
User Guide
Guide D’utilisation
Phaser® 6100
color laser printer
Guida dell'utente
Benutzerhandbuch
Guía del usuario
Guia do Usuário
Gebruikershandleiding
Användarhandbok
www.xerox.com/office/6100support

Copyright © 2004, Xerox Corporation. All Rights Reserved. Unpublished rights
reserved under the copyright laws of the United States. Contents of this publication
may not be reproduced in any form without permission of Xerox Corporation.
Copyright protection claimed includes all forms of matters of copyrightable materials
and information now allowed by statutory or judicial law or hereinafter granted,
including without limitation, material generated from the software programs which
are displayed on the screen such as styles, templates, icons, screen displays, looks,
etc.
XEROX
Phaser
®
, The Document Company
®
are registered trademarks of Xerox Corporation in the United States and/or
®
, the digital X
®
, CentreWare
®
, infoSMART
other countries.
Adobe
®
, Acrobat
®
Reader
®
, and PostScript
®
are registered trademarks of Adobe
Systems Incorporated in the United States and/or other countries.
®
Apple
, AppleTalk
Macintosh
®
®
, iBook
®
, iMac
®
, Macintosh
®
, Mac
®
OS, PowerBook
are registered trademarks of Apple Computer, Inc. in the United States
and/or other countries.
Centronics
Ghostscript
®
IBM
®
is a registered trademark of Centronics Data Computer Corporation.
®
is a registered trademark of Artifex Software, Inc.
and PowerPC
®
are registered trademarks of International Business Machines
Corporation in the United States and/or other countries.
HP-GL
®
and PCL
®
are registered trademarks of Hewlett-Packard Corporation in the
United States and/or other countries.
Microsoft
®
, Windows
®
, and Windows NT
®
are registered trademarks of Microsoft
Corporation in the United States and/or other countries.
®
UNIX
is a registered trademark in the United States and other countries, licensed
exclusively through X/Open Company Limited.
®
, and
®
, and Power
1

C
ONTENTS
Chapter 1 :
Chapter 2 :
Introduction
Using Paper or Specialty Media
Special Features ........................................................ 1.2
Printer Components .................................................. 1.4
Front View ........................................................... 1.4
Right View ........................................................... 1.5
Rear View ............................................................ 1.5
Changing the Display Language ................................ 1.6
Choosing Paper and other Specialty Media ................ 2.2
Sizes and Capacities ............................................. 2.2
Guidelines for Paper and Specialty Media ................. 2.3
Loading Paper ........................................................... 2.4
Using Tray 1 ........................................................ 2.4
Changing the Paper Size in the Tray ........................ 2.7
Using the Optional Tray 2 ...................................... 2.8
Using the Multi-Purpose Tray (MPT) ........................ 2.9
Using the Manual Feed ........................................ 2.12
Printing Specialty Media .......................................... 2.14
Printing on Envelopes .......................................... 2.14
Printing on Labels ............................................... 2.16
Printing on Transparencies ................................... 2.17
Printing on Preprinted Paper ................................ 2.20
Printing on Card Stock or Custom Size Paper .......... 2.21
Chapter 3 :
2
Printing Tasks
Printer Driver Features ............................................. 3.2
Printing a Document ................................................. 3.3
Canceling a Print Job ............................................. 3.4
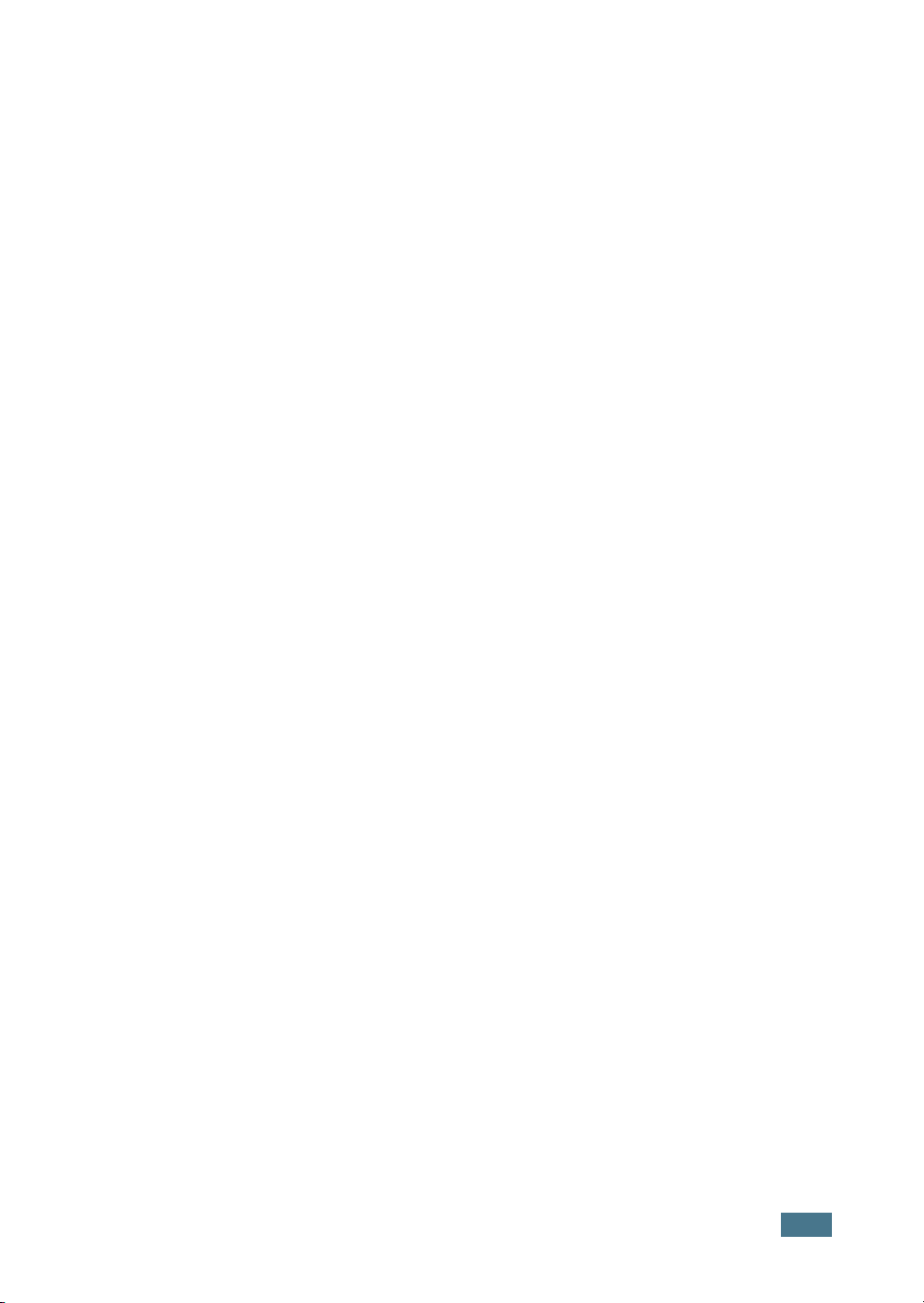
Printer Settings ......................................................... 3.5
Layout tab ........................................................... 3.6
Paper tab ............................................................ 3.7
Graphics tab ........................................................ 3.9
Extras tab ......................................................... 3.11
Troubleshooting ................................................. 3.12
Using a Favorite Setting ...................................... 3.12
Using Help ......................................................... 3.13
Chapter 4 :
Chapter 5 :
Advanced Printing
Using the Control Panel
Printing on Both Sides of the Paper ........................... 4.2
Scaling Your Document ............................................. 4.4
Fitting Your Document to a Selected Paper Size ........ 4.5
Printing Multiple Pages on One Sheet of Paper ......... 4.6
Printing Posters ........................................................ 4.7
Printing Booklets ...................................................... 4.9
Using Watermarks .................................................. 4.10
Using an Existing Watermark ............................... 4.10
Creating a Watermark ......................................... 4.11
Editing a Watermark ........................................... 4.12
Deleting a Watermark ......................................... 4.12
Using Overlays ........................................................ 4.13
What is an Overlay? ............................................ 4.13
Creating a New Page Overlay ............................... 4.13
Using a Page Overlay .......................................... 4.15
Deleting a Page Overlay ...................................... 4.16
Understanding the Control Panel .............................. 5.2
Display ............................................................... 5.2
Buttons ............................................................... 5.3
Using Control Panel Menus ........................................ 5.5
Accessing Control Panel Menus ............................... 5.5
Overview of Control Panel Menus ............................ 5.6
Information Menu ................................................. 5.6
Page Layout Menu ............................................... 5.7
Color Menu .......................................................... 5.8
Printer Setup Menu ............................................... 5.9
Maintenance Menu .............................................. 5.11
Network Setup Menu ........................................... 5.12
3
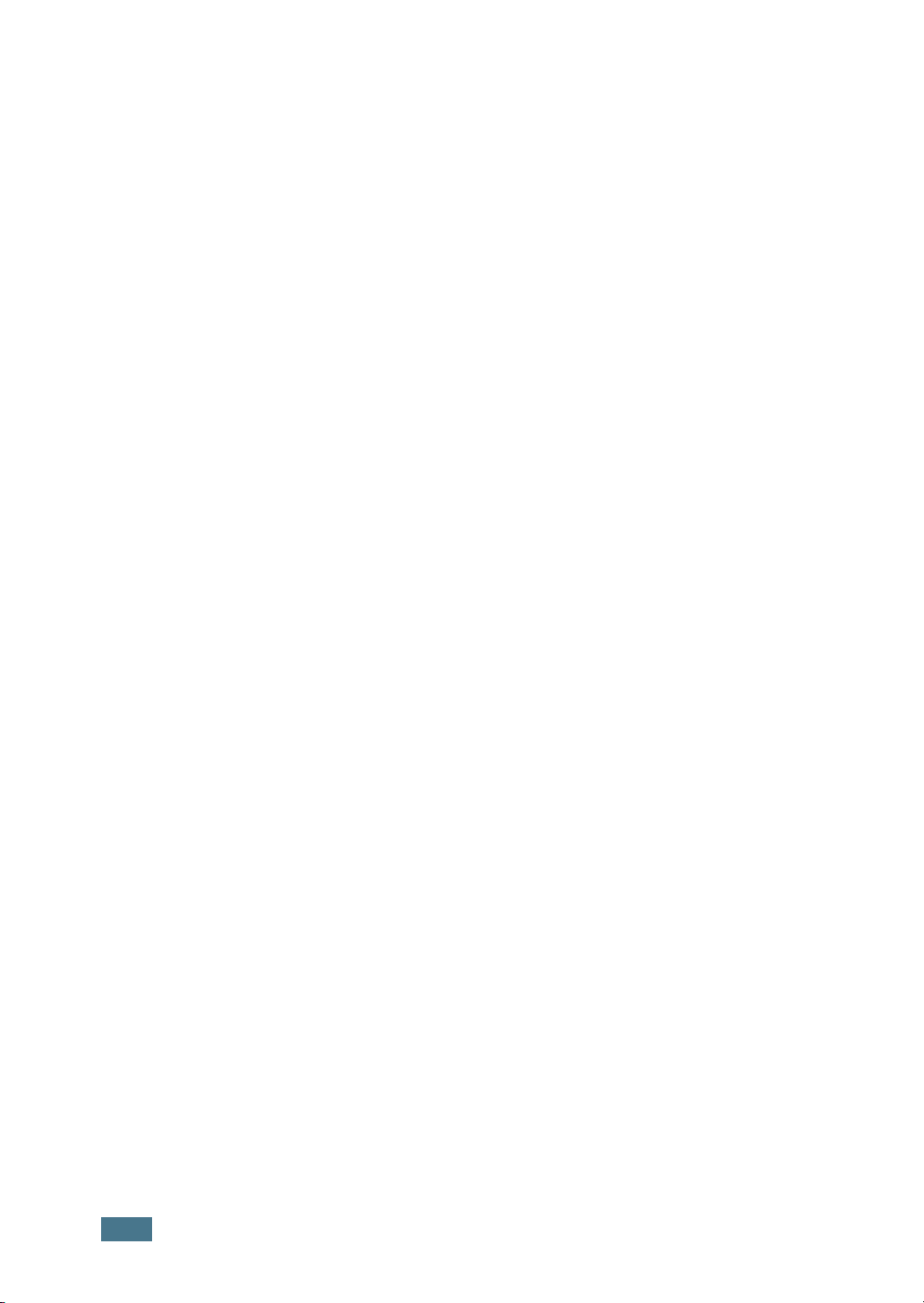
Chapter 6 :
Maintaining Your Printer
Printing a Config Page ............................................... 6.2
Replacing the Supplies .............................................. 6.3
Managing the Toner Cartridges ................................. 6.4
Toner Cartridge Storage ........................................ 6.4
Toner Cartridge Life Expectancy ............................. 6.4
Checking the Remaining Toner ............................... 6.4
Redistributing the Toner ........................................ 6.5
Replacing the Toner Cartridges ................................. 6.8
Replacing the Waste Cartridge ................................ 6.11
Replacing the Imaging Unit ..................................... 6.14
Replacing the Transfer Belt ..................................... 6.22
Cleaning the Printer ................................................ 6.29
Printing a Cleaning Page ...................................... 6.29
Cleaning the Outside of the Printer ....................... 6.29
Cleaning the Laser Scanning Unit (LSU)
Inside the Printer ............................................... 6.30
Cleaning the Inside of the Printer .......................... 6.31
Replacement Parts .................................................. 6.38
Chapter 7 :
Solving Problems
Troubleshooting Checklist ......................................... 7.2
Solving General Printing Problems ............................ 7.3
Clearing Paper Jams ................................................. 7.6
Jam at Tray 1 or the Paper Feed Area ..................... 7.7
Jam at the Multi-purpose Tray (MPT) ....................... 7.9
Jam at C (Inside the Printer) .................................. 7.9
Jam at C (In Duplex Area) ................................... 7.10
Jam at B, C ....................................................... 7.14
Jam at Optional Tray 2 ........................................ 7.17
Tips for Avoiding Paper Jams ................................ 7.20
Solving Print Quality Problems ................................ 7.21
Understanding Display Messages ............................ 7.25
Common Windows Problems ................................... 7.29
Common Macintosh Problems ................................. 7.30
Problems in the Chooser ...................................... 7.30
Printing Errors .................................................... 7.30
Common Linux Problems ......................................... 7.31
4
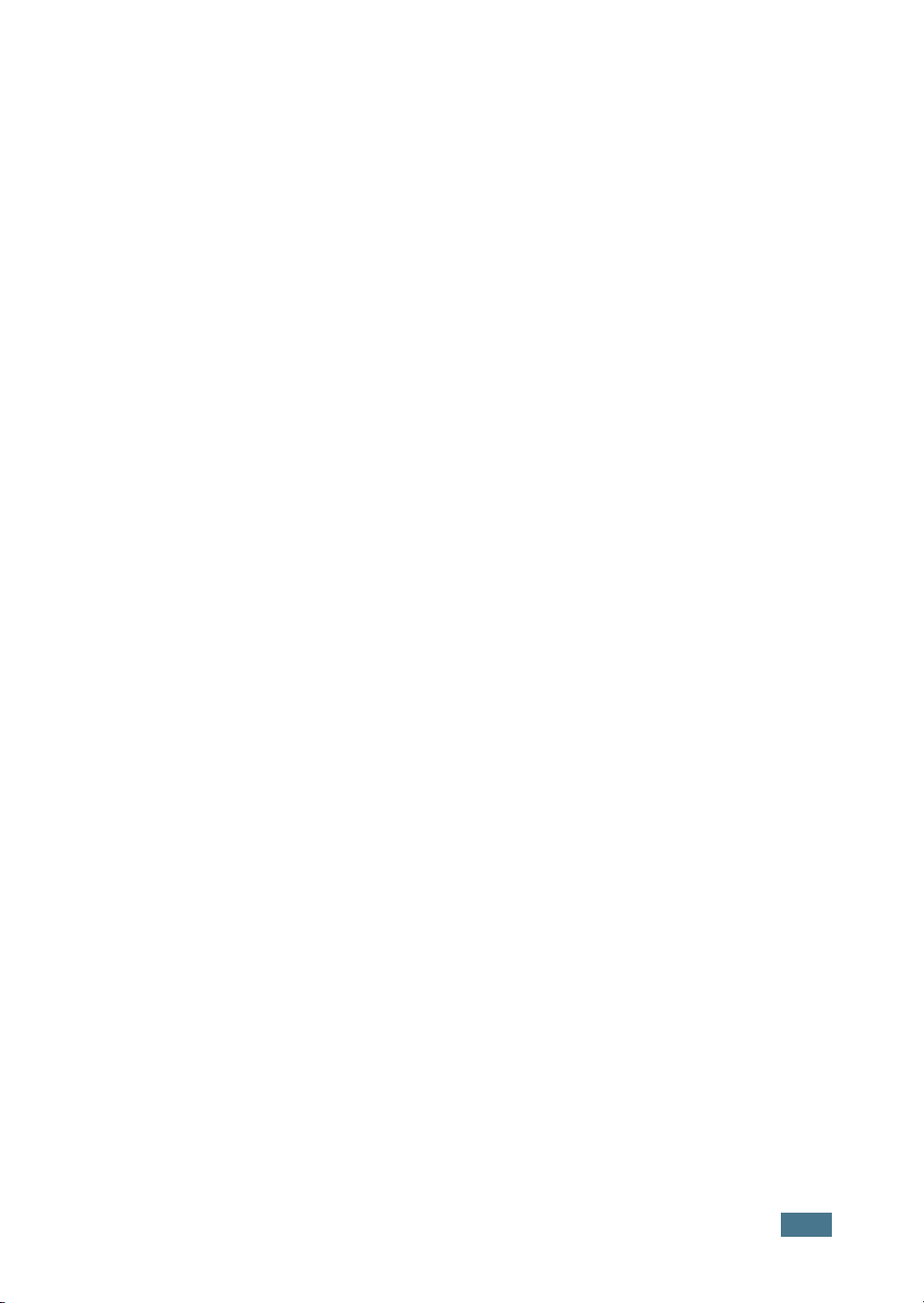
Appendix A :
Appendix B :
Appendix C :
Using Your Printer with
Using Your Printer in Linux
Using Your Printer on a Network
a Macintosh
Software for Macintosh ............................................. A.2
System Requirements ........................................... A.2
Installing the Printer Driver ...................................... B.2
System Requirements ........................................... B.2
Installing the Printer Driver .................................... B.2
Changing the Printer Connection Method ................. B.6
Uninstalling the Printer Driver ................................ B.7
Using the Configuration Tool ..................................... B.8
Changing LLPR Properties ....................................... B.10
About Sharing the Printer on a Network ................... C.2
Setting Up a Locally Shared Printer ........................... C.3
Setting Up a Network-Connected Printer .................. C.6
Appendix D :
Installing An Optional Tray 2
Installing an Optional Tray 2 ..................................... D.2
In Windows 98/Me ................................................ C.3
In Windows NT 4.0/2000/XP/Server 2003 ................ C.4
Configuring Network Parameters on the
Control Panel ....................................................... C.7
5

Appendix E :
Appendix F :
Appendix G :
Specifications
Printer Specifications ................................................ E.2
Paper Specifications .................................................. E.3
Product Recycling and Disposal
Product Recycling and Disposal ................................. F.2
Additional Resources
Overview ............................................................. E.3
Supported Sizes of Paper ....................................... E.4
Guidelines for Using Paper ..................................... E.5
Paper Specifications .............................................. E.6
Paper Output Capacity .......................................... E.6
Paper Input Capacity ............................................ E.6
Printer and Paper Storage Environment ................... E.7
Envelopes ............................................................ E.8
Labels ............................................................... E.10
Transparencies ................................................... E.10
Web Links ................................................................. G.2
6
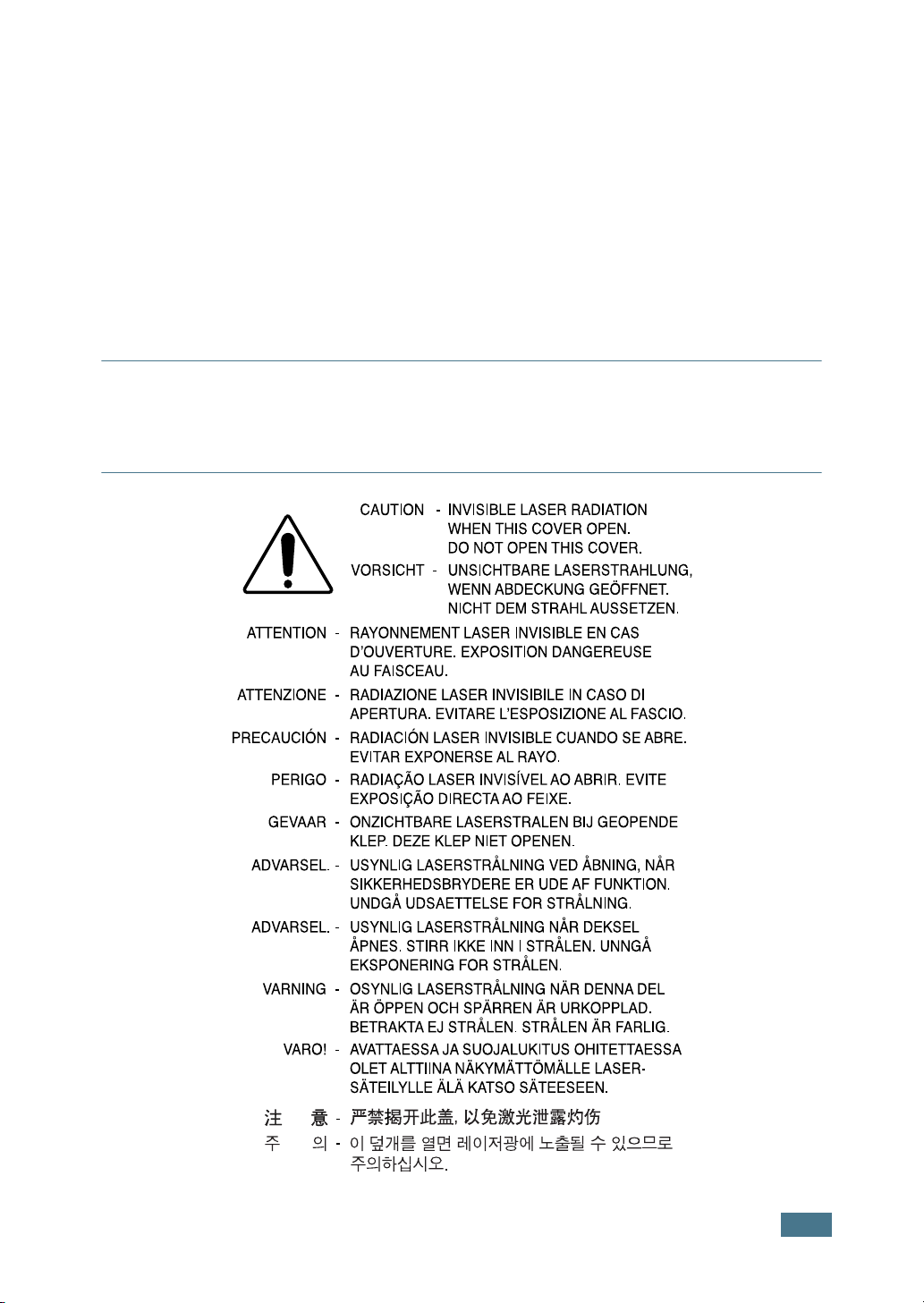
Environmental and Safety Consideration
Laser Safety Statement
The printer is certified in the U.S. to conform to the requirements of DHHS 21 CFR,
chapter 1 Subchapter J for Class I(1) laser products, and elsewhere, is certified as a
Class I laser product conforming to the requirements of IEC 60825-1.
Class I laser products are not considered to be hazardous. The laser system and
printer are designed so there is never any human access to laser radiation above a
Class I level during normal operation, user maintenance, or prescribed service
condition.
W
ARNING
Never operate or service the printer with the protective cover removed from Laser/
Scanner assembly. The reflected beam, although invisible, can damage your eyes.
When using this product, these basic safety precautions should always be followed to
reduce risk of fire, electric shock, and injury to persons:
7

Ozone Safety
During normal operation, this machine may produce ozone,
which does not present a hazard to the operator. However, it is
advisable that the machine be operated in a well ventilated area.
OZONE
If you need additional information about ozone, please contact
your nearest Xerox dealer.
Radio Frequency Emissions
Federal Communications Commission (FCC), United States of America
This device has been tested and found to comply with the limits for a Class B digital
device, pursuant to Part 15 of the FCC rules. These limits are designed to provide
reasonable protection against harmful interference in a residential installation. This
equipment generates, uses and can radiate radio frequency energy and, if not
installed and used in accordance with the instructions, may cause harmful
interference to radio communications. However, there is no guarantee that
interference will not occur in a particular installation. If this equipment does cause
harmful interference to radio or television reception, which can be determined by
turning the equipment off and on, the user is encouraged to try to correct the
interference by one or more of the following measures:
1. Reorient or relocate the receiving antenna.
2. Increase the separation between the equipment and receiver.
3. Connect the equipment into an outlet on a circuit different from that to which the
receiver is connected.
4. Consult the dealer or an experienced radio/TV technician for help.
Operation of this device is subject to the following two conditions:(1) This device may
not cause harmful interference, and (2) this device must accept any interference
received, including interference that may cause undesired operation of the device.
C
AUTION
responsible for compliance could void the user’s authority to operate the equipment.
: Changes or modifications not expressly approved by the manufacturer
8
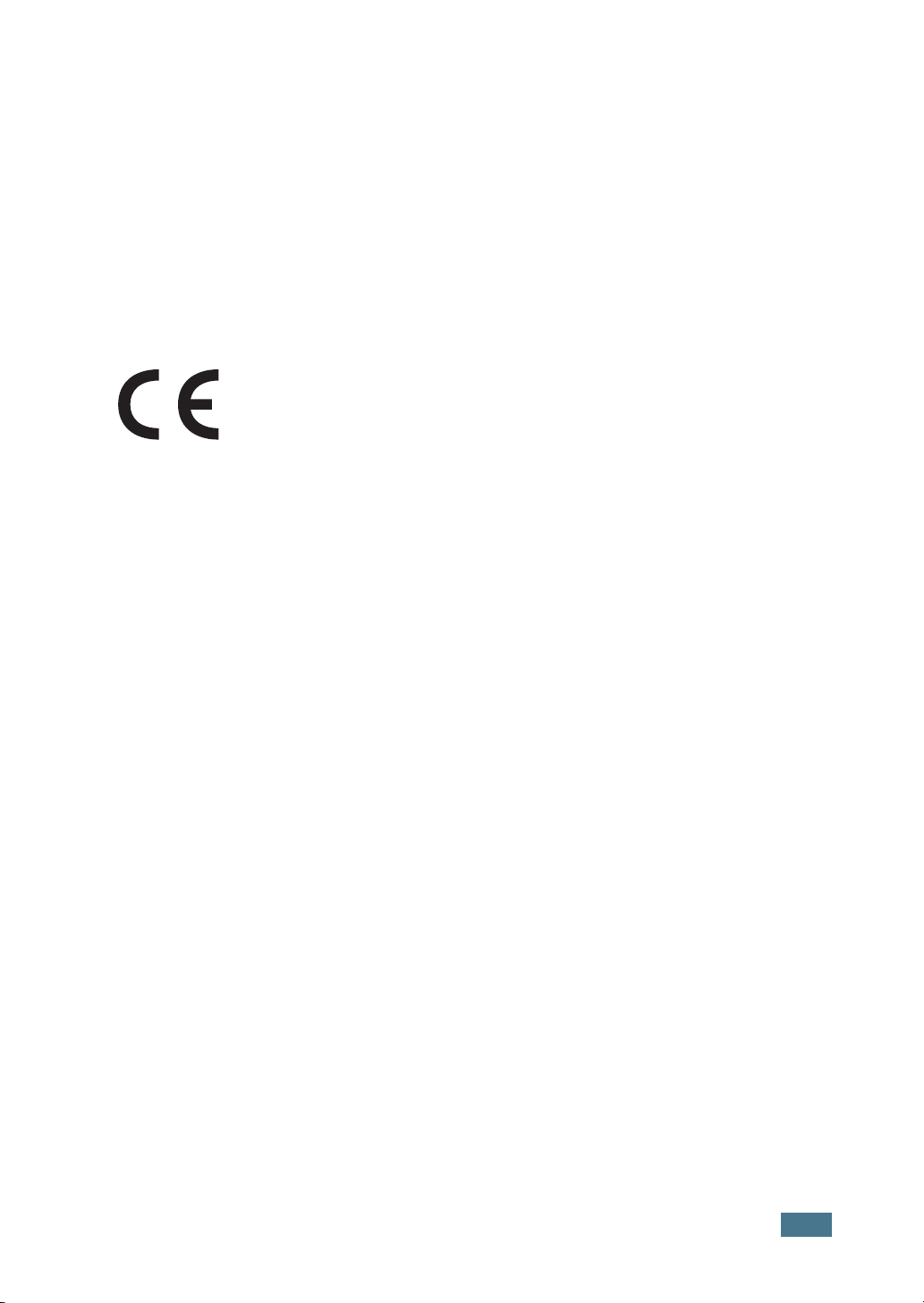
Canadian Radio Interference Regulations
This digital apparatus does not exceed the Class B limits for radio noise emissions
from digital apparatus as set out in the interference-causing equipment standard
entitled “Digital Apparatus”, ICES-003 of the Industry and Science Canada.
Cet appareil numérique respecte les limites de bruits radioélectriques applicables aux
appareils numériques de Classe B prescrites dans la norme sur le matériel brouilleur:
“Appareils Numériques”, ICES-003 édictée par l’Industrie et Sciences Canada.
Declaration of Conformity (European Union)
Approvals and Certifications
The CE marking applied to this product symbolizes the Xerox
Corporation's Declaration of Conformity with the following 93/68/
EEC Directives of the European Union as of the dates indicated.
January 1, 1995: Council Directive 73/23/EEC Approximation of the
laws of the member states related to low voltage equipment.
January 1, 1996: Council Directive 89/336/EEC (92/31/EEC), approximation of the
laws of the Member States related to electromagnetic compatibility.
A signed copy of the Declaration of Conformity, defining the relevant Directives and
referenced standards can be obtained from your Xerox Corporation representative.
9
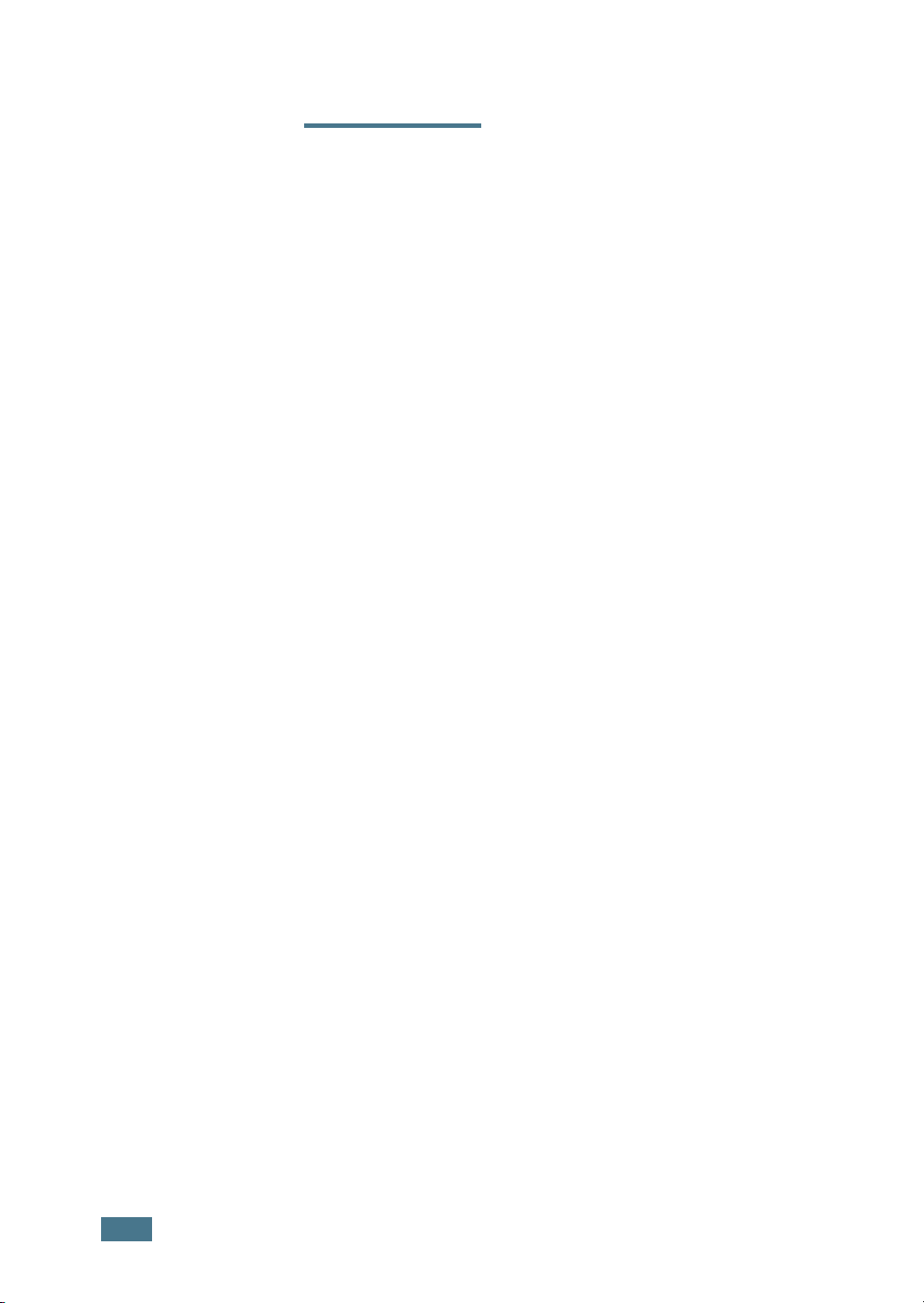
MEMO
10
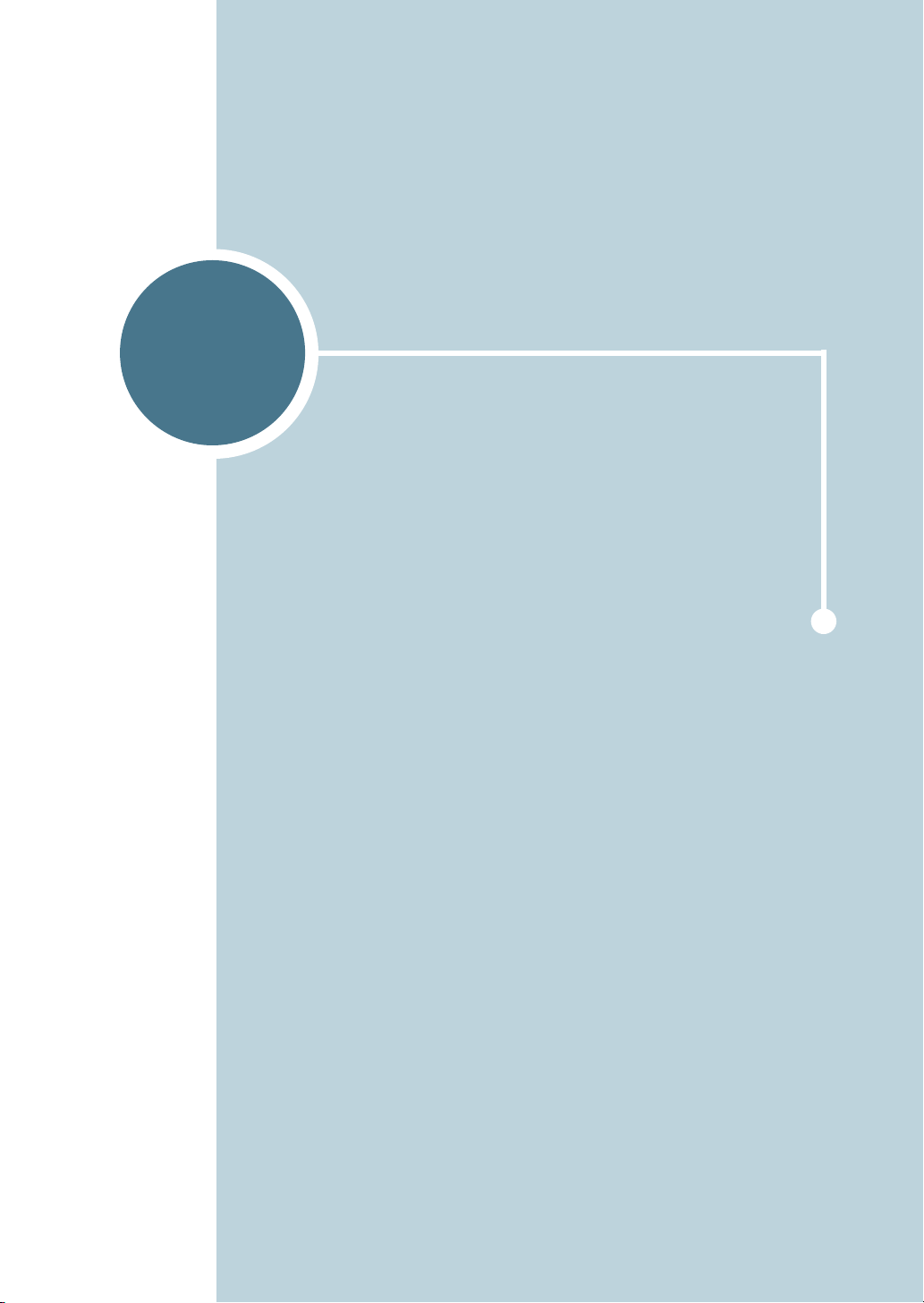
1
INTRODUCTION
Congratulations on the purchase of your printer!
This chapter includes:
• Special Features
• Printer Components
• Changing the Display Language
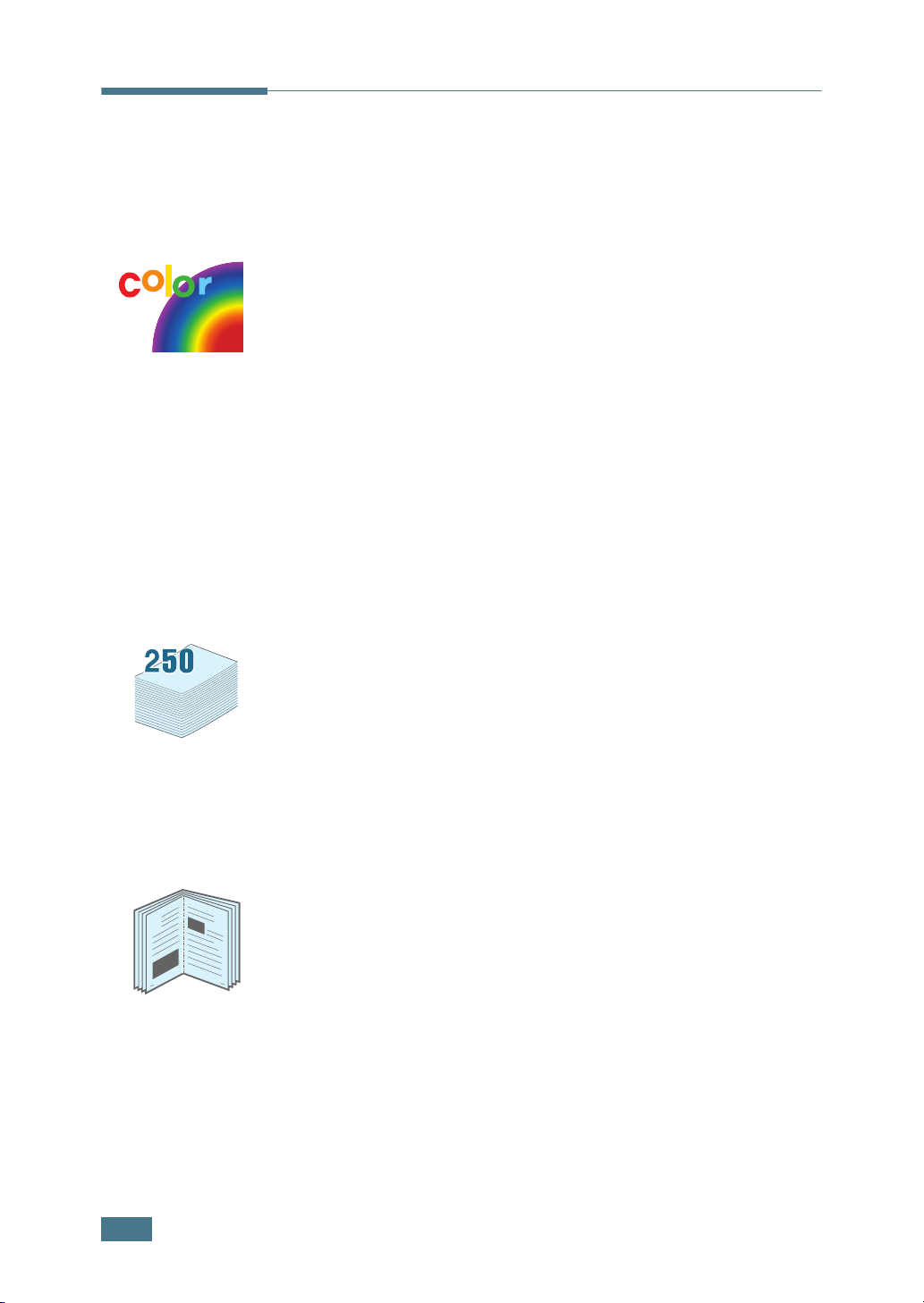
Special Features
Your new printer is equipped with special features that improve
the print quality. You can:
Print in color with excellent quality and speed
• You can print in a full range of colors using cyan, magenta,
yellow, and black.
• You can print at
• In black & white mode your printer prints A4-sized paper
at 20 ppm and letter-sized paper at 21 ppm (pages per
minute). For color printing, A4/letter-sized paper prints at
5 ppm.
• In duplex printing, your printer prints A4/Letter sized
paper at 9.6 IPM (images per minute) for black & white
and 5 IPM for color.
1200 dpi
(Enhanced). See page 3.9.
Handle paper flexibly
•
Multi-purpose Tray
labels, transparencies, custom size paper, postcards, and
heavy paper. A 100-sheet
plain paper.
• The
Standard 250-sheet feeder
500-sheet feeder
supports letterhead, envelopes,
Multi-purpose Tray
(Tray1) and
(Tray2) supports A4/letter-sized paper.
supports
optional
Create professional documents
1.2
8
I
9
NTRODUCTION
• Print
• Print
• Print
Watermarks
with a word, such as “Confidential.” See page 4.10.
Booklets
pages to create books. Once printed, all you have to do is
to fold and staple the pages. See page 4.9.
Posters
document are magnified and printed across sheets of
paper. Tape them together to form a poster. See page 4.7.
. You can customize your documents
. This feature enables you to easily print the
. The text and pictures on each page of your
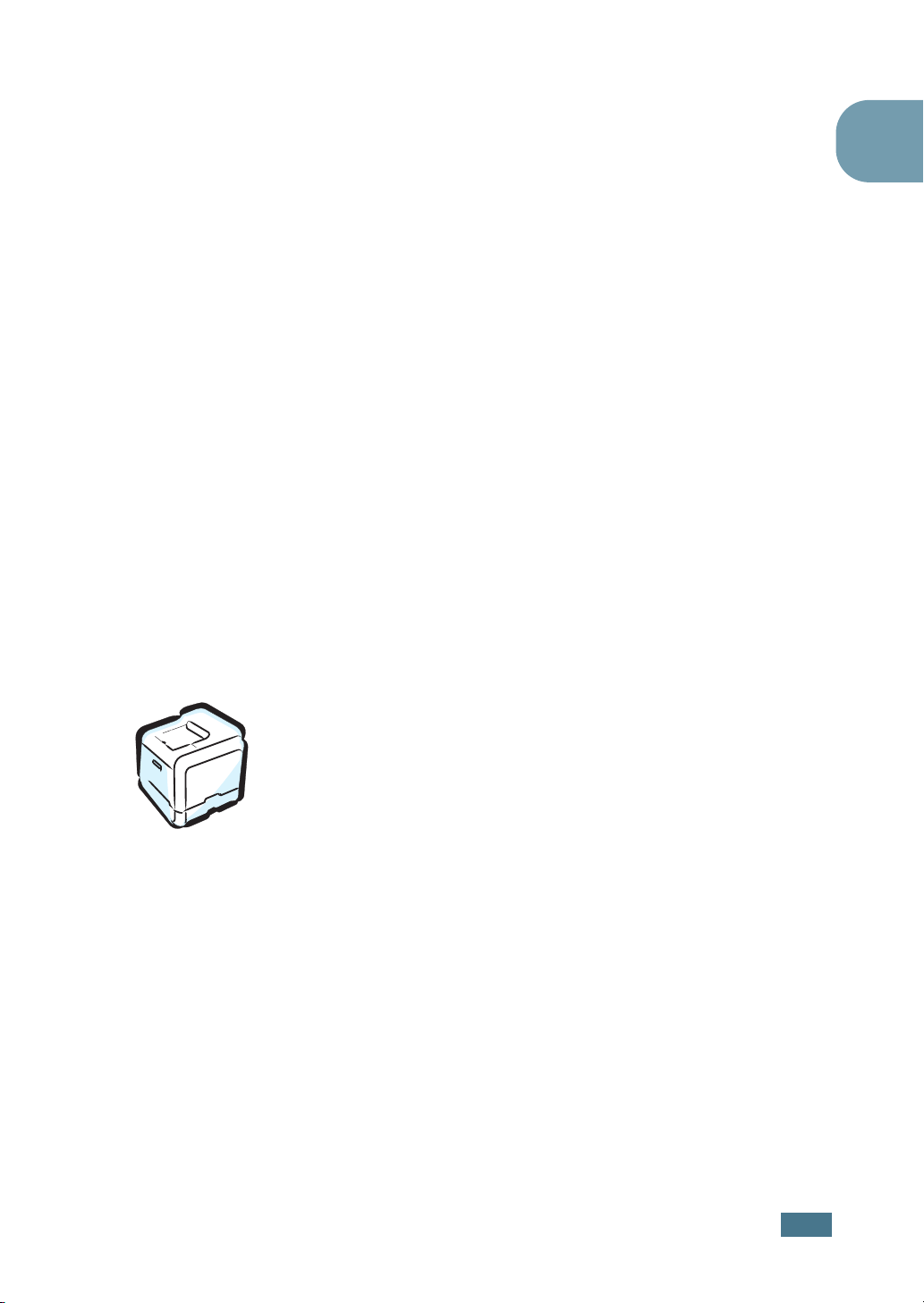
Save time and money
• You can print on both sides of the paper to save paper
(
double-sided printing
• You can print multiple pages on one single sheet of paper
to save paper.
• You can use preprinted forms and letterhead on plain
paper. See “Using Overlays” on page 4.13.
• The printer saves electricity by lowering power
consumption when it is not printing.
). See page 4.2.
Expand the printer capacity
• You can install an optional 500-sheet tray in your printer.
This tray reduces how often you have to add paper to the
printer.
•A
Network interface
The Phaser 6100DN printer comes with a built-in network
interface, 10/100 Base TX.
enables network printing.
1
Print in various environments
• You can print in
2003
.
• Your printer is compatible with a
and
Linux
.
• Your printer comes with both the
interface.
Windows 98/Me/2000/XP/Server
Macintosh (USB only)
USB
and
Parallel
I
NTRODUCTION
1.3
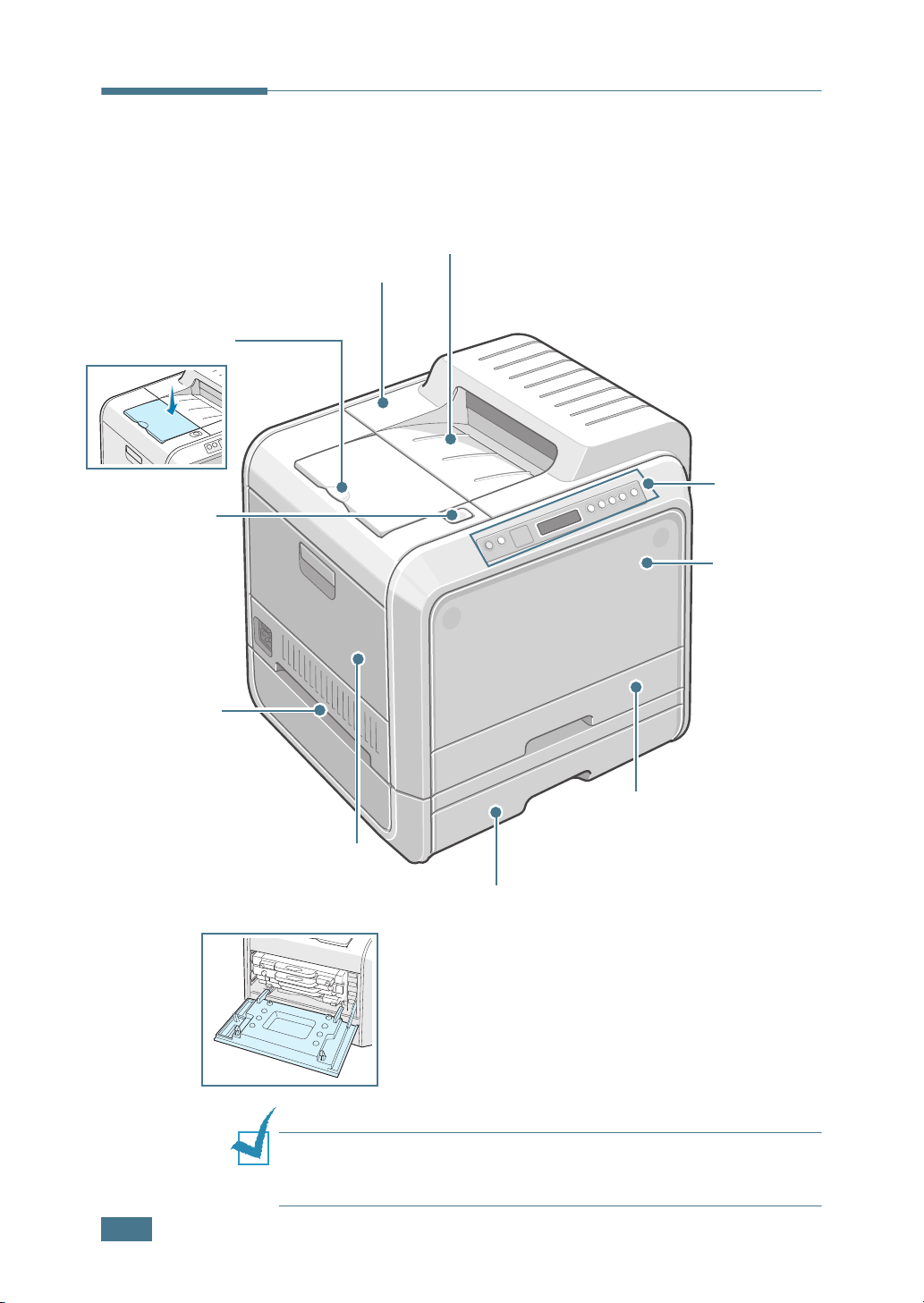
Printer Components
Front View
Open to install the imaging unit,
Output Support
Top Cover
Release Button
Handle
(Use it to lift
the printer.)
Top Cover B
transfer belt, and fuser.
Paper Output Tray
Control Panel
(see page 5.2.)
Front Cover
Open to remove
the waste
cartridge.
Left Cover A
Open Left Cover A to install the toner
cartridges and clean the Laser Scanning Unit
(LSU). Pull the handle to open Left Cover A.
N
OTE
: If you continuously print many pages, the surface of the
output tray may become hot. Be careful not to touch the surface,
especially for children.
1.4
I
NTRODUCTION
Tray 1
(250-sheet feeder)
Optional Tray 2
500-sheet feeder

Right View
Handle
(Use it to lift the printer.)
Optional Tray 2 Jam Cover D
(Open to remove jams from Tray 2.)
1
Right Cover C
(Open to remove paper jams.)
Multi-purpose Tray (MPT)
(Open to load specialty media.)
Rear View
Control Board
Cover
Power Switch
Power Receptacle
* Available only on Phaser 6100DN.
Network Port
USB Port
Parallel Port
*
I
NTRODUCTION
1.5

Changing the Display Language
To change the language that is displayed on the control panel,
take the following steps:
1
In ready mode press the Menu button ( ) on the control
panel until you see ‘Printer Setup’ on the bottom line of the
display.
2
Press the OK button ( ) to access the menu.
3
Press the scroll button ( or ) until you see ‘Language’
on the bottom line.
4
Press the OK button ( ) to confirm the menu item.
5
Press the scroll button ( or ) to display the language
you want to use.
6
Press the OK button ( ) to save the selection.
7
Press the On Line/Continue button to return to ready
mode.
1.6
I
NTRODUCTION
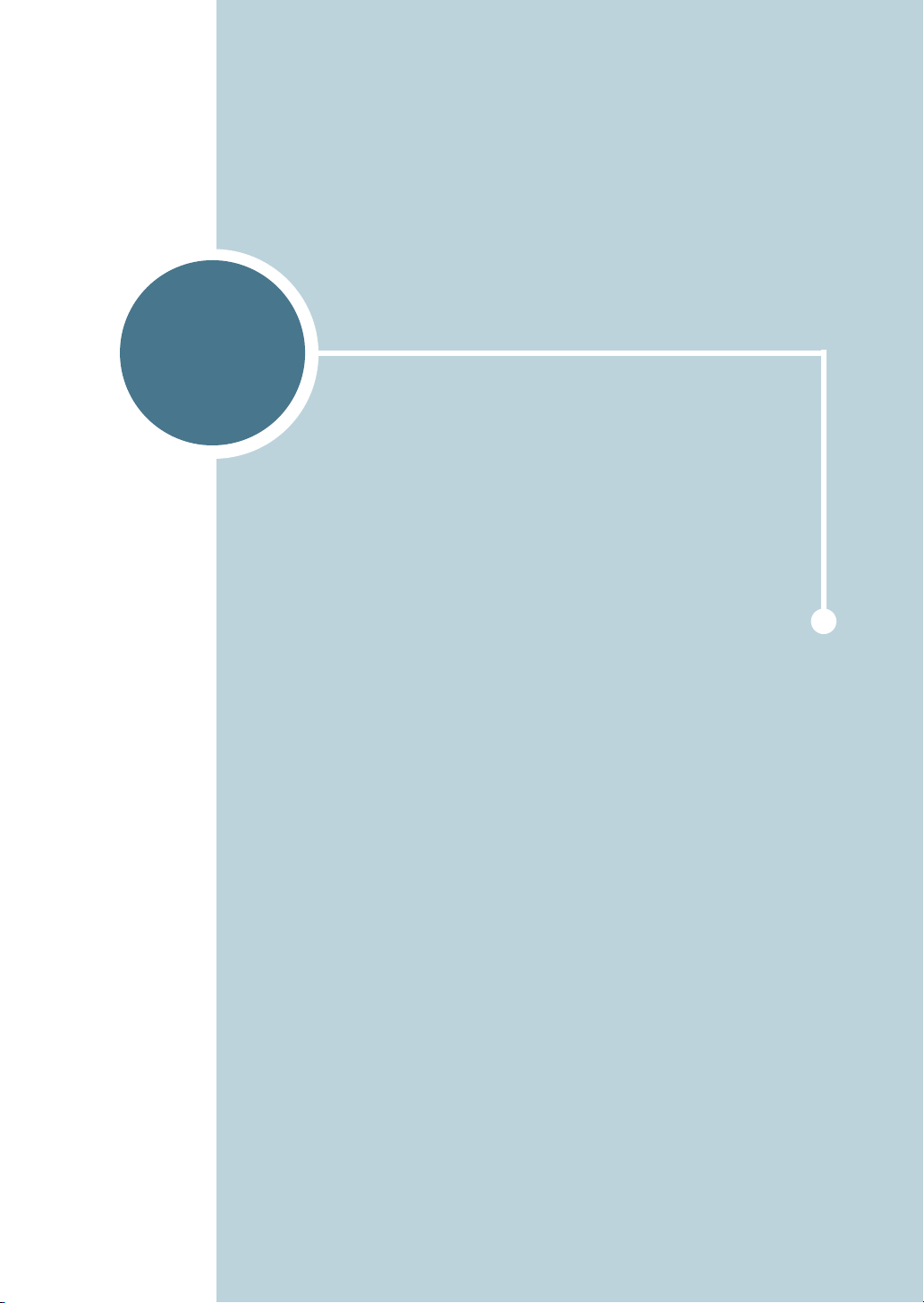
2
USING PAPER OR SPECIALTY
M
EDIA
This chapter will help you understand the types of paper you
can use with your printer and how to properly load paper in
the different paper trays for the best print quality.
This chapter includes:
• Choosing Paper and other Specialty Media
• Loading Paper
• Printing Specialty Media
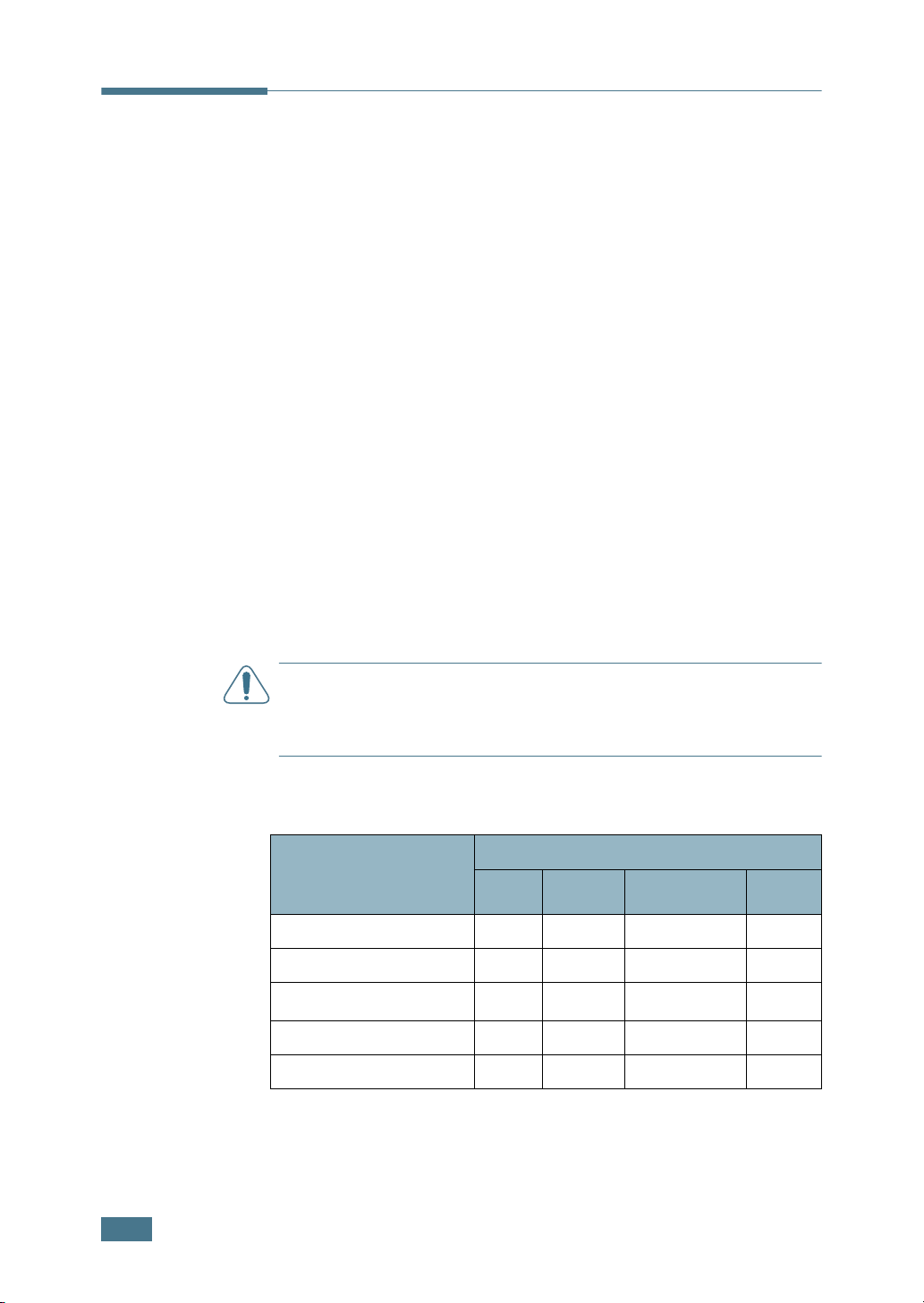
Choosing Paper and other Specialty
Media
You can print on a variety of paper types and sizes, such as plain
paper, envelopes, labels, transparencies and so on. See
“Printing Specialty Media” on page 2.14.
When you choose paper, consider the following:
• Desired outcome: The paper you choose should be
appropriate for the project.
• Size: You can use any size paper that fits easily within the
paper adjusters of the paper tray.
• Weight : Your printer supports paper weights as follows:
2
-16~24lbs (60~90g/m
optional Tray 2
-16~32lbs (60~160g/m
for the Multi-purpose Tray
-20~24lbs (75~90g/m
• Brightness: Some papers are whiter than others and
produce sharper, more vibrant images.
) bond for Tray 1 or
2
) bond, up to 60 lb cover,
2
) bond for duplex printing
C
AUTION
: Using a paper that does not conform to the
specifications listed on page E.6 can cause problems that may
require service. This service is not covered by the warranty or
service agreements.
Sizes and Capacities
Input Source/Capacity
Size
Tray 1
Plain Paper
Envelopes**
Labels
**
Transparencies
Card stock**
*Depending on paper thickness, the maximum capacity may be reduced.
** If you are experiencing excessive jamming, feed one sheet or envelope at a time
through the Multi-purpose Tray.
250 500 100 1
— — 10 1
— — 10 1
30 — 30 1
— — 10 1
Tray 2
(option)
Multi-
purpose Tray
*
Manual
Feed
2.2
U
SING PAPER OR SPECIALTY

Guidelines for Paper and Specialty Media
When selecting or loading paper, envelopes, or other specialty
media keep these guidelines in mind:
• Attempting to print on damp, curled, wrinkled, or torn paper
can cause paper jams and poor print quality.
• Use cut-sheet paper only. You cannot use multi-part paper.
• When printing transparencies, use only Phaser 35-Series
Premium Transparency Film.
• Do not use paper with irregularities, such as tabs or staples.
• Do not attempt to load any tray while printing and never
overfill the tray. This could cause a paper jam.
• Avoid paper with embossed lettering, perforations, or a
texture that is too smooth or too rough.
• Colored paper should be of the same high quality as white
photocopy paper. The pigments must withstand the printer’s
fusing temperature of 180°C (356°F) for 0.1 seconds without
deteriorating. Do not use paper with a colored coating that
was added after the paper was produced.
• Preprinted forms must be printed with nonflammable, heat-
resistant ink that does not melt, vaporize, or release
hazardous emissions when subject to the printer’s fusing
temperature.
• Store paper in its ream wrapper until you are ready to use it.
Place cartons on pallets or shelves, not on the floor.
2
• Do not place heavy objects on top of the paper, whether it is
packaged or unpackaged.
• Keep paper away from moisture, direct sunlight or other
conditions that can cause it to wrinkle or curl.
N
OTE
: Do not use carbonless paper and tracing paper. The
chemicals can damage your printer.
U
SING PAPER OR SPECIALTY
2.3
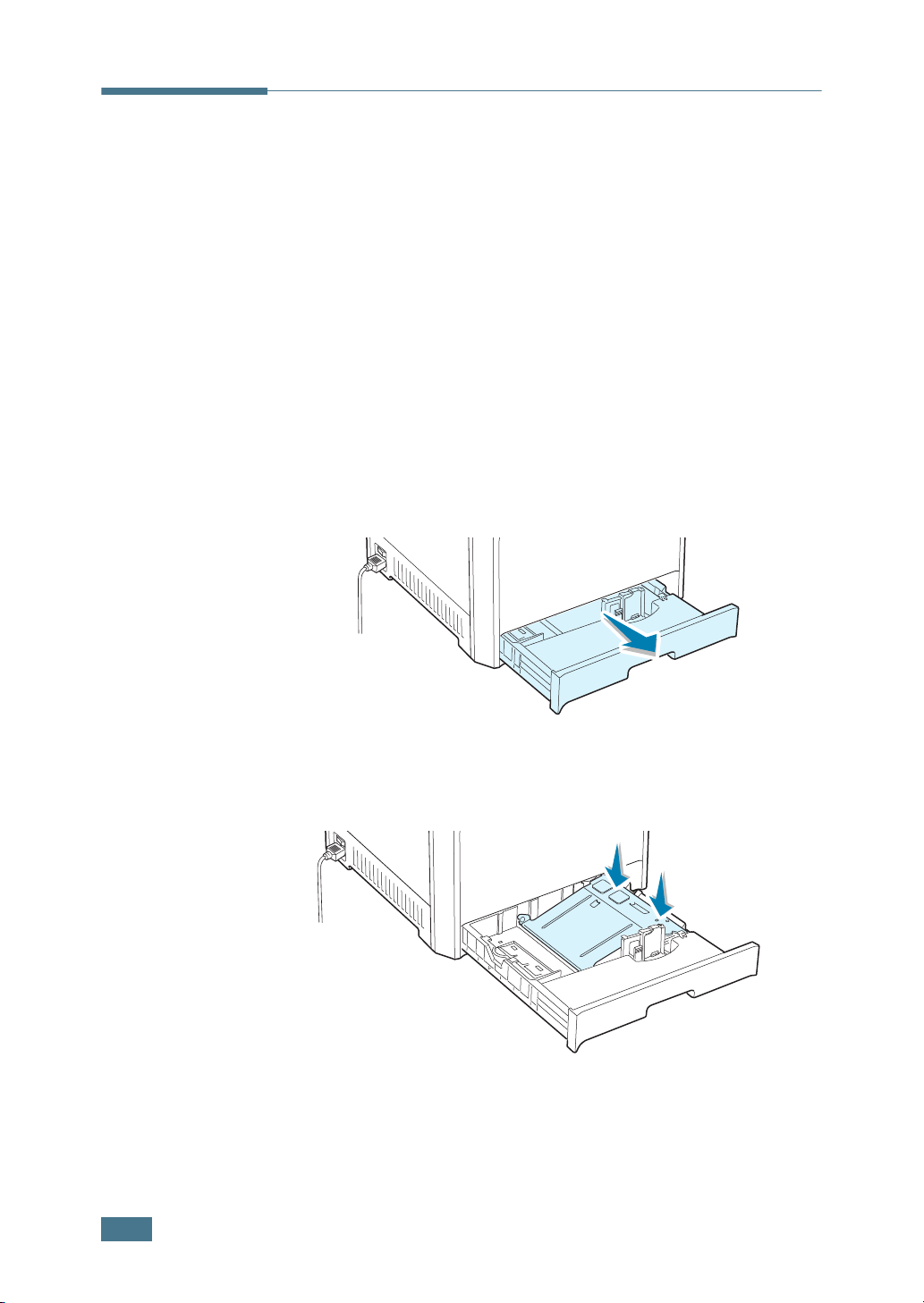
Loading Paper
Proper paper loading helps prevent paper jams and ensure
trouble-free printing. Do not remove the paper tray while a job
is printing. Doing so may cause a paper jam. See “Sizes and
Capacities” on page 2.2 for acceptable paper capacities for each
tray.
Using Tray 1
Tray 1 can hold a maximum of 250 sheets plain A4 and lettersized paper or 30 transparencies.
You can purchase an optional tray, Tray 2, and attach it below
Tray 1, to load an additional 500 sheets of paper.
1
Pull the tray out of the printer.
2.4
2
Push down on the metal plate until it locks into position.
U
SING PAPER OR SPECIALTY

3
Flex the paper sheets back and forth to separate the pages,
and then fan them while holding one edge. Tap the edge of
the stack on a flat surface to even it up.
4
Load paper with the print side facing up.
2
Make sure that all four corners are flat in the tray and under
the corner brackets as shown below.
U
SING PAPER OR SPECIALTY
2.5

5
Do not exceed the maximum stack height. Overfilling the
tray may cause a paper jam. Do not load more than 30
transparencies in Tray 1.
6
While pinching the paper guide as shown, move it toward
the paper until it lightly touches the side of the stack. Do
not press the guide too tightly against the edge of the
paper; the guide may bend the paper.
2.6
N
OTE
page 2.7.
7
Slide the tray back into the printer.
8
When you print a document, select the paper type, paper
size and tray selection in your software application. For
details, see page 3.7.
U
SING PAPER OR SPECIALTY
: If you want to change the paper size in the tray, refer to
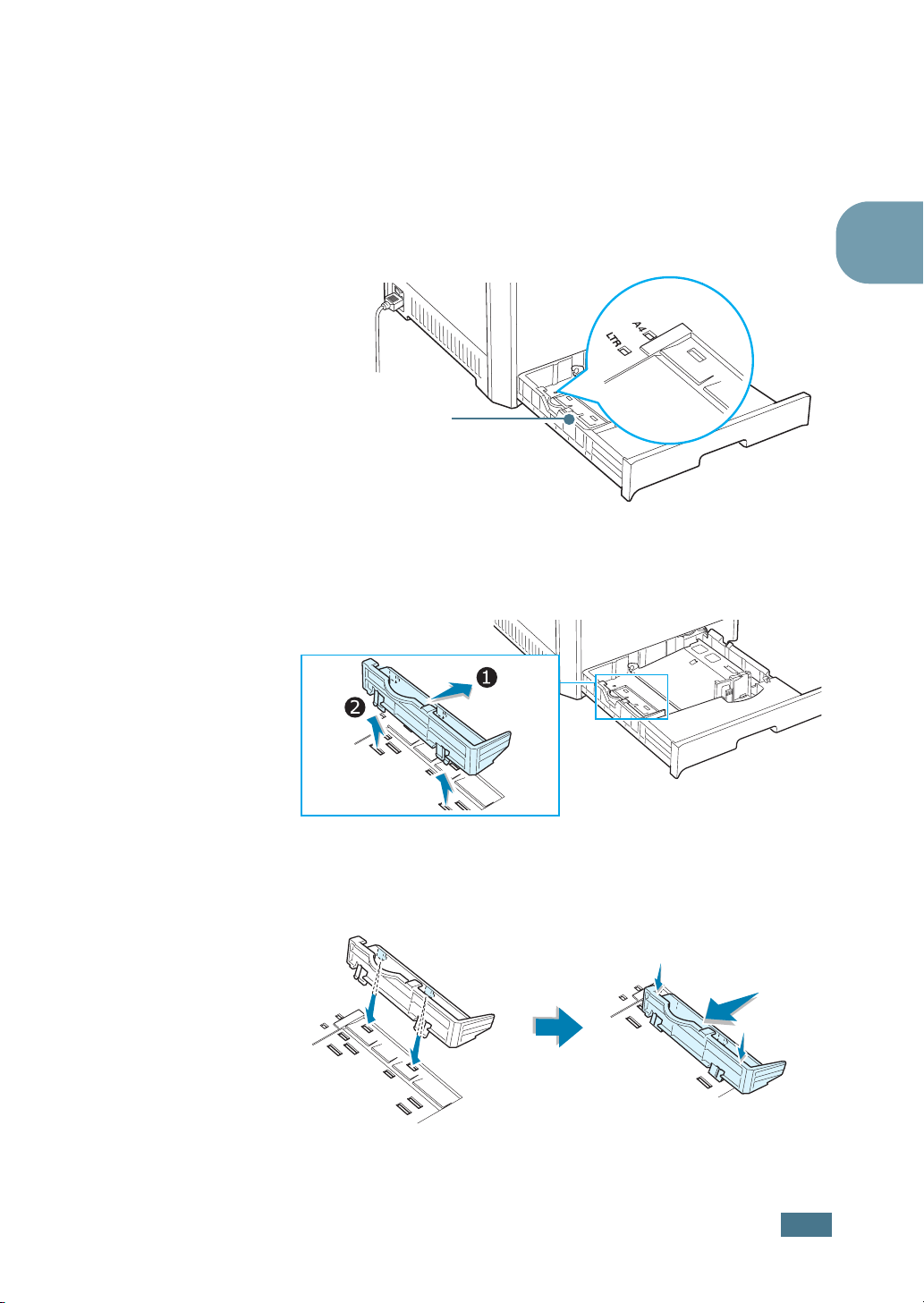
Changing the Paper Size in the Tray
The tray is preset to Letter or A4 size, depending on your
country. To change the size to A4 or Letter, you must adjust the
paper length guide properly.
1
Lift the paper length guide and place it in the correct
position for the paper size you are loading.
Paper length guide
To remove the paper length guide, turn it slightly to your
right to release the locks on the bottom of the guide, then
pull it up.
2
To place the paper length guide in the paper position you
want, insert the locks on the bottom of the guide into the
desired paper slot and push it all the way in.
U
SING PAPER OR SPECIALTY
2.7

2
Load paper with the print side facing up. For more
information see steps 4 and 5 on page 2.5~2.6.
3
While pinching the paper guide as shown, move it toward
the paper until it lightly touches the side of the stack. Do
not push the guide to tightly against the edge of the paper
as it may cause the paper to bend.
2.8
Using the Optional Tray 2
The optional tray, Tray 2, can hold a maximum of 500 sheets of
plain paper.
To load paper in Tray 2, follow the instructions for loading paper
on page 2.4.
U
SING PAPER OR SPECIALTY
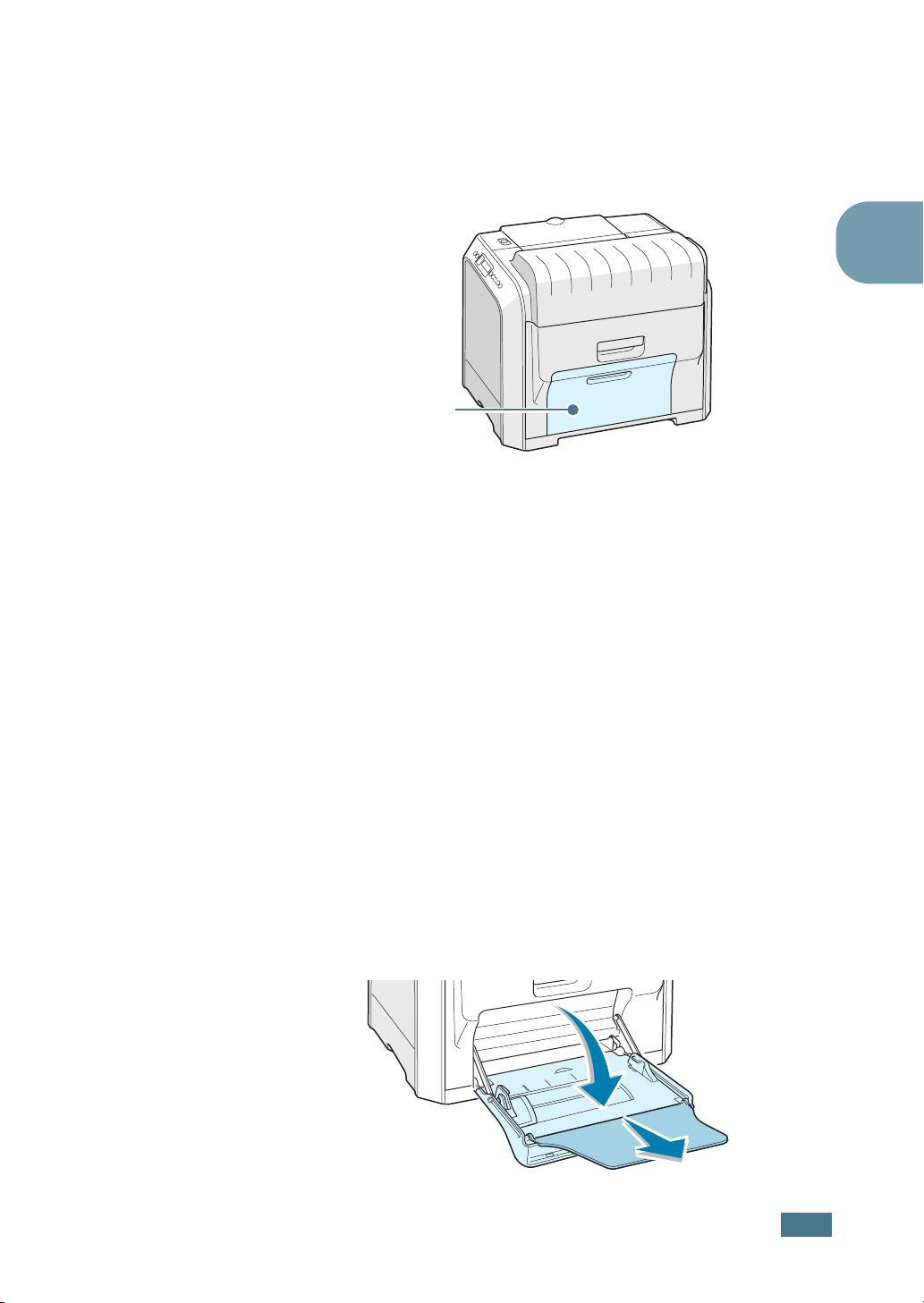
Using the Multi-Purpose Tray (MPT)
The Multi-purpose Tray (MPT) is located on the right side of your
printer. It can be closed when you are not using it, making the
printer more compact.
Multi-purpose Tray (MPT)
The Multi-purpose Tray can hold several sizes and types of
paper, such as transparencies, cards and envelopes. You may
also want to use the Multi-purpose Tray for single page print jobs
on letterhead, colored paper for use as separator sheets, or
other specialty media that you do not normally keep in the paper
tray. You can load approximately 100 sheets of plain paper, 10
envelopes, 30 transparencies, 10 sheets of card stock or 10
labels at a time.
2
• Load only one size of paper at a time in the
Multi-purpose Tray.
• To prevent paper jams, do not add paper when there is still
paper in the Multi-purpose Tray. This also applies to other
types of specialty media.
• Paper should be loaded face down with the top edge going
into the Multi-purpose Tray first and be placed in the center of
the tray.
To load paper in the Multi-purpose Tray:
1
Lower the Multi-purpose Tray and unfold the paper support
extension as shown.
U
SING PAPER OR SPECIALTY
2.9
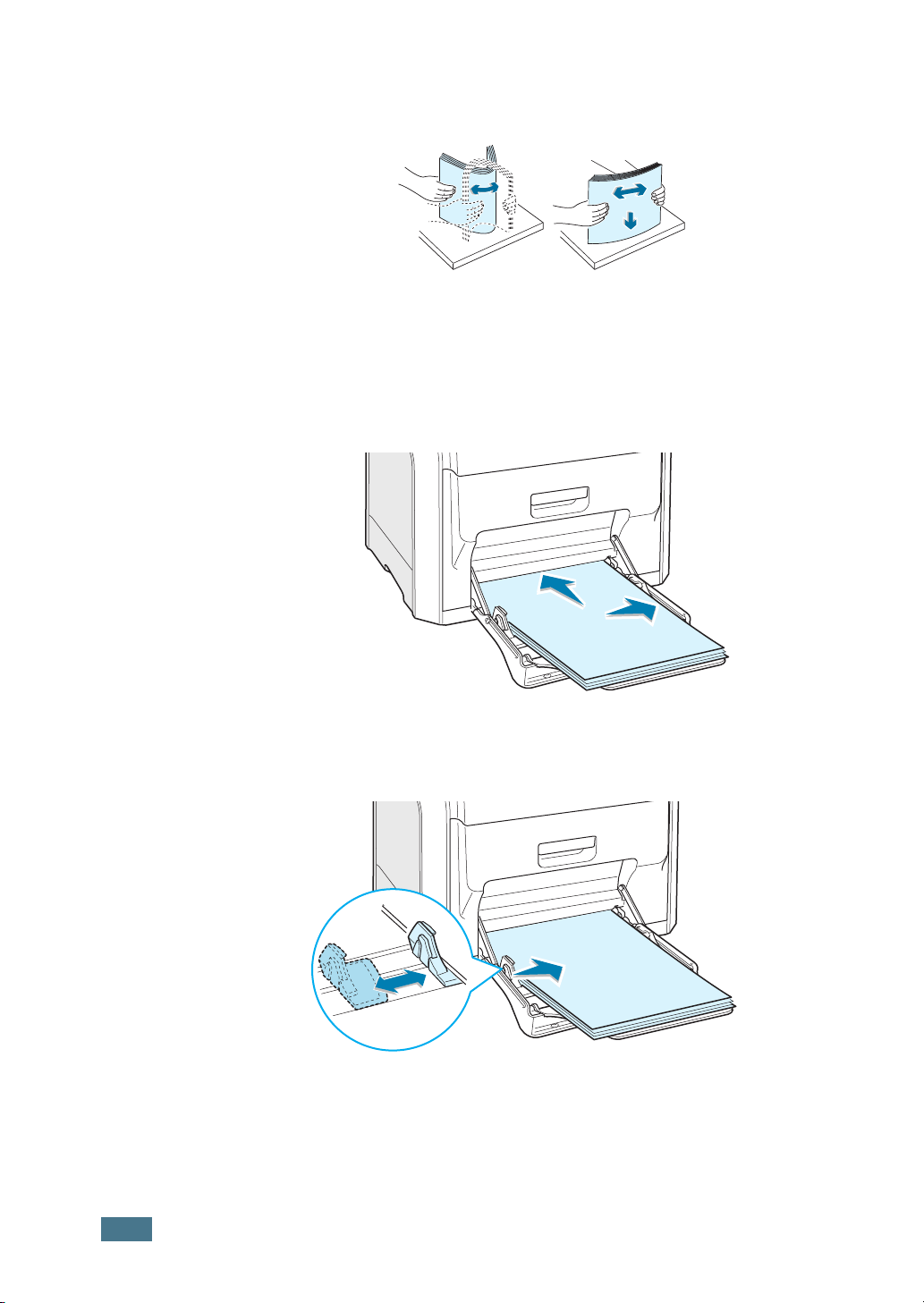
2
If you are using paper, flex or fan the edge of the paper
stack to separate the pages before loading.
For transparencies, hold them by the edges and avoid
touching the print side. Oils from your fingers can cause
print quality problems.
3
Load the paper with the print side facing down and
against the right edge of the tray.
2.10
4
Pinch the paper width guide and slide it to the right to touch
lightly against the edge of the paper without bending it.
U
SING PAPER OR SPECIALTY
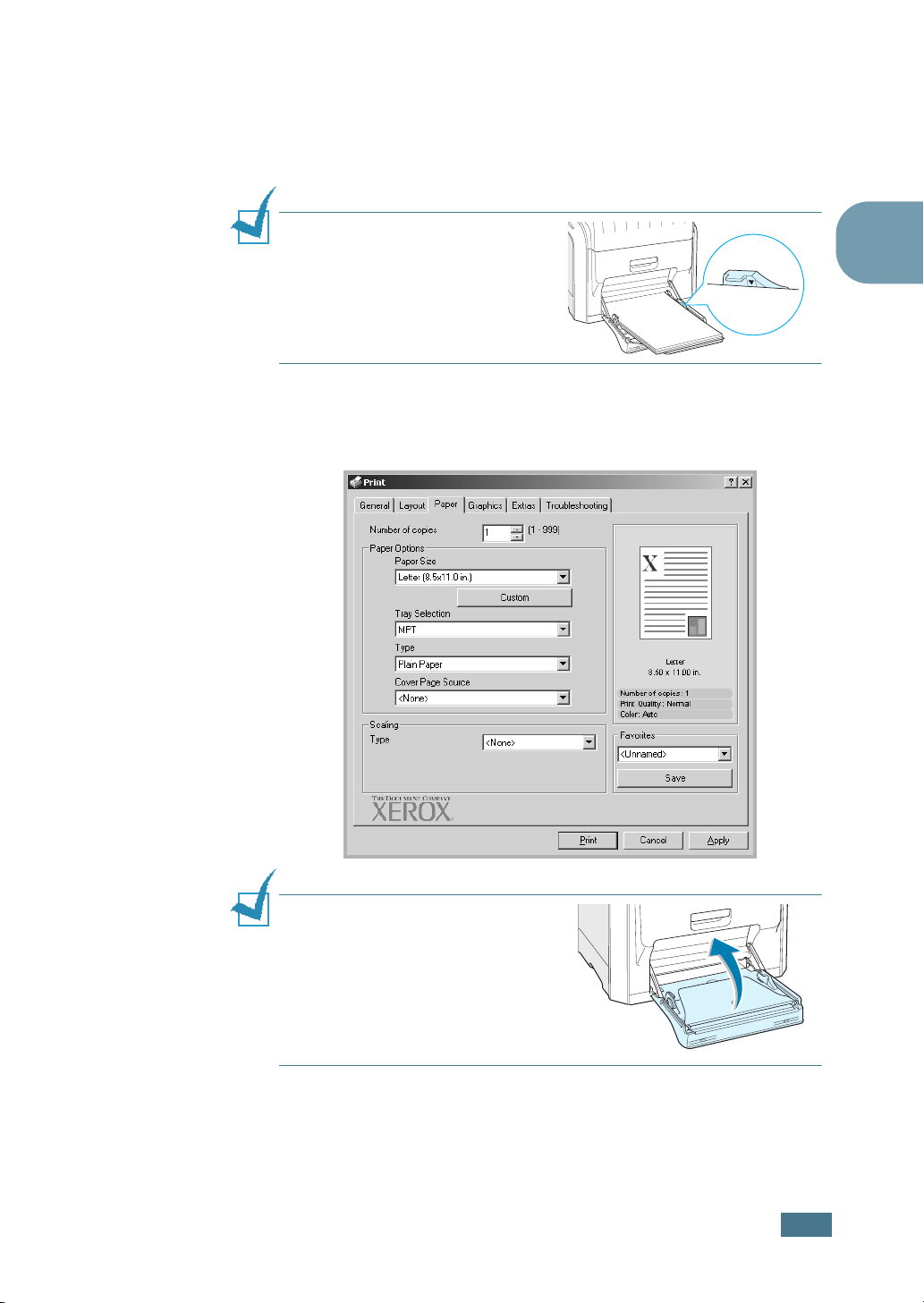
If you want to print on previously printed paper from the
Multi-purpose Tray, the printed side should be facing up
with the uncurled edge towards the printer. If you
experience problems with the paper feeding, turn the paper
around.
N
OTE
: Make sure that you have
not loaded too much paper.
The paper buckles if you load a
stack that is too deep or if you
push it in too far.
5
When you print a document, set the tray selection to MPT
and select the correct paper type in the software
application. For details, see page 3.7.
2
N
OTE
: After printing fold away the
paper support extension and close
the Multi-purpose Tray.
U
SING PAPER OR SPECIALTY
2.11
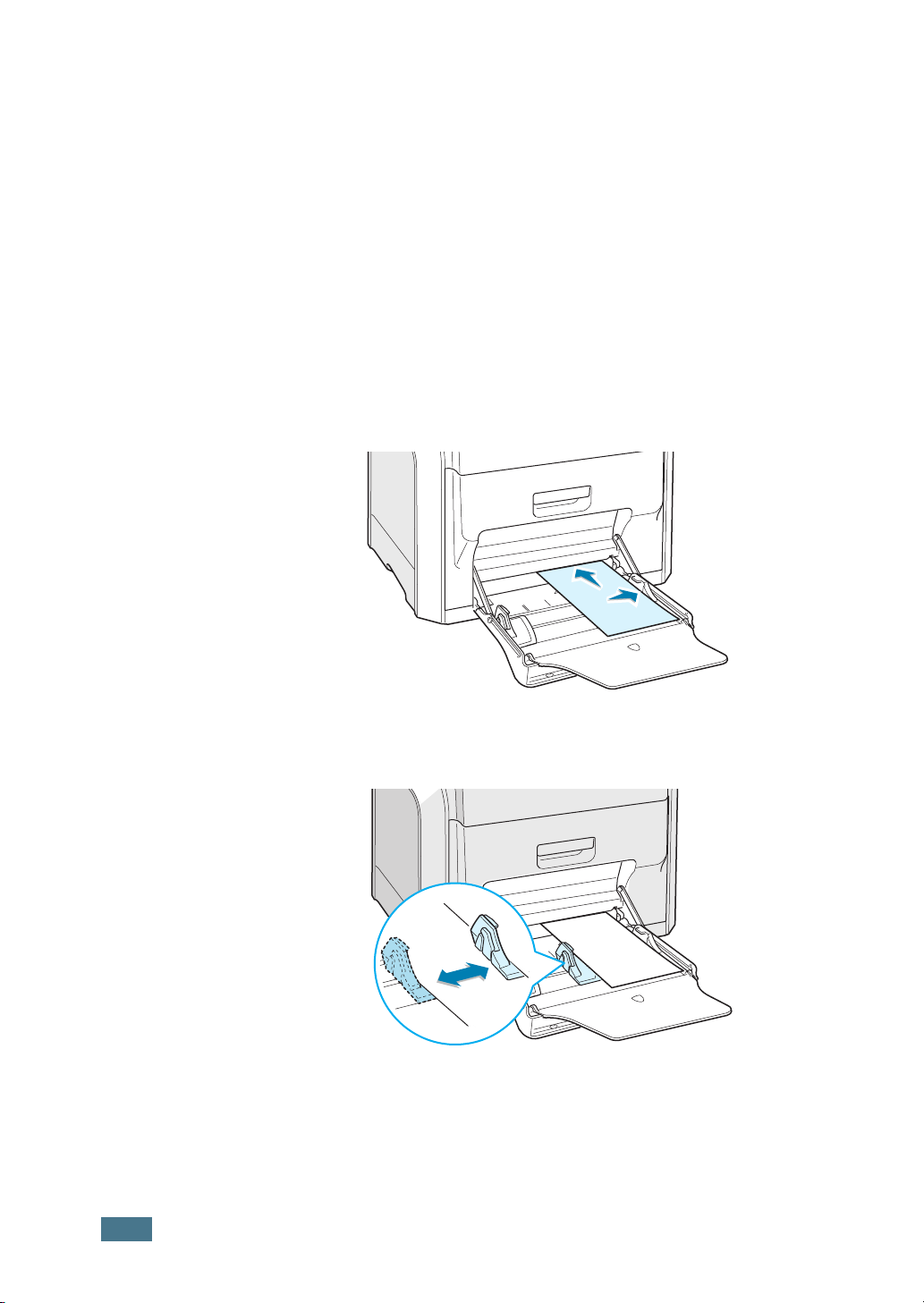
Using the Manual Feed
If you select Manual in the Tray selection option when
changing print settings, you can manually load a sheet of paper
in Multi-purpose Tray. Manually loading paper can be helpful
when you want to check the print quality after each page is
printed.
This loading procedure is almost the same as the procedure for
loading in the Multi-purpose Tray, except you load paper
sheet-by-sheet in the Tray, send print data to print the first
page, and press the On Line/Continue button on the control
panel to print each following page.
1
Load a sheet of paper with the print side down and
against the right edge of the Multi-purpose Tray.
2.12
2
Pinch the paper width guide and slide it to the right to touch
lightly against the edge of the paper without bending it.
U
SING PAPER OR SPECIALTY
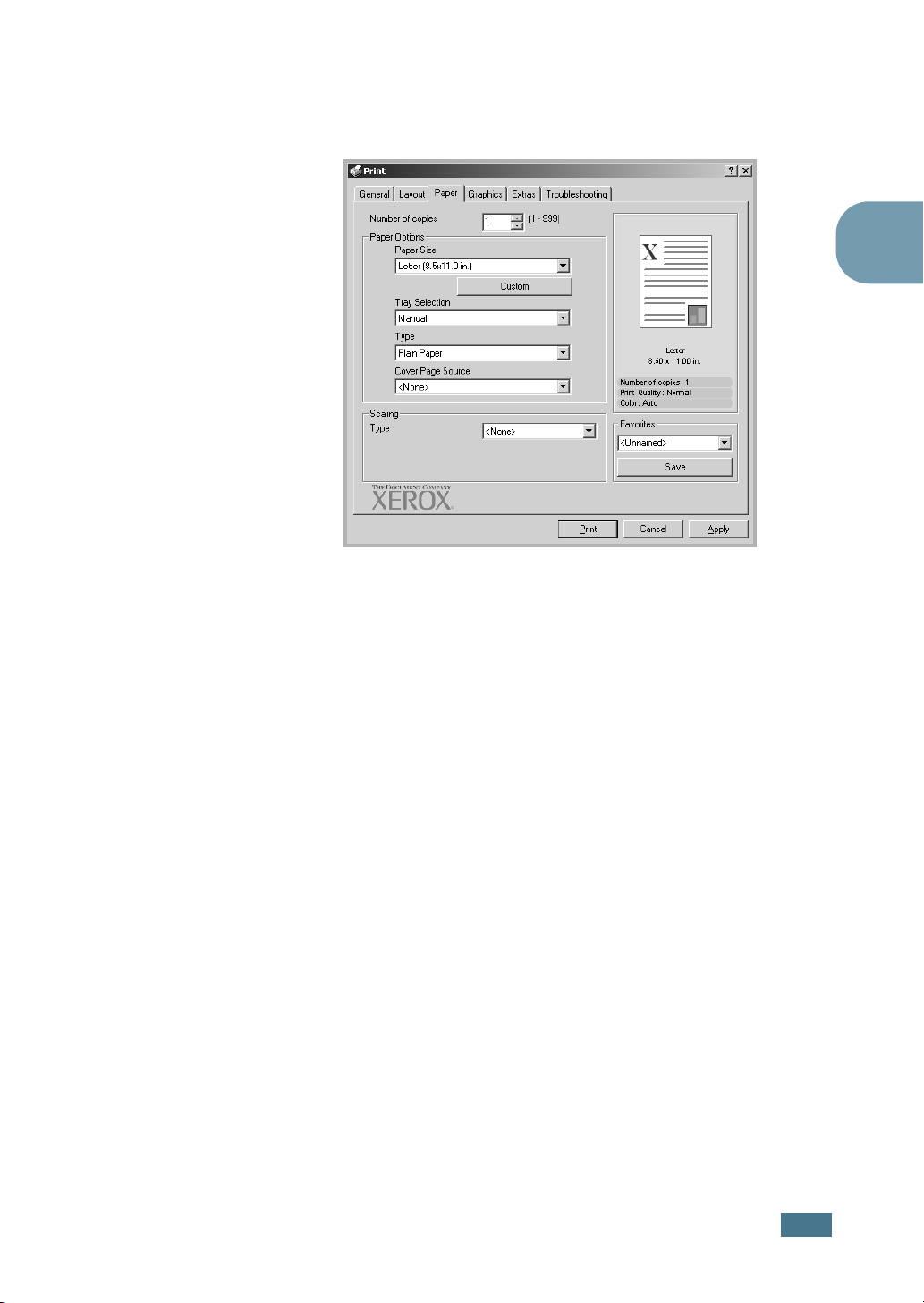
3
When you print a document, you must select Manual for
Tray selection in the software application, and then select
the correct paper size and type. For details, see page 3.7.
4
Print the document.
2
The display shows a message prompting you to load paper.
5
Press the On Line/Continue button.
The printer picks up the paper and prints. After one page is
printed, the message appears again.
6
Insert the next sheet into the Multi-purpose Tray and press
the On Line/Continue button.
Repeat this step for every page to be printed.
U
SING PAPER OR SPECIALTY
2.13
 Loading...
Loading...