
Getting Started
This chapter provides
basic information
for using this computer.
System overview and
methods for general
use are provided.
Chapter 1
Chapter 1
SAMSUNG X10+/X15+/X30
BA68-02535A31 041203
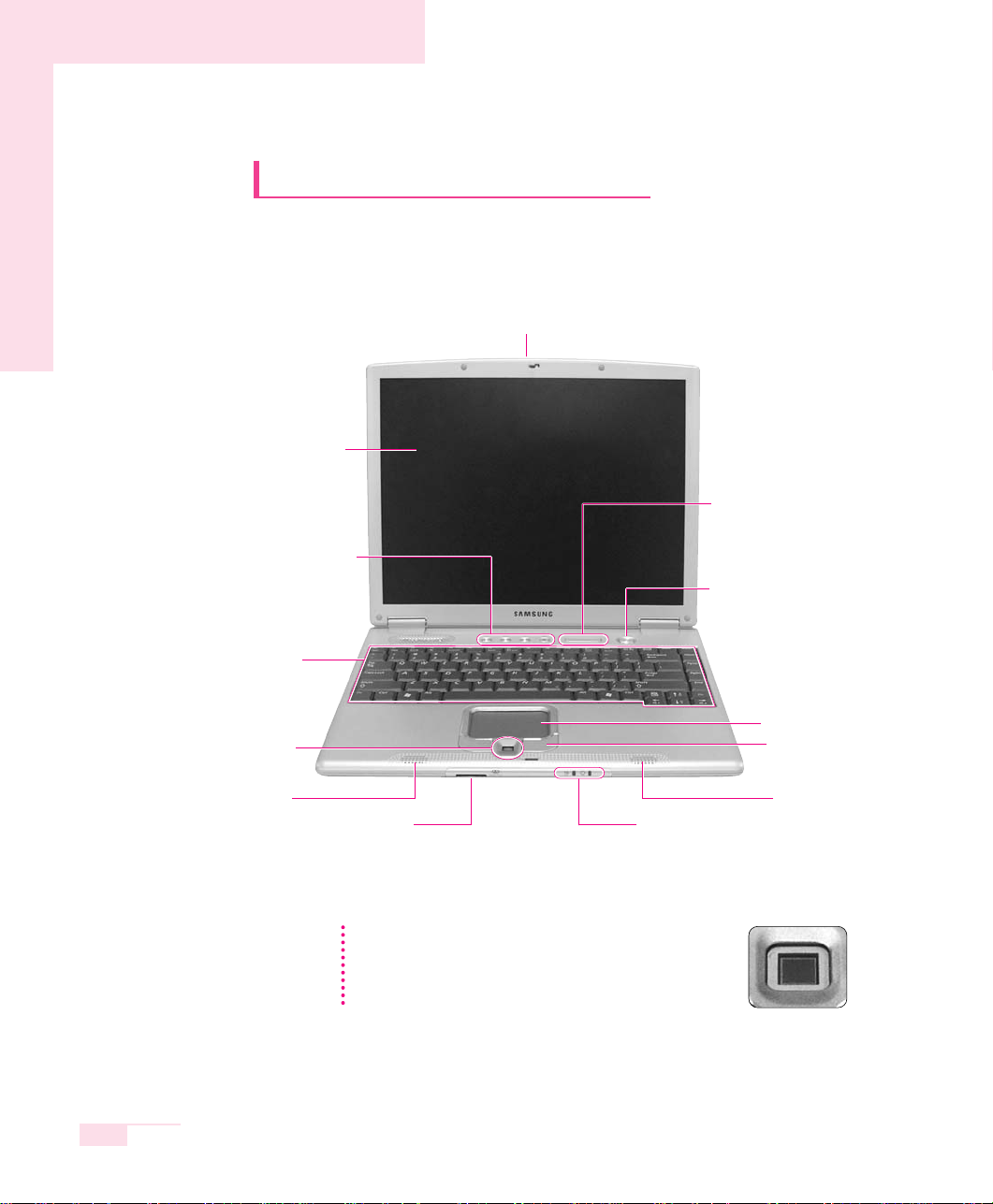
1-2
Manual
Introducing The Computer
X10 Plus Model
■
Front View
Power Button
Status Indicators (LED)
LCD Panel
Keyboard
Scroll Wheel/Fingerprint
Sensor(Optional)
LCD Latch
Memory Stick Slot
(Optional)
Status Indicators
(LED)
Speaker (L)
Speaker (R)
Hot Keys
Touchpad
Touchpad Button
CCCaauuttiioon
n
About fingerprint sensor
Fingerprint sensor is an option. Models with fingerprint sensor
are provided without scroll wheels. For detailed instruction on using
fingerprint sensor, refer to the separate fingerprint sensor manual.
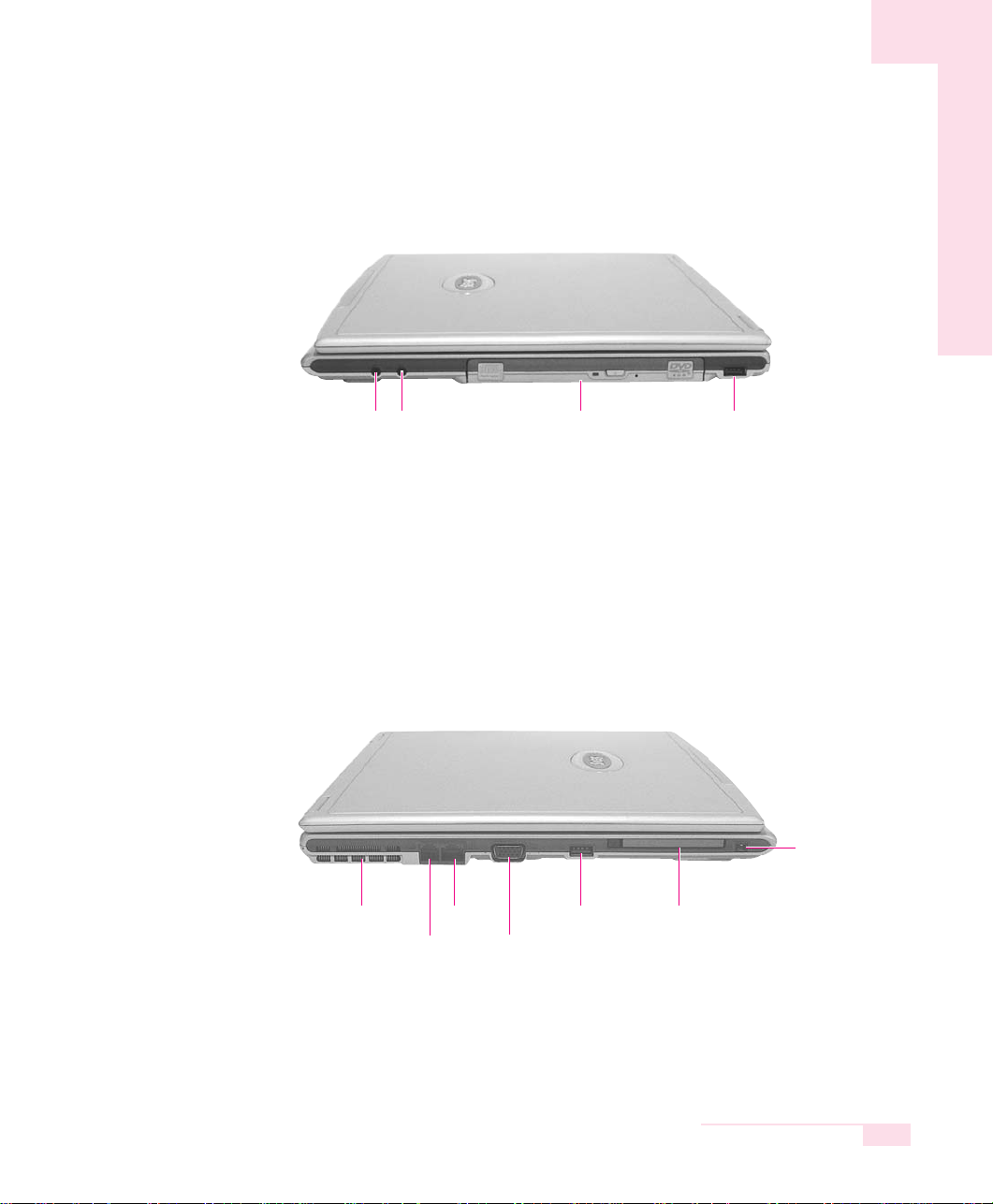
1-3
Chapter 1. Getting Started
■
Right View
■
Left View
CD-RW/DVD-ROM Combo
or DVD-Multi Drive(Optional)
USB Port(2.0)Microphone Jack
Headphone Jack
Fan Vents
Modem Port
LAN Port
Monitor Port
USB Port(2.0) PCMCIA Card Slot
1394 Port (4Pin)
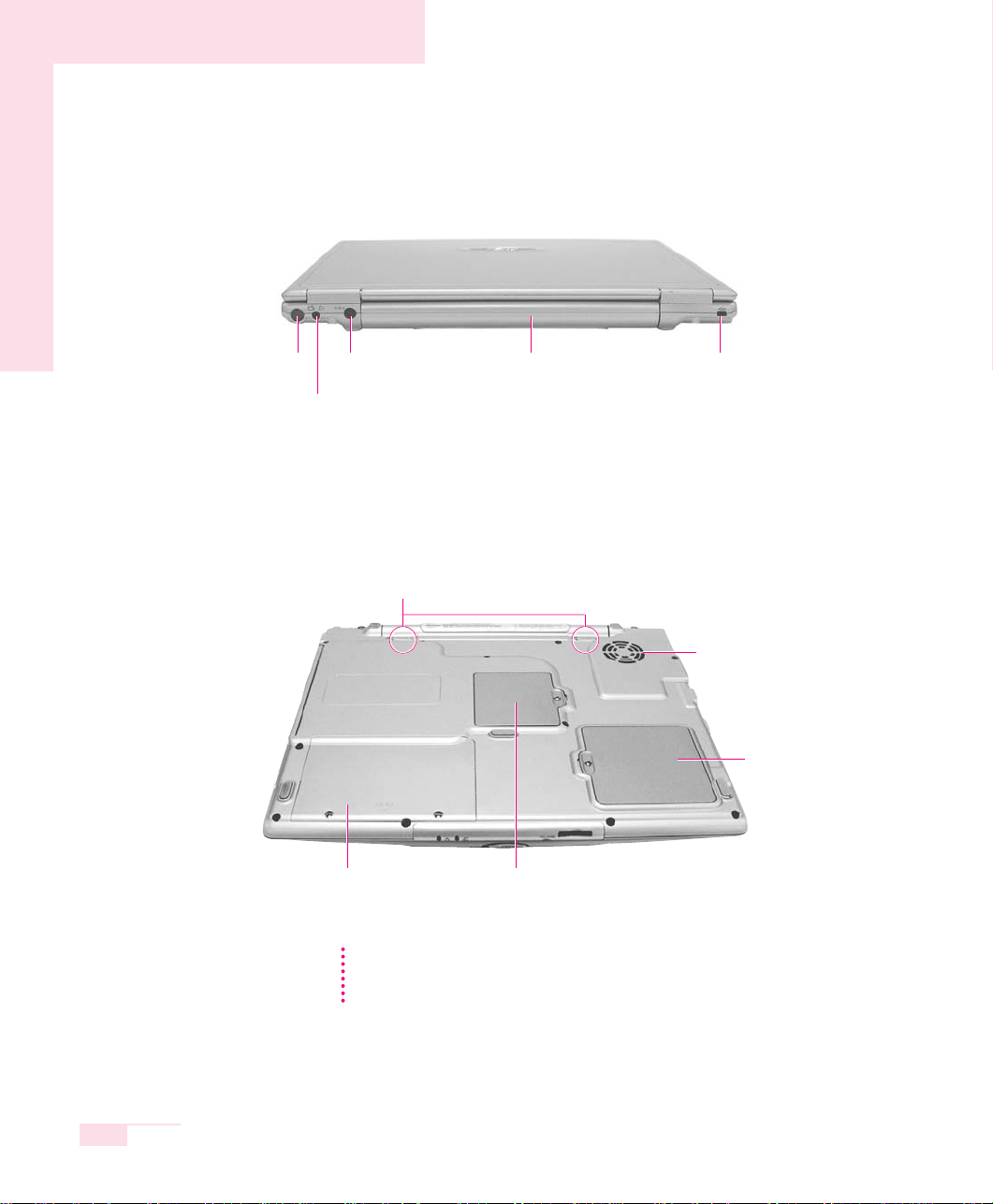
1-4
Manual
■
Rear View
■
Bottom View
TV Output Port
(S-Video)
S/PDIF Port
Battery Latch
Fan Vents
Mini PCI Compartment HDD Compartment
Memory
Compartment
DC-In Port Security Lock PortBattery
CCaauuttiioon
n
The removal of the HDD is not allowed. To replace the HDD, please contact your service center. The Mini PCI compartment is used for the installation of the optional wireless LAN module.

1-5
Chapter 1. Getting Started
X15 Plus Model
■
Front View
LCD Panel
Scroll Wheel
LCD Latch
Memory Stick Slot
Status Indicators
Speaker (L)
Speaker (R)
Touchpad
Touchpad Button
Power Button
Status Indicators
Keyboard
Hot Keys

1-6
Manual
■
Right View
■
Left View
CD Drive
(Optional, refer to P. 3-2.)
USB Port(2.0) S/PDIF Jack
Microphone Jack
Headphone Jack
Fan Vents
Modem Port
LAN Port
Monitor Port
USB Port (2.0) PCMCIA Card Slot
1394 Port (4Pin)
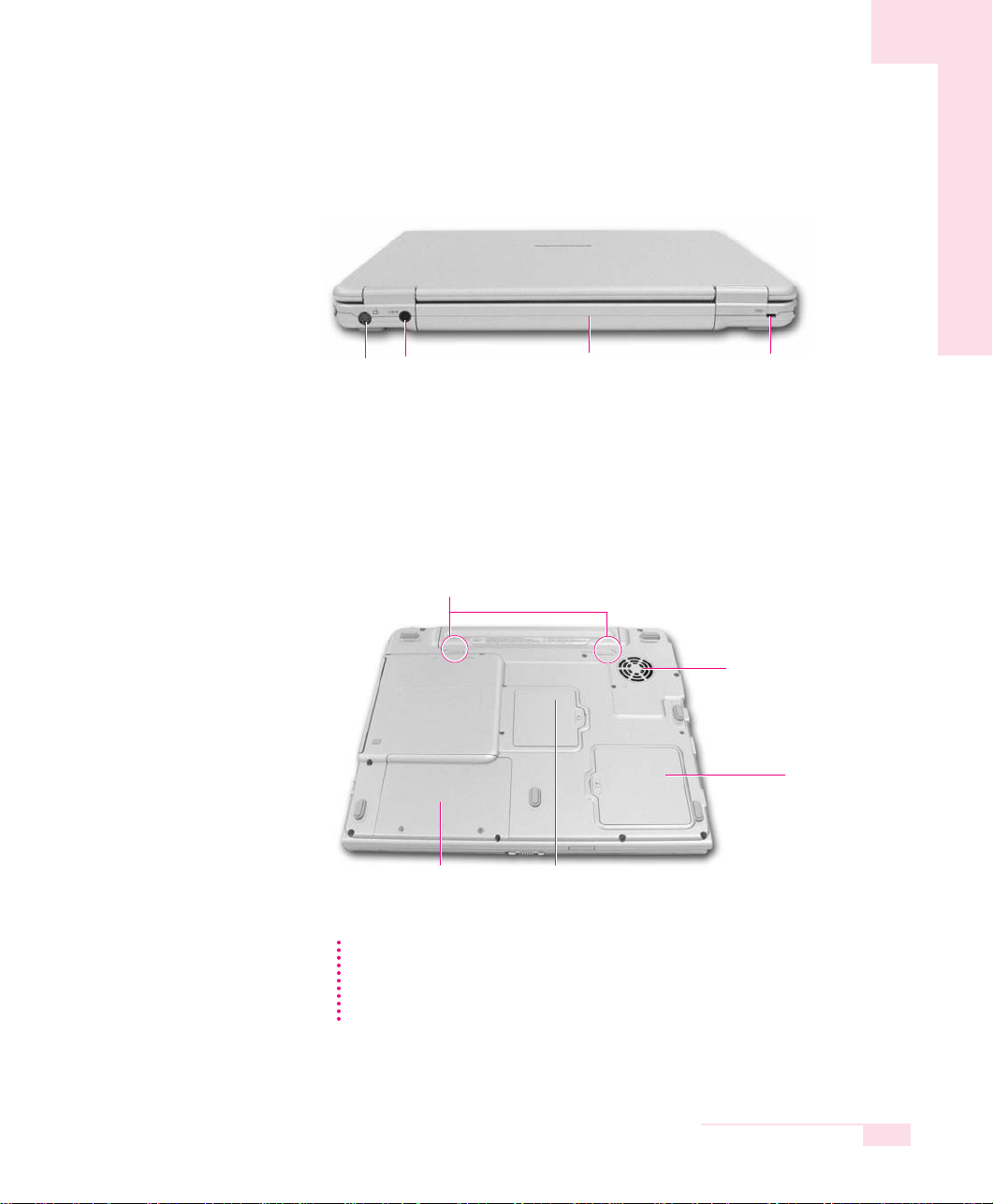
1-7
Chapter 1. Getting Started
■
Rear View
■
Bottom View
TV Output Port
(S-Video)
DC-
In Port
Security Lock Port
Battery
Battery Latch
Fan Vents
Mini PCI Compartment HDD Compartment
Memory
Compartment
The removal of the HDD is not allowed. To replace the HDD, please contact your
service center.
The Mini PCI compartment is used for the installation of the optional wireless LAN
module.
NNoottee

1-8
Manual
X30 Model
■
Front View
LCD Latch
LCD Panel
Speaker (L) Memory Stick Slot Scroll Wheel/
Fingerprint Sensor
(Optional)
Status Indicators
Touchpad
Button
Power Button
Keyboard
Speakers
Hot Keys
Touchpad
CCaauuttiioon
n
About fingerprint sensor
Fingerprint sensor is an option. Models with fingerprint sensor are
provided without scroll wheels. For detailed instruction on using
fingerprint sensor, refer to the separate fingerprint sensor manual.

1-9
Chapter 1. Getting Started
■
Right View
■
Left View
CD-RW/DVD-ROM Combo or
DVD-Multi Drive(Optional)
USB Ports (2.0)
Headphone Jack
Microphone Jack
Modem Port
Fan Vent
LAN Port
Monitor Port USB Port (2.0)
PCMCIA Card Slot 1394 Port (4 Pin)
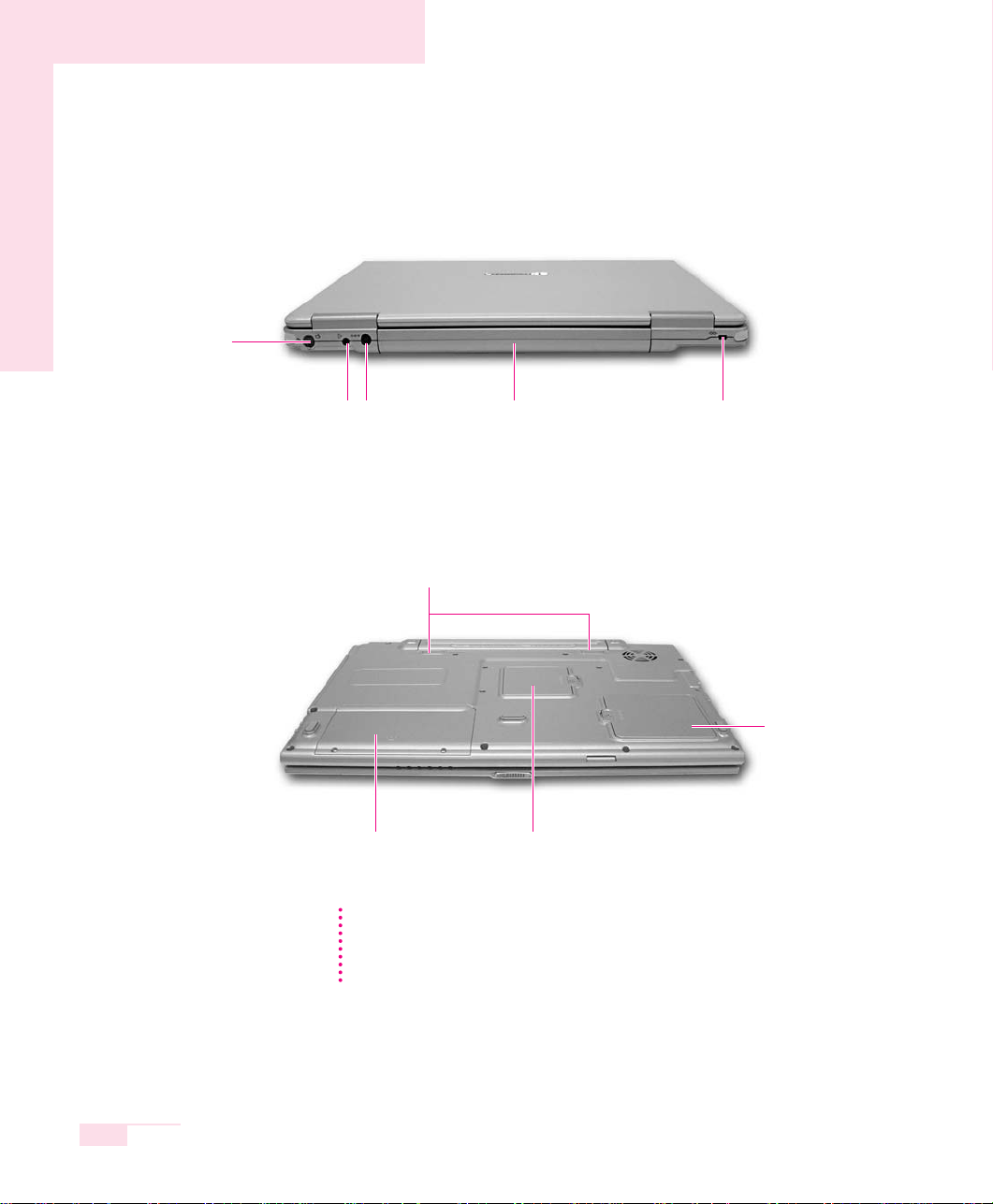
1-10
Manual
■
Rear View
■
Bottom View
Hard Disk Compartment Mini-PCI Compartment
Battery Latch
Memory
Compartment
TV-Out Port
(S-Video)
S/PDIF Port DC Jack Battery
Security Lock Port
The removal of the HDD is not allowed. To replace the HDD, please contact your
service center. Wireless LAN/Bluetooth module(optional) is installed in the mini
PCI compartment. After doing so, when you turn the system on, the system examination program is executed automatically.
NNoottee
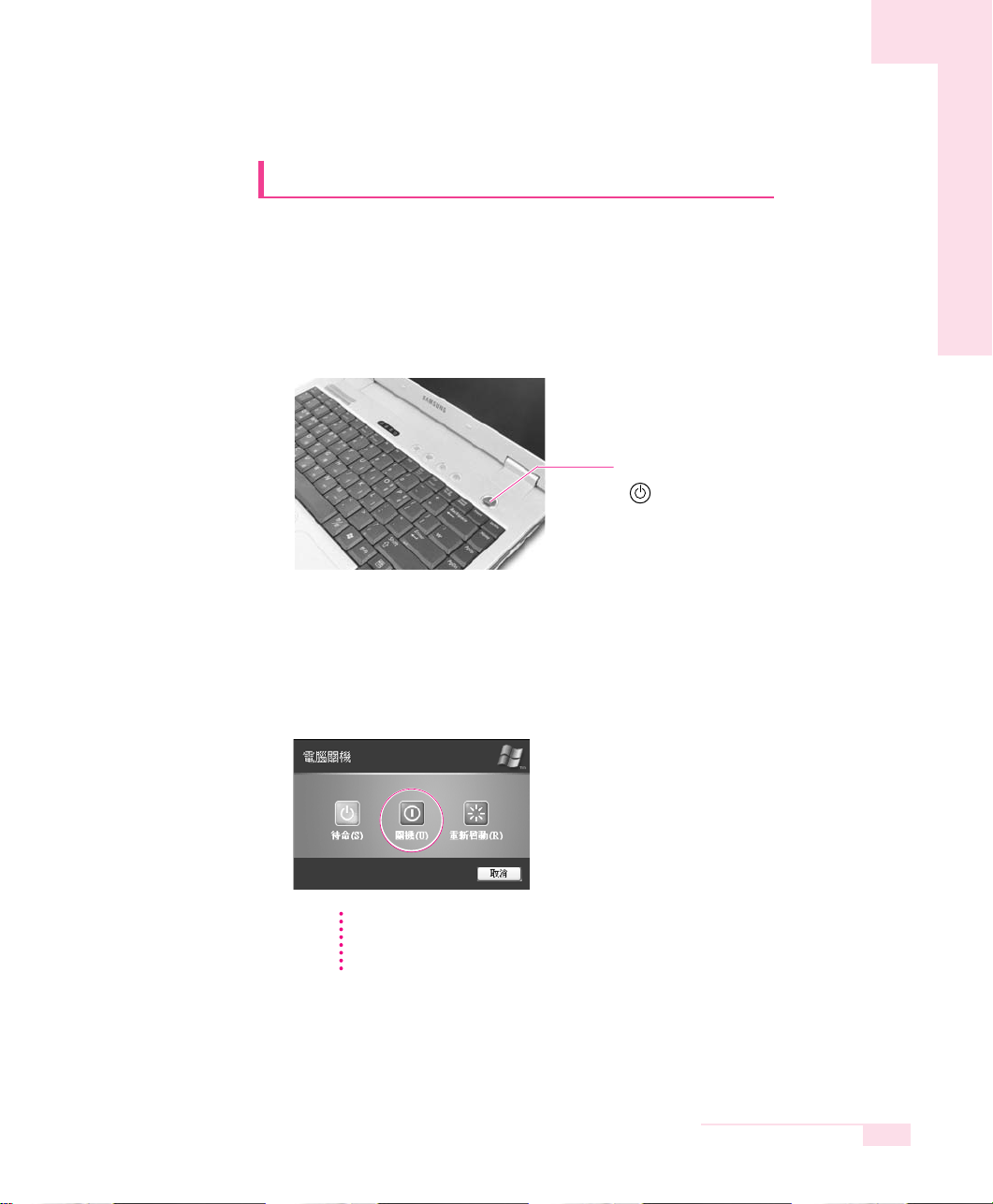
1-11
Chapter 1. Getting Started
Turning the Computer On and Off
Turning On
1. Insert the battery and connect the power according to the supplied Installation
Guide.
2. Lift up the LCD panel and open it to a comfortable angle.
3. Press and then release the power button to turn the system on.
Turning Off
1. Click the Start button on the Taskbar.
2. Select Turn Off Computer.
3. Click Turn Off from the [Turn Off Computer] window.
Power Button
CCaauuttiioon
n
After doing so, when you turn the system on, the system examination program is
executed automatically. After doing so, when you turn the system on, the system
examination program is executed automatically.

1-12
Manual
Creating and Changing User Accounts
Multiple users can be registered in a single system so that each user may
use their own customized working environment. Procedures to register
and change user accounts are provided below.
■
Registering a new user
1. Click Start > Control Panel.
2. Click User Accounts > Create a new account.
3. Type a name for the new account, and click Next.
4. Select the account type and click Create Account.
The new user account has been created.
■
Changing users
1. Click Start > Log Off.
2. Click Switch User.
3. In the [Windows Log On] window, select the desired user name.

1-13
Chapter 1. Getting Started
Touchpad
Movement of the pointer (arrow) on the screen will correspond to
movement made with a finger on the touchpad.
■
Click (Select Function)
Place a finger on the touchpad, move the pointer on the screen to the icon or
item to select, and tap the touchpad once. The click operation is also used to
move the ‘cursor’ during document operations.
■
Double-click (Run Function)
Place a finger on the touchpad, move the pointer on the screen to the item to
run, and quickly tap your finger on the touchpad twice.
Or double-click the left touchpad button.
Touchpad Buttons
Two buttons below the touchpad provide identical functions to buttons of a mouse.
Scrool Wheel
Do Scroll Functions In
Windows
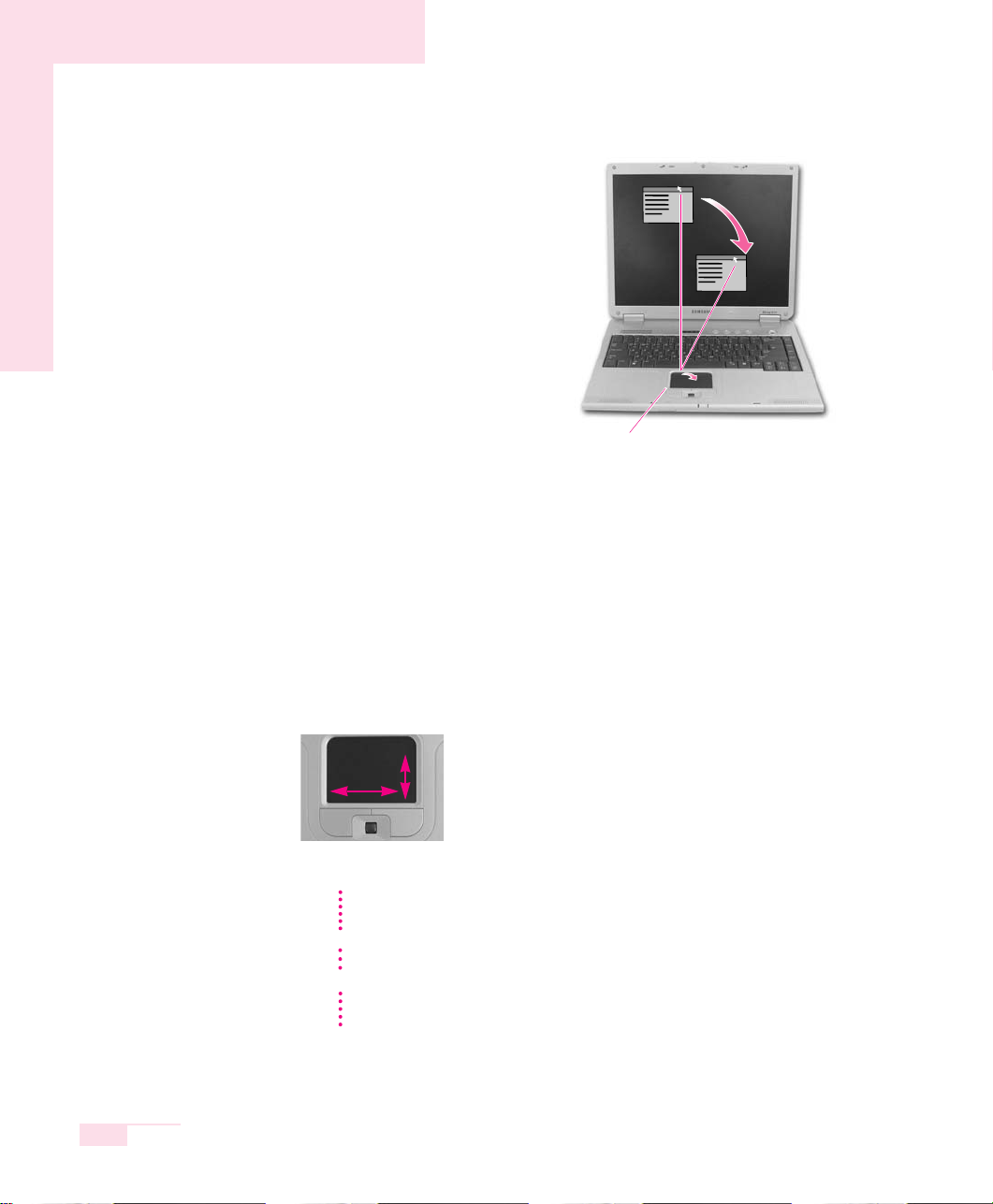
1-14
Manual
■
Drag (Move / Select)
Click and hold the left touchpad
button over the point you wish to
drag, and drag your finger to the
desired location while holding
down the touchpad button.
■
Scroll Function
You can move up and down a window using the scroll wheel.
■
Using the Touchpad Scroll Function
You can use the scroll function in the touchpad.
Place your finger on the right edge or bottom edge of the touchpad and move
up/down or right/left, then the screen move up/down or right/left.
Place the touchpad pointer on
the title bar of the window.
This button is held down
If the scroll function does not appear to work, insert and run the system software
CD, click ‘Install Driver’ in the Menu, select Touchpad Driver, and click Install.
NNoottee
To utilize the touchpad buttons for other more diverse functions, please refer to the
Mouse icon in the Control Panel.
NNoottee
CCaauuttiioon
n
Use only fingers for the touchpad.

1-15
Chapter 1. Getting Started
Using the Keyboard
■
Special Function Keys :
The <Fn> key activates special functions
when pressed in combination with other keys.
Key Combinations
Key
Name
Function
Rest
Gauge
LCD/CRT
Mute
S/PDIF
Powers the computer down into suspended mode. To escape suspended mode, press power button.
Used to check the power supply and the battery charge.
1. Power Supply Status
When operating on battery power
When operating on AC power
2. Remaining Battery Charge Level
Used to type the Euro currency symbol.
Switches the display between the LCD and an external display
device when an external display device is connected. (P. 6-8)
Turns the audio output on and off.
Turns the S/PDIF function on and off.
Function Keys
<Fn> Key
<Fn> Key
Numeric Keypad
Cursor / Screen Control Keys
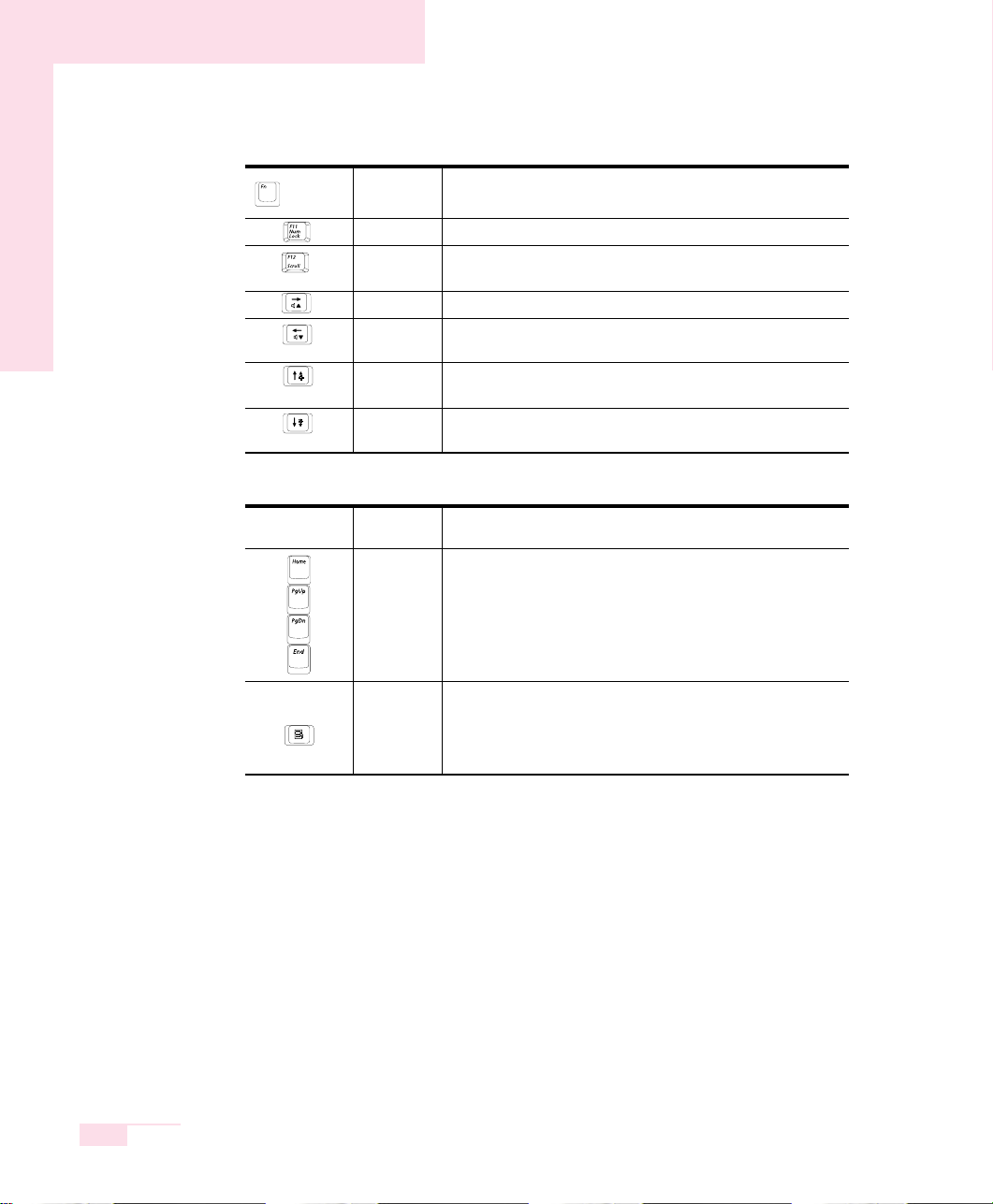
1-16
Manual
Num Lock
Scroll Lock
Volume Up
Volume
Down
Brightness
Up
Brightness
Down
Application
Key
Screen
Control Key
Enables the numeric keypad.
Scrolls the screen up and down while the cursor position
remains fixed in some applications.
Increases the audio volume.
Decreases the audio volume.
Turns the LCD screen brighter.
Turns the LCD screen dimmer.
Same function as the right button of the touchpad.
Moves to the screen above or below, or moves the cursor to the
beginning or end of the sentence.
Key
Key
Name
Function
Key Combinations
Key
Name
Function
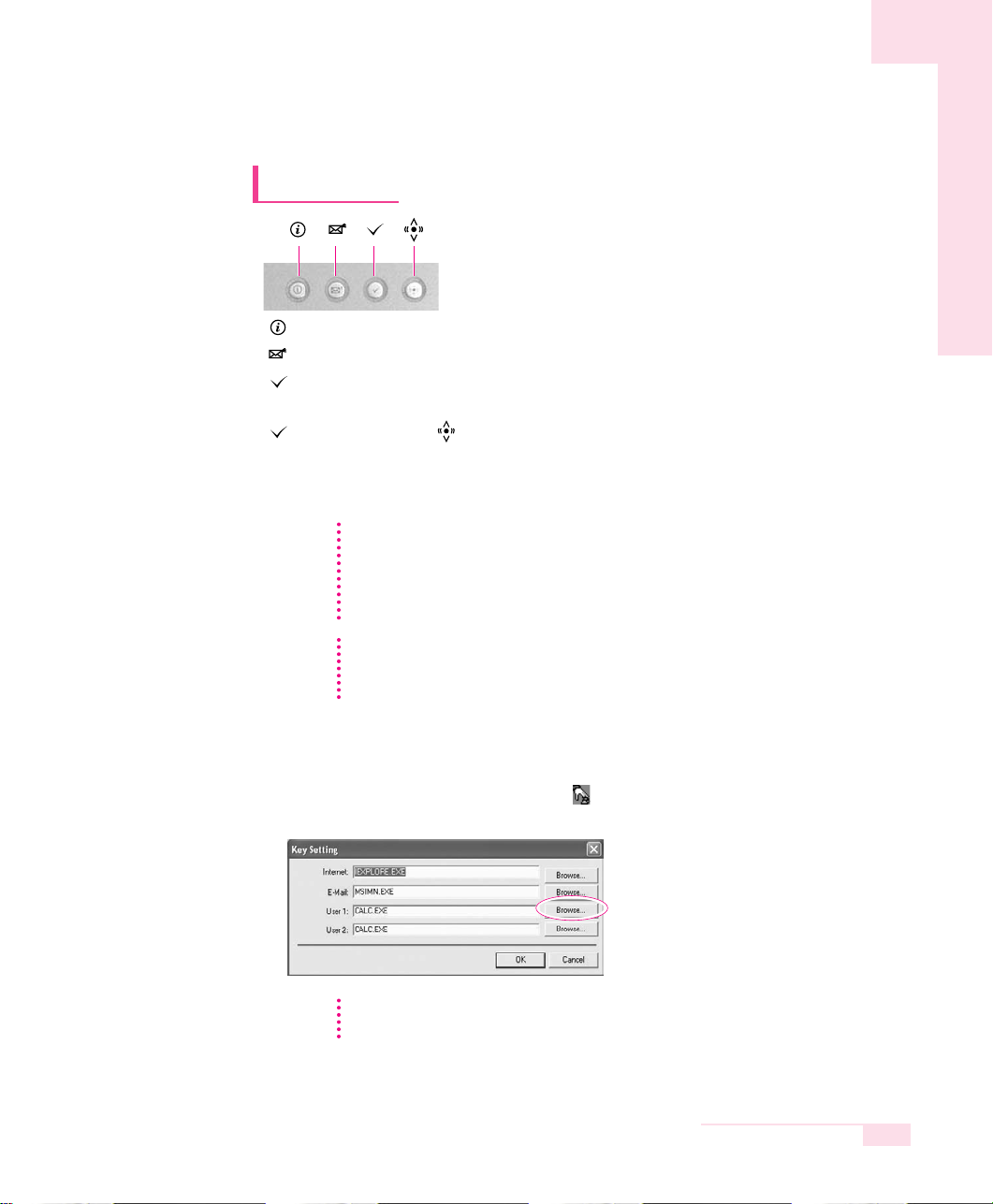
1-17
Chapter 1. Getting Started
■ Changing the Hot Key Settings
The following example shows how to change the setting of User 1 button
1. Double click the SENS Keyboard icon ( ) on the taskbar.
2. Click Browse in the User 1 item.
3. Select the desired program in [Open], and click Open. (Example, Windows Paint)
4. Click OK in [Key Settings] to save the changes.
Internet key : Runs Internet Explorer.
E-mail key : Runs the Internet e-mail client program (Example: Outlook Express).
User 1 button
: Used to specify frequently used programs. To specify a program as
a frequently used program, follow these steps:
WLAN/Bluetooth or User 2 Button : Turns on and off the wireless
LAN/Bluetooth function for the models with wireless LAN/Bluetooth
function. Launches a user defined program for the models without
wireless LAN/Bluetooth function.
Hot Keys
Using Wireless LAN/Bluetooth Button
Loading or unloading wireless LAN/Bluetooth driver takes about 5 seconds.
Therefore, if you turn wireless LAN/Bluetooth on/off using the wireless
LAN/Bluetooth button, the button does not work for 5 seconds. (For wireless
LAN/Bluetooth installed models)
NNoottee
What is Bluetooth?
Bluetooth is a worldwide standard for the wireless exchange of data between two
devices.
NNoottee
In the models with wireless LAN/Bluetooth installed, the User 2 list is not
displayed.
NNoottee

1-18
Manual
Icon Name Functions
Num Lock Turns on when the numeric keypad is activated.
Caps Lock This light is on when the user has set the option for
typing letters in upper case.
Scroll Lock This light is on when it is set to scroll the screen up and
down while the cursor position does not change in some
applications.
HDD Blinks when the hard disk drive is operating.
Battery Turns green - when the batter y is fully charged, or when
the battery is not installed.
Turns amber - when the battery is being charged.
Blinks - when the battery is not properly installed
Power Turns on - when the computer is turned on.
Blinks - when the computer is in Standby mode.
Status Indicators (LED : Light Emitting Diode)
Location of status indicators may differ depending on the model.
NNoottee
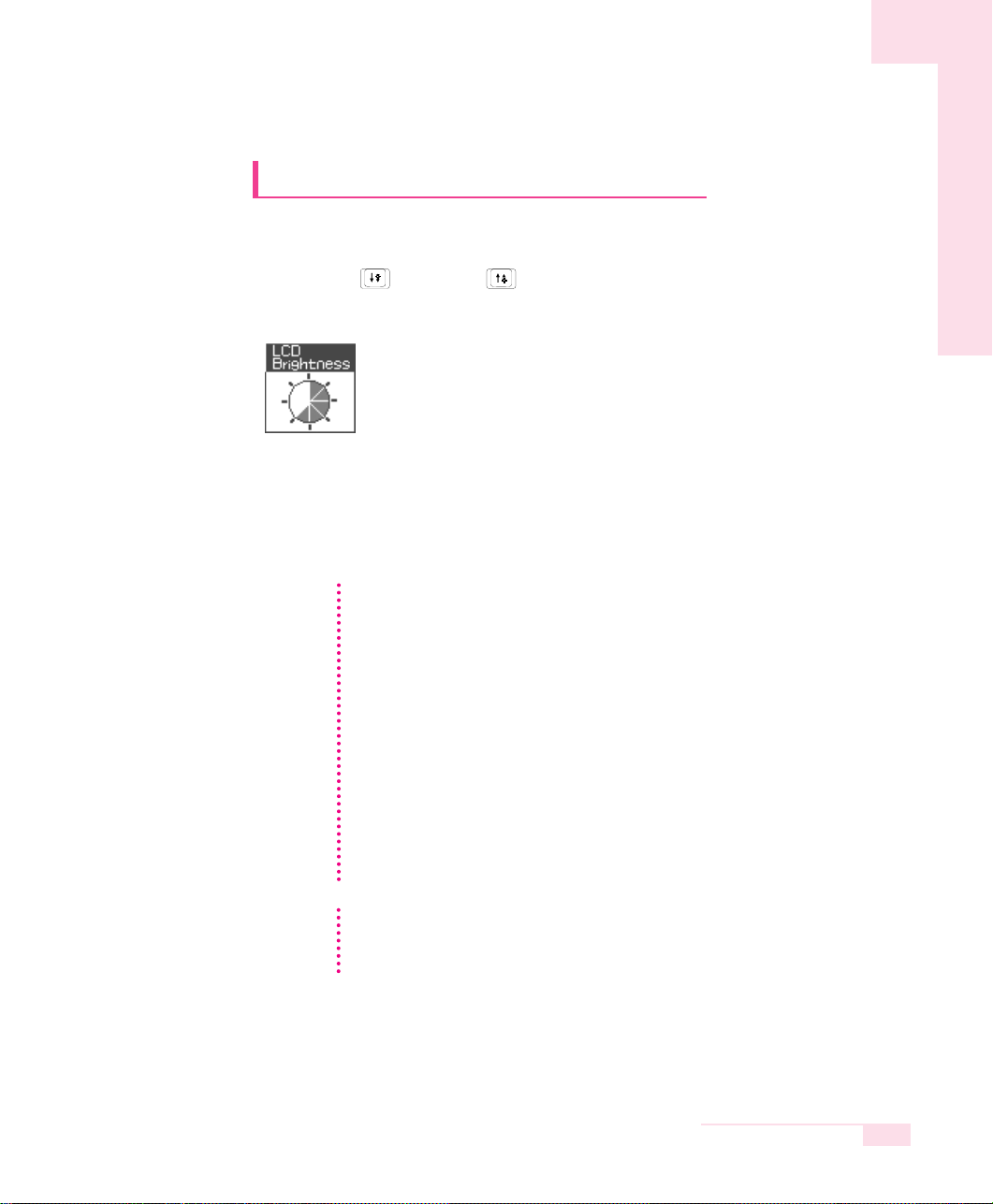
1-19
Chapter 1. Getting Started
Whenever you turn the system on or change the power source, the brightness level
changes according to the settings.
When operating on AC power: Brightness Level 8
When operating on battery power: Brightness Level1
Adjusting the LCD Brightness
There are 8 levels of LCD brightness (1:Dimmest ~ 8:Brightest).
Press <Fn>+< > or <Fn>+< > keys from the keyboard to adjust LCD brightness. When changed, the current LCD brightness is displayed on the top left corner of
the LCD screen for a few seconds.
(LCD brightness icon)
Maintaining your LCD brightness settings after turning the system
off and on
1. Turn on the system, and enter Setup.
2. In the Boot menu, change the Brightness Control Mode option to User
Control.
3. Save the settings and exit Setup.
Saving the battery charge
When your computer is operating on battery power, adjusting the LCD brightness
level to a dimmer level decreases the battery power consumption.
Bad pixels on the LCD
The limits of the LCD manufacturing technology allow a maximum of 10 abnormal
or bad pixels, which do not affect system performance. This system may have the
same level of abnormal or bad pixels as any other company’s products.
NNoottee
CCaauuttiioon
n
Maintenance Instructions
When cleaning the LCD panel, use only computer specific cleaners on a soft
cloth, and lightly wipe in one direction.

Adjusting the Volume
Using the Keyboard
Press <Fn>+< > or <Fn>+< > keys on the keyboard to adjust the
audio volume.
Using the Volume Control Program
On the taskbar, click the Volume ( ) icon, and adjust the slide bars.
For advanced volume control options, double-click the Volume ()
icon, and adjust the settings in the [Master Volume] dialog box.
1-20
Manual
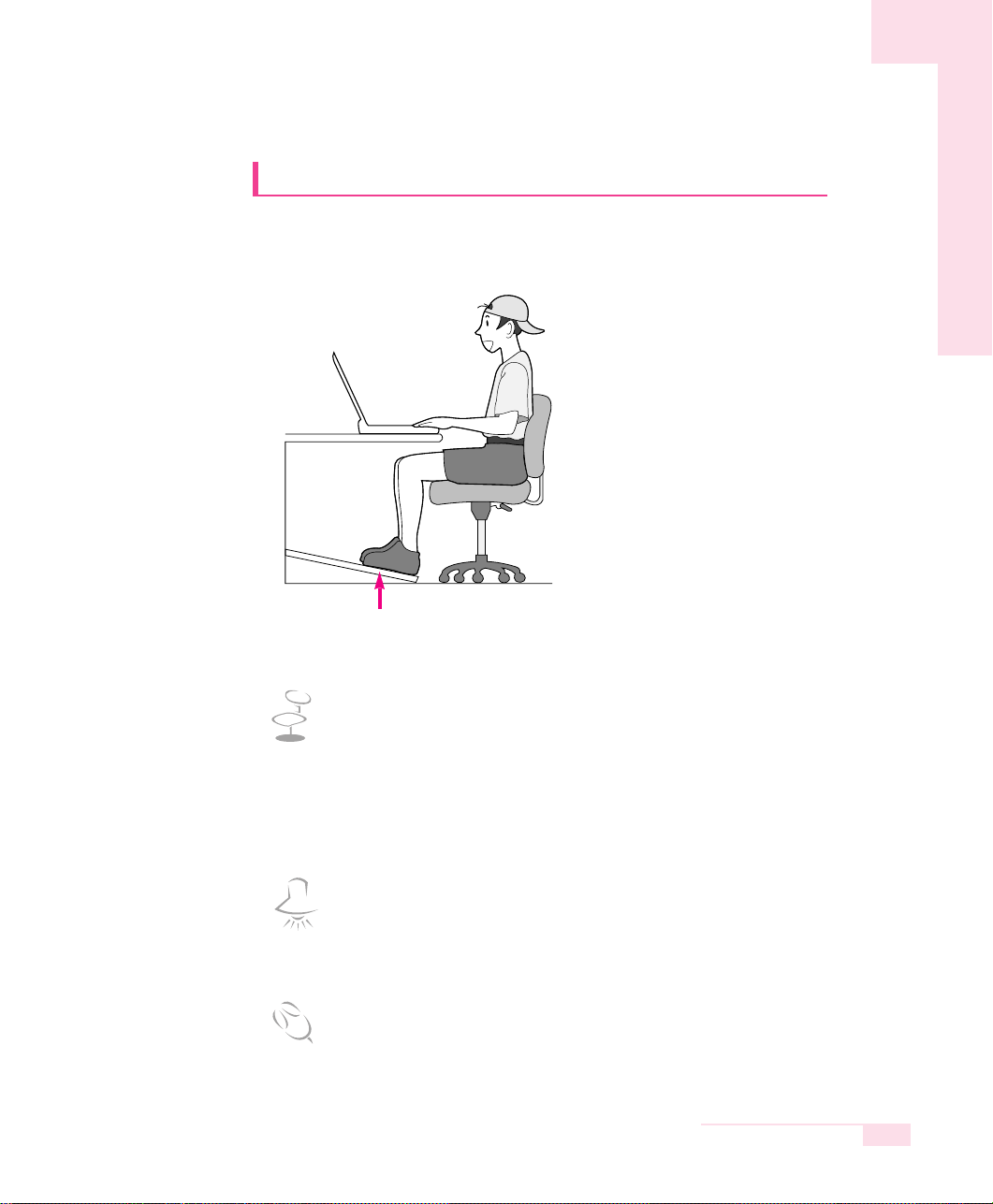
1-21
Chapter 1. Getting Started
Proper Seating Posture During Computer Use
The proper seating posture during computer use is provided here.
Maintaining proper posture during computer use enhances performance
and prevents physical bodily harm.
Seating Posture
- Position the chair so that the eyes are slightly higher than the display
panel.
- Straighten the neck and back.
- Place the legs naturally.
- If necessary, use a cushion to provide extra back support.
- Avoid working postures that require twisting the body or neck.
Lighting
- Soft, indirect lighting is recommended.
- Position the display panel so that external light does not reflect off the
screen. Use curtains, if necessary.
Work Habits
- Take periodic breaks and stretch out stiff muscles regularly.
- Look outside the window or at distant objects frequently to relieve strain
on the eyes.
If necessary, use a footrest to raise the level of your knees
and ease the pressure on the thighs.

1-22
Manual
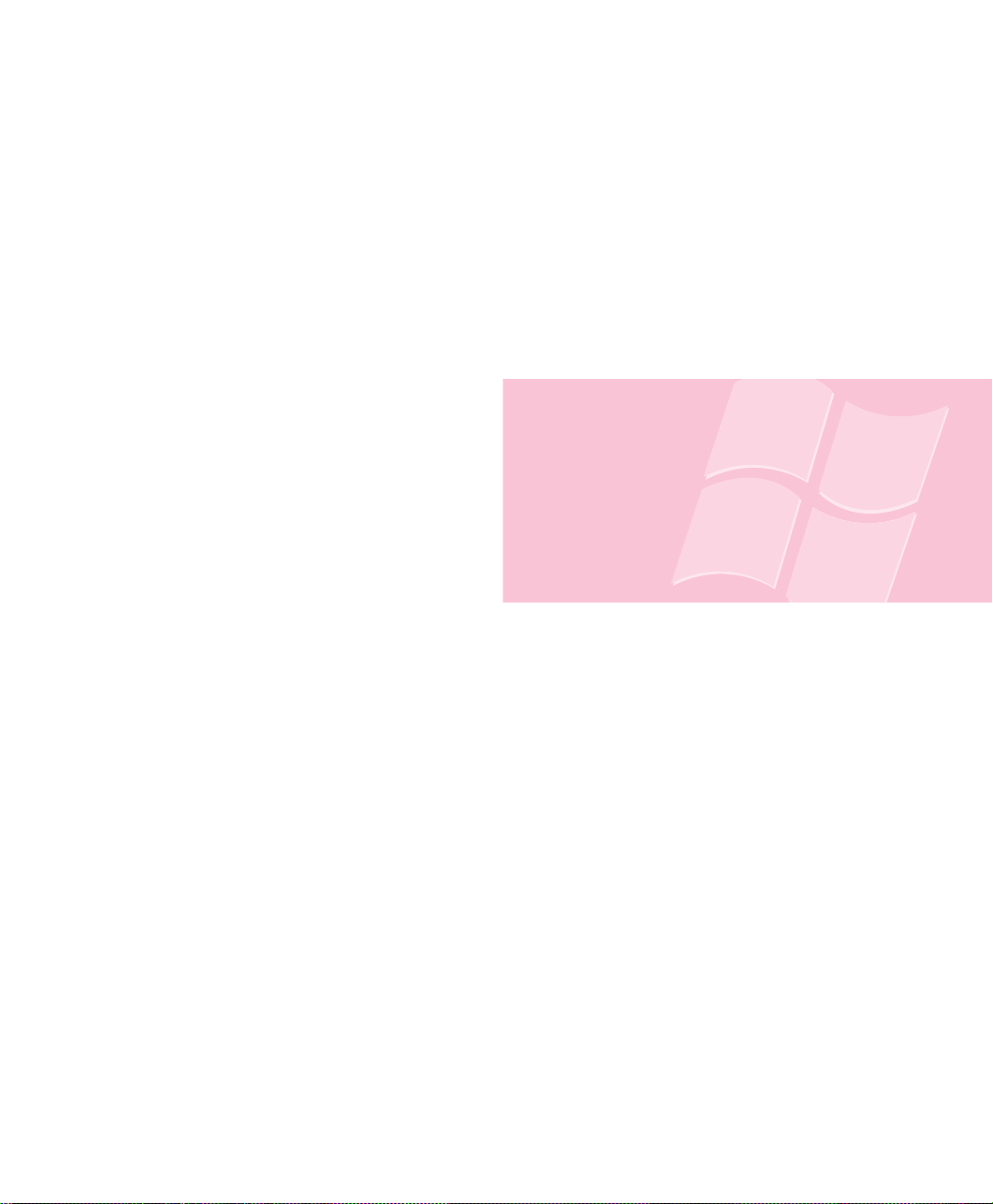
Introducing Windows
This chapter provides basic
information on using
the computer’s main
operating system
Windows.
Chapter 2
Chapter 2

SAMSUNG P10
2-2
Manual
Windows XP Basics
Windows is the computer’s main operating system, which needs to be
familiarized with in order for efficiently computer use.
Windows XP Tour
A tour of the elementary functions provided by Windows XP.
Click Start > Tour Windows XP.
Or click Start > All Programs > Accessories > Tour Windows XP.
Click on the topics to find out about important functions of Windows XP.
Click the Title.
An explanation will appear
on the lower part of the screen.

Understanding the Desktop
The Desktop is the working area on the computer. It consists of the large workspace,
which is more or less the entire the screen and a Taskbar at the bottom.
Start Button Opens the Start Menu.
Taskbar
Displays programs that are currently running.
Frequently used icons can be placed here.
Recycle Bin Deleted files or folders end up here.
Language Bar
Enables switching between English/other languages
text inputs and provides other text input services.
2-3
Chapter 2. Introducing Windows
Start Menu
Start Button
Taskbar
System Tray with Clock
Language Bar
Recycle Bin
Desktop Icons
You can directly
launch a program.

2-4
Manual
Understanding the Start Menu
The Start Menu includes everything that is required to star t Windows.
From the Start Menu it is possible to run a program, open a file, assign system users
with the Control Panel, receive support by clicking Help and Support, and search
desired items from computer or Internet by clicking Search.
Displays the contents of the hard disk, the CD-ROM
drive, the network drive, and floppy disks. It can
also be used to search and open files and folders.
Enables users to configure settings on the
computer.
Provides on-line help, information on Windows
and troubleshooting.
Enables users to search for information in files
or the Internet.
Runs programs or documents.
My Computer
Control Panel
Help and Support
Search
Run
Fixed Items
Internet Browser
Electronic Mail Program
This Folder Stores
Personal Documents
My Computer
Control Panel
Help and Support
Includes All Programs
List of Programs Last Used
The program item and location
may be changed.
Click This Button
to View the Start Menu

Understanding a Window
A window is the basic component in working with the computer. The My Computer
window, which is a window for the computer’s hard drive, will be used as an example here to show the basic composition of a window.
Click Start > My Computer.
Double-click the hard drive (local disk) to view internal folders and files stored in it. If
the contents do not appear, click Show Contents.
2-5
Chapter 2. Introducing Windows
Title Bar
Menu Bar
Quick Task Window
Folder Icon
Close Window Button
Maximize Button
Minimize Button
Click Shared Files or the
Local Disk to view the
folders and files in it.
Folders
Files
What is a Drive? A storage device in which files and folders are saved
in, and read from.
What is a Folder? A folder is used to group and manage files
systematically, and may include files in sub-folders.
It is similar to a bookshelf.
What is a File? A file is a document or various kinds of material that is
generated as a result of program operation. It is also
called data.
To view the entire structure of the drive
Click the Folder Icon in the Toolbar to view the entire structure. Click again to
return to the Quick Task Window.
NNNoottee

2-6
Manual
Help and Support Center
Help and Support Center provides references and troubleshooting information
regarding computer use.
Click Start > Help and Suppor t.
Related help information
appears when a search
keyword is entered.
Displays Help Index
Help Topics
Troubleshooting Information
Connect to Support Center.
The computer has to be
connected to the Internet
Computer information
can be viewed and
the problem can be
diagnosed.
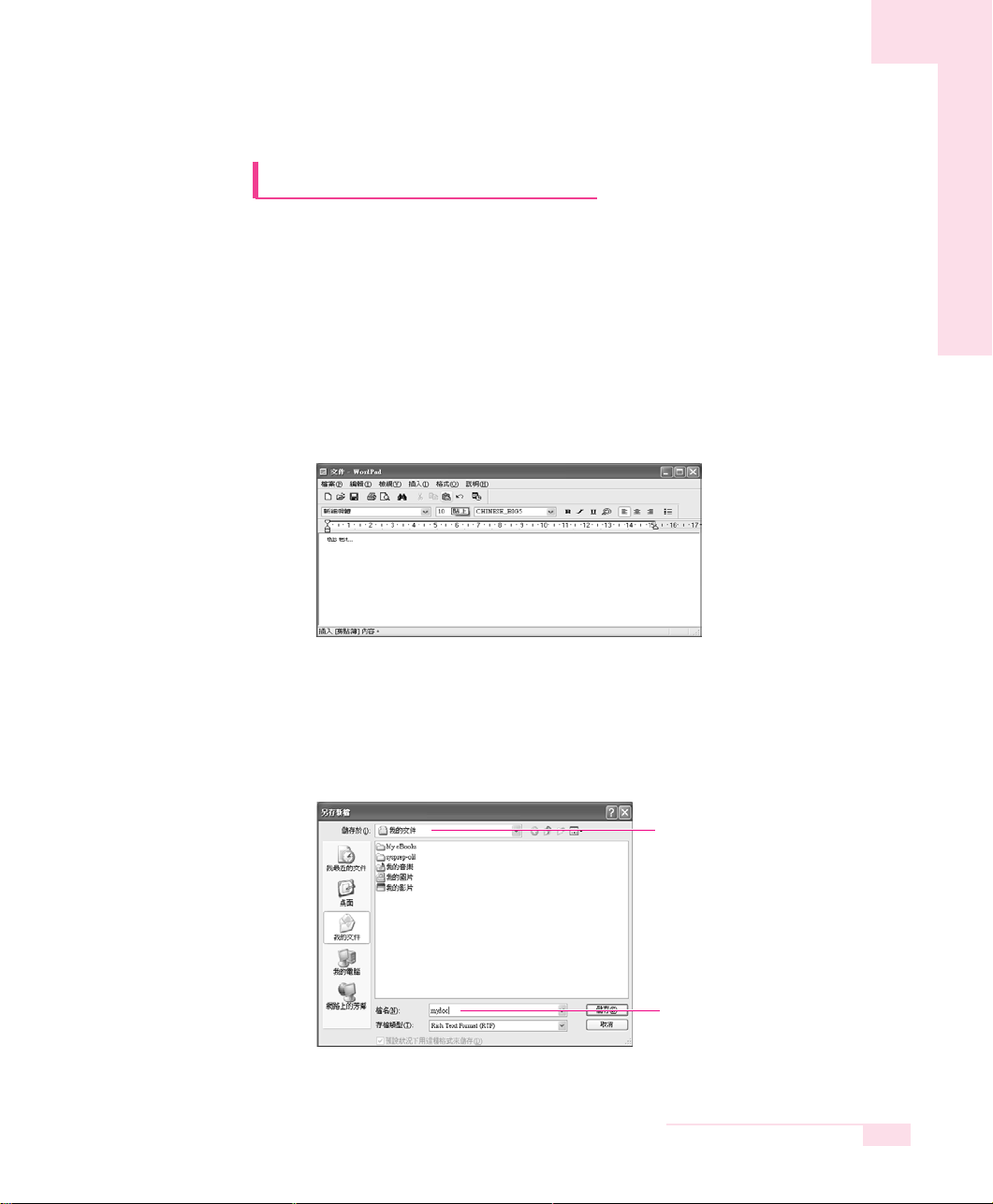
2-7
Chapter 2. Introducing Windows
Document Operations
To create documents, WordPad or NotePad, which is included in
Windows, or a separate specialized word processor program can be
used, such as MS Word.
Instructions for creating documents using WordPad is provided here.
■
Creating a New Document
1. Click Start > All Programs > Accessories> WordPad
2. Create and edit your document. For more information about WordPad,
refer to on-line Help.
■
Saving a Document
1. Select File from the Menu, and click Save.
2. Click on the Save in field to specify a folder to save the file in, enter the name
of the file in the File Name field, and click Save.
Save Location
Enter File Name
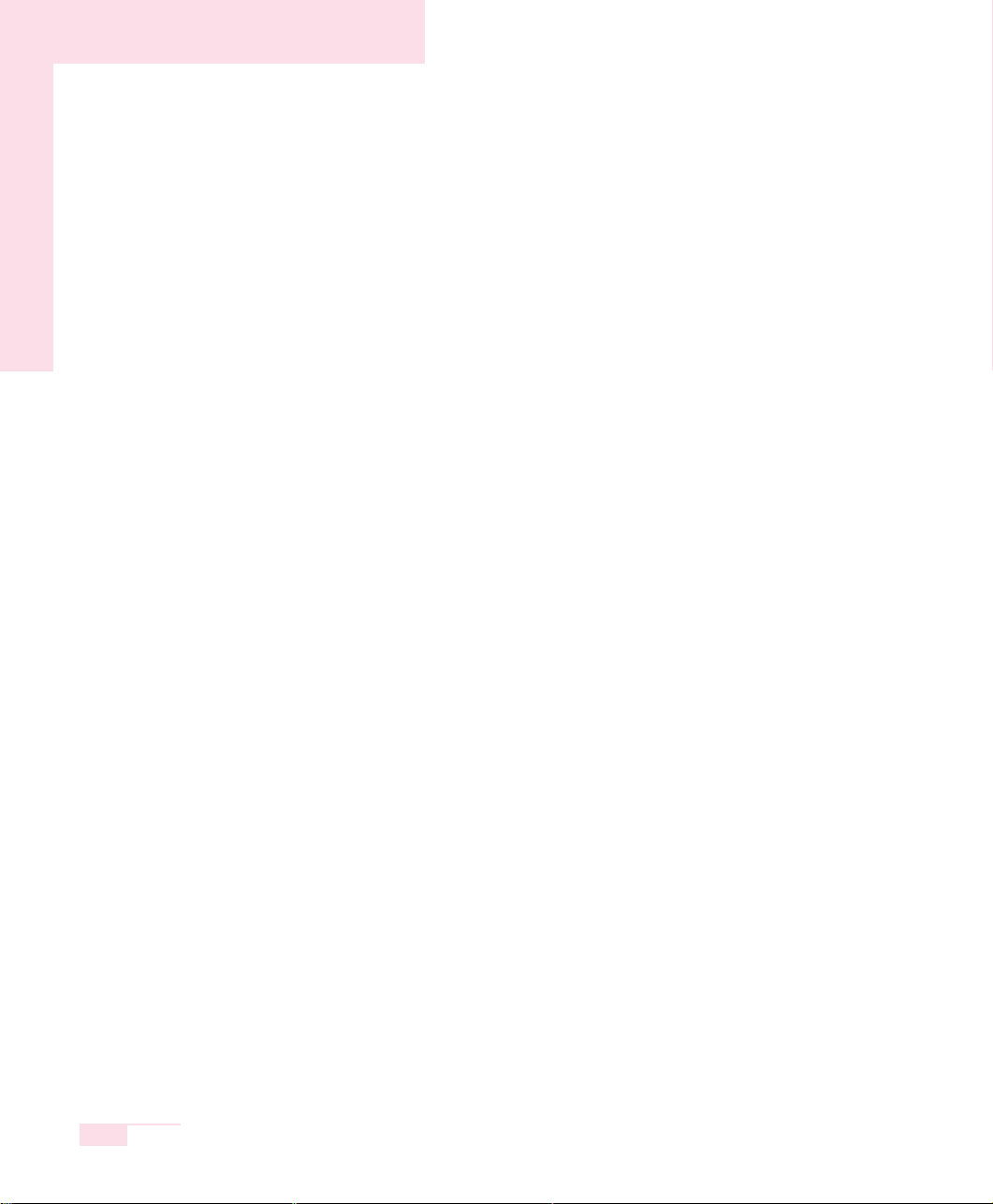
2-8
Manual
■
Opening a Document
1. Click Start > All programs > Accessories > WordPad.
2. Select File From the Menu, and click Open.
3. Click on the Look in field and specify the folder in which the file is saved.
4. Select the file to open and click Open.
■
Printing a Document
To print a document, connect a printer to the computer.
For more information about connecting and configuring a printer, please refer to the
printer manual.
To print a WordPad document
1. Turn on the printer, and insert paper.
2. Open the WordPad file to print.
3. Select File from the Menu and select Print.
4. Click Properties, adjust the printer options accordingly, and click OK.
5. In Print window, click OK to print the document.
 Loading...
Loading...