Samsung NP-R50 User Manual [zh]
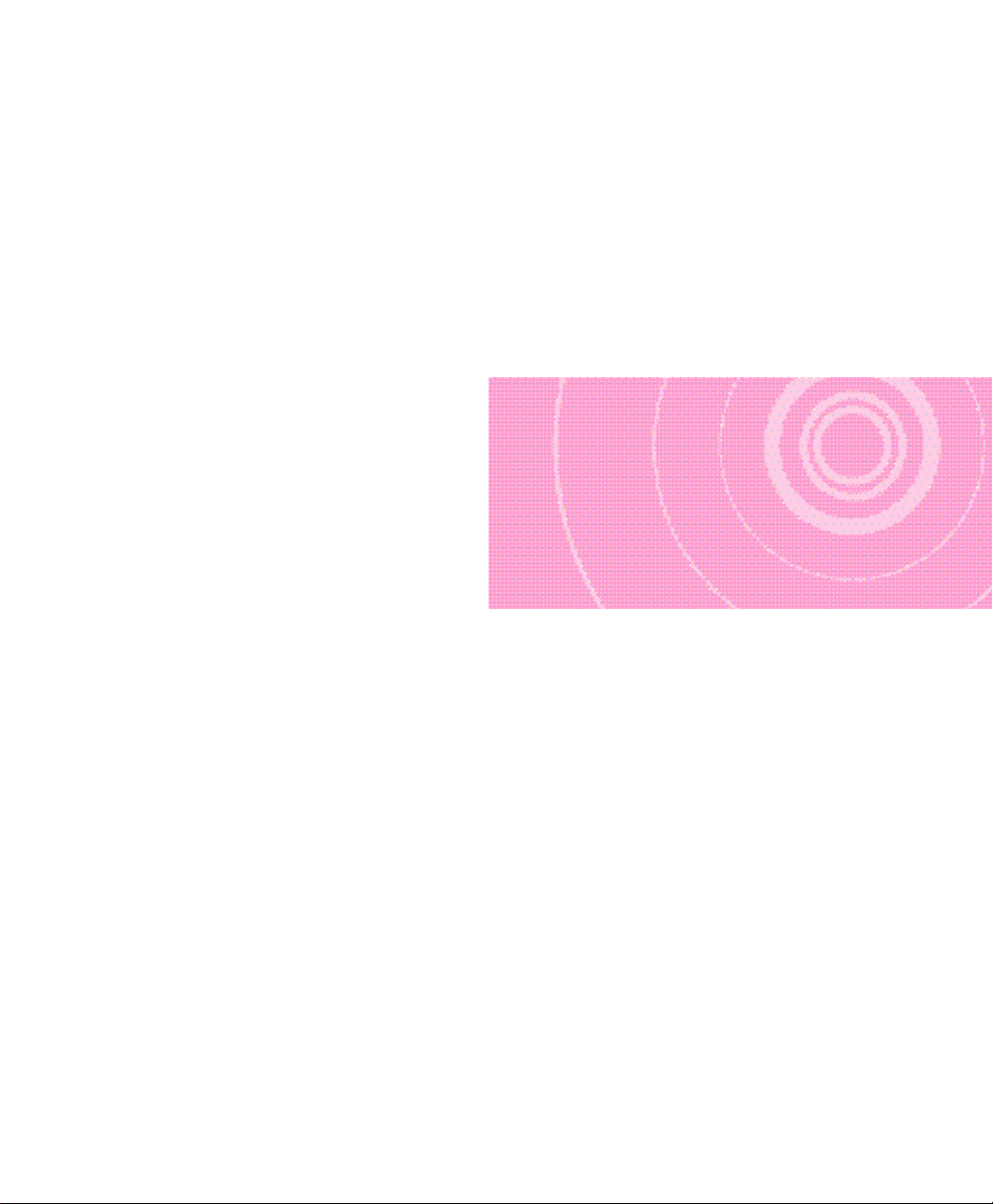
第一章
SAMSUNG R50
BA68-02944A10 050620
第一章
开始
本章讲述操作本计算机
所必须掌握的内容。
简单介绍系统结构
与基本使用方法。
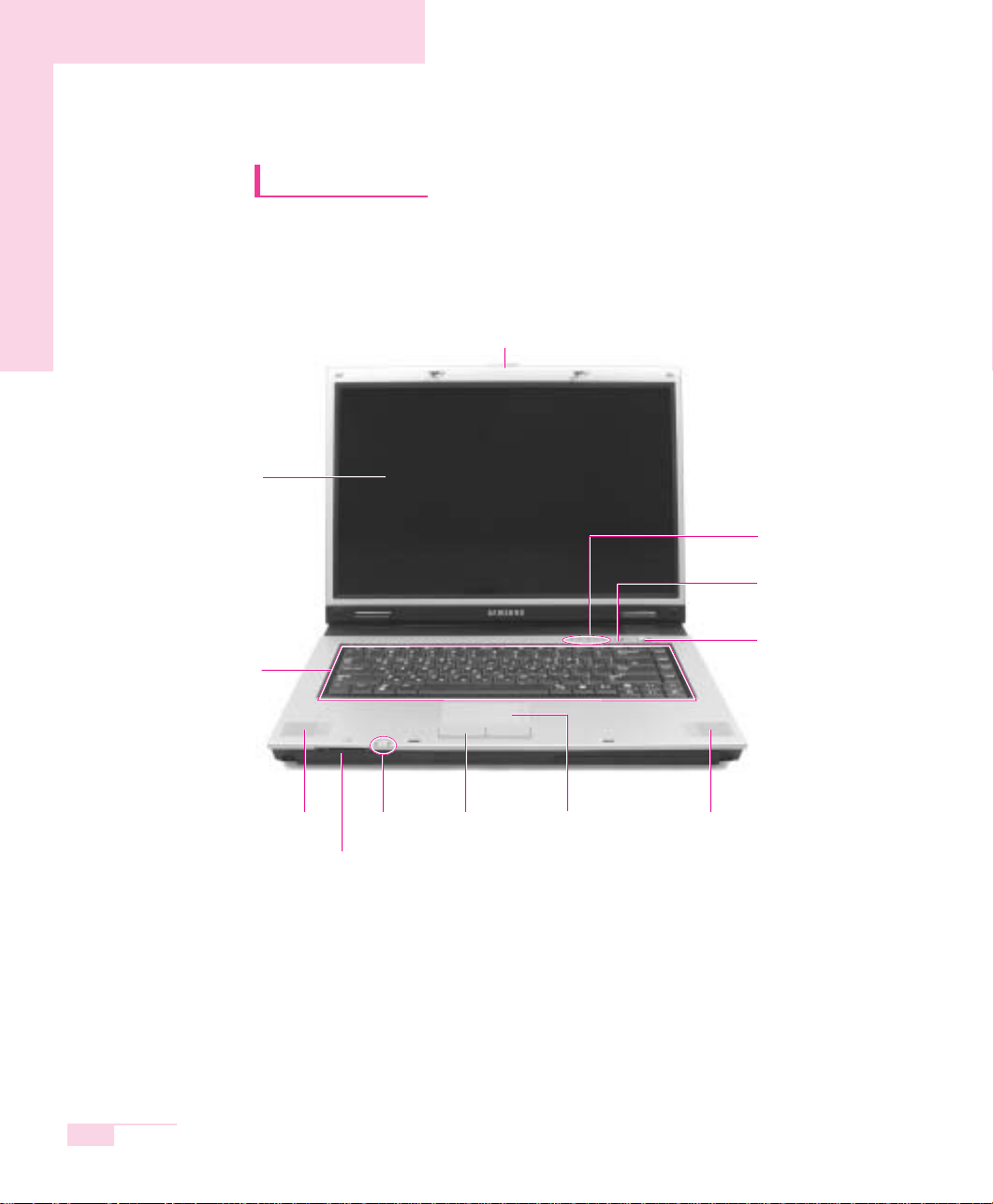
1-2
计算机外观
前面
用户指南
LCD
显示屏
键盘(P. 1-9)
状态指示灯(P. 1-11)
扬声器(L)
AVStation premium (P. 3-18) /
AVStation now (P. 3-31) 按钮
电源按钮(P. 1-5)
LCD 锁扣
触摸板按钮状态指示灯
(P. 1-11)
扬声器(R)触摸板(P. 1-7)
内存卡插槽(P. 3-9)
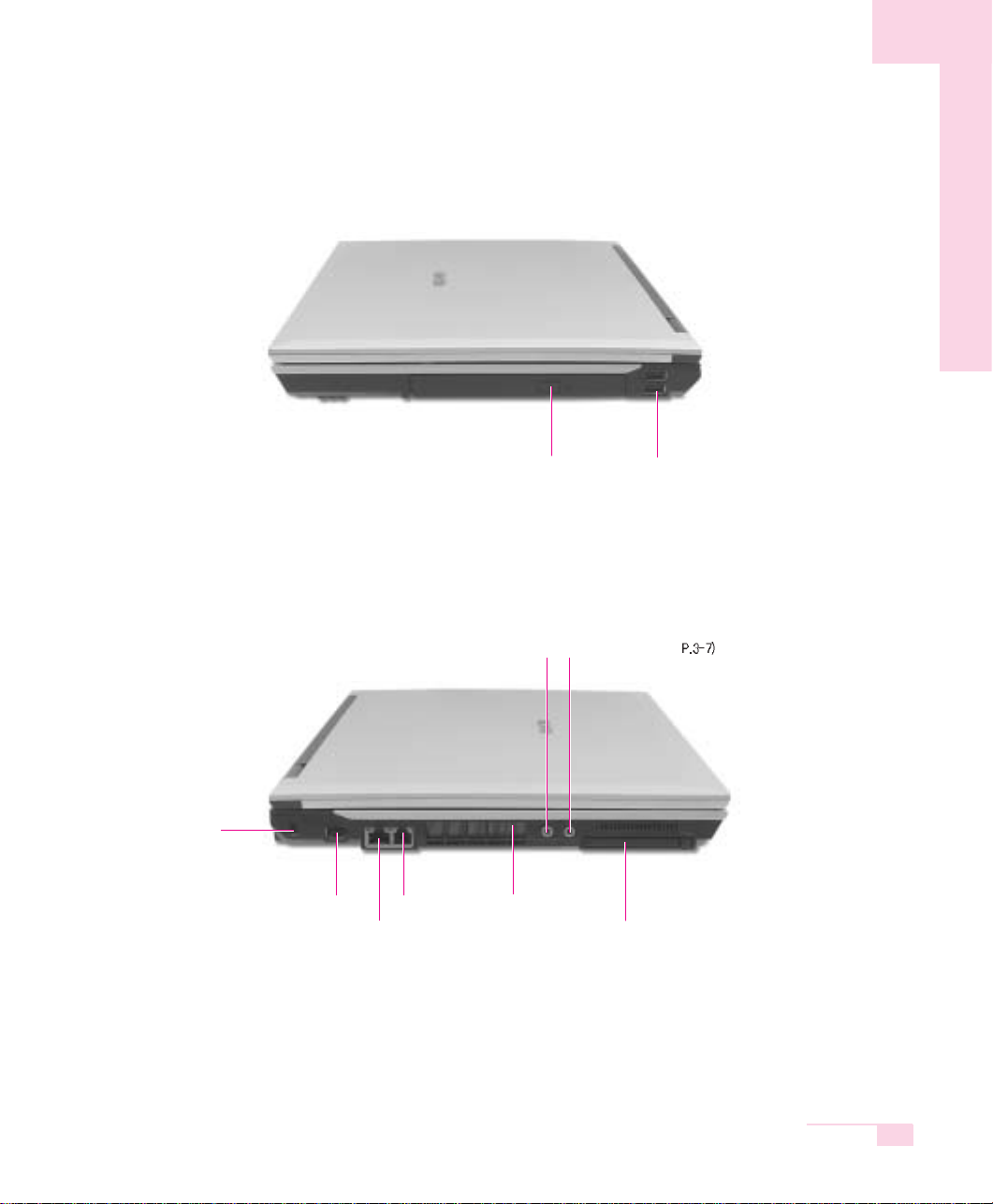
1-3
右面
左面
第一章开始
光驱(可选,P. 3-2)
USB 2.0 端口
安全锁端口
(P. 5-10)
网络(LAN) 端口(P. 4-6)
风扇通风口
麦克风接口 耳机/ S/PDIF 插口(Optical,
PCMCIA 卡插槽(P. 3-11)
1394 端口(6 针) 调制解调器端口(P. 4-3)
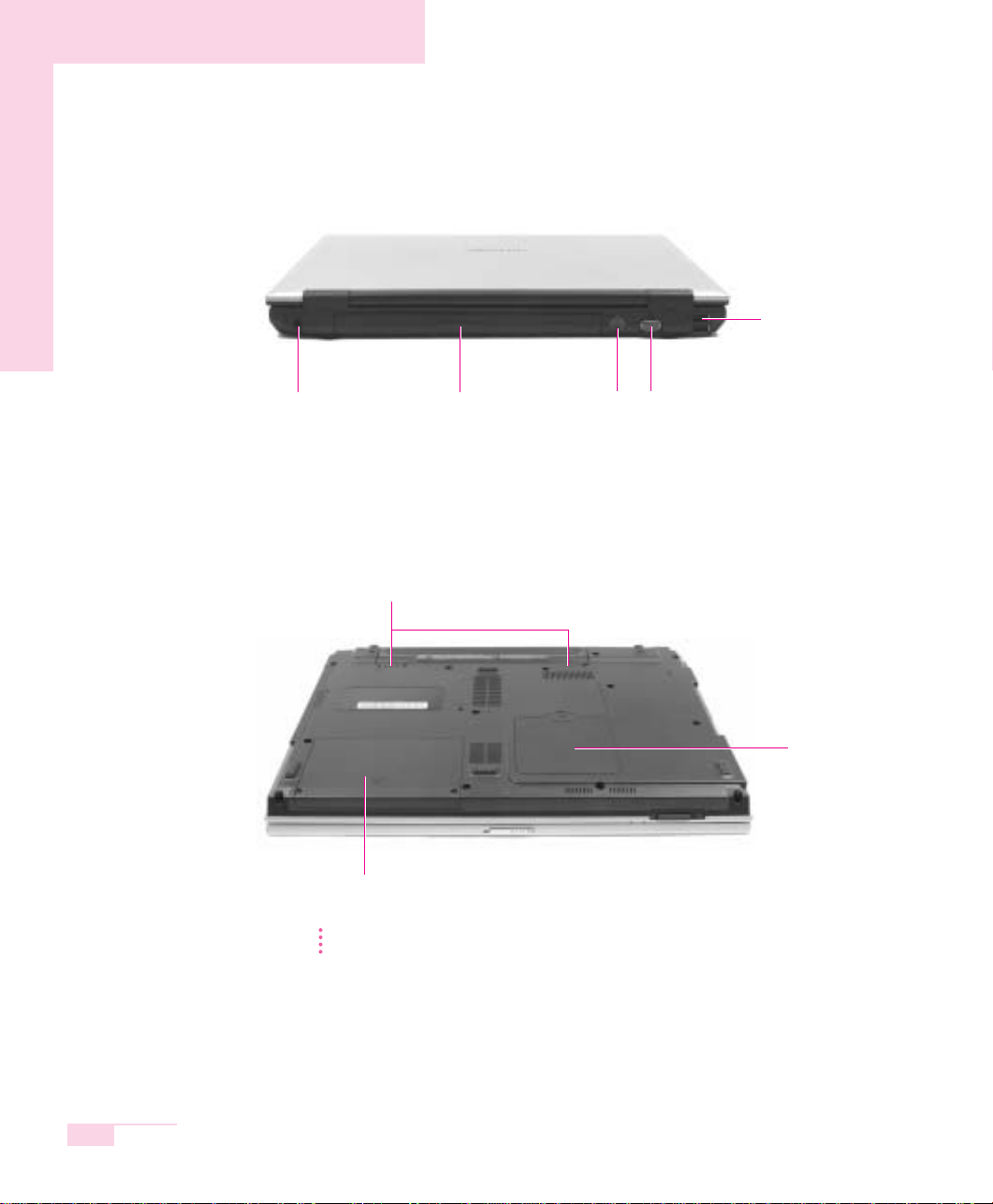
1-4
后面
底面
参考
不允许拆卸硬盘驱动器。要更换硬盘驱动器,应咨询附近的服务中心。
用户指南
电视机输出端口
(P. 6-8)
显示器端口
DC-In 端口 电池(P. 5-4)
电池闩锁
USB 2.0 端口
内存盒(P. 5-8)
硬盘箱
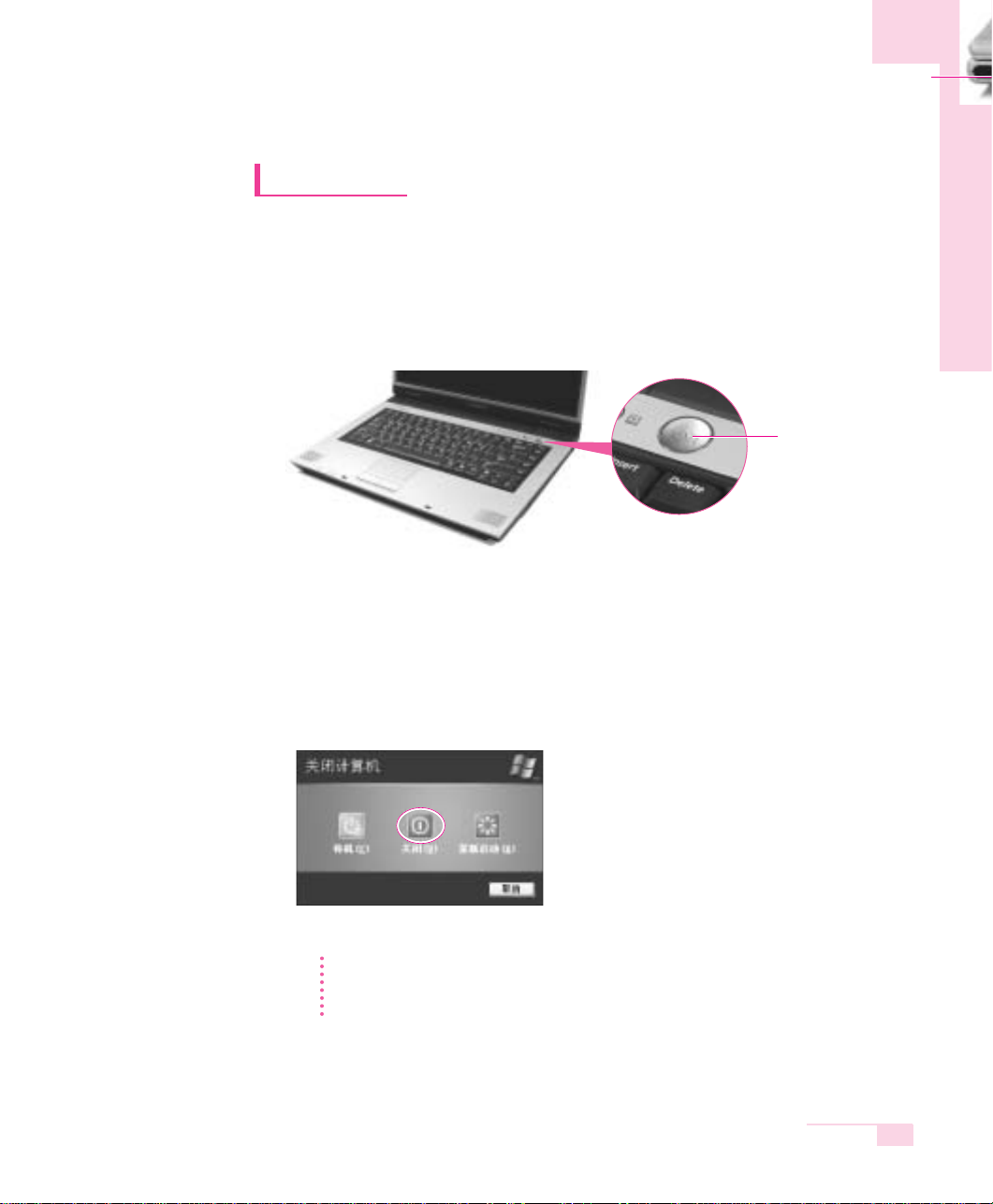
1-5
开机/关机
开机
1.按照随附的安装指南插入电池并接上电源。
2.翻开LCD显示屏,调整适当的角度。
3.按下电源按钮,启动计算机。
关机
1.点击桌面的
开
开始
按钮。
2.在菜单上选择
关
关闭计算机
。
3.点击[关闭计算机]的
关
关闭
。
注意
如果因系统错误而导致系统不能正常关闭,请按住电源按钮不放并持续 4 秒钟,
以关闭系统。
执行此项操作后,当您打开系统电源时,系统检测程序将自动执行。
第一章开始
电源按钮
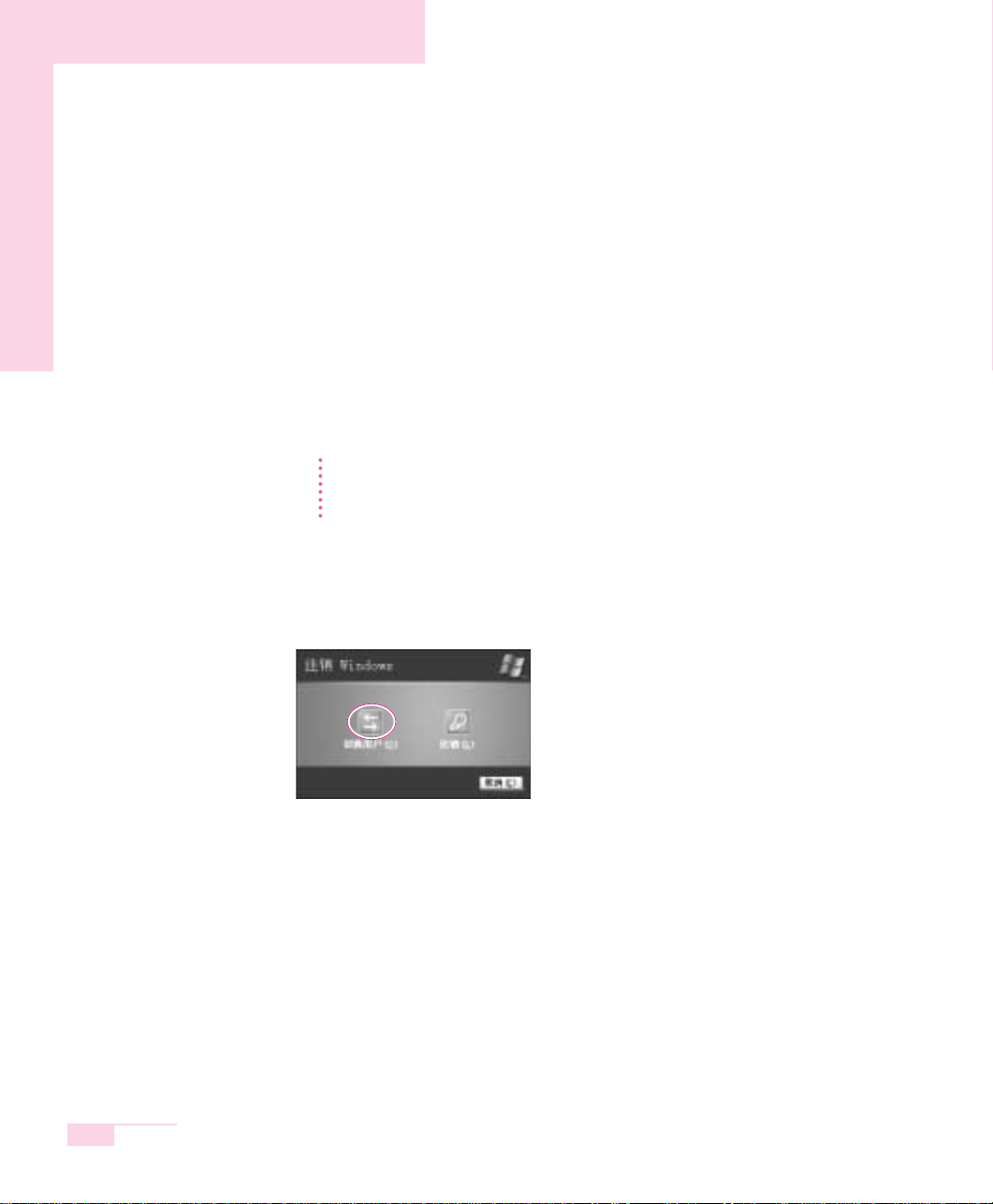
1-6
用户注册及切换用户
一台计算机中注册多名用户,可建立使用属于自己的网络环境。下面学习添加用户并切
换的方法。
■ 添加注册用户
1.单击
开
开始〉控制面板
。
2.单击
用
用户帐户后
,又击
创
创建一个新帐户
。
3.输入名称,单击下一步。
4.选择帐户类型,点击
创
创建帐户
。即可建立新
用
用户帐户
。
参考
使使用管理员帐户登录使用管理员帐户:
1. 单击要删除的用户帐户,然后单击“
删
删除帐户
”。
2. 选择“
保
保存文件
”或“
删
删除文件
”,然后单击“
删
删除帐户
”。
■ 切换用户
1.点击
开
开始〉注销
。
2.点击
切
切换用户
。
3.在显示的画面点击需切换的用户名称。
用户指南
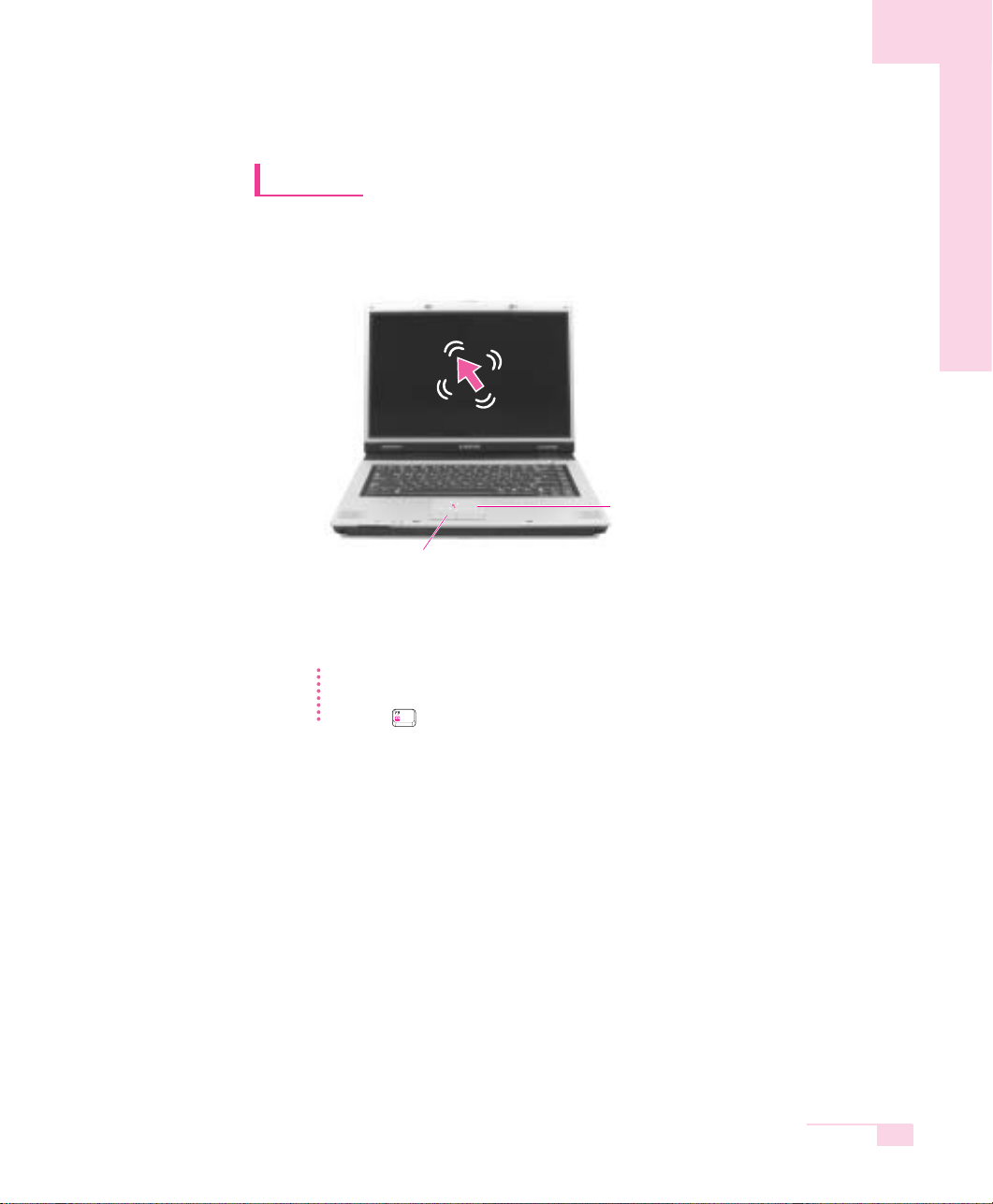
1-7
第一章开始
触摸板
手触及触摸板移动时,画面上的指针(箭头)会移动。
参考
锁锁定触摸板
您可以锁定触摸板,只使用键盘和鼠标。 要锁定触摸板功能,请按
<
FFn
>+< > 组合键。
■■ 点击(选择)功能
手指放在触摸板上,用鼠标指针选定要选择的图标或项目后,点击一下(Tapping)。
点击功能在编辑文件时用来移动‘光标’。
■■ 双击(执行)功能
手指放在触摸板上,用鼠标指针选定所需项目后,快速点击两下。
或者快速按下触摸板按钮的左边按钮。
触摸板按钮
位于触摸板下方的两个
按钮具有与鼠标按钮相同的功能。
触摸板
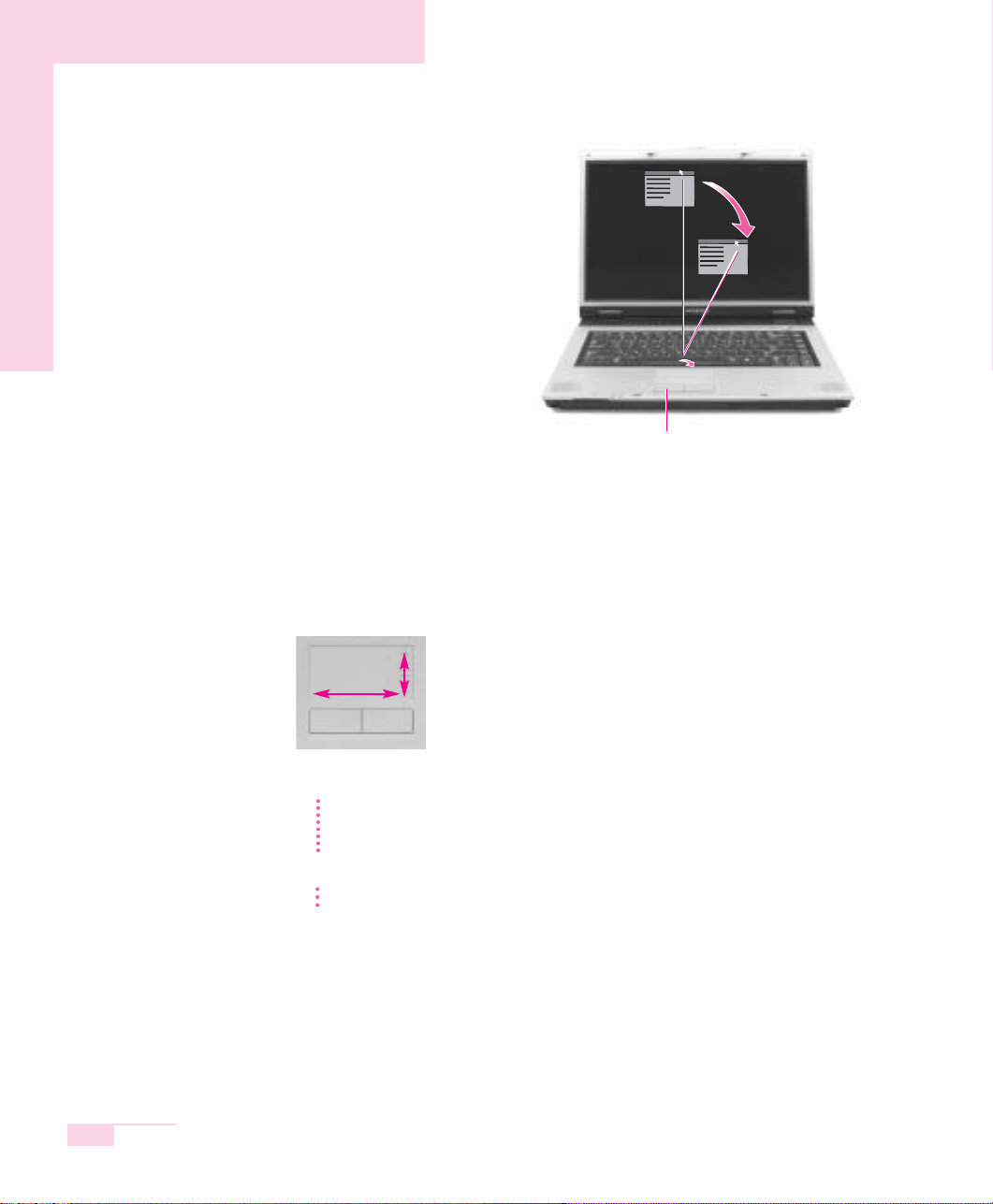
1-8
■■ 拖动(移动/选择)功能
将一部分拖放到所需的位置。
■■ 使用触控板滚动功能
触控板有一个滚动功能,就像使用光学鼠标的滚动盘一样灵活自如。沿着触控板右
边缘上下移动(上下翻滚)或沿着触控板底部左右移动(左右翻滚),可以翻动屏
幕。但是,这可能不适用于某些程序。
注意
只能通过手指来使用触摸板。 使用有锐角的装置可能会损害触摸板。
另外,在启动系统时操作触摸板或触摸板按钮会增加启动 Windows 所需的时
间。
参考
如要使用更多的触摸板与触摸板按钮功能时,请参考控制面板的鼠标部分。
用户指南
按键的状态
将触控板指针放在窗口的标题栏。
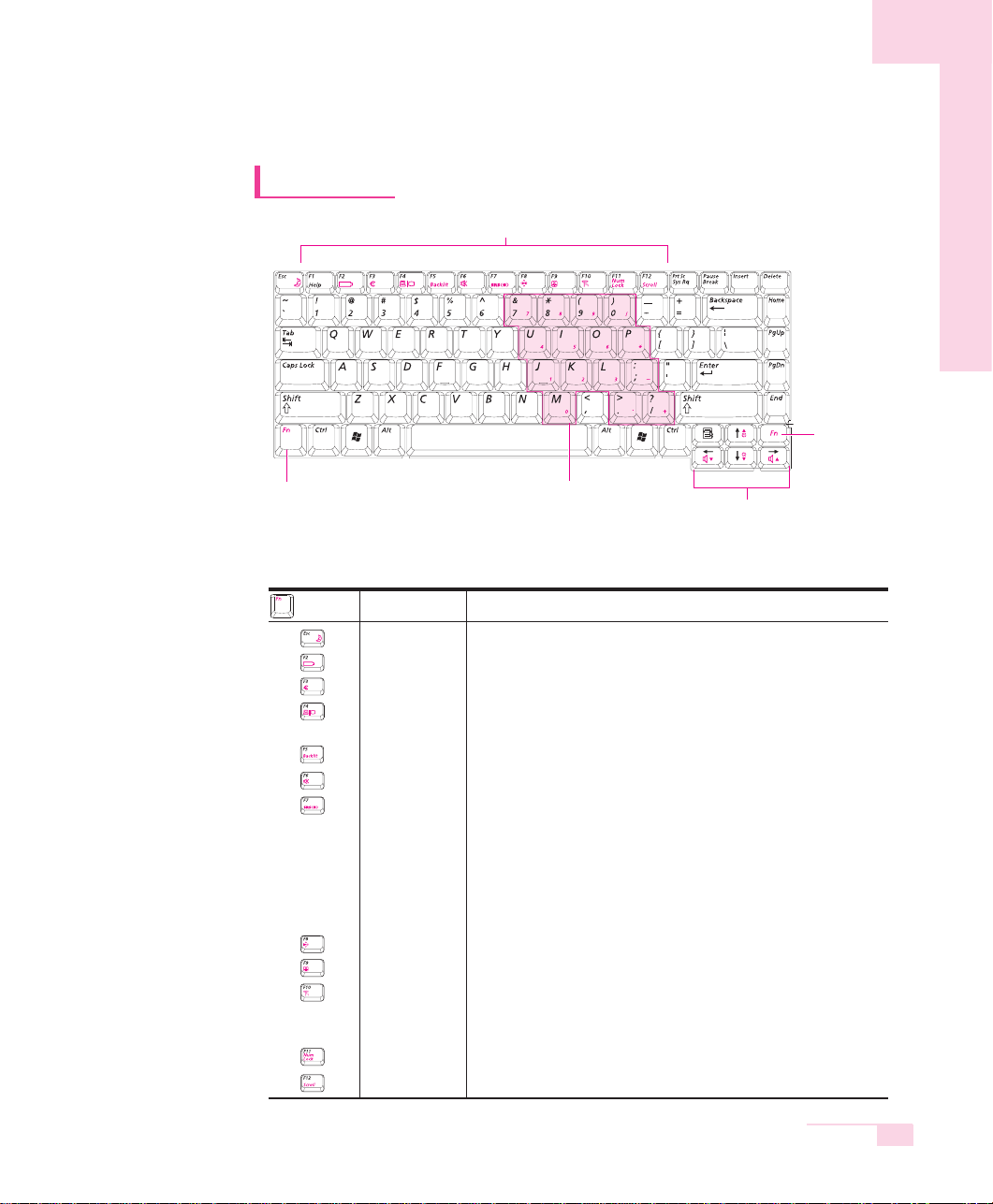
1-9
使用键盘
第一章开始
功能键
〈Fn〉键
数字键盘
屏幕亮度和音量调节/
方向键
〈Fn〉键
名称 功能
Rest 将计算机置于暂挂模式。要再次使用计算机,请按电源按钮。
Gauge 显示当前电源和剩余的电池电量。
Euro 用于键入欧元符号。
CRT/LCD 当连接了外部显示装置时,更改 LCD 的当前显示装置或外部
显示装置。(P. 6-8)
Backlit 打开和关闭 LCD。
Mute 声音开/关。
SRS 使用此功能可以体验立体感更强的声音。按此按钮可以选择
下列模式中的一个。
“WOW XT 打开”模式:选择此模式可收听音乐。
“TruSurround XT 打开”模式:选择此模式可以观看视频。
“SRS 关闭”模式:关闭 SRS 功能。
SRS 功能只被计算机内置的扬声器和耳机支持。S/PDIF 端口
不支持此功能。
Wireless LAN 打开或关闭可选的无线 LAN 功能。
Touch Pad 打开和关闭触摸板。
Etiquette 如果需要安静的工作环境,则可以选择 Etiquette 模式。
在低噪音模式中,由于 CPU 以最低速工作,程序的工作速度
可能减慢,并且由于风扇以低速旋转,系统也可能过热。
Num Lock 启用键盘中间的数字小键盘。
Scroll Lock 在特定程序中支持滚动功能。
■ 功能键:与〈Fn〉键一起使用
与键组合
参考
注意
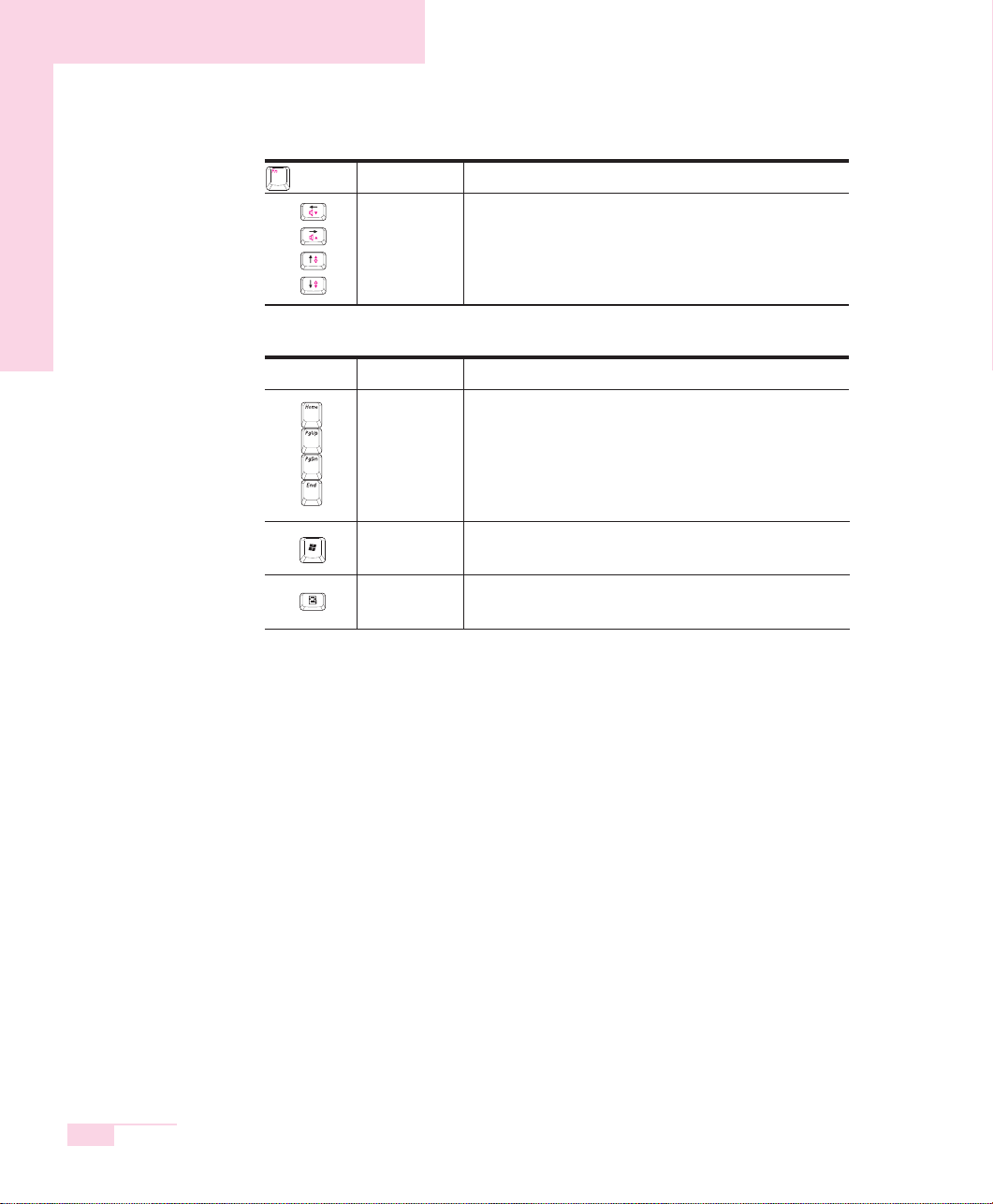
1-10
用户指南
名称 功能
Volume Down
调小音量。
Volume Up
调大音量。
Brightness Up
调亮 LCD 屏幕。
Brightness Down
调暗 LCD 屏幕。
与键组合
名称 功能
屏幕控制键 上下移动屏幕,或将光标移动到句子的开始或结尾。
Windows 键 显示开始菜单。
应用程序键 提供触控板的右键功能。
键
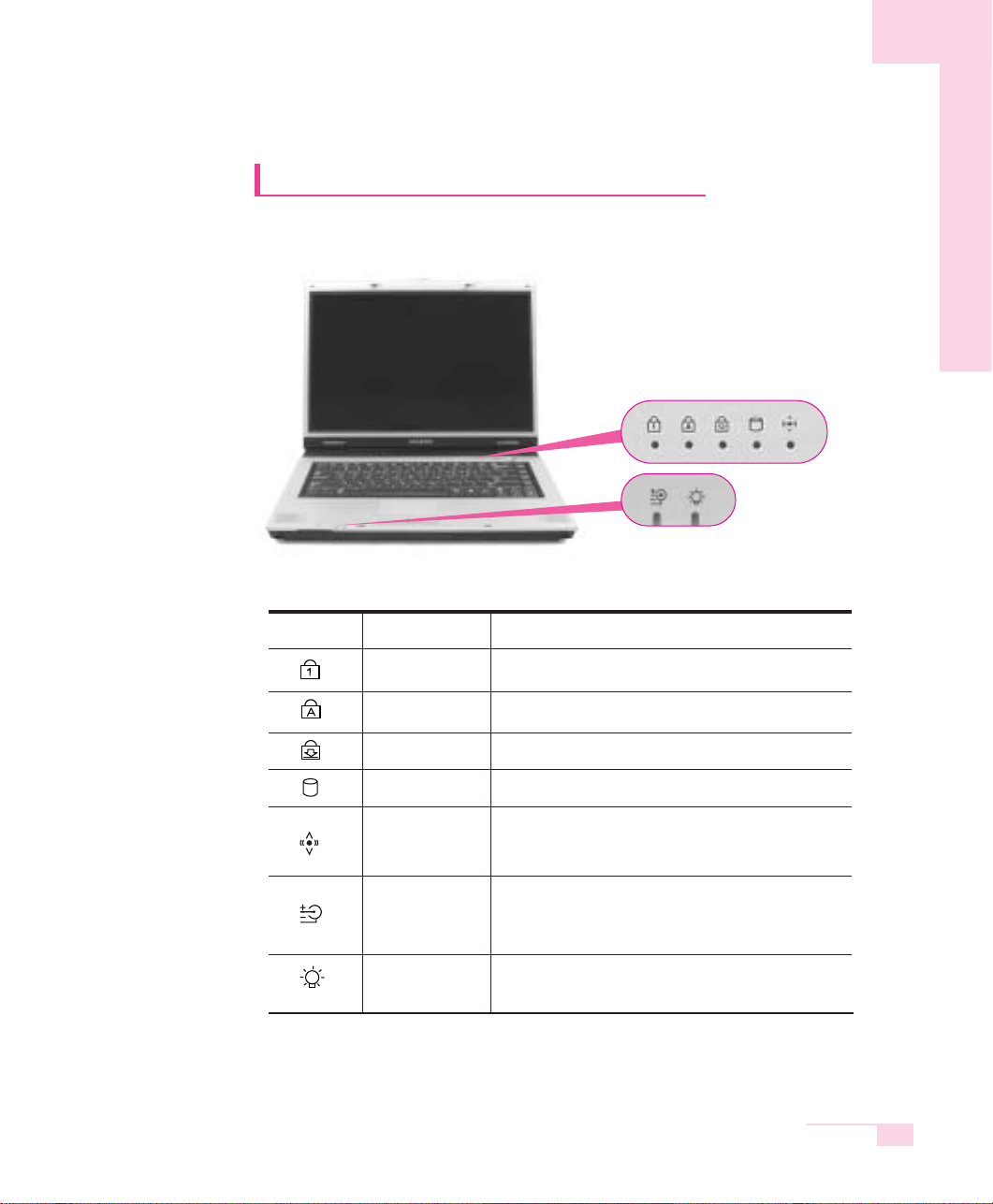
1-11
状态指示灯 (LED: Light Emitting Diode)
显示计算机的运行状态。
第一章开始
指示灯 名称 功能
Num Lock 使用数字键时
Caps Lock 输入英文大写字母时
Scroll Lock 只用于特定软件上。
装置 当硬盘被使用时,指示灯亮起。
当启用无线 LAN 功能时,此指示灯亮起。
无线 LAN (对于不具有无线 LAN 功能的型号,此指示灯不
工作。)
变成蓝色 - 当电池充满电时或未安装电池时。
充电 琥珀色 - 当电池正常充电时。
闪烁 - 当电池发生故障时。
电源 亮起 - 当打开电源时。
闪烁 - 当系统处于休息模式时。
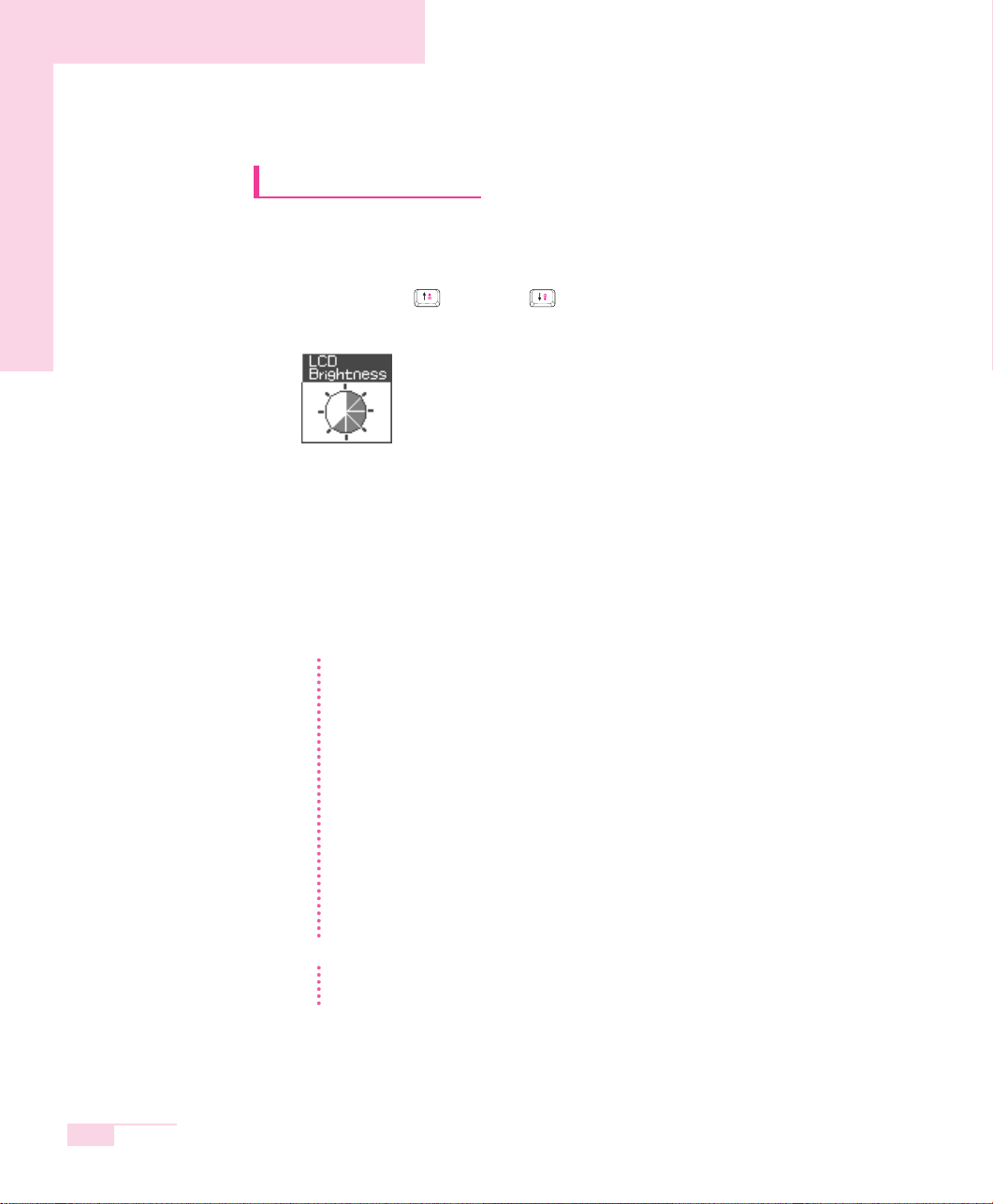
1-12
调节 LCD 亮度
有8 个 LCD 亮度级别(1:最暗 ~ 8:最亮)。可以自动或手动调节 LCD 亮度。
■■ 使用键盘
按键盘的 <Fn>+< > 或 <Fn>+< > 键可调整 LCD 的亮度。更改后,当前
LCD 亮度显示在 LCD 屏幕的左上角数秒。
每当您打开系统或更改电源时,亮度级别将根据设置相应变化。
- 用交流电源供电时: 亮度级别 8
- 用电池供电时: 亮度级别 1
■■ 使用 Battery Manager 调整亮度
可用使用 Battery Manager 调整屏幕亮度。(第 5-6 页)
参考
在在打开和关闭系统后保持 LCD 亮度设置
1. 打开系统。 当出现
SSamsung 徽标
时,按 <
FF2
> 键进入“设置”。
2. 在
B
Boot
菜单中,将
B
Brightness Control Mode
选项更改为
U
User Control
。
3. 保存设置并退出“设置”。
使用 Battery Manager 时,只能维护在“定制模式”下设置的屏幕亮度。
要要节省电池电量,请执行以下操作:
当计算机在电池电源下工作时,把LCD 亮度级别调节为较暗将减少电池功耗。
L
LCD 中的坏像素
LCD 制造技术的限制允许最多10 个异常像素或坏像素,这不会影响系统的性能。本系统与任何其它
公司的产品具有相同级别的异常像素或坏像素。
注意
维维护说明
清洁LCD 面板时,只能使用计算机专用的清洁剂,用软布沿一个方向轻轻地擦拭LCD 面板。
用户指南
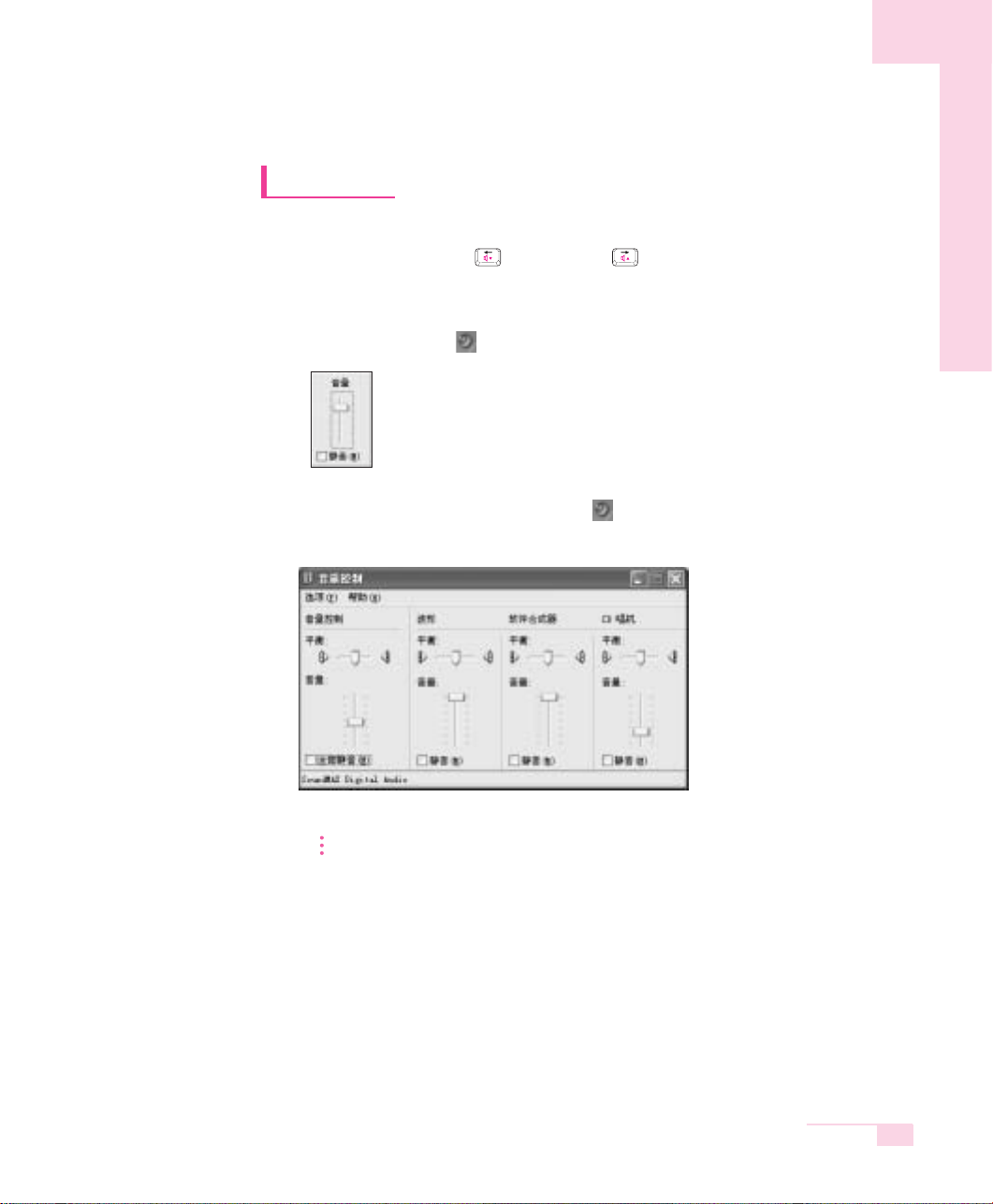
1-13
音量控制
■■ 使用键盘
可利用键盘中的〈Fn〉+〈 〉或 〈Fn〉+〈 〉控制音量。
■■ 使用控制音量程序
在任务栏上,单击
音
音量
() 图标,然后调节
滑
滑杆
。
对于高级音量控制选项,双击“音量”图标 ( ),然后在音量控制程序中调节音
量级别。
注意 在打开系统时,可能出现引导噪音。
第一章开始
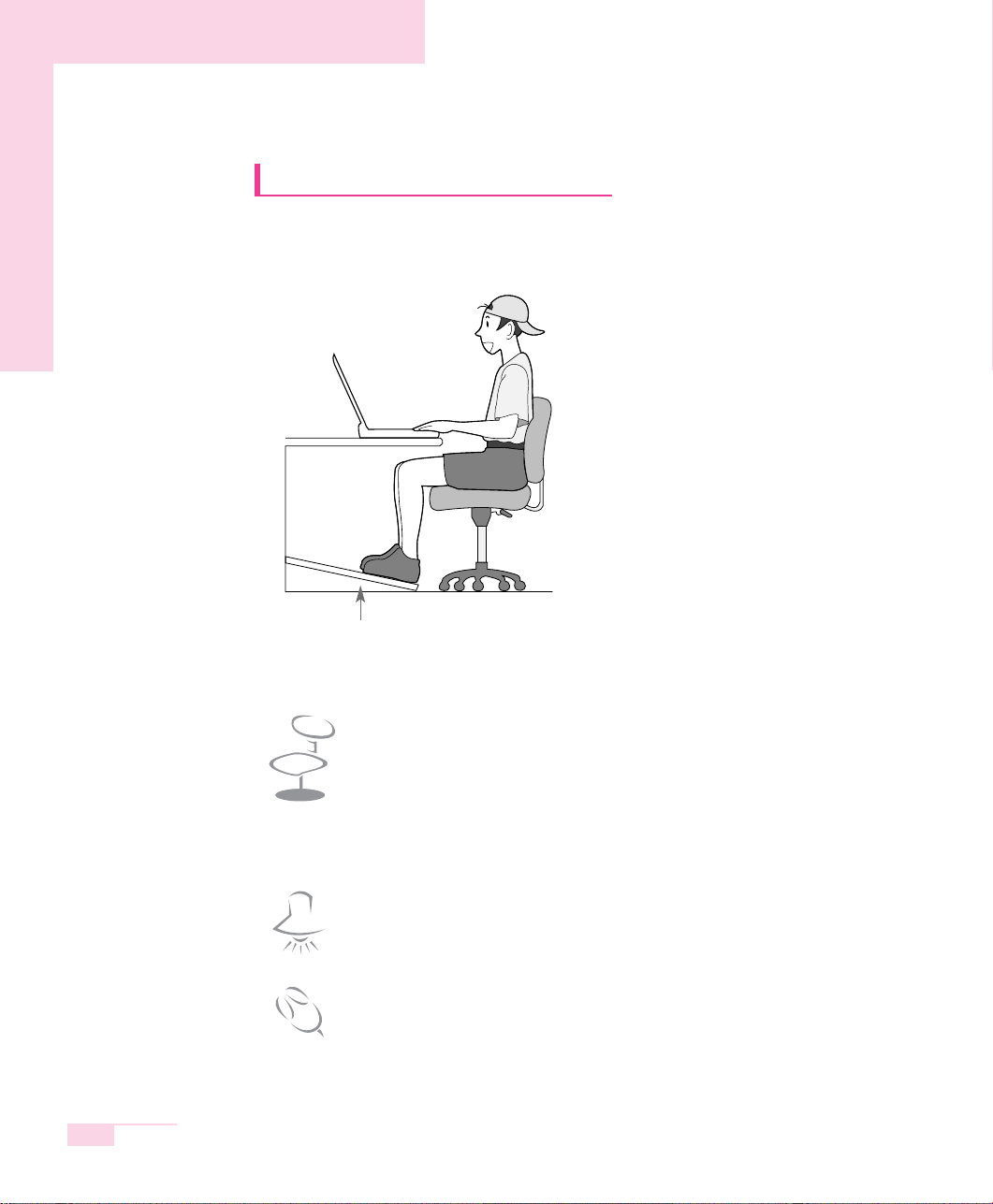
1-14
用户指南
操作计算机时的正确姿势
本页说明操作计算机的正确姿势。
正确的计算机操作姿势能够提高工作效率,并避免对人体的危害。
坐姿
·眼睛的角度稍高于显示器
·颈部和后背挺直
·腿要自然放松
·腰部用软垫之类来垫得舒适
·避免转动身体或颈部的操作姿势。
照明
·建议采用间接照明
·利用窗帘等物阻挡画面的反光。
操作习惯
·要周期休息,并活动筋骨,放松。
·经常远眺窗外或远距离事物,从而减轻眼部疲劳。
脚部保持舒适(脚踏板)
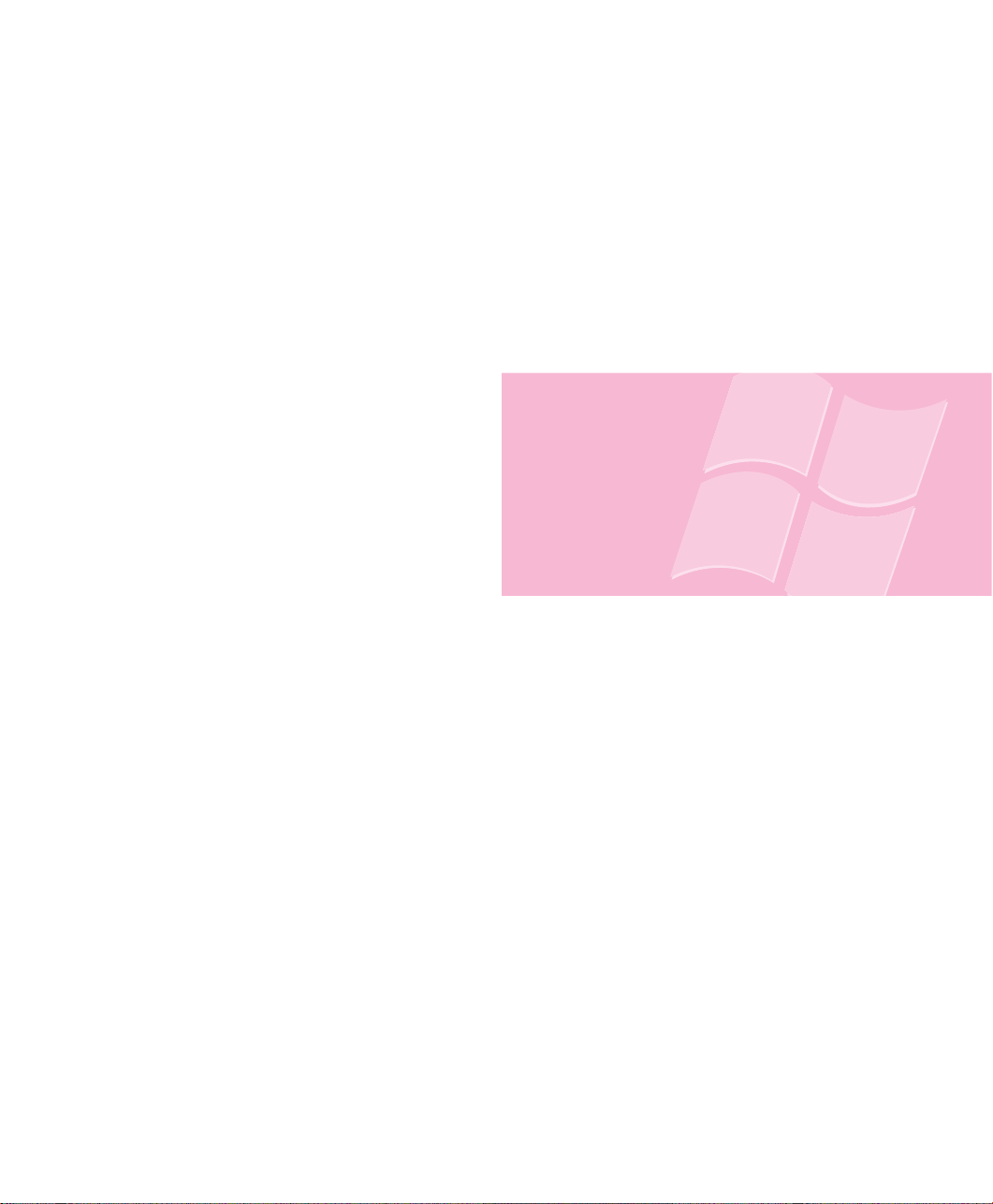
第二章
了解Windows
为了简便使用最基本的
运用体系Windows,
本章节说明须知的相关事项。
第二章
第二章
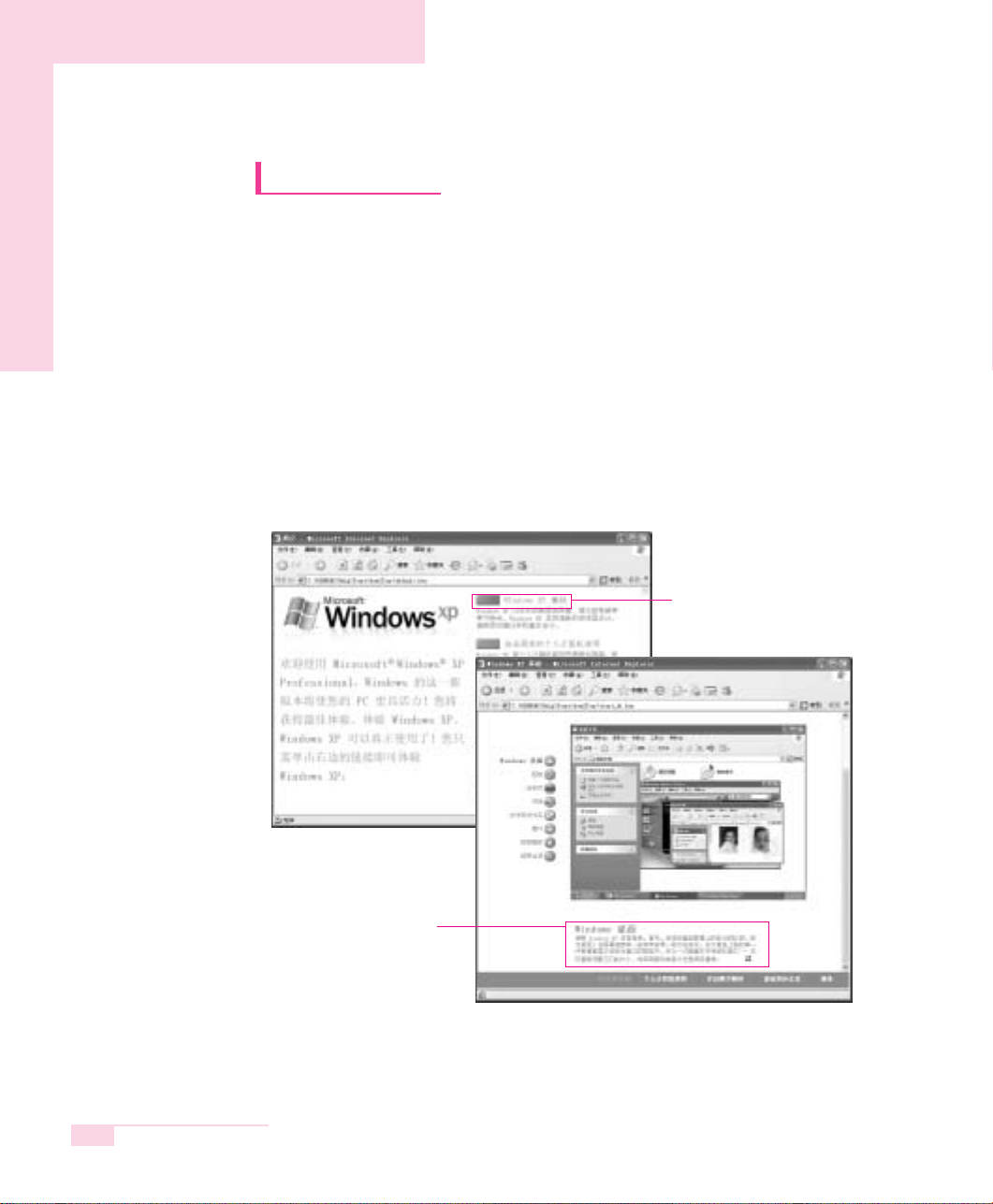
2-2
Windows基础
Windows是运行计算机的基本程序(运行体制),如要灵活运用计算机,必须熟知
Windows。
Windows XP
桌面即为计算机操作的空间,桌面分为上面大的操作空间和下面的任务栏。
点击
开开始始〉〉漫漫游游WWiinnddoowwss XXPP
。
或点击
开开始始〉〉所所有有程程序序〉〉附附件件〉〉漫漫游游WWiinnddoowwss XXPP
。
点击所需的项目,可获得有关Windows XP重要功能的介绍。
用户指南
请点击标题。
有关说明显示在画面下沿。
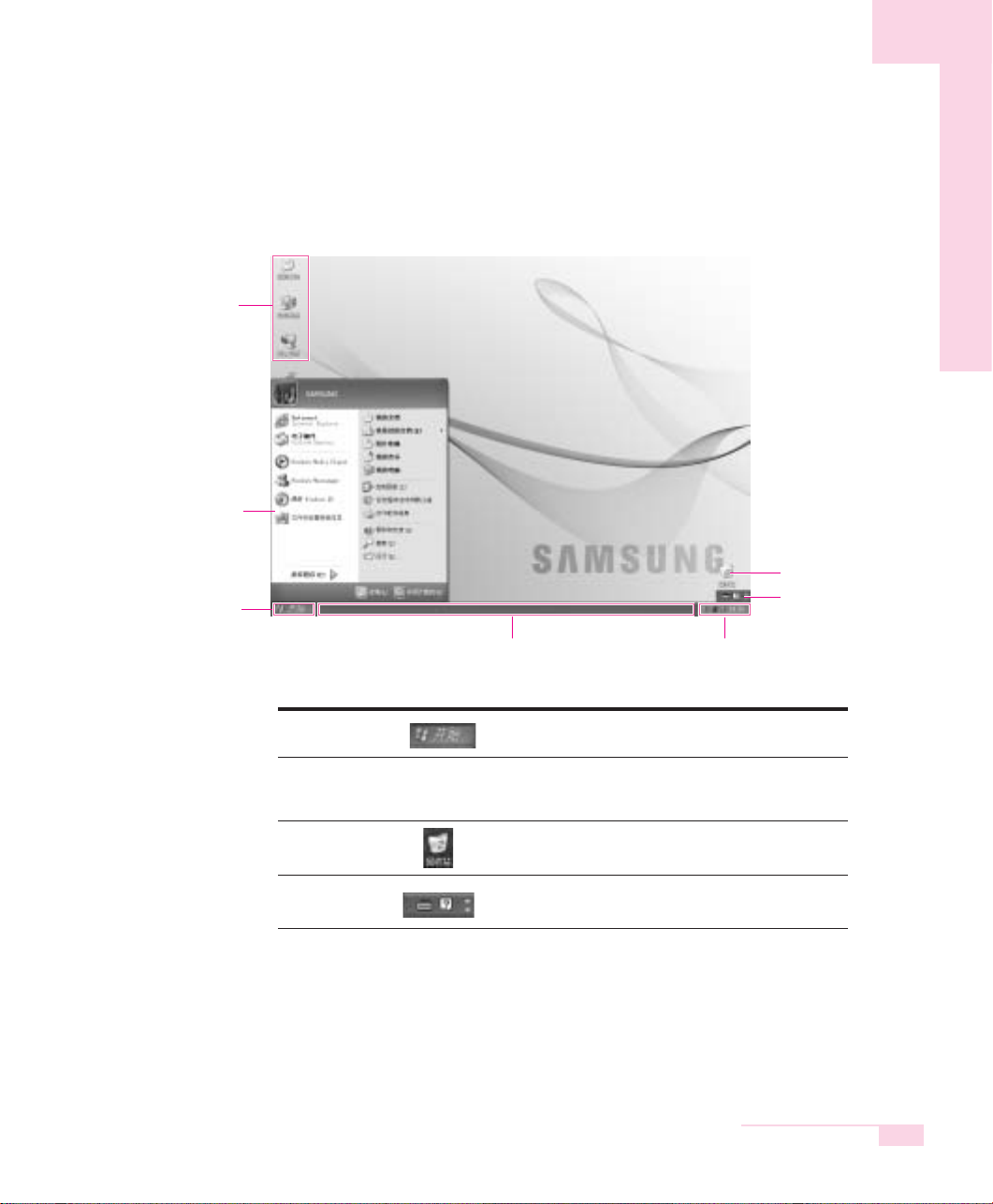
2-3
了解桌面
桌面即为计算机操作的空间,桌面分为上面大的操作空间和下面的任务栏。
第二章 了解
Windows
开始按钮
任务栏
回收站
工具栏
打开开始菜单。
显示正在执行中的程序,可将常用的图标注册在任务
栏上。
是保存已删除文件夹或文件的场所。
输入文字时,中/英文可相互转换或获得其他文本服务。
任务栏
桌桌面面图图标标
您可以直
接启动一
个程序。
工具栏
回收站
任务栏的图标及时钟
开始菜单
开始按钮
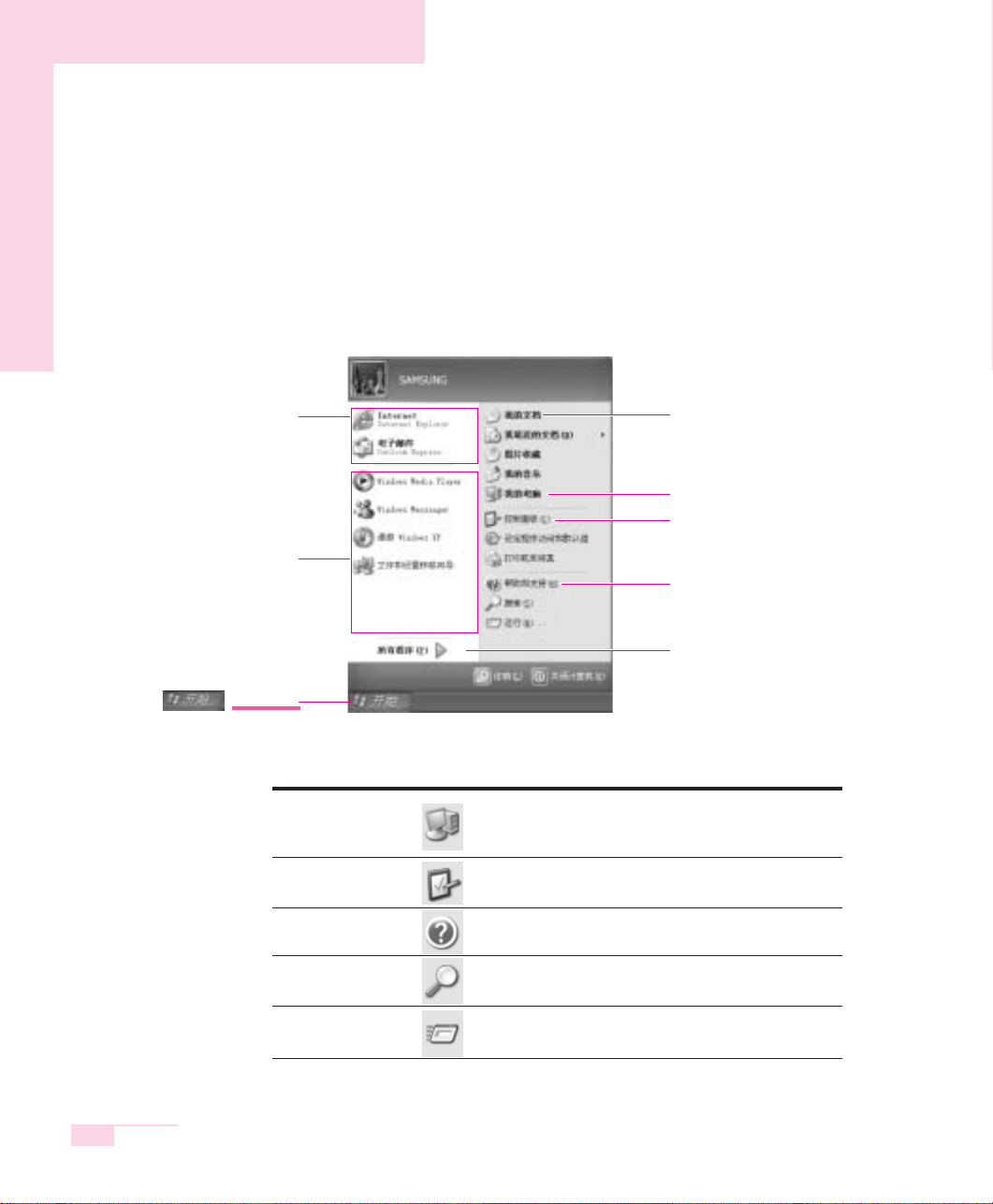
2-4
了解开始菜单
开始菜单中包括启动Windows所需的所有内容。
在开始菜单中可执行程序、打开文件、利用控制面板指定系统用户、帮助和支持中获得
帮助、点击查找在计算机或网络上搜索项目等操作。
用户指南
我的电脑
控制面板
帮助和支持
搜索
运行
我的电脑显示软盘、硬盘、CD-ROM驱动器及网络驱动
器。而且能搜索并打开文件及文件夹。
用户指定设置计算机。
可查阅Windows使用方法和问题解决方法。
可搜索文件或通过网络搜索信息。
可执行程序或文件等。
包含所有程序
固固定定项项目目
网络浏览器
电子邮件程序
常常用用程程序序
程序项和位置可能会更改。
保存自己文件的文件夹
我的电脑
控制面板
帮助和支持
请点击按钮
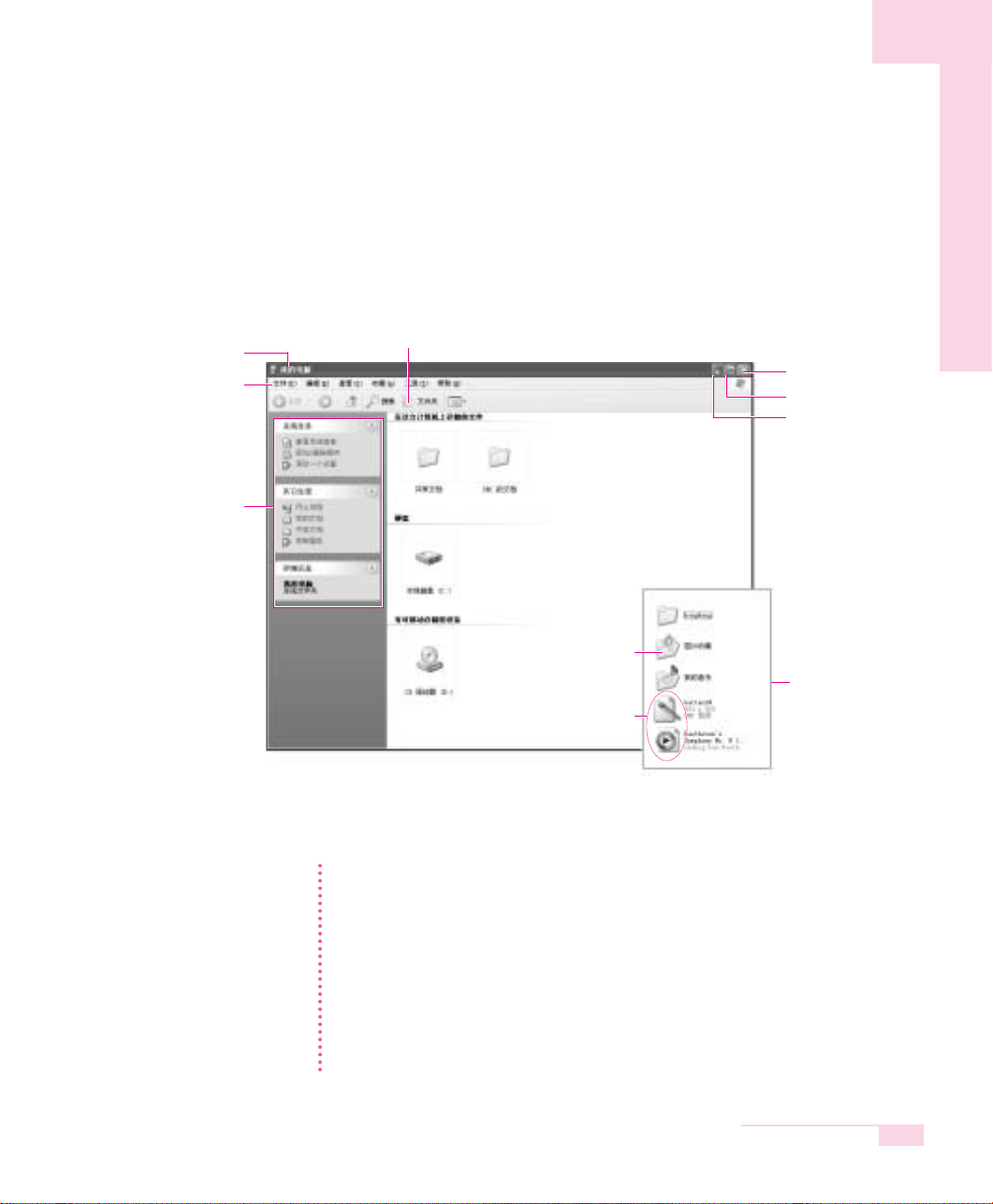
2-5
第二章 了解
Windows
了解窗口
窗口是计算机操作的基本因素。例如,在下面了解一下作为计算机硬盘驱动器
的我的电脑窗口的结构。
点击
开开始始〉〉我我的的电电脑脑。。
双击驱动器(本地磁盘)即显示保存在其内的文件夹和文件等。
如没有所显示的内容时点击显示文件夹内容。
参考
-
什什么么是是驱驱动动器器??
是一个存储设备,文件和文件夹存储于其中,并从里面读取。
-
什什么么是是文文件件夹夹??
文件夹用于系统地收集和管理文件,也可包括子文件夹的文件。类似一个书架。
-
什什么么是是文文件件??
文件是由程序工作而产生的文档或者各种不同类型的信息材料。也可以称为数据。
要要查查看看驱驱动动器器的的全全部部结结构构
单击工具栏里文件夹图标,查看全部结构。再次单击,回到快速任务栏窗口。
快捷操作窗口
文件夹
文件
菜单栏
标题栏
关闭窗口按钮
窗口最大化按钮
窗口最小化按钮
双击共享文档或本
地磁盘。
显示文件夹和文件。
文件夹图标
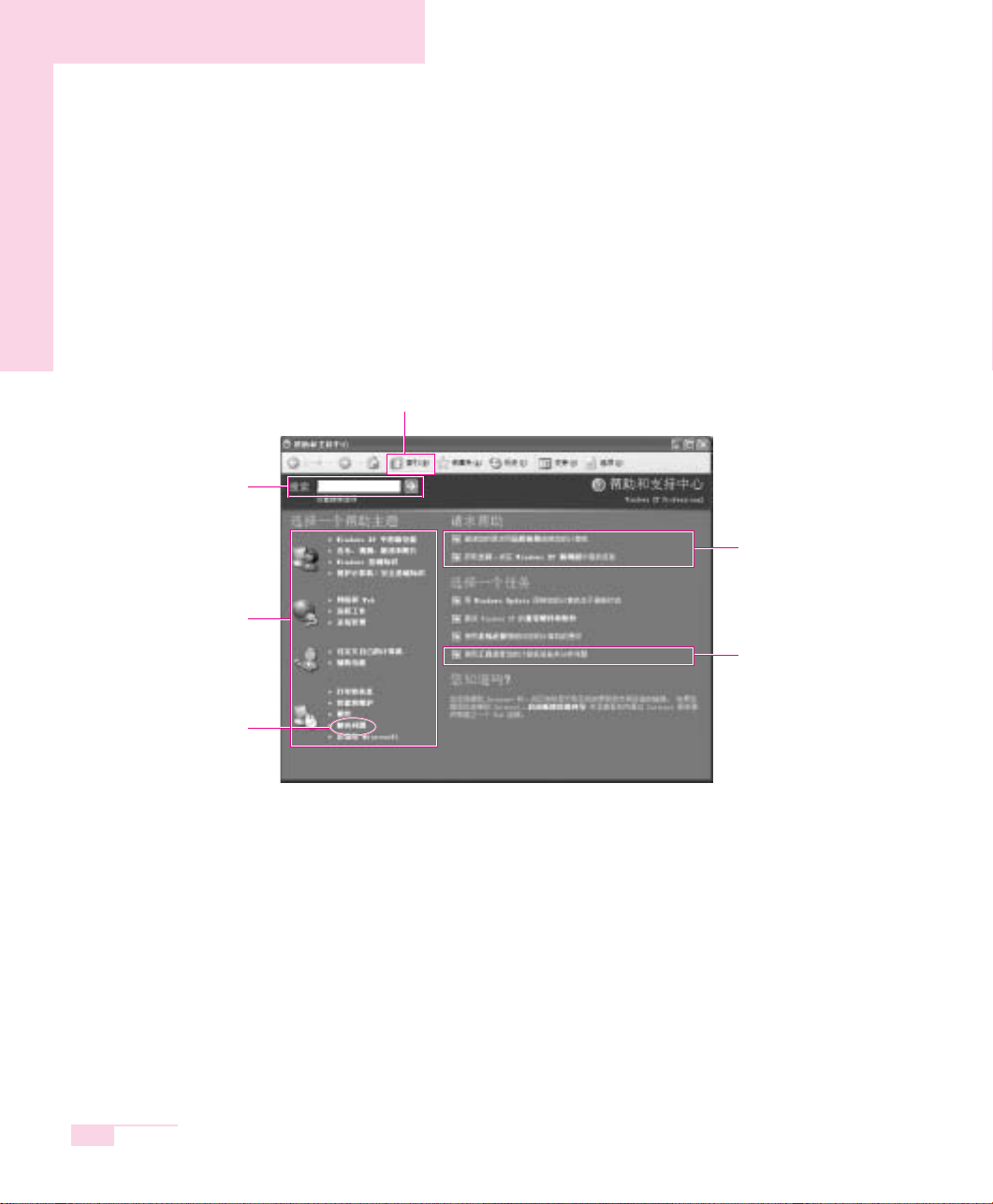
2-6
用户指南
帮助和支持中心简介
使用计算机时有不清楚的事项,即可查阅疑难解答帮助信息。
点击
开开始始〉〉帮帮助助和和支支持持
。
帮助项目
输入搜索关键字,
即可显示相关帮助
疑难解答帮助
访问支持中心
必须先连接Internet。
可查阅计算机信息,诊断导
致的问题
显示索引帮助目录
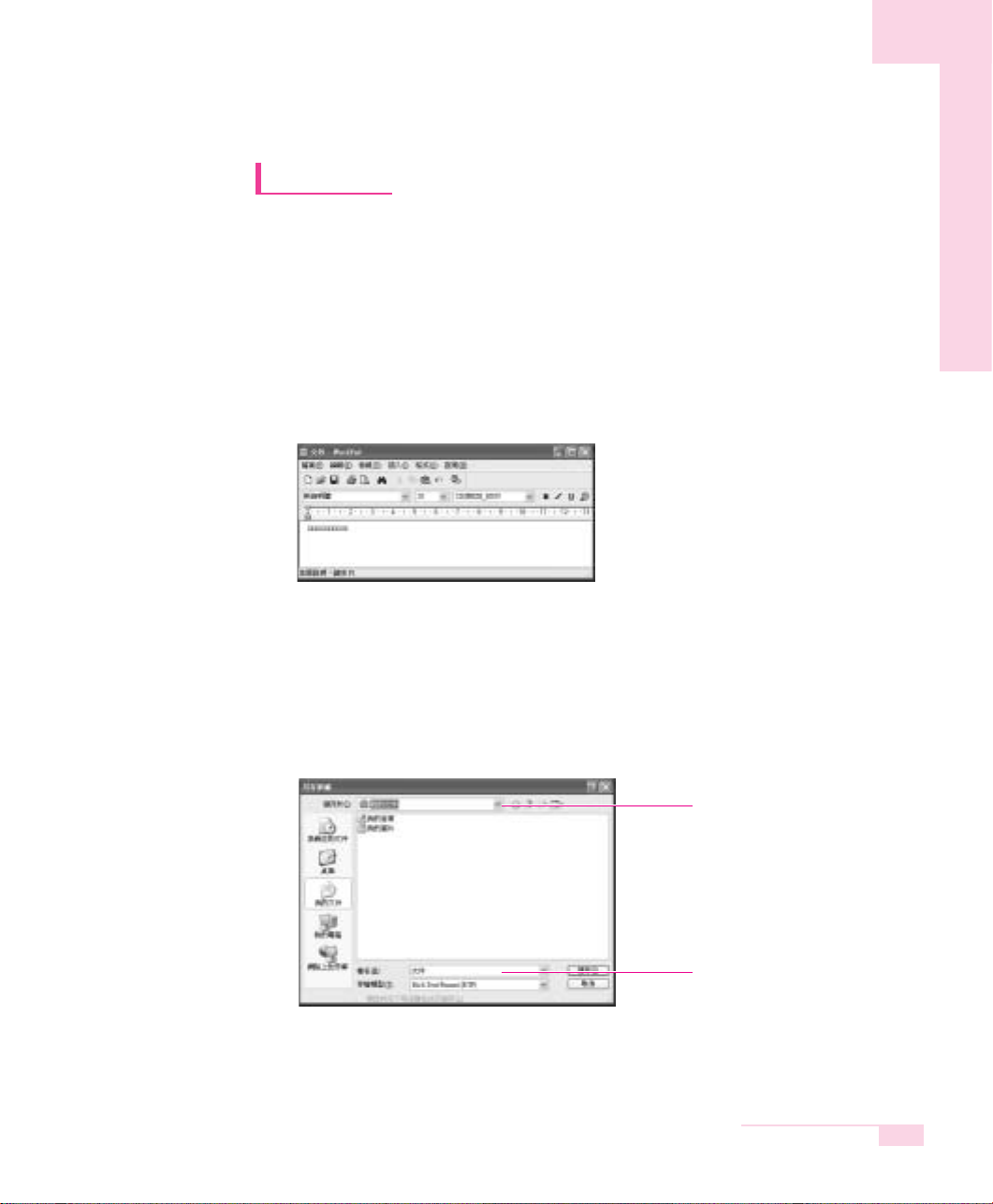
2-7
第二章 了解
Windows
文件操作
如为了执行课题或制订业务报告建立文件,利用专用文字处理程序或在Windows内的写
字板、记事本。
专用文字处理软件包括、MS-Office等。下面了解利用写字板创建文件的方法。
■ 新建文件
1.点击
开开始始〉〉所所有有程程序序〉〉附附件件〉〉写写字字板板
。
2.创建所需的文件。如想了解写字板请参考帮助。
■ 保存文件
1.在菜单选择
文文件件
,点击
保保存存
。
2.点击保存在,打开保存文件的文件夹后,在
文文件件名名
项目中输入
名称,点击
保保存存
。
指定保存在
输入文件名
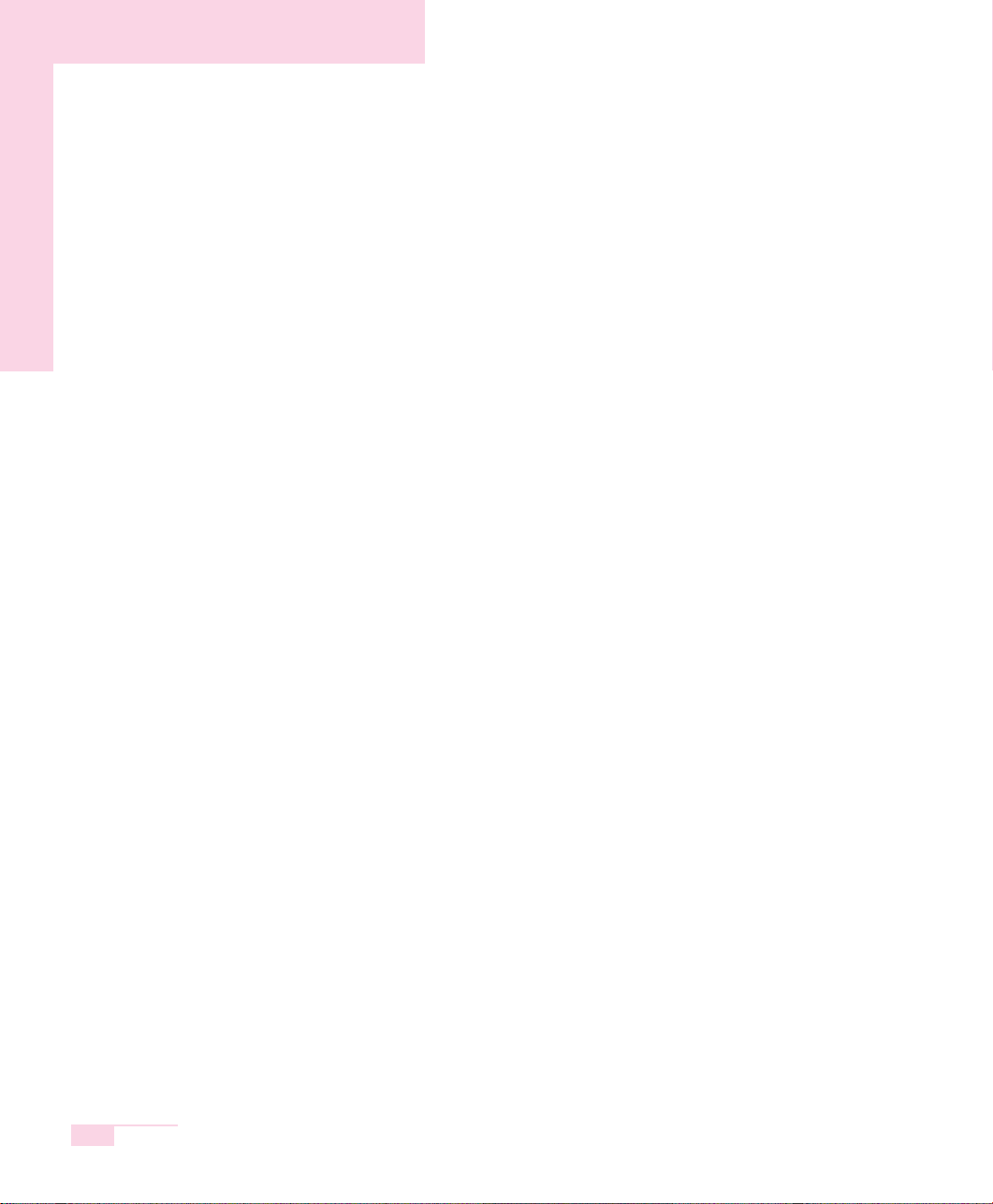
2-8
用户指南
■ 打开文件
1.点击
开开始始〉〉所所有有程程序序〉〉附附件件〉〉写写字字板板。。
2.在菜单选择
文文件件
,点击
打打开开
。
3.点击查找位置,打开文件所处的文件夹。
4.选择所需的文件,点击
打打开开
即可。
■打印
要打印新建的文件,在计算机上连接打印机。有关连接打印机及设置请参考打印机
指南。
如要打印写字板文件
1.打开打印机电源,放入打印用纸。
2.打开需打印的写字板文件。
3.选择
文文件件
,点击
打打印印
。
4.打开属性调整选择项目后,点击
确确定定
。
5.在打印窗口点击
确确定定
,即可打印文件。
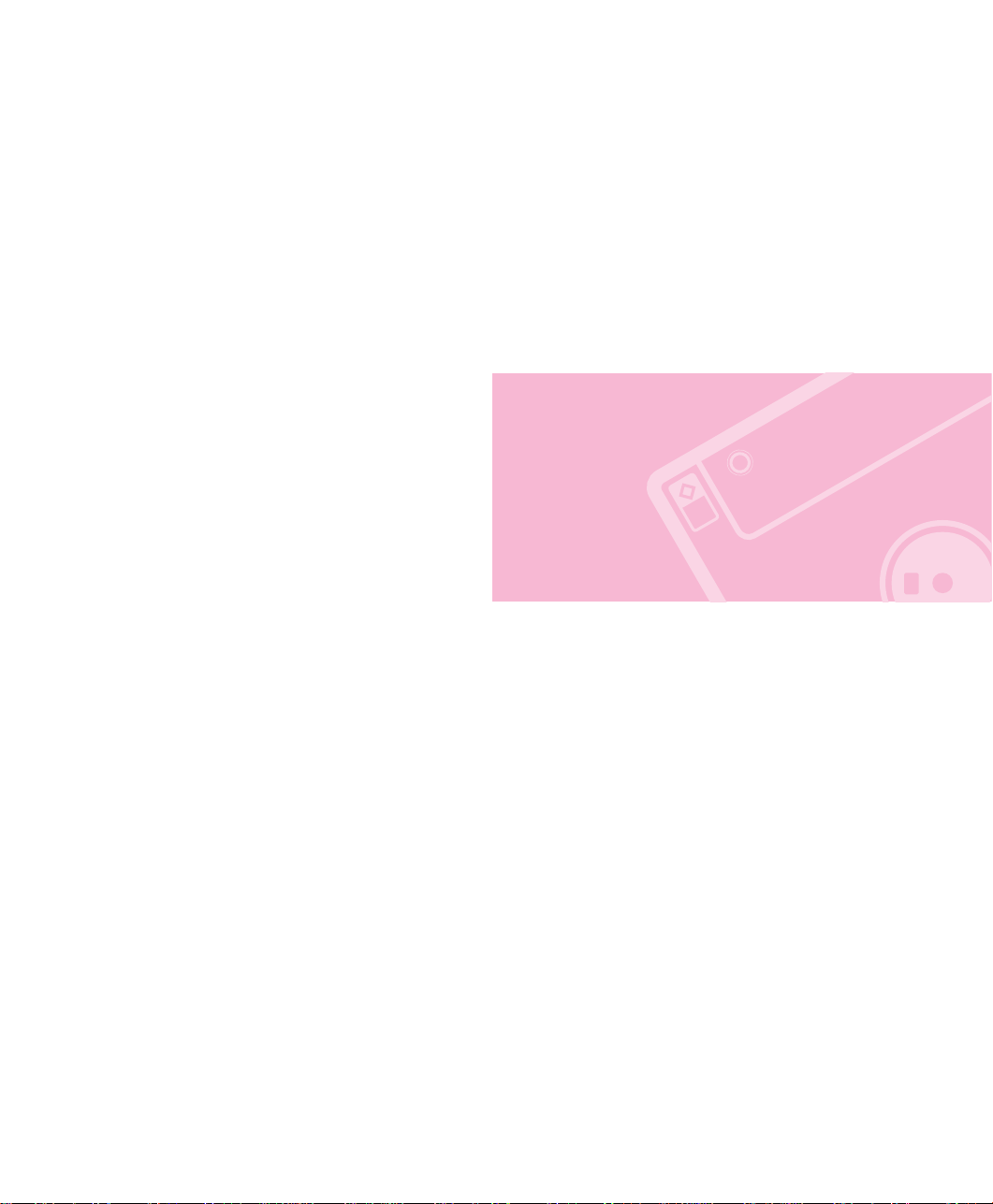
第三章
使用系统
讲述系统的各种功能,
说明相应应用程序的
使用方法。
第三章
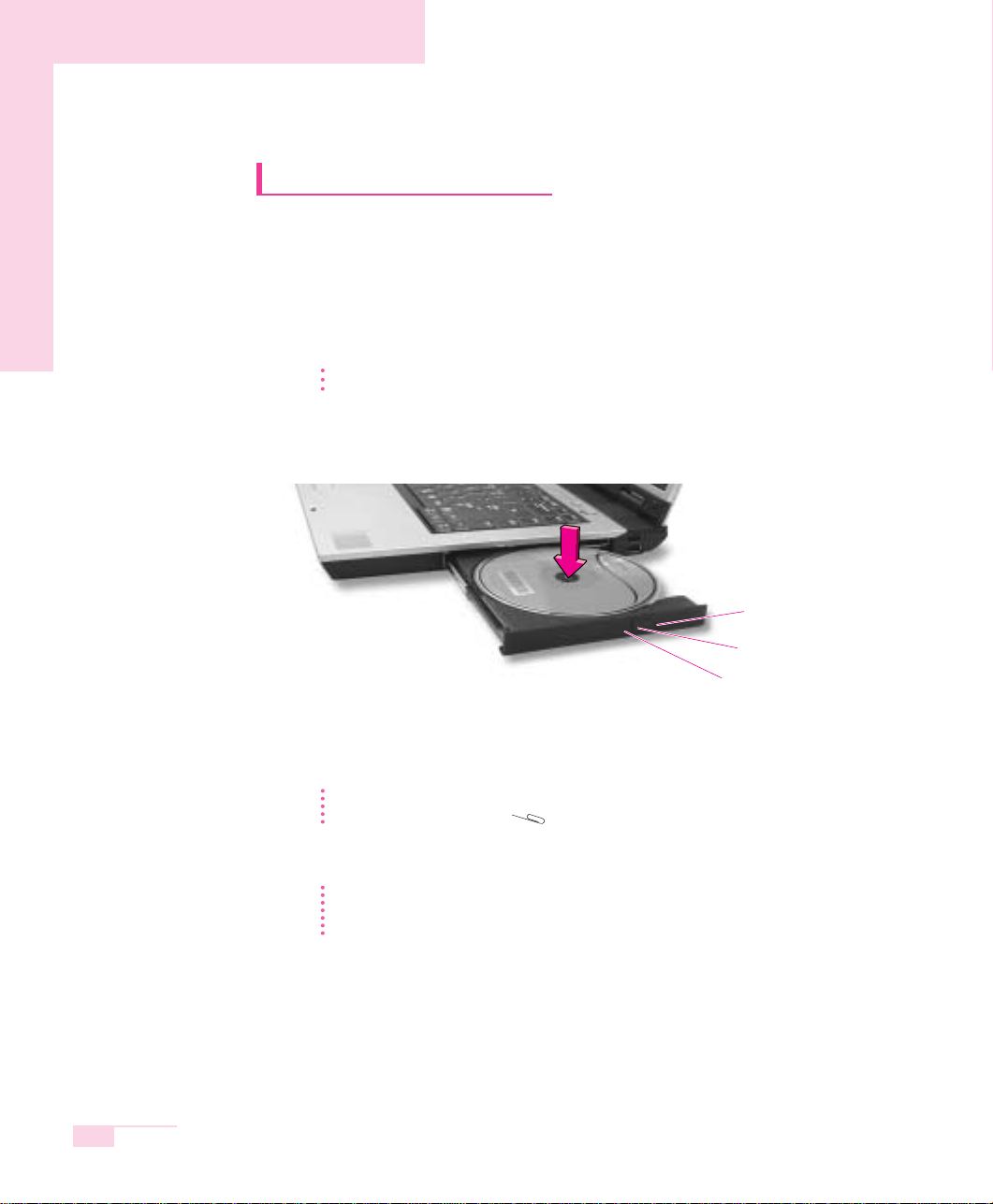
3-2
使用CD-ROM驱动器
此计算机配备了以下光驱之一。
- DVD-ROM 驱动器 : 读取 CD/DVD。
- CD-RW/DVD-ROM Combo 驱动器 : 读取 CD/DVD 和在 CD 上写入数据。
- DVD Super Multi 驱动器 :读取CD/DVD 并向CD/DVD 写入数据。 受支持的 DVD
类型包括 DVD±R、DVD±RW 和 DVD-RAM。
参考
CD-ROM 驱动器是可选的。有关详细产品规格,请参考产品目录。
1.按位于计算机右侧CD驱动器的取出键。
2.待CD托盘向外弹出,放好CD盘,此时有"咔嚓"声表示CD盘正确放入。
3.向里推CD托盘。CD自动运行。
参考
要在光驱发生故障或系统关闭的情况下弹出光盘,请将一个回形针拉直,
然后将拉直的那端插入孔 ( ) 中,并按住不放,直至光盘托架打开为止。
注意
- 要清洁 CD 或 DVD,请用一块软抹布进行清洁,
并由中央部位往外擦抹光盘。
- 状态指示灯还亮着的时候,请勿弹出光盘。
用户指南
紧急孔
取出键
运行指示灯
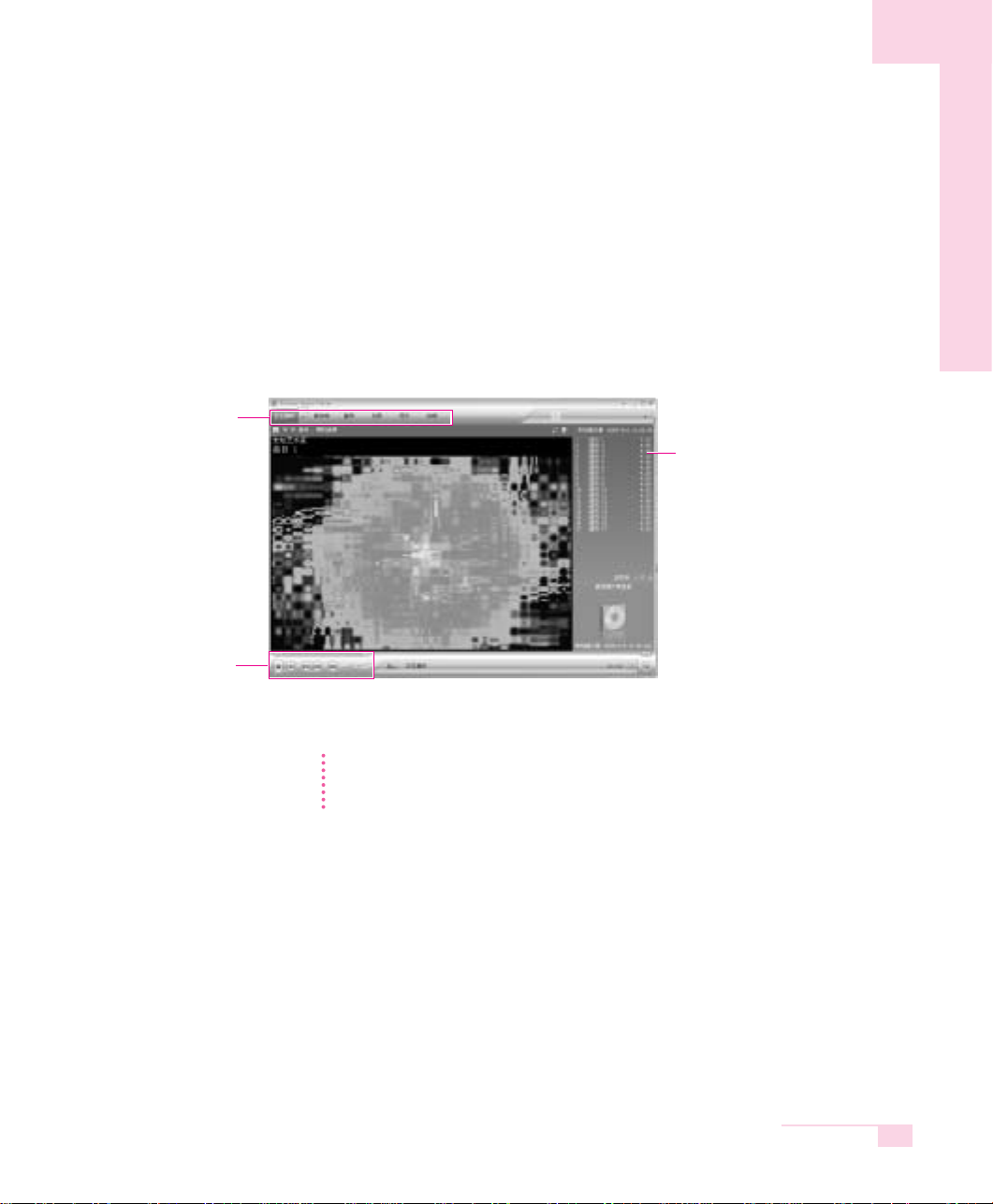
了解Windows Media Player
Window Media Player 支持播放和管理音频和视频文件。
点击
开
开始〉Windows Media Player
。
或点击
开
开始〉所有程序〉附件〉娱乐〉Windows Media Player
。
第一次运行此程序将显示设置屏幕。根据屏幕上显示的说明定义设置。
在完成设置后,将显示下列屏幕。
参考
查查看如何使用 Windows Media Player 的详细信息:
运行 Windows Media Player 并右击功能任务栏,然后选择“帮助”>
“Windows Media Player 帮助”。
3-3
第三章使用系统
播放控制部分
功能任务栏
播放目录窗口
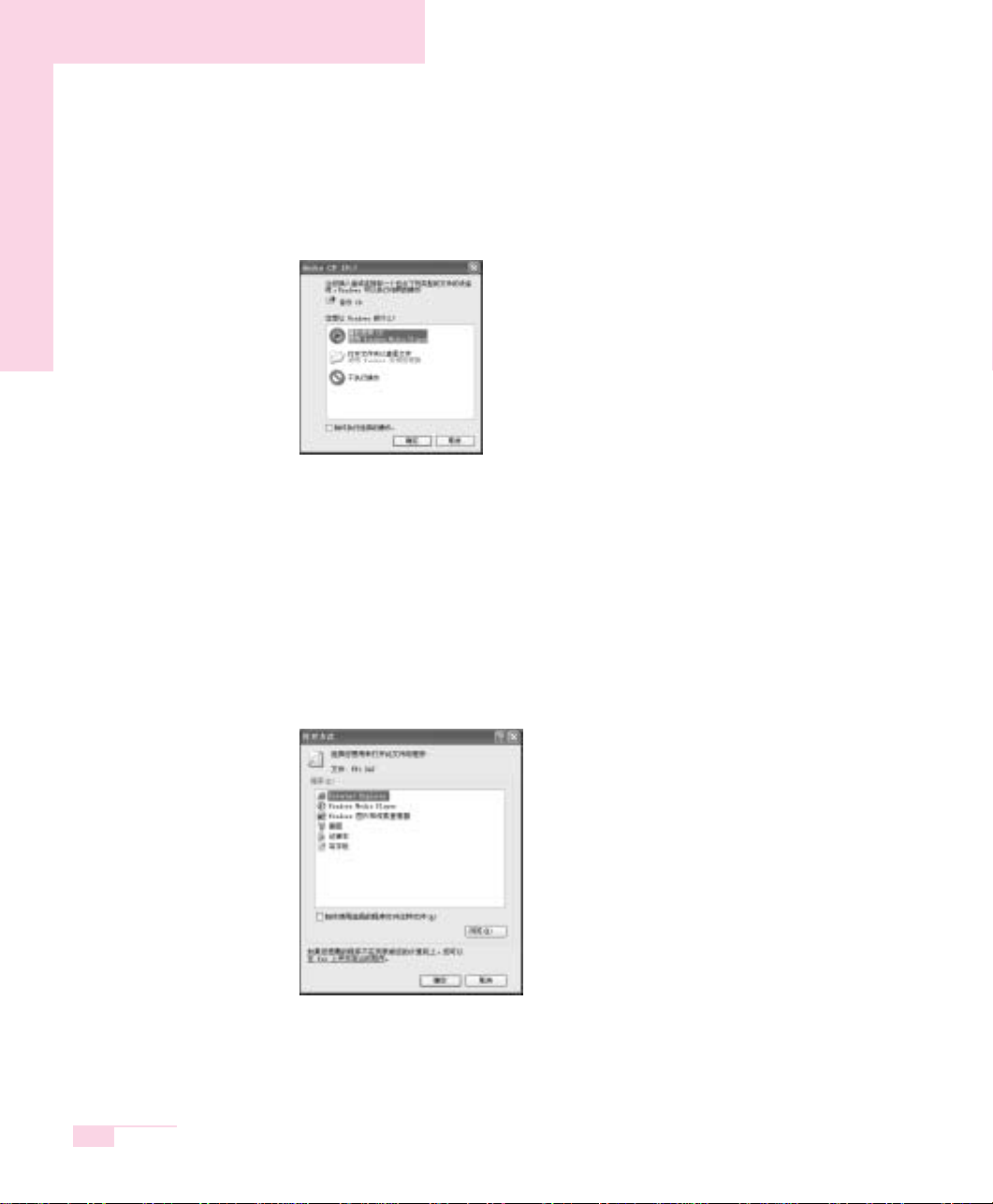
播放音频CD
1.将CD放入CD-ROM驱动器。
2.选择
W
Windows Media Player
后点击
确
确定
,即可播放CD。
欣赏VCD
1.将VCD盘装入CD-ROM驱动器。
2.出现VCD窗口时,双击
M
MPEGAV
文件夹。
3.双击DAT文件。
4.如出现
小
小心
窗口,则点击打开方式按键。
5.如出现
W
Windows
窗口,则指定
从
从列表中选择程序
后,点击
确
确定
。
6.选择
W
Windows Media Player
,点击
确
确定
,即可播放电影。
3-4
用户指南
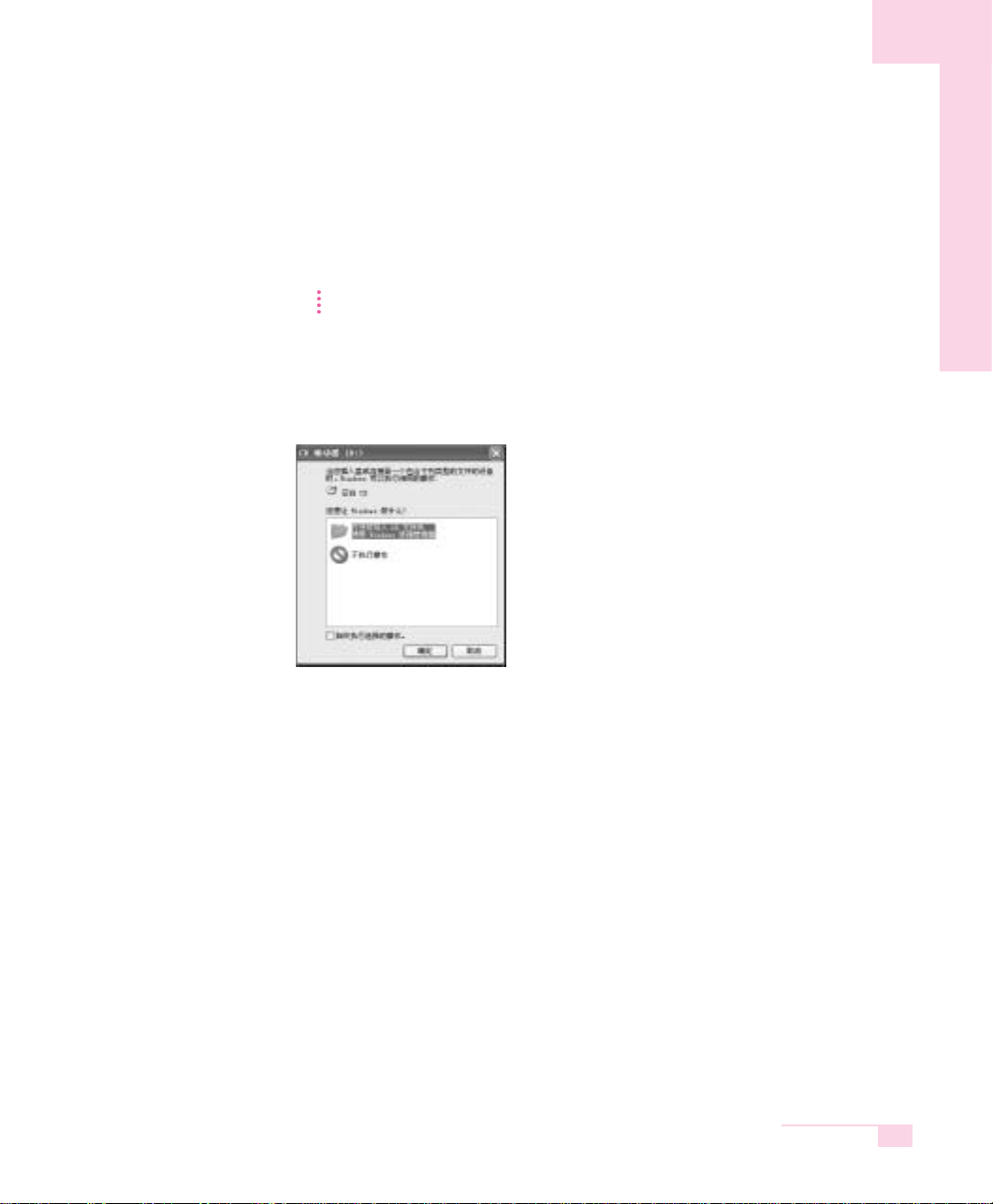
3-5
想在CD中记录数据(CD-RW)
如果您的计算机有 CD-RW 功能,则可以将数据复制至空白 CD,或者创建音频 CD。
参考 附加 CD 中提供了其它 CD 刻录程序。
1.将空CD放入CD驱动器。
2.单击
打
打开可写入 CD 文件夹
,然后单击
确
确定
。此时将自动显示“CD-ROM 驱动器”
窗口。
3.单击
开
开始>我的电脑
。
第三章使用系统
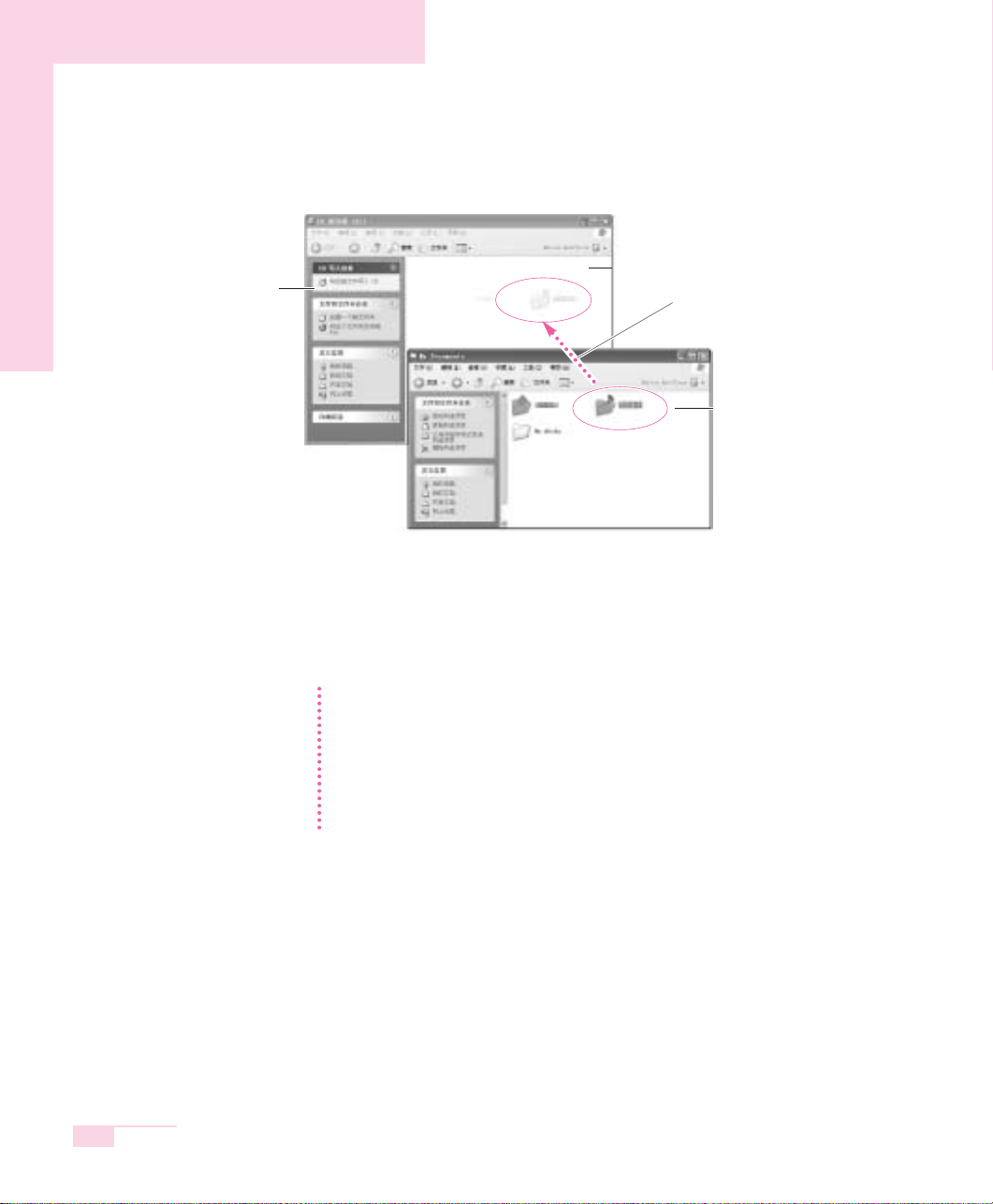
3-6
用户指南
4.选择要复制的
文
文件夹
或
文
文件
拖动至CD驱动器窗口。
在CD驱动器窗口中选择
将
将这些文件写入CD(T)选项
。
5.出现CD记录向导即输入
C
CD名称
,单击
下
下一步
,即可复制数据。
6.结束复制即可显示完成的信息,同时打开CD驱动器。
参考
关关于CD复制的详细说明:
单击开始〉帮助和支持。在搜索栏中输入[CD复制]后,单击搜索键可获得详细的说明。
刻
刻录音频 CD:
运行 Windows Media Player 并右击功能任务栏,然后选择“帮助”>“Windows Media
Player 帮助”。
选择“使用播放机”>“使用 CD、DVD 和 VCD”>“使用 CD”>“刻录自己的 CD”>“刻
录自己的 CD”可查看详细信息。
2. 单击
‘将这些文件写入
CD’选项。
CD驱动器窗口
我的电脑窗口
1.拖动
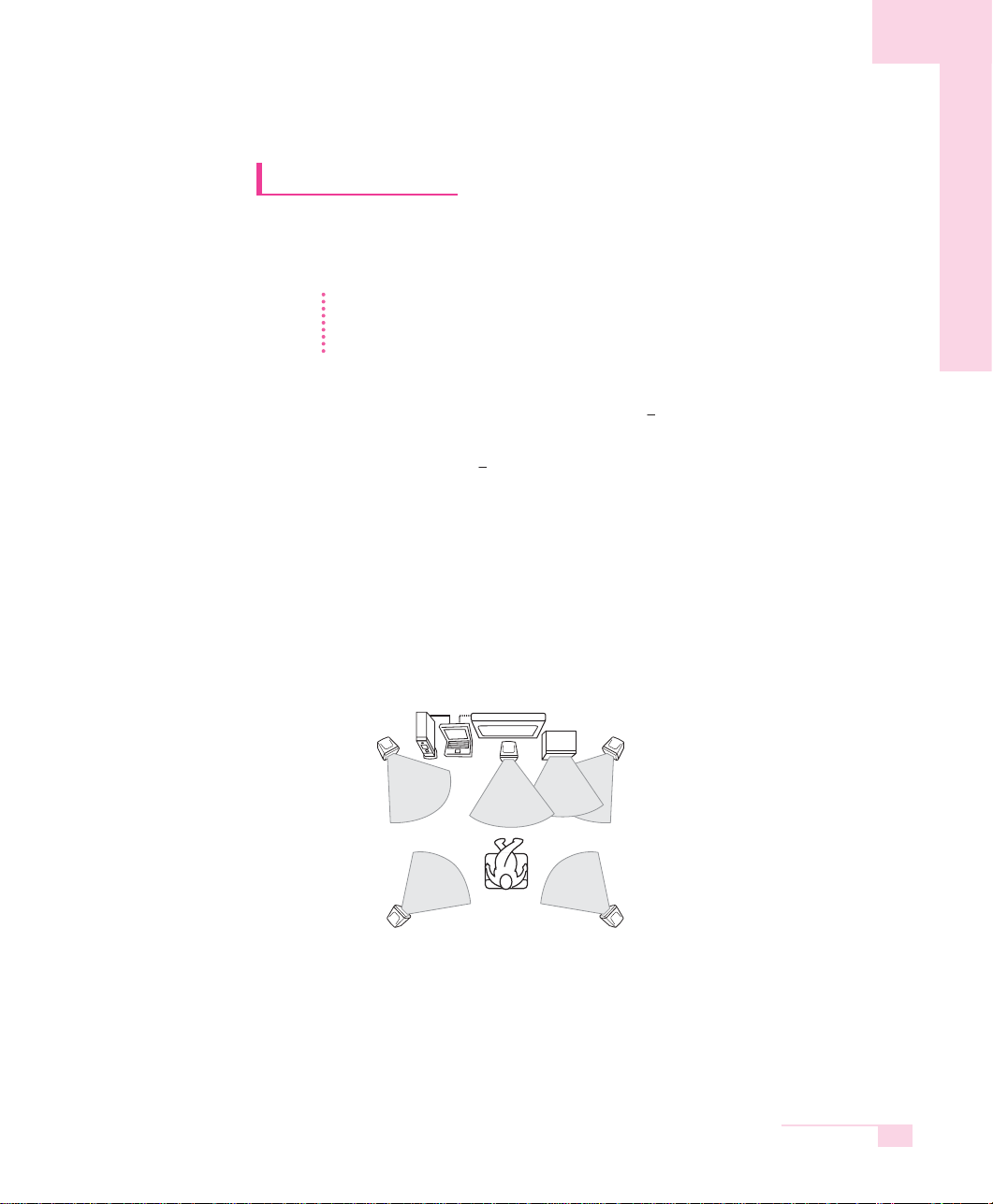
3-7
欣赏家庭影院
本产品支持 5.1 声道输出,这是家庭影院系统和 DVD 驱动器的基本功能。它可带来 3D 环绕立体声效
果,并使画面更显逼真。
参考 家庭影院系统通常包含TV、DVD、5.1 声道扬声器和数字式放大器,为您带来高分辨率屏幕
(MPEG2) 和3D 环绕立体声效果(杜比5.1 或DTS)。使用家庭影院系统,您在家中就可象在电影院
一样欣赏逼真的画面和音效。
要享受家庭影院系统,必须具有以下设备。
•
5.1 信道扬声器系统(放大器、扬声器和连接电缆) 单独购买
•
计算机上的 DVD 驱动器和 DVD 播放程序
•
支持 5.1 信道的 DVD 标题 单独购买
■步骤1. 将 5.1 信道扬声器系统连接到计算机上
1. 连接系统的 S/PDIF 插口和 5.1 声道放大器。
2. 将扬声器连接到放大器上。(有关扬声器的信息,请参见用户手册)
3. 要通过电视机观看,请连接电视机,并在“显示属性”中将当前显示设备更改为
电视机。 (请参见第 6-8 页的“连接到电视机”。)
第三章使用系统
电视机
正面右侧扬声器
正面左侧扬声器
中央扬声器
环绕左侧扬声器
计算机
数字式
放大器
次低音扬声器
环绕右侧扬声器
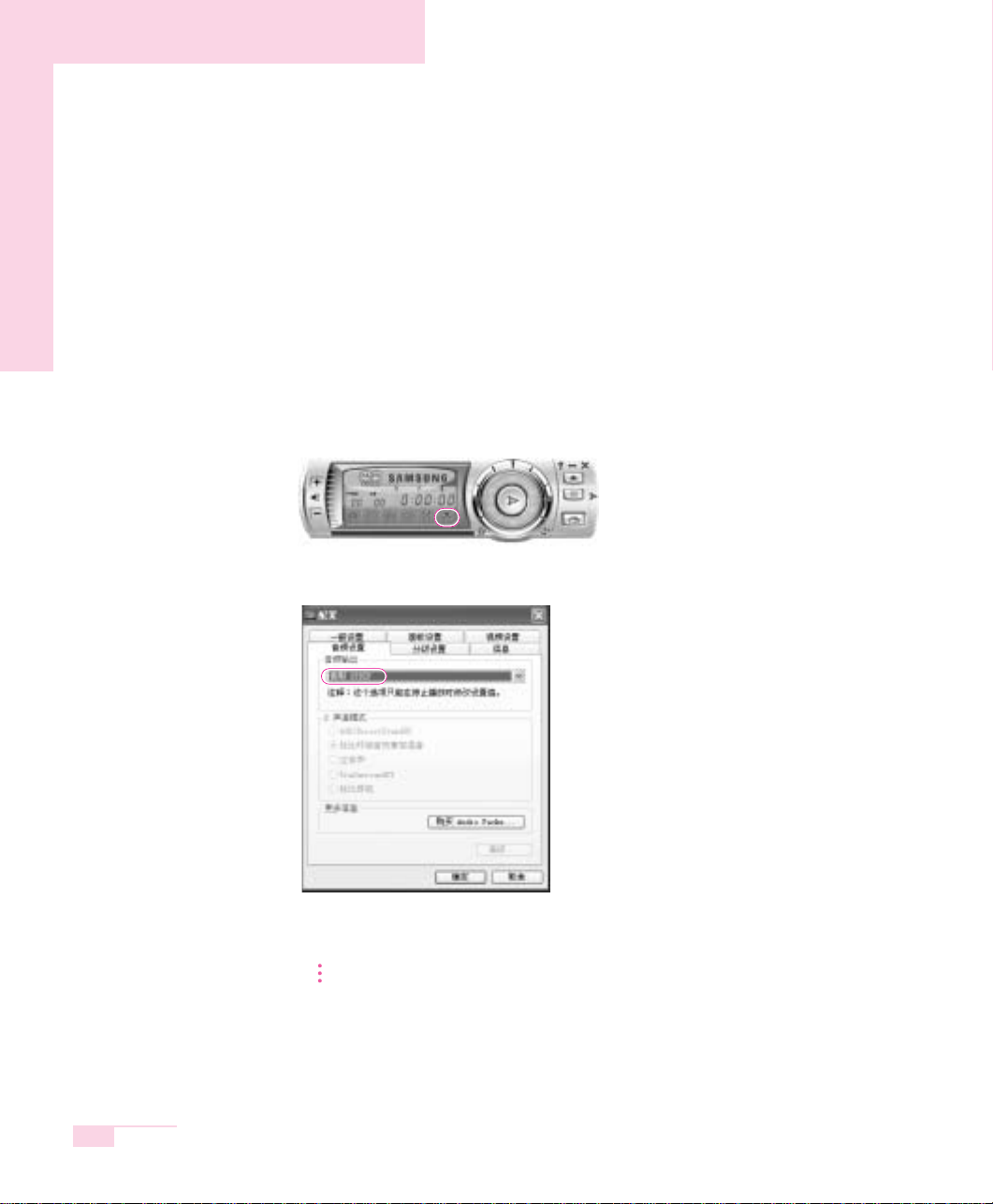
3-8
■步骤 2. 配置计算机上的数字声音输出
1. 单击
开
开始 > 控制面板 > 声音、语音和音频设备> 声音和音频设备
。
2. 在
音
音量
选项卡的“设备音量”字段中,单击
高
高级
。
3. 在[
音
音量控制
]对话框中,单击
选
选项 > 高级控制
。此时在对话框底部会显示
高
高级
按钮。
4. 单击
高
高级
,选择“1 PCM SPDIF”,然后单击
关
关闭
。
■步骤 3. 启用 DVD 程序上的 S/PDIF 输出
使用 5.1 声道扬声器时,您必须通过单独附带的 DVD 安装 CD 来安装
Power DVD 程序,然后按照以下步骤更改设置:
1. 运行 Power DVD 并单击设置按钮。
2. 在音频选项卡上,将输出接口设置为“使用 SPDIF”。
现在,您可以使用 DVD title 来享受家庭影院。
注意 要控制5.1 声道扬声器的音量,请使用数字式放大器上的控制按钮(请参阅扬声器手册)。
用户指南
 Loading...
Loading...