Samsung NP-P40 Users Manual
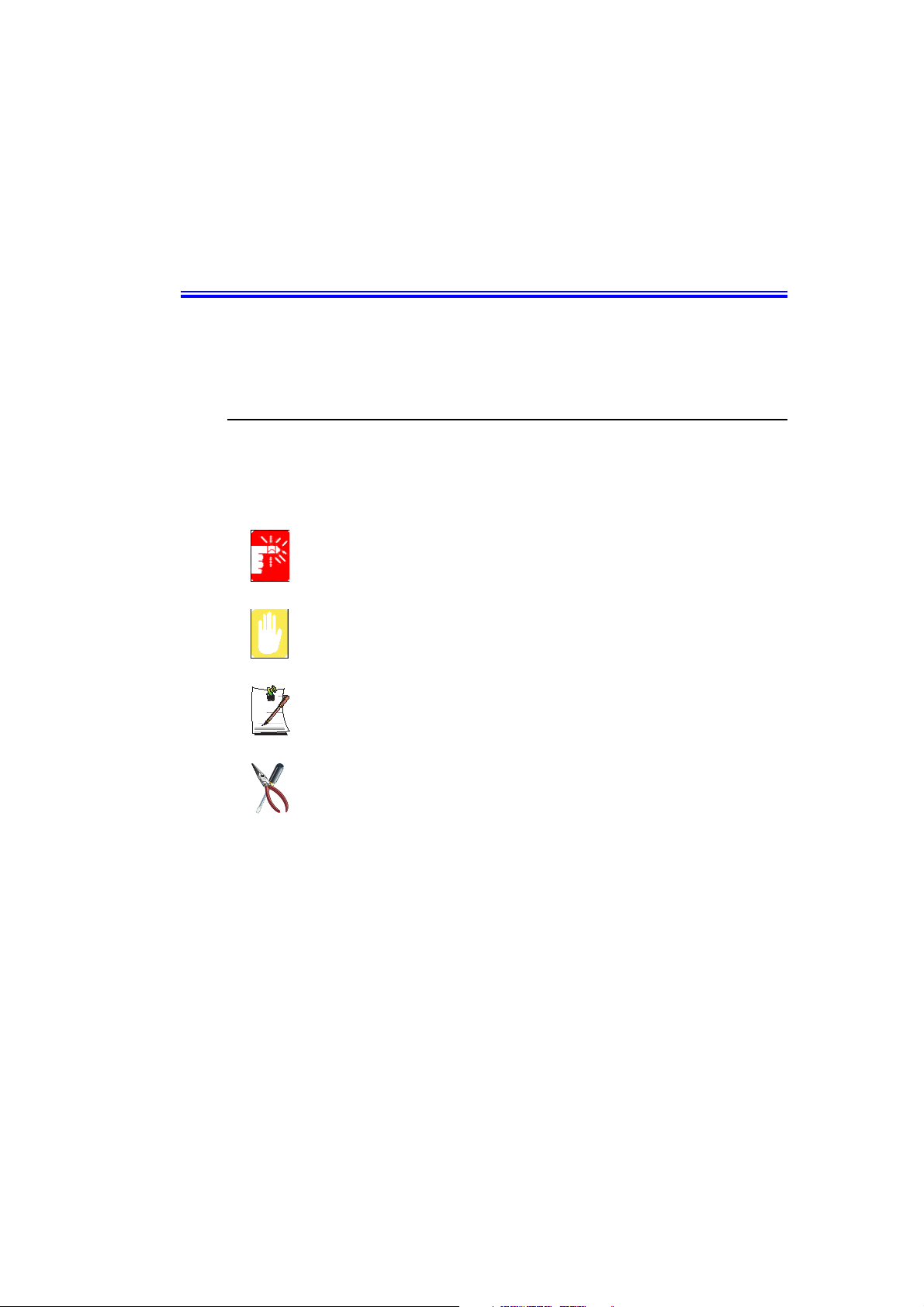
Using Your Documentation
Congratulations on your purchase of a notebook computer with the Windows® XP
operating system. Whether you are new to using a portable computer or are an
experienced user, this user’s manual can help you get the most from your computer.
Manual Documentation Conventions
Information Icons
Three icons and their associated messages appear in this manual. The information
icons are placed before the step/information they apply to:
Warning:
Indicates the possibility of personal injury.
Caution:
Warns you of possible damage to equipment or data.
Note:
Informs you of special circumstances.
Technical Information:
Informs you of special requirements or limitations for use of item(s).
Keyboard Conventions
Keys that you need to press to perform certain functions are displayed in the manual in
brackets. For example:
<Ctrl> indicates the control key (Ctrl on the keyboard).
If you need to press two keys at the same time, the key names are shown joined by a
plus sign. For example:
<Fn+F8> means that you should press the Fn key and hold it and then press the F8
key.
Using Your Documentation 1

CD-ROM Device Naming Convention
In many installation programs you will have to get a program from the CD-ROM
device. The program installation sequence assumes that the CD is drive d:\, however
this is not always the case. The name of the CD-ROM drive is the letter following the
letter assigned to your last HDD. For instance, if you have one HDD with two
partitions, the HDD is drives C: and D: and the CD-ROM drive is then drive E.
Touchpad Conventions
You may be asked to click or double-click on items on the display screen. As a general
note the touchpad actions act much in the same way as a wheel mouse, any differences
are explained fully.
The object that needs to be clicked upon will be displayed in Bold text or shown in a
small figure such as the “Start Button” shown on the right =>.
Table 1. Touchpad Click Conventions
Action Process
Click Depress the touchpad left button and release
Double-click Quickly click the left touchpad button two times
Windows Conventions:
Almost all “Windows” programs will display the name/function of a button or
icon if you place the touchpad pointer on the item you want information about.
Software User Documentation
Your computer is shipped from the factory with several software programs installed.
The software may include its own online or printed documentation. Refer to the
documentation or the Help options in the software for more information.
The figures and illustrations in this manual may not be identical to those on
your system.
General Icon Note:
Some of the Icons used in Windows XP may be placed on the taskbar by
selecting (ex: Place the volume icon in the taskbar) in the properties dialog
box.
2 Users Manual
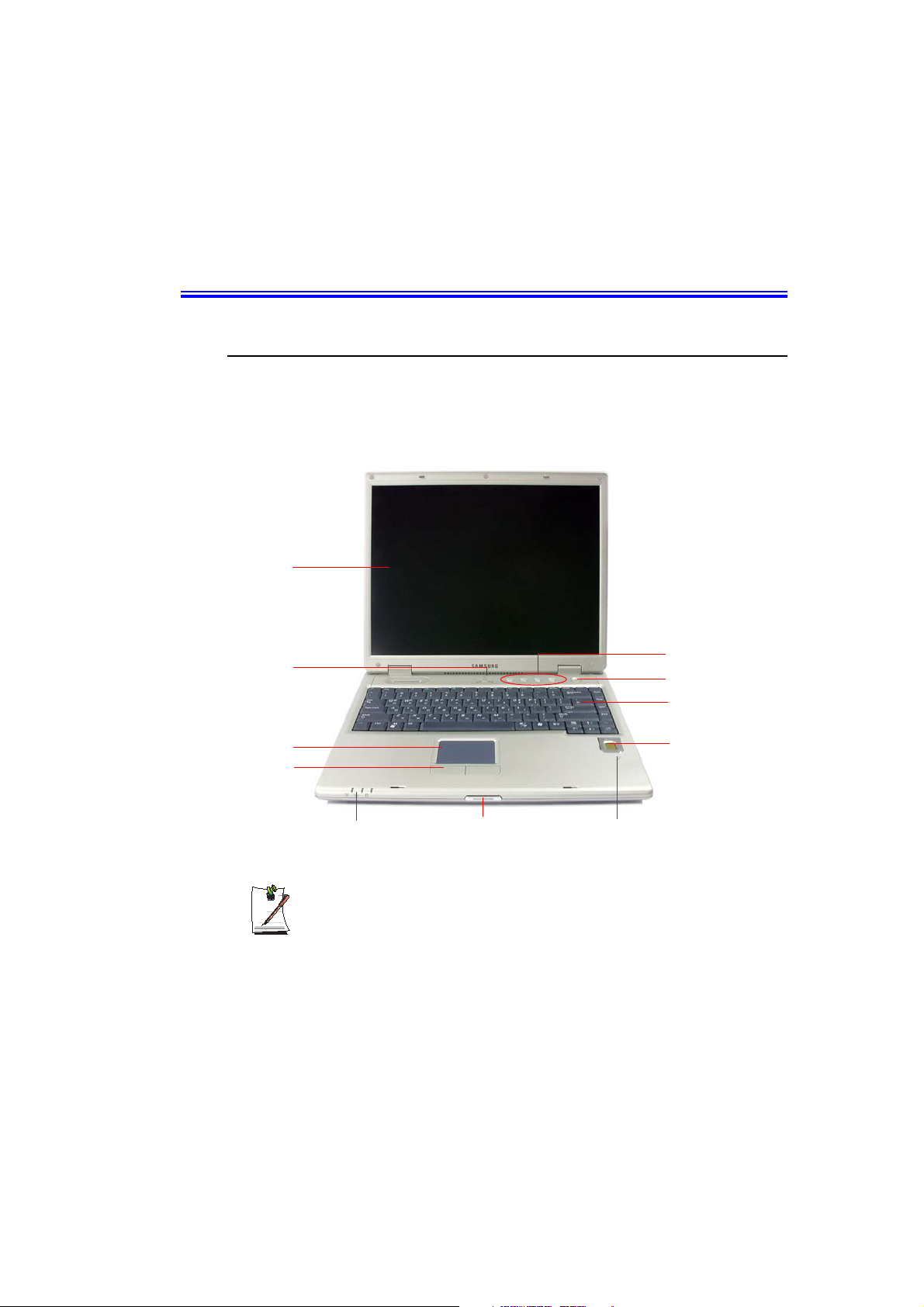
Getting Started
Introducing Your Computer
Front View
LCD Panel
Status Indicators
(p16)
Touchpad (p11)
Touchpad Button
Hot Keys (p14)
Power Button
Keyboard (p8)
Fingerprint
Sensor(Optional)
Status Indicators
(p16)
LCD Button
Microphone
Fingerprint sensor is optional. For more information on using the fingerprint
sensor, refer to the manual supplied with the device.
Getting Started 3

Right View
You can install various other multi-bay devices in the multi-bay of the system.
Refer to (p 27).
Left View
Infrared
Port
Security Lock
Port
Headphone
LAN Port
(p41)
Jack
Modem Port
(p40)
Microphone
Jack
USB Port
(2.0)
USB Port
(2.0)
Fan Vent
Multi-Bay
Memory Card Slot
(p28)
PCMCIA Card
Slot (p31)
4 Users Manual

Back View
Parallel Port Serial Port
DC-In Port
Bottom View
HDD
Compartment
Removing or disassembling the hard disk drive will void your warranty. To
replace the hard disk drive, please contact your nearest Samsung Service
Centre.
1394 Port
Multi-Bay Latch
(6 pin)
Battery (p87)
TV-Out Port
(S-Video)
Monitor Port
Port Replicator Connector(Optional)
Battery Latch
USB Port
(2.0)
Memory
Compartment(p92)
SpeakerSpeaker
Getting Started 5

Turning the Computer On and Off
To turn on the computer
1. Insert the battery and connect the AC adapter according to the Installation Guide.
2. Slide the LCD latch to the right and open the LCD panel.
3. Press the power button.
To turn off the computer
1. Click the start button ( ) on the taskbar.
2. Click Turn Off Computer.
3. Click Turn Off.
6 Users Manual

If the computer is not turned off properly due to a system error, press
<Ctrl>+<Alt>+<Delete>. When [Windows Task Manager] dialog box appears,
click Shut Down > Turn Off to turn off the computer. Your unsaved work may
be lost/damaged.
If <Ctrl>+<Alt>+<Delete> keys do not operate either, press the power button
for more than 4 seconds to turn off the computer. Your unsaved work may be
lost/damaged. When you turn on the computer next time, it will perform a disk
checking process.
Getting Started 7
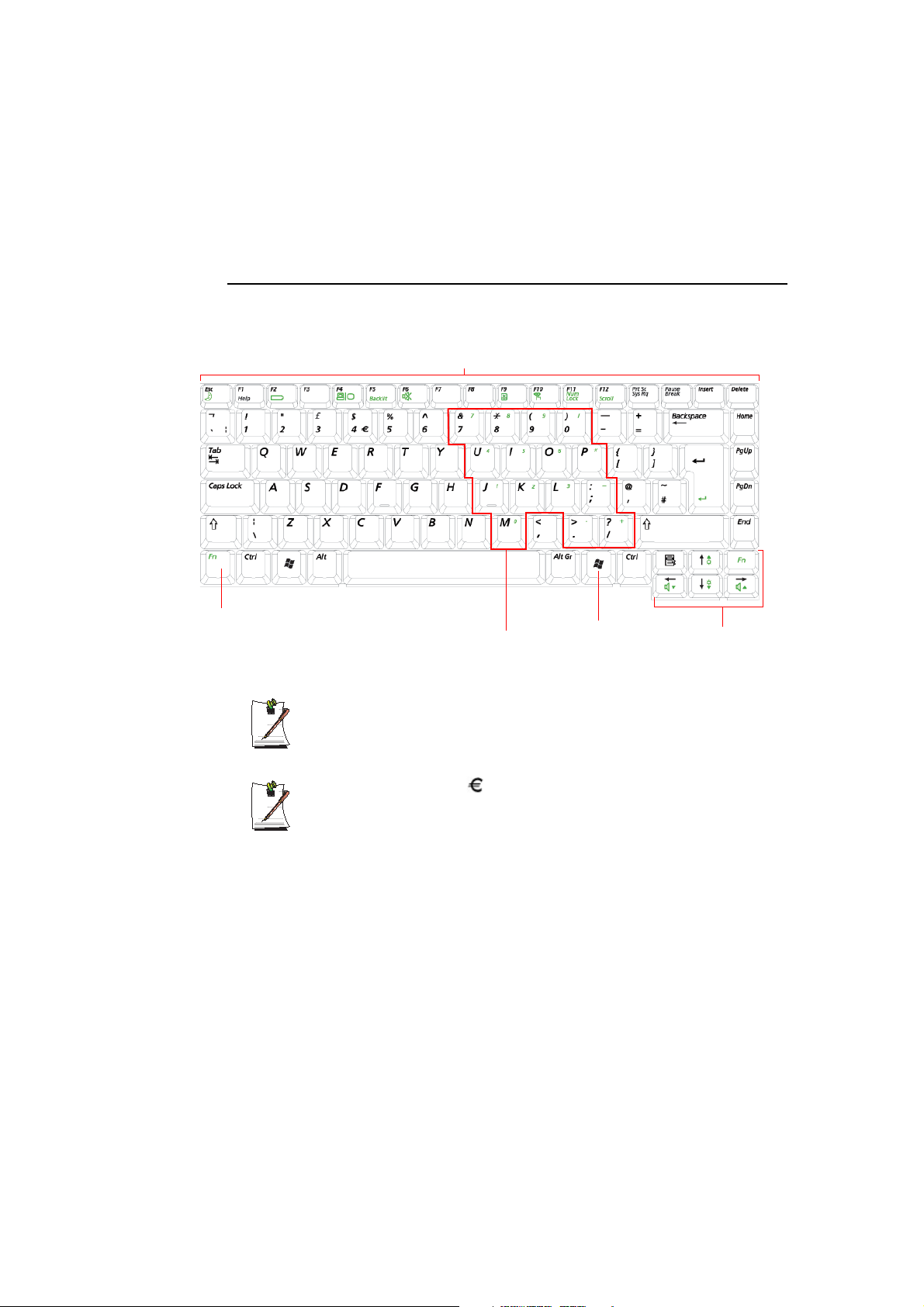
Using the Keyboard
Your computer has an 89-key keyboard. By pressing designated key combinations, you
can have access to all the key functions of a full-sized keyboard.
Function & Special Purpose Keys
Function
Key
8 Users Manual
Embedded Numeric Keypad
Windows
Key
Screen Brightness and
Volume Adjustment /
Direction Keys
Although the layout of the keys on your computer’s keyboard is different from
that on a desktop computer’s keyboard, the keyboard feels like a full-sized
keyboard when you use it.
You can use a symbol of , if press Fn and F3 simultaneously depending on
a kind of keyboard.
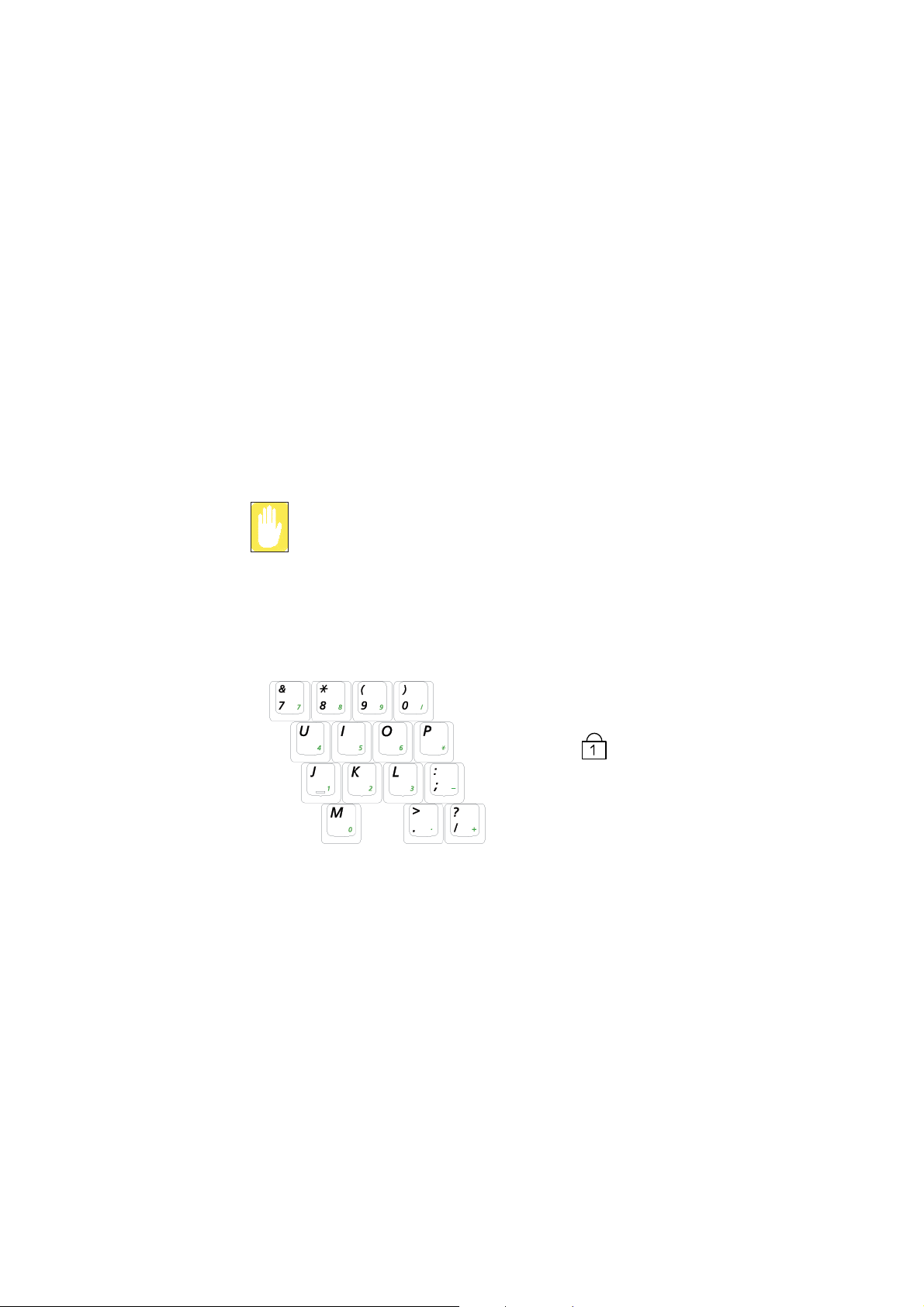
The keys on the keyboard can be grouped into the following categories:
x Full-sized Alphanumeric typewriter keys are arranged like a standard
typewriter keyboard and are used for text entry. The Windows keys on either
side of the spacebar open Windows menus and perform other special functions.
x Function keys, when pressed together with the <Fn> key, enable special
functions.
x Cursor and Screen control keys move the cursor. They may perform other
functions, depending on your software.
To clean the computer keyboard, use slightly damp cotton swabs. Scrub the keys and
the surface around the keys.
Do not allow liquid to drip into the keyboard or you may damage the keyboard.
Using the Numeric Keypad
Your keyboard includes a numeric keypad, which is a group of keys that you can set to
type numbers and mathematical symbols, such as the plus sign. A number or symbol
on the corner of each keypad key shows its numeric function.
Num Lock LED
Press <Fn+Num Lock> to turn on the embedded numeric keypad. The numeric
functions of the keypad are enabled and the Num Lock LED turns on. (See ”Reading
the Status Indicators” on page 16 for the location of the Num Lock LED.)
While the numeric functions are enabled, you can temporarily return a key to its normal
function by pressing the key and the <Fn> key. For example to type the letter m, press
<Fn+M>, this operation displays the letter m.
To turn the numeric keypad off, press <Fn+Num Lock> again. The Num Lock LED
turns off.
Getting Started 9

Using Special Function Keys
The function key activates special functions when it is pressed in combination with
another keys.
<Fn> Key
Combinations
<Esc/ > Rest Puts the computer into suspended mode. To escape suspended mode,
<F2/ > Gauge Shows the current power source and the remaining battery charge.
<F4/ > LCD/CRT Switches the display between the LCD and external display device
<F5/Backlit> Backlight Turns the LCD on and off.
<F6/Mute> Mute Turns the audio output on and off.
<F9/ > Touchpad Turns the touchpad function on and off.
<F10/ > Low-Noise Mode You can select Low-Noise Mode when you need a tranquil work
<F11/Num Lock> Number Lock Enables the numeric keypad. (p9)
<F12/Scroll> Scroll Lock Scrolls the screen up and down while the cursor position does not
</> Volume Down Decreases the audio volume.
</> Volume Up Increases the audio volume.
</> Brightness Up Makes the LCD screen brighter.
</> Brightness Down Makes the LCD screen dimmer.
Key Name Key Function
press the power button. (p83).
when an external display device is connected. (p81)
environment.
Caution. In low-noise mode, the operational speed of a program will be
slowed down because the CPU operating at minimum speed, and the
system may overheat if used continuously in this mode becasue the
fan is rotating only at low speed.
Note. The Celeron-M CPU does not support low noise mode by using
the keyboard.
change in some applications.
10 Users Manual
When you press a function key combination, the system sound may be
temporarily muted.

Using the Touchpad
In Windows, you always see a small graphical image on the screen that indicates the
location where you can take the next action. This image is called a pointer, and is
usually displayed in arrow shape ( ) or ‘I’ shape ( ).
Touchpad
Touchpad Buttons
The touchpad on your computer allows you to move the pointer on the LCD screen,
just like a mouse that is used with a desktop computer. The touchpad buttons allow you
to take actions with the pointer, such as selecting an item or executing a command.
Locking the touchpad
You can lock the touchpad and use only the keyboard and mouse. To lock the
touchpad function, press the <Fn>+<F9> key combination.
Getting Started 11

You can perform various actions with your touchpad as described below.
d
Action Function Process
Move Move the pointer Place your finger on the touchpad
and slide your finger to a
destination.
Click Select an object, open a menu, or
Double-Click Launch a program or open a file Place the pointer over an object,
Right-Click Display a short cut menu Place the pointer over an object,
execute a button
Place the pointer over an object,
then press left touchpad button
once.
Or, place the pointer over an
object, then tap the touchpad once
with your finger.
then quickly press left touchpad
button twice.
Or, place the pointer over an
object, then quickly tap the
touchpad twice with your finger.
then press right touchpad button
once.
Drag
12 Users Manual
Move an object, or select an area
or multiple objects
Drag and drop a part to the
required place.
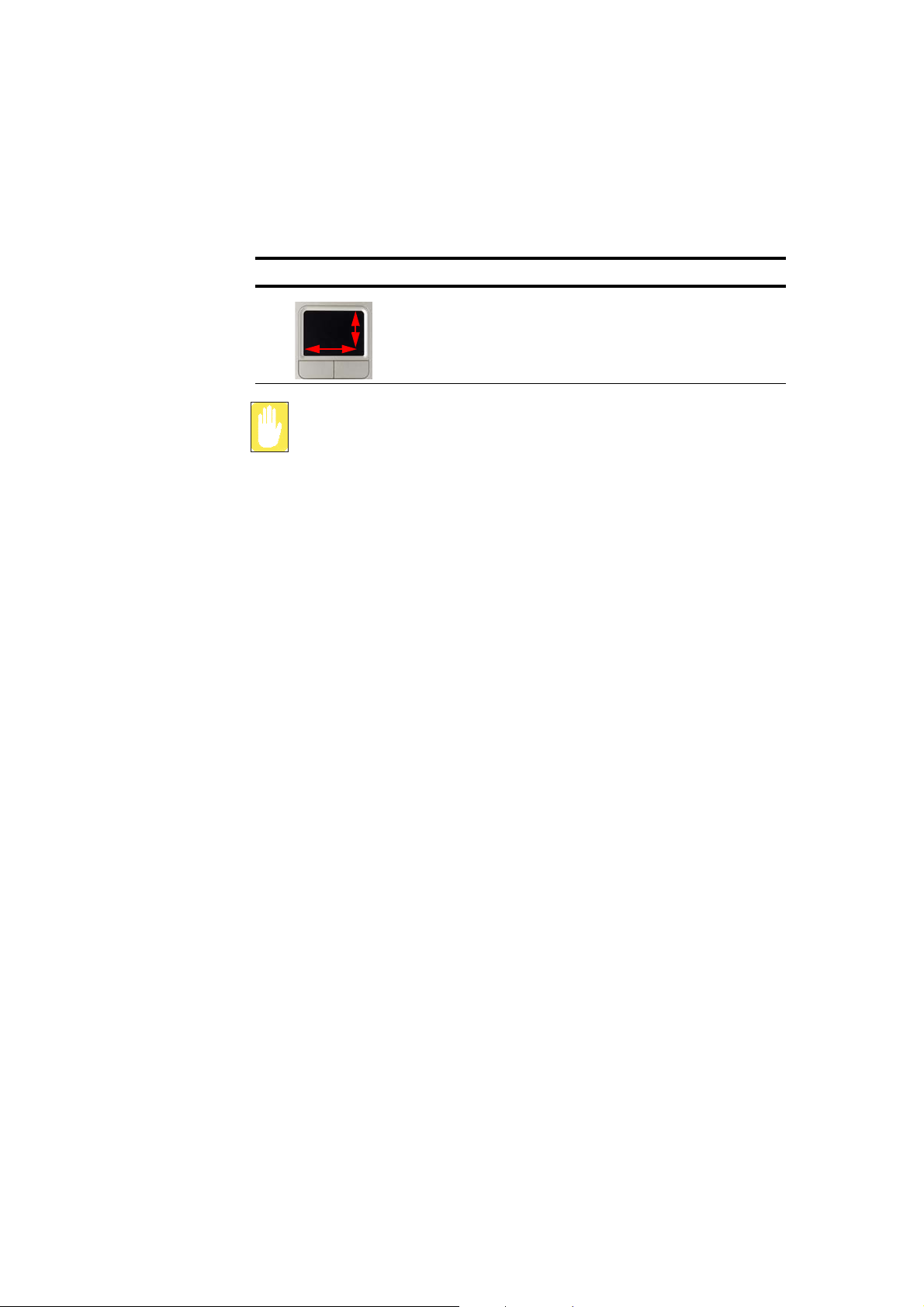
Action Function Process
Scroll Display upper/lower/left/right part
of the content within a window
(Applicable to certain programs
only)
Place your finger on the right edge
or bottom edge of the touchpad
and move vertically or horizontally.
Please use the touchpad only with your finger. Using sharp devices may
damage the touchpad.
Operating the touchpad or touchpad button while starting your system may
increase the time required for starting Windows.
Getting Started 13
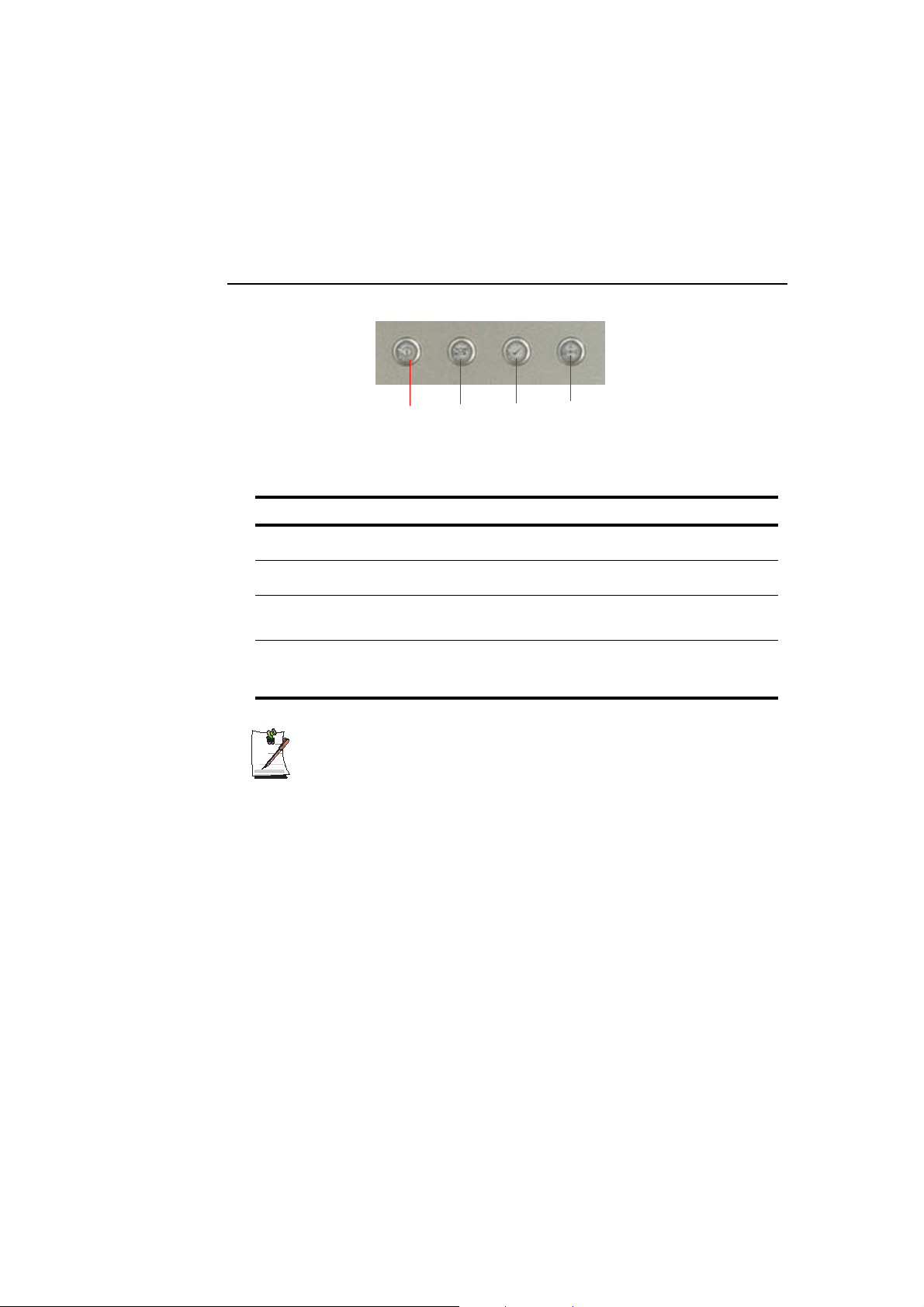
Hot Keys
1
2
3
4
Num Name Function
1
2 E-Mail Button Launches Outlook Express.
3 User 1 Button You can launch a frequently used program by pressing the button. By
4 WLAN/Bluetooth
Internet Butto Launches Internet Explorer.
default, Windows Calculator is configured to be launched when you
press this button.
or User 2 Button
Turns on and off the wireless LAN/Bluetooth function for the models
with wireless LAN/Bluetooth function.
Launches a user defined program for the models without wireless LAN/
Bluetooth function.
About the Wireless LAN Button
Turning the wireless LAN on or off takes about 5 seconds. Pressing this button
will not work for approx. 5 seconds after the last time the button was pushed.
14 Users Manual

Changing the Hot Key Setting
You can change the program that will be launched when you press a hot key. As
default, Windows Calculator is configured to launch when you press the User 1 button.
You can set the program by completing the following procedure.
1. Double-click the Key Define Utility icon ( ) on the taskbar.
2. Click Browser in the User 1 item.
3. Select the desired program in [Open] dialog box, and click Open. (Example: Paint)
4. Click OK to save the changes.
Getting Started 15

Reading the Status Indicators
Shows the operating status of the computer.
Num Lock Turns on when the numeric keypad is activated.
16 Users Manual
Caps Lock Turns on when all alphabet characters you type will be in upper case.
Scroll Lock Turns on when it is set to scroll the screen up and down while the cursor
Battery Turned blue - when the battery is fully charged, or when the battery is not
Power Turned On - when the computer is turned on.
Hard disk drive Blinks when the hard disk drive is in operation.
position does not change in some applications.
installed.
Turns amber - when the battery is being charged.
Blinks - when the battery is not properly installed.
Blinks - when the computer is in Standby mode.
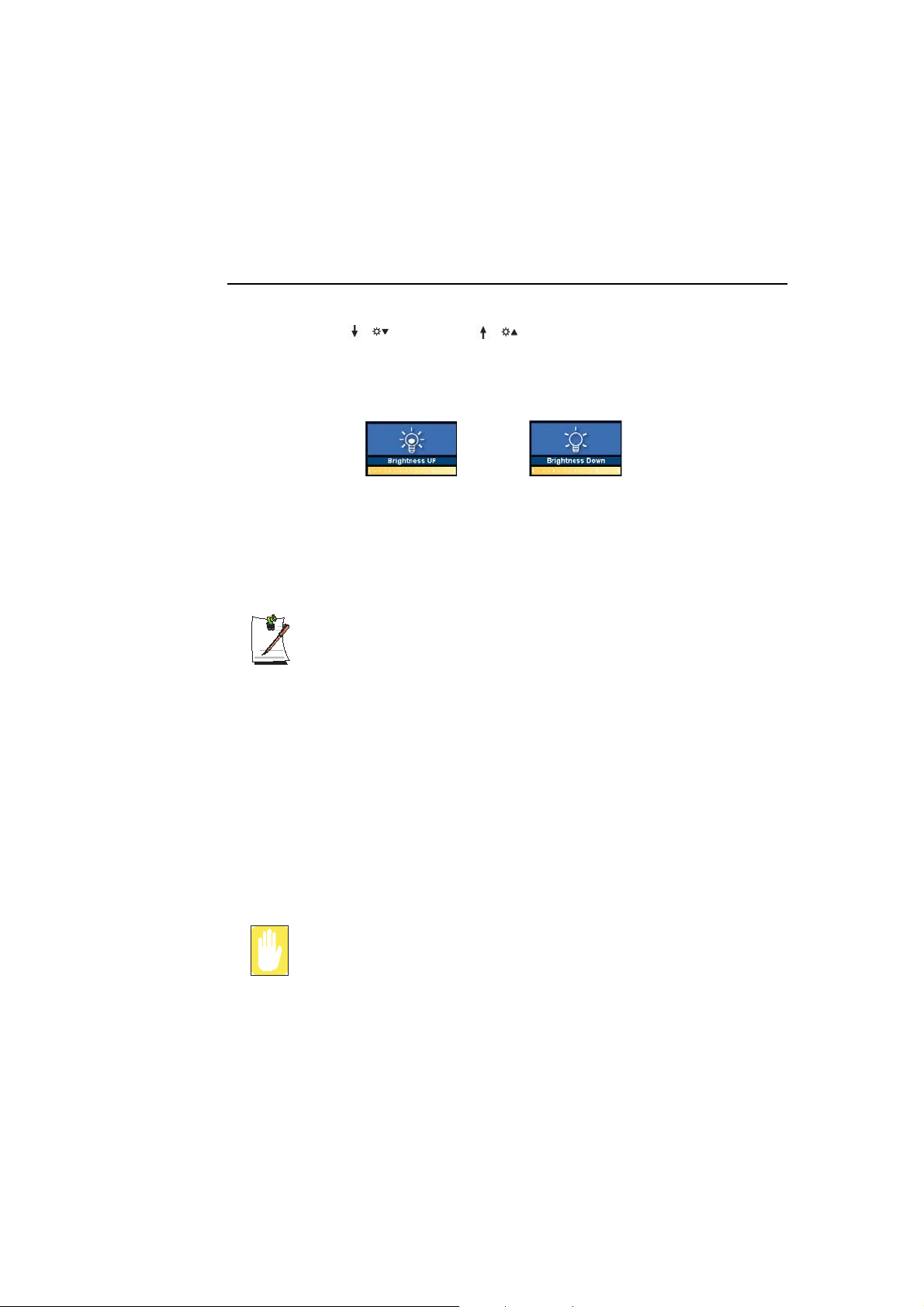
Adjusting LCD Brightness
There are 16 levels of LCD brightness (1: Dimmest ~ 16: Brightest).
Press <Fn>+< / > or <Fn>+< / > keys from the keyboard to adjust LCD
brightness. When changed, the current LCD brightness is displayed on the top left
corner of the LCD screen for a few seconds.
Whenever you turn the system on or change the power source the brightness level
changes according to the settings.
x when operating on AC power: Brightness Level 16
x when operating on battery power: Brightness Level 2
Maintaining your LCD brightness settings after turning the system off
and on
1. Turn the system on. When the Samsung Logo appears, press the <F2> key
to enter Setup.
2. In the Boot menu, change the Brightness Control Mode option to User
Control.
3. Save the settings and exit Setup.
To save the battery charge
When your computer is operating on battery power, adjusting the LCD
brightness level to dimmer diminishes the battery power consumption.
Bad pixels in the LCD
The limits of the LCD manufacturing technology allow a maximum of 10
abnormal or bad pixels, which do not affect system performance. This system
may have the same level of abnormal or bad pixels as any other company’s
products.
Maintenance Instructions
When cleaning the LCD panel, use only computer specific cleaners on a soft
cloth, and lightly wipe in one direction.
Getting Started 17

Adjusting the Volume
To adjust using keyboard
Press <Fn>+< / > or <Fn>+< / > from the keyboard. The changed volume
level is displayed on the upper part of the screen for a few seconds.
To adjust using volume adjustment program
Click the Volume icon( ) on the taskbar, and move the Volume slider to a desired
level.
For advanced volume control options, double-click the Volume icon( ), and adjust
the volume level in the volume control program.
18 Users Manual
When you turn the system on, a booting noise may occur.
 Loading...
Loading...