Samsung NP930X2K-K02US User Manual
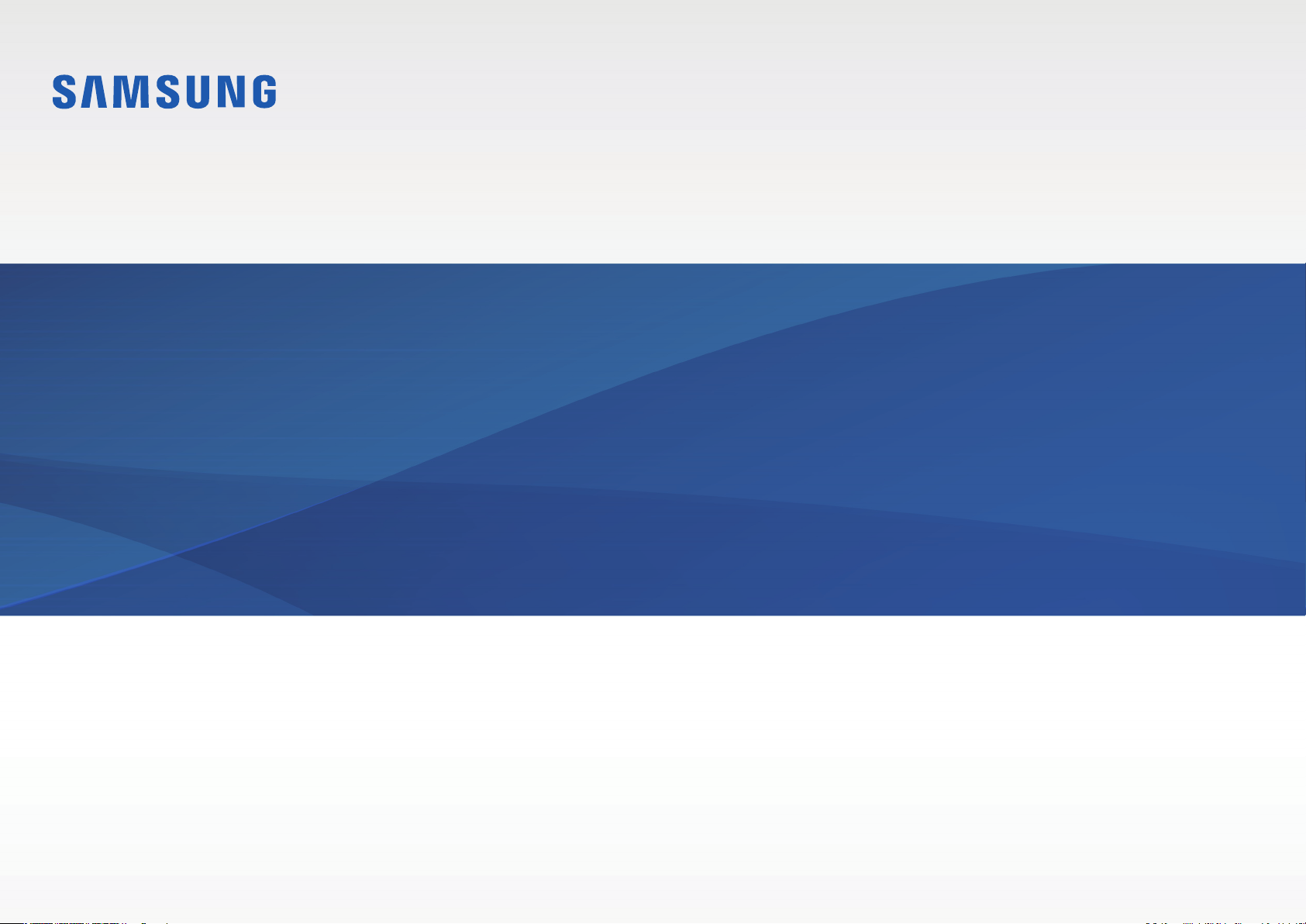
사용 설명서
안전을 위한 주의사항
사용자의 안전을 지키고 재산상의 손해를 막기 위한 내용입니다.
반드시 읽고 올바르게 사용해 주세요.
www.samsung.com/sec
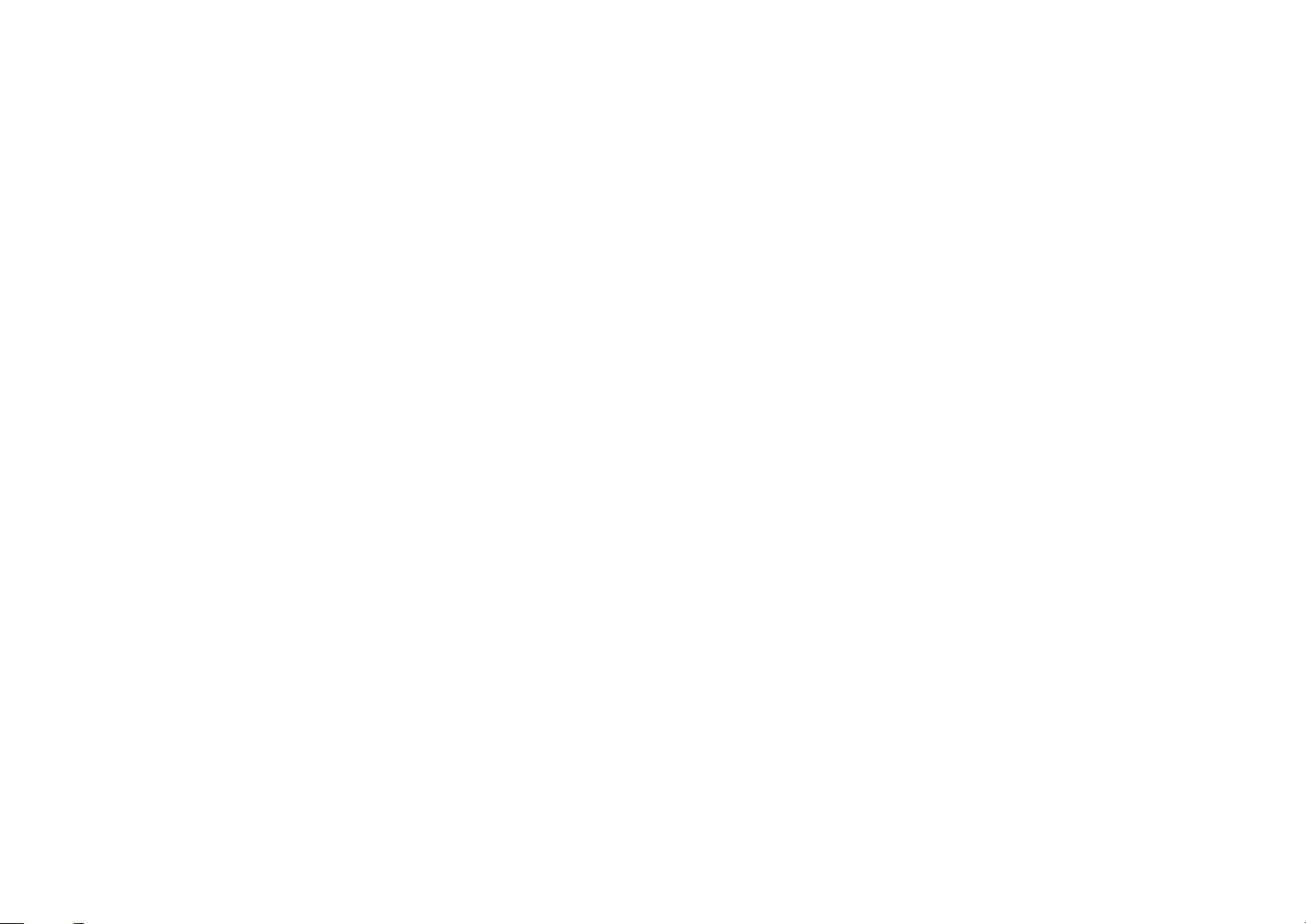
차례 보기
시작하기
3 사용하기 전에
7 각 부분의 이름
11 컴퓨터 켜기/끄기
13 잠금 화면 해제
13 Windows
기본 기능
16 키보드
18 터치패드
21 메모리 카드
24 외부 디스플레이 장치 연결
26 무선랜
애플리케이션
28 애플리케이션 사용 안내
29 Samsung Settings(컴퓨터
설정)
30 Samsung Update(소프트웨어
업데이트)
31 온라인 상담(S Service)
32 Samsung PC Help(컴퓨터 자가
해결 앱)
설정 및 업그레이드
33 화면 밝기 조절
35 소리 크기 조절
36 BIOS(설정 유틸리티)
41 배터리
문제 해결
44 Samsung Recovery(복원/
백업)
49 Windows 복원 기능
49 Q&A
부록
52 규격 및 특성
53 올바른 컴퓨터 사용 자세
56 배터리 관련 주의 사항
58 안전을 위한 주의 사항
69 폐 전자제품 처리 안내
71 Samsung International
Limited Warranty Card
72 서비스 센터 및 홈페이지 안내
2
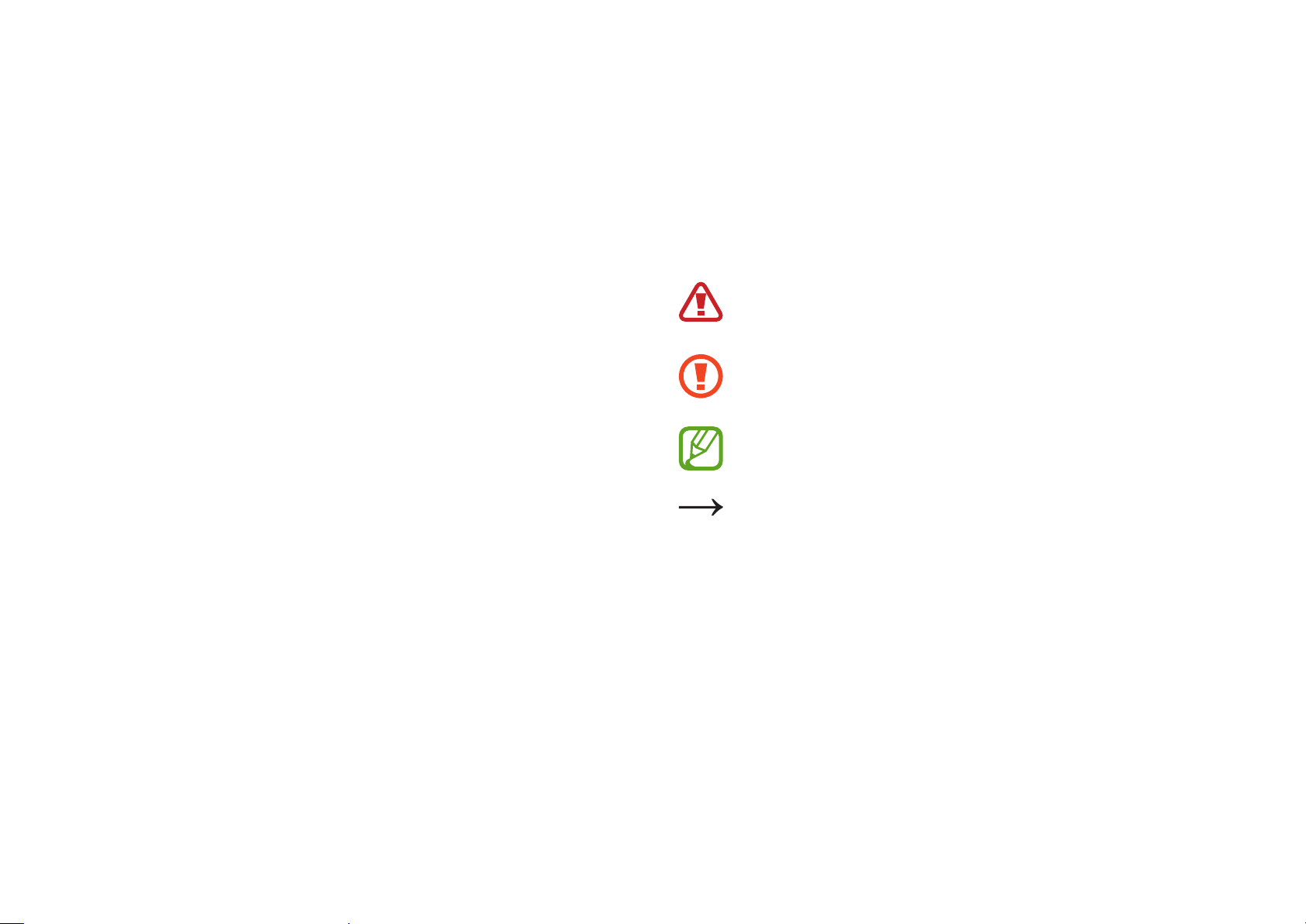
•
사용 설명서의 내용은 제조 회사의 사정에 따라 다를 수 있으며, 사용자에게
시작하기
사용하기 전에
•
이 사용 설명서는 컴퓨터의 기능과 특징에 대해 자세히 설명합니다.
•
컴퓨터 모델에 따라 제공되는 사용 설명서의 종류 및 내용은 일부 다를 수
있습니다.
•
사용 전 반드시 이 사용 설명서를 읽고 컴퓨터를 안전하고 올바르게
사용하세요.
•
사용 설명서의 본문 내용 중 선택 사양 항목과 일부 장치 및 소프트웨어는
제조사 정책에 따라 파생 모델별로 제공되지 않거나 변경될 수 있으며
버전이 다를 수 있습니다. 사용자의 컴퓨터 환경과 일치하지 않을 수
있으므로 양지하시기 바랍니다.
•
이 사용 설명서는 컴퓨터의 기본 설정 및 Windows 10 운영 체제를
기준으로 설명합니다. 사용할 수 있는 기능과 부가 서비스는 컴퓨터, 운영
체제 종류 및 버전에 따라 다를 수 있습니다.
통보 없이 일부 변경될 수 있습니다. 최신 버전의 사용 설명서는 삼성전자
대표 사이트(www.samsung.com/sec )를 참조하세요.
표기된 기호 설명
경고: 컴퓨터를 사용할 때 주의하지 않으면 심각한 피해를 입을 수 있는
경고 사항을 표기할 때 사용합니다.
주의: 컴퓨터를 안전하고 올바르게 사용하기 위해 주의해야 할 사항을
표기할 때 사용합니다.
알아두기: 컴퓨터를 사용할 때 알아두면 좋을 내용이나 참고 기능, 기능
사용 중에 유용하게 사용할 수 있는 팁 등을 소개할 때 사용합니다.
특정 기능을 실행하기 위해 선택해야 하는 항목이나 옵션을 표기할 때
사용합니다. 예를 들어 '설정 → 장치를 선택하세요.'는 설정을 선택한
다음 장치를 선택하라는 의미입니다.
선택
하세요
마우스 또는 터치패드를 클릭하거나 터치 스크린을 터치하는
동작입니다.
•
이 사용 설명서는 터치패드, 마우스, 터치 스크린을 이용해 동작하는 방법을
함께 설명합니다. 터치 스크린을 이용한 동작은 LCD가 터치 스크린으로
제공된 모델에만 해당합니다.
•
사용 설명서의 이미지와 화면은 컴퓨터 시리즈별 대표 모델에만
해당하므로, 실제 컴퓨터와는 다를 수 있습니다.
3
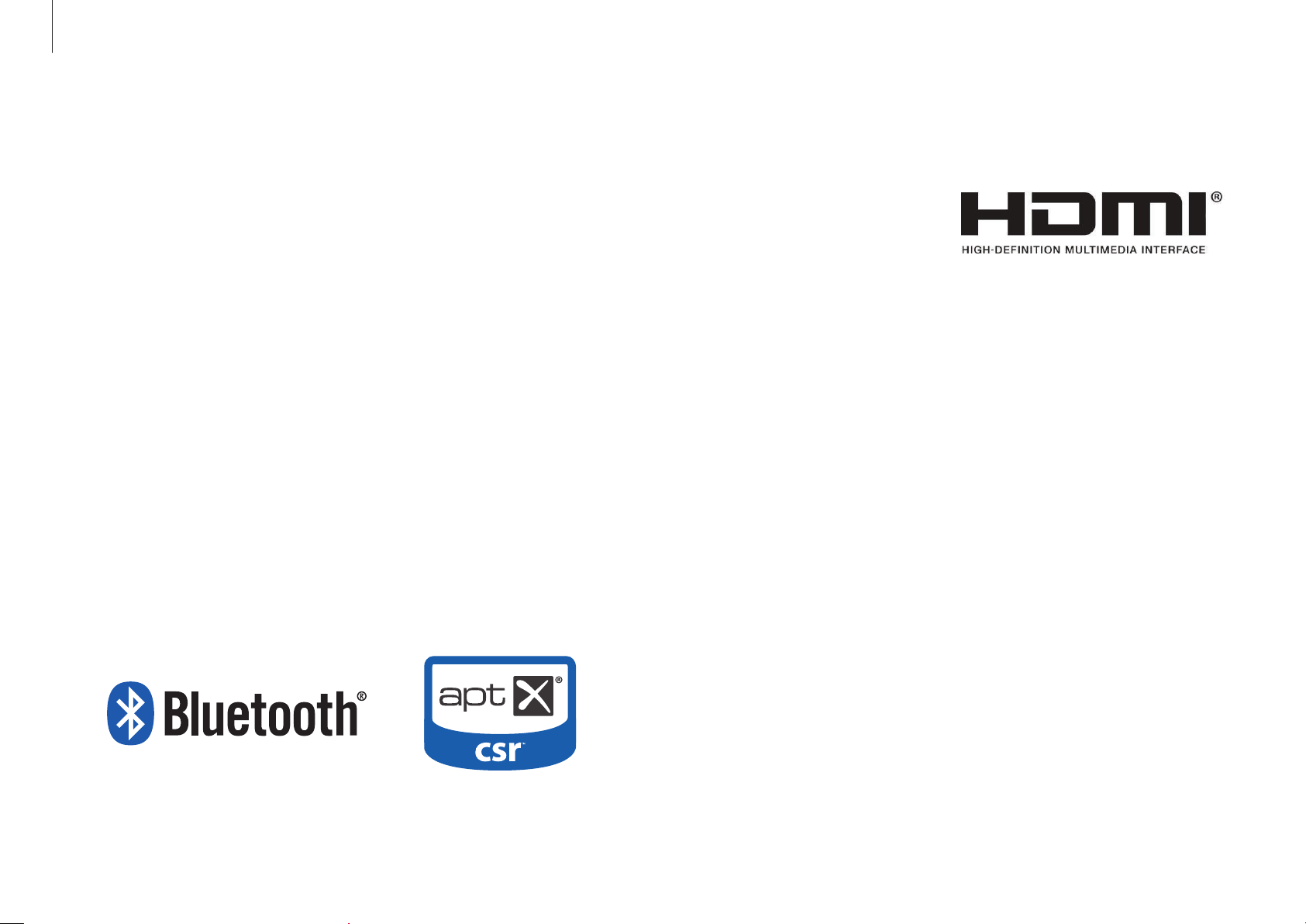
시작하기
저작권
Copyright © 2015 삼성전자주식회사
이 사용 설명서는 저작권법에 의해 보호받는 저작물입니다.
삼성전자주식회사의 사전 서면 동의 없이 사용 설명서의 일부 또는 전체를 복제,
공중 송신, 배포, 번역하거나 전자 매체 또는 기계가 읽을 수 있는 형태로 바꿀 수
없습니다.
사용 설명서의 내용, 컴퓨터의 규격 등은 컴퓨터의 성능 개선을 위해 사전 예고
없이 변경될 수 있습니다.
등록상표권
•
삼성, SAMSUNG, SAMSUNG 로고는 삼성전자주식회사의
등록상표입니다.
•
인텔 코어는 Intel Corporation의 등록상표입니다.
•
마이크로소프트, MS-DOS 및 Windows는 Microsoft Corporation의
•
Wi-Fi®, Wi-Fi Protected Setup™, Wi-Fi Direct™, Wi-Fi CERTIFIED™,
Wi-Fi 로고는 Wi-Fi Alliance의 등록상표입니다.
•
HDMI, HDMI 로고 및 High
Definition Multimedia Interface
는 HDMI Licensing LLC의 상표
또는 등록 상표입니다.
•
기타 모든 상표 및 저작권은 해당 업체의 자산입니다.
등록상표입니다.
•
블루투스는 Bluetooth SIG Inc.의 등록상표입니다.
4
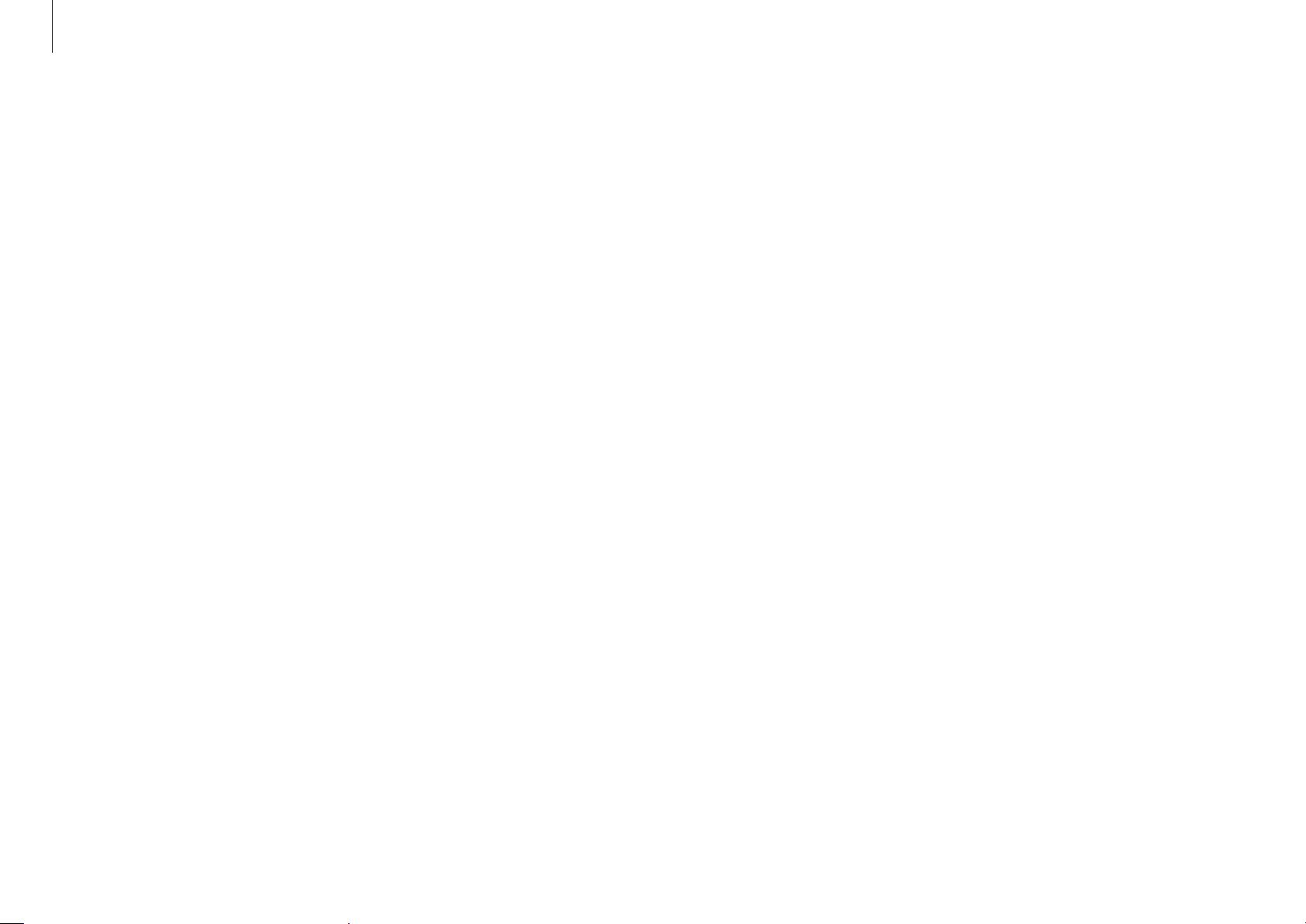
시작하기
데이터 손상 주의 사항
데이터 손실로 인해 발생하는 문제는 삼성전자에서 책임지지 않습니다. 중요한
데이터는 손실되지 않도록 주의하고, 중요한 자료는 항상 백업해 두세요.
OS 및 소프트웨어 지원 관련 주의 사항
출하 시 설치/제공되는 OS(운영 체제) 이외의 다른 OS로 변경하거나, 기본
제공된 OS를 지원하지 않는 소프트웨어를 설치한 경우, 기술지원 및 제품 교환,
환불이 불가하며 서비스 요청 시에는 소정의 수수료가 부과됩니다. 출하 시
설치되어 있는 OS로 사용하시기 바랍니다.
본 제품에 다른 OS를 설치하면 데이터가 삭제되거나 부팅되지 않을 수
있습니다.
OS 환경에 따른 권장 해상도 안내
Windows에서는 LCD의 기본 해상도 사용을 권장합니다.
단, QHD+(3200x1800)와 같이 높은 해상도에서는 일부 애플리케이션에서
문제가 발생할 수 있습니다.
제품 용량 표기 기준 안내
저장 장치 용량 표기
저장 용량 표기는 HDD나 SSD 등 저장 장치 제조업체 계산 방식인
1 KB=1,000 Bytes를 따릅니다.
OS(Windows)에서 표기되는 용량은 제조업체 계산 방식보다 작게 나타날 수
있는데, 이는 Windows의 계산 방식이 다르기 때문입니다(1 KB=1,024 Bytes).
(예: 80 GB HDD의 경우 OS상에서는 74.5 GB로 표기,
(80x1,000x1,000x1,000) Bytes/(1,024x1,024x1,024) Bytes=74.505 GB)
가용 용량(소비자가 실제 사용할 수 있는 용량)은 사용자 편의를 위해 제공되는
S/W 및 Samsung Recovery와 같이 숨겨진 영역에 저장된 기능으로 인해 저장
용량보다 작을 수 있으며, 모델에 따라 달라질 수 있습니다.
메모리 용량 표기
Windows에서 표시되는 메모리 용량은 실제보다 작게 표시됩니다.
메모리의 일부를 BIOS와 그래픽에서 사용하거나, 시스템에서 추후 사용할
공간을 미리 확보해 두기 때문입니다. 예를 들어, 1 GB(=1,024 MB)의 메모리를
장착할 경우 1,022 MB 또는 그 이하로 표시될 수 있습니다.
5
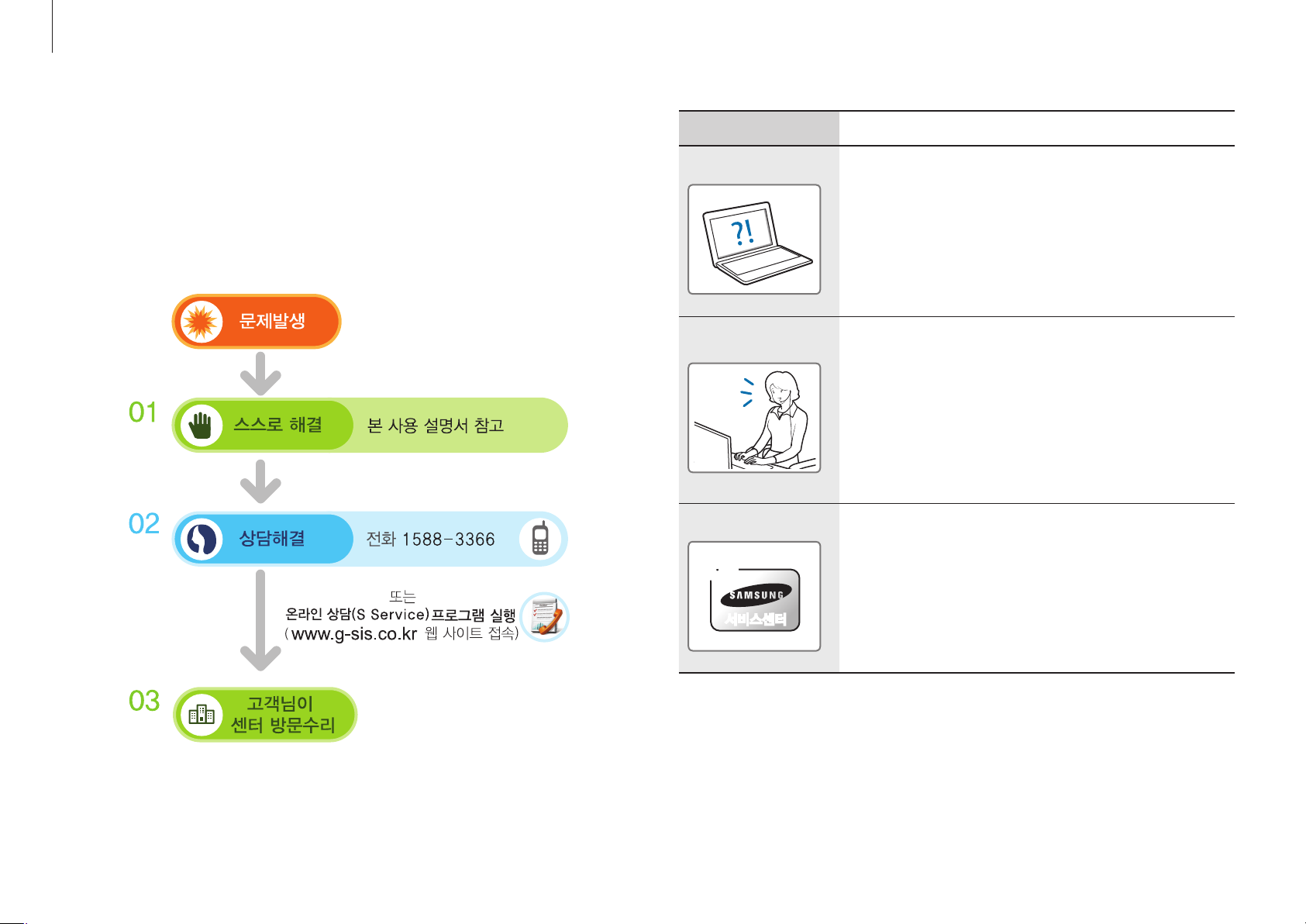
시작하기
컴퓨터 서비스 안내
컴퓨터 이용 중 문제가 발생하였을 경우 다음과 같은 순서로 해결해 보시고,
해결이 안 될 경우에는 서비스 센터를 방문하여 서비스를 받으세요.
문제 해결 순서
구분 문제 해결의 모든 것
01 스스로 해결
02 즐거운 상담
03 친절한 서비스
똑!
똑!똑!똑!
서비스센터서비스센터
•
컴퓨터에 문제가 생겼네요~. 디지털 세상!
스스로 해결해 볼까요.
•
손안에 도움될 만한 것이 많아요.
–
Q&A가 있어요.
–
삼성닷컴(www.samsung.com/sec) →
고객지원
•
상담원 도움이 필요하시다고요?
1588-3366으로 전화주세요.
•
온라인 상담(S Service) 프로그램을 실행하세요.
컴퓨터 사용 중에 발생할 수 있는 장애와 문의를
1:1 채팅과 원격 서비스로 해결할 수 있습니다.
•
전문 상담원이 최선을 다해 즐거운 상담으로
문제를 해결해 드립니다.
•
상담으로 해결 못하셨나요?
•
가까운 서비스 센터를 방문하시면 우수한 테스트
장비로 빠른 시간에 친절한 서비스를 받으실 수
있습니다.
6
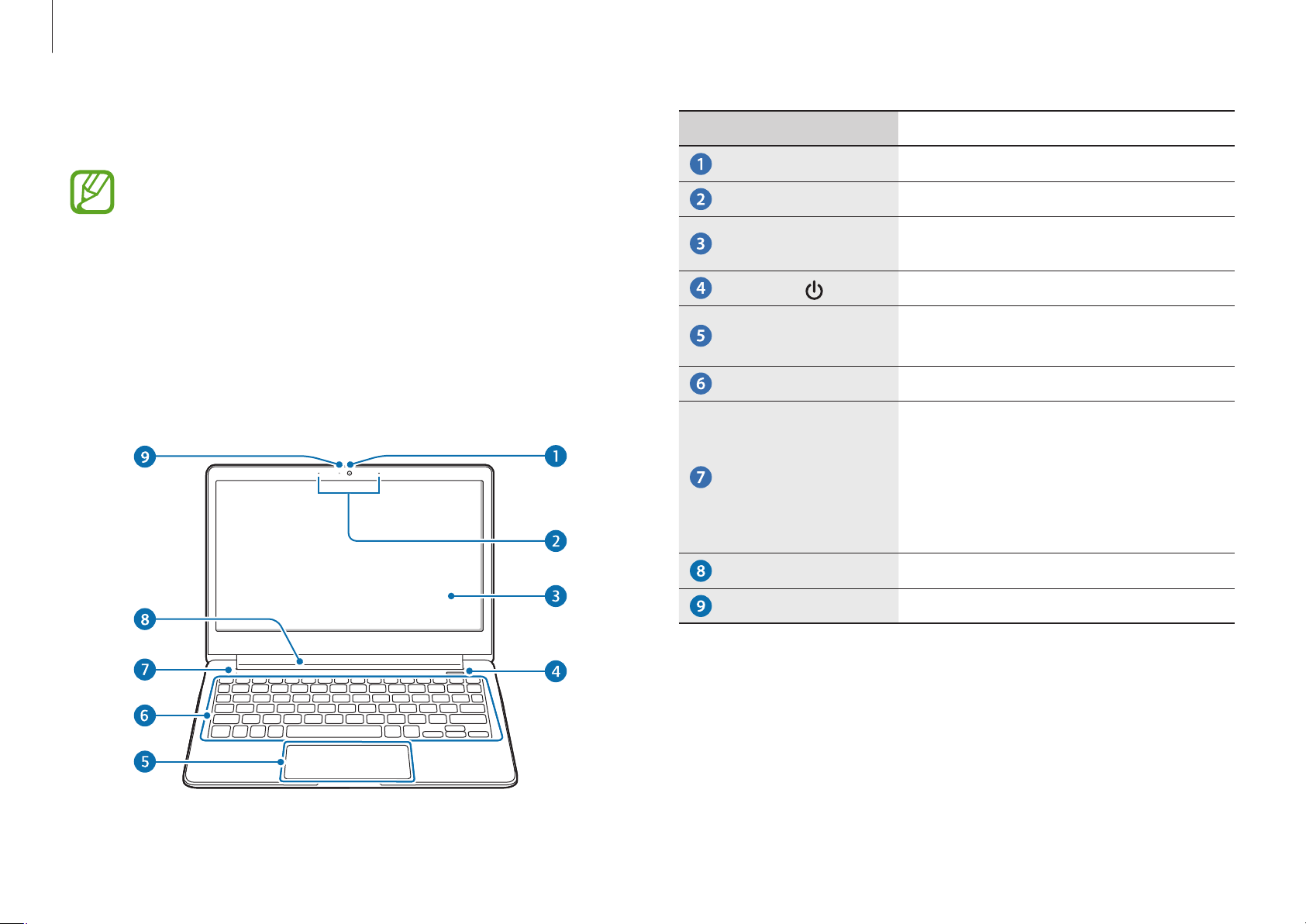
시작하기
각 부분의 이름
•
컴퓨터의 외관, 기능 및 옵션은 컴퓨터 모델에 따라 다를 수
있습니다.
•
선택 사양 표기가 있는 항목은 모델에 따라 제공되지 않거나,
위치가 다를 수 있습니다.
•
SSD 용량은 복원 영역 및 시스템 운영에 할당되므로 표기된
용량보다 작을 수 있습니다.
앞면
번호/이름 기능
카메라(선택 사양)
마이크
LCD
전원 버튼
터치패드
키보드
동작 표시등
스피커
•
사진이나 동영상을 촬영할 수 있습니다.
•
내장 마이크입니다.
•
컴퓨터의 작업 내용을 표시하는
화면입니다.
•
컴퓨터를 켜고 끄는 버튼입니다.
•
커서를 이동하거나 옵션을 선택합니다.
•
마우스와 유사한 기능을 실행합니다.
•
키를 눌러 정보를 입력하는 장치입니다.
•
컴퓨터의 동작 상태를 표시합니다.
–
빨간색: 충전 중
–
녹색: 충전 완료
–
파란색: 컴퓨터가 켜진 상태
–
꺼짐: AC 어댑터가 연결되지 않음
•
소리를 출력하는 장치입니다.
•
카메라 동작 표시등
카메라의 동작 상태를 표시합니다.
7
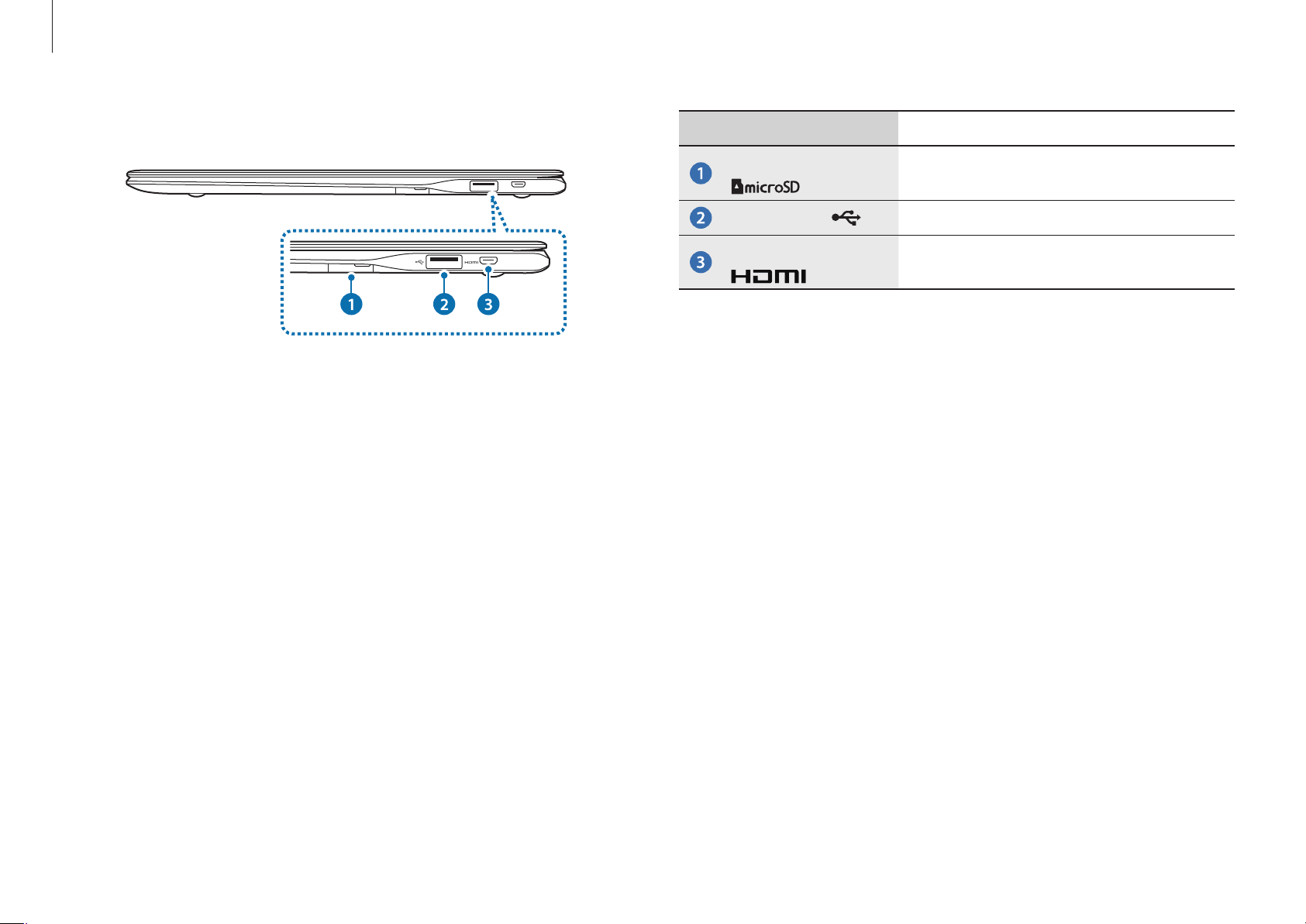
시작하기
오른쪽면
번호/이름 설명
메모리 카드 슬롯
(선택 사양)
USB 3.0 포트
Micro HDMI 포트
(선택 사양)
•
메모리 카드를 삽입하여 사용할 수
있습니다.
•
USB 장치를 연결하는 포트입니다.
•
Micro HDMI 케이블을 연결하는
포트입니다.
8
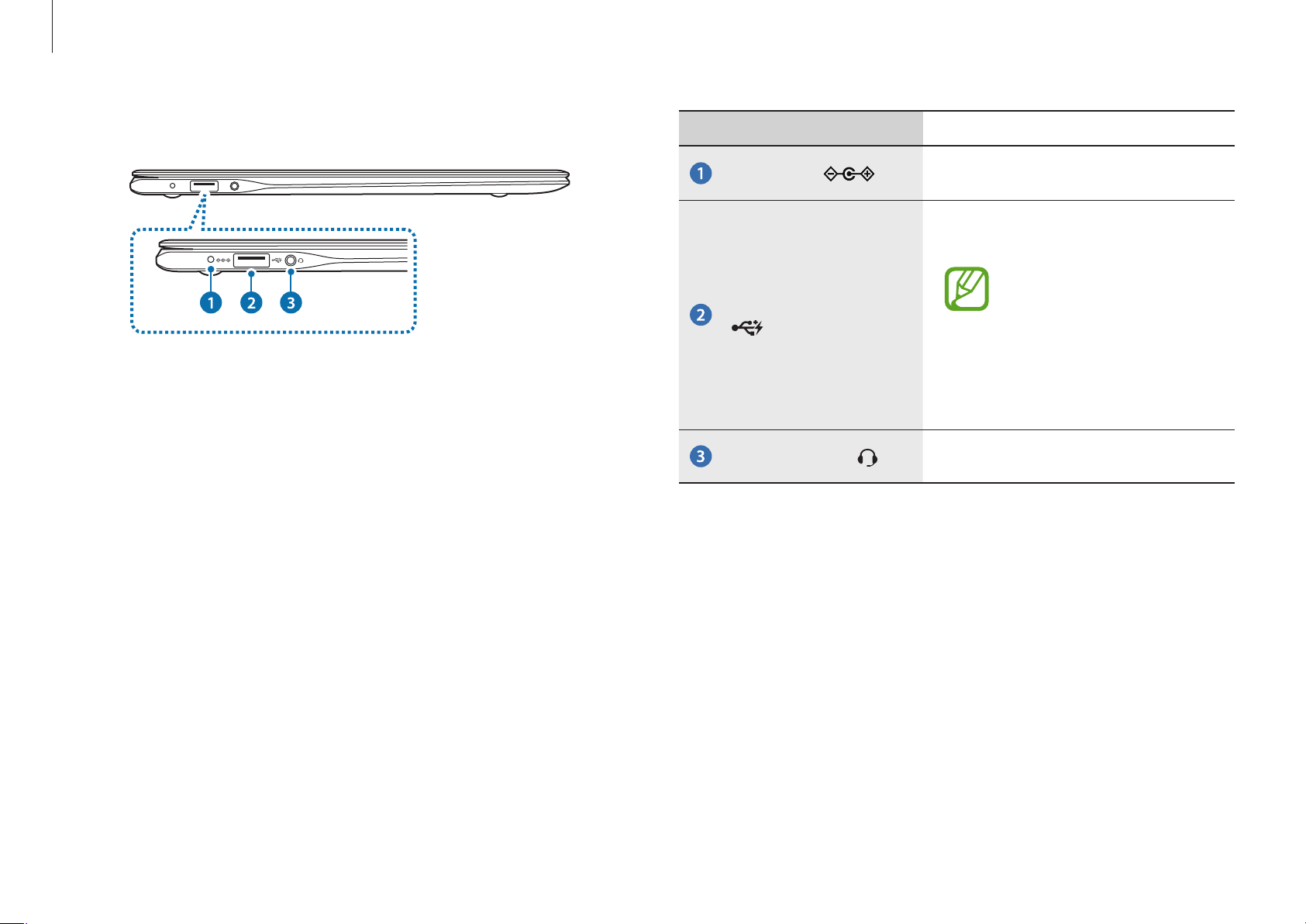
시작하기
왼쪽면
충전 가능 USB 포트에 관하여
•
USB 장치를 충전할 때는 컴퓨터의 배터리 충전 시간이 더 오래 걸릴 수
있습니다.
•
AC 어댑터를 연결하지 않고 컴퓨터 사용 중 USB 장치를 충전할 경우
배터리의 용량이 줄어들 수 있습니다.
•
컴퓨터에서는 USB 장치의 충전 상태가 표시되지 않습니다.
번호/이름 설명
전원 입력 잭
충전 가능 USB 3.0 포트
이어셋/헤드셋 잭
•
컴퓨터에 전원을 공급하는 AC
어댑터를 연결하는 잭입니다.
•
USB 장치 사용과 충전이 가능한
충전용 USB 포트입니다.
AC 어댑터 연결 시 USB
포트 사용에 불편이 있을 수
있습니다. 이 경우에는 USB
3.0 확장 케이블을 구입하여
사용하거나 오른쪽면의 USB
포트를 사용하세요.
•
이어셋 또는 헤드셋을 연결하는
잭입니다.
•
컴퓨터가 꺼진 상태에서도 충전 가능 USB 포트를 이용해 충전하려면,
Samsung Settings 애플리케이션을 실행한 후 전원 관리 → USB 충전 →
ON을 선택하세요.
•
일부 USB 장치의 경우 USB 충전 기능이 지원되지 않을 수 있습니다.
9
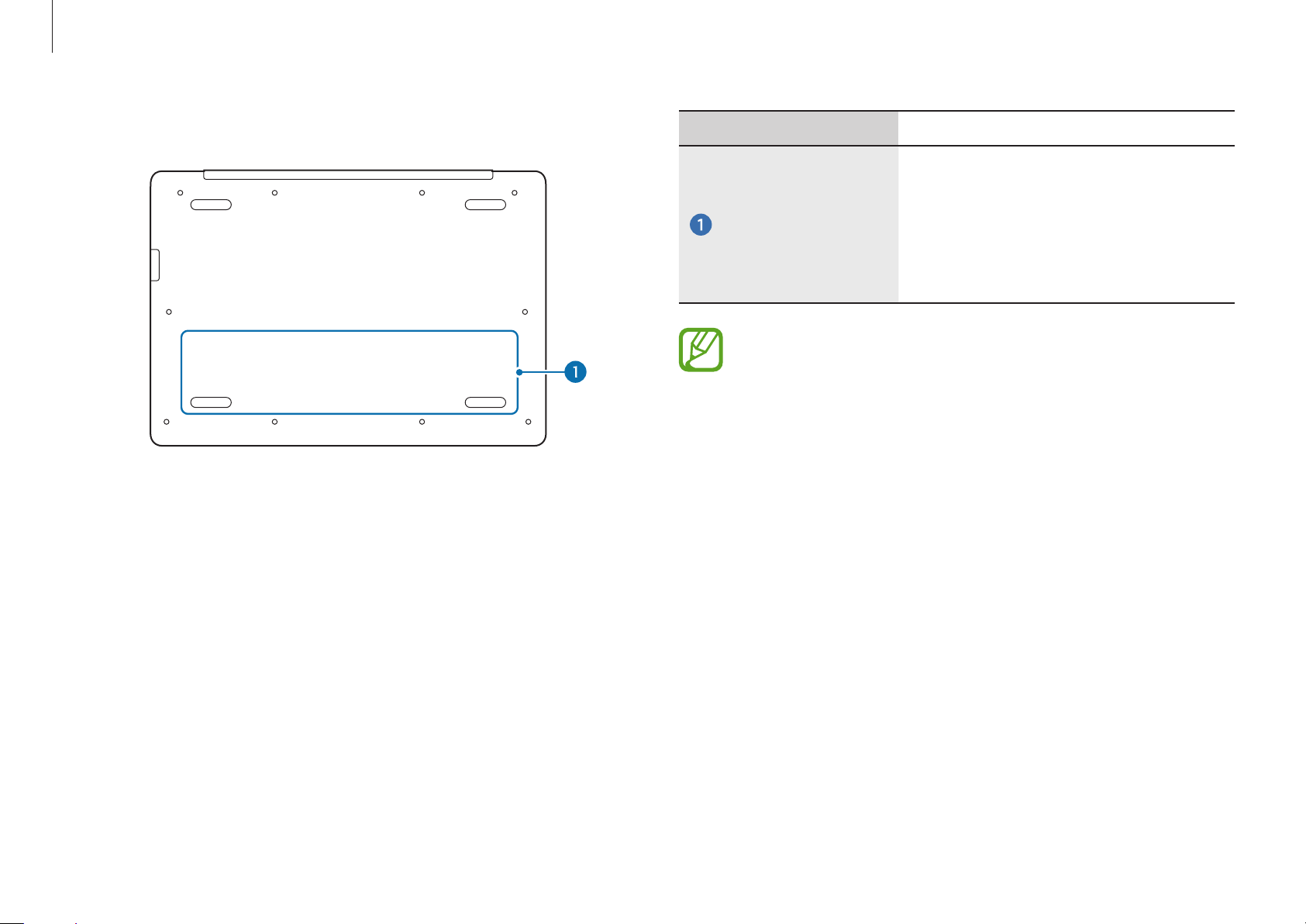
시작하기
뒷면
번호/이름 설명
•
AC 어댑터가 연결되어 있지 않은 경우
컴퓨터에 전원을 공급합니다.
•
내장 배터리
뒷면 케이스를 교체 수리할 경우, 교체 전 레이저 각인으로 표시되었던
밑면의 모델명/제조번호/각종 로고는 표시되지 않습니다.
2
자세한 내용은 삼성전자 서비스 센터의 안내를 받으세요.
내장 배터리를 분리하거나 교체하려면
가까운 삼성전자 서비스 센터를
방문하세요. 이 경우 별도의 서비스
비용이 부과됩니다.
10
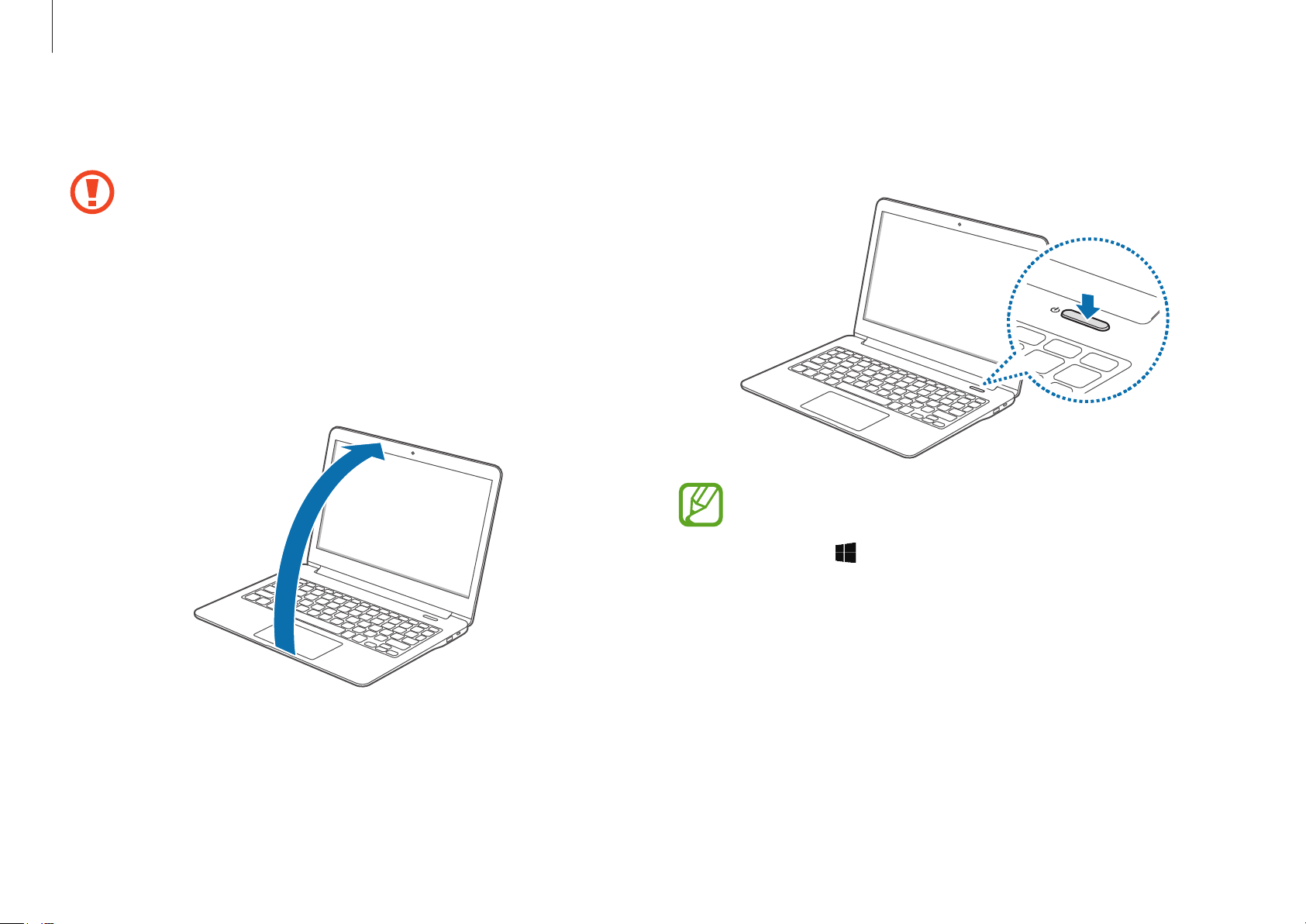
시작하기
컴퓨터 켜기/끄기
컴퓨터를 구입해 처음 사용하는 경우에는 반드시 어댑터를 꽂고
배터리를 충분히 충전한 후 사용하세요.
컴퓨터 켜기
컴퓨터를 켜기 전에, 먼저 배터리를 충전하세요.
1
LCD 패널을 여세요.
2
LCD 패널을 열면 자동으로 전원이 켜집니다.
3
또는 전원 버튼을 누르면 전원이 켜집니다.
11
LCD 패널을 열었을 때 자동으로 전원을 켜는 기능은 Samsung
Settings에서 해제할 수 있습니다.
1. 시작 버튼(
선택하세요.
2. 일반 → 자동 부팅에서 OFF를 선택하세요.
) → 모든 앱 → Samsung → Samsung Settings를
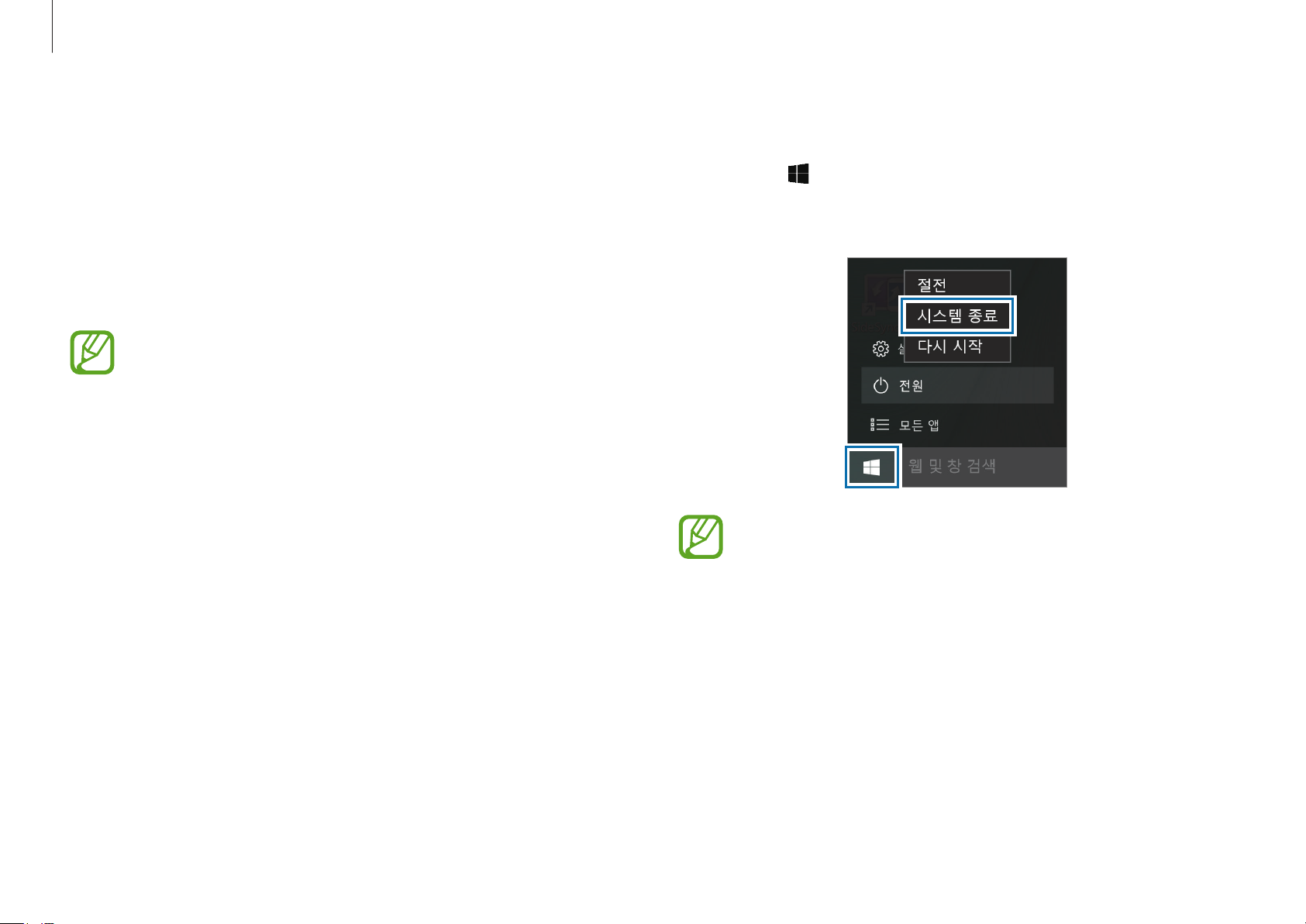
시작하기
Windows 등록 안내
컴퓨터를 처음 켜면 Windows 등록 화면이 나타납니다.
화면의 안내에 따라 등록을 진행하면 컴퓨터를 사용할 수 있습니다.
처음 컴퓨터를 켜거나 컴퓨터의 배터리가 분리/방전된 후에는 날짜와 시간이
현재와 다를 수 있습니다. 날짜와 시간을 설정하려면, 데스크톱 화면에서 작업
표시줄의 시간 영역을 마우스 오른쪽 버튼으로 클릭한 후 날짜/시간 조정을
선택하세요.
•
화면의 밝기를 조절하려면 화면 밝기 조절을 참고하세요.
•
소리를 조절하려면 소리 크기 조절을 참고하세요.
컴퓨터 끄기
시작 버튼( )을 선택하세요.
1
전원 → 시스템 종료를 선택하세요.
2
•
컴퓨터의 전원을 끄기 전에 진행 중인 작업을 모두 저장하세요.
•
컴퓨터의 운영 체제에 따라 종료 방법이 다르므로 구입한 컴퓨터의
운영 체제에 맞게 종료하세요.
12
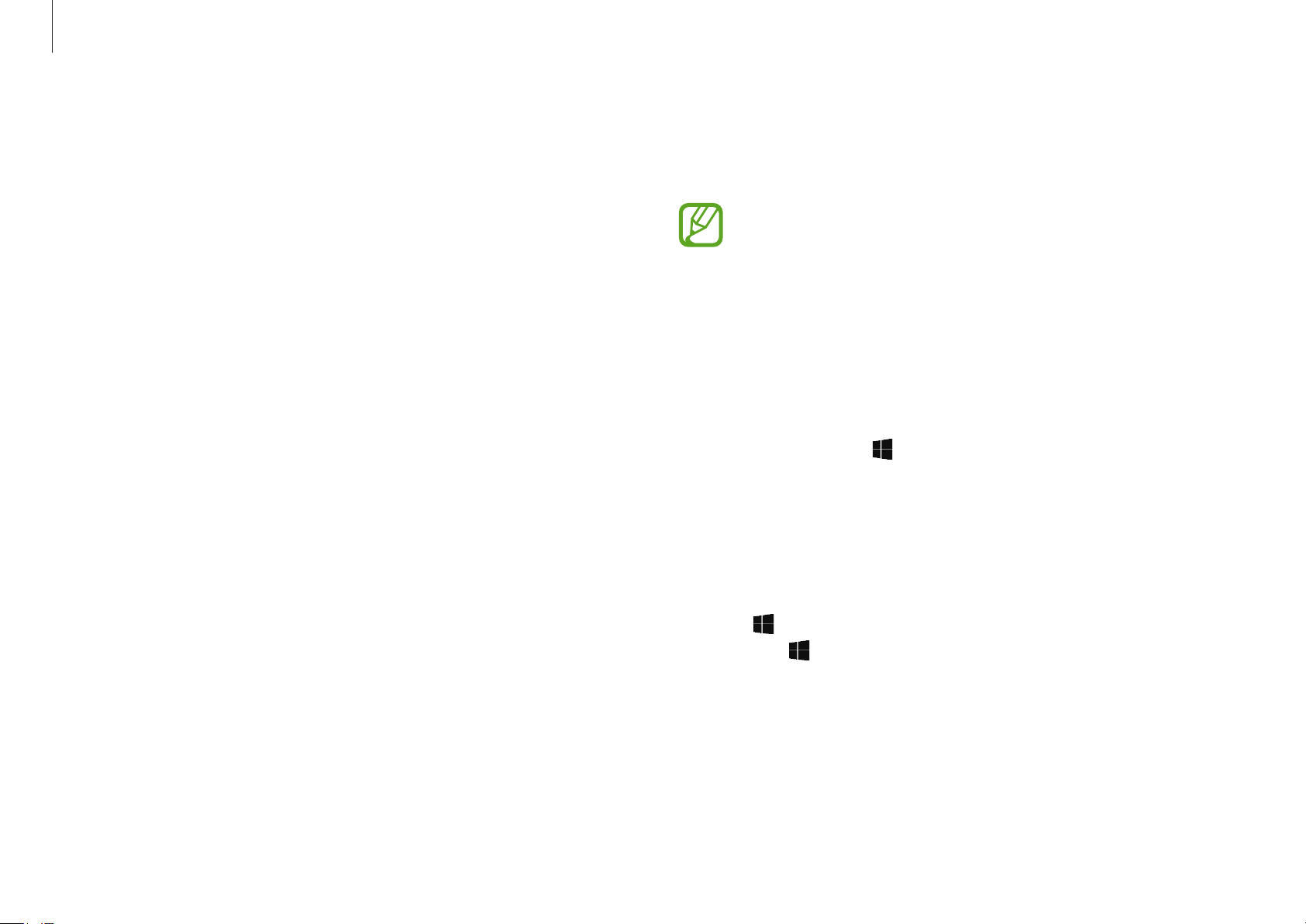
시작하기
잠금 화면 해제
다음 중 한 가지 방법을 사용해 잠금 화면을 해제할 수 있습니다.
•
마우스: 잠금 화면의 아무 곳이나 클릭하세요.
•
키보드: 아무 키나 누르세요.
•
터치패드: 터치패드를 누르세요.
미리 사용자 계정에 비밀번호를 설정해 둔 경우에는 잠금 화면을 해제한 후
설정한 비밀번호를 입력해 로그인하세요.
Windows
Microsoft Windows는 컴퓨터를 운영하는 기본 운영 체제입니다.
•
화면 및 사용할 수 있는 기능은 컴퓨터 모델, 운영 체제에 따라 다를
수 있습니다.
•
이 사용 설명서는 Windows 10 기준으로 제작되었으며, 버전에
따라 일부 내용이 다를 수 있습니다.
•
데스크톱 화면 이미지는 모델 및 버전에 따라 다르게 제공됩니다.
도움말 보기
도움말을 보려면 시작 버튼( ) → 모든 앱 → 시작을 선택하세요.
제어판 사용하기
제어판에서 프로그램 추가 및 제거, 사용자 계정 관리와 같이 기본적인 시스템을
설정할 수 있습니다.
시작 버튼(
또는 시작 버튼(
제어판 창이 열리면 원하는 항목을 선택해 설정하세요.
) → 모든 앱 → Windows 시스템 → 제어판을 선택하세요.
)을 마우스 오른쪽 버튼으로 클릭한 후 제어판을 선택하세요.
13
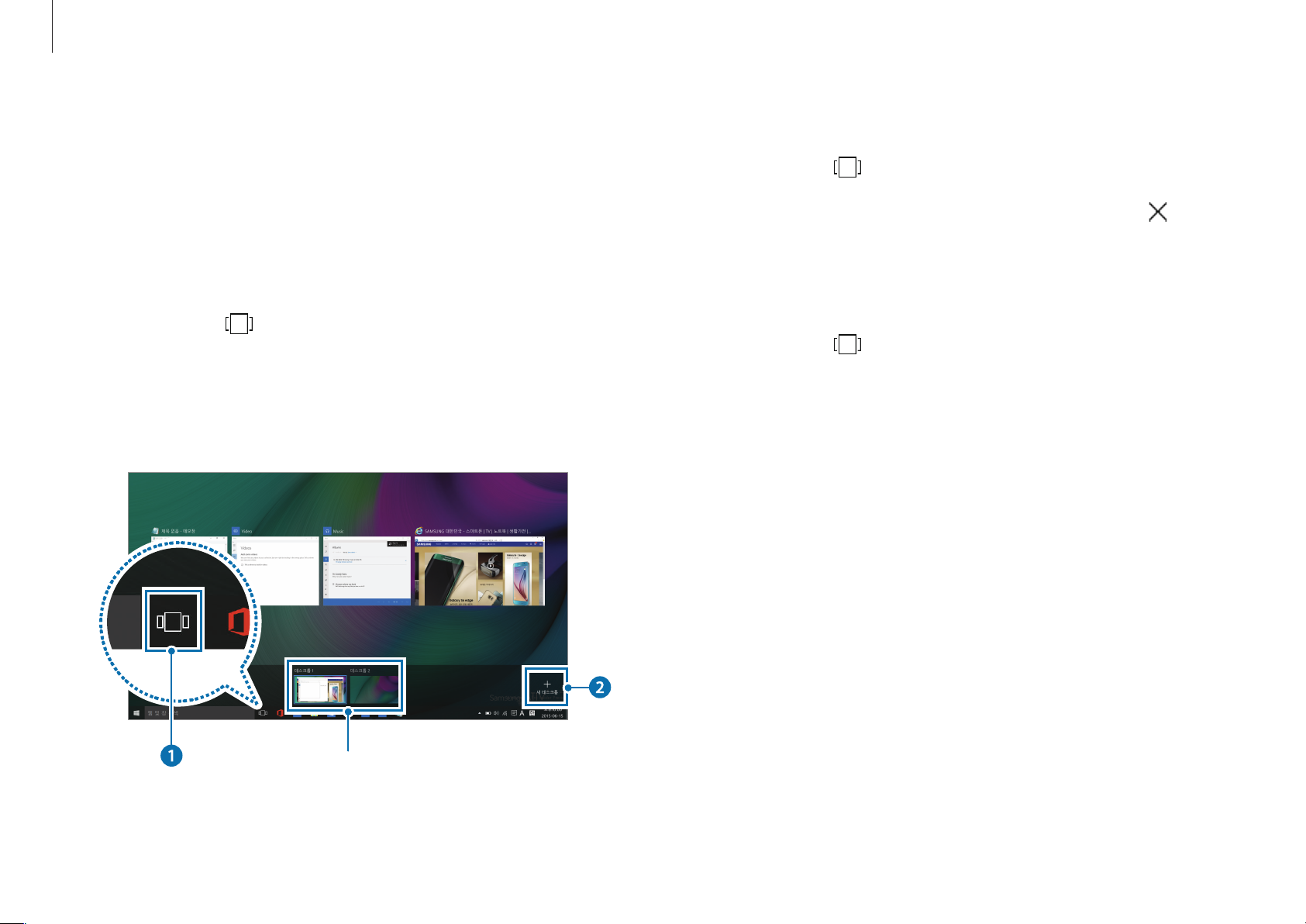
시작하기
멀티 데스크톱 사용하기
멀티 데스크톱은 여러 개의 데스크톱을 만들어 동시에 서로 다른 작업을 진행할
수 있도록 하는 기능입니다. 작업 목적이나 상황에 맞는 데스크톱을 만들어
편리하게 작업할 수 있습니다.
데스크톱 추가하기
작업 표시줄에서 선택하세요.
1
새 데스크톱을 선택하세요.
2
새 데스크톱이 추가됩니다. 하단의 멀티 데스크톱 목록에서 작업할
데스크톱을 선택할 수 있습니다.
데스크톱 삭제하기
작업 표시줄에서 선택하세요.
1
삭제할 데스크톱 위로 커서를 이동한 후 오른쪽 상단에 표시된
2
선택하세요.
다른 데스크톱으로 프로그램 이동하기
작업 표시줄에서 선택하세요.
1
이동할 프로그램이나 창을 마우스 오른쪽 버튼으로 클릭한 후 이동 →
2
이동할 데스크톱을 선택하세요.
멀티 데스크톱 목록
14
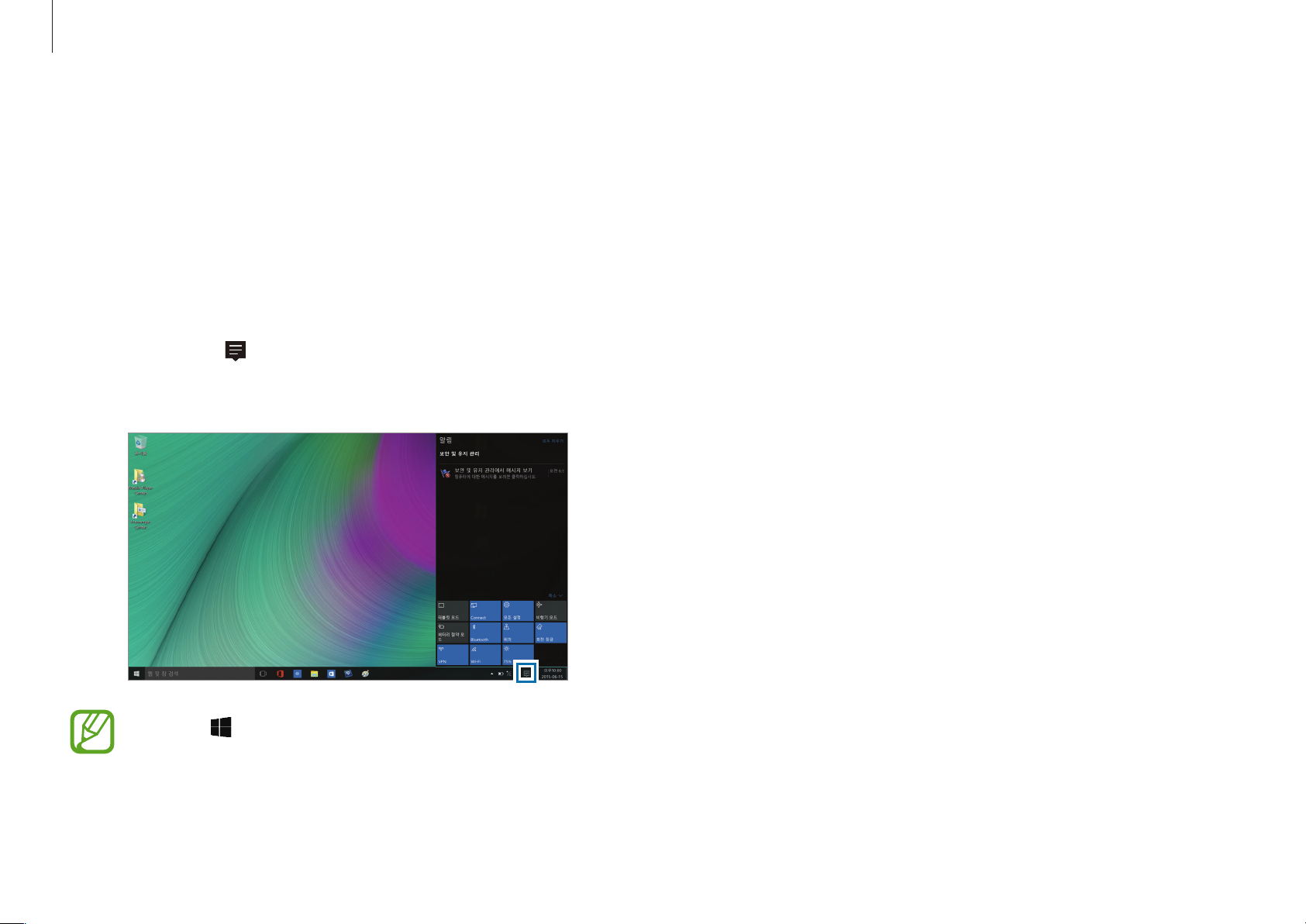
시작하기
알림 센터
Windows 10 알림 센터에서는 업데이트와 같은 시스템 알림뿐 아니라 이메일,
SNS 등의 푸시 알림을 받을 수 있습니다. 또한 알림 센터의 단축 버튼을
사용하여 무선랜을 켜거나 소리 및 밝기를 조절하는 등 시스템을 간편하게
설정할 수 있습니다.
알림 확인하기
작업 표시줄에서 선택하세요.
1
알림 센터가 나타나면 메시지를 선택하여 확인하세요.
2
시작 버튼( ) → 설정 → 시스템 → 알림 및 작업으로 이동하여
애플리케이션 알림을 설정 또는 해제하거나, 알림 센터에 표시할 단축
버튼을 설정할 수 있습니다.
15
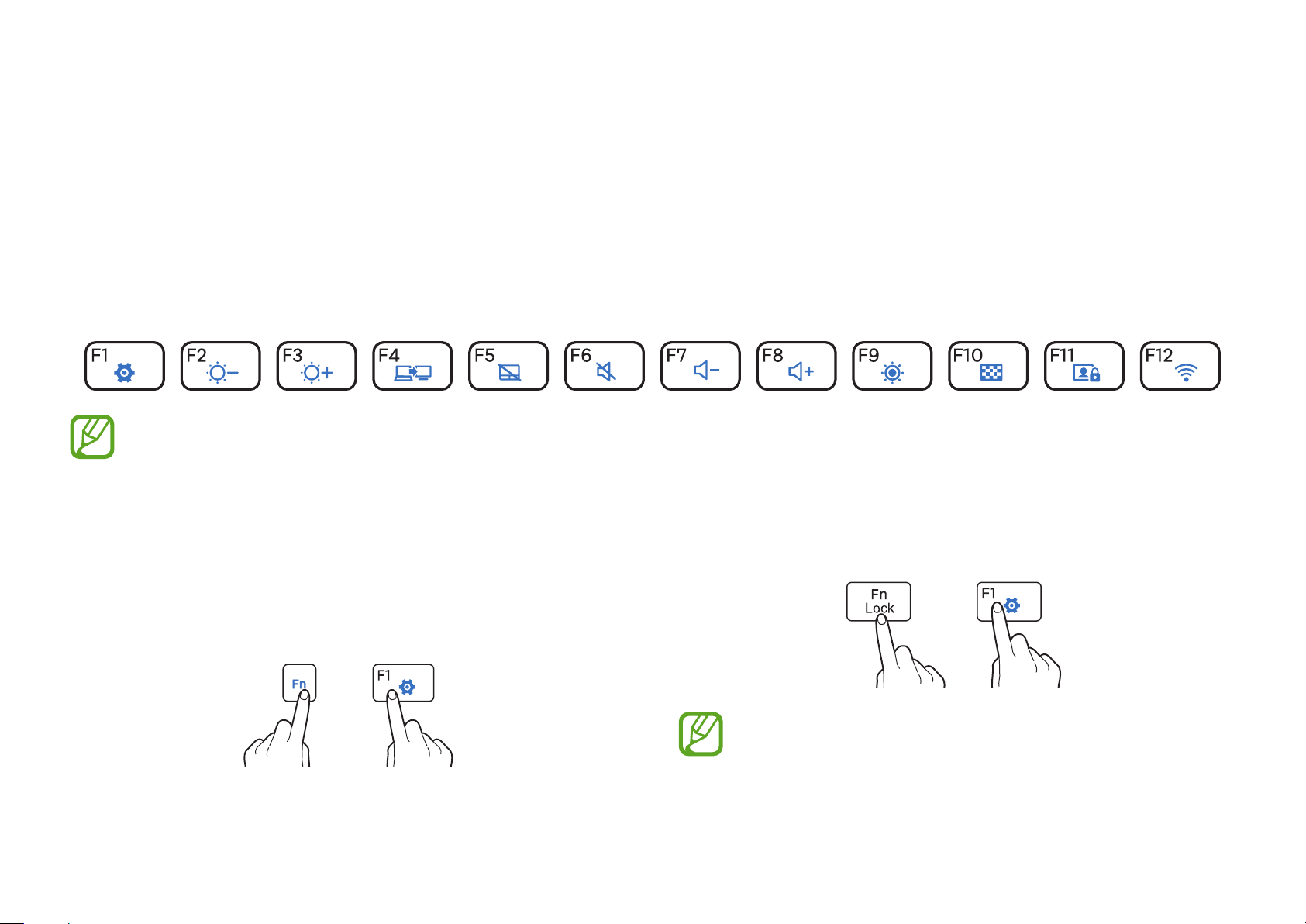
기본 기능
키보드
키보드를 이용해 문자를 입력하는 것뿐만 아니라, 컴퓨터의 다양한 기능을 실행할 수도 있습니다.
•
이미지 및 사용할 수 있는 기능은 컴퓨터 모델, 운영 체제에 따라 다를 수 있습니다.
•
키보드는 국가별로 다르게 제공되며, 여기서는 핫 키 위주로 설명합니다.
•
핫 키 사용하기
다음 중 한 가지 방법을 선택해 핫 키를 사용하세요.
키보드에서 Fn Lock 키를 누르고 핫 키를 누르세요.
•
키보드에서 Fn 키를 누른 상태에서 핫 키를 누르세요.
+
→
Fn Lock 키가 켜져 있으면 Fn 키를 누르지 않고도 핫 키를 사용할 수
있습니다.
16
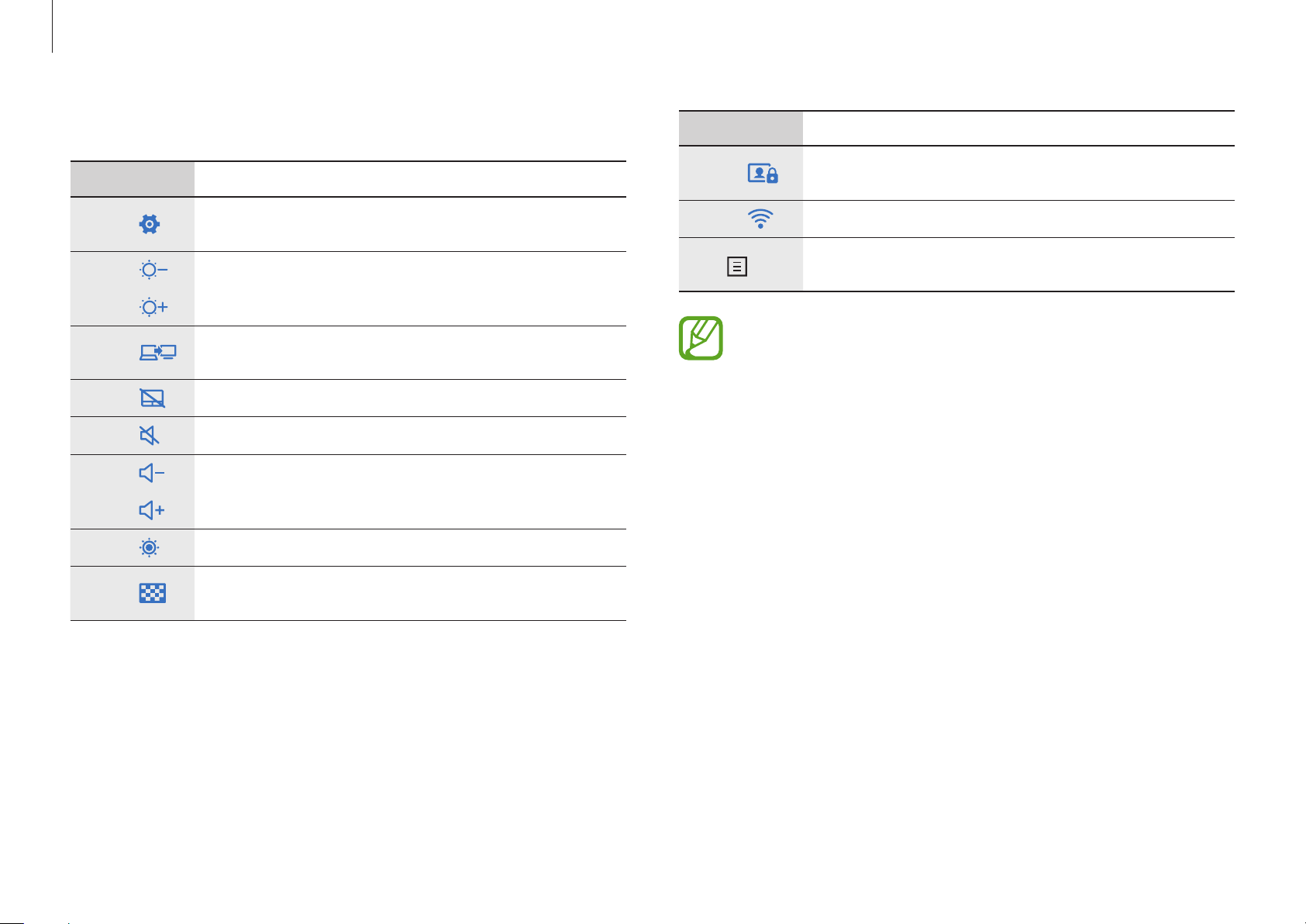
기본 기능
핫 키의 기능 알아보기
키/아이콘 기능
•
F1
F2
F3
F4
F5
F6
F7
F8
F9
Samsung Settings: 삼성 통합 설정 애플리케이션인
Samsung Settings를 실행합니다.
•
화면 밝기 조절: 화면을 어둡게 하거나 밝게 하도록
조절합니다.
•
LCD/외부 모니터: 컴퓨터에 연결된 외부 모니터와
LCD 간 화면을 전환합니다.
•
터치패드: 터치패드 기능을 끄거나 켭니다.
•
음소거: 음소거 기능을 실행하거나 해제합니다.
•
소리 크기 조절: 소리를 작게 하거나 크게 하도록
조절합니다.
•
LCD 화면 밝기를 최대치로 조절합니다.
키/아이콘 기능
F11
F12
Fn +
핫 키 기능이 제대로 동작되지 않을 경우 Samsung Settings를
설치해야 합니다.
•
해킹 및 불법 녹화/녹음을 방지하기 위해 카메라/
마이크 사용을 중지합니다.
•
Wi-Fi 네트워크: Wi-Fi 네트워크를 끄거나 켭니다.
•
마우스 오른쪽 버튼 클릭: 마우스 오른쪽 버튼을
클릭하는 것과 동일한 기능을 실행합니다.
F10
•
선택한 화면이나 창을 투명하게 하거나 어둡게 하여
다른 사람에게 내 화면이 잘 보이지 않게 합니다.
17
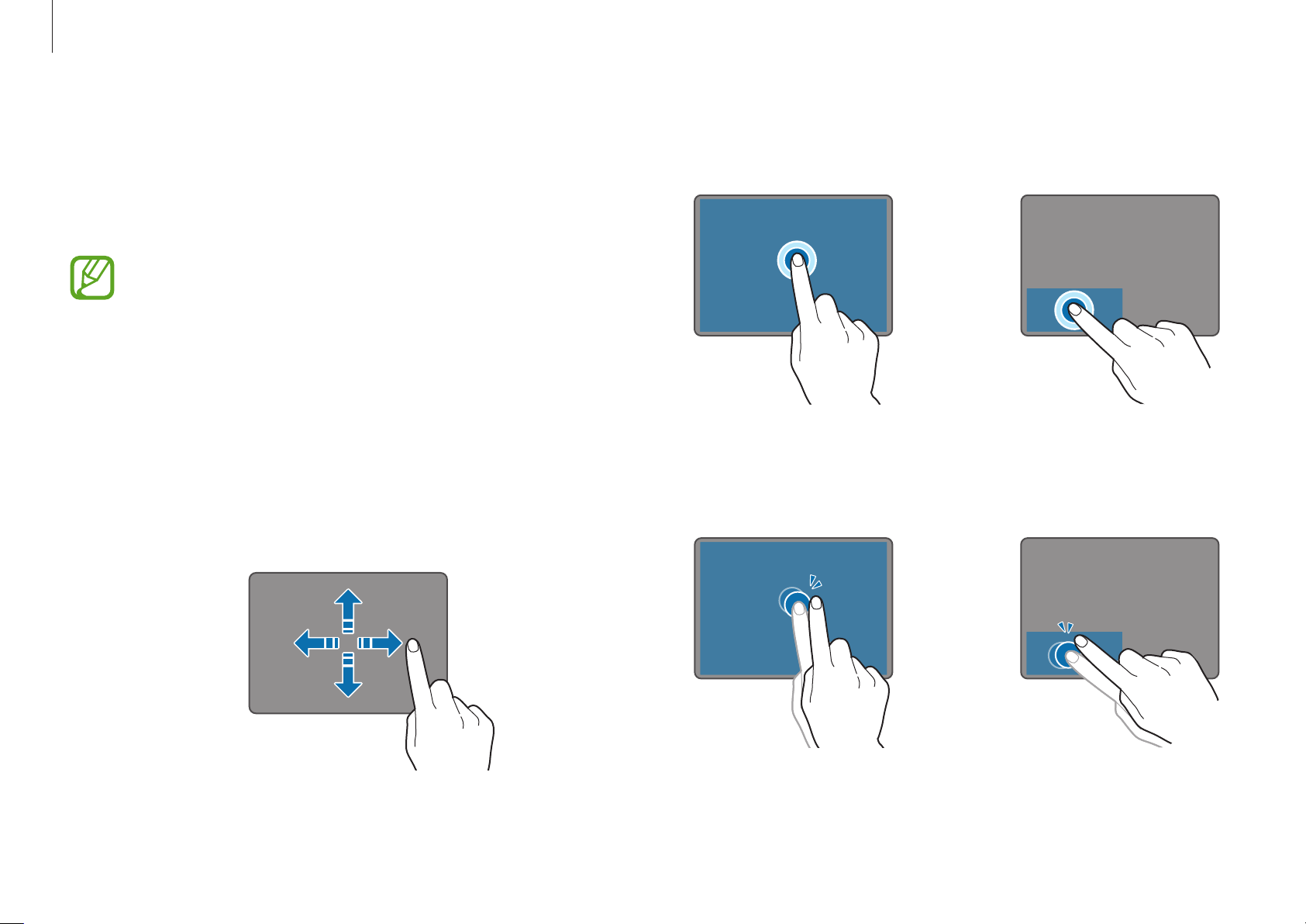
기본 기능
터치패드
터치패드를 이용해 마우스처럼 커서를 이동하거나 항목을 선택할 수 있습니다.
터치패드의 왼쪽 및 오른쪽 버튼은 마우스의 왼쪽 및 오른쪽 버튼과 동일한
기능을 실행합니다.
•
터치패드는 손가락을 이용해 조작하세요. 다른 도구를 이용할 경우
인식되지 않을 수 있습니다.
•
이 사용 설명서의 이미지는 실제 이미지와 다를 수 있으며,
터치패드의 모양은 모델에 따라 다르게 제공될 수 있습니다.
기본 기능 알아보기
이동
커서를 이동하려면, 터치패드에서 손가락을 원하는 방향으로 움직이세요.
클릭
터치패드나 터치패드의 왼쪽 버튼을 빠르게 한 번 눌렀다 떼세요.
톡
또는
클릭
더블 클릭
터치패드나 터치패드의 왼쪽 버튼을 빠르게 두 번 눌렀다 떼세요.
톡톡
18
또는
클릭클릭
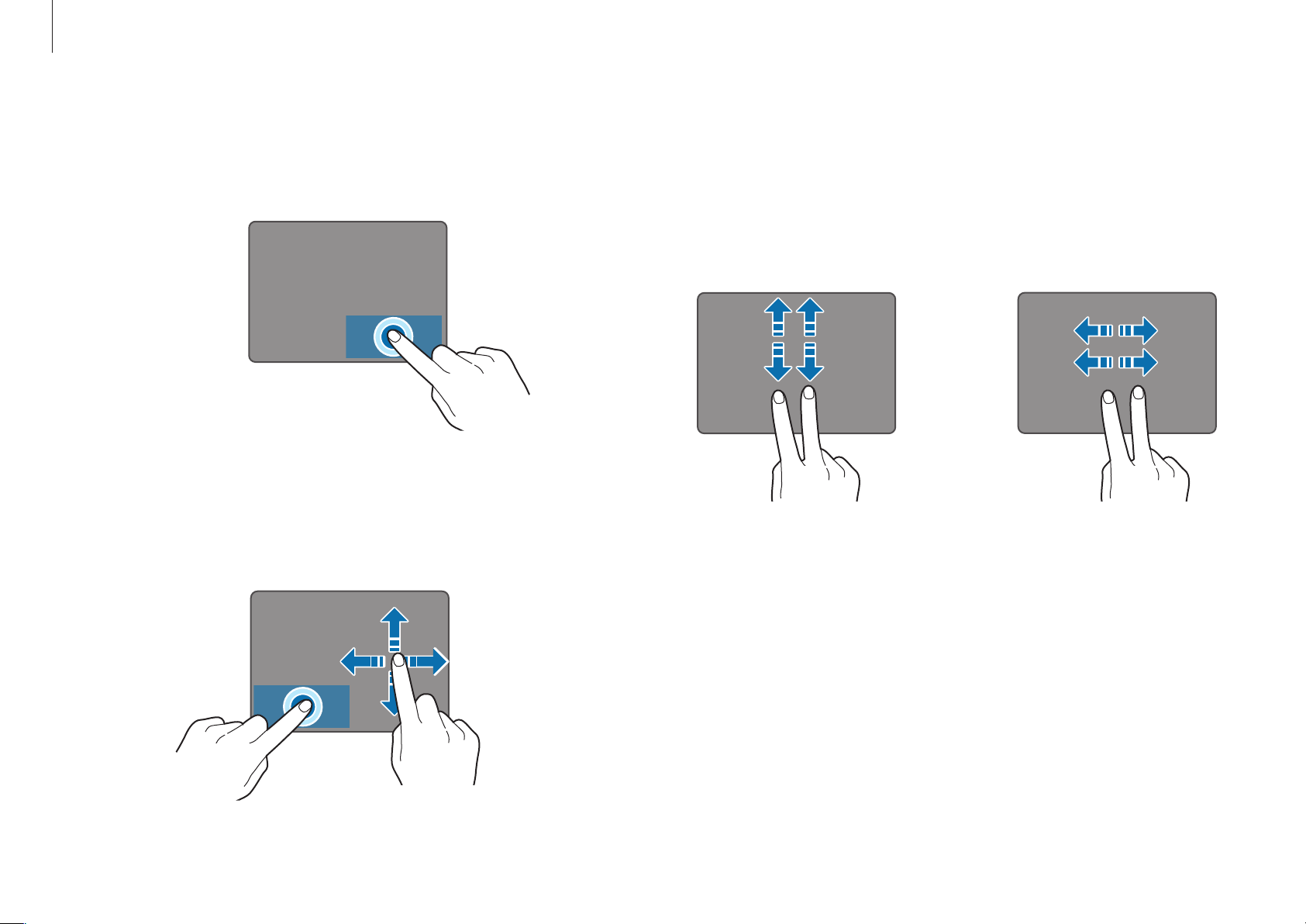
기본 기능
오른쪽 버튼
마우스 오른쪽 버튼에 해당하는 기능입니다.
터치패드의 오른쪽 버튼을 한 번 눌렀다 떼세요.
클릭
드래그(끌기)
아이콘이나 애플리케이션 타일 등을 원하는 위치로 옮길 수 있습니다.
터치패드의 왼쪽 버튼을 누른 상태에서 원하는 위치로 끌어 이동시키세요.
제스처 기능 알아보기
스크롤
원하는 방향으로 이동하려면, 두 손가락으로 동시에 터치패드를 누른 후
상하좌우 등 원하는 방향으로 드래그하세요.
또는
누른 상태로
이동
19
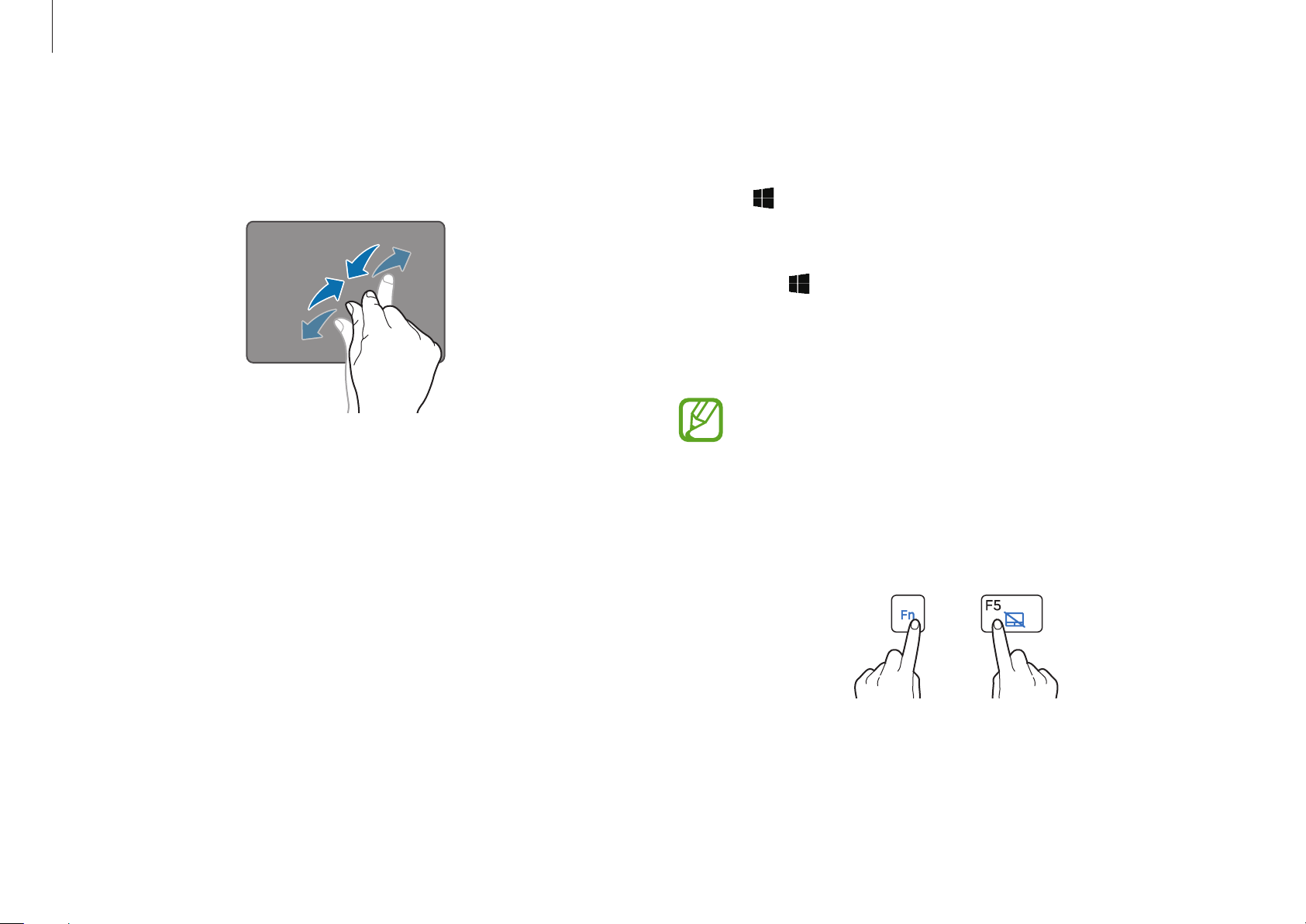
기본 기능
핑거 줌
이미지나 텍스트를 축소/확대합니다. 터치패드에 두 손가락을 대고 서로 가깝게
모으거나 멀리 벌리세요.
터치패드 제스처 설정하기
터치패드 제스처를 사용자에게 맞게 설정해 편리하게 이용할 수 있습니다.
시작 버튼(
→ 마우스 속성 창에서 Touchpad 탭을 선택한 후 옵션을 눌러 Touchpad 창을
열고 원하는 항목을 선택해 설정하세요.
또는 시작 버튼(
원하는 항목을 선택해 설정하세요.
터치패드 제스처 기능을 해제하려면 터치패드 창에서 해당 항목의 체크 박스를
선택해 체크를 해제하세요.
) → 설정 → 장치 → 마우스 및 터치 패드 → 추가 마우스 옵션
) → 설정 → 장치 → 마우스 및 터치 패드를 선택한 후
설정 중 일부 항목은 컴퓨터 모델에 따라 제공되지 않을 수 있습니다.
터치패드 잠그기
Fn 키를 누른 상태에서 F5 키를 누르세요. 터치패드를 잠글 수 있습니다.
20
+
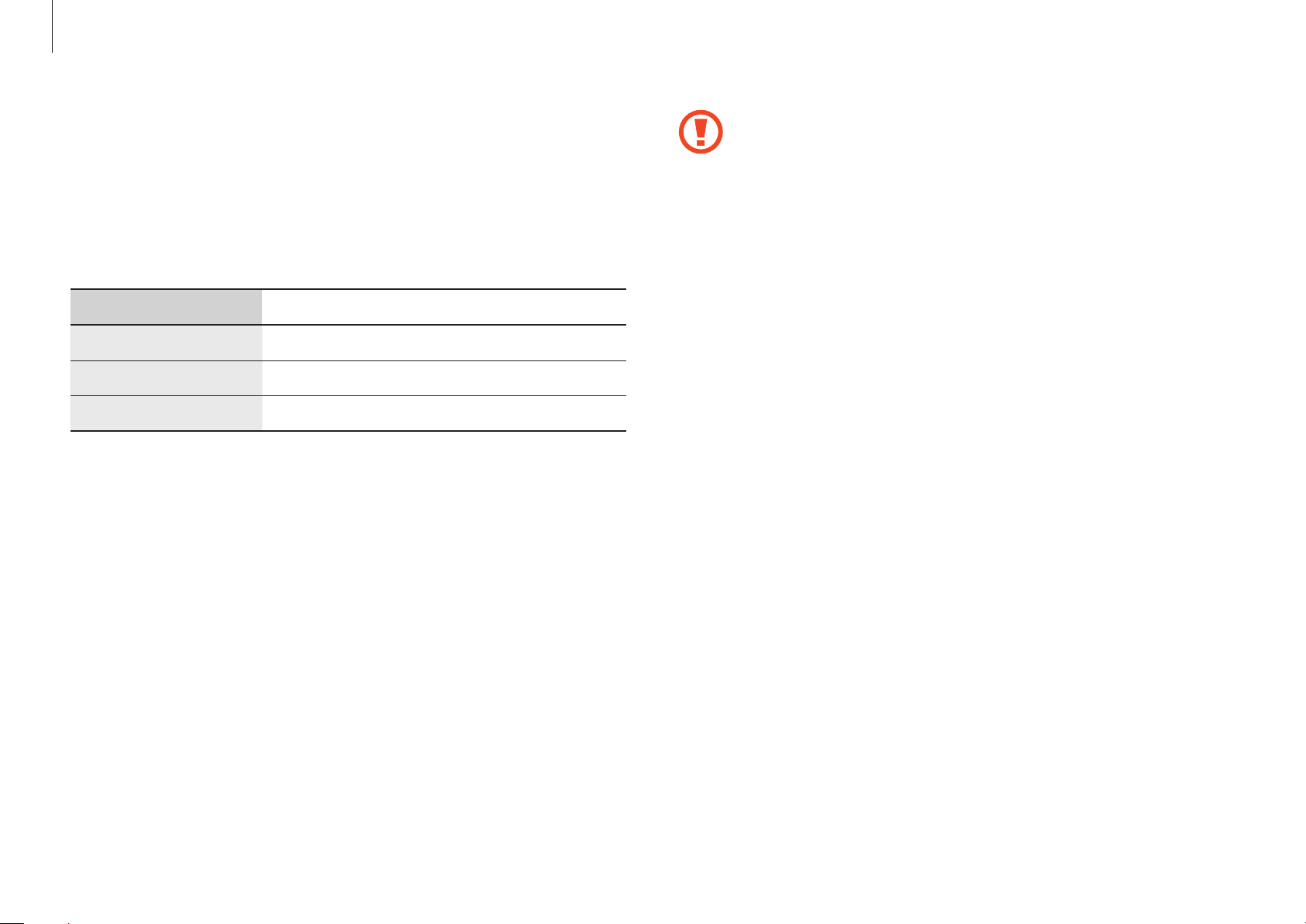
기본 기능
메모리 카드
메모리 카드는 이동식 저장 장치로 사용할 수 있으며, 디지털 카메라/캠코더,
MP3 등의 장치와 서로 데이터를 전송할 수 있습니다. 메모리 카드는 사용자가
필요한 용량을 결정하여 별도로 구입해야 합니다.
아래에서 사용할 수 있는 메모리 카드를 확인하세요.
•
일부 메모리 카드는 컴퓨터와 완전히 호환되지 않을 수 있습니다.
호환되지 않는 카드를 사용할 경우 컴퓨터 또는 메모리 카드가
손상되거나 저장된 데이터가 손상될 수 있습니다.
•
메모리 카드 삽입 시에는 표기된 방향에 맞추어 올바르게
삽입하세요.
•
컴퓨터 이동 시에는 카드가 빠지거나 손상될 수 있으니 별도로
보관하세요.
약어 설명
micro SD
micro SDHC
micro SDXC
•
micro Secure Digital
•
micro Secure Digital High Capacity
•
micro Secure Digital eXtended Capacity
•
메모리 카드의 세부 사양에 따라 사용 속도가 달라질 수 있습니다.
21
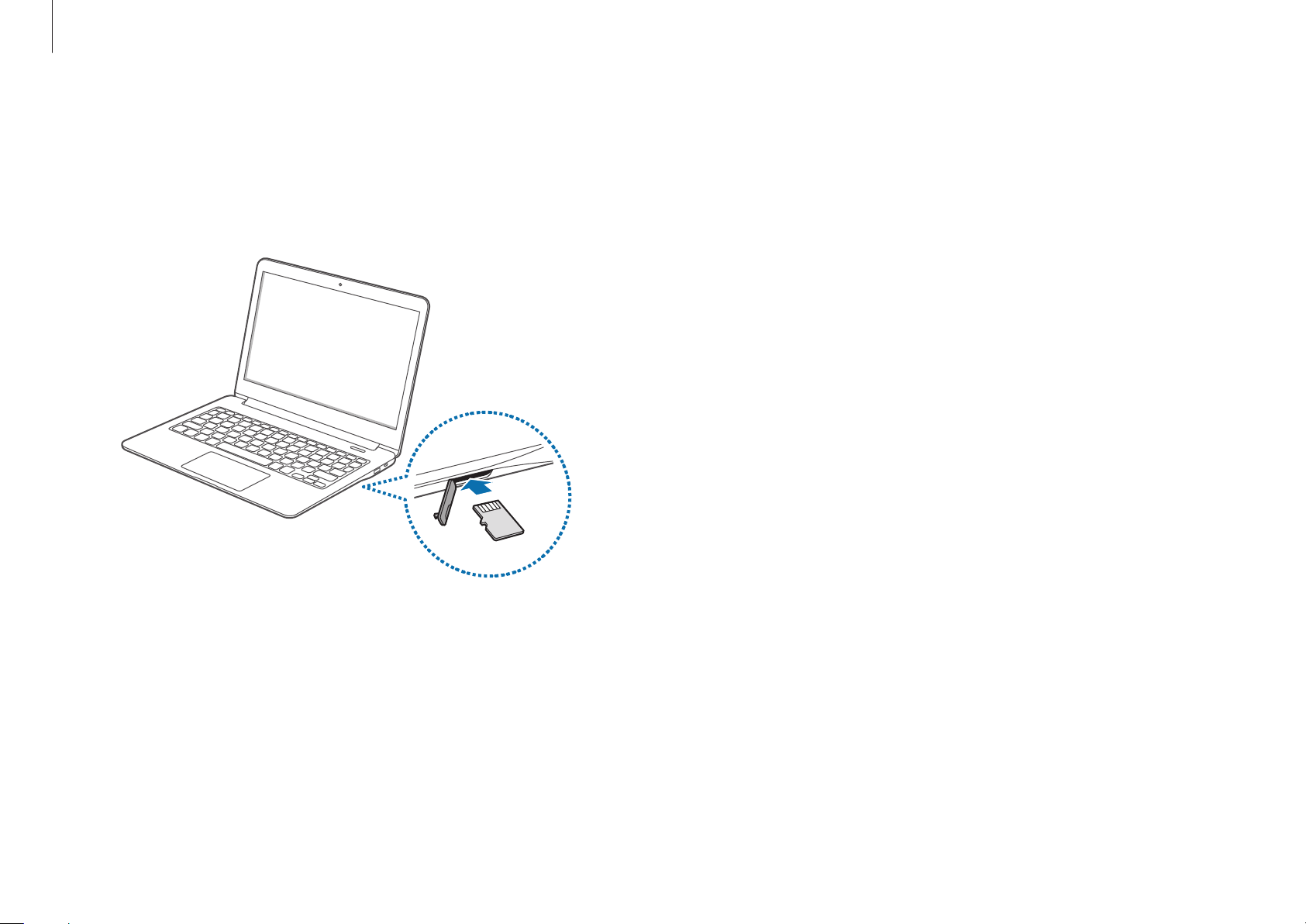
기본 기능
메모리 카드 삽입하기
메모리 카드 슬롯 커버를 빼내세요.
1
메모리 카드를 메모리 카드 슬롯에 표시된 방향으로 넣으세요.
2
팝업 메시지가 나타나면 해당 메시지를 선택하세요.
3
폴더를 열어 파일 보기를 선택하세요.
4
메모리 카드에서 데이터를 저장/이동/삭제하세요.
5
메모리 카드 폴더는 데스크톱 화면에서만 열립니다.
메모리 카드 분리하기
메모리 카드를 눌러주세요. 메모리 카드의 끝을 잡고 슬롯에서 빼내세요.
22
 Loading...
Loading...