SAMSUNG NP700Z5CH User Manual

Guide de l’utilisateur
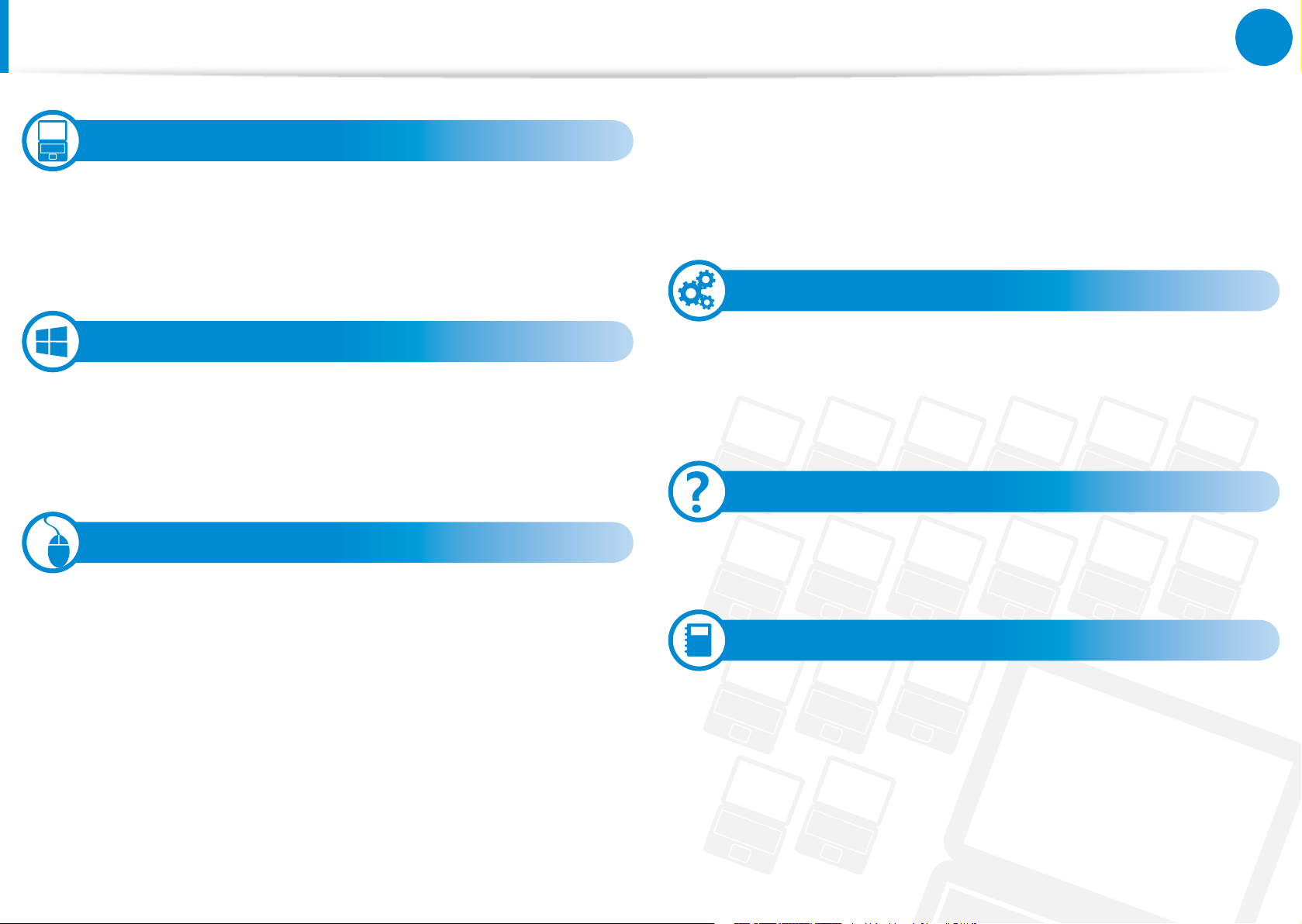
Sommaire
Chapitre 1. Mise en route
3 Avant de commencer
6 Consignes de sécurité
22 Posture correcte durant l’utilisation de l’ordinateur
25 Présentation
33 Mise sous et hors tension de l’ordinateur
Chapitre 1.
Mise en route
89 Partage de contenu à l’aide de l’application
AllShare Play (en option)
99 Mise à jour des logiciels Samsung
100 Diagnostic de l’état de l’ordinateur et résolution des
problèmes
101 Utilisation du logement de sécurité
Chapitre 4. Paramètres et mise à niveau
1
Chapitre 2. Utilisation de Windows 8
36 Présentation de Microsoft Windows 8
37 Aperçu rapide de l’écran
39 Utilisation du menu Icônes
41 Utilisation des applications
44 Touches d’accès rapide de Windows
Chapitre 3. Utilisation de l’ordinateur
46 Clavier
50 Touchpad
54 Lecteur de CD (ODD, en option)
56 Logement pour carte multiple (en option)
59 Connexion d’un périphérique d’achage
66 Réglage du volume
68 Contrôle de la luminosité de l’écran LCD
69 Réseau câblé
73 Réseau sans l (en option)
75 Utilisation du dispositif de sécurité TPM (en option)
85 Utilisation de l’app Multimedia (en option)
103 Programme de conguration du BIOS
106 Dénition d’un mot de passe au démarrage
109 Modication de la séquence de démarrage
110 Augmentation de la mémoire (en option)
113 Batterie
Chapitre 5. Dépannage
118 Restauration/Sauvegarde de l’ordinateur (en option)
125 Réinstallation de Windows (en option)
129 Questions/Réponses
Chapitre 6. Annexe
135 Consignes de sécurité importante
137 Remplacement des pièces et des accessoires
139 Déclarations sur le respect des normes
154 Information du Symbole WEEE
155 Agréé TCO
156 Caractéristiques techniques du produit
158 Glossaire
162 Index
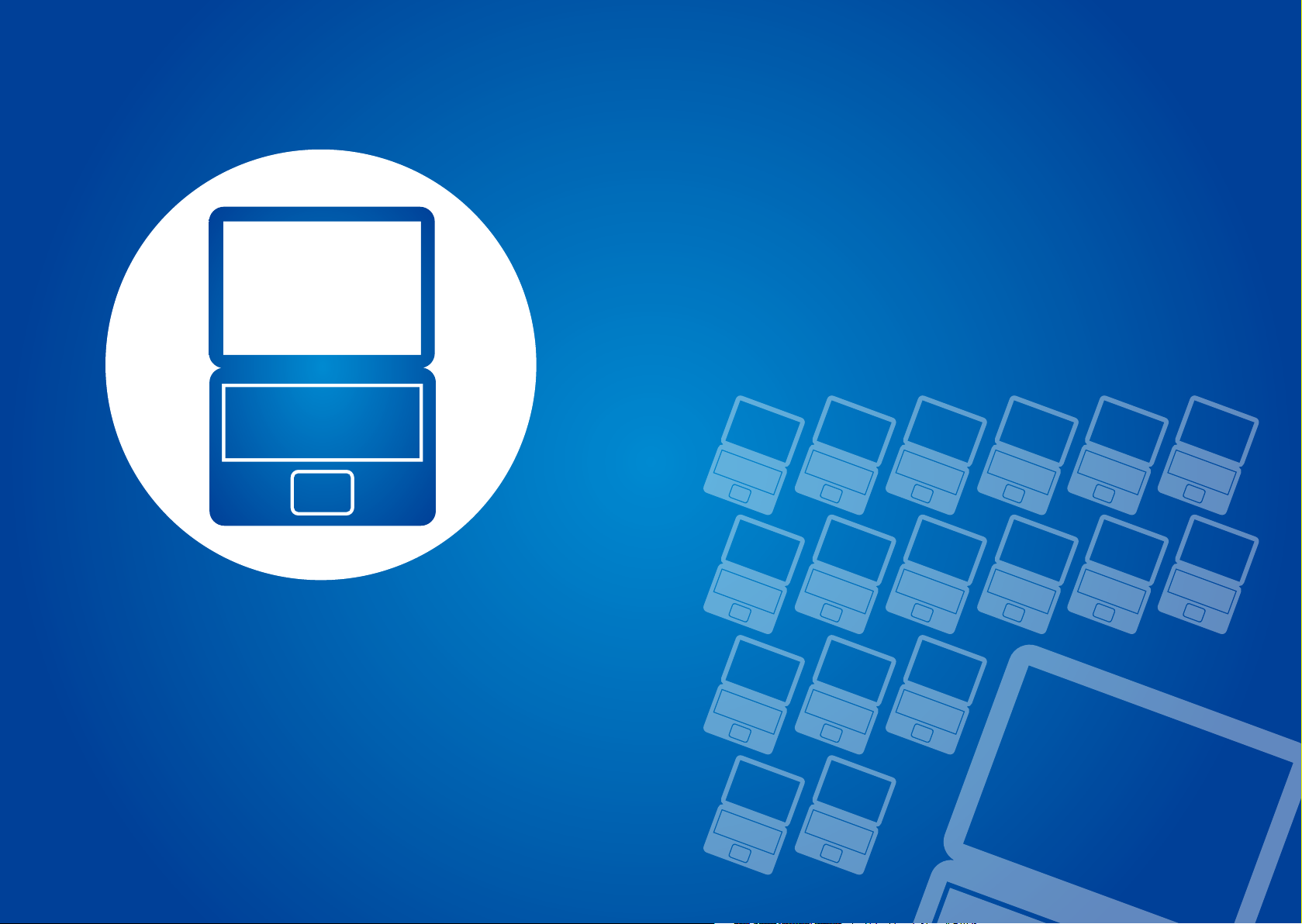
Chapitre 1. Mise en route
Avant de commencer 3
Consignes de sécurité 6
Posture correcte durant l’utilisation de l’ordinateur 22
Présentation 25
Mise sous et hors tension de l’ordinateur 33
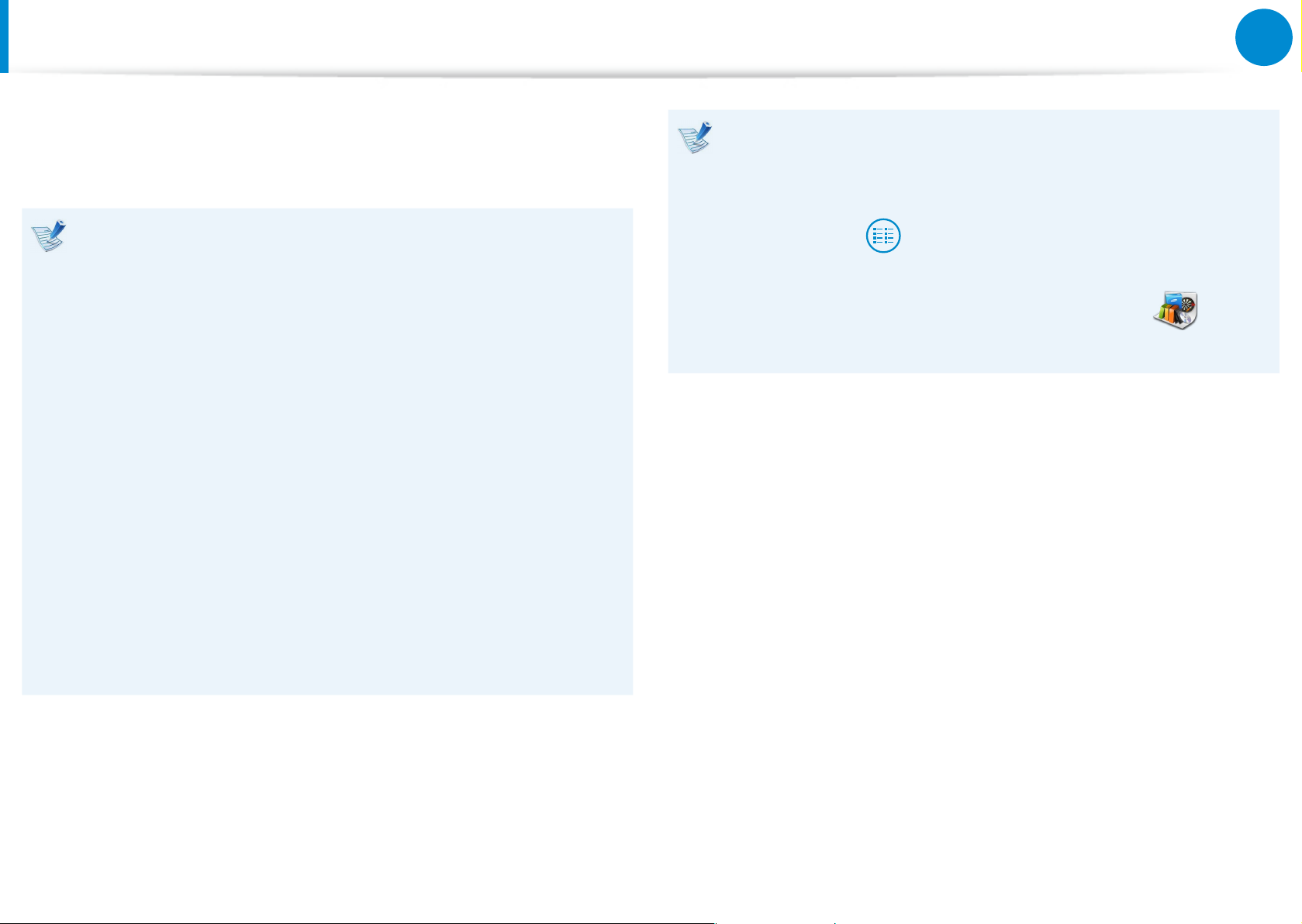
Avant de commencer
Chapitre 1.
Mise en route
3
Avant de lire le Guide de l’utilisateur, prenez connaissance des
informations suivantes.
Il se peut que les éléments en option, ainsi que certains •
périphériques et logiciels dont il est question dans le Guide
de l'utilisateur, ne soient pas fournis et/ou modiés par la
mise à niveau.
Notez que l’environnement de l’ordinateur mentionné
dans le Guide de l’utilisateur peut être diérent du vôtre.
Les images utilisées pour le capot et le corps principal •
dans le manuel de l'utilisateur étant celles du modèle
représentatif de chaque série, elles peuvent diérer de
l'apparence réelle du produit.
Ce guide décrit les procédures pour la souris et le •
Touchpad.
Ce manuel a été rédigé pour le système d’exploitation •
Windows 8. Les descriptions et chires peuvent diérer,
selon le système d’exploitation installé.
Utilisation du logiciel
Cliquez n’importe où dans l’• écran de démarrage avec
le bouton droit de la souris et sélectionnez toutes les
applications dans le coin inférieur droit.
Cliquez ensuite sur le programme requis.
Vous pouvez également lancer Quick Starter .
Quick Starter• est disponible à partir de SW Update.
Le Guide de l’utilisateur fourni avec l’ordinateur peut varier •
selon le modèle.
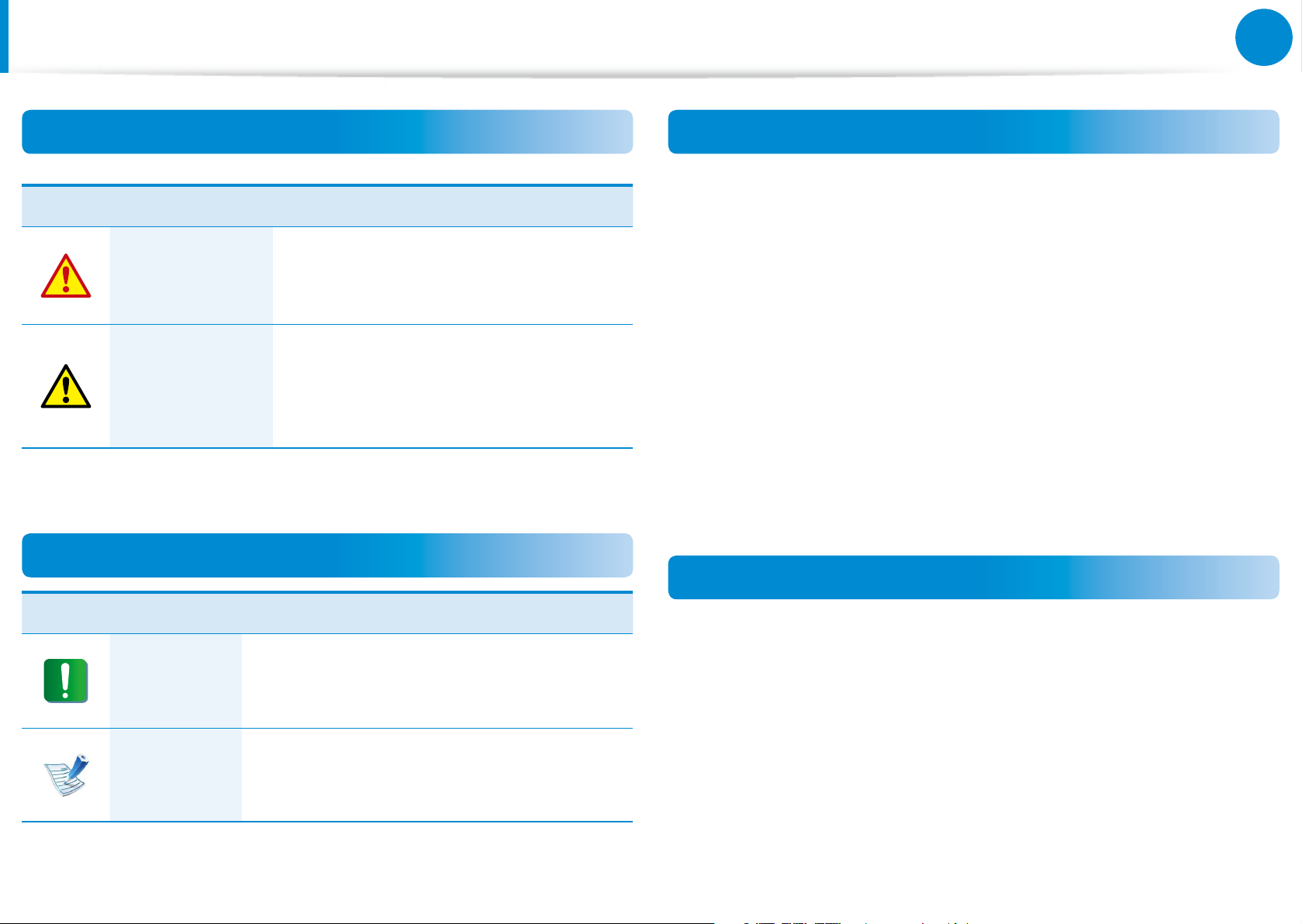
4
Chapitre 1.
Mise en route
Avant de commencer
Notations des consignes de sécurité
Icône Notation Description
Le non-respect des instructions
Avertissement
Attention
accompagnées de ce symbole peut
entraîner des blessures et/ou la mort.
Le non-respect des instructions
accompagnées de ce symbole peut
entraîner des blessures légères ou
endommager vos biens.
Notations de texte
Copyright
© 2012 Samsung Electronics Co., Ltd.
Samsung Electronics Co., Ltd. détient le copyright du présent
manuel.
Le contenu du présent manuel ne doit pas être reproduit ni
transmis sous quelque forme que ce soit ou par quelque moyen
que ce soit, électronique ou mécanique, sans le consentement de
Samsung Electronics Co., Ltd.
Les informations contenues dans le présent document peuvent
être modiées sans préavis du fait de l’amélioration des
performances du produit.
Samsung Electronics ne pourra pas être tenu responsable de la
perte de données. Veillez à ne pas perdre de données importantes
et à sauvegarder vos données an d’éviter une telle perte.
Systèmes d’exploitation et logiciels pris en charge
Icône Notation Description
Le contenu de cette section comprend
Attention
Remarque
les informations requises concernant la
fonction.
Le contenu de cette section comprend les
informations nécessaires à l’utilisation de
la fonction.
Si vous changez le système d’exploitation installé par défaut sur
votre ordinateur ou si vous installez un logiciel qui n’est pas pris
en charge par le système d’exploitation d’origine de votre produit,
vous ne recevrez aucune assistance technique, votre produit
ne sera pas échangé et vous ne pourrez pas bénécier d’un
remboursement. De plus, toute demande de service vous sera
facturée.
Veuillez utiliser votre ordinateur avec le système d’exploitation
installé en usine. Si vous installez un autre système d’exploitation,
il se peut que des données soient eacées ou que l’ordinateur ne
démarre pas.
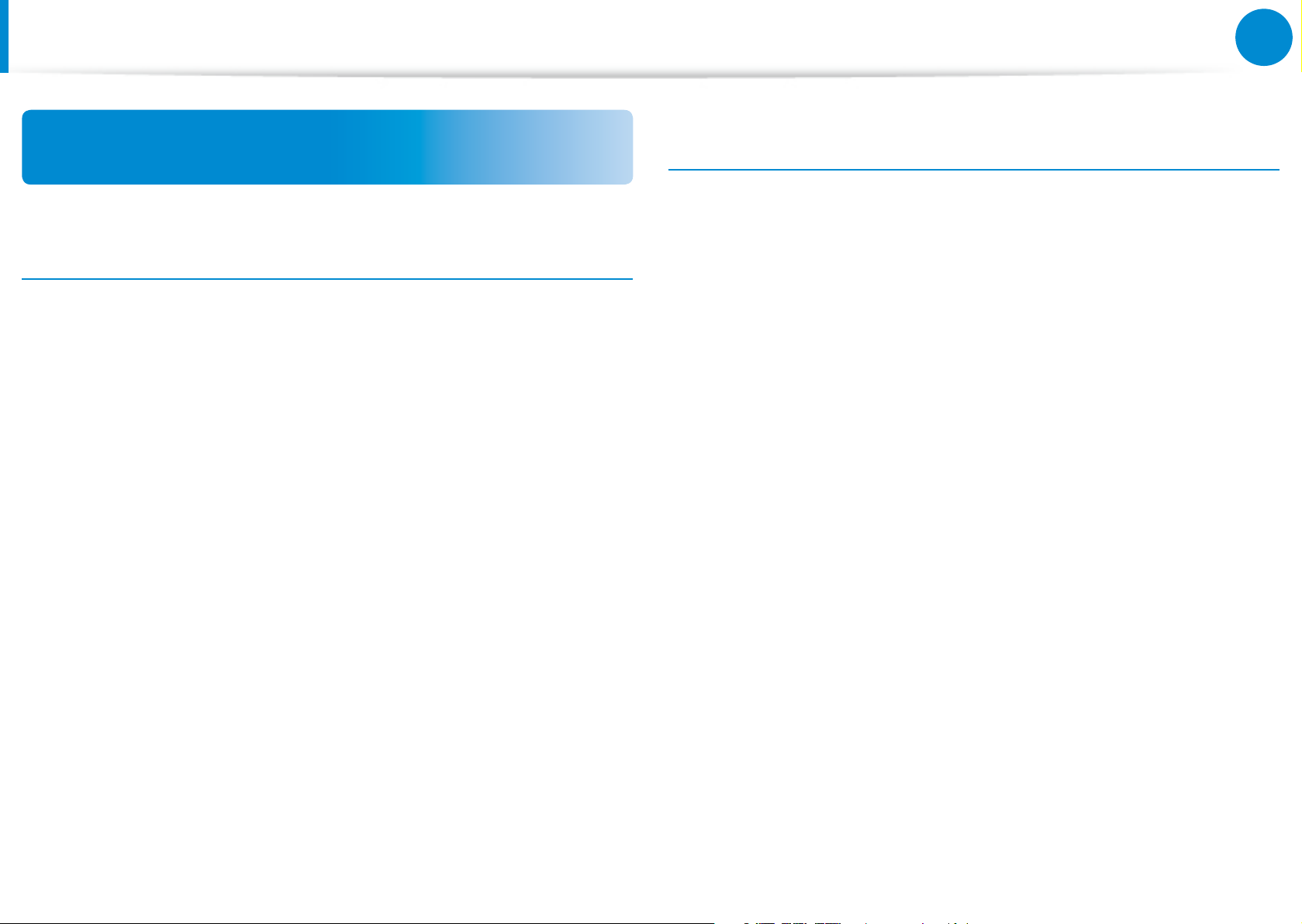
5
Chapitre 1.
Mise en route
Avant de commencer
A propos de la norme de représentation de la capacité
du produit
À propos de la représentation de la capacité du
stockage
La capacité du périphérique de stockage (disque dur, SSD) du
fabricant est calculée en considérant que 1 Ko = 1 000 octets.
Le système d’exploitation (Windows) calcule toutefois la capacité
du dispositif de stockage en considérant que 1 Ko = 1 024 octets,
ce qui implique que la représentation de la capacité du disque dur
dans Windows est inférieure à la capacité réelle.
Par exemple, pour un disque dur de 80 Go, Windows représente
la capacité comme étant de 74,5 Go, 80 x 1 000 x 1 000 x 1 000
octets/(1 024 x 1 024 x 1 024) octets = 74,505 Go.
A propos de la représentation de la capacité de la
mémoire
La capacité de la mémoire indiquée dans Windows est inférieure à
la capacité réelle.
En eet, le BIOS ou un adaptateur vidéo utilise une partie de la
mémoire ou l’alloue à un usage ultérieur.
(par ex. pour 1 Go (=1 024 Mo) de capacité mémoire installée,
Windows peut indiquer 1 022 Mo, voire moins)
La représentation de la capacité dans Windows peut même s’avérer
plus petite encore, car certains programmes comme Recovery
peuvent être hébergés dans une zone cachée du disque dur.
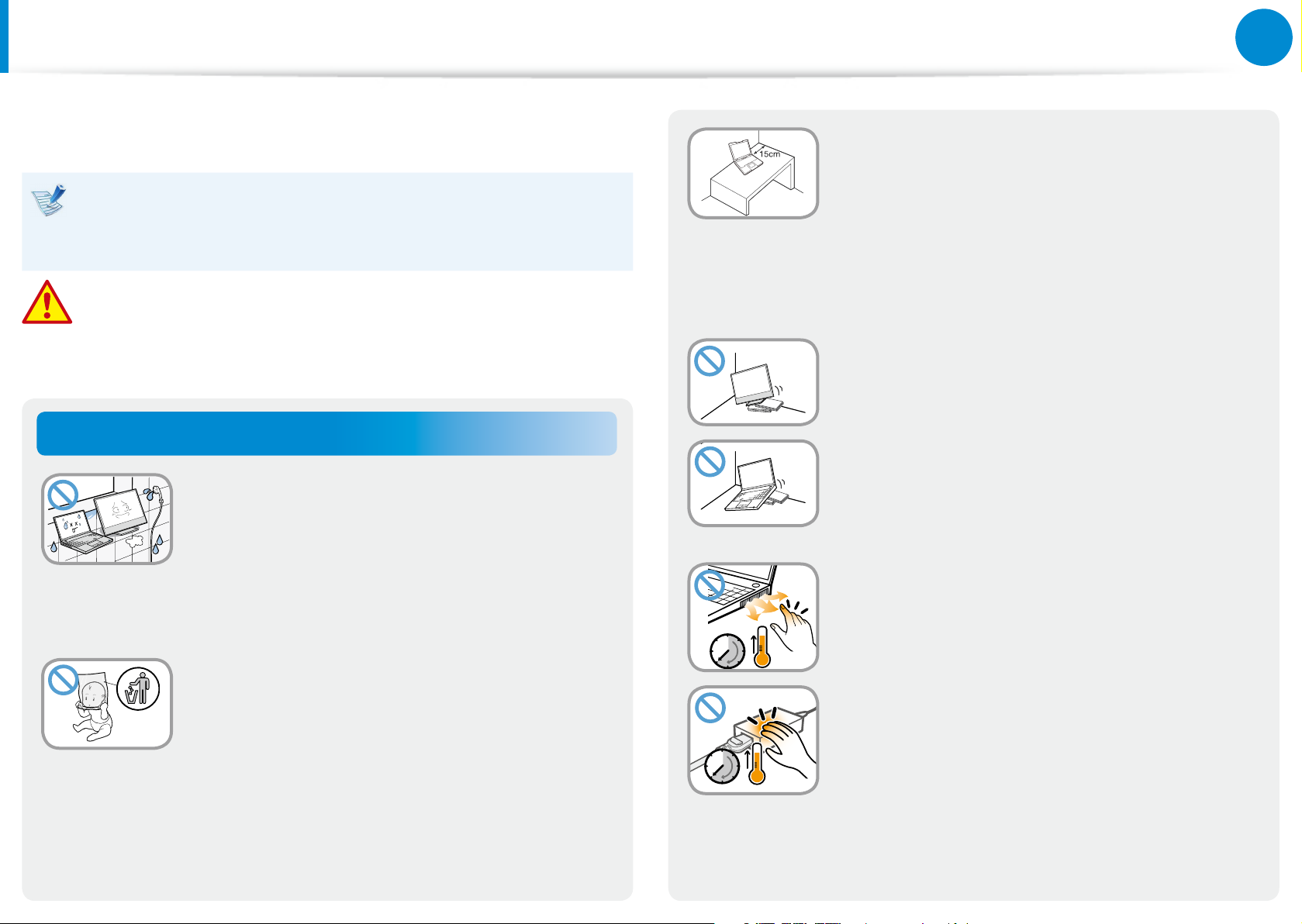
6
Chapitre 1.
Mise en route
Consignes de sécurité
Pour votre sécurité et pour éviter tout dégât, lisez attentivement
les consignes de sécurité suivantes.
Ces indications se rapportant à de nombreux modèles
Samsung Computers, il se peut que certaines illustrations
Maintenez une distance de 15 cm ou plus
entre l’ordinateur et un mur adjacent et
ne placez aucun objet dans l’espace ainsi
réservé.
ne correspondent pas au vôtre.
Avertissement
Le non-respect des instructions accompagnées de ce symbole
peut entraîner des blessures et même la mort.
Installation
Ne pas installer l’appareil dans des lieux
exposés à l’humidité, comme une salle de
bains.
Vous risquez un choc électrique. Respectez les
conditions d’utilisation de l’appareil spéciées
dans le guide de l’utilisateur.
Conservez les sachets en plastique hors de
portée des enfants.
Ils peuvent entraîner un risque d’étouement.
Cela pourrait augmenter la température
intérieure de l’ordinateur et provoquer des
blessures.
N’installez pas l’ordinateur sur un plan
incliné ou dans un endroit sujet aux
vibrations, ou évitez de l’utiliser dans ces
circonstances pendant une longue période.
Cela augmente le risque de disfonctionnement
ou d’endommagement de l’appareil.
Veiller à ce que personne ne se trouve à
proximité des éléments de l’ordinateur tels
que le ventilateur et l’adaptateur, car ils
dégagent de la chaleur pendant longtemps
lorsque l’ordinateur est sous tension.
L’exposition prolongée d’une partie de votre
corps à la chaleur dégagée par le ventilateur
ou par l’adaptateur CA pourrait entraîner une
brûlure.
Ver 3.2
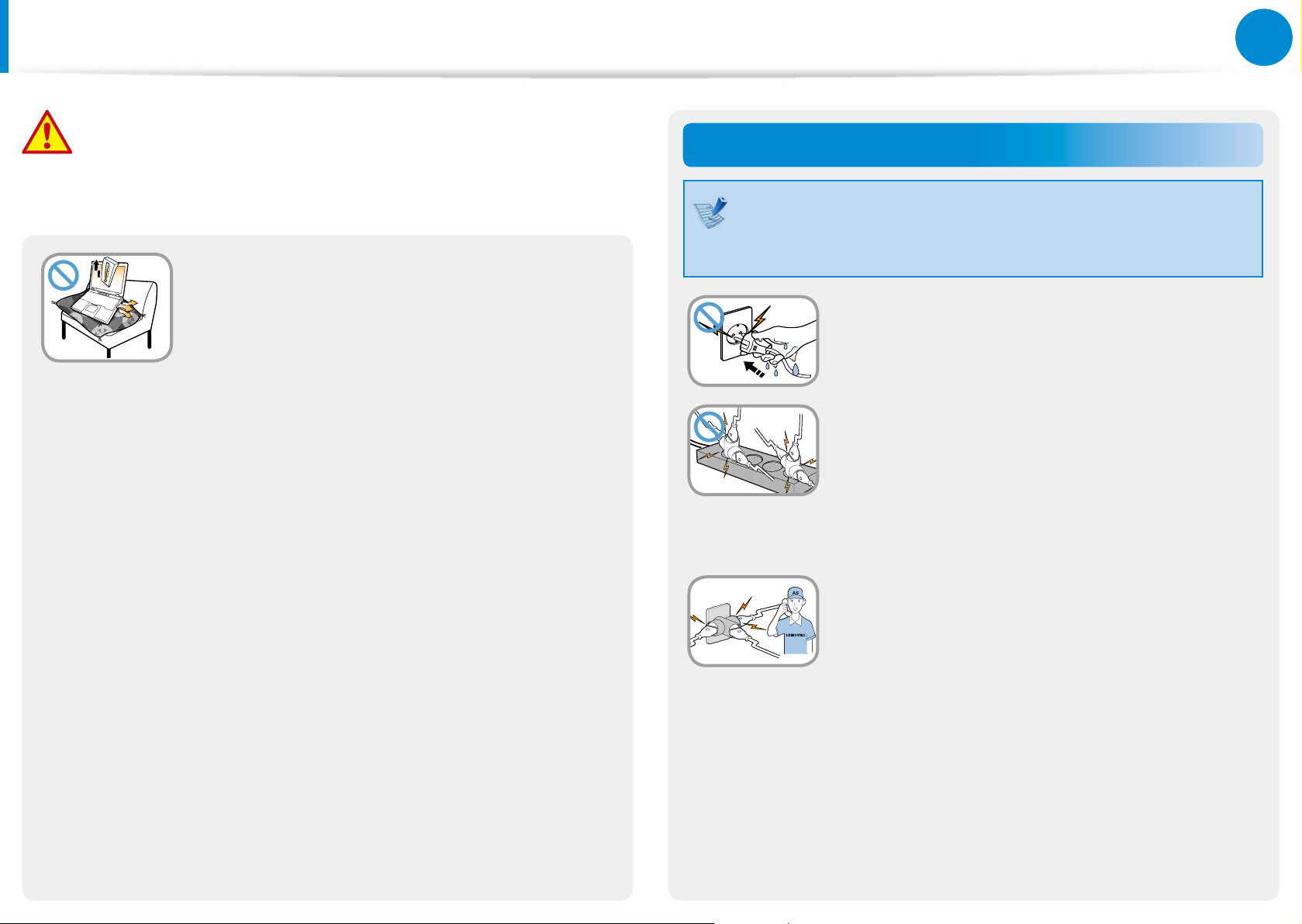
7
Chapitre 1.
Mise en route
G
Consignes de sécurité
Avertissement
Le non-respect des instructions accompagnées de ce symbole
peut entraîner des blessures et même la mort.
Evitez d’obstruer le ventilateur situé à
l’arrière ou sur le côté de l’ordinateur
lorsque vous l’utilisez sur un lit ou un
coussin.
Si le ventilateur est obstrué, vous risquez
d’endommager l’ordinateur ou de provoquer
une surchaue des composants internes.
Alimentation
Les illustrations de la che d’alimentation et de la prise
murale peuvent varier selon les spécications du pays
concerné et selon le modèle de l’appareil.
Ne touchez ni la prise secteur ni le cordon
d’alimentation les mains mouillées.
Vous risquez une électrocution.
Si vous branchez l’appareil à l’aide d’une
rallonge ou d’une prise multiple, veuillez
respecter leurs caractéristiques (tension/
intensité).
Vous risquez de recevoir une électrocution ou
de provoquer un incendie.
En cas de bruit au niveau du cordon
d’alimentation ou de la prise murale,
débranchez le cordon d’alimentation de
la prise murale et contactez un centre de
service.
Vous risquez de recevoir une électrocution ou
de provoquer un incendie.
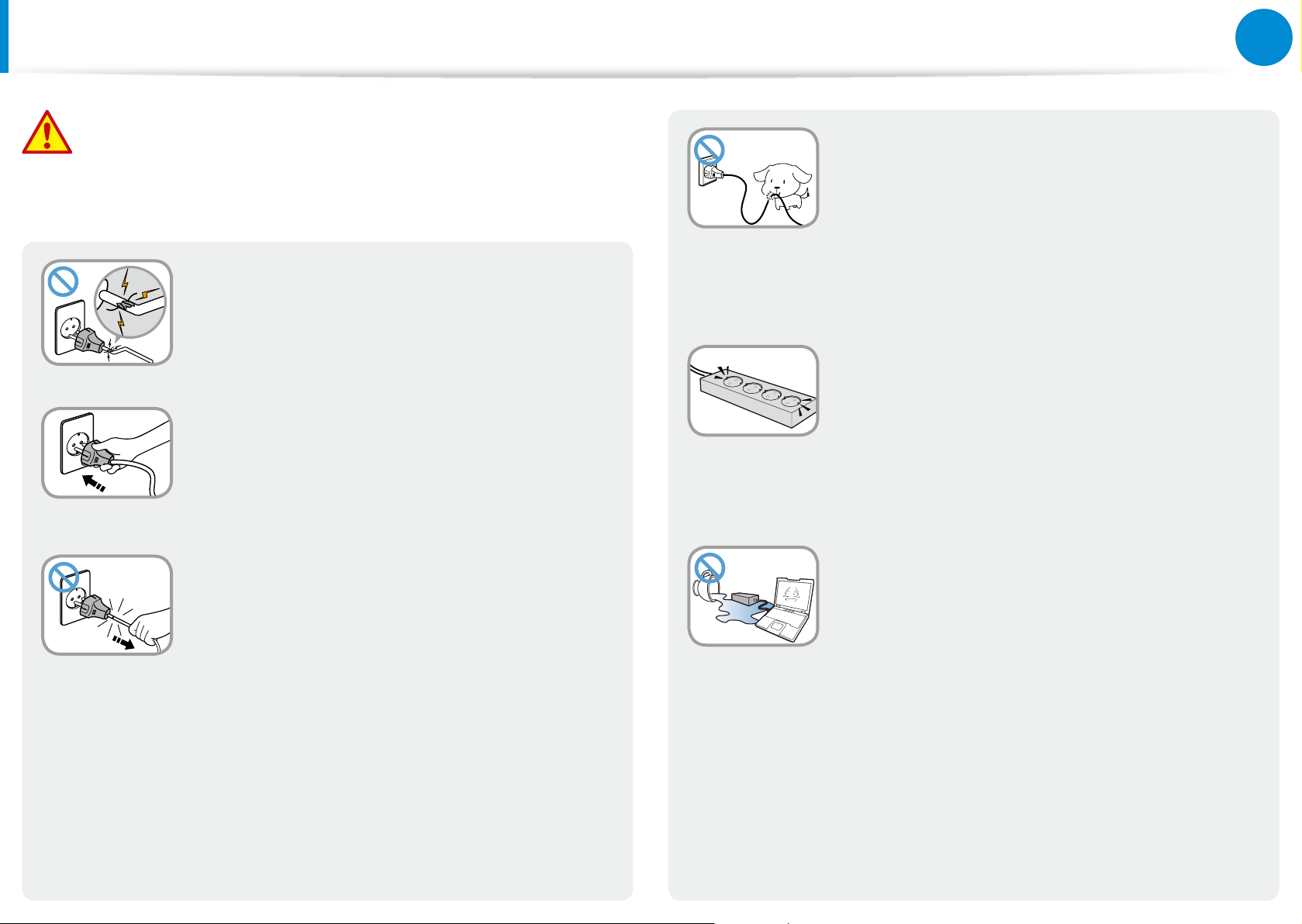
8
Chapitre 1.
Mise en route
Consignes de sécurité
Avertissement
Le non-respect des instructions accompagnées de ce symbole
peut entraîner des blessures et même la mort.
N’utilisez pas de prise secteur, de cordon
d’alimentation ni de prise électrique
endommagé ou desserré.
Vous risquez de recevoir une électrocution ou
de provoquer un incendie.
Enfoncez fermement le cordon
d’alimentation dans la prise murale et dans
l’adaptateur secteur.
Dans le cas contraire vous risquez de provoquer
un incendie.
Ne débranchez pas le cordon d’alimentation
en tirant sur le câble.
Si le cordon est endommagé, il peut provoquer
une électrocution.
Ne pliez pas le cordon d’alimentation de
façon excessive et ne placez pas d’objets
lourds dessus. Il est particulièrement
important de placer le cordon
d’alimentation hors de portée des enfants
en bas âge et des animaux domestiques.
Si le cordon est endommagé, il peut provoquer
une électrocution ou un incendie.
Connectez le cordon d’alimentation à une
prise ou une multiprise (rallonge) avec mise
à la terre.
Sinon, vous risqueriez de vous électrocuter.
Si l’alimentation n’est pas mise à la terre, une
fuite de courant peut se produire, entraînant
un risque de choc électrique.
Si de l’eau ou une autre substance pénètre
dans la prise d’entrée d’alimentation, dans
l’adaptateur secteur ou dans l’ordinateur,
débranchez le cordon d’alimentation et
contactez le centre de service.
Si l’ordinateur portable dispose d’une
batterie externe (amovible), retirez la
batterie.
Un dispositif endommagé à l’intérieur de
l’ordinateur peut provoquer une électrocution
ou un incendie.
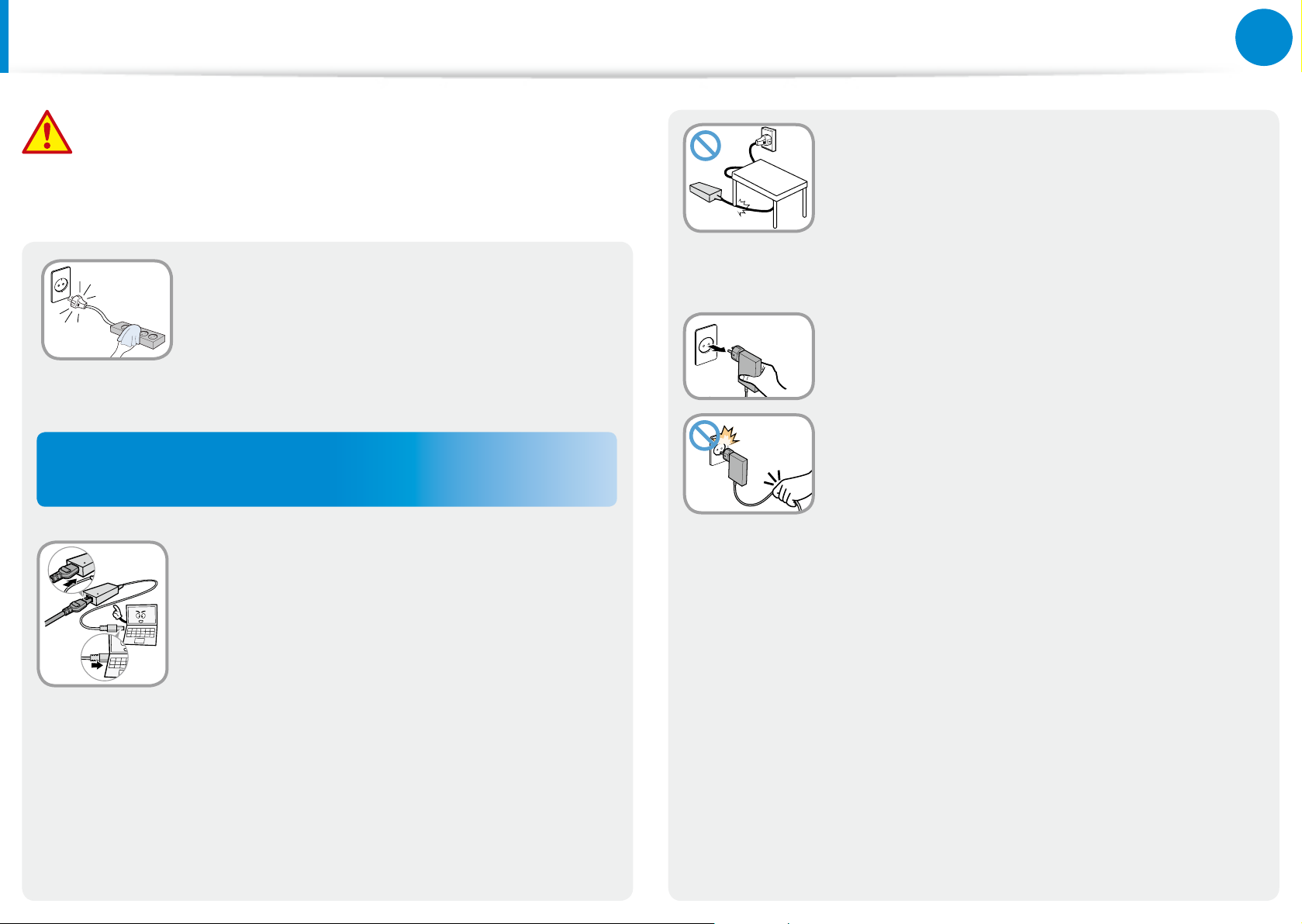
9
Chapitre 1.
Mise en route
Consignes de sécurité
Avertissement
Le non-respect des instructions accompagnées de ce symbole
peut entraîner des blessures et même la mort.
Maintenez le cordon d’alimentation ou
la prise propre et évitez tout dépôt de
poussière,
cela pourrait engendrer un risque d’incendie.
Précautions à prendre lors de l’utilisation de
l’adaptateur CA
Reliez soigneusement le cordon
d’alimentation à l’adaptateur CA.
Ne placez pas d’objets lourds et évitez de
marcher sur le cordon d’alimentation ou
l’adaptateur CA, vous risqueriez de les
endommager.
Un cordon endommagé pourrait être à l’origine
d’une décharge électrique ou d’un incendie.
Débranchez l’adaptateur secteur à che
intégrée de la prise murale en tirant son
boîtier dans la direction indiquée par la
èche.
Si vous débranchez l’adaptateur en tirant sur
son câble, vous risquez de l’endommager.
Un choc électrique, un bruit d’explosion ou des
étincelles peuvent alors se produire.
Un contact incomplet pourrait engendrer un
incendie.
Utilisez uniquement l’adaptateur CA fourni
avec le produit.
Si vous utilisez un autre adaptateur, l’écran est
susceptible de clignoter.
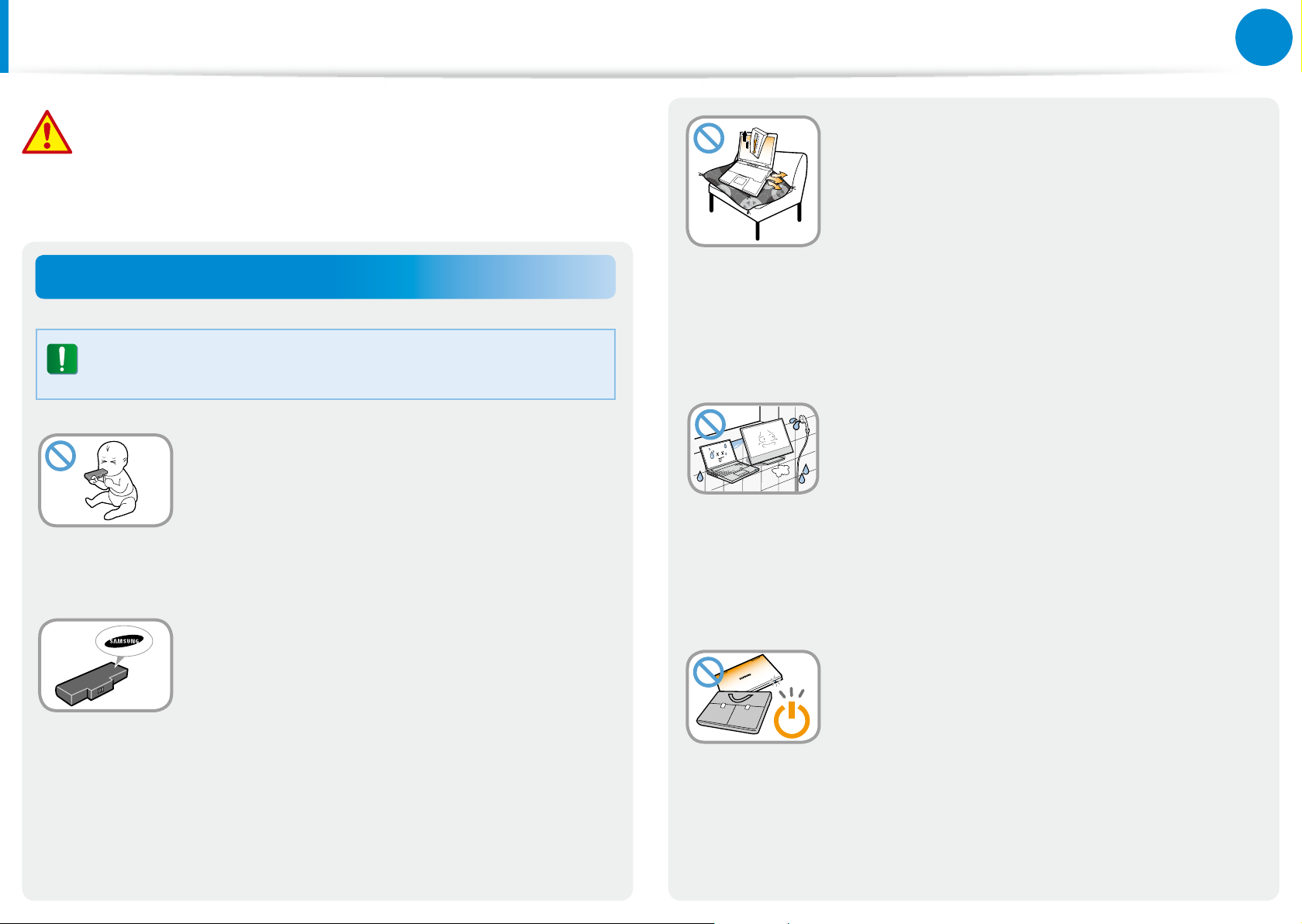
10
Chapitre 1.
Mise en route
Consignes de sécurité
Avertissement
Le non-respect des instructions accompagnées de ce symbole
peut entraîner des blessures et même la mort.
Utilisation des batteries
Chargez entièrement la batterie à la première
utilisation de l’ordinateur.
Conservez la batterie hors de portée des
enfants en bas âge qui pourraient la mettre
à la bouche et des animaux familiers qui
pourraient la mordiller.
Il y a risque de choc électrique ou
d’étouement.
Utilisez uniquement une batterie et un
adaptateur CA agréés.
Utilisez une batterie et un adaptateur agréés
par Samsung Electronics.
N’utilisez pas l’ordinateur à un
emplacement mal ventilé, par exemple
sur un lit, un oreiller, un coussin, etc. et ne
l’utilisez pas dans une pièce chauée par le
sol ; l’ordinateur risquerait de surchauer.
Veillez à ce que les grilles d’aération (sur le
côté) ne soient pas bouchées, surtout dans ce
type d’environnement. Des grilles d’aération
bouchées peuvent entraîner une surchaue
de l’ordinateur et être à l’origine de problèmes,
voire d’une explosion.
N’utilisez pas l’ordinateur dans un
emplacement humide, tel que salle de bain
ou sauna.
L’ordinateur pourrait ne pas fonctionner
correctement et vous risquez de subir une
décharge électrique.
Utilisez l’ordinateur aux niveaux de température
et d’humidité recommandés (10 à 32°C, 20 à 80
% HR).
Ne fermez pas l’écran LCD et ne transportez
pas l’ordinateur dans votre sac alors qu’il
est toujours sous tension.
Les batteries et adaptateurs non agréés ne
sont pas toujours conformes aux exigences de
sécurité et peuvent entraîner des problèmes
ou des dysfonctionnements et provoquer une
explosion ou un feu.
Si vous mettez l’ordinateur dans votre sac sans
l’éteindre, il risque de surchauer et d’entraîner
un feu. Éteignez l’ordinateur avant tout
déplacement.
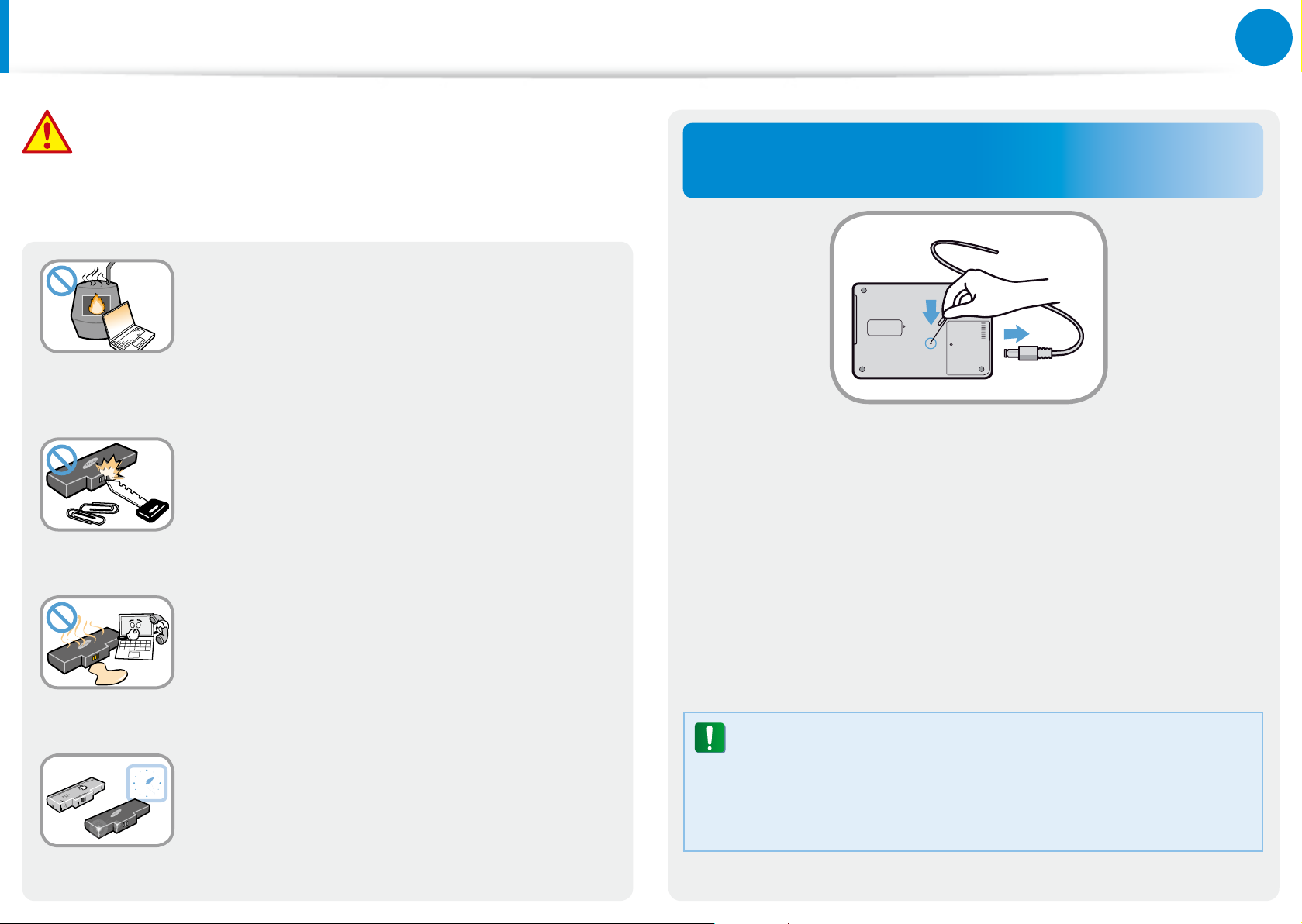
11
Chapitre 1.
Mise en route
Consignes de sécurité
Avertissement
Le non-respect des instructions accompagnées de ce symbole
peut entraîner des blessures et même la mort.
Ne faites jamais chauer le produit (ou
la batterie) et ne le (la) jetez jamais dans
un feu. Ne mettez jamais le produit (ou
la batterie) et ne l’utilisez jamais dans un
endroit chaud, tel qu’un sauna, un véhicule
exposé à la chaleur, etc.
Elle pourrait déclencher un incendie ou une
explosion.
Veillez à ce qu’aucun objet métallique, tel
que clé ou trombone ne soit en contact avec
la partie extérieure (pièces en métal) de la
batterie.
Tout contact avec un objet métallique pourrait
entraîner une circulation excessive de courant et
endommager la batterie ou provoquer un feu.
Coupure de l’alimentation de la batterie
(pour les modèles correspondants uniquement)
Les utilisateurs ne peuvent pas retirer la batterie des produits •
avec batterie intégrée.
En cas d’inondation, d’orage ou d’explosion, vous pouvez •
couper l’alimentation de la batterie en insérant un objet, tel
qu’un trombone, dans [l’orice de secours] situé au bas de
l’ordinateur.
En cas de fuite du liquide de le produit (ou
la batterie) ou d’odeur étrange émanant
de le produit (ou la batterie) , retirez-la
de l’ordinateur et contactez un centre de
services.
Elle pourrait déclencher un incendie ou une
explosion.
Pour utiliser l’ordinateur en toute sécurité,
remplacez toute batterie hors service par
une nouvelle batterie agréée.
Débranchez l’adaptateur secteur et insérez un objet, tel qu’un •
trombone, dans l’orice situé au bas de l’ordinateur an de
couper l’alimentation de la batterie.
En cas d’inondation, d’orage ou d’explosion, coupez
l’alimentation de la batterie, ne rebranchez pas
l’adaptateur secteur et contactez immédiatement
Samsung Electronics an de pouvoir prendre les
contre-mesures appropriées.
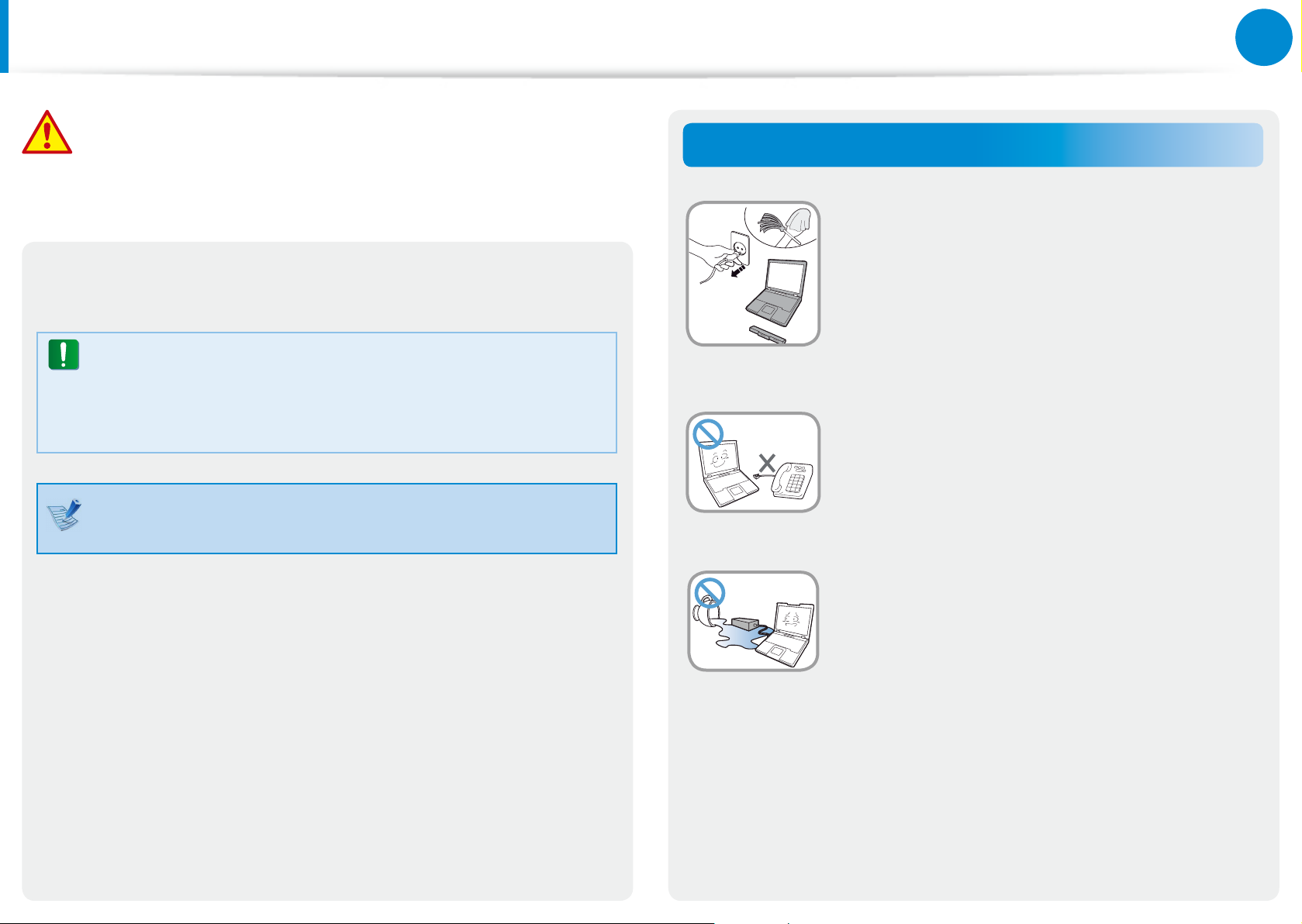
12
Chapitre 1.
Mise en route
Consignes de sécurité
Avertissement
Le non-respect des instructions accompagnées de ce symbole
peut entraîner des blessures et même la mort.
Lorsque vous reconnectez l’adaptateur secteur par la suite, la •
batterie est de nouveau alimentée.
Dans des conditions normales, ne coupez pas •
l’alimentation de la batterie.
Ceci peut entraîner une perte de données ou un •
dysfonctionnement du produit.
Selon le modèle, l’emplacement de l’orice d’éjection de
secours peut varier.
Utilisation de l’ordinateur
Débranchez tous les câbles reliés à
l’ordinateur avant de nettoyer celui-ci.
Si votre ordinateur portable est équipé
d’une batterie externe et amovible, retirez
cette dernière.
Dans le cas contraire, vous risquez de recevoir
une électrocution ou d’endommager l’appareil.
Ne branchez pas de ligne téléphonique
connectée à un téléphone numérique sur le
modem.
Vous risqueriez de provoquer une électrocution
ou un incendie, ou d’endommager l’appareil.
Ne placez pas de récipient contenant de l’eau
ni de produits chimiques sur l’ordinateur ou à
proximité.
Si de l’eau ou des produits chimiques pénètrent
dans l’ordinateur, ils peuvent provoquer un
incendie ou une électrocution.

13
Chapitre 1.
Mise en route
Consignes de sécurité
Avertissement
Le non-respect des instructions accompagnées de ce symbole
peut entraîner des blessures et même la mort.
Si l’ordinateur se casse ou tombe,
débranchez le cordon d’alimentation et
contactez un centre de service pour une
vérication de sécurité.
Si l’ordinateur portable dispose d’une batterie
externe (amovible), retirez la batterie.
L’utilisation d’un ordinateur abîmé peut
provoquer une électrocution ou un incendie.
Evitez d’exposer directement l’ordinateur
aux rayons du soleil dans un endroit clos,
comme à l’intérieur d’un véhicule.
Vous risquez de provoquer un incendie.
L’ordinateur pourrait surchauer et pourrait
également faire l’objet d’un vol.
Mises à niveau
Ne démontez jamais l’alimentation ou
l’adaptateur secteur.
Vous risquez une électrocution.
Lorsque vous retirez la batterie de
l’horloge en temps réel, conservez-la hors
de portée des enfants, qui pourraient la
toucher et/ ou l’avaler.
Il y a risque d’étouement. Si un enfant a avalé
la batterie, contactez immédiatement un
médecin.
Utilisez uniquement des pièces agréées
(prise multiple, batterie et mémoire) et ne
les démontez jamais.
N’utilisez pas votre ordinateur portable
pendant des périodes prolongées s’il est
en contact avec une partie de votre corps.
Sa température peut augmenter, même en
fonctionnement normal.
Vous pourriez vous brûler.
Vous risquez d’endommager l’appareil, de
recevoir une électrocution ou de provoquer
un incendie.
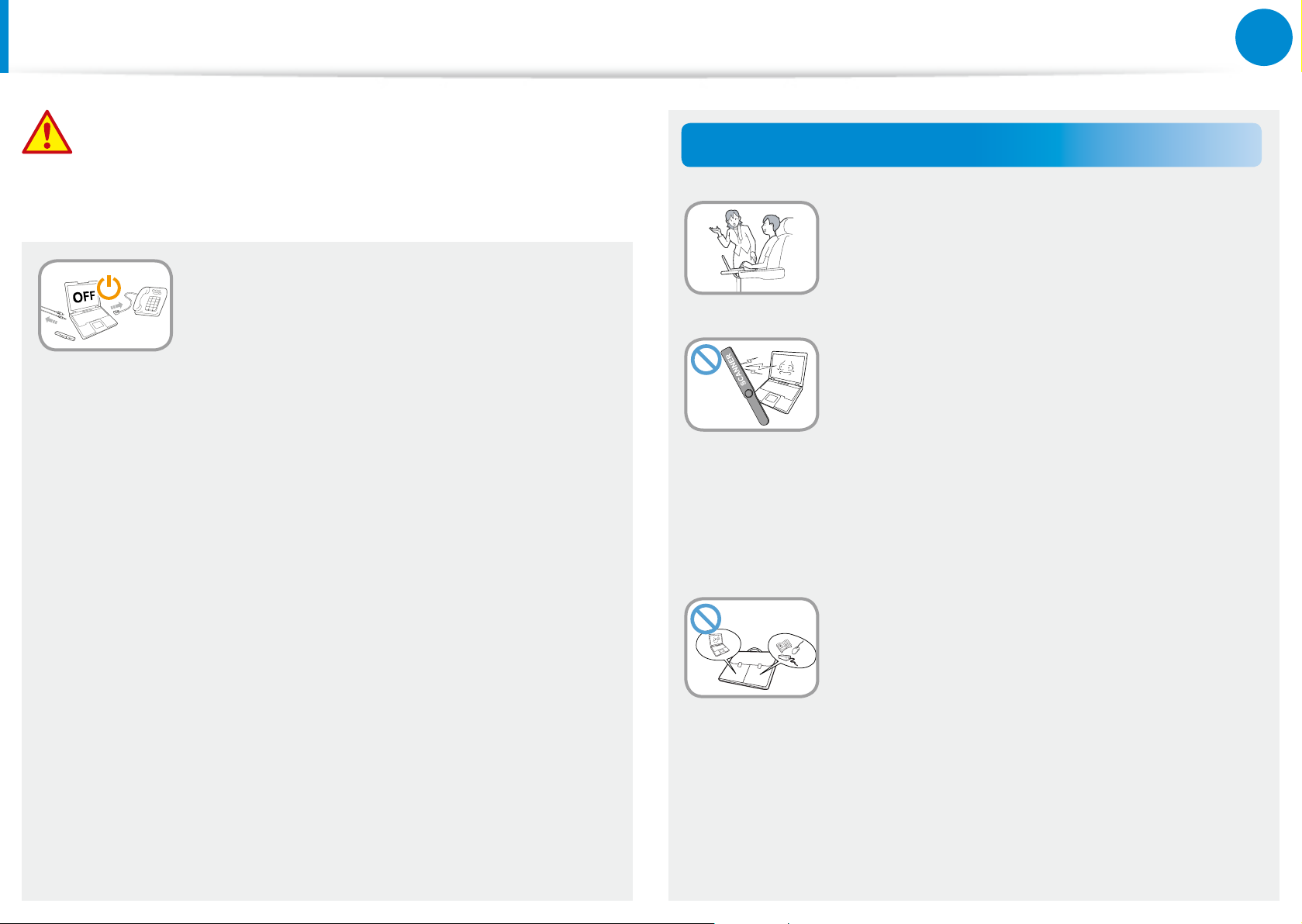
14
Chapitre 1.
Mise en route
Consignes de sécurité
Avertissement
Le non-respect des instructions accompagnées de ce symbole
peut entraîner des blessures et même la mort.
Eteignez l’ordinateur et débranchez
tous les câbles avant de le démonter.
Si l’ordinateur est équipé d’un modem,
débranchez la ligne téléphonique. Si votre
ordinateur portable est équipé d’une
batterie externe et amovible, retirez cette
dernière.
Dans le cas contraire, vous risquez de
provoquer une électrocution.
Stockage et déplacements
Respectez les consignes du lieu où vous
vous trouvez (par ex. dans un avion, un
hôpital, etc.) lorsque vous utilisez un
périphérique de communication sans l
(LAN sans l, Bluetooth, etc.).
Evitez d’exposer les lecteurs à des champs
magnétiques. Les appareils de sécurité à
champ magnétique incluent notamment les
portiques de sécurité et les détecteurs de
métaux des aéroports.
Les appareils de sécurité des aéroports
contrôlant les bagages, tels que les tapis
roulants, utilisent des rayons X à la place du
magnétisme et n’endommagent pas les lecteurs.
Lorsque vous transportez l’ordinateur
portable avec d’autres produits tels
que l’adaptateur, la souris, des livres,
etc., veillez à ce que rien ne compresse
l’ordinateur.
Si un objet lourd compresse l’ordinateur, un
point blanc ou une tache peut apparaître sur
l’écran LCD. Veillez dès lors à ne pas appliquer
de pression sur l’ordinateur.
Il est préférable de ranger l’ordinateur dans un
compartiment diérent des autres objets.
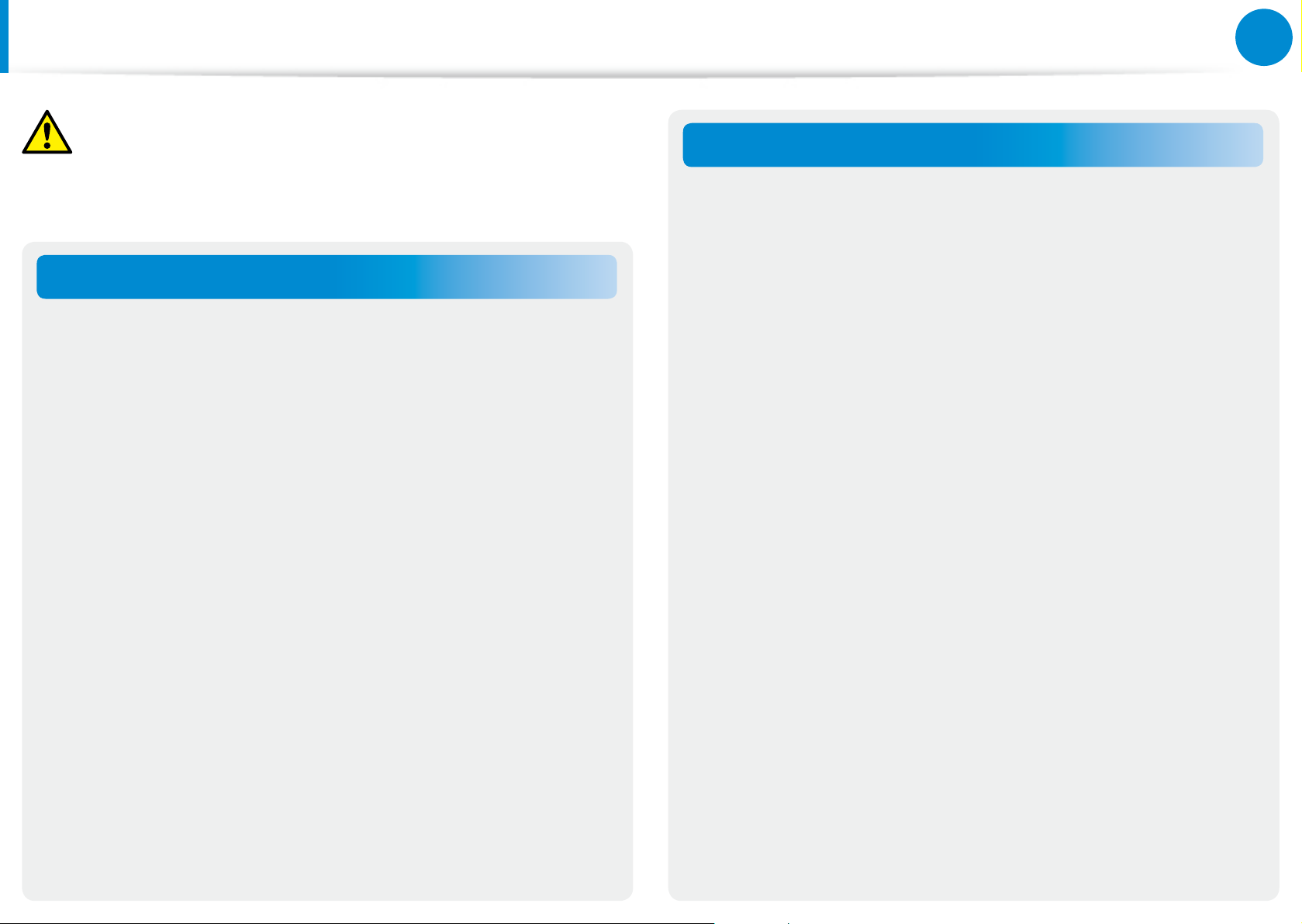
15
Chapitre 1.
Mise en route
Consignes de sécurité
Attention
Le non-respect des instructions accompagnées de ce symbole
peut entraîner des blessures légères ou endommager l’appareil.
Installation
Ne bloquez pas les ports (orices), les aérations, etc. de
l’appareil et n’y insérez aucun objet.
Un composant endommagé à l’intérieur de l’ordinateur peut
causer une électrocution ou un incendie.
Un composant endommagé à l’intérieur de l’ordinateur peut
causer une électrocution ou un incendie.
Dans le cas contraire, la température intérieure de l’ordinateur
pourrait augmenter et l’ordinateur risque de mal fonctionner ou
de s’arrêter.
Utilisation des batteries
Mettez les batteries usées au rebut de façon appropriée.
Elles peuvent déclencher un incendie ou une explosion.•
La procédure de mise au rebut de batteries peut varier d’un •
pays à l’autre et d’une région à l’autre. Mettez les batteries
usées au rebut de façon appropriée.
Ne lancez pas les batteries, ne les démontez pas et ne les
immergez pas dans l’eau.
Cela pourrait provoquer des blessures, un incendie ou une
explosion.
Utilisez uniquement des batteries agréées par Samsung
Electronics.
Dans le cas contraire, vous risquez de déclencher une explosion.
Lorsque vous stockez ou déplacez des batteries, évitez de les
mettre en contact avec des objets en métal tels que des clés
de voiture ou des trombones.
Ne placez pas d’objet lourd sur l’appareil.
Cela risque de poser problème à l’ordinateur. En outre, cet
objet pourrait tomber et blesser quelqu’un ou endommager
l’ordinateur.
Un contact avec du métal peut entraîner un courant excessif
et une température élevée, ce qui pourrait endommager les
batteries ou provoquer un incendie.
Respectez les instructions du manuel pour charger les
batteries.
Dans le cas contraire, vous risquez de provoquer une explosion
ou un incendie et d’endommager l’appareil.
Ne faites pas chauer pas le produit (ou la batterie) et ne
l’exposez pas à la chaleur (p. ex. à l’intérieur d’un véhicule en
été).
Elles pourraient déclencher un incendie ou une explosion.
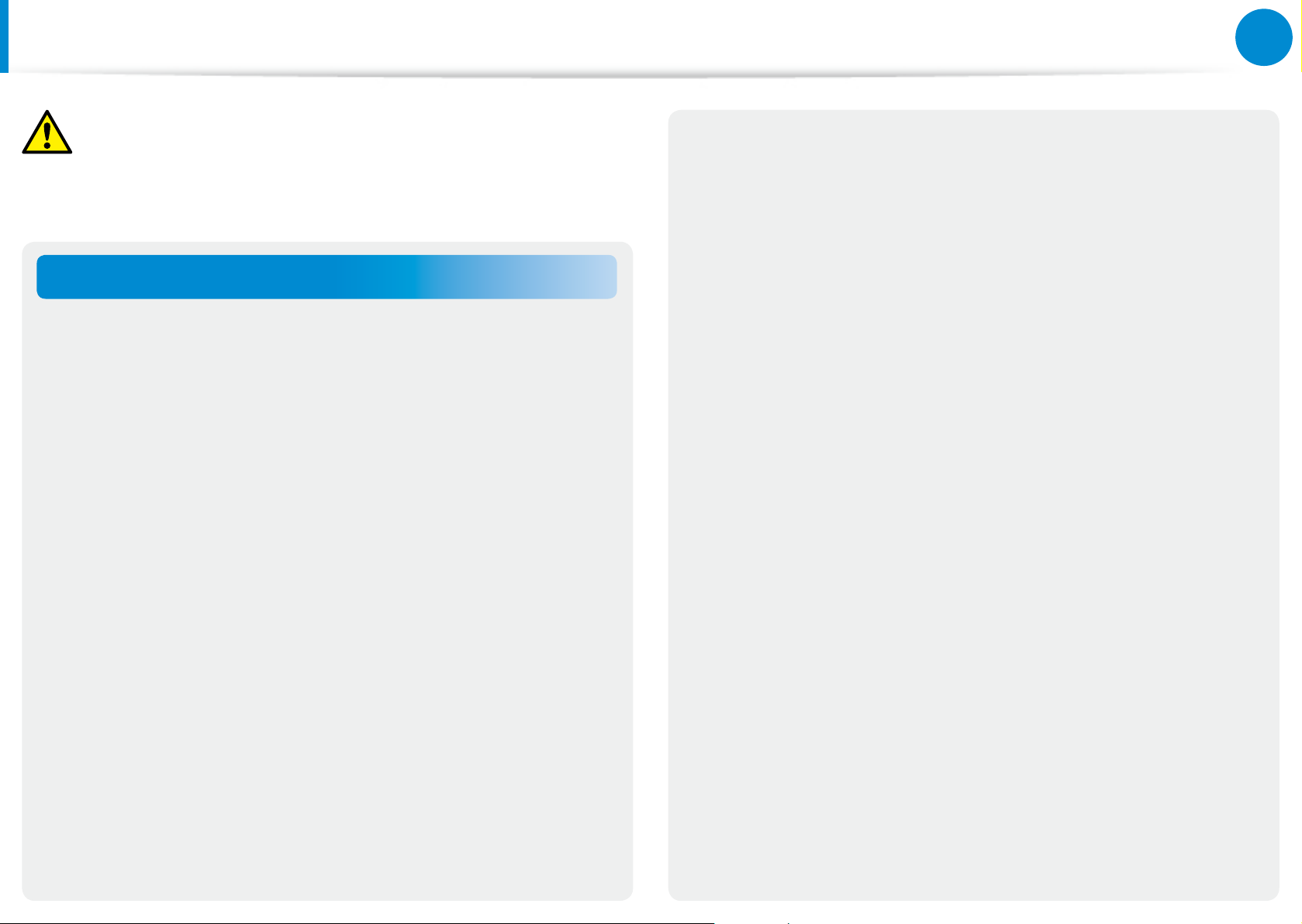
16
Chapitre 1.
Mise en route
Consignes de sécurité
Attention
Le non-respect des instructions accompagnées de ce symbole
peut entraîner des blessures légères ou endommager l’appareil.
Utilisation de l’ordinateur
Ne placez pas de bougie, de cigare allumé, etc. au-dessus ou
sur l’appareil.
Vous risquez de déclencher un incendie.
Utilisez une prise murale ou une prise multiple connectée à
la terre.
Dans le cas contraire, vous risquez de provoquer une
électrocution.
Prenez soin de faire tester l’appareil par un technicien
d’entretien et de sécurité après toute réparation.
Ne posez pas votre ordinateur ni l’adaptateur secteur sur
vos genoux ou sur une surface molle.
Si la température de l’ordinateur augmente, vous risquez de vous
brûler.
Branchez uniquement des périphériques agréés aux
connecteurs ou aux ports de l’ordinateur.
Dans le cas contraire, vous risquez de provoquer une
électrocution et un incendie.
Fermez l’écran LCD uniquement après avoir vérié que
l’ordinateur portable est éteint.
Dans le cas contraire, la température pourrait augmenter et cela
pourrait surchauer et déformer l’appareil.
N’appuyez pas sur le bouton d’éjection alors que le lecteur
de CD-ROM fonctionne.
Vous risquez de perdre des données et aussi de causer des
blessures par l’éjection inopinée de la disquette ou du disque.
Les Centres de Réparation Samsung agrées réaliseront les
vérications de sécurité après une réparation.
L’utilisation d’un appareil réparé non testé peut provoquer une
électrocution ou un incendie.
En cas d’orage, éteignez immédiatement l’ordinateur,
débranchez le cordon d’alimentation de la prise murale et
n’utilisez pas de modem ou de téléphone.
Vous risquez de recevoir une électrocution ou de provoquer un
incendie.
Prenez soin de ne pas faire tomber l’appareil lors de son
utilisation.
Cela pourrait provoquer des blessures ou des pertes de données.
Ne connectez pas l’antenne à des mécanismes électriques
tels que la prise murale.
Vous risquez une électrocution.
Lorsque vous manipulez les pièces d’un ordinateur,
respectez les consignes du manuel fourni avec ces pièces.
Dans le cas contraire, vous risquez d’endommager l’appareil.
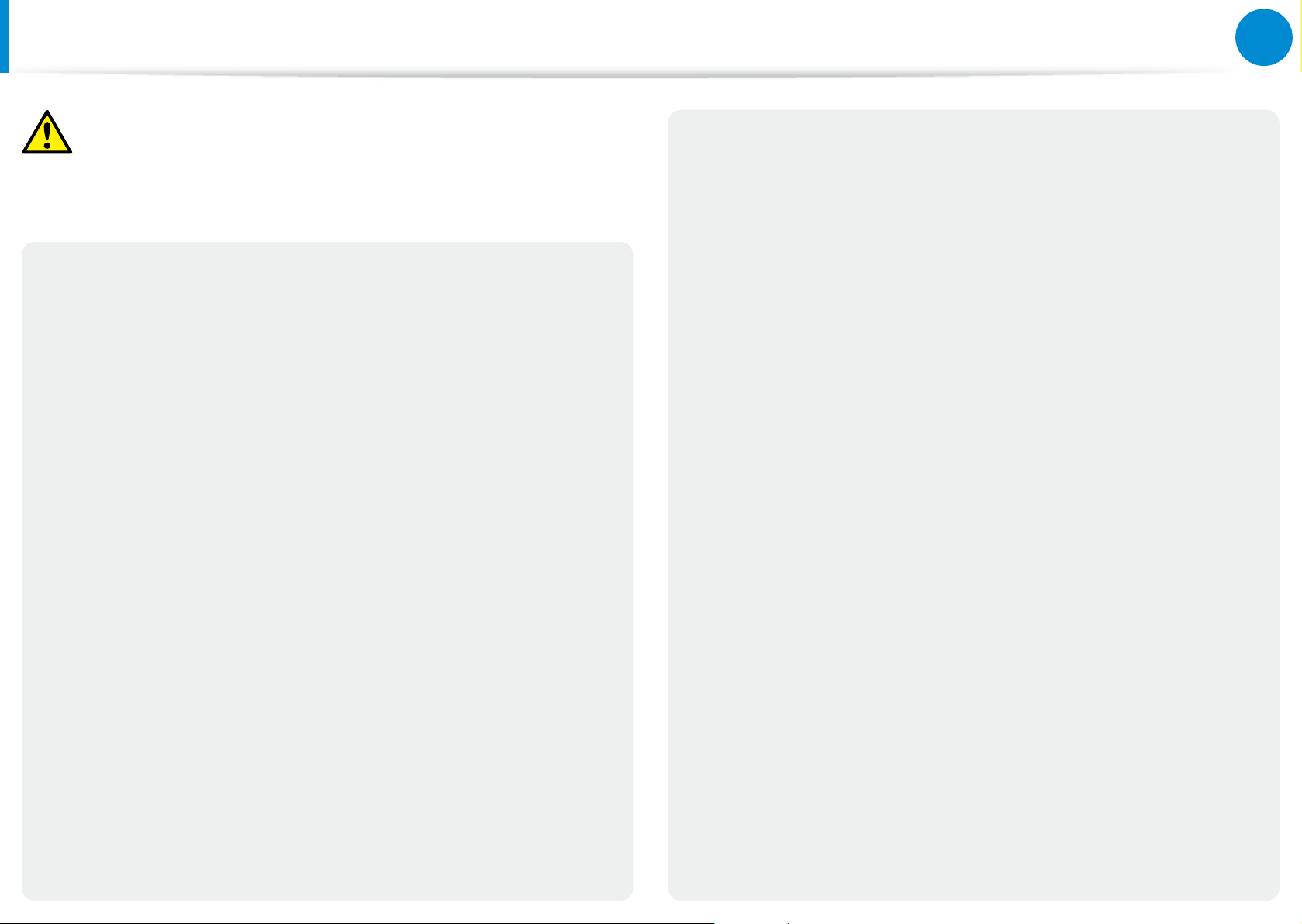
17
Chapitre 1.
Mise en route
Consignes de sécurité
Attention
Le non-respect des instructions accompagnées de ce symbole
peut entraîner des blessures légères ou endommager l’appareil.
Si l’ordinateur dégage de la fumée ou si vous sentez une
odeur de brûlé, débranchez la che d’alimentation de la
prise murale et contactez immédiatement un centre de
service. Si votre ordinateur portable est équipé d’une
batterie externe et amovible, retirez cette dernière.
Vous risquez de déclencher un incendie.
N’utilisez pas un CD endommagé ou modié.
Vous risquez d’endommager l’appareil ou de vous blesser.
N’insérez pas vos doigts dans l’emplacement de la carte PC.
Vous risquez de vous blesser ou de recevoir une électrocution.
La méthode d’éjection de secours d’un disque à l’aide d’un
trombone ne doit pas être employée lorsque le disque est
en marche. Assurez-vous d’utilisez le dispositif d’éjection de
secours du disque seulement lorsque le lecteur de disque
optique est arrêté.
Dans le cas contraire, vous risquez de vous blesser.
N’approchez pas votre visage du lecteur de disque optique
lorsqu’il fonctionne.
Vous risquez de vous blesser en cas d’éjection inopinée.
Avant l’utilisation de CD, veriez qu’ils n’ont ni fêlures ni
dommages.
Cela pourrait endommager le lecteur et provoquer des
dommages au périphérique et des blessures à l’utilisateur.
Nettoyez l’ordinateur à l’aide d’une solution prévue à cet
eet, puis utilisez l’ordinateur uniquement lorsqu’il est
entièrement sec.
Dans le cas contraire, vous pouvez provoquer une électrocution
ou un incendie.
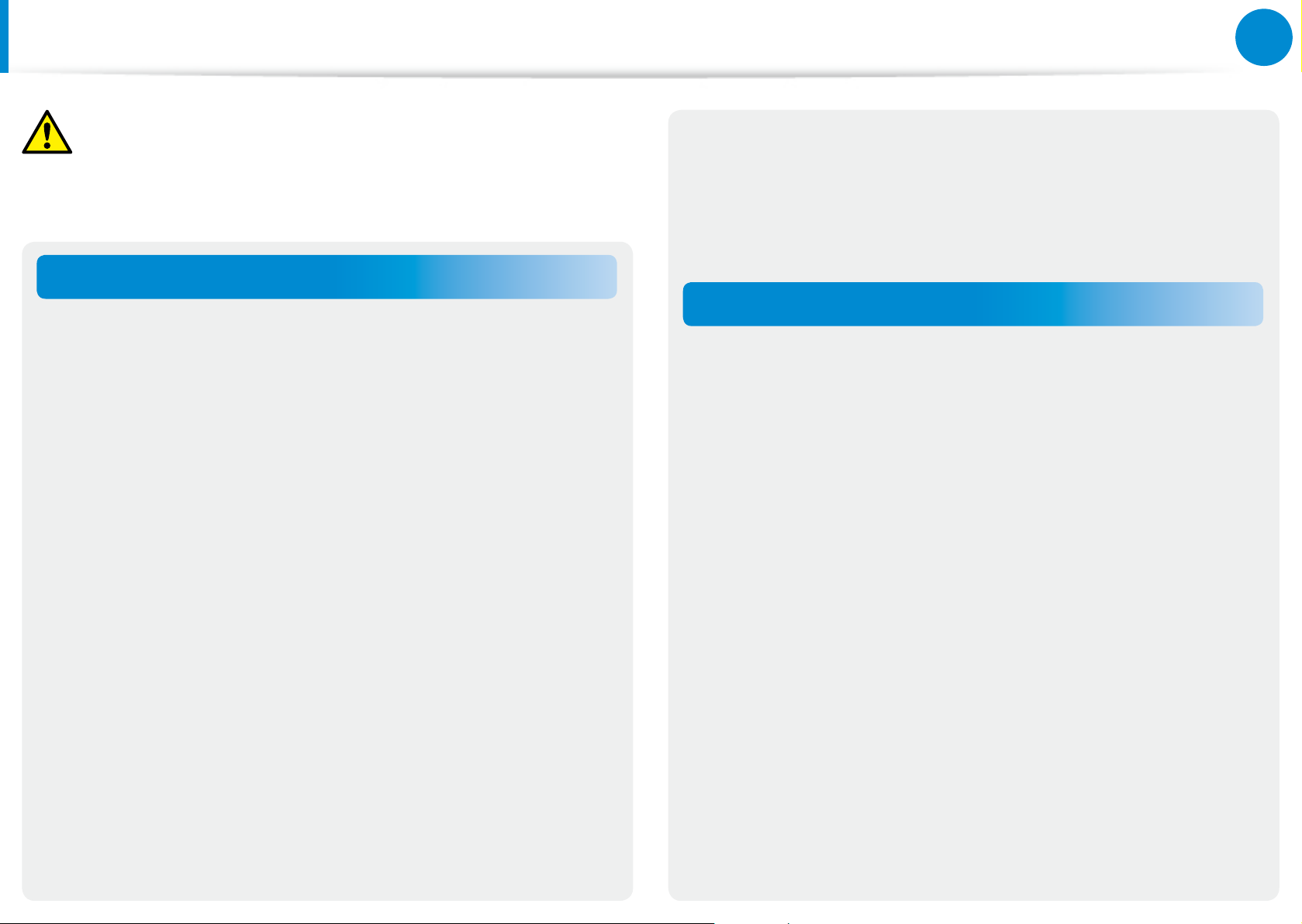
18
Chapitre 1.
Mise en route
Consignes de sécurité
Attention
Le non-respect des instructions accompagnées de ce symbole
peut entraîner des blessures légères ou endommager l’appareil.
Mises à niveau
Touchez l’appareil ou ses pièces avec précaution.
Vous pourriez vous blesser ou endommager l’appareil.
Veillez à ne pas lancer ni laisser tomber une pièce ou un
périphérique de l’ordinateur.
Cela pourrait causer des blessures ou endommager l’appareil.
Après un remontage, assurez-vous de fermer le couvercle de
l’ordinateur avant de l’allumer.
Vous risquez de subir une électrocution si votre corps touche une
partie interne.
Utilisez uniquement des pièces agréées par Samsung
Electronics.
Dans le cas contraire, vous risquez de provoquer un incendie ou
d’endommager l’appareil.
Avant de connecter un périphérique non fabriqué ou non
agréé par Samsung Electronics, renseignez-vous auprès de
votre centre de service.
Vous risquez d’endommager l’appareil.
Stockage et déplacements
Avant de déplacer l’appareil, éteignez-le et débranchez tous
les câbles.
Dans le cas contraire, l’appareil risque d’être endommagé ou des
utilisateurs pourraient trébucher sur les câbles.
Si vous n’utilisez pas votre ordinateur portable pendant
une longue période, déchargez la batterie et conservez-la
séparément. (Pour les batteries externes et amovibles)
La batterie sera ainsi conservée dans les meilleures conditions.
N’utilisez pas l’ordinateur et ne le consultez pas alors que
vous conduisez un véhicule.
Vous risquez de provoquer un accident de la circulation.
Concentrez-vous sur la conduite du véhicule.
Ne tentez jamais de démonter ou de réparer l’appareil vousmême.
Vous risquez de recevoir une électrocution ou de provoquer un
incendie.
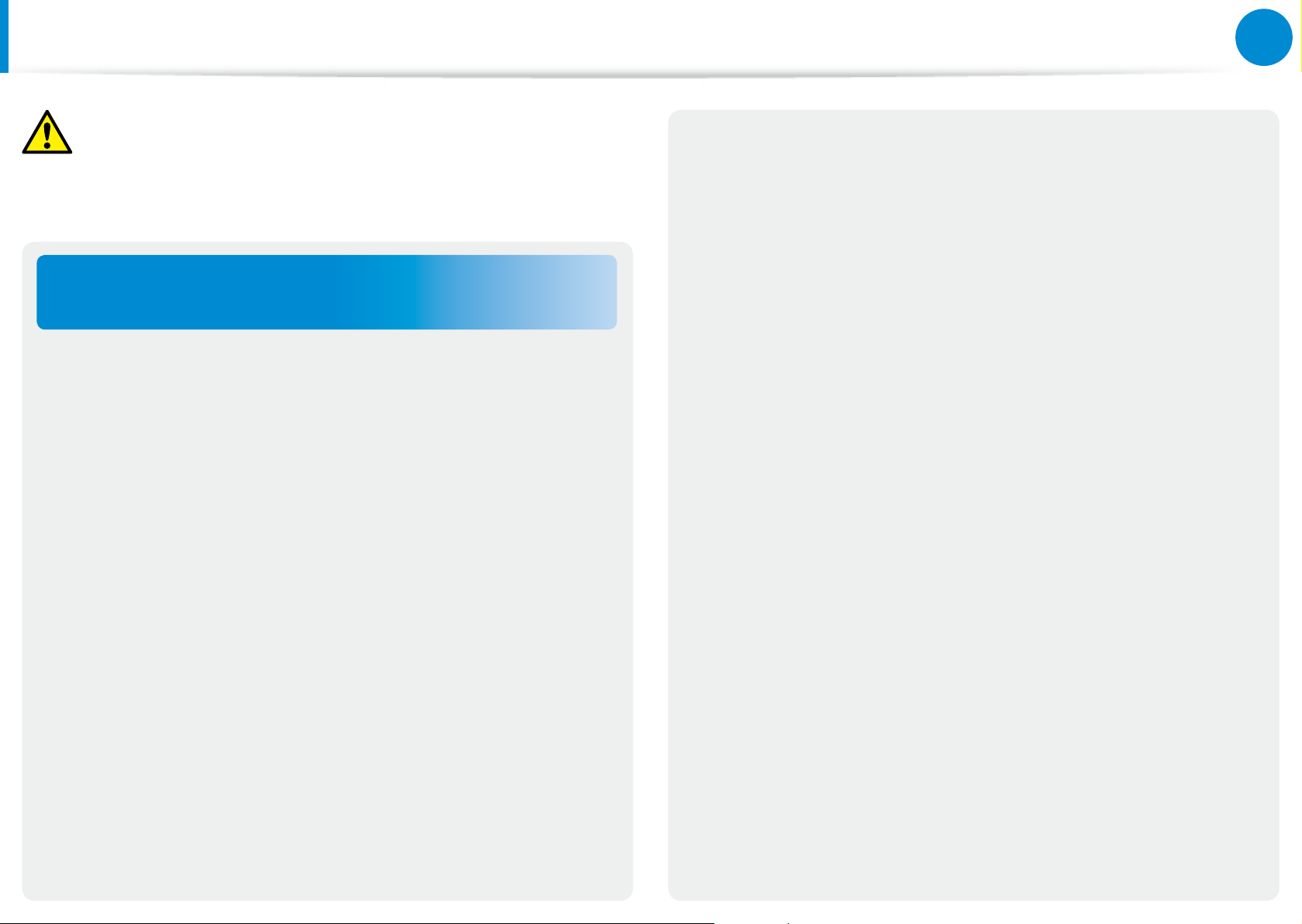
19
Chapitre 1.
Mise en route
Consignes de sécurité
Attention
Le non-respect des instructions accompagnées de ce symbole
peut entraîner des blessures légères ou endommager l’appareil.
Précautions à prendre contre la perte de
données (gestion du disque dur)
Prenez soin de ne pas endommager les données conservées
sur un disque dur.
En eet, un lecteur de disque dur est tellement sensible aux •
impacts externes qu’un choc risque de causer la perte des
données enregistrées à sa surface.
Soyez particulièrement prudent lorsque l’ordinateur est sous •
tension, car tout déplacement de l’ordinateur ou tout impact
risque d’endommager les données conservées sur le disque
dur.
La société n'est pas responsable de la perte de données sur le •
disque dur.
Causes pouvant endommager les données d’un disque dur,
ainsi que le disque dur luimême.
Les données peuvent être perdues par un impact externe sur •
le disque durant le démontage ou le montage de l’ordinateur.
Les données peuvent être perdues lorsque l’ordinateur est mis •
hors tension ou réinitialisé par une coupure de courant, alors
que le lecteur de disque dur fonctionne.
Les données peuvent être perdues et irrécupérables en raison •
d’une infection de l’ordinateur par un virus.
Les données peuvent être perdues si l’ordinateur est mis hors •
tension alors qu’un programme est en cours d’exécution.
Le déplacement de l’ordinateur ou un impact alors que le •
lecteur de disque dur fonctionne peut corrompre les chiers
ou créer des secteurs défectueux sur le disque dur.
An d’éviter les pertes de données causées par un lecteur
de disque dur endommagé, vous devez sauvegarder vos
données fréquemment.
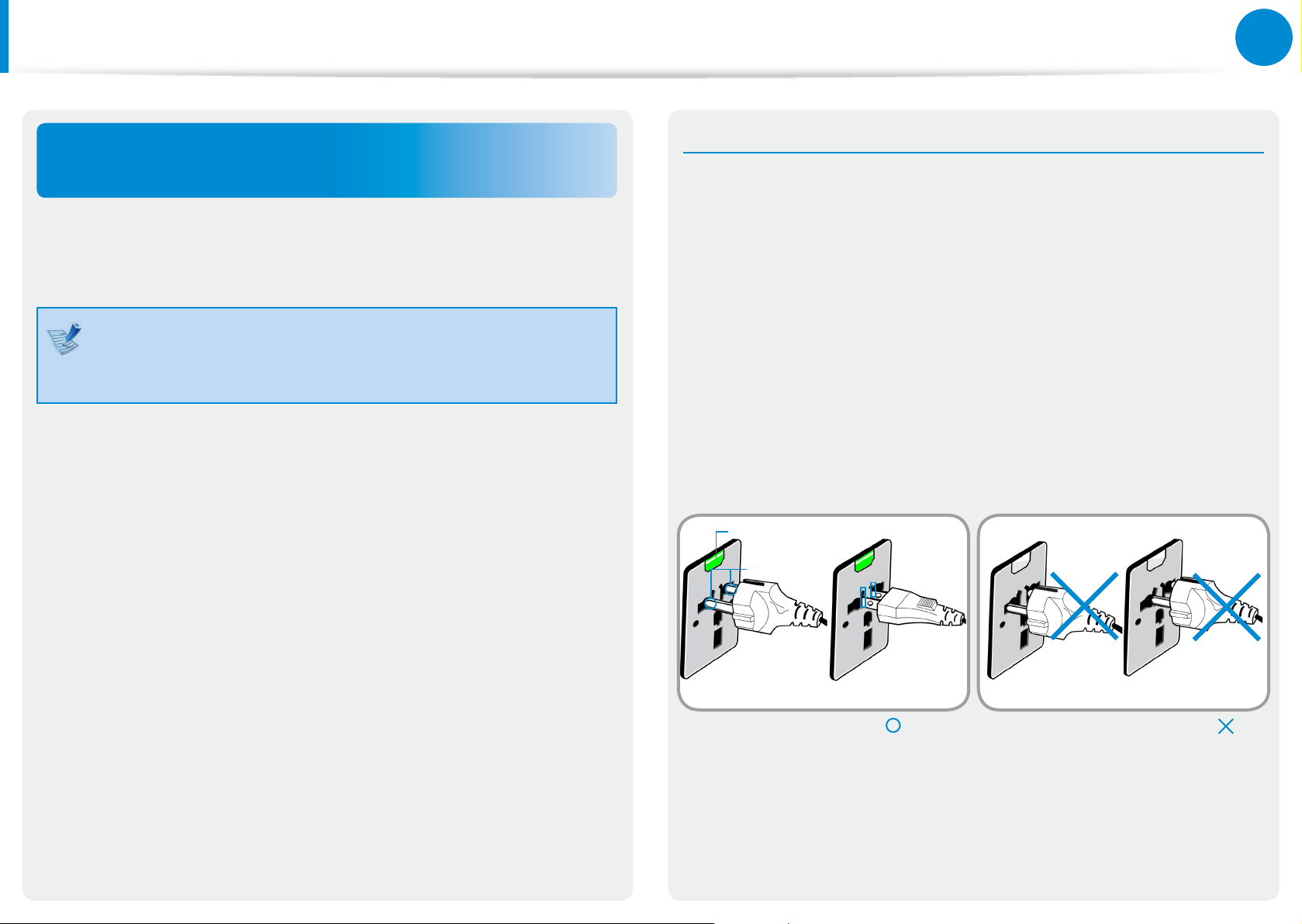
20
Chapitre 1.
Mise en route
Consignes de sécurité
Utilisation de l’alimentation électrique dans un
avion
Etant donné que le type de prise dière en fonction du type
d’avion, branchez le cordon d’alimentation de façon appropriée.
Les valeurs de référence de la prise et de l’adaptateur
voiture étant utilisées, elles peuvent diérer des pièces
réelles.
Utilisation du cordon d’alimentation CA
Connectez les broches du cordon d’alimentation
perpendiculairement au centre de la prise.
Si les broches ne se trouvent pas au centre des orices, elles ne •
sont insérées que jusqu’à la moitié de leur longueur. Dans ce
cas, rebranchez le cordon d’alimentation.
Vous devez insérer le cordon d’alimentation dans la prise •
lorsque le voyant d’alimentation de celle-ci est vert. Si le
cordon est branché correctement, le voyant d’alimentation
reste vert. Dans le cas contraire, il s’éteint. Débranchez alors
le cordon, vériez si le voyant d’alimentation est vert, puis
rebranchez le cordon d’alimentation.
Voyant d’alimentation
Orices
centraux
Cordon
d’alimentation
220 V
Exemple à suivre
Cordon
d’alimentation
110 V
Exemple à ne pas suivre
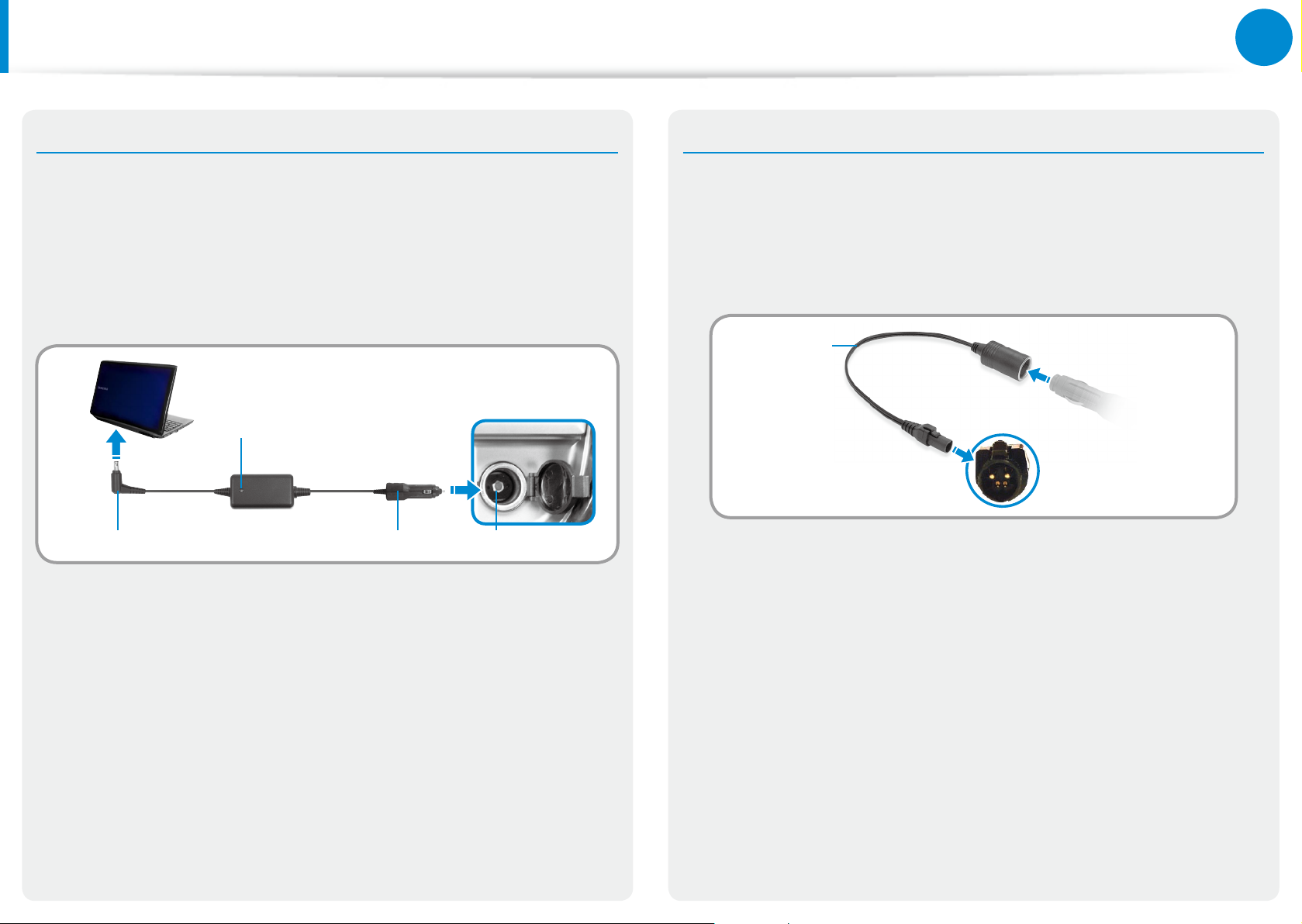
21
Chapitre 1.
Mise en route
Consignes de sécurité
Utilisation de l’adaptateur voiture
Si vous disposez d’une prise allume-cigare, vous devez utiliser
l’adaptateur voiture (en option). Branchez la che allume-cigare
de l’adaptateur voiture dans la prise allume-cigare et la che CC
de l’adaptateur voiture dans le port d’entrée d’alimentation de
l’ordinateur.
Adaptateur voiture
Prise allume-cigare en volFiche allume-cigareFiche CC
Utilisation du convertisseur avion
Selon le type d’avion, vous devez utiliser l’adaptateur voiture et le
convertisseur avion. Branchez le convertisseur avion (en option)
à l’adaptateur voiture (en option), puis insérez la prise d’entrée
d’alimentation avion dans la prise d’alimentation.
Convertisseur
Branchez la prise d’entrée
d’alimentation avion dans la
prise d’alimentation de l’avion.
2
Branchez cette extrémité
1
à l’adaptateur voiture.
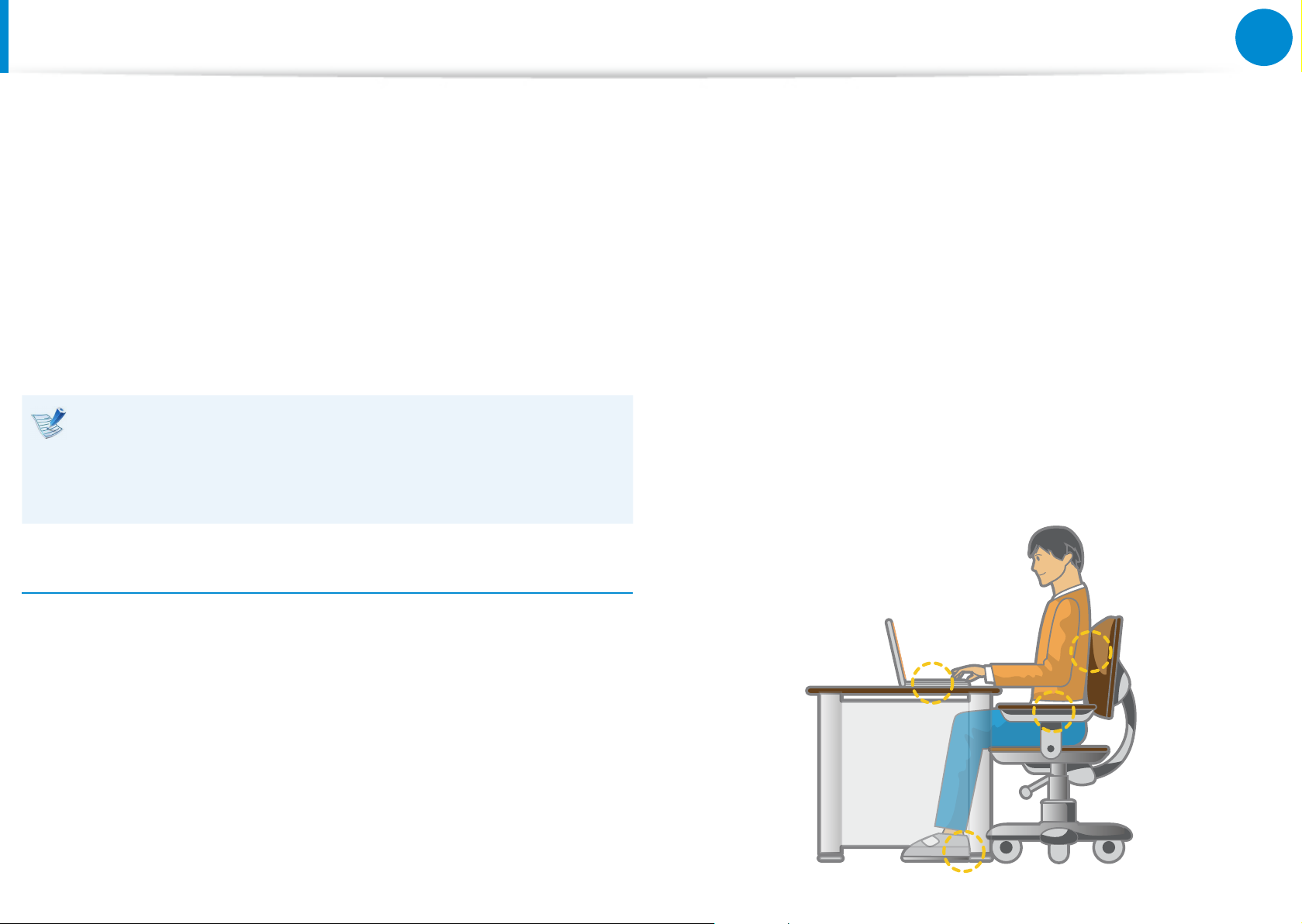
22
Chapitre 1.
Mise en route
Posture correcte durant l’utilisation de l’ordinateur
Il est très important de se placer dans une posture correcte pour
éviter tout dommage physique.
Les instructions suivantes décrivent la posture appropriée
à l’utilisation d’un ordinateur, d’après les résultats d’études
ergonomiques. Lisez-les et respectez-les scrupuleusement lors de
l’utilisation de l’ordinateur.
Autrement, la probabilité de troubles musculo-squelettiques dus
à des mouvements répétés risque d’augmenter et de causer de
sérieux dommages physiques.
Les instructions contenues dans ce manuel s’appliquent à •
un utilisateur moyen.
Si vous présentez des cas particuliers, vous devez adapter •
ces recommandations à vos propres besoins.
Lorsque vous tapez sur le clavier, votre poignet doit rester •
droit.
Utilisez une chaise de bureau munie d’un dossier confortable.•
Lorsque vous êtes assis sur la chaise de bureau, le centre de •
gravité de vos jambes doit se trouver au-dessus de vos pieds et
non au-dessus de la chaise.
Si vous avez besoin de téléphoner tout en utilisant l’ordinateur, •
mettez un casque téléphonique. N’utilisez pas l’ordinateur tout
en coinçant le téléphone contre votre épaule ; cela aecterait
votre posture.
Conservez les accessoires dont vous avez fréquemment •
besoin pour votre travail à portée de main, an de pouvoir les
atteindre facilement.
Posture correcte
Réglez la hauteur des bureaux et des sièges selon votre taille.
Lorsque vous vous asseyez sur la chaise de bureau et placez vos
mains sur le clavier, vos bras doivent former un angle droit.
Réglez la hauteur de la chaise an que vos talons reposent
confortablement sur le sol.
Utilisez l’ordinateur uniquement en position assise et non •
couchée.
Ne posez pas l’ordinateur sur vos genoux. Si la température de •
l’ordinateur augmente, vous risquez de vous brûler.
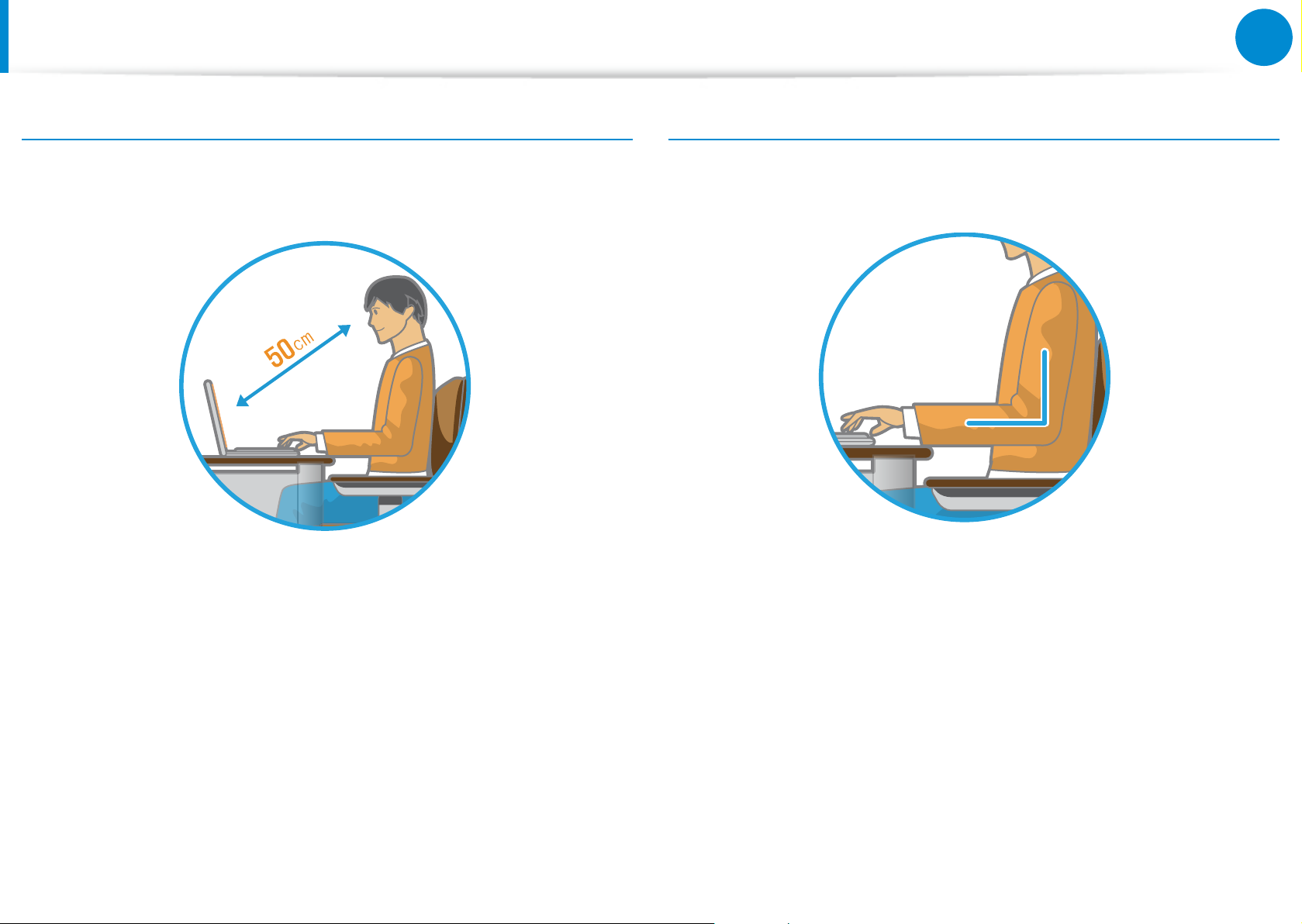
23
Chapitre 1.
Mise en route
Posture correcte durant l’utilisation de l’ordinateur
Position des yeux
Placez l’écran au moins à 50 cm de vos yeux.
Position des mains
Vos bras doivent rester à angle droit, comme illustré.
Réglez la hauteur de l’écran an que son bord supérieur soit à •
la même hauteur que vos yeux ou légèrement en dessous.
Evitez un réglage trop brillant de l’achage.•
Conservez l’écran dans un parfait état de propreté.•
Si vous portez des lunettes, nettoyez-les avant d’utiliser •
l’ordinateur.
Si vous devez saisir à l’aide du clavier un contenu imprimé, •
placez les feuilles sur un support xe an qu’elles soient
presque à la même hauteur que l’écran.
Vos avant-bras doivent rester droits.•
Ne placez pas les paumes de vos mains sur le clavier lors de la •
saisie.
Ne vous crispez pas sur la souris.•
N’appuyez pas sur le clavier, le touchpad ou la souris avec une •
force excessive.
Si vous utilisez l’ordinateur durant de longues périodes, il est •
recommandé d’y connecter un clavier et une souris externe.
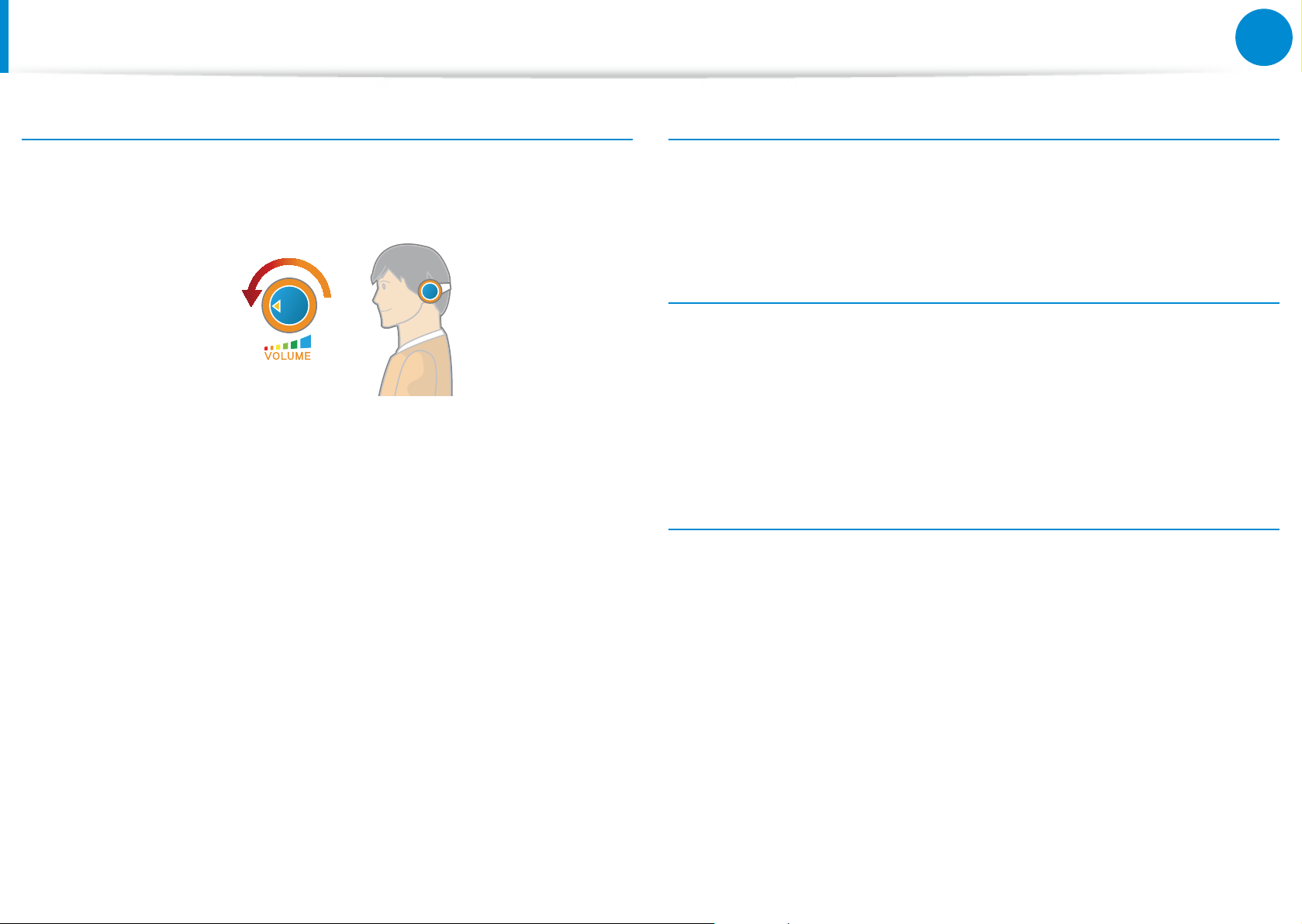
24
Chapitre 1.
Mise en route
Posture correcte durant l’utilisation de l’ordinateur
Contrôle du volume (casques et haut-parleurs)
Avant d’écouter de la musique, vériez le niveau du volume.
V ériez votre
niveau de volume!!
Avant de mettre un casque, vériez que le niveau de volume •
n’est pas trop élevé.
Il n’est pas recommandé d’utiliser un casque pendant de •
longues périodes.
Gestion du temps (pauses)
Si vous devez travailler sur ordinateur durant plus d’une heure, •
faites une pause d’au moins 10 minutes après 50 minutes
d’activité.
Eclairage
N’utilisez pas l’ordinateur dans des lieux sombres. Le niveau •
d’éclairage nécessaire pour se servir d’un ordinateur doit être
le même que pour lire un livre.
Un éclairage indirect est recommandé. Utilisez un rideau pour •
éviter tout reet sur l’écran.
Conditions d’utilisation
N’utilisez pas l’ordinateur dans des lieux chauds et humides.•
Toute variation par rapport aux paramètres par défaut de •
l’égaliseur peut provoquer une décience auditive.
Le paramètre par défaut peut être modié lors des mises à •
jour du logiciel et du pilote sans nécessiter votre intervention.
Vériez le paramètre par défaut de l’égaliseur avant de l’utiliser
pour la première fois.
Respectez les plages de températures et de taux d’humidité •
spéciées dans le guide de l’utilisateur.
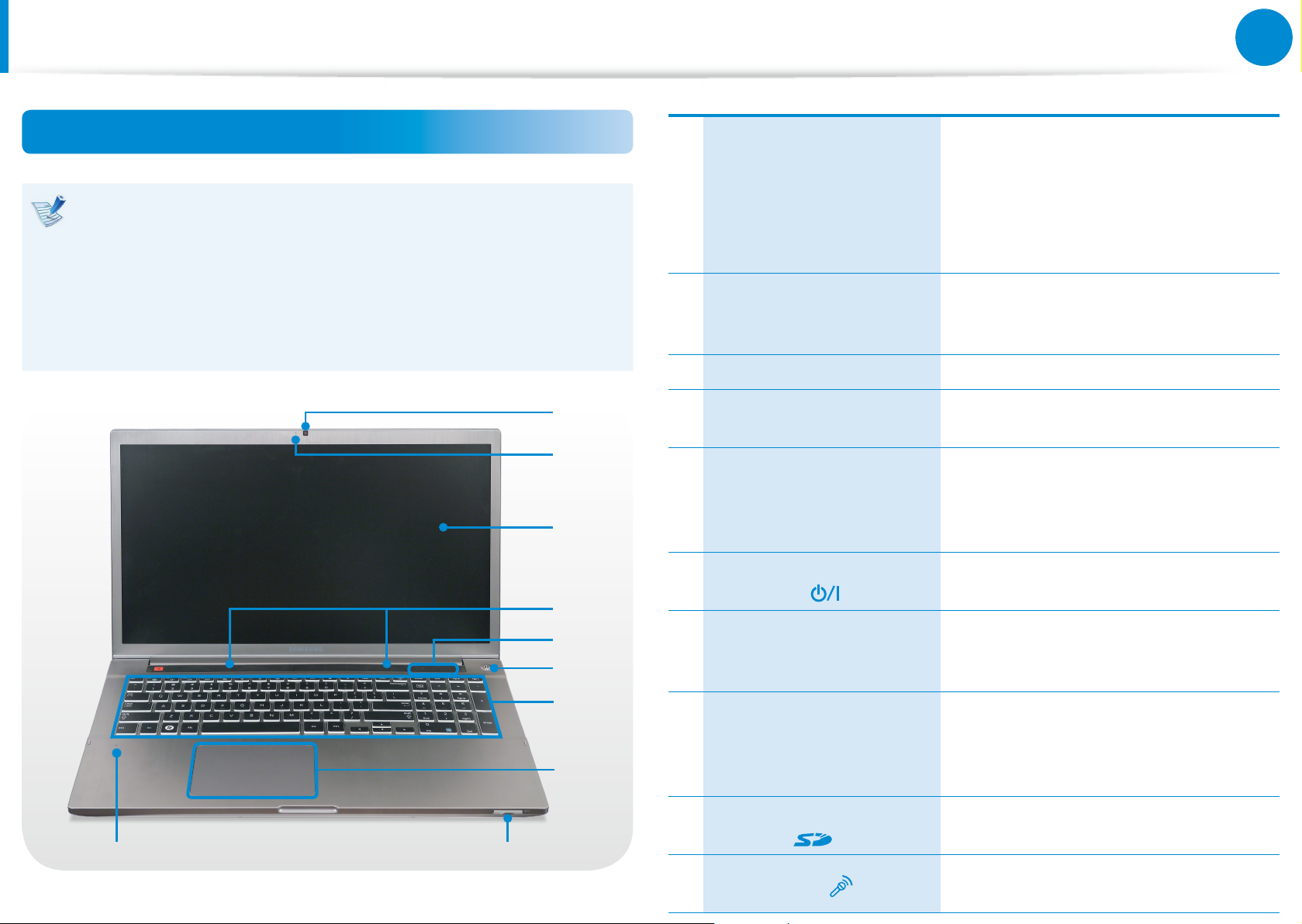
25
Chapitre 1.
Mise en route
Présentation
Vue avant
Les images utilisées pour le capot et le corps principal •
dans le manuel de l’utilisateur étant celles du modèle
représentatif de chaque série, les couleurs et l’aspect des
images peuvent diérer de l’apparence réelle du produit
en fonction du modèle.
La couleur et l’aspect réels de l’ordinateur peuvent diérer •
des images utilisées dans ce manuel.
Cette lentille permet de prendre
des images xes et d’enregistrer des
Lentille photo
1
(en option)
Témoin de
2
fonctionnement de
l’appareil (en option)
3 Ecran LCD Les images sont achées ici.
1
2
3
4
5
6
7
8
4 Haut-parleur
5 Indicateurs d’état
Bouton d’alimentation
6
électrique
7 Clavier
Touchpad/Boutons du
8
Touchpad
séquences vidéo.
Vous pouvez prendre une photo ou
lmer en utilisant le menu Icônes >
Démarrer > Caméra.
Indique l’état de fonctionnement de
l’appareil photo.
Périphérique utilisé pour produire du
son.
Indique l’état de fonctionnement
de l’ordinateur. Le voyant de
fonctionnement est allumé lorsque la
fonction correspondante est active.
Allume et éteint l’ordinateur.
Périphérique permettant d’entrer
des données en appuyant sur les
touches.
Le Touchpad et les boutons du
Touchpad orent des fonctions
similaires à celles proposées par la
molette et les boutons de la souris.
10
Logement pour carte
9
multiple (en option)
9
10 Microphone
Un logement pour carte prend en
charge plusieurs types de cartes.
Vous pouvez utiliser le microphone
intégré.
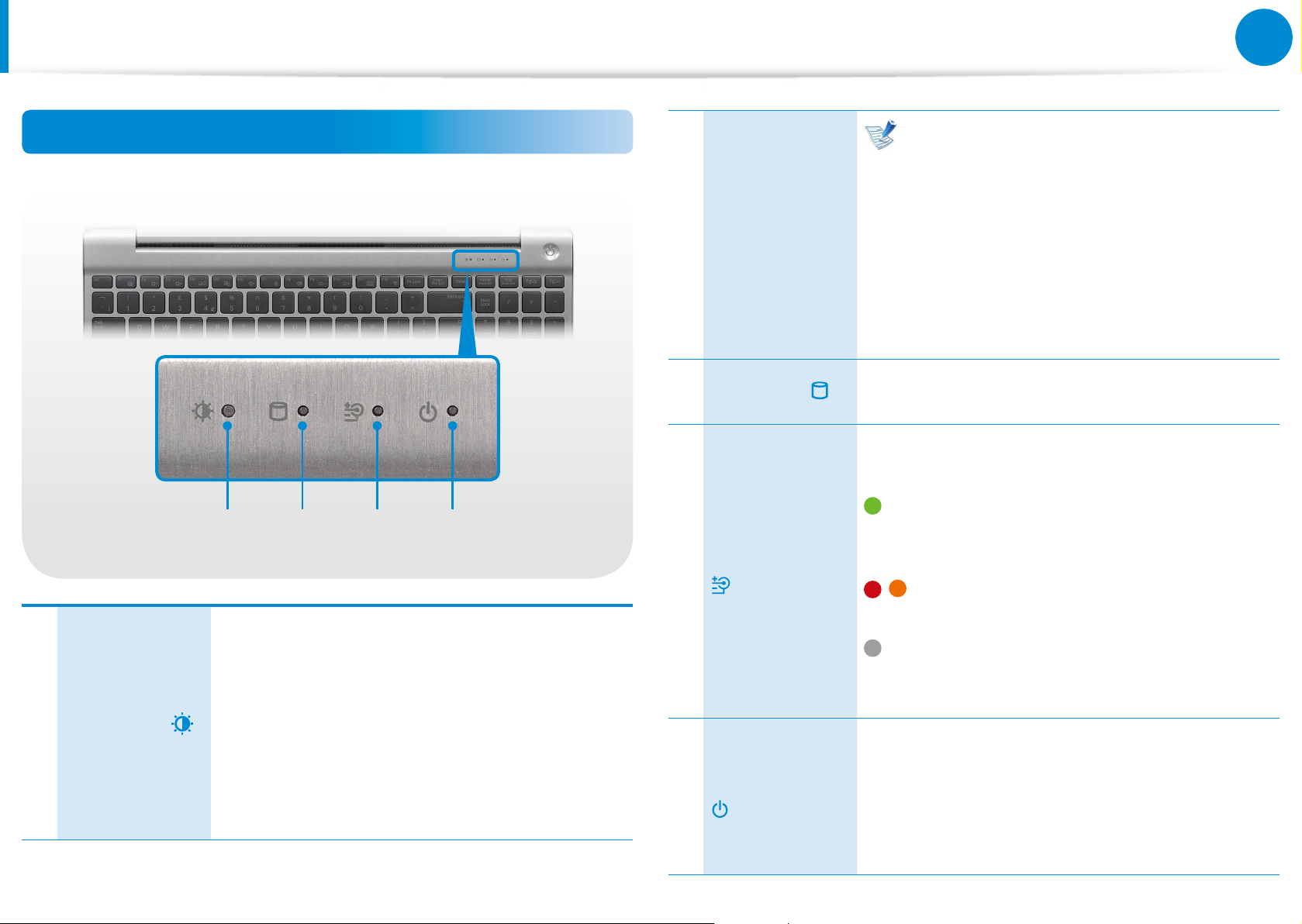
26
Chapitre 1.
Mise en route
Présentation
Indicateurs d’état
Capteur
1
d’éclairage
(en option)
1 2 3 4
Ce capteur détecte l’éclairage ambiant de
l’ordinateur.
Si l’éclairage ambiant s’assombrit, l’écran LCD
diminue en luminosité et le rétroéclairage du
clavier s’allume.
A l’inverse, si l’éclairage ambiant devient plus
lumineux, l’écran LCD augmente en luminosité
et le rétroéclairage du clavier s’éteint.
2 HDD/ODD
Etat de charge
3
Alimentation
4
Mise sous/hors tension du capteur de
luminosité
Sélectionnez Settings > Ecran >
Luminosité de l’écran, puis activez ou
désactivez l’option Utiliser le réglage
automatique de la luminosité en
fonction de l’éclairage ambiant pour
mettre sous/hors tension le capteur de
luminosité.
Ce voyant s’allume lors de l’accès au disque
dur ou au lecteur de disque optique (ODD).
Indique la source d’alimentation actuelle et
l’état de charge de la batterie restante.
Vert: lorsque la batterie est chargée au
maximum ou que la batterie n’est pas
installée.
/ Rouge ou orange: lorsque la batterie est
en charge.
Eteint: lorsque l’ordinateur fonctionne sur
batterie sans être connecté à l’adaptateur
secteur.
Ce voyant indique l’état de fonctionnement de
l’ordinateur.
Allumé: lorsque l’ordinateur fonctionne.
Clignotant: lorsque l’ordinateur est en mode
Veille.
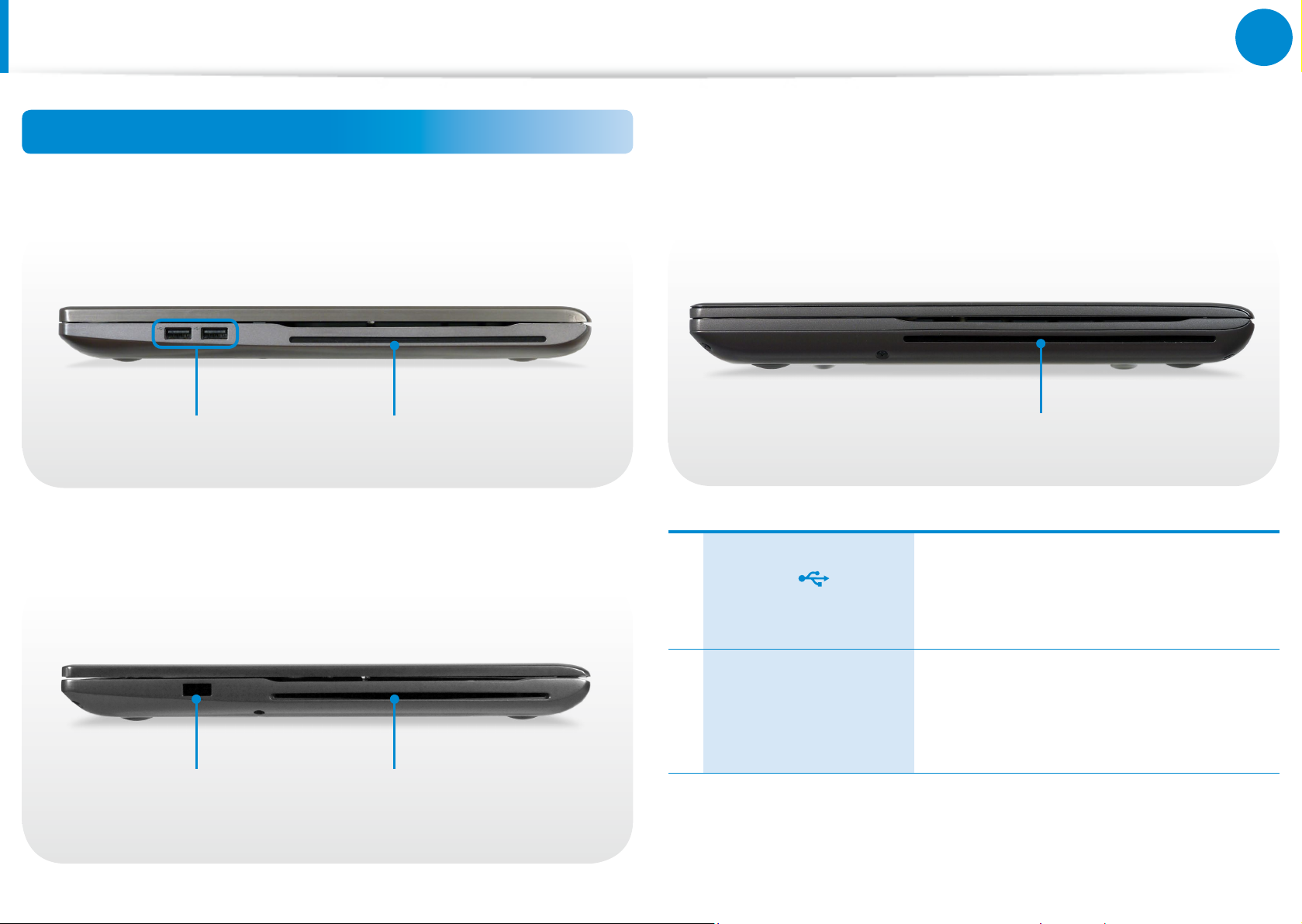
27
Chapitre 1.
Mise en route
Présentation
Vue latérale droite
Pour les modèles de 17,3 pouces
►
Pour les modèles de 14 pouces
►
Pour les modèles de 15 / 15,6 pouces
►
21
Vous pouvez brancher des
Port USB
1
(en option)
Lecteur de CD (ODD)
2
(en option)
21
périphériques USB aux ports USB,
par exemple un clavier/une ouris, un
appareil photo numérique, etc.
Lit des titres de CD ou DVD.
Le lecteur installé varie en fonction du
modèle d’ordinateur, car le lecteur de
disque optique est en option.
2
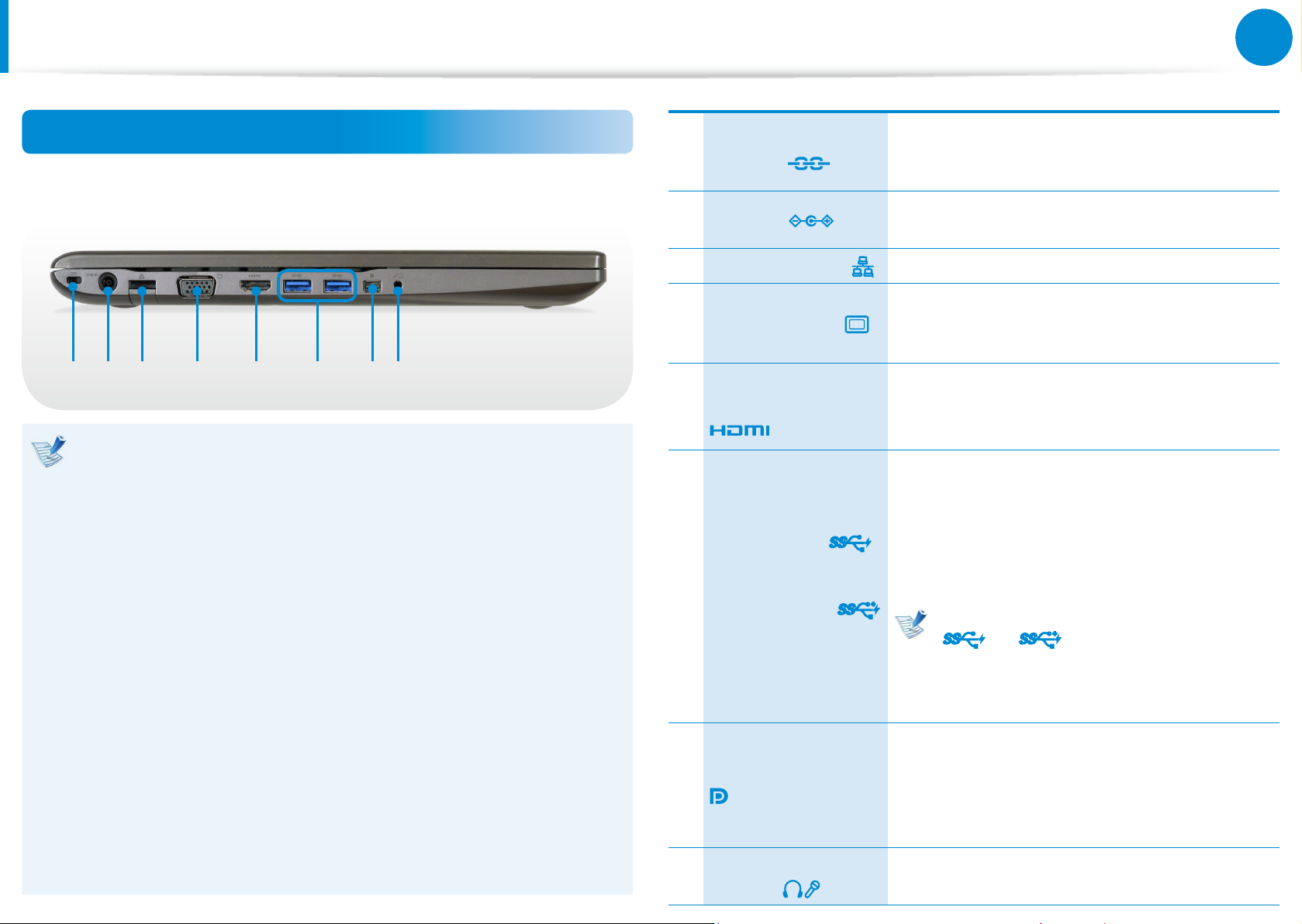
28
Chapitre 1.
Mise en route
Présentation
Vue latérale gauche
Pour les modèles de 17,3 pouces
►
4 51 2 3 6 7 8
Qu’est-ce qu’un port USB rechargeable?
Prise en charge de fonctions d’accès et de recharge •
d’appareil USB.
La fonction de recharge USB est prise en charge que •
l’alimentation soit allumée ou non.
Charger un appareil sur un port USB rechargeable peut •
prendre plus de temps qu’à la normale.
L’utilisation de la fonction USB rechargeable lorsque •
l’ordinateur fonctionne sur batterie réduit le temps
d’utilisation de la batterie.
L’utilisateur ne peut pas évaluer le statut de chargement du •
périphérique USB depuis l’ordinateur.
Certains périphériques USB sont susceptibles de ne pas •
prendre cette fonction en charge.
Vous pouvez • activer/désactiver la fonction Chargeable
USB en sélectionnant l’option Settings > Gestion de
l’alimentation > Charge USB. (en option)
Logement de
1
sécurité
2 Prise CC
3 Port LAN câblé Branchez le câble Ethernet à ce port.
4 Port moniteur
Port audio-vidéo
5
numérique (HDMI)
(en option)
Port USB 3.0
ou
6
port USB 3.0
rechargeable
(en option)
Mini DisplayPort
7
8
(Mini DP)
Prise Ecouteurs /
Casque
Vous pouvez sécuriser l’ordinateur en
connectant un verrou et un câble au
logement de sécurité.
Prise utilisée pour connecter l’adaptateur
secteur fournissant le courant à l’ordinateur.
Port utilisé pour connecter un moniteur,
un téléviseur ou un projecteur prenant en
charge une connexion SUB-D à 15 broches.
Il permet de connecter un câble HDMI.
Vous pouvez ainsi bénécier des images et
du son numériques sur votre téléviseur.
Des ports USB sur lesquels vous pouvez
connecter des appareils USB ainsi qu'un
port USB rechargeable sont prévus.
En utilisant un port USB rechargeable, vous
pouvez accéder à un appareil USB ou le
recharger.
Le port peut diérer selon la gure
( ou ) imprimée sur le port
du produit.
Elle peut avoir des restrictions sous
Windows XP.
Port servant à connecter un câble Mini
DisplayPort (en option). Vous pouvez
visionner des vidéos numériques en
connectant un Mini DisplayPort à votre
téléviseur ou votre écran.
Pour la connexion d’écouteurs ou d’un
casque.
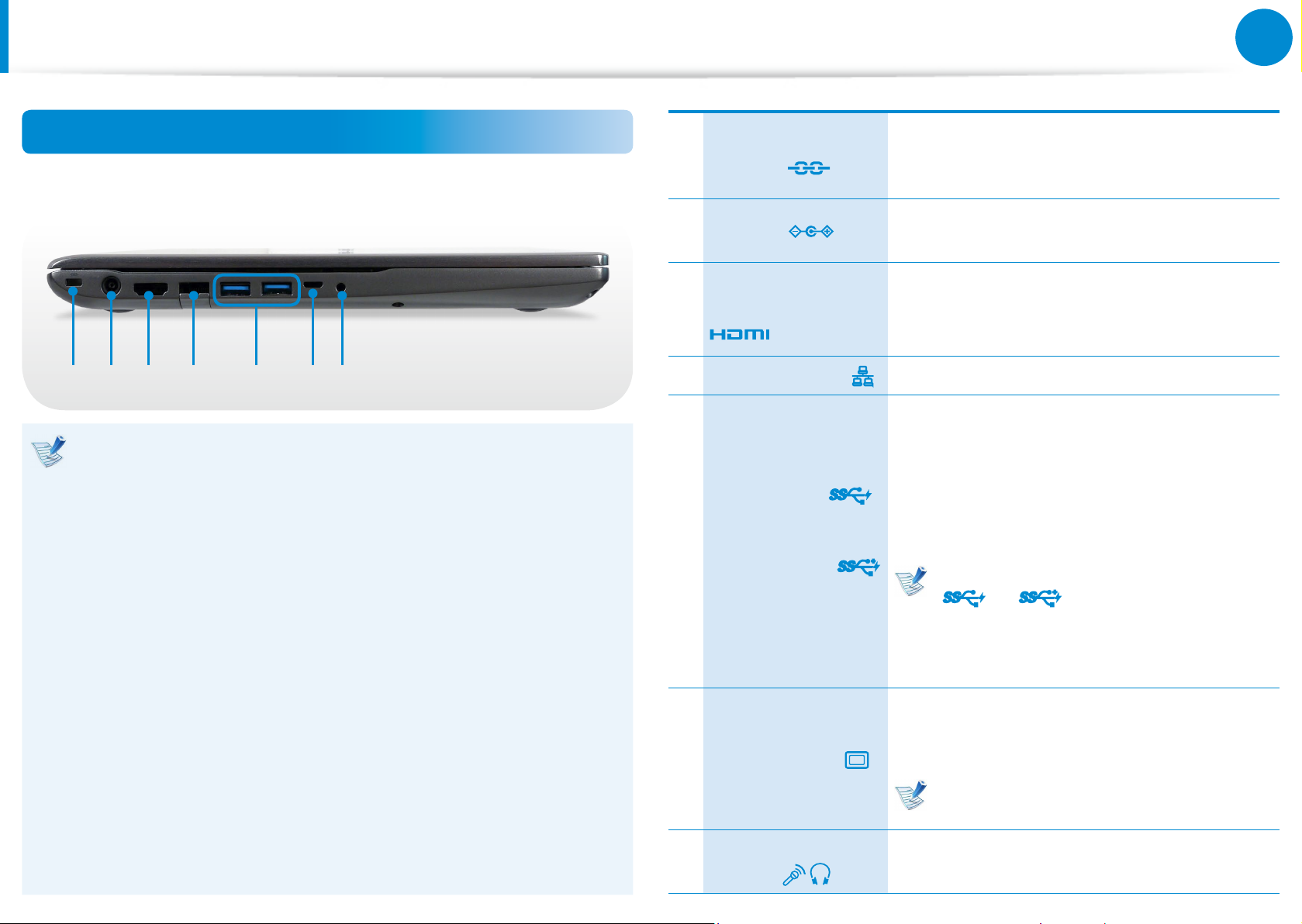
29
Chapitre 1.
Mise en route
Présentation
Vue latérale gauche
Pour les modèles de 15 / 15,6 pouces
►
41 2 3 5 6 7
Qu’est-ce qu’un port USB rechargeable?
Prise en charge de fonctions d’accès et de recharge •
d’appareil USB.
La fonction de recharge USB est prise en charge que •
l’alimentation soit allumée ou non.
Charger un appareil sur un port USB rechargeable peut •
prendre plus de temps qu’à la normale.
L’utilisation de la fonction USB rechargeable lorsque •
l’ordinateur fonctionne sur batterie réduit le temps
d’utilisation de la batterie.
L’utilisateur ne peut pas évaluer le statut de chargement du •
périphérique USB depuis l’ordinateur.
Certains périphériques USB sont susceptibles de ne pas •
prendre cette fonction en charge.
Vous pouvez • activer/désactiver la fonction Chargeable
USB en sélectionnant l’option Settings > Gestion de
l’alimentation > Charge USB. (en option)
Logement de
1
sécurité
2 Prise CC
Port audio-vidéo
3
numérique (HDMI)
(en option)
4 Port LAN câblé Branchez le câble Ethernet à ce port.
Port USB 3.0
ou
5
port USB 3.0
rechargeable
(en option)
6 Port moniteur
Prise Ecouteurs /
7
Casque
Vous pouvez sécuriser l’ordinateur en
connectant un verrou et un câble au
logement de sécurité.
Prise utilisée pour connecter l’adaptateur
secteur fournissant le courant à l’ordinateur.
Il permet de connecter un câble HDMI.
Vous pouvez ainsi bénécier des images et
du son numériques sur votre téléviseur.
Des ports USB sur lesquels vous pouvez
connecter des appareils USB ainsi qu'un
port USB rechargeable sont prévus.
En utilisant un port USB rechargeable, vous
pouvez accéder à un appareil USB ou le
recharger.
Le port peut diérer selon la gure
( ou ) imprimée sur le port
du produit.
Elle peut avoir des restrictions sous
Windows XP.
Port utilisé pour connecter un moniteur,
un téléviseur ou un projecteur prenant en
charge une connexion SUB-D à 15 broches.
Vous pouvez connecter un adaptateur
VGA (en option).
Pour la connexion d’écouteurs ou d’un
casque.
 Loading...
Loading...