Page 1

Guide de l’utilisateur
Page 2
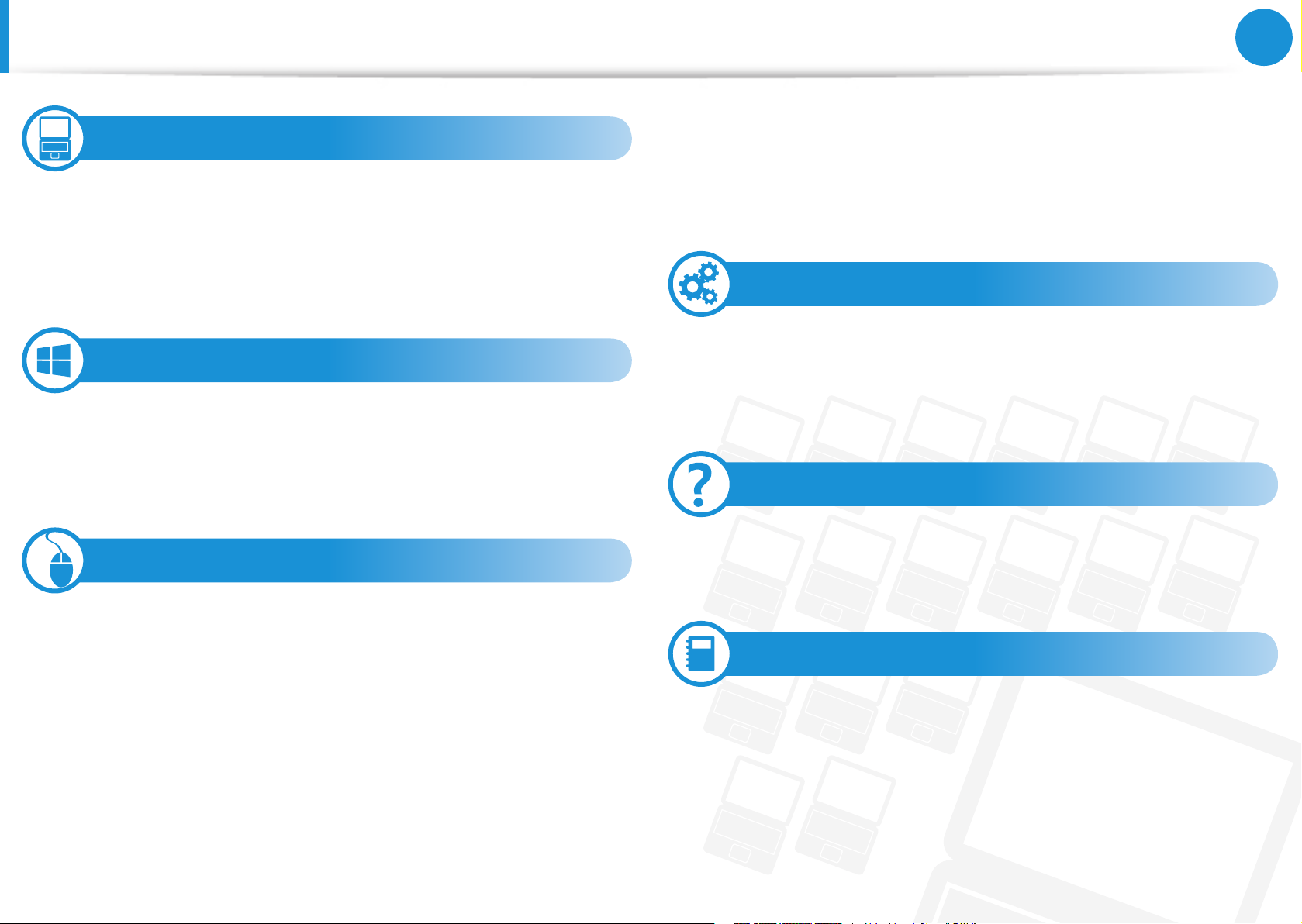
Sommaire
Chapitre 1. Mise en route
3 Avant de commencer
6 Consignes de sécurité
22 Posture correcte durant l’utilisation de
l’ordinateur
25 Présentation
31 Mise sous et hors tension de l’ordinateur
Chapitre 2. Utilisation de Windows 8
34 Présentation de Microsoft Windows 8
35 Aperçu rapide de l’écran
37 Utilisation du menu Icônes
39 Utilisation des applications
42 Touches d’accès rapide de Windows
Chapitre 3. Utilisation de l’ordinateur
44 Clavier
47 Tou ch pa d
51 Lecteur de CD (ODD, en option)
53 Logement pour carte multiple (en option)
56 Connexion d’un périphérique d'achage
62 Réglage du volume
64 Contrôle de la luminosité de l’écran LCD
65 Réseau câblé
69 Réseau sans l (en option)
71 Utilisation du dispositif de sécurité TPM
(en option)
81 Utilisation de l’app Multimedia (en option)
Chapitre 1.
Mise en route
85 Partage de contenu à l'aide de l'application
AllShare Play (en option)
95 Mise à jour des logiciels Samsung
96 Diagnostic de l’état de l’ordinateur et résolution
des problèmes
97 Utilisation du logement de sécurité (en option)
Chapitre 4. Paramètres et mise à niveau
99 Programme de conguration du BIOS
102 Dénition d’un mot de passe au démarrage
105 Modication de la séquence de démarrage
106 Augmentation de la mémoire
109 Batterie
Chapitre 5. Dépannage
114 Restauration/Sauvegarde de l’ordinateur
(en option)
121 Réinstallation de Windows (en option)
125 Questions/Réponses
Chapitre 6. Annexe
131 Consignes de sécurité importante
133 Remplacement des pièces et des accessoires
135 Déclarations sur le respect des normes
151 Information du Symbole WEEE
152 Agréé TCO
153 Caractéristiques techniques du produit
155 Glossaire
159 Index
1
Page 3
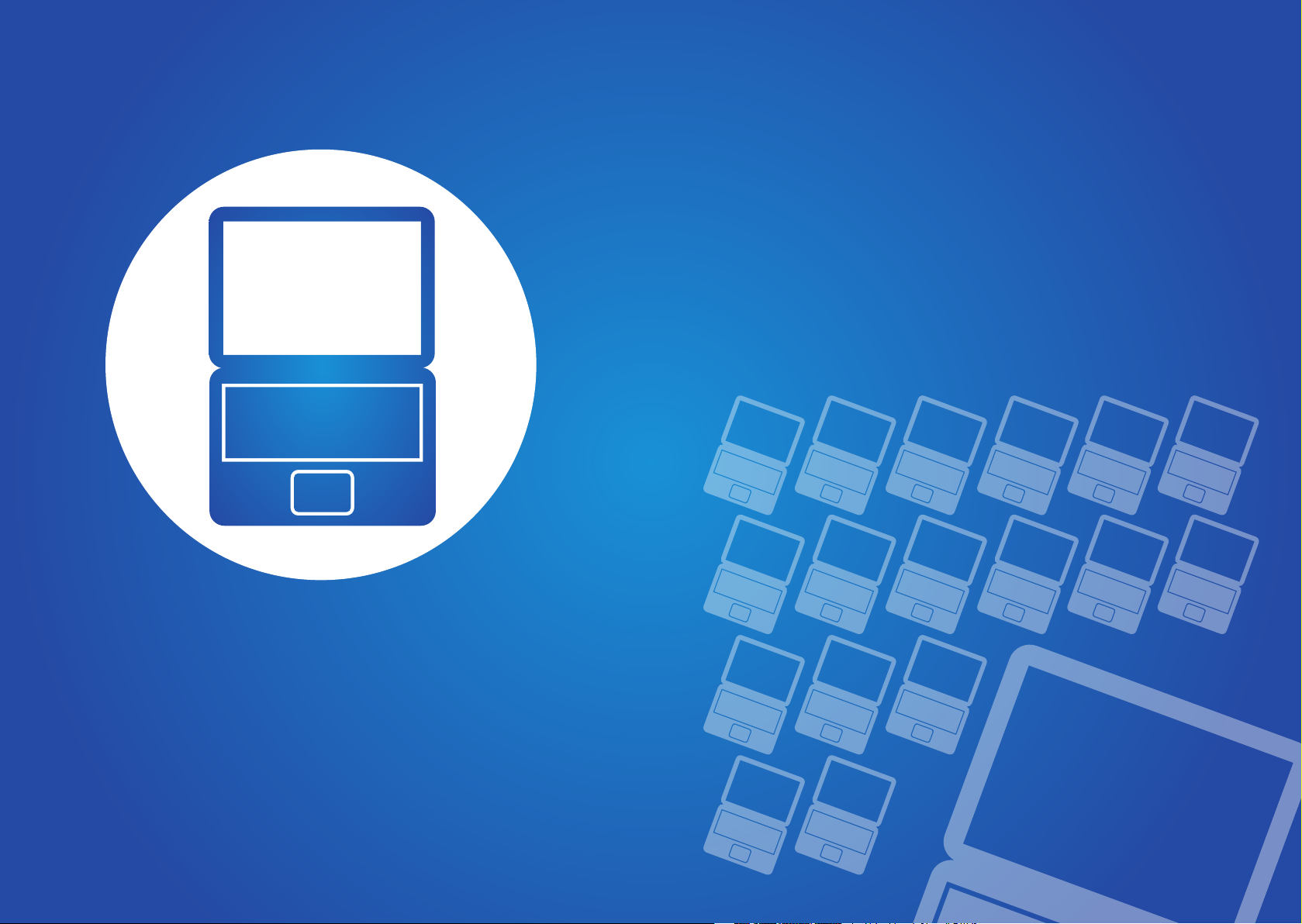
Chapitre 1. Mise en route
Avant de commencer 3
Consignes de sécurité 6
Posture correcte durant l’utilisation de l’ordinateur 22
Présentation 25
Mise sous et hors tension de l’ordinateur 31
Page 4
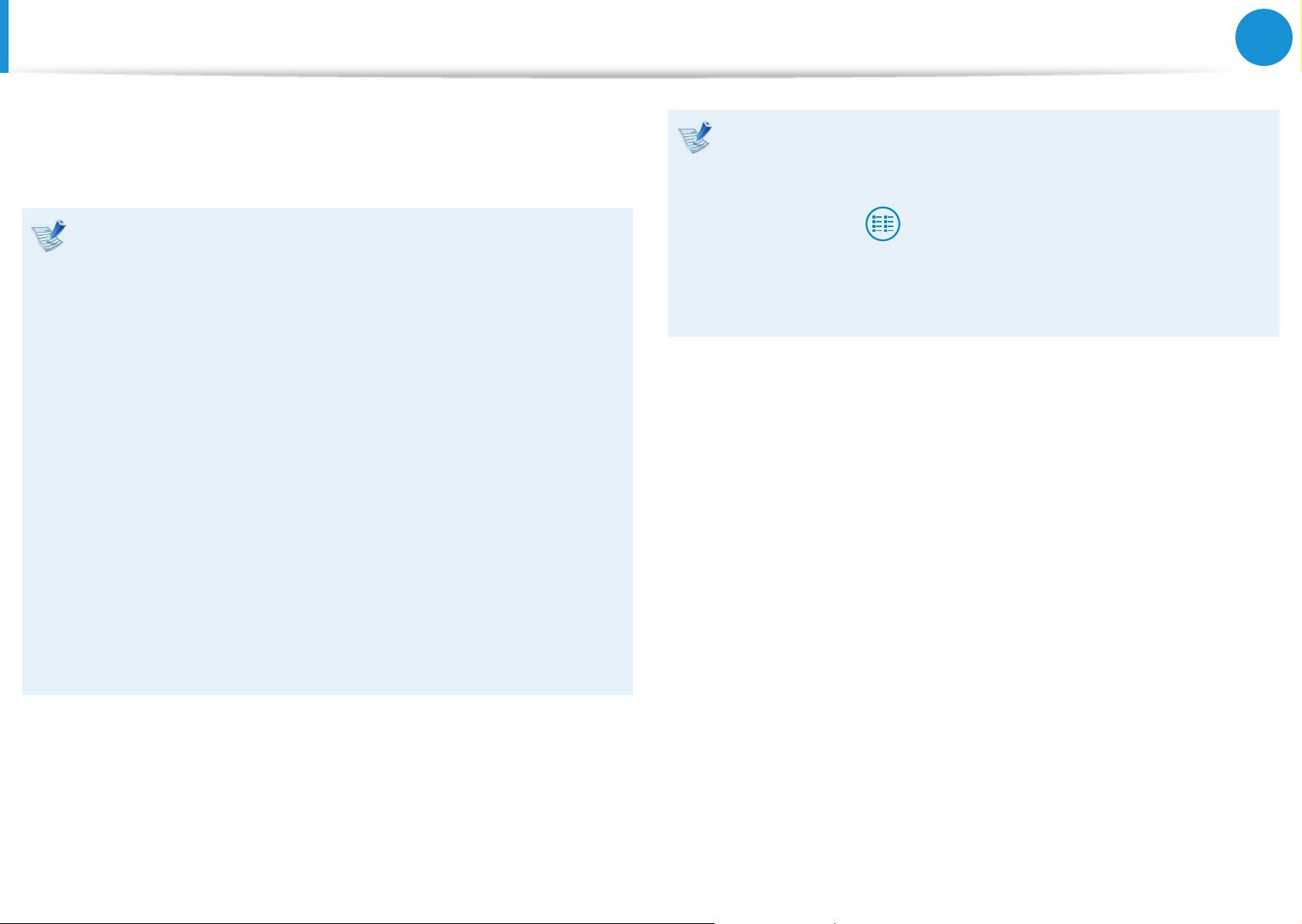
Avant de commencer
Chapitre 1.
Mise en route
3
Avant de lire le Guide de l’utilisateur, prenez connaissance des
informations suivantes.
Il se peut que les éléments en option, ainsi que certains •
périphériques et logiciels dont il est question dans le Guide
de l'utilisateur, ne soient pas fournis et/ou modiés par la
mise à niveau.
Notez que l’environnement de l’ordinateur mentionné
dans le Guide de l’utilisateur peut être diérent du vôtre.
Les images utilisées pour le capot et le corps principal •
dans le manuel de l'utilisateur étant celles du modèle
représentatif de chaque série, elles peuvent diérer de
l'apparence réelle du produit.
Ce guide décrit les procédures pour la souris et le •
Touchpad.
Ce manuel a été rédigé pour le système d’exploitation •
Windows 8. Les descriptions et chires peuvent diérer,
selon le système d’exploitation installé.
Utilisation du logiciel
Cliquez n’importe où dans • l’écran de démarrage avec
le bouton droit de la souris et sélectionnez Toutes les
applications
ensuite sur le programme requis. Vous pouvez également
lancer Quick Starter.
Quick Starter• est disponible à partir de SW Update.
dans le coin inférieur droit. Cliquez
Le Guide de l’utilisateur fourni avec l’ordinateur peut varier •
selon le modèle.
Page 5
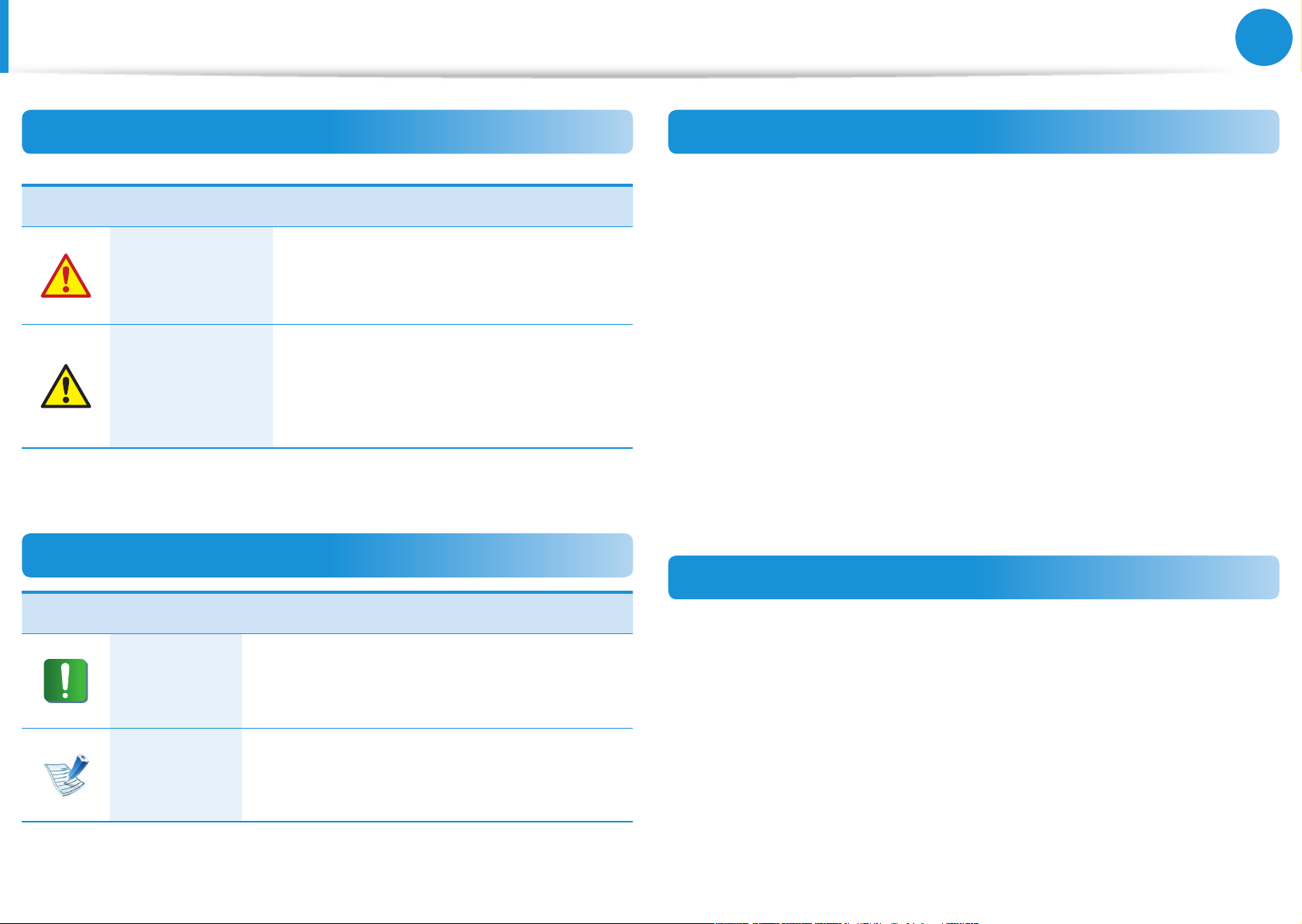
4
Chapitre 1.
Mise en route
Avant de commencer
Notations des consignes de sécurité
Icône Notation Description
Le non-respect des instructions
Avertissement
Attention
accompagnées de ce symbole peut
entraîner des blessures et/ou la mort.
Le non-respect des instructions
accompagnées de ce symbole peut
entraîner des blessures légères ou
endommager vos biens.
Notations de texte
Copyright
© 2012 Samsung Electronics Co., Ltd.
Samsung Electronics Co., Ltd. détient le copyright du présent
manuel.
Le contenu du présent manuel ne doit pas être reproduit ni
transmis sous quelque forme que ce soit ou par quelque moyen
que ce soit, électronique ou mécanique, sans le consentement de
Samsung Electronics Co., Ltd.
Les informations contenues dans le présent document peuvent
être modiées sans préavis du fait de l’amélioration des
performances du produit.
Samsung Electronics ne pourra pas être tenu responsable de la
perte de données. Veillez à ne pas perdre de données importantes
et à sauvegarder vos données an d’éviter une telle perte.
Systèmes d’exploitation et logiciels pris en charge
Icône Notation Description
Le contenu de cette section comprend
Attention
Remarque
les informations requises concernant la
fonction.
Le contenu de cette section comprend les
informations nécessaires à l’utilisation de
la fonction.
Si vous changez le système d’exploitation installé par défaut sur
votre ordinateur ou si vous installez un logiciel qui n’est pas pris
en charge par le système d’exploitation d’origine de votre produit,
vous ne recevrez aucune assistance technique, votre produit
ne sera pas échangé et vous ne pourrez pas bénécier d’un
remboursement. De plus, toute demande de service vous sera
facturée.
Veuillez utiliser votre ordinateur avec le système d’exploitation
installé en usine. Si vous installez un autre système d’exploitation,
il se peut que des données soient eacées ou que l’ordinateur ne
démarre pas.
Page 6
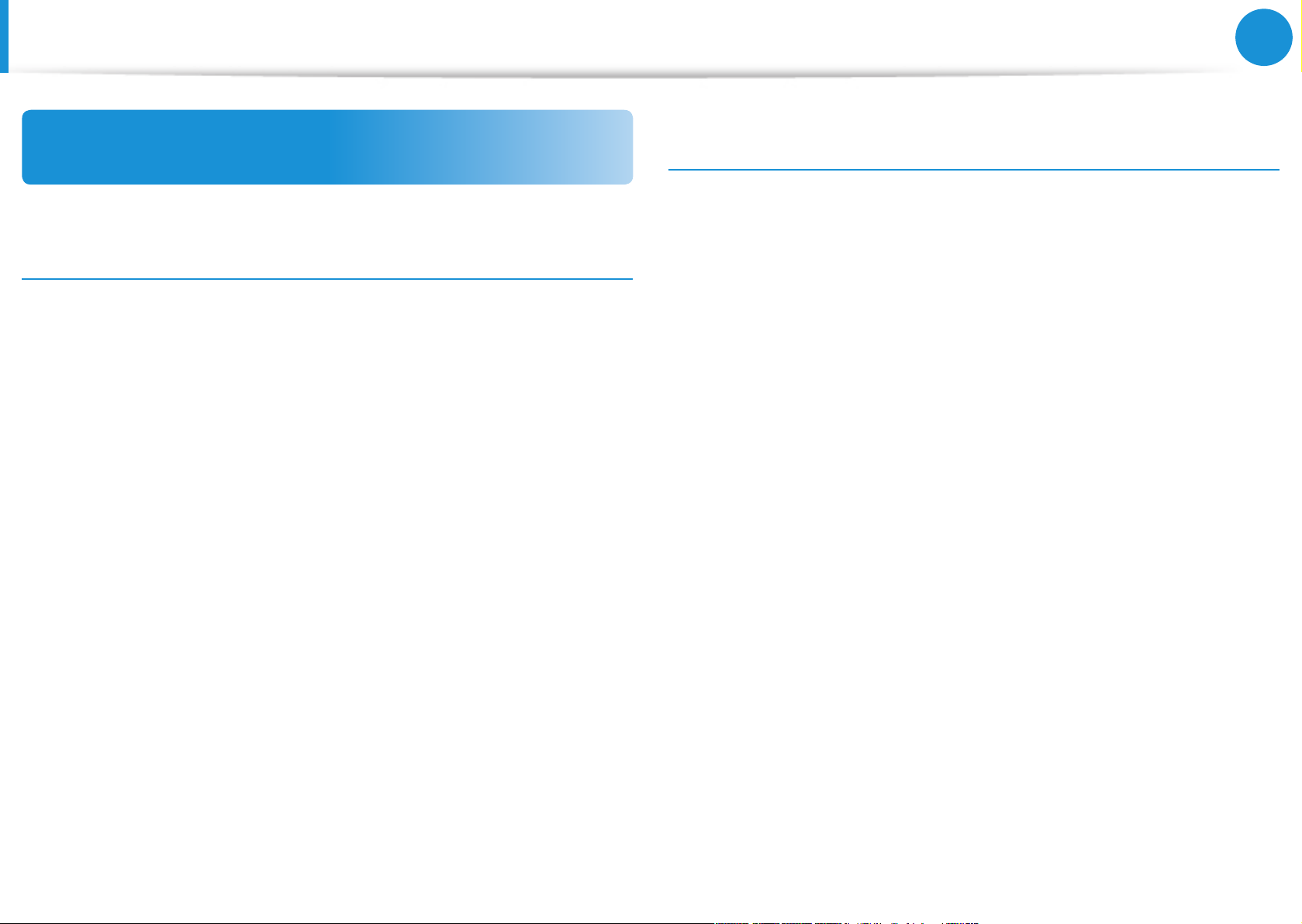
5
Chapitre 1.
Mise en route
Avant de commencer
A propos de la norme de représentation de la
capacité du produit
À propos de la représentation de la capacité du
stockage
La capacité du périphérique de stockage (disque dur, SSD) du
fabricant est calculée en considérant que 1 Ko = 1 000 octets.
Le système d’exploitation (Windows) calcule toutefois la capacité
du dispositif de stockage en considérant que 1 Ko = 1 024 octets,
ce qui implique que la représentation de la capacité du disque dur
dans Windows est inférieure à la capacité réelle.
Par exemple, pour un disque dur de 80 Go, Windows représente
la capacité comme étant de 74,5 Go, 80 x 1 000 x 1 000 x 1 000
octets/(1 024 x 1 024 x 1 024) octets = 74,505 Go.
A propos de la représentation de la capacité de la
mémoire
La capacité de la mémoire indiquée dans Windows est inférieure à
la capacité réelle.
En eet, le BIOS ou un adaptateur vidéo utilise une partie de la
mémoire ou l’alloue à un usage ultérieur.
(par ex. pour 1 Go (=1 024 Mo) de capacité mémoire installée,
Windows peut indiquer 1 022 Mo, voire moins)
La représentation de la capacité dans Windows peut même s’avérer
plus petite encore, car certains programmes comme Recovery
peuvent être hébergés dans une zone cachée du disque dur.
Page 7
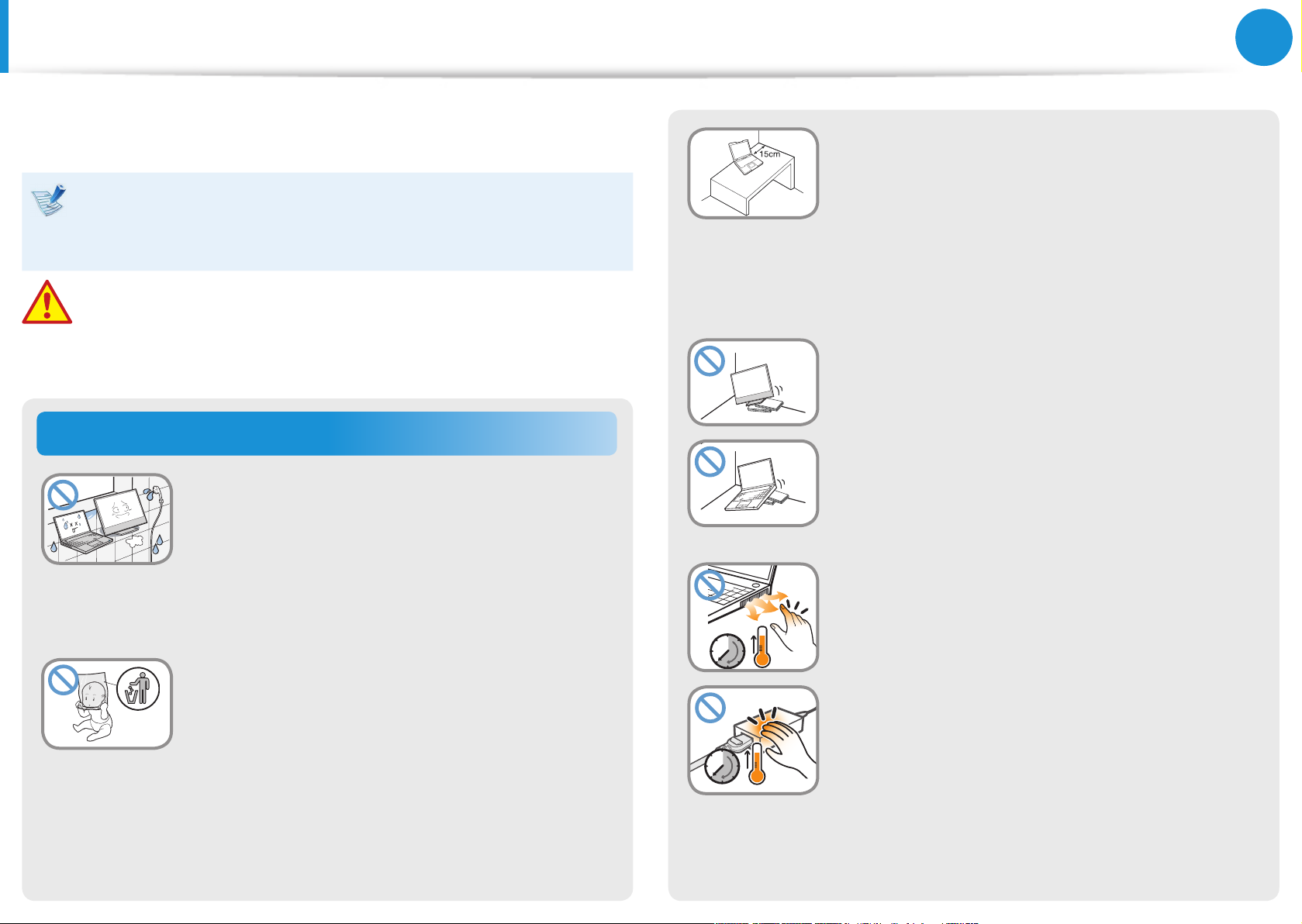
6
Chapitre 1.
Mise en route
Consignes de sécurité
Pour votre sécurité et pour éviter tout dégât, lisez attentivement
les consignes de sécurité suivantes.
Ces indications se rapportant à de nombreux modèles
Samsung Computers, il se peut que certaines illustrations
Maintenez une distance de 15 cm ou plus
entre l’ordinateur et un mur adjacent et
ne placez aucun objet dans l’espace ainsi
réservé.
ne correspondent pas au vôtre.
Avertissement
Le non-respect des instructions accompagnées de ce symbole
peut entraîner des blessures et même la mort.
Installation
Ne pas installer l’appareil dans des lieux
exposés à l’humidité, comme une salle de
bains.
Vous risquez un choc électrique. Respectez les
conditions d’utilisation de l’appareil spéciées
dans le guide de l’utilisateur.
Conservez les sachets en plastique hors de
portée des enfants.
Ils peuvent entraîner un risque d’étouement.
Cela pourrait augmenter la température
intérieure de l’ordinateur et provoquer des
blessures.
N’installez pas l’ordinateur sur un plan
incliné ou dans un endroit sujet aux
vibrations, ou évitez de l’utiliser dans ces
circonstances pendant une longue période.
Cela augmente le risque de disfonctionnement
ou d’endommagement de l’appareil.
Veiller à ce que personne ne se trouve à
proximité des éléments de l’ordinateur tels
que le ventilateur et l’adaptateur, car ils
dégagent de la chaleur pendant longtemps
lorsque l’ordinateur est sous tension.
L’exposition prolongée d’une partie de votre
corps à la chaleur dégagée par le ventilateur
ou par l’adaptateur CA pourrait entraîner une
brûlure.
Ver 3.2
Page 8
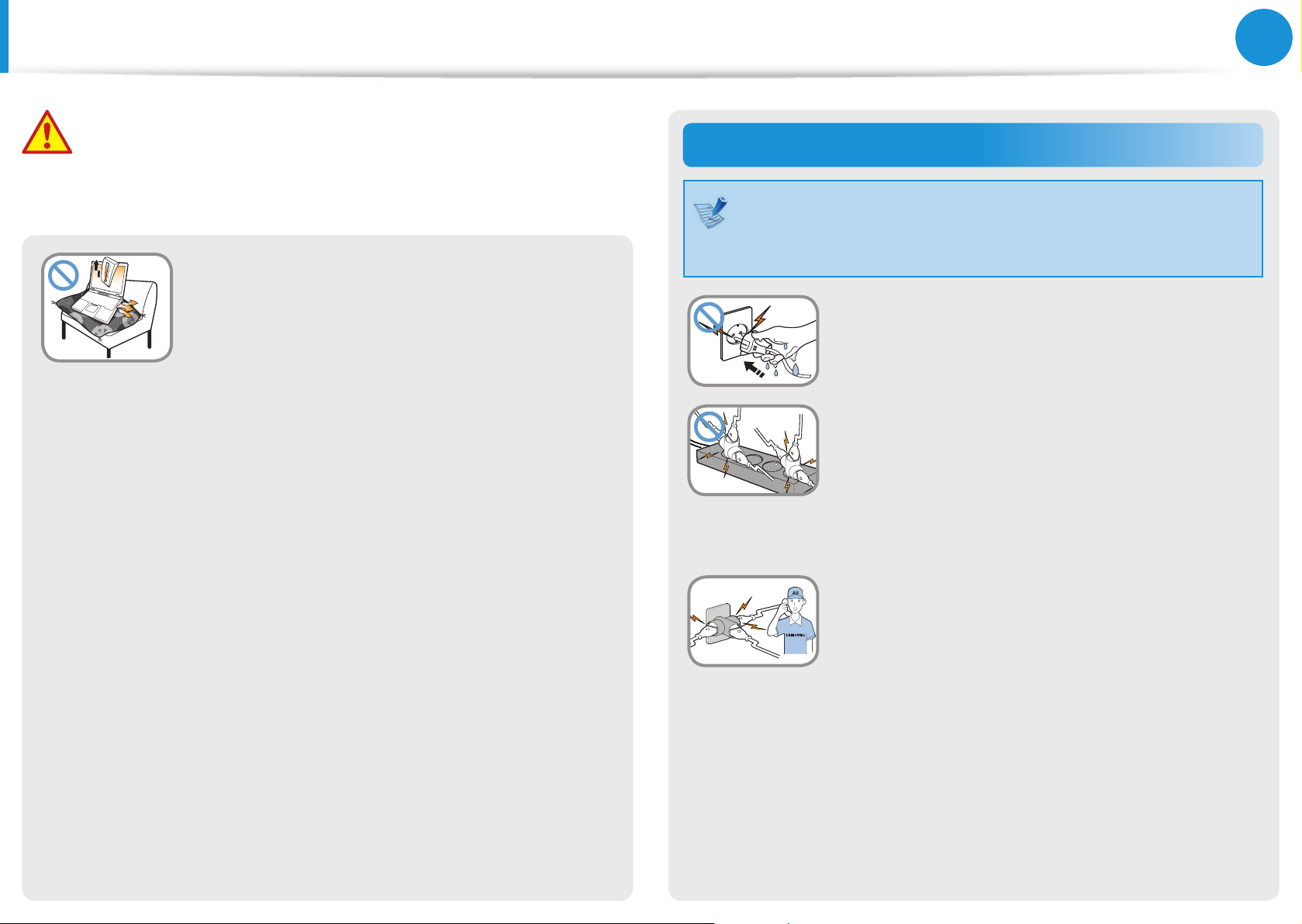
7
Chapitre 1.
Mise en route
G
Consignes de sécurité
Avertissement
Le non-respect des instructions accompagnées de ce symbole
peut entraîner des blessures et même la mort.
Evitez d’obstruer le ventilateur situé à
l’arrière ou sur le côté de l’ordinateur
lorsque vous l’utilisez sur un lit ou un
coussin.
Si le ventilateur est obstrué, vous risquez
d’endommager l’ordinateur ou de provoquer
une surchaue des composants internes.
Alimentation
Les illustrations de la che d’alimentation et de la prise
murale peuvent varier selon les spécications du pays
concerné et selon le modèle de l’appareil.
Ne touchez ni la prise secteur ni le cordon
d’alimentation les mains mouillées.
Vous risquez une électrocution.
Si vous branchez l’appareil à l’aide d’une
rallonge ou d’une prise multiple, veuillez
respecter leurs caractéristiques (tension/
intensité).
Vous risquez de recevoir une électrocution ou
de provoquer un incendie.
En cas de bruit au niveau du cordon
d’alimentation ou de la prise murale,
débranchez le cordon d’alimentation de
la prise murale et contactez un centre de
service.
Vous risquez de recevoir une électrocution ou
de provoquer un incendie.
Page 9
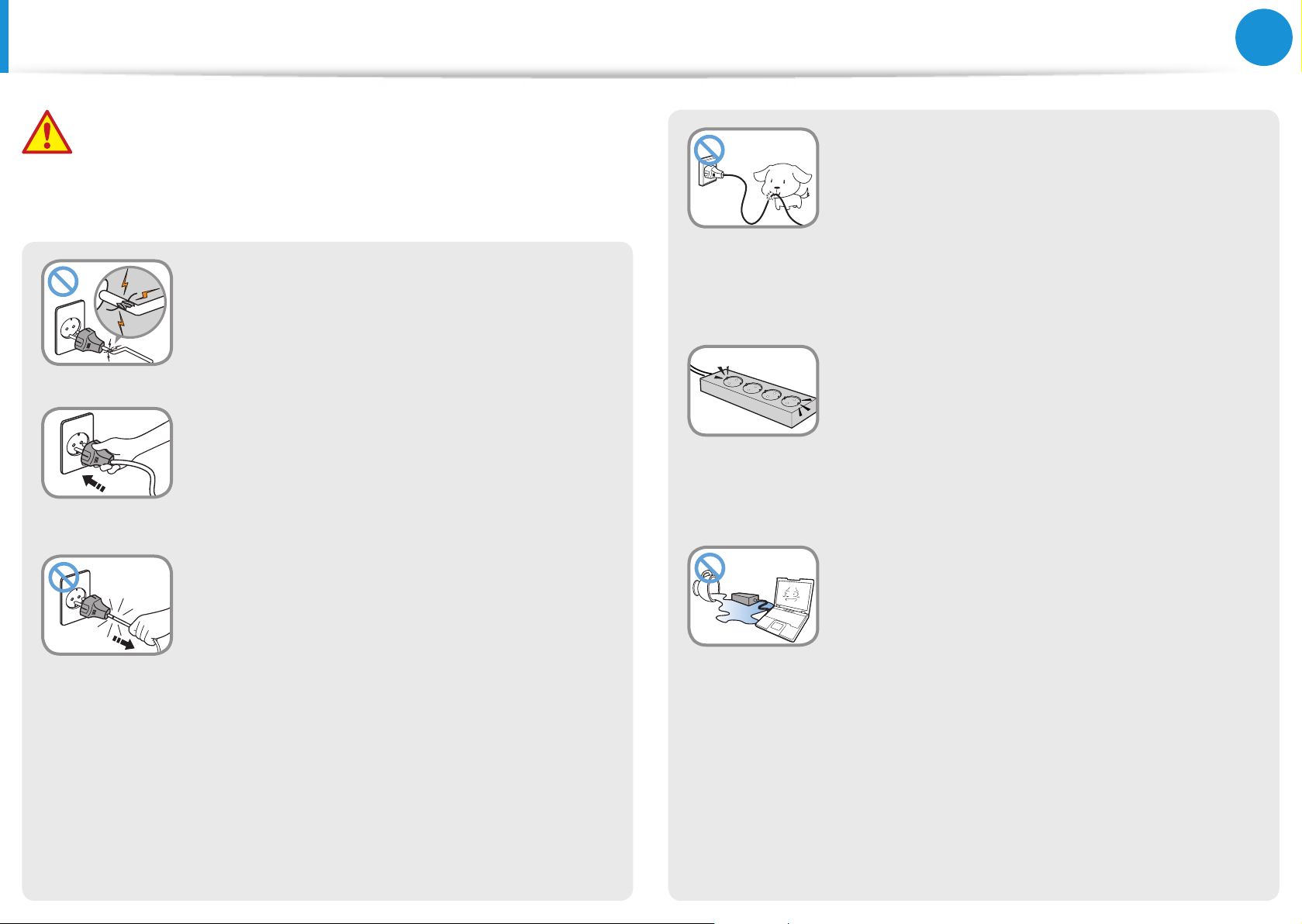
8
Chapitre 1.
Mise en route
Consignes de sécurité
Avertissement
Le non-respect des instructions accompagnées de ce symbole
peut entraîner des blessures et même la mort.
N’utilisez pas de prise secteur, de cordon
d’alimentation ni de prise électrique
endommagé ou desserré.
Vous risquez de recevoir une électrocution ou
de provoquer un incendie.
Enfoncez fermement le cordon
d’alimentation dans la prise murale et dans
l’adaptateur secteur.
Dans le cas contraire vous risquez de provoquer
un incendie.
Ne débranchez pas le cordon d’alimentation
en tirant sur le câble.
Si le cordon est endommagé, il peut provoquer
une électrocution.
Ne pliez pas le cordon d’alimentation de
façon excessive et ne placez pas d’objets
lourds dessus. Il est particulièrement
important de placer le cordon
d’alimentation hors de portée des enfants
en bas âge et des animaux domestiques.
Si le cordon est endommagé, il peut provoquer
une électrocution ou un incendie.
Connectez le cordon d’alimentation à une
prise ou une multiprise (rallonge) avec mise
à la terre.
Sinon, vous risqueriez de vous électrocuter.
Si l’alimentation n’est pas mise à la terre, une
fuite de courant peut se produire, entraînant
un risque de choc électrique.
Si de l’eau ou une autre substance pénètre
dans la prise d’entrée d’alimentation, dans
l’adaptateur secteur ou dans l’ordinateur,
débranchez le cordon d’alimentation et
contactez le centre de service.
Si l’ordinateur portable dispose d’une
batterie externe (amovible), retirez la
batterie.
Un dispositif endommagé à l’intérieur de
l’ordinateur peut provoquer une électrocution
ou un incendie.
Page 10
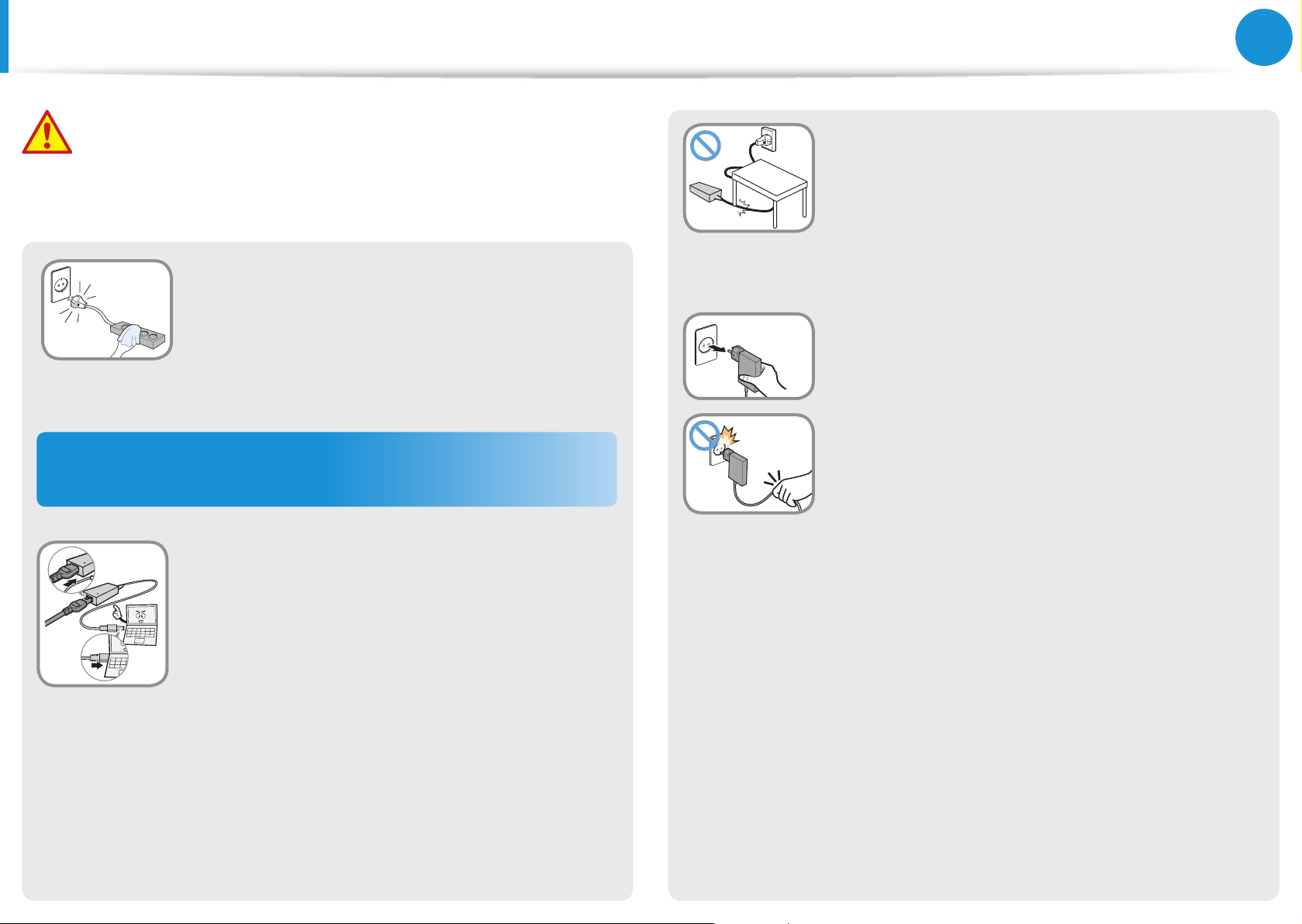
9
Chapitre 1.
Mise en route
Consignes de sécurité
Avertissement
Le non-respect des instructions accompagnées de ce symbole
peut entraîner des blessures et même la mort.
Maintenez le cordon d’alimentation ou
la prise propre et évitez tout dépôt de
poussière,
cela pourrait engendrer un risque d’incendie.
Précautions à prendre lors de l’utilisation de
l’adaptateur CA
Reliez soigneusement le cordon
d’alimentation à l’adaptateur CA.
Ne placez pas d’objets lourds et évitez de
marcher sur le cordon d’alimentation ou
l’adaptateur CA, vous risqueriez de les
endommager.
Un cordon endommagé pourrait être à l’origine
d’une décharge électrique ou d’un incendie.
Débranchez l’adaptateur secteur à che
intégrée de la prise murale en tirant son
boîtier dans la direction indiquée par la
èche.
Si vous débranchez l’adaptateur en tirant sur
son câble, vous risquez de l’endommager.
Un choc électrique, un bruit d’explosion ou des
étincelles peuvent alors se produire.
Un contact incomplet pourrait engendrer un
incendie.
Utilisez uniquement l’adaptateur CA fourni
avec le produit.
Si vous utilisez un autre adaptateur, l’écran est
susceptible de clignoter.
Page 11
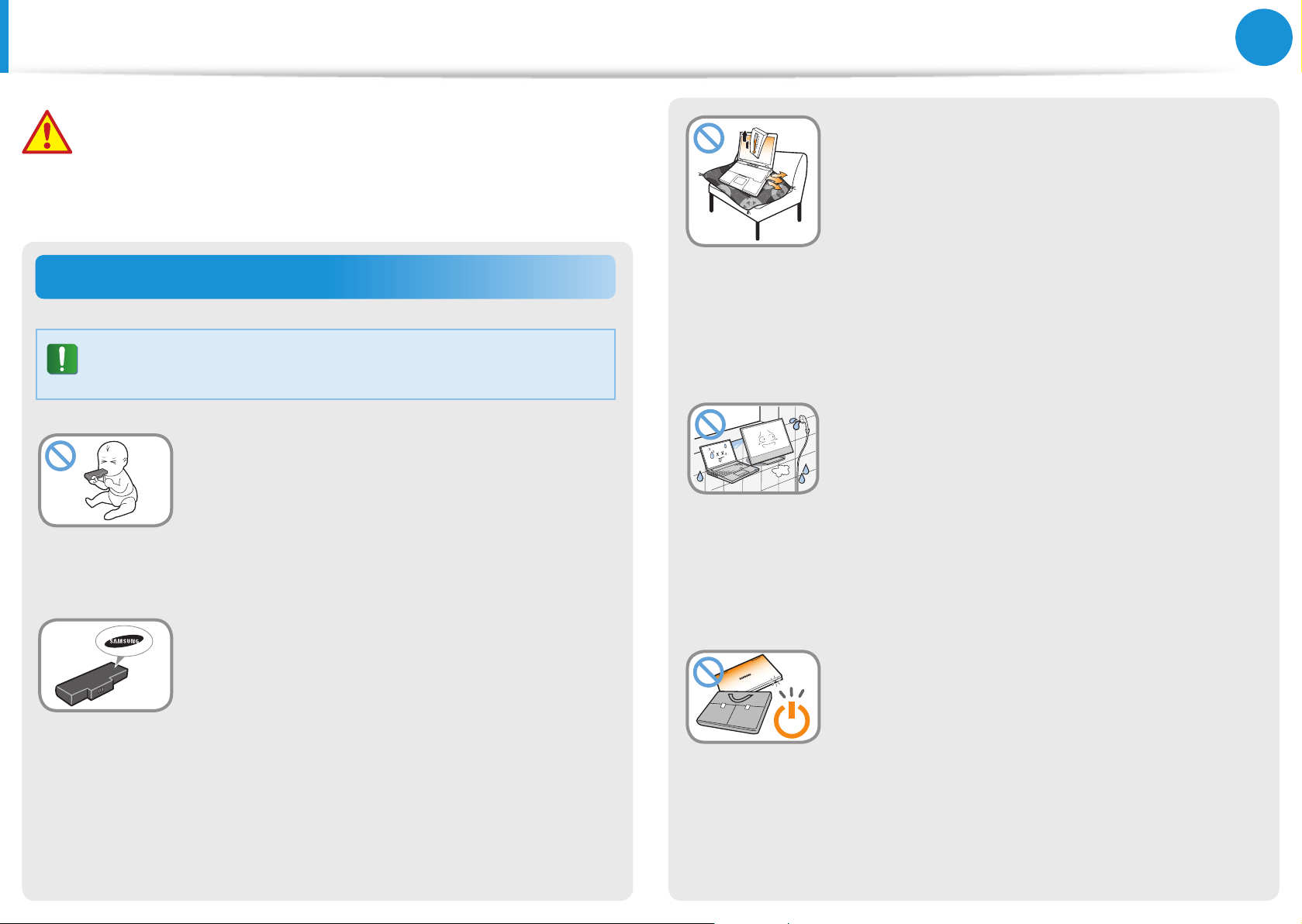
10
Chapitre 1.
Mise en route
Consignes de sécurité
Avertissement
Le non-respect des instructions accompagnées de ce symbole
peut entraîner des blessures et même la mort.
Utilisation des batteries
Chargez entièrement la batterie à la première
utilisation de l’ordinateur.
Conservez la batterie hors de portée des
enfants en bas âge qui pourraient la mettre
à la bouche et des animaux familiers qui
pourraient la mordiller.
Il y a risque de choc électrique ou
d’étouement.
Utilisez uniquement une batterie et un
adaptateur CA agréés.
Utilisez une batterie et un adaptateur agréés
par Samsung Electronics.
N’utilisez pas l’ordinateur à un
emplacement mal ventilé, par exemple
sur un lit, un oreiller, un coussin, etc. et ne
l’utilisez pas dans une pièce chauée par le
sol ; l’ordinateur risquerait de surchauer.
Veillez à ce que les grilles d’aération (sur le
côté) ne soient pas bouchées, surtout dans ce
type d’environnement. Des grilles d’aération
bouchées peuvent entraîner une surchaue
de l’ordinateur et être à l’origine de problèmes,
voire d’une explosion.
N’utilisez pas l’ordinateur dans un
emplacement humide, tel que salle de bain
ou sauna.
L’ordinateur pourrait ne pas fonctionner
correctement et vous risquez de subir une
décharge électrique.
Utilisez l’ordinateur aux niveaux de température
et d’humidité recommandés (10 à 32°C, 20 à 80
% HR).
Ne fermez pas l’écran LCD et ne transportez
pas l’ordinateur dans votre sac alors qu’il
est toujours sous tension.
Les batteries et adaptateurs non agréés ne
sont pas toujours conformes aux exigences de
sécurité et peuvent entraîner des problèmes
ou des dysfonctionnements et provoquer une
explosion ou un feu.
Si vous mettez l’ordinateur dans votre sac sans
l’éteindre, il risque de surchauer et d’entraîner
un feu. Éteignez l’ordinateur avant tout
déplacement.
Page 12
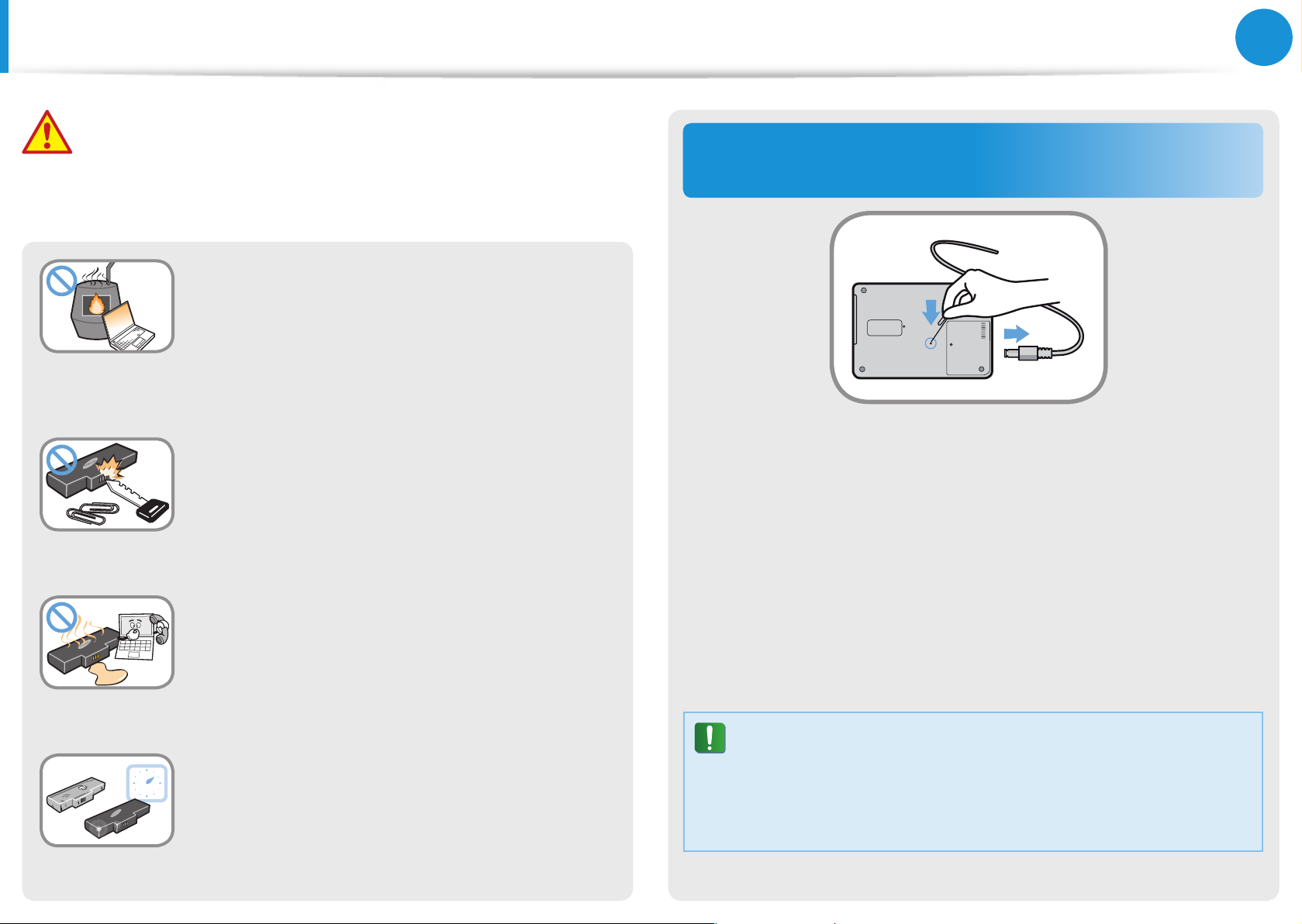
11
Chapitre 1.
Mise en route
Consignes de sécurité
Avertissement
Le non-respect des instructions accompagnées de ce symbole
peut entraîner des blessures et même la mort.
Ne faites jamais chauer le produit (ou
la batterie) et ne le (la) jetez jamais dans
un feu. Ne mettez jamais le produit (ou
la batterie) et ne l’utilisez jamais dans un
endroit chaud, tel qu’un sauna, un véhicule
exposé à la chaleur, etc.
Elle pourrait déclencher un incendie ou une
explosion.
Veillez à ce qu’aucun objet métallique, tel
que clé ou trombone ne soit en contact avec
la partie extérieure (pièces en métal) de la
batterie.
Tout contact avec un objet métallique pourrait
entraîner une circulation excessive de courant et
endommager la batterie ou provoquer un feu.
Coupure de l’alimentation de la batterie
(pour les modèles correspondants uniquement)
Les utilisateurs ne peuvent pas retirer la batterie des produits •
avec batterie intégrée.
En cas d’inondation, d’orage ou d’explosion, vous pouvez •
couper l’alimentation de la batterie en insérant un objet, tel
qu’un trombone, dans [l’orice de secours] situé au bas de
l’ordinateur.
En cas de fuite du liquide de le produit (ou
la batterie) ou d’odeur étrange émanant
de le produit (ou la batterie) , retirez-la
de l’ordinateur et contactez un centre de
services.
Elle pourrait déclencher un incendie ou une
explosion.
Pour utiliser l’ordinateur en toute sécurité,
remplacez toute batterie hors service par
une nouvelle batterie agréée.
Débranchez l’adaptateur secteur et insérez un objet, tel qu’un •
trombone, dans l’orice situé au bas de l’ordinateur an de
couper l’alimentation de la batterie.
En cas d’inondation, d’orage ou d’explosion, coupez
l’alimentation de la batterie, ne rebranchez pas
l’adaptateur secteur et contactez immédiatement
Samsung Electronics an de pouvoir prendre les
contre-mesures appropriées.
Page 13
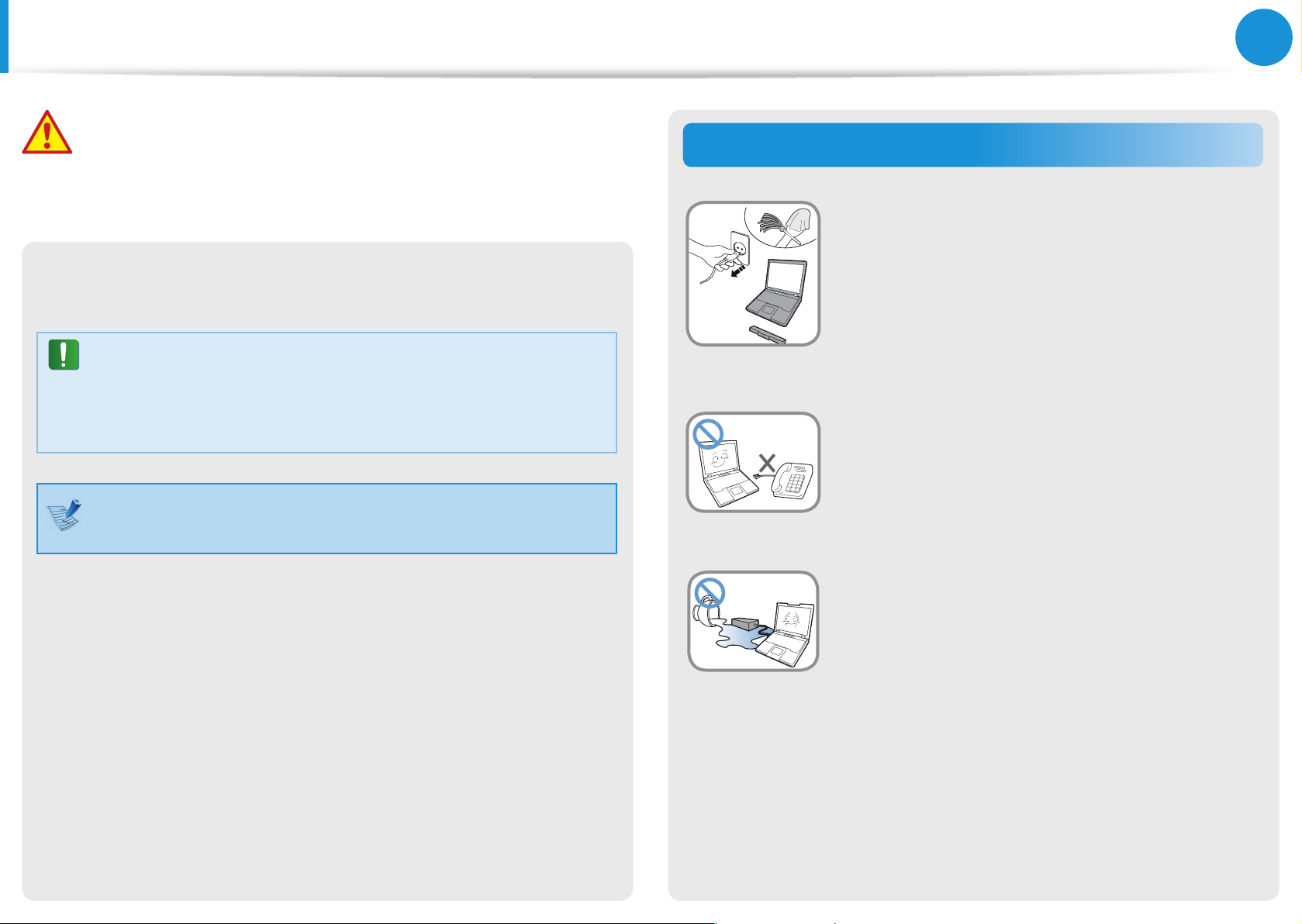
12
Chapitre 1.
Mise en route
Consignes de sécurité
Avertissement
Le non-respect des instructions accompagnées de ce symbole
peut entraîner des blessures et même la mort.
Lorsque vous reconnectez l’adaptateur secteur par la suite, la •
batterie est de nouveau alimentée.
Dans des conditions normales, ne coupez pas •
l’alimentation de la batterie.
Ceci peut entraîner une perte de données ou un •
dysfonctionnement du produit.
Selon le modèle, l’emplacement de l’orice d’éjection de
secours peut varier.
Utilisation de l’ordinateur
Débranchez tous les câbles reliés à
l’ordinateur avant de nettoyer celui-ci.
Si votre ordinateur portable est équipé
d’une batterie externe et amovible, retirez
cette dernière.
Dans le cas contraire, vous risquez de recevoir
une électrocution ou d’endommager l’appareil.
Ne branchez pas de ligne téléphonique
connectée à un téléphone numérique sur le
modem.
Vous risqueriez de provoquer une électrocution
ou un incendie, ou d’endommager l’appareil.
Ne placez pas de récipient contenant de l’eau
ni de produits chimiques sur l’ordinateur ou à
proximité.
Si de l’eau ou des produits chimiques pénètrent
dans l’ordinateur, ils peuvent provoquer un
incendie ou une électrocution.
Page 14
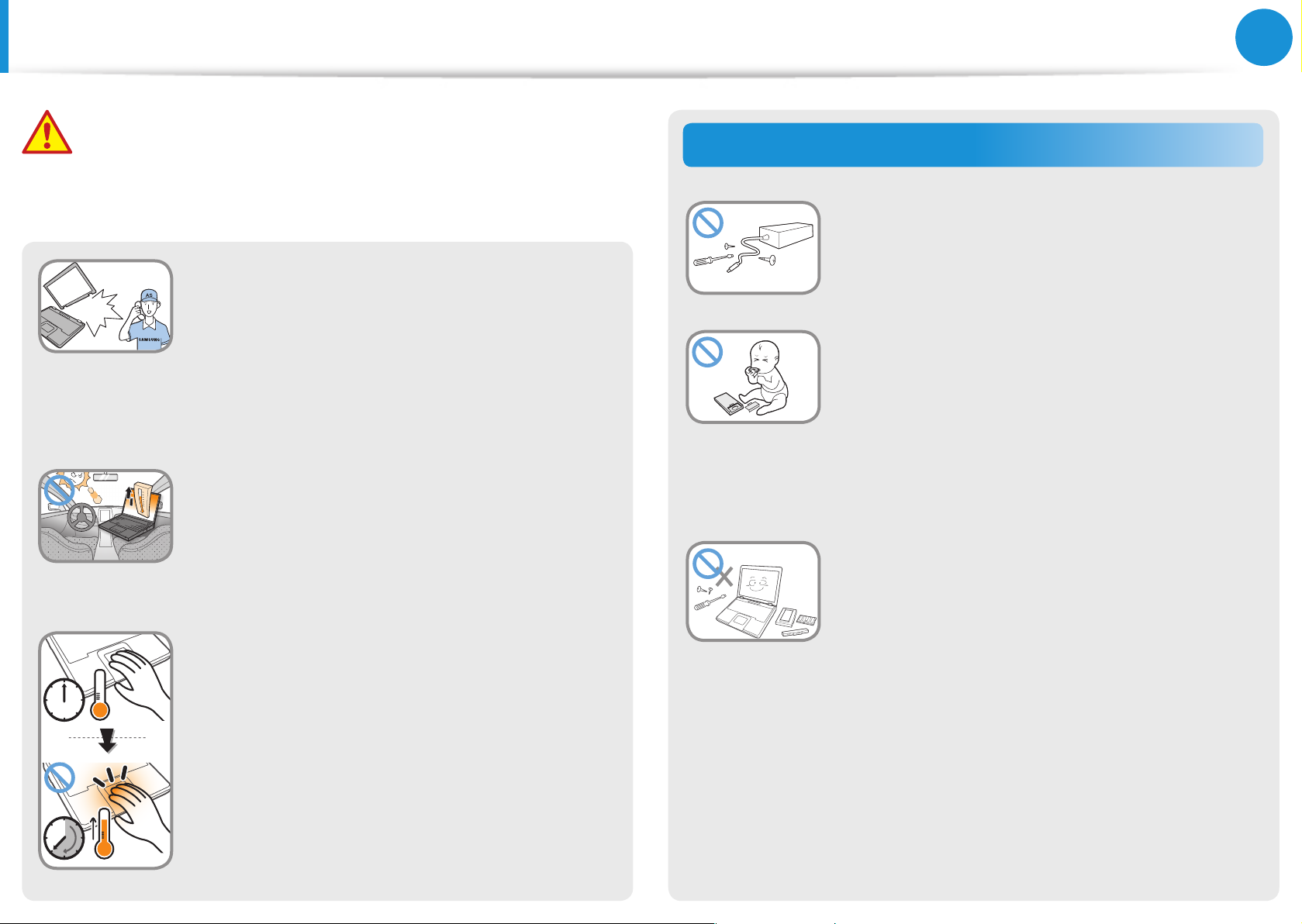
13
Chapitre 1.
Mise en route
Consignes de sécurité
Avertissement
Le non-respect des instructions accompagnées de ce symbole
peut entraîner des blessures et même la mort.
Si l’ordinateur se casse ou tombe,
débranchez le cordon d’alimentation et
contactez un centre de service pour une
vérication de sécurité.
Si l’ordinateur portable dispose d’une batterie
externe (amovible), retirez la batterie.
L’utilisation d’un ordinateur abîmé peut
provoquer une électrocution ou un incendie.
Evitez d’exposer directement l’ordinateur
aux rayons du soleil dans un endroit clos,
comme à l’intérieur d’un véhicule.
Vous risquez de provoquer un incendie.
L’ordinateur pourrait surchauer et pourrait
également faire l’objet d’un vol.
Mises à niveau
Ne démontez jamais l’alimentation ou
l’adaptateur secteur.
Vous risquez une électrocution.
Lorsque vous retirez la batterie de
l’horloge en temps réel, conservez-la hors
de portée des enfants, qui pourraient la
toucher et/ ou l’avaler.
Il y a risque d’étouement. Si un enfant a avalé
la batterie, contactez immédiatement un
médecin.
Utilisez uniquement des pièces agréées
(prise multiple, batterie et mémoire) et ne
les démontez jamais.
N’utilisez pas votre ordinateur portable
pendant des périodes prolongées s’il est
en contact avec une partie de votre corps.
Sa température peut augmenter, même en
fonctionnement normal.
Vous pourriez vous brûler.
Vous risquez d’endommager l’appareil, de
recevoir une électrocution ou de provoquer
un incendie.
Page 15
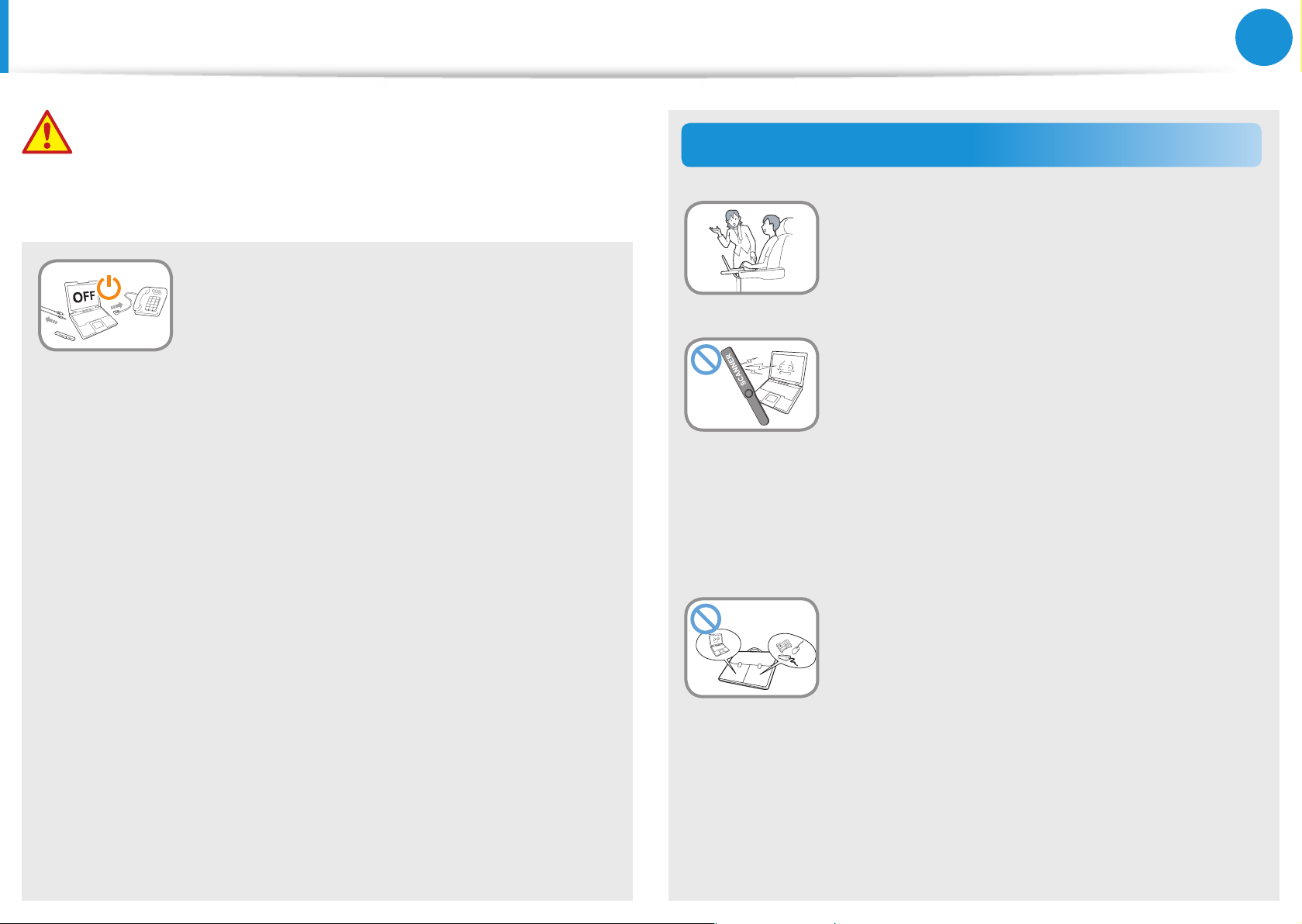
14
Chapitre 1.
Mise en route
Consignes de sécurité
Avertissement
Le non-respect des instructions accompagnées de ce symbole
peut entraîner des blessures et même la mort.
Eteignez l’ordinateur et débranchez
tous les câbles avant de le démonter.
Si l’ordinateur est équipé d’un modem,
débranchez la ligne téléphonique. Si votre
ordinateur portable est équipé d’une
batterie externe et amovible, retirez cette
dernière.
Dans le cas contraire, vous risquez de
provoquer une électrocution.
Stockage et déplacements
Respectez les consignes du lieu où vous
vous trouvez (par ex. dans un avion, un
hôpital, etc.) lorsque vous utilisez un
périphérique de communication sans l
(LAN sans l, Bluetooth, etc.).
Evitez d’exposer les lecteurs à des champs
magnétiques. Les appareils de sécurité à
champ magnétique incluent notamment les
portiques de sécurité et les détecteurs de
métaux des aéroports.
Les appareils de sécurité des aéroports
contrôlant les bagages, tels que les tapis
roulants, utilisent des rayons X à la place du
magnétisme et n’endommagent pas les lecteurs.
Lorsque vous transportez l’ordinateur
portable avec d’autres produits tels
que l’adaptateur, la souris, des livres,
etc., veillez à ce que rien ne compresse
l’ordinateur.
Si un objet lourd compresse l’ordinateur, un
point blanc ou une tache peut apparaître sur
l’écran LCD. Veillez dès lors à ne pas appliquer
de pression sur l’ordinateur.
Il est préférable de ranger l’ordinateur dans un
compartiment diérent des autres objets.
Page 16
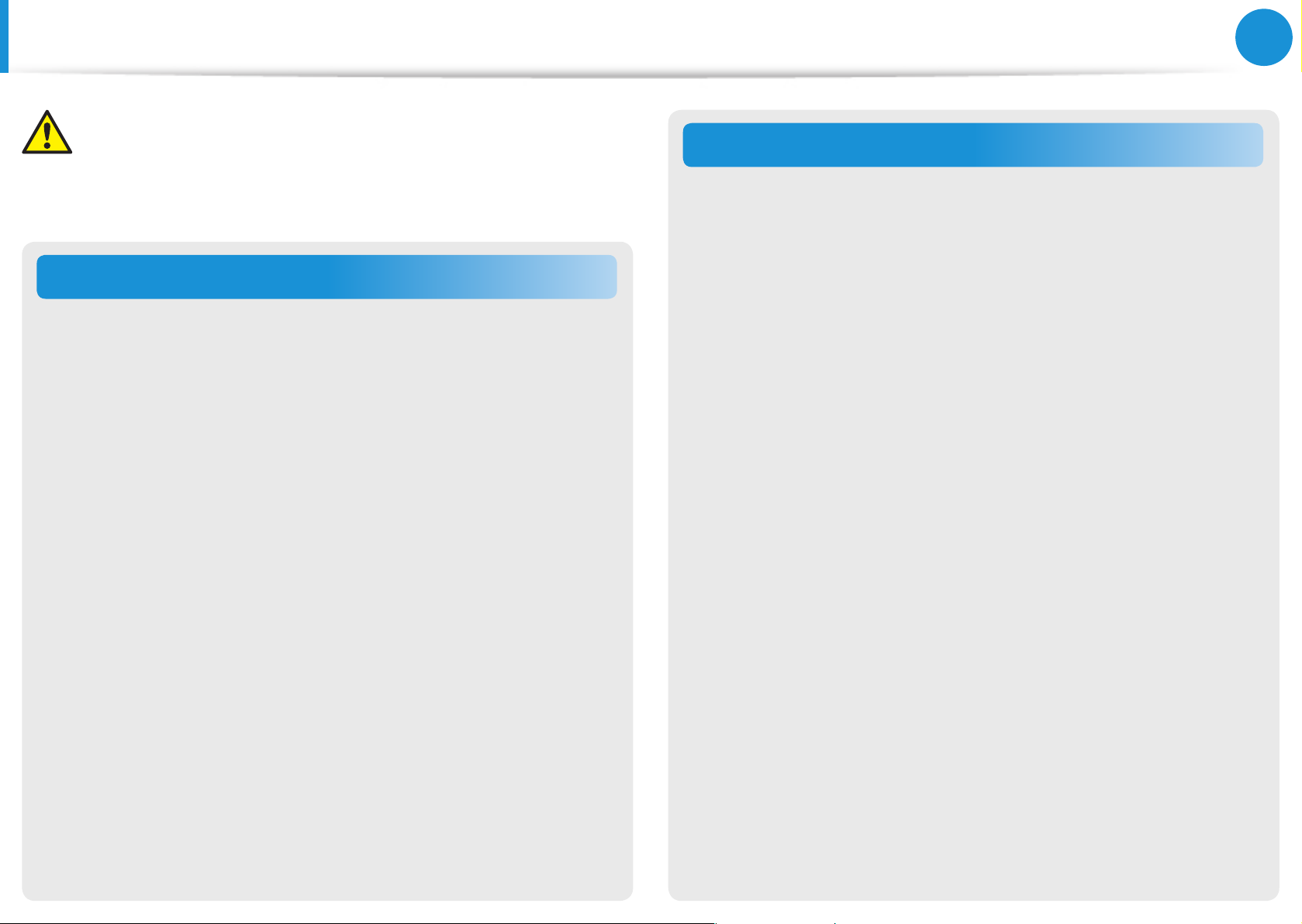
15
Chapitre 1.
Mise en route
Consignes de sécurité
Attention
Le non-respect des instructions accompagnées de ce symbole
peut entraîner des blessures légères ou endommager l’appareil.
Installation
Ne bloquez pas les ports (orices), les aérations, etc. de
l’appareil et n’y insérez aucun objet.
Un composant endommagé à l’intérieur de l’ordinateur peut
causer une électrocution ou un incendie.
Un composant endommagé à l’intérieur de l’ordinateur peut
causer une électrocution ou un incendie.
Dans le cas contraire, la température intérieure de l’ordinateur
pourrait augmenter et l’ordinateur risque de mal fonctionner ou
de s’arrêter.
Utilisation des batteries
Mettez les batteries usées au rebut de façon appropriée.
Elles peuvent déclencher un incendie ou une explosion.•
La procédure de mise au rebut de batteries peut varier d’un •
pays à l’autre et d’une région à l’autre. Mettez les batteries
usées au rebut de façon appropriée.
Ne lancez pas les batteries, ne les démontez pas et ne les
immergez pas dans l’eau.
Cela pourrait provoquer des blessures, un incendie ou une
explosion.
Utilisez uniquement des batteries agréées par Samsung
Electronics.
Dans le cas contraire, vous risquez de déclencher une explosion.
Lorsque vous stockez ou déplacez des batteries, évitez de les
mettre en contact avec des objets en métal tels que des clés
de voiture ou des trombones.
Ne placez pas d’objet lourd sur l’appareil.
Cela risque de poser problème à l’ordinateur. En outre, cet
objet pourrait tomber et blesser quelqu’un ou endommager
l’ordinateur.
Un contact avec du métal peut entraîner un courant excessif
et une température élevée, ce qui pourrait endommager les
batteries ou provoquer un incendie.
Respectez les instructions du manuel pour charger les
batteries.
Dans le cas contraire, vous risquez de provoquer une explosion
ou un incendie et d’endommager l’appareil.
Ne faites pas chauer pas le produit (ou la batterie) et ne
l’exposez pas à la chaleur (p. ex. à l’intérieur d’un véhicule en
été).
Elles pourraient déclencher un incendie ou une explosion.
Page 17
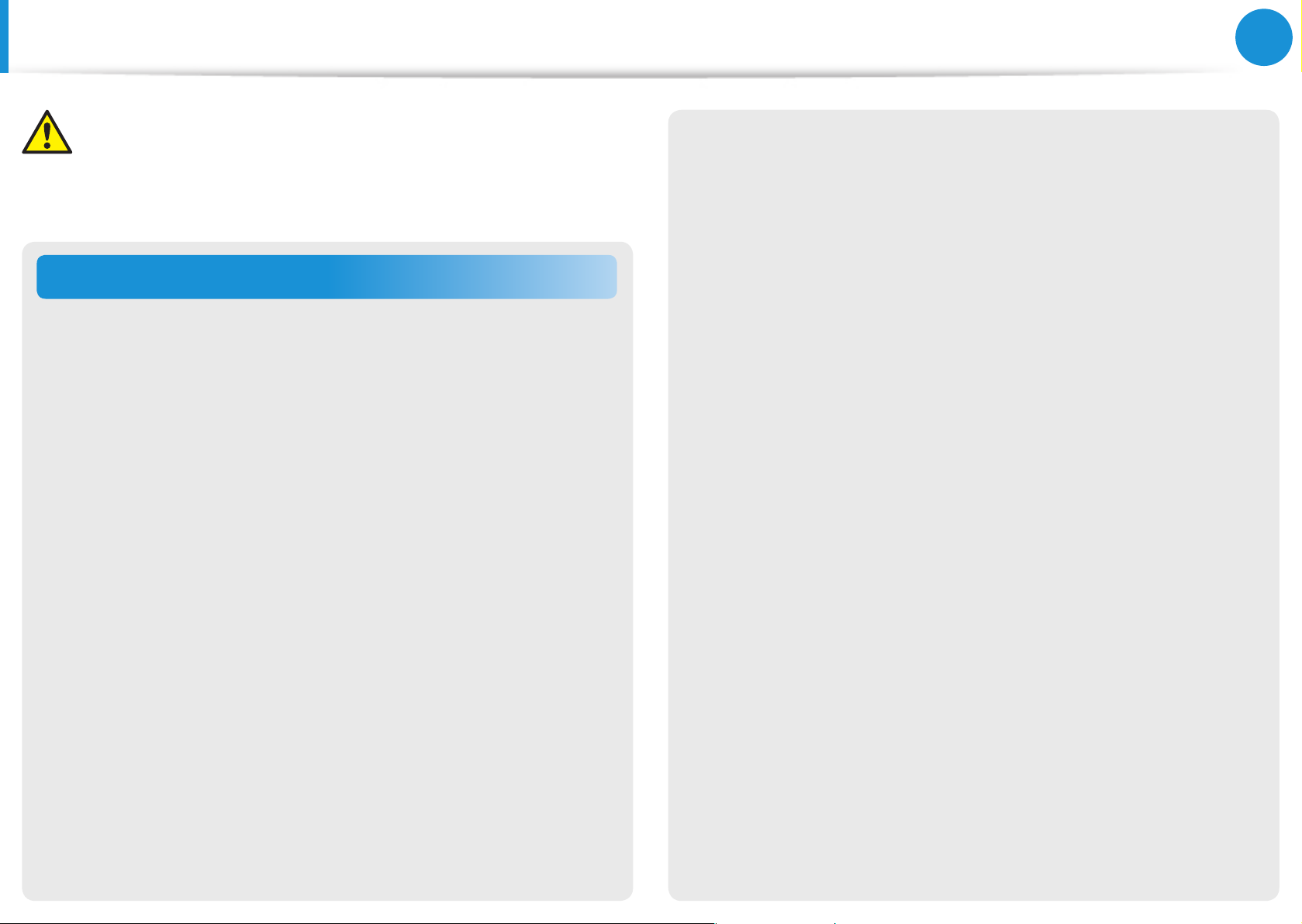
16
Chapitre 1.
Mise en route
Consignes de sécurité
Attention
Le non-respect des instructions accompagnées de ce symbole
peut entraîner des blessures légères ou endommager l’appareil.
Utilisation de l’ordinateur
Ne placez pas de bougie, de cigare allumé, etc. au-dessus ou
sur l’appareil.
Vous risquez de déclencher un incendie.
Utilisez une prise murale ou une prise multiple connectée à
la terre.
Dans le cas contraire, vous risquez de provoquer une
électrocution.
Prenez soin de faire tester l’appareil par un technicien
d’entretien et de sécurité après toute réparation.
Ne posez pas votre ordinateur ni l’adaptateur secteur sur
vos genoux ou sur une surface molle.
Si la température de l’ordinateur augmente, vous risquez de vous
brûler.
Branchez uniquement des périphériques agréés aux
connecteurs ou aux ports de l’ordinateur.
Dans le cas contraire, vous risquez de provoquer une
électrocution et un incendie.
Fermez l’écran LCD uniquement après avoir vérié que
l’ordinateur portable est éteint.
Dans le cas contraire, la température pourrait augmenter et cela
pourrait surchauer et déformer l’appareil.
N’appuyez pas sur le bouton d’éjection alors que le lecteur
de CD-ROM fonctionne.
Vous risquez de perdre des données et aussi de causer des
blessures par l’éjection inopinée de la disquette ou du disque.
Les Centres de Réparation Samsung agrées réaliseront les
vérications de sécurité après une réparation.
L’utilisation d’un appareil réparé non testé peut provoquer une
électrocution ou un incendie.
En cas d’orage, éteignez immédiatement l’ordinateur,
débranchez le cordon d’alimentation de la prise murale et
n’utilisez pas de modem ou de téléphone.
Vous risquez de recevoir une électrocution ou de provoquer un
incendie.
Prenez soin de ne pas faire tomber l’appareil lors de son
utilisation.
Cela pourrait provoquer des blessures ou des pertes de données.
Ne connectez pas l’antenne à des mécanismes électriques
tels que la prise murale.
Vous risquez une électrocution.
Lorsque vous manipulez les pièces d’un ordinateur,
respectez les consignes du manuel fourni avec ces pièces.
Dans le cas contraire, vous risquez d’endommager l’appareil.
Page 18
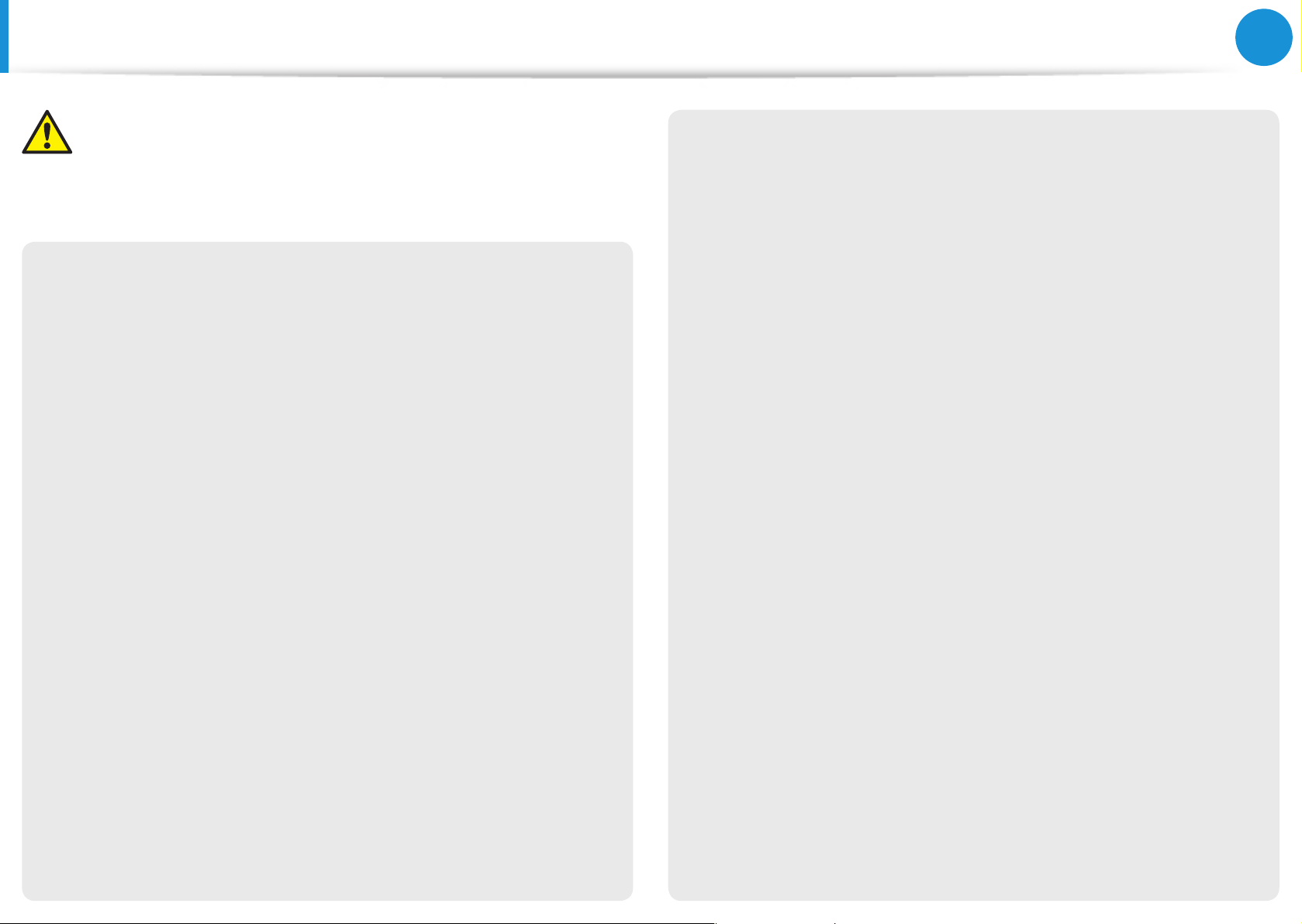
17
Chapitre 1.
Mise en route
Consignes de sécurité
Attention
Le non-respect des instructions accompagnées de ce symbole
peut entraîner des blessures légères ou endommager l’appareil.
Si l’ordinateur dégage de la fumée ou si vous sentez une
odeur de brûlé, débranchez la che d’alimentation de la
prise murale et contactez immédiatement un centre de
service. Si votre ordinateur portable est équipé d’une
batterie externe et amovible, retirez cette dernière.
Vous risquez de déclencher un incendie.
N’utilisez pas un CD endommagé ou modié.
Vous risquez d’endommager l’appareil ou de vous blesser.
N’insérez pas vos doigts dans l’emplacement de la carte PC.
Vous risquez de vous blesser ou de recevoir une électrocution.
La méthode d’éjection de secours d’un disque à l’aide d’un
trombone ne doit pas être employée lorsque le disque est
en marche. Assurez-vous d’utilisez le dispositif d’éjection de
secours du disque seulement lorsque le lecteur de disque
optique est arrêté.
Dans le cas contraire, vous risquez de vous blesser.
N’approchez pas votre visage du lecteur de disque optique
lorsqu’il fonctionne.
Vous risquez de vous blesser en cas d’éjection inopinée.
Avant l’utilisation de CD, veriez qu’ils n’ont ni fêlures ni
dommages.
Cela pourrait endommager le lecteur et provoquer des
dommages au périphérique et des blessures à l’utilisateur.
Nettoyez l’ordinateur à l’aide d’une solution prévue à cet
eet, puis utilisez l’ordinateur uniquement lorsqu’il est
entièrement sec.
Dans le cas contraire, vous pouvez provoquer une électrocution
ou un incendie.
Page 19
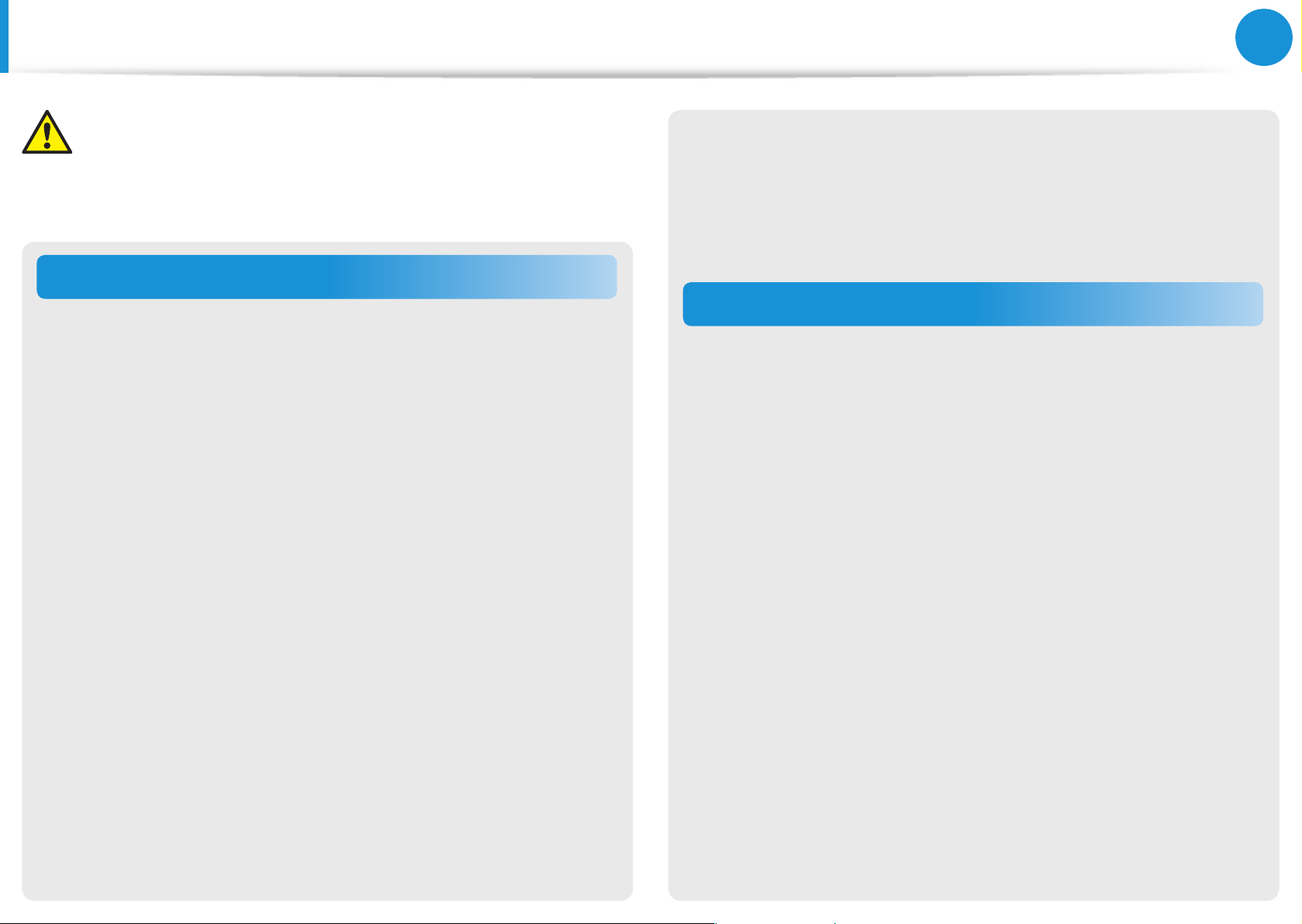
18
Chapitre 1.
Mise en route
Consignes de sécurité
Attention
Le non-respect des instructions accompagnées de ce symbole
peut entraîner des blessures légères ou endommager l’appareil.
Mises à niveau
Touchez l’appareil ou ses pièces avec précaution.
Vous pourriez vous blesser ou endommager l’appareil.
Veillez à ne pas lancer ni laisser tomber une pièce ou un
périphérique de l’ordinateur.
Cela pourrait causer des blessures ou endommager l’appareil.
Après un remontage, assurez-vous de fermer le couvercle de
l’ordinateur avant de l’allumer.
Vous risquez de subir une électrocution si votre corps touche une
partie interne.
Utilisez uniquement des pièces agréées par Samsung
Electronics.
Dans le cas contraire, vous risquez de provoquer un incendie ou
d’endommager l’appareil.
Avant de connecter un périphérique non fabriqué ou non
agréé par Samsung Electronics, renseignez-vous auprès de
votre centre de service.
Vous risquez d’endommager l’appareil.
Stockage et déplacements
Avant de déplacer l’appareil, éteignez-le et débranchez tous
les câbles.
Dans le cas contraire, l’appareil risque d’être endommagé ou des
utilisateurs pourraient trébucher sur les câbles.
Si vous n’utilisez pas votre ordinateur portable pendant
une longue période, déchargez la batterie et conservez-la
séparément. (Pour les batteries externes et amovibles)
La batterie sera ainsi conservée dans les meilleures conditions.
N’utilisez pas l’ordinateur et ne le consultez pas alors que
vous conduisez un véhicule.
Vous risquez de provoquer un accident de la circulation.
Concentrez-vous sur la conduite du véhicule.
Ne tentez jamais de démonter ou de réparer l’appareil vousmême.
Vous risquez de recevoir une électrocution ou de provoquer un
incendie.
Page 20
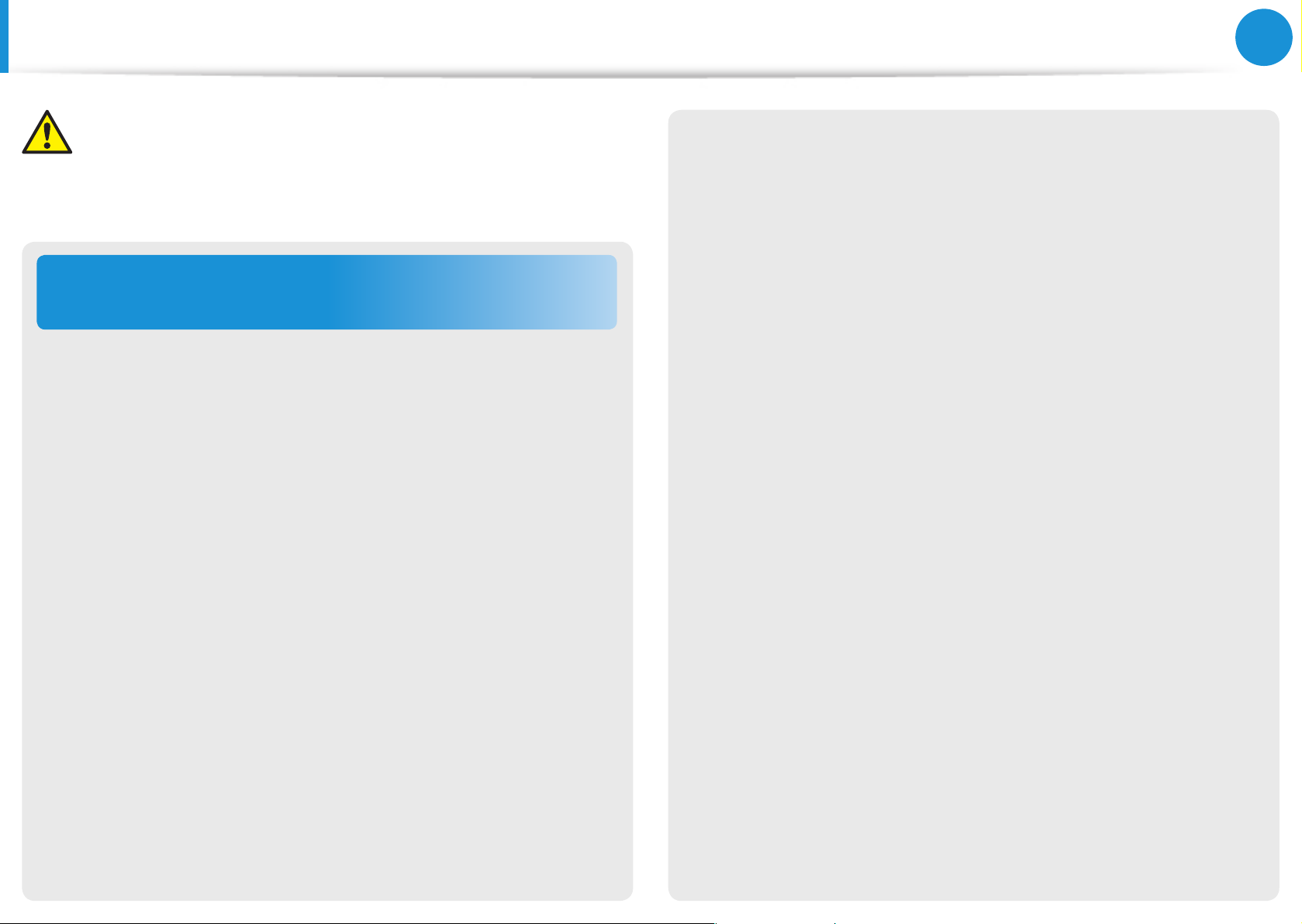
19
Chapitre 1.
Mise en route
Consignes de sécurité
Attention
Le non-respect des instructions accompagnées de ce symbole
peut entraîner des blessures légères ou endommager l’appareil.
Précautions à prendre contre la perte de
données (gestion du disque dur)
Prenez soin de ne pas endommager les données conservées
sur un disque dur.
En eet, un lecteur de disque dur est tellement sensible aux •
impacts externes qu’un choc risque de causer la perte des
données enregistrées à sa surface.
Soyez particulièrement prudent lorsque l’ordinateur est sous •
tension, car tout déplacement de l’ordinateur ou tout impact
risque d’endommager les données conservées sur le disque
dur.
La société n'est pas responsable de la perte de données sur le •
disque dur.
Causes pouvant endommager les données d’un disque dur,
ainsi que le disque dur luimême.
Les données peuvent être perdues par un impact externe sur •
le disque durant le démontage ou le montage de l’ordinateur.
Les données peuvent être perdues lorsque l’ordinateur est mis •
hors tension ou réinitialisé par une coupure de courant, alors
que le lecteur de disque dur fonctionne.
Les données peuvent être perdues et irrécupérables en raison •
d’une infection de l’ordinateur par un virus.
Les données peuvent être perdues si l’ordinateur est mis hors •
tension alors qu’un programme est en cours d’exécution.
Le déplacement de l’ordinateur ou un impact alors que le •
lecteur de disque dur fonctionne peut corrompre les chiers
ou créer des secteurs défectueux sur le disque dur.
An d’éviter les pertes de données causées par un lecteur
de disque dur endommagé, vous devez sauvegarder vos
données fréquemment.
Page 21
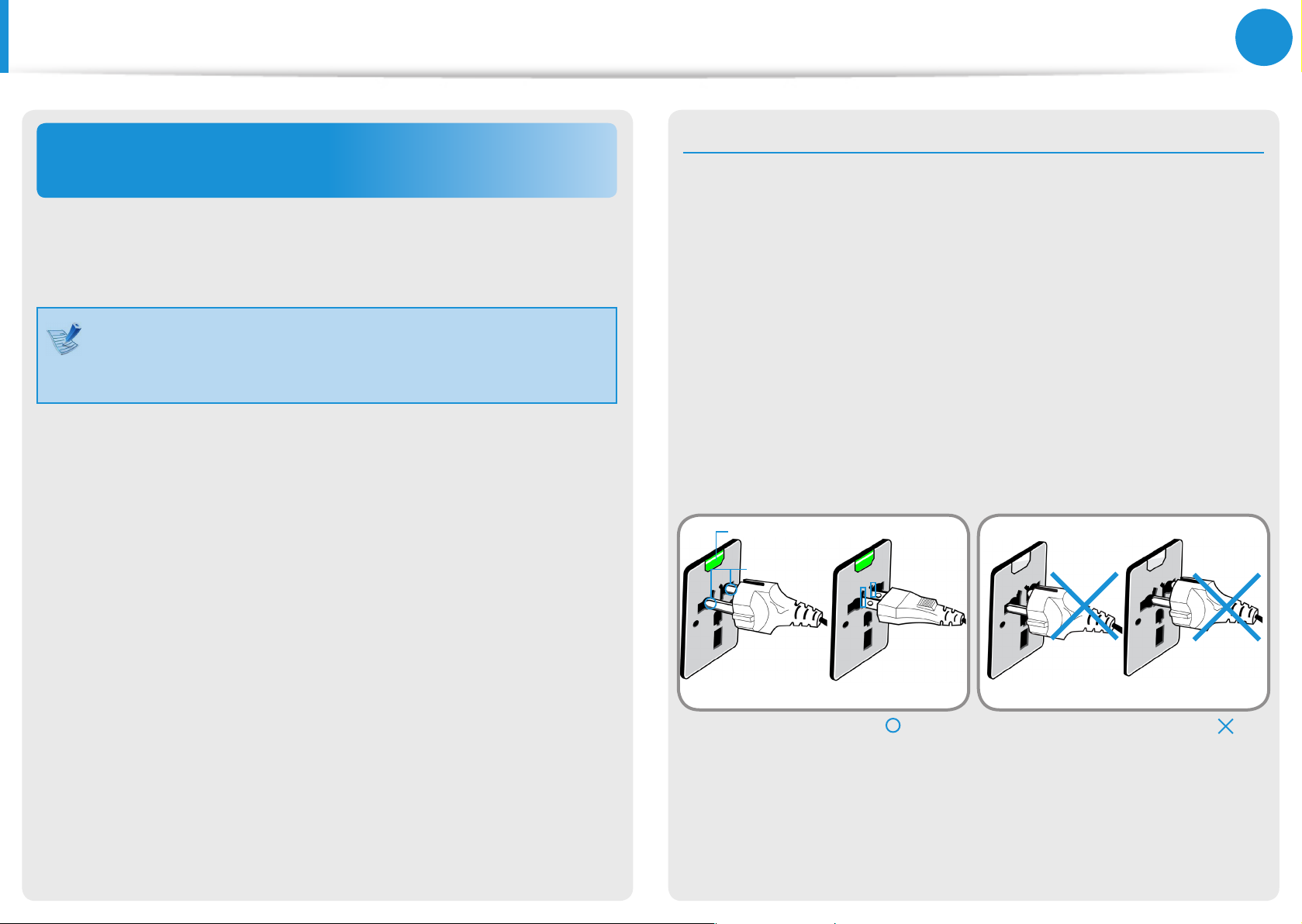
20
Chapitre 1.
Mise en route
Consignes de sécurité
Utilisation de l’alimentation électrique dans
un avion
Etant donné que le type de prise dière en fonction du type
d’avion, branchez le cordon d’alimentation de façon appropriée.
Les valeurs de référence de la prise et de l’adaptateur
voiture étant utilisées, elles peuvent diérer des pièces
réelles.
Utilisation du cordon d’alimentation CA
Connectez les broches du cordon d’alimentation
perpendiculairement au centre de la prise.
Si les broches ne se trouvent pas au centre des orices, elles ne •
sont insérées que jusqu’à la moitié de leur longueur. Dans ce
cas, rebranchez le cordon d’alimentation.
Vous devez insérer le cordon d’alimentation dans la prise •
lorsque le voyant d’alimentation de celle-ci est vert. Si le
cordon est branché correctement, le voyant d’alimentation
reste vert. Dans le cas contraire, il s’éteint. Débranchez alors
le cordon, vériez si le voyant d’alimentation est vert, puis
rebranchez le cordon d’alimentation.
Voyant d’alimentation
Orices
centraux
Cordon
d’alimentation
220 V
Exemple à suivre
Cordon
d’alimentation
110 V
Exemple à ne pas suivre
Page 22
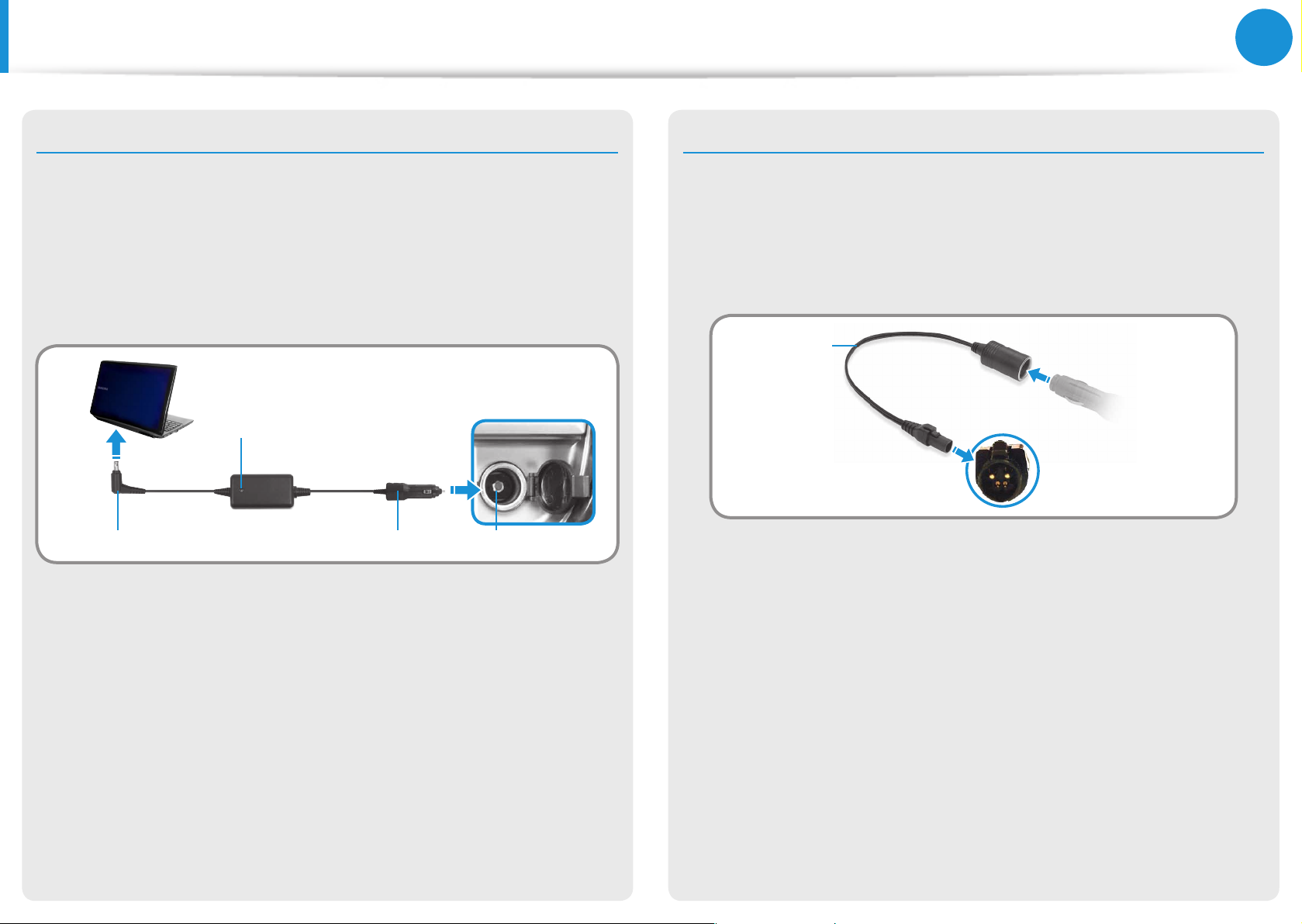
21
Chapitre 1.
Mise en route
Consignes de sécurité
Utilisation de l’adaptateur voiture
Si vous disposez d’une prise allume-cigare, vous devez utiliser
l’adaptateur voiture (en option). Branchez la che allume-cigare
de l’adaptateur voiture dans la prise allume-cigare et la che CC
de l’adaptateur voiture dans le port d’entrée d’alimentation de
l’ordinateur.
Adaptateur voiture
Prise allume-cigare en volFiche allume-cigareFiche CC
Utilisation du convertisseur avion
Selon le type d’avion, vous devez utiliser l’adaptateur voiture et le
convertisseur avion. Branchez le convertisseur avion (en option)
à l’adaptateur voiture (en option), puis insérez la prise d’entrée
d’alimentation avion dans la prise d’alimentation.
Convertisseur
Branchez la prise d’entrée
d’alimentation avion dans la
prise d’alimentation de l’avion.
2
Branchez cette extrémité
1
à l’adaptateur voiture.
Page 23
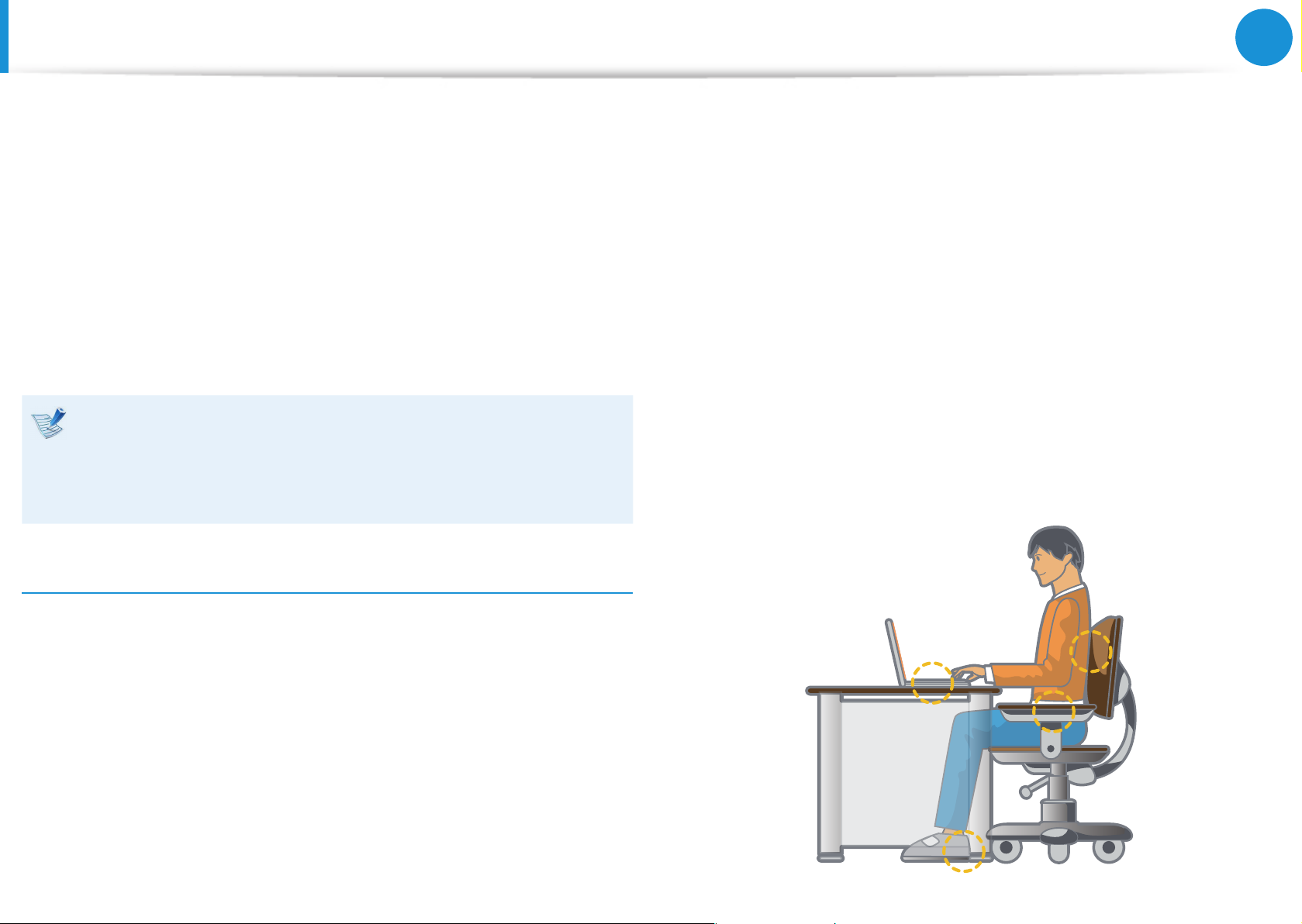
22
Chapitre 1.
Mise en route
Posture correcte durant l’utilisation de l’ordinateur
Il est très important de se placer dans une posture correcte pour
éviter tout dommage physique.
Les instructions suivantes décrivent la posture appropriée
à l’utilisation d’un ordinateur, d’après les résultats d’études
ergonomiques. Lisez-les et respectez-les scrupuleusement lors de
l’utilisation de l’ordinateur.
Autrement, la probabilité de troubles musculo-squelettiques dus
à des mouvements répétés risque d’augmenter et de causer de
sérieux dommages physiques.
Les instructions contenues dans ce manuel s’appliquent à •
un utilisateur moyen.
Si vous présentez des cas particuliers, vous devez adapter •
ces recommandations à vos propres besoins.
Lorsque vous tapez sur le clavier, votre poignet doit rester •
droit.
Utilisez une chaise de bureau munie d’un dossier confortable.•
Lorsque vous êtes assis sur la chaise de bureau, le centre de •
gravité de vos jambes doit se trouver au-dessus de vos pieds et
non au-dessus de la chaise.
Si vous avez besoin de téléphoner tout en utilisant l’ordinateur, •
mettez un casque téléphonique. N’utilisez pas l’ordinateur tout
en coinçant le téléphone contre votre épaule ; cela aecterait
votre posture.
Conservez les accessoires dont vous avez fréquemment •
besoin pour votre travail à portée de main, an de pouvoir les
atteindre facilement.
Posture correcte
Réglez la hauteur des bureaux et des sièges selon votre taille.
Lorsque vous vous asseyez sur la chaise de bureau et placez vos
mains sur le clavier, vos bras doivent former un angle droit.
Réglez la hauteur de la chaise an que vos talons reposent
confortablement sur le sol.
Utilisez l’ordinateur uniquement en position assise et non •
couchée.
Ne posez pas l’ordinateur sur vos genoux. Si la température de •
l’ordinateur augmente, vous risquez de vous brûler.
Page 24
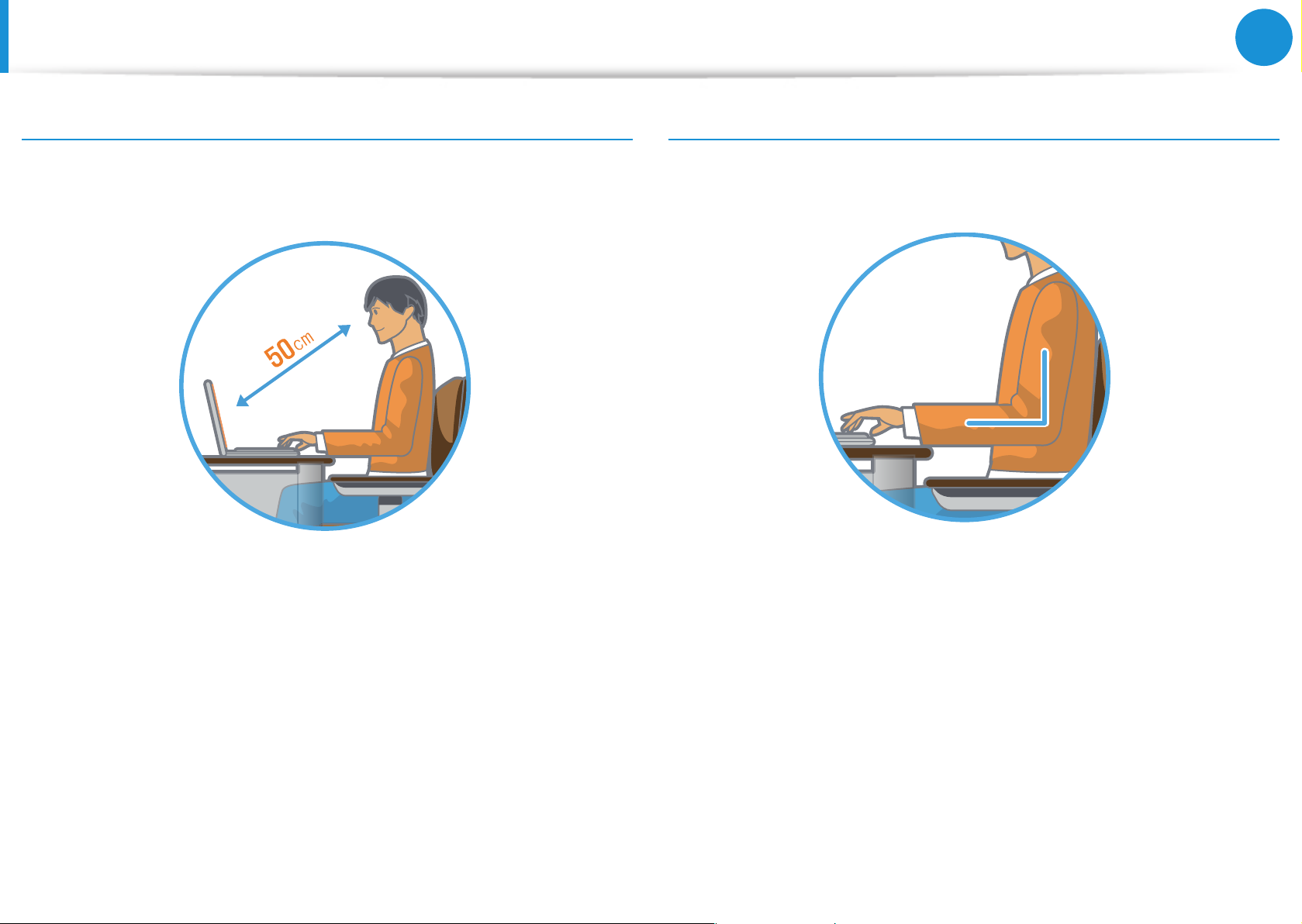
23
Chapitre 1.
Mise en route
Posture correcte durant l’utilisation de l’ordinateur
Position des yeux
Placez l’écran au moins à 50 cm de vos yeux.
Position des mains
Vos bras doivent rester à angle droit, comme illustré.
Réglez la hauteur de l’écran an que son bord supérieur soit à •
la même hauteur que vos yeux ou légèrement en dessous.
Evitez un réglage trop brillant de l’achage.•
Conservez l’écran dans un parfait état de propreté.•
Si vous portez des lunettes, nettoyez-les avant d’utiliser •
l’ordinateur.
Si vous devez saisir à l’aide du clavier un contenu imprimé, •
placez les feuilles sur un support xe an qu’elles soient
presque à la même hauteur que l’écran.
Vos avant-bras doivent rester droits.•
Ne placez pas les paumes de vos mains sur le clavier lors de la •
saisie.
Ne vous crispez pas sur la souris.•
N’appuyez pas sur le clavier, le touchpad ou la souris avec une •
force excessive.
Si vous utilisez l’ordinateur durant de longues périodes, il est •
recommandé d’y connecter un clavier et une souris externe.
Page 25
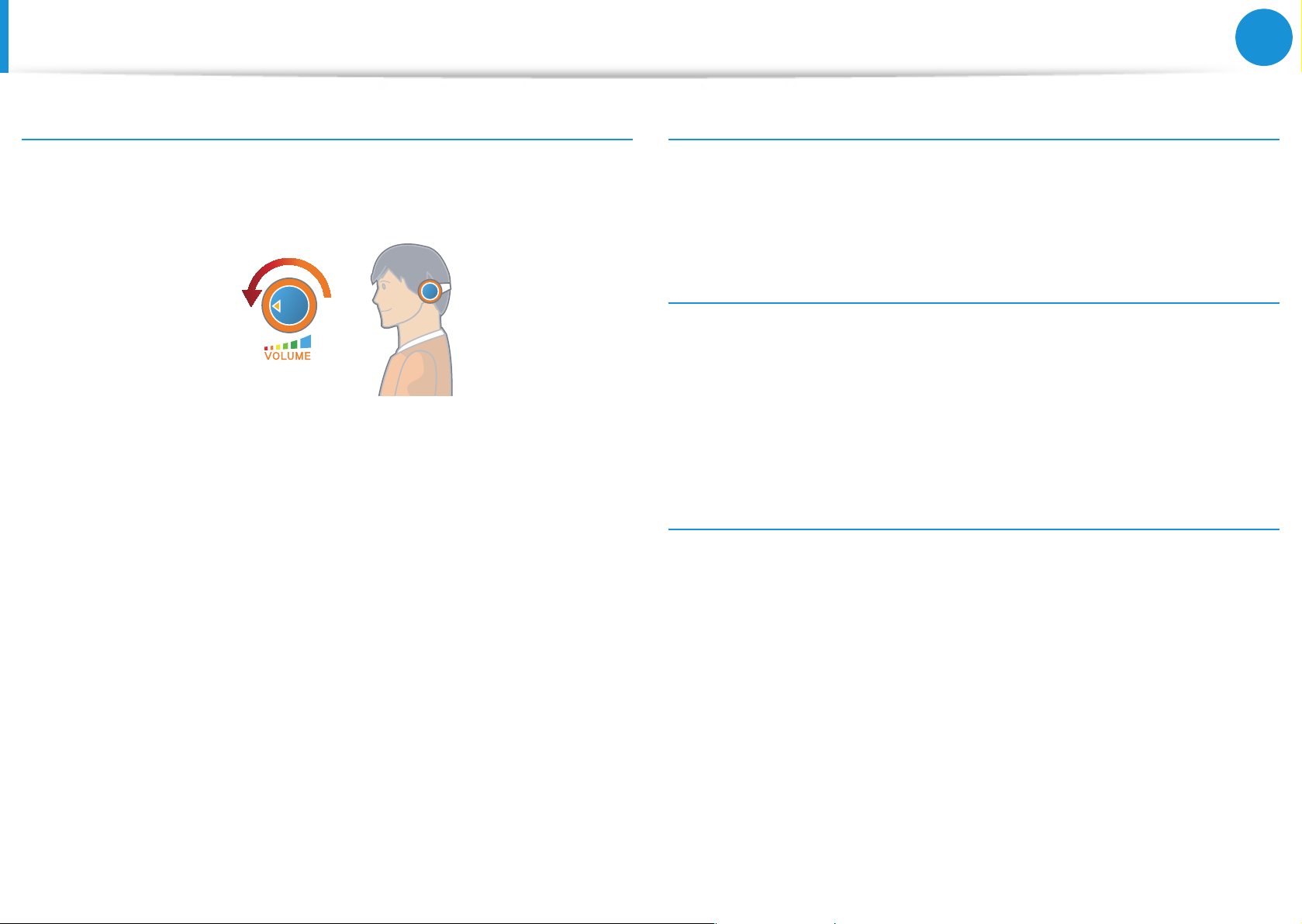
24
Chapitre 1.
Mise en route
Posture correcte durant l’utilisation de l’ordinateur
Contrôle du volume (casques et haut-parleurs)
Avant d’écouter de la musique, vériez le niveau du volume.
V ériez votre
niveau de volume!!
Avant de mettre un casque, vériez que le niveau de volume •
n’est pas trop élevé.
Il n’est pas recommandé d’utiliser un casque pendant de •
longues périodes.
Gestion du temps (pauses)
Si vous devez travailler sur ordinateur durant plus d’une heure, •
faites une pause d’au moins 10 minutes après 50 minutes
d’activité.
Eclairage
N’utilisez pas l’ordinateur dans des lieux sombres. Le niveau •
d’éclairage nécessaire pour se servir d’un ordinateur doit être
le même que pour lire un livre.
Un éclairage indirect est recommandé. Utilisez un rideau pour •
éviter tout reet sur l’écran.
Conditions d’utilisation
N’utilisez pas l’ordinateur dans des lieux chauds et humides.•
Toute variation par rapport aux paramètres par défaut de •
l’égaliseur peut provoquer une décience auditive.
Le paramètre par défaut peut être modié lors des mises à •
jour du logiciel et du pilote sans nécessiter votre intervention.
Vériez le paramètre par défaut de l’égaliseur avant de l’utiliser
pour la première fois.
Respectez les plages de températures et de taux d’humidité •
spéciées dans le guide de l’utilisateur.
Page 26
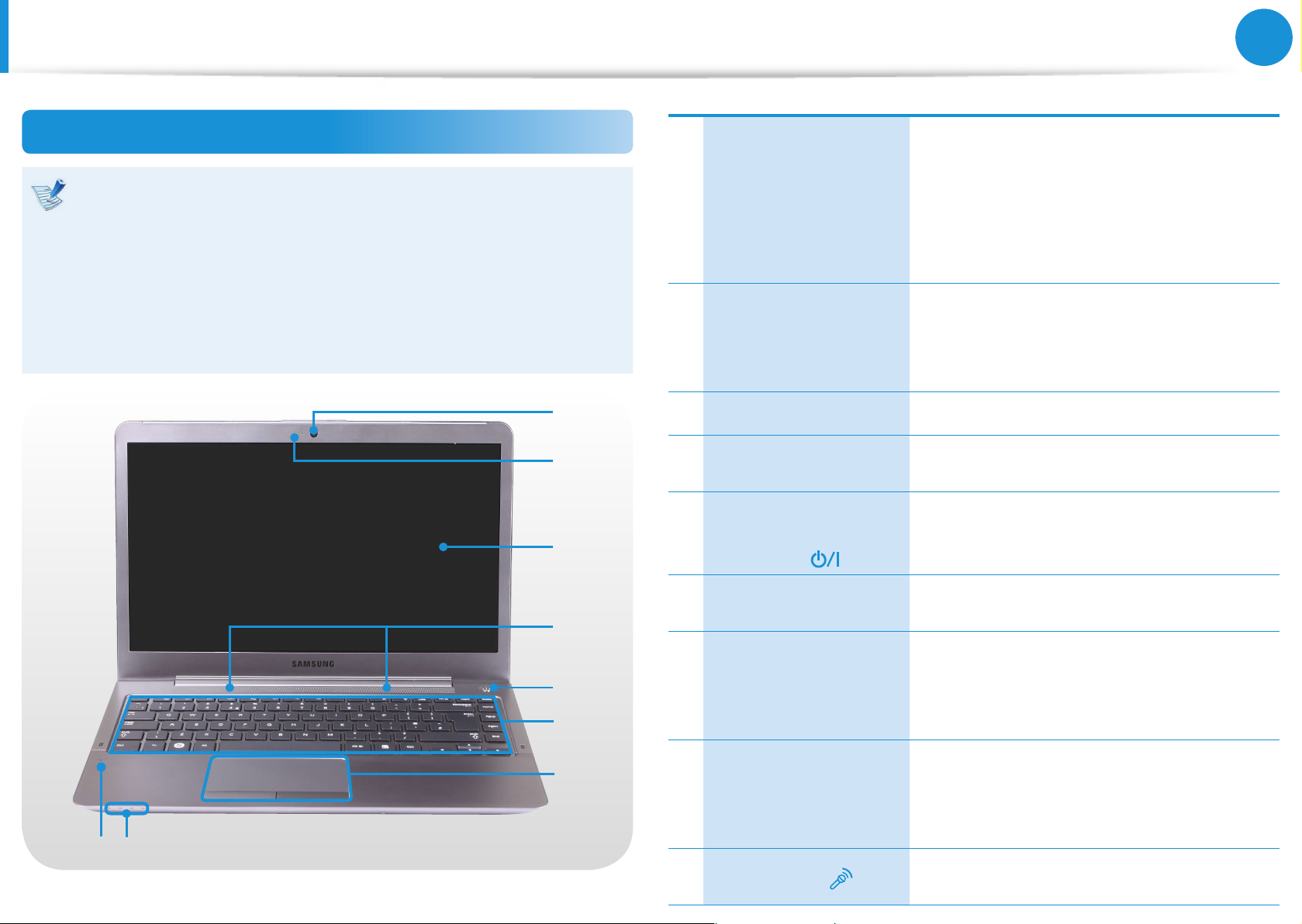
25
Chapitre 1.
Mise en route
Présentation
Vue avant
Les images utilisées pour le capot et le corps principal •
dans le manuel de l’utilisateur étant celles du modèle
représentatif de chaque série, les couleurs et l’aspect des
images peuvent diérer de l’apparence réelle du produit
en fonction du modèle.
La couleur et l’aspect réels de l’ordinateur peuvent diérer •
des images utilisées dans ce manuel.
Cette lentille permet de prendre
des images xes et d’enregistrer des
Lentille photo
1
(en option)
Témoin de
fonctionnement de
2
l'appareil
(en option)
1
2
3
3 Ecran LCD Les images sont achées ici.
Haut-parleur
4
(en option)
Bouton
5
d’alimentation
électrique
séquences vidéo.
Vous pouvez prendre une photo ou
lmer en utilisant le menu Icônes >
Démarrer > Caméra.
Indique l'état de fonctionnement de
l'appareil photo.
Périphérique utilisé pour produire du
son.
Allume et éteint l’ordinateur.
6 Clavier
4
Touchpad/Boutons
5
6
7
9
8
7
du Touchpad
8 Indicateurs d’état
9 Microphone
Périphérique permettant d’entrer des
données en appuyant sur les touches.
Le Touchpad et les boutons du Touchpad
orent des fonctions similaires à celles
proposées par la molette et les boutons
de la souris.
Indique l’état de fonctionnement
de l’ordinateur. Le voyant de
fonctionnement est allumé lorsque la
fonction correspondante est active.
Vous pouvez utiliser le microphone
intégré.
Page 27
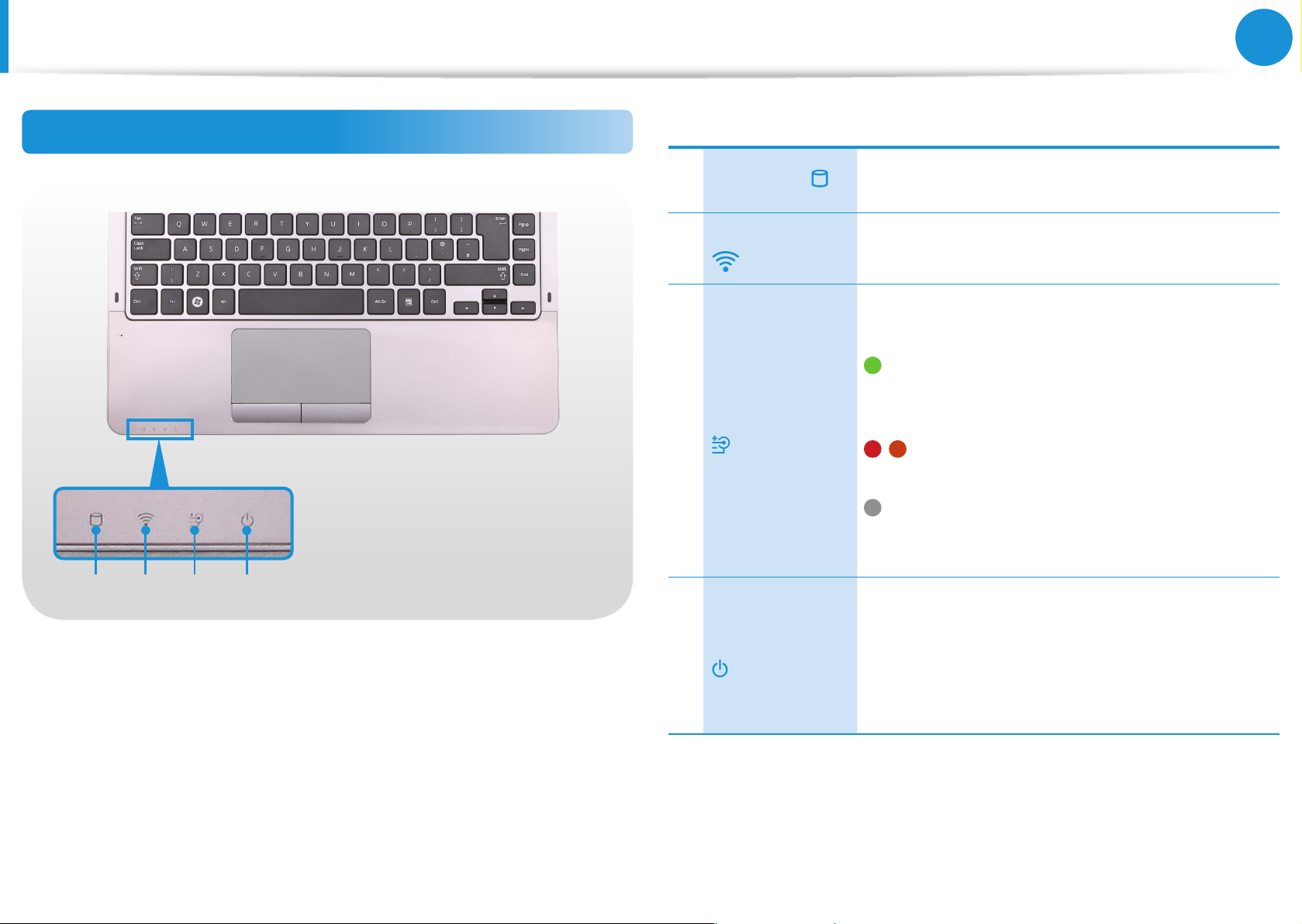
26
Chapitre 1.
Mise en route
Présentation
Indicateurs d’état
1 2 3 4
1 HDD/ODD
LAN sans l
2
Etat de charge
3
Alimentation
4
Ce voyant s’allume lors de l’accès au disque
dur ou au lecteur de disque optique (ODD).
Ce voyant s’allume lorsque le LAN sans l
fonctionne.
Indique la source d’alimentation actuelle et
l’état de charge de la batterie restante.
Vert: lorsque la batterie est chargée au
maximum ou que la batterie n’est pas
installée.
/ Rouge ou orange: lorsque la batterie est
en charge.
Eteint: lorsque l’ordinateur fonctionne sur
batterie sans être connecté à l’adaptateur
secteur.
Ce voyant indique l’état de fonctionnement de
l’ordinateur.
Allumé: lorsque l’ordinateur fonctionne.
Clignotant: lorsque l’ordinateur est en mode
Veille.
Page 28
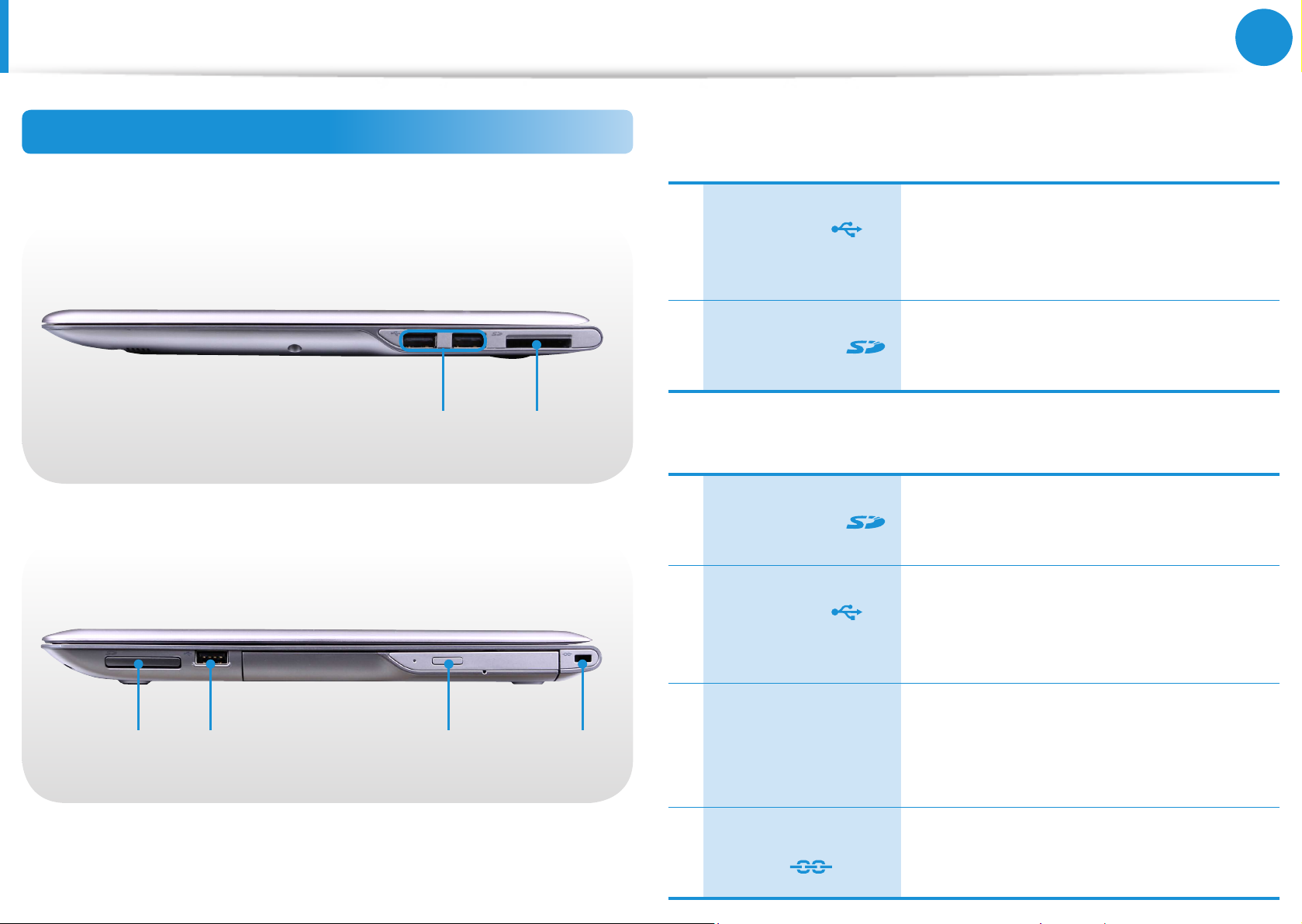
27
Chapitre 1.
Mise en route
Présentation
Vue latérale droite
Pour les modèles de 13,3 pouces
►
Port USB 2.0
1
(en option)
Vous pouvez brancher des périphériques
USB aux ports USB, par exemple un
clavier/une ouris, un appareil photo
numérique, etc.
Pour les modèles de 14 pouces
►
1 2 3 4
Logement pour
carte multiple
2
(en option)
21
Logement pour
carte multiple
1
(en option)
Port USB 2.0
2
(en option)
Lecteur de CD
(ODD)
3
(en option)
Un logement pour carte prend en charge
plusieurs types de cartes.
Un logement pour carte prend en charge
plusieurs types de cartes.
Vous pouvez brancher des périphériques
USB aux ports USB, par exemple un
clavier/une ouris, un appareil photo
numérique, etc.
Lit des titres de CD ou DVD.
Le lecteur installé varie en fonction du
modèle d’ordinateur, car le lecteur de
disque optique est en option.
Logement de
4
sécurité
Vous pouvez sécuriser l’ordinateur en
connectant un verrou et un câble au
logement de sécurité.
Page 29
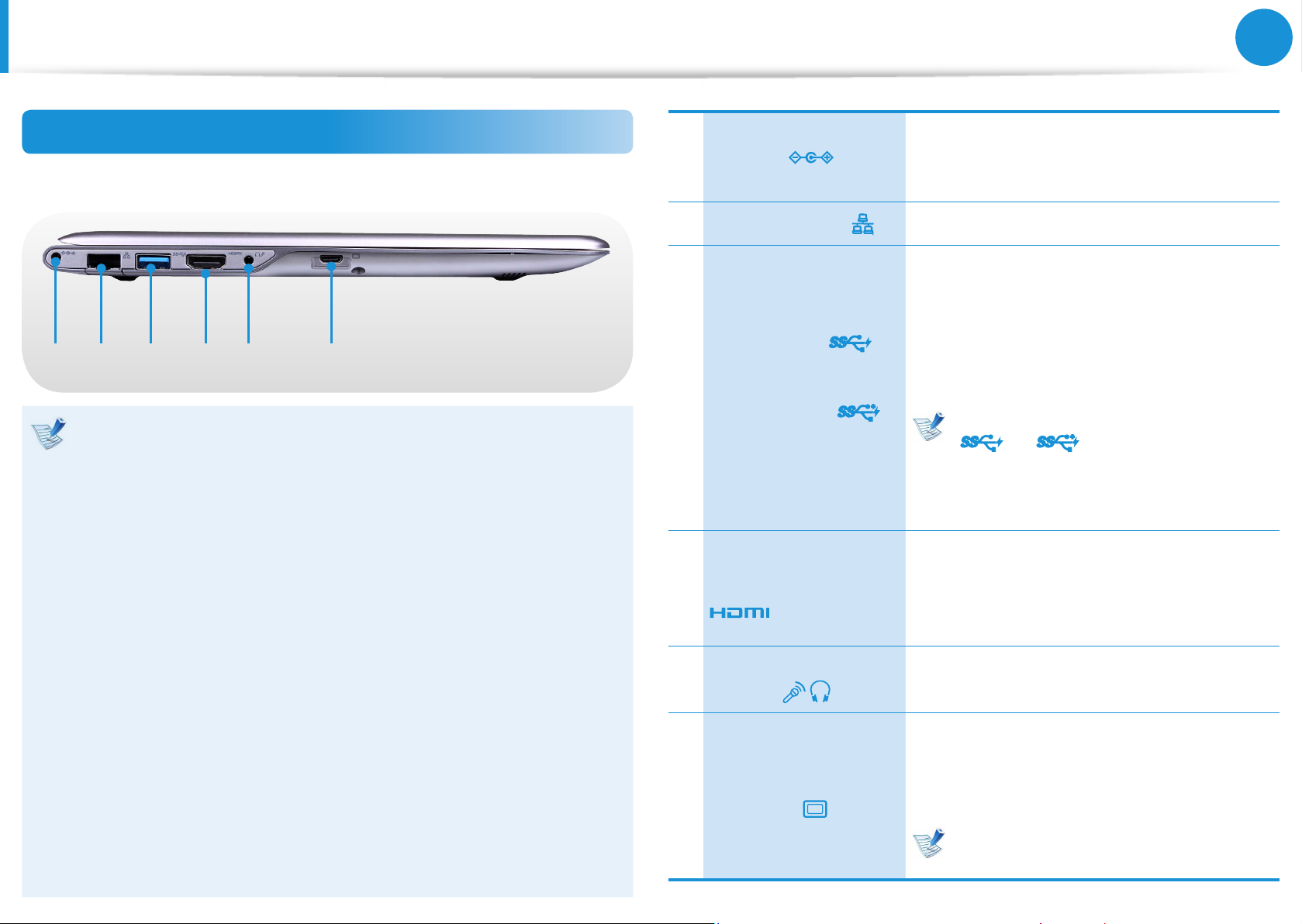
28
Chapitre 1.
Mise en route
Présentation
Vue latérale gauche
Pour les modèles de 13,3 pouces
►
41 2 3 5 6
Qu’est-ce qu’un port USB rechargeable?
Prise en charge de fonctions d’accès et de recharge •
d’appareil USB.
La fonction de recharge USB est prise en charge que •
l’alimentation soit allumée ou non.
Charger un appareil sur un port USB rechargeable peut •
prendre plus de temps qu’à la normale.
L’utilisation de la fonction USB rechargeable lorsque •
l’ordinateur fonctionne sur batterie réduit le temps
d’utilisation de la batterie.
L’utilisateur ne peut pas évaluer le statut de chargement du •
périphérique USB depuis l’ordinateur.
Certains périphériques USB sont susceptibles de ne pas •
prendre cette fonction en charge.
Vous pouvez • activer/désactiver la fonction Chargeable
USB en sélectionnant l’option Settings > Gestion de
l’alimentation > Charge USB. (en option)
1 Prise CC
2 Port LAN câblé
Port USB 3.0
ou
port USB 3.0
3
rechargeable
(en option)
Port audio-vidéo
4
numérique (HDMI)
(en option)
Prise Ecouteurs /
5
Casque
Mini port de
6
moniteur
Prise utilisée pour connecter l’adaptateur
secteur fournissant le courant à
l’ordinateur.
Branchez le câble Ethernet à ce port.
Des ports USB sur lesquels vous pouvez
connecter des appareils USB ainsi qu'un
port USB rechargeable sont prévus.
En utilisant un port USB rechargeable,
vous pouvez accéder à un appareil USB
ou le recharger.
Le port peut diérer selon la gure
(
du produit.
Elle peut avoir des restrictions sous
Windows XP.
Il permet de connecter un câble HDMI.
Vous pouvez ainsi bénécier des
images et du son numériques sur votre
téléviseur.
Pour la connexion d’écouteurs ou d’un
casque.
Port utilisé pour connecter un moniteur,
un téléviseur ou un projecteur prenant
en charge une connexion SUB-D à 15
broches.
Vous pouvez connecter un
adaptateur VGA (en option).
ou ) imprimée sur le port
Page 30
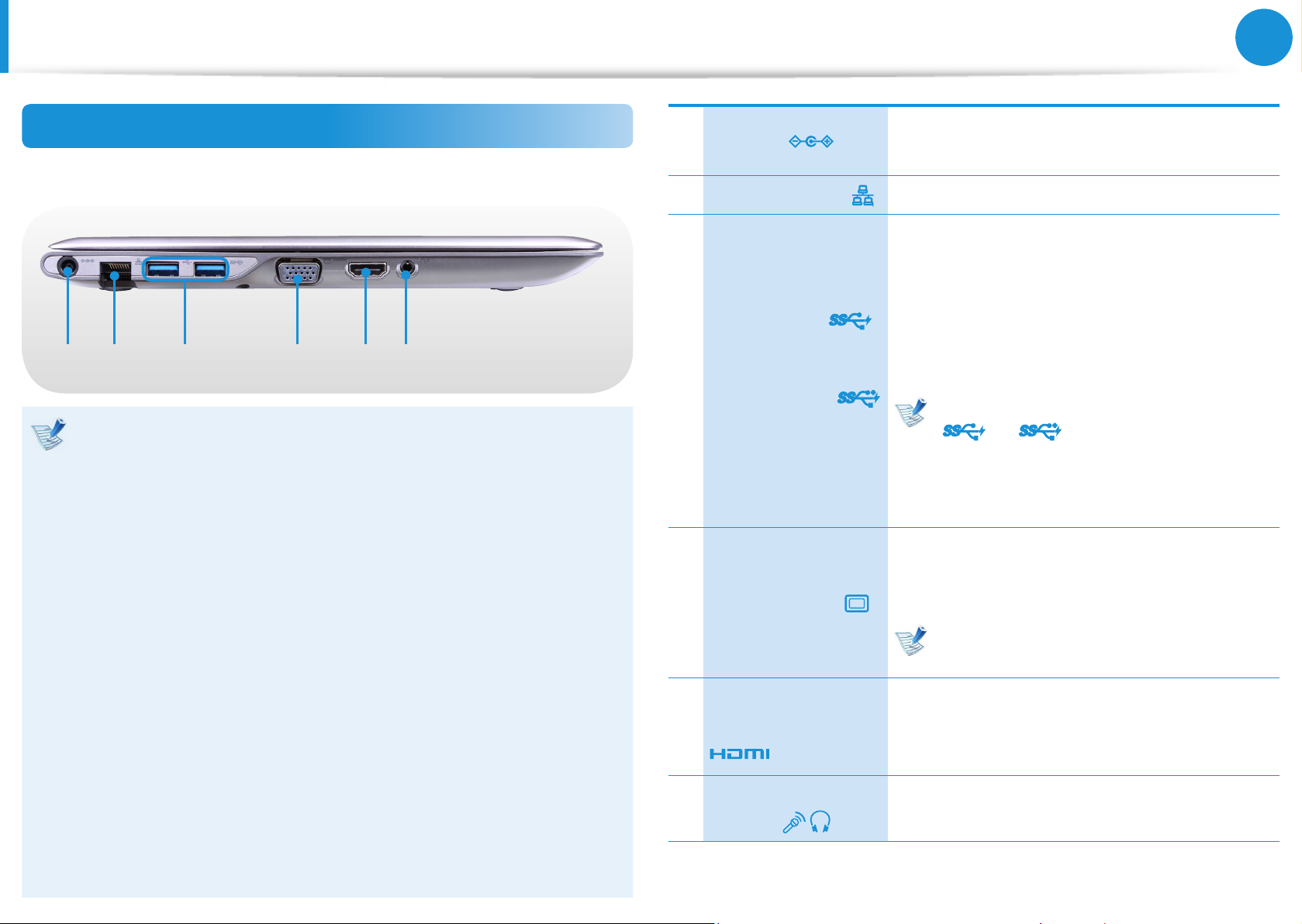
29
Chapitre 1.
Mise en route
Présentation
Vue latérale gauche
Pour les modèles de 14 pouces
►
41 2 3 5 6
Qu’est-ce qu’un port USB rechargeable?
Prise en charge de fonctions d’accès et de recharge •
d’appareil USB.
La fonction de recharge USB est prise en charge que •
l’alimentation soit allumée ou non.
Charger un appareil sur un port USB rechargeable peut •
prendre plus de temps qu’à la normale.
L’utilisation de la fonction USB rechargeable lorsque •
l’ordinateur fonctionne sur batterie réduit le temps
d’utilisation de la batterie.
L’utilisateur ne peut pas évaluer le statut de chargement du •
périphérique USB depuis l’ordinateur.
Certains périphériques USB sont susceptibles de ne pas •
prendre cette fonction en charge.
Vous pouvez • activer/désactiver la fonction Chargeable
USB en sélectionnant l’option Settings > Gestion de
l’alimentation > Charge USB. (en option)
1 Prise CC
2 Port LAN câblé
Port USB 3.0
ou
port USB 3.0
3
rechargeable
(en option)
4 Port moniteur
Port audio-vidéo
5
numérique (HDMI)
(en option)
Prise Ecouteurs /
6
Casque
Prise utilisée pour connecter l’adaptateur
secteur fournissant le courant à l’ordinateur.
Branchez le câble Ethernet à ce port.
Des ports USB sur lesquels vous pouvez
connecter des appareils USB ainsi qu'un
port USB rechargeable sont prévus.
En utilisant un port USB rechargeable, vous
pouvez accéder à un appareil USB ou le
recharger.
Le port peut diérer selon la gure
( ou ) imprimée sur le port
du produit.
Elle peut avoir des restrictions sous
Windows XP.
Port utilisé pour connecter un moniteur,
un téléviseur ou un projecteur prenant en
charge une connexion SUB-D à 15 broches.
Vous pouvez connecter un adaptateur
VGA (en option).
Il permet de connecter un câble HDMI.
Vous pouvez ainsi bénécier des images et
du son numériques sur votre téléviseur.
Pour la connexion d’écouteurs ou d’un
casque.
Page 31

30
Chapitre 1.
Mise en route
Présentation
Vue du bas
Pour les modèles de 13,3 pouces
►
1 Compartiment mémoire
1
La mémoire principale est installée à
l’intérieur du compartiment.
Cet orice permet de couper
l’alimentation de la batterie.
Insérez et appuyez l’extrémité
d’un trombone déplié dans l’orice
an de couper l’alimentation de la
batterie.
Pour les modèles de 14 pouces
►
2
3
1
2
Orice de secours de la
2
batterie
3 Haut-parleur
Pour plus d’informations, reportezvous à la section A propos de
la fonction de coupure de
l’alimentation de la batterie
interne dans les consignes de
sécurité.
Selon le modèle, l’emplacement
de l’orice d’éjection de secours
peut varier.
Périphérique utilisé pour produire
du son.
Page 32

31
Chapitre 1.
Mise en route
Mise sous et hors tension de l’ordinateur
áᔪ
Ŗᮁ
᯲
ᰆ⊹
Mise sous tension de l’ordinateur
Branchez l’adaptateur secteur.
1
Relevez l’écran LCD.
2
Appuyez sur le bouton d’alimentation électrique pour
3
allumer l’ordinateur.
Quand l’ordinateur est allumé, le voyant d’alimentation est
4
allumé.
A propos de l’activation de Windows
Lors de la première mise sous tension de l’ordinateur, l’écran
d’activation de Windows s’ache.
Suivez les instructions des procédures d’activation à l’écran pour
utiliser l’ordinateur.
Réglage de la luminosité de l’écran
Lorsque l’ordinateur fonctionne sur batterie, la luminosité de
l’écran LCD se règle automatiquement sur faible.
Appuyez sur la combinaison de touches
augmenter la luminosité de l’écran.
Le menu Icônes apparaît lorsque le pointeur de la souris
1
est placé sur le bord inférieur ou supérieur droit de l’écran.
Vous pouvez également toucher le bord droit du Touchpad
avec votre doigt, puis le faire glisser vers le centre pour faire
apparaître ce menu.
+ pour
Pour agrandir la barre, appuyez sur Paramètres
2
Luminosité
.
>
Page 33

áᔪ
Ŗᮁ
᯲
ᰆ⊹
Mise sous et hors tension de l’ordinateur
Mise hors tension de l’ordinateur
Etant donné que les procédures d’extinction de l’ordinateur •
dièrent selon le système d’exploitation installé, veuillez
éteindre votre ordinateur en suivant les procédures du
système d’exploitation acheté.
1
2
Sauvegardez toutes vos données avant de cliquer sur •
Arrêter.
Chapitre 1.
Mise en route
Le menu Icônes apparaît lorsque le pointeur de la souris est
placé sur le bord inférieur ou supérieur droit de l’écran.
Cliquez sur Paramètres
> Marche/Arrêt
> Arréter.
32
Si vous souhaitez éteindre votre ordinateur alors que vous
êtes déconnecté, déverrouillez l’écran et cliquez sur Marche/
Arrêt
> Arréter.
Page 34

Chapitre 2. Utilisation de Windows 8
Présentation de Microsoft Windows 8 34
Aperçu rapide de l’écran 35
Utilisation du menu Icônes 37
Utilisation des applications 39
Touches d’accès rapide de Windows 42
Page 35

34
Chapitre 2
Utilisation de Windows 8
Présentation de Microsoft Windows 8
Microsoft Windows 8 (ci-après dénommé Windows) est un
système d’exploitation, composant essentiel pour faire fonctionner
un ordinateur.
Pour tirer pleinement parti de votre ordinateur, vous devez
apprendre à l’utiliser correctement. Il est donc conseillé de
consulter l’outil Aide et support de Windows.
L’écran peut se présenter diéremment selon le modèle et •
le système d’exploitation utilisés.
Dans la mesure où Windows 8 a été utilisé pour la •
préparation de ce guide, certaines instructions peuvent
varier suivant la version. Le contenu de ce guide peut
également être modié sans avis préalable.
Recherche
d’aide
Achage de l’aide
Appuyez simultanément sur les touches F1 du clavier pour acher
l’aide.
Vous pouvez également placer le pointeur de la souris sur le bord
supérieur ou inférieur droit de l’écran pour acher le menu Icônes.
Cliquez sur le menu Icônes > Paramètres > Aide.
Si vous êtes connecté à Internet, vous pouvez accéder à la
version la plus récente de l’aide en ligne.
Prise en main
Internet et mise
en réseau
Sécurité,
condentialité et
comptes
Vous pouvez acher des instructions de base
concernant l’utilisation de votre ordinateur, y
compris les nouvelles fonctions du système
d’exploitation Windows.
Après avoir établi la connexion au réseau, vous
pouvez consulter la section Aide requise pour
utiliser Internet.
Vous pouvez consulter les informations d’aide
destinées à protéger votre ordinateur et vos
informations personnelles.
Page 36

35
Chapitre 2
Utilisation de Windows 8
Aperçu rapide de l’écran
Windows 8 fournit à la fois le nouveau mode Écran d’accueil et le
mode Bureau du système d’exploitation existant.
1 Écran d’accueil
Fait référence à l’écran d’accueil par défaut
de Windows 8.
Écran d’accueil Bureau
Écran d’accueil
L’ écran d’accueil s’ache à la mise sous tension de l’ordinateur, ce
qui vous permet d’utiliser les applications au même endroit.
1
2
3
4
2 Application
Achage du
3
menu Icônes
Compte
4
d’utilisateur
5 Icônes
6 Bureau Bascule vers le mode Bureau.
7 Appareil photo
Fait référence aux applications actuellement
installées.
Le menu Icônes est caché dans la partie
droite de l’écran. Placez le pointeur de la
souris sur le bord supérieur ou inférieur droit
de l’écran pour acher le menu Icônes.
Fait référence au compte d’utilisateur actif.
Fait référence au menu qui vous permet
d’utiliser des fonctions telles que Rechercher,
Partager, Démarrer, Périphérique et
Paramètres.
Permet de prendre des photos ou
d’enregistrer un lm.
5
6
7
3
Page 37

36
Chapitre 2
Utilisation de Windows 8
Aperçu rapide de l’écran
Bureau
Les fonctions disponibles ici sont semblables à celles fournies par
le Bureau dans les précédentes versions de Windows.
1
2
3
4
1 Bureau Fait référence au Bureau.
Le menu Icônes est caché dans la partie droite
Achage du
2
menu Icônes
de l’écran. Placez le pointeur de la souris sur le
bord supérieur ou inférieur droit de l’écran pour
acher le menu Icônes.
2
Achage de documents et de chiers
Cliquez sur l’Explorateur Windows dans la barre de tâches du
Bureau
pour rechercher des documents et des chiers.
3 Icônes
Basculement
4
vers l’écran
d’accueil
Fait référence au menu qui vous permet
d’utiliser des fonctions telles que Rechercher,
Partager, Démarrer, Périphérique et Paramètres.
Cliquez sur le coin inférieur gauche de l’écran
pour basculer vers l’écran d’accueil.
Page 38

37
Chapitre 2
Utilisation de Windows 8
Search
Search
Share
Search
Share
Start
Search
Share
Start
Device
Utilisation du menu Icônes
Icônes est un nouveau type de menu qui associe le menu
Démarrer au Panneau de conguration des versions existantes de
Windows.
Le menu Icônes vous permet de congurer rapidement le ou les
périphériques connectés à votre ordinateur, de rechercher des
applications/chiers, d’utiliser la fonction de partage, etc.
Activation du menu Icônes
Si vous placez le pointeur de la souris sur le bord supérieur ou
inférieur droit de l’écran, le menu Icônes s’ache.
Achage
du menu
Icônes
Icônes
Rechercher
Partager
Démarrer
Périphériques
Si vous souhaitez rechercher un programme ou
un chier dans Applications/Paramètres/Fichiers,
entrez simplement un mot-clé dans Rechercher et
lancez la recherche.
Vous pouvez également eectuer une recherche
dans une application ou sur le Web.
Vous pouvez utiliser ce menu pour transférer
une image ou un chier vers un autre utilisateur.
Vous pouvez aisément partager des images ou
des chiers avec d’autres utilisateurs en associant
simplement plusieurs applications à l’icône Partager.
Vous pouvez aller à l’écran d’accueil.
Dans le mesure où cette option vous permet
d’accéder directement au périphérique de votre
choix, vous pouvez gérer, sur l’écran actif, des
tâches telles que l’importation d’images depuis un
appareil photo numérique, la diusion d’une vidéo
sur votre téléviseur ou encore le transfert de chiers
vers un périphérique.
Achage
du menu
Icônes
Paramètres
L’icône Paramètres vous permet de réaliser des
tâches élémentaires, telles que régler le volume,
mettre l’ordinateur hors tension, etc. Si vous
sélectionnez l’icône Paramètres alors qu’une
application spécique est en cours d’exécution, les
paramètres correspondants sont achés.
Page 39

38
Chapitre 2
Utilisation de Windows 8
Utilisation du menu Icônes
ENG
Modication des paramètres
Les menus Windows fréquemment utilisés sont regroupés.
Cliquez sur Icônes > Paramètres.
Icône Nom Description de la fonction
Vous permet de vous connecter à un
Réseau sans l
Réglage du
volume
Luminosité de
l’écran
Avis
Alimentation
réseau sans l. Sélectionnez le réseau
sans l de votre choix.
Vous permet de régler le volume ou de
couper le son.
Vous permet de régler la luminosité de
l’écran.
Vous permet de régler l’intervalle
auquel une application envoie des
avis.
Vous permet de mettre l’ordinateur
hors tension ou de sélectionner les
options d’alimentation.
Langue Vous permet de dénir la langue.
Modier les paramètres du PC
D’autres paramètres peuvent être congurés.
Page 40

39
Chapitre 2
Utilisation de Windows 8
Utilisation des applications
Une application désigne un programme (on parle également
d’App). Au sens large du terme, une application désigne l’ensemble
des logiciels installés sur le système d’exploitation.
Window 8 fournit des applications de base pour les tâches
exécutées fréquemment.
Démarrage/Fermeture d’une application
Cliquez sur une application dans l’écran d’accueil pour l’activer.
Pour quitter l’application :
Déplacez le pointeur de la souris vers le haut de l’écran.
1
Le pointeur prend alors la forme d’une main.
Cliquez sur le bouton de la souris et maintenez-le enfoncé,
2
puis faites glisser le pointeur vers le bas de l’écran.
L’application est déplacée vers le bas, elle disparaît et elle se
Utilisation des applications
Achage des applications en cours d’exécution
Déplacez le pointeur de la souris vers le coin supérieur
1
gauche de l’écran pour acher la dernière application
exécutée.
Déplacez-le ensuite vers le bas pour acher la liste des
2
applications en cours d’exécution (classées dans l’ordre).
Cliquez sur une application de cette liste ou faites-la glisser au
3
centre de l’écran. Vous pouvez, à présent, vérier l’application
sélectionnée qui est en cours d’exécution.
Cliquez avec le bouton droit sur une application de la liste,
puis cliquez sur Fermer pour la quitter.
ferme.
1
2
1
2
Page 41

40
Chapitre 2
Utilisation de Windows 8
Utilisation des applications
Exécution simultanée de deux applications
Sélectionnez les applications dans l’écran d’accueil.
1
Déplacez le pointeur de la souris vers le haut de l’écran. Le
2
pointeur prend alors la forme d’une main.
Si vous cliquez sur le bouton de la souris et le maintenez
3
enfoncé, puis déplacez le pointeur vers la gauche ou la droite,
vous pouvez fractionner l’écran an d’acher plusieurs
applications.
Déplacez la Barre de fractionnement de l’écran pour
4
modier le rapport de fractionnement.
Les rapports pris en charge sont 3:7 et 7:3.
Application
Weather (Météo)
Barre de fractionnement
de l’écran
Application Store
Ajout/suppression d’une application dans l’écran
d’accueil
Cliquez sur l’écran d’accueil > cliquez avec le bouton droit de la
souris.
Cliquez sur Toutes les applications
acher toutes les applications actuellement installées.
Si vous cliquez avec le bouton droit sur l’application à ajouter,
1
le menu correspondant est activé au bas de l’écran.
Cliquez sur Épingler à l’écran d’accueil ou Détacher du
au bas de l’écran pour
2
menu Démarrer
.
Exemple : exécution simultanée des applications
Weather (Météo) et Store
1
2
Exemple : suppression d’une application dans l’écran
d’accueil
Page 42

41
Chapitre 2
Utilisation de Windows 8
Utilisation des applications
Utilisation du Windows Store
Si vous exécutez l’App Store dans l’écran d’accueil, les applications
du Windows Store sont achées.
Sachez cependant qu’un compte Microsoft est nécessaire pour
acheter des applications dans le Windows Store.
Vous pouvez continuer après avoir enregistré votre compte
Microsoft dans le menu Icônes.
Conguration de votre compte Microsoft
Un compte Microsoft vous permet de synchroniser vos paramètres
avec d’autres périphériques fonctionnant sous Windows 8 en ligne
et ainsi de partager des chiers et des paramètres.
Vous devez enregistrer un compte Microsoft pour télécharger ou
acheter des applications sur Windows Store.
Exécutez le menu Icônes et cliquez ensuite sur Paramètres >
1
Modier les paramètres du PC.
Cliquez sur Utilisateurs > Votre compte > Passer à un
2
compte Microsoft.
Enregistrez votre compte en suivant les procédures ci-
3
dessous.
1
2
Page 43

Touches d’accès rapide de Windows
Vous pouvez utiliser les touches d’accès rapides suivantes dans
Windows 8.
Chapitre 2
Utilisation de Windows 8
42
Fonction
Achage de
l’écran d’accueil
Achage du
Bureau
Exécution du
menu Icônes
Verrouillage de
l’éc ran
Ouverture
des Options
d’ergonomie
Ouverture des
paramètres
Deuxième écran
Touches d’accès
rapide
Touche Windows
Touche Windows
+ D
Touche Windows
+ C
Touche Windows
+ L
Touche Windows
+ U
Touche Windows
+ P
Description de la
fonction
Bascule vers le mode
Démarrer.
Bascule vers le mode
Bureau.
Active le menu Icônes.
Verrouille l’écran.
Ouvre la conguration
des Options d’ergonomie.
Ouvre le menu des
paramètres du moniteur
externe.
Ouverture de
l’outil Gestion
avancée
Fermeture de
l’application
Touche Windows
+ X
Alt + F4
Ouvre l’outil Gestion
avancée.
Fermer l’application en
cours d’exécution.
Page 44

Chapitre 3. Utilisation de l’ordinateur
Clavier 44
To uc hp ad 47
Lecteur de CD (ODD, en option) 51
Logement pour carte multiple (en option) 53
Connexion d’un périphérique d'achage 56
Réglage du volume 62
Contrôle de la luminosité de l’écran LCD 64
Réseau câblé 65
Réseau sans l (en option) 69
Utilisation du dispositif de sécurité TPM (en option) 71
Utilisation de l’app Multimedia (en option) 81
Partage de contenu à l'aide de l'application
AllShare Play (en option) 85
Mise à jour des logiciels Samsung 95
Diagnostic de l’état de l’ordinateur et résolution
des problèmes 96
Utilisation du logement de sécurité (en option) 97
Page 45

44
Chapitre 3.
Utilisation de l’ordinateur
Clavier
Les fonctions et procédures relatives aux touches de raccourci sont abordées dans les sections suivantes.
L’illustration peut être diérente du clavier réel.•
Selon le pays, le clavier peut être diérent. Ce qui suit décrit principalement les raccourcis clavier.•
Touches de raccourci
Appuyez en même temps sur la touche Fn et sur la touche d’accès rapide.
Vous pouvez également appuyer sur la touche Fn Lock ainsi que sur une touche d’accès rapide an de pouvoir utiliser plus facilement
les fonctions Raccourci.
1ère méthode
►
2e méthode
►
1
2
+
Touches de raccourci
Touches de raccourci
Page 46

45
Chapitre 3.
Utilisation de l’ordinateur
Clavier
Touches de
raccourci
Nom Fonction
Settings Le programme de contrôle des logiciels Samsung, la fonction Settings, est lancée.
Contrôle de la luminosité de
Contrôle la luminosité de l’écran.
l’écran
Bascule la sortie écran vers l’écran LCD ou le moniteur externe lorsqu’un moniteur externe
CRT/LCD
(ou un téléviseur) est branché à l’ordinateur.
Active ou désactive la fonction Touchpad.
Tou ch pa d
Lors de l’utilisation d’une souris externe uniquement, vous pouvez désactiver le Touchpad.
Muet Appuyez sur cette touche pour activer ou couper le son.
Commandes du volume Contrôle le volume.
Mode silencieux Réduit le bruit du ventilateur pour permettre une utilisation sans bruit de l’ordinateur.
Mode Airplane (Avion)
Met tous les périphériques réseau sans l sous ou hors tension.
(Uniquement pour les modèles avec périphérique de réseau sans l.)
Page 47

46
Chapitre 3.
Utilisation de l’ordinateur
Clavier
Autres touches de fonction (en option)
Exécute les fonctions de clic droit de la souris (Touchpad).
+
Lorsque • Fn Lock est activé, vous pouvez utiliser les fonctions
d’accès rapide sans appuyer sur la touche Fn.
Si Fn Lock est activé• : vous pouvez utiliser les fonctions
d’accès rapide sans appuyer sur la touche Fn..
Si Fn Lock est désactivé• : vous pouvez utiliser les fonctions
d’accès rapide en appuyant simultanément sur la touche Fn
et une touche d’accès rapide.
Si les touches d’accès rapide ne fonctionnent pas
correctement, vous devez installer le Settings.
Page 48

47
Chapitre 3.
Utilisation de l’ordinateur
Touchpad
Le Touchpad ore les mêmes fonctions qu’une souris et les
boutons gauche et droit du Touchpad jouent le rôle des boutons
gauche et droit d’une souris.
Touchez le Touchpad uniquement avec les doigts. Tout •
autre objet, tel qu’un style à bille, n’est pas reconnu par le
Touchpad.
Si vous touchez le Touchpad ou que vous appuyez sur les •
boutons du Touchpad lors du démarrage, le démarrage de
Windows peut être plus long.
Fonctions tactiles de base
Déplacement du curseur sur l’écran
Placez un doigt sur le Touchpad, sans appuyer, et déplacez-le.
Le curseur de la souris se déplace en conséquence. Déplacez le
doigt dans la direction vers laquelle vous souhaitez déplacer le
Fonction Clic
Posez le doigt sur le Touchpad et cliquez sur un élément.
Vous pouvez aussi appuyer brièvement sur le bouton de gauche
et le relâcher.
Tapoter
ou
Cliquer
Fonction Double-clic
Placez un doigt sur le Touchpad et tapotez deux fois rapidement
du doigt sur l’élément souhaité.
Vous pouvez également appuyer deux fois rapidement sur le
bouton gauche du Touchpad.
curseur.
Tapoter deux fois
Cliquer deux fois
ou
Page 49

48
Chapitre 3.
Utilisation de l’ordinateur
áᔪ
Ŗᮁ
᯲
ᰆ⊹
Touchpad
Fonction du bouton droit
Cela correspond au fait de cliquer sur le bouton droit de la souris.
Appuyez une fois sur le bouton droit du Touchpad.
Le menu contextuel correspondant s’ache.
Cliquer
Fonction de déplacement
Cela permet de faire glisser un élément pour le déplacer après
l’avoir sélectionné.
Sélectionnez un élément à faire glisser, appuyez sur le bouton
Fonction Geste du Touchpad (facultatif)
La fonction Geste du Touchpad peut ne pas être fournie •
et sa version peut diérer selon le modèle. Certaines
procédures d’utilisation peuvent varier selon la version.
Pour des procédures d’utilisation détaillées, reportez-vous •
à description de la fenêtre de conguration du.
Conguration de la fonction Geste
Il est possible que certaines fonctions de mouvement ne soient
pas disponibles.
Dans ce cas, vous pouvez les congurer en utilisant le chemin
suivant.
A partir du Bureau, cliquez sur le menu Icônes > Paramètres
1
> Panneau de conguration >
Matériel et audio >
gauche du Touchpad et maintenez-le enfoncé pour déplacer
l’élément vers un nouvel emplacement.
Maintenir enfoncé
le bouton gauche
du Touchpad
Déplacer
Tou ch pa d
Dans la fenêtre des paramètres du Touchpad, cliquez sur
2
l’élément correspondant dans Sélectionner un élément
à congurer pour activer la case à cocher de l’élément à
sélectionner.
Pour annuler la fonction Geste, désactivez la case à cocher de
l’élément correspondant dans la fenêtre de conguration du
Touchpad.
.
Page 50

49
Chapitre 3.
Utilisation de l’ordinateur
Touchpad
Fonction de délement
Cette fonction est la même que la zone de délement du
Touchpad.
Si vous placez deux doigts sur le Touchpad et les déplacez vers le
haut, le bas, la gauche ou la droite, l’écran déle dans la direction
correspondante.
ou
Fonctions de zoom
Si vous placez deux doigts sur le Touchpad ensemble ou écartés,
un zoom avant ou arrière est eectué sur l’image ou le texte
Fonction d’activation du menu Icônes
Si vous touchez le bord droit du Touchpad avec votre doigt, puis
le faites glisser vers le centre, le menu Icônes s’ache.
Achage de menus supplémentaires dans une
application en cours d’exécution
Placez votre doigt sur le bord supérieur du Touchpad et faites-le
glisser vers le centre pour faire apparaître le menu de l’application
en cours d’exécution.
aché.
Zoom avant
Zoom arrière
ou
Page 51

50
Chapitre 3.
Utilisation de l’ordinateur
Touchpad
Dernière exécution de la fonction d’ouverture de
Windows
Placez votre doigt sur le bord gauche du Touchpad et faitesle glisser vers le centre pour activer un programme exécuté
précédemment parmi les applications en cours d’exécution.
Fonction d’activation/de désactivation du Touchpad
Verrouillage à l’aide des touches de raccourci
Si vous souhaitez utiliser uniquement la souris (et pas le
Touchpad), vous pouvez désactiver le Touchpad.
Pour verrouiller la fonction Touchpad, appuyez sur les touches
+ .
Vous pouvez dénir les paramètres du Touchpad et des
boutons du Touchpad dans les onglets qui s’achent lorsque
vous cliquez sur le menu Icônes > Paramètres > Panneau
de conguration > Matériel et audio > Touchpad.
Verrouillage automatique lors de la connexion d’une
souris USB
Si un dispositif de pointage USB externe est connecté, dans le
menu Icônes sous > Paramètres > Panneau de conguration >
Matériel et audio > Souris > Touchpad, activez la case Désactivé
pour désactiver le Touchpad.
Cette fonction de verrouillage automatique n’est pas
disponible pour certains modèles.
Page 52

51
Chapitre 3.
Utilisation de l’ordinateur
Lecteur de CD
(ODD, en option)
Si votre ordinateur n’est équipé d’aucun lecteur CD, vous pouvez
acheter un lecteur CD externe.
Ne pas insérer un CD fêlé ou rayé. Autrement, le CD peut se •
briser et endommager le lecteur de disque optique lorsque
le CD tourne à une vitesse élevée.
Lorsque vous nettoyez un CD ou un DVD, utilisez avec un •
chion doux, en essuyant de l’intérieur du support vers
l’extérieur.
Insérez un mini-CD au centre du lecteur CD.•
Les chires utilisés pour la description sont tirés d’un •
modèle de référence. Par conséquent, ils peuvent diérer
des chires réels.
L’utilisation d’un CD qui n’est pas de forme circulaire n’est •
pas recommandée.
Insertion et éjection d’un CD
Lorsque le plateau-tiroir du CD s’ouvre, insérez un CD ou un
2
DVD jusqu’à entendre un clic.
Fermez le plateau-tiroir du CD (vous devez entendre un clic).
3
L’indicateur d’état du lecteur de CD est allumé.
Cliquez sur le bouton d’éjection du lecteur de disque
1
optique situé sur le côté de l’ordinateur.
Indicateur d’état
Bouton d’éjection
Orice de
secours
Page 53

52
Chapitre 3.
Utilisation de l’ordinateur
Lecteur de CD
(ODD, en option)
En cas d’utilisation d’un lecteur de CD externe
(à acheter)
Connectez le lecteur CD au port USB.
Port USB
Appuyez sur le bouton d’éjection du lecteur CD.
1
Indicateur d’état
Bouton d’éjection
Lorsque le plateau-tiroir du CD s’ouvre, insérez un CD ou un
2
DVD jusqu’à entendre un clic.
Orice de secours
Fermez le plateau-tiroir du CD (vous devez entendre un clic).
3
L’indicateur d’état du lecteur de CD est allumé.
La vitesse de lecture et d’écriture du lecteur de CD peut •
varier en fonction de l’état et du type de support.
Pour éjecter un CD lorsque le lecteur de CD ne fonctionne •
pas ou que l’ordinateur est éteint, placez l’extrémité d’un
trombone (
jusqu’à ce que le plateau-tiroir du CD s’ouvre.
) dans l’orice d’éjection de secours,
Page 54

53
Chapitre 3.
Utilisation de l’ordinateur
Logement pour carte multiple
(en option)
Le logement pour carte multiple permet de lire et d’écrire des
données sur des cartes.
Vous pouvez utiliser une carte en tant que disque amovible
et échanger facilement des données avec des périphériques
numériques tels un appareil photo, un caméscope, un lecteur
MP3, etc.
Cartes prises en charge: Carte SD, Carte SDHC, Carte SDXC. •
Vous devez acheter une carte multiple supplémentaire •
disposant de la capacité nécessaire, selon vos besoins.
Une carte multiple peut être utilisée comme un •
périphérique de stockage de données. Aucune fonction de
protection du copyright n’est prise en charge.
Conservez la carte séparément pour éviter de la perdre lors •
du déplacement de l’ordinateur.
Les chires utilisés pour la description sont tirés d’un •
modèle de référence. Par conséquent, ils peuvent diérer
des chires réels.
Utilisation de la carte
Insérez la carte dans le logement pour cartes multiple dans le
1
sens indiqué.
Pour les modèles de 13,3 pouces
►
Exemple) Carte SD
Pour les modèles de 14 pouces
►
Si une carte factice de protection est insérée dans votre •
ordinateur, retirez-la avant d'utiliser l'ordinateur.
Ces descriptions sont basées sur le dernier système •
d’exploitation en date, Windows 8. Par conséquent,
certaines d’entre elles, ainsi que certaines données,
peuvent être diérentes dans votre système d’exploitation.
Toutefois, l’utilisation étant similaire aux autres systèmes
d’exploitation Windows, vous pouvez utiliser ces
descriptions pour référence.
Exemple) Carte SD
Page 55

54
Chapitre 3.
Utilisation de l’ordinateur
Logement pour carte multiple
(en option)
Le message suivant s’ache en haut à droite. Cliquez pour
2
ouvrir le dossier, puis cliquez sur Acher les chiers.
Si un message s’ache pour vous signaler un problème,
cliquez sur la fenêtre correspondante > Continuer sans
analyser. Vous pouvez suivre la procédure décrite au numéro
3.
L’ Explorateur Windows est exécuté sur le Bureau. Vous
3
pouvez enregistrer, déplacer et eacer des données sur le
lecteur correspondant.
Utilisation d’une carte Mini SD
Si les cartes ci-dessus étant trop petites, vous ne pouvez pas les
insérer directement dans le logement.
Insérez la carte dans l’adaptateur approprié (disponible chez la
plupart des détaillants en électronique), puis insérez l’adaptateur
dans le logement pour carte multiple.
Page 56

55
Chapitre 3.
Utilisation de l’ordinateur
Logement pour carte multiple
(en option)
Retrait d’une carte mémoire
Saissez l’extrêmité de la carte et retirez-la.
Formatage d’une carte mémoire
Avant d’utiliser la carte mémoire pour la première fois, vous devez
la formater.
Le formatage eace toutes les données enregistrées sur la
carte. Si la carte renferme des données, sauvegardez-les
avant de la formater.
Cliquez sur l’icône de l’Explorateur Windows dans la
1
barre de tâches sur le Bureau.
Pour utiliser une carte an d’échanger des données •
avec un périphérique numérique, tel un appareil photo,
il est recommandé de formater les données à l’aide du
périphérique numérique.
Lorsque vous essayez d’utiliser une carte formatée par •
l’ordinateur dans un autre périphérique numérique, vous
devrez peut-être formater à nouveau la carte dans le
périphérique.
Vous ne pouvez pas formater, écrire ni supprimer des •
données d’une carte SD ou SMC dotée d’une languette de
protection contre l’écriture en position verrouillée.
L’insertion et l’extraction répétées d’une carte mémoire •
peut l’endommager.
Cliquez avec le bouton droit du Touchpad sur un lecteur de
2
carte et sélectionnez Formater.
Cliquez sur Démarrer pour commencer le formatage.
3
Page 57

56
Chapitre 3.
Utilisation de l’ordinateur
Connexion d’un périphérique d'achage
Si vous connectez un périphérique d’achage comme un
moniteur, un téléviseur, un projecteur, etc., vous pouvez regarder
la photo sur l’écran plus large du périphérique lorsque vous faites
une présentation ou regarder une vidéo ou un lm.
L’ordinateur comporte un port pour moniteur analogique (D-SUB)
et un port vidéo/audio numérique (HDMI).
L’image est plus nette lorsque l’on branche un acheur sur le port
HDMI plutôt que sur le port pour moniteur analogique (D-SUB).
Ainsi, lorsque plusieurs ports sont pris en charge, branchez le
périphérique d’achage sur le port orant la meilleure qualité
visuelle.
Avant de commencer, vériez le port et le câble du
périphérique d'achage avant de le connecter à l'ordinateur.
Raccordement au port moniteur (en option)
Protez d'un écran plus large en raccordant l'ordinateur à un
moniteur, un téléviseur ou un projecteur à l'aide d'un port
moniteur.
Améliorez vos présentations en reliant l'ordinateur à un projecteur.
L’adaptateur VGA est en option et doit donc être acheté.
Pour les modèles de 13,3 pouces
►
1
Connectez l’adaptateur VGA au port de moniteur de
l’ordinateur. Connectez le câble VGA (15 broches) à
l’adaptateur VGA connecté, puis connectez l’autre extrémité
du câble VGA au port VGA du moniteur ou du téléviseur.
A propos du câble de connexion
Les utilisateurs doivent également acheter les câbles de connexion
nécessaires.
Câble D-SUB
Câble HDMI
z
Adaptateur
VGA
x
Moniteur
externe
TV
Projecteur
Page 58

57
Chapitre 3.
Utilisation de l’ordinateur
3&ִփ
3&ִփ
ـࢿ
3&ִփ
ـࢿ
ࢠ
3&ִփ
ـࢿ
ࢠ
ѿءִփ
Connexion d’un périphérique d'achage
Pour les modèles de 14 pouces
►
Raccordez le port D-SUB de l’ordinateur et le port du
moniteur ou du téléviseur avec le câble pour moniteur (15
broches).
Appuyez une fois sur les touches + pour acher une
3
fenêtre de sélection du mode du moniteur. Sélectionnez un
mode.
Moniteur
externe
Branchez le cordon d’alimentation du moniteur, du téléviseur
2
ou du projecteur branché et branchez le courant.
Sélectionnez le mode pour périphérique externe sur votre
téléviseur lors de la connexion.
TV
Projecteur
Écran du PC uniquement
Le contenu s’ache uniquement sur le moniteur
de l’ordinateur (périphérique actuel).
Dupliquer
Le contenu du périphérique actuel s’ache
également sur le périphérique externe.
Étendre
L’écran du périphérique actuel est étendu au
périphérique externe.
Deuxième écran uniquement
Le contenu s’ache uniquement sur l’écran du
périphérique externe.
Vous pouvez également congurer le double achage :
Ouvrez la fenêtre Display Settings (conguration de l'écran)
dans le panneau de conguration, sélectionnez Monitor 2,
puis cochez la case Expand to t to this monitor (Agrandir
aux dimensions de ce moniteur) pour congurer le double
achage. Pour des informations plus détaillées, consultez
l'aide en ligne Windows.
Page 59

58
Chapitre 3.
Utilisation de l’ordinateur
3&ִփ
3&ִփ
ـࢿ
3&ִփ
ـࢿ
ࢠ
3&ִփ
ـࢿ
ࢠ
ѿءִփ
Connexion d’un périphérique d'achage
Connexion via le port HDMI (en option)
En reliant l’ordinateur à un téléviseur à l’aide d’un port HDMI, vous
pouvez proter d’une haute qualité tant visuelle que sonore.
En cas de connexion d’un téléviseur par port HDMI, vous devez
congurer l’écran et le son.
Branchez le câble HDMI to sur le port HDMI du téléviseur.
1
Moniteur
externe
TV
Projecteur
Appuyez une fois sur les touches + pour acher une
2
fenêtre de sélection du mode du moniteur. Sélectionnez un
mode.
Écran du PC uniquement
Le contenu s’ache uniquement sur le moniteur
de l’ordinateur (périphérique actuel).
Dupliquer
Le contenu du périphérique actuel s’ache
également sur le périphérique externe.
Étendre
L’écran du périphérique actuel est étendu au
périphérique externe.
Deuxième écran uniquement
Ce n’est pris en charge que sur les modèles avec port de •
sortie TV (HDMI).
Si le téléviseur est équipé de plusieurs ports HDMI, •
connectez l’ordinateur au port DVI IN.
Lorsque vous connectez l’ordinateur à un téléviseur, réglez •
le mode d’entrée externe du téléviseur sur HDMI.
Le contenu s’ache uniquement sur l’écran du
périphérique externe.
La sortie moniteur externe/TV n’est pas prise en charge •
dans l’ environnement DOS.
L’achage de l’écran sur LCD + CRT +HDMI n’est pas pris •
en charge.
Page 60

59
Chapitre 3.
Utilisation de l’ordinateur
Connexion d’un périphérique d'achage
Utilisation ecace de la carte graphique AMD
(en option)
PowerXpress est une technologie de chipsets graphiques
commutables qui sélectionne le chipset graphique interne ou
externe à activer en fonction du programme en vue de prolonger
la durée de vie de la batterie tout en conservant les performances
graphiques.
Cette technologie utilise par défaut les chipsets graphiques
internes an de réduire la consommation d’énergie de la batterie
et bascule sur les chipsets graphiques externes en cas d’utilisation
de fonctions d’un programme exigeant de hautes performance
graphiques, tels qu’un lecteur de jeux ou de vidéos.
Cette description ne s’applique qu’à Windows 8 et aux •
modèles équipés de la technologie AMD PowerXpress.
Les programmes non enregistrés utiliseront le chipset •
graphique interne.
Vous pouvez enregistrer uniquement des chiers •
exécutables (EXE).
Cliquez avec le bouton droit de la souris sur le bureau et
1
sélectionnez Congurer les graphiques commutables dans
le menu contextuel.
Cliquez sur le bouton Parcourir, enregistrez le logiciel, puis
2
cliquez sur le bouton Appliquer.
Si Windows XP est installé, vous ne pouvez utiliser que des •
graphiques internes.
Ajout de programmes pour la technologie graphique
►
PowerXpress
Pour exécuter certaines fonctions d’un programme à l’aide du
chipset graphique externe, vous devez enregistrer ce programme.
Certains programmes sont préenregistrés. Pour enregistrer
d’autres programmes, procédez comme suit.
z
x
A partir de maintenant, certaines fonctions d’un programme
3
enregistré exigeant de hautes performances graphiques
utiliseront le chipset graphique externe sans conguration
supplémentaire.
Page 61

60
Chapitre 3.
Utilisation de l’ordinateur
Connexion d’un périphérique d'achage
Utilisation plus ecace des graphiques NVIDIA
(en option)
NVIDIA Optimus est une fonction permettant de sélectionner
et d’utiliser automatiquement le chipset graphique interne ou
externe en fonction du logiciel en cours d’exécution.
On peut, par exemple, utiliser le chipset graphique interne pour
la navigation Internet ou le traitement de texte an de limiter la
consommation d’énergie et le chipset graphique externe hautes
performances pour les jeux ou le traitement vidéo an de rendre
l’expérience plus réaliste.
Le modèle NVIDIA Optimus prend en charge Windows 8 •
uniquement.
Cette fonction n’est disponible que sur les modèles •
prenant en charge la technologie NVIDIA Optimus.
Enregistrement des programmes qui seront exécutés
par le chipset graphique externe
Pour exécuter un programme à l’aide du chipset graphique
externe, vous devez enregistrer ce programme dans le Panneau de
conguration NVIDIA. Certains programmes sont préenregistrés.
Pour enregistrer d’autres programmes (jeux 3D, etc.), procédez
comme suit :
Cliquez avec le bouton droit de la souris sur le Bureau et
1
sélectionnez Panneau de conguration NVIDIA.
Sélectionnez Paramètres 3D > Gérer les paramètres
2
3D dans le volet de gauche, puis sélectionnez l’onglet
Paramètres de programme.
Dans le champ Sélectionner un programme à
3
personnaliser(S), cliquez sur le bouton Ajouter pour
enregistrer le logiciel.
Vous pouvez enregistrer uniquement des chiers exécutables
(EXE).
Page 62

61
Chapitre 3.
Utilisation de l’ordinateur
Connexion d’un périphérique d'achage
Dans le champ Sélectionner le processeur graphique
4
préféré pour ce programme (O), sélectionnez Processeur
NVIDIA hautes performances et cliquez sur le bouton
Appliquer.
x
x
c
v
v
Le programme a été enregistré.
5
Lorsque vous lancez le programme enregistré, il s’exécute à
l’aide du chipset graphique externe sans qu’une conguration
supplémentaire ne soit nécessaire.
Page 63

62
Chapitre 3.
Utilisation de l’ordinateur
Réglage du volume
áᔪ
Ŗᮁ
᯲
ᰆ⊹
áᔪ
Ŗᮁ
Vous pouvez régler le volume à l’aide du clavier et du programme
de contrôle du volume.
Réglage du volume à l’aide du clavier
+
Appuyez sur la combinaison de touches + pour
activer ou désactiver le volume.
ou
+
Réglage du volume à l’aide du programme de
réglage du volume
Cliquez sur le menu Icônes > Paramètres
>
pour régler la
Utilisation du magnétophone
Les procédures pour enregistrer du son à l’aide du magnétophone
Windows sont décrites ci-dessous.
Branchez un microphone à la prise microphone.
1
Vous pouvez également utiliser le MIC interne.
Cliquez avec le bouton droit sur l’icône Volume de la barre
2
de tâches et sélectionnez Périphériques d’enregistrement.
Vériez si le microphone est déni en tant que périphérique
3
d’enregistrement par défaut.
Dans le cas contraire, cliquez avec le bouton droit sur
le microphone et sélectionnez Dénir en tant que
périphérique par défaut.
barre de contrôle.
Muet
Cliquez avec le bouton droit de la souris sur le menu Icône
4
> Démarrer
> Magnétophone. Appuyez ensuite sur Démarrer
l’enregistrement pour commencer à enregistrer.
pour cliquer sur Toutes les applications
Page 64

63
Chapitre 3.
Utilisation de l’ordinateur
áᔪ
Ŗᮁ
᯲
ᰆ⊹
Réglage du volume
Utilisation de SoundAlive (en option)
La fonction SoundAlive vous permet de proter d’un son plus
stéréophonique à l’aide de haut-parleurs stéréo.
SoundAlive n’est pris en charge que sous Windows 8. •
Les programmes fournis peuvent varier selon votre •
modèle.
En outre, certaines photos peuvent présenter des •
diérences par rapport au produit, selon les modèles
d’ordinateur et les versions de logiciel.
Cliquez avec le bouton droit de la souris sur Volume
1
dans la barre de tâches sur le Bureau, puis cliquez sur Lire le
périphériques de lecture.
(Vous pouvez également cliquer sur le menu Icônes sur le
Bureau > Paramètres
Matériel et audio > Son.)
Cliquez avec le bouton droit de la souris sur Speakers, puis
2
sélectionnez Propriétés.
Sélectionnez l’onglet SoundAlive, puis l’un des modes.
> Panneau de conguration >
3
Page 65

64
Chapitre 3.
Utilisation de l’ordinateur
Contrôle de la luminosité de l’écran LCD
áᔪ
Ŗᮁ
᯲
ᰆ⊹
La luminosité de l’écran est automatiquement dénie sur
le niveau le plus élevé lorsque l’alimentation secteur est
branchée et réduite lorsque l’ordinateur tourne sur batterie,
an de prolonger l’autonomie de la batterie.
Contrôle de la luminosité à l’aide du clavier
Cliquez sur le menu Icônes > Paramètres
> icône
1
Luminosité
Réglez la luminosité à l’aide de la barre de contrôle de la
2
luminosité de l’écran.
.
Conserver le paramètre de luminosité de l’écran LCD à •
chaque redémarrage de l’ordinateur
Pour conserver le paramètre de luminosité de l’écran LCD
déni à l’aide des touches de contrôle de la luminosité
ou par le biais des options d’alimentation, suivez les
procédures ci-dessous.
Principe des pixels défectueux d’un ordinateur •
portable
Description : Samsung respecte les spécications en
matière de qualité et de abilité des écrans LCD. En
dépit de cela, la présence d’un faible nombre de pixels
défectueux est inévitable. Un grand nombre de pixels
défectueux peut entraîner des problèmes d’apparence. En
revanche, un faible nombre de pixels défectueux n’aecte
pas les performances de l’ordinateur.
Samsung observe et gère les principes suivants en matière
de pixels :
- Pixels blancs : 2 ou moins
- Pixels noirs : 4 ou moins
- Combinaison de pixels blancs et noirs : 4 ou moins
Instructions pour le nettoyage de l’écran LCD
Nettoyez l’écran LCD à l’aide d’un chion doux légèrement
humidié avec une solution nettoyante pour ordinateur, que
vous passerez d’un bord à l’autre (un seul sens).
Nettoyer l’écran LCD en exerçant une force excessive peut
l’endommager.
Page 66

65
Chapitre 3.
Utilisation de l’ordinateur
Réseau câblé
áᔪ
Ŗᮁ
᯲
ᰆ⊹
Un réseau câblé est un environnement réseau utilisé pour un
réseau d’entreprise ou une connexion Internet à large bande
passante à domicile.
Etant donné que les descriptions sont rédigées en •
référence au dernier système d’exploitation, Windows 8,
une partie de leurs contenu et chires peut diérer selon
le système d’exploitation. Etant donné que les procédures
pour les autres systèmes d’exploitation sont similaires,
utilisez l’ordinateur en vous basant sur ces descriptions.
Les chires utilisés pour la description sont tirés d’un •
modèle de référence. Par conséquent, ils peuvent diérer
des chires réels.
Connexion au réseau local (LAN) câblé
Cliquez sur le menu Icônes sur le Bureau > Paramètres
2
> Panneau de conguration > Réseauet et Internet
> Centre Réseau et partage, puis cliquez sur Modier les
paramètres de la carte dans le volet de gauche.
Sélectionnez Ethernet, puis cliquez sur le bouton droit du
3
Touchpad et sélectionnez Propriétés.
Connectez le câble LAN au port de réseau LAN câblé.
1
Le nom du périphérique réseau peut varier en fonction du
modèle de périphérique réseau qui équipe votre ordinateur.
Page 67

66
Chapitre 3.
Utilisation de l’ordinateur
Réseau câblé
Sélectionnez Internet Protocol Version 4(TCP/IPv4) dans la
4
liste des composants réseau, puis cliquez sur Propriétés.
Congurez les paramètres IP.
5
Si vous utilisez DHCP, sélectionnez la case d’option Obtenir
une adresse IP automatiquement. Pour utiliser une adresse
IP statique, sélectionnez Utiliser l’adresse IP suivante, puis
dénissez l’adresse IP manuellement.
Le nom du composant réseau peut varier en fonction du •
système d’exploitation installé.
Pour ajouter un composant réseau, cliquez sur Installer •
dans l’écran illustré ci-dessus. Vous pouvez ajouter des
clients, des services et des protocoles.
Lorsque vous n’utilisez pas le protocole DHCP, demandez
l’adresse IP à votre administrateur réseau.
Une fois les paramètres dénis, cliquez sur le bouton OK.
6
La conguration des paramètres réseau est maintenant
terminée.
Page 68

67
Chapitre 3.
Utilisation de l’ordinateur
Réseau câblé
áᔪ
Ŗᮁ
᯲
ᰆ⊹
Utilisation de la fonction WOL
(Mise sous tension par réseau)
<Wake On LAN> est une fonction qui sort le système du mode
Veille lorsqu’un signal (comme une commande ping ou magic
packet) provient du réseau (réseau câblé).
Cliquez sur le menu Icônes sur le Bureau > Paramètres
1
> Panneau de conguration > Réseauet et Internet
> Centre Réseau et partage, puis cliquez sur Modier les
paramètres de la carte dans le volet de gauche.
Cliquez avec le bouton droit sur Connexion au réseau local,
2
puis sélectionnez Propriétés.
Cliquez sur l’onglet Congurer > Gestion de l’alimentation.
3
Sélectionnez Permettre à ce périphérique de faire sortir
l’ordinateur de l’état de mise en veille, puis cliquez sur OK.
Redémarrez l’ordinateur.
- Si le système sort du mode Veille sans avoir reçu un signal,
utilisez-le après avoir désactivé la fonction <Wake On LAN>.
- Le voyant réseau sans l risque de rester allumé si le
système est éteint sans désactiver l’option WOL (Wake on
LAN).
Le fait de connecter un réseau câblé tout en utilisant un
-
réseau sans l peut ne pas lancer la fonction <Wake on LAN>.
Congurez le réseau sans l sur Désactiver pour utiliser la
fonction <Wake On LAN>.
- Il se peut que la fonction <Wake On LAN> ne fonctionne
pas lorsque la fonction d’économie d’énergie hybride est
utilisée. Le mode de veille hybride peut être désactivé à
partir des Options d’alimentation dans le Panneau de
conguration.
Pour Windows 8, la fonction de mise sous tension par réseau
(Wake On LAN) n’est pas prise en charge par Ping.
Page 69

68
Chapitre 3.
Utilisation de l’ordinateur
Réseau câblé
Lorsque je me connecte à un réseau câblé 100 Mbit/s/1 Gbit/
s et que l’ordinateur quitte le mode Veille/Veille prolongée,
un message m’informant d’une connexion au réseau câblé
10 Mbit/s/100 Mbit/s s’ache. Cela se produit parce que
lorsque l’ordinateur quitte le mode Veille/Veille prolongée, la
restauration du réseau dure environ 3 secondes. Une fois le
réseau restauré, il fonctionne à 00 Mbps/1 Gbps.
Lorsque l’ordinateur fonctionne sur batterie, il peut s’écouler
quelques secondes entre l’insertion du câble LAN et le
moment où il est possible de se connecter à Internet. Ce délai
est dû à la fonction d’économie d’énergie qui permet de
réduire la consommation de la batterie.
Lorsque l’ordinateur fonctionne sur batterie, la vitesse du
réseau câblé est automatiquement réduite an d’économiser
la batterie. Dans ce cas, un LAN de 1 Gbps/100 Mbps
fonctionne à la vitesse de 100 Mbps/10 Mbps.
Page 70

69
Chapitre 3.
Utilisation de l’ordinateur
Réseau sans l
(en option)
Un environnement réseau sans l (réseau sans l) est un
environnement réseau qui permet la communication entre
plusieurs ordinateurs à la maison ou dans un bureau de petite
taille à l’aide de périphériques réseau sans l.
L’image à l’écran et la terminologie peuvent changer en •
fonction du modèle.
Selon la version du programme, certaines fonctions •
peuvent ne pas être disponibles et d’autres fonctions,
disponibles.
Les descriptions ci-dessous sont destinées aux modèles •
d’ordinateur disposant d’une carte ou d’un périphérique
réseau sans l. Un périphérique réseau sans l est facultatif.
Les illustrations de ce manuel peuvent diérer des
illustrations réelles en fonction du modèle de votre
périphérique réseau sans l.
Si le LAN sans l est déconnecté, appuyez sur la •
combinaison de touches
Qu’est-ce qu’un point d’accès (PA)?
+ pour l’activer.
Un PA est un périphérique réseau qui crée des ponts entre
les réseaux câblés et les réseaux sans l ; il correspond à un
concentrateur sans l dans un réseau câblé. Vous pouvez
connecter à un PA plusieurs ordinateurs sur lesquels des
réseaux sans l sont installés.
Page 71

70
Chapitre 3.
Utilisation de l’ordinateur
Réseau sans l
áᔪ
Ŗᮁ
᯲
ᰆ⊹
(en option)
Connexion à un réseau sans l
S’il existe un PA, vous pouvez vous connecter à Internet via le PA
à l’aide de la méthode de connexion via un réseau sans l fournie
par Windows.
Si vous cliquez sur le menu Icônes > Paramètres
1
> Connexions réseau
disponibles s’ache. Lorsque vous sélectionnez un point
d’accès pour vous y connecter, le bouton Connecter s’ache.
, une liste des points d’accès
Cliquez sur Connecter.
2
Si une clé réseau est dénie pour le point d’accès, saisissez-la,
puis cliquez sur OK.
Pour obtenir la clé réseau, consultez votre administrateur
réseau.
Liste des
points
d’accès
Une fois la connexion au point d’accès eectuée, Connecté
3
s’ache en regard de l’AP correspondant. Vous pouvez
maintenant utiliser le réseau sans l.
Page 72

71
Chapitre 3.
Utilisation de l’ordinateur
Utilisation du dispositif de sécurité TPM
(en option)
Le dispositif de sécurité TPM (Trusted Platform Module) est une
solution de sécurité qui protège vos données et informations
privées en sauvegardant les informations d’authentication de
l’utilisateur sur la puce TPM installée sur l’ordinateur.
Pour utiliser le dispositif de sécurité TPM, vous devez initialiser la
puce TPM dans le programme de conguration du BIOS, initialiser
le programme TPM puis enregistrer l’utilisateur.
Cette fonction est uniquement prise en charge par les •
modèles TPM (puce de sécurité).
Pour plus d’informations, consultez l’aide en ligne du •
programme.
La version du programme décrite dans ce manuel est •
sujette à des modications et les images et la terminologie
utilisées dans ce manuel peuvent diverger des images et
de la terminologie réelles.
Installation du TPM
Avant de pouvoir utiliser la fonction TPM, vous devez
respecter les étapes suivantes.
Initialisation de la puce TPM
1
Permet d’initialiser les informations d’authentication
sauvegardées sur la puce TPM.
Installation du programme TPM
2
Permet d’installer le programme TPM.
Enregistrement du programme TPM
3
Permet d’enregistrer le programme TPM.
Si vous suivez la procédure ci-dessus, vous pourrez utiliser la
fonction TPM.
Page 73

72
Chapitre 3.
Utilisation de l’ordinateur
Utilisation du dispositif de sécurité TPM
Aptio Setup Utility
SysInfo
Supervisor Password
User Password
HDD Password
Set Supervisor Password
Set User Password
Set HDD Password
Password on Boot
Advanced Security Boot
Clear
Clear
Clear
[Enter]
[Enter]
[Enter]
[Enabled]
▶ TPM Conguration
Exit
Aptio Setup Utility
TPM Conguration
TPM Support
Change TPM Status
Security Chip State
Security
[Enabled]
[No Change]
Disabled and Deactivated
No Change
Clear
Enable and Activate
Disable and Deactivate
(en option)
Initialisation de la puce TPM
Lorsque vous utilisez la fonction TPM pour la première fois ou
lorsque vous souhaitez à nouveau enregistrer l’utilisateur, vous
devez initialiser la puce TPM.
L’initialisation de la puce TPM eace toutes les informations •
d’authentication sauvegardées sur la puce TPM.
La décision d’initialiser la puce doit être mûrement
rééchie.
Pour réinitialiser la puce TPM lorsque la fonction TPM est •
en cours d’utilisation, vous devez tout d’abord décrypter
les chiers et dossiers existants cryptés par la fonction
TPM.
Dans le cas contraire, vous ne pourrez pas accéder aux
chiers et dossiers cryptés une fois la réinitialisation
eectuée.
Lorsque l’écran BIOS apparaît, cliquez sur les options Security
2
> TPM Conguration, puis appuyez sur Enter.
Dénissez l’option TPM Support sur Enabled, puis dénissez
3
Change TPM Status sur Clear.
Redémarrez l’ordinateur. Lorsque le logo Samsung apparaît à
1
l’écran, appuyez plusieurs fois sur la touche F2.
Page 74

73
Chapitre 3.
Utilisation de l’ordinateur
Utilisation du dispositif de sécurité TPM
Aptio Setup Utility
TPM Conguration
TPM Support
Change TPM Status
Security Chip State
Security
[Enabled]
[No Change]
Disabled and Deactivated
No Change
Clear
Enable and Activate
Disable and Deactivate
(en option)
Appuyez sur F10 pour enregistrer les modications.
4
Lorsque le système redémarre, appuyez sur la ou les touches
5
correspondantes en suivant les instructions s’achant à
l’écran.
Lorsque l’ordinateur redémarre automatiquement et que le
6
logo Samsung s’ache à l’écran, appuyez plusieurs fois sur la
touche F2.
Cliquez sur les options Security > TPM Conguration >
7
Change TPM Status et activez l’option Enable and Activate.
Appuyez sur F10 pour enregistrer les modications.
10
L’ordinateur redémarre automatiquement. L’initialisation de la
puce TPM est terminée. Installez et enregistrez le programme
TPM.
Appuyez sur F10 pour enregistrer les modi cations.
8
Lorsque le système redémarre, appuyez sur la ou les touches
9
correspondantes en suivant les instructions s’achant à
l’écran.
Page 75

74
Chapitre 3.
Utilisation de l’ordinateur
Utilisation du dispositif de sécurité TPM
(en option)
Installation du programme TPM
Vous pouvez installer le programme TPM comme suit. Installez le
programme en suivant la procédure ci-dessous.
Ce programme est fourni uniquement pour les modèles
Recovery et la fonction TPM.
Exécutez Recovery, puis cliquez sur Logiciel système.
1
Cliquez sur Installation du logiciel système.
2
Le programme SW Update sera alors lancé.
3
Sélectionnez TPM Host SW (Logiciel hôte TPM) et cliquez
sur Install Now (Installer maintenant).
Enregistrement du programme TPM
Cliquez n’importe où dans l’écran de démarrage avec
1
le bouton droit de la souris et sélectionnez Toutes les
applications
Cliquez ensuite sur Inneon Security Platform Solution
(Solution de plate-forme de sécurité) > Security Platform
Management (Gestion de la plate-forme de sécurité) >
User Settings (Paramètres de l’utilisateur).
(avec les droits d’administrateur)
Vous pouvez également double-cliquer sur l’icône
la barre des tâches et exécuter l’initialisation avec les droits
d’administrateur.
Les paramètres d’authentication de sécurité commencent
2
avec l’Initialization Wizard (Assistant d’initialisation).
Lorsque l’Assistant d’initialisation apparaît, cliquez sur Next
dans le coin inférieur droit.
dans
Si le support logiciel système est fourni avec le produit, vous
pouvez installer le programme en l’utilisant (uniquement
lorsqu’il est fourni).
Une fois le programme installé, cliquez sur OK et l’ordinateur
4
redémarrera.
(Suivant).
Page 76

75
Chapitre 3.
Utilisation de l’ordinateur
Utilisation du dispositif de sécurité TPM
(en option)
Si le message status not initialized (statut non initialisé)
s’ache, cliquez sur Yes (Oui).
Si vous sauvegardez le chier de récupération d’urgence
sur un périphérique de stockage externe tout en suivant les
instructions de l’Assistant d’initialisation, vous pouvez utiliser
le dispositif de sécurité TPM de manière plus sûre.y.
Sélectionnez une Security Platform Feature
3
(Fonctionnalité de la plate-forme de sécurité) et dénissez
un basic user password (mot de pass utilisateur de base).
Achevez l’enregistrement en suivant les instructions.
4
L’enregistrement de l’utilisateur pour le programme TPM
5
est terminé. Vous pouvez crypter des chiers et des dossiers
en utilisant le système de cryptage des chiers et utiliser
des chiers et des dossiers à crypter en les créant ou en les
copiant sur le disque virtuel.
Le disque virtuel est créé à l’endroit suivant.
Page 77

76
Chapitre 3.
Utilisation de l’ordinateur
Utilisation du dispositif de sécurité TPM
(en option)
Utilisation du programme TPM
Pour plus d’informations sur l’utilisation de la fonction TPM,
consultez l’aide en ligne du programme.
Crypter un chier (dossier)
Cette fonction permet de crypter des chiers et des dossiers.
Vous pouvez protéger des documents en toute sécurité grâce au
système de chiers de cryptage (Encrypt File System).
La fonction Encrypt File System (EFS) (Système de
chiers de cryptage) est prise en charge par les systèmes
d’exploitation suivants.
Cliquez à l’aide du bouton droit de la souris sur le dossier (ou
1
chier) à crypter et sélectionnez Encrypt (Chirer) dans le
menu contextuel.
Si la fenêtre Conrm Attribute Changes (Conrmation des
2
modications d’attributs) s’ache, sélectionnez l’étendue
du cryptage et cliquez sur OK (OK). (Cette boîte de dialogue
s’ache uniquement lorsque le dossier est crypté.)
Windows XP Professional •
Windows Vista Business / Enterprise / Ultimate•
Windows 7 Professional / Enterprise / Ultimate •
Windows 8 Pro / Enterprise•
Si votre système d’exploitation est Windows 8/7/Vista, la
fenêtre de contrôle du compte d’utilisateur s’ache. Dans ce
cas, cliquez sur Continue (Continuer).
Page 78

77
Chapitre 3.
Utilisation de l’ordinateur
Utilisation du dispositif de sécurité TPM
(en option)
Si la fenêtre user authentication (authentication de
3
l’utilisateur) s’ache, entrez le basic user password (mot
de pass utilisateur de base) que vous avez entré lors de
l’enregistrement de l’utilisateur et cliquez sur OK (OK).
Vous pourrez conrmer que la couleur du nom du dossier
4
(chier) dans le dossier crypté est devenue verte.
Ouvrir un dossier (chier) crypté
Double-cliquez sur le dossier (chier) crypté.
1
Si la fenêtre user authentication (authentication de
2
l’utilisateur) s’ache, entrez le basic user password (mot
de pass utilisateur de base) que vous avez entré lors de
l’enregistrement de l’utilisateur et cliquez sur OK (OK).
Le dossier (chier) s’ouvre.
3
Décrypter un dossier (chier) crypté
Cliquez à l’aide du bouton droit de la souris sur le dossier (ou
1
chier) crypté et sélectionnez Decrypt (Décrypter) dans la
fenêtre contextuelle.
Si la fenêtre user authentication (authentication de
2
l’utilisateur) s’ache, entrez le basic user password (mot
de pass utilisateur de base) que vous avez entré lors de
l’enregistrement de l’utilisateur et cliquez sur OK (OK).
Le dossier (chier) est décrypté.
3
Page 79

78
Chapitre 3.
Utilisation de l’ordinateur
Utilisation du dispositif de sécurité TPM
(en option)
Utilisation du disque virtuel (Personal Secure Drive: PSD)
Le disque virtuel (PSD) est un espace virtuel d’enregistrement et
de gestion de données condentielles. Sur le disque virtuel (PSD)
créé, vous pouvez créer des chiers et des dossiers comme avec
un disque normal (p.ex. le disque C:) et vous pouvez utiliser les
données condentielles sauvegardées sur un autre disque en
copiant les données sur le disque virtuel (PSD).
Lorsque le disque virtuel (PSD) ne s’ache pas
Vous pouvez uniquement utiliser le disque virtuel (PSD) lorsque
vous avez sélectionné l’option Personal Secure Drive (PSD) au
cours de l’enregistrement du programme. Si vous n’avez pas
sélectionné l’option au cours de l’enregistrement, procédez
comme suit.
Cliquez n’importe où dans l’écran de démarrage avec
1
le bouton droit de la souris et sélectionnez Toutes les
applications
dans le coin inférieur droit.
Cliquez plusieurs fois sur Next (suivant) en suivant
3
les instructions de l’Initialization Wizard (Assistant
d’initialisation) pour fermer l’assistant.
Lorsque le disque virtuel (PSD) n’est pas chargé
Pour utiliser le disque virtuel (PSD), celui-ci doit être chargé. S’il n’est
pas chargé, vous pouvez le charger en procédant comme suit.
Cliquez avec le bouton droit de la souris sur l’icône Security
1
Platform (Security Platform) dans la barre d’état système
de la barre des tâches et sélectionnez Personal Secure Drive
(Personal Secure Drive) > Load (Chargement) dans le
menu contextuel.
Dans la fenêtre de chargement, entrez le mot de passe
2
utilisateur et cliquez sur OK (OK).
Cliquez ensuite sur Inneon Security Platform Solution
(Solution de plate-forme de sécurité) > Security Platform
Management (Gestion de la plate-forme de sécurité) >
User Settings (Paramètres de l’utilisateur) > Congure
Security Platform Features (Congurer les options de la
plate-forme de sécurité).
Lorsque l’Initialization Wizard (Assistant d’initialisation)
2
s’ache, sélectionnez Personal Secure Drive (PSD)
(Personal Secure Drive (PSD)) et entrez le mot de passe
utilisateur.
Si vous cliquez sur Start (Démarrer) > Computer
3
(Ordinateur), vous pourrez conrmer que le Personal Secure
Drive est créé.
Notez que lorsque vous avez copié des données
condentielles sur le PSD, les chiers de données originaux
ne sont pas cryptés.
Page 80

79
Chapitre 3.
Utilisation de l’ordinateur
Utilisation du dispositif de sécurité TPM
(en option)
Quand vous devez à nouveau vous enregistrer
(pour eacer les informations d’authentication
sur le puce TPM)
Pour enregistrer un utilisateur à nouveau, vous devez eacer les
informations d’authentication sauvegardées sur la puce TPM,
puis eacer la puce TPM.
Enregistrez l’utilisateur dans l’ordre suivant.
Supprimez le disque virtuel.
1
Supprimez les informations d’authentication sauvegardées
2
sur la puce TPM.
Suppression du disque virtuel
Si un disque virtuel est créé, vous devez supprimer le disque
virtuel avant de supprimer les informations d’authentication
sauvegardées sur la puce TPM.
Cliquez avec le bouton droit sur > , puis cliquez sur
1
Personal Secure Drive (Personal Secure Drive) > Create/
Manage (Créer/Gérer).
Cliquez sur Next (Suivant).
2
Entrez le mot de passe que vous avez saisi lors de
3
l’enregistrement du programme TPM, puis cliquez sur Next
(Suivant).
Sélectionnez Delete selected PSD (Supprimer le PSD
4
sélectionné), puis cliquez sur Next (Suivant).
Sélectionnez I want to permanently delete my Personal
5
Secure Drive without saving an unencrypted copy of its
contents. (Je souhaite supprimer dénitivement mon
Personal Secure Drive sans enregistrer de copie non
chirée de son contenu.), puis cliquez sur Next (Suivant).
Cliquez sur Next (Suivant), puis sur Finish (Terminer).
6
Le disque virtuel est supprimé.
7
Page 81

80
Chapitre 3.
Utilisation de l’ordinateur
Utilisation du dispositif de sécurité TPM
(en option)
Suppression des informations d’identication
sauvegardées sur la puce TPM
À partir du bureau, sélectionnez le menu Icônes >
1
Paramètres > Panneau de conguration > Programmes
> Uninstall a program (Désinstaller un programme) >
Inneon TPM Professional Package (Pack professionnel
Inneon TPM). Ensuite, cliquez sur Uninstall (Désinstaller).
Si un message s’ache, cliquez sur Yes (Oui) pour supprimer
2
le programme.
Si le message Inneon Security Platform (plate-forme de
3
sécurité Inneon) s’ache, cliquez sur No (Non).
Cliquez sur l’icône de l’Explorateur Windows dans la
4
barre de tâches sur le Bureau.
Le programme TPM est supprimé.
7
Pour utiliser la fonction TPM, répétez les procédures
d’initialisation de la puce TPM.
Dans View (Achage) > Options (Options) > Folder
5
Options (Options des dossiers) > View (Achage) >
élément Hidden les and folders (Dossiers et chiers
cachés), sélectionnez l’option Show hidden les, folders, and
drives (Acher les chiers, dossiers et les disques cachés),
puis cliquez sur OK.
Cliquez sur Start (Démarrer) > Computer (Ordinateur) >
6
Drive C : (Disque local C:) > ProgramData (ProgramData)
et supprimez le dossier Inneon (Inneon).
Page 82

81
Chapitre 3.
Utilisation de l’ordinateur
Utilisation de l’app Multimedia
(en option)
Vous pouvez proter pleinement de vos chiers musicaux, de vos
photos et vidéos grâce aux applications S Camera, S Gallery et S
Player.
L’app S Camera vous permet de prendre des photos et
S Camera
de réaliser des lms, et de les visualiser directement.
Seules les photos et les vidéos réalisées avec l’app S
S Gallery
Camera peuvent être visualisées dans cette app.
Vous pouvez lire les chiers vidéo, musique et photo
S Player
qui sont stockés sur votre ordinateur.
Vous pouvez lancer une application à partir de l’écran de
démarrage.
Selon la version du programme, certaines fonctions peuvent
ne pas être disponibles et d’autres fonctions, disponibles.
Services relatifs aux logiciels tiers
Pour obtenir plus d’informations sur les logiciels tiers et •
les demandes de service associées, contactez le fabricant
concerné.
Il se peut que certaines opérations de dépannage, faisant •
suite à des demandes de service, ne fonctionnent pas
selon l’éditeur du logiciel concerné.
Page 83

82
Chapitre 3.
Utilisation de l’ordinateur
áᔪ
Ŗᮁ
Utilisation de l’app Multimedia
(en option)
Utilisation de l’application S Camera
Appuyez sur le menuCharm (Icônes) > Start (Démarrer)
1
> S Camera.
Mode Camera (Caméra) (Photo
, Vidéo )
Pour prendre une photo, faites glisser la barre du mode
2
caméra en position Photo
Pour enregistrer une vidéo, faites glisser la barre du mode
caméra en position Video (Vidéo)
Appuyez sur Take a picture/Record a video (Prendre une
.
.
3
photo/Enregistrer une vidéo)
une vidéo.
Vous pouvez regarder la photo ou la vidéo prise en utilisant la
pour réaliser une photo ou
4
fonction Picture preview (Aperçu photo)
S Gallery.
L’application S Camera n’est pas disponible en mode Bureau.
ou l’application
Zoom avant/arrière
Réglages photo
Prendre une photo/
Enregistrer une vidéo
Aperçu
photo
Précautions à prendre pour la réalisation d’une photo ou
d’une vidéo
Ne faites pas de photos ou de vidéos d’une personne sans •
son accord.
Ne faites pas de photos ou de vidéos dans les lieux où cela •
est interdit.
Ne faites pas de photos ou de vidéos dans des lieux où •
vous risquez de porter atteinte à la vie privée d’autrui ou
de divulguer des informations condentielles.
Page 84

83
Chapitre 3.
Utilisation de l’ordinateur
áᔪ
Ŗᮁ
Utilisation de l’app Multimedia
(en option)
Utilisation de l’application S Gallery
Appuyez sur le menuCharm (Icônes) > Start (Démarrer)
1
> S Gallery.
Vous pouvez regarder les photos et vidéos réalisées avec
2
l’application S Camera.
De plus, vous pouvez appliquer des eets spéciaux à vos
photos grâce à la fonction de retouche photo.
Vous pouvez prendre une photo dans l’application S Gallery
en appuyant sur l’icône de la caméra.
Retouche photo
Sélectionnez Picture preview (Aperçu photo).
1
Eectuez un léger mouvement vers le haut à partir du centre
du bord inférieur.
Si le menu des options s’ache, sélectionnez Edit (Modier)
.
Page 85

84
Chapitre 3.
Utilisation de l’ordinateur
áᔪ
Ŗᮁ
Utilisation de l’app Multimedia
(en option)
Sélectionnez l’eet à appliquer à la photo.
2
Exemple : Si vous sélectionnez Draw (Tracer)
Couleur
Utilisation de l’application S Player
Appuyez sur le menu Charm (Icônes) > Start (Démarrer)
1
AnnulerAperçu ligne
> S Player.
Mes photos
Ma musique
Mes vidéos
Eacer/Tracer
Epaisseur de trait Enregistrer
Trame
Trace r
Tamp on
Fermer
Sélection musicale Diaporama
Sélectionnez un menu an de regarder des photos et vidéos
2
ou d’écouter de la musique.
Il se peut que certains chiers ne puissent pas être lus en
raison de leur format.
Ma liste de photos
Page 86

85
Chapitre 3.
Utilisation de l’ordinateur
Partage de contenu à l'aide de l'application AllShare Play
(en option)
AllShare Play est un service de partage de contenu permettant
aux utilisateurs de partager et de visualiser des photos, de lire des
vidéos et des chiers musicaux sur des périphériques numériques
grâce à Internet. Vous pouvez utiliser le service de stockage
Web et partager des données en enregistrant les périphériques
connectés sur le réseau. Si l’équipement de votre foyer prend en
charge le DLNA (Digital Living Network Alliance), vous pouvez
également le connecter via le système du réseau à domicile.
Étant donné que les descriptions de ce manuel sont basées •
sur Windows 8, certaines descriptions peuvent varier en
fonction du système d'exploitation ou du périphérique.
Selon le pays ou la version du programme, certaines •
fonctions peuvent ne pas être disponibles et d’autres
fonctions, disponibles.
Le contenu et les images dans ce manuel sont soumis à •
modication dans le but d'améliorer les performances.
DLNA (Digital Living Network Alliance) est une des •
technologies de réseau domestique basée sur une
norme internationale permettant de partager des chiers
numériques entre les périphériques des consommateurs
(ordinateurs, imprimantes, caméras numériques,
téléphones portables, téléviseurs et autres périphériques
multimédia par exemple). Chez vous, vous pouvez
facilement partager des données entre les périphériques
numériques conformes à DLNA en les connectant.
Pour savoir si votre périphérique prend en charge •
DLNA, veuillez vous reporter au manuel d'utilisation du
périphérique correspondant.
Page 87

86
Chapitre 3.
Utilisation de l’ordinateur
Partage de contenu à l'aide de l'application AllShare Play
(en option)
Vous pouvez apprendre comment partager des données et
comment visualiser diverses astuces grâce à des cours vidéo et des
FAQ fournis sur le site Web AllShare Play (www.allshareplay.com).
AllShare Play est particulièrement utile si vous voulez
Visualiser et lire le contenu sauvegardé sur votre ordinateur
z
domestique avec un autre ordinateur ou un périphérique
mobile à l’extérieur.
Reprendre la modication de documents de présentation que
x
vous avez créés à votre bureau.
Lire des photos ou des vidéos sauvegardés sur un ordinateur
c
sur un écran de télévision plus grand.
Copier des chiers sauvegardés sur un périphérique mobile ou
v
une caméra numérique sur votre ordinateur
Page 88

87
Chapitre 3.
Utilisation de l’ordinateur
Partage de contenu à l'aide de l'application AllShare Play
(en option)
AllShare Play en un coup d’œil
z
x
c
Espace de
stockage
z
enregistré
Périphérique
x
enregistré
v
C'est un espace de stockage en ligne sur lequel
vous pouvez conserver et visualiser des chiers.
Vous devez vous inscrire à un service de
stockage en ligne en partenariat puis l'activer.
C'est un ordinateur, un ordinateur portable,
un smartphone ou une tablette contenant des
chiers à partager. Vous pouvez enregistrer un
périphérique sur AllShare Play en exécutant
l'application AllShare Play et en vous inscrivant
une fois sur le service. Si le périphérique est
allumé sans être passé en mode d'économie
d'énergie, vous pouvez accéder à distance aux
chiers sur le périphérique.
b n
Périphériques
c
proches
Changer de
v
lecteur
FAQ
b
Paramètres
n
Vous pouvez rechercher uniquement un périphérique
lorsque le périphérique est connecté au PA (point d'accès) et
est allumé avec le service DLNA en cours.
C'est un périphérique trouvé sur le réseau
domestique connecté au même PA (point
d'accès). Vous pouvez rechercher un
périphérique conforme à DLNA comme un
smartphone ou un ordinateur et récupérer et
lire les chiers sauvegardés sur le périphérique.
Vous pouvez rechercher des périphériques en
cours de lecture, comme un téléviseur, à l'aide
du lien Change player (Changer de lecteur).
Des questions fréquemment posées ainsi que
leurs réponses sont fournies dans cette foire
aux questions.
Fournit des paramètres supplémentaires pour
l'enregistrement des périphériques et des
services.
Page 89

88
Chapitre 3.
Utilisation de l’ordinateur
Partage de contenu à l'aide de l'application AllShare Play
(en option)
Pour utiliser l’application AllShare Play correctement, vous devez la
congurer de la manière suivante :
1. Inscrivez-vous sur le site Web AllShare Play.
2. Congurez votre ordinateur.
3. Utilisez AllShare Play (Play (Lire) / Transfer (Transférer) /
Upload les (Télétransmettre des chiers))
S'inscrire sur le site Web AllShare Play
Étant donné que AllShare Play est un service Internet, un compte
samsung.com est nécessaire pour l’utiliser.
Double-cliquez sur AllShare Play app (Application AllShare
1
Play) à l’écran Windows Start (Démarrage Windows) pour
vous connecter à www.allshareplay.com, ou vous pouvez y
Sélectionnez une langue en bas à droite de l’écran.
2
Cliquez sur Se connecter en haut à droite et connectez-vous
3
au service avec votre compte samsung.com.
Si vous n’avez pas de compte samsung.com, cliquez sur le
bouton Sign up (S’inscrire) pour créer un compte.
accéder directement depuis le navigateur Web en entrant
l’adresse AllShare Play : www.allshareplay.com.
Page 90

89
Chapitre 3.
Utilisation de l’ordinateur
Partage de contenu à l'aide de l'application AllShare Play
(en option)
Si vous vous connectez au site Web pour la première fois,
4
l’écran d’installation du logiciel apparaît.
Pour utiliser le service AllShare Play, installez le logiciel de
l’ordinateur.
Enregistrez l’ordinateur actuel avec le site Web AllShare Play
5
en suivant les instructions indiquées à l’écran.
Étant donné que vous ne pouvez enregistrer que 6 •
ordinateurs maxi., si les 6 ordinateurs ont déjà été
enregistrés, vous devez en désenregistrer un pour en
enregistrer un nouveau.
Vous pouvez enregistrer jusqu'à 5 utilisateurs sur un •
ordinateur.
Pour utiliser un service de stockage, cliquez sur le bouton
7
[+] et register the storage (enregistrer le stockage) pour
l’utiliser.
Vous pouvez enregistrer le stockage en vous inscrivant à un
service de stockage, comme SugarSync, qui est aligné avec
AllShare Play.
Lorsque la procédure d’enregistrement du périphérique est
6
terminée, installez le codec unié en suivant les instructions
indiquées sur le site.
Si vous enregistrez un smartphone ou une tablette dans le
8
service AllShare Play, lancez AllShare Play sur le périphérique
et inscrivez-vous avec votre compte Samsung. Lorsque le
périphérique est allumé, vous pouvez accéder aux chiers.
Page 91

90
Chapitre 3.
Utilisation de l’ordinateur
Partage de contenu à l'aide de l'application AllShare Play
(en option)
Congurer l'ordinateur
Réglage de l’état du périphérique
Pour accéder à distance aux chiers sauvegardés sur un
périphérique enregistré avec AllShare Play,
Désactivez le mode d’économie d’énergie.
1
L’ordinateur doit être allumé et ne doit être en mode
d’économie d’énergie pour utiliser le service : cliquez
sur Settings (Paramètres) en haut à droite de l’écran et
sélectionnez l’option Disable the standby mode of the PC
(Désactiver le mode veille de l’ordinateur).
Vous devez laisser AllShare Play en état inscrit.
2
Une fois que vous vous êtes inscrit à AllShare Play sur un
ordinateur, vous pouvez accéder à distance à ce dernier
jusqu’à 15 jours même après votre désinscription.
Si l’icône AllShare Play
système, cela signie qu’il est en état inscrit. Étant donné
que le service AllShare Play se déconnecte automatiquement
après 15 jours, veuillez vous inscrire à nouveau. Lorsque vous
vous êtes désinscrit du service AllShare Play, l’icône apparaît
en gris.
apparaît dans la barre d’état
Page 92

91
Chapitre 3.
Utilisation de l’ordinateur
Partage de contenu à l'aide de l'application AllShare Play
(en option)
Partage de chiers
Cliquez sur Settings (Paramètres) en haut à droite de l’écran
pour congurer les dossiers à partager avec des périphériques
enregistrés. Seules les photos, vidéos et chiers musicaux dans les
dossiers spéciés comme des dossiers partagés sont listés dans la
liste des chiers de AllShare Play.
Vous pouvez ajouter jusqu’à 10 dossiers partagés.
Utilisez AllShare Play (Play (Lire) /
Transfer (Transférer) /
Upload Files (Télétransmettre des chiers)
Lecture de vidéos ou visualisation de photos sur un
téléviseur
Avec AllShare Play, vous pouvez lire un chier sauvegardé sur un
périphérique enregistré, un périphérique proche ou un dispositif
de stockage sur votre téléviseur. Vous pouvez rechercher les
téléviseurs répondant aux 3 conditions suivantes :
Le téléviseur doit être connecté au même PA (point •
d’accès).
Le téléviseur doit être allumé.•
Le service DLNA doit être en cours d’exécution sur le •
téléviseur.
Sélectionnez la case à cocher de la vidéo ou de la photo à
1
acher.
Page 93

92
Chapitre 3.
Utilisation de l’ordinateur
Partage de contenu à l'aide de l'application AllShare Play
(en option)
Cliquez sur Change player (Changer de lecteur) en haut de
2
l’écran pour rechercher un périphérique.
Si l’ordinateur et le téléviseur sont connectés, un message
3
vous demandant d’autoriser l’accès apparaît sur le téléviseur.
Lecture d’un chier
Avec AllShare Play, vous pouvez lire un chier sauvegardé sur un
périphérique enregistré, un périphérique proche ou un dispositif
de stockage.
Sélectionnez la case à cocher de la vidéo ou de la photo que
1
vous souhaitez lire.
Cliquez sur Play (Lire) en haut de l’écran.
2
Un lecteur tel que Windows Media Player est lancé et le
chier est lu.
Autorisez l’accès.
Le diaporama de vidéos ou de photos est en cours de lecture
4
sur le périphérique.
Si les chiers que vous souhaitez lire sont stockés dans les
Registered Devices (Périphériques enregistrés) ou le
Registered Storage (Dispositif de stockage enregistré), la
lecture de diaporamas de vidéos ou de photos peut s'avérer
lente lorsque la connexion réseau est instable.
Réglez les paramètres du lecteur de Windows Media Player
pour maintenir le lecteur sur le haut des autres fenêtres
pour toujours acher Windows Media Player en haut des
autres fenêtres.
Page 94

93
Chapitre 3.
Utilisation de l’ordinateur
Partage de contenu à l'aide de l'application AllShare Play
(en option)
Transfert d’un chier
Si vous sélectionnez un périphérique enregistré ou un
1
périphérique proche, les chiers sauvegardés sur le
périphérique sont achés à l’écran.
Sélectionnez un chier (ou des chiers) et sélectionnez une
2
destination depuis le menu Transfer (Transférer).
Vous pouvez alors copier ou déplacer le(s) chier(s).
Télétransmission d’un chier vers un SNS
Sélectionnez la case à cocher du chier que vous souhaitez
1
télétransmettre.
Cliquez sur Share (Partager) en haut de l’écran et
2
sélectionnez un site Web SNS (social networking site - site de
réseaux sociaux) (Facebook, Twitter, Flickr, Picasa, etc.).
Page 95

94
Chapitre 3.
Utilisation de l’ordinateur
Partage de contenu à l'aide de l'application AllShare Play
Connectez-vous au SNS.
3
(en option)
Suivez les instructions à l’écran pour télétransmettre le chier.
4
En fonction du pays, les services SNS pris en charge peuvent
varier.
Page 96

95
Chapitre 3.
Utilisation de l’ordinateur
Mise à jour des logiciels Samsung
SW Update est un programme qui recherche les pilotes et logiciels
Samsung installés à l’achat de l’ordinateur et vous aide à les mettre
à jour.
Vous pouvez vérier les chiers pouvant être mis à jour •
avant de procéder à l’opération. Pour ce faire, vous devez
obligatoirement être connecté à Internet.
SW Update ne fournit aucune mise à jour pour les pilotes •
de périphériques ou logiciels installés séparément par
l’utilisateur.
Cliquez n’importe où dans l’écran de démarrage avec
1
le bouton droit de la souris et sélectionnez Toutes les
applications
sur SW Update.
Si vous exécutez le programme pour la première fois,
2
le contrat de licence utilisateur relatif aux informations
dans le coin inférieur droit. Cliquez ensuite
Liste de logiciels
Mise à jour de
logiciels
personnelles s’ache.
Cliquez sur Agree (Accepter).
Le programme SW Update est exécuté.
3
Sélectionnez les éléments que vous souhaitez mettre à jour
avant de procéder à la procédure de mise à jour proprement
dite.
Page 97

96
Chapitre 3.
Utilisation de l’ordinateur
Diagnostic de l’état de l’ordinateur et résolution des problèmes
Le programme Support Center est le guide de dépannage des
ordinateurs Samsung. Il permet de diagnostiquer l’état du système
et met à votre disposition un Forum aux Questions (FAQ) pour
résoudre les problèmes fréquents.
En fonction du modèle dont vous disposez, il se peut que
Support Center ne soit pas fourni ou que la version utilisée
soit diérente.
Cliquez n’importe où dans l’écran de démarrage avec
1
le bouton droit de la souris et sélectionnez Toutes les
applications
sur Support Center.
Support Center est activé et le diagnostic de votre ordinateur
2
commence.
Une fois la procédure de diagnostic terminée, le menu
dans le coin inférieur droit. Cliquez ensuite
Recherche des problèmes
de l’ordinateur
Diagnostic de
l’ordinateur et
dépannage
Questions-réponses
concernant
les principaux
problèmes aectant
l’ordinateur
Vous pouvez résoudre un problème en cliquant sur le bouton
3
Troubleshoot (Dépanner) correspondant.
System Status (État du système) ache la liste des problèmes
à résoudre, comme illustré ci-dessous.
Page 98

97
Chapitre 3.
Utilisation de l’ordinateur
Utilisation du logement de sécurité
Vous pouvez sécuriser l’ordinateur en connectant un verrou et un
câble au logement de sécurité.
Pour utiliser cette fonction, vous devez acheter un verrou et un
câble, vendus en option.
Pour utiliser un verrou et un câble, reportez-vous au manuel du
produit.
Attachez le verrou et le câble à un objet xe et l’autre extrémité du
câble au logement de sécurité.
(en option)
Les modèles de 13” ne sont pas équipés d’une fente de
sécurité. Seuls les modèles 14” en ont une.
Page 99

Chapitre 4. Paramètres et mise à niveau
Programme de conguration du BIOS 99
Dénition d’un mot de passe au démarrage 102
Modication de la séquence de démarrage 105
Augmentation de la mémoire 106
Batterie 109
Page 100

Programme de conguration du BIOS
Chapitre 4.
Paramètres et mise à iveau
99
Le programme de conguration du BIOS vous permet de
congurer votre ordinateur selon vos besoins.
Utilisez le programme de conguration du BIOS pour dénir •
un mot de passe de démarrage, modier la séquence de
démarrage ou ajouter un nouveau périphérique.
Attention : des paramètres incorrects peuvent entraîner •
un mauvais fonctionnement ou un blocage du système ;
soyez donc prudent lorsque vous utilisez le programme de
conguration du BIOS.
Les fonctions du programme de conguration du BIOS •
sont susceptibles de changer, dans le but d’améliorer les
fonctions du produit.
Les menus et options du programme de conguration •
du BIOS peuvent varier en fonction du modèle de votre
ordinateur.
Turbo Control (pour les modèles correspondants
uniquement)
Accès au programme de conguration du BIOS
Mettez l’ordinateur sous tension.
1
Appuyez immédiatement plusieurs fois sur la touche F2.
Après quelques instants, l’écran de conguration du BIOS
2
apparaît.
Les options du programme de conguration du BIOS peuvent
varier selon le produit.
Cette technologie commande automatiquement les
performances de l’unité centrale an de minimiser la
génération de chaleur lorsque la température de l’unité
centrale dépasse un niveau prédéni. En raison du contrôle
automatique des performances de l’unité centrale, les
performances ressenties peuvent être amoindries.
Si vous ne souhaitez pas utiliser la technologie Turbo Control,
accédez à la conguration BIOS, sélectionnez Advanced >
Turbo Control dans le menu et réglez-la sur Disabled.
Dans ce cas, la température de la surface du produit peut
augmenter. (Si vous ne trouvez pas l’option de menu dans le
menu de conguration BIOS, téléchargez la dernière version
du BIOS depuis le centre de téléchargement et installez-la.)
 Loading...
Loading...