Samsung MJC-8500, MJC-8000 User Manual [ko]
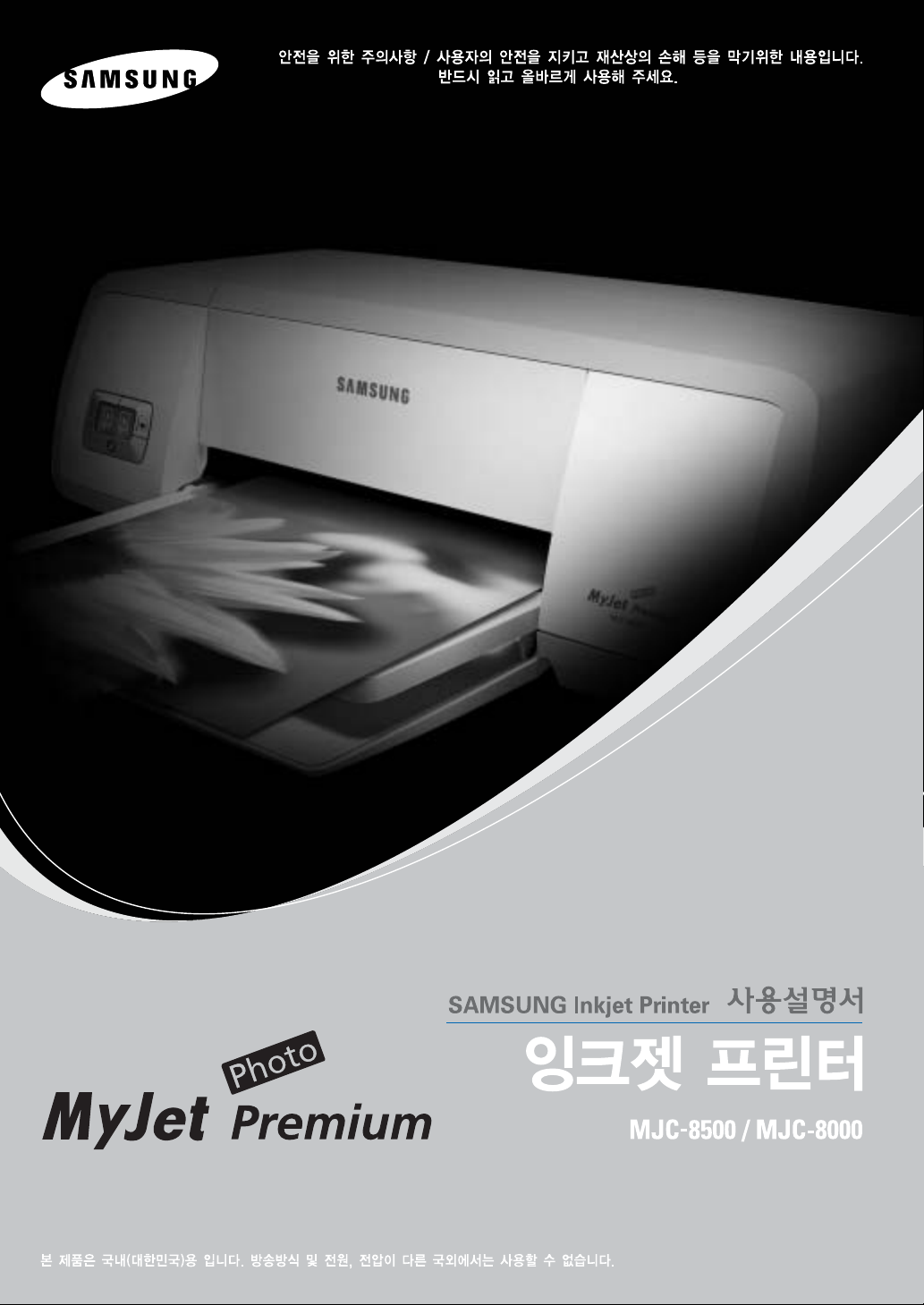
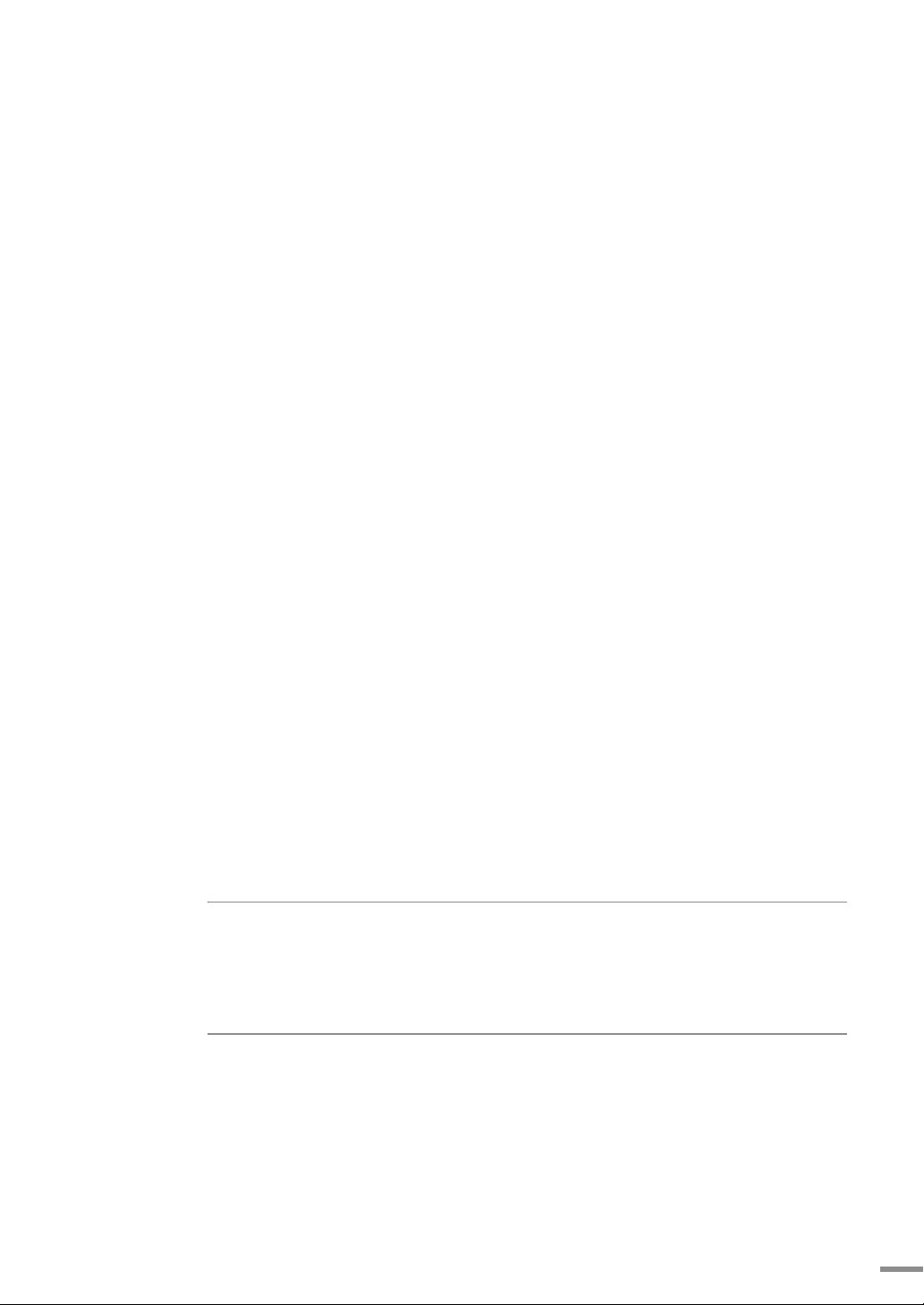
이 사용설명서와 제품은 저작권법에 의해 보호되어 있습니다 .
삼성전자 ( 주 ) 의 사전 서면 동의 없이 사용설명서 및 제품의 일부 또는 전체를 복사 , 복제 ,
번역 또는 전자매체나 기계가 읽을 수 있는 형태로 바꿀 수 없습니다 .
이 사용설명서와 제품은 표기상의 잘못이나 기술적인 잘못이 있을 수 있으며 사전 통보 없이
이러한 내용들이 변경될 수 있습니다 .
Samsung MJC-8000 Series, Samsung MJC-8500 Series와 삼성로고는 삼성전자의 등록상표입니다.
Centronics 는 Centronics Data Computer 사의 등록상표입니다
IBM, IBM PC 는 International Business Machines 사의 등록상표입니다
Microsoft, Windows 95, Windows 98, Windows Me, Windows 2000, Windows XP는 Microsoft 사의
등록상표입니다 .
Adobe, AdobeRGB 및 Acrobat 은 Adobe Systems Incorporated 의 상표입니다 .
Copyright © 2004 삼성전자 ( 주 )
이 기기는 가정용으로 전자파적합등록을 한 기기로서 주거지역에서는 물론 모든 지역에서 사용할 수
있습니다 .
본 기기를 화폐위조에 사용하지 마십시오 . 만일 귀하가 본 기기를 이용하여 화폐를 위조하거나 위조지폐
라는 사실을 알면서 사용할 경우 [ 형법 ] 과 [ 특정범죄 가중 처벌등에 관한 법률 ] 에 의거 형사처벌을
받게됩니다 .
1
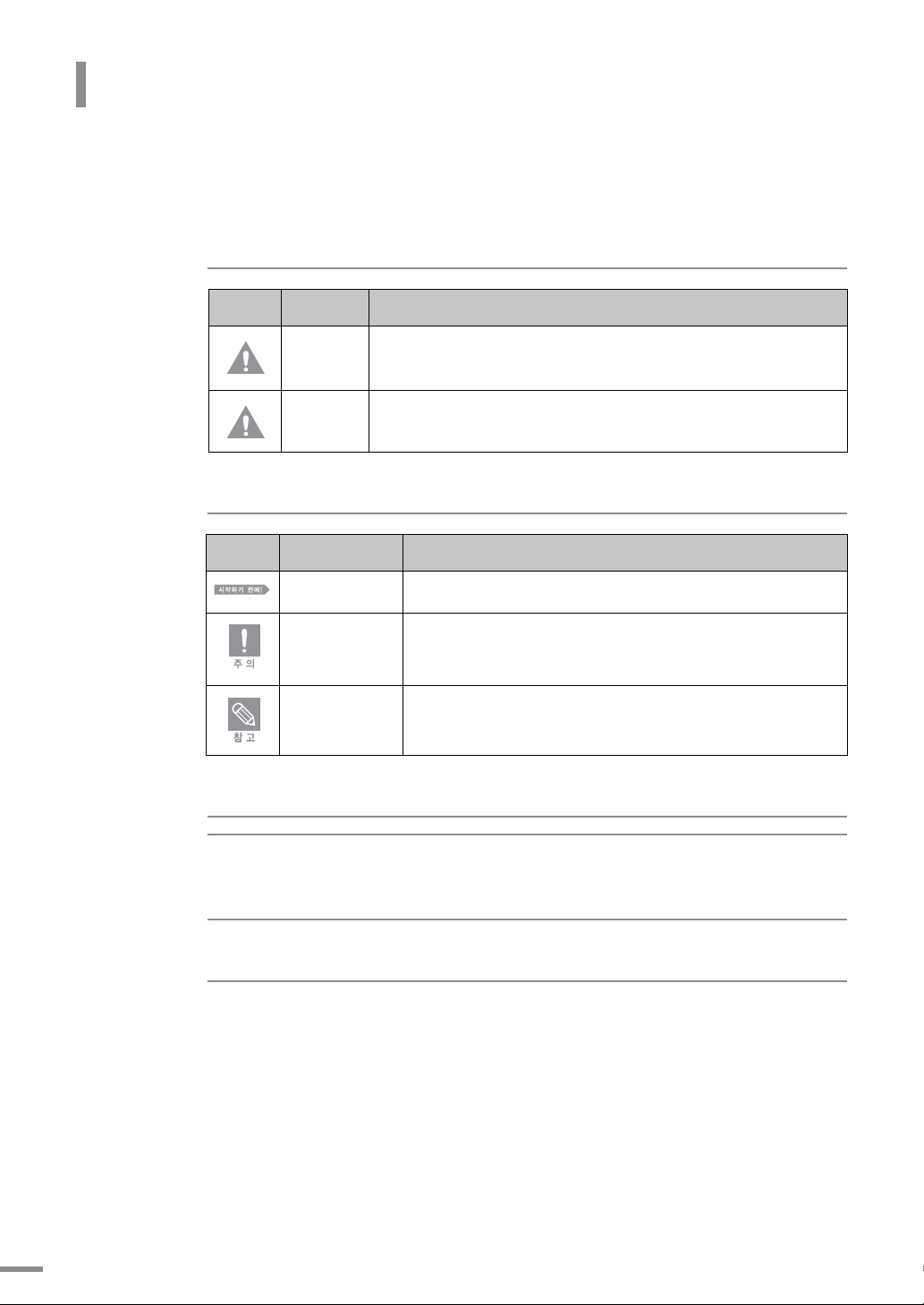
사용설명서를 읽기 전에
사용설명서를 읽기 전에 아래 사항들을 확인하세요 .
안전을 위한 주의사항에 사용되는 아이콘
아이콘 명 칭 의 미
경 고
주 의
지시사항을 위반할 경우 사람이 사망하거나 중상을 입을 가능성이
예상되는 내용
지시사항을 위반할 경우 사람이 부상을 입거나 물적 손해 발생이
예상되는 내용
본문에 사용되는 아이콘
아이콘 명 칭 의 미
시작하기 전에
주 의
참 고
제품의 기능을 작동시키기 위해 미리 필요한 설정
제품의 기능이 작동되지 않거나 설정 상태가 해제될 수 있는 경우
제품의 작동에 도움이 되는 쪽수 참조 내용
사용설명서 이용
1
본 제품을 사용하기 전에 안전을 위한 주의사항을 반드시 숙지하세요 .
▶ 4 쪽 참조
2
문제가 발생하면 문제해결을 확인하세요 .
3
찾아보기를 활용하면 원하는 정보를 가나다 순으로 쉽게 찾을 수 있습니다 .
2
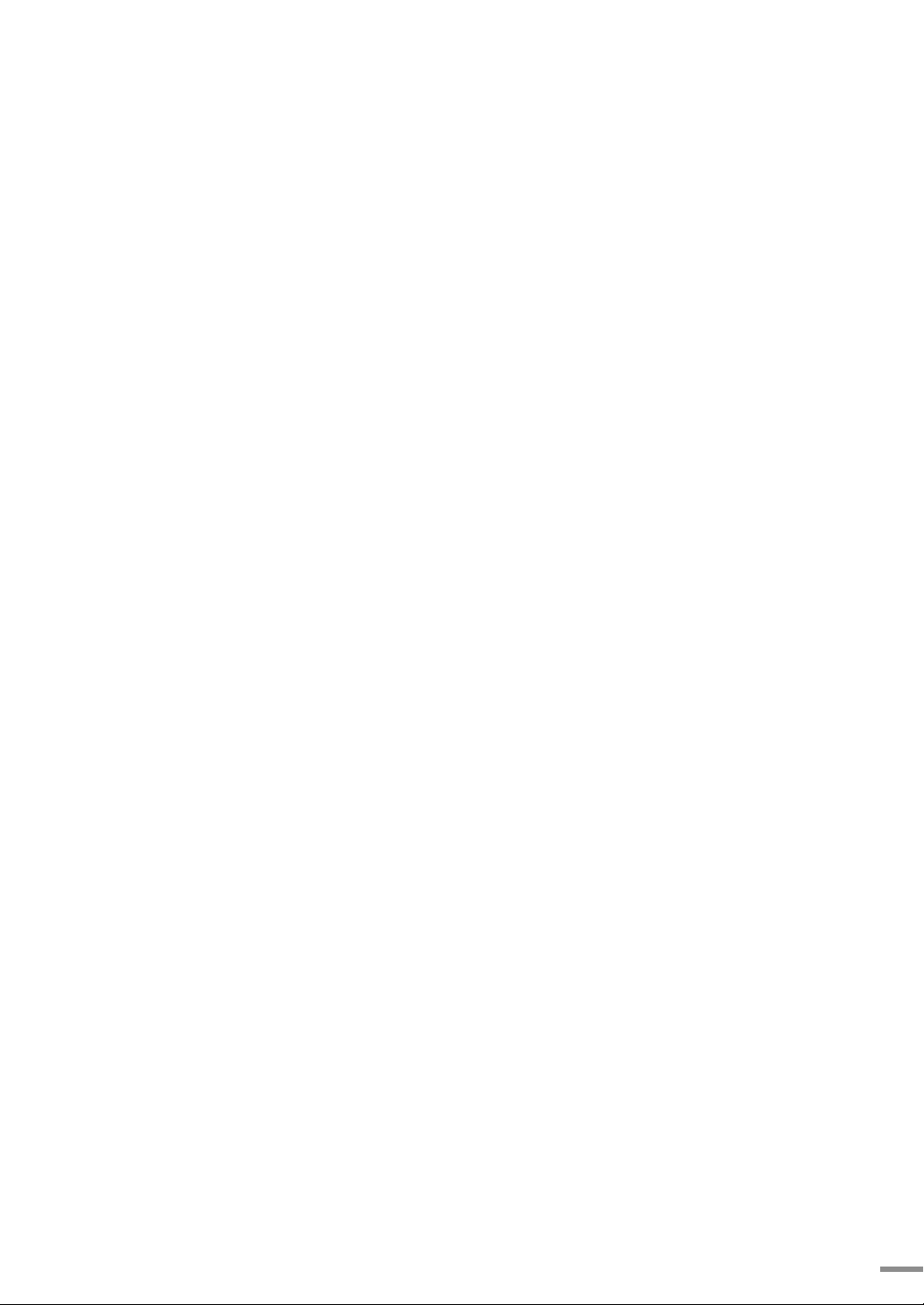
3
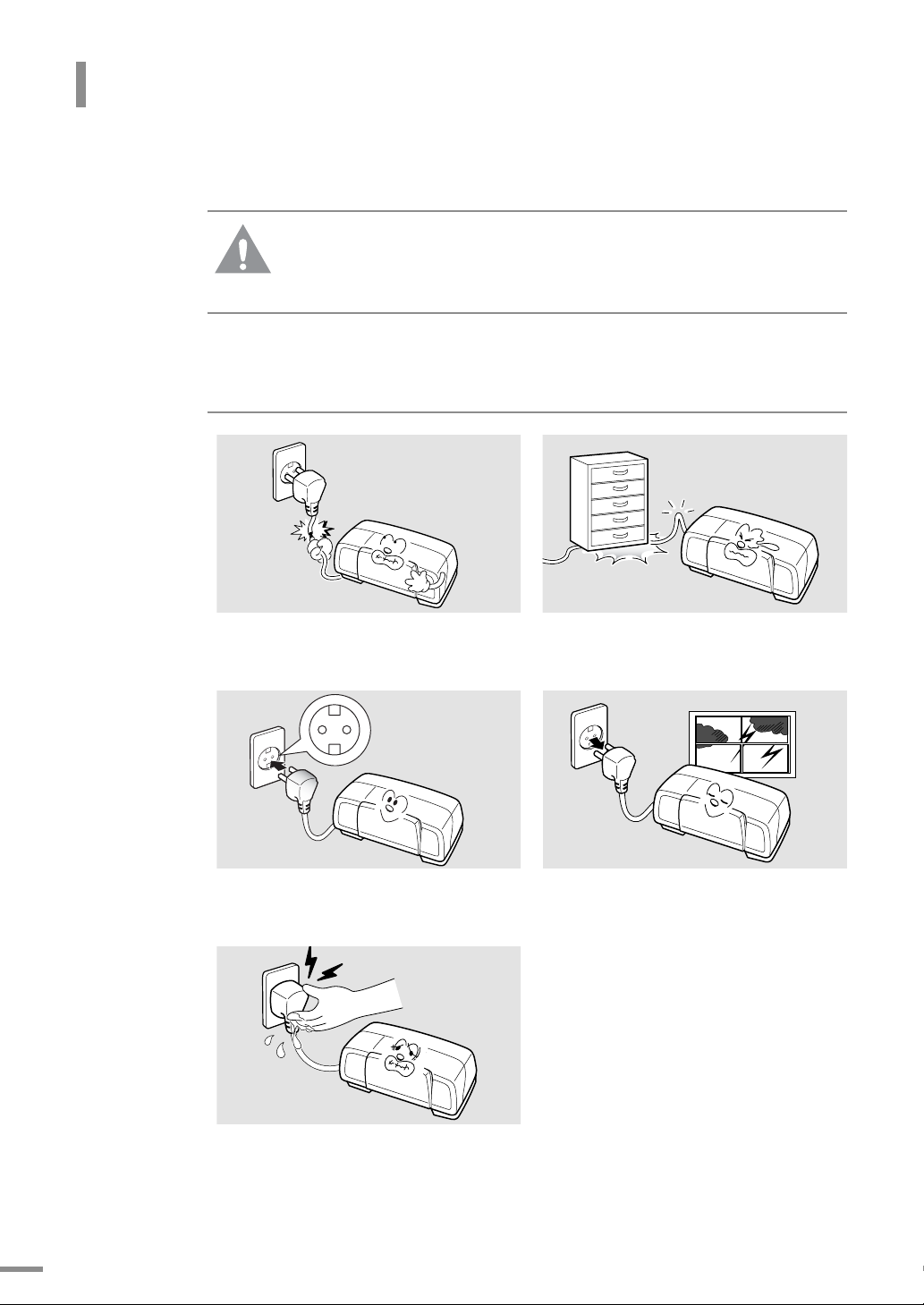
안전을 위한 주의사항
제품을 올바르게 사용하여 위험이나 재산상의 피해를 미리 막기 위한 내용이므로 반드시 지켜주시기 바랍
니다 .
지시사항을 위반할 경우 사람이 사망하거나 중상을 입을 가능성이 예상되는 내용입니다
경고
전원 관련
손상된 전원 코드나 플러그 , 헐거운 콘센트는
사용하지 마세요 .
감전 , 화재의 위험이 있습니다 .
반드시 접지단자가 있는 콘센트에 연결하세요 .
감전 , 화재의 위험이 있습니다 .
코드 부분을 잡아 당겨 빼거나 젖은 손으로 전원
플러그를 만지지 마세요 .
감전 , 화재의 위험이 있습니다 .
전원 코드를 무리하게 구부리거나 무거운
물건에 눌려 망가지지 않도록 하세요 .
감전 , 화재의 위험이 있습니다 .
천둥 , 번개가 치거나 오랜 시간 사용하지 않을 때
에는 전원 플러그를 빼 주세요 .
감전 , 화재의 위험이 있습니다 .
4
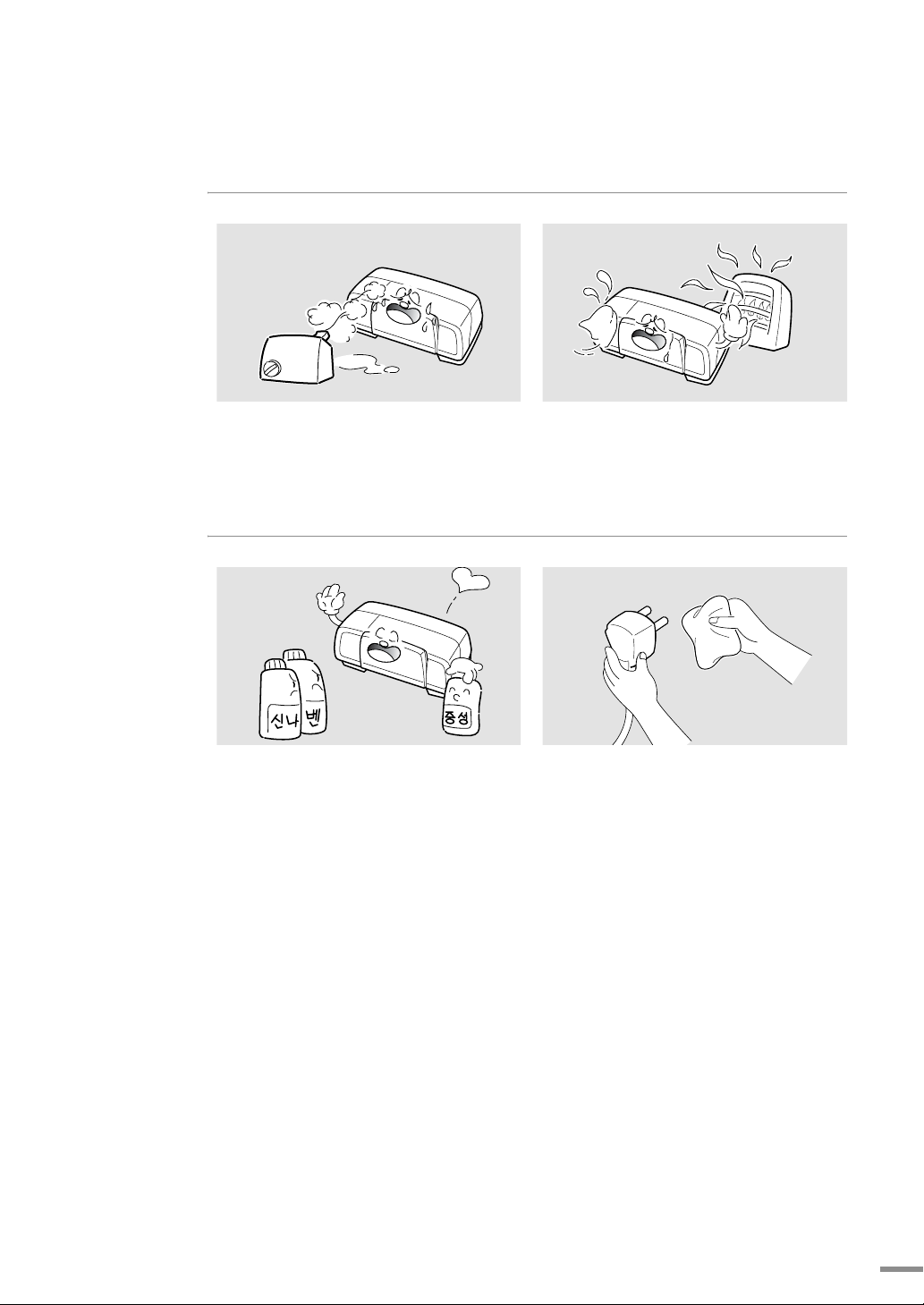
설치 관련
습기 , 먼지가 많은 곳 , 물 ( 빗물 ) 이 튀는
곳에 설치하지 마세요 .
감전 , 화재의 위험이 있습니다 .
청소 관련
전원 플러그를 뺀 후 청소하고 , 물을 직접
뿌리거나 벤젠 , 신나 , 알코올등으로 닦지 마세요 .
청소용품은 어린이의 손이 닿지 않도록 주의하세요 .
감전 , 화재의 위험이 있습니다 .
촛불 , 담뱃불 등을 제품 위에 올려 놓거나
열기구와 가까운 곳에 설치하지 마세요 .
화재의 위험이 있습니다 .
전원 플러그의 핀과 접촉부분에 먼지 , 물 등이
묻어 있으면 잘 닦아 주세요 .
감전 , 화재의 위험이 있습니다 .
5
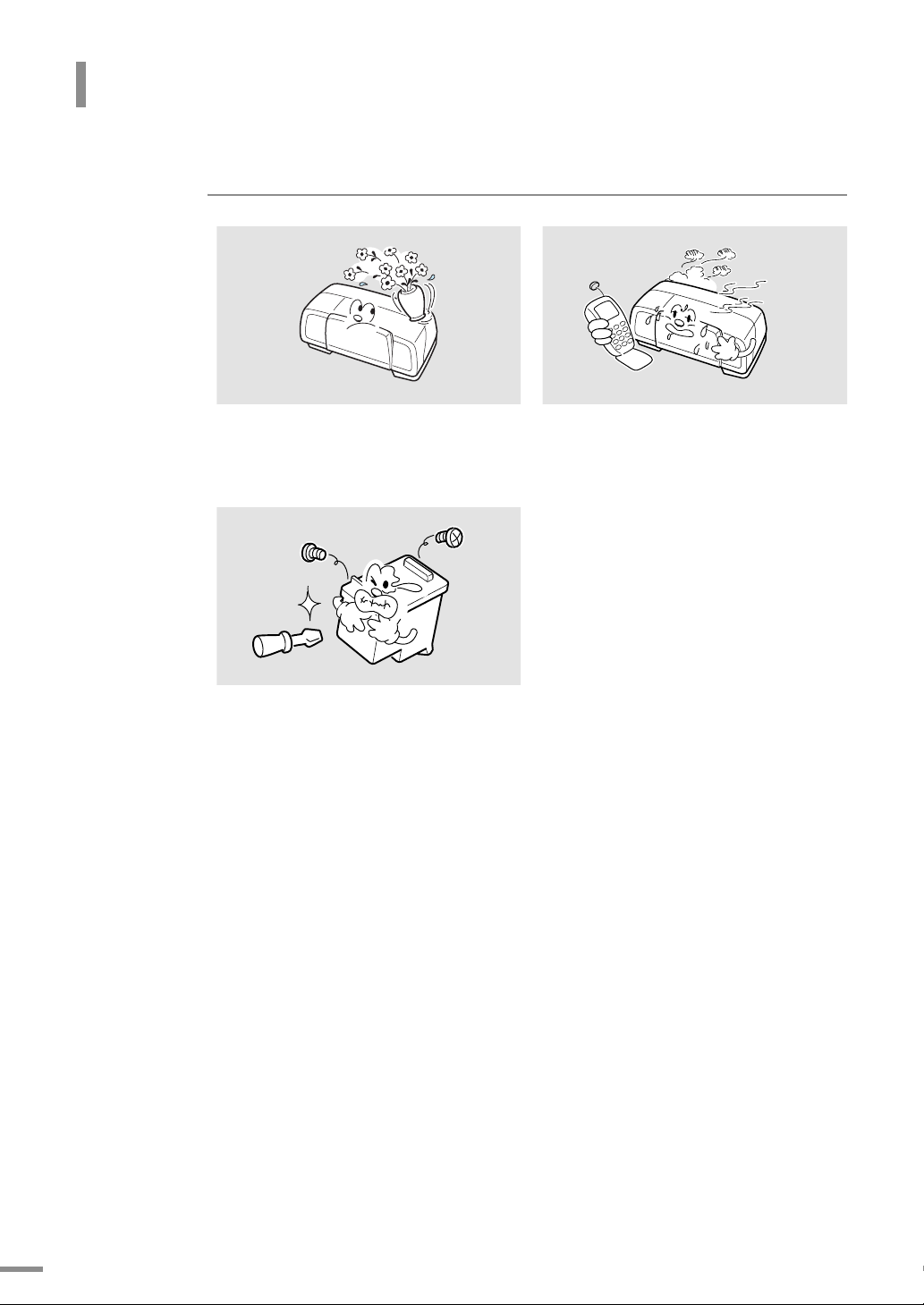
안전을 위한 주의사항
기타
제품 위에 물이 담긴 그릇 , 약품 , 작은 금속류
등을 올려 놓지 마세요 .
감전 , 화재의 위험이 있습니다 .
잉크 카트리지를 분해하지 마세요 .
본 제품은 접지된 회로에 연결되어야 합니다 .
본 제품에는 접지핀이 있는 3- 와이어식 플러그가 장착되어 있으며 접지된 전원에만 연결됩니다 .
이는 사용자의 안전을 위한 것입니다 .
플러그가 콘센트에 들어가지 않으면 감전의 위험이 있으므로 반드시 전기공을 불러 콘센트를
교체하세요 .
접지 어댑터 플러그로 접지 연결단자가 없는 전원에 연결하지 마세요 .
본 제품은 라벨에 표시되어 있는 전원에 연결되어야 합니다 .
사용하고 있는 전원을 확인하려면 전력회사에 문의하십시오 .
제품에서 이상한 소리 , 냄새 , 연기가 나면 즉시
전원 플러그를 빼고 전문 서비스 센터로
연락하세요 .
감전 , 화재의 위험이 있습니다 .
전원 코드 위에 아무것도 올려 놓지 마세요 .
코드가 사람에게 밟히거나 걸릴 수 있을 곳에는 제품을 설치하지 마십시오 .
본 제품의 전원 차단 장치는 전원 코드입니다 .
모든 전원 공급을 차단하려면 전원 코드를 콘센트에서 빼면 됩니다 .
6
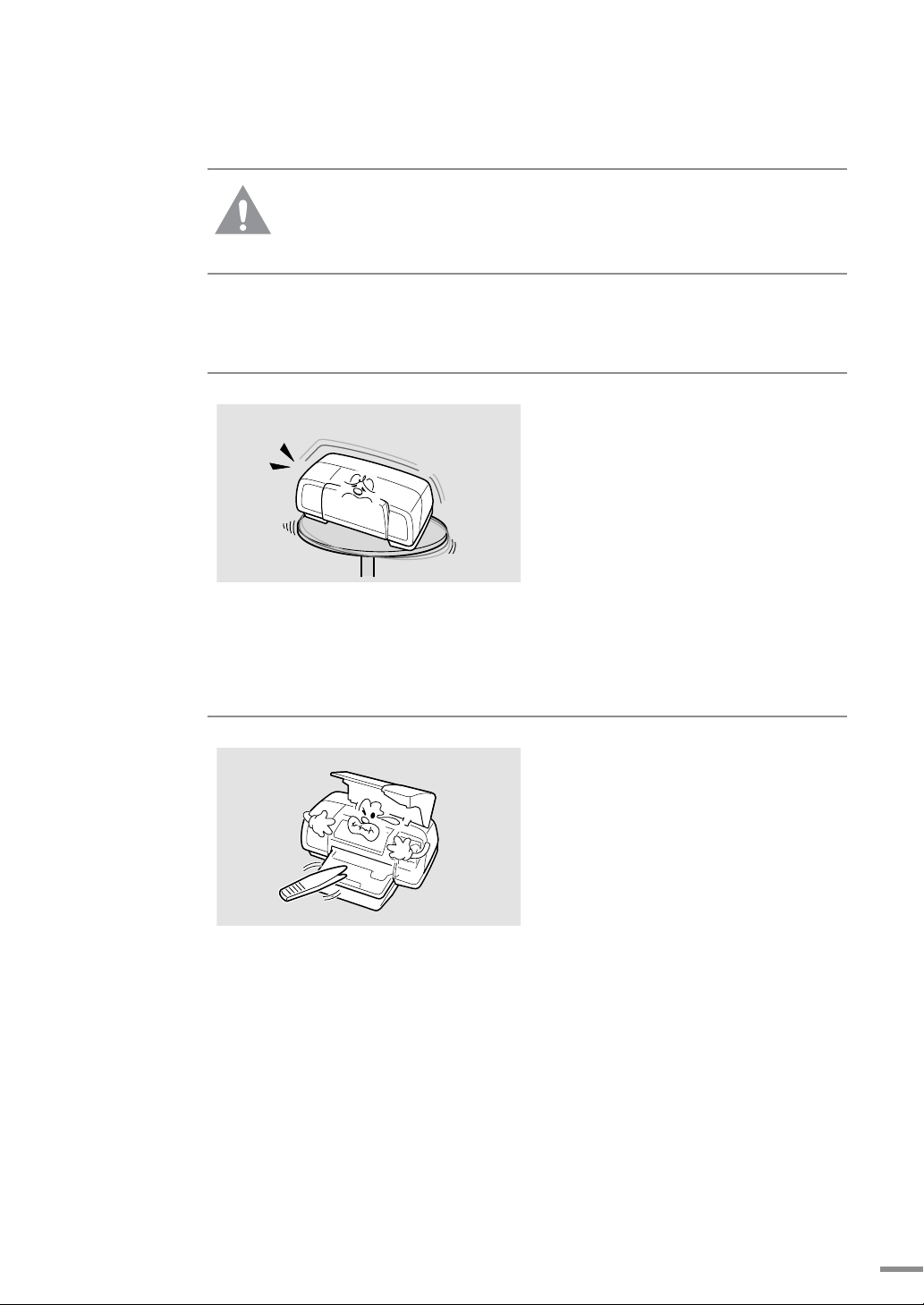
지시사항을 위반할 경우 사람이 부상을 입거나 물적 손해발생이 예상되는 내용입니다 .
주의
설치 관련
불안정한 곳에 설치하지 마세요 .
제품이 떨어져 망가지거나 다칠수 있습니다 .
청소 관련
걸린 용지를 제거할 때에는 핀셋이나 끝이
뾰족한 금속도구를 사용하지 마세요 .
금속부품의 피복이 벗겨져 누전이 될 수
있습니다 .
7
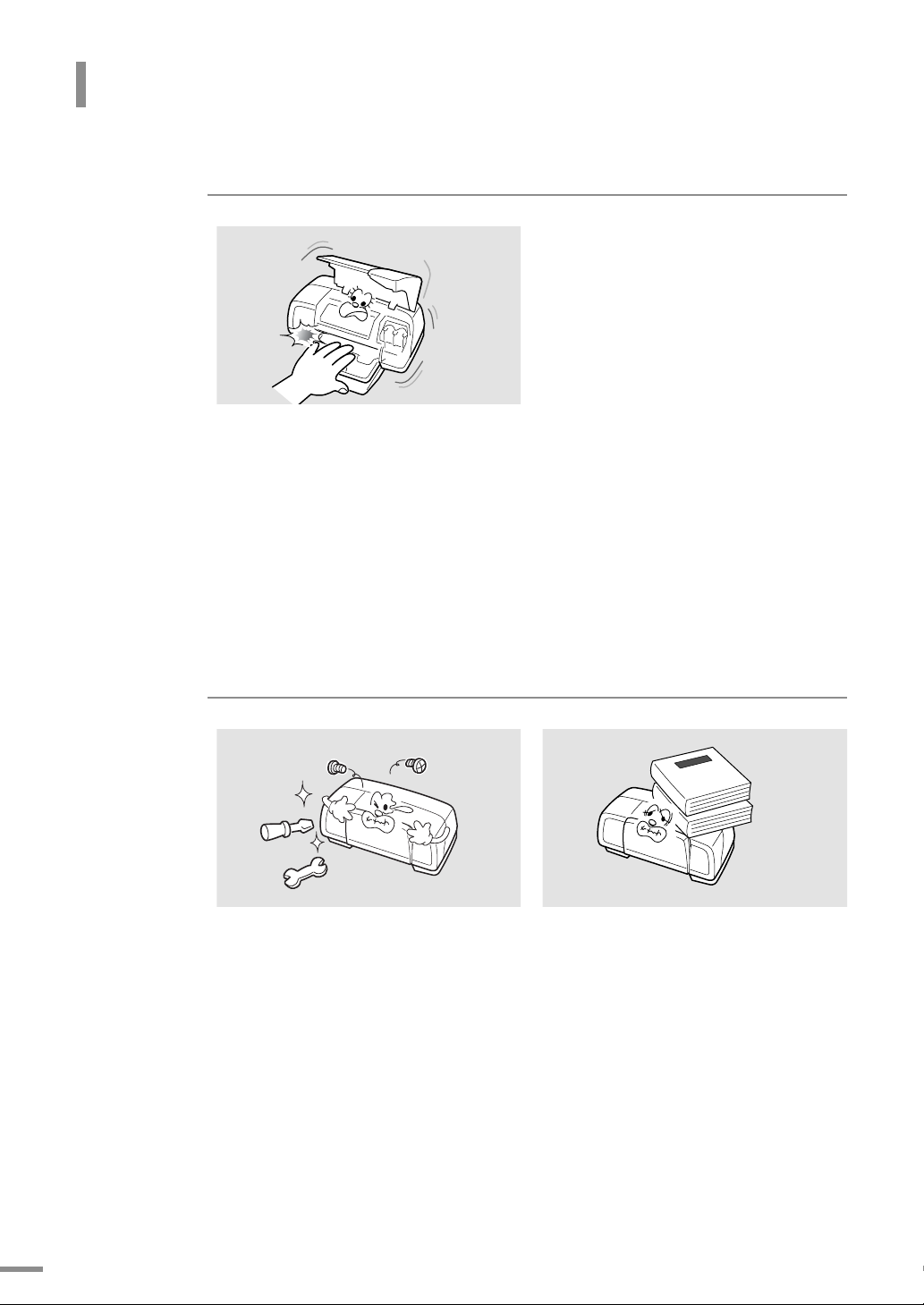
안전을 위한 주의사항
청소 관련
소모품 교환이나 제품 청소등 제품내부에 손을
넣을 경우에는 제품이 동작할 수 있는 조작을
하지 마세요 .
제품의 기계적인 작동에 의해 다칠 수 있습니다
나사로 고정되어 있는 덮개나 보호 장치는 분리하지 마세요 .
제품 내부의 부품은 지정된 서비스맨이 아니면 수리하거나 관리할 수 없습니다 .
반드시 본 제품과 함께 제공되는 설명서의 지시대로만 청소 및 관리하세요 .
기타
함부로 분해 , 수리 , 개조하지 마세요 .
수리할 필요가 있을 때에는 서비스 센터로
연락하세요 .
제품 위에 무거운 물건을 올려 놓지 마세요 .
물건이 떨어지면 다칠 수 있습니다 .
8
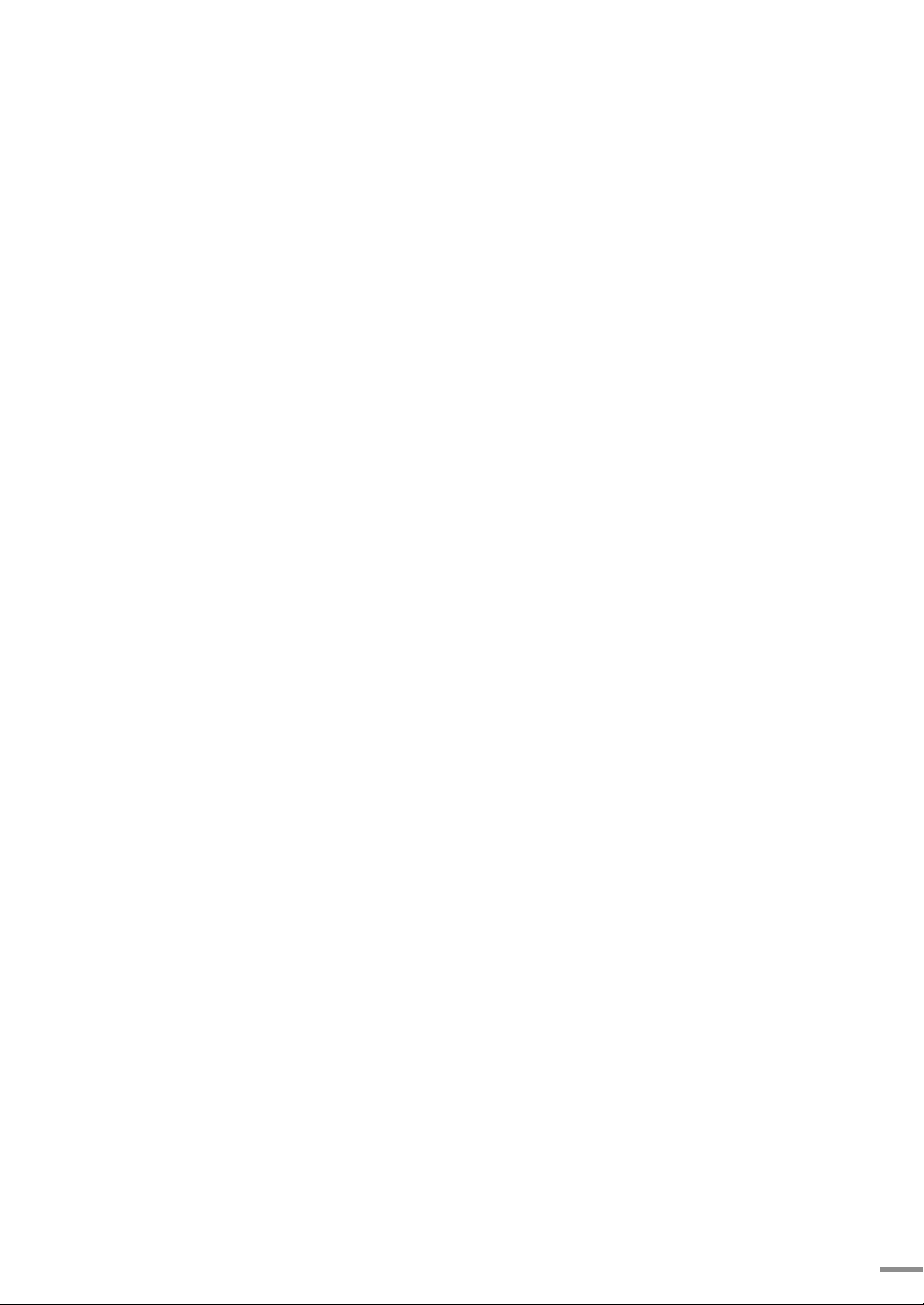
사용설명서를 읽기 전에 ......................................................... 2
안전을 위한 주의사항 ............................................................ 4
1
설치하기
구성품 확인하기 ................................................................. 12
설치 준비하기 .................................................................... 13
각 부분의 이름 알기 ............................................................ 15
앞에서 본 모습 ............................................................... 15
뒤에서 본 모습 ............................................................... 16
컴퓨터 및 전원 연결하기 ...................................................... 17
용지 넣기 .......................................................................... 19
잉크 카트리지 설치하기 ....................................................... 21
프린터 드라이버 설치하기 .................................................... 24
설치 전 컴퓨터 환경 확인하기 ........................................... 24
설치하기 ....................................................................... 24
프린터 드라이버 삭제하기 .................................................... 28
사용 설명서 사용하기 .......................................................... 29
사용 설명서 알기 ............................................................ 29
2
인쇄하기
바른 인쇄 용지 선택하기 ...................................................... 32
용지 종류와 사용방법 ...................................................... 32
용지 사용시 주의사항 ...................................................... 34
인쇄하기 ........................................................................... 35
인쇄해보기 .......................................................... .......... 35
인쇄 취소하기 ................................................................ 36
인쇄환경 설정하기 .............................................................. 38
등록정보 화면 열기 ......................................................... 38
내 프린터 등록정보 화면알기 ............................................ 40
인쇄 도움말 사용하기 ...................................................... 47
장치 상태창 알기 ............................................................ 47
다양한 용지에 인쇄하기 ....................................................... 48
고급 인쇄하기 .................................................................... 52
양면 인쇄하기 ( 수동 )...................................................... 52
한 장에 여러 페이지 인쇄하기 ........................................... 54
포스터 인쇄하기 ............................................................. 55
책 형식으로 인쇄하기 ...................................................... 56
축소 및 확대 인쇄하기 ..................................................... 57
용지 크기에 맞춰 인쇄하기 ............................................... 58
워터마크 ( 배경글 ) 인쇄하기............................................. 59
사진 인쇄하기 .................................................................... 61
경계선 없는 사진 인쇄하기 ............................................... 61
흰 경계선 있는 사진 인쇄하기 ........................................... 62
컬러 사진 흑백으로 인쇄하기 ............................................ 62
사진 보정 후 인쇄하기 ..................................................... 63
앨범 인쇄하기 .................................................................... 65
앨범 인쇄 프로그램 열기 .................................................. 65
앨범인쇄 프로그램 알기 ................................................... 66
9
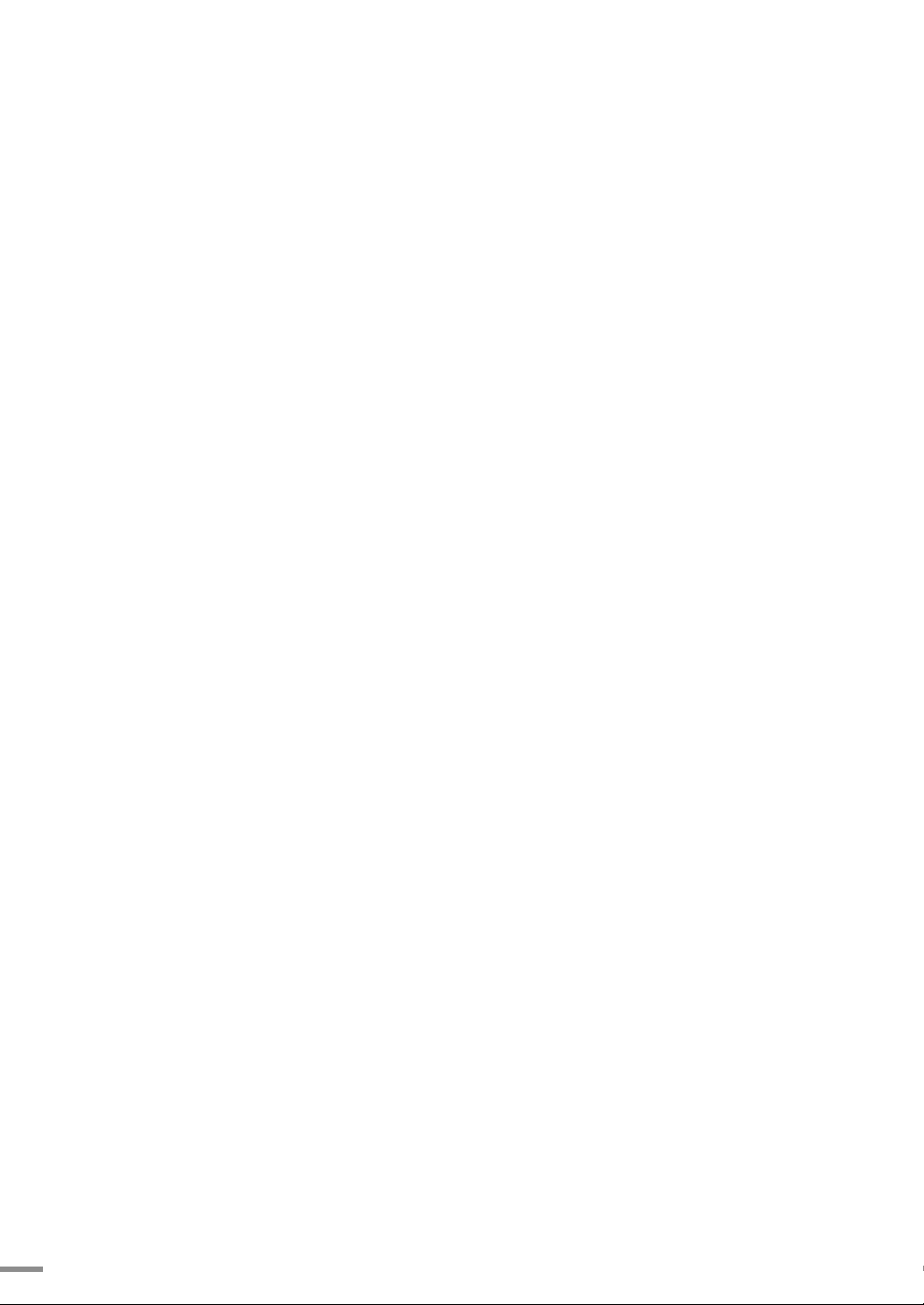
3
관리하기
잉크 카트리지 관리하기 ....................................................... 68
잉크 카트리지 보관하기 ................................................... 68
잉크 카트리지 잔량 확인하기 ............................................ 68
잉크 카트리지 정렬하기 ....................................................... 70
색상 교정하기 .................................................................... 72
잉크 카트리지 청소하기 ....................................................... 73
잉크 카트리지 자동으로 청소하기 ...................................... 73
잉크 카트리지 수동으로 청소하기 ...................................... 75
잉크 카트리지 교체하기 ....................................................... 77
테스트 페이지 인쇄하기 ....................................................... 79
인쇄 품질 교정하기 ............................................................. 80
진단 페이지 인쇄하기 .......................................................... 81
4
문제 해결하기
걸린 용지 제거하기 ............................................................. 84
인쇄 문제 해결하기 ............................................................. 86
용지 문제 해결하기 ............................................................. 88
5
부록
네트워크 환경에서 인쇄 ....................................................... 90
프린터와 직접 연결된 컴퓨터에서 공유 설정하기 .................. 91
프린터와 직접 연결되지 않은 컴퓨터에서 공유 설정하기 ........ 94
제품의 사양 ....................................................................... 99
프린터 사양 ......................................................... .......... 99
일반 사양 ...................................................................... 99
용지 사양 ......................................................................... 100
용지 크기 및 종류 .......................................................... 100
인쇄 가능 영역 .............................................................. 101
소모품 구입과 사용 방법 ..................................................... 102
소모품 구입안내 ............................................................ 102
구입방법 ...................................................................... 102
서비스에 관하여 ............................................................ 102
무상보증의 예외사항 ...................................................... 103
폐가전제품 처리 안내 ......................................................... 104
찾아보기 .......................................................................... 107
10
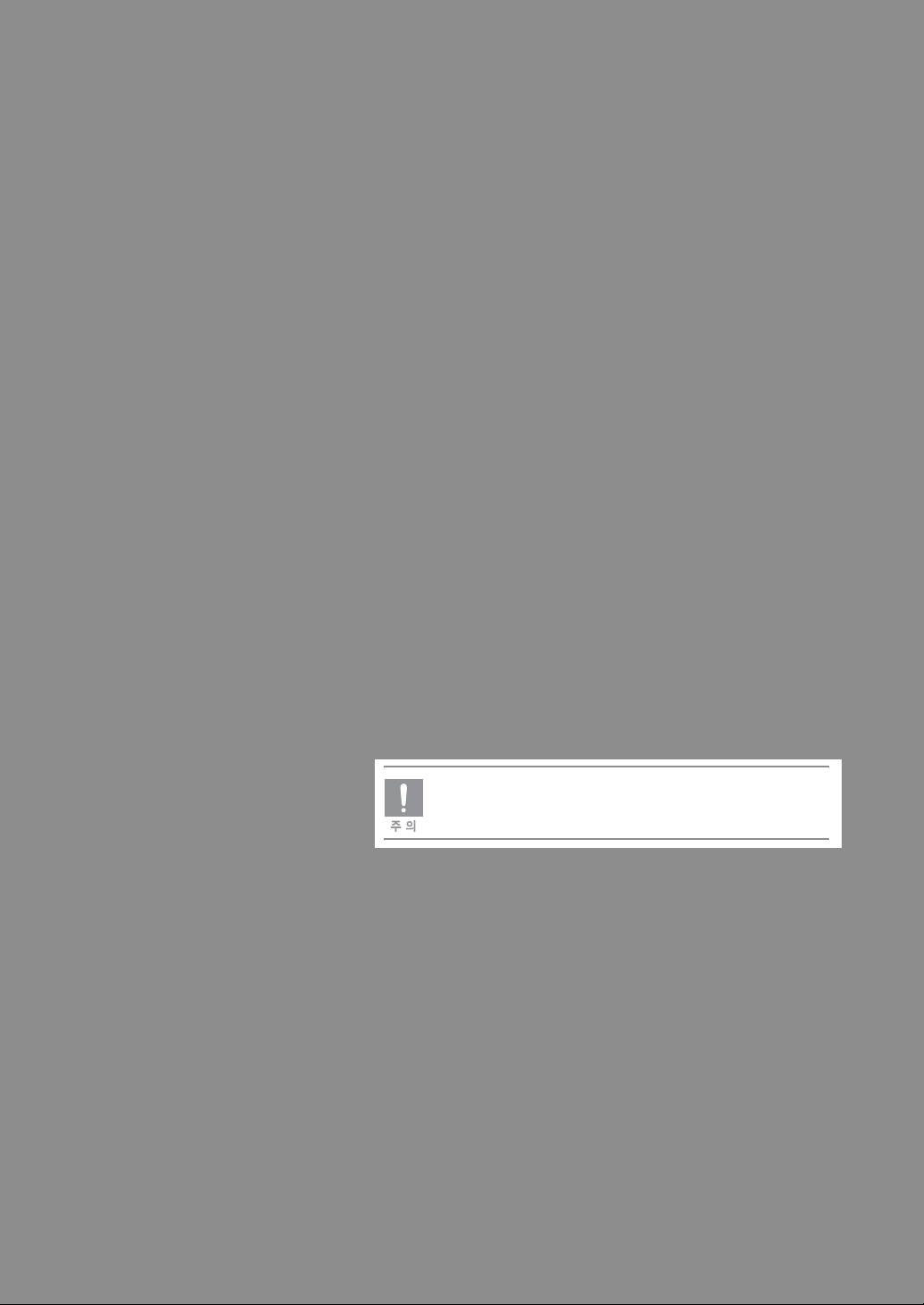
1
설치하기
구성품 확인하기
설치 준비하기
각 부분의 이름 알기
컴퓨터 및 전원 연결하기
용지 넣기
잉크 카트리지 설치하기
프린터 드라이버 설치하기
프린터 드라이버 삭제하기
사용 설명서 사용하기
설치순서를 꼭 지켜서 설치하세요 . 설치순서를 지키지 않아
서비스를 받을 경우에는 서비스 비용이 발생할 수 있습니다 .
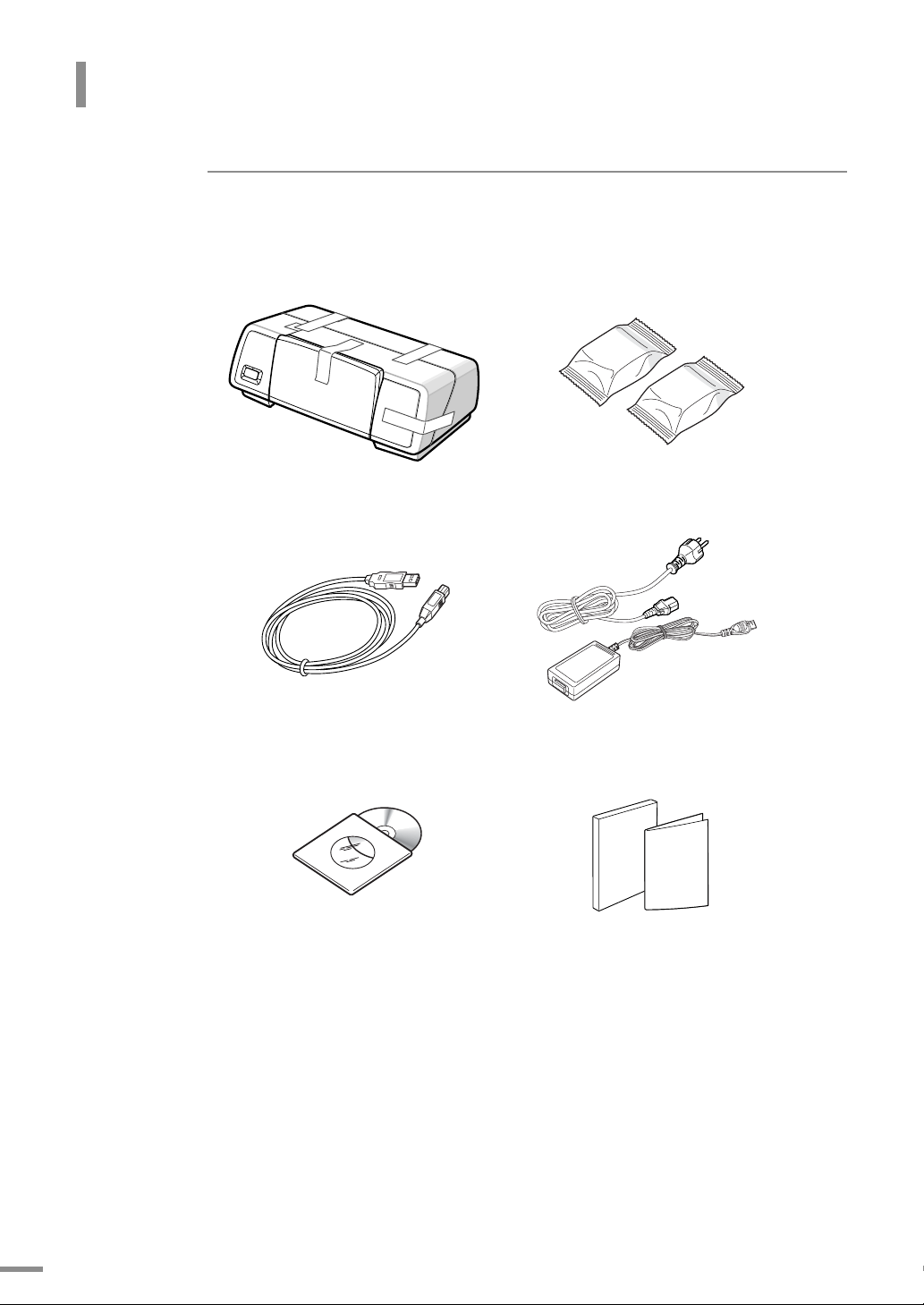
구성품 확인하기
1
구성품들이 모두 들어있는지 확인하세요 .
•
만약 빠진 것이 있다면 구입한 곳에 연락하세요 .
프린터
USB 케이블
설치 CD-ROM
컬러 / 검정 잉크 카트리지
전원 어댑터 / 전원 코드
사용설명서 / 간단한 설치설명서
12
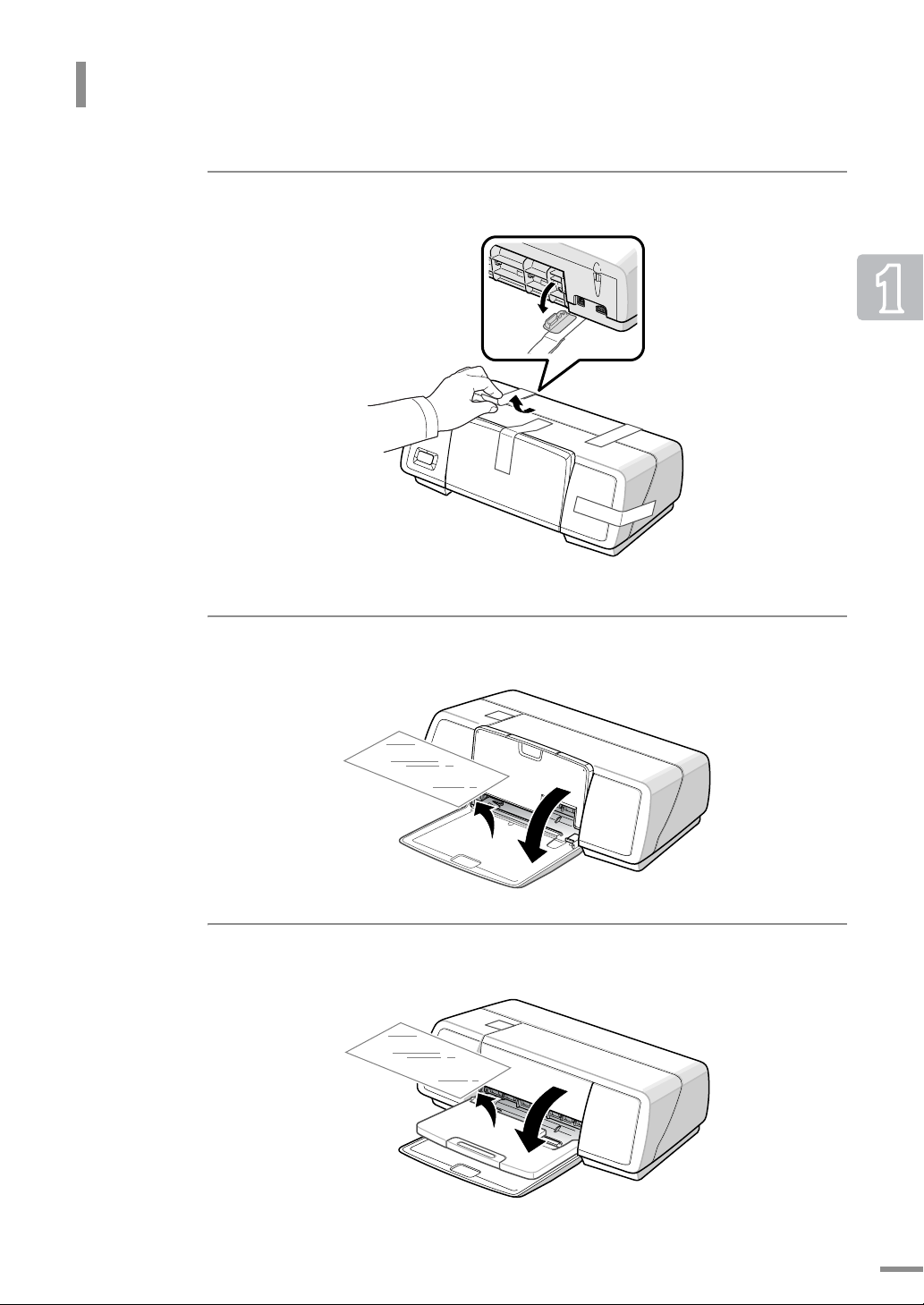
설치 준비하기
1
보호 테이프를 떼내어 주세요 .
2
용지함 받침대를 펼친 후 보호재를 빼내어 주세요 .
3
인쇄된 용지받침대를 펼친 후 보호재를 빼내어 주세요 .
13
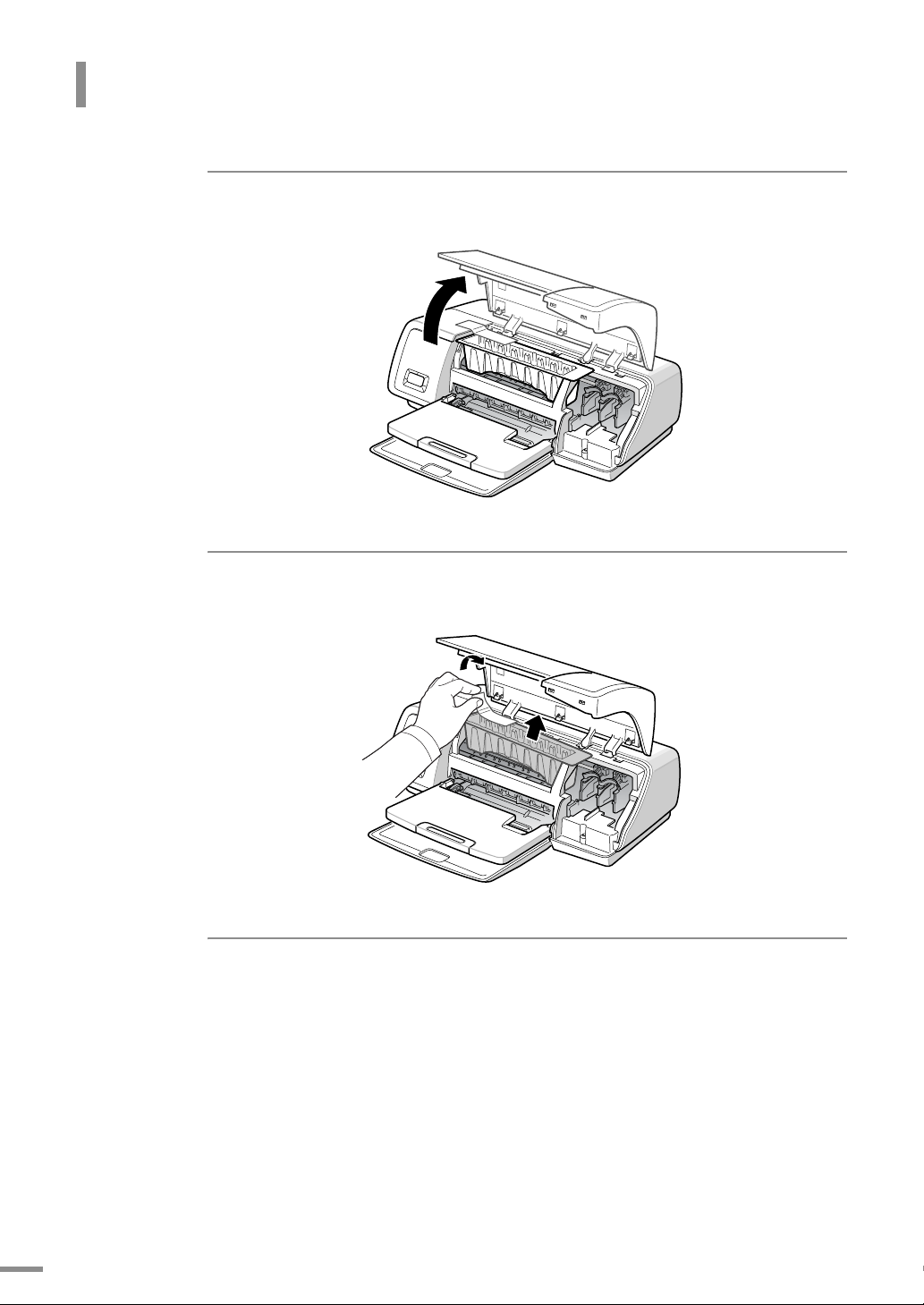
설치 준비하기
4
프린터 덮개를 열어 주세요 .
5
보호재를 고정하고 있는 테이프를 떼어내고 보호재를 빼내어 주세요 .
14
6
프린터 덮개를 닫아 주세요 .
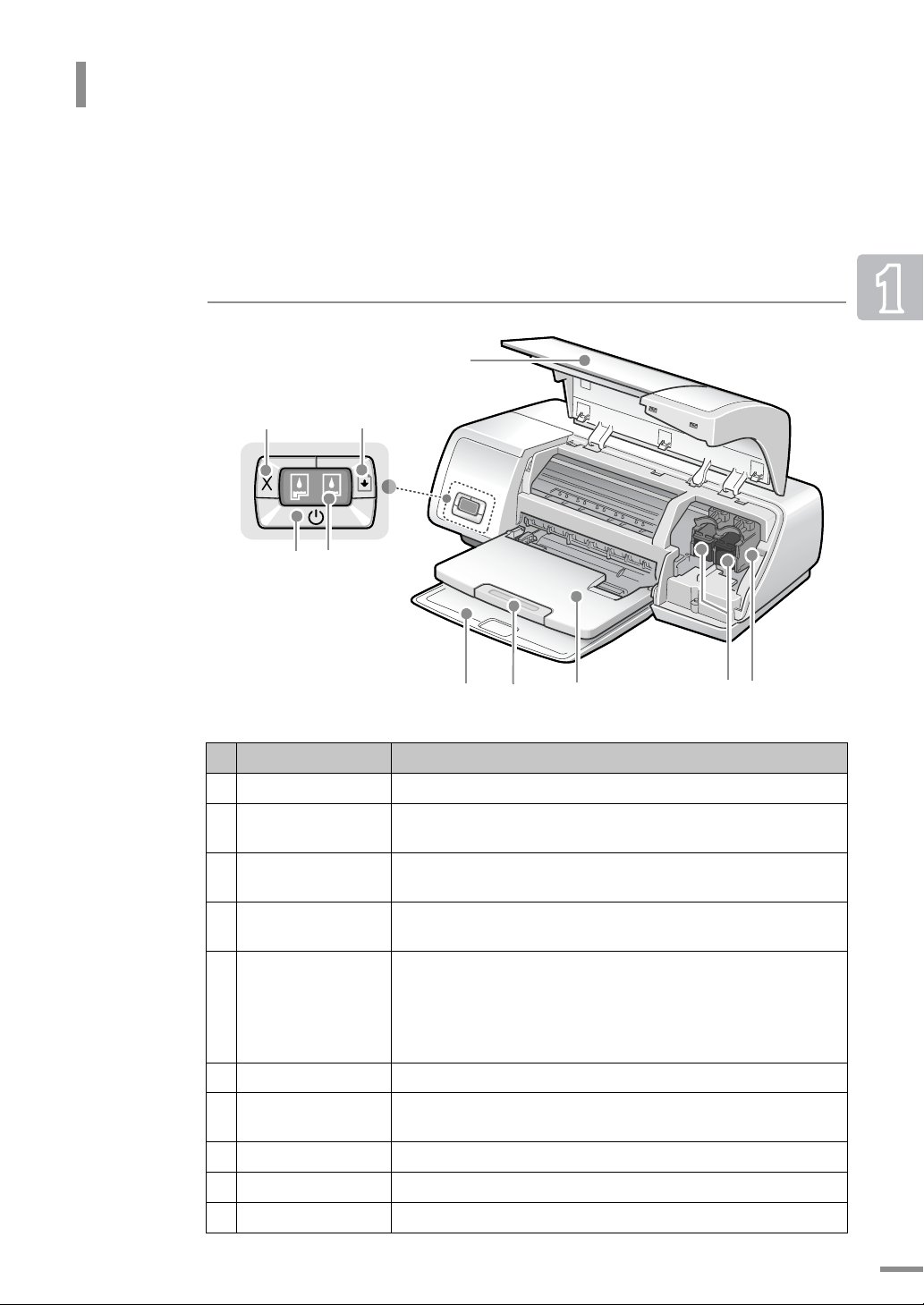
각 부분의 이름 알기
프린터 각 부분의 이름과 역할을 먼저 익혀두면 제품 사용과 설명서 이해가 쉬워집니다 .
이 사용설명서는 MJC-8500 Series 를 기준으로 설명하고 있으며 , 설명서에 수록된 그림은 구입한
모델에 따라 부분적으로 모습이 다를 수 있습니다 .
앞에서 본 모습
➊
➌
➍
이름 기능
프린터 덮개
1
[ 재시작 ] 버튼 및
2
표시등
[인쇄 취소]버튼
3
[전원]버튼 및
4
표시등
잉크 카트리지 상태
5
표시등
용지함 받침대
6
보조 받침대 /
7
용지 멈춤대
인쇄된 용지받침대
8
잉크 카트리지
9
잉크 카트리지 설치함
10
➎
➋
➐
➏
잉크 카트리지를 설치하거나 청소할 때 열어 주세요 .
용지가 없거나 용지가 걸렸을 경우 표시등이 깜박입니다 .
용지를 넣거나 걸린 용지를 제거해 주세요 .
인쇄중에 [ 인쇄 취소 ] 버튼을 누르면 인쇄가 취소됩니다 .
(36 쪽 참조 )
전원을 켜거나 끕니다 . 전원을 켜면 표시등이 켜집니다 .
인쇄 중에는 표시등이 깜박입니다 .
잉크 카트리지의 상태를 알 수 있습니다 .
•
왼쪽
: 컬러 잉크가 부족하면 표시등이 켜집니다 . 문제가 발생하면
표시등이 깜박입니다 . (86 쪽 참조 )
•
오른쪽
: 검정 또는 포토 잉크가 부족하면 표시등이 켜집니다 .
문제가 발생하면 표시등이 깜박입니다 . (86 쪽 참조 )
용지를 넣을 때 펼쳐 주세요 .
인쇄된 용지가 아래로 떨어지지 않도록 받쳐줍니다 .
인쇄할 때 펼쳐 주세요 . (20 쪽 참조 )
인쇄된 용지가 쌓이는 곳입니다 . 인쇄할 때 펼쳐 주세요 .
컬러 , 검정 ( 또는 포토 ) 잉크 카트리지가 있습니다 .
잉크 카트리지를 설치하는 곳입니다 .
➑➒
➓
15
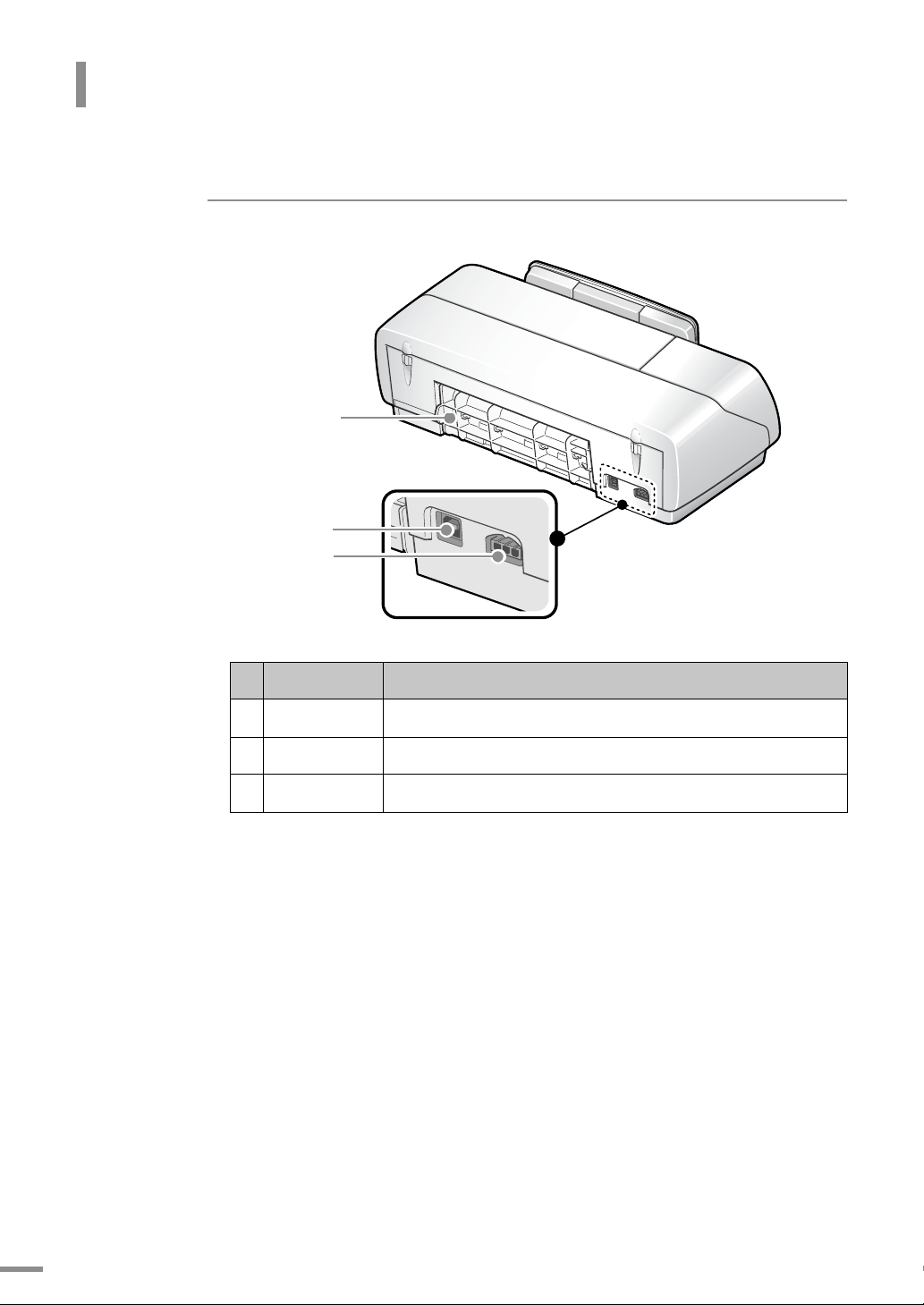
각 부분의 이름 알기
뒤에서 본 모습
➊
➋
➌
뒷덮개
1
USB 포트
2
전원 연결 포트
3
이름 기능
용지가 걸렸을 때 열어 주세요 .(84 쪽 참조 )
USB 케이블을 이용하여 컴퓨터와 연결합니다 . (17 쪽 참조 )
전원 어댑터와 연결하여 프린터의 전원을 공급합니다 . (17 쪽 참조 )
16
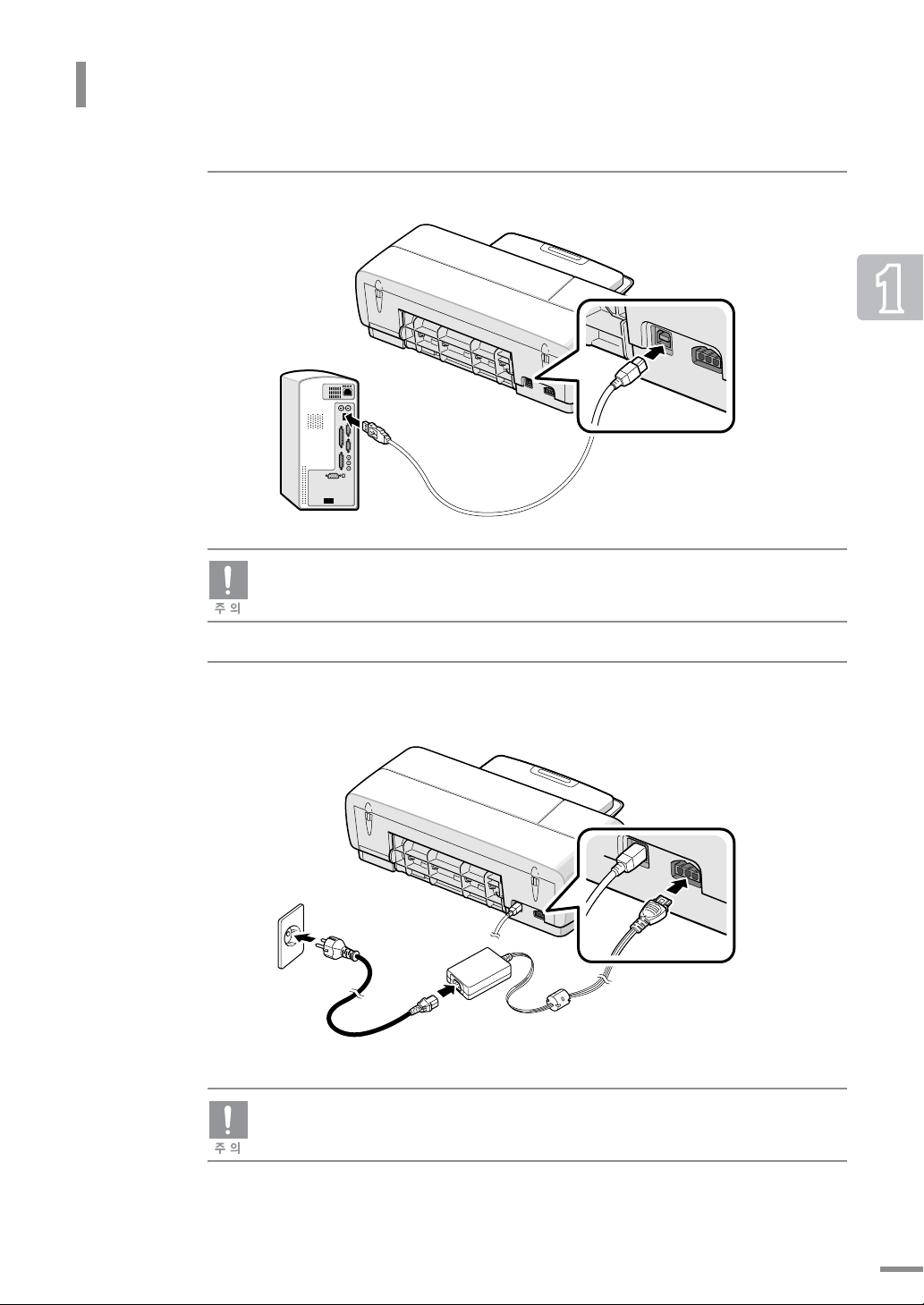
컴퓨터 및 전원 연결하기
1
USB 케이블을 컴퓨터와 프린터 뒷면의 USB 포트에 연결하세요 .
■ 컴퓨터의 기종에 따라 앞부분에 있을 수도 있습니다 . 정확한 위치는 컴퓨터
사용 설명서를 참조하세요 .
■ 병렬 프린터 케이블은 사용할 수 없습니다 .
2
프린터에 전원 어댑터를 연결하고 전원 코드를 어댑터와 220 V 콘센트에 연결
하세요 .
반드시 제공된 전원 어댑터를 사용하세요 .
17
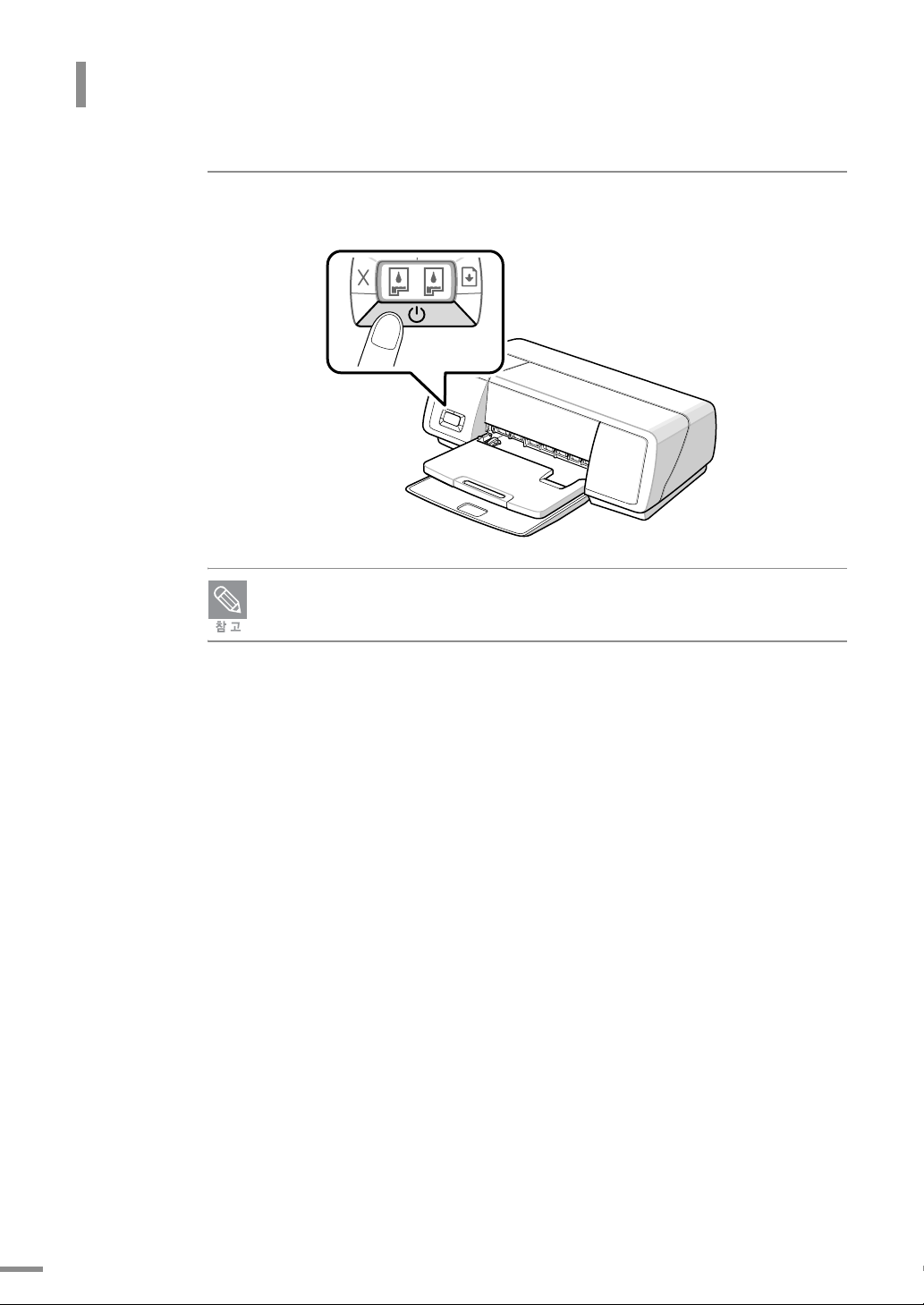
컴퓨터 및 전원 연결하기
3
[ 전원 ] 버튼을 눌러 프린터의 전원을 켜 주세요 .
표시등이 깜박입니다 . 용지 넣기 (19 쪽 ) 와 잉크 카트리지 설치 (21 쪽 ) 를 계속하세요 .
18
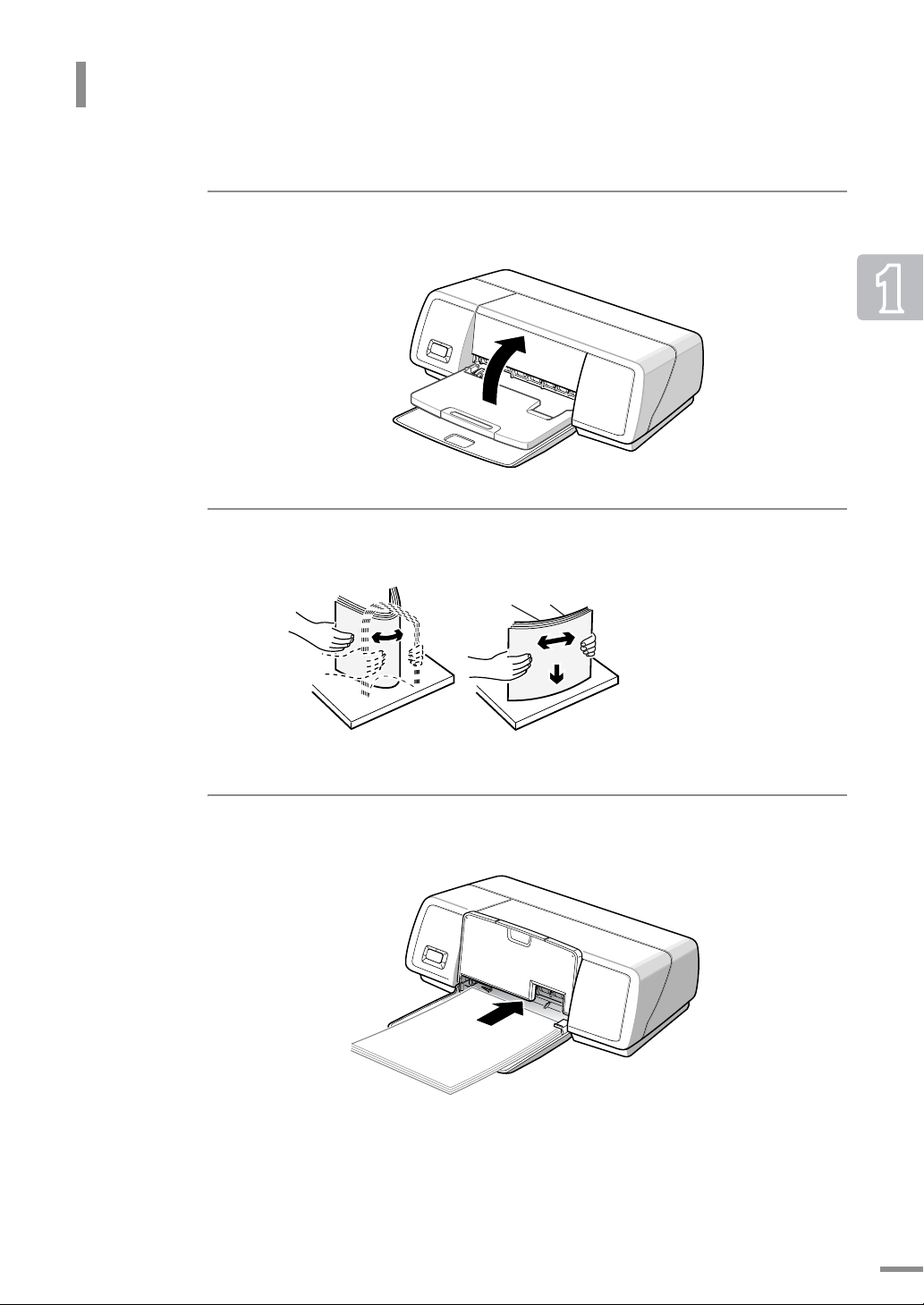
용지 넣기
일반 복사 용지인 경우에는 최대 100 매까지 넣을 수 있습니다 .
1
인쇄된 용지받침대를 접어 주세요 .
2
용지를 서로 붙지 않게 충분히 추려 주세요 .
3
인쇄될 면이 밑으로 향하도록 용지를 넣어 주세요
19
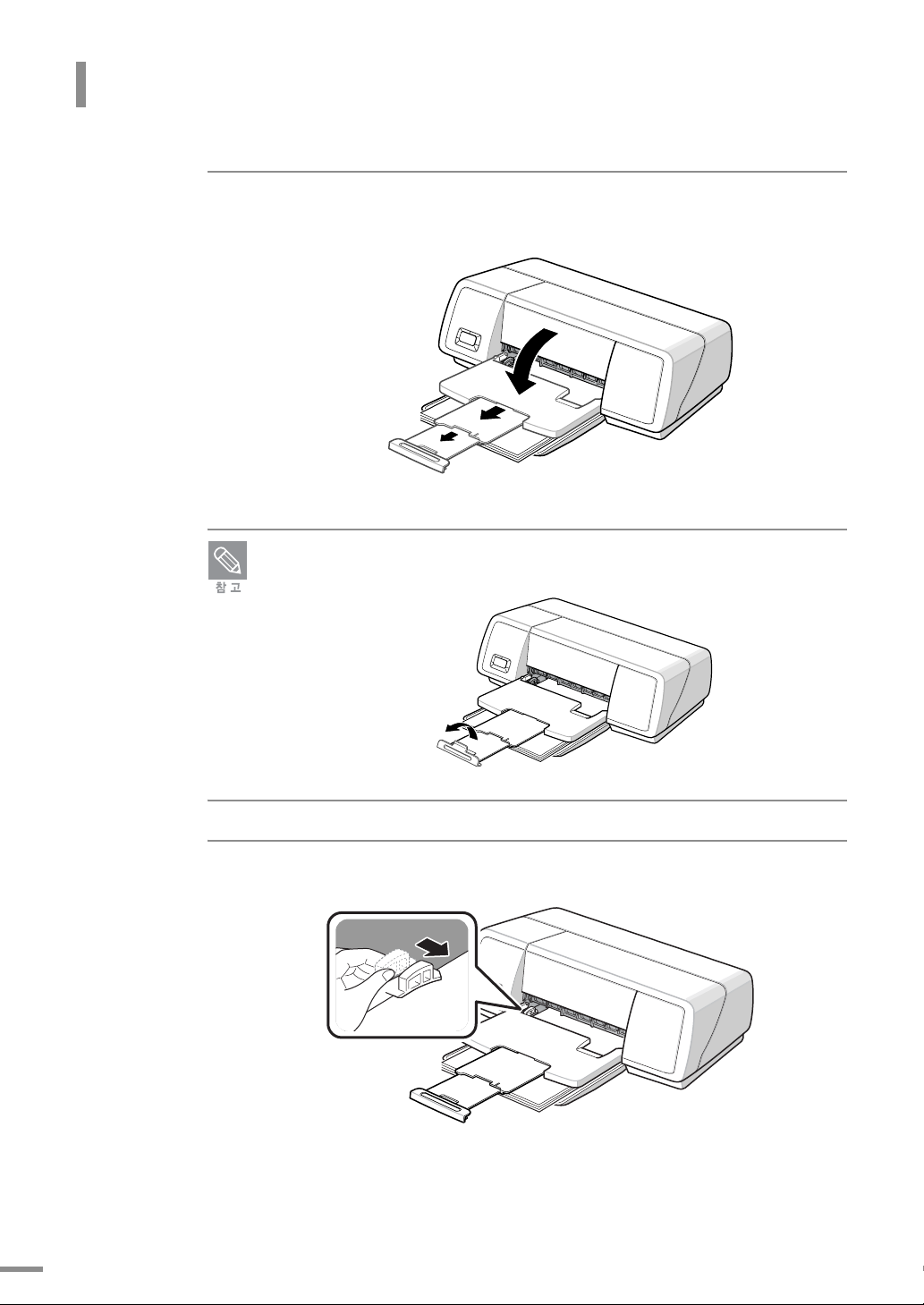
용지 넣기
4
인쇄된 용지받침대를 펼친 후 보조 받침대를 빼냅니다 .
인쇄되어 나온 용지가 떨어지지 않게 하려면 용지 멈춤대를 세워 주세요 . 사용하지
않으려면 용지 멈춤대를 다시 접은 후 보조 받침대를 넣어 주세요 .
20
5
용지 크기에 맞게 용지 가이드를 조절하세요 .
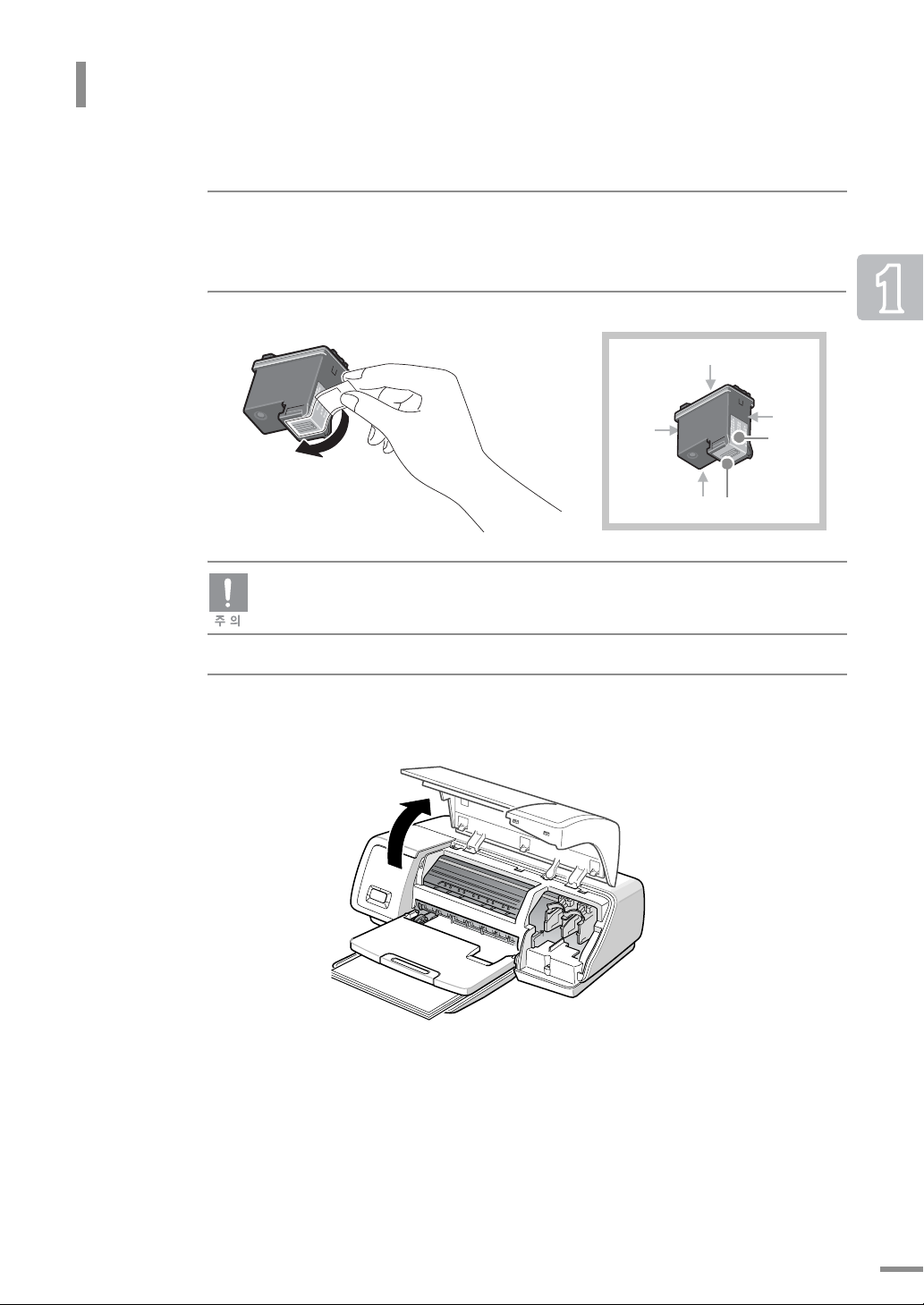
잉크 카트리지 설치하기
제품과 함께 검정 , 컬러 잉크 카트리지가 제공되므로 아래와 같은 방법으로 카트리지를 설치하세요 .
1
프린터의 전원 표시등이 켜져 있는지 확인하세요 .
•
꺼져 있다면 프린터의 [ 전원 ] 버튼을 눌러 전원을 켜 주세요 .
2
각 카트리지의 포장을 벗기고 보호 테이프를 떼어내세요 .
윗면
앞면
밑면
■ 카트리지 접촉면에 손이 닿지 않게 하세요 .
■ 제거한 테이프를 다시 붙이지 마세요 .
3
프린터 덮개를 열어 주세요 . 카트리지 설치함이 오른쪽으로 이동합니다 .
뒷면
접촉면
노즐
21
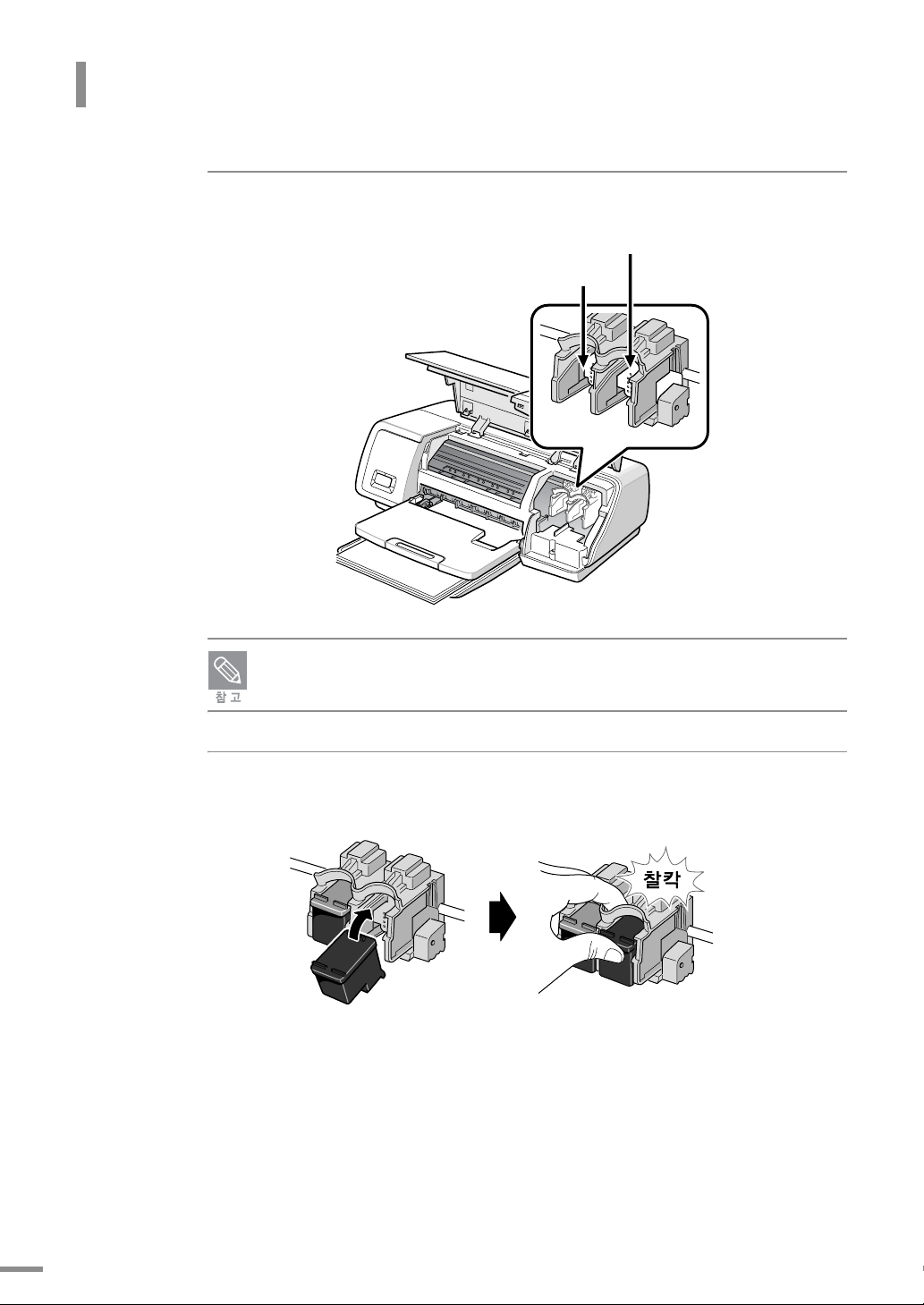
잉크 카트리지 설치하기
4
컬러 , 검정 ( 또는 포토 ) 잉크 카트리지의 설치 위치를 확인하세요 .
검정 ( 또는 포토 ) 잉크 카트리지 설치함
컬러 잉크 카트리지 설치함
검정 잉크 카트리지 대신 포토 잉크 카트리지 ( 별매품 ) 를 넣어 사용할 수 있습니다 .
사진등을 인쇄할 때 사용하면 인쇄 품질이 더욱 좋아집니다 . 사용 가능한 잉크 카트리지에
관한 내용은 78 쪽 , 102 쪽을 참조하세요 .
5
컬러 잉크 카트리지는 왼쪽 설치함 , 검정 ( 또는 포토 ) 잉크 카트리지는 오른쪽
설치함에 넣으세요 .
22
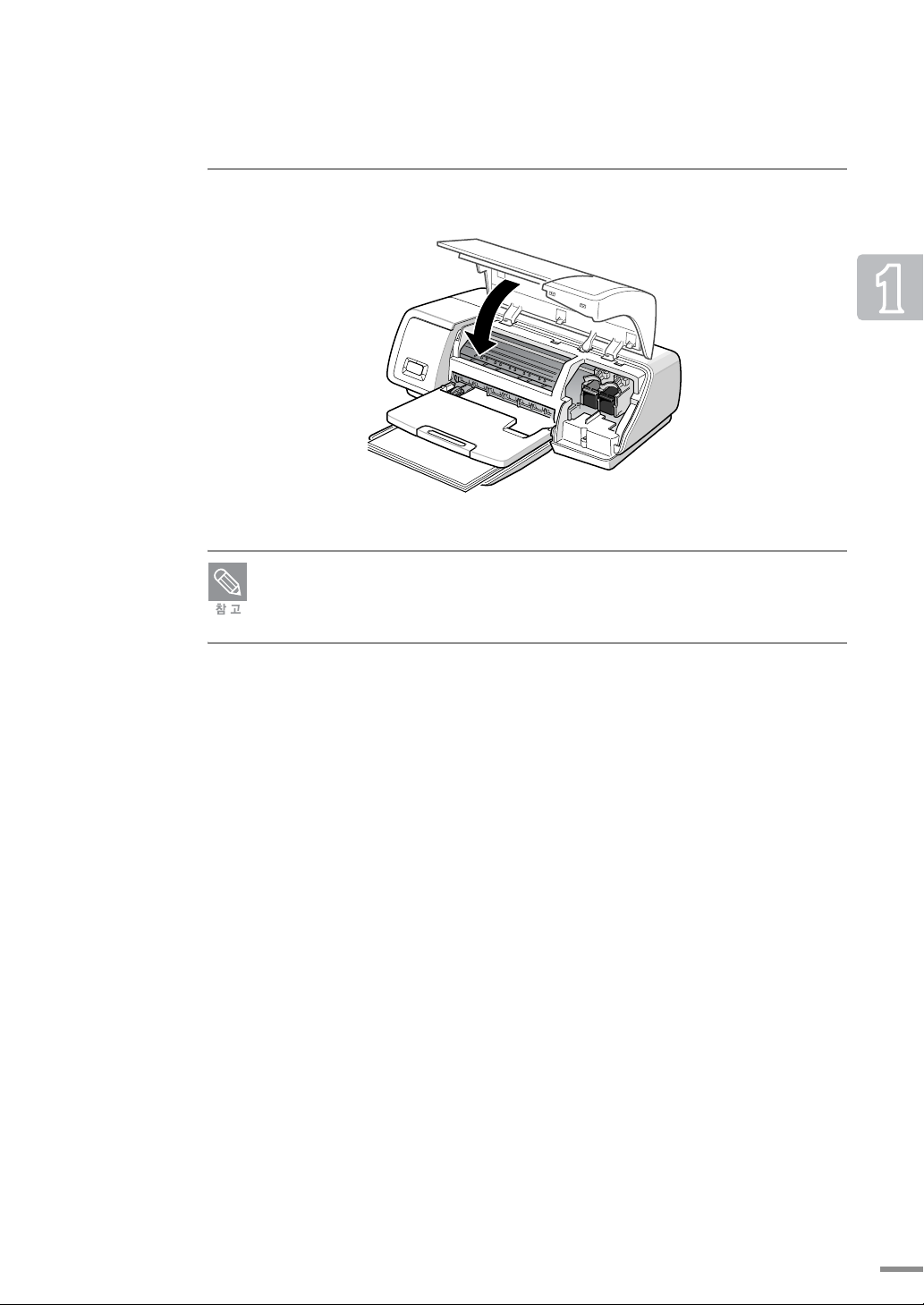
6
프린터 덮개를 닫아 주세요 . 잉크 카트리지 정렬 페이지가 인쇄되어 나옵니다 .
■ 잉크 카트리지의 관리방법은 68 쪽을 참조하세요 .
■ 잉크 카트리지를 한 개만 넣은 경우 잉크 보완 모드로 전환됩니다 . 잉크 보완 모드로
인쇄하면 인쇄 속도가 느려지고 인쇄 품질은 떨어집니다 . 잉크 보완 모드를 해제하려면
컬러 잉크 카트리지와 검정 ( 또는 포토 ) 잉크 카트리지를 모두 설치하세요 .
23
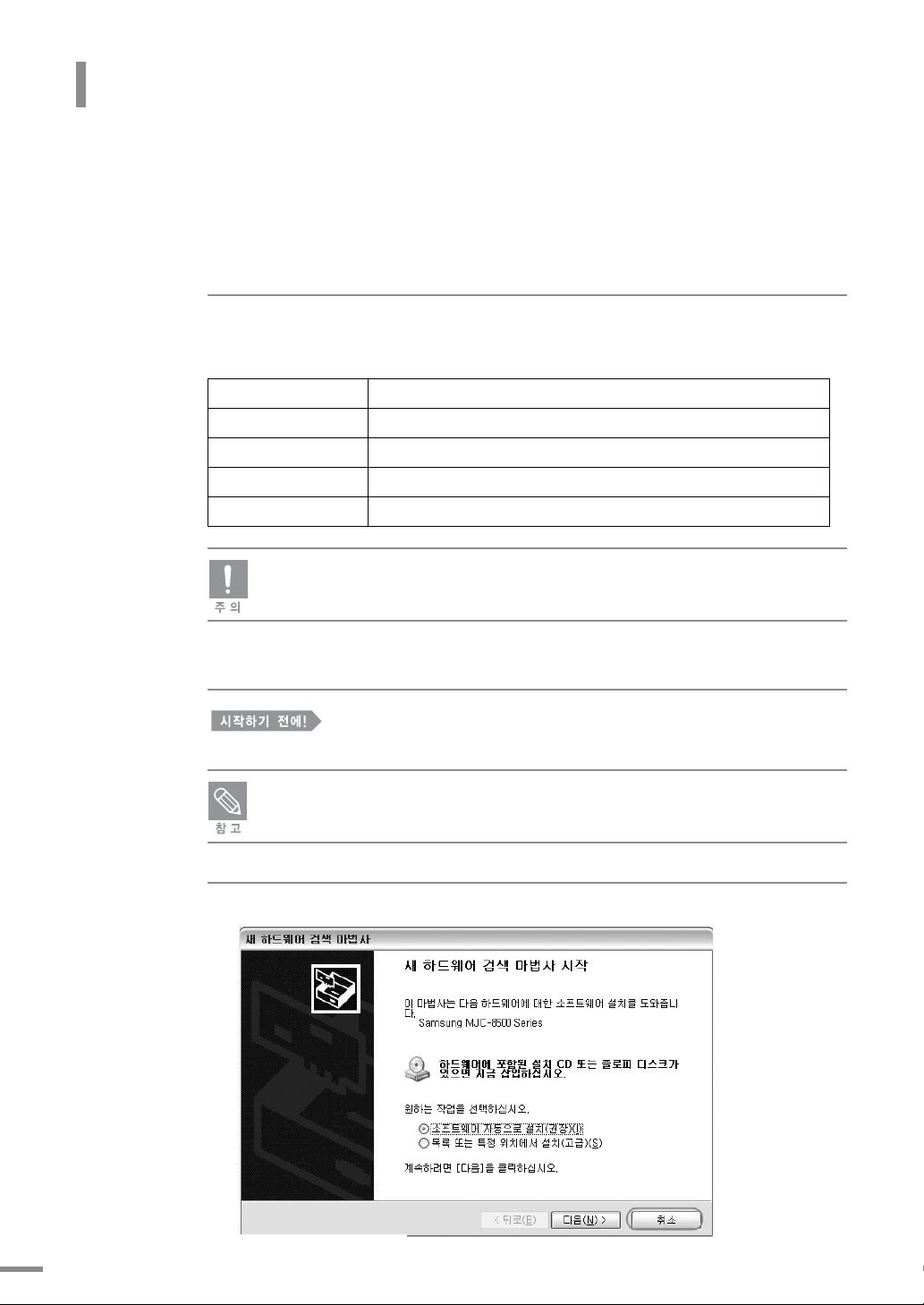
프린터 드라이버 설치하기
반드시 제공되는 설치 CD 를 이용하여 프린터 드라이버 프로그램을 설치해야 합니다 . 이 프로그램은
인터넷을 통해 삼성 프린터 웹사이트에서 내려받기할 수도 있습니다 .
프린터가 정상적으로 작동할 수 있도록 ‘설치하기' 순서에 따라 드라이버를 설치하세요.
설치 전 컴퓨터 환경 확인하기
사용하는 컴퓨터의 환경에 따라 다음과 같은 환경이 필요합니다 .
윈도우 98/98SE/Me/2000/XP 를 사용하는 사용자
CPU
RAM
하드디스크 여유공간
인터넷 익스플로어
Display 색품질
DOS, 윈도우 95, NT, 2000 Server 및 2003 Sever 버전은 지원하지 않습니다 .
인텔 펜티엄 III 500MHz 이상 ( 인텔 펜티엄 III 1GHz 이상 권장 )
128MB 이상 (256MB 이상 권장 )
400MB 이상
5.5 이상
640 X 480 픽셀 , 16 컬러 (800 X 600 픽셀 , 16 컬러 이상 권장 )
설치하기
컴퓨터에 실행된 프로그램이 있다면 모두 종료하세요 .
프린터 드라이버 설치는 MJC-8500 Series 를 기준으로 설명되어 있으며 ,
MJC-8000 Seri es 의 설치순서는 동일합니다 .
1
[ 새 하드웨어 추가 마법사 ] 화면이 나타나면 [ 취소 ] 를 클릭하세요 .
24
▲
윈도우 X P 의 경우
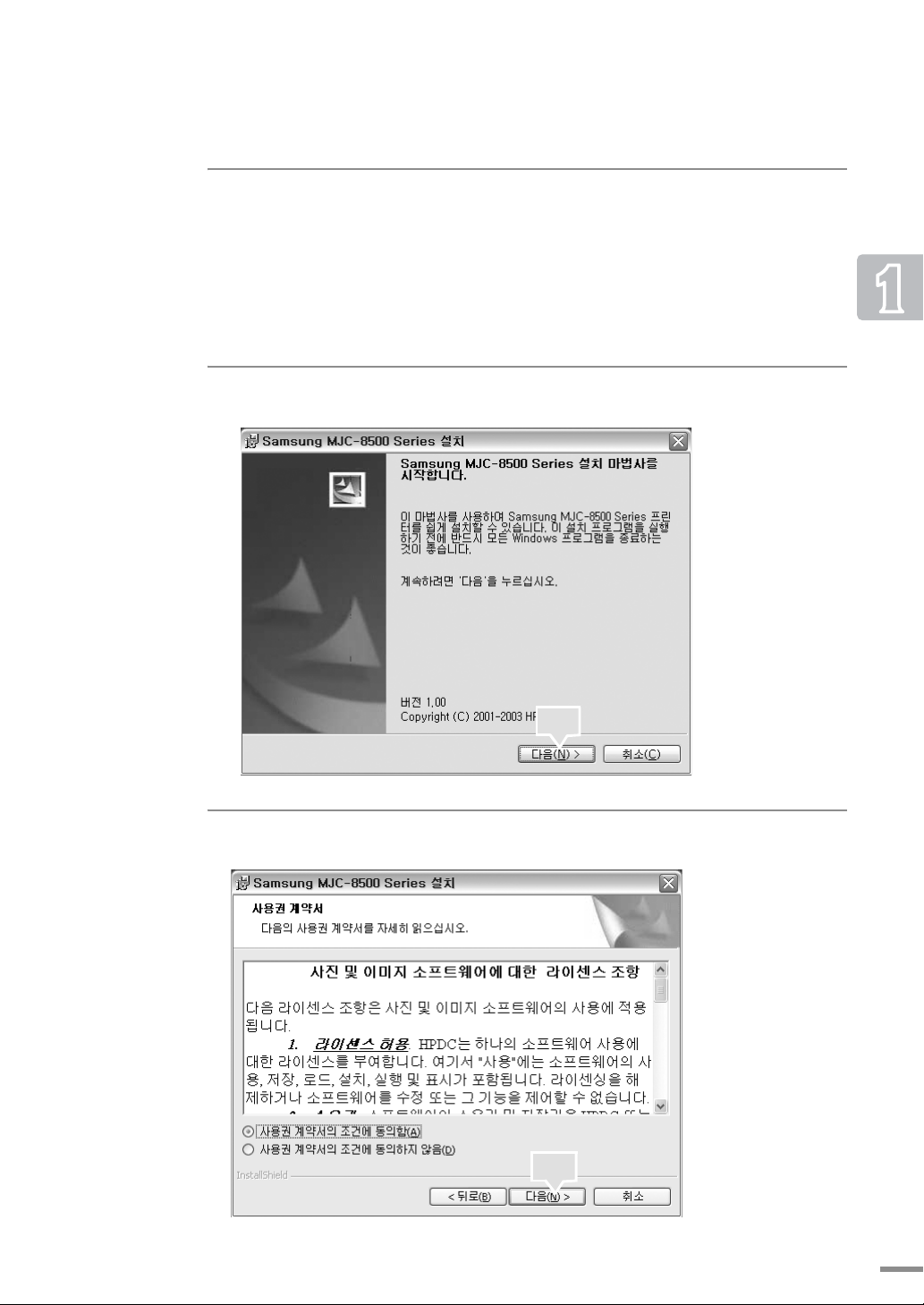
2
설치 CD-ROM 을 CD-ROM 드라이브에 넣으면 설치화면이 자동으로
표시됩니다 .
•
설치 CD-ROM의 인쇄된 면이 위로 향하도록 CD-ROM 드라이브에 넣어 주세요.
•
설치 화면이 나타나지 않으면 [시작] → [실행]을 선택한 다음 D:₩(또는 E:₩)Setup.exe를
입력하고 [확인]을 클릭하세요.
•
이미 드라이버가 설치되어 있는 경우에는 Autorun및 Setup.exe가 실행되지 않습니다.
기존에 설치되어 있는 소프트웨어를 삭제한 후 실행하세요.
3
설치 화면에서 [ 다음 ] 을 클릭하세요 .
4
해당 항목을 선택한 후 [ 다음 ] 을 클릭하세요 .
클릭
클릭
25
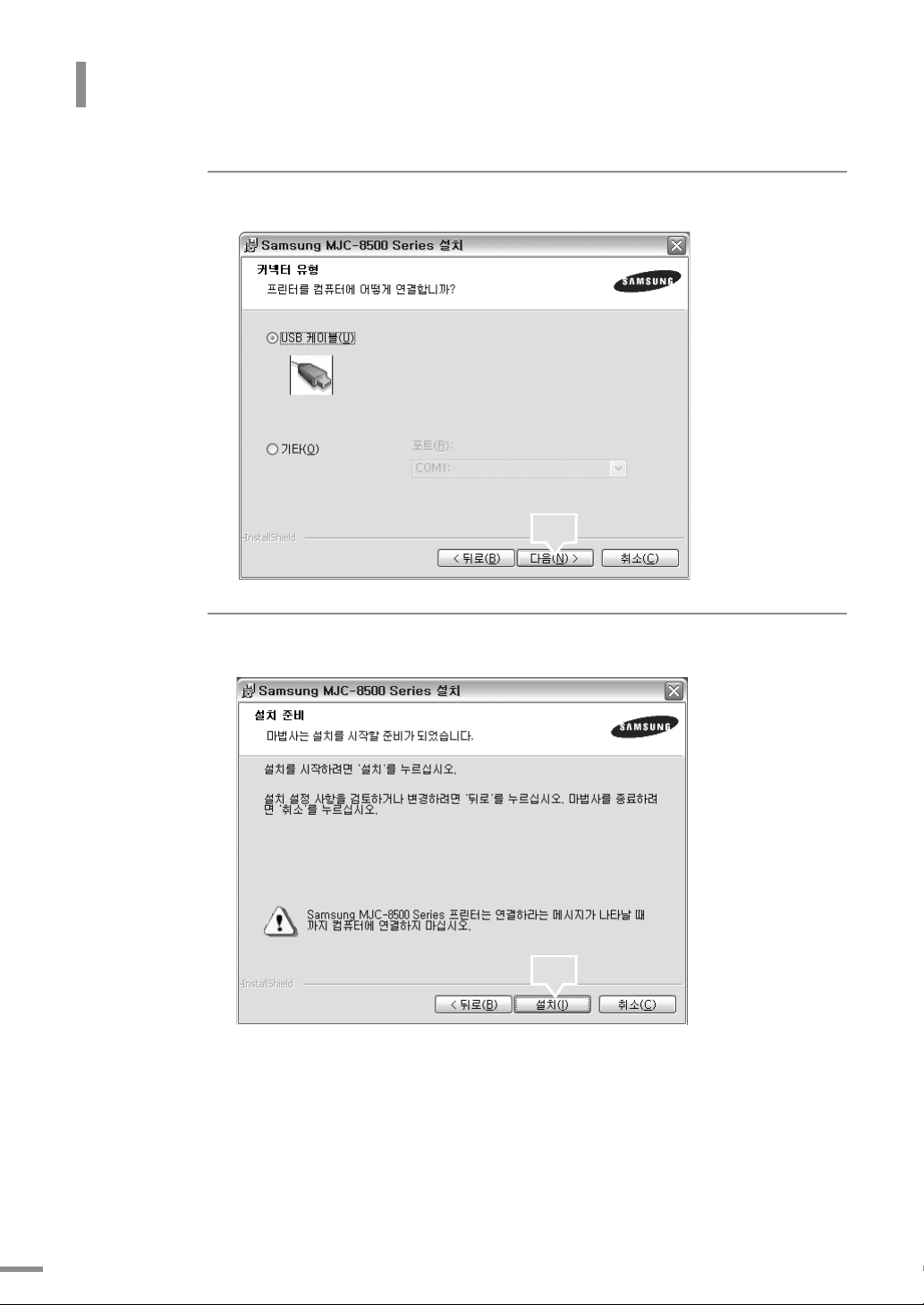
프린터 드라이버 설치하기
5
커넥터 유형을 선택한 후 [ 다음 ] 을 클릭하세요 .
클릭
6
화면의 지시에 따라 드라이버를 설치하세요 .
클릭
26
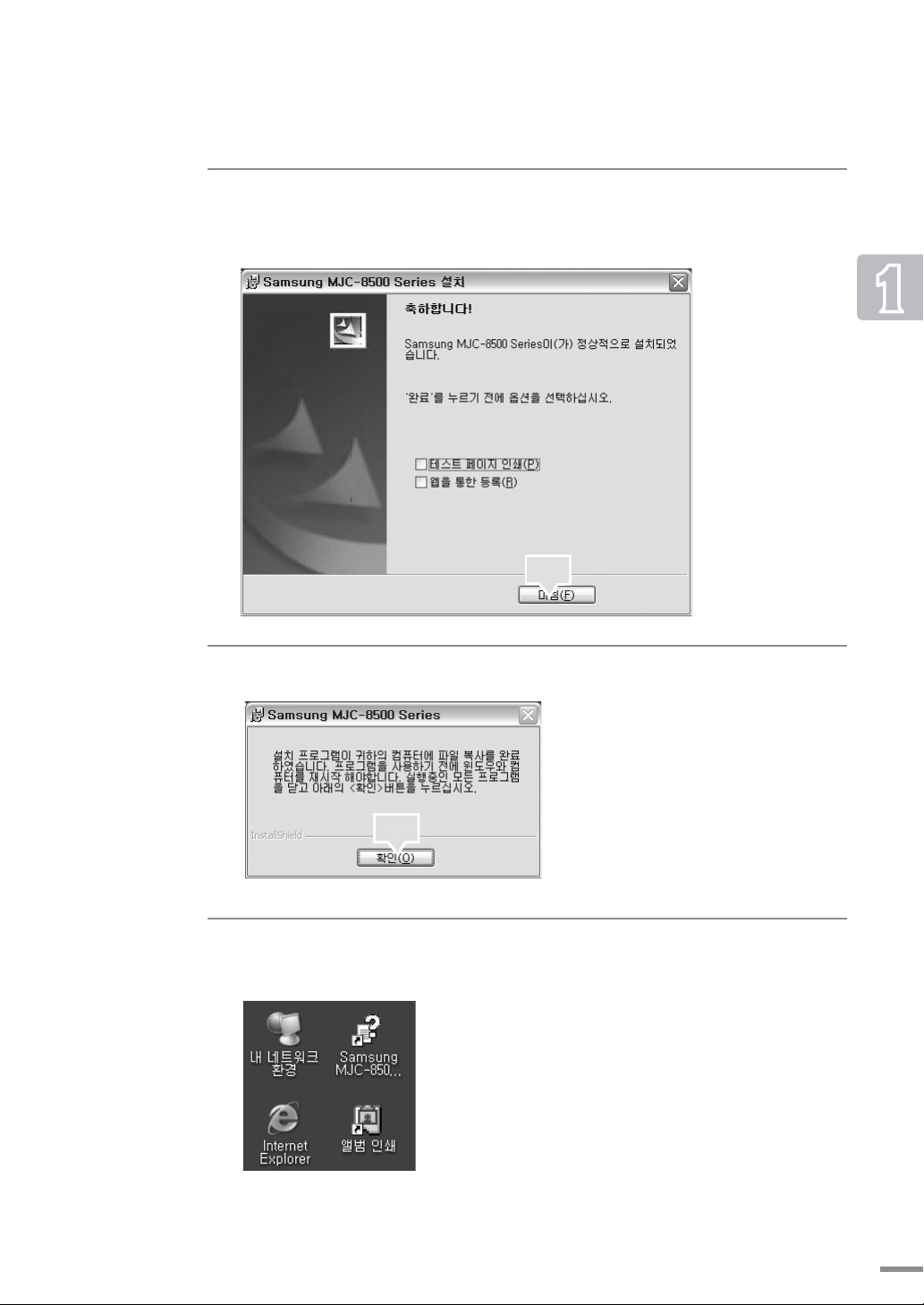
7
원하는 항목을 선택한 후 [ 마침 ] 을 클릭하세요 .
•
테스트 페이지 인쇄, 웹을 통한 등록을 선택하여 프린터에 대한 추가 정보 및 지원을 얻을 수 있습니다.
클릭
8
[ 확인 ] 을 클릭하여 컴퓨터를 재시작하세요 .
클릭
9
설치가 끝나면 바탕화면에 [Samsung MJC-8500 Series 사용설명서 ] 와
[ 앨범 인쇄 ] 아이콘을 볼 수 있습니다 .
27
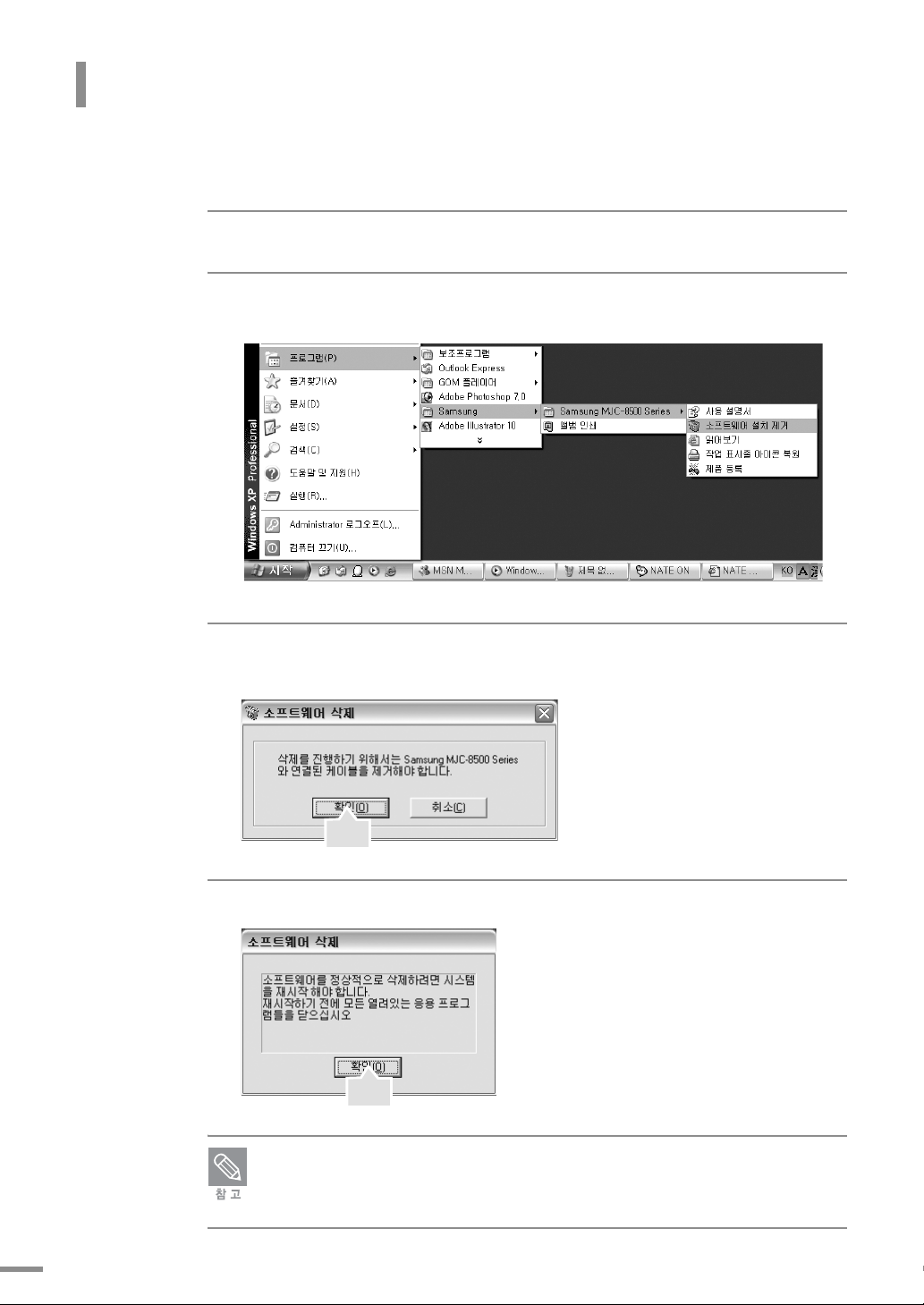
프린터 드라이버 삭제하기
프린터 드라이버 설치가 잘못 되었거나 사용중에 에러가 많이 발생하면 아래 방법으로 드라이버를
삭제한 뒤 다시 설치하세요 .
1
사용중인 모든 프로그램을 종료하세요 .
2
[ 시작 ] → [ 프로그램 ] → [Samsung] → [Samsung MJC-8500 Series] 를
차례로 선택한 후 [ 소프트웨어 설치 제거 ] 를 선택하세요 .
3
소프트웨어 삭제화면이 나타납니다 . 프린터와 연결된 모든 케이블을 분리한 후
[확인]을 클릭하세요.
클릭
4
[ 확인 ] 을 클릭해 삭제를 완료하세요 . 컴퓨터가 재시동됩니다 .
클릭
■ 드라이버의 설치 또는 삭제가 비정상적으로 수행되었을 경우 CD 에서 제공하는
'Cleanup.exe' 유틸리티 실행 후 드라이버 설치를 다시하세요 .
■ 드라이버는 [ 시작 ] → [ 설정 ] → [ 제어판 ] → [ 프로그램 추가 / 제거 ] 에서도
삭제할 수 있습니다 .
28
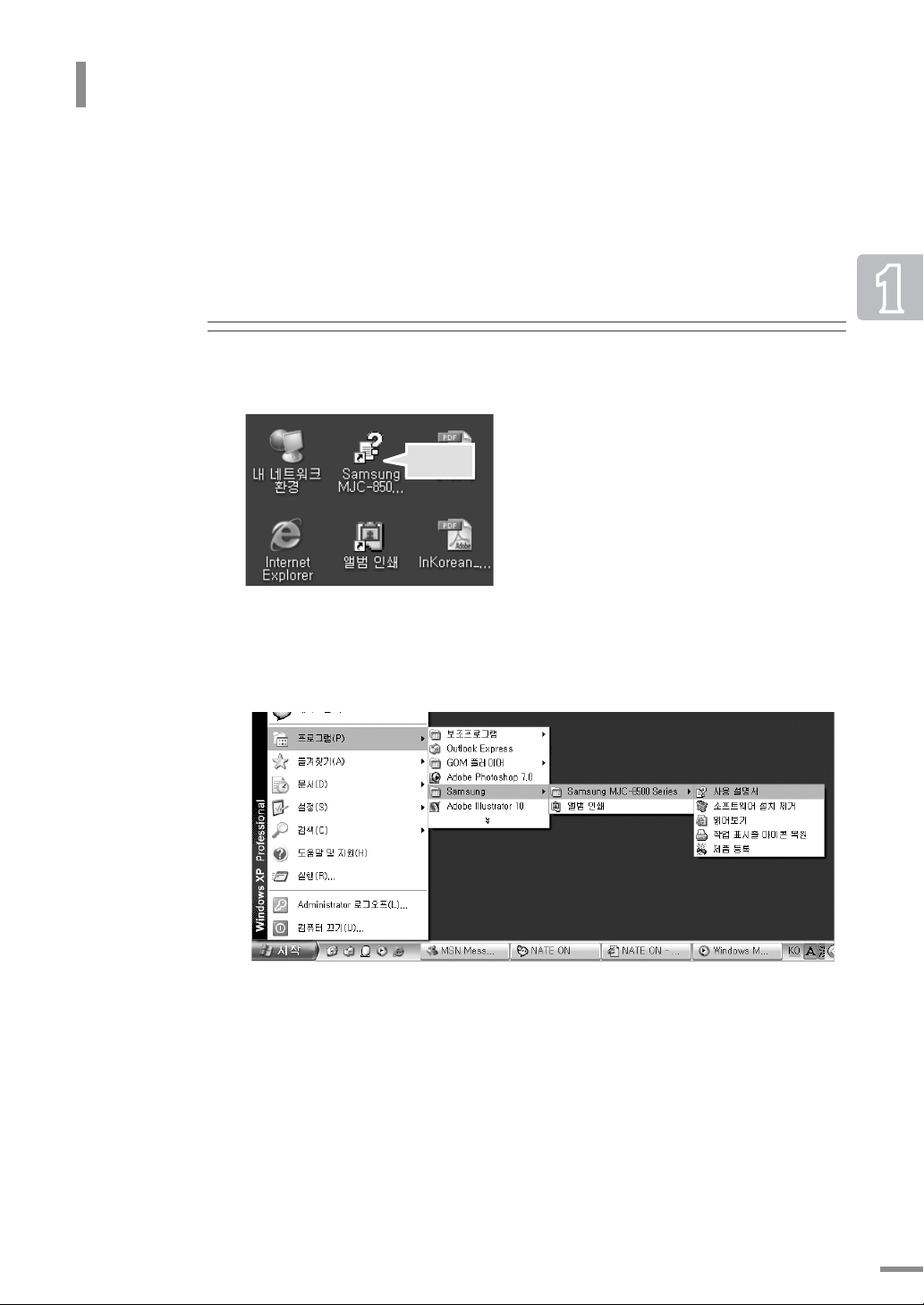
사용 설명서 사용하기
프린터 드라이버를 설치하면 바탕화면에 [Samsung MJC-8500 Series 사용 설명서 ] 아이콘이
생깁니다 . [Samsung MJC-8500 Series 사용 설명서 ] 에는 프린터 연결에서부터 다양한 용지 종류에
인쇄하기 , 여러가지 문제 해결방법 , 잉크 카트리지 관리 , 소모품 구입방법등 다양한 정보가 있습니다 .
필요한 정보가 있을 때마다 클릭해 쉽게 찾아볼 수 있습니다 .
사용 설명서 알기
1
바탕화면에서 [Samsung MJC-8500 Series 사용 설명서 ] 아이콘을 더블클릭
하세요 .
더블클릭
•
또는 [ 시작] 메뉴에서 [ 프로그램] → [Samsung] → [Samsung MJC-8500 Series] →
[ 사용 설명서 ] 를 차례로 선택하세요 .
29
 Loading...
Loading...