Samsung MJC-5700, MJC-6700, MJC-4700 User Manual
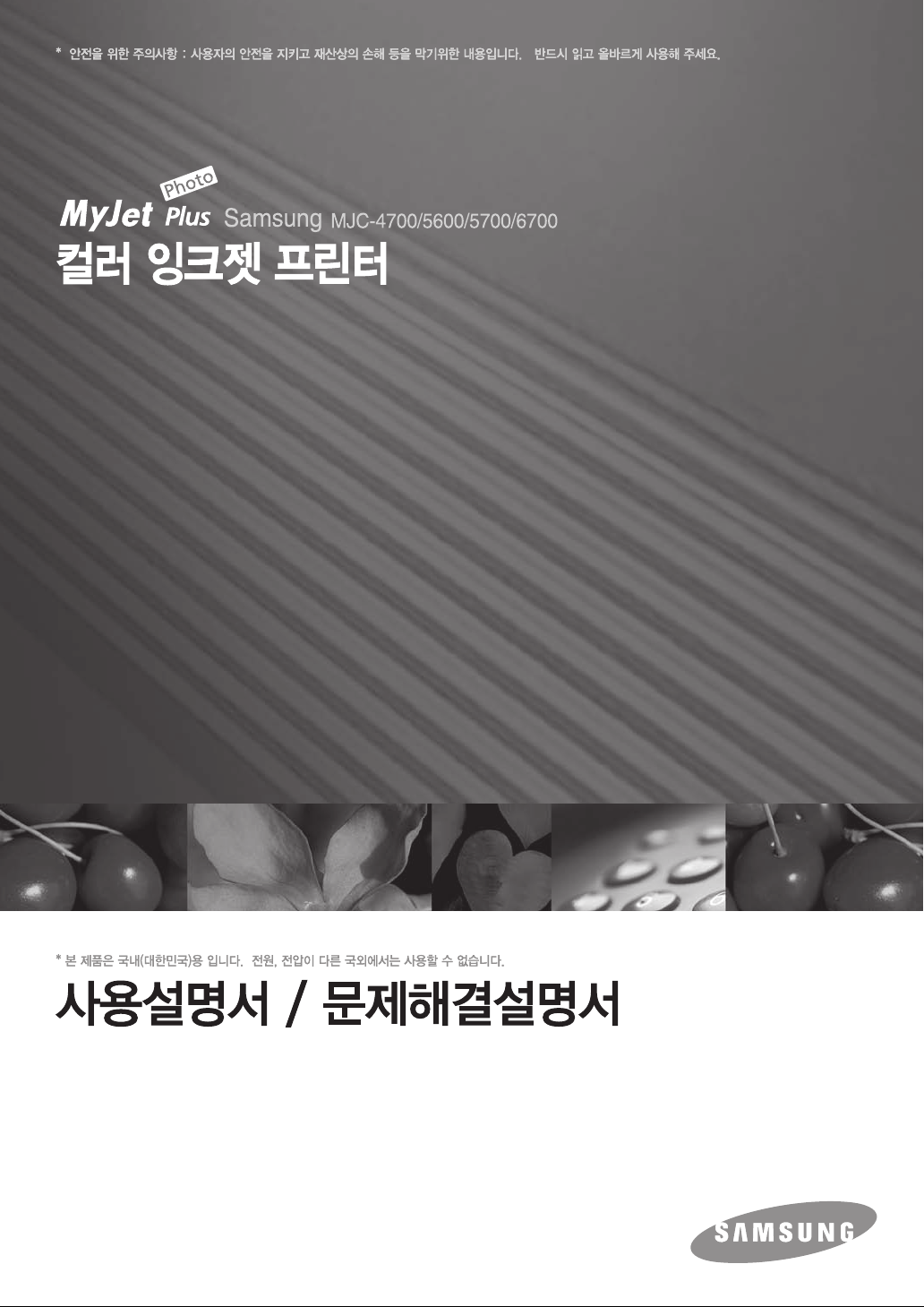

이 사용설명서와 제품은 저작권법에 의해 보호되어 있습니다 .
삼성전자 ( 주 ) 의 사전 서면 동의 없이 사용설명서 및 제품의 일부 또는 전체를 복사 , 복제 , 번역 또는
전자매체나 기계가 읽을 수 있는 형태로 바꿀 수 없습니다 .
이 사용설명서와 제품은 표기상의 잘못이나 기술적인 잘못이 있을 수 있으며 사전 통보 없이
이러한 내용들이 변경될 수 있습니다 .
Samsung MJC-4700, MJC-5600, MJC-5700, MJC-6700 은 삼성전자의 모델명입니다 .
SAMSUNG 과 삼성로고는 삼성전자의 등록상표입니다 .
Centronics 는 Centronics Data Computer 사의 등록상표입니다
IBM, IBM PC 는 International Business Machines 사의 등록상표입니다
Micr osoft, Windows 9 8SE, Wi ndows Me, Windows 2000, Windows XP 는 Microsoft 사의
등록상표입니다 .
Adobe, AdobeRGB 및 Acrobat 은 Adobe Systems Incorporated 의 상표입니다 .
Copyright © 2006 삼성전자 ( 주 )
이 기기는 가정용으로 전자파적합등록을 한 기기로서 주거지역에서는 물론 모든 지역에서 사용할 수
있습니다 .
본 기기를 화폐위조에 사용하지 마십시오 . 만일 귀하가 본 기기를 이용하여 화폐를 위조하거나 위조지폐
라는 사실을 알면서 사용할 경우 [ 형법 ] 과 [ 특정범죄 가중 처벌등에 관한 법률 ] 에 의거 형사처벌을
받게됩니다 .
1
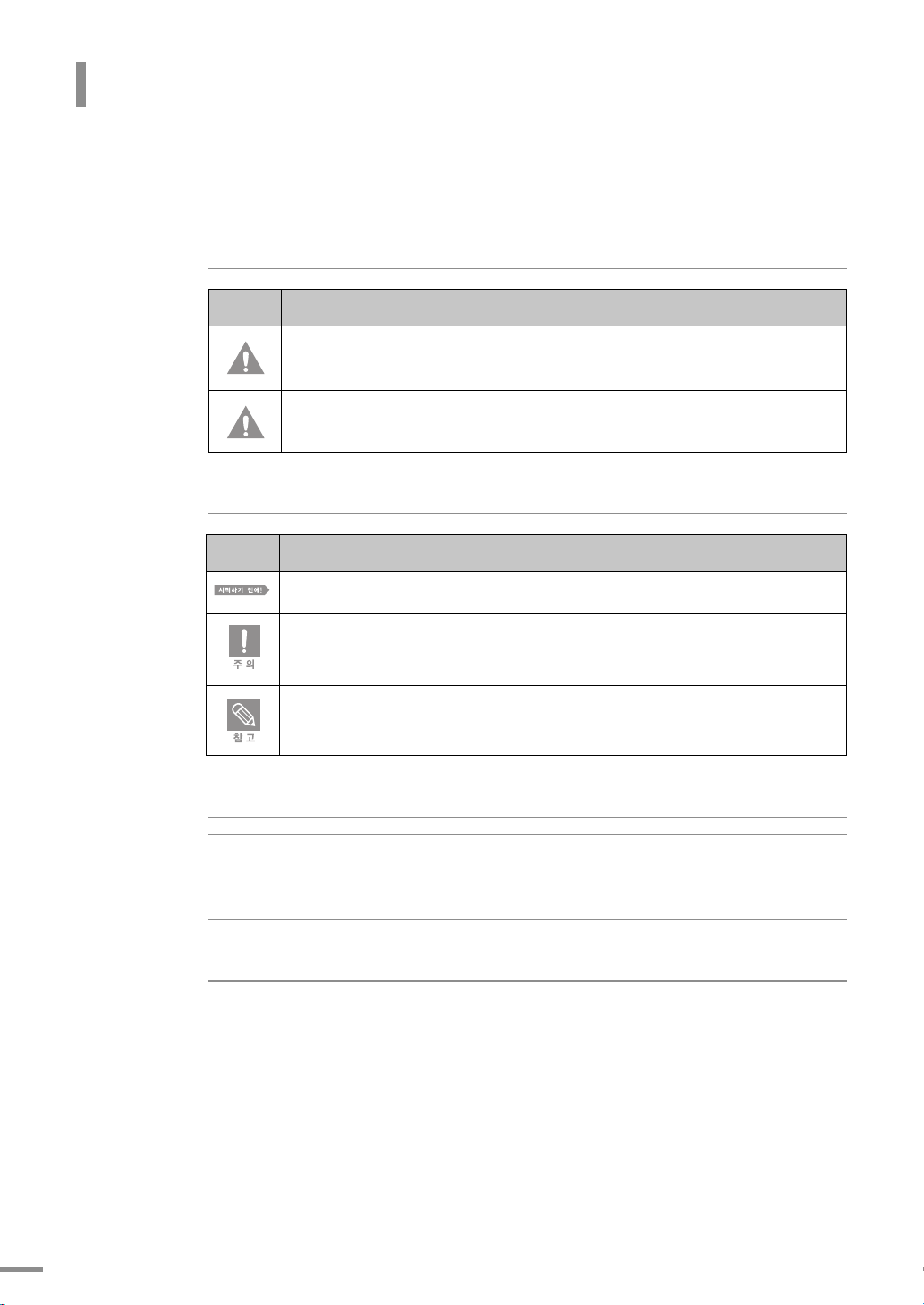
사용설명서를 읽기 전에
사용설명서를 읽기 전에 아래 사항들을 확인하세요 .
안전을 위한 주의사항에 사용되는 아이콘
아이콘 명 칭 의 미
경 고
주 의
지시사항을 위반할 경우 사람이 사망하거나 중상을 입을 가능성이
예상되는 내용
지시사항을 위반할 경우 사람이 부상을 입거나 물적 손해 발생이
예상되는 내용
본문에 사용되는 아이콘
아이콘 명 칭 의 미
시작하기 전에
주 의
참 고
제품의 기능을 작동시키기 위해 미리 필요한 설정
제품의 기능이 작동되지 않거나 설정 상태가 해제될 수 있는 경우
제품의 작동에 도움이 되는 쪽수 참조 내용
사용설명서 이용
1
본 제품을 사용하기 전에 안전을 위한 주의사항을 반드시 숙지하세요 .
▶3쪽 참조
2
문제가 발생하면 문제해결을 확인하세요 .
3
찾아보기를 활용하면 원하는 정보를 ㄱ , ㄴ , ㄷ 순으로 쉽게 찾을 수 있습니다 .
▶97쪽 참조
2
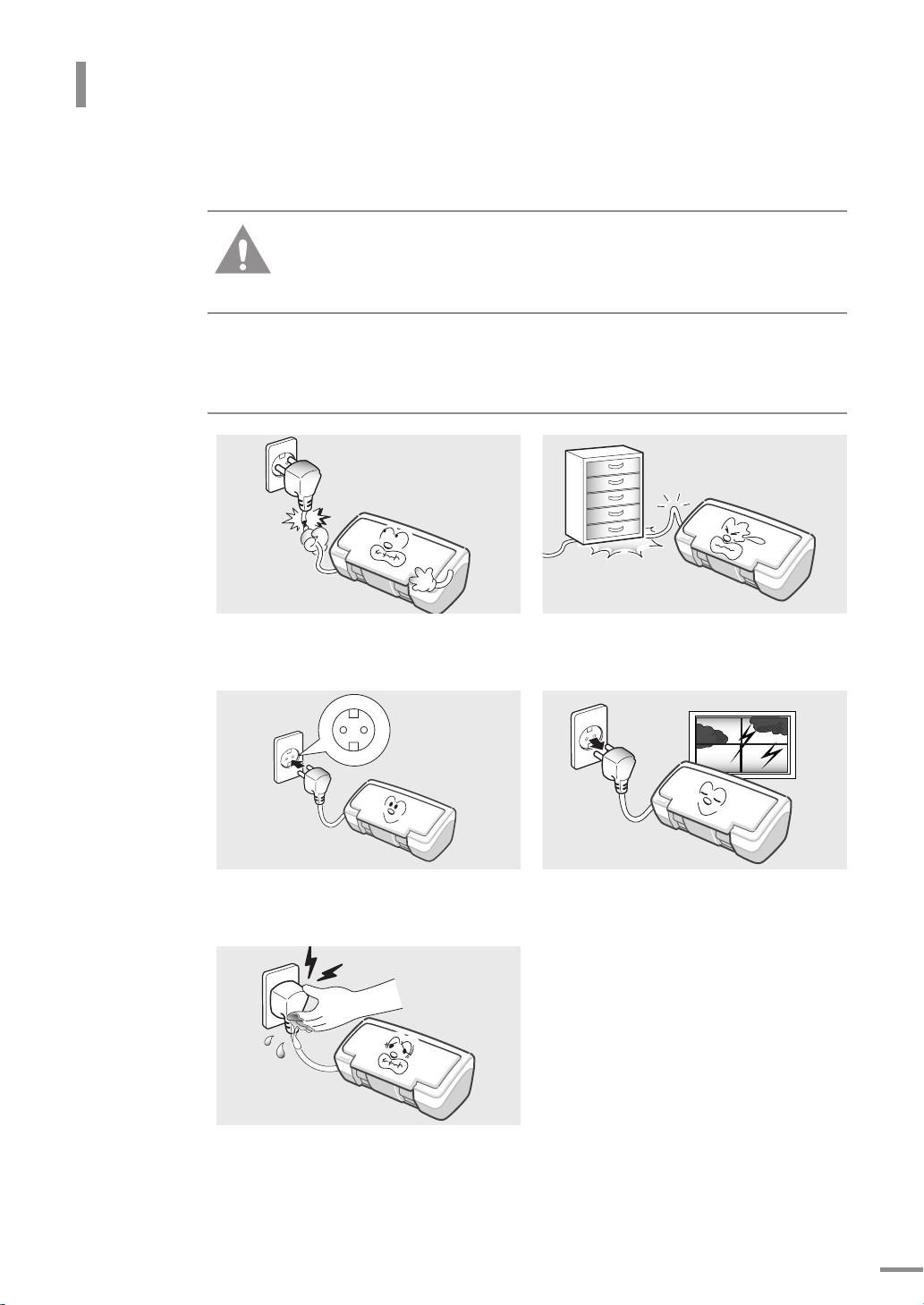
안전을 위한 주의사항
제품을 올바르게 사용하여 위험이나 재산상의 피해를 미리 막기 위한 내용이므로 반드시 지켜주시기
바랍니다 .
지시사항을 위반할 경우 사람이 사망하거나 중상을 입을 가능성이 예상되는 내용입니다 .
경고
전원 관련
손상된 전원 코드나 플러그 , 헐거운 콘센트는
사용하지 마세요 .
감전 , 화재의 위험이 있습니다 .
반드시 접지단자가 있는 콘센트에 연결하세요 .
감전 , 화재의 위험이 있습니다 .
코드 부분을 잡아 당겨 빼거나 젖은 손으로 전원
플러그를 만지지 마세요 .
감전 , 화재의 위험이 있습니다 .
전원 코드를 무리하게 구부리거나 무거운
물건에 눌려 망가지지 않도록 하세요 .
감전 , 화재의 위험이 있습니다 .
천둥 , 번개가 치거나 오랜 시간 사용하지 않을
때에는 전원 플러그를 빼 주세요 .
감전 , 화재의 위험이 있습니다 .
3
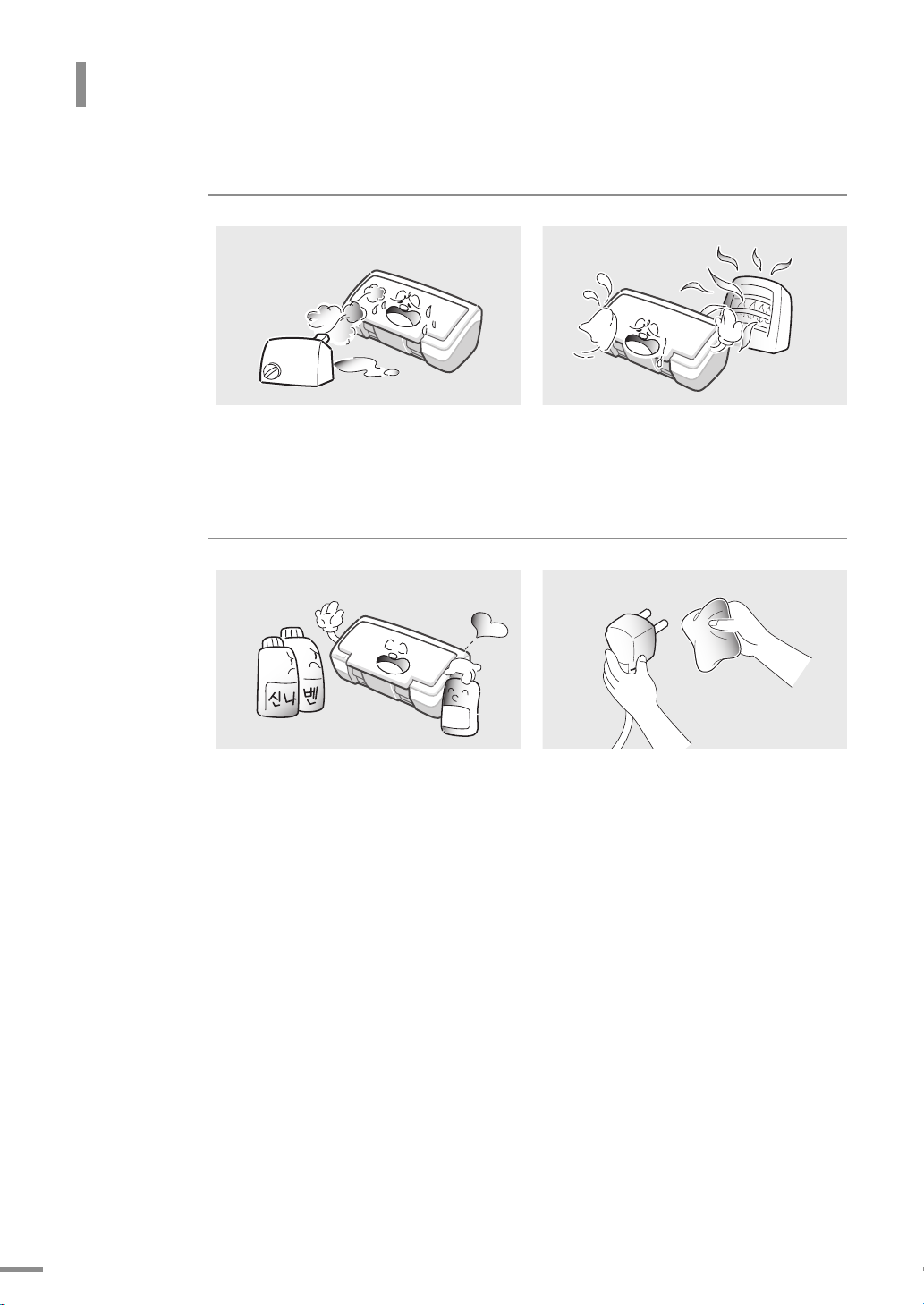
안전을 위한 주의사항
설치 관련
습기 , 먼지가 많은 곳 , 물 ( 빗물 ) 이 튀는 곳에
설치하지 마세요 .
감전 , 화재의 위험이 있습니다 .
청소 관련
전원 플러그를 뺀 후 청소하고 , 물을 직접
뿌리거나 벤젠 , 신나 , 알코올등으로 닦지 마세요 .
청소용품은 어린이의 손이 닿지 않도록 주의하세요 .
감전 , 화재의 위험이 있습니다 .
촛불 , 담뱃불 등을 제품 위에 올려 놓거나
열기구와 가까운 곳에 설치하지 마세요 .
화재의 위험이 있습니다 .
전원 플러그의 핀과 접촉부분에 먼지 , 물 등이
묻어 있으면 잘 닦아 주세요 .
감전 , 화재의 위험이 있습니다 .
4
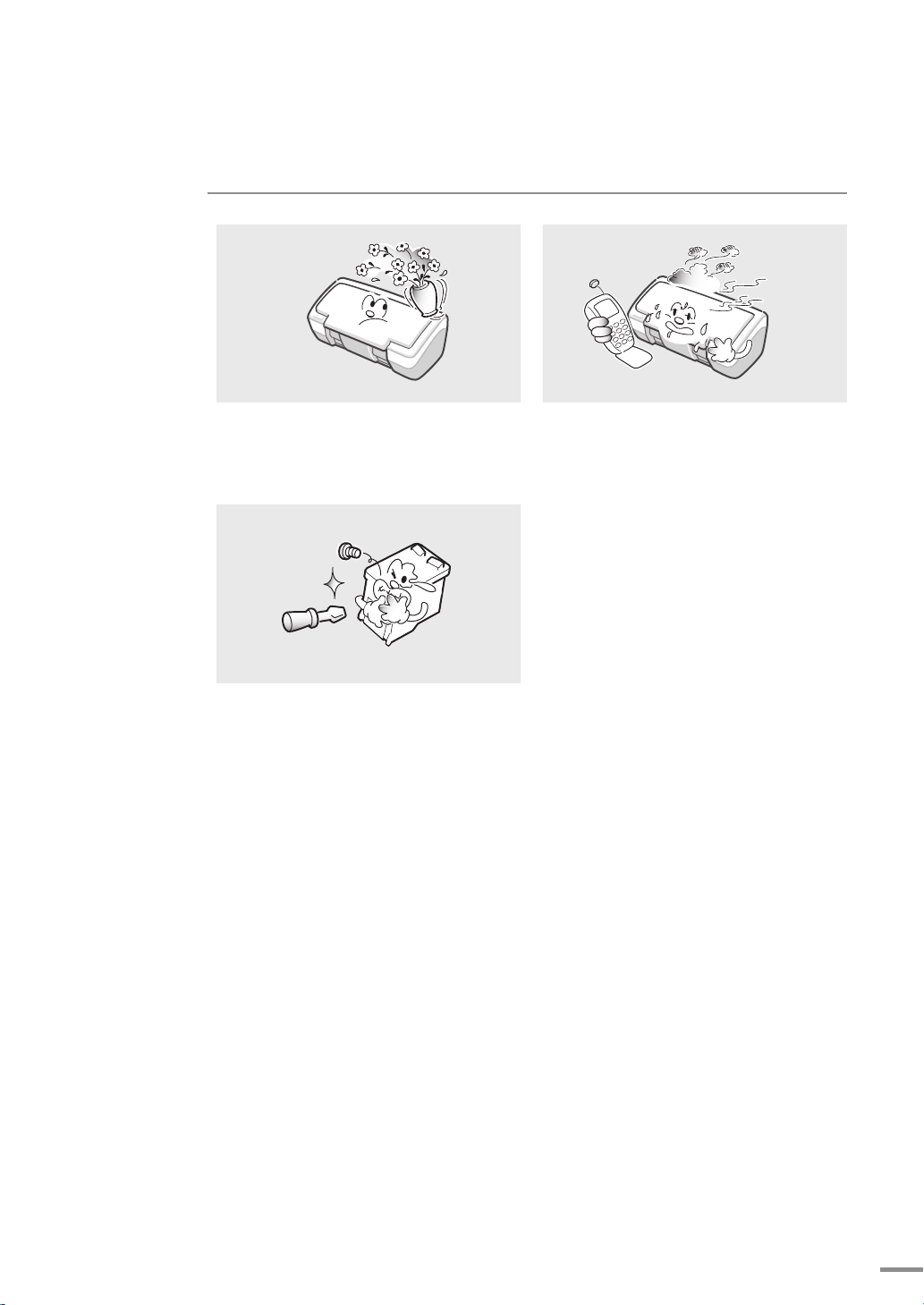
기타
제품 위에 물이 담긴 그릇 , 약품 , 작은 금속류
등을 올려 놓지 마세요 .
감전 , 화재의 위험이 있습니다 .
잉크 카트리지를 분해하지 마세요 .
본 제품은 접지된 회로에 연결되어야 합니다 .
본 제품에는 접지핀이 있는 3- 와이어식 플러그가 장착되어 있으며 접지된 전원에만 연결됩니다 .
이는 사용자의 안전을 위한 것입니다 .
플러그가 콘센트에 들어가지 않으면 감전의 위험이 있으므로 반드시 전기공을 불러 콘센트를
교체하세요 .
접지 어댑터 플러그로 접지 연결단자가 없는 전원에 연결하지 마세요 .
본 제품은 라벨에 표시되어 있는 전원에 연결되어야 합니다 .
사용하고 있는 전원을 확인하려면 전력회사에 문의하십시오 .
제품에서 이상한 소리 , 냄새 , 연기가 나면
즉시 전원 플러그를 빼고 전문 서비스 센터로
연락하세요 .
감전 , 화재의 위험이 있습니다 .
전원 코드 위에 아무것도 올려 놓지 마세요 .
코드가 사람에게 밟히거나 걸릴 수 있을 곳에는 제품을 설치하지 마십시오 .
본 제품의 전원 차단 장치는 전원 코드입니다 .
모든 전원 공급을 차단하려면 전원 코드를 콘센트에서 빼면 됩니다 .
5

안전을 위한 주의사항
지시사항을 위반할 경우 사람이 부상을 입거나 물적 손해발생이 예상되는 내용입니다 .
주의
설치 관련
불안정한 곳에 설치하지 마세요 .
제품이 떨어져 망가지거나 다칠 수 있습니다 .
청소 관련
걸린 용지를 제거할 때에는 핀셋이나 끝이
뾰족한 금속도구를 사용하지 마세요 .
금속부품의 피복이 벗겨져 누전이 될 수
있습니다 .
나사로 고정되어 있는 덮개나 보호 장치는 분리하지 마세요 .
제품 내부의 부품은 지정된 서비스맨이 아니면 수리하거나 관리할 수 없습니다 .
반드시 본 제품과 함께 제공되는 설명서의 지시대로만 청소 및 관리하세요 .
소모품 교환이나 제품 청소등 제품내부에 손을
넣을 경우에는 제품이 동작할 수 있는 조작을
하지 마세요 .
제품의 기계적인 작동에 의해 다칠 수 있습니다
6
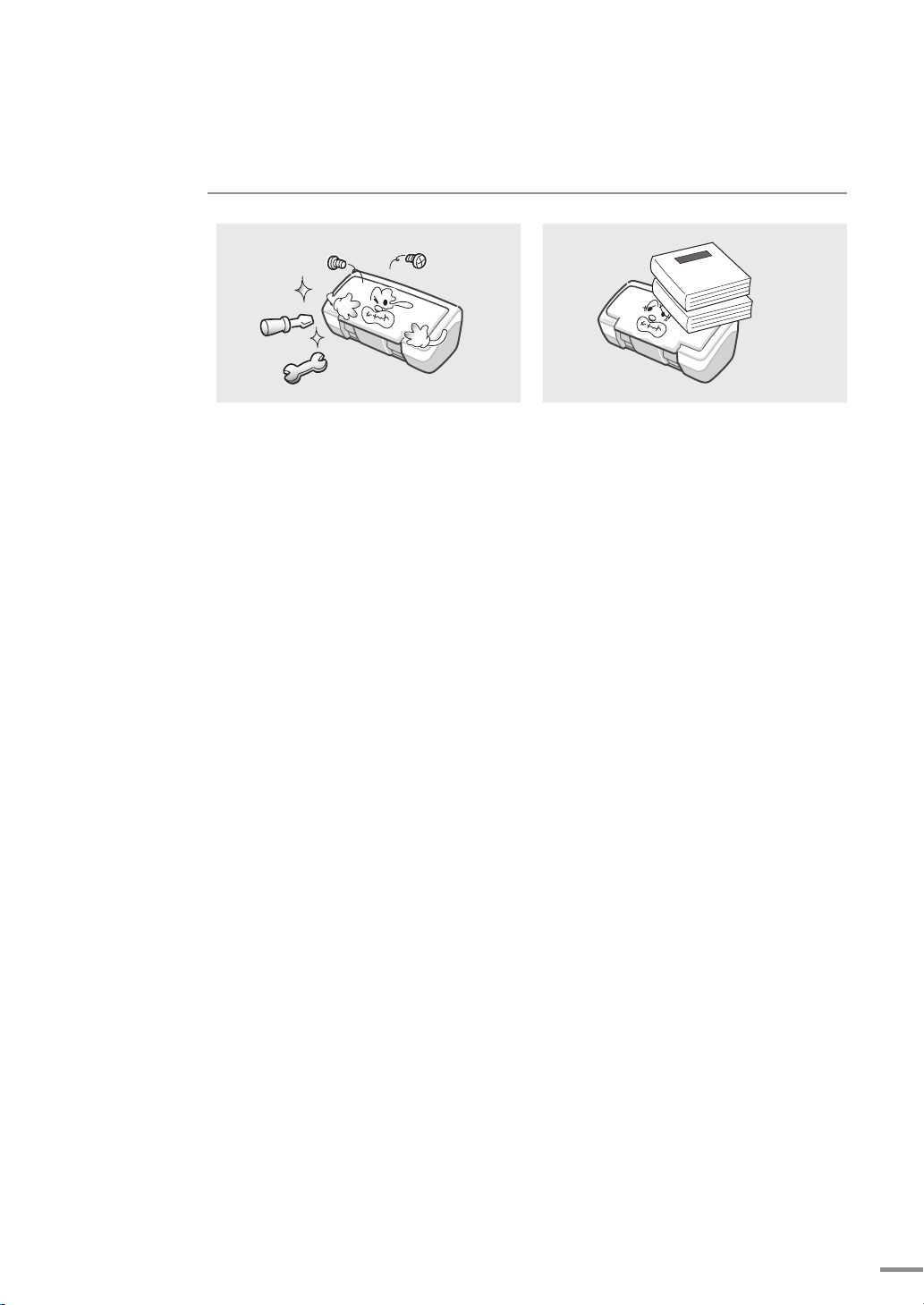
기타
함부로 분해 , 수리 , 개조하지 마세요 .
수리할 필요가 있을 때에는 서비스 센터로
연락하세요 .
제품 위에 무거운 물건을 올려 놓지 마세요 .
물건이 떨어지면 다칠 수 있습니다 .
7
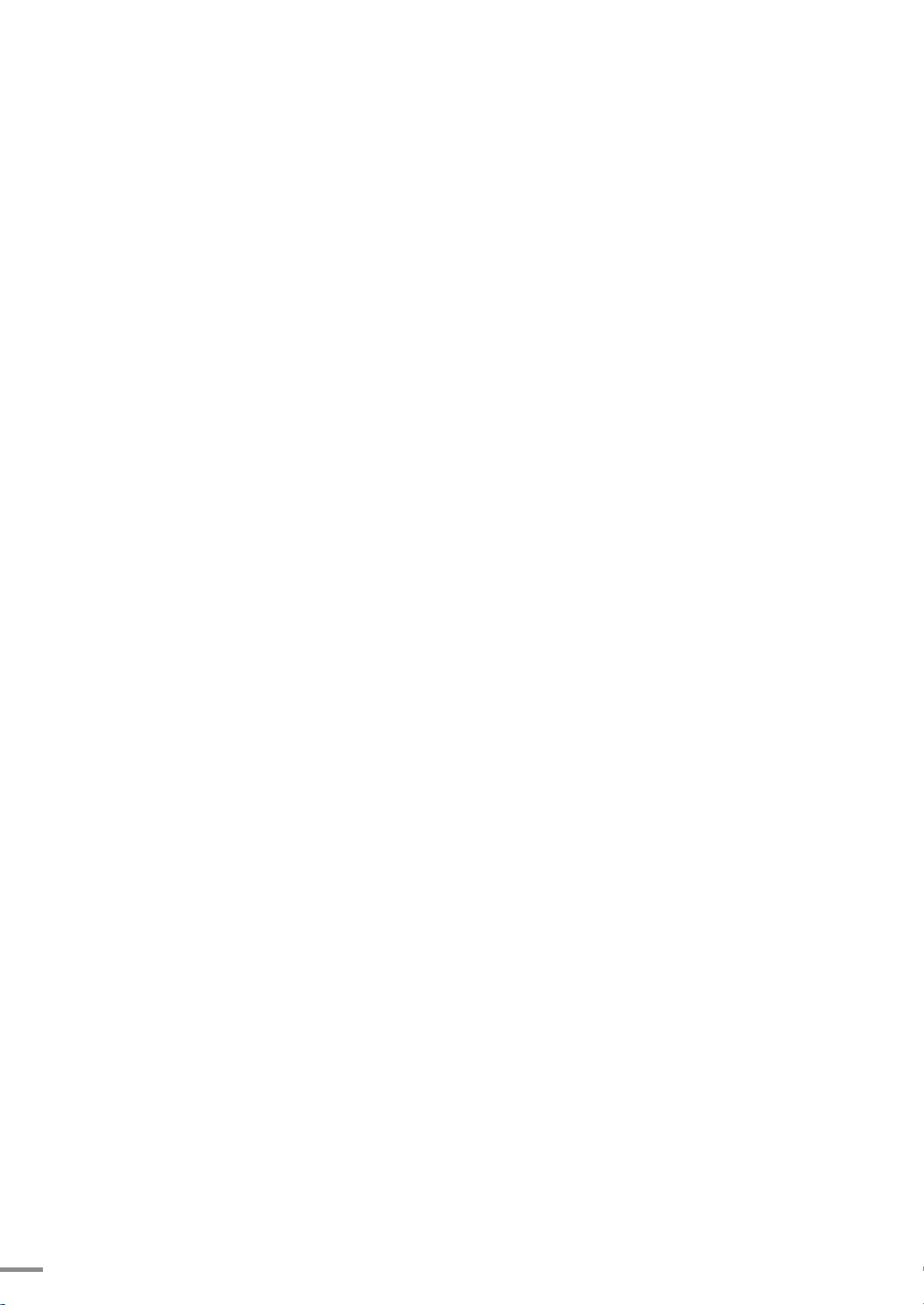
사용설명서를 읽기 전에 ......................................................... 2
안전을 위한 주의사항 ............................................................ 3
1
설치하기
구성품 확인하기 ................................................................. 12
설치 준비하기 .................................................................... 13
각 부분의 이름 알기............................................................ 15
앞에서 본 모습 ............................................................... 15
뒤에서 본 모습 ............................................................... 16
컴퓨터 및 전원 연결하기 ...................................................... 17
용지 넣기 .......................................................................... 18
잉크 카트리지 설치하기....................................................... 21
프로그램 설치하기 .............................................................. 24
설치 전 컴퓨터 환경 확인하기 ........................................... 24
표준 설치 ...................................................................... 25
사용자 정의 설치 ............................................................ 28
문제 해결 방법 ( 삼성프린터 119) ...................................... 31
드라이버 재설치하기 ....................................................... 32
드라이버 삭제하기 .......................................................... 33
2
인쇄하기
바른 인쇄 용지 선택하기 ...................................................... 36
용지 종류와 사용방법 ...................................................... 36
용지 사용시 주의사항 ...................................................... 38
인쇄하기 ........................................................................... 39
인쇄해보기 .................................................................... 39
인쇄 취소하기 ................................................................ 40
인쇄환경 설정하기 .............................................................. 41
인쇄 기본 설정 화면 열기 ................................................. 41
인쇄 도움말 ................................................................... 43
다양한 용지에 인쇄하기....................................................... 45
고급 인쇄하기 .................................................................... 49
양면 인쇄하기 ( 수동 )...................................................... 49
한 장에 여러 페이지 인쇄하기 ........................................... 51
포스터 인쇄하기 ............................................................. 52
소책자 형식으로 인쇄하기 ................................................ 53
축소 및 확대 인쇄하기 ..................................................... 54
용지 크기에 맞춰 인쇄하기 ............................................... 55
워터마크 ( 배경글 ) 인쇄하기............................................. 56
사진 인쇄하기 .................................................................... 58
경계선 없는 사진 인쇄하기 ............................................... 58
흰 경계선 있는 사진 인쇄하기 ........................................... 59
컬러 사진 흑백으로 인쇄하기 ............................................ 59
사진 보정 후 인쇄하기 ..................................................... 60
윈도우에서 PhotoThru 로 인쇄하기........................................ 62
8
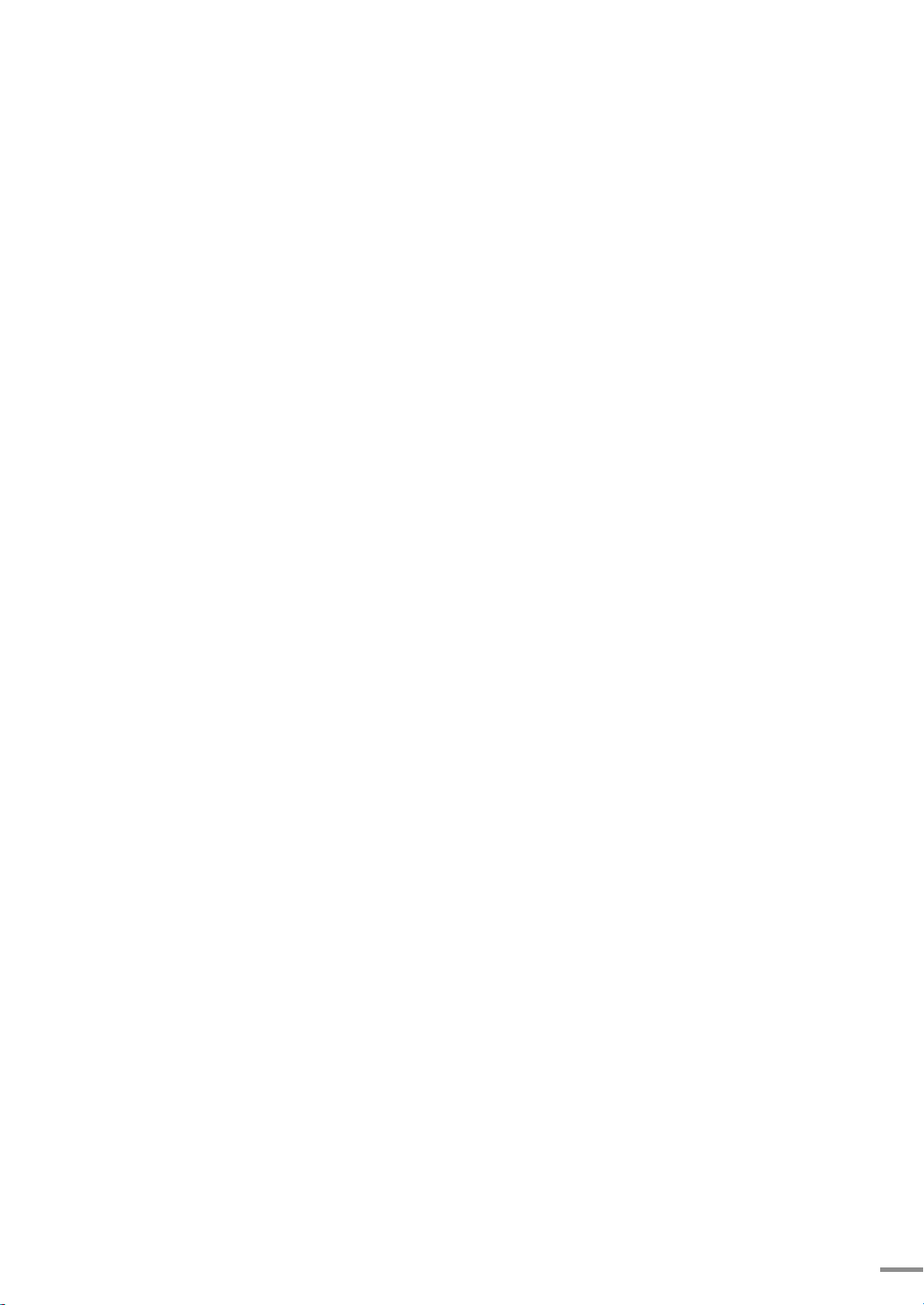
3
관리하기
스마트 패널 사용하기 .......................................................... 66
스마트 패널 알아보기 ...................................................... 66
문제해결 가이드 사용하기 ................................................ 67
프린터 설정 유틸리티 사용하기 ......................................... 67
스마트 패널 설정하기 ...................................................... 68
잉크 카트리지 관리하기....................................................... 69
잉크 카트리지 보관하기 ................................................... 69
잉크 카트리지 정렬하기....................................................... 69
잉크 카트리지 청소하기....................................................... 70
잉크 카트리지 자동으로 청소하기 ...................................... 70
잉크 카트리지 수동으로 청소하기 ...................................... 71
잉크 카트리지 교체하기....................................................... 72
시험페이지 인쇄하기 ........................................................... 74
4
문제 해결하기
걸린 용지 제거하기 ............................................................. 76
용지함에 용지가 걸린 경우 ............................................... 76
프린터 내부에 용지가 걸린 경우 ........................................ 76
....................................................................................... 77
인쇄 문제 해결하기 ............................................................. 78
용지 문제 해결하기 ............................................................. 80
5
부록
네트워크 환경에서 인쇄....................................................... 82
프린터와 직접 연결된 컴퓨터에서 공유 설정하기 .................. 83
프린터와 직접 연결되지 않은 컴퓨터에서 공유 설정하기 ........ 86
제품의 사양 ....................................................................... 91
프린터 사양 ................................................................... 91
일반 사양 ...................................................................... 91
용지 사양 .......................................................................... 92
용지 크기 및 종류 ........................................................... 92
인쇄 가능 영역 ............................................................... 93
소모품 구입과 사용 방법...................................................... 94
소모품 구입안내 ............................................................. 94
구입방법 ....................................................................... 94
서비스에 관하여 ............................................................. 94
무상보증의 예외사항 ....................................................... 95
폐가전제품 처리 안내 .......................................................... 96
찾아보기 ........................................................................... 97
9

10
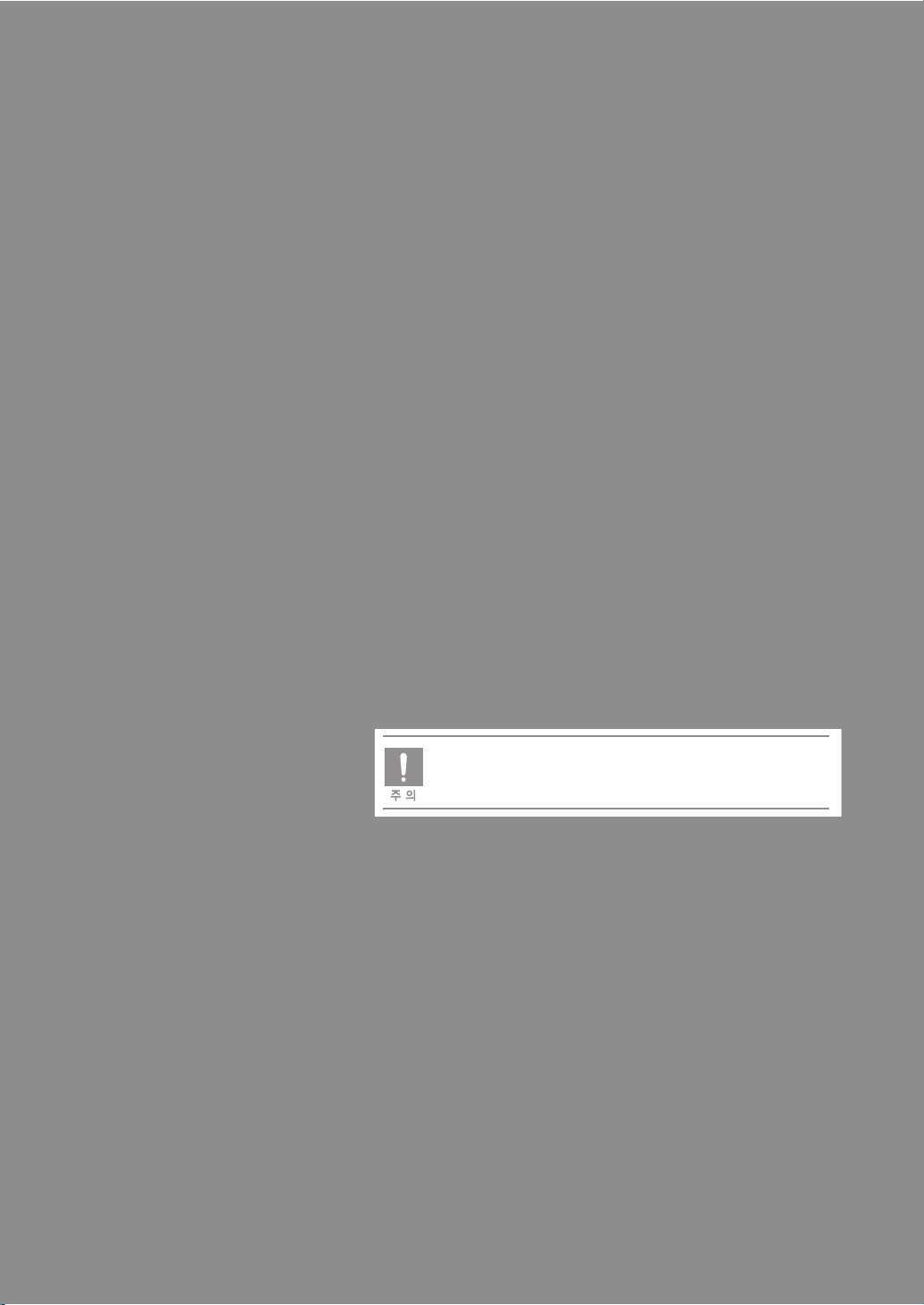
1
설치하기
구성품 확인하기
설치 준비하기
각 부분의 이름 알기
컴퓨터 및 전원 연결하기
용지 넣기
잉크 카트리지 설치하기
프로그램 설치하기
설치순서를 꼭 지켜서 설치하세요 . 설치순서를 지키지 않아
서비스를 받을 경우에는 서비스 비용이 발생할 수 있습니다 .
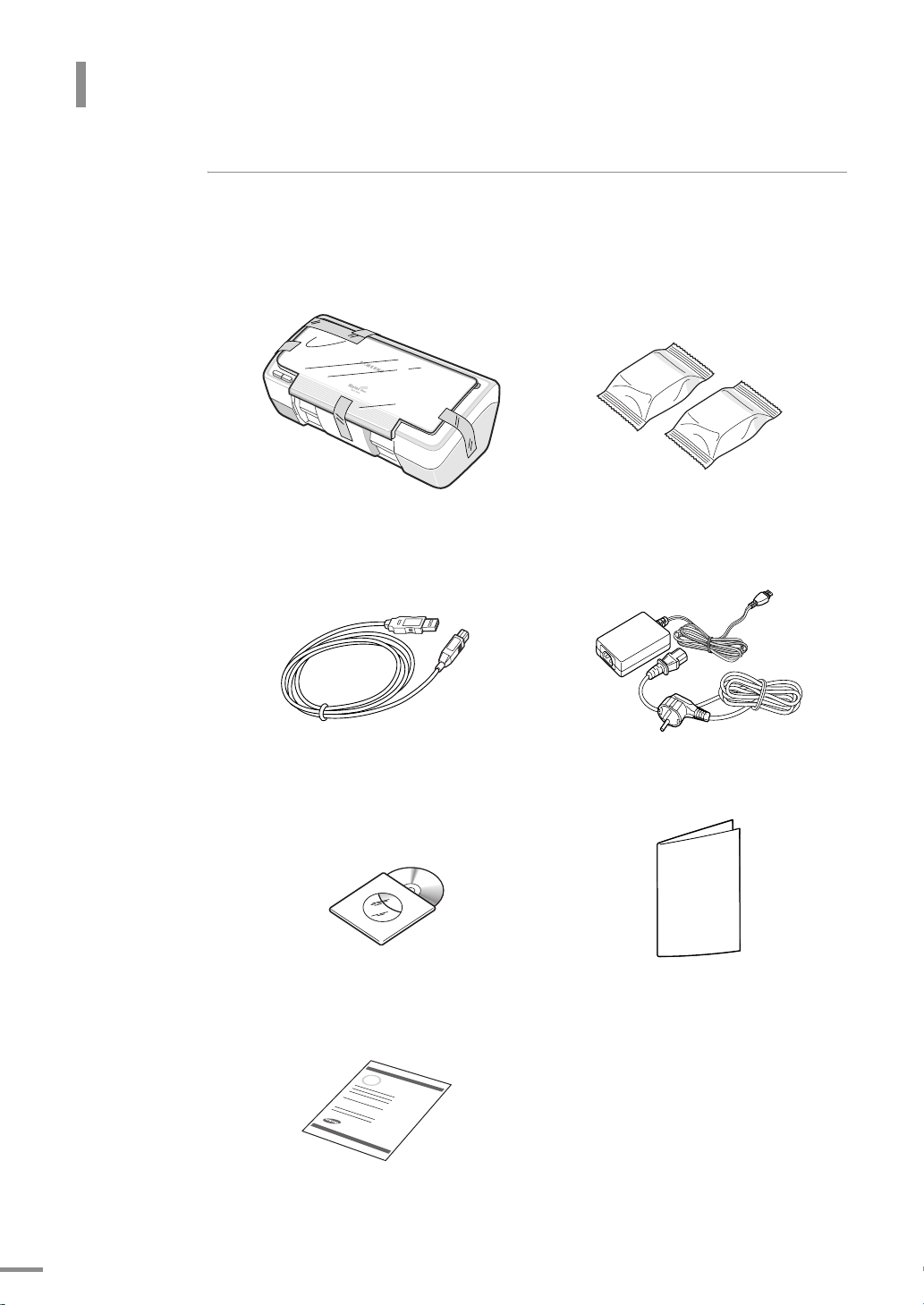
구성품 확인하기
1
구성품들이 모두 들어있는지 확인하세요 .
•
만약 빠진 것이 있다면 구입한 곳에 연락하세요 .
프린터
USB 케이블
설치용 CD( 사용설명서 내장 )
컬러 / 검정 잉크 카트리지
전원 어댑터 / 전원 코드
간단한 설치설명서
12
제품 보증서
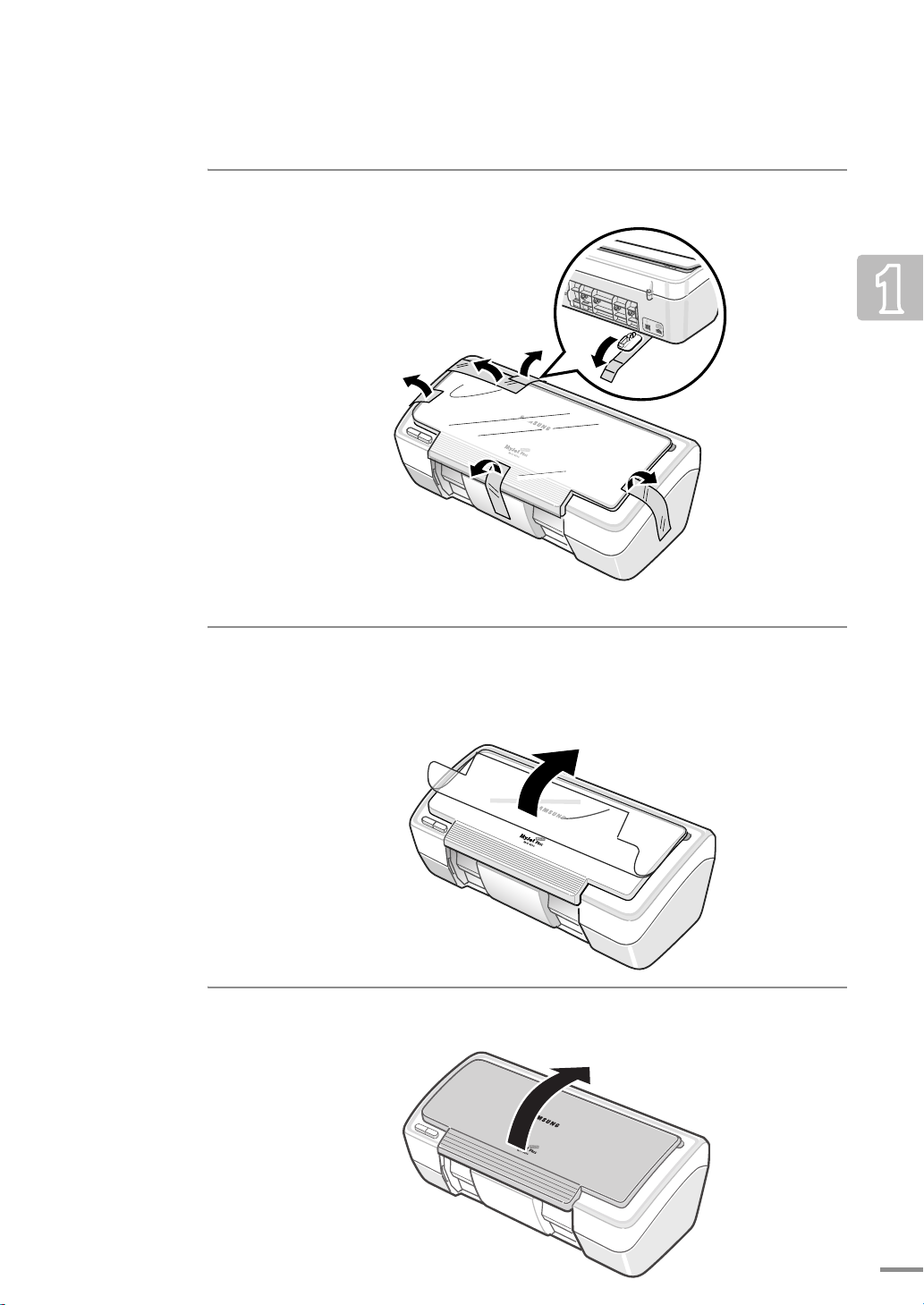
설치 준비하기
1
보호 테이프를 떼내어 주세요 .
2
프린터 덮개 보호 시트를 떼내어 주세요 .
•
구입하시는 모델에 따라 프린터 덮개 보호 시트가 없을수도 있습니다.
3
프린터 덮개를 열어 주세요 .
13
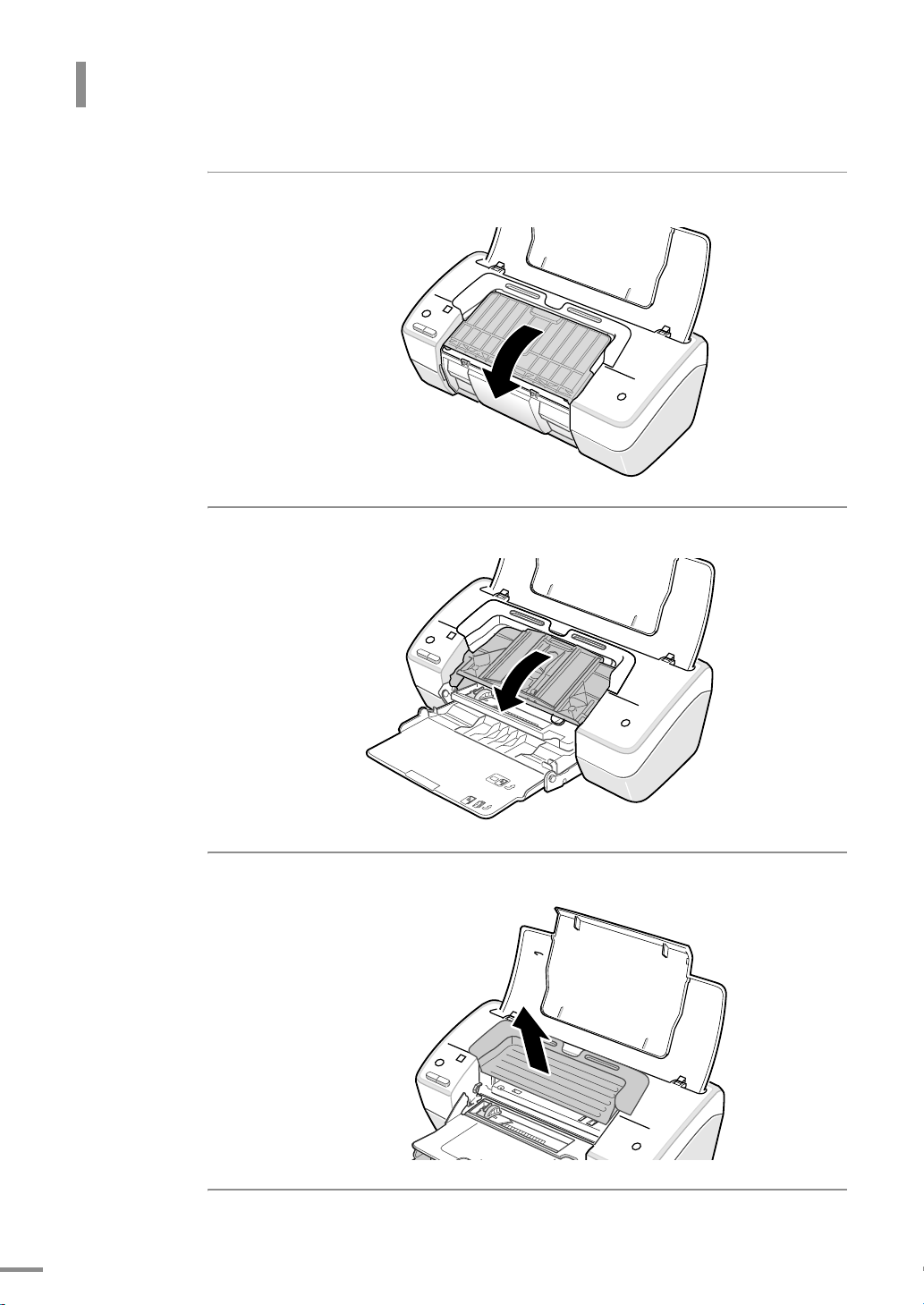
설치 준비하기
4
용지 받침대를 펼쳐 주세요 .
5
인쇄된 용지 받침대를 펼쳐 주세요 .
14
6
보호재를 빼내어 주세요 .
7
프린터 덮개를 닫아 주세요 .
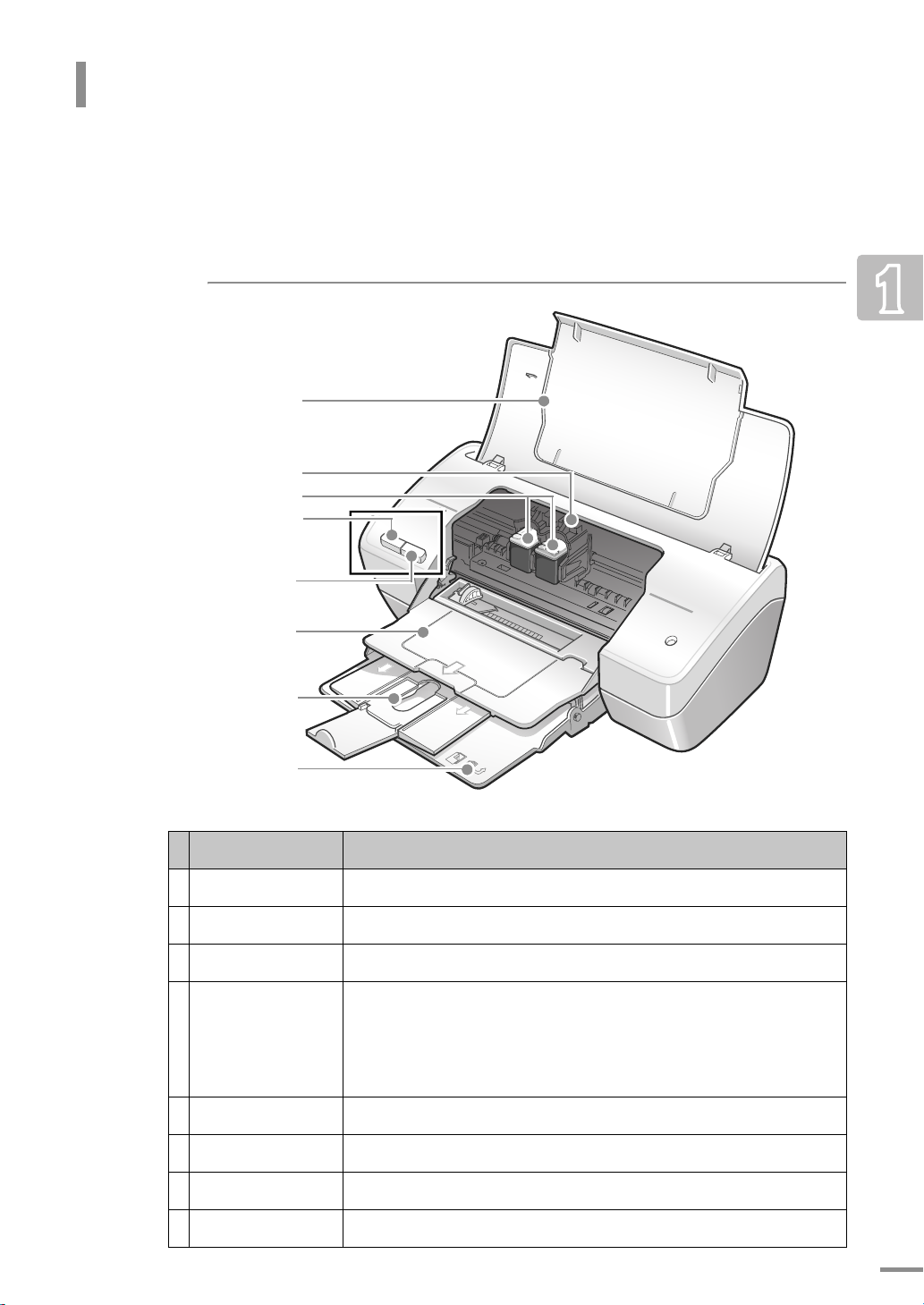
각 부분의 이름 알기
프린터 각 부분의 이름과 역할을 먼저 익혀두면 제품 사용과 설명서 이해가 쉬워집니다 .
이 사용설명서에 수록된 제품의 그림은 구입한 모델에 따라 부분적으로 모습이 다를 수 있습니다 .
앞에서 본 모습
➊
➋
➌
➍
➎
➏
➐
➑
이름 기능
프린터 덮개
1
잉크 카트리지 설치함
2
잉크 카트리지
3
[전원]버튼 및
4
표시등
[인쇄 취소]버튼
5
잉크 카트리지를 설치하거나 청소할 때 열어 주세요 .
잉크 카트리지를 설치하는 곳입니다 .
컬러 , 검정 ( 또는 포토 ) 잉크 카트리지가 있습니다 .
전원을 켜거나 끕니다 .
전원을 켜면 표시등이 켜지고 인쇄대기중 상태가 됩니다 .
표시등이 느리게 깜박이면 인쇄중입니다 .
표시등이 빠르게 깜박이면 프린터 덮개가 열려 있거나
문제가 발생한 것입니다 . (78 쪽 참조 )
인쇄중에 누르면 인쇄가 취소됩니다 .
인쇄된 용지 받침대
6
보조 받침대
7
용지 받침대
8
인쇄된 용지가 쌓이는 곳입니다 .
인쇄된 용지가 아래로 떨어지지 않도록 받쳐줍니다. 인쇄할 때 펼쳐 주세요.
인쇄할 용지를 넣는 곳입니다 . 용지를 넣을 때 펼쳐 주세요 .
15
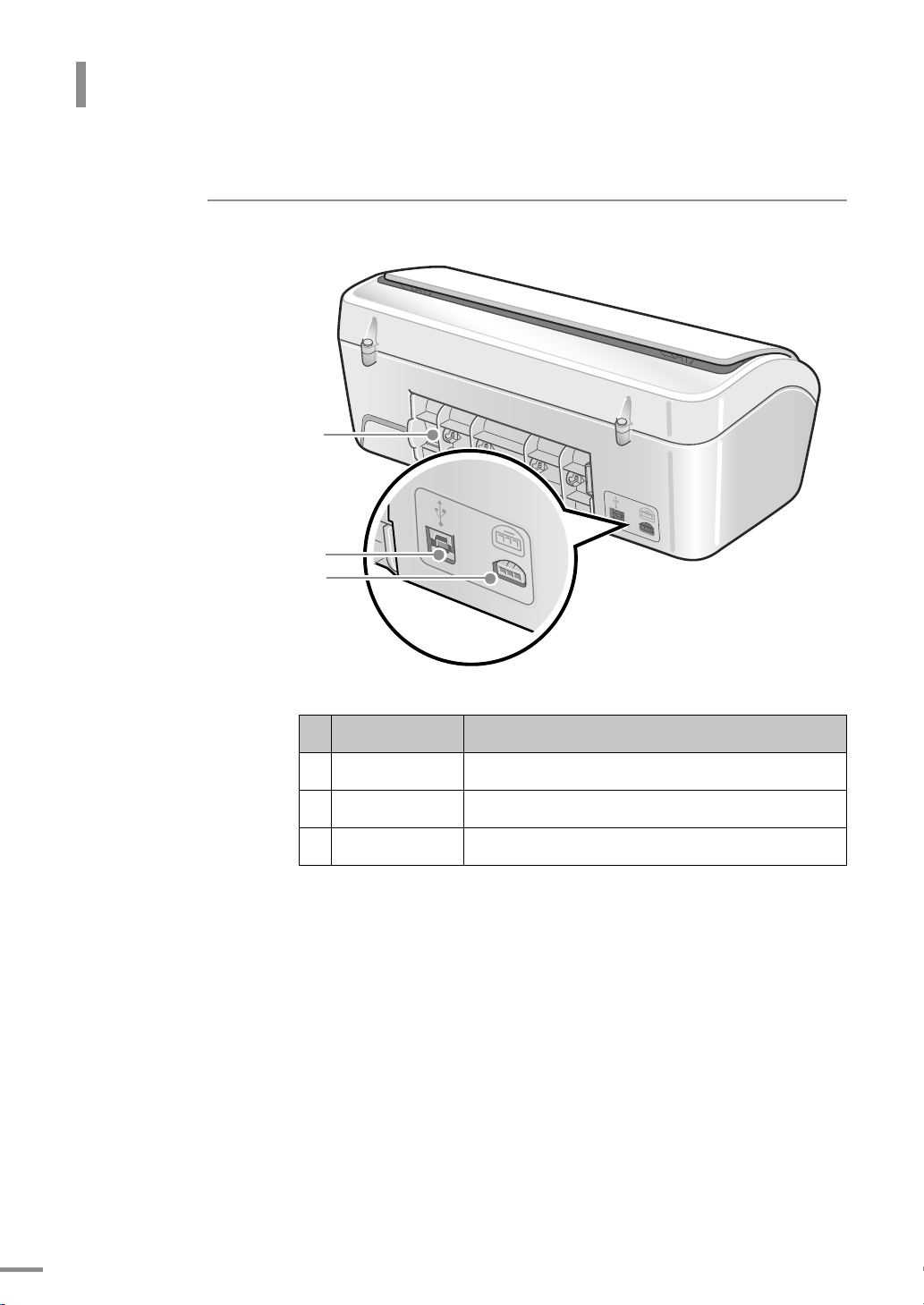
각 부분의 이름 알기
뒤에서 본 모습
➊
➋
➌
뒷덮개
1
USB 포트
2
전원 연결 포트
3
이름 기능
용지가 걸렸을 때 열어 주세요 .
USB 케이블을 이용하여 컴퓨터와 연결합니다 .
전원 어댑터와 연결하여 프린터의 전원을 공급합니다 .
16
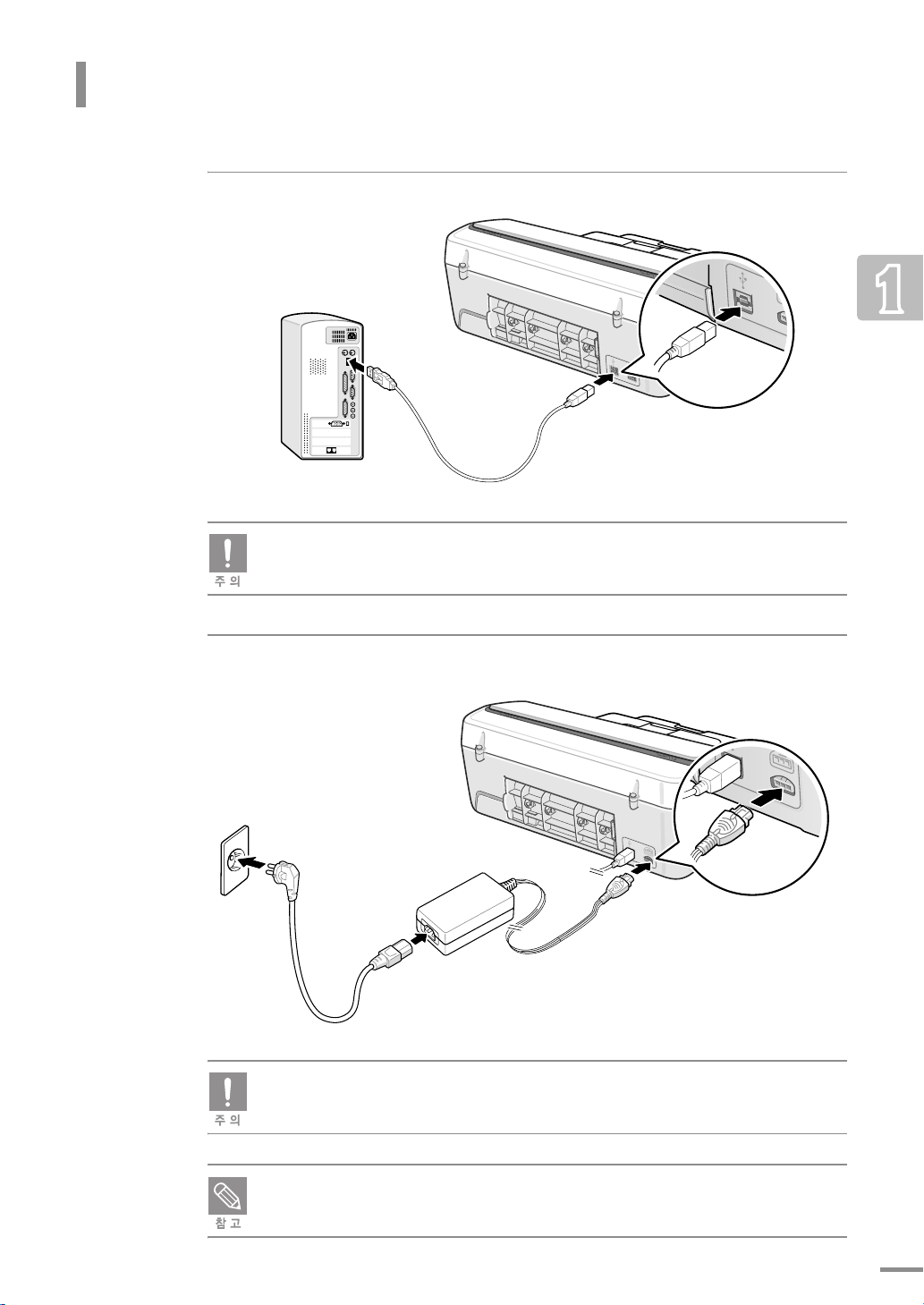
컴퓨터 및 전원 연결하기
1
USB 케이블을 컴퓨터와 프린터 뒷면의 USB 포트에 연결하세요 .
■ 컴퓨터의 기종에 따라 앞부분에 있을 수도 있습니다 . 정확한 위치는 컴퓨터
사용 설명서를 참조하세요 .
■ 병렬 프린터 케이블은 사용할 수 없습니다 .
2
프린터에 전원 어댑터를 연결하고 전원 코드를 어댑터와 220 V 콘센트에 연결
하세요 .
반드시 제공된 전원 어댑터를 사용하세요 .
표시등이 깜박입니다 . 용지 넣기 (18 쪽 ) 와 잉크 카트리지 설치 (21 쪽 ) 를 계속하세요 .
17
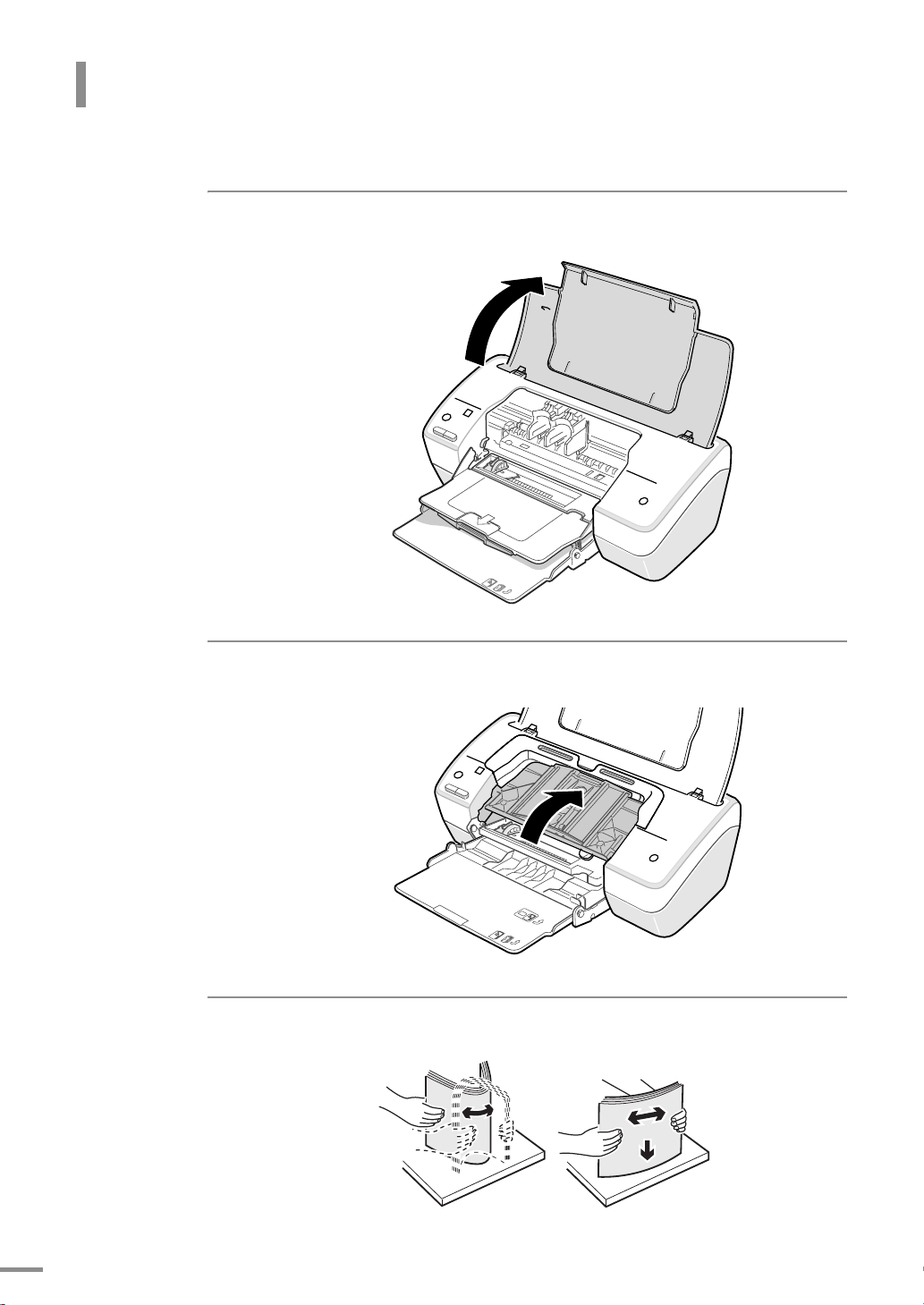
용지 넣기
일반 복사 용지인 경우에는 최대 100 매까지 넣을 수 있습니다 .
1
프린터 덮개를 열어 주세요 .
2
인쇄된 용지 받침대를 닫아 주세요 .
3
용지를 서로 붙지 않게 충분히 추려주세요 .
18
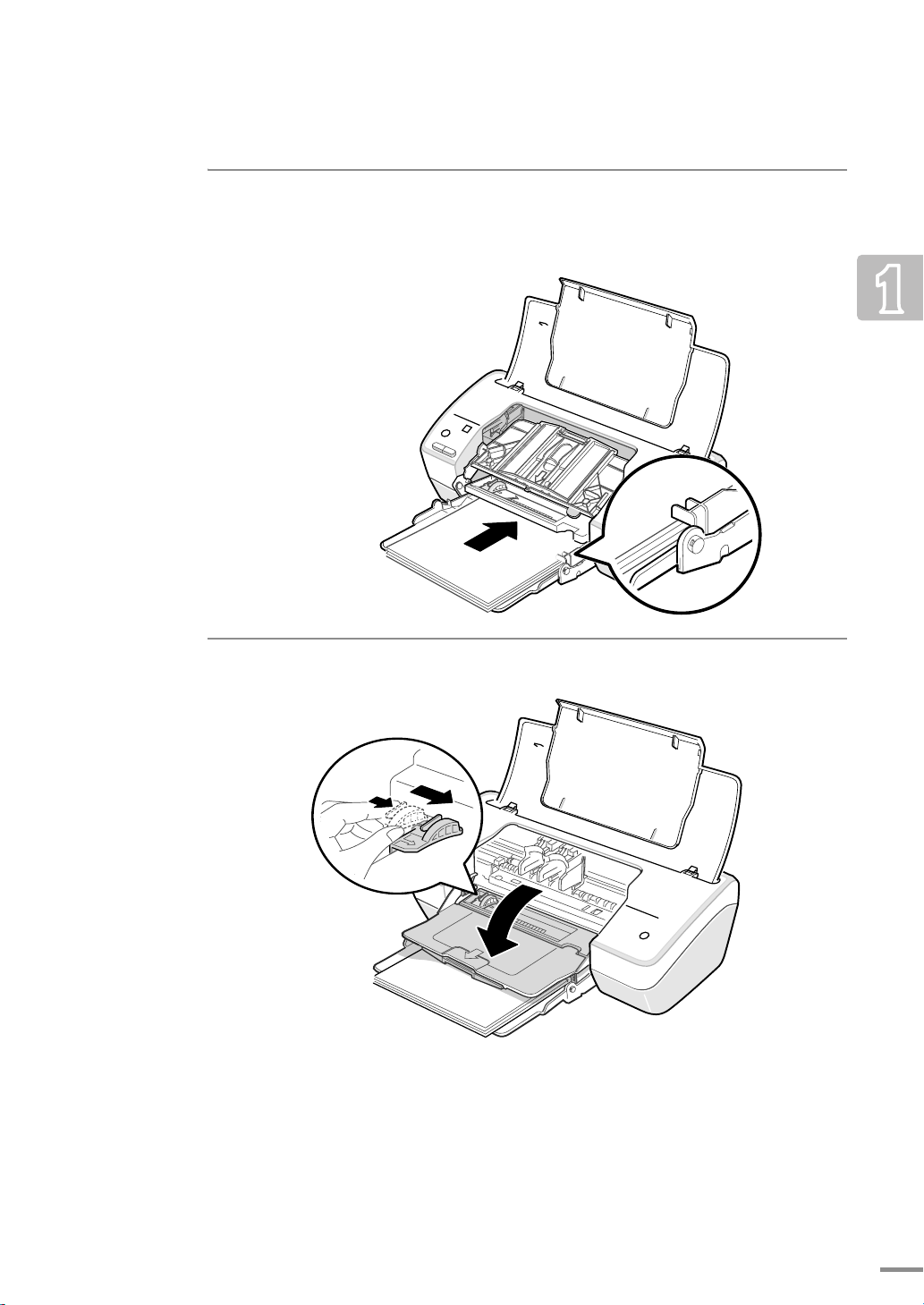
4
인쇄될 면이 밑으로 가도록 용지를 넣어 주세요 .
•
용지 한계 표시 탭을 넘지 않도록 용지를 넣어 주세요.
5
인쇄된 용지 받침대를 펼친 후 용지 크기에 맞게 용지 가이드를 조절하세요 .
19
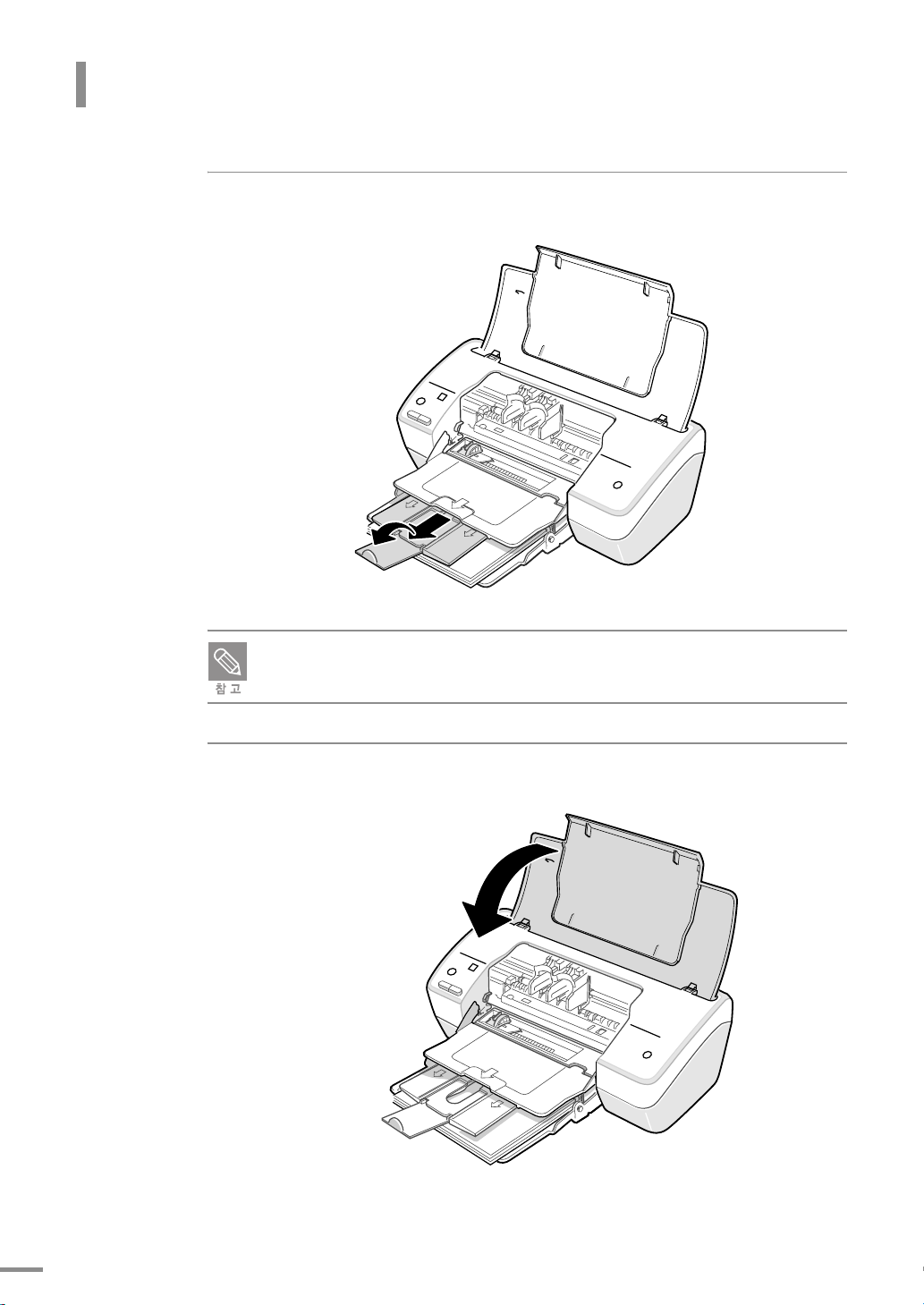
용지 넣기
6
보조 받침대를 펼쳐 주세요 .
보조 받침대를 사용하지 않을 때에는 다시 밀어 넣으세요 .
7
프린터 덮개를 닫아 주세요 .
20
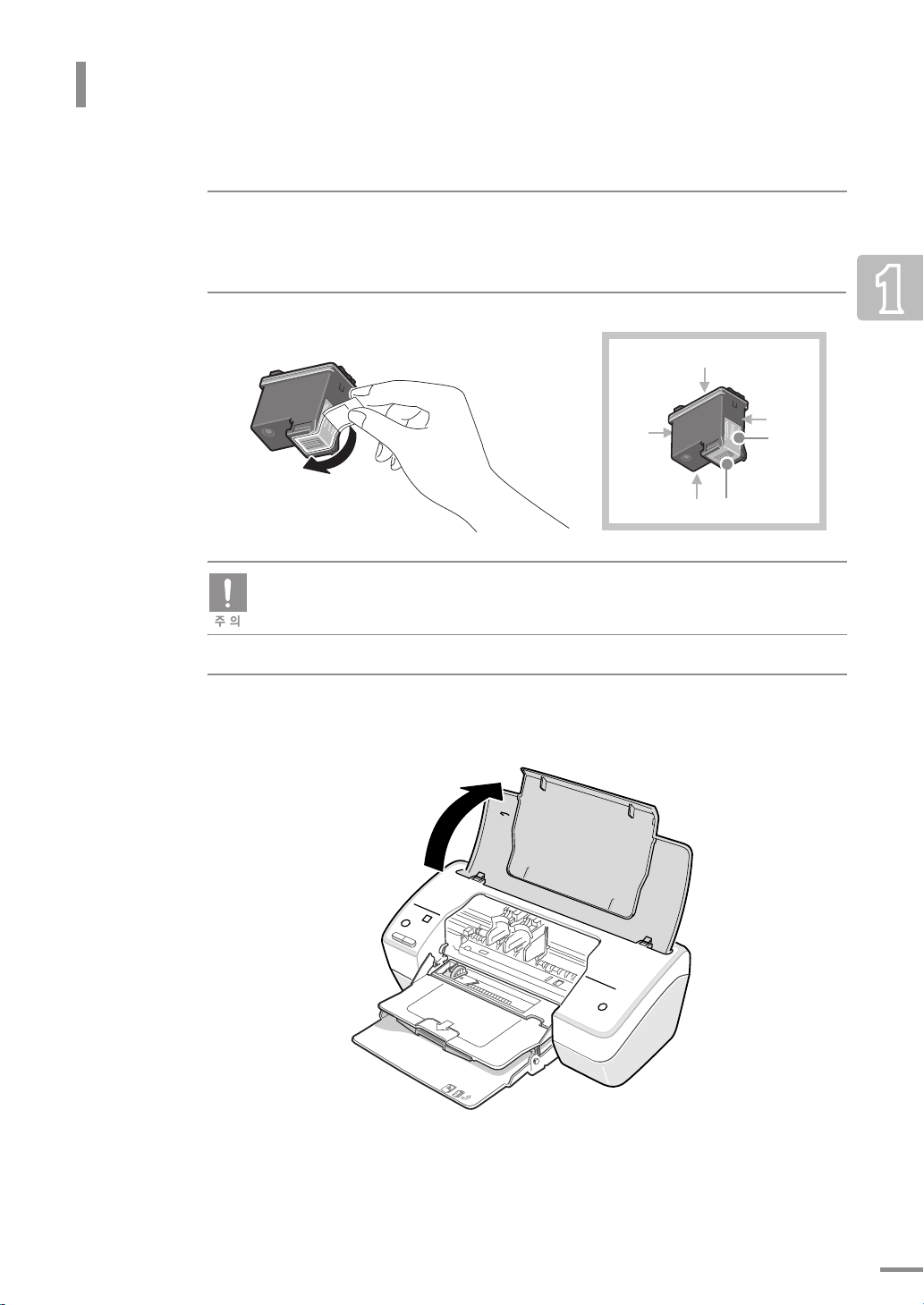
잉크 카트리지 설치하기
제품과 함께 검정 , 컬러 잉크 카트리지가 제공되므로 아래와 같은 방법으로 카트리지를 설치하세요 .
1
프린터의 전원 표시등이 켜져 있는지 확인하세요 .
•
꺼져 있다면 프린터의 [ 전원 ] 버튼을 눌러 전원을 켜 주세요 .
2
각 카트리지의 포장을 벗기고 보호 테이프를 떼어내세요 .
윗면
앞면
밑면
■ 카트리지 접촉면에 손이 닿지 않게 하세요 .
■ 제거한 테이프를 다시 붙이지 마세요 .
3
프린터 덮개를 열어 주세요 . 카트리지 설치함이 중앙으로 이동합니다 .
뒷면
접촉면
노즐
21
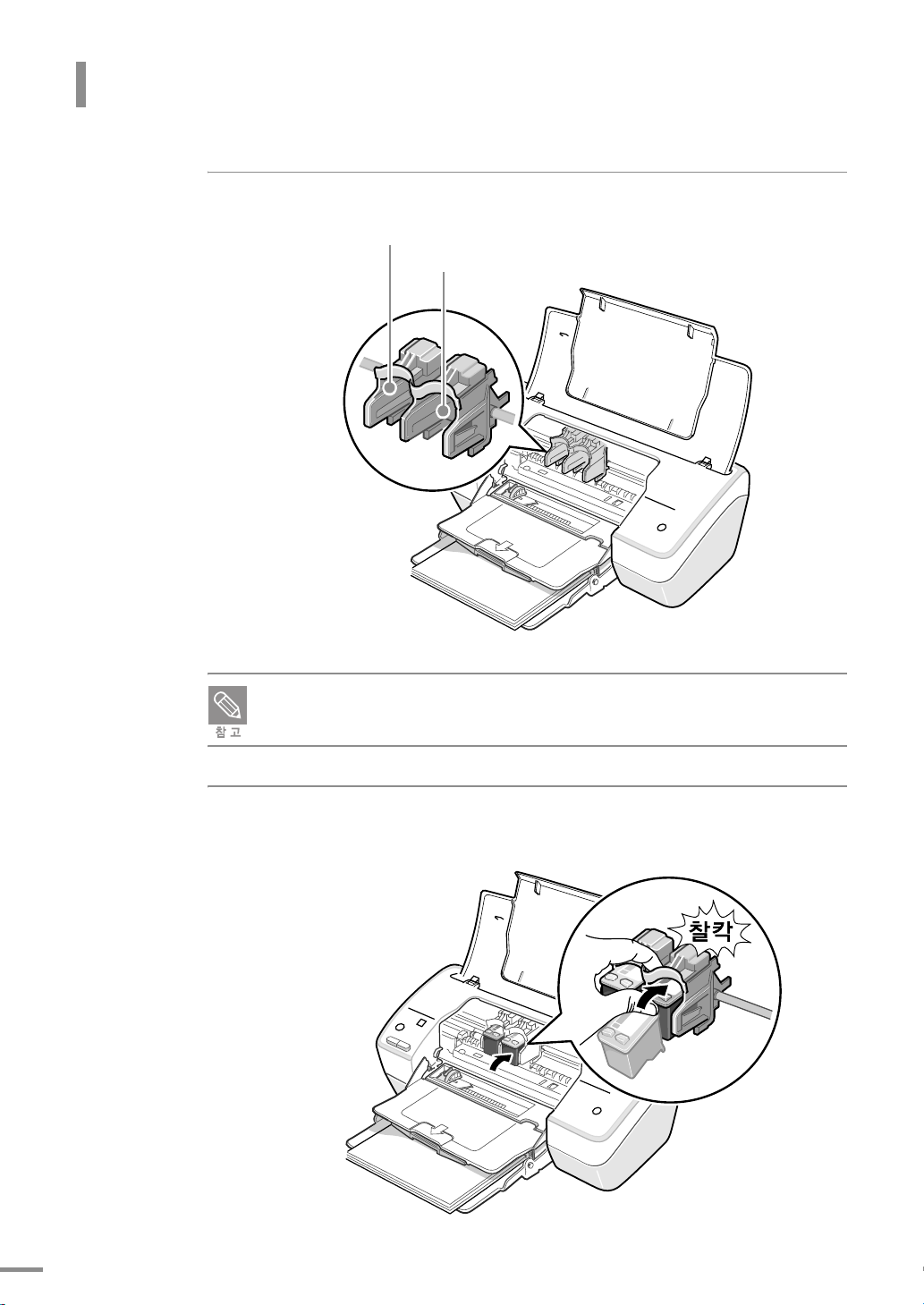
잉크 카트리지 설치하기
4
컬러 , 검정 ( 또는 포토 ) 잉크 카트리지의 설치 위치를 확인하세요 .
컬러 잉크 카트리지 설치함
검정 ( 또는 포토 ) 잉크 카트리지 설치함
검정 잉크 카트리지 대신 포토 잉크 카트리지를 넣어 사용할 수 있습니다 . 사진 등을 인쇄
할 때 사용하면 인쇄 품질이 더욱 좋아집니다 . 사용 가능한 잉크 카트리지에 관한 내용은
74 쪽 , 94 쪽을 참조하세요 .
5
컬러 잉크 카트리지는 왼쪽 설치함 , 검정 ( 또는 포토 ) 잉크 카트리지는 오른쪽
설치함에 넣으세요 . ' 찰칵 ' 소리가 날때까지 밀어 넣어 주세요 .
22

잉크 카트리지를 똑바로 넣지 마세요 . 잉크 카트리지를 약간 기울여 설치함 양쪽의 홈에
맞추어 넣어 주세요 .
6
프린터 덮개를 닫아 주세요 .
잉크 카트리지의 관리방법은 69 쪽을 참조하세요 .
23
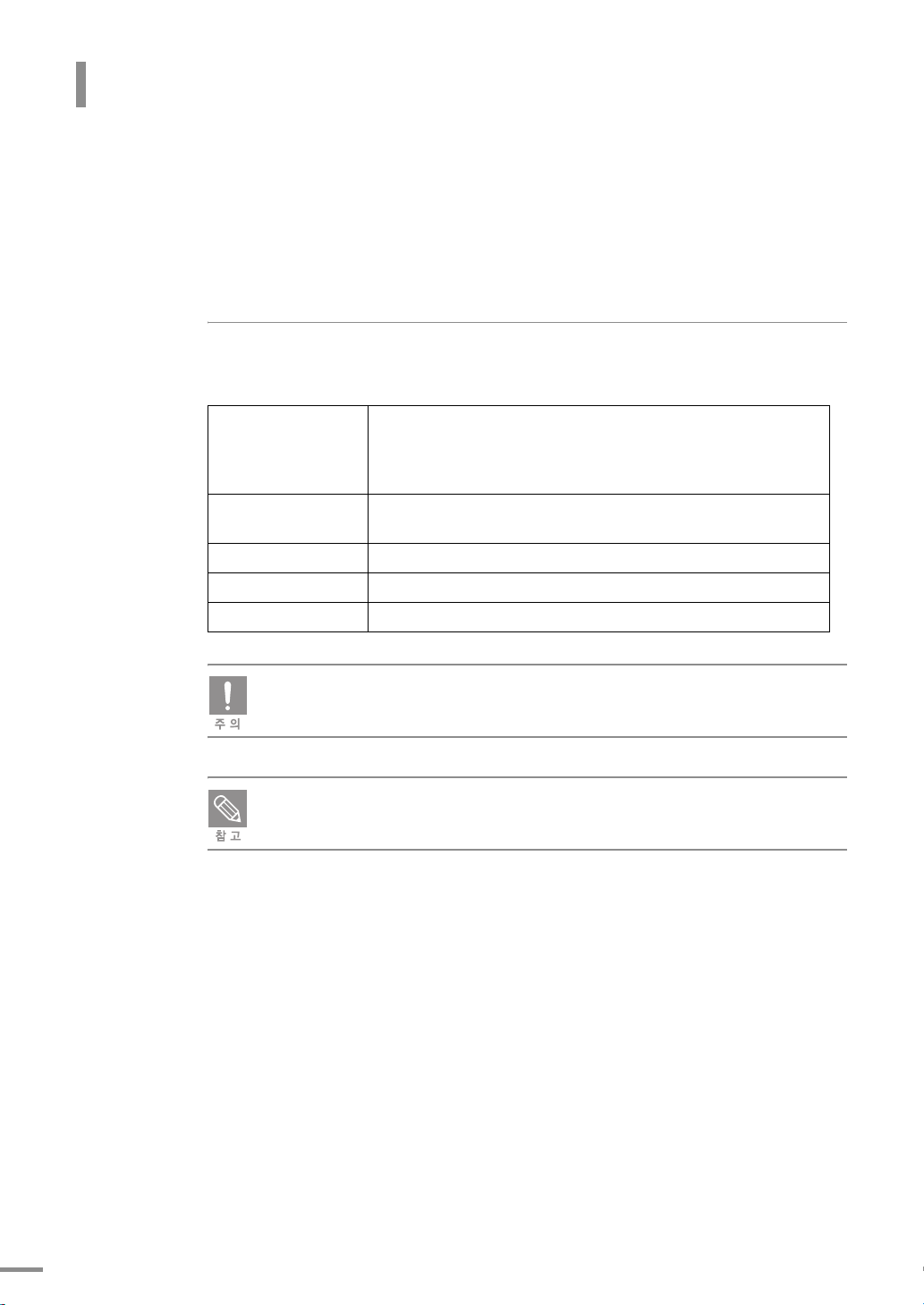
프로그램 설치하기
반드시 제공되는 설치용 CD 를 이용하여 프린터 드라이버 프로그램을 설치해야 합니다 . 설치 순서를 참
조해서 드라이버를 설치하세요 . 프린터 드라이버는 컴퓨터와 프린터가 통신할 수 있게 해 주는 소프트웨
어입니다 . 드라이버를 설치하는 순서는 컴퓨터의 운영 체계에 따라 다를 수 있습니다 . 드라이버를 설치
하기 전에 윈도우에 실행된 응용 프로그램이 있다면 모두 종료하세요 .
설치 전 컴퓨터 환경 확인하기
사용하는 컴퓨터의 환경에 따라 다음과 같은 환경이 필요합니다 .
윈도우 98SE/Me/2000/XP 사용자
CPU
RAM
하드디스크 여유공간
인터넷 익스플로어
Display 색품질
DOS, 윈도우 95, 98, NT, 2000 Server 및 2003 Sever 버전은 지원하지 않습니다 .
컴퓨터를 켠 다음 [ 새 하드웨어 추가 마법사 ] 화면이 나타나면 < 취소 > 를 클릭하세요 .
윈도우에 실행된 응용 프로그램이 있다면 모두 종료하세요 .
윈도우 98SE/Me:
인텔 펜티엄 III 500 MHz 이상 ( 인텔 펜 티 엄 I II 93 3 MHz 이 상 권 장 )
윈도우 2000/XP:
인텔 펜티엄 III 933 MHz 이상 ( 인텔 펜 티 엄 I II 1. 3 G Hz 이 상 권 장 )
윈도우 98SE/Me: 128MB 이상 (256MB 이상 권장 )
윈도우 2000/XP: 256MB 이상 (512MB 이상 권장 )
400MB 이 상
5.5 이상
640 X 480 픽셀 , 16 컬러 (800 X 600 픽셀 , 16 컬러 이상 권장 )
24
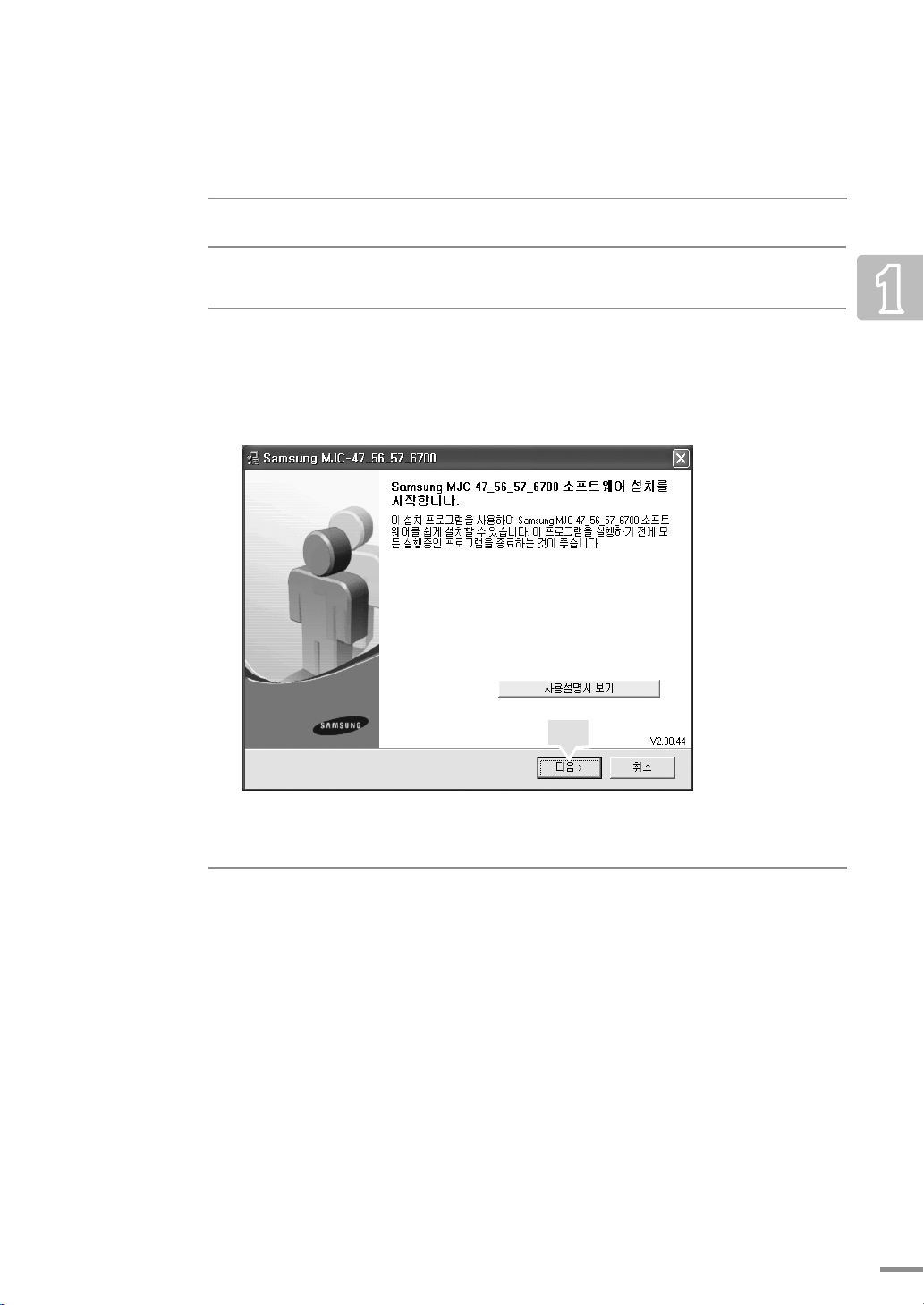
표준 설치
대부분의 사용자에게 권장되는 항목입니다 . 프린터 작동을 위해 필요한 소프트웨어가 설치됩니다 .
1
프린터와 컴퓨터가 연결되어 있고 , 전원이 켜진 상태인지 확인하세요 .
2
설치용 CD 를 CD-ROM 드라이브에 넣으면 설치화면이 자동으로 나타납니다 .
•
설치용 CD의 인쇄된 면이 위로 향하도록 CD-ROM 드라이브에 넣어 주세요.
•
설치 화면이 나타나지 않으면 [시작] → [실행]을 선택한 다음 X(CD-ROM 드라이브명):₩Setup.exe
를 입력하고 [확인]을 클릭하세요.
클릭
•
사용설명서 보기: Samsung MJC-47_56_57_6700의 사용 설명서를 볼 수 있습니다.
Adobe Acrobat 프로그램이 없을 경우 자동으로 설치됩니다.
3
< 다음 > 을 클릭하세요 .
25
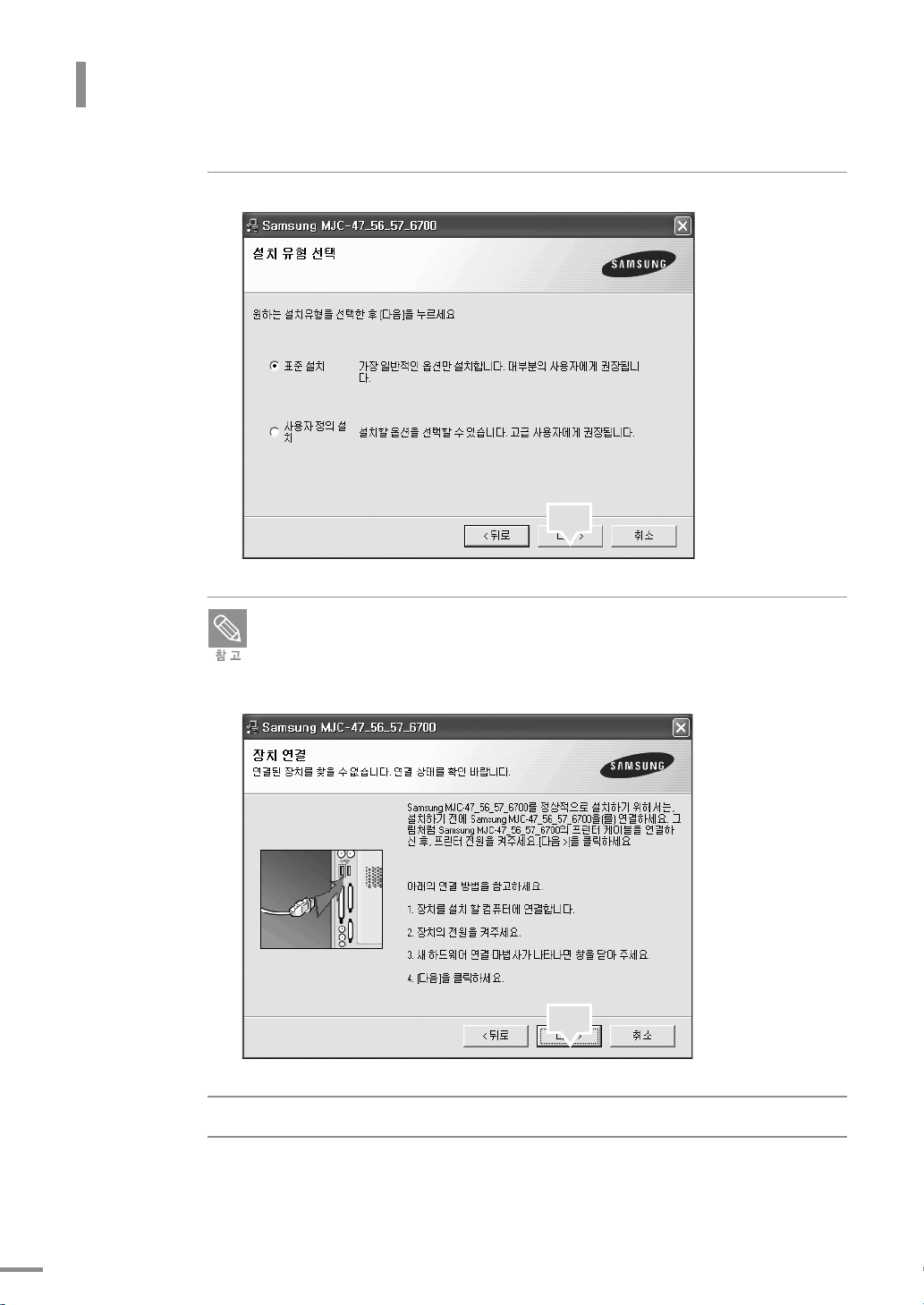
프로그램 설치하기
4
표준 설치 를 선택한 후 < 다음 > 을 클릭하세요 .
클릭
프린터가 제대로 연결되어 있지 않고 전원이 꺼져 있으면 장치 연결 화면이 나타납니다 .
프린터를 연결하고 전원을 켠 뒤 < 다음 > 을 클릭하세요 .
프린터를 연결하지 않은 상태에서 드라이버를 설치하려면 < 다음 > 을 누른 뒤 나타나는 화
면에서 < 아니오 > 를 선택하세요 . 프린터가 연결되지 않은 상태에서는 시험인쇄 페이지를
인쇄할 수 없습니다 .
클릭
26
5
설치가 완료되면 시험인쇄 선택 화면이 표시됩니다 . 시험인쇄를 선택한 후
< 다음 > 을 클릭하세요 .
•
시험인쇄 페이지를 인쇄하지 않으려면 <다음>을 클릭하고 7번 단계로 가세요.
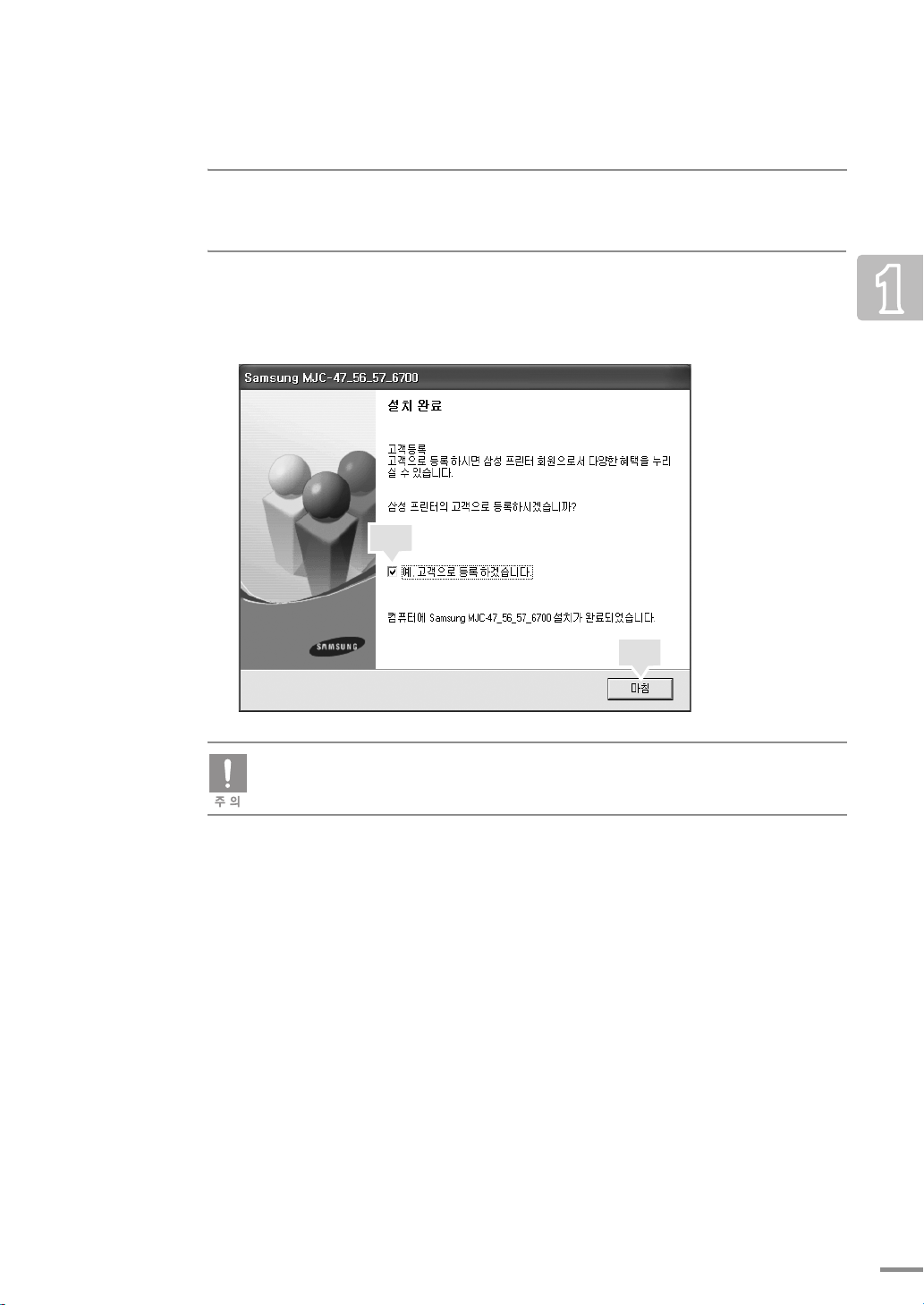
6
시험인쇄 페이지가 제대로 인쇄되어 나오면 < 예 > 를 클릭하세요 .
•
<아니오>를 클릭하면 시험인쇄 페이지 출력을 다시 시도합니다.
7
삼성 홈페이지에 접속해서 고객으로 등록하려면 선택상자를 클릭한 뒤 < 마침 >
을 클릭하세요 .
•
삼성 홈페이지에 접속하지 않고 설치를 끝내려면 <마침>을 클릭하세요..
클릭
클릭
프린터가 제대로 동작하지 않으면 프린터 드라이버를 재설치하세요 .
50 쪽을 참조하세요 .
27
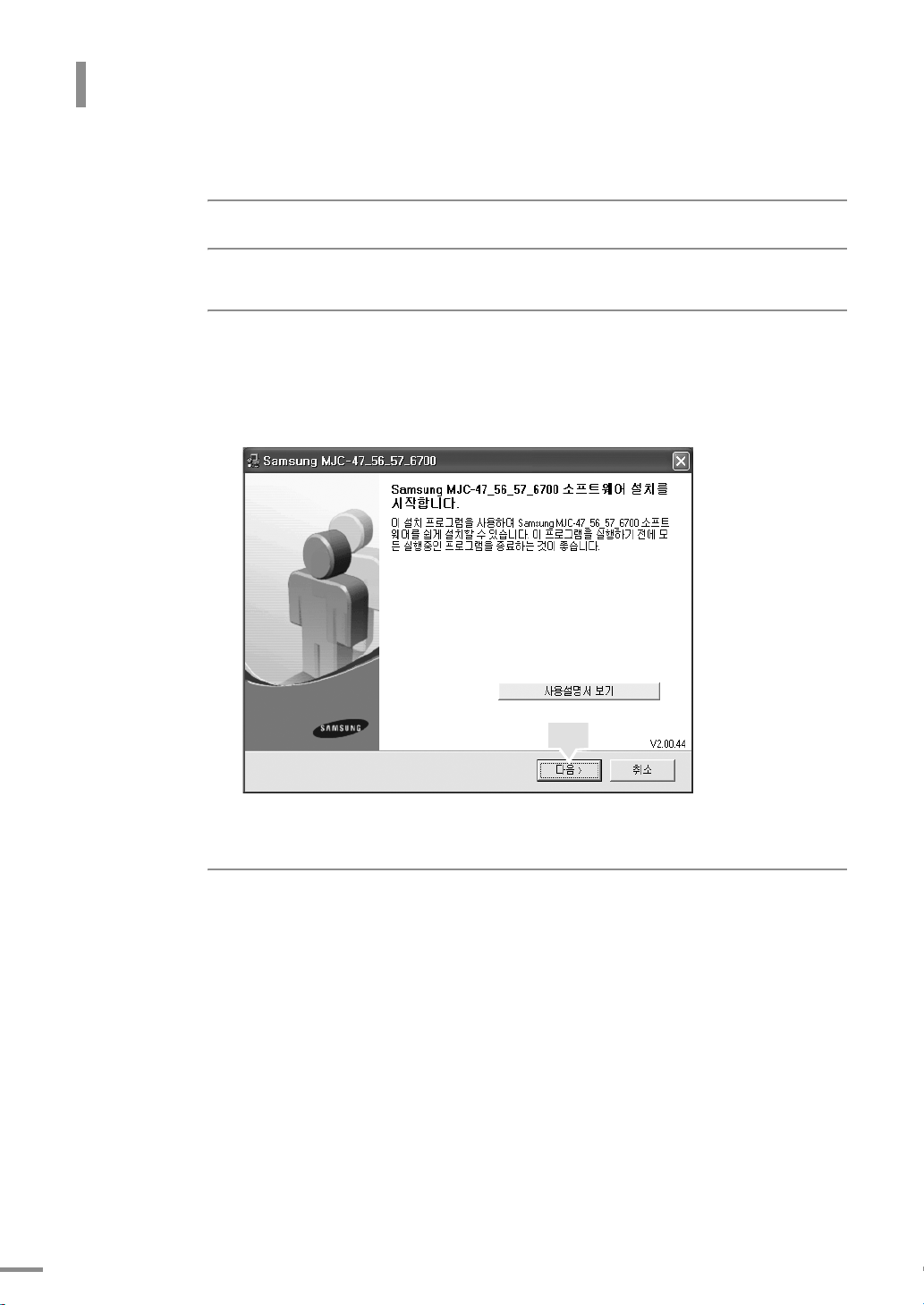
프로그램 설치하기
사용자 정의 설치
설치할 개별 프로그램을 선택할 수 있습니다 .
1
프린터와 컴퓨터가 연결되어 있고 , 전원이 켜진 상태인지 확인하세요 .
2
설치용 CD 를 CD-ROM 드라이브에 넣으면 설치화면이 자동으로 나타납니다 .
•
설치용 CD의 인쇄된 면이 위로 향하도록 CD-ROM 드라이브에 넣어 주세요.
•
설치 화면이 나타나지 않으면 [시작] → [실행]을 선택한 다음 X(CD-ROM 드라이브명):₩Setup.exe
를 입력하고 [확인]을 클릭하세요.
28
클릭
•
사용설명서 보기: Samsung MJC-47_56_57_6700의 사용 설명서를 볼 수 있습니다.
Adobe Acrobat 프로그램이 없을 경우 자동으로 설치됩니다.
3
< 다음 > 을 클릭하세요 .

4
사용자 정의 설치 를 선택한 후 < 다음 > 을 클릭하세요 .
클릭
프린터가 제대로 연결되어 있지 않고 전원이 꺼져 있으면 장치 연결 화면이 나타납니다 .
프린터를 연결하고 전원을 켠 뒤 < 다음 > 을 클릭하세요 .
프린터를 연결하지 않은 상태에서 드라이버를 설치하려면 < 다음 > 을 누른 뒤 나타나는 화
면에서 < 아니오 > 를 선택하세요 . 프린터가 연결되지 않은 상태에서는 시험인쇄 페이지를
인쇄할 수 없습니다 .
클릭
29
 Loading...
Loading...