
Användarhandbok
Användarhandbok
GRUNDLÄGGANDE
GRUNDLÄGGANDE
I den här bruksanvisningen får du information om hur du installerar,
använder och felsöker skrivaren i Windows.
AVANCERAD
I den här bruksanvisningen finns information om installation, avancerade inställningar,
användning och felsökning i olika operativsystem.
Alla funktioner är inte tillgängliga på alla modeller och i alla länder.

GRUNDLÄGGANDE
Tillgängliga varor 44
1. Introduktion
Fördelar 4
Olika modellers funktioner 6
Bra att veta 8
Om bruksanvisningen 9
Säkerhetsinformation 10
Översikt över maskinen 15
Översikt över kontrollpanelen 18
Slå på maskinen 20
Drivrutinen installeras lokalt 21
Ominstallation av drivrutinen 23
2. Grundläggande installation
Tillgängliga reservdelar 45
Förvara tonerkassetten 46
Omfördela toner 48
Byta ut tonerkassetten 50
Byta bildbehandlingsenheten 53
Rengöra maskinen 54
Tips för att flytta och förvara skrivaren 57
4. Felsökning
Så undviker du pappersstopp 59
Ta bort papper som fastnat 60
Så här fungerar indikatorn 67
Skriva ut en provsida 25
Medier och kassetter 26
Grundläggande information om utskrift 37
3. Underhåll
Beställa förbrukningsvaror och tillbehör 43
5. Bilaga
Specifikationer 71
Godkännandeinformation 80
Copyright 90
2

1. Introduktion
I den här kapitlet finns det du behöver veta innan du börjar använda skrivaren.
• Fördelar 4
• Olika modellers funktioner 6
• Bra att veta 8
• Om bruksanvisningen 9
• Säkerhetsinformation 10
• Översikt över maskinen 15
• Översikt över kontrollpanelen 18
• Slå på maskinen 20
• Drivrutinen installeras lokalt 21
• Ominstallation av drivrutinen 23

Fördelar
Miljövänlig
• Med Eko-funktionen kan du skriva ut med mindre toner- och
pappersåtgång.
• Du kan spara papper genom att skriva ut flera sidor på ett ark (se
”Använda specialfunktioner för utskrift” på sidan 154).
• Du kan spara papper genom att skriva ut på båda sidorna (dubbelsidig
utskrift) (se ”Använda specialfunktioner för utskrift” på sidan 154).
• Skrivaren sparar ström automatiskt i och med att energiförbrukningen
minskas drastiskt när den inte används.
• Vi rekommenderar att använder återvinningspapper gör att spara på
miljön.
Skriv ut med enastående kvalitet och hastighet
• Du kan skriva ut med 4 800 x 600 dpi upplösning (600 x 600 x 3 bitar).
• Snabba utskrifter.
- M262x series
▪ Enkelsidiga utskrifter skrivs ut med 26 (A4) eller 27 (Letter) sidor
per minut.
- M282x Series
▪ Enkelsidiga utskrifter skrivs ut med 28 (A4) eller 29 (Letter) sidor
per minut.
Smidigt
• Genom att använda Google Cloud Print™-aktiverade appar i telefonen
kan du skriva ut oberoende av var du är (se ”Google Cloud Print™” på
sidan 146).
• Med Easy Capture Manager kan du snabbt och smidigt redigera och
skriva ut skärmdumpar som du har tagit via Print Screen-tangenten (se
”Easy Capture Manager” på sidan 172).

Fördelar
• Samsung Easy Printer Manager och Samsung skrivarens status är ett
program som övervakar och informerar dig om skrivarens status och så
att du kan anpassa inställningarna (se ”Använda Samsung Easy Printer
Manager” på sidan 178 eller ”Använda Samsung skrivarens status” på
sidan 181).
• Med AnyWeb Print kan du snabbt och smidigt ta skärmdumpar,
förhandsgranska, skapa urklipp och skriva ut (se ”Samsung AnyWeb
Print” på sidan 173).
• Smart uppdatering letar reda på den senaste versionen av
programvaran och installerar denna samtidigt som skrivaren
installeras. Finns endast tillgängligt för Windows.
• Om du har en internetanslutning kan du få tillgång till hjälp, support,
skrivardrivrutiner, handböcker och beställningsinformation på
Samsungs hemsida: www.samsung.com > hitta din produkt > Support
eller nedladdningar.
Många funktioner och stöd för många olika
program
• Stöd för flera olika pappersstorlekar (se ”Specifikationer för
utskriftsmedier” på sidan 73).
• Skriv ut vattenstämplar: Du kan anpassa dokument med ord, t.ex.
CONFIDENTIAL (se ”Använda specialfunktioner för utskrift” på sidan
154).
• Skriv ut affischer: Texten och bilderna på varje sida i dokumentet
förstoras och skrivs ut över flera sidor som sedan kan tejpas ihop till en
affisch (se ”Använda specialfunktioner för utskrift” på sidan 154).
• Du kan använda olika operativsystem när du skriver ut (se
”Systemkrav” på sidan 76).
• Skrivaren har ett ett USB-gränssnitt och/eller ett nätverksgränssnitt.
Stöder flera konfigureringsmetoder för trådlösa
nätverk
• Använda WPS-knappen (Wi-Fi Protected Setup™)
- Det är lätt att ansluta till ett trådlöst nätverk med WPS-knappen på
maskinen och åtkomstpunkten (en trådlös router).
• Använda USB- eller nätverkskabel
- Du kan ansluta och konfigurera olika trådlösa nätverksinställningar
med en USB- eller nätverkskabel.
• Använda Wi-Fi Direct
- Du kan enkelt skriva ut från din mobila enhet med Wi-Fi eller Wi-Fi
Direct-funktionen.
Se ”Introduktion av trådlösa inställningsmetoder” på sidan 116.

Olika modellers funktioner
Vissa funktioner och tillbehör kanske inte finns tillgängliga på alla
modeller eller i alla länder.
Operativsystem
(●: Ingår, Tom: ej tillgänglig)
Programvara
Operativsystem M262x series M282x series
Windows ● ●
Mac ● ●
Linux ● ●
Unix ●
Skrivardrivrutingen och programvaran finns på programvaru-cd:n.
Om du använder Windows väljer du drivrutin och programvara i
fönstret Välj vilken programvara och vilka verktyg som ska
installeras.
Programvara M262x series M282x series
SPL skrivardrivrutin
PCL skrivardrivrutin
PS skrivardrivrutin
XPS skrivardrivrutin
a
(M262xND endast)
b
● ●
●
● ●
●
Samsung Easy
Printer Manager
Enhetsinst
ällningar
Samsung skrivarens status
Direktutskrivningsfunktion
Samsung AnyWeb Print
b
SyncThru™ Web Service
b
(M262xND endast)
● ●
● ●
● ●
●
●
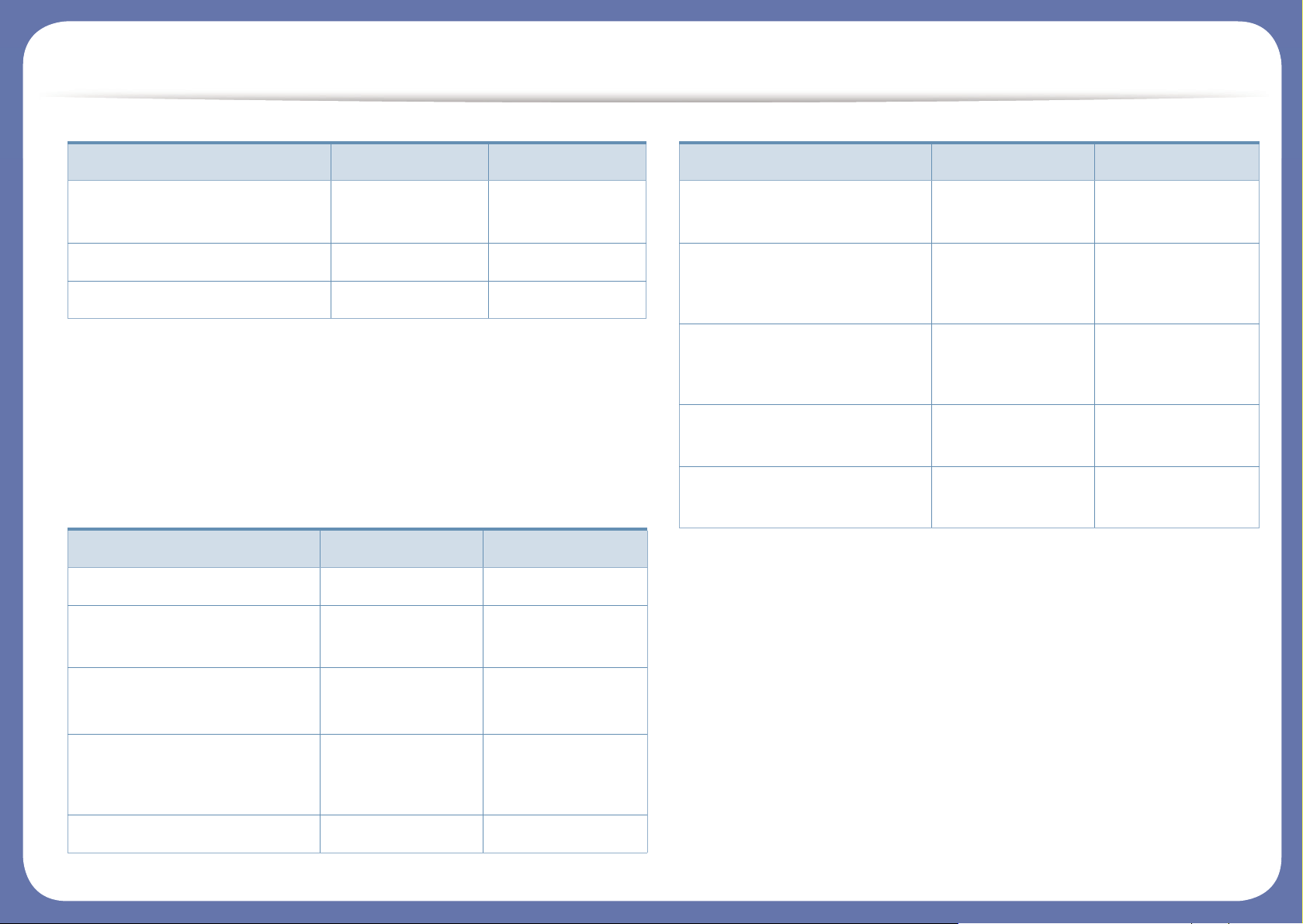
Olika modellers funktioner
(●: Ingår, Tom: ej tillgänglig)
Olika funktioner
(●: Ingår, Tom: ej tillgänglig)
SyncThru Web Admin
Service
●
(M262xND endast)
●
Easy Eco Driver
● ●
Easy Capture Manager
● ●
a. Vilken skrivardrivrutin som används beror på vilket operativsystem du använder.
b. Hämta programvara från Samsungs webbplats och installera den (http://
www.samsung.com > hitta din produkt > Support eller nedladdningar). Innan du
installerar bör du kontrollera att progrmavaran har stöd för datorns operativsystem.
funktioner M262x series M282x series
Höghastighets-USB 2.0
● ●
Ethernet-gränssnitt (10/100
Base TX trådbundet LAN)
●
(M262xND endast)
●
Nätverksgränssnitt 802.11b/
g/n trådlöst LAN
a
●
(M282xDW endast)
IPv6
●
(M262xND endast)
●
(M282xND/
M282xDW endast)
Eko-utskrifter
● ●
Programvara M262x series M282x series
WPS (Wi-Fi Protected
Setup™)
●
(M282xDW endast)
Dubbelsidig utskrift
●
(M262xD/
M262xND endast)
●
Dubbelsidig utskrift
(manuell)
bc
●
(M2620/M2625/
M2626 endast)
AirPrint
●
(M262xND endast)
●
Google Cloud Print™
●
(M262xND endast)
●
a. Beroende på land kanske inte trådlösa LAN-kort finns tillgängliga. I vissa länder kan
endast 802.11 b/g användas. Kontakta din lokala Samsung-återförsäljare där du
köpte maskinen.
b. Endast tillgängligt för Windows OS.
c. Endast kassett 1 stöds.
funktioner M262x series M282x series

Bra att veta
Skrivaren skriver inte ut.
• Öppna skrivarkön och ta bort dokumentet från listan (se
”Avbryta en utskrift” på sidan 38).
• Ta bort drivrutinen och installera den på nytt (se
”Drivrutinen installeras lokalt” på sidan 21).
• Välj skrivaren som standardskrivare i Windows.
Var kan jag köpa tillbehör och
förbrukningsartiklar?
• Hör med återförsäljaren eller en Samsung-distributör.
• Gå in på www.samsung.com/supplies. När du har valt land
eller region visas serviceinformationen.
Statusindikatorerna blinkar eller lyser
ständigt.
• Stäng av skrivaren och slå på den igen.
Ett papper har fastnat.
• Öppna och stäng den främre luckan.
• Läs igenom avsnittet om hur du tar bort papper som har
fastnat och felsök (se ”Ta bort papper som fastnat” på sidan
60).
Utskrifterna är otydliga.
• Tonern kan vara på väg att ta slut eller vara ojämnt
fördelad. Skaka tonerkassetten.
• Prova med en annan upplösning.
• Byt ut tonerkassetten.
Var kan jag ladda ned drivrutinen till
skrivaren?
• Besök www.samsung.com för att ladda ned skrivarens
senaste drivrutin och installera den i systemet.
• Läs igenom avsnittet om vilka funktioner indikatorerna står
för i bruksanvisningen och felsök funktionen i fråga (se ”Så
här fungerar indikatorn” på sidan 67).

Om bruksanvisningen
Bruksanvisningen innehåller grundläggande information om skrivaren och
detaljerade användningsinstruktioner.
• Läs säkerhetsinformationen innan du använder skrivaren.
• Mer information om eventuella fel som kan uppstå finns i kapitlet om
felsökning.
• I kapitlet Ordlista förklaras termerna som används i den här
bruksanvisningen.
• Bilderna som visas här kan skilja sig från den skrivare du har (beroende
på tillval och modell).
• Skärmbilderna som visas i den här användarguiden kan skilja sig från
vad som faktiskt visas på din skrivare (beroende på inbyggd
programvara och drivrutin).
• Anvisningarna i den här bruksanvisningen gäller huvudsakligen
Windows 7.
2
Allmänna ikoner
Ikon Text Beskrivning
Ger användaren information som skyddar
Försiktighet
Obs
maskinen från skador och fel.
Ger ytterligare information eller detaljerade
specifikationer om maskinens funktioner och
möjligheter.
1
Ordförklaringar
Vissa termer kan ha samma betydelse:
• Dokument är synonymt med original.
• Papper är synonymt med medium eller utskriftsmedium.
• Maskinen syftar på skrivaren eller multifunktionsskrivaren.
1. Introduktion
9

Säkerhetsinformation
Dessa varningar och säkerhetsföreskrifter finns med i bruksanvisningen så
att du ska kunna undvika person- eller maskinskador. Läs alla dessa
anvisningar innan du använder skrivaren. När du har läst det här avsnittet
bör du förvara det på en säker plats för framtida bruk.
3
Viktiga säkerhetssymboler
Förklaringar av alla ikoner och symboler som
används i det här kapitlet
Varning
Försiktighet
Försök inte.
Risker eller osäkra metoder som kan leda till
svåra personskador eller dödsfall.
Risker eller osäkra metoder som kan leda till
lättare personskador eller skador på egendom.
4
Driftsmiljö
Varning
Använd inte skrivaren om nätsladden är skadad eller om
vägguttaget inte är jordat.
Det kan leda till elektriska stötar eller eldsvåda.
Ställ ingenting på skrivaren (exempelvis vatten, små
metallföremål, tunga föremål, ljus eller tända cigaretter).
Det kan leda till elektriska stötar eller eldsvåda.
• Om skrivaren blir överhettad, börjar ryka, låter konstigt eller
börjar lukta konstigt ska du omedelbart stänga av den och
dra ur sladden.
• Du bör se till att du alltid kan komma åt vägguttaget eftersom
du kan behöva dra ut kontakten vid nödsituationer.
Det kan leda till elektriska stötar eller eldsvåda.
Böj inte nätsladden och ställ inga tunga föremål på den.
Om du trampar på nätsladden eller klämmer ihop den med
tunga föremål kan elstötar eller eldsvåda uppstå.
Ta inte bort stickkontakten genom att dra i sladden, och hantera
den inte med blöta händer.
Det kan leda till elektriska stötar eller eldsvåda.
1. Introduktion
10

Säkerhetsinformation
5
Iakttag försiktighet
Du bör dra ut kontakten vid åskväder eller om du inte tänker
använda skrivaren på ett tag.
Det kan leda till elektriska stötar eller eldsvåda.
Tänk på att utmatningsområdet blir hett.
Du kan bränna dig.
Om någon har tappat skrivaren, eller om höljet verkar vara
skadad bör du koppla ur alla gränssnittsanslutningar och
kontakta kvalificerad servicepersonal.
Det finns risk för elektriska stötar eller eldsvåda.
Om skrivaren inte fungerar som den ska även efter det att du
följt dessa instruktioner kopplar du ur maskinen från alla
gränssnittsanslutningar och kontaktar kvalificerad
servicepersonal.
Det finns risk för elektriska stötar eller eldsvåda.
Försök inte tvinga in kontakten i vägguttaget om det inte går
lätt att sätta i den.
Ring en elektriker för att byta vägguttaget, annars finns risk för
elektriska stötar.
Låt inte husdjur gnaga på nätsladden, telesladden eller
kablarna för anslutning till datorn.
Driftsmetod
Iakttag försiktighet
Dra inte ut papperet med våld under utskrift.
Skrivaren kan ta skada.
Placera inte handen mellan skrivaren och pappersmagasinet.
Du kan skada dig.
Var försiktig när du byter papper eller tar bort papper som
fastnat inuti skrivaren.
Nya papper har vassa kanter och du kan skära dig.
När du skriver ut stora kvantiteter kan den undre delen av
utmatningsområdet bli het. Låt inte barn röra den.
Du kan bränna dig.
Du bör inte ta bort papper som har fastnat med pincett eller
vassa metallföremål.
Den kan skadas.
Låt inte alltför många papper ansamlas i utmatningsmagasinet.
Det kan leda till elektriska stötar och eldsvåda. Dessutom kan
djuret skadas allvarligt.
Den kan skadas.
1. Introduktion
11

Säkerhetsinformation
Blockera inte och tryck inte in objekt i ventilationsöppningen.
Det kan leda till höjda temperaturer hos komponenterna, vilket
kan orsaka skador eller eldsvåda.
Kontroller, justeringar eller procedurer annat än de som
beskrivs här kan leda till farlig bestrålning.
Skrivaren strömförsörjs via nätsladden.
Om du vill stänga av strömförsörjningen drar du ur nätsladden
från vägguttaget.
6
Installera/flytta
Varning
Iakttag försiktighet
Innan du flyttar skrivaren ska du stänga av strömmen och
koppla ur alla sladdar. Informationen nedan är bara förslag
som baseras på enheternas vikt. Om du har en sjukdom som
hindrar dig från att lyfta, ska du inte lyfta maskinen. Be om
hjälp och använd alltid lämpligt antal personer för att lyfta
enheten på ett säkert sätt.
Lyft sedan skrivaren:
• Om skrivaren väger under 20 kg kan du lyfta den själv.
• Om skrivaren väger 20–40 kg ska den lyftas av två
personer.
• Om skrivaren väger över 40 kg ska den lyftas av fyra eller
fler personer.
Den kan annars falla i golvet, vilket kan orsaka person- eller
maskinskador.
Placera inte skrivaren i ett område med damm, fukt eller
vattenläckor.
Det kan leda till elektriska stötar eller eldsvåda.
Välj ett plant underlag med tillräcklig yta för ventilationen och
placera maskinen. Betänk också utrymmet so krävs för att
öppna luckor och kasseter.
Placeringen bör vara välventilerad och ifrån direkt solljus,
hetta eller fukt.
När du använder maskinen under längre perioder eller skriver
ut stora volymer av papper i oventilerade utrymmen, kan det
förorena luften och vara skadligt för din hälsa. Placera
maskinen i ett väl-ventierat utrymme eller öppna ett fönster för
att låta luften cirkulera tidvis.
1. Introduktion
12

Säkerhetsinformation
Placera inte skrivaren på ett instabilt underlag.
Den kan annars falla i golvet, vilket kan orsaka person- eller
maskinskador.
7
Underhåll/kontroll
Använd endast 26 AWG
Annars kan maskinen skadas.
Kontrollera att du sätter i nätsladden i ett jordat vägguttag.
Det finns risk för elektriska stötar eller eldsvåda.
Använd nätsladden som medföljer skrivaren för säker drift. Om
du använder en sladd som är längre än 2 meter med en 140voltsmaskin så ska grovleken vara 16 AWG eller högre.
Annars kan skrivaren skadas och elstötar och eldsvåda kan
uppstå.
Sätt inte någon lucka över skrivaren och placera den inte på
någon plats utan ventilation, t.ex. i en garderob.
Om skrivaren inte är väl ventilerad kan eldsvåda uppstå.
Överbelasta inte vägguttag eller förlängningssladdar.
Det kan försämra produktens prestanda och leda till elektriska
stötar eller eldsvåda.
Skrivaren ska anslutas till den spänning som anges på
etiketten.
Om du är osäker och vill kontrollera vilken spänningsnivå du
använder kontaktar du din elleverantör.
a. AWG: Amerikanskt kabelmått
a
eller grövre talefonsladd.
Iakttag försiktighet
Dra ut sladden från vägguttaget innan du rengör insidan av
skrivaren. Rengör inte skrivaren med bensin, thinner eller
alkohol och spreja inte vatten direkt i skrivaren.
Det kan leda till elektriska stötar eller eldsvåda.
Skrivaren ska inte användas samtidigt som du byter delar
eller rengör insidan.
Du kan skada dig.
Förvara städprodukter utom räckhåll för barn.
De kan skada sig.
Plocka inte isär, reparera inte och bygg inte om skrivaren
själv.
Den kan skadas. Ring en certifierad fackman när skrivaren
behöver repareras.
Vid rengöring och drift av maskinen ska du följa
anvisningarna i bruksanvisningen som medföljer maskinen.
Annars kan skrivaren skadas.
Se till att nätsladden och kontaktytan inte utsätts för damm
eller väta.
Det finns risk för elektriska stötar eller eldsvåda.
1. Introduktion
13

Säkerhetsinformation
• Ta inte bort kåpor eller skydd som är fastskruvade.
• Fixeringsenheter får endast repareras av certifierad
servicetekniker. Reparation av lekman kan leda till
eldsvåda och elstötar.
• Skrivaren får endast repareras av Samsungs
servicetekniker.
8
Använda förbrukningsmaterial
Iakttag försiktighet
Plocka inte isär tonerkassetten.
Toner kan vara farligt för människor vid förtäring eller
inandning.
Bränn inte upp förbrukningsmaterial (exempelvis
tonerkassetten eller fixeringsenheten).
Det kan orsaka en explosion eller en okontrollerbar eldsvåda.
Återvunnet förbrukningsmaterial (exempelvis tinerkassetter)
kan skada maskinen.
►Om det uppstår skador på grund av användning av
återvunnet förbrukningsmaterial tas en serviceavgift ut.
För förbrukningsvaror som innehåller tonerdamm
(tonerkassett, spilltonerbehållare, skannerenhet, etc.) följer
du instruktionerna nedan.
• När förbrukningsvaror ska kasseras följer du
instruktionerna för avfallshantering. Be återförsäljaren om
avfallshanteringsinstruktioner.
• Tvätta inte förbrukningsvarorna.
• En spilltonerbehållare ska inte återanvändas efter att den
har tömts.
Om du inte följer instruktionerna ovan kan det orsaka
funktionsfel och miljöförstöring. Garantin täcker inte skador
som orsakas av en användares ovarsamhet.
Om du får toner på kläderna ska du inte tvätta dem i varmt
vatten.
Varmt vatten gör att tonern fastnar i tyget. Använd kallt
vatten.
Förvara förbrukningsmaterial (till exempel tonerkassetter)
utom räckhåll för barn.
Toner kan vara farligt för människor vid förtäring eller
inandning.
När du byter tonerkassett eller tar bort papper som har
fastnat ska du vara försiktig så att du inte får toner på dig eller
dina kläder.
Toner kan vara farligt för människor vid förtäring eller
inandning.
1. Introduktion
14

Översikt över maskinen
9
Tillbehör
Nätsladd
a. Programvaru-cd:n innehåller drivrutiner, användarhandbok och program.
b. Vilka tillbehör som medföljer skrivaren beror på i vilket land du har köpt den och vilken modell det rör sig om.
Programvaru-cd
a
Diverse tillbehör
b
1. Introduktion
15

Översikt över maskinen
10
Framsida
• Bilden kan skilja sig från din maskin beroende på modell.
• Vissa funktioner och tillbehör kanske inte finns tillgängliga på alla
modeller eller i alla länder.
1
7
9
1 Utmatningsmagasin 7
Papper med stöd för manuell
matare
2 Kontrollpanelen 8 Utmatningsstöd
6
5
4
2
3
8
10
11
3 Främre lucka 9
4 Pappersnivåindikator 10
5 Kassett 1 11
Tonerkassett
Tonerkassett
Skannerenhet
a
b
b
6 Manuell matare
a. M2620/ M2820 series endast.
b. M2625/ M2626/ M2825/ M2826 series endast.
1. Introduktion
16

Översikt över maskinen
11
Baksida
• Bilden kan skilja sig från din maskin beroende på modell.
• Vissa funktioner och tillbehör kanske inte finns tillgängliga på alla
modeller eller i alla länder.
1
2
3
4
5
1
Nätverksport
2 USB-port 5 Bakre lucka
3
Strömbrytare
a. Endast modeller med trådlös eller trådbunden nätverksanslutning (se ”Olika modellers
funktioner” på sidan 6).
b. Endast om maskinen är försedd med strömbrytare.
a
b
4
Nätkontakt
1. Introduktion
17

Översikt över kontrollpanelen
3
Kontrollpanelen kan skilja sig från din skrivare beroende på modell. Det
finns olika typer av kontrollpaneler.
Infoblad
a
Skriver ut en demosida och rapport över
nätverksinställningarna (se ”Skriva ut en
provsida” på sidan 25).
WPS
b
Konfigurerar den trådlösa nätverksanslutningen
utan att en dator behövs (se ”Installation av
trådlöst nätverk” på sidan 115).
Skriv ut
skärm
c
Tryck på den här knappen. Den gröna indikatorn
börjar blinka. Om du vill skriva ut den aktiva
skärmen släpper du knappen när den gröna
indikatorn slutar att blinka. Vill du istället skriva
ut hela skärmen släpper du knappen medan
indikatorn blinkar.
• Skriv ut skärm kan endast användas
med Windows och Mac.
• Du kan endast använda denna
funktion med en USB-ansluten
skrivare.
• När du skriver ut aktivt fönster/hela
skärmen genom att använda
skärmutskriftsknappen kan maskinen
erfordra mer toner beroende på vad
som skrivs ut.
1 Toner
2 Eco
Visar tonerkassettens status (se
”Tonerindikator/ WPSIndikator/ Strömindikator/
EkoIndikator” på sidan 69).
Försätter skrivaren i Eko-läge med mindre
toner- och pappersåtgång (se ”Eko-alternativ”
på sidan 41).
• Du kan bara använda denna funktion
om programmet Easy Printer
Manager är installerat. Använder du
Maci OS måste du aktivera Screen
Print Settings från Easy Printer
Manager för att kunna använda Print
Screen-funktionen.
1. Introduktion
18

Översikt över kontrollpanelen
4
5
6 Statusindi-
Avbryt Avbryter en åtgärd när som helst. Det finns
På/Av Med den här knappen slår du på och stänger av
kator
också ytterligare funktioner.
• Avbryter den aktuella utskriften.
• Skriver ut en provsida: Håll ned knappen i
två sekunder tills statusindikatorn blinkar
långsamt. Släpp sedan knappen.
• Förbrukningsinformation och
utskriftsräknare: Håll ner knappen i ungefär
sex sekunder och släpp den sedan.
• Konfigurations- och nätverksrapporter
d
skrivs ut
fyra sekunder tills statusindikatorn blinkar
snabbt och släpp den sedan.
skrivaren. Om den är försatt i viloläge återgår
den till normalläge.
Visar skrivarens status (se ”Så här fungerar
indikatorn” på sidan 67).
: Håll ned den här knappen i
a. M262xND/M282xND endast.
b. M282xDW endast.
c. M262x/M262xD endast.
d. Endast modeller med trådlös eller trådbunden nätverksanslutning (se ”Olika modellers
funktioner” på sidan 6).
1. Introduktion
19

Slå på maskinen
Anslut först skrivaren till elnätet.
1
Tryck på strömbrytaren eller vrid på reglaget om den är försedd med ett sådant.
1
Tryck på (På/Av) på kontrollpanelen.
2
2
1. Introduktion
20

Drivrutinen installeras lokalt
Med en lokalt ansluten skrivare menas en skrivare som är kopplad till datorn
via en USB-kabel. Om skrivaren är ansluten till ett nätverk hoppar du över
stegen nedan och går till avsnittet om installation av drivrutin för en
nätverksansluten skrivare (se ”Installera drivrutinen via nätverk” på sidan
106).
• Se ”Programvaruinstallation” på sidan 94 om du använder Mac OS,
Linux eller Unix.
• Installationsfönstret i den här Användarhandbok kan variera
beroende på vilken maskin och vilket gränssnitt som används.
• Använd en USB-kabel som är kortare än 3 meter.
12
Windows
Kontrollera att skrivaren är ansluten till datorn och påslagen.
1
X:\Setup.exe och byt ut X mot den enhetsbokstav som motsvarar.
Klicka därefter på OK.
• Windows 8
Om installationsfönstret inte visas från
Charms(Snabbknappar), välj Sök > Apps(Appar)och sök efter
Kör. Skriv in X:\Setup.exe, och ersätt “X” med bokstaven som
representerar din CD-ROM-enhet och klicka på OK.
Om fönstret “Peka för att välja vad som händer med skivan.”
visas, klicka på fönstret och välj Run Setup.exe.
Läs igenom och kryssa för Licensavtal för slutanvändare av
3
programvara och Använda förbättrade funktioner och delta i
insamlingsprogrammet för information om skrivaranvändning.
Klicka därefter på Nästa.
Sätt i den medföljande cd-skivan med programvara i cd-rom-
2
enheten.
Om installationsfönstret inte försvinner, klicka på Starta > Alla
program > Tillbehör > Kör.
Följ anvisningarna i installationsfönstret.
4
1. Introduktion
21

Drivrutinen installeras lokalt
Från Startskärmen i Windows 8
• Samsung Printer Experience-appen kan endast användas på
Starta när V4-drivrutinen är installerad. V4-drivrutinen laddas ned
automatiskt från Windows Update om din dator är ansluten till
internet. Om inte, kan du ladda ner V4-drivrutinen manuellt från
Samsungs internetsida, www.samsung.com >hitta din produkt >
Support eller nedladdningar.
• Du kan ladda ner Samsung Printer Experience-appen från
WindowsLagra. Du måste ha ett Microsoft-konto för att använda
WindowsStore(Lagra).
1 Från Charms(Snabbknappar), väljer du Sök.
2 Klicka på Store(Lagra).
3 Sök och klicka på Samsung Printer Experience.
4 Klicka på Installera.
• Om du installerar drivrutinen med hjälp av den tillhörande cd:n med
mjukvaran på, installeras inte V4-drivrutinen. Om du vill använda V4drivrutinen på den Skrivbord skärmen, kan du ladda ner den från
Samsungs internetsida, www.samsung.com >hitta din produkt >
Support eller nedladdningar.
Kontrollera att din skrivare är ansluten till nätverket och påslagen.
1
Kontrollera att maskinkabeln är påslagen.
2
Anslut datorn till och maskinen med en USB-kabel.
3
Drivrutinen installeras automatiskt från Windows Update.
• Samsungs verktyg för skrivarhantering installeras separat från den
medföljande programvaru-cd:n.
1. Introduktion
22

Ominstallation av drivrutinen
Om skrivardrivrutinen inte fungerar ordentligt följer du anvisningarna för att
installera om drivrutinen.
13
Windows
Kontrollera att skrivaren är ansluten till datorn och påslagen.
1
Öppna Starta-menyn och välj Program eller Alla program >
2
Samsung Printers > Avinstallera Samsung Printer
Komponenter från .
• Windows 8
1 Från Charms, väljer du Sök > Apps(Appar).
2 Sök och klicka på Kontrollpanelen.
3 Klicka på Program och Funktioner.
4 Högerklicka på den drivrutin du vill avinstallera och välj
Avinstallera.
5 Följ anvisningarna i fönstret.
Följ anvisningarna i installationsfönstret.
3
Sätt i programvaru-cd:n i cd-enheten och installera drivrutinen på
4
nytt (se ”Drivrutinen installeras lokalt” på sidan 21).
Från Starta i Windows 8
Kontrollera att skrivaren är ansluten till datorn och påslagen.
1
Klicka på Avinstallera Samsung Printer Software på
2
Startaskärmen.
Följ anvisningarna i fönstret.
3
• Om du inte kan hitta knappen för att avinstallera Samsung Printer
Software kan du avinstallera från skirvbordet.
• Om du vill avinstallera Samsungs utskriftshanteringsverktyg, från
Startaskärmen, högerklicka på app:en > Avinstallera > högerklicka
på programmet du vill radera > Avinstallera och följ instruktionerna
i fönstret.
1. Introduktion
23

2. Grundläggande installation
När installationen är klar kan du ange standardinställningar. Läs nästa avsnitt om du vill ange eller ändra värden.
• Skriva ut en provsida 25
• Medier och kassetter 26
• Grundläggande information om utskrift 37

Skriva ut en provsida
Skriv ut en provsida så att du ser att skrivaren fungerar korrekt.
Så här skriver du ut en provsida:
Håll ned knappen (Avbryt) i 2 sekunder tills statusindikatorn börjar
blinka, släpp sedan knappen.
Om skrivaren har en knapp för utskrift av Infoblad ( ), trycker du på
den för att skriva ut en provsida.
2. Grundläggande installation
25

Medier och kassetter
I det här kapitlet beskrivs hur du lägger utskriftsmedier i skrivaren.
• Tänk på att skrivaren kan ta skada om du använder andra typer av
utskriftsmedier. Reparationer av skada som uppstått på grund av att
felaktiga utskriftsmedier täcks inte av Samsungs garanti eller
serviceavtal.
• Använd inte fotopappaer av inkjet-typ. eftersom skrivaren kan
skadas.
• Om utskriftsmediet är lättantändligt kan eldsvåda uppstå.
• Använd enbart rekommenderade utskriftsmedier (se
”Specifikationer för utskriftsmedier” på sidan 73).
Om lättantändliga utskriftsmedier används eller om andra föremål
fastnar i skrivaren kan skrivaren bli överhettad. Detta kan i sällsynta fall
leda till eldsvåda.
1
Översikt över kassetter
Du måste justera pappersstöden om du ändrar pappersformat.
2
1
1 Stöd för kassettförlängning
3
Om du inte justerar breddstödet kan papperet fastna eller skrivas ut
snett.
2 Längdstöd för papper
3 Pappersbreddsstöd
2. Grundläggande installation
26

Medier och kassetter
1
2
Papperskvantitetsindikator visar hur mycket papper som finns i
magasinet.
1 Full
2 Tom
Papperstyp som kan användas för dubbelsidig
utskrift
Det är möjligt att dubbelsidiga utskrifter inte är tillgängligt för vissa
modeller (se ”Olika modellers funktioner” på sidan 6).
Vilka papperstyper som kan användas för dubbelsidig utskrift beror på
skrivarspänningen. Se tabellen nedan.
Spänning Tillgängligt papper
110V Letter, Legal, US Folio, Oficio
220V A4
2. Grundläggande installation
27

Medier och kassetter
2
Fylla på papper i magasinet
N'r du skriver ut via kassetten bör du inte använda den manuella mataren eftersom papperet då kan fastna.
1
2
2
1
2
2. Grundläggande installation
28

Medier och kassetter
3
Föra in manuell matare
Den manuella mataren kan användas med speciella typer av utskriftsmedier i olika storlekar, t.ex. vykort, anteckningskort och kuvert.
Tips för användning av den manuella mataren
• Fyll bara på utskriftsmedier av samma typ, storlek och vikt i den manuella mataren.
•Om du väljer Manuell matare som papperskälla i det program du skriver ut med måste du trycka Print Screen, knappen för utskrift av provsida eller
WPS-knappen vid varje utskrift. Du kan då endast fylla på ett typ av papper (samma typ, storlek, vikt och utskriftsmedium) i den manuella mataren.
• Undvik pappersstopp genom att inte fylla på papper när det fortfarande finns papper kvar i den manuella mataren.
• Utskriftsmedia ska läggas i med framsidan upp och med den övre kanten i den manuella mataren först och placeras i mitten.
• u bör endast använda rekommenderat papper eftersom det annars finns en risk att papperet fastnar (se ”Specifikationer för utskriftsmedier” på sidan 73).
• Platta till eventuella ojämnheter på vykort, kuvert och etiketter innan du laddar dem i den manuella mataren.
• När du skriver ut på specialmedier måste du följa riktlinjerna för att fylla på papper (se ”Skriva ut på specialmedier” på sidan 31).
• Om papper överlappar vid utskrift med den manuella mataren öppnar du kassett 1, tar bort de papper som överlappar och provar sedan att skriva ut igen.
• När papper inte matas på rätt sätt vid utskrift för du in papperet manuellt tills det börjar matas automatiskt.
• När skrivaren är försatt i energisparläge används inte den manuella mataren. Försätt skrivaren i normalläge genom att trycka på strömbrytaren innan
du använder den manuella mataren.
2. Grundläggande installation
29

Medier och kassetter
2. Grundläggande installation
30
 Loading...
Loading...