Samsung LW22N23N User Manual

LCD TV
LW22N23N
Owner’s Instructions
Before operating the unit,
please read this manual thoroughly,
and retain it for future reference.
ON-SCREEN MENUS
PC DISPLAY
PICTURE IN PICTURE (PIP)
TELETEXT
01-BN68-00574C-00Eng.qxd 2/11/04 8:24 AM Page 1

English-2
Contents
◆ CONNECTING AND PREPARING YOUR TV
■
Viewing the Control Panel ............................................................................. 4
■
Viewing the Connection Panel...................................................................... 5
-
Connecting an Aerial or Cable Television Network .................................... 6
-
Connecting a Set-Top Box, VCR, or DVD ................................................. 6
-
Connecting a Computer............................................................................. 6
-
Connecting a DVD Player or Set-Top Box to the TV with a DVI-D Cable. 7
-
Connecting External A/V Devices .............................................................. 7
-
Connecting Headphones ........................................................................... 7
-
Kensington Slot .......................................................................................... 7
■
Viewing Pictures From External Sources...................................................... 8
■
Inserting the Batteries in the Remote Control............................................... 9
■
Viewing the Remote Control (All Functions Except Teletext)........................ 10
■
Viewing the Remote Control (Teletext Functions)......................................... 11
■
Switching On and Off.................................................................................... 12
■
Placing in Standby Mode .............................................................................. 12
■
Becoming Familiar with the Remote Control................................................. 13
■
Plug & Play.................................................................................................... 14
■
Selecting TV Mode or an Input Source......................................................... 16
■
Editing an Input Source Name...................................................................... 17
■
Choosing Your Language.............................................................................. 18
◆ SETTING THE CHANNELS
■
Storing Channels Automatically..................................................................... 19
■
Storing Channels Manually ........................................................................... 20
■
Editing the Channels..................................................................................... 22
■
Sorting the Stored Channels......................................................................... 23
■
Giving Channels Names................................................................................ 24
■
Fine Tuning Channel Reception.................................................................... 25
◆ SETTING THE PICTURE
■
Changing the Picture Standard..................................................................... 26
■
Adjusting the Custom Picture ........................................................................ 27
■
Adjusting the Screen Background Colour..................................................... 28
■
DNIe (Digital Natural Image engine)
............................................................. 28
■
Selecting the Picture Format ......................................................................... 29
■
Freezing the Current Picture......................................................................... 29
■
Viewing the Picture In Picture (PIP) .............................................................. 30
◆ SETTING THE SOUND
■
Changing the Sound Standard ...................................................................... 32
■
Adjusting the Custom Sound......................................................................... 33
■
Selecting WOW Surround............................................................................. 34
■
Selecting Auto Volume Control...................................................................... 35
■
Selecting the Sound Mode............................................................................ 35
■
Adjusting Your Headphone Preferences ....................................................... 36
■
Selecting a Sound Mode for the Sub-Screen................................................ 37
01-BN68-00574C-00Eng.qxd 2/11/04 8:24 AM Page 2

English-3
Contents
◆ SETTING THE TIME
■
Setting the Clock........................................................................................... 38
■
Switching Off Automatically........................................................................... 39
■
Switching the Television On and Off Automatically....................................... 40
◆ USING THE VARIOUS FUNCTIONS
■
Setting the Blue Screen Mode ...................................................................... 41
■
Displaying Information ................................................................................... 41
◆ USING THE PC FUNCTIONS
■
Setting Up Your PC Software........................................................................ 42
■
Coarse and Fine Tuning of the Image........................................................... 43
■
Changing the Image Position........................................................................ 44
■
Initializing the Image Settings ....................................................................... 45
■
Selecting the DVI mode ................................................................................ 46
■
Adjusting the PC Screen Automatically......................................................... 47
■
Picture Mode................................................................................................. 48
■
Adjusting the Custom Picture ........................................................................ 48
■
Adjusting the Screen Background Colour..................................................... 49
■
Customizing the color
.................................................................................... 50
◆ USING THE TELETEXT FEATURE
■
Teletext Feature............................................................................................. 51
■
Displaying the Teletext Information ............................................................... 52
■
Selecting a Page by Number ........................................................................ 53
■
Using FLOF to Select a Page....................................................................... 54
■
Storing Teletext Pages .................................................................................. 55
◆ RECOMMENDATIONS FOR USE
■
Troubleshooting: Before Contacting Service Personnel ............................... 56
■
Power Saver .................................................................................................. 57
■
Technical and Environmental Specifications ................................................. 58
■
Display Modes ............................................................................................... 59
■
Maintenance of Your Television..................................................................... 60
■
How to connect the cables and stand base.................................................. 61
■
Setting Up Your Remote Control
........................................................................... 62
Press Important Note
Symbols
01-BN68-00574C-00Eng.qxd 2/11/04 8:24 AM Page 3

English-4
Viewing the Control Panel
TV/VIDEO
Displays a menu of all of the available input sources
(TV - AV1 - AV2 - AV3 - S-Video - PC/DVI).
MENU
Opens the on-screen menu.
- +
Moves the selector left or right on the OSD.
Increases or decreases the level of audio
volume and the values of the selected function.
Moves the selector up or down on the OSD.
Increases or decreases the channel number.
POWER
Turns ON/OFF your set.
SPEAKER
REMOTE CONTROL SENSOR
POWER INDICATOR
Lights up when you turn the power off.
01-BN68-00574C-00Eng.qxd 2/17/04 2:42 AM Page 4
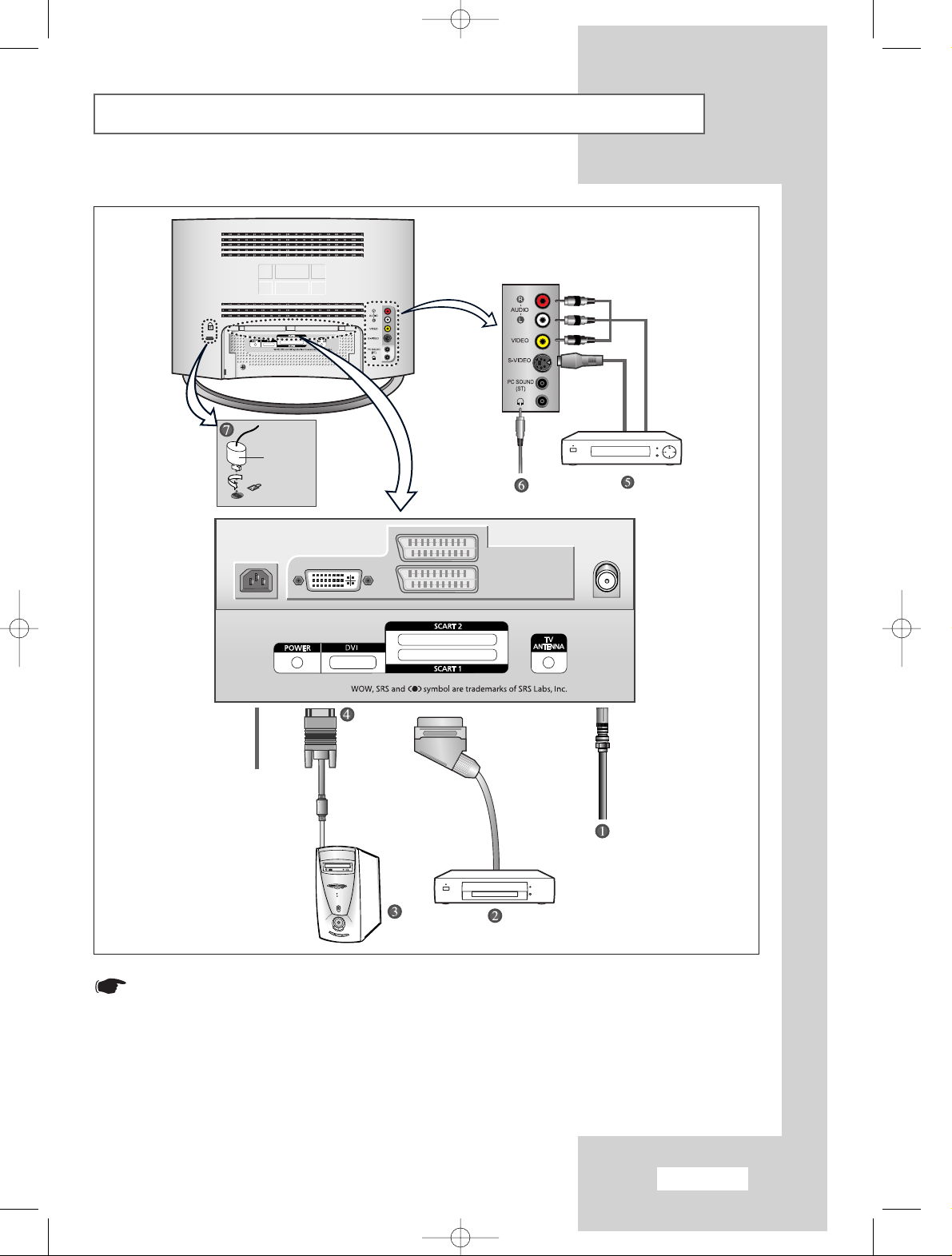
English-5
Viewing the Connection Panel
Whenever you connect an audio or video system to your set,
ensure that all elements are switched off.
Refer to the documentation supplied with your equipment for
detailed connection instructions and associated safety precautions.
Power Input
Option
01-BN68-00574C-00Eng.qxd 2/11/04 8:24 AM Page 5

English-6
Viewing the Connection Panel
Connecting an Aerial or Cable Television Network (depending on the model)
To view television channels correctly, a signal must be received by the set from one of the
following sources:
- An outdoor aerial
- A cable television network
- A satellite network
Connecting a Set-Top Box, VCR, or DVD
- Connect the VCR, or DVD SCART cable to the SCART connector of the VCR, or DVD.
- If you wish to connect both the Set-Top Box and VCR (or DVD), you should connect the
Set-Top Box to the VCR (or DVD) and connect the VCR (or DVD) to your set.
Connecting a Computer
- Connect the 24 Pin DVI connector to the PC video connector.
- Connect the stereo audio cable to the “Audio (ST)” jack on the rear of your set and the other end to
the “Audio Out” jack of the sound card on your computer.
➣
24 Pin DVI connector
Pin Descrizione
1 Rx 22 Rx 2+
3 Grounding
4 No connection
5 No connection
6 DDC Clock (SCL)
7 DDC Data (SDA)
8 Analog Vertical Sync
9 Rx 1-
10 Rx 1+
11 Grounding
12 No connection
13 No connection
14 DDC Input Power (+5V)
15 Self-Raster
Pin Descrizione
16 Output Signal Connection
17 Rx 018 Rx 0+
19 Grounding
20 No connection
21 No connection
22 Grounding
23 Rx C-
24 Rx C+
25(C3) Analog (Blue)
26(C5) Analog Grounding
27(C4) Analog Horizontal sync.
28(C2) Analog (Green)
29(C5) Analog Grounding
30(C1) Analog (R
ed)
01-BN68-00574C-00Eng.qxd 2/11/04 8:24 AM Page 6

English-7
Viewing the Connection Panel
Connecting a DVD Player or Set-Top Box to the TV with a DVI-D Cable
-
Connect a DVI-D cable between the DVI-I INPUT connector on the TV and the DVI connector
on the DVD player/Set-Top BOX.
-
Connect a set of audio cables between the PC AUDIO INPUT jack on the TV and the AUDIO
OUTPUT jacks on the DVD player/ Set-Top BOX.
If you are using a DVI-D cable to connect
Be sure to connect the audio cable (sold separately) as shown above to get normal TV sound.
See Appendix “Display Modes” for supported resolutions.
The screen may have shifted to the right or to the left after connecting the cable.
Don't adjust the screen position in a Digital Signal.
Each external input Source device has a different back panel configuration.
Connecting External A/V Devices
- Connect RCA or S-VIDEO cables to an appropriate external A/V device such as a VCR, DVD,
or Camcorder.
- Connect RCA audio cables to “AUDIO (L)” and “AUDIO (R)” on the rear of your set and the other ends to
corresponding audio out connectors on the A/V device.
- Headphones may be connected to the headphone output ( ) on the rear of your set.
While the headphones are connected, the sound from the built-in speakers will be disabled.
Connecting Headphones
- Plug a set of headphones into the 3.5mm mini-jack socket on the rear of the set.
Kensington Slot
- This television has been designed to apply a burglarproof lock.
Retractable Stand
Tilt the screen until you feel comfortable.
The maximum tilt angle is 7 degrees in the backward direction.
Please do not tilt the television beyond the specified range.
Using excessive force to tilt the television beyond the
specified range may cause permanent damage to the
mechanical part of the stand.
01-BN68-00574C-00Eng.qxd 2/11/04 8:24 AM Page 7

English-8
Viewing Pictures From External Sources
Once you have connected up your various audio and video systems,
you can view the different sources by selecting the appropriate input.
1
Check that all the necessary connections have been made
(refer to pages
6
and 7for further details).
2
PC button...
Press the PC button to choose PC mode.
Video button...
Press the Video button to choose Video mode.
The input sources are displayed in the following order:
AV1 - AV2 - AV3 - S-Video.
TV button...
Press the TV button to choose TV mode.
01-BN68-00574C-00Eng.qxd 2/11/04 8:24 AM Page 8

English-9
Inserting the Batteries in the Remote Control
You must insert or replace the batteries in the remote control when you:
Purchase your set
Find that the remote control is no longer operating correctly
1
Remove the cover on the rear of the remote control by pressing the
symbol downwards and then pulling firmly to remove it.
2
Install two
AAA
size batteries.
◆+on the battery against +on the remote control
◆-on the battery against -on the remote control
3
Replace the cover by aligning it with the base of the remote control
and pressing it back into place.
Do not mix battery types, i.e. alkaline and manganese.
01-BN68-00574C-00Eng.qxd 2/11/04 8:24 AM Page 9

English-10
Viewing the Remote Control
The performance of the remote control may be affected by bright light.
Television On/Off
Temporary sound switch-off
Volume up or down
Select to the TV mode directly
Menu display and
change confirmation
DUAL I-II button
Sound effect selection
Numeric buttons for
direct channel access
Automatic switch-off
One/Two-digit channel
selection
Available source selection
Use to see information on the
current broadcast.
(All Functions Except Teletext)
PIP FUNCTIONS
PIP : Picture-In-Picture
On/ Off
POSITION : PIP position selection
SIZE : PIP size selection
SWAP : Interchange the main
and sub picture
STILL : Picture freeze
VCR/DVD FUNCTIONS
- Rewind
- Stop
- Play/Pause
- Fast/Forward
Exit the OSD
Control the cursor in the menu
Selects a target device to controlled
by the samsung remote control
(TV, STB, VCR, CABLE, DVD)
Previous channel
-Next channel
-Previous channel
Picture effect selection
SRS selection
Teletex
information a
Select to the PC mode directly
Press to improve the digital
video quality.
Picture size selection
01-BN68-00574C-00Eng.qxd 2/11/04 8:24 AM Page 10
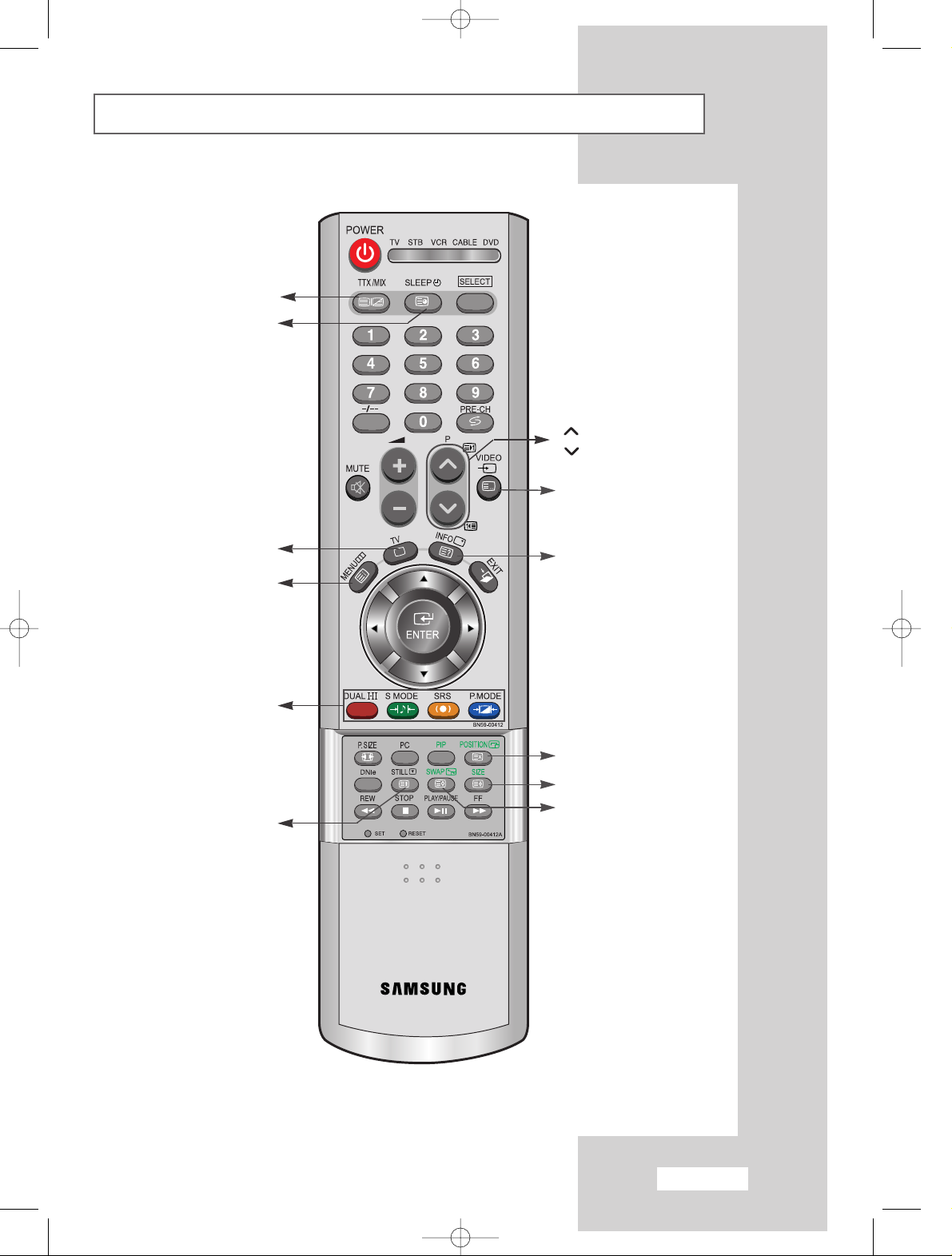
English-11
Viewing the Remote Control
Teletext index
Exit from the teletext display
Teletext sub page
Teletext cancle
Teletext sub page
Fasttext topic selection
(Teletext Functions)
Teletext mode selection
(LIST/FLOF)
Teletext store
Teletext reveal
Teletext size selection
P : Teletext next page
P : Teletext previous page
Teletext display/mix both teletext
information and the normal broadcast
01-BN68-00574C-00Eng.qxd 2/11/04 8:24 AM Page 11

English-12
Switching On and Off
The mains lead is attached to the rear of your set.
1
Plug the mains lead into an appropriate socket.
Result
: When the adaptor is plugged in, the LED turns red.
2
Press the
POWER
button to switch on.
3
To switch off, press the
POWER
button again.
Placing in Standby Mode
Your set can be placed in Standby mode in order to reduce the
power consumption.
The Standby mode can be useful when you wish to interrupt viewing
temporarily (during a meal, for example).
1
Press the
POWER
button.
2
To switch back on, simply press the
POWER
button again
or a numeric button.
Do not leave your set in Standby mode for long periods of
time (when you are away on holiday, for example).
Turn off by pressing the
POWER
button.
It is best to unplug the set from the mains and aerial.
01-BN68-00574C-00Eng.qxd 2/17/04 2:42 AM Page 12

English-13
Becoming Familiar with the Remote Control
The remote control is used mainly to:
Change channels and adjust the volume
Set up your set using the on-screen menu system
The following table presents the most frequently used buttons and their
functions.
Button Viewing Function Menu Function
Used to display the next
-
stored channel.
Used to display the
-
previous stored channel.
PRE-CH Used to switch repeatedly between the last two channels
displayed. (
PRE-CH; Previous Channel)
~ Used to display the corresponding channels.
-/--
Used to select a channel numbered ten or over.
Press this button, and the “
--
” symbol is displayed.
Enter the two-digit channel number.
Used to increase the
-
volume.
Used to decrease the
-
volume.
MUTE Used to switch the sound off temporarily.
To turn the sound back on, press this button again,
or press the + or - button.
MENU Used to display the Used to return to the previous
on-screen menu system. menu or normal viewing.
EXIT Used to exit the menu system and return directly to normal
viewing.
Used to move among the menu items.
Used to select a menu item or increase
the value of the selected item.
Used to return to the previous menu item or
decrease the value of the selected item.
01-BN68-00574C-00Eng.qxd 2/11/04 8:24 AM Page 13

English-14
Plug & Play
When the set is initially powered ON, you are automatically presented
with a series of basic customer settings.
The following settings are available.
1
If the set is in standby mode, press the
POWER
button
on the remote control.
Result
: The message
Plug & Play
is displayed.
It appears for a little while, and then the
Language
menu is automatically displayed.
2
Select the appropriate
Language
by pressing the or button.
The available languages are listed
.
You can choose one of 18 Languages.
3
Press the
ENTER
button to confirm your choice.
Result
: The message
Antenna Input Check
is displayed with
OK
selected.
4
Press the
ENTER
button.
5
Select your
Country
by pressing the or button.
Press the
ENTER
button.
Result
: The country menu is displayed:
Belgie - Deutsch - Espania - France - Italiano Nederland - Schweiz - Sverige - UK East Europe - Others
6
Select the
Hour
or
Min
by pressing the or button.
Set the
Hour
or
Min
by pressing the or button.
(Refer to “
Setting the Clock
” on page 38)
7
Press the
MENU
button to confirm your setting.
Result
: The message
Enjoy your watching
is displayed,
and then the channel which has been stored will be
activated.
02-BN68-00574C-00Eng.qxd 2/11/04 8:25 AM Page 16

English-15
Plug & Play
If you want to reset this feature...
1
Press the
MENU
button.
Result
: The main menu is displayed.
2
Press the or button to select the
Setup
.
Result
:
The options available in the
Setup
group are displayed.
3
Press the
ENTER
button.
4
Press the or button to select the
Plug & Play
.
Press the
ENTER
button.
Result
: The message
Plug & Play
is displayed.
5
For further details on how to set up this feature,
refer to page 14and 23.
02-BN68-00574C-00Eng.qxd 2/11/04 8:25 AM Page 17

English-16
Selecting TV Mode or an Input Source
You can choose TV mode or change to an input source connected to
the TV set. Use this button to choose an input source that you would
like to watch.
1
Press the
MENU
button.
Result
: The main menu is displayed.
2
Press the or button to select the
Input
.
Result
:
The options available in the
Input
group are displayed.
3
Press the
ENTER
button.
4
Press the
ENTER
button.
Result
: The
TV/Video
is selected.
5
Press the or button to move to the input source that
you wish to choose.
Press the
ENTER
button.
Result
: The input source changes to the one you have chosen.
02-BN68-00574C-00Eng.qxd 2/11/04 8:25 AM Page 18

English-17
Editing an Input Source Name
Entering the names of the input source devices connected to the input
ports on the TV set allows you to find and choose an input source that
you would like to watch in a quick and convenient manner.
1
Press the
MENU
button.
Result
: The main menu is displayed.
2
Press the or button to select the
Input
.
Result
:
The options available in the
Input
group are displayed.
3
Press the
ENTER
button.
4
Press the or button to select the
Edit Name
.
Press the
ENTER
button.
5
Press the or button to move to the input source that
you wish to edit.
Press the
ENTER
button.
Result
: The following options are available:
AV 1 - AV 2 - AV 3 - S-Video - PC/DVI
6
Select the required device by pressing the or repeatedly.
Result
: The following options are available:
---- - VCR - DVD - Cable STB - HD STB - Satellite STB AV Receiver - DVD Receiver - Game - Camcorder - DVD
Combo - DHR - PC.
7
When you are satisfied with your choice, press the
EXIT
button to
return to normal viewing.
02-BN68-00574C-00Eng.qxd 2/11/04 8:25 AM Page 19

English-18
Choosing Your Language
When you start using your set for the first time, you must select the
language which will be used for displaying menus and indicators.
1
Press the
MENU
button.
Result
: The main menu is displayed.
2
Press the or button to select the
Setup
.
Result
:
The options available in the
Setup
group are displayed.
3
Press the
ENTER
button.
4
Press the or button to select the
Language
.
Press the
ENTER
button.
5
Select a particular
Language
by pressing the or button
repeatedly.
6
When you are satisfied with your choice, press the
EXIT
button to
return to normal viewing.
02-BN68-00574C-00Eng.qxd 2/11/04 8:25 AM Page 20

English-19
Storing Channels Automatically
You can scan for the frequency ranges available to you (and availability
depends on your country). Automatically allocated programme numbers
may not correspond to actual or desired programme numbers.
However you can sort numbers manually and clear any channels you
do not wish to watch.
1
Press the
MENU
button.
Result
: The main menu is displayed.
2
Press the or button to select the
Channel
.
Result
:
The options available in the
Channel
group are displayed.
3
Press the
ENTER
button.
4
Press the or button to select
ATM
.
Press the
ENTER
button.
Result
:
The
Start
is selected.
5
Press the
ENTER
button to search the channels.
The sub menu is changed from
Start
to
Stop
with channel
search started.
Result
: The search will end automatically.
Channels are sorted and stored in an order which reflects
their position in the frequency range, (with lowest first and
highest last). The programme originally selected is then
displayed.
To return to the previous menu, press or button to select
Return
and then press
ENTER
button.
To stop the search before it has finished, press the
ENTER
button to search the channels.
6
When the channels have been stored, you can:
Add or delete the channels (refer to page 22)
Sort them in the order required (refer to page 23)
Assign a name to the stored channels (refer to page 24)
Fine tune channel reception if necessary (refer to page 25)
02-BN68-00574C-00Eng.qxd 2/11/04 8:25 AM Page 21

English-20
Storing Channels Manually
You can store up to 100 channels, including those received via
cable networks.
When storing channels manually, you can choose:
Whether or not to store each of the channels found
The programme number of each stored channel which you wish to
identify
1
Press the
MENU
button.
Result
: The main menu is displayed.
2
Press the or button to select the
Channel
.
Result
:
The options available in the
Channel
group are displayed.
3
Press the
ENTER
button.
4
Press the or button to select the
Manual Store
.
Press the
ENTER
button.
Result
: The options available in the
Manual Store
group are
displayed with the
Prog. No
selected.
5
Press the or button to select
Colour System
.
Press the
ENTER
button.
Select the
Colour System
required by pressing the or button
repeatedly and then press the
ENTER
button.
Result
: The colour standards are displayed in the following order:
AUTO - PAL - SECAM - NT 4.43
6
Press the or button to select
Sound System
.
Press the
ENTER
button.
Select the
Sound System
required by pressing the or button
repeatedly and then press the
ENTER
button.
Result
: The sound standards are displayed in the following order:
BG - DK - I - L
7
For all the channels to move to the required channel numbers,
repeat steps 5to 6after selecting
Prog. No
by pressing the
or button.
Press the number button to input Prog.No.
02-BN68-00574C-00Eng.qxd 2/11/04 9:45 PM Page 22
 Loading...
Loading...