Page 1
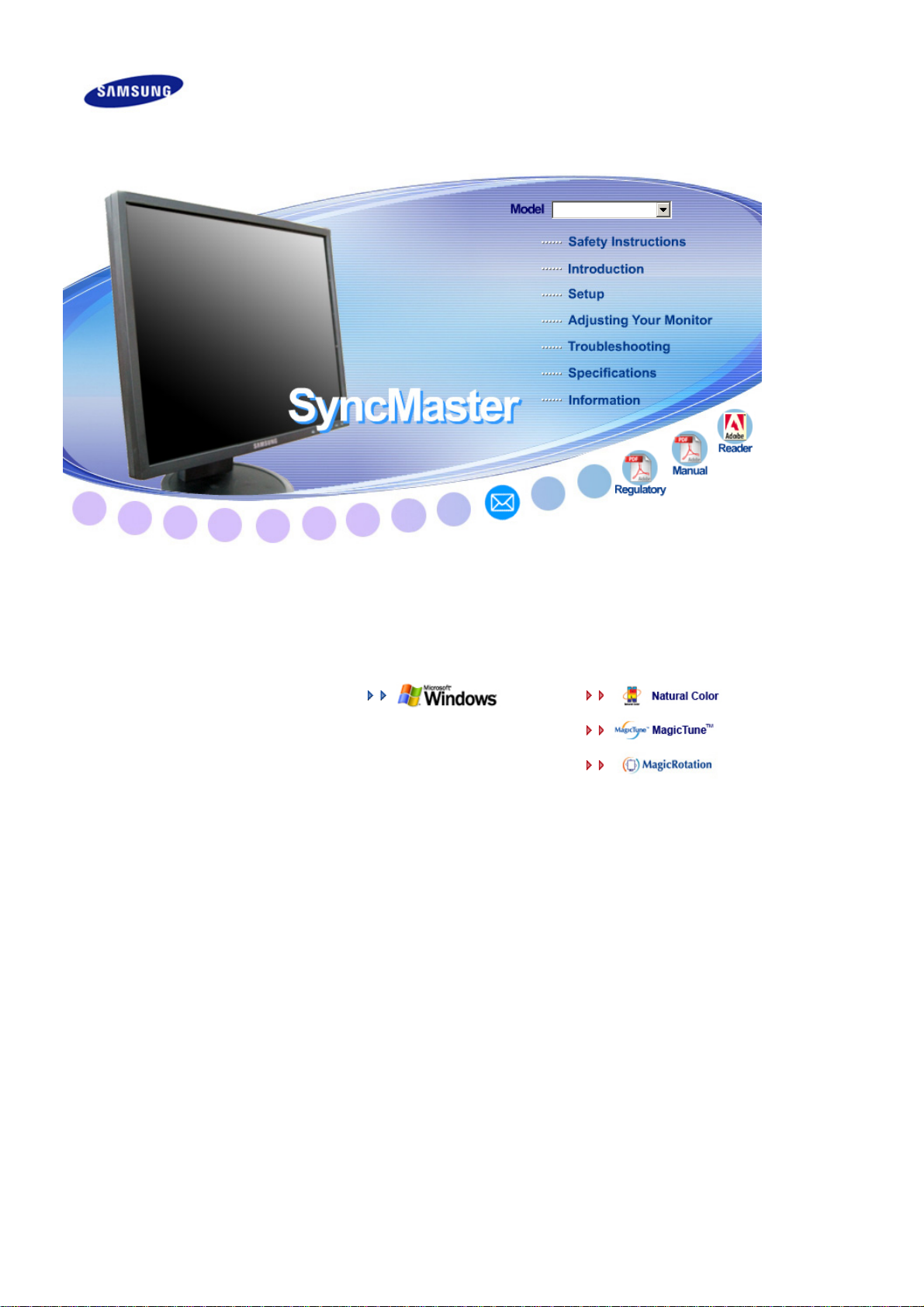
SyncMaster 940T / 940Fn
Install drivers Install programs
Page 2
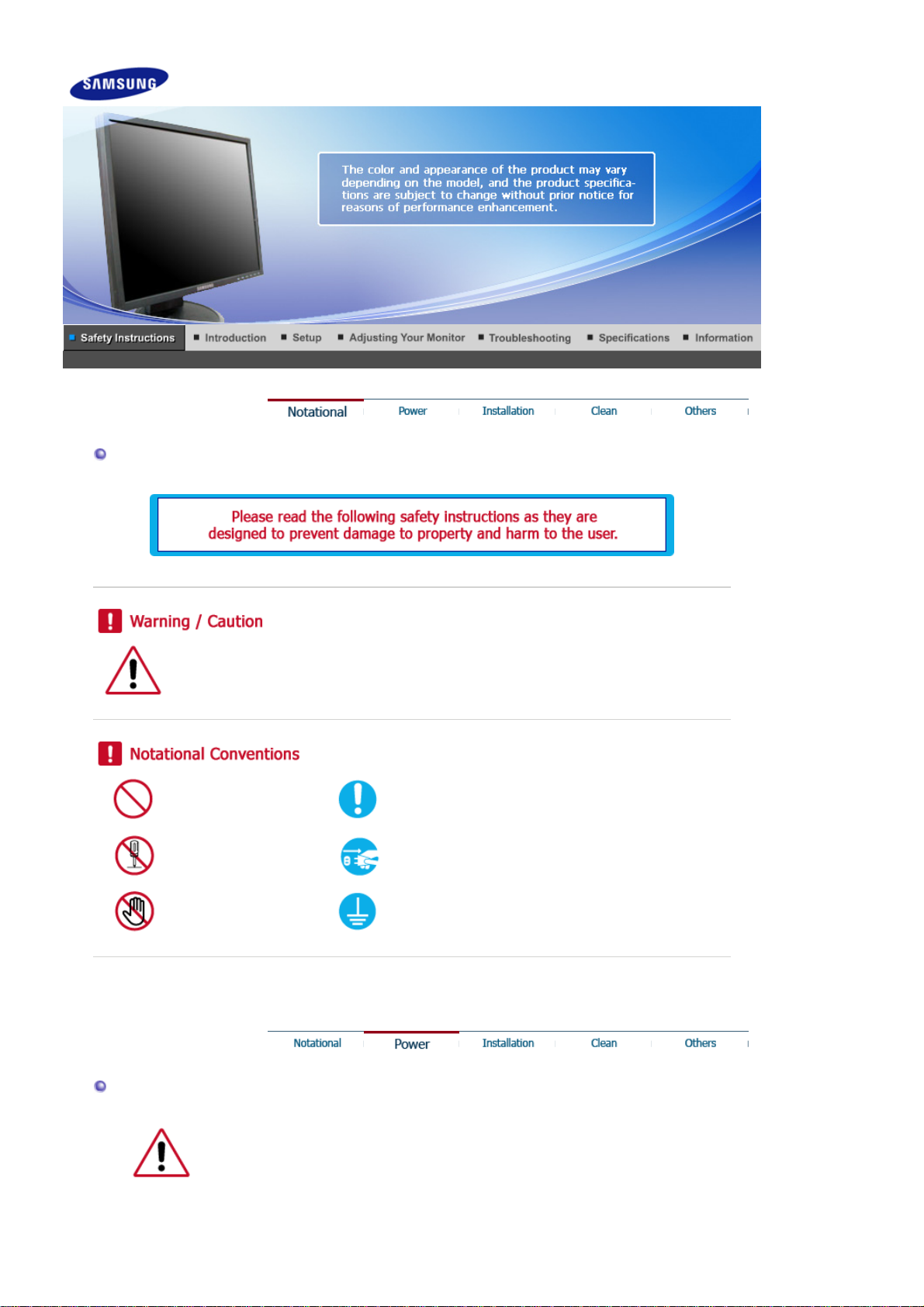
Notational
SyncMaster 940T / 940Fn
Failure to follow directions noted by this symbol could result in bodily harm or damage to
the equipment.
Prohibited Important to read and understand at all times
Do not disassemble Disconnect the plug from the outlet
Do not touch Ground to prevent an electric shock
Power
When not used for an extended period of time, set your computer to DPMS.
If using a screen saver, set it to active screen mode.
The images here are for reference only, and are not applicable in all cases (or countries).
Page 3
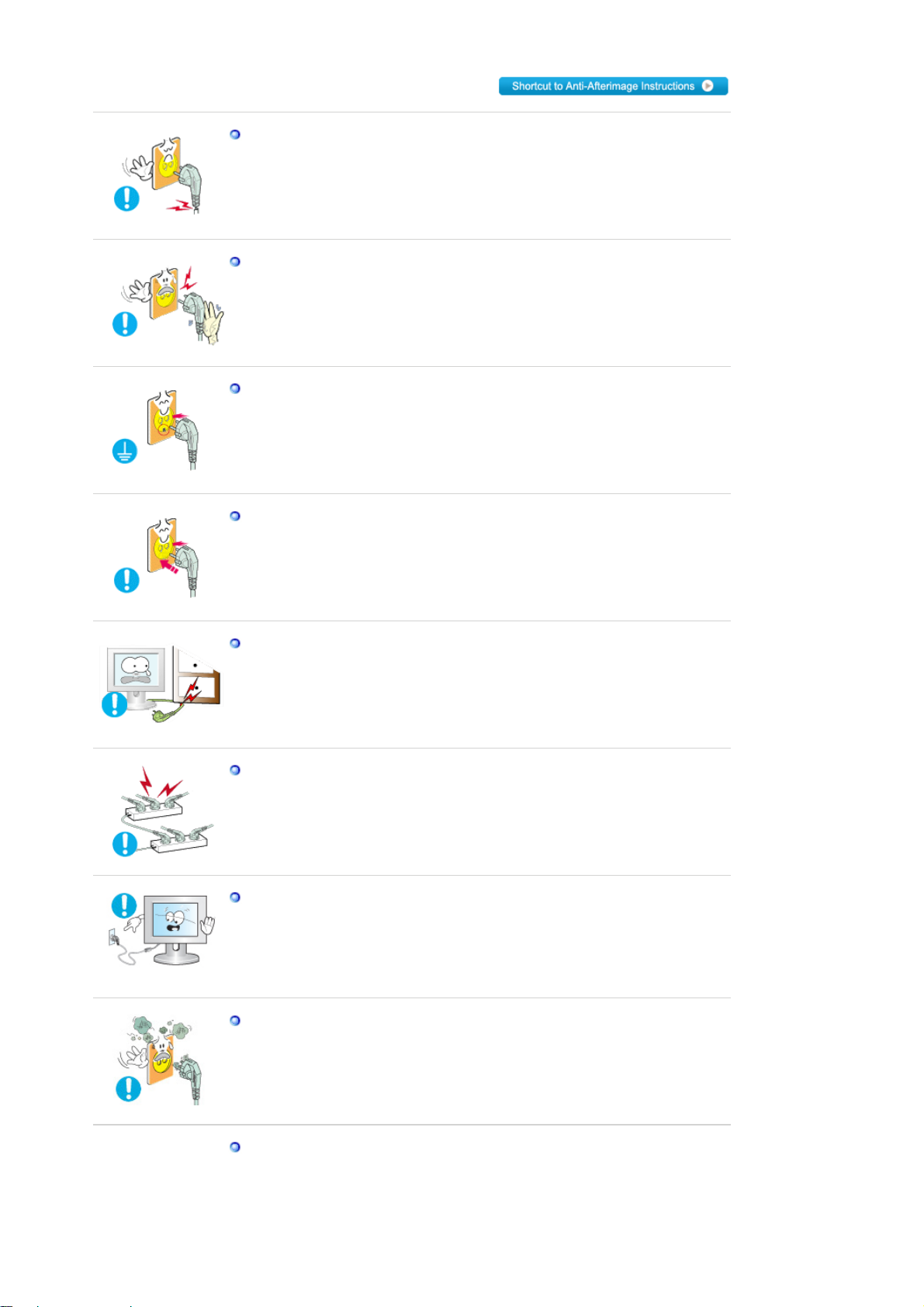
A
Do not use a damaged or loose plug.
z
This may cause electric shock or fire.
Do not pull the plug out by the wire nor touch the plug with wet hands.
z This may cause electric shock or fire.
Use only a properly grounded plug and receptacle.
z An improper ground may cause electric shock or equipment damage.
(Class l Equipment only.)
Insert the power plug firmly so that it does not come loose.
z A bad connection may cause fire.
Do not excessively bend the plug and wire nor place heavy objects upon
them, which could cause damage.
z
This may cause electric shock or fire.
Do not connect too many extension cords or plugs to one outlet.
z This may cause fire.
Do not disconnect the power cord while using the monitor.
z
surge may be caused by the separation and may damage the monitor.
Do not use the power cord when the connector or plug is dusty.
z If the connector or plug of the power cord is dusty, clean it with a dry
cloth.
z
Using the power cord with a dusty plug or connector may cause electric
shock or fire.
To disconnect the apparatus from the mains, the plug must be pulled out
from the mains socket, therefore the mains plug shall be readily
operable.
z This may cause electric shock or fire.
Page 4
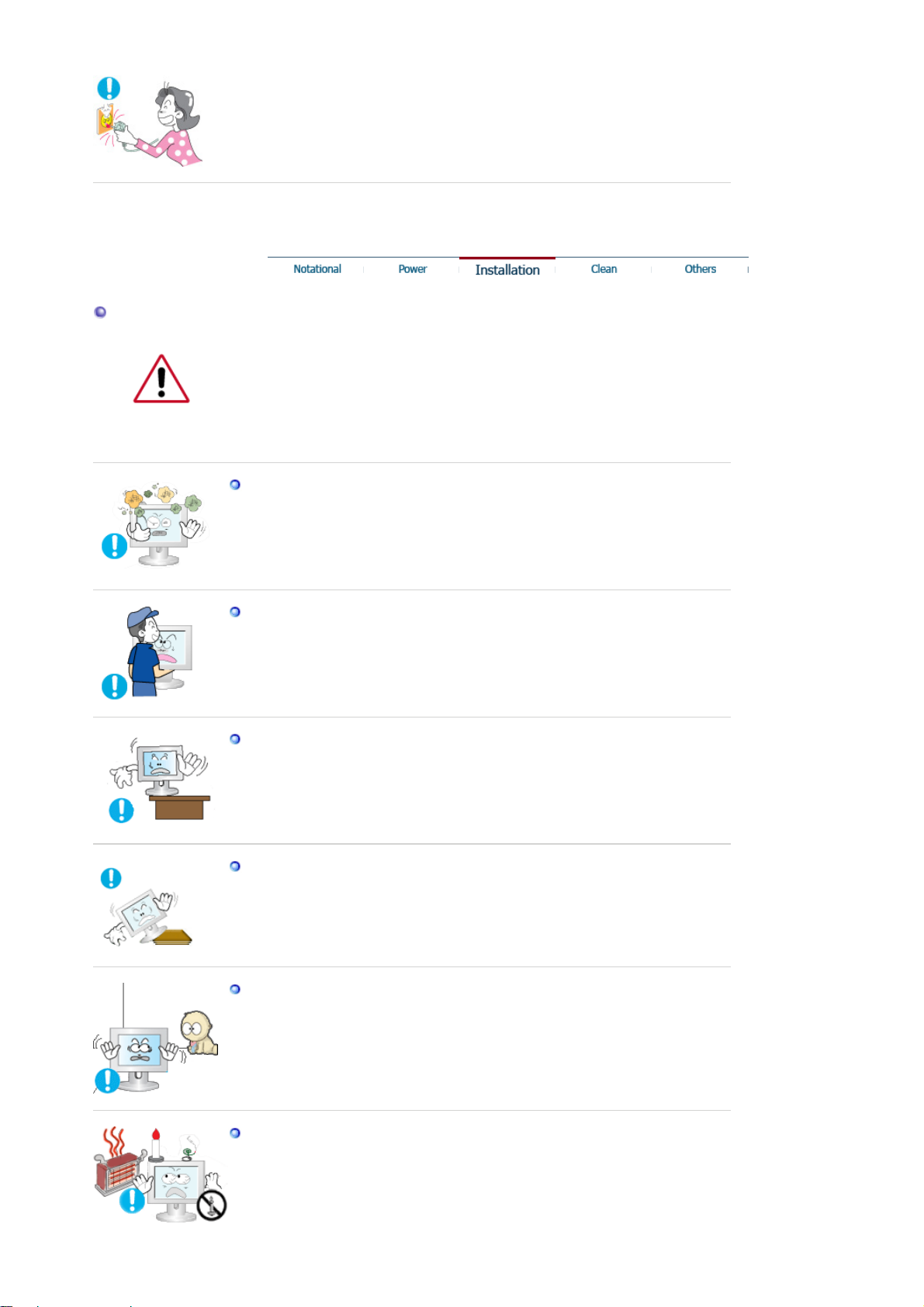
Installation
Be sure to contact an authorized Service Center, when installing your monitor in
a location with heavy dust, high or low temperatures, high humidity, and exposed
to chemical substances and where it operates for 24 hours such as at airports,
train stations etc.
Failure to do so may cause serious damage to your monitor.
Place your monitor in a location with low humidity and a minimum of
dust.
z
Failure to do so may cause electric shock or fire inside the monitor.
Do not drop the monitor when moving it.
z This may cause damage to the product or the person carrying it.
Install the monitor base in a showcase or shelf so that the end of the
base does not protrude from the showcase or shelf.
z Dropping the product may cause damage to the product or the person
carrying it.
Do not place the product on an unstable or small surface area.
z
Place the product on an even and stable surface, as the product may fall
and cause harm to someone walking by, specifically children.
Do not place the product on the floor.
z Take care, as someone, specifically children may trip over it.
TO PREVENT THE SPREAD OF FIRE, KEEP CANDLES OR OTHER OPEN
FLAMES AWAY FROM THIS PRODUCT AT ALL TIMES.
z
Otherwise, this may cause fire.A melted coating may cause electric
shock or fire.
Page 5
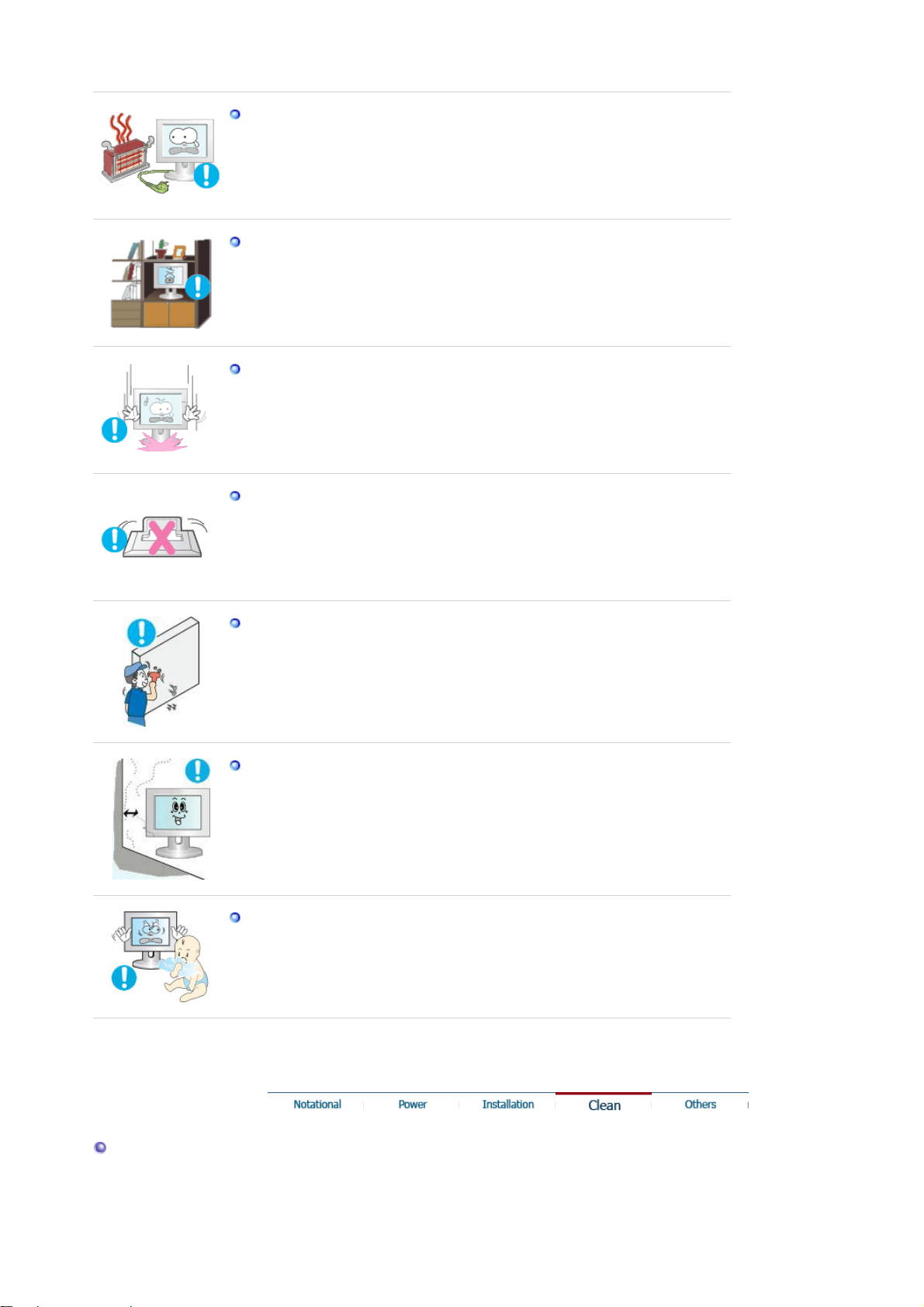
Keep any heating devices away from the power cable.
z A melted coating may lead to electric shock or fire.
Do not install the product in places with poor ventilation, for instance, a
bookshelf, closet, etc.
z Any increase in the internal temperature may cause fire.
Put down the monitor carefully.
z Failing to do so may damage the monitor.
Do not place the monitor face down.
z
This may damage the TFT-LCD surface.The installation of the bracket
must be done by a qualified professional.
Installing a wall bracket must be done by a qualified professional.
z
Installing the bracket by unqualified personnel may result in injury.
z
Always use the mounting device specified in the owner's manual.
When installing the product, make sure to keep it away from the wall
(more than 10 cm/4 inches) for ventilation purposes.
z
Poor ventilation may cause an increase in the internal temperature of the
product, resulting in a shortened component life and degraded
performance.
Keep the plastic packaging (bag) out of children's reach.
z The plastic packaging (bag) may cause suffocation if children play with
it.
Clean
When cleaning the monitor case or the surface of the TFT-LCD screen, wipe with
a slightly moistened, soft fabric.
Page 6
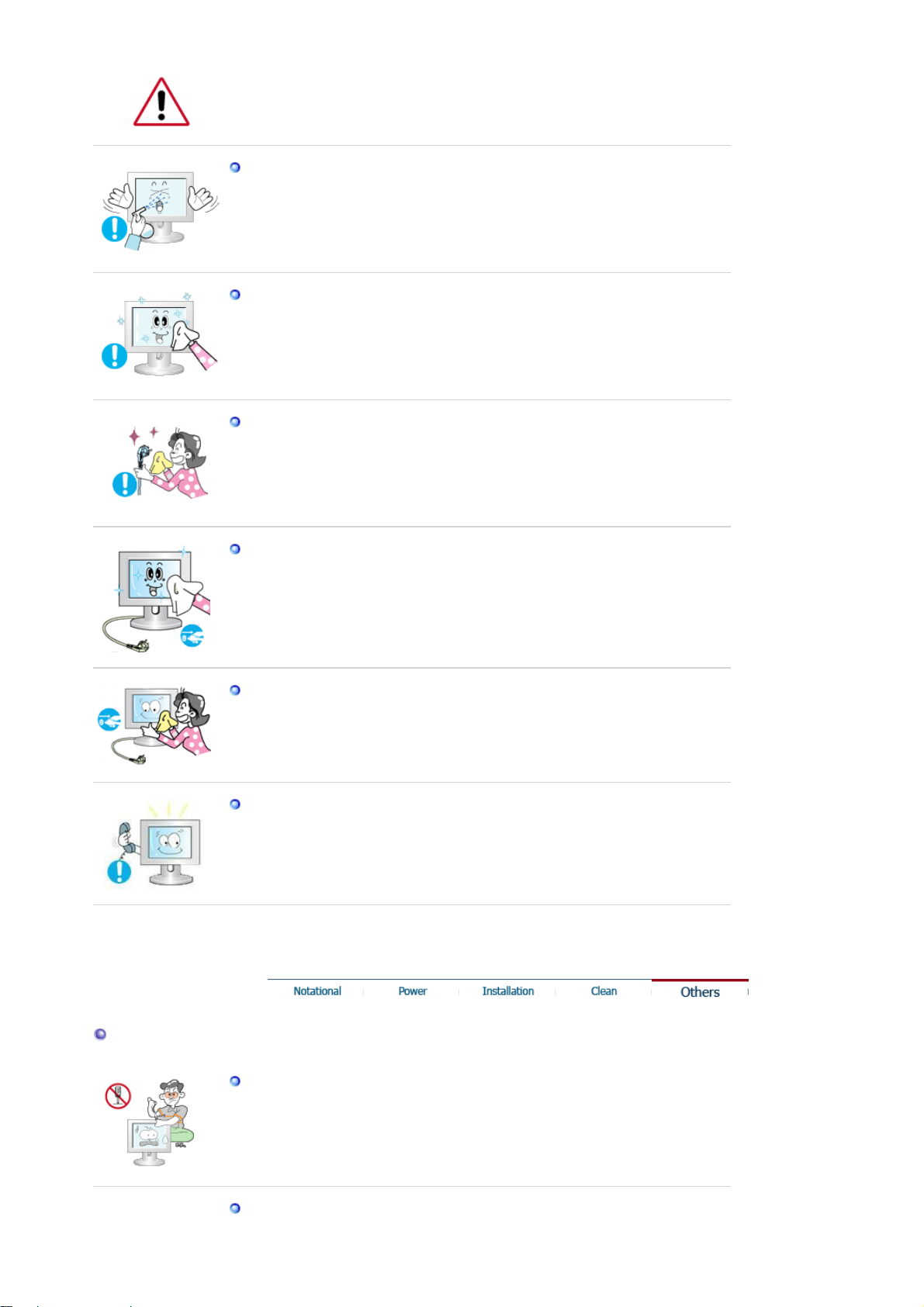
Do not spray water or detergent directly onto the monitor.
z
This may cause damage, electric shock or fire.
Use the recommended detergent with a smooth cloth.
If the connector between the plug and the pin is dusty or dirty, clean it
properly using a dry cloth.
z A dirty connector may cause electric shock or fire.
Make sure to unplug the power cord before cleaning the product.
z
Otherwise, this may cause electric shock or fire.
Others
Unplug the power cord from the power outlet and wipe the product using
a soft, dry cloth.
z
Do not use any chemicals such as wax, benzene, alcohol, thinners,
insecticide, air freshener, lubricant or detergent.
Contact the SAMSUNG customer care center or Customer Center for
interior cleaning once a year.
z
Keep the product's interior clean. Dust which has accumulated in the
interior over an extended period of time may cause a malfunction or fire.
Do not remove the cover (or back).
z This may cause electric shock or fire.
z
Refer to a qualified servicing company.
If your monitor does not operate normally - in particular, if there is any
Page 7
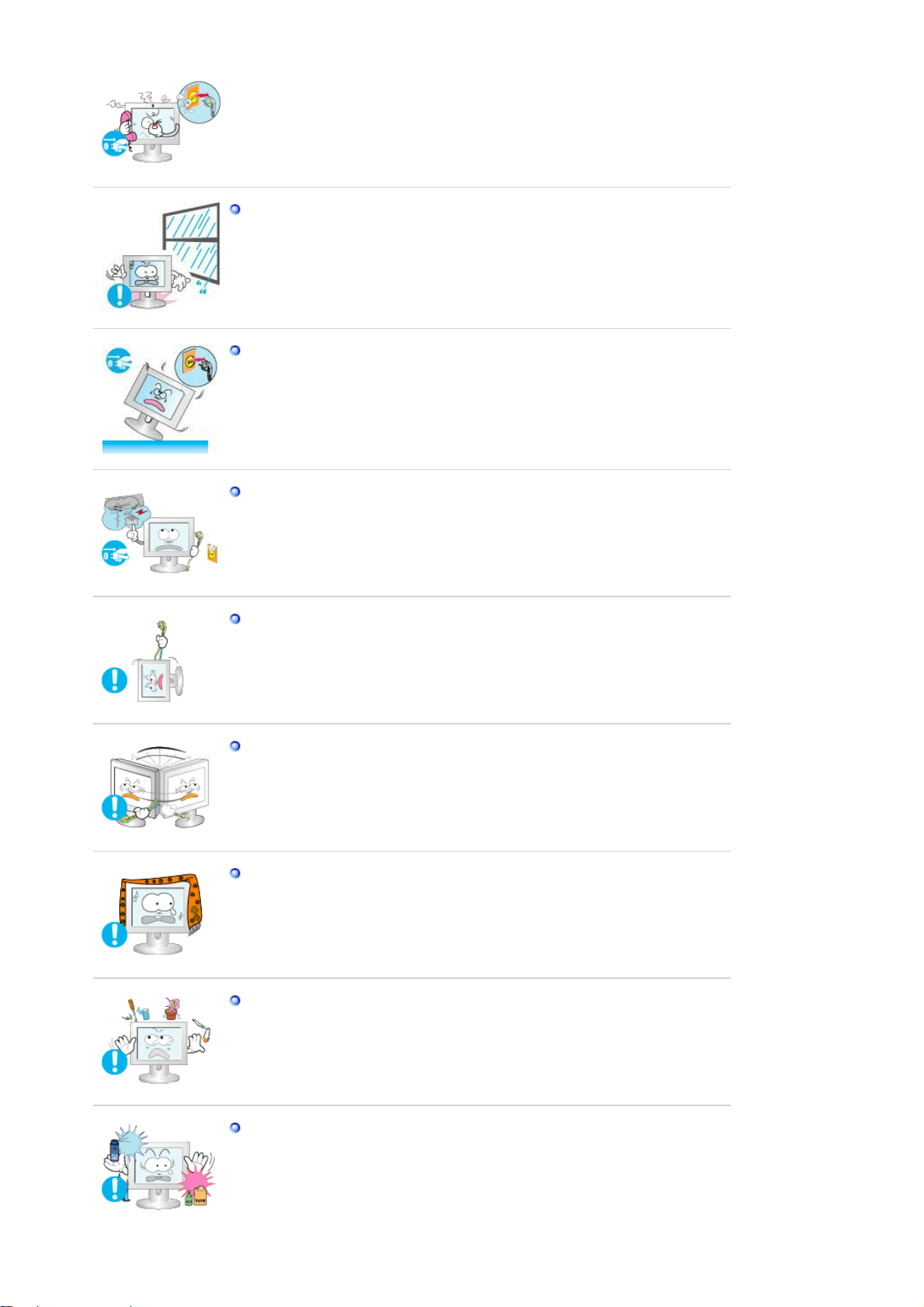
unusual sound or smell coming from the monitor - unplug it immediately
and contact an authorized dealer or the Service Center.
z This may cause electric shock or fire.
Keep the product away from places exposed to oil, smoke or moisture;
do not install inside a vehicle.
z
This may cause a malfunction, electric shock or fire.
z
In particular, avoid operating the monitor near water or outdoors where
the monitor could be exposed to snow or rain.
If the monitor is dropped or the casing is damaged, turn the monitor off
and unplug the power cord. Then contact the Service Center .
z The monitor may malfunction, causing electric shock or fire.
Disconnect the plug from the outlet during storms or lightning or if it is
not used for a long period of time.
z Failure to do so may cause electric shock or fire.
Do not try to move the monitor by pulling only the wire or the signal
cable.
z This may cause a breakdown, electric shock or fire due to damage to
the cable.
Do not move the monitor right or left by pulling only the wire or the
signal cable.
z
This may cause a breakdown, electric shock or fire due to damage to
the cable.
Do not cover the vents on the monitor cabinet.
z Bad ventilation may cause a breakdown or fire.
Do not place water containers, chemical products or small metal objects
on the monitor.
z This may cause a malfunction, electric shock or fire.
z
If a foreign substance enters the monitor, unplug the power cord and
contact the Service Center.
Keep the product away from combustible chemical sprays or
inflammable substances.
z This may cause an explosion or fire.
Page 8
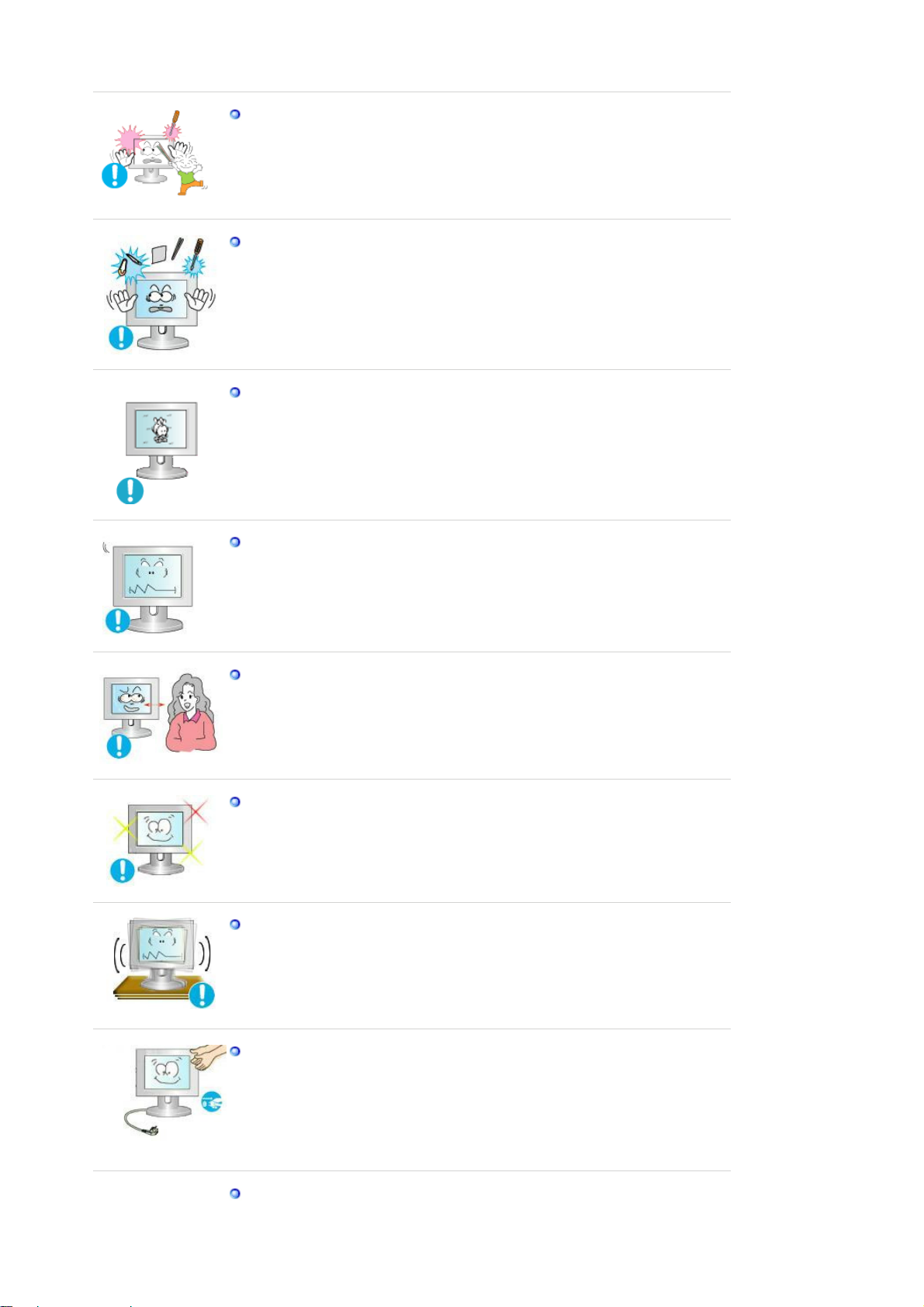
Never insert anything metallic into the monitor openings.
z This may cause electric shock, fire or injury.
Do not insert metal objects such as chopsticks, wire and tools or
inflammable objects such as paper or matches into the vent, headphone
port or AV ports or etc.
z
This may cause electric shock or fire. If an alien substances or water
enters the product, turn the product off, unplug the power connector
from the wall outlet and contact the Service Center.
When viewing a fixed screen for an extended period of time, residual
image or blurriness may appear.
z
Change the mode to energy saving mode or set a screensaver to a
changing picture when away from the monitor for an extended period of
time.
Adjust the resolution and frequency to the level appropriate for the
model.
z
An inappropriate resolution may cause undesirable picture quality.
19 inch (48 cm) - 1280 X 1024
Viewing the monitor continuously at a too close angle may result in
damage to your eyesight.
To ease eye strain, take at least a five-minute break after every hour of
using the monitor
.
Do not install the product on an unstable, uneven surface or a location
prone to vibrations.
z Dropping the product may cause damage to the product or the person
carrying it. Using the product in a location prone to vibrations may
shorten the lifetime of the product or may cause the product to catch fire.
When moving the monitor, turn off and unplug the power cord.
Make sure that all cables, including the antenna cable and cables
connected to other devices, are disconnected before moving the
monitor.
z Failure to disconnect cables may damage it and cause fire or electric
shock.
Place the product out of children's reach, as they could damage by
hanging onto it.
Page 9
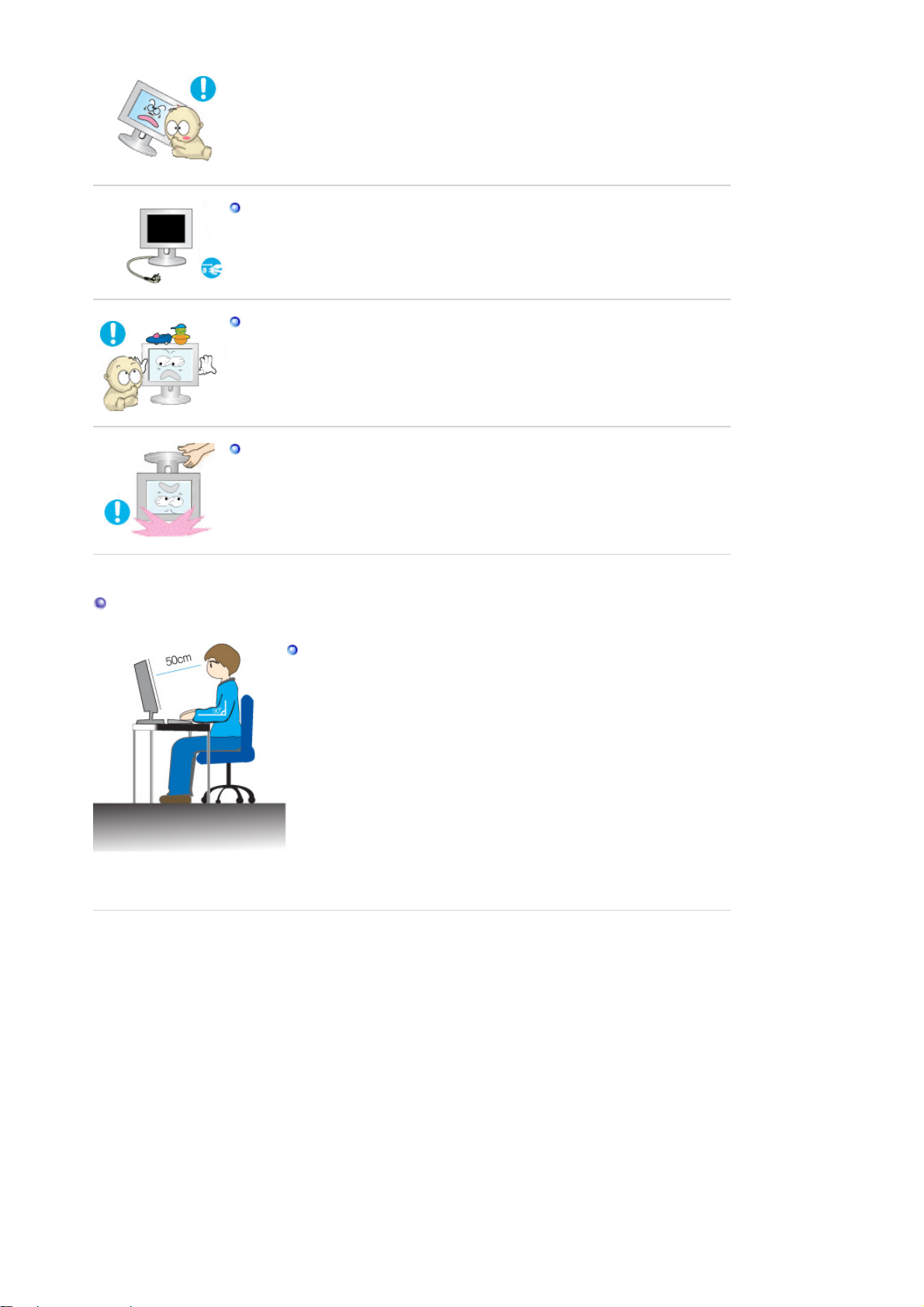
z
A falling product may cause injury to the person or even fatality.
When not using the product for an extended period of time, keep the
product unplugged.
z Otherwise, this may cause heat emission from the accumulated dirt or
degraded insulation, causing electric shock or fire.
Do not place your children's favorite toys or any other objects of interest
on the product.
z Children may try to climb on the product to retrieve an object. The
product could fall, causing injury or even fatality.
When lifting up or moving the monitor, do not lift the monitor upside
down while holding only the stand.
z This may cause your monitor to fall, and become damaged or cause
personal injury.
Good Postures When Using the Monitor
Try to maintain a good posture when using the monitor.
z Keep your back straight.
z Keep a distance of about 45 ~ 50 cm between your eyes and
z Tilt the monitor upwards by 10 ~20 degrees. Adjust the monitor
z Adjust the monitor angle so that there is no reflected light on
z Keep your arms level with the back of your hands.
z Keep the angle of the elbow perpendicular.
z Keep the angle of the knees at more than 90 degree. Do not let
the monitor screen. Look at the screen from slightly above it,
and have the monitor directly in front of you.
height so that the top of the monitor is slightly below eye level.
the screen.Try to maintain your arms perpendicular to your
armpits.
your feet fall up from the floor. Adjust the arm position so that it
is below the heart.
Page 10
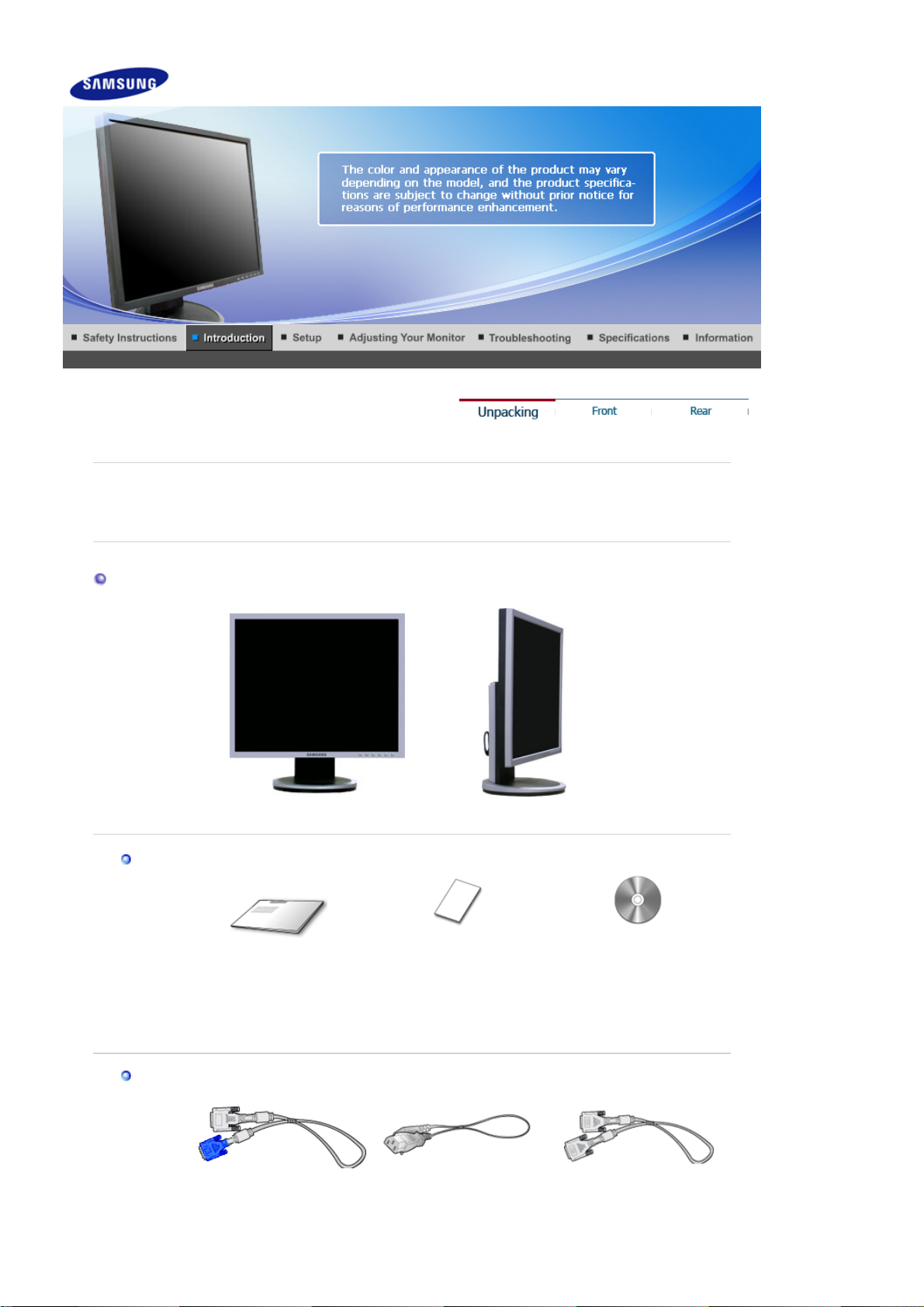
r
Unpacking
SyncMaster 940Fn
Please make sure the following items are included with your monitor.
If any items are missing, contact your dealer.
Contact a local deale
to buy optional items.
Manual
Cable
Quick Setup Guide
HAS Stand
Warranty Card
(Not available in all
locations)
User's Guide,
Monitor Driver,
Natural Color software,
MagicTune™ software
MagicRotation software
'DVI-A to D-sub' Cable Power Cord DVI Cable
Page 11
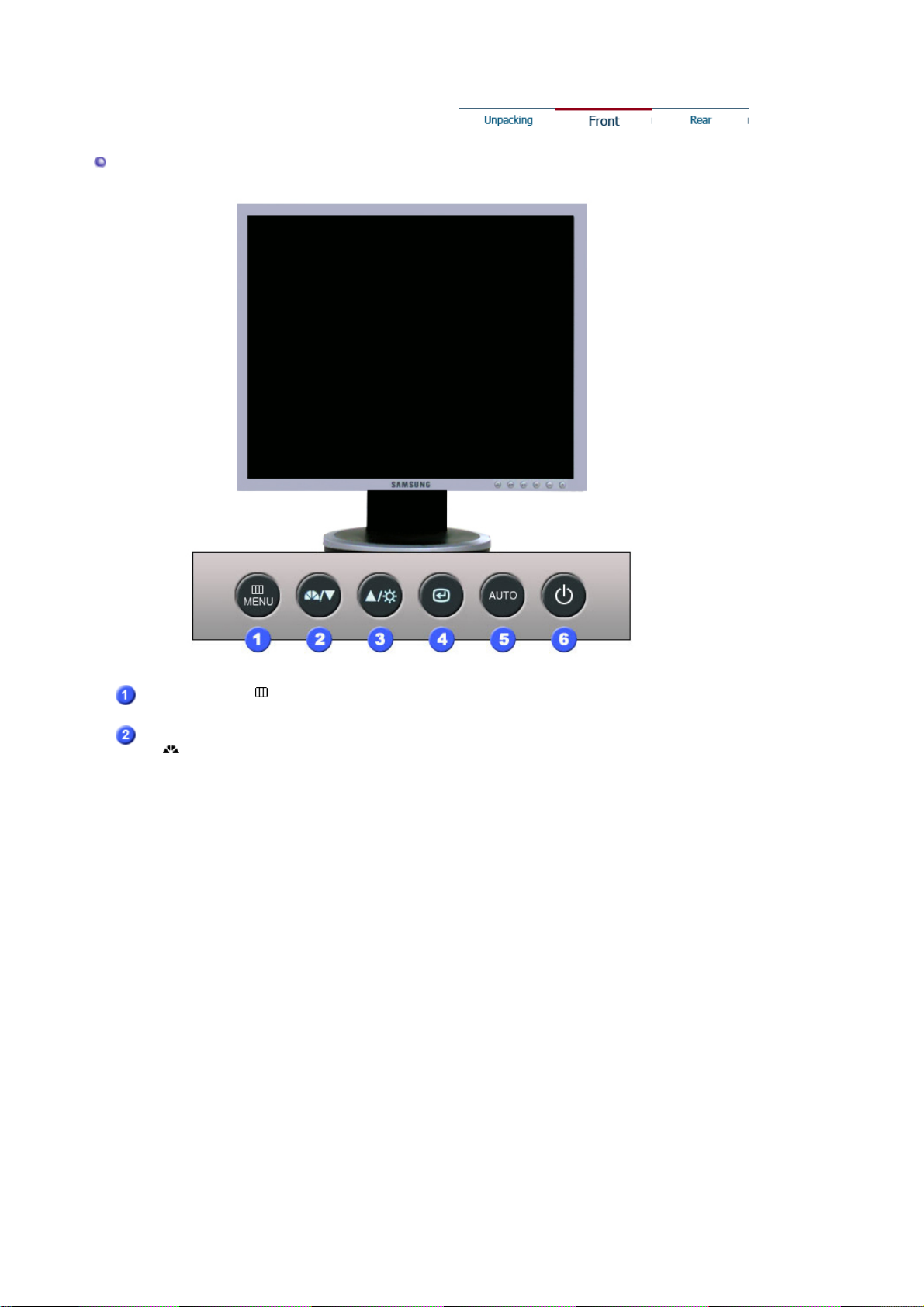
Front
MENU button [ ]
MagicBright™
[]
Opens the OSD menu. Also use to exit the OSD menu or return to
the previous menu.
MagicBright™ is a new feature providing optimum viewing
environment depending on the contents of the image you are
watching. Currently seven different modes are available: Custom,
Text, Internet, Game, Sports, Movie and Dynamic Contrast. Each
mode has its own pre-configured brightness value. You can easily
select one of seven settings by simply pressing MagicBright™
control button.
1) Custom
Although the values are carefully chosen by our engineers,
the pre-configured values may not be comfortable for your
eyes depending on your taste.
If this is the case, adjust the brightness and contrast by using
the OSD menu.
2) Text
For documentations or work involving a lot of text.
3) Internet
For working with a mixture of images such as text and
graphics.
4) Game
For watching motion pictures such as a game.
5) Sport
For watching motion pictures such as a sport.
6) Movie
For watching motion pictures such as a DVD or Video CD.
7) Dynamic Contrast
Dynamic Contrast is to automatically detect distribution of
inputted visual signal and adjust to create optimum contrast.
>>Click here to see an animation clip
Page 12
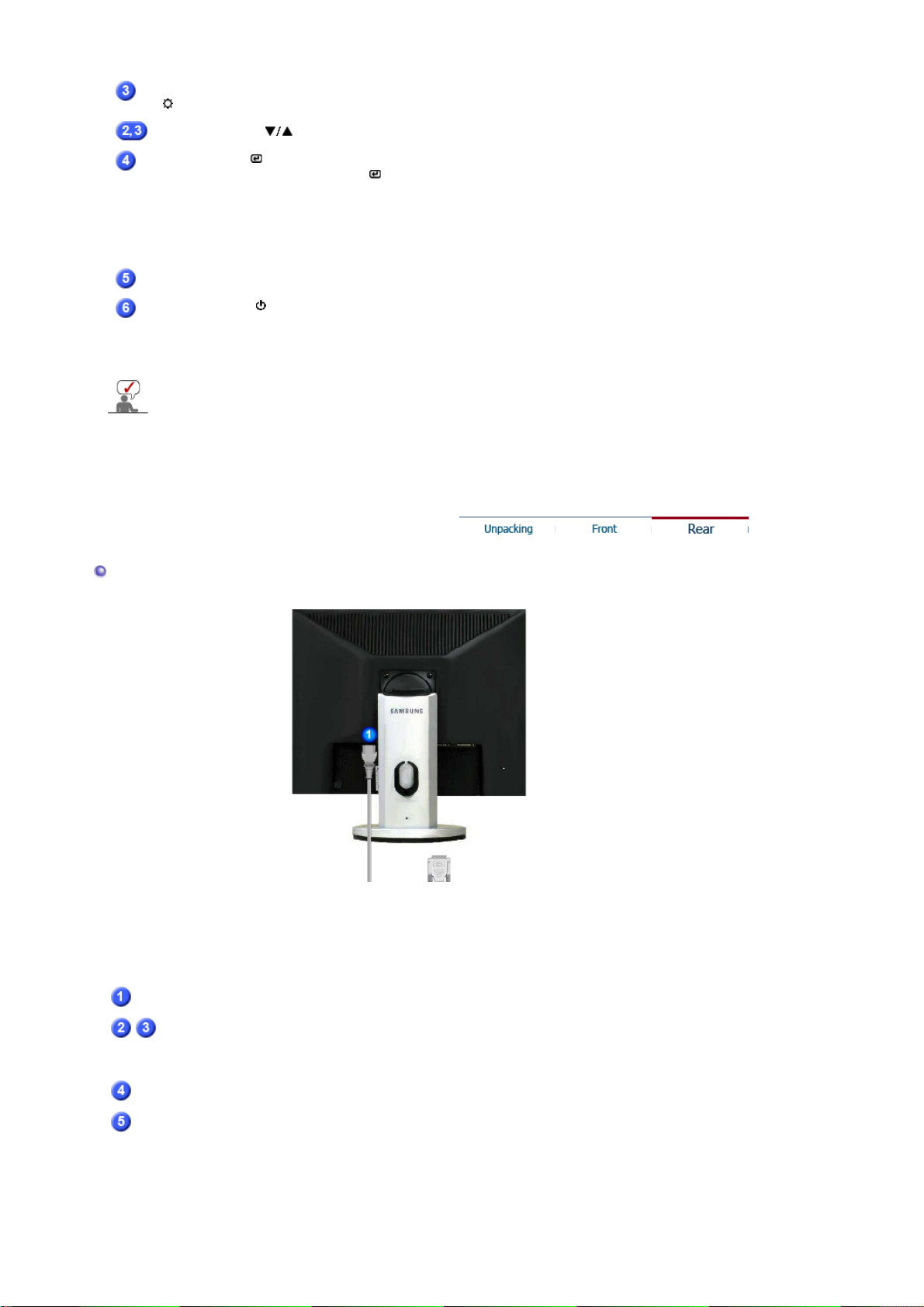
Brightness button
(op
)
[]
Adjust buttons [ ]
When OSD is not on the screen, push the button to adjust
brightness.
Adjust items in the menu.
Enter button [ ] /
Source button
AUTO button
Power button [ ]/
Power indicator
See PowerSaver described in the manual for further information regarding power saving
functions. For energy conservation, turn your monitor OFF when it is not needed, or when
leaving it unattended for long periods.
Rear
Activates a highlighted menu item.
Push the ' ', then selects the video signal while the OSD is off.
(When the source button is pressed to change the input mode, a
message appears in the upper left of the screen displaying the
current mode -- analog or digital input signal.)
Note : If you select the digital mode, you must connect your monitor
to the graphic card's DVI port using the DVI cable.
Use this button for auto adjustment.
Use this button for turn the monitor on and off.
This light glows blue during normal operation, and blinking blue
once as the monitor saves your adjustments.
(The configuration at the back of the monitor may vary from product to product.)
POWER port
DVI IN port
,
Power on/off Switch
tion
Kensington Lock
See Connecting the Monitor for further information regarding cable connections.
Connect the power cord for your monitor to the power port on the
back of the monitor.
Connect the DVI Cable to the DVI Port on the back of your
Monitor.
Connect the 'DVI-A to D-SUB' Cable to the DVI IN port on the
back of your monitor.
Use this button for turn the monitor on and off.
The Kensington lock is a device used to physically fix the system
to something when using it in a public place. (The locking device
has to be purchased separately.) For using a locking device,
contact the place of purchase.
Page 13
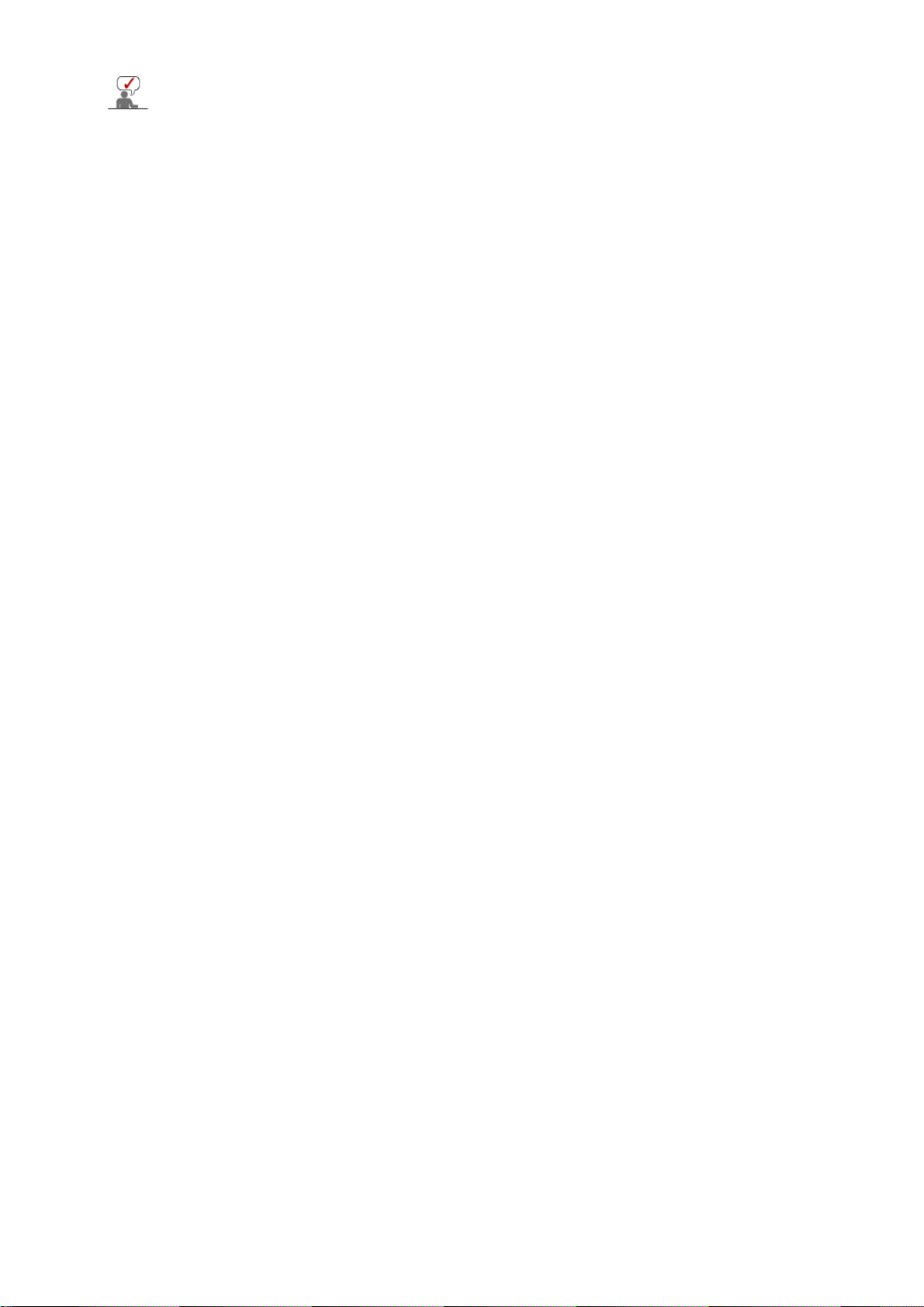
Page 14
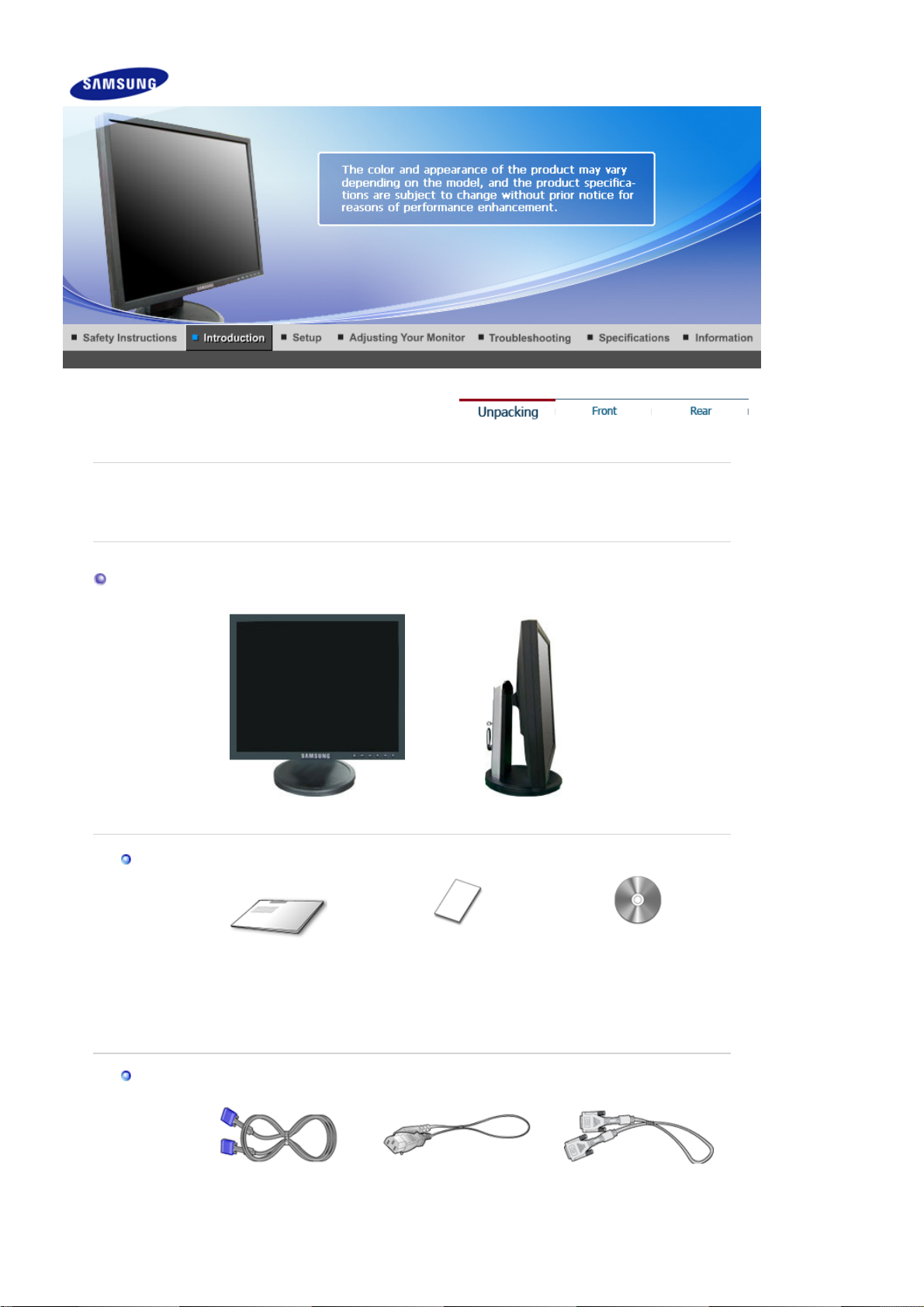
r
)
Unpacking
SyncMaster 940T
Please make sure the following items are included with your monitor.
If any items are missing, contact your dealer.
Contact a local deale
to buy optional items.
Manual
Cable
Quick Setup Guide
HAS Stand
Warranty Card
(Not available in all
locations)
User's Guide,
Monitor Driver,
Natural Color software,
MagicTune™ software
MagicRotation software
D-sub Cable Power Cord DVI Cable (option
Page 15
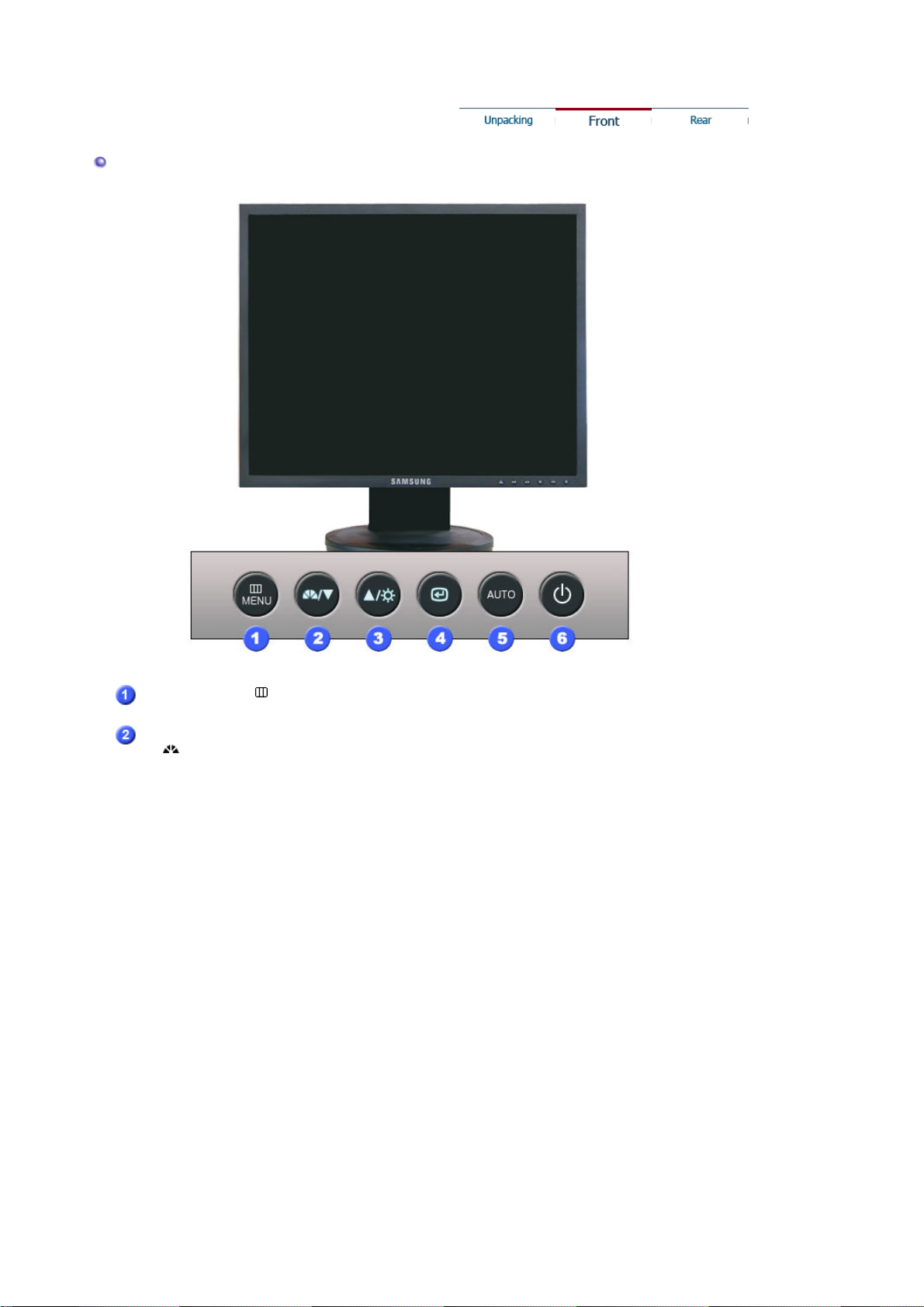
Front
MENU button [ ]
MagicBright™
[]
Opens the OSD menu. Also use to exit the OSD menu or return to
the previous menu.
MagicBright™ is a new feature providing optimum viewing
environment depending on the contents of the image you are
watching. Currently seven different modes are available: Custom,
Text, Internet, Game, Sport, Movie and Dynamic Contrast. Each
mode has its own pre-configured brightness value. You can easily
select one of seven settings by simply pressing MagicBright™
control button.
1) Custom
Although the values are carefully chosen by our engineers, the
pre-configured values may not be comfortable for your eyes
depending on your taste.
If this is the case, adjust the brightness and contrast by using
the OSD menu.
2) Text
For documentations or work involving a lot of text.
3) Internet
For working with a mixture of images such as text and
graphics.
4) Game
For watching motion pictures such as a game.
5) Sport
For watching motion pictures such as a sport.
6) Movie
For watching motion pictures such as a DVD or Video CD.
7) Dynamic Contrast
Dynamic Contrast is to automatically detect distribution of
inputted visual signal and adjust to create optimum contrast.
>>Click here to see an animation clip
Page 16
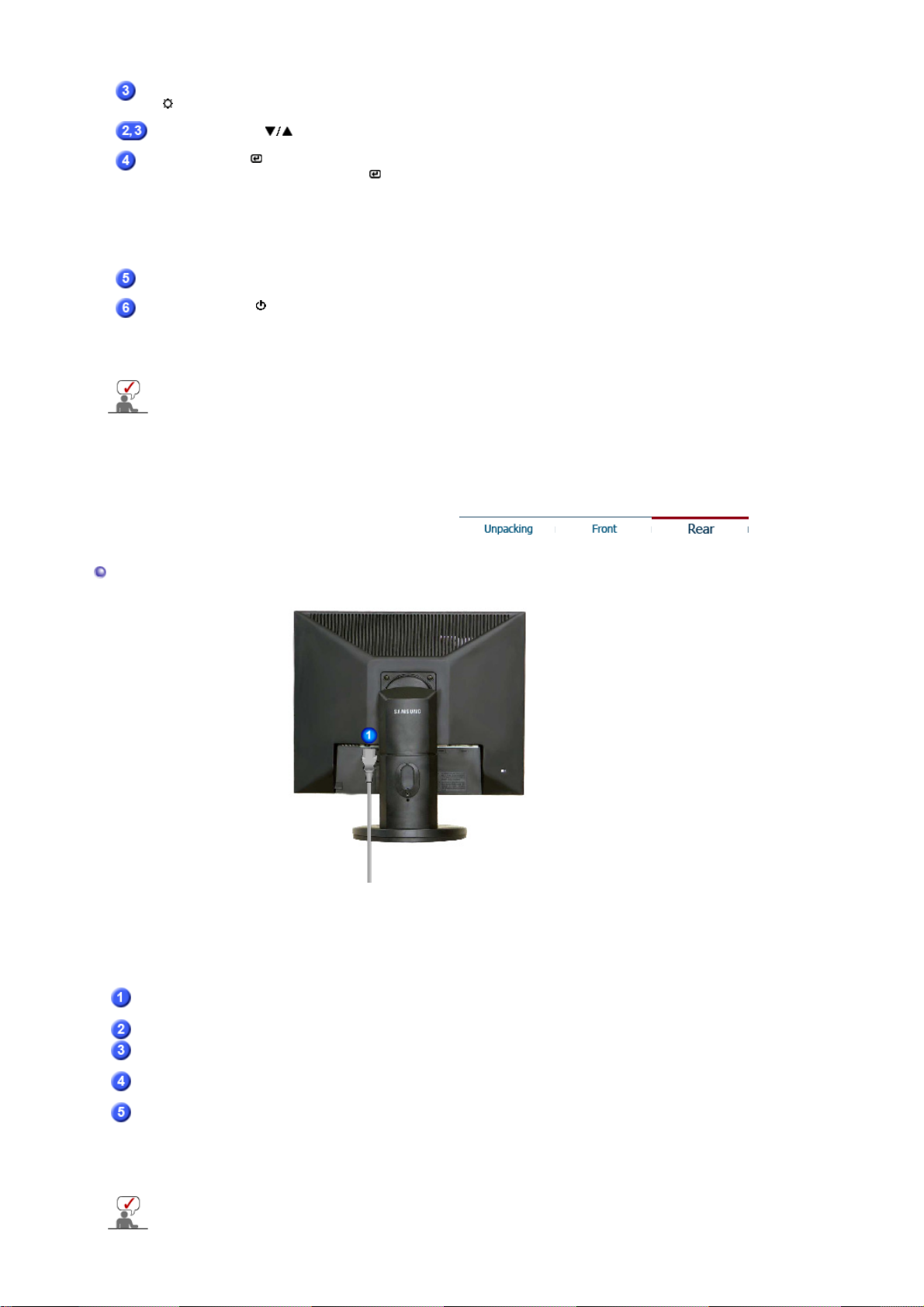
Brightness button
(op
)
[]
Adjust buttons [ ]
When OSD is not on the screen, push the button to adjust
brightness.
Adjust items in the menu.
Enter button [ ] /
Source button
AUTO button
Power button [ ]/
Power indicator
See PowerSaver described in the manual for further information regarding power saving
functions. For energy conservation, turn your monitor OFF when it is not needed, or when
leaving it unattended for long periods.
Rear
Activates a highlighted menu item.
Push the ' ', then selects the video signal while the OSD is off.
(When the source button is pressed to change the input mode, a
message appears in the upper left of the screen displaying the
current mode -- analog or digital input signal.)
Note : If you select the digital mode, you must connect your monitor
to the graphic card's DVI port using the DVI cable.
Use this button for auto adjustment.
Use this button for turn the monitor on and off.
This light glows blue during normal operation, and blinking blue
once as the monitor saves your adjustments.
HAS Stand
(The configuration at the back of the monitor may vary from product to product.)
POWER port
DVI IN port
RGB IN port
POWER on/off Switch
tion
Kensington Lock
See Connecting the Monitor for further information regarding cable connections.
Connect the power cord for your monitor to the power port on the back
of the monitor.
Connect the DVI Cable to the DVI port on the back of your monitor.
Connect the signal cable to the 15-pin, D-sub port on the back of your
monitor.
Use this button for turn the monitor on and off.
The Kensington lock is a device used to physically fix the system to
something when using it in a public place. (The locking device has to
be purchased separately.) For using a locking device, contact the
place of purchase.
Page 17
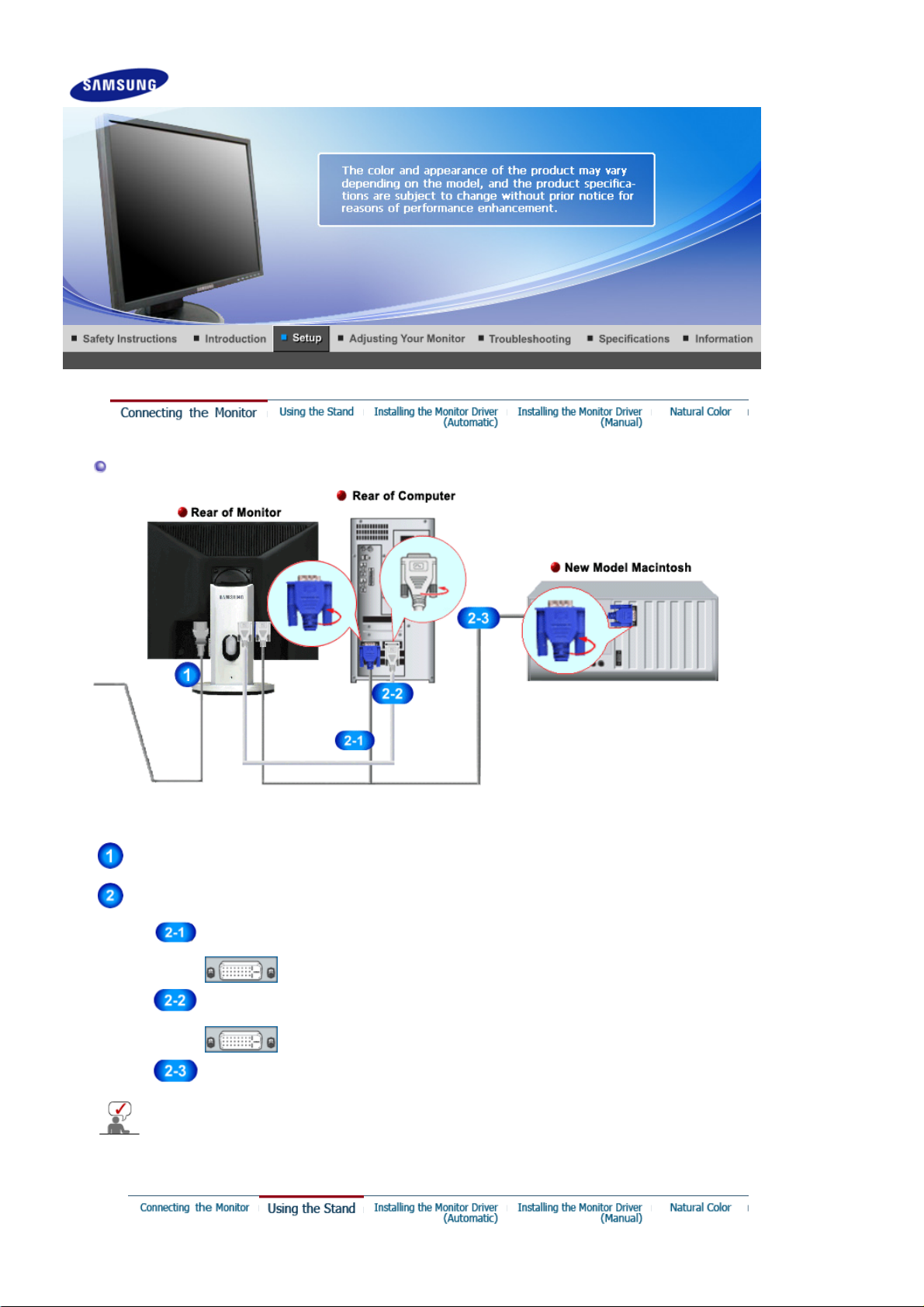
Connecting the Monitor
SyncMaster 940Fn
Connect the power cord for your monitor to the power port on the back of the monitor.
Plug the power cord for the monitor into a nearby outlet.
Use appropriate connection for your computer.
If the monitor and the computer are connected, you can turn them on and use them.
Using the D-sub (Analog) connector on the video card.
Connect the signal cable to the 15-pin, DVI IN port on the back of your monitor.
[ DVI IN ]
Using the DVI (Digital) connector on the video card.
Connect the DVI Cable to the DVI IN port on the back of your monitor.
[ DVI IN ]
Connected to a Macintosh.
Connect the monitor to the Macintosh computer using the D-sub connection cable.
Page 18
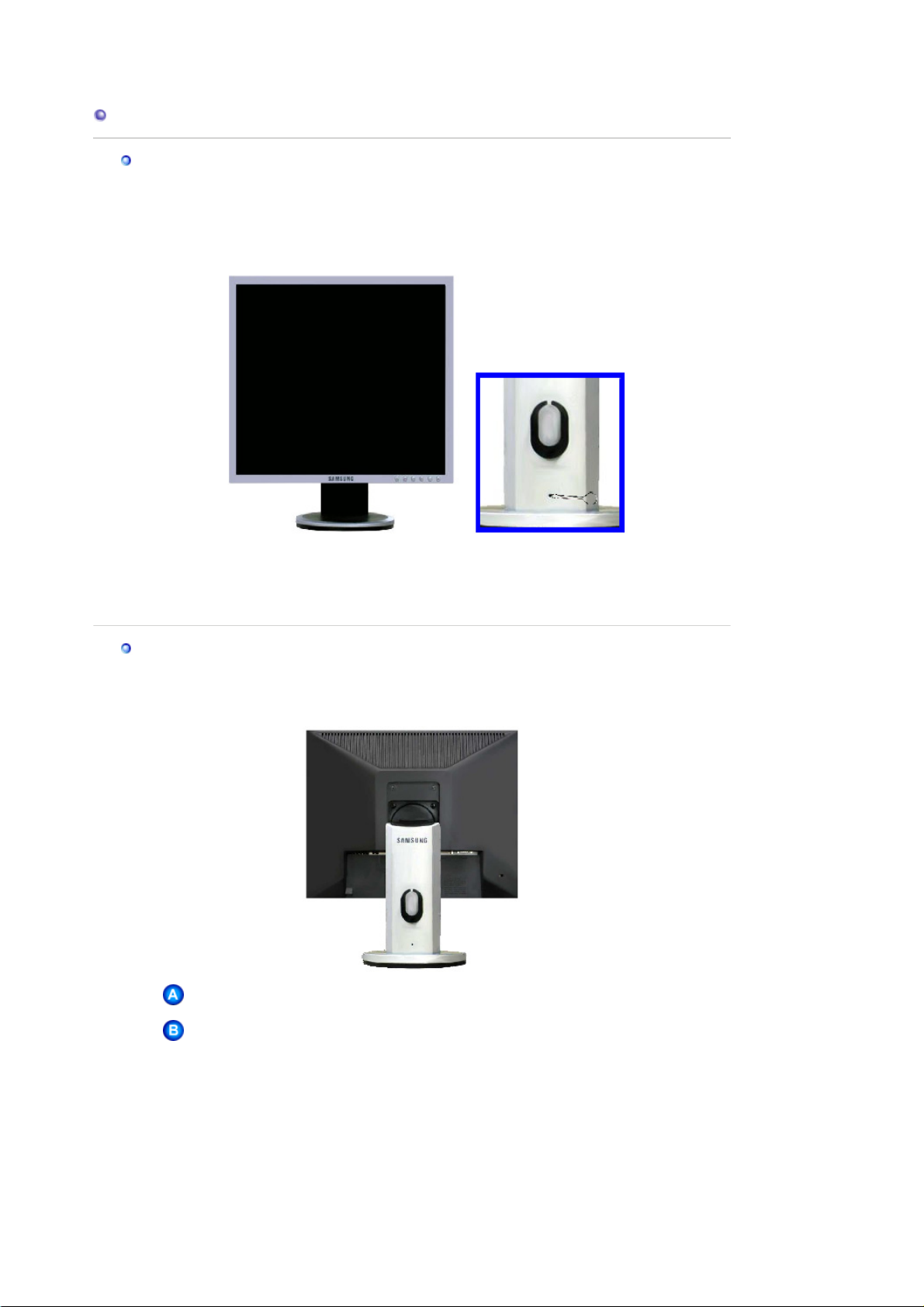
A
Using the Stand
HAS Stand
Stand Stopper
.
Attaching a Base
This monitor accepts a 100 mm x 100 mm VESA-compliant mounting interface pad.
Monitor
Mounting interface pad (Sold separately)
1. Turn off your monitor and unplug its power cord.
2. Lay the LCD monitor face-down on a flat surface with a cushion beneath it to protect the
screen.
3. Remove four screws and then remove the stand from the LCD monitor.
4. Align the mounting interface pad with the holes in the rear cover mounting Pad and secure it
with four screws that came with the arm-type base, wall mount hanger or other base.
z
Do not use screws longer than the standard dimension, as they may damage the inside
Page 19
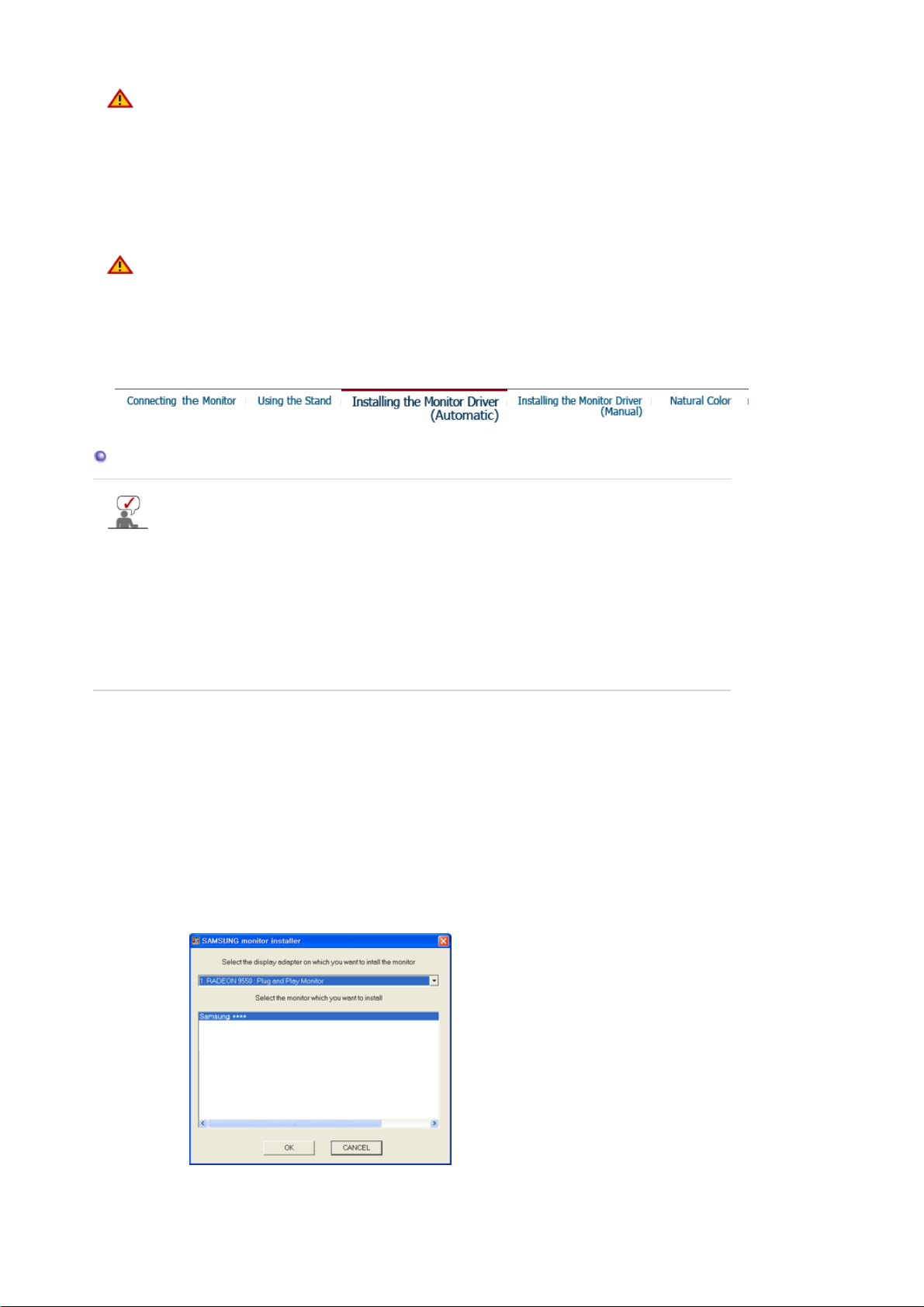
of the Monitor.
z
For wall mounts that do not comply with VESA standard screw specifications, the length
of the screws may differ depending on their specifications.
z Do not use screws that do not comply with the VESA standard screw specifications.
Do not fasten the screws too tightly, as this may damage the product or cause the
product to fall, leading to personal injury.
Samsung is not liable for these kinds of accidents.
z
Samsung is not liable for product damage or personal injury when a non-VESA or nonspecified wall mount is used or the consumer fails to follow the product installation
instructions.
z To mount the monitor on a wall, you should purchase the wall mounting kit that allows
you to mount the monitor at least 10cm away from the wall surface.
z
Contact the nearest Samsung Service Center for more information. Samsung
Electronics will not be responsible for damages caused by using a base other than
those specified.
z
Please use Wall Mount according to the International standards.
Installing the Monitor Driver (Automatic)
When prompted by the operating system for the monitor driver, insert the CD-ROM
included with this monitor. Driver installation is slightly different from one operating
system to another. Follow the directions appropriate for the operating system you
have.
Prepare a blank disk and download the driver program file at the Internet web site shown
below.
z Internet web site : http://www.samsung.com/ (Worldwide)
http://www.samsung.com/monitor (U.S.A)
http://www.sec.co.kr/monitor (Korea)
http://www.samsungmonitor.com.cn/ (China)
1. Insert CD into the CD-ROM drive.
2. Click
"Windows"
3. Choose your monitor model in the model list, then click the
4. If you can see following message window, then click the
®
Then click
button. (Microsoft
"OK"
Windows® XP Operating System)
"Continue Anyway"
"OK"
button.
button.
Page 20
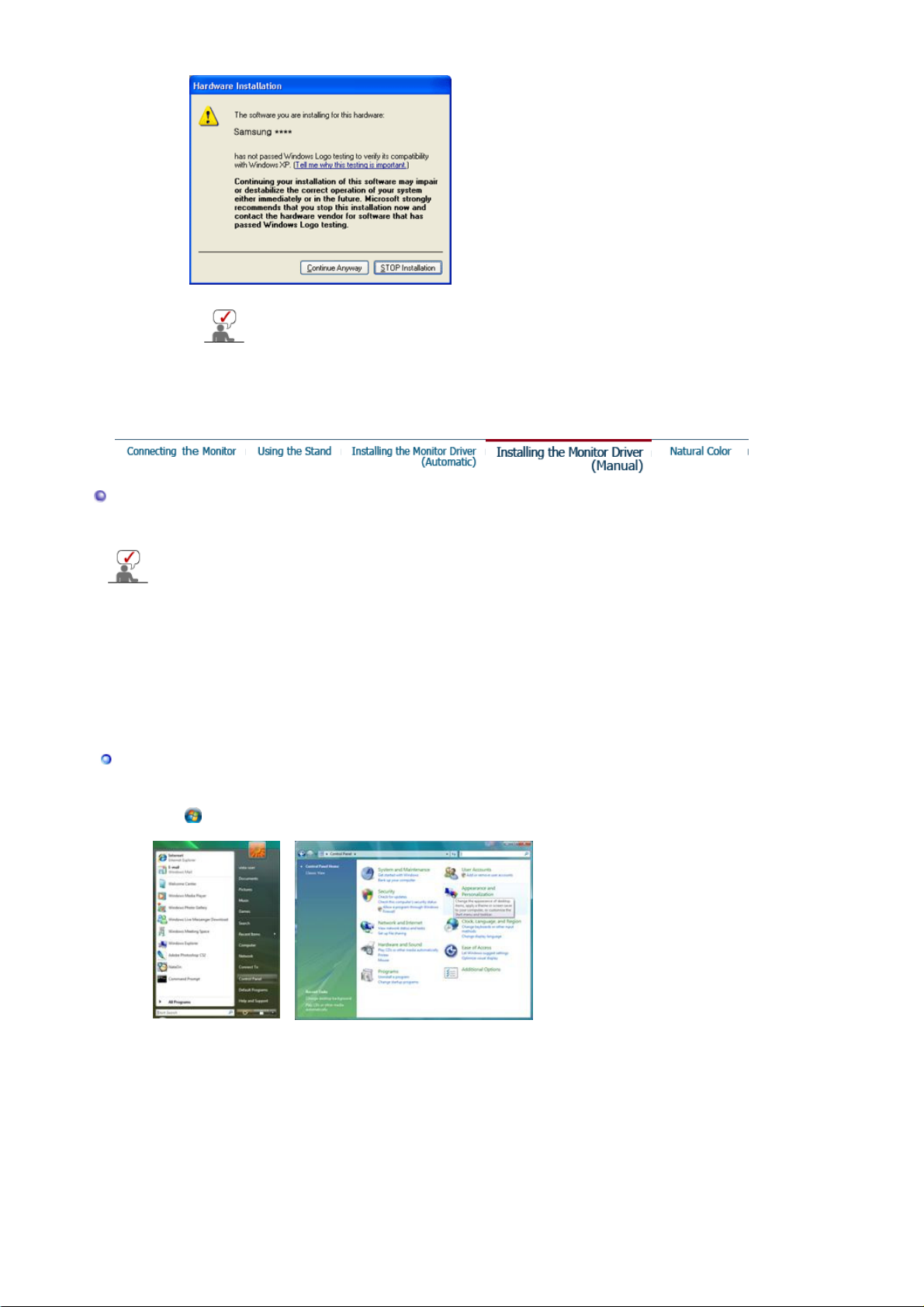
This monitor driver is under certifying MS logo,and this installation don't
damage your system.The certified driver will be posted on Samsung
Monitor homepage
http://www.samsung.com/
5. Monitor driver installation is completed.
Installing the Monitor Driver (Manual)
Windows Vista | Windows XP | Windows 2000 | Windows ME | Windows NT | Linux
When prompted by the operating system for the monitor driver, insert the CD-ROM
included with this monitor. Driver installation is slightly different from one operating
system to another. Follow the directions appropriate for the operating system you
have.
Prepare a blank disk and download the driver program file at the Internet web site shown
below.
z Internet web site : http://www.samsung.com/ (Worldwide)
http://www.samsung.com/monitor (U.S.A)
http://www.sec.co.kr/monitor (Korea)
http://www.samsungmonitor.com.cn/ (China)
Microsoft® Windows Vista™ Operating System
1. Insert your Manual CD into your CD-ROM drive.
2. Click (Start) and "
Personalization
".
Control Panel
". Then, double-click on "
3.
Click "
Personalization
" and then "
Display Settings
Appearance and
".
Page 21
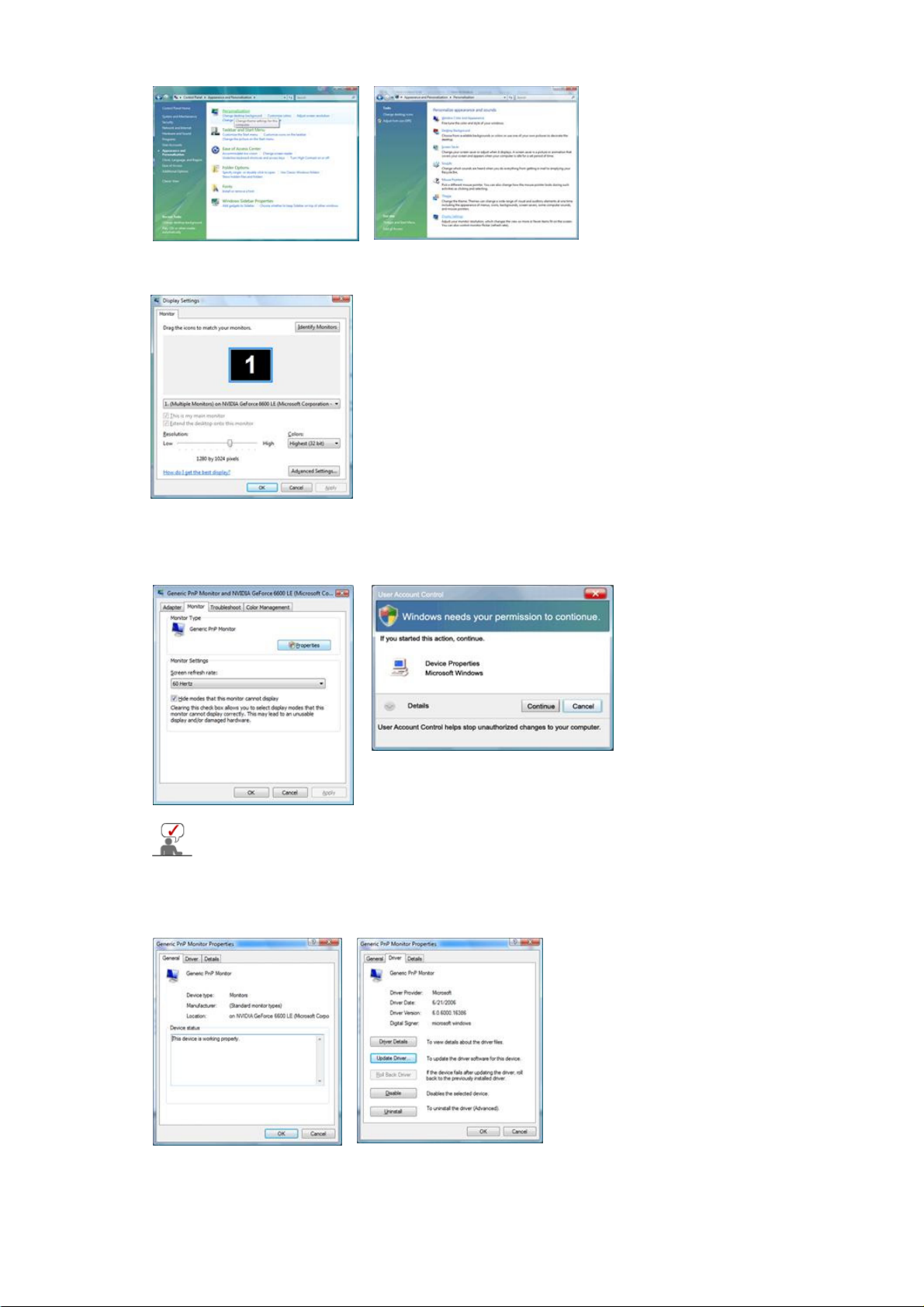
4. Click "
5. Click "
Advanced Settings…
Properties
means the configuration for your monitor is completed. The monitor can be used as is.
If the message “
click "
Continue
" in the "
Windows needs…
".
".
Monitor
" tab. If the "
” is displayed, as shown in the figure below,
Properties
" button is deactivated, it
This monitor driver is under certifying MS logo, and this installation doesn't
damage your system.
The certified driver will be posted on Samsung Monitor homepage
http://www.samsung.com/
6. Click "
7.
Update Driver…
Check the "
pick from a list of device drivers on my computer
Browse my computer for driver software
" in the "
Driver
" tab.
" checkbox and click "
".
Let me
Page 22
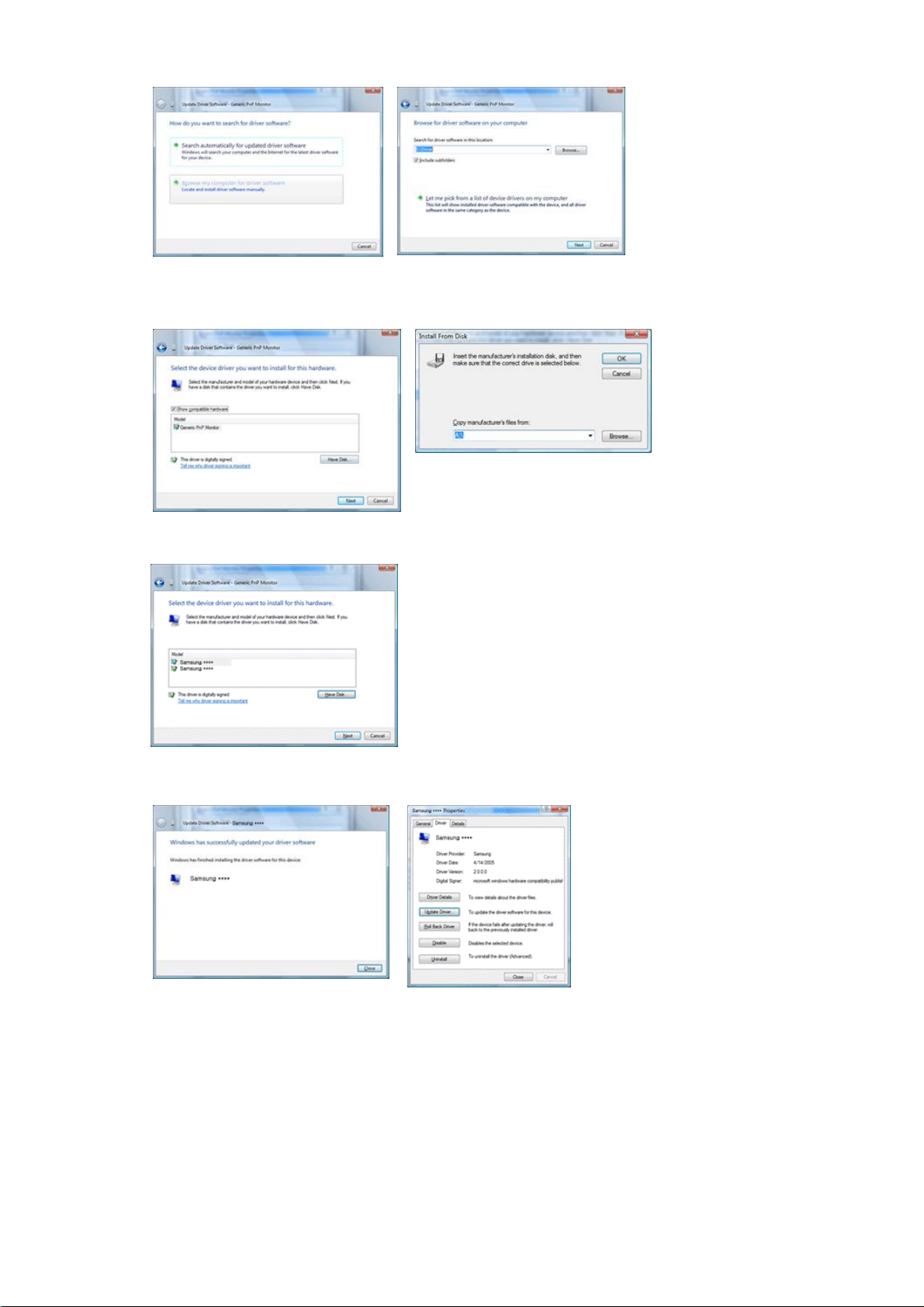
8. Click "
9. Select the model that matches your monitor from the list of monitor models on the
Have Disk…
file is located, and click "OK".
screen, and click "
" and select the folder (for example, D:\Drive) where the driver setup
".
Next
10.
Click "
sequence.
Close
"→ "
" → "OK" → "OK" on the following screens displayed in
Close
Page 23

p
Microsoft® Windows® XP Operating System
1. Insert CD into the CD-ROM driver.
2. Click "
Start
" —> "
Control Panel
" then click the "
Appearance and Themes
" Icon.
3. Click "
4. Click the "
Display
" icon and choose the "
Properties
" button on the "
Settings
Monitor
" tab then click "
" tab and select "
Advanced..
Driver
".
" tab.
5. Click "
date Driver..
U
" and select "
Install from a list or..
" then click "
Next
" button.
Page 24
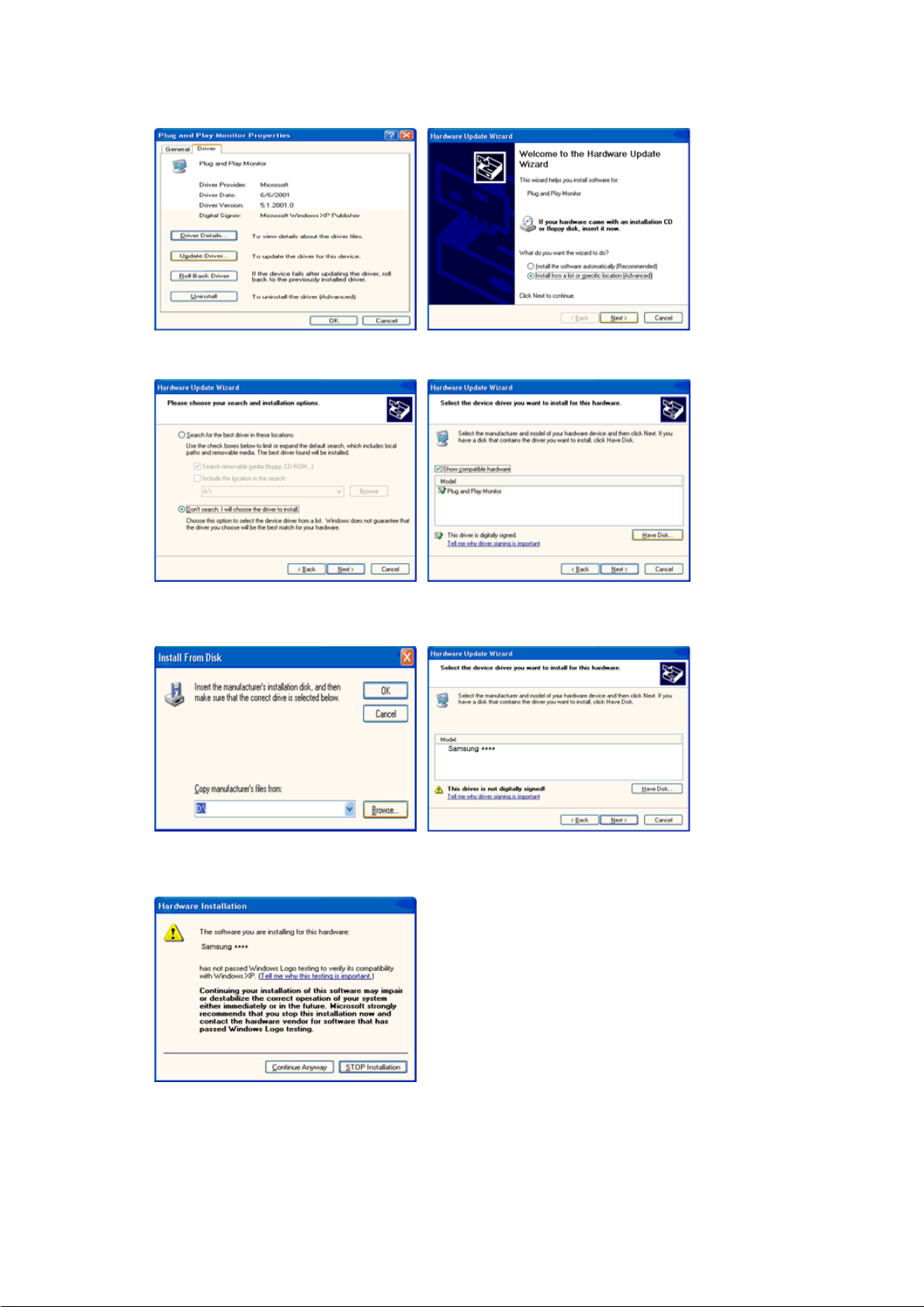
6. Select "
Don't search ,I will..
" then click "
" and then click "
Next
Have disk
".
7. Click the "
model list and click the "
8. If you can see following "
click "OK" button.
Browse
" button then choose A:(D:\Driver) and choose your monitor model in the
" button.
Next
Message
" window, then click the "
Continue Anyway
" button. Then
This monitor driver is under certified MS logo,and this installation doesn't damage your
system.The certified driver will be posted on Samsung Monitor homepage.
http://www.samsung.com/
9. Click the "
" button then click "OK" button continually.
Close
Page 25
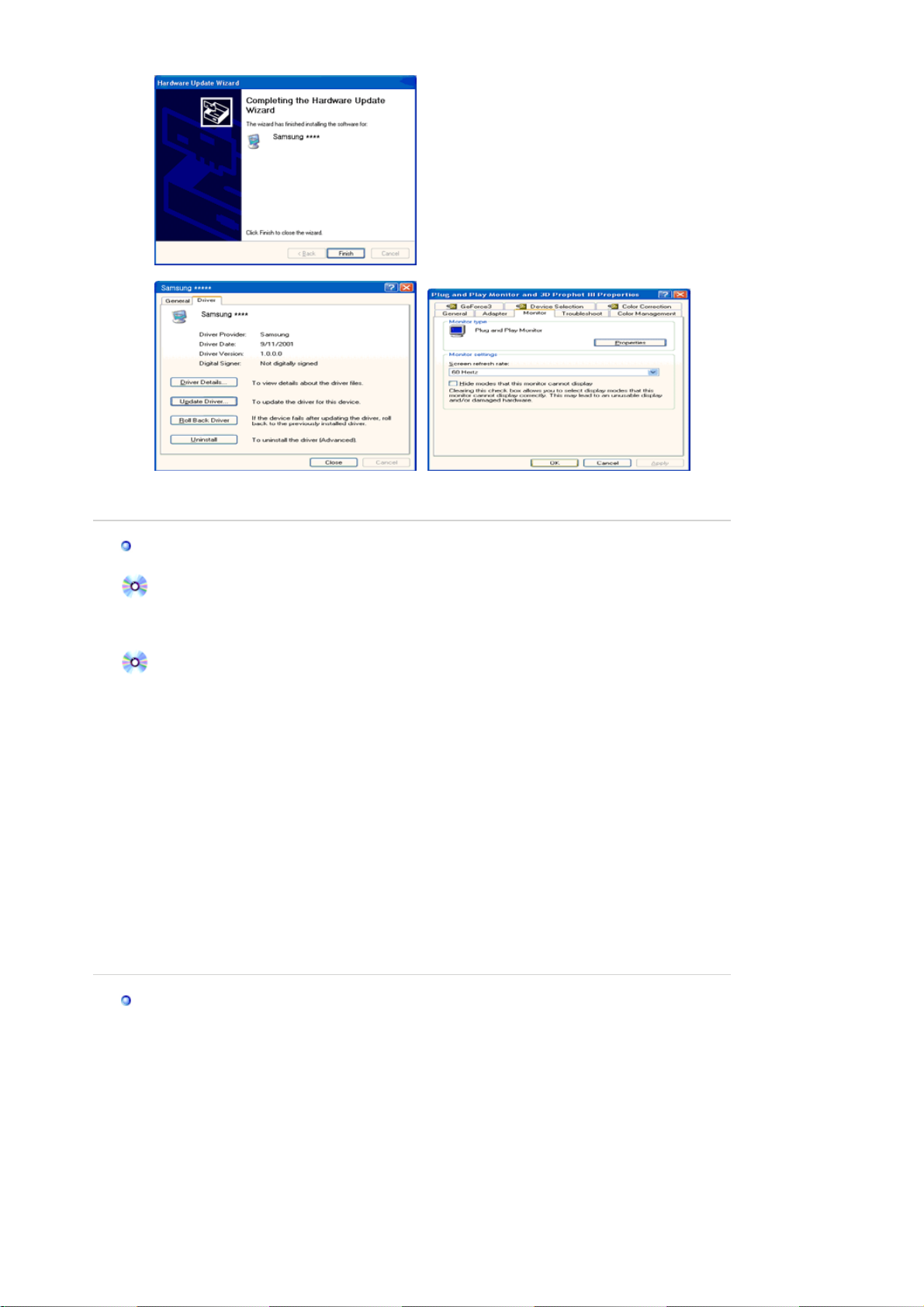
K
10. Monitor driver installation is completed.
Microsoft® Windows® 2000 Operating System
When you can see "Digital Signature Not Found" on your monitor, follow these steps.
1. Choose "OK" button on the "
2. Click the "
3. Choose A:(D:\Driver) then click the "Open" button and then click "
How to install
1. Click "
2. Double click the "
3. Choose the "
4. Choose "
Case1:If the "Properties" button is inactive, it means your monitor is properly configured.
Case2:If the "Properties" button is active, click the "Properties" button then follow next steps
5. Click "
6. Choose "
specific driver
7. Click the "
8. Click the "
9. Choose your monitor model and click the "
10. Click the "
Browse
Start
Monitor
Please stop installation
continually.
Driver
Display a list of the known drivers for this device so that I can choose a
Browse
Open
Finish
" button on the "
" , "
Setting
Display
Settings
".
" and then click on "
" then click "
" button then choose A:(D:\Driver).
" button, then click "OK" button.
" button then the "
Insert disk
File Needed
" , "
Control Panel
" Icon.
" tab and then click "
Update Driver..
" and then click "
Next
Close
" window.
" window.
".
Advanced..
" then click on the "Next" button.
Have disk
" button then click "
Next
" button.
".
".
" button.
O
Next
" button.
If you can see the "
And click the "
Microsoft® Windows® Millennium Operating System
1. Click "
2. Double click "
3. Select the "
4. Select the "
5. Click the "
6. Choose "
7. Choose "
8. Click the "
9. Specify A:\(D:\driver) then click "OK" button.
10. Select "
connected to your computer and click "OK".
11. Continue choosing "
dialogue box.
" , "
Start
Settings
Monitor
Change
Specify the location of the driver
Display a list of all the driver in a specific location..
Have Disk
Show all devices
Digital Signature Not Found
" button then the "
Finish
Setting
Display
" , "
Control Panel
" icon.
" tab and click "
" tab.
" button in the "
" button
" and choose the monitor that corresponds to the one you
Close
Monitor Type
" button and "OK" button until you close the Display Properties
Close
".
Advanced Properties
" window then click the "
" button.
" area.
".
" button.
" then click "
Yes
"button.
" button.
Next
Page 26
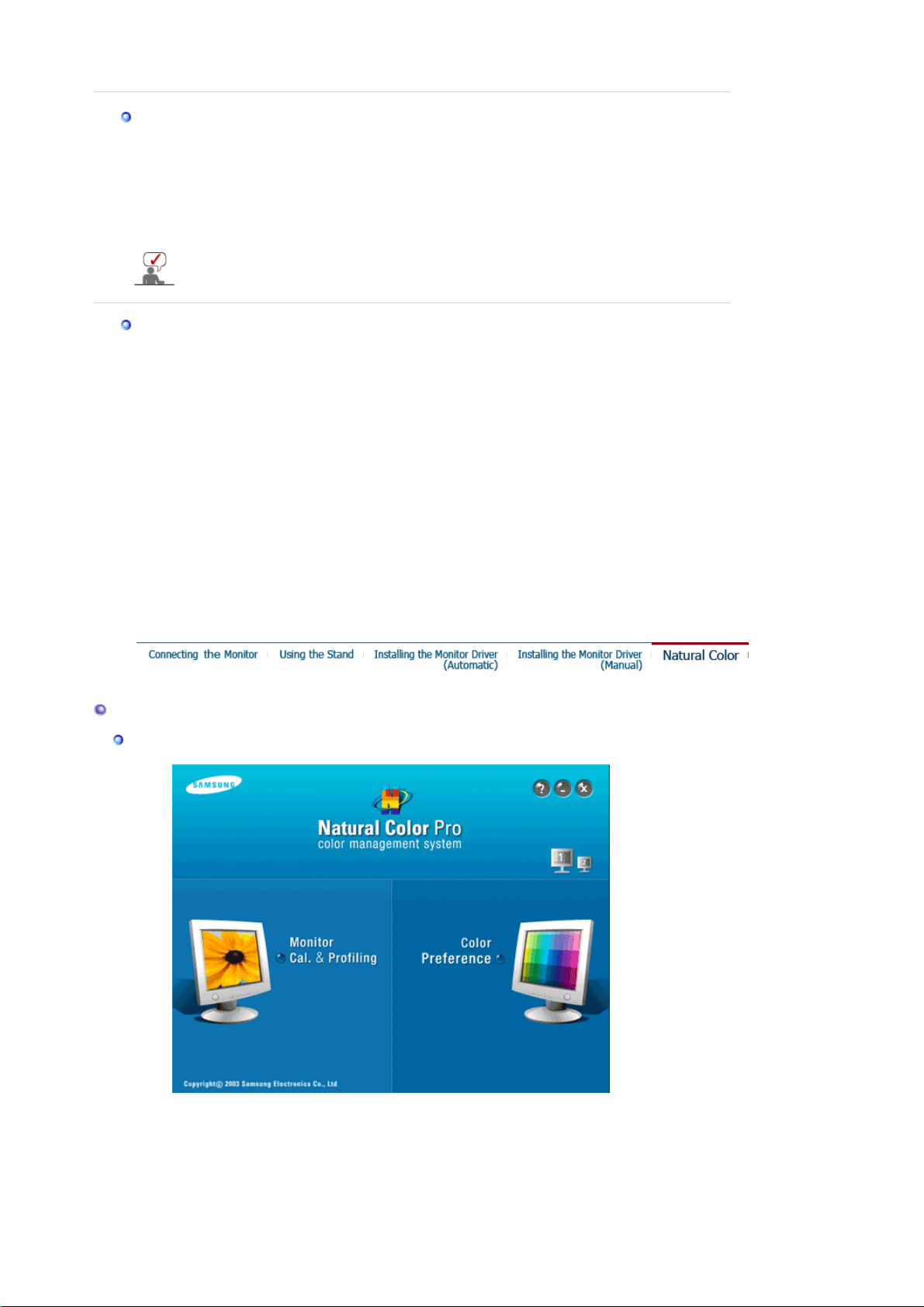
r
Microsoft® Windows® NT Operating System
1. Click
2. In Display Registration Information window, click Settings Tab and then click
3. Select a mode that you wish to use (Resolution, Number of colors and Vertical frequency)
4. Click
Linux Operating System
To execute X-Window, you need to make the X86Config file, which is a type of system setting file.
1. Press Enter at the first and the second screen after executing the X86Config file.
2. The third screen is for
3. Set a mouse for your computer.
4. The next screen is for
5. Set a Keyboard for your computer.
6. The next screen is for
7. First of all, set a
8. Set a
9. Enter the
10. You have
Start, Settings, Control Panel
.
Modes
and then click OK.
not normal, change to a different mode (lower mode of resolution, colors or frequency).
directly.)
of X-Window.
Execute
button if you see the screen working normally after clicking
Apply
If there is no Mode at
frequency by referring to the Preset Timing Modes in the user guide.
horizontal frequency
vertical frequency
model name of your monitor
finished
X-Window after setting other requested hardware.
setting up your monitor.
All Display Modes
setting your mouse
selecting a keyboard
setting your monitor
for your monitor. (You can enter the frequency directly.)
, and then double-click
Display
, select the level of resolution and vertical
.
.
.
for your monitor. (You can enter the frequency
. This information will not affect the actual execution
icon.
Test
All Display
. If the screen is
Natural Color
Natural Colo
One of the recent problems in using a computer is that the color of the images printed out by a
printer or other images scanned by a scanner or a digital camera are not the same as those
shown on the monitor.
The Natural Color S/W is the very solution for this problem. It is a color administration system
developed by Samsung Electronics in association with Korea Electronics &
Telecommunications Research Institute (ETRI).
This is only available for Samsung monitors and ensures that the color of the images on the
Page 27
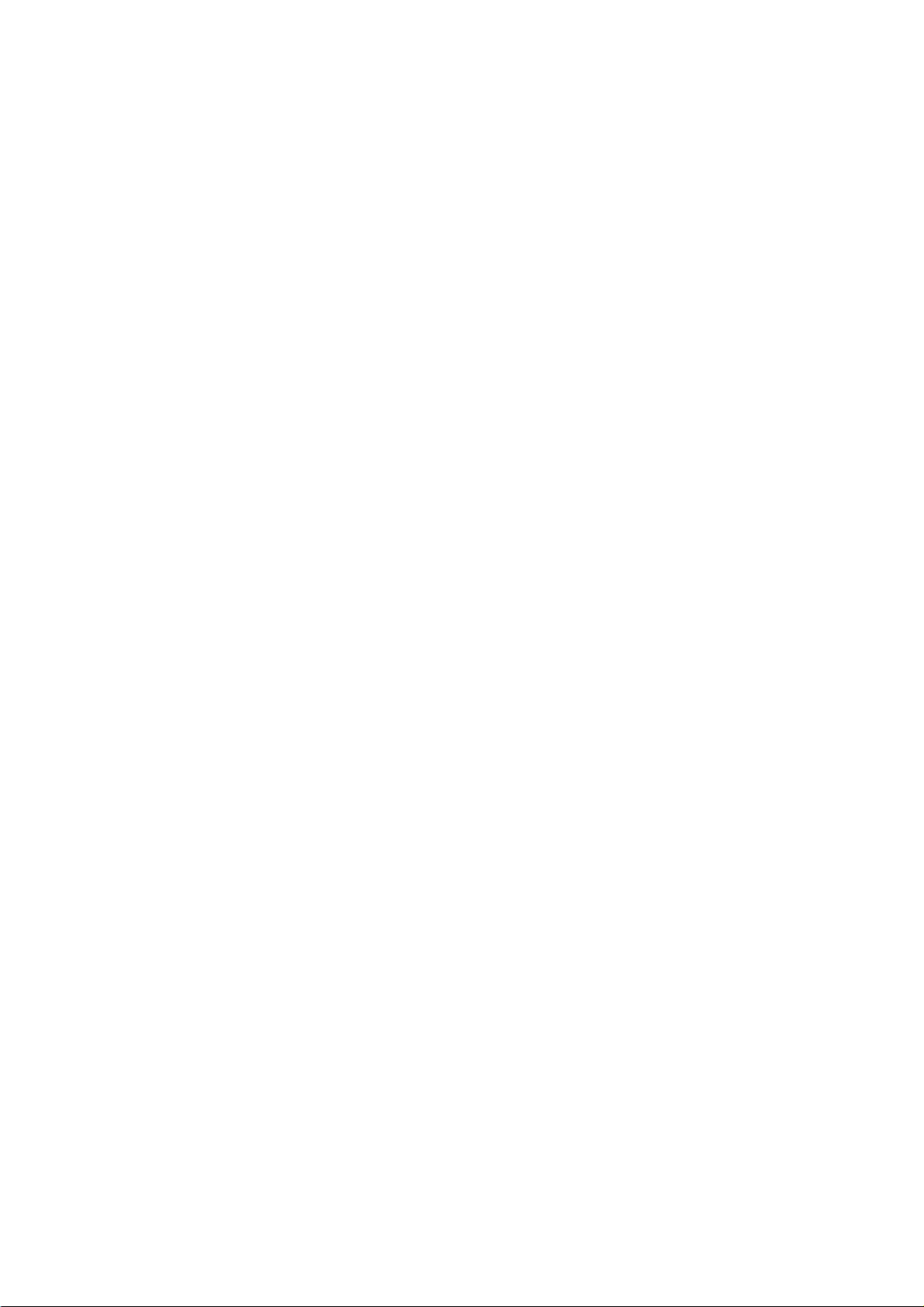
monitor are the same as the printed or scanned images.
For more information, refer to Help (F1) in the software program.
Software
Insert the CD included with the Samsung monitor into the CD-ROM Drive. The initial Natural
Color screen will appear. Click on Natural Color in the startup window to install the Natural
Color software.
To install the program manually, insert the CD included with the Samsung monitor into the CDROM Drive, click the Windows [Start] button, select [Run...].
Enter D:\color\NCProsetup.exe and then press the <Enter> key.
(If the drive where the CD is inserted is not D:\, enter the applicable drive.)
Installing the Natural Color
Uninstalling the Natural Color Software Program
Select
"Setting/Control Panel"
program"
Select Natural Color from the list and then click the
.
on the
menu and then double-click
"Start"
"Add/Delete"
"Add/Delete a
button.
Page 28

Connecting the Monitor
SyncMaster 940T
Connect the power cord for your monitor to the power port on the back of the monitor.
Plug the power cord for the monitor into a nearby outlet.
Use appropriate connection for your computer.
If the monitor and the computer are connected, you can turn them on and use them.
Using the D-sub (Analog) connector on the video card.
Connect the signal cable to the 15-pin, D-sub port on the back of your monitor.
[ DVI IN ]
[ RGB IN ]
Using the DVI (Digital) connector on the video card.
Connect the DVI Cable to the DVI IN port on the back of your monitor.
Connected to a Macintosh.
Connect the monitor to the Macintosh computer using the D-sub connection cable.
Page 29

A
r
Using the Stand
HAS Stand
Attaching a Base
This monitor accepts a 100 mm x 100 mm VESA-compliant mounting interface pad.
HAS Stand
Monitor
Mounting interface pad (Sold separately)
1. Turn off your monitor and unplug its power cord.
2. Lay the LCD monitor face-down on a flat surface with a cushion beneath it to protect the
screen.
3. Remove screws and then remove the stand from the LCD monitor.
4. Align the mounting interface pad with the holes in the rear cover mounting Pad and secure it
with four screws that came with the arm-type base, wall mount hanger or other base.
Stand Stoppe
.
Page 30

z Do not use screws longer than the standard dimension, as they may damage the inside
of the Monitor.
z
For wall mounts that do not comply with VESA standard screw specifications, the length
of the screws may differ depending on their specifications.
z Do not use screws that do not comply with the VESA standard screw specifications.
Do not fasten the screws too tightly, as this may damage the product or cause the
product to fall, leading to personal injury.
Samsung is not liable for these kinds of accidents.
z Samsung is not liable for product damage or personal injury when a non-VESA or non-
specified wall mount is used or the consumer fails to follow the product installation
instructions.
z To mount the monitor on a wall, you should purchase the wall mounting kit that allows
you to mount the monitor at least 10cm away from the wall surface.
z
Contact the nearest Samsung Service Center for more information. Samsung
Electronics will not be responsible for damages caused by using a base other than
those specified.
z
Please use Wall Mount according to the International standards.
Installing the Monitor Driver (Automatic)
When prompted by the operating system for the monitor driver, insert the CD-ROM
included with this monitor. Driver installation is slightly different from one operating
system to another. Follow the directions appropriate for the operating system you
have.
Prepare a blank disk and download the driver program file at the Internet web site shown
below.
z Internet web site : http://www.samsung.com/ (Worldwide)
http://www.samsung.com/monitor (U.S.A)
http://www.sec.co.kr/monitor (Korea)
http://www.samsungmonitor.com.cn/ (China)
1. Insert CD into the CD-ROM drive.
2. Click
"Windows"
3. Choose your monitor model in the model list, then click the
4. If you can see following message window, then click the
®
Then click
button. (Microsoft
"OK"
Windows® XP Operating System)
"Continue Anyway"
"OK"
button.
button.
Page 31

This monitor driver is under certifying MS logo,and this installation don't
damage your system.The certified driver will be posted on Samsung
Monitor homepage
http://www.samsung.com/
5. Monitor driver installation is completed.
Installing the Monitor Driver (Manual)
Windows Vista | Windows XP | Windows 2000 | Windows ME | Windows NT | Linux
When prompted by the operating system for the monitor driver, insert the CD-ROM
included with this monitor. Driver installation is slightly different from one operating
system to another. Follow the directions appropriate for the operating system you
have.
Prepare a blank disk and download the driver program file at the Internet web site shown
below.
z Internet web site : http://www.samsung.com/ (Worldwide)
http://www.samsung.com/monitor (U.S.A)
http://www.sec.co.kr/monitor (Korea)
http://www.samsungmonitor.com.cn/ (China)
Microsoft® Windows Vista™ Operating System
1. Insert your Manual CD into your CD-ROM drive.
2. Click (Start) and "
Personalization
".
Control Panel
". Then, double-click on "
3.
Click "
Personalization
" and then "
Display Settings
Appearance and
".
Page 32

4. Click "
5. Click "
Advanced Settings…
Properties
means the configuration for your monitor is completed. The monitor can be used as is.
If the message “
click "
Continue
" in the "
Windows needs…
".
".
Monitor
" tab. If the "
” is displayed, as shown in the figure below,
Properties
" button is deactivated, it
This monitor driver is under certifying MS logo, and this installation doesn't
damage your system.
The certified driver will be posted on Samsung Monitor homepage
http://www.samsung.com/
6. Click "
7.
Update Driver…
Check the "
pick from a list of device drivers on my computer
Browse my computer for driver software
" in the "
Driver
" tab.
" checkbox and click "
".
Let me
Page 33

8. Click "
9. Select the model that matches your monitor from the list of monitor models on the
Have Disk…
file is located, and click "OK".
screen, and click "
" and select the folder (for example, D:\Drive) where the driver setup
".
Next
10.
Click "
sequence.
Close
"→ "
" → "OK" → "OK" on the following screens displayed in
Close
Page 34

p
Microsoft® Windows® XP Operating System
1. Insert CD into the CD-ROM driver.
2. Click "
Start
" —> "
Control Panel
" then click the "
Appearance and Themes
" Icon.
3. Click "
4. Click the "
Display
" icon and choose the "
Properties
" button on the "
Settings
Monitor
" tab then click "
" tab and select "
Advanced..
Driver
".
" tab.
5. Click "
date Driver..
U
" and select "
Install from a list or..
" then click "
Next
" button.
Page 35

6. Select "
Don't search ,I will..
" then click "
" and then click "
Next
Have disk
".
7. Click the "
model list and click the "
8. If you can see following "
click "OK" button.
Browse
" button then choose A:(D:\Driver) and choose your monitor model in the
" button.
Next
Message
" window, then click the "
Continue Anyway
" button. Then
This monitor driver is under certified MS logo,and this installation doesn't damage your
system.The certified driver will be posted on Samsung Monitor homepage.
http://www.samsung.com/
9. Click the "
" button then click "OK" button continually.
Close
Page 36

K
10. Monitor driver installation is completed.
Microsoft® Windows® 2000 Operating System
When you can see "Digital Signature Not Found" on your monitor, follow these steps.
1. Choose "OK" button on the "
2. Click the "
3. Choose A:(D:\Driver) then click the "Open" button and then click "
How to install
1. Click "
2. Double click the "
3. Choose the "
4. Choose "
Case1:If the "Properties" button is inactive, it means your monitor is properly configured.
Case2:If the "Properties" button is active, click the "Properties" button then follow next steps
5. Click "
6. Choose "
specific driver
7. Click the "
8. Click the "
9. Choose your monitor model and click the "
10. Click the "
Browse
Start
Monitor
Please stop installation
continually.
Driver
Display a list of the known drivers for this device so that I can choose a
Browse
Open
Finish
" button on the "
" , "
Setting
Display
Settings
".
" and then click on "
" then click "
" button then choose A:(D:\Driver).
" button, then click "OK" button.
" button then the "
Insert disk
File Needed
" , "
Control Panel
" Icon.
" tab and then click "
Update Driver..
" and then click "
Next
Close
" window.
" window.
".
Advanced..
" then click on the "Next" button.
Have disk
" button then click "
Next
" button.
".
".
" button.
O
Next
" button.
If you can see the "
And click the "
Microsoft® Windows® Millennium Operating System
1. Click "
2. Double click "
3. Select the "
4. Select the "
5. Click the "
6. Choose "
7. Choose "
8. Click the "
9. Specify A:\(D:\driver) then click "OK" button.
10. Select "
connected to your computer and click "OK".
11. Continue choosing "
dialogue box.
" , "
Start
Settings
Monitor
Change
Specify the location of the driver
Display a list of all the driver in a specific location..
Have Disk
Show all devices
Digital Signature Not Found
" button then the "
Finish
Setting
Display
" , "
Control Panel
" icon.
" tab and click "
" tab.
" button in the "
" button
" and choose the monitor that corresponds to the one you
Close
Monitor Type
" button and "OK" button until you close the Display Properties
Close
".
Advanced Properties
" window then click the "
" button.
" area.
".
" button.
" then click "
Yes
"button.
" button.
Next
Page 37

r
Microsoft® Windows® NT Operating System
1. Click
2. In Display Registration Information window, click Settings Tab and then click
3. Select a mode that you wish to use (Resolution, Number of colors and Vertical frequency)
4. Click
Linux Operating System
To execute X-Window, you need to make the X86Config file, which is a type of system setting file.
1. Press Enter at the first and the second screen after executing the X86Config file.
2. The third screen is for
3. Set a mouse for your computer.
4. The next screen is for
5. Set a Keyboard for your computer.
6. The next screen is for
7. First of all, set a
8. Set a
9. Enter the
10. You have
Start, Settings, Control Panel
.
Modes
and then click OK.
not normal, change to a different mode (lower mode of resolution, colors or frequency).
directly.)
of X-Window.
Execute
button if you see the screen working normally after clicking
Apply
If there is no Mode at
frequency by referring to the Preset Timing Modes in the user guide.
horizontal frequency
vertical frequency
model name of your monitor
finished
X-Window after setting other requested hardware.
setting up your monitor.
All Display Modes
setting your mouse
selecting a keyboard
setting your monitor
for your monitor. (You can enter the frequency directly.)
, and then double-click
Display
, select the level of resolution and vertical
.
.
.
for your monitor. (You can enter the frequency
. This information will not affect the actual execution
icon.
Test
All Display
. If the screen is
Natural Color
Natural Colo
One of the recent problems in using a computer is that the color of the images printed out by a
printer or other images scanned by a scanner or a digital camera are not the same as those
shown on the monitor.
The Natural Color S/W is the very solution for this problem. It is a color administration system
developed by Samsung Electronics in association with Korea Electronics &
Telecommunications Research Institute (ETRI).
This is only available for Samsung monitors and ensures that the color of the images on the
Page 38

monitor are the same as the printed or scanned images.
For more information, refer to Help (F1) in the software program.
Software
Insert the CD included with the Samsung monitor into the CD-ROM Drive. The initial Natural
Color screen will appear. Click on Natural Color in the startup window to install the Natural
Color software.
To install the program manually, insert the CD included with the Samsung monitor into the CDROM Drive, click the Windows [Start] button, select [Run...].
Enter D:\color\NCProsetup.exe and then press the <Enter> key.
(If the drive where the CD is inserted is not D:\, enter the applicable drive.)
Installing the Natural Color
Uninstalling the Natural Color Software Program
Select
"Setting/Control Panel"
program"
Select Natural Color from the list and then click the
.
on the
menu and then double-click
"Start"
"Add/Delete"
"Add/Delete a
button.
Page 39

SyncMaster 940Fn
1.
[]
[]
2.
[]
3.
4. [AUTO
Opens the on-screen menu and exits from the menu or closes the adjustment menu.
These buttons allow you to adjust items in the menu.
Press this button to activate a highlighted menu item.
] Press to self-adjust the incoming PC signal automatically.
The values of fine,coarse and position are adjusted automatically.
AUTO
Page 40

Menu Description
p
When the '
as shown in the animated screen on the center.
Auto adjustment allows the monitor to self-adjust to the incoming video
signal. The values of fine, coarse and position are adjusted automatically.
(Available in analog mode only)
AUTO
To make the automatic adjustment function sharper, execute the 'AUTO'
function while the AUTO PATTERN is on.
- If auto adjustment does not work properly, press AUTO button again to
adjust picture with more accuracy.
- If you change resolution in the control panel, auto function will be
executed automatically.
OSD Lock & Unlock
When
ressing the AUTO button after locking the OSD
' button is pressed, the Auto Adjustment screen appears
AUTO
Page 41

p
When
ressing the MENU button after locking the OSD
Menu Description
This is the function that locks the OSD in order to keep the current states of
settings or prevent others from adjusting the current settings.
: Hold down the menu button for more than five seconds to activate
Lock
the OSD adjustment lock function.
Locked
Unlock
deactivate the OSD adjustment lock function.
: Hold down the menu button for more than five seconds to
Though the OSD adjustment lock function is activated, you can still
adjust the brightness and contrast, and adjust MagicBright ( )
using the Direct button.
Page 42

MagicBright™
Menu Description
MagicBright™
Brightness
Push the MagicBright button to circle through available preconfigured
modes.
- Seven different modes
(Custom/Text/Internet/Game/Sport/Movie/Dynamic Contrast)
Menu Description
Brightness
When OSD is not on the screen, push the button to adjust brightness.
Page 43

SOURCE
Menu Description
SOURCE
Picture
Color
Image
OSD
Setup
Information
Picture
Selects the video signal while the OSD is off.
Brightness Contrast
MagicColor Color Tone Color Control Gamma
Coarse Fine Sharpness H-Position V-Position
Language H-Position V-Position Transparency Display Time
Auto Source Image Reset Color Reset Priority
Page 44

Menu Description Play/Stop
Brightness
Contrast
Color
You can use the on-screen menus to change the
brightness according to personal preference.
You can use the on-screen menus to change the contrast
according to personal preference.
(Not available in MagicColor mode of Full and Intelligent.)
Menu Description Play/Stop
Page 45

MagicColor
MagicColor is a new technology that Samsung has
exclusively developed to improve digital image and to
display natural color more clearly without disturbing image
quality.
- Returns to the original mode.
1) Off
2) Demo
- The screen before applying MagicColor
appears on the right and the screen after applying
MagicColor appears on the left.
- Displays not only vivid natural color but also
3) Full
more realistic natural skin color with clearness.
4) Intelligent
5) MagicZone
- Displays vivid natural color with clearness.
- The MagicZone ensures the clear and
sharp display of animated multimedia or photo images by
enhancing the brightness, sharpness, saturation, hue of a
certain area on the screen.
Especially, MagicZone is appropriate to using the moving
picture.
Hue
: This function is to adjust the hue of the MagicZone.
Saturation
: This function is to adjust the saturation of the
MagicZone.
Brightness
: This function is to adjust the brightness of the
MagicZone.
Sharpness
: This function is to adjust the sharpness of the
MagicZone.
H-Position
: This function is to move the MagicZone horizontally.
V-Position
: This function is to move the MagicZone vertically.
H-Size
: This function is to adjust the horizontal size of the
MagicZone.
V-Size
: This function is to adjust the vertical size of the
MagicZone.
MagicZone
Hue
Saturation
Brightness
Sharpness
H-Position
V-Position
H-Size
V-Size
Color Tone
Color Control
Gamma
Image
The tone of the color can be changed and one of four
modes can be selected - Cool, Normal, Warm and
Custom.
(Not available in MagicColor mode of Full and Intelligent.)
Adjusts individual R,G,B color balance.
(Not available in MagicColor mode of Full and Intelligent.)
Gamma correction changes the luminance of the colors
with intermediate luminance.
z
Mode 1
z
Mode 2
z Mode 3
Page 46

Menu Description Play/Stop
Removes noise such as vertical stripes. Coarse
Coarse
Fine
adjustment may move the screen image area. You may
relocate it to the center using the horizontal control menu.
(Available in analog mode only)
Removes noise such as horizontal stripes. If the noise
persists even after fine tuning, repeat it after adjusting the
frequency (clock speed).
(Available in analog mode only)
Sharpness
H-Position
V-Position
OSD
Changes the clearance of image.
(Not available in MagicColor mode of Full and Intelligent.)
Changes the horizontal position of the monitor's entire
display.
(Available in analog mode only)
Changes the vertical position of the monitor's entire
display.
(Available in analog mode only)
Page 47

Menu Description Play/Stop
You can choose one of eight languages.
Language
H-Position
V-Position
Transparency
Display Time
Setup
:The language chosen affects only the language of
Note
the OSD. It has no effect on any software running on the
computer.
You can change the horizontal position where the OSD
menu appears on your monitor.
You can change the vertical position where the OSD menu
appears on your monitor.
Change the transparency of the background of the OSD.
The menu will be automatically turned off if no adjustments
are made for a certain time period.
You can set the amount of time the menu will wait before it
is turned off.
Page 48

Menu Description Play/Stop
Auto Source
Image Reset
Color Reset
Priority
Information
Select
Auto Source
the signal source.
Image parameters are replaced with the factory default
values.
Color parameters are replaced with the factory default
values.
This is a source-switch function according to the priority
that the user has set for the source.
for the monitor to automatically select
Page 49

Menu Description
Information
Shows a video source, display mode on the OSD screen.
Page 50

SyncMaster 940T
1.
[]
[]
2.
[]
3.
4. [AUTO
Opens the on-screen menu and exits from the menu or closes the adjustment menu.
These buttons allow you to adjust items in the menu.
Press this button to activate a highlighted menu item.
] Press to self-adjust the incoming PC signal automatically.
The values of fine,coarse and position are adjusted automatically.
AUTO
Page 51

Menu Description
p
When the '
as shown in the animated screen on the center.
Auto adjustment allows the monitor to self-adjust to the incoming video
signal. The values of fine, coarse and position are adjusted automatically.
(Available in analog mode only)
AUTO
To make the automatic adjustment function sharper, execute the 'AUTO'
function while the AUTO PATTERN is on.
- If auto adjustment does not work properly, press AUTO button again to
adjust picture with more accuracy.
- If you change resolution in the control panel, auto function will be
executed automatically.
OSD Lock & Unlock
When
ressing the AUTO button after locking the OSD
' button is pressed, the Auto Adjustment screen appears
AUTO
Page 52

p
When
ressing the MENU button after locking the OSD
Menu Description
This is the function that locks the OSD in order to keep the current states of
settings or prevent others from adjusting the current settings.
: Hold down the menu button for more than five seconds to activate
Lock
the OSD adjustment lock function.
Locked
Unlock
deactivate the OSD adjustment lock function.
: Hold down the menu button for more than five seconds to
Though the OSD adjustment lock function is activated, you can still
adjust the brightness and contrast, and adjust MagicBright ( )
using the Direct button.
Page 53

MagicBright™
Menu Description
MagicBright™
Brightness
Push the MagicBright button to circle through available preconfigured
modes.
- Seven different modes
(Custom/Text/Internet/Game/Sport/Movie/Dynamic Contrast)
Menu Description
Brightness
When OSD is not on the screen, push the button to adjust brightness.
Page 54

SOURCE
Menu Description
SOURCE
Picture
Color
Image
OSD
Setup
Information
Picture
Selects the video signal while the OSD is off.
Brightness Contrast
MagicColor Color Tone Color Control Gamma
Coarse Fine Sharpness H-Position V-Position
Language H-Position V-Position Transparency Display Time
Auto Source Image Reset Color Reset
Page 55

Menu Description Play/Stop
Brightness
Contrast
Color
You can use the on-screen menus to change the
brightness according to personal preference.
You can use the on-screen menus to change the contrast
according to personal preference.
(Not available in MagicColor mode of Full and Intelligent.)
Menu Description Play/Stop
Page 56

MagicColor
MagicColor is a new technology that Samsung has
exclusively developed to improve digital image and to
display natural color more clearly without disturbing image
quality.
- Returns to the original mode.
1) Off
2) Demo
- The screen before applying MagicColor
appears on the right and the screen after applying
MagicColor appears on the left.
- Displays not only vivid natural color but also
3) Full
more realistic natural skin color with clearness.
4) Intelligent
5) MagicZone
- Displays vivid natural color with clearness.
- The MagicZone ensures the clear and
sharp display of animated multimedia or photo images by
enhancing the brightness, sharpness, saturation, hue of a
certain area on the screen.
Especially, MagicZone is appropriate to using the moving
picture.
Hue
: This function is to adjust the hue of the MagicZone.
Saturation
: This function is to adjust the saturation of the
MagicZone.
Brightness
: This function is to adjust the brightness of the
MagicZone.
Sharpness
: This function is to adjust the sharpness of the
MagicZone.
H-Position
: This function is to move the MagicZone horizontally.
V-Position
: This function is to move the MagicZone vertically.
H-Size
: This function is to adjust the horizontal size of the
MagicZone.
V-Size
: This function is to adjust the vertical size of the
MagicZone.
MagicZone
Hue
Saturation
Brightness
Sharpness
H-Position
V-Position
H-Size
V-Size
Color Tone
Color Control
Gamma
Image
The tone of the color can be changed and one of four
modes can be selected - Cool, Normal, Warm and
Custom.
(Not available in MagicColor mode of Full and Intelligent.)
Adjusts individual R,G,B color balance.
(Not available in MagicColor mode of Full and Intelligent.)
Gamma correction changes the luminance of the colors
with intermediate luminance.
z
Mode 1
z
Mode 2
z Mode 3
Page 57

Menu Description Play/Stop
Removes noise such as vertical stripes. Coarse
Coarse
Fine
adjustment may move the screen image area. You may
relocate it to the center using the horizontal control menu.
(Available in analog mode only)
Removes noise such as horizontal stripes. If the noise
persists even after fine tuning, repeat it after adjusting the
frequency (clock speed).
(Available in analog mode only)
Sharpness
H-Position
V-Position
OSD
Changes the clearance of image.
(Not available in MagicColor mode of Full and Intelligent.)
Changes the horizontal position of the monitor's entire
display.
(Available in analog mode only)
Changes the vertical position of the monitor's entire
display.
(Available in analog mode only)
Page 58

Menu Description Play/Stop
You can choose one of eight languages.
Language
H-Position
V-Position
Transparency
Display Time
Setup
:The language chosen affects only the language of
Note
the OSD. It has no effect on any software running on the
computer.
You can change the horizontal position where the OSD
menu appears on your monitor.
You can change the vertical position where the OSD menu
appears on your monitor.
Change the transparency of the background of the OSD.
The menu will be automatically turned off if no adjustments
are made for a certain time period.
You can set the amount of time the menu will wait before it
is turned off.
Page 59

Menu Description Play/Stop
Auto Source
Image Reset
Color Reset
Information
Select
Auto Source
the signal source.
Image parameters are replaced with the factory default
values.
Color parameters are replaced with the factory default
values.
for the monitor to automatically select
Menu Description
Page 60

Information
Shows a video source, display mode on the OSD screen.
Page 61

Installation
1. Insert the installation CD into the CD-ROM drive.
2. Click the MagicTune™ installation file.
3. Select installation Language, Click "Next".
4. When the Installation Shield Wizard window appears, click "Next."
5. Select "I agree to the terms of the license agreement" to accept the terms of use.
6. Choose a folder to install the MagicTune™ program.
7. Click "Install."
8. The "Installation Status" window appears.
9. Click "Finish."
10. When the installation is complete, the MagicTune™ executable icon appears on your desktop.
Double-click the icon to start the program.
MagicTune™ execution icon may not appear depending on specification of computer
system or monitor. If that happens, press F5 Key.
Installation Problems
The installation of MagicTune™ can be affected by such factors as the video card, motherboard and the network
environment.
System Requirements
OS
z
Windows 2000
z
Windows XP Home Edition
z
Windows XP Professional
z
Windows Vista™
It is recommended using MagicTune™ in Windows® 2000 or
Hardware
z
32 MB Memory above
z
60 MB Hard disk space above
* For more information, visit the MagicTune™
later.
website.
Uninstall
Page 62

The MagicTune™ program can be removed only by using the "Add or Remove Programs" option of the
Windows
®
Control Panel.
Perform the following steps remove MagicTune™ .
1. Go to [Task Tray] ' [Start] ' [Settings] and select [Control Panel] in the menu. If the program runs on
Windows
®
XP, go to [Control Panel] in the [Start] menu.
2. Click the "Add or Remove Programs" icon in Control Panel.
3. In the "Add or Remove Programs" screen, scroll down to find "MagicTune™ ." Click on it to highlight
it.
4. Click the "Change/Remove" button to remove the program.
5. Click "Yes" to begin the uninstall process.
6. Wait until the "Uninstall Complete" dialog box appears.
Visit the MagicTune™
website for technical support for MagicTune™ , FAQs (questions and answers) and
software upgrades.
Page 63

Installation
1. Insert the installation CD into the CD-ROM drive.
2. Click the MagicRotation installation file.
3. Select installation Language, Click "Next".
4. When the InstallShield Wizard window appears, click "Next."
5. Select "I accept the terms of the license agreement" to accept the terms of use.
6. Choose a folder to install the MagicRotation program.
7. Click "Install."
8. The "Setup Status" window appears.
9. Click "Finish."
Have to reboot the system in order for the MagicRotation to work properly.
10. When the installation is complete, the MagicRotation executable icon appears on your
desktop.
Installation Problems
The installation of MagicRotation can be affected by the factors such as video card,
motherboard and the network environment.
Limitation
1. The "Display Driver" should be properly loaded for the MagicRotation to work properly.
The installed "Display Driver" should be the latest driver supplied by the vendor.
2. If some applications like Windows Media Player, Real Player, etc. are not displaying
movie files properly in 90, 180 and 270 orientations then do the following :
{ Close the application.
{ Select the Orientation (90, 180, 270) you want to view the application.
{ Relaunch the application.
In most cases this should fix the problem.
3. User Applications using OpenGL and DirectDraw (3D drawing) will not function as per the
orientation mode selected (90, 180, 270).
e.g. 3D games
4. DOS based applications in Full Screen Mode will not function as per the orientation mode
selected (90, 180, 270).
5. Dual is not supported in Windows™ 98, ME, NT 4.0.
6. MagicRotation does not provide support for 24 bits per pixel (Bit depth/Color Quality).
7. If you are changing your Graphic Card it is recommended that you uninstall the
MagicRotation Software before doing so.
System Requirements
OS
z
Windows 98 SE
z
Windows Me
z
Windows NT 4.0
z
Windows 2000
z
Windows XP Home Edition
z
Windows XP Professional
Page 64

z
Windows Vista™
Hardware
z
128MB Memory above(recommended)
z
25MB Free Hard disk space above
Service Packs
z
It is recommended that your System has the latest Service Pack installed.
z
For Windows™ NT 4.0, it is recommended to install Internet Explorer 5.0 and above with
Active Desktop component.
* For more information, visit the MagicRotation website.
* Windows™ is registered trademark of Microsoft Corporation,Inc.
Uninstall
The MagicRotation program can be removed only by using the "Add/Remove Programs" option
of the Windows Control Panel.
Perform the following steps to remove MagicRotation.
1. Go to [Task Tray] ' [Start] ' [Settings] and select [Control Panel] in the menu.
If the program runs on Windows™ XP, go to [Control Panel] in the [Start] menu.
2. Click the "Add/Remove Programs" icon in Control Panel.
3. In the "Add/Remove Programs" screen, scroll down to find "MagicRotation"
Click on it to highlight it.
4. Click the "Change/Remove" button to remove the program.
5. Click "Yes" to begin the uninstall process.
6. Wait until the "Uninstall Complete" dialog box appears.
7. After uninstall restart the system to complete the uninstallation.
Visit the MagicRotation website for technical support for MagicRotation, FAQs (questions and
answers) and software upgrades.
* Windows™ is registered trademark of Microsoft Corporation,Inc.
Page 65

Check List
Before calling for assistance, check the information in this section to see if you can remedy
any problems yourself. If you do need assistance, please call the phone number on the
Information section or contact your dealer.
Symptom Check List Solutions
SyncMaster 940Fn
No images on
the screen. I
cannot turn on
the monitor.
Is the power cord
connected properly?
Can you see
Signal Cable"
screen?
If the power is on, reboot
the computer to see the
initial screen(the login
screen), which can be
seen.
Can you see
Optimum
Mode","Recommended
Mode 1280 x 1024 60 Hz"
on the screen?
"Check
on the
"Not
Check the power cord connection
and supply.
(Connected using the 'DVI-A to DSUB' cable)
Check the 'DVI-A to DVI-A to DSUB' cable connection.
(Connected using the DVI cable)
If you still see an error message on
the screen when the monitor is
connected properly, check to see if
the monitor status is set to analog.
Press button to have the monitor
double-check the input signal
source.
If the initial screen (the login screen)
appears, boot the computer in the
applicable mode (the safe mode for
Windows ME/XP/2000) and then
change the frequency of the video
card.
(Refer to the Preset Timing Modes)
Note: If the initial screen (the login
screen) does not appear, contact
the Service Center or your dealer.
You can see this message when the
signal from the video card exceeds
the maximum resolution and
frequency that the monitor can
handle properly.
Adjust the maximum resolution and
frequency that the monitor can
handle properly.
If the display exceeds SXGA or 75
Page 66

Hz, a
"Not Optimum
Mode","Recommended Mode
1280 x 1024 60 Hz"
displayed. If the display exceeds 85
Hz, the display will work properly but
the
"Not Optimum
Mode","Recommended Mode
1280 x 1024 60 Hz"
appears for one minute and then
disappears.
Please change to the recommended
mode during this one-minute period.
(The message is displayed again if
the system is rebooted.)
message is
message
I cannot see the
On Screen
Display.
The screen
shows strange
colors or just
black and white.
There is no image on the
screen.
Is the power indicator on
the monitor blinking at 1
second intervals?
Connected using the DVI
cable?
Have you locked the On
Screen Display (OSD)
Menu to prevent changes?
Is the screen displaying
only one color as if looking
at the screen through a
cellophane paper?
The monitor is in PowerSaver mode.
press a key on the keyboard to
activate the monitor and restore the
image on the screen.
If there is still no image,
press the ' ' button.
Then press any key on the keyboard
again to activate the monitor and
restore the image on the screen.
You may get a blank screen if you
boot the system before you connect
the DVI cable, or disconnect and
then reconnect the DVI cable while
the system is running as certain
types of graphic cards do not send
out video signals.
Connect the DVI cable and then
reboot the system.
Unlock the OSD by pressing the
MENU button for at least 5 seconds.
Check the signal cable
connection.Make sure the video
card is fully inserted in it's slot.
The screen
suddenly has
become
unbalanced.
The screen is
out of focus or
OSD cannot be
adjusted.
LED is blinking
but no images
on the screen.
Have the screen colors
become strange after
running a program or due
to a crash between
applications?
Has the video card been
set properly?
Have you changed the
video card or the driver?
Have you adjusted the
resolution or frequency to
the monitor?
The screen can be unbalanced due to the cycle of the video card signals.
Readjust Position by referring to the OSD.
Have you adjusted the
resolution or frequency on
the monitor?
Is the frequency properly
adjusted when checking
the Display Timing on the
Reboot the computer.
Set the video card by referring to the
video card manual.
Adjust screen image position and
size using the OSD.
Adjust the resolution and frequency
at the video card.
(Refer to the Preset Timing Modes).
Adjust the resolution and frequency
of the video card.
(Refer to the Preset Timing Modes).
Adjust the frequency properly by
referring to the video card manual
and the Preset Timing Modes.
Page 67

menu? (The maximum frequency per
resolution may differ from product to
product.)
There are only
16 colors shown
on the screen.
The screen
colors have
changed after
changing the
video card.
There is a
message that
reads
"Unrecognized
monitor, Plug &
Play (VESA
DDC) monitor
found".
Check when
MagicTune™
does not
function
properly.
Have the Windows colors
been set properly?
Has the video card been
set properly?
Have you installed the
monitor driver?
See the video card manual
to see if the Plug & Play
(VESA DDC) function can
be supported.
MagicTune™ feature is
found only on PC (VGA)
with Window OS that
supports Plug and Play.
Windows ME/2000/XP:
Set the colors properly at the
Control Panel → Display →
Settings
Set the video card by referring to the
video card manual.
Install the monitor driver according
to the Driver Installation Instructions.
Install the monitor driver according
to the Driver Installation Instructions.
* To check whether your PC is
available for MagicTune™ feature,
follow the
steps below (When Windows is
XP);
Control Panel -> Performance and
Maintenance -> System ->
Hardware -> Device Manager ->
Monitors -> After deleting Plug and
Play monitor, find 'Plug and Play
monitor' by searching new
Hardware.
.
MagicTune™ is an additional
software for the monitor. Some
graphic cards may not support your
monitor. When you have a problem
with the graphic card, visit our
website to check the compatible
graphic card list provided.
http://www.samsung.com/monitor/magictune
MagicTune™
doesn't work
properly.
Did you install the
Visit the MagicTune™ website and download the installation software for MagicTune™
MAC.
Check the following items if there is trouble with the monitor.
1. Check if the power cord and the video cables are properly connected to the computer.
2. Check if the computer beeps more than 3 times when booting.
(If it does, request an a service for the main board of the computer.)
3. If you installed a new video card or if you assembled the PC, check if the installed the adapter
(video) driver and the monitor driver.
4. Check if the scanning ratio of the video screen is set at 56 Hz ~ 75 Hz.
(Do not exceed 75 Hz when using the maximum resolution.)
Have you changed your
PC or video graphic card?
program?
Download the latest program. The program can be
downloaded
http://www.samsung.com/monitor/magictune.
Reboot the computer after installing
the program for the first time. If a
copy of the program is already
installed, remove it, reboot the
computer, and then install the
program again. You need to reboot
the computer for it to operate
normally after installing or removing
the program.
Page 68

5. If you have problems in installing the adapter (video) driver, boot the computer in Safe Mode,
remove the Display Adapter at the "
reboot the computer to reinstall the adapter (video) driver.
If problems repeatedly occur, contact an authorized service center.
Q & A
Question
Control Panel→System→Device Administrator
Answer
" and then
How can I change the
frequency?
How can I adjust the resolution? Windows ME/XP/2000 : Set the resolution at the Control
How can I set the Power Saving
function?
How can I clean the outer
case/LCD Panel?
Self-Test Feature Check
Self-Test Feature Check | Warning Messages | Environment | Useful Tips
Your monitor provides a self test feature that allows you to check whether your monitor is
functioning properly.
Self-Test Feature Check
1. Turn off both your computer and the monitor.
2. Unplug the video cable from the back of the computer.
3. Turn on the monitor.
If the monitor is functioning properly, you will see a box in the illustration below.
The frequency can be changed by reconfiguring the video card.
Note that video card support can vary, depending on the version
of the driver used. (Refer to the computer or the video card
manual for details.)
Panel→Display→Settings.
* Contact the video card manufacturer for details.
Windows ME/XP/2000 : Set the function at BIOS-SETUP of the
computer or the screen saver. (Refer to Windows/Computer
Manual).
Disconnect the power cord and then clean the monitor with a soft
cloth, using either a cleaning solution or plain water.
Do not leave any detergent or scratches on the case. Do not let
any water enter the monitor.
This box appears during normal operation if the video cable becomes disconnected or
damaged.
4. Turn off your monitor and reconnect the video cable; then turn on both your computer and the
monitor.
If your monitor screen remains blank after using the previous procedure, check your video
controller and computer system; your monitor is functioning properly.
Page 69

Warning Messages
If there is something wrong with the input signal, a message appears on the screen or the
screen goes blank although the power indicator LED is still on. The message may indicate
that the monitor is out of scan range or that you need to check the signal cable.
Environment
The location and the position of the monitor may influence the quality and other
features of the monitor.
1. if there are any sub woofer speakers near the monitor, unplug and relocate the woofer
to another room.
2. Remove all electronic devices such as radios, fans, clocks and telephones that are
within 3 feet (one meter) of the monitor.
Useful Tips
z A monitor recreates visual signals received from the computer. Therefore, if there is trouble with
the computer or the video card, this can cause the monitor to become blank, have poor coloring,
noise, Video mode not supported, etc. In this case, first check the source of the problem, and
then contact the Service Center or your dealer.
z
Judging the monitor's working condition
If there is no image on the screen or a
1024 60 Hz"
message comes up, disconnect the cable from the computer while the monitor is
"Not Optimum Mode","Recommended Mode 1280 x
still powered on.
{ If there is a message coming up on the screen or if the screen goes white, this means the
monitor is in working condition.
{ In this case, check the computer for trouble.
Page 70

Check List
Before calling for assistance, check the information in this section to see if you can remedy
any problems yourself. If you do need assistance, please call the phone number on the
Information section or contact your dealer.
Symptom Check List Solutions
SyncMaster 940T
No images on
the screen. I
cannot turn on
the monitor.
Is the power cord
connected properly?
Can you see
Signal Cable"
screen?
If the power is on, reboot
the computer to see the
initial screen(the login
screen), which can be
seen.
Can you see
Optimum
Mode","Recommended
Mode 1280 x 1024 60 Hz"
on the screen?
"Check
on the
"Not
Check the power cord connection
and supply.
(Connected using the D-sub
cable)
Check the signal cable connection.
(Connected using the DVI cable)
If you still see an (error) message
on the screen when the monitor is
connected properly, check to see if
the monitor status is set to analog.
Press button to have the monitor
double-check the input signal
source.
If the initial screen (the login screen)
appears, boot the computer in the
applicable mode (the safe mode for
Windows ME/XP/2000) and then
change the frequency of the video
card.
(Refer to the Preset Timing Modes)
Note: If the initial screen (the login
screen) does not appear, contact
the Service Center or your dealer.
You can see this message when the
signal from the video card exceeds
the maximum resolution and
frequency that the monitor can
handle properly.
Adjust the maximum resolution and
frequency that the monitor can
handle properly.
If the display exceeds SXGA or 75
Hz, a
"Not Optimum
Page 71

Mode","Recommended Mode
1280 x 1024 60 Hz"
displayed. If the display exceeds 85
Hz, the display will work properly but
the
"Not Optimum
Mode","Recommended Mode
1280 x 1024 60 Hz"
appears for one minute and then
disappears.
Please change to the recommended
mode during this one-minute period.
(The message is displayed again if
the system is rebooted.)
message is
message
I cannot see the
On Screen
Display.
The screen
shows strange
colors or just
black and white.
There is no image on the
screen.
Is the power indicator on
the monitor blinking at 1
second intervals?
Connected using the DVI
cable?
Have you locked the On
Screen Display (OSD)
Menu to prevent changes?
Is the screen displaying
only one color as if looking
at the screen through a
cellophane paper?
The monitor is in PowerSaver mode.
press a key on the keyboard to
activate the monitor and restore the
image on the screen.
If there is still no image,
press the ' ' button.
Then press any key on the keyboard
again to activate the monitor and
restore the image on the screen.
You may get a blank screen if you
boot the system before you connect
the DVI cable, or disconnect and
then reconnect the DVI cable while
the system is running as certain
types of graphic cards do not send
out video signals.
Connect the DVI cable and then
reboot the system.
Unlock the OSD by pressing the
MENU[ ] button for at least 5
seconds.
Check the signal cable
connection.Make sure the video
card is fully inserted in it's slot.
The screen
suddenly has
become
unbalanced.
The screen is
out of focus or
OSD cannot be
adjusted.
LED is blinking
but no images
on the screen.
Have the screen colors
become strange after
running a program or due
to a crash between
applications?
Has the video card been
set properly?
Have you changed the
video card or the driver?
Have you adjusted the
resolution or frequency to
the monitor?
The screen can be unbalanced due to the cycle of the video card signals.
Readjust Position by referring to the OSD.
Have you adjusted the
resolution or frequency on
the monitor?
Is the frequency properly
adjusted when checking
the Display Timing on the
menu?
Reboot the computer.
Set the video card by referring to the
video card manual.
Adjust screen image position and
size using the OSD.
Adjust the resolution and frequency
at the video card.
(Refer to the Preset Timing Modes).
Adjust the resolution and frequency
of the video card.
(Refer to the Preset Timing Modes).
Adjust the frequency properly by
referring to the video card manual
and the Preset Timing Modes.
Page 72

(The maximum frequency per
resolution may differ from product to
product.)
There are only
16 colors shown
on the screen.
The screen
colors have
changed after
changing the
video card.
There is a
message that
reads
"Unrecognized
monitor, Plug &
Play (VESA
DDC) monitor
found".
Check when
MagicTune™
does not
function
properly.
Have the Windows colors
been set properly?
Has the video card been
set properly?
Have you installed the
monitor driver?
See the video card manual
to see if the Plug & Play
(VESA DDC) function can
be supported.
MagicTune™ feature is
found only on PC (VGA)
with Window OS that
supports Plug and Play.
Windows ME/2000/XP:
Set the colors properly at the
Control Panel → Display →
Settings
Set the video card by referring to the
video card manual.
Install the monitor driver according
to the Driver Installation Instructions.
Install the monitor driver according
to the Driver Installation Instructions.
* To check whether your PC is
available for MagicTune™ feature,
follow the
steps below (When Windows is
XP);
Control Panel -> Performance and
Maintenance -> System ->
Hardware -> Device Manager ->
Monitors -> After deleting Plug and
Play monitor, find 'Plug and Play
monitor' by searching new
Hardware.
.
MagicTune™ is an additional
software for the monitor. Some
graphic cards may not support your
monitor. When you have a problem
with the graphic card, visit our
website to check the compatible
graphic card list provided.
http://www.samsung.com/monitor/magictune
MagicTune™
doesn't work
properly.
Did you install the
Visit the MagicTune™ website and download the installation software for MagicTune™
MAC.
Check the following items if there is trouble with the monitor.
1. Check if the power cord and the video cables are properly connected to the computer.
2. Check if the computer beeps more than 3 times when booting.
(If it does, request an a service for the main board of the computer.)
3. If you installed a new video card or if you assembled the PC, check if the installed the adapter
(video) driver and the monitor driver.
4. Check if the scanning ratio of the video screen is set at 56 Hz ~ 75 Hz.
(Do not exceed 75 Hz when using the maximum resolution.)
Have you changed your
PC or video graphic card?
program?
Download the latest program. The program can be
downloaded
http://www.samsung.com/monitor/magictune.
Reboot the computer after installing
the program for the first time. If a
copy of the program is already
installed, remove it, reboot the
computer, and then install the
program again. You need to reboot
the computer for it to operate
normally after installing or removing
the program.
Page 73

5. If you have problems in installing the adapter (video) driver, boot the computer in Safe Mode,
remove the Display Adapter at the "
reboot the computer to reinstall the adapter (video) driver.
If problems repeatedly occur, contact an authorized service center.
Q & A
Question
Control Panel→System→Device Administrator
Answer
" and then
How can I change the
frequency?
How can I adjust the resolution? Windows ME/XP/2000 : Set the resolution at the Control
How can I set the Power Saving
function?
How can I clean the outer
case/LCD Panel?
Self-Test Feature Check
Self-Test Feature Check | Warning Messages | Environment | Useful Tips
Your monitor provides a self test feature that allows you to check whether your monitor is
functioning properly.
Self-Test Feature Check
1. Turn off both your computer and the monitor.
2. Unplug the video cable from the back of the computer.
3. Turn on the monitor.
If the monitor is functioning properly, you will see a box in the illustration below.
The frequency can be changed by reconfiguring the video card.
Note that video card support can vary, depending on the version
of the driver used. (Refer to the computer or the video card
manual for details.)
Panel→Display→Settings.
* Contact the video card manufacturer for details.
Windows ME/XP/2000 : Set the function at BIOS-SETUP of the
computer or the screen saver. (Refer to Windows/Computer
Manual).
Disconnect the power cord and then clean the monitor with a soft
cloth, using either a cleaning solution or plain water.
Do not leave any detergent or scratches on the case. Do not let
any water enter the monitor.
This box appears during normal operation if the video cable becomes disconnected or
damaged.
4. Turn off your monitor and reconnect the video cable; then turn on both your computer and the
monitor.
If your monitor screen remains blank after using the previous procedure, check your video
controller and computer system; your monitor is functioning properly.
Page 74

Warning Messages
If there is something wrong with the input signal, a message appears on the screen or the
screen goes blank although the power indicator LED is still on. The message may indicate
that the monitor is out of scan range or that you need to check the signal cable.
Environment
The location and the position of the monitor may influence the quality and other
features of the monitor.
1. if there are any sub woofer speakers near the monitor, unplug and relocate the woofer
to another room.
2. Remove all electronic devices such as radios, fans, clocks and telephones that are
within 3 feet (one meter) of the monitor.
Useful Tips
z A monitor recreates visual signals received from the computer. Therefore, if there is trouble with
the computer or the video card, this can cause the monitor to become blank, have poor coloring,
noise, Video mode not supported, etc. In this case, first check the source of the problem, and
then contact the Service Center or your dealer.
z
Judging the monitor's working condition
If there is no image on the screen or a
1024 60 Hz"
message comes up, disconnect the cable from the computer while the monitor is
"Not Optimum Mode","Recommended Mode 1280 x
still powered on.
{ If there is a message coming up on the screen or if the screen goes white, this means the
monitor is in working condition.
{ In this case, check the computer for trouble.
Page 75

General
General
Model Name SyncMaster 940Fn
SyncMaster 940Fn
LCD Panel
Size 19 inch(48 cm)
Display area 376.32 mm (H) x 301.056 mm (V)
Pixel Pitch 0.294 mm (H) x 0.294 mm (V)
Synchronization
Horizontal 30 kHz ~ 81 kHz
Vertical 56 Hz ~ 75 Hz
Display Color
16.7 M
Resolution
Optimum resolution 1280 x 1024@60 Hz
Maximum resolution 1280 x 1024@75 Hz
Input Signal, Terminated
RGB Analog , DVI(Digital Visual Interface) Compliant Digital RGB
0.7 Vp-p ± 5 %
separate H/V sync, Composite, SOG, TTL level (V high ≥ 2.0 V, V low ≤ 0.8 V)
Maximum Pixel Clock
136.8 MHz (Analog,Digital)
Power Supply
AC 100 - 240 V~ (+/- 10 %), 50/60 Hz
Signal Cable
DVI-I to 15pin D-sub cable, Detachable
DVI-D to DVI-D connector, Detachable
Dimensions (WxHxD)/ Weight
416.6 X 377.5 X 64.2 mm / 16.4 X 14.9 X 2.5 inch (Without Stand)
Page 76

416.6 X 420.6 X 200.0 mm / 16.4 X 16.6 X 7.9 inch (With Stand) / 6.7 kg / 14.8 lbs
VESA Mounting Interface
100 mm x 100 mm (for use with Specialty(Arm) Mounting hardware.)
Environmental considerations
Operating Temperature: 50°F ~ 104°F (10°C ~ 40°C)
Humidity: 10 % ~ 80 %, non-condensing
Storage Temperature: -4°F ~113°F (-20°C ~ 45°C)
Humidity: 5 % ~ 95 %, non-condensing
Plug and Play Capability
This monitor can be installed on any Plug & Play compatible system. The interaction of the monitor
and the computer systems will provide the best operating conditions and monitor settings. In most
cases, the monitor installation will proceed automatically, unless the user wishes to select alternate
settings.
Dot Acceptable
TFT LCD panels manufactured by using advanced semiconductor technology with precision of 1ppm
(one millionth) above are used for this product. But the pixels of RED, GREEN, BLUE and WHITE
color appear to be bright sometimes or some black pixels may be seen. This is not from bad quality
and you can use it without any problelms.
z For example, the number of TFT LCD sub pixels contained in this product are 3,932,160.
Note: Design and specifications are subject to change without prior notice.
Class B Equipment (Information Communication equipment for residential use)
This product complies with the Electromagnetic Compatibility Directives for residential use and can
be used in all areas including common residential areas.
(Class B equipment emits less electromagnetic waves than Class A equipment.)
PowerSaver
This monitor has a built-in power management system called PowerSaver. This system saves energy
by switching your monitor to low-power mode when it has not been used for a certain amount of time.
The monitor automatically returns to normal operation when you press a key on the keyboard. For
energy conservation, turn your monitor OFF when it is not needed, or when leaving it unattended for
long periods. The PowerSaver system operates with a VESA DPMS compliant video card installed in
your computer. Use the software utility installed on your computer to set up this feature.
Power off
State
Normal Operation
Power saving mode
EPA/ENERG
Y 2000
Power Indicator Blue Blue, Blinking off
Power Consumption
Less than
40 Watts
Less than
1.5 Watts
Less than
1.2 Watts
Preset Timing Modes
If the signal transferred from the computer is the same as the following Preset Timing Modes, the
screen will be adjusted automatically. However, if the signal differs, the screen may go blank while
the power LED is on. Refer to the video card manual and adjust the screen as follows.
Page 77

Table 1. Preset Timing Modes
Display Mode
IBM, 640 x 350 31.469 70.086 25.175 +/-
IBM, 640 x 480 31.469 59.940 25.175 -/-
IBM, 720 x 400 31.469 70.087 28.322 -/+
MAC, 640 x 480 35.000 66.667 30.240 -/-
MAC, 832 x 624 49.726 74.551 57.284 -/-
MAC, 1152 x 870 68.681 75.062 100.000 -/-
VESA, 640 x 480 37.861 72.809 31.500 -/-
VESA, 640 x 480 37.500 75.000 31.500 -/-
VESA, 800 x 600 35.156 56.250 36.000 +/+
VESA, 800 x 600 37.879 60.317 40.000 +/+
VESA, 800 x 600 48.077 72.188 50.000 +/+
VESA, 1024 x 768 48.363 60.004 65.000 -/-
VESA, 1024 x 768 56.476 70.069 75.000 -/-
VESA, 1024 x 768 60.023 75.029 78.750 +/+
Horizontal
Frequency
(kHz)
Vertical
Frequency
(Hz)
Pixel Clock
(MHz)
Sync Polarity
(H/V)
VESA, 1152 x 864 67.500 75.000 108.000 +/+
VESA, 1280 x 960 60.000 60.000 108.000 +/+
VESA, 1280 x 1024 63.981 60.020 108.000 +/+
VESA, 1280 x 1024 79.976 75.025 135.000 +/+
Horizontal Frequency
The time to scan one line connecting the right edge to the left edge of
the screen horizontally is called the Horizontal Cycle and the inverse
number of the Horizontal Cycle is called the Horizontal Frequency.
Unit: kHz
Vertical Frequency
Like a fluorescent lamp, the screen has to repeat the same image
many times per second to display an image to the user. The
frequency of this repetition is called the Vertical Frequency or Refresh
Rate. Unit: Hz
Page 78

General
General
Model Name SyncMaster 940T
SyncMaster 940T
LCD Panel
Size 19 inch (48 cm)
Display area 376.32 mm (H) x 301.056 mm (V)
Pixel Pitch 0.294 mm (H) x 0.294 mm (V)
Synchronization
Horizontal 30 kHz~ 81 kHz
Vertical 56 Hz ~ 75 Hz
Display Color
16.7 M
Resolution
Optimum resolution 1280 x 1024@60 Hz
Maximum resolution 1280 x 1024@75 Hz
Input Signal, Terminated
RGB Analog , DVI(Digital Visual Interface) Compliant Digital RGB
0.7 Vp-p ± 5 %
separate H/V sync, Composite, SOG, TTL level (V high ≥ 2.0 V, V low ≤ 0.8 V)
Maximum Pixel Clock
135 MHz (Analog,Digital) (Analog,Digital)
Power Supply
AC 100 - 240 V~ (+/- 10 %), 50/60 Hz
Signal Cable
15pin to 15pin D-sub cable, Detachable
DVI-D to DVI-D connector, Detachable (not supplied)
Dimensions (WxHxD)/ Weight
416.6 X 377.5 X 64.2 mm 16.4 X 14.9 X 2.5 (Without Stand)
Page 79

416.6 X 420.6 X 200.0 mm 16.4 X 16.6 X 7.9 (With Stand) / 6.7 kg / 14.8 Ibs
VESA Mounting Interface
100 mm x 100 mm (for use with Specialty(Arm) Mounting hardware.)
Environmental considerations
Operating Temperature: 50°F ~ 104°F (10°C ~ 40°C)
Humidity: 10 % ~ 80 %, non-condensing
Storage Temperature: -4°F ~113°F (-20°C ~ 45°C)
Humidity: 5 % ~ 95 %, non-condensing
Plug and Play Capability
This monitor can be installed on any Plug & Play compatible system. The interaction of the monitor
and the computer systems will provide the best operating conditions and monitor settings. In most
cases, the monitor installation will proceed automatically, unless the user wishes to select alternate
settings.
Dot Acceptable
TFT LCD panels manufactured by using advanced semiconductor technology with precision of 1ppm
(one millionth) above are used for this product. But the pixels of RED, GREEN, BLUE and WHITE
color appear to be bright sometimes or some black pixels may be seen. This is not from bad quality
and you can use it without any problelms.
z For example, the number of TFT LCD sub pixels contained in this product are 3,932,160.
Note: Design and specifications are subject to change without prior notice.
Class B Equipment (Information Communication equipment for residential use)
This product complies with the Electromagnetic Compatibility Directives for residential use and can
be used in all areas including common residential areas.
(Class B equipment emits less electromagnetic waves than Class A equipment.)
PowerSaver
This monitor has a built-in power management system called PowerSaver. This system saves energy
by switching your monitor to low-power mode when it has not been used for a certain amount of time.
The monitor automatically returns to normal operation when you press a key on the keyboard. For
energy conservation, turn your monitor OFF when it is not needed, or when leaving it unattended for
long periods. The PowerSaver system operates with a VESA DPMS compliant video card installed in
your computer. Use the software utility installed on your computer to set up this feature.
State
Normal Operation
Power saving mode
Power off
EPA/ENERGY 2000
Power Indicator Blue Blue, Blinking off
Power Consumption
Less than
38 Watts
Less than
1 Watts
Less than
1 Watts
This monitor is EPA ENERGY STAR® compliant and ENERGY2000
compliant when used with a computer equipped with VESA DPMS
functionality.
As an ENERGY STAR
®
Partner, SAMSUNG has determined that this
product meets the ENERGY STAR® guidelines for energy efficiency.
Page 80

Preset Timing Modes
If the signal transferred from the computer is the same as the following Preset Timing Modes, the
screen will be adjusted automatically. However, if the signal differs, the screen may go blank while
the power LED is on. Refer to the video card manual and adjust the screen as follows.
Table 1. Preset Timing Modes
Horizontal
Display Mode
IBM, 640 x 350 31.469 70.086 25.175 +/-
IBM, 640 x 480 31.469 59.940 25.175 -/-
IBM, 720 x 400 31.469 70.087 28.322 -/+
MAC, 640 x 480 35.000 66.667 30.240 -/-
MAC, 832 x 624 49.726 74.551 57.284 -/-
MAC, 1152 x 870 68.681 75.062 100.00 -/-
VESA, 640 x 480 37.861 72.809 31.500 -/-
VESA, 640 x 480 37.500 75.000 31.500 -/-
VESA, 800 x 600 35.156 56.250 36.000 +/+
VESA, 800 x 600 37.879 60.317 40.000 +/+
VESA, 800 x 600 48.077 72.188 50.000 +/+
VESA, 800 x 600 46.875 75.000 49.500 +/+
VESA, 1024 x 768 48.363 60.004 65.000 -/-
VESA, 1024 x 768 56.476 70.069 75.000 -/-
Frequency
(kHz)
Vertical
Frequency
(Hz)
Pixel Clock
(MHz)
Sync Polarity
(H/V)
VESA, 1024 x 768 60.023 75.029 78.750 +/+
VESA, 1152 x 864 67.500 75.000 108.000 +/+
VESA, 1280 x 1024 63.981 60.020 108.000 +/+
VESA, 1280 x 1024 79.976 75.025 135.000 +/+
Horizontal Frequency
The time to scan one line connecting the right edge to the left edge of
the screen horizontally is called the Horizontal Cycle and the inverse
number of the Horizontal Cycle is called the Horizontal Frequency.
Unit: kHz
Vertical Frequency
Like a fluorescent lamp, the screen has to repeat the same image
many times per second to display an image to the user. The
frequency of this repetition is called the Vertical Frequency or Refresh
Rate. Unit: Hz
Page 81

Contact SAMSUNG WORLDWIDE
SyncMaster 940T / 940Fn
If you have any questions or comments relating to Samsung products, please
contact the SAMSUNG customer care center.
North America
U.S.A 1-800-SAMSUNG (7267864) http://www.samsung.com
CANADA 1-800-SAMSUNG (7267864) http://www.samsung.com/ca
MEXICO 01-800-SAMSUNG (7267864) http://www.samsung.com/mx
Latin America
ARGENTINE 0800-333-3733 http://www.samsung.com/ar
BRAZIL 4004-0000 http://www.samsung.com/br
CHILE 800-726-7864 (SAMSUNG) http://www.samsung.com/cl
COLOMBIA 01-8000112112 http://www.samsung.com.co
COSTA RICA 0-800-507-7267 http://www.samsung.com/latin
ECUADOR 1-800-10-7267 http://www.samsung.com/latin
EL SALVADOR 800-6225 http://www.samsung.com/latin
GUATEMALA 1-800-299-0013 http://www.samsung.com/latin
JAMAICA 1-800-234-7267 http://www.samsung.com/latin
PANAMA 800-7267 http://www.samsung.com/latin
PUERTO RICO 1-800-682-3180 http://www.samsung.com/latin
REP. DOMINICA 1-800-751-2676 http://www.samsung.com/latin
TRINIDAD & TOBAGO 1-800-7267-864 http://www.samsung.com/latin
VENEZUELA 0-800-100-5303 http://www.samsung.com/latin
Europe
Page 82

BELGIUM 02 201 2418 http://www.samsung.com/be
CZECH REPUBLIC 844 000 844 http://www.samsung.com/cz
DENMARK 70 70 19 70 http://www.samsung.com/dk
FINLAND 030-6227 515 http://www.samsung.com/fi
FRANCE
GERMANY 01805 - 121213 (€ 0,14/Min) http://www.samsung.de
HUNGARY 06-80-SAMSUNG (7267864) http://www.samsung.com/hu
ITALIA 800 SAMSUNG (7267864) http://www.samsung.com/it
LUXEMBURG 0032 (0)2 201 24 18 http://www.samsung.lu
NETHERLANDS 0900 20 200 88 (€ 0,10/Min) http://www.samsung.com/nl
NORWAY 815-56 480 http://www.samsung.com/no
POLAND 0 801 801 881 http://www.samsung.com/pl
PORTUGAL 80 8 200 128 http://www.samsung.com/pt
REPUBLIC OF IRELAND 0818 717 100 http://www.samsung.com/uk
SLOVAKIA 0800-SAMSUNG (7267864) http://www.samsung.com/sk
SPAIN 902 10 11 30 http://www.samsung.com/es
SWEDEN 0771-400 200 http://www.samsung.com/se
SWITZERLAND 0800-7267864 http://www.samsung.com/ch
U.K 0870 SAMSUNG (7267864) http://www.samsung.com/uk
3260 SAMSUNG(7267864)
(€ 0,15/min)
CIS
http://www.samsung.com/fr
ESTONIA 800-7267 http://www.samsung.ee
LATVIA 800-7267 http://www.samsung.com/lv
LITHUANIA 8-800-77777 http://www.samsung.lt
KAZAKHSTAN 8 800 080 1188 http://www.samsung.kz
RUSSIA 8-800-200-0400 http://www.samsung.ru
UKRAINE 8-800-502-0000 http://www.samsung.com/ur
UZBEKISTAN 140-1234 http://www.samsung.uz
Asia Pacific
AUSTRALIA 1300 362 603 http://www.samsung.com/au
CHINA 800-810-5858, 010- 6475 1880 http://www.samsung.com.cn
HONG KONG 3698-4698 http://www.samsung.com/hk
INDIA 3030 8282, 1800 1100 11 http://www.samsung.com/in
INDONESIA 0800-112-8888 http://www.samsung.com/id
JAPAN 0120-327-527 http://www.samsung.com/jp
MALAYSIA 1800-88-9999 http://www.samsung.com/my
Page 83

PHILIPPINES 1800-10-SAMSUNG (7267864) http://www.samsung.com/ph
SINGAPORE 1800-SAMSUNG (7267864) http://www.samsung.com/sg
THAILAND 1800-29-3232, 02-689-3232 http://www.samsung.com/th
TAIWAN 0800-329-999 http://www.samsung.com/tw
VIETNAM 1 800 588 889 http://www.samsung.com/vn
Middle East & Africa
SOUTH AFRICA 0860 7267864 (SAMSUNG) http://www.samsung.com/za
U.A.E
800SAMSUNG (7267864)
8000-4726
Terms
Dot Pitch
The image on a monitor is composed of red, green and blue dots. The closer the dots, the
higher the resolution. The distance between two dots of the same color is called the 'Dot
Pitch'. Unit: mm
Vertical Frequency
The screen must be redrawn several times per second in order to create and display an image
for the user. The frequency of this repetition per second is called Vertical Frequency or
Refresh Rate. Unit: Hz
Example :If the same light repeats itself 60 times per second, this is regarded as 60 Hz.
Horizontal Frequency
The time to scan one line connecting the right edge to the left edge of the screen horizontally
is called Horizontal Cycle. The inverse number of the Horizontal Cycle is called Horizontal
Frequency. Unit: kHz
Interlace and Non-Interlace Methods
Showing the horizontal lines of the screen from the top to the bottom in order is called the
Non-Interlace method while showing odd lines and then even lines in turn is called the
Interlace method. The Non-Interlace method is used for the majority of monitors to ensure a
clear image. The Interlace method is the same as that used in TVs.
Plug & Play
This is a function that provides the best quality screen for the user by allowing the computer
and the monitor to exchange information automatically. This monitor follows the international
standard VESA DDC for the Plug & Play function.
Resolution
The number of horizontal and vertical dots used to compose the screen image is called
'resolution'. This number shows the accuracy of the display. High resolution is good for
performing multiple tasks as more image information can be shown on the screen.
Example : If the resolution is 1280 x 1024 , this means the screen is composed of 1280
horizontal dots (horizontal resolution) and 1024 vertical lines (vertical resolution).
http://www.samsung.com/mea
For Better Display
Page 84

1. Adjust computer resolution and screen injection rate (refresh rate) oncomputer as described
below to enjoy the best quality of picture. You can have an uneven quality of picture in the
screen if the best quality of picture is not provided in TFT-LCD.
{ Resolution: 1280 x 1024
{
Vertical frequency (refresh rate): 60 Hz
2. TFT LCD panel manufactured by using advanced semiconductor technology with precision of
1ppm (one millionth) above is used for this product. But the pixels of RED, GREEN, BLUE
and WHITE color seem to be bright sometimes or some of black pixels could be seen.
This is not from bad quality and you can use it without uneasiness.
{ For example, the number of TFT LCD sub pixels that is contained in this product are
3,932,160.
3. When you clean the monitor and the panel outside, please apply the recommended small
amount of cleaner by using soft and dry cloth and polish it. Let LCD area not to be forced but
to be scrubbed out softly.
If excessive force is applied, you can have a stain on it.
4. If you are not satisfied with the quality of the picture, you can get better quality of the picture
by executing "auto adjustment function" in display screen that is appeared as window
termination button is pressed.
If there's still noise after automatic adjustment, use FINE/COARSE adjustment function.
5. If you view a fixed screen for an extended period of time, residual image or blurriness may
appear.
Change the mode to energy save or set a screensaver to move the picture when you need to
be away from the monitor for an extended period of time.
Authority
Information in this document is subject to change without notice.
© 2007 Samsung Electronics Co., Ltd. All rights reserved.
Reproduction in any manner whatsoever without the written permission of Samsung Electronics
Co., Ltd. is strictly forbidden.
Samsung Electronics Co., Ltd. shall not be liable for errors contained herein or for incidental or
consequential damages in connection with the furnishing, performance, or use of this material.
Samsung is the registered trademark of Samsung Electronics Co., Ltd.; Microsoft, Windows and
Windows NT are registered trademarks of Microsoft Corporation; VESA, DPMS and DDC are
registered trademarks of Video Electronics Standard Association; the ENERGY STAR® name and
logo are registered trademarks of the U.S. Environmental Protection Agency (EPA). All other
product names mentioned herein may be the trademarks or registered trademarks of their
respective owners.
Page 85

PRODUCT INFORMATION (Image Retention Free)
y
LCD Monitors and TVs may have image retention when switching from one image to another
especially after displaying a stationary image for a long time.
This guide is to demonstrate correct usage of LCD products in order to protect them from Image
retention.
Warrant
Warranty does not cover any damage caused by image retention.
Burn-in is not covered by the warranty.
What is Image retention ?
During normal operation of a LCD panel, pixel image retention doesn't occur. However,
if the same image is displayed for a long time, a slight difference in electric charge
accumulates between the two electrodes which encase the liquid crystal. This may
cause the liquid crystal to build up in a certain areas of the display. Thus, the previous
image is retained when switching to a new video image. All display products, including
LCD,are subject to image retention. This is not a product defect.
Please follow the suggestions below to protect your LCD from image retention
Power Off, Screen Saver, or Power Save Mode
Ex)
z Turn the power off when using a stationary pattern.
- Turn the power off for 4 hours after 20 hours in use
- Turn the power off for 2 hours after 12 hours in use
z Use a Screen saver if possible
- Screen saver in one color or a moving image is recommended.
z Set the Monitor to power off with the PC Display Properties Power Scheme.
Suggestions for specific applications
Ex) Airports, Transit Stations, Stock Markets, Banks, and Controlling Systems
We recommend that you follow set up of your display system program as below:
Display Information together with Logo or Moving image cycle.
Ex) Cycle : Display Information for 1 hour followed by a
Display Logo or moving image for 1 minute.
Change the Color Information periodically (Use 2 different colors).
Ex) Rotate the Color Information with 2 colors every 30 minutes.
Avoid using a combination of characters and background color with large
difference in luminance.
Avoid using Grey colors, which can cause Image retention easily.
z Avoid: Colors with big difference in luminance (Black & White, Grey)
Ex)
z Recommended settings: Bright colors with little difference in luminance
- Change the characters color and background color every 30 minutes
Ex)
- Every 30 minutes, change the characters with movement.
Page 86

Ex)
The best way to protect your monitor from Image retention is to set your PC or
System to operate a Screen Saver program when you are not using it.
Image retention may not occur when a LCD panel is operated under normal conditions.
Normal conditions are defined as continuously changing video patterns. When the LCD
panel is operated for a long time with a fixed pattern (-over 12 hours-), there may be
slight difference in voltage between electrodes that work the liquid crystal (LC) in a
pixel. The voltage difference between electrodes increases with time, forcing the liquid
crystal to lean. When this occurs, the previous image may be seen when the pattern is
changed.
To prevent this, the accumulated voltage difference must be decreased.
Our LCD Monitor satisfies ISO13406-2 Pixel fault Class II
Page 87

Correct Disposal of This Product
(Waste Electrical & Electronic Equipment) - Europe only
(Applicable in the European Union and other European countries with
separate collection systems)
This marking shown on the product or its literature, indicates that it should not
be disposed with other household wastes at the end of its working life. To
prevent possible harm to the environment or human health from uncontrolled
waste disposal, please separate this from other types of wastes and recycle it
responsibly to promote the sustainable reuse of material resources.
Household users should contact either the retailer where they purchased this
product, or their local government office, for details of where and how they
can take this item for environmentally safe recycling.
Business users should contact their supplier and check the terms and
conditions of the purchase contract. This product should not be mixed with
other commercial wastes for disposal.
 Loading...
Loading...