Samsung LNS2338WX-XAA User Manual [en, es, fr]
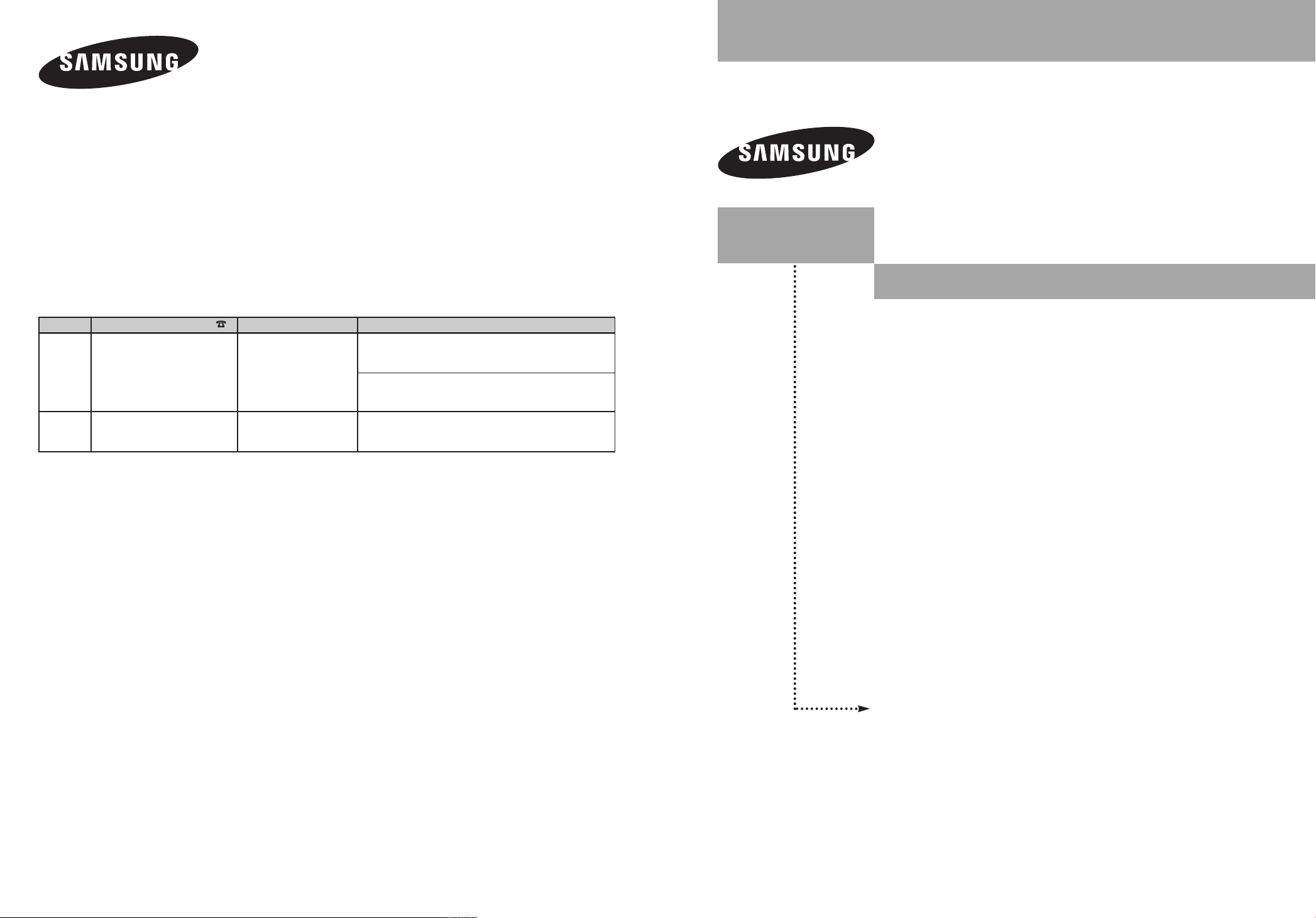
Contact SAMSUNG WORLD-WIDE
If you have any questions or comments relating to Samsung products, please contact the SAMSUNG
customer care center.
Comment contacter Samsung dans le monde
Si vous avez des suggestions ou des questions concernant les produits Samsung, veuillez contacter le Service
Consommateurs Samsung.
Contacte con SAMSUNG WORLD-WIDE
Si tiene alguna pregunta o comentario referente a nuestros productos, por favor contacte con nuestro Servicio de
Atención al Cliente.
LN-S2338W
TFT-LCD TELEVISION
Country
CANADA
U.S.A
Customer Care Center
1-800-SAMSUNG (7267864)
1-800-SAMSUNG (7267864)
Web Site
www.samsung.com/ca
www.samsung.com
Address
Samsung Electronics Canada Inc., Customer Service
55 Standish Court Mississauga, Ontario L5R 4B2
Canada
Samsung Electronique Canada Inc., Service
55 Standish Court Mississauga, Ontario L5R 4B2
Canada
Samsung Electronics America, Inc.
105 Challenger Road
Ridgefield Park, NJ 07660-0511
á
la Clientéle
BN68-00883T-00
Owner’s
Instructions
This device is a Class B digital apparatus.
Register your product at
www.samsung.com/global/register
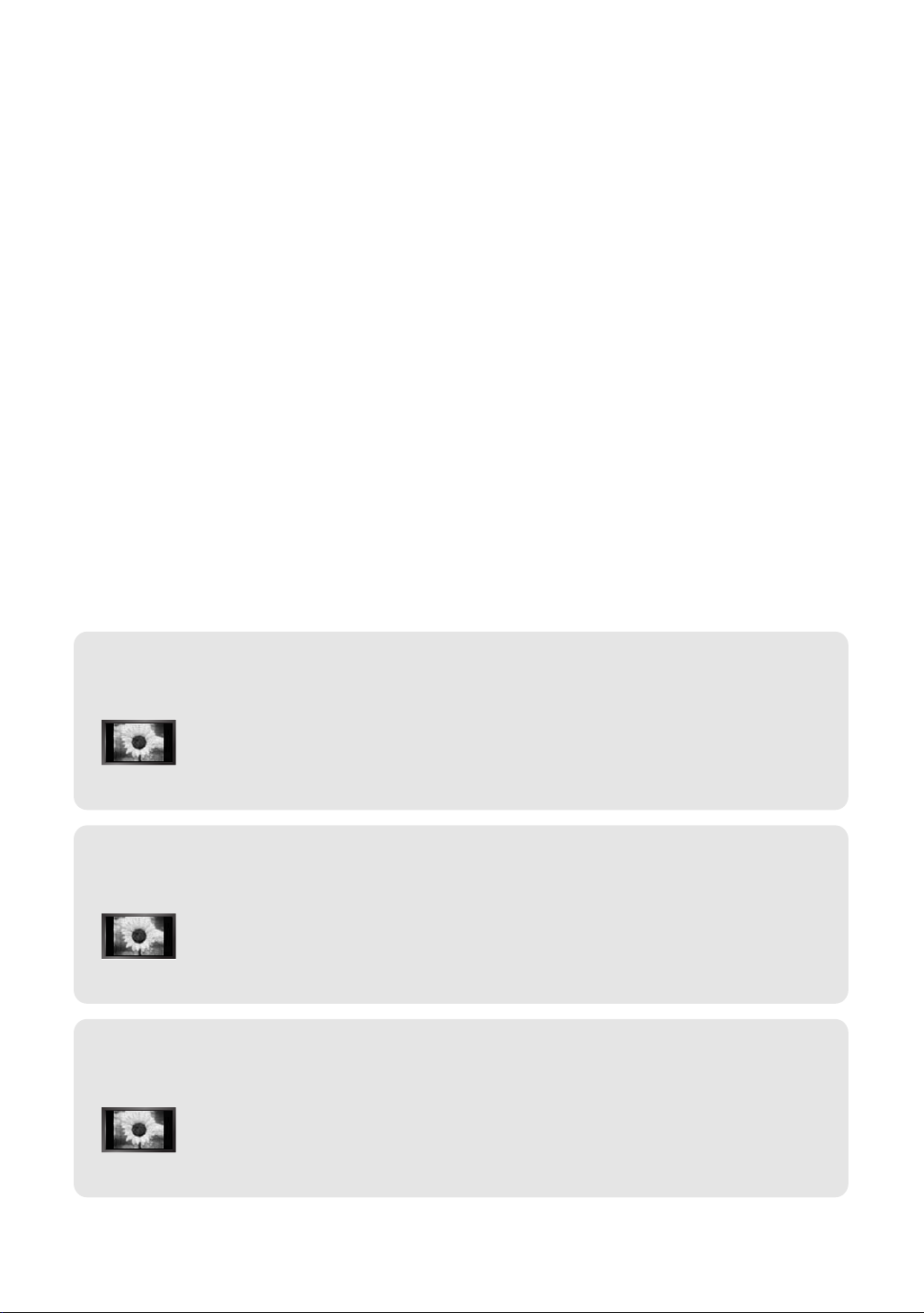
Precautions When Displaying a Still Image
A still image may cause permanent damage to the TV screen.
• Do not display a still image on the LCD panel for more than 2 hours as it can cause screen image retention.
This image retention is also known as "screen burn".
To avoid such image retention, reduce the degree of brightness and contrast of the screen when displaying a still image.
• Watching the LCD TV in 4:3 format for a long period of time may leave traces of borders displayed on the left, right and center of the screen
• Displaying still images from Video games and PC for longer than a certain period of time may produce partial after-images.
To prevent this effect, reduce the ‘brightness’ and ‘contrast’ when displaying still images.
Précautions à prendre lors de l'affichage d'une image fixe
Une image fixe peut causer des dommages irrémédiables à l'écran du téléviseur.
• N'affichez pas une image fixe sur l'écran LCD plus de 2 heures. Cela pourrait provoquer une rémanence de l'image à l'écran.
Cette rémanence de l'image est également appelée "brûlure de l'écran".
Pour éviter une telle rémanence de l'image à l'écran, réduisez la luminosité et le contraste de l'écran lorsque vous laissez une image fixe affichée.
• Regarder l'écran LCD du téléviseur en format 4:3 pendant une longue période peut laisser des traces de bordures à gauche,
• L'affichage d'images fixes de jeux vidéo et d'ordinateurs pendant plus longtemps qu'une période spécifique peut provoquer des rémanences.
Pour éviter cela, réduisez la "luminosité" et le "contraste" lors de l'affichage d'images fixes.
Precauciones al mostrar en la pantalla una imagen fija
La imagen fija puede causar daños permanentes en la pantalla del televisor.
• No deje una imagen fija en la pantalla LCD durante más de dos horas ya que se podría producir una retención de la imagen en la pantalla. Este fenómeno de
retención de imágenes también se denomina "quemadura de pantalla".
Para evitar que se produzca esa persistencia de la imagen, reduzca el nivel de luminosidad y de contraste de la pantalla cuando muestre imágenes fijas.
• El uso del televisor LCD en formato 4:3 durante un tiempo prolongado puede dejar rastros de bordes en las partes izquierda,
• Ver imágenes fijas de videojuegos y PC durante más tiempo del indicado puede producir restos de imágenes parciales.
Para evitar este efecto, reduzca el 'brillo' y el 'contraste' cuando vea imágenes fijas.
caused by the difference of light emission on the screen.
Playing a DVD or a game console may cause a similar effect to the screen.
Damages caused by the above effect are not covered by the Warranty.
à droite et au centre de l'écran, à cause de la différence d'émission de lumière sur l'écran.
La lecture d'un DVD ou l'utilisation d'une console de jeu peut avoir un effet similaire sur l'écran.
Les dommages provoqués par les effets qui précèdent ne sont pas couverts par la garantie.
derecha y central de la pantalla debido a las diferencias en la emisión lumínica de la pantalla.
La reproducción de un DVD o el uso de una consola de videojuegos pueden provocar un efecto similar en la pantalla.
Reproducir un DVD o una videoconsola puede causar un efecto similar en la pantalla. La garantía no cubre estos daños.
© 2006 Samsung Electronics Co., Ltd. All rights reserved.
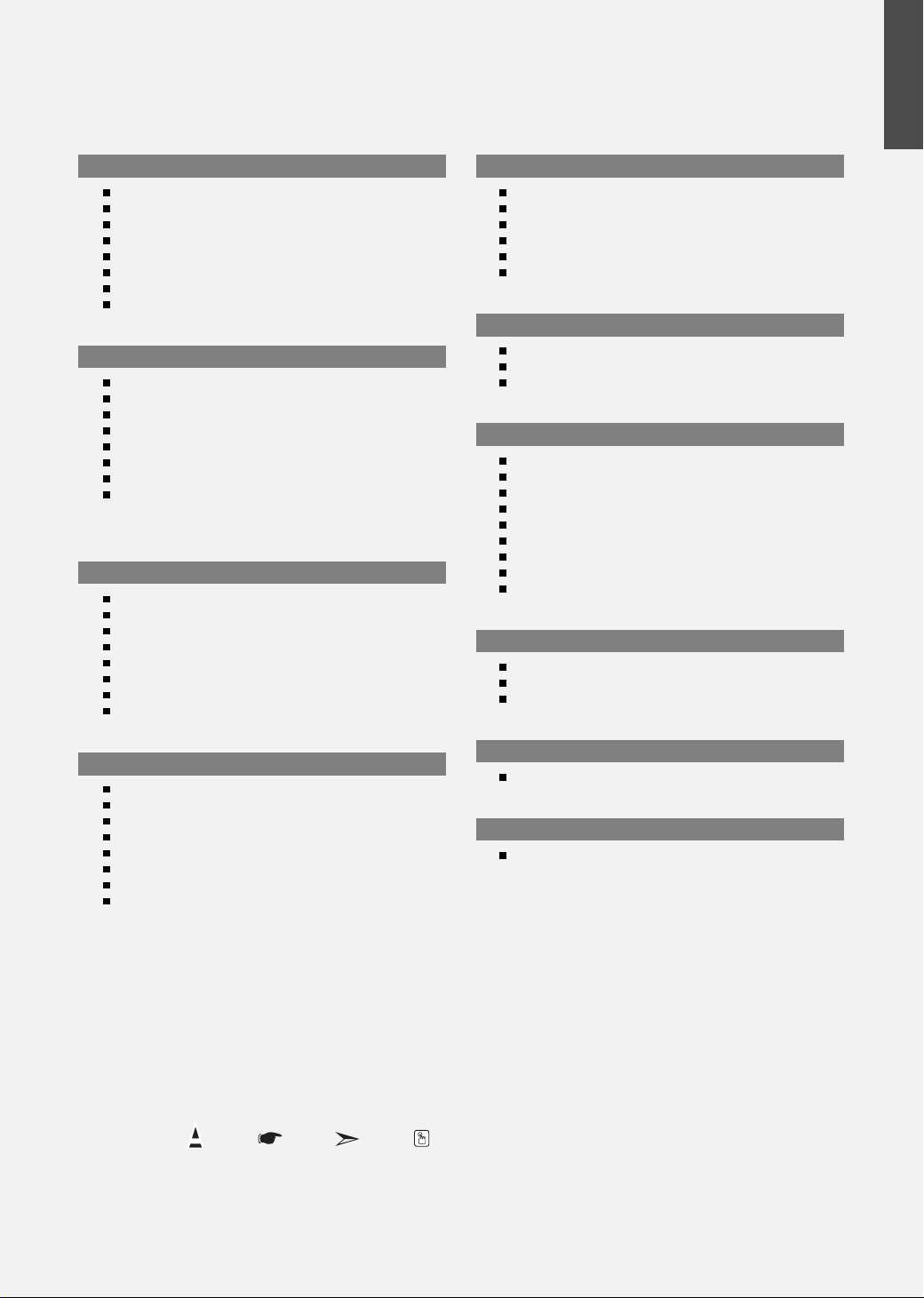
Contents
GENERAL INFORMATION
List of Features .................................................................................. 2
Accessories........................................................................................ 2
Installing the Stand ............................................................................ 2
Installing the Wall Mount Kit ......................................................... 2
Viewing the Control Panel.................................................................. 3
Viewing the Connection Panel ........................................................... 4
Viewing the Remote Control .............................................................. 5
Installing Batteries in the Remote Control ......................................... 6
CONNECTIONS
Connecting VHF and UHF Antennas ................................................. 6
Connecting Cable TV ......................................................................... 7
Connecting a VCR ............................................................................. 8
Connecting an S-VHS VCR ............................................................... 8
Connecting a DVD Player .................................................................. 9
Connecting a DVD Player/Set-Top Box via DVI ................................ 9
Connecting a DVD Player/Set-Top Box via HDMI ............................. 10
Connecting a PC ................................................................................ 10
OPERATION
Turning the TV On and Off................................................................. 11
Plug and Play Feature ....................................................................... 11
Changing Channels ........................................................................... 12
Adjusting the Volume ......................................................................... 12
Viewing the Display............................................................................ 12
Selecting the Video Signal-source ..................................................... 13
Storing Channels Automatically ......................................................... 13
Storing Channels Manually ................................................................ 13
SOUND CONTROL
Using Automatic Sound Settings .................................................. 16
Customizing the Sound ................................................................ 17
Choosing a Multi-Channel Sound (MTS) Soundtrack .................. 17
Using the Auto Volume ................................................................. 17
Listening to the Sound of the Sub (PIP) Picture .......................... 17
esetting the Sound Settings to the Factory defaults .................. 17
R
TIME SETTING
Setting the Clock .......................................................................... 18
Setting the Sleep Timer ............................................................... 18
Setting the On/Off Timer............................................................... 18
FUNCTION DESCRIPTION
Using the V-Chip........................................................................... 19
Selecting a Menu Language ......................................................... 21
sing Game mode........................................................................ 21
U
Viewing Closed Captions ............................................................. 21
Using the Energy Saving Feature ................................................ 22
Setting the Blue Screen Mode...................................................... 22
Selecting the Melody .................................................................... 22
Selecting the Source .................................................................... 22
Editing the Input Source Name .................................................... 22
PC DISPLAY
Setting Up Your PC Software (Based on Windows XP)............... 23
Display Modes .............................................................................. 23
Setting up the TV with your PC .................................................... 24
English
PICTURE CONTROL
Using Automatic Picture Settings ...................................................... 14
Customizing the Picture ..................................................................... 14
Adjusting the Color Tone.................................................................... 14
Resetting the Picture Settings to the Factory Defaults ...................... 15
Changing the Picture Size ................................................................. 15
Setting the Digital Noise Reduction (Digital NR) ............................... 15
Dynamic Contrast............................................................................... 15
Viewing Picture-in-Picture .................................................................. 16
Symbol Press Important Note One-Touch
Button
TROUBLESHOOTING
Identifying Problems ..................................................................... 25
APPENDIX
Specifications ............................................................................... 25
English-1
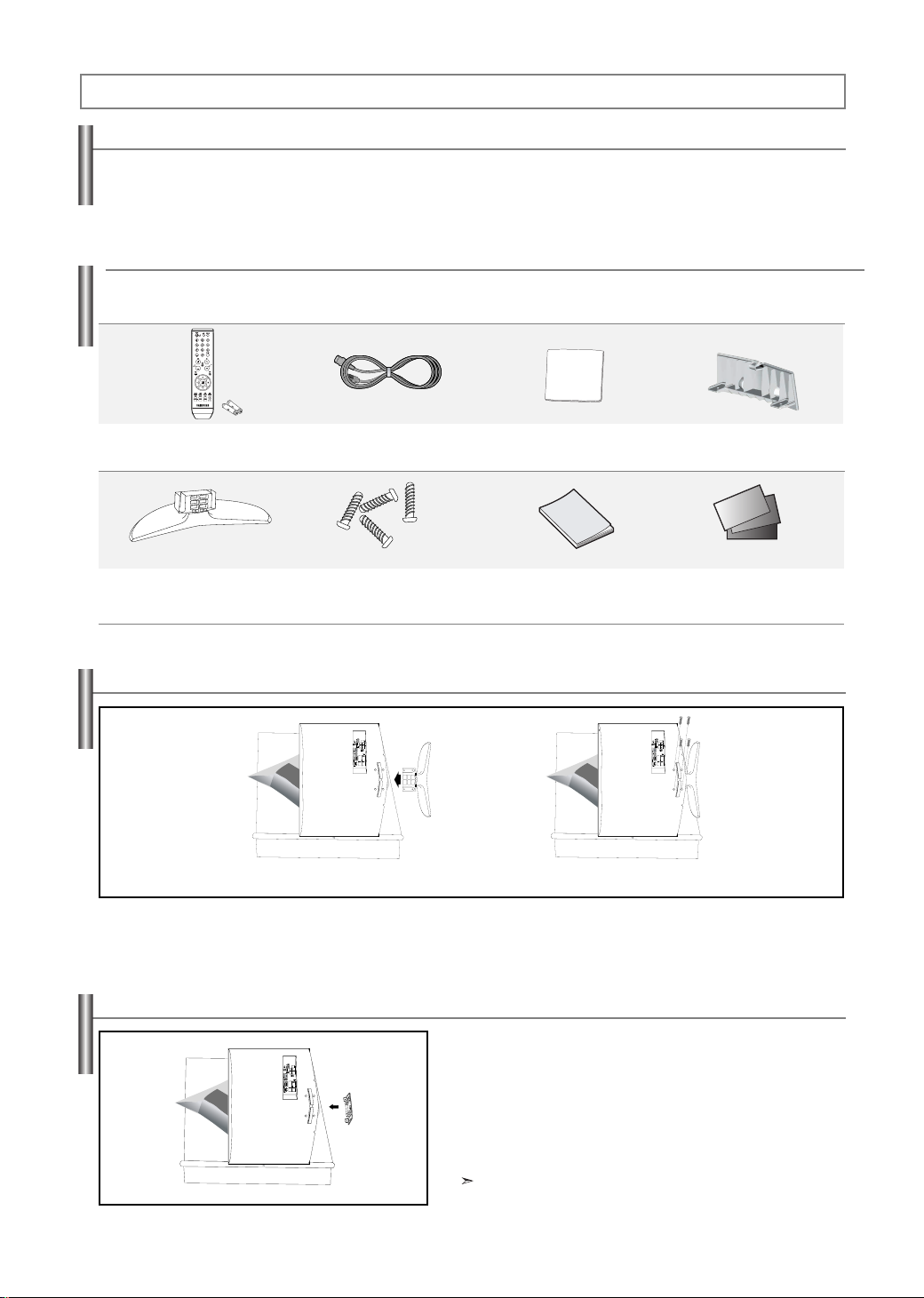
General Information
List of Features
Adjustable picture settings that can be stored in the TV’s memory.
Dynamic Contrast: Automatically detects the input visual signal and adjusts to create optimum contrast.
Automatic timer to turn the TV on and off.
A special sleep timer.
V-Chip function.
Accessories
Please make sure the following items are included with your LCD TV. If any items are missing, contact your dealer.
Remote Control & Batteries (AAA x 2)
(BN59-00545A)
Stand
(BN96-01727B)
Power Cord
(3903-000144)
M4 X L16
Stand Screw
(6002-001294) x 4
Installing the Stand
< 2 > < 3 >
1. Place the TV faced down on a soft cloth or cushion on a table.
2. Put the stand into the hole at the bottom of the TV.
3. Insert screw into the hole indicated and tighten.
Cleaning Cloth
(BN63-01798A)
Owner’s Instructions
Cover-Bottom
(BN63-01674A)
Warranty Card / Registration Card
/Safety Guide Manual
(Not available in all locations)
Installing the Wall Mount Kit
Wall mount items (sold separately) allow you to mount the TV on the
wall. For detailed information on installing the wall mount, see the
instructions provided with the Wall Mount items.
Contact a technician for assistance when installing the wall mounted
bracket.
Samsung Electronics is not responsible for any damage to the
product or injury to yourself or others if you elect to install the TV on
your own.
Remove the stand and cover the bottom hole with a cap and fasten
with two screws.
English-2
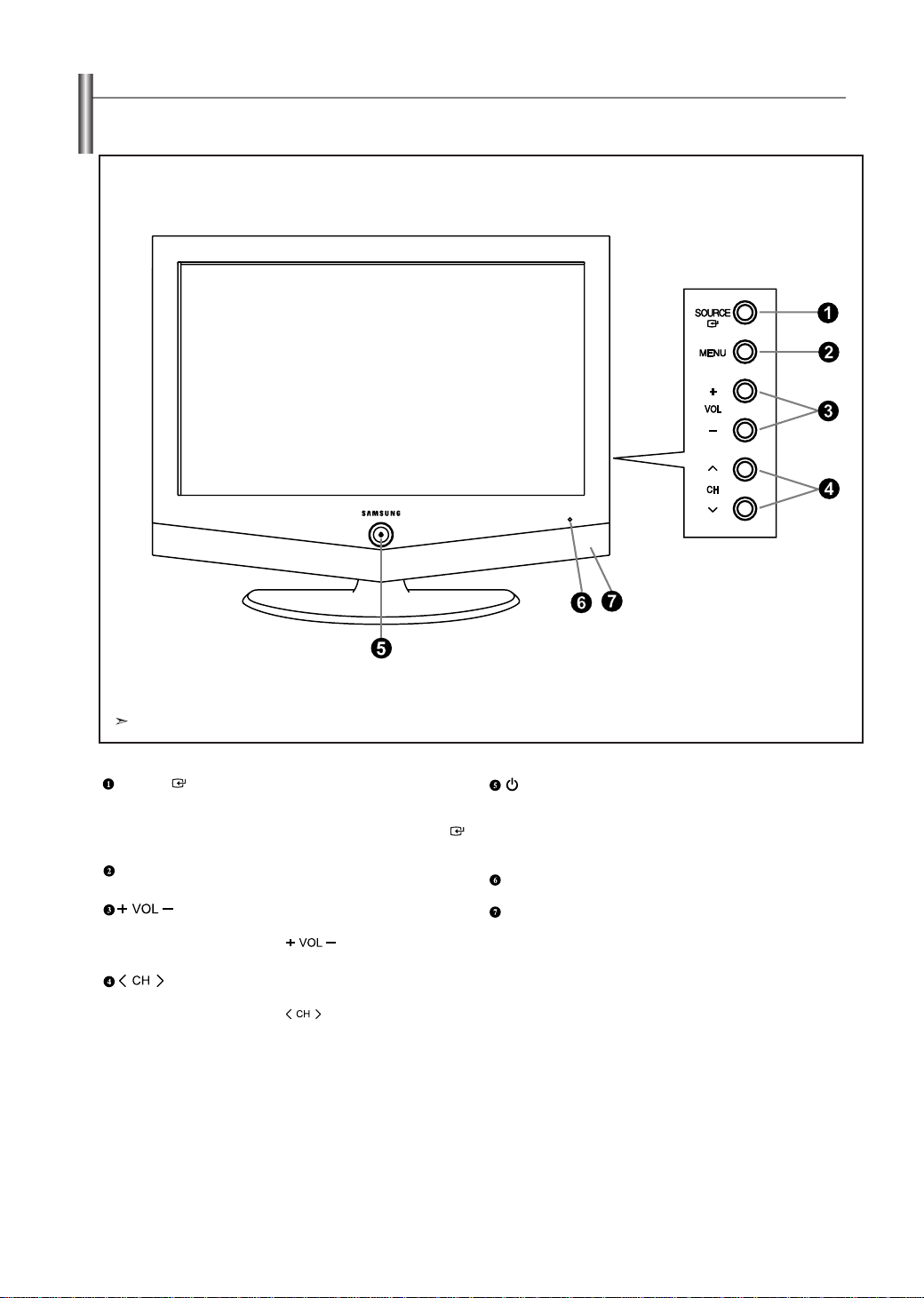
Viewing the Control Panel
The buttons on the lower-right panel control your TV’s basic features, including the on-screen menu.
To use the more advanced features, you must use the remote control.
The product color and shape may vary depending on the model.
SOURCE
Toggles between all the available input sources
(TV, AV1, AV2, S-Video, Component1, Component2, PC, HDMI).
In the on-screen menu, use this button as you use the
button on the remote control.
MENU
Press to see an on-screen menu of your TV’s features.
Press to increase or decrease the volume.
In the on-screen menu, use the buttons as you use the
and buttons on the remote control.
Press to change channels.
In the on-screen menu, use the buttons as you use the
and buttons on the remote control.
ENTER
English-3
(POWER)
Press to turn the TV on and off.
POWER INDICATOR
Blinks and turns off when the power is on and lights up in
stand-by mode.
REMOTE CONTROL SENSOR
Aim the remote control towards this spot on the TV.
SPEAKERS
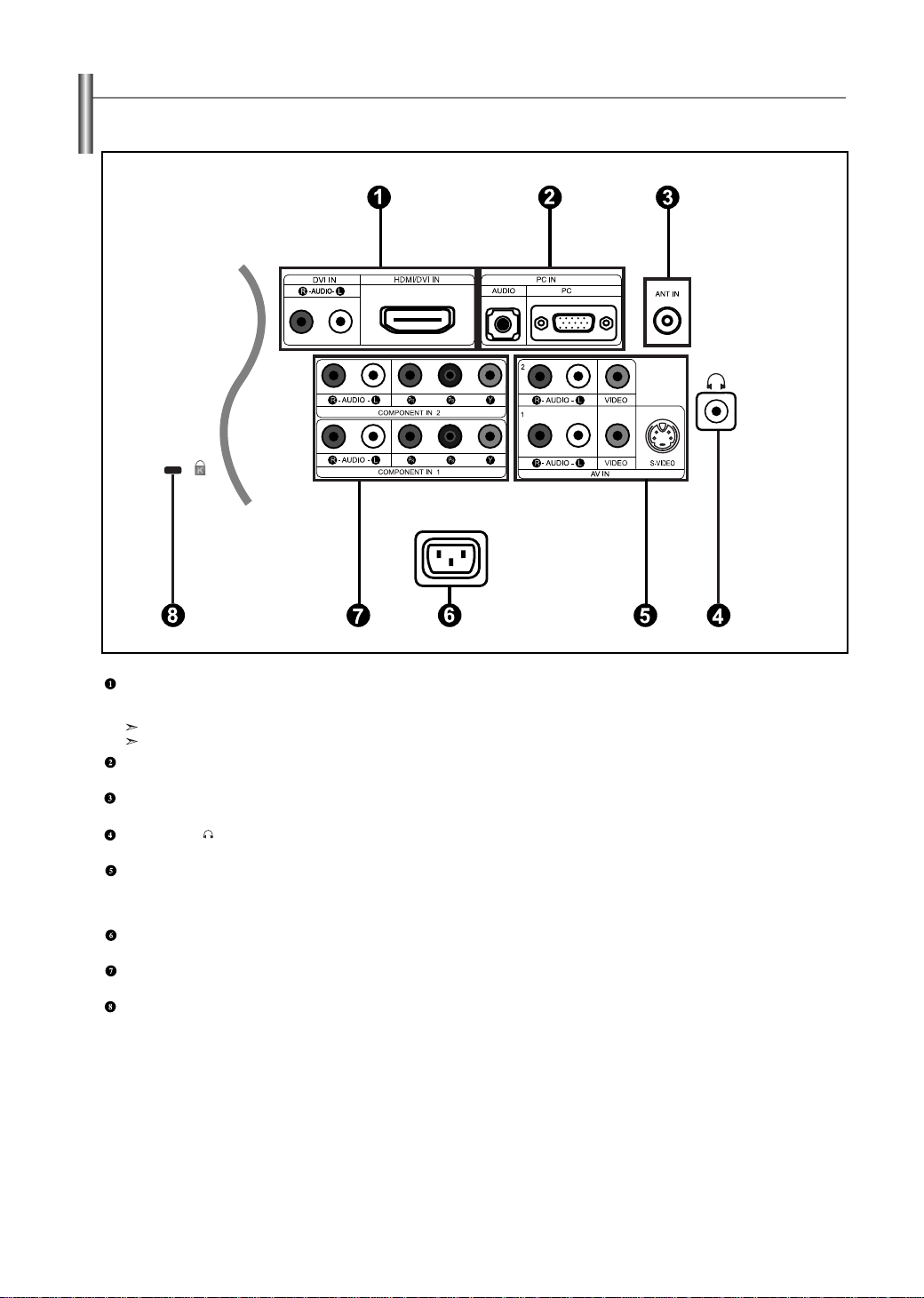
Viewing the Connection Panel
Use the rear panel jacks to connect A/V components that will be connected continuously, such as VCR or DVD players.
For more information on connecting equipment, see pages 6-10.
HDMI/DVI IN, DVI IN(R-AUDIO-L)
Connect to the HDMI jack of a device with an HDMI output. Use the HDMI/DVI terminal for DVI connection to an external device.
You should use the DVI to HDMI cable or DVI-HDMI adapter (DVI to HDMI) for video connection, and the DVI-IN ‘R-AUDIO-L’ terminal for audio.
HDMI/DVI IN terminal does not support PC.
No sound connection is needed for an HDMI to HDMI connection.
PC IN
Connect to the video and audio output jack on your PC.
ANT IN
Connect to an antenna or to a cable TV system.
HEADPHONE
Connect a set of external headphones for private listening.
AV IN
Video and audio inputs for external devices, such as a camcorder or VCR.
S-VIDEO
Connect an S-Video signal from a camcorder or VCR.
POWER INPUT
Connect the supplied power cord.
COMPONENT IN 1, 2
Connect component video/audio.
KENSINGTON LOCK
The Kensington lock (optional) is a device used to physically fix the system when used in a public place.
If you want to use a locking device, contact the dealer where you purchased the TV.
English-4
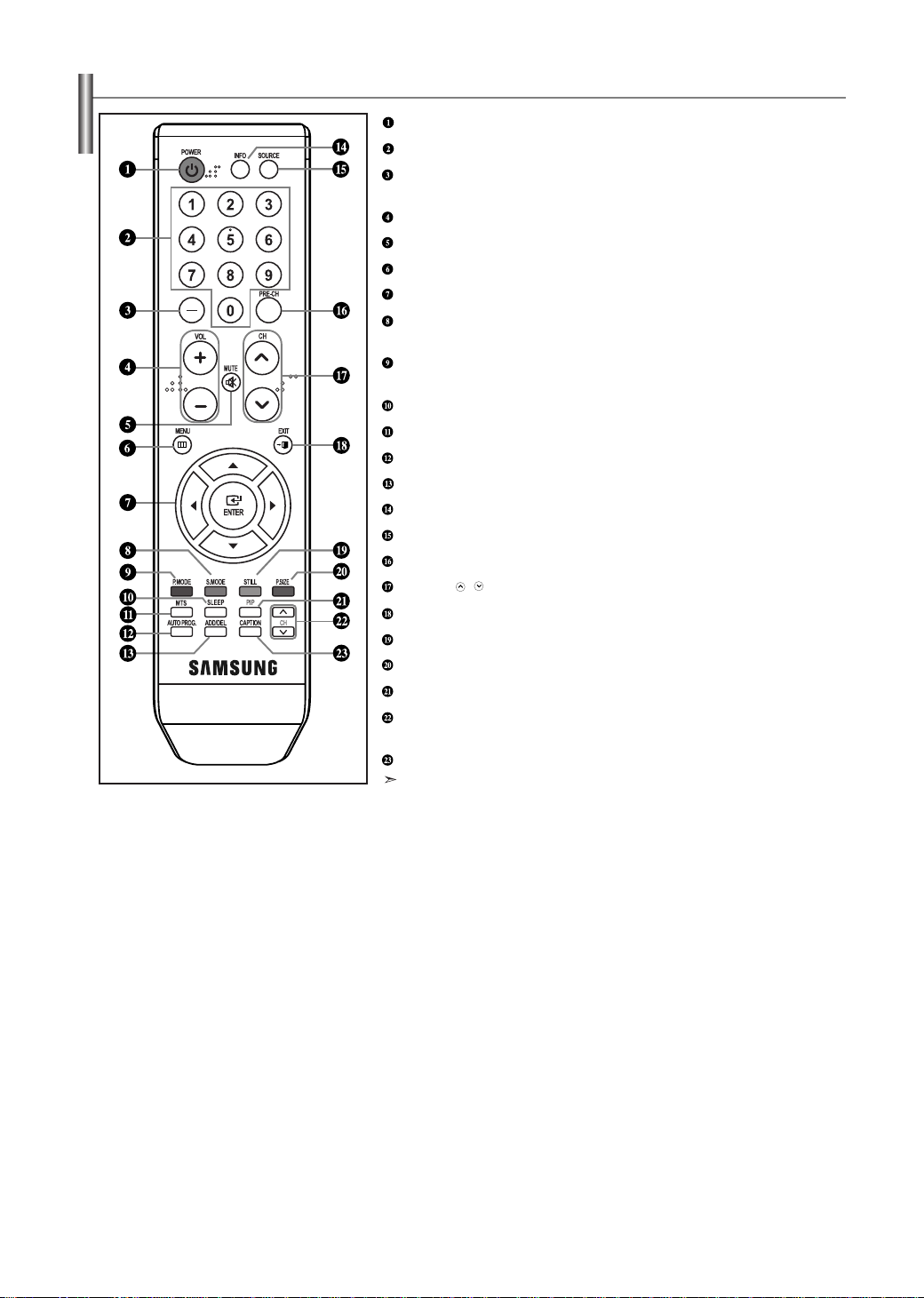
Viewing the Remote Control
Turns the TV on and off.
Press to select channels directly on the TV.
Press to select channels over 100. For example, to select channel 121,
press “ - ”, then press “2” and “1”.
Press to increase or decrease the volume.
Press to temporarily cut off the sound.
Displays the main on-screen menu.
Use to select on-screen menu items and change menu values.
Adjust the TV sound by selecting one of the preset factory settings.
(or selects your personal, customized sound settings)
Adjust the TV picture by selecting one of the preset factory settings.
(or selects your personal, customized picture settings)
Press to select a time for the TV to turn off automatically.
Press to choose stereo, mono or Separate Audio Program (SAPbroadcast).
Press to automatically store selected TV/Cable channels.
Use to store and delete channels to/from memory.
Press to display information on the TV screen.
Input source selection
Returns to the previous channel.
CH
Press
Press to exit the on-screen menu.
Press to stop the action during a particular scene. Press again to resume normal video.
Press to change the screen size.
Picture-in-Picture ON/OFF.
Displays the available channels in sequence. (These buttons change channels in the
PIP window only.)
Press to set caption on/off.
The performance of the remote control may be affected by bright light.
buttons to change channels.
/
English-5
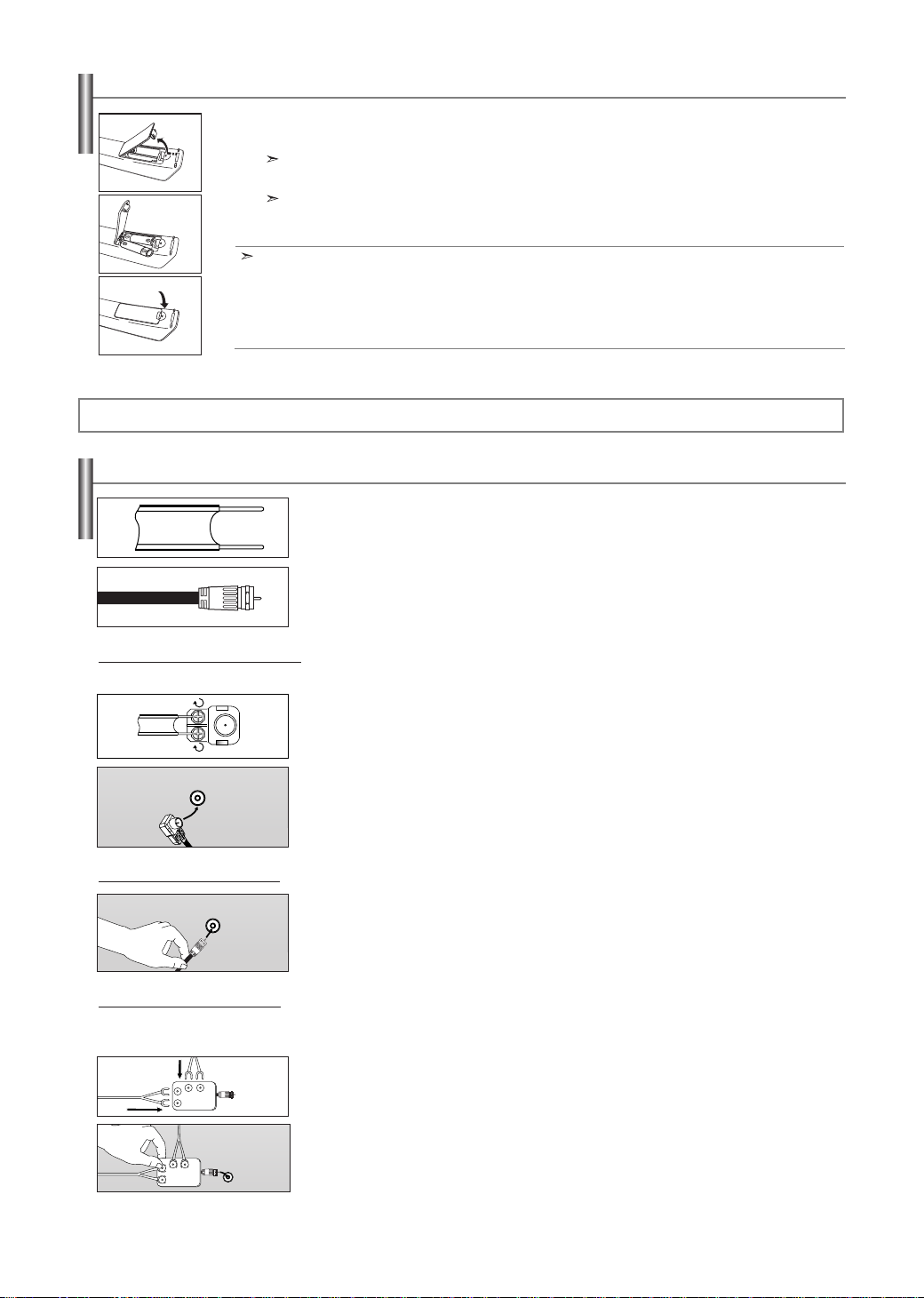
Installing Batteries in the Remote Control
1. Lift the cover at the back of the remote control upward as shown in the figure.
2. Install two AAA size batteries.
Make sure to match the “+” and “–” ends of the batteries with the diagram inside the compartment.
3. Replace the cover.
Remove the batteries and store them in a cool, dry place if you won’t be using the remote control for a long time.
The remote control can be used up to about 23 feet from the TV.
(Assuming typical TV usage, the batteries last for about one year.)
If the remote control doesn’t work, check the following:
1. Is the TV power on?
2. Are the plus and minus ends of the batteries reversed?
3. Are the batteries drained?
4. Is there a power outage, or is the power cord unplugged?
5. Is there a special fluorescent light or neon sign nearby?
Connections
Connecting VHF and UHFAntennas
If your antenna has a set of leads that look like this, see “Antennas with 300 ΩFlat Twin Leads” below.
If your antenna has one lead that looks like this, see “Antennas with 75
If you have two antennas, see “Separate VHF and UHF Antennas”.
Ω
Round Leads”.
Antennas with 300 Ω Flat T
win Leads
If you are using an off-air antenna (such as a roof antenna or “rabbit ears”) that has 300 Ωtwin flat leads, follow the directions below.
1. Place the wires from the twin leads under the screws on a 300-75Ωadapter
(not supplied).
Use a screwdriver to tighten the screws.
ANT IN
2. Plug the adaptor into the ANT IN terminal on the back of the TV.
Antennas with 75 Ω Round Leads
ANT IN
1. Plug the antenna lead into the ANT IN terminal on the back of the TV.
Separate VHF and UHF Antennas
If you have two separate antennas for your TV (one VHF and one UHF), you must combine the two antenna signals before connecting the antennas to the
TV. This procedure requires an optional combiner-adaptor (available at most electronics shops).
1. Connect both antenna leads to the combiner.
UHF
VHF
2. Plug the combiner into the ANT IN terminal on the bottom of the rear panel.
ANT IN
UHF
VHF
English-6
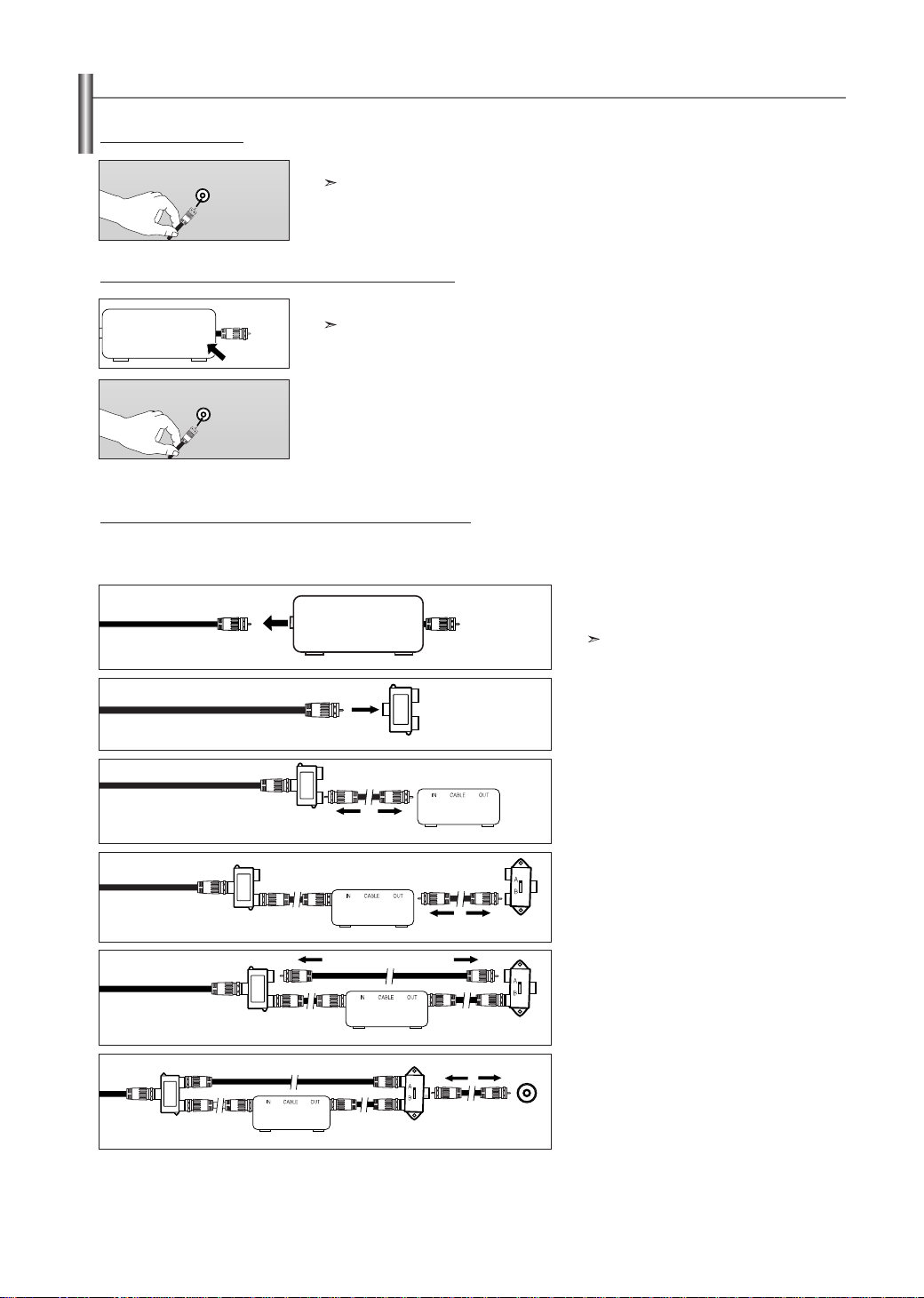
Connecting Cable TV
To connect to a cable TV system, follow the instructions below.
Cable without a Cable Box
ANT IN
Connecting to a Cable Box that Descrambles All Channels
ANT IN
ANT OUT
1. Plug the incoming cable into the ANT IN terminal on the back of the TV.
Because this TV is cable-ready, you do not need a cable box to view unscrambled cable channels.
1. Find the cable that is connected to the ANT OUT terminal on your cable box.
This terminal might be labeled “ANT OUT”, “VHF OUT” or simply, “OUT”.
ANT IN
2. Connect the other end of this cable to the ANT IN terminal on the back of the TV.
Connecting to a Cable Box that Descrambles Some Channels
If your cable box descrambles only some channels (such as premium channels), follow the instructions below. You will need a two-way splitter, an RF (A/B)
switch, and four lengths of RF cable. (These items are available at most electronics stores.)
1. Find and disconnect the cable that is
ANT IN
Incoming
Incoming
Incoming
cable
Incoming
cable
Incoming
cable
cable
Splitter
cable
Splitter
Splitter
Splitter
Cable Box
Cable Box
Cable Box
Splitter
RF (A/B)
Switch
Cable Box
RF (A/B)
Switch
RF (A/B)
Switch
ANT IN
TV Rear
After you have made this connection, set the A/B switch to the “A” position for normal viewing. Set the A/B switch to the “B” position to view scrambled channels.
(When you set the A/B switch to “B”, you will need to tune your TV to the cable box’s output channel, which is usually channel 3 or 4.)
connected to the ANT IN terminal on your
cable box.
This terminal might be labeled “ANT IN”, “VHF IN” or
simply, “IN”.
2. Connect this cable to a two-way splitter.
3. Connect an RF cable between an OUTPUT
terminal on the splitter and the IN terminal on the
cable box.
4. Connect an RF cable between the ANT OUT
terminal on the cable box and the B–IN terminal
on the RF(A/B) switch.
5. Connect another cable between the other OUT
terminal on the splitter and the A–IN terminal on
the RF (A/B) switch.
6. Connect the last RF cable between the OUT
terminal on the RF (A/B) switch and the ANT IN
terminal on the rear of the TV.
English-7
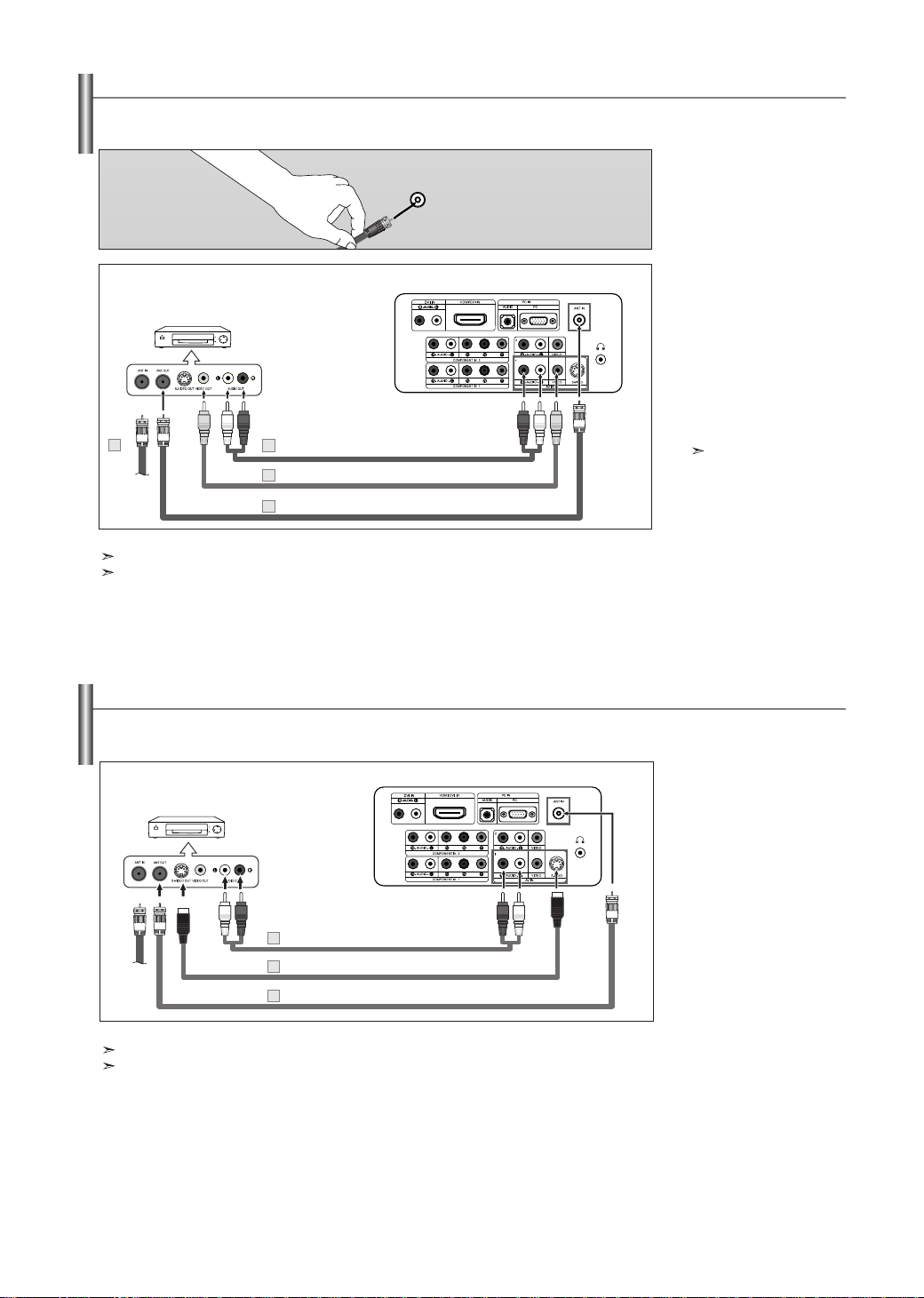
Connecting a VCR
These instructions assume that you have already connected your TV to an antenna or a cable TV system (according to the instructions on
pages 6-7). Skip step 1 if you have not yet connected to an antenna or a cable system.
1. Unplug the cable or antenna
ANT IN
TV Rear Panel
VCR Rear Panel
2
5
Audio Cable (Not supplied)
4
Video Cable (Not supplied)
3
RF Cable (Not supplied)
Follow the instructions in “Viewing a VCR or Camcorder Tape” to view your VCR tape.
Each external input source device has a different back panel configuration.
When connecting an external device, match the color of the connection terminal to the cable.
from the back of the TV.
2. Connect the cable or antenna to
the ANT IN terminal on the back
of the VCR.
3. Connect an RF Cable between
the ANT OUT terminal on the
VCR and the ANT IN terminal on
the TV.
4.
Connect a Video Cable between the
VIDEO OUT jack on the VCR and
the AV IN [VIDEO] jack on the TV.
5.
Connect Audio Cables between
the AUDIO OUT jacks on the
VCR and the AV IN [R-AUDIO-L]
jacks on the TV.
If you have a “mono” (non-stereo)
VCR, use a Y-connector
(not supplied) to hook up to the
right and left audio input jacks of
the TV. If your VCR is stereo,
you must connect two cables.
Connecting an S-VHS VCR
Your Samsung TV can be connected to an S-Video signal from an S-VHS VCR.
(This connection delivers a better picture as compared to a standard VHS VCR.)
TV Rear Panel
VCR Rear Panel
3
Audio Cable (Not supplied)
S-Video Cable (Not supplied)
2
1
RF Cable (Not supplied)
An S-Video cable is usually included with an S-VHS VCR. (If not, check your local electronics store.)
Each external input source device has a different back panel configuration.
When connecting an external device, match the color of the connection terminal to the cable.
1. To begin, follow steps 1–3 in the
previous section to connect the
antenna or cable to your VCR
and your TV.
2. Connect an S-Video Cable
between the S-VIDEO OUT jack
on the VCR and the
AV IN [S-VIDEO] jack on the TV.
3.
Connect Audio Cables between
the AUDIO OUT jacks on the
VCR and the AV IN [R-AUDIO-L]
jacks on the TV.
English-8
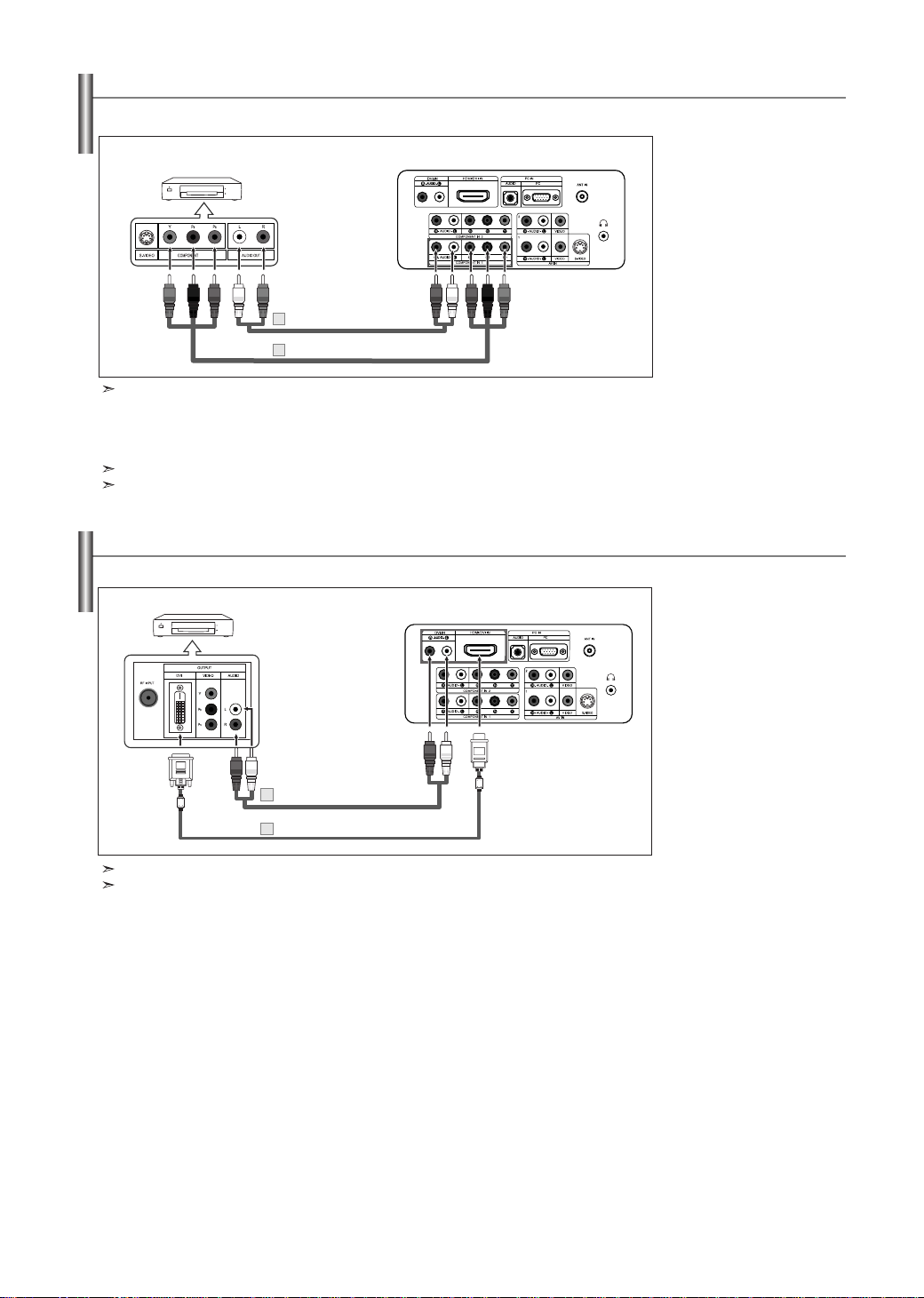
Connecting a DVD Player
The rear panel jacks on your TV make it easy to connect a DVD player to your TV.
DVD Player Rear Panel
2
Audio Cable (Not supplied)
Component Cable (Not supplied)
1
Component video separates the video into Y (Luminance (brightness)), Pb (Blue) and Pr (Red)
for enhanced video quality.
Be sure to match the component video and audio connections.
For example, if connecting the video cable to COMPONENT IN,
connect the audio cable to COMPONENT IN also.
Each external input source device has a different back panel configuration.
When connecting an external device, match the color of the connection terminal to the cable.
TV Rear Panel
Connecting a DVD Player/Set-Top Box via DVI
This connection can only be made if there is a DVI Output connector on the external device.
DVD Player / Set-Top Box
TV Rear Panel
1. Connect a Component Cable
between the COMPONENT IN 1
or COMPONENT IN 2 [P
R, PB, Y]
jacks on the TV and the
COMPONENT [Y, P
B, PR] jacks
on the DVD player.
2. Connect Audio Cables
between the COMPONENT IN 1
or COMPONENT IN 2
[R-AUDIO-L] jacks on the TV and
the AUDIO OUT jacks on the
DVD player.
1. Connect a DVI to HDMI Cable
or DVI-HDMI Adapter between
the HDMI/DVI IN connector on
the TV and the DVI connector
on the DVD player/Set-Top Box.
2. Connect Audio Cables between
the DVI IN [R-AUDIO-L] jack on
the TV and the AUDIO OUT
jacks on the DVD player/
Set-Top Box.
2
Audio Cable (Not supplied)
1
DVI to HDMI Cable (Not supplied)
Each external input source device has a different back panel configuration.
When connecting an external device, match the color of the connection terminal to the cable.
English-9
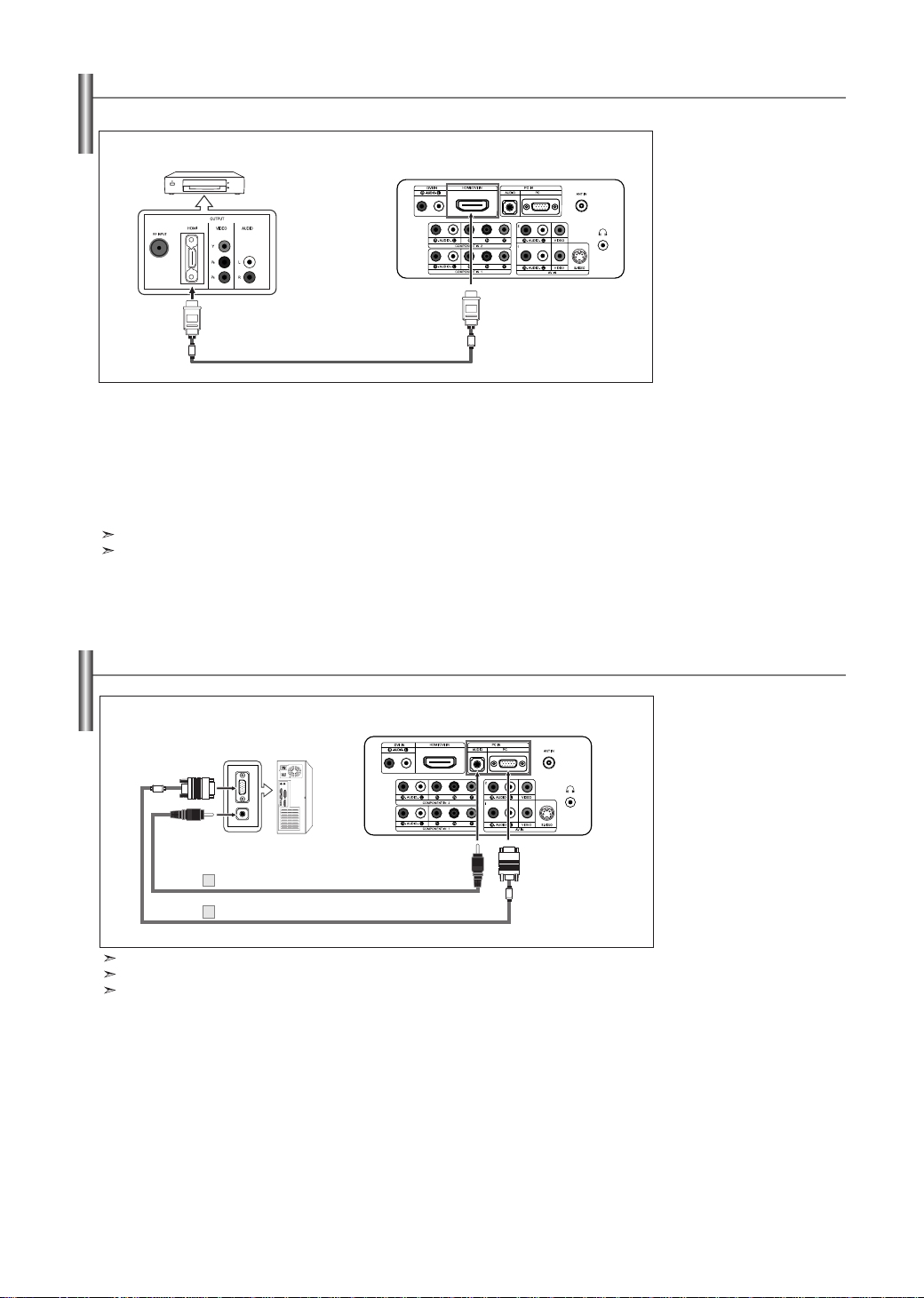
Connecting a DVD Player/Set-Top Box via HDMI
This connection can only be made if there is an HDMI Output connector on the external device.
DVD Player Rear Panel
HDMI Cable (Not supplied)
What is HDMI?
• HDMI, or high-definition multimedia interface, is a next-generation interface that enables the
transmission of digital audio and video signals using a single cable without compression.
• “Multimedia interface” is a more accurate name for it especially because it allows multiple channels of
digital audio (5.1 channels).
The difference between HDMI and DVI is that the HDMI device is smaller in size, has the HDCP
(High Bandwidth Digital Copy Protection) coding feature installed, and supports multi-channel
digital audio.
Each external input source device has a different back panel configuration.
When connecting an external device, match the color of the connection terminal to the cabl
TV Rear Panel
e.
1. Connect an HDMI Cable
between the HDMI/DVI IN
connector on the TV and the
HDMI connector on the
DVD player/Set-Top Box.
Connecting a PC
TV Rear Panel
PC
2
PC Audio Cable (Not supplied)
1
D-Sub Cable (Not supplied)
Each external input source device has a different back panel configuration.
When connecting an external device, match the color of the connection terminal to the cable.
The HDMI/DVI jacks do not support PC connection.
1. Connect a D-Sub Cable
between PC IN [PC]
connector on the TV and the
PC output connector on your
computer.
2. Connect a PC Audio Cable
between PC IN [AUDIO] jack on
the TV and the Audio Out jack
of the sound card on your
computer.
English-10
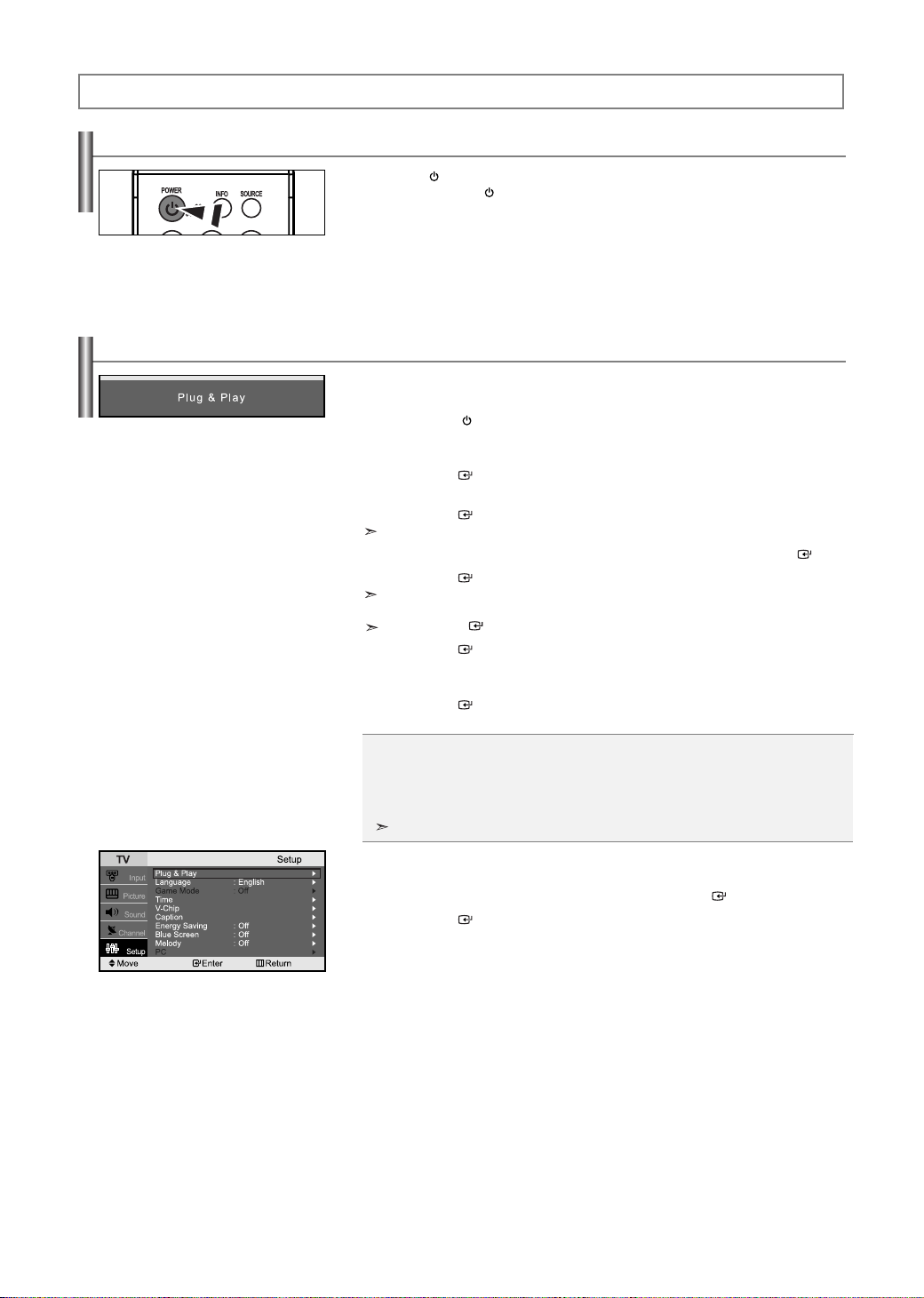
Operation
Turning the TV On and Off
Plug and Play Feature
Press the POWER button on the remote control.
You can also use the
POWER button on the front of the panel.
When the TV is initially powered on, several basic settings proceed automatically and subsequently.
The following settings are available.
1. Press the POWER button on the remote control.
The message “Plug & Play” is displayed.
2. Select the appropriate language by pressing the or button.
Press the
ENTER button to confirm your choice.
3. The message “Check antenna input.” is displayed with “OK” selected.
Press the
ENTER button.
Please check that the antenna cable is connected correctly.
4. Press the or button to select “Air”, “STD”, “HRC”, or “IRC”, then press the ENTER button.
5. Press the ENTER button to select “Start”.
The channel search will start and end automatically.
After all the available channels are stored, the “Clock Set” menu appears.
Press the ENTER button at any time to interrupt the memorization process.
6. Press the ENTER button.
Press the
Set the “Hour”, “Minute” or “am/pm” by pressing the
or button to move to the “Hour”, “Minute” or “am/pm”.
or button.
7. Press the ENTER button to confirm your setting.
The message “Enjoy your watching.” is displayed.
• Language: Select your language.
• Air/Cable: Select your local cable company TV system.
• Auto Program: Selects between terrestrial antenna connection or your local cable company TV system.
• Clock Set: Sets the current time for the TV clock.
You can also set the hour and minute by pressing the number buttons on the remote control.
The TV automatically cycles through all of the available channels and stores them
in memory. This takes about one to two minutes.
If you want to reset this feature...
1. Press the MENU button to display the menu.
Press the
or button to select “Setup”, then press the ENTER button.
2. Press the ENTER button to select “Plug & Play”.
3. This will change or reset the settings.
English-11
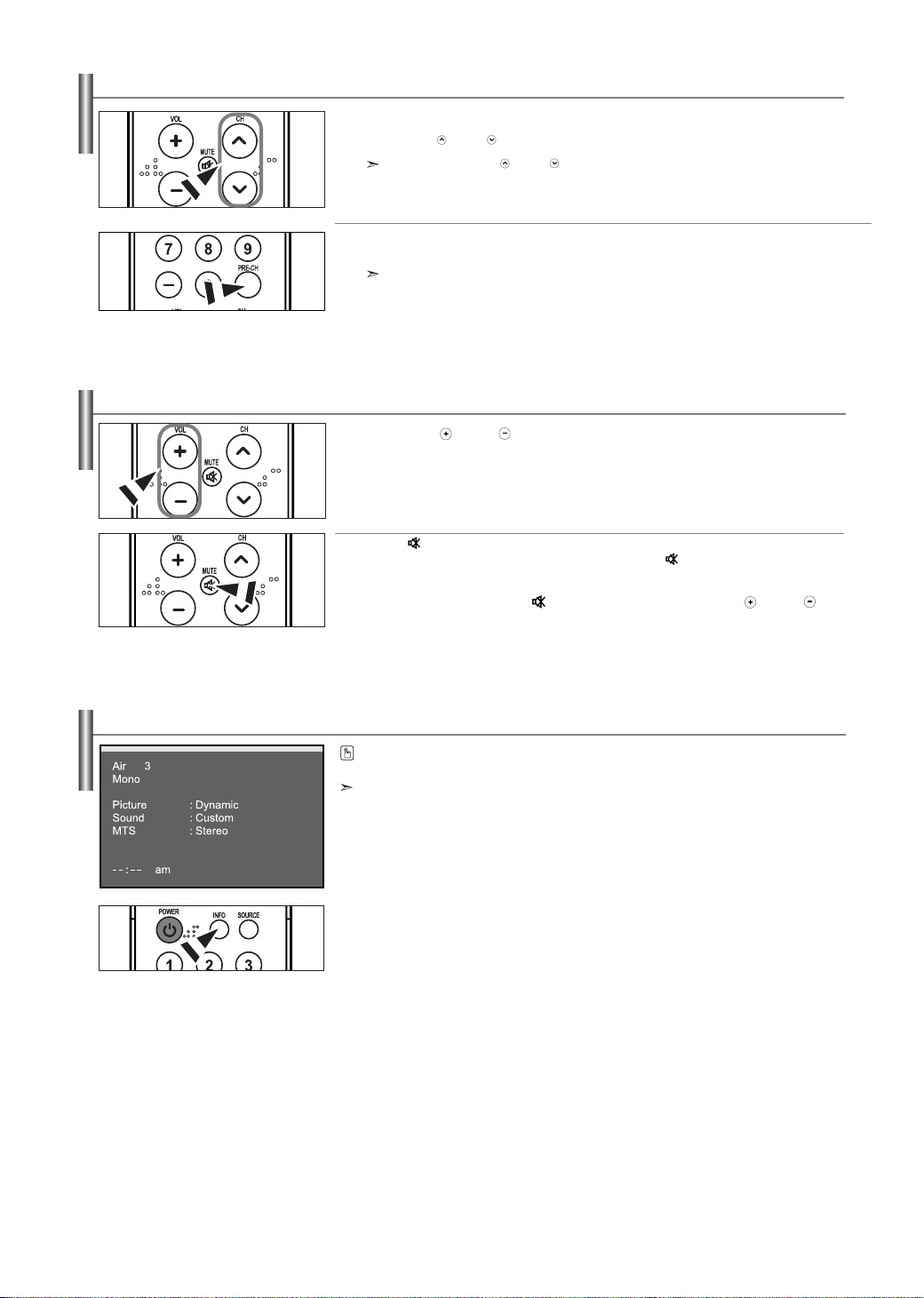
Changing Channels
Adjusting the Volume
Using the Channel Buttons:
1. Press the CH or CH button to change channels.
When you press the CH or CH button, the TV changes channels in sequence.
You will see all the channels that the TV has memorized. (The TV must have memorized at least three channels).
You will not see channels that were either erased or not memorized.
Using the PRE-CH Button to select the Previous Channel:
1. Press the PRE-CH button. The TV will switch to the last channel viewed.
To quickly switch between two channels that are far apart, tune to one channel, then use the number button
to select the second channel. Then use the PRE-CH button to quickly alternate between them.
1.
Press the VOL or VOL button to increase or decrease the volume.
Using MUTE button:
At any time, you can temporarily cut off the sound using the MUTE button.
1.
Press MUTE and the sound cuts off. The word “Mute” will appear in the lower-left corner of the screen.
2.
To turn mute off, press the MUTE button again, or simply press the VOL or VOL button.
Viewing the Display
Press the INFO button on the remote control to view current channel and the status of certain
audio-video settings.
Press the button once more or wait approximately 10 seconds and it disappears automatically.
English-12
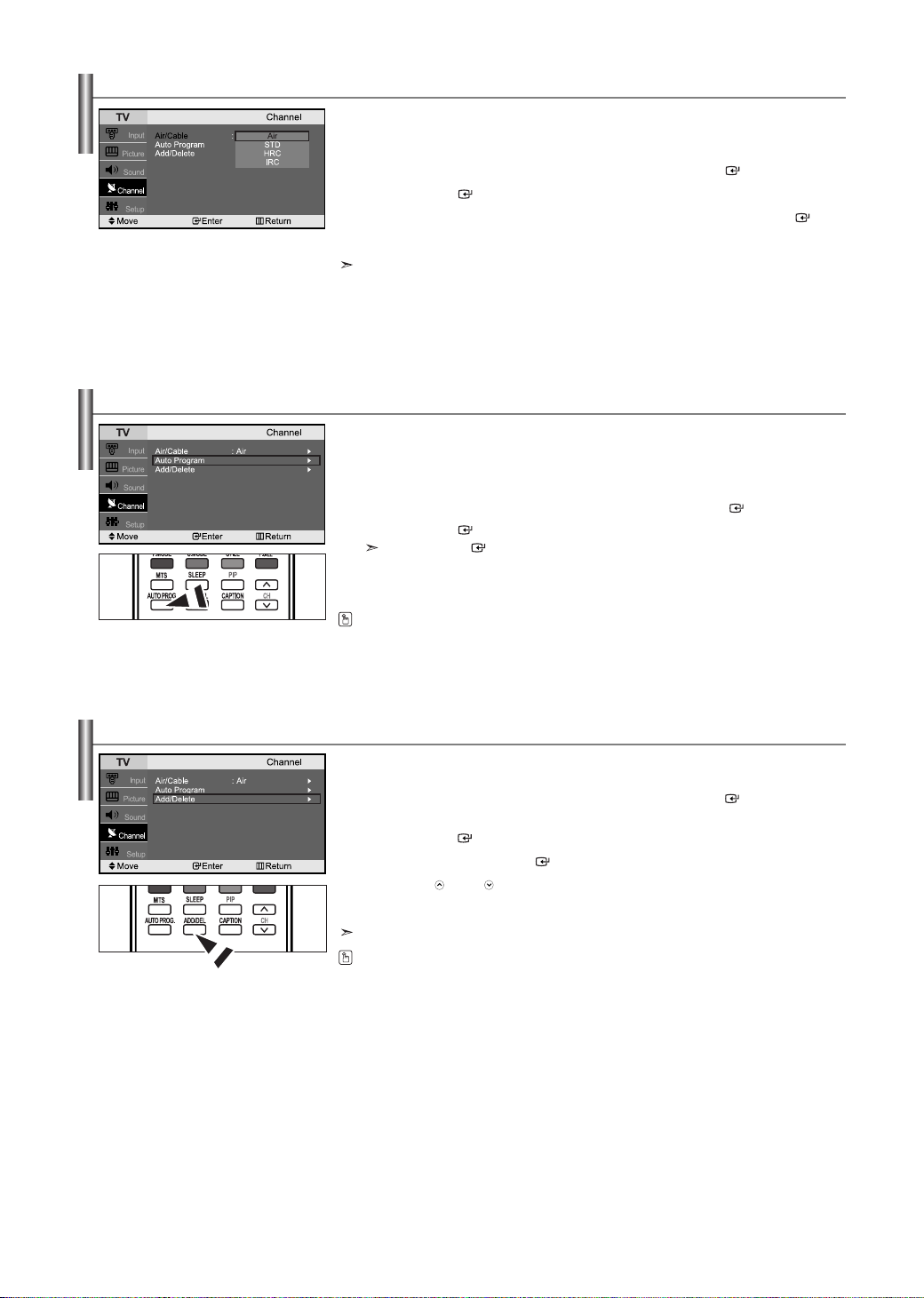
Selecting the Video Signal-source
Storing Channels Automatically
Before your television can begin memorizing the available channels, you must specify the type of signal
source that is connected to the TV (i.e. an antenna or a cable system).
1. Press the MENU button to display the menu.
Press the
or button to select “Channel”, then press the ENTER button.
2. Press the ENTER button to select “Air/Cable”.
3. Press the or button to select the video signal source, then press the ENTER button.
4. Press the EXIT button to exit.
STD, HRC and IRC identify various types of cable TV systems.
Contact your local cable company to identify the type of cable system that exists in your particular area.
At this point, the signal source has been selected. Proceed to “Storing Channels Automatically”.
The TV automatically cycles through all of the available channels and stores them in memory.
This takes about one to two minutes.
1. To select the signal source, follow the “Selecting the Video Signal-source” instructions
number 1 to 3 on page 13.
2. Press the or button to select “Auto Program”. Press the ENTER button.
3. Press the ENTER button. The channel search will start and end automatically.
Press the ENTER button at any time to interrupt the memorization process and return to the “Channel” menu.
4. After all the available channels are stored, the “Channel” menu reappears.
5. Press the EXIT button to exit.
Press the AUTO PROG. button on the remote control.
Storing Channels Manually
You can store up to 100 channels, including those received via cable networks.
1. Press the MENU button to display the menu.
Press the
or button to select “Channel”, then press the ENTER button.
2. Press the or button to select “Add/Delete”.
Press the
ENTER button.
3. Repeatedly pressing the ENTER button will alternate between add channel and delete channel.
4. Press the CH or CH button to switch to the appropriate channel, then repeat above.
5. Press the EXIT button to exit.
You can view any channel (including an erased channel) by using the number buttons on the remote control.
Use the number buttons to directly select the channel that will be added or erased.
Press the
ADD/DEL button on the remote control.
English-13
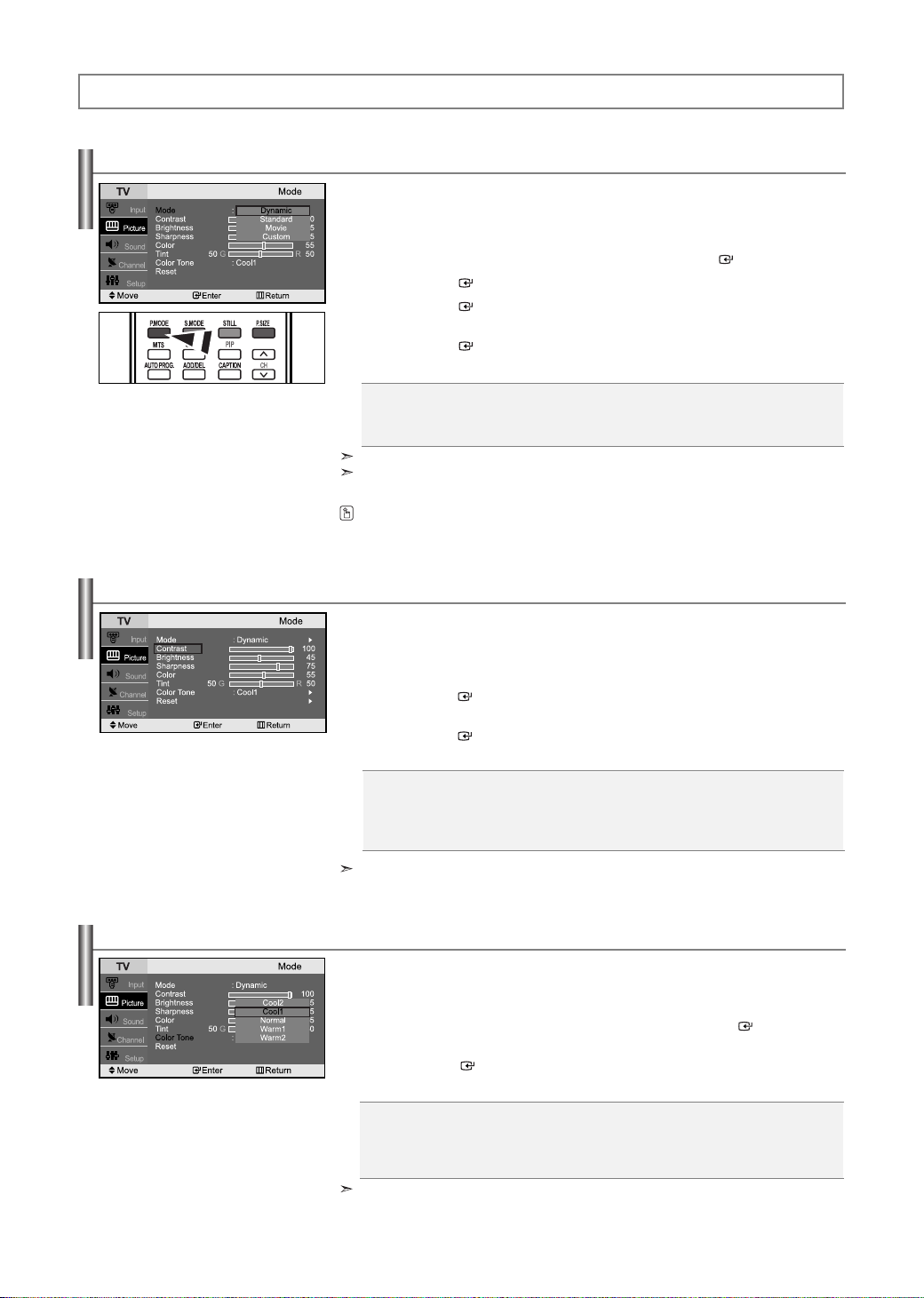
Picture Control
Using Automatic Picture Settings
Customizing the Picture
Your TV has four automatic picture settings (“Dynamic”, “Standard”, “Movie”, “Custom”) that are preset
at the factory. Each Picture mode can be set to your preference by adjusting particular items such as
Contrast, Brightness, Sharpness, Color, Tint and Color Tone.
1. Press the MENU button to display the menu.
Press the
or button to select “Picture”, then press the ENTER button.
2. Press the ENTER button, to select “Mode”.
3. Press the ENTER button again, to select “Mode”.
4. Press the or button to select the desired picture effect.
Press the
ENTER button.
5. Press the EXIT button to exit.
• Dynamic: Selects the picture for high-definition in a bright room.
• Standard: Selects the picture for optimum display in a normal environment.
• Movie: Selects the picture for comfortable display in a dark room.
• Custom: Select to view your favorite display settings (see “Customizing the Picture”, page 14).
The Picture mode must be adjusted separately for each input source.
You can return to the factory defaults picture settings by selecting the “Reset”.
(see “Resetting the Picture Settings to the Factory Defaults”, page 15).
You can also press the P.MODE button on the remote control to select one of the picture settings.
Your set has several settings which allow you to control picture quality.
1. To select the desired picture effect, follow the “Using Automatic Picture Settings ” instructions
number 1 to 4 on page 14.
2. Press the or button to select a particular item.
Press the
ENTER button.
3. Press the o button to decrease or increase the value of a particular item.
Press the
ENTER button.
4. Press the EXIT button to exit.
•
Contrast: Adjusts the lightness and darkness between objects and the background.
•
Brightness: Adjusts the brightness of the whole screen.
•
Sharpness:
•
Color: Adjusts the colors, making them lighter or darker.
•
Tint:
Adjusts the outline of objects to either sharpen them or make them more dull.
Adjusts the color of objects, making them more red or green for a more natural look.
Adjusting the Color Tone
The adjusted values are stored according to the selected Picture mode.
You can Change the color of the entire screen according to your preference.
1. To select the desired picture effect, follow the “Using Automatic Picture Settings ” instructions
number 1 to 4 on page 14.
2. Press the or button to select “Color Tone”, then press the ENTER button.
3.
Press the
Press the
4.
Press the EXIT button to exit.
The adjusted values are stored according to the selected Picture mode.
or button
ENTER
• Cool2: Makes the color temperature bluer than “Cool1” menu.
• Cool1: Makes whites bluish.
• Normal: Keeps whites white.
• Warm1: Makes whites reddish.
• Warm2: Makes the color temperature redder than “Warm1” menu.
English-14
to select the desired color tone setting.
button.
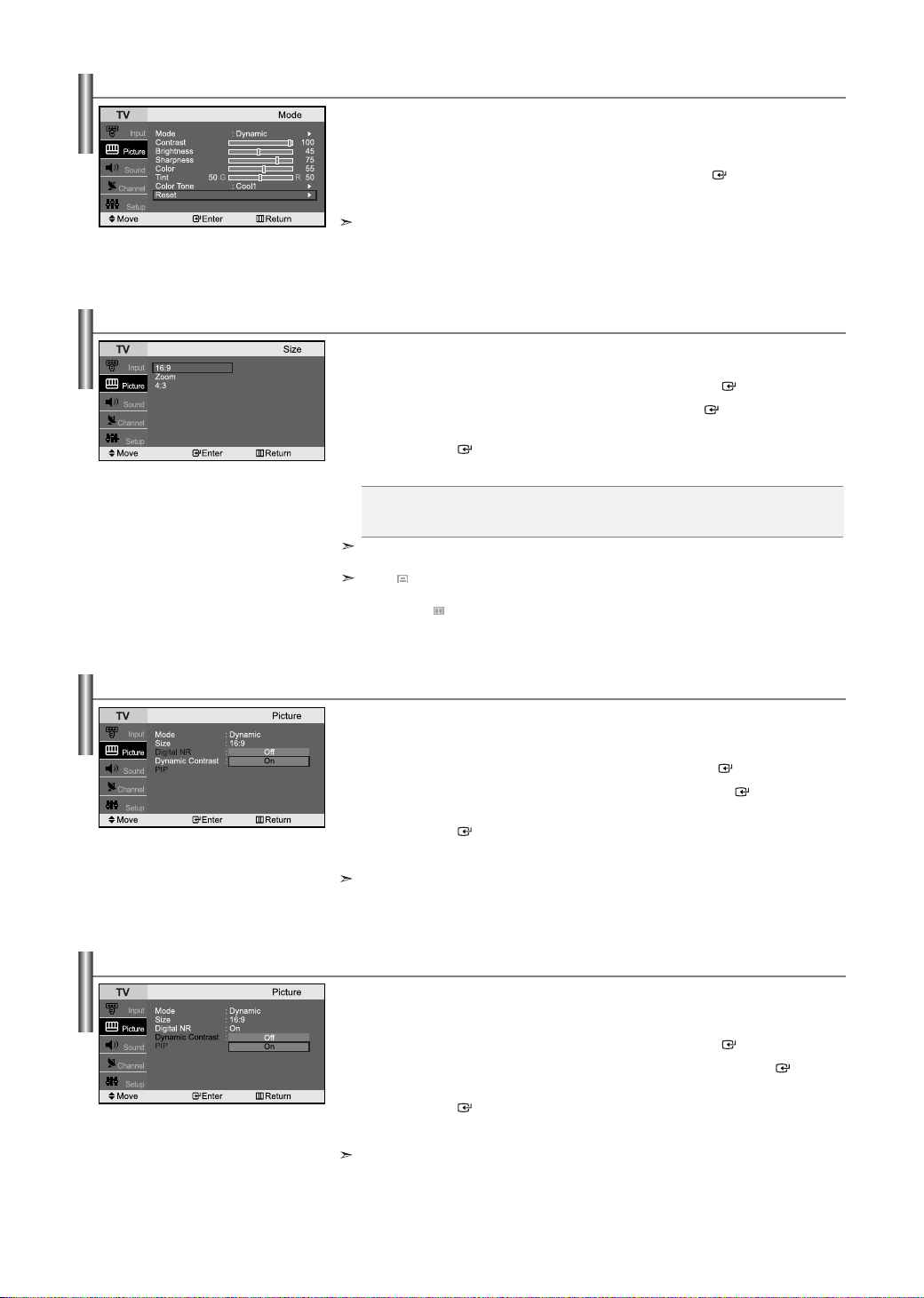
Resetting the Picture Settings to the Factory Defaults
You can return to the factory defaults picture settings.
1. To select the desired picture effect, follow the
“Using Automatic Picture Settings ” instructions number 1 to 4 on page 14.
2. Press the or button to select “Reset”, then press the ENTER button.
3. Press the EXIT button to exit.
The “Reset” will be set for each picture mode.
Changing the Picture Size
You can select the picture size which best corresponds to your viewing requirements.
1. Press the MENU button to display the menu.
Press the
2. Press the or button to select “Size”, then press the ENTER button.
3. Select the required option by pressing the or button.
Press the
4. Press the EXIT button to exit.
or button to select “Picture”, then press the ENTER button.
ENTER button.
• 16:9: Adjusts the picture size to 16:9 appropriate for DVDs or wide broadcasting.
• Zoom: Magnifies the 16:9 wide picture (in the vertical direction) to fit the screen size.
• 4:3: This is the default setting for a video movie or normal broadcasting.
In PC, Component and DVI Mode, only “16:9” and “4:3” mode can be adjusted.
(
The “Zoom” mode is not supported.)
Select by pressing the or buttons.
Use the or button to move the picture up and down.
After selecting , use the or button to magnify or reduce the picture size in the vertical direction.
Setting the Digital Noise Reduction (Digital NR)
If the broadcast signal received by your TV is weak, you can activate the Digital Noise Reduction feature
to help reduce any static and ghosting that may appear on the screen.
1. Press the MENU button to display the menu.
Press the
2. Press the or button to select “Digital NR”, then press the ENTER button.
3. Press the or button to select “On” or “Off”.
Press the
4. Press the EXIT button to exit.
This function don’t work in PC mode.
Dynamic Contrast
Dynamic Contrast is to automatically detect distribution of inputted visual signal and adjust to create
optimum contrast.
1. Press the MENU button to display the menu.
Press the
2. Press the or button to select “Dynamic Contrast”, then press the ENTER button.
3. Press the or button to select “On” or “Off”.
Press the
4. Press the EXIT button to exit.
This function don’t work in PC mode.
or button to select “Picture”, then press the ENTER button.
ENTER button.
or button to select “Picture”, then press the ENTER button.
ENTER button.
English-15
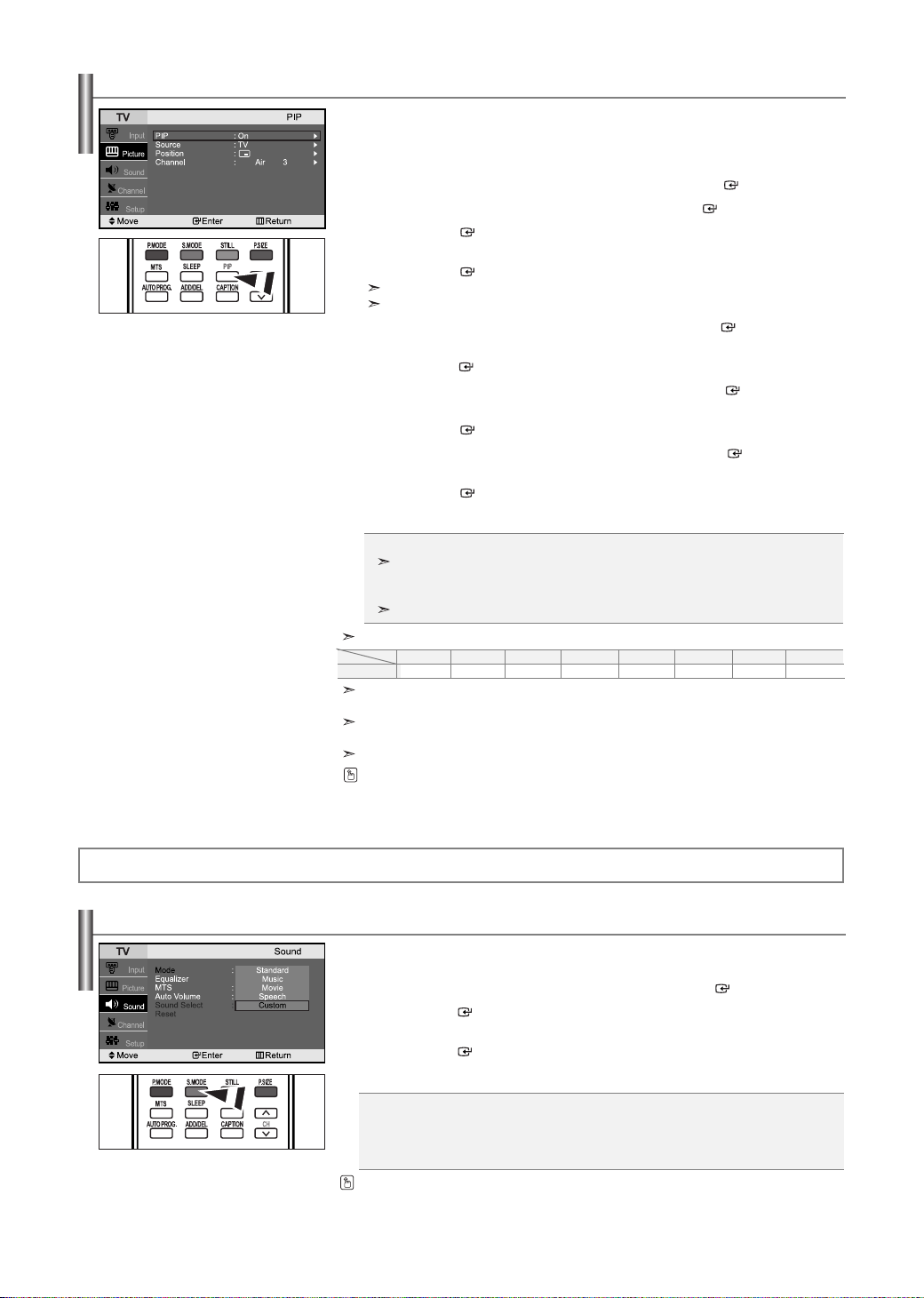
Viewing Picture-in-Picture
This product has one built-in tuner, which does not allow PIP to function in the same mode. For example,
you cannot watch one TV channel in the main screen, and a different one in the PIP screen. You can use the
PIP feature to simultaneously watch two video sources.
1. Press the MENU button to display the menu.
Press the
or button to select “Picture”, then press the ENTER button.
2. Press the or button to select “PIP”, then press the ENTER button.
3. Press the ENTER button.
4. Press the or button to select “On”
Press the
ENTER button.
PIP is available only in PC mode and will be unavailable for other modes.
If you turn the TV off while watching in PIP mode and turn it on again, the PIP window will disappear.
5. Press the or button to select “Source”, then press the ENTER button.
6. Select the source of the sub picture (PIP) by pressing the or buttons and
press the
ENTER button.
7. Press the or button to select “Position”, then press the ENTER button.
8. Press the or buttons to select the desired PIP window position.
Press the
ENTER button.
9. Press the or button to select “Channel”, then press the ENTER button.
10. Press the or buttons to select the desired channel in the PIP window.
Press the
ENTER button.
11. Press the EXIT button to exit.
• Source: Selecting a signal source (external A/V) for PIP.
The sub picture can serve different source selections based on what the main picture is set to.
• Position: Changing the position of the PIP window.
• Channel: Changing the PIP channel.
The channel can be active when the sub picture is set to TV.
PIP Settings
Main
PC
When the main picture is PC, the sub picture only supports TV, AV and S-VIDEO.
The sub picture does not support other input sources in this case.
You may notice that the picture in the PIP window becomes slightly unnatural when you use the main screen
to view a game or karaoke.
While V-Chip is in operation, the PIP function cannot be used.
Press the PIP button on the remote control repeatedly to activate or deactivate the “PIP”.
(O: PIP operates, X: PIP doesn’t operate)
Sub
TV
AV1
O
O
AV2OS-VideoOComponent1XComponent2XPC
HDMI
X
X
Sound Control
Using Automatic Sound Settings
You can select the type of the special sound effect to be used when watching a given broadcast.
1. Press the MENU button to display the menu.
Press the
or button to select “Sound”, then press the ENTER button.
2. Press the ENTER button to select “Mode”.
3. Press the or button to select the desired sound effect.
Press the
ENTER button.
4. Press the EXIT button to exit.
• Standard: Selects the normal sound mode.
• Music: Emphasizes music over voices.
• Movie: Provides live and full sound for movies.
• Speech: Emphasizes voices over other sounds.
• Custom: Selects your custom sound settings (See “Customizing the Sound”, page 17).
You can also press the S.MODE button on the remote control to select one of the sound settings.
English-16
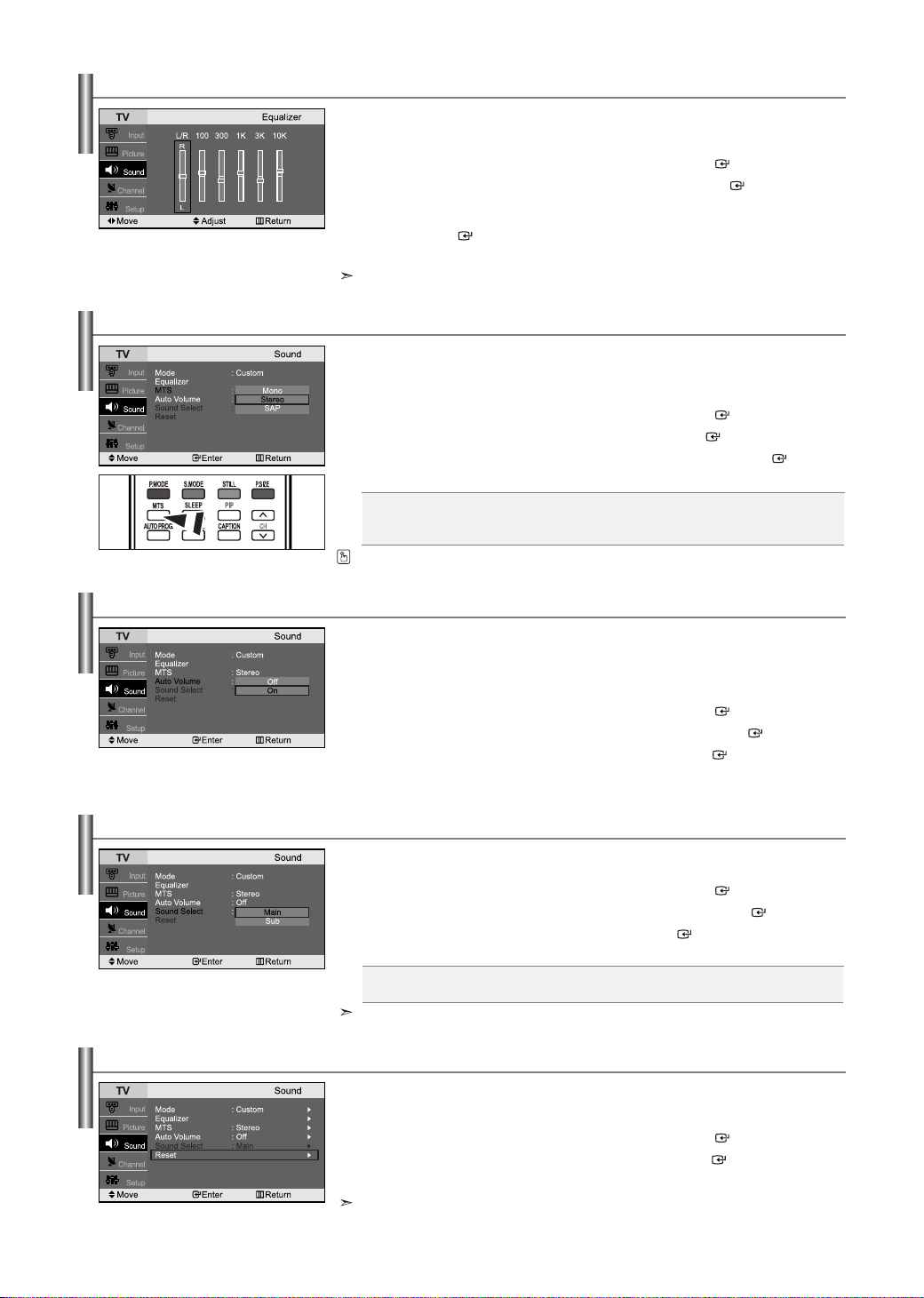
Customizing the Sound
The sound settings can be adjusted to suit your personal preferences.
(Alternatively, you can use one of the “automatic” settings.)
1. Press the MENU button to display the menu.
Press the
or button to select “Sound”, then press the ENTER button.
2. Press the or button to select “Equalizer”, then press the ENTER button.
3. Press the or buttons to select a particular frequency to adjust.
Press the
Press the
or buttons to increase or decrease the level of the particular frequency.
ENTER button.
4. Press the EXIT button to exit.
If you make any changes to the “Equalizer” settings, the sound mode is automatically switched to the “Custom” mode.
Choosing a Multi-Channel Sound (MTS) Soundtrack
Depending on the particular program being broadcast, you can listen to stereo, mono or a Separate
Audio Program. (SAP audio is usually a foreign-language translation. Sometimes SAP has unrelated
information like news or weather).
1. Press the MENU button to display the menu.
Press the
2. Press the or button to select “MTS”, then press the ENTER button.
3. Press the or button to select the required option, then press the ENTER button.
4. Press the EXIT button to exit.
You can also press the MTS button on the remote control to change the MTS settings.
or button to select “Sound”, then press the ENTER button.
• Mono: Select for channels that are broadcast in mono, or if you are having difficulty receiving a stereo signal.
• Stereo: Select for channels that are broadcast in stereo.
• SAP: Select to listen to the Separate Audio Program, which is usually a foreign-language translation.
Using the Auto Volume
Each broadcasting station has its own signal conditions, and it is inconvenient to adjust the volume every
time the channel is changed.
“Auto Volume” automatically adjusts the volume of the desired channel by lowering the sound output
when the modulation signal is high or by raising the sound output when the modulation signal is low.
1. Press the MENU button to display the menu.
Press the
or button to select “Sound”, then press the ENTER button.
2. Press the or button to select “Auto Volume”, then press the ENTER button.
3. Press the or button to select “On” or “Off”. Press the ENTER button.
4. Press the EXIT button to exit.
Listening to the Sound of the Sub (PIP) Picture
During the PIP feature is activating, you can listen to the sound of the sub picture.
1. Press the MENU button to display the menu.
Press the
or button to select “Sound”, then press the ENTER button.
2. Press the or button to select “Sound Select”, then press the ENTER button.
3. Press the or button to select “Sub”. Press the ENTER button.
4. Press the EXIT button to exit.
•
Main: Used to listen to the sound of the main picture.
•
Sub: Used to listen to the sound of the sub picture.
You can select this option when the “PIP” is set to “On”.
Resetting the Sound Settings to the Factory defaults
If Game Mode is On, the Reset Sound function is activated. Selecting the Reset function after setting the
equalizer resets the equalizer setting to the factory defaults.
1. Press the MENU button to display the menu.
Press the
2. Press the or button to select “Reset”, then press the ENTER button.
3. Press the EXIT button to exit.
or button to select “Sound”, then press the ENTER button.
You can select this option when the “Game Mode” is set to “On”.
English-17
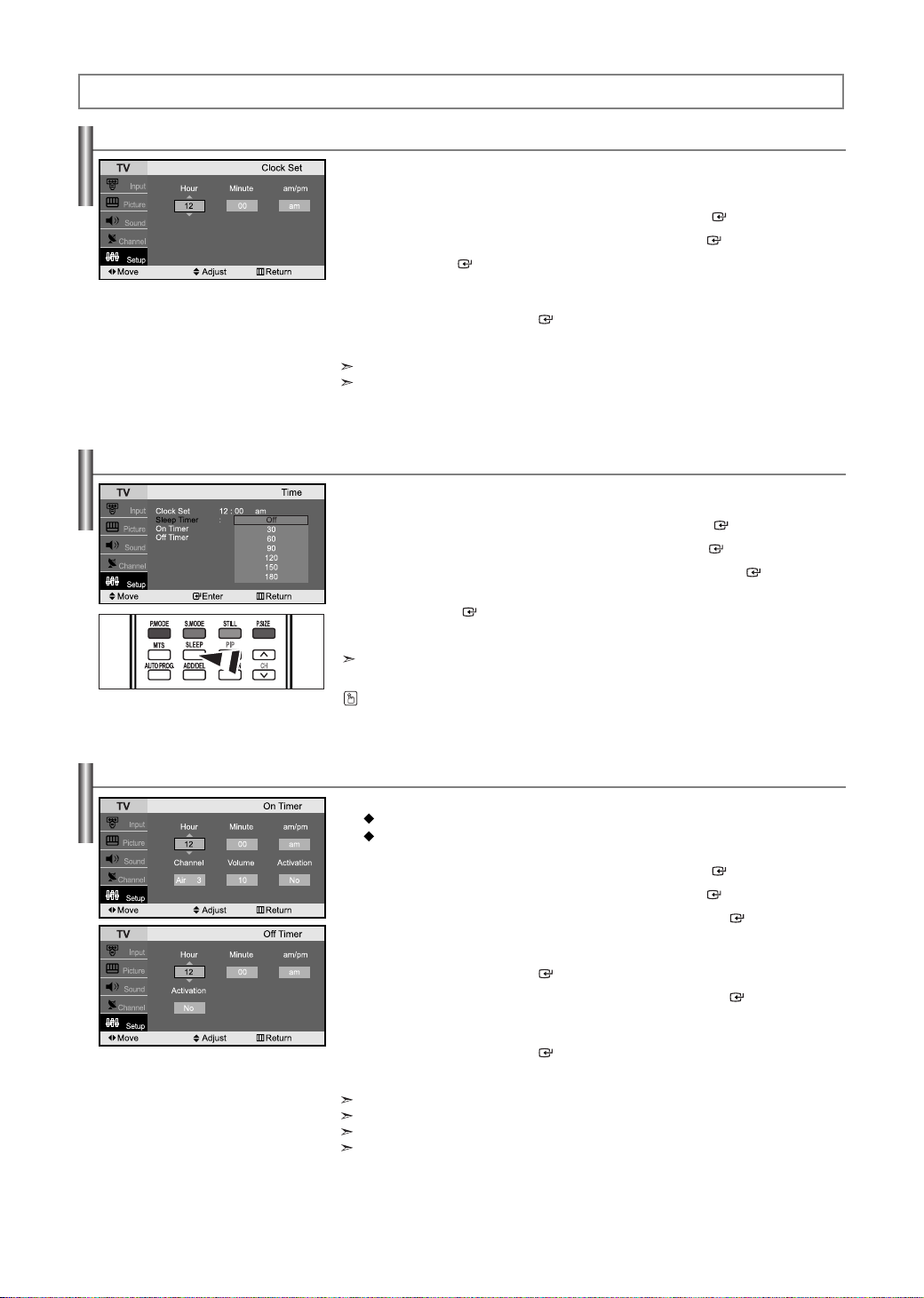
Time Setting
Setting the Clock
Setting the Sleep Timer
You can set the TV’s clock so that the current time is displayed when you press the INFO button.
You must also set the time if you wish to use the automatic On/Off timers.
1. Press the MENU button to display the menu.
Press the
or button to select “Setup”, then press the ENTER button.
2. Press the or button to select “Time”, then press the ENTER button.
3. Press the ENTER button to select “Clock Set”.
4. Press the or button to adjust “Hour”, then press the button to move to the next step.
Set other items using the same method as above.
When finished, press the
ENTER button to return.
5. Press the EXIT button to exit.
If you disconnect the power cord, you have to set the clock again.
You can also set the hour and minute by pressing the number buttons on the remote control.
Set the timer for the TV to turn off at the preset time automatically.
1. Press the MENU button to display the menu.
Press the
or button to select “Setup”, then press the ENTER button.
2. Press the or button to select “Time”, then press the ENTER button.
3. Press the or button to select “Sleep Timer”, then press the ENTER button.
4. Press the or button repeatedly until the desired time appears. (Off, 30, 60, 90, 120, 150, 180)
Press the
ENTER
button.
5. Press the EXIT button to exit.
The TV automatically turn off when the timer reaches 0.
Setting the On/Off Timer
You can also press the SLEEP button on the remote control to set the sleep time.
You can set the On/Off timers so that the set will:
Switch on automatically and tune to the channel of your choice at the time you select.
Switch off automatically at the time you select.
1. Press the MENU button to display the menu.
Press the
or button to select “Setup”, then press the ENTER button.
2. Press the or button to select “Time”, then press the ENTER button.
3. Press the or button to select “On Timer”, then press the ENTER button.
4. Press the or button to adjust “Hour”, then press the button to move to the next step.
Set other items using the same method as above.
When finished, press the
ENTER button to return.
5. Press the or button to select “Off Timer”, then press the ENTER button.
6. Press the or button to adjust “Hour”, then press the button to move to the next step.
Set other items using the same method as above.
When finished, press the
ENTER button to return.
7. Press the EXIT button to exit.
The clock must be set (see above) before you can set the On/Off timer.
You can also set the hour and minute by pressing the number buttons on the remote control.
The "Activation" setting must be set to "Yes" in order for the timers to work.
Auto Power Off: When you set the timer on, your television will be turned off if you do not operate any
controls for 3 hours after the TV has been turned on with the “Timer On” function.
English-18
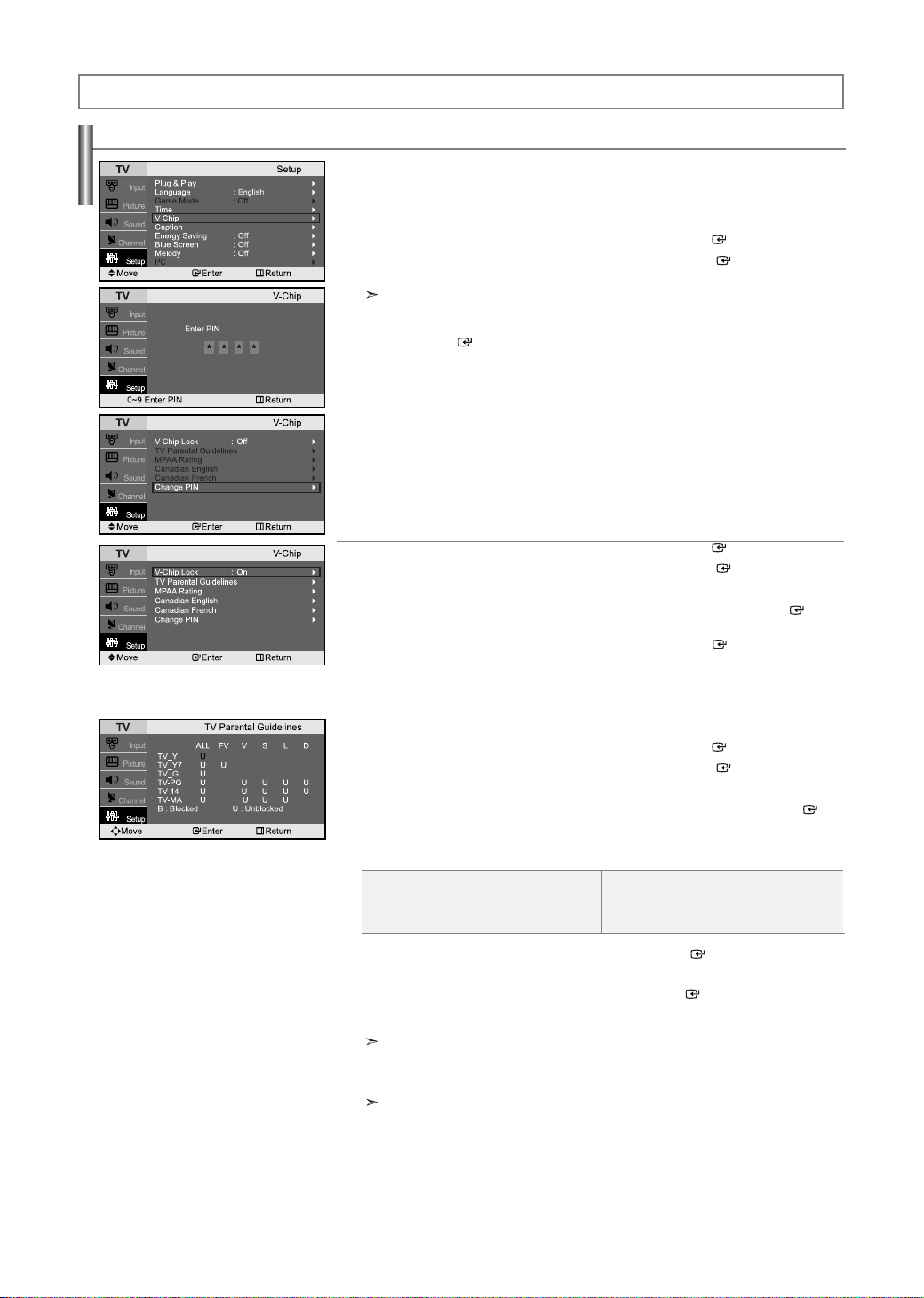
Function Description
Using the V-Chip
Setting Up Your Personal ID Number (PIN):
The V-Chip feature automatically locks out programming that is deemed inappropriate for children.
The user must first enter a Pin (personal ID number) before any of the V-Chip restrictions can be set up or
changed.
1. Press the MENU button to display the menu.
Press the
or button to select “Setup”, then press the ENTER button.
2. Press the or button to select “V-Chip”, then press the ENTER button.
3. The “Enter PIN” screen will appear. Enter your 4-digit PIN.
The default PIN number for a new TV set is “0-0-0-0”.
4. After entering a valid PIN number, the “V-Chip” screen will appear.
Press the
Press the
5. The Change PIN screen will appear.
Choose any 4-digits for your PIN and enter them.
As soon as the 4 digits are entered, the “Enter new PIN” screen appears.
Re-enter the same 4 digits.
When the confirm screen disappears, your PIN has been memorized.
or button to select “Change PIN”.
ENTER button.
6. Press the EXIT button to exit.
How to Enable/Disable the V-Chip:
1. Press the MENU button to display the menu.
Press the
or button to select “Setup”, then press the ENTER button.
2. Press the or button to select “V-Chip”, then press the ENTER button.
3. The “Enter PIN” screen will appear. Enter your 4-digit PIN.
4. The “V-Chip” screen will appear, and “V-Chip Lock” will be selected. Press the ENTER but-
ton.
5. Press the or button to select “On” or “Off”. Press the ENTER button.
6. Press the EXIT button to exit.
How to Set up Restrictions Using the ‘TV guidelines’:
First, set up a personal identification number (PIN), and enable the V-Chip. (See previous section.)
Parental restrictions can be set up using either of two methods: The TV guidelines or the MPAA rating.
1. Press the MENU button to display the menu.
Press the
or button to select “Setup”, then press the ENTER button.
2. Press the or button to select “V-Chip”, then press the ENTER button.
3. The “Enter PIN” screen will appear. Enter your 4-digit PIN.
4. Press the or button to select “TV Parental Guidelines”, then press the ENTER
button.
5. The “TV Parental Guidelines” screen will appear.
Press the
or button to select one of the six age-based categories:
• TV-Y: Young children
• TV-Y7: Children 7 and over
• TV-G: General audience
• TV-PG: Parental guidance
• TV-14: Viewers 14 and over
• TV-MA: Mature audience
6. At this point, one of the TV-Ratings is selected. Press the ENTER button: Depending on
your existing setup, the color of the letter “U” or “B” will be highlighted.
(U= Unblocked, B= Blocked)
When the color of the “U” or “B” is highlighted, press the
unblock the category. A TV-Rating will be highlighted. To exit this screen, press
To select a different TV-Rating, press the
The TV-Y7, TV-PG, TV-14, and TV-MA have additional options.
See the next step to change any of the following sub-ratings:
FV: Fantasy Violence / D: Sexual suggestive Dialog
L: Adult Language / S: Sexual situation / V: Violence
The V-Chip will automatically block certain categories that are “more restrictive.”
For example, if you block “TV-Y” category, then TV-Y7 will automatically be blocked.
Similarly, if you block the TV-G category, then all the categories in the “young adult”
group will be blocked (TV-G, TV-PG, TV-14, and TV-MA). The sub-ratings (D, L, S, V)
work together similarly.
or button and then repeat the process.
ENTER button to block or
MENU again.
Continued...
English-19
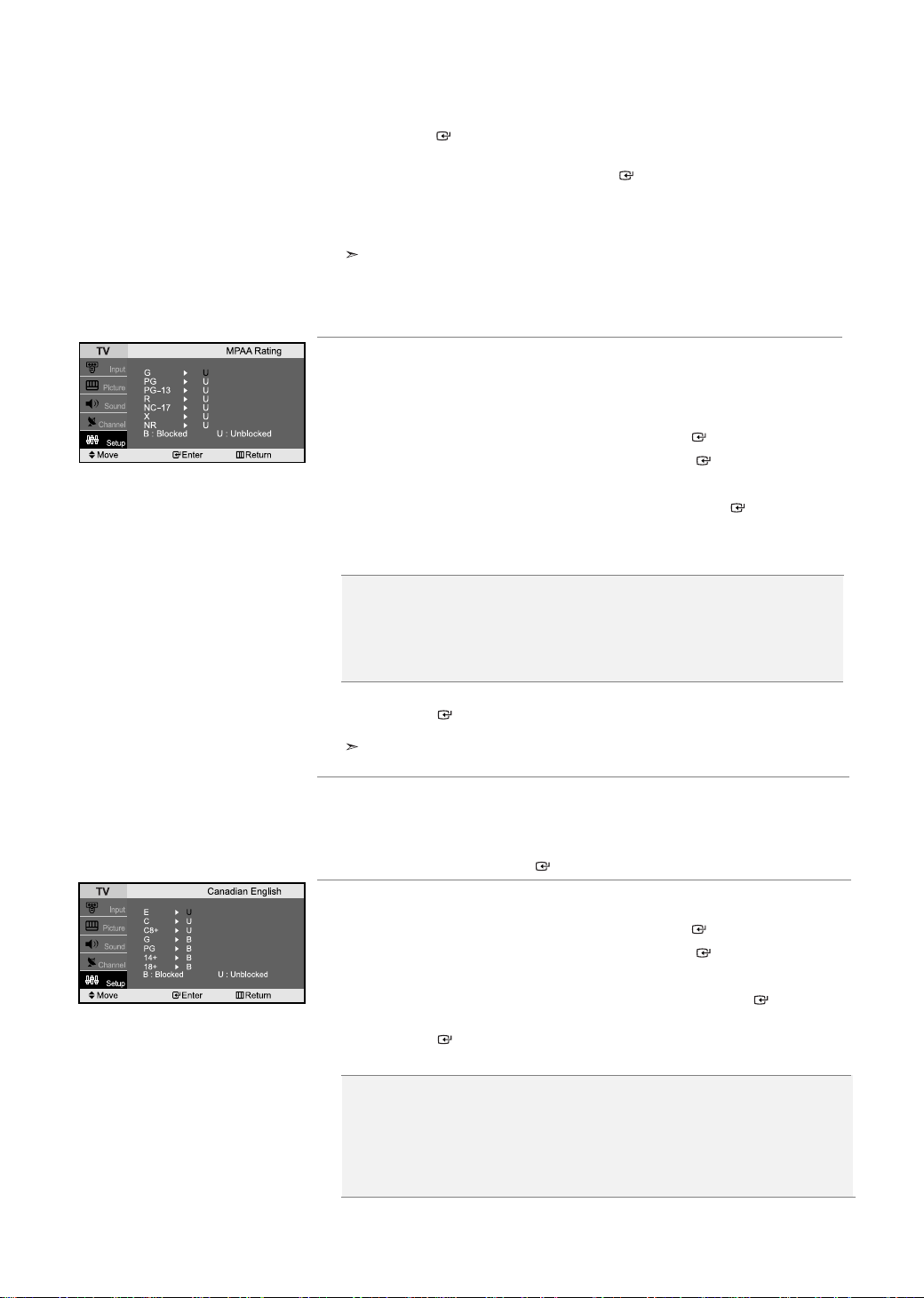
7. How to set the FV, D, L, S, and V sub-ratings.
First, highlight one of these TV-Ratings: TV-Y7, TV-PG, TV-14, or TV-MA
(See Step 4, on previous page). Next, while the TV-Rating is selected, repeatedly
ENTER button. This will cycle through the available sub-ratings (FV,L, S, D, or V).
press the
A highlighted letter (“U” or “B”) will be displayed for each sub-rating.
While the “U” or “B” is highlighted, press the
MENU once to save the TV guidelines. A TV-Rating will be selected, and no letters
Press
“U” or “B” will be changed to yellow. To exit this screen, press the
To select a different TV-Rating, press the
ENTER button to change the sub-rating.
MENU button again.
or button and then repeat the process.
The V-chip will automatically block certain categories that are “More restrictive”.
For example, if you block the “L” sub-rating in TV-PG, then the “L” sub-ratings in TV-14 and
TV-MA will automatically be blocked.
8. Press the EXIT button to clear all the screens.
(Or proceed to the next section, and set up additional restrictions based on the MPAA codes).
How to Set up Restrictions Using the MPAARatings: G, PG, PG-13, R, NC-17, X, NR
The MPAArating system uses the Motion Picture Association of America (MPAA) system, and its main
application is for movies. When the V-Chip lock is on, the TV will automatically block any programs that are
coded with objectionable ratings (either MPAA or TV-Ratings).
1. Press the MENU button to display the menu.
Press the
or button to select “Setup”, then press the ENTER button.
2. Press the or button to select “V-Chip”, then press the ENTER button.
3. The “Enter PIN” screen will appear. Enter your 4-digit PIN.
4. Press the or button to select “MPAA Rating”, then press the ENTER button.
5. Repeatedly press the or button to select a particular MPAA category.
(When a category is selected, its color changes to yellow.)
Pressing the
• G: General audience (no restrictions).
•
PG: Parental guidance suggested.
•
PG-13: Parents strongly cautioned.
•
R: Restricted. Children under 17 should be accompanied by an adult.
•
NC-17: No children under age 17.
•
X: Adults only.
•
NR: Not rated.
or button will cycle through the MPAA categories:
6. Press the or button to select a category.
Press the
Press the
ENTER button to select “U” or “B”.
EXIT button to save the settings and to clear all screens.
The V-Chip will automatically block any category that is “more restrictive”. For example,
if you block the “PG-13” category, then “R”, “NC-17”, and “X” will automatically be blocked also.
How to Reset the TV after the V-Chip Blocks a Channel (‘Emergency Escape’)
If the TV is tuned to a restricted channel, the V-Chip will block it. The screen will go blank and the following
message will appear: “Excessive rating”. To resume normal viewing, tune to a different channel using the number
buttons. Under certain conditions (depending on the rating of the local TV programs) the V-Chip might lock out
all the channels. In this case, use the Menu button for an “emergency escape”: Select the V-Chip on the Menu.
Enter your PIN number, and press the ENTER button to temporarily disable the V-Chip Lock.
How to Set up Restrictions Using the Canadian English
1. Press the MENU button to display the menu.
Press the
or button to select “Setup”, then press the ENTER button.
2. Press the or button to select “V-Chip”, then press the ENTER button.
3. The “Enter PIN” screen will appear. Enter your 4-digit PIN.
4. Press the or button to select “Canadian English”, then press the ENTER button.
5. Press the or button to select a appropriate restriction.
Press the
ENTER button to activate the restriction selected. The “B” is indicated.
6. Press the EXIT button to exit.
• E: Exempt programming includes...news, sports, documentaries and other information programming,
talk shows, music videos, and variety programming.
•
C: Programming intended for children under age 8.
•
C8+: Programming generally considered acceptable for children 8 years and over to watch on their own.
•
G: General programming, suitable for all audiences.
•
PG: Parental Guidance.
•
14+: Programming contains themes or content which may not be suitable for viewers under the age of 14.
•
18+: Adult programming.
English-20
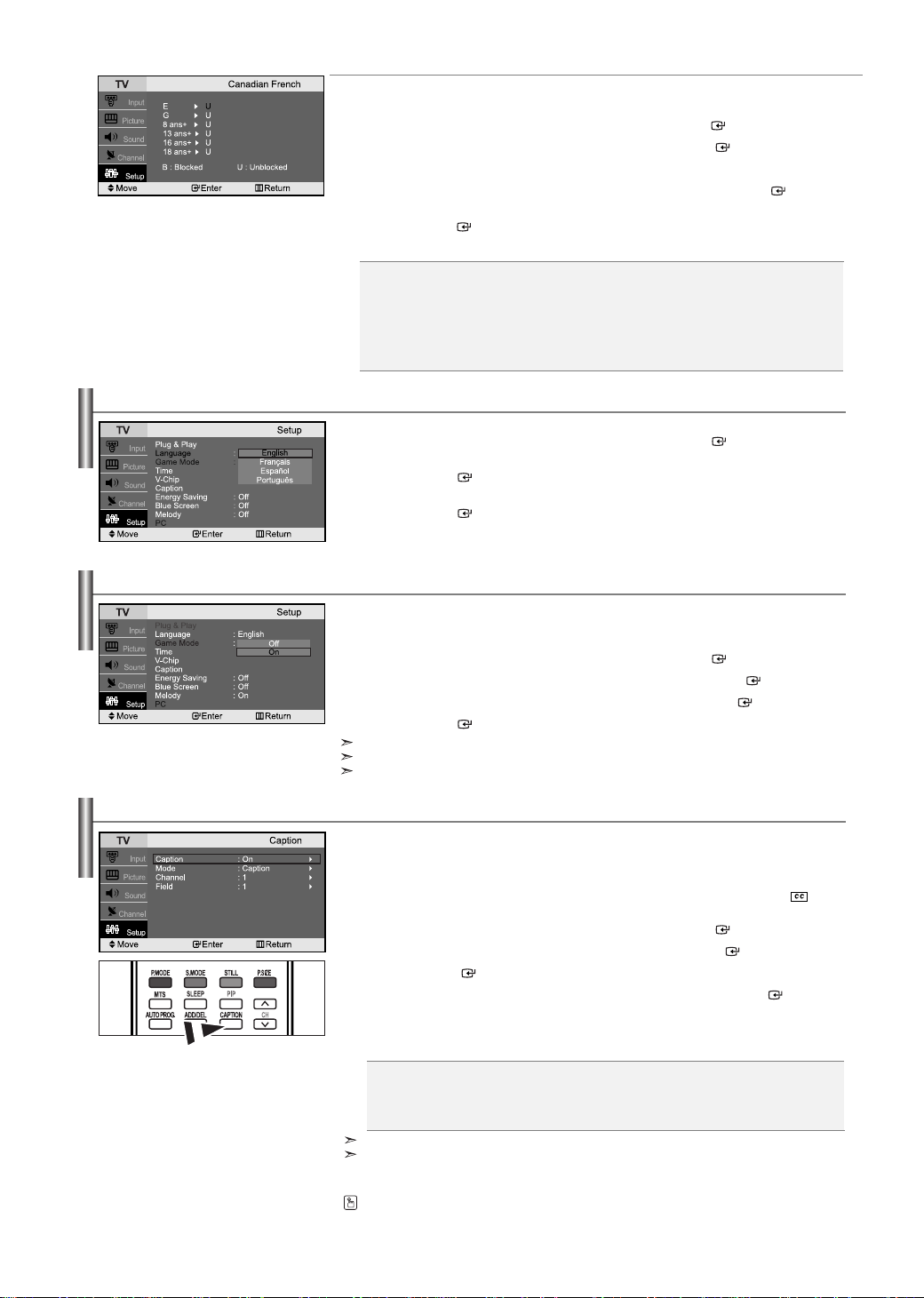
Selecting a Menu Language
Using Game mode
How to Set up Restrictions Using the Canadian French
1. Press the MENU button to display the menu.
Press the
or button to select “Setup”, then press the ENTER button.
2. Press the or button to select “V-Chip”, then press the ENTER button.
3. The “Enter PIN” screen will appear. Enter your 4-digit PIN.
4. Press the or button to select “Canadian French”, then press the ENTER button.
5. Press the or button to select a appropriate restriction.
Press the
ENTER button to activate the restriction selected. The “B” is indicated.
6. Press the EXIT button to exit.
• E: Exempt programming includes...news, sports, documentaries and other information
•
•
•
•
•
programming, talk shows, music videos, and variety programming.
G: General.
8 ans+: Not recommended for young children.
13 ans+: Programming may not be suitable for children under the age of 13.
16 ans+: Programming is not suitable for children under the age of 16.
18 ans+: Programming restricted to adults.
1. Press the MENU button to display the menu.
Press the
or button to select “Setup”, then press the ENTER button.
2. Press the or button to select “Language”.
ENTER button.
Press the
3. Press the or button to select the appropriate language.
ENTER button.
Press the
4. Press the EXIT button to exit.
When connecting to a game console such as PlayStationTMor XboxTM,
you can enjoy a more realistic gaming experience by selecting game menu.
1. Press the MENU button to display the menu.
Press the
or button to select “Setup”, then press the ENTER button.
2. Press the or button to select “Game Mode”, then press the ENTER button.
3. Press the or button to select “On” or “Off”, then press the ENTER button.
4. Press the ENTER button to exit.
To disconnect the game console and connect another external device, cancel game mode in the picture menu.
If you display the TV menu in Game mode, the screen shakes slightly.
Game Mode is not available in TV mode.
Viewing Closed Captions
Your TV decodes and displays the closed captions that are broadcast with certain TV shows.
These captions are usually subtitles for the hearing impaired or foreign-language translations.
All VCRs record the closed caption signal from television programs, so home-recorded video tapes also
provide closed captions. Most pre-recorded commercial video tapes provide closed captions as well.
Check for the closed caption symbol in your television schedule and on the tape’s packaging: .
1. Press the MENU button to display the menu.
Press the
or button to select “Setup”, then press the ENTER button.
2. Press the or button to select “Caption”, then press the ENTER button.
3. Press the ENTER button to select “Caption”.
4. Press the or button to set caption “On” or “Off”, then press the ENTER button.
5. Depending on the particular broadcast, it might be necessary to make changes to
“Channel” and “Field”.
6. Press the EXIT button to exit.
• Caption: Off / On
• Mode: Caption / Text
• Channel: 1 / 2
• Field: 1 / 2
The Caption feature does not work with DVD or Set-top box signals.
Different channels and fields display different information:
Field 2 carries additional information that supplements the information in Field 1.
(For example, Channel 1 may have subtitles in English, while Channel 2 has subtitles in Spanish).
Press the CAPTION button on the remote control.
English-21
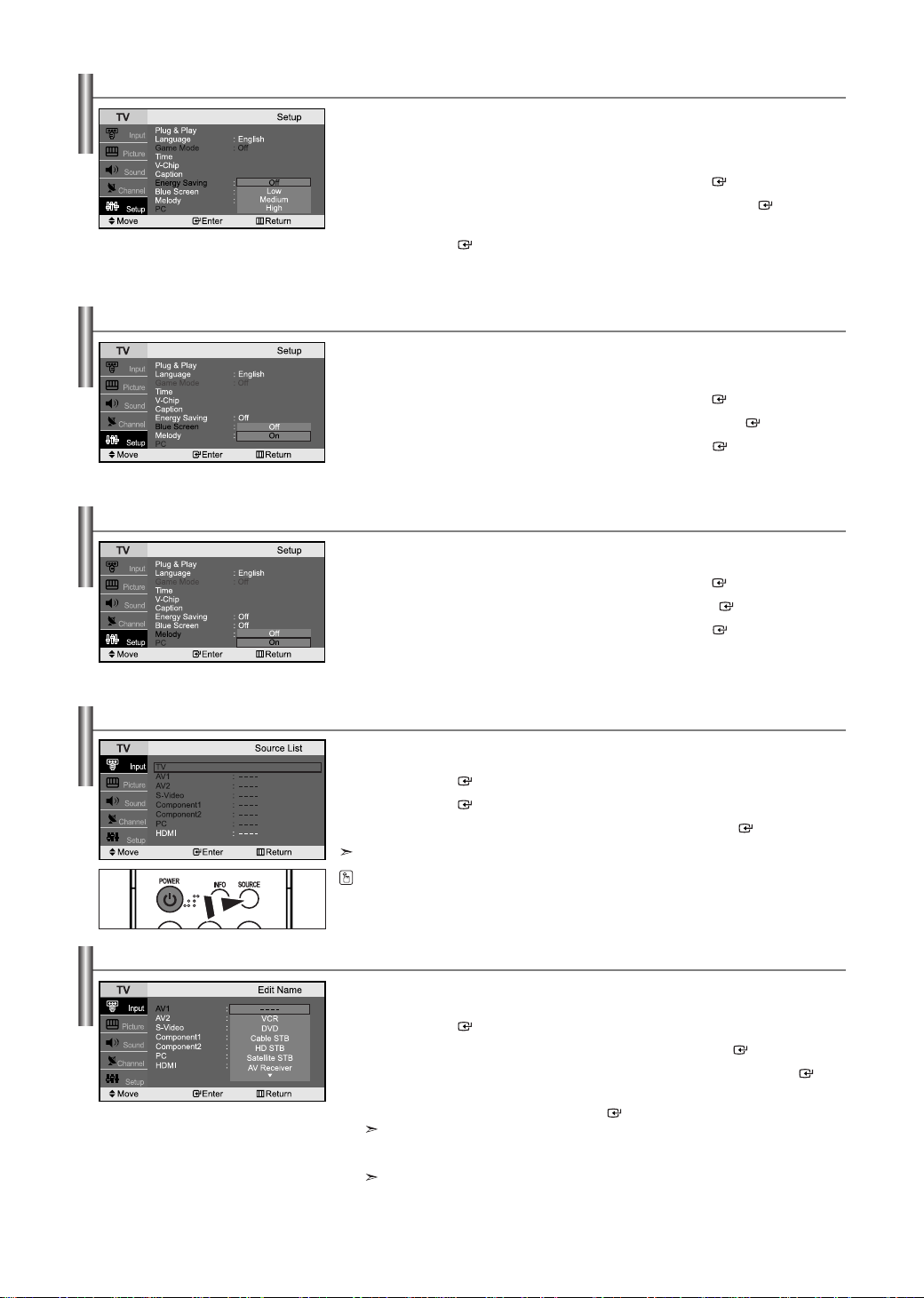
Using the Energy Saving Feature
Setting the Blue Screen Mode
Selecting the Melody
This feature adjusts the brightness of TV so as to reduce the power consumption.
When you watching TV at night, set the "Energy Saving " mode option to "High" so as to reduce
the dazzling of your eyes as well as the power consumption.
1. Press the MENU button to display the menu.
Press the
2. Press the or button to select “Energy Saving”, then press the ENTER button.
3. Select the required option (Off, Low, Medium, High) by pressing the or button.
Press the
4. Press the EXIT button to exit.
If no signal is being received or the signal is very weak, a blue screen automatically replaces the noisy picture
background. If you wish to continue viewing the poor picture, you must set the “Blue Screen” mode to “Off”.
1. Press the MENU button to display the menu..
Press the
2. Press the or button to select “Blue Screen”, then press the ENTER button.
3. Press the or button to select “On” or “Off”. Press the ENTER button.
4. Press the EXIT button to exit.
You can hear melody sound when the television is powered on or off.
1. Press the MENU button to display the menu.
Press the
2. Press the or button to select “Melody”, then press the ENTER button.
3. Press the or button to select “On” or “Off”. Press the ENTER button.
4. Press the EXIT button to exit.
or button to select “Setup”, then press the ENTER button.
ENTER button.
or button to select “Setup”, then press the ENTER button.
or button to select “Setup”, then press the ENTER button.
Selecting the Source
Editing the Input Source Name
You can select among external sources connected to your TV's input jacks.
1. Press the MENU button to display the menu.
2. Press the ENTER button to select the “Source List”.
3. Press the or button to select the Input source, then press ENTER button.
You can also press the SOURCE button on the remote to choose the Input source.
You can name the input device connected to the input jacks to make your input source selection easier.
1. Press the MENU button to display the menu.
2. Press the or button to select “Edit Name” then press the ENTER button.
3. Press the or button to select the desired input device, then press the ENTER button.
4. Press the or button repeatedly until the appropriate source name appears.
5. Press the EXIT button to exit.
ENTER button to select “Input”.
Press the
You can only select a source if it is connected to your TV.
Press the
ENTER button to select “Input”.
After the source is selected, press the
The following options are available:
---- - VCR - DVD - Cable STB - HD STB - Satellite STB - AV Receiver - DVD Receiver - Game Camcorder - DVD Combo - DHR - PC
DHR: DVD HDD Recorder
English-22
ENTER button.
 Loading...
Loading...