Samsung LN-R237W, LN-R238W, LN-R2668W, LN-R267W, LN-R268W User Manual
...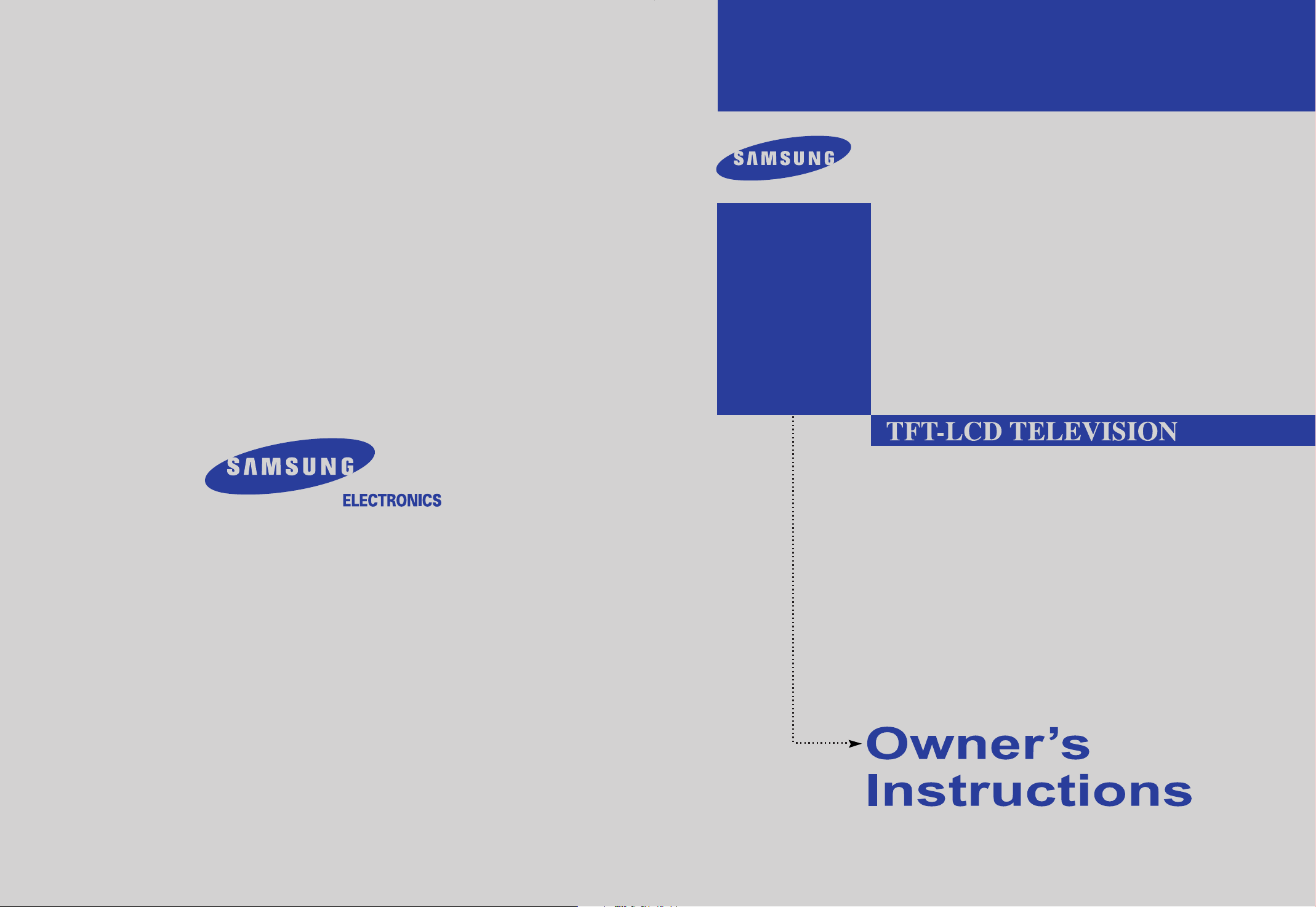
1-800-SAMSUNG(1-800-726-7864)
U.S.A
Samsung Electronics America
Service Division
400 Valley Road, Suite 201
Mount Arlington, NJ 07856
LN-R238W
LN-R237W
LN-R268W
LN-R2668W
LN-R267W
LN-R328W
LN-R3228W
LN-R327W
www.samsung.com
Canada
Samsung Electronics Canada Inc.
Samsung Customer Care
7037 Financial Drive
Mississauga, Ontario
L5N 6R3
www.samsung.ca
BN68-00883A-00
This device is a Class B digital apparatus.
Register your product at
www.samsung.com/global/register
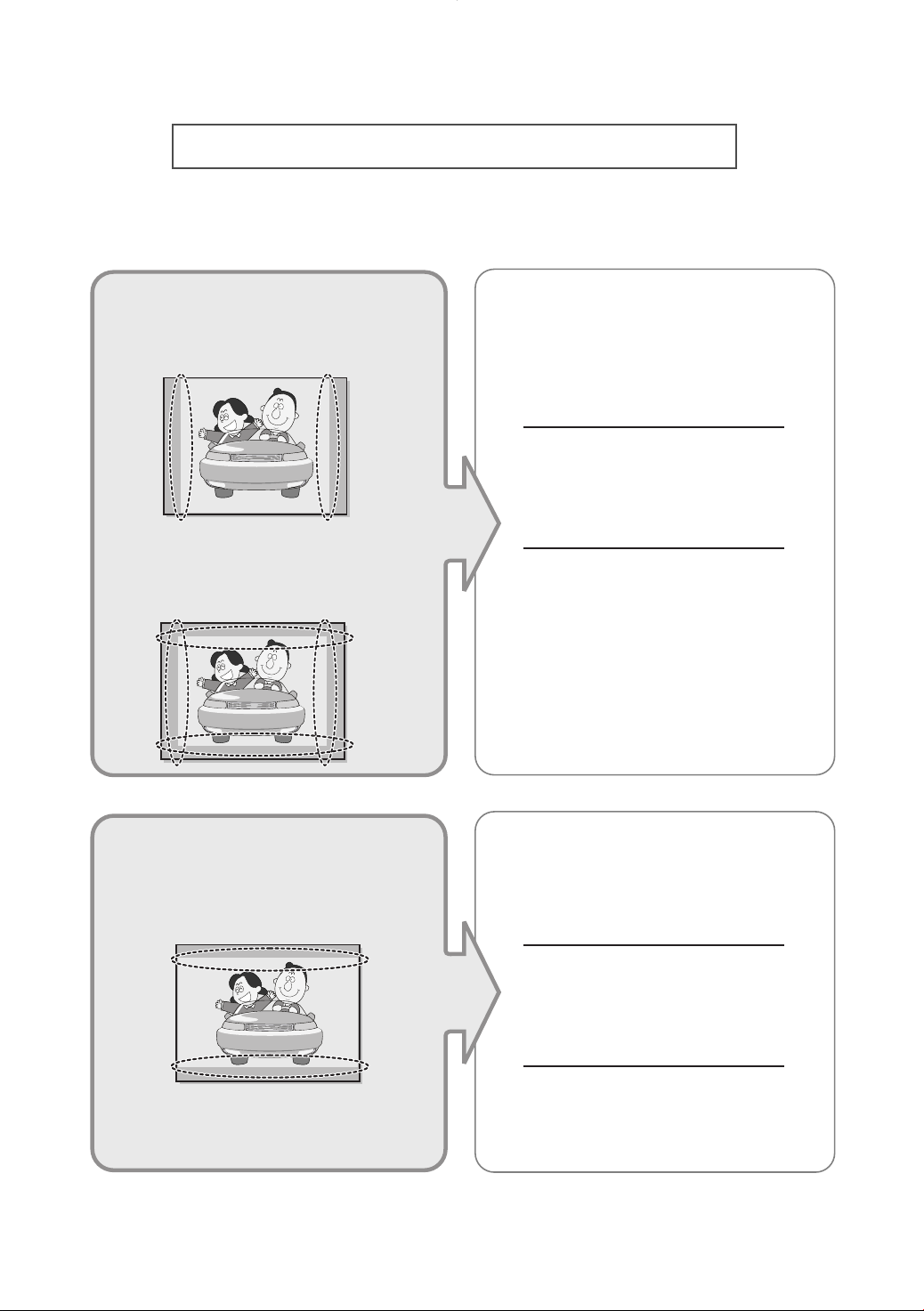
Precautions When Displaying a Still Image
A still image may cause permanent damage to the TV screen.
•
Digital Ready TV: When you
select the regular screen (4:3)
mode to watch an SD-grade
digital broadcast (and the set-top
box output is 480p).
•
Digital Ready TV: When you
select the wide screen (16:9)
mode to watch an SD-grade
digital broadcast (and the set-top
box output is 1080i).
Although digital broadcasting must be in the
wide screen (16:9) HD format, broadcasters
sometimes show programs made originally
in the regular screen format (4:3) by
converting the signals into digital form, in
which case the left and right side edges of
the screen are cropped.
Note: If the borders at the left, right and the
center of the screen remain fixed for
an extended period of time, the
amount of light transmission will also
remain varied and as a result the
borders may leave traces.
Do not leave the screen in pause mode for
extended periods of time as you may
experience temporary or permanent image
burn.
•
Digital Ready TV: When the
TV receives HD-grade signals
(and the set-top box output is 1080i).
When you watch a digital HD-grade broadcast on a regular (4:3) TV with the screen
size "16:9" or "Panorama" selected, you will
be able to watch the program but the top and
bottom edges of the screen will be cropped.
Note: If the borders at the top, bottom and
the center of the screen remain fixed
for an extended period of time, the
amount of light transmission will also
remain varied and as a result the
borders may leave traces.
Do not leave the screen in pause mode for
extended periods of time as you may
experience temporary or permanent image
burn.
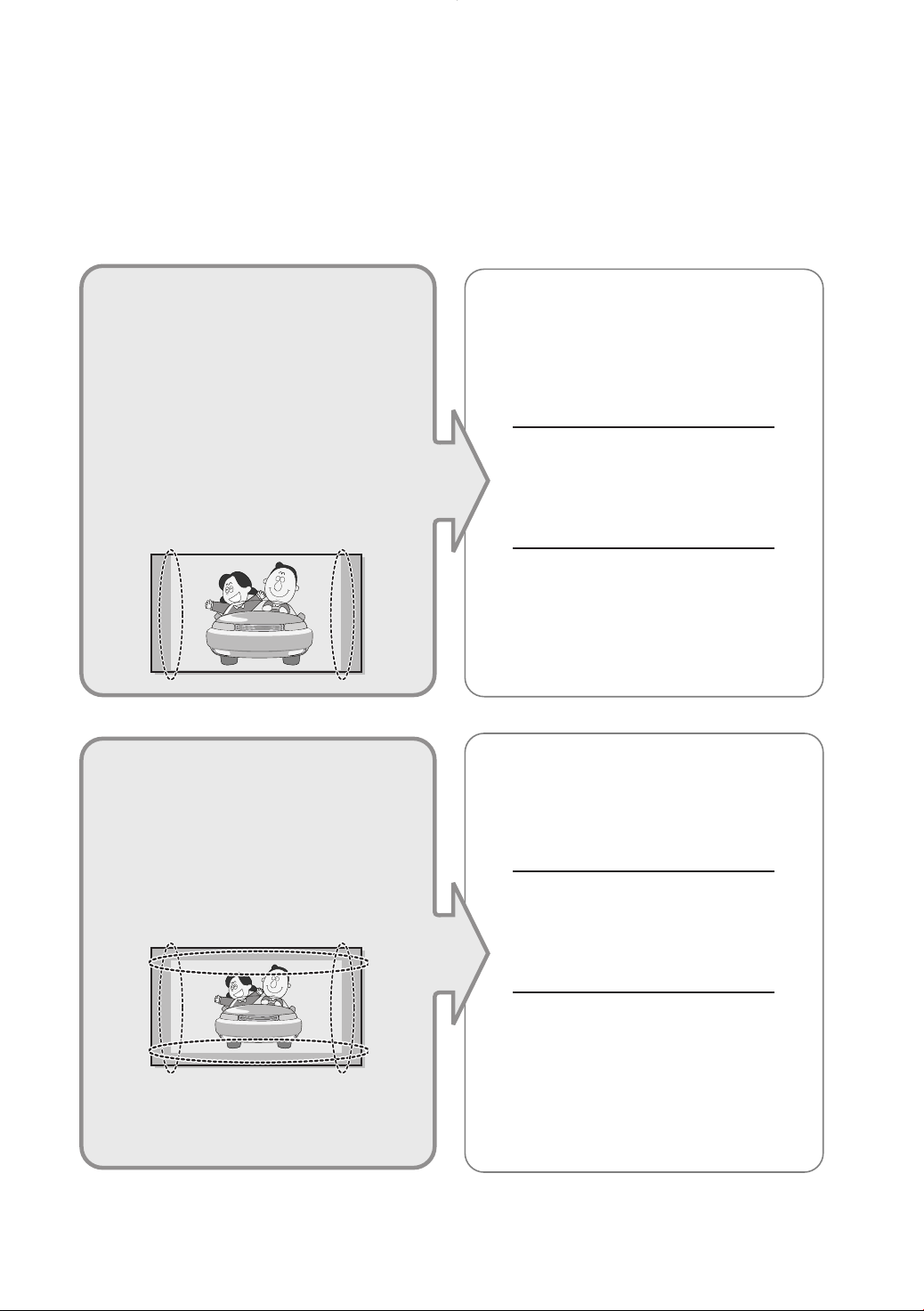
• Integrated
(Wide-screen): When the TV
receives SD-grade (regular)
broadcasting signals (receives
480p regular signals).
•
Digital Ready TV
digital TV: When the TV receives
SD-grade (regular) broadcasting
signals (with a set-top box).
Digital TV
(wide-screen):
• When you watch an analog
(regular) broadcast on a
wide-screen TV (with the 4:3 screen
mode selected).
Although digital broadcasting must be in the
wide screen (16:9) HD format, broadcasters
sometimes show programs made originally
in the regular screen format (4:3) by
converting the signals into digital form, in
which case the left and right side edges of
the screen are cropped.
Note: If the borders at the left, right and the
center of the screen remain fixed for
an extended period of time, the
amount of light transmission will also
remain varied and as a result the
borders may leave traces.
Do not leave the screen in pause mode for
extended periods of time as you may
experience temporary or permanent image
burn.
•
When you watch a DVD, CD or a
video in wide-screen (21:9) format
on a wide-screen (16:9) TV.
• When you connect a computer or a
game console to the TV and select
the 4:3 screen mode.
If you connect a DVD player, computer or a
game console to the wide-screen TV and
watch a movie or play a game in regular
(4:3) or wide (21:9) screen mode, the left
and right side edges, or the top and bottom
edges of the screen will be cropped.
Note: If the borders at the left, right and the
center of the screen remain fixed for
an extended period of time, the
amount of light transmission will also
remain varied and as a result the
borders may leave traces.
Do not leave the screen in pause mode for
extended periods of time as you may
experience temporary or permanent image
burn.
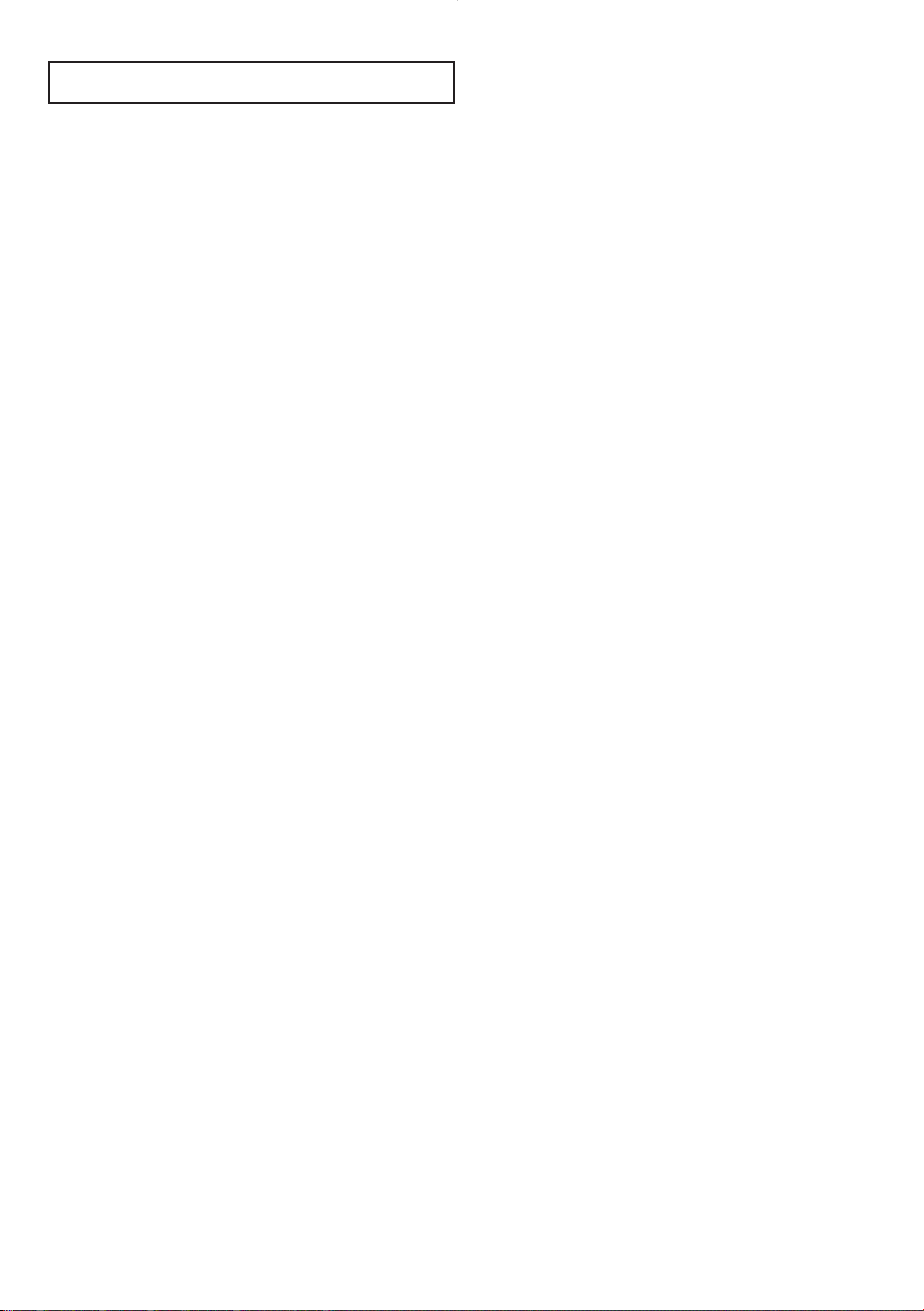
CONTENTS
Chapter 1: General Information
List of Features . . . . . . . . . . . . . . . . . . . . . . . . . . . . . . . . . . . . . . . . 1
List of Parts . . . . . . . . . . . . . . . . . . . . . . . . . . . . . . . . . . . . . . . . . . . 1
Familiarizing Yourself with Your New TV . . . . . . . . . . . . . . . . . . . . 2
Buttons on the Lower-Right Part of the Panel . . . . . . . . . . . . . . . 2
Rear Panel Jacks . . . . . . . . . . . . . . . . . . . . . . . . . . . . . . . . . . . . . 3
Remote Control . . . . . . . . . . . . . . . . . . . . . . . . . . . . . . . . . . . . . . . . 4
Installing Batteries in the Remote Control . . . . . . . . . . . . . . . . . . . . . 6
If the remote control doesn’t work . . . . . . . . . . . . . . . . . . . . . . . . . . . 6
Chapter 2: Connections
Connecting VHF and UHF Antennas . . . . . . . . . . . . . . . . . . . . . . . . 7
Antennas with 300-ohm Flat Twin Leads . . . . . . . . . . . . . . . . . . 7
Antennas with 75-ohm Round Leads . . . . . . . . . . . . . . . . . . . . . . 8
Separate VHF and UHF Antennas . . . . . . . . . . . . . . . . . . . . . . . . 8
Connecting Cable TV . . . . . . . . . . . . . . . . . . . . . . . . . . . . . . . . . . . . 9
Cable without a Cable Box . . . . . . . . . . . . . . . . . . . . . . . . . . . . . 9
Connecting to a Cable Box that Descrambles All Channels . . . . . 9
Connecting to a Cable Box that Descrambles Some Channels . . . 9
Connecting a VCR . . . . . . . . . . . . . . . . . . . . . . . . . . . . . . . . . . . . . 11
Connecting an S-VHS VCR . . . . . . . . . . . . . . . . . . . . . . . . . . . . . . 13
Connecting a DVD Player . . . . . . . . . . . . . . . . . . . . . . . . . . . . . . . 14
Connecting a Digital TV Set-top box . . . . . . . . . . . . . . . . . . . . . . . 15
Connecting an Amplifier/DVD Home Theater . . . . . . . . . . . . . . . . 15
Connecting a DVD/Set-top box via DVI . . . . . . . . . . . . . . . . . . . . . 16
Connecting a DVD/Set-top box via HDMI . . . . . . . . . . . . . . . . . . . 17
Connecting a PC . . . . . . . . . . . . . . . . . . . . . . . . . . . . . . . . . . . . . . . 18
Chapter 3: Operation
Turning the TV On and Off . . . . . . . . . . . . . . . . . . . . . . . . . . . . . . . 19
Changing Channels . . . . . . . . . . . . . . . . . . . . . . . . . . . . . . . . . . . . . 19
Using the Channel Buttons . . . . . . . . . . . . . . . . . . . . . . . . . . . . 19
Using the Number Buttons . . . . . . . . . . . . . . . . . . . . . . . . . . . . 19
Using the PRE-CH Button to select the Previous Channel . . . . . 19
Adjusting the Volume . . . . . . . . . . . . . . . . . . . . . . . . . . . . . . . . . . . 20
Using Mute . . . . . . . . . . . . . . . . . . . . . . . . . . . . . . . . . . . . . . . . 20
Viewing the Display . . . . . . . . . . . . . . . . . . . . . . . . . . . . . . . . . . . . 21
Viewing the Menus . . . . . . . . . . . . . . . . . . . . . . . . . . . . . . . . . . . . . 21
Plug & Play Feature . . . . . . . . . . . . . . . . . . . . . . . . . . . . . . . . . . . . 22
Memorizing the Channels . . . . . . . . . . . . . . . . . . . . . . . . . . . . . . . . 24
Selecting the Video Signal-source . . . . . . . . . . . . . . . . . . . . . . . 24
Storing Channels in Memory (Automatic Method) . . . . . . . . . . 25
Adding and Erasing Channels (Manual Method) . . . . . . . . . . . . 26
To Select the Source . . . . . . . . . . . . . . . . . . . . . . . . . . . . . . . . . . . . 27
To Edit the Input Source Name . . . . . . . . . . . . . . . . . . . . . . . . . . . . 28
Chapter 4: Picture Control
Using Automatic Picture Settings . . . . . . . . . . . . . . . . . . . . . . . . . . 29
Customizing the Picture . . . . . . . . . . . . . . . . . . . . . . . . . . . . . . . . . 30
Adjusting the Color Tone . . . . . . . . . . . . . . . . . . . . . . . . . . . . . . . . 31
Changing the Screen Size . . . . . . . . . . . . . . . . . . . . . . . . . . . . . . . . 32
Zoom . . . . . . . . . . . . . . . . . . . . . . . . . . . . . . . . . . . . . . . . . . . . 33
Freezing the Picture . . . . . . . . . . . . . . . . . . . . . . . . . . . . . . . . . . . . 34
Digital Noise Reduction . . . . . . . . . . . . . . . . . . . . . . . . . . . . . . . . . 34
DNIe (Digital Natural Image engine) . . . . . . . . . . . . . . . . . . . . . . . 35
My Color Control . . . . . . . . . . . . . . . . . . . . . . . . . . . . . . . . . . . . . . 36
Easy Control . . . . . . . . . . . . . . . . . . . . . . . . . . . . . . . . . . . . . . . 36
Detail Control . . . . . . . . . . . . . . . . . . . . . . . . . . . . . . . . . . . . . . 37
Dynamic Contrast . . . . . . . . . . . . . . . . . . . . . . . . . . . . . . . . . . . . . . 38
Brightness Sensor . . . . . . . . . . . . . . . . . . . . . . . . . . . . . . . . . . . . . . 39
Viewing Picture-in-Picture . . . . . . . . . . . . . . . . . . . . . . . . . . . . . . . 40
Contents-1
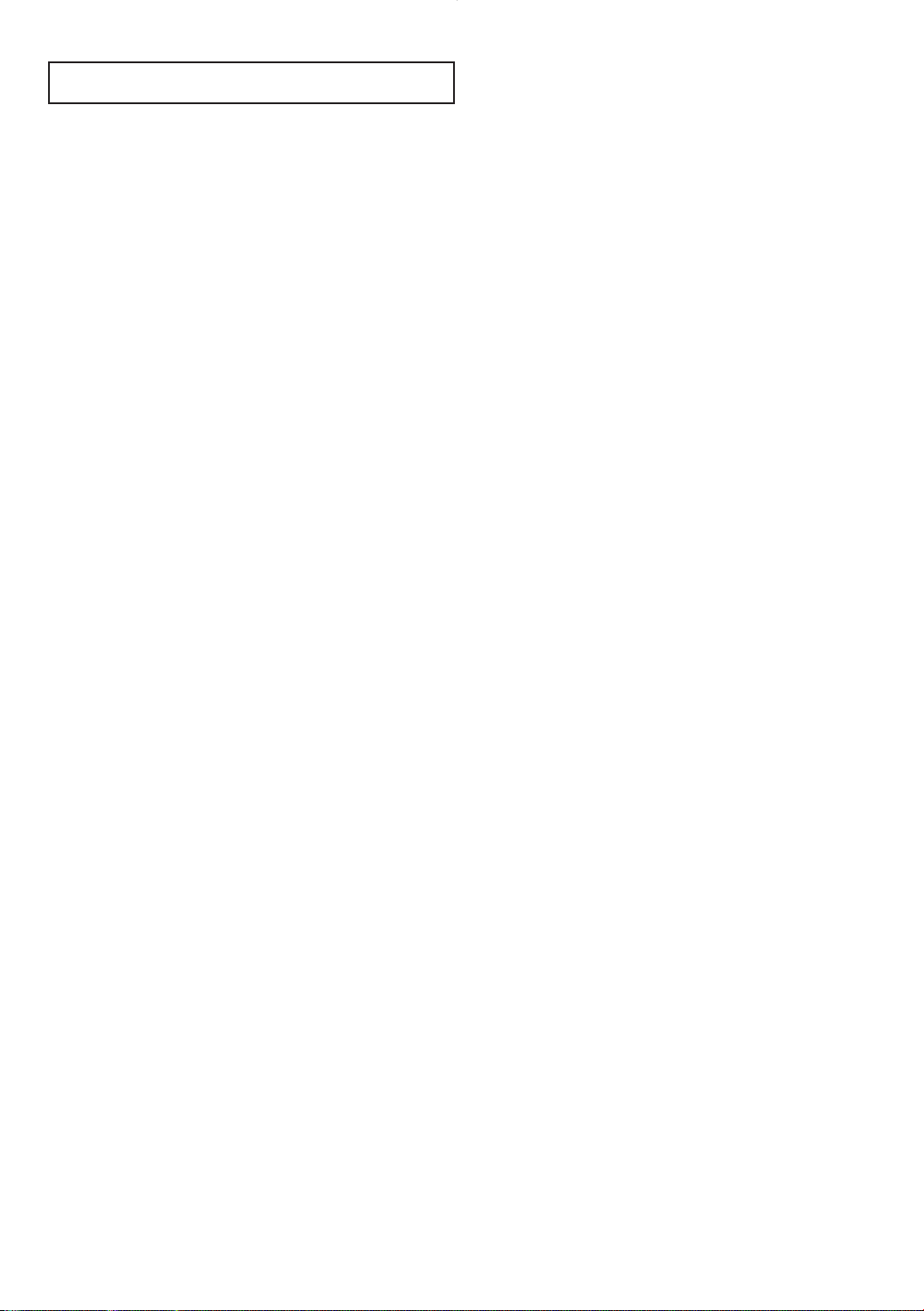
CONTENTS
Activating Picture-in-Picture . . . . . . . . . . . . . . . . . . . . . . . . . . . 40
Selecting a Signal Source (External A/V) for PIP . . . . . . . . . . . 41
Swapping the Contents of the PIP and Main image . . . . . . . . . . 41
Changing the PIP Channel . . . . . . . . . . . . . . . . . . . . . . . . . . . . . 41
Changing the Size of the PIP Window . . . . . . . . . . . . . . . . . . . . 42
Changing the Position of the PIP Window . . . . . . . . . . . . . . . . . 42
PIP Settings . . . . . . . . . . . . . . . . . . . . . . . . . . . . . . . . . . . . . . . 42
Chapter 5: Sound Control
Using Automatic Sound Settings . . . . . . . . . . . . . . . . . . . . . . . . . . 43
Customizing the Sound . . . . . . . . . . . . . . . . . . . . . . . . . . . . . . . . . . 44
Setting the TruSurround XT (SRS TSXT) . . . . . . . . . . . . . . . . . . . . 45
Choosing a Multi-Channel Sound (MTS) Soundtrack . . . . . . . . . . . 46
Automatic volume control . . . . . . . . . . . . . . . . . . . . . . . . . . . . . . . 47
Selecting the Internal Mute . . . . . . . . . . . . . . . . . . . . . . . . . . . . . . . 48
Selecting the Main or Sub (PIP) Sound . . . . . . . . . . . . . . . . . . . . . . 49
Chapter 6: Channel Control
Fine Tuning Channels . . . . . . . . . . . . . . . . . . . . . . . . . . . . . . . . . . . 50
Chapter 7: PC Display
Using Your TV as a Computer (PC) Display . . . . . . . . . . . . . . . . . . 51
Setting Up Your PC Software (Based on Windows XP) . . . . . . . 51
How to Auto Adjust . . . . . . . . . . . . . . . . . . . . . . . . . . . . . . . . . 52
Adjusting the Screen Quality . . . . . . . . . . . . . . . . . . . . . . . . . . . 53
Changing the Screen Position . . . . . . . . . . . . . . . . . . . . . . . . . . 54
Initializing the Screen Position or Color Settings . . . . . . . . . . . . 55
Chapter 8: Time Setting
Setting the Clock . . . . . . . . . . . . . . . . . . . . . . . . . . . . . . . . . . . . . 56
Setting the Sleep Timer . . . . . . . . . . . . . . . . . . . . . . . . . . . . . . . . . . 57
Setting the On/Off Timer . . . . . . . . . . . . . . . . . . . . . . . . . . . . . . . . 58
Chapter 9: Function Description
Selecting a Menu Language . . . . . . . . . . . . . . . . . . . . . . . . . . . . . . . 60
Using the V-Chip . . . . . . . . . . . . . . . . . . . . . . . . . . . . . . . . . . . . . . 61
Setting Up Your Personal ID Number (PIN) . . . . . . . . . . . . . . . 61
How to Enable/Disable the V-Chip . . . . . . . . . . . . . . . . . . . . . . . 63
How to Set up Restrictions Using the ‘TV Parental Guidelines’ .64
How to Set up Restrictions Using the MPAA Ratings:
G, PG, PG-13, R, NC-17, X, NR . . . . . . . . . . . . . . . . . . . . . . . . 67
How to Reset the TV after the V-Chip
Blocks a Channel (‘Emergency Escape’) . . . . . . . . . . . . . . . . . . 68
How to Set up Restrictions Using the ‘Canadian English’ . . . . . 69
How to Set up Restrictions Using the ‘Canadian French’ . . . . . . 70
Viewing Closed Captions . . . . . . . . . . . . . . . . . . . . . . . . . . . . . . . . 71
Setting the Blue Screen Mode . . . . . . . . . . . . . . . . . . . . . . . . . . . . . 73
Selecting the Melody . . . . . . . . . . . . . . . . . . . . . . . . . . . . . . . . . . . 74
Chapter 10: Troubleshooting
Identifying Problems . . . . . . . . . . . . . . . . . . . . . . . . . . . . . . . . . . . 75
Appendix
Installing the stand . . . . . . . . . . . . . . . . . . . . . . . . . . . . . . . . . . . . . 77
Disconnecting the stand . . . . . . . . . . . . . . . . . . . . . . . . . . . . . . . . . 77
Installing the Wall Mount Kit
(LN-R238W / LN-R237W / LN-R268W / LN-R2668W / LN-R267W) . . . 78
Installing the Wall Mount Kit
(LN-R328W / LN-R3228W / LN-R327W) . . . . . . . . . . . . . . . . . . . . . . 79
Using the Anti-Theft Kensington Lock . . . . . . . . . . . . . . . . . . . . . . 80
Using Your TV in Another Country . . . . . . . . . . . . . . . . . . . . . . . . 80
Specifications . . . . . . . . . . . . . . . . . . . . . . . . . . . . . . . . . . . . . . . . . 81
Display Modes . . . . . . . . . . . . . . . . . . . . . . . . . . . . . . . . . . . . . . . . 83
Contents-2
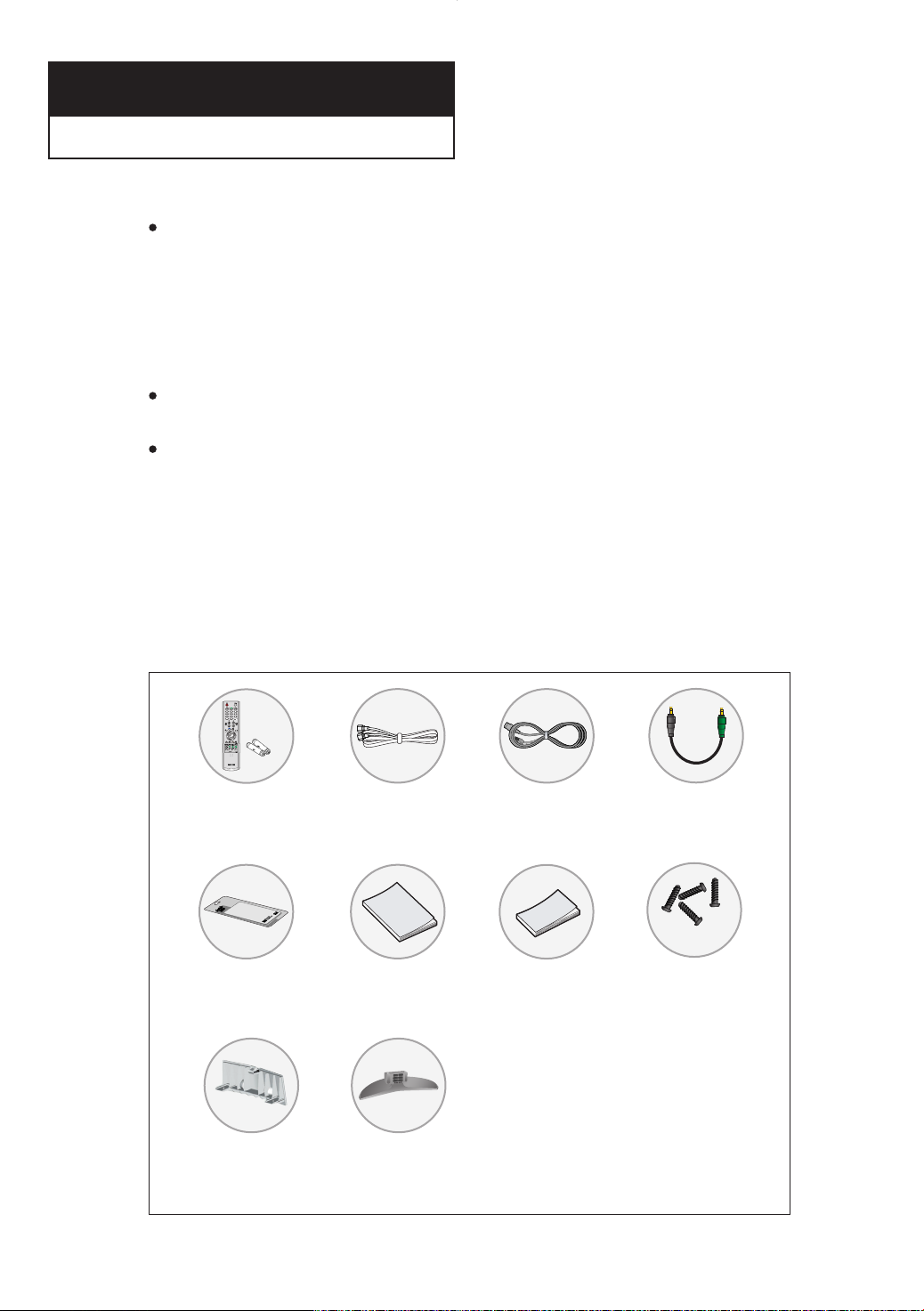
Chapter 1
G ENERAL I NFORMATION
List of Features
Excellent Picture Quality
- DNIe technology provides life-like clear images.
- My Color Control: Colors can be set to your preference by adjusting pink,blue and green.
- Dynamic Contrast: Automatically detects the input visual signal and adjusts to create
optimum contrast.
- Brightness Sensor: Adjusts the screen brightness automatically depending on the
brightness of the surrounding environment.
SRS TruSurround XT
- SRS TruSurround XT provides a virtual Dolby surround system.
Convenience
- The TV utilizes the HDMI system to implement perfect digital sound and picture quality.
- The Anynet system enables you to easily control Samsung audio-video (AV) devices from
this TV.
List of Parts
Please make sure the following items are included with your LCD TV.
If any items are missing, contact your dealer.
Remote Control
(BN59-00455A)
& Batteries (AAA x 2)
Cleaning Cloth
(BN63-01798A)
Cover-Bottom
(BN63-01674A)
RF Cable
(AA39-00039A)
Owner’s
Instructions
Stand
(23”, 26” BN96-01727A)
(32” BN96-01733A)
English-1
Power Cord
(3903-000085)
Anynet AV
Owner’s
Instructions
Anynet Cable
(BN39-00518B)
M4 X L16
Stand Screw
(6002-001294) x 4
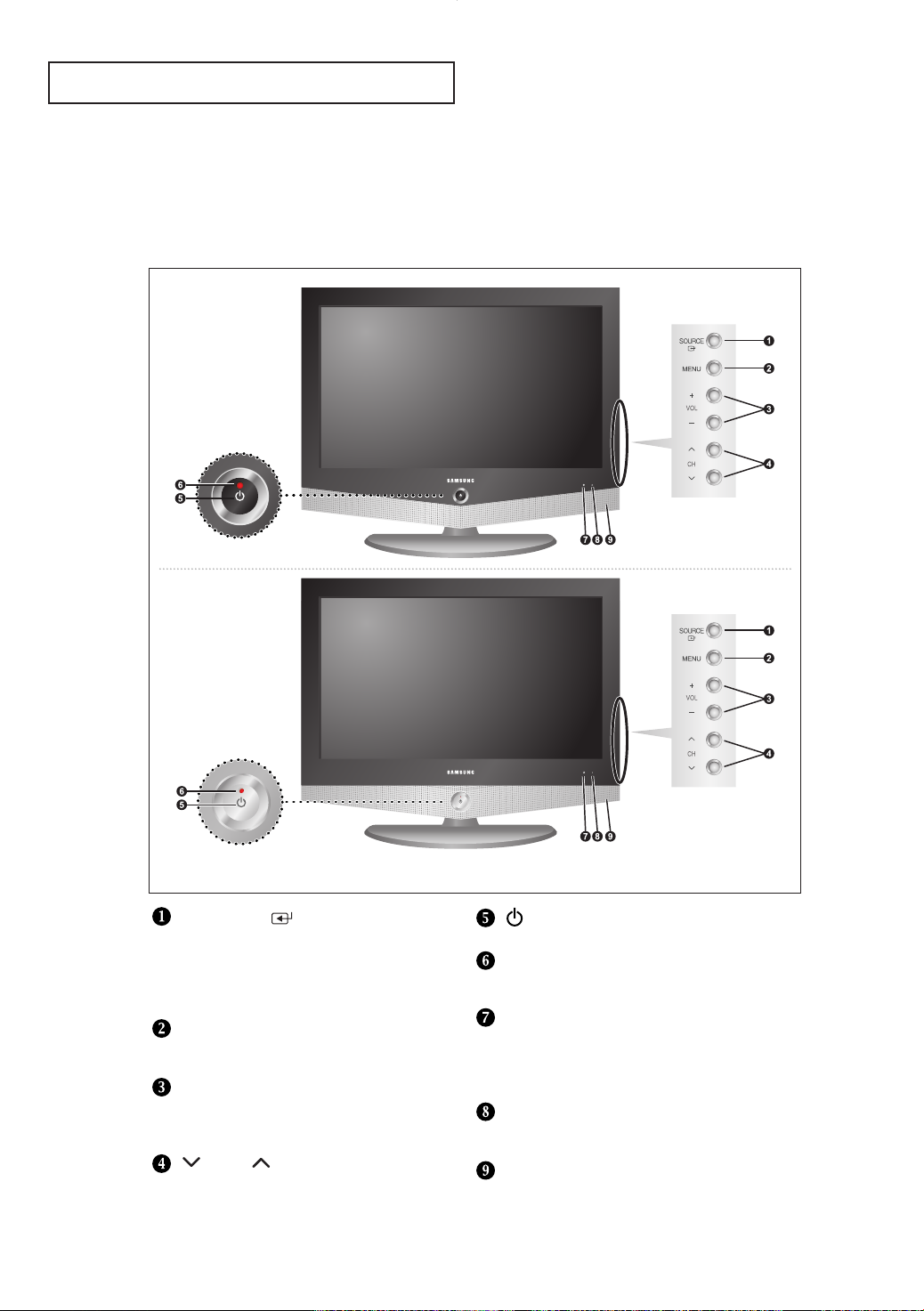
G ENERAL I NFORMATION
Familiarizing Yourself with Your New TV
Buttons on the Lower-Right Part of the Panel
The buttons on the lower-right panel control your TV’s basic features, including the on-screen menu.
To use the more advanced features, you must use the remote control.
- LN-R238W
- LN-R268W
- LN-R2668W
- LN-R328W
- LN-R3228W
- LN-R237W
- LN-R267W
- LN-R327W
Note: The product color may vary depending on the model.
SOURCE
Displays a menu of all of the available
input sources (TV, AV1, AV2, S-Video,
Component 1, Component 2, PC, HDMI).
Also used to confirm your choice on the
on-screen menu.
MENU
Press to see an on-screen menu of
your TV’s features.
–
VOL +
Press to decrease or increase the volume.
Also used to select items on the
on-screen menu.
CH
Press to change channels.
Also press to highlight various items
on the on-screen menu.
English-2
(POWER)
Press to turn the TV on and off.
POWER INDICATOR
Blinks and turns off when the power is on and
lights up in stand-by mode.
LIGHT DETECTING SENSOR
Adjusts the brightness of the screen
automatically by detecting brightness of the
surrounding environment. This sensor works
when the Brightness Sensor is on.
REMOTE CONTROL SENSOR
Aim the remote control towards this spot
on the TV.
SPEAKERS
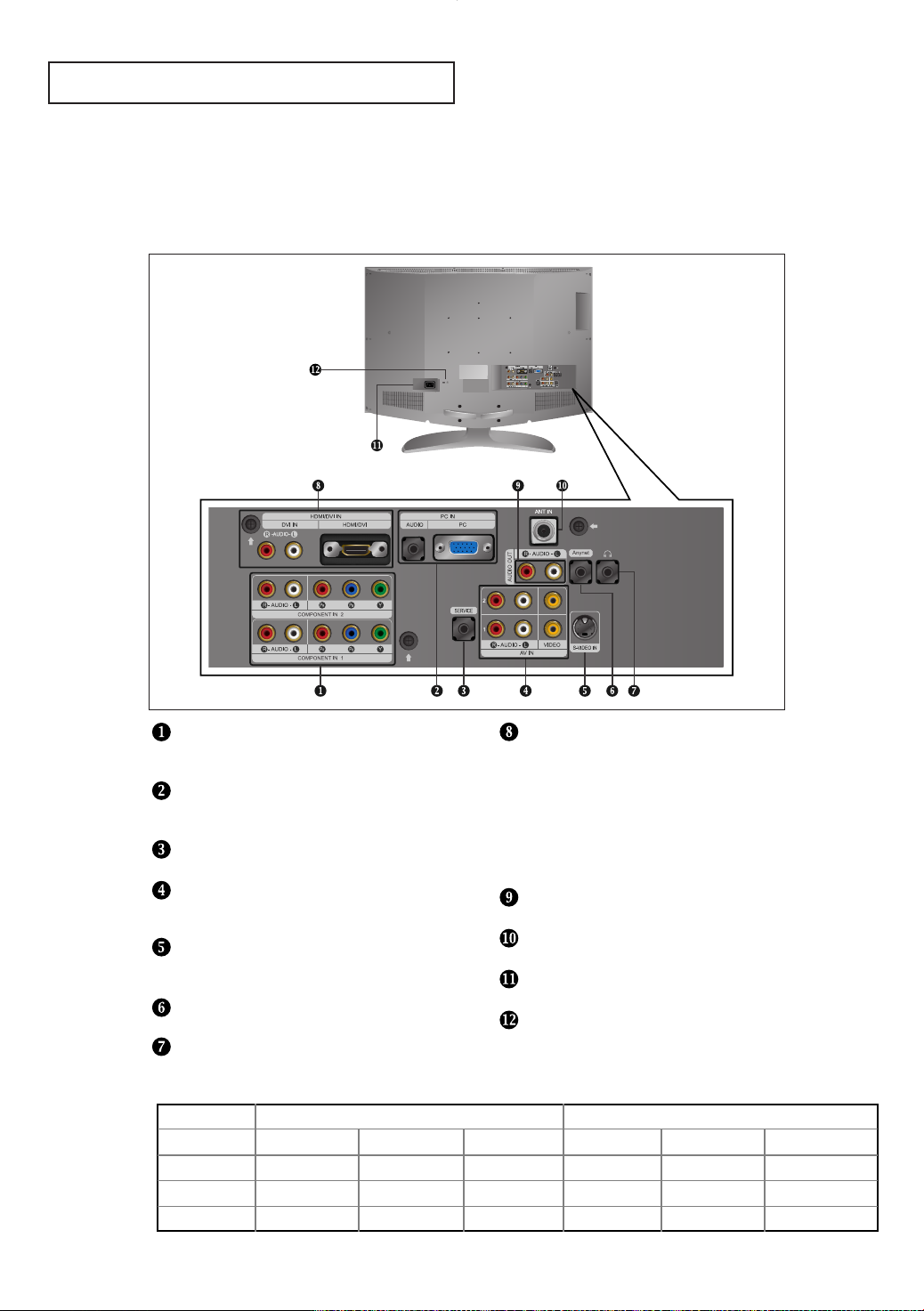
G ENERAL I NFORMATION
Rear Panel Jacks
Use the rear panel jacks to connect an A/V component that will be connected continuously such
as a VCR or a DVD player.
For more information on connecting equipment, see pages 7-18.
COMPONENT IN 1, 2
Connect component video/audio from a
DVD/Set-top box.
PC IN
Connect to the video and audio output jack
on your PC.
SERVICE
Connector for service only.
AV IN
Video and audio inputs for external
devices, such as a camcorder or VCR.
S-VIDEO IN
Video inputs for external devices with an
S-Video output, such as a camcorder or VCR.
Anynet
Refer to “Anynet AV Owner’s Instructions”.
HEADPHONE JACK
Connect a set of external headphones for
private listening.
Speaker Audio Out
RF AV, S-Video
Internal Mute Off
Internal Mute On
Video No Signal
Speaker Output Speaker Output Speaker Output Sound Output Sound Output Sound Output
Mute Mute Mute Sound Output Sound Output Sound Output
Mute Mute Mute Mute Sound Output Sound Output
English-3
HDMI/DVI IN
Connect to the HDMI jack of a device with
HDMI output.
Use the HDMI/DVI terminal for DVI connection
to an external device. You should use the
DVI-to-HDMI cable or DVI-HDMI Adapter
for the connection, and the ‘R -AUDIO -L’
terminal on DVI-IN for sound output.
(HDMI/DVI IN terminal does not support PC.)
AUDIO OUT
Connect to the audio input jack on your amplifier.
ANT IN
Connect to an antenna or to a cable TV system.
POWER INPUT
Connect the supplied power cord.
KENSINGTON LOCK
Refer to “Using the Anti-Theft Kensington Lock”
on page 80.
Component, PC, HDMI
RF
AV, S-VIDEO Component, PC, HDMI

G ENERAL I NFORMATION
Remote Control
You can use the remote control up to a distance of about 23 feet from the TV.
When using the remote, always point it directly at the TV.
POWER
Turns the TV on and off. (See page 19)
STILL
Press to stop the action during a particular scene.
Press again to resume normal video. (See page 34)
NUMBER BUTTONS
Press to change the channel.
+100
Press to select channels over 100. For example,
to select channel 121, press “+100”, then press “2”
and “1”. (See page 19)
MUTE
Press to temporarily cut off the sound. (See page 20)
MENU
Displays the main on-screen menu. (See page 21)
CAPTION
Controls the caption decoder.
PIP
Picture-in-Picture ON/OFF.
SLEEP
Press to select a time for the TV to turn off
automatically. (See page 57)
PRE-CH
Tunes to the previous channel. (See page 19)
CH and CH (Channel UP/Down)
Press CH or CH to change channels.
(See page 19)
VOL + and VOL -
Press to increase or decrease the volume.
(See page 20)
SOURCE
Press to display all of the available video sources.
(See page 27)
INFO
Use to see information on the current broadcast.
(See page 21)
EXIT
Press to exit the menu.
UP / DOWN / LEFT / RIGHT / ENTER
Use to select on-screen menu items and change menu
values.
(See page 71)
(See page 40)
English-4

G ENERAL I NFORMATION
Anynet
Press the Anynet button to bring up the Anynet menu.
(Refer to “Anynet AV Owner’s Instructions”.)
S.MODE
Adjusts the TV sound by selecting one of the preset
factory settings (or selects your personal, customized
sound settings). (See page 43)
MTS
(Multi channel Television Stereo)
Press to choose stereo, mono or Separate Audio
Program (SAP broadcast). (See page 46)
AUTO PROG.
Press to automatically store selected TV/Cable channels.
(See page 25)
ADD/DEL
Use to store and delete channels to/from memory.
(See page 26)
DNIe
DNIe Demo On/Off.
Off : DNIe Demo mode is deactivated.
On : The right-hand side of the screen shows the improved
DNIe image.
The left-hand side of the screen shows the original
image.(See page 35)
VCR/DVD Functions
- Rewind - Stop
- Play/Pause - Fast Forward
(Only Anynet mode)
SRS
Selects TruSurround XT mode. (See page 45)
P.MODE
Adjusts the TV picture by selecting one of the preset
factory settings. (See page 29)
P.SIZE
Press to change the screen size. (See page 33)
PC
Press to switch to the PC mode. (See pages 52~55)
SWAP
Press to interchange the main picture and the sub (PIP)
picture. (See page 41)
SIZE
Press to make the PIP window small, double1, double2.
(See page 42)
POSITION
Press to select the position of sub (PIP) picture.
(See page 42)
RESET
When your remote does not work, change the batteries
and press the RESET button for 2-3 seconds before use.
English-5
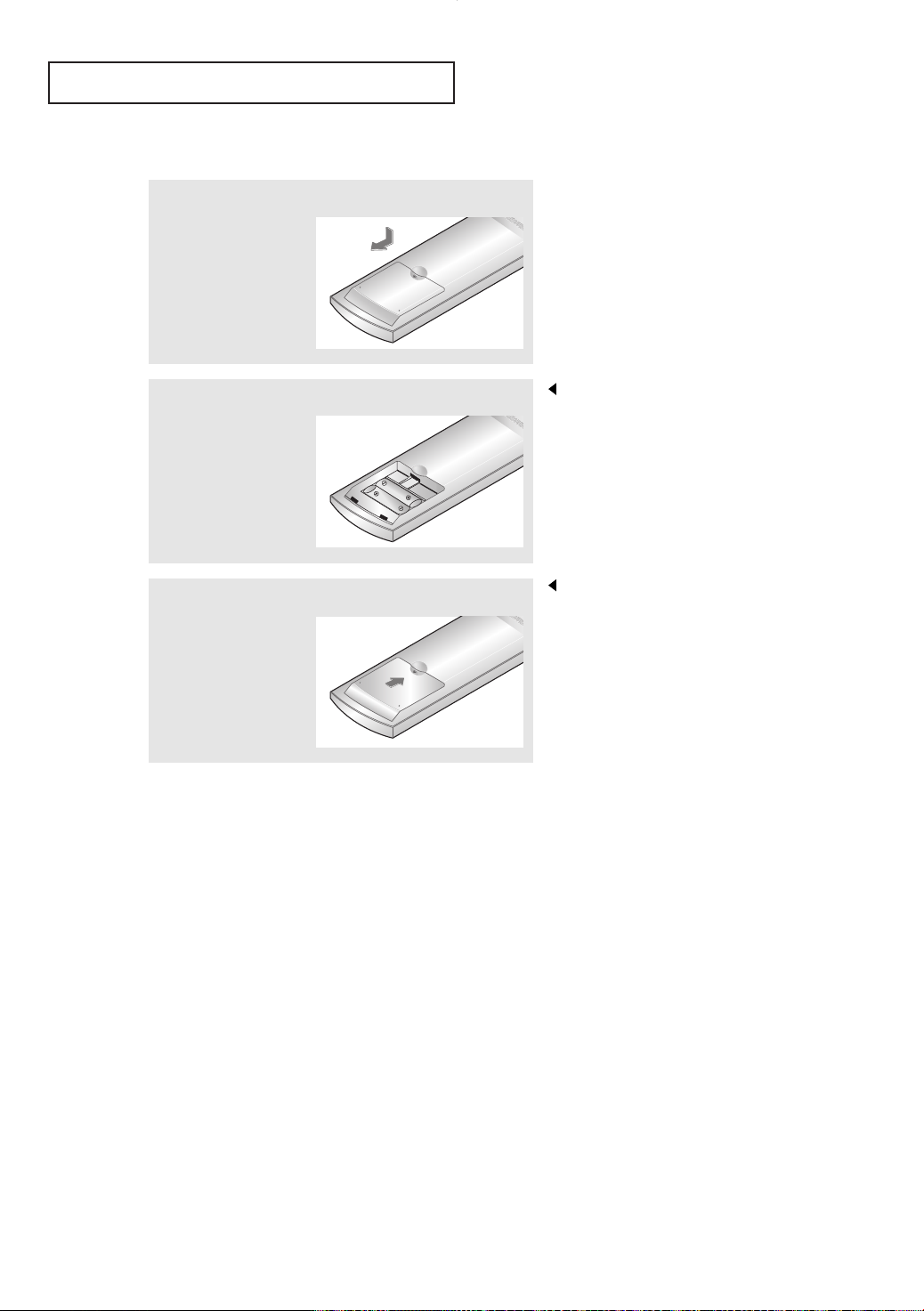
G ENERAL I NFORMATION
Installing Batteries in the Remote Control
1
Slide the cover out
completely.
2
Install two AAA size
batteries.
3
Replace the cover.
Make sure to match the “+” and
“
–” ends of the batteries with the
diagram inside the compartment.
Remove the batteries and store them
in a cool, dry place if you won’t be
using the remote control for a long
time.
The remote control can be used
up to about 23 feet from the TV.
(Assuming typical TV usage,
the batteries last for about one year.)
If the remote control doesn’t work
Check the following:
1. Is the TV power on?
2. Are the plus and minus ends of the batteries reversed?
3. Are the batteries drained?
4. Is there a power outage, or is the power cord unplugged?
5. Is there a special fluorescent light or a neon sign nearby?
English-6
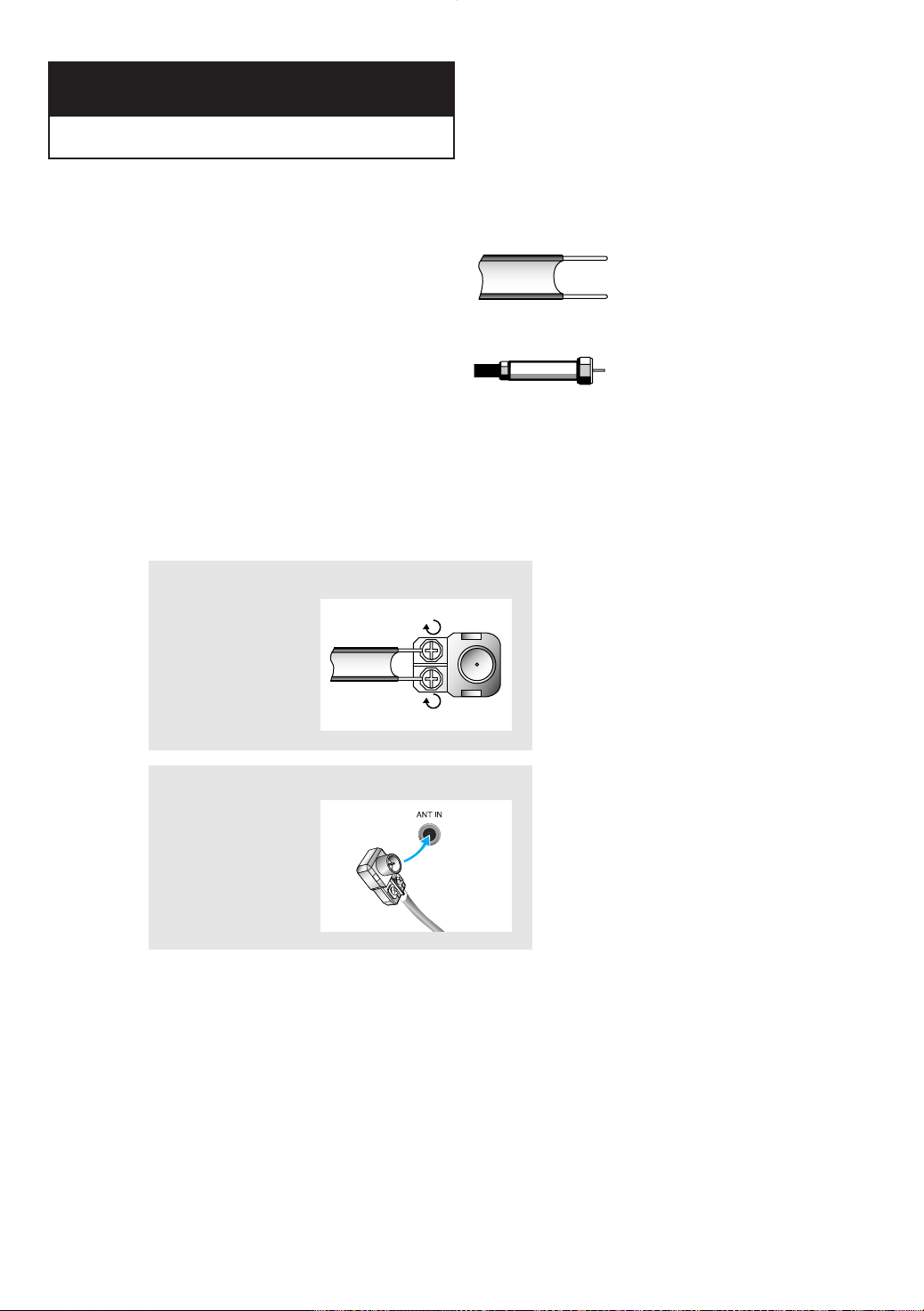
Chapter 2
C ONNECTIONS
Connecting VHF and UHF Antennas
If your antenna has a set of leads that
look like this, see “Antennas with
300-ohm Flat Twin Leads” below.
If your antenna has one lead that looks
like this, see “Antennas with 75-ohm
Round Leads” on page 8.
If you have two antennas, see “Separate
VHF and UHF Antennas” on page 8.
Antennas with 300-ohm Flat Twin Leads
If you are using an off-air antenna (such as a roof antenna or “rabbit ears”) that has
300-ohm twin flat leads, follow the directions below.
1
Place the wires from
the twin leads under
the screws on a 300-75
ohm adapter
(not supplied).
Use a screwdriver to
tighten the screws.
2
Plug the adapter into
the ANT IN terminal
on the back of the TV.
English-7
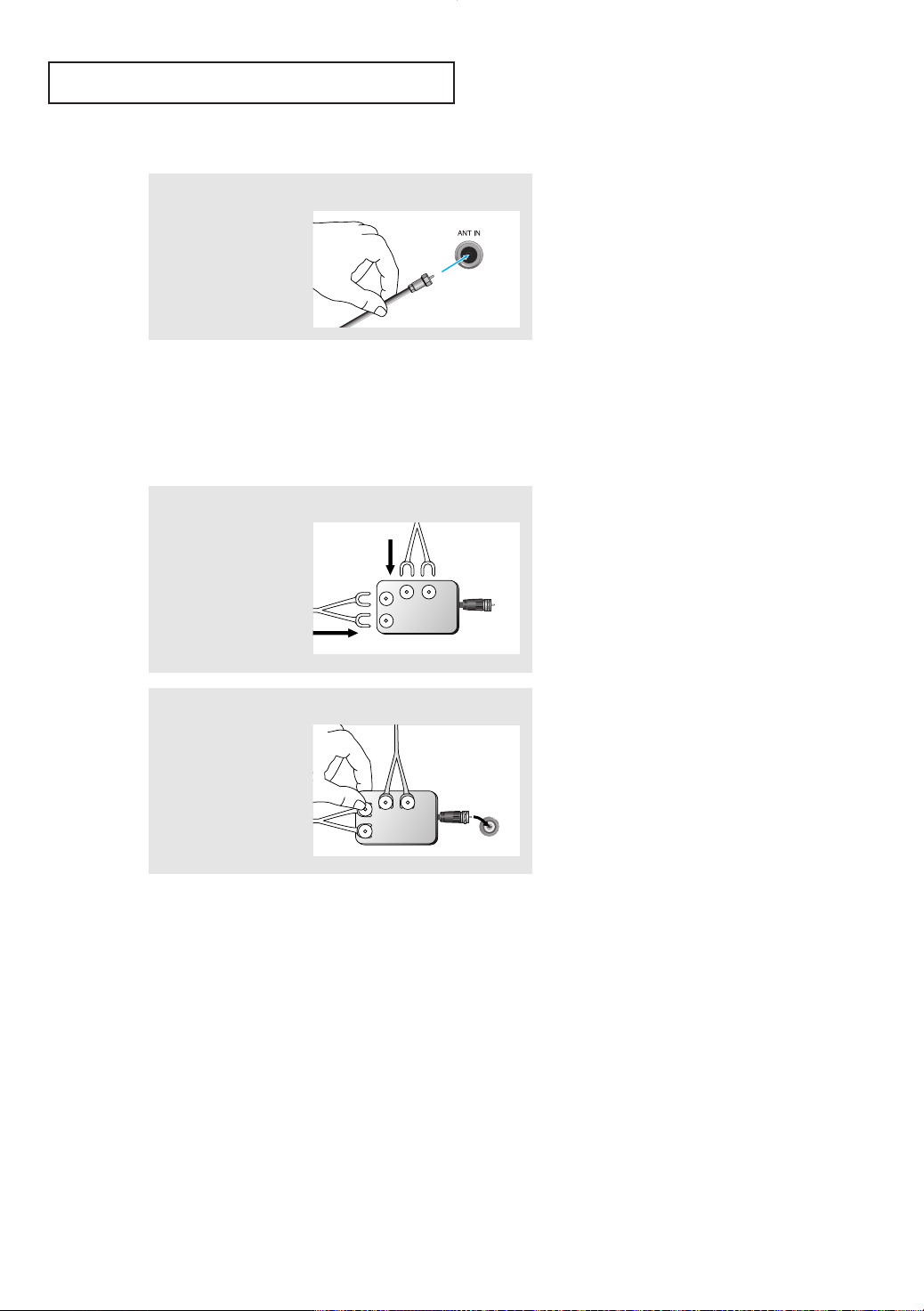
C ONNECTIONS
Antennas with 75-ohm Round Leads
1
Plug the antenna lead
into the ANT IN
terminal on the back
of the TV.
Separate VHF and UHF Antennas
If you have two separate antennas for your TV (one VHF and one UHF), you must
combine the two antenna signals before connecting the antennas to the TV. This
procedure requires an optional combiner-adapter (available at most electronics shops).
1
Connect both antenna
leads to the combiner.
2
Plug the combiner into
the ANT IN terminal on
the back of the TV.
VHF
UHF
VHF
UHF
ANT IN
English-8
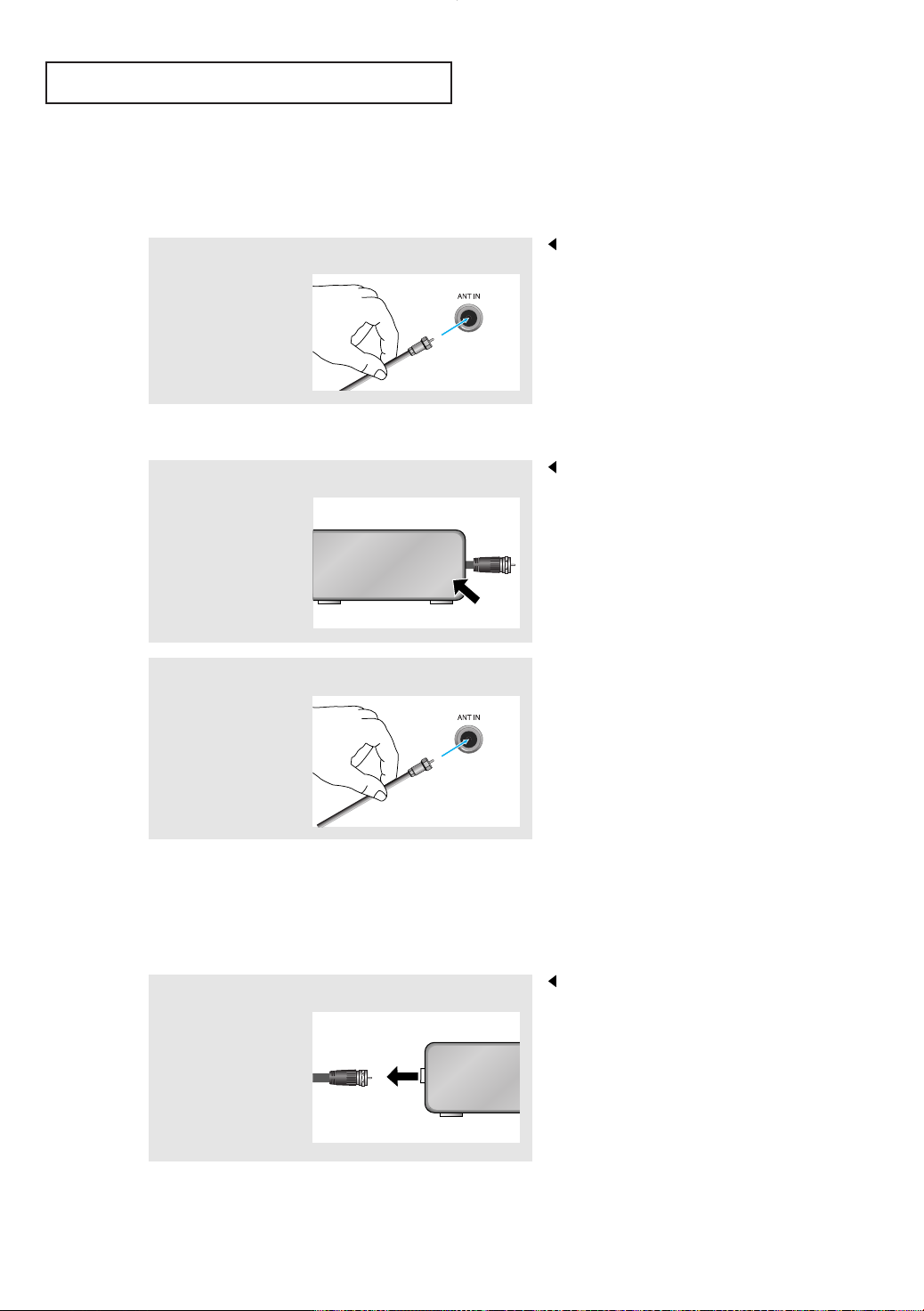
C ONNECTIONS
Connecting Cable TV
To connect to a cable TV system, follow the instructions below.
Cable without a Cable Box
1
Plug the incoming
cable into the
ANT IN terminal
on back of the TV.
Connecting to a Cable Box that Descrambles All Channels
1
Find the cable that is
connected to the
ANT OUT terminal
on your cable box.
ANT IN
ANT OUT
Because this TV is cable-ready,
you do not need a cable box to
view unscrambled cable channels.
This terminal might be labeled
“ANT OUT”, “VHF OUT” or
simply, “OUT”.
2
Connect the other end
of this cable to the
ANT IN terminal on
the back of the TV.
Connecting to a Cable Box that Descrambles Some Channels
If your cable box descrambles only some channels (such as premium channels), follow the
instructions below. You will need a two-way splitter, an RF (A/B) switch, and four lengths
of RF cable. (These items are available at most electronics stores.)
1
Find and disconnect
the cable that is
connected to the
ANT IN terminal
on your cable box.
ANT IN
This terminal might be labeled
“ANT IN”, “VHF IN” or simply, “IN”.
English-9
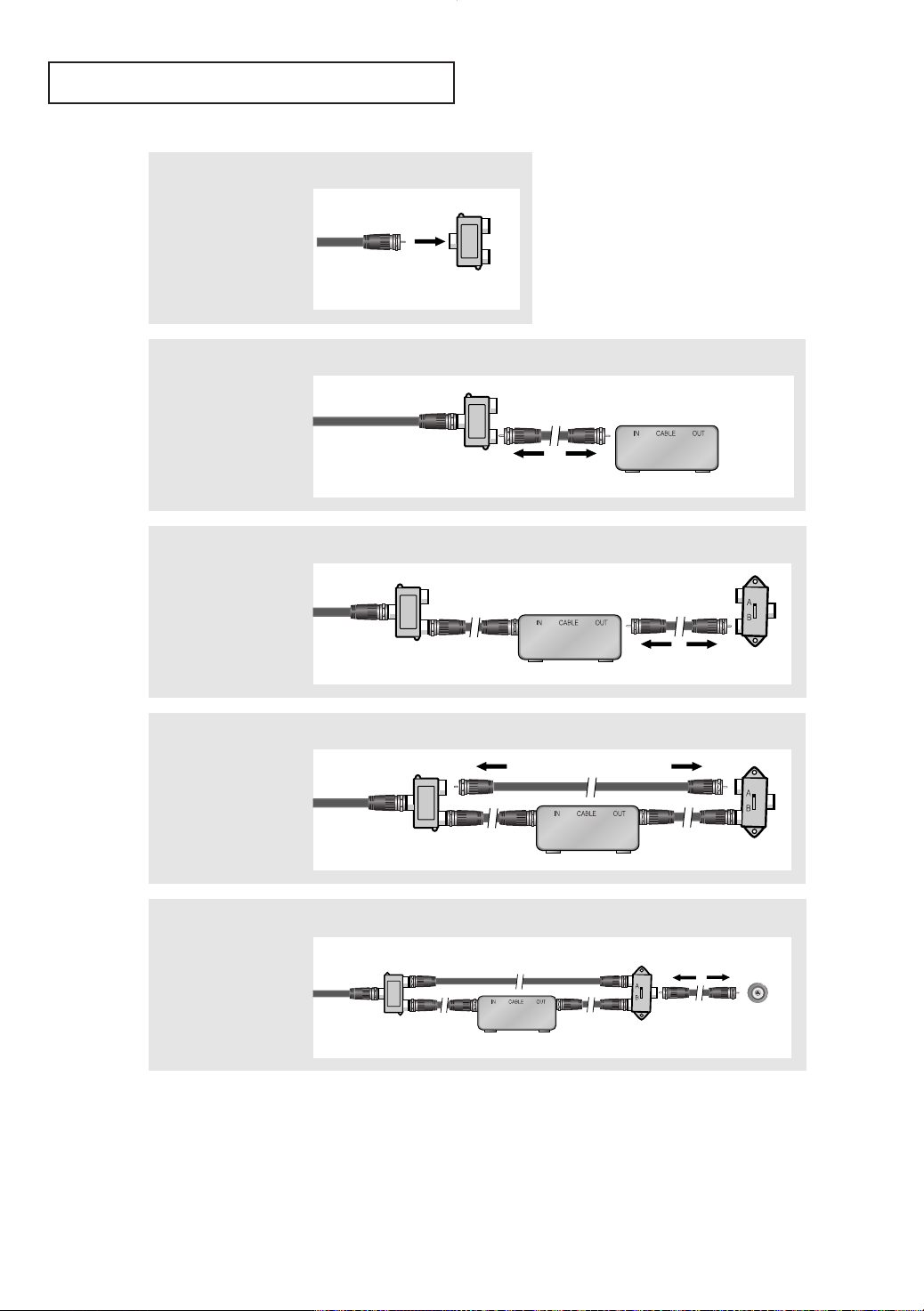
C ONNECTIONS
2
Connect this cable
to a two-way splitter.
3
Connect an RF cable
between an OUTPUT
terminal on the splitter
and the IN terminal on
the cable box.
4
Connect an RF cable
between the ANT OUT
terminal on the cable
box and the B–IN
terminal on the A/B
switch.
Incoming
Incoming
cable
cable
Incoming
cable
Splitter
Splitter
Splitter
Cable Box
Cable Box
RF (A/B)
Switch
5
Connect another
cable between the
other OUT terminal on
the splitter and the
A–IN terminal on the
RF (A/B) switch.
Incoming
cable
Splitter
Cable Box
RF (A/B)
Switch
6
Connect the last
RF cable between the
OUT terminal on the
RF (A/B) switch and
the ANT IN terminal on
the rear of the TV.
Incoming
cable
Splitter
Cable Box
RF (A/B)
Switch
After you’ve made this connection, set the A/B switch to the “A” position for normal
viewing. Set the A/B switch to the “B” position to view scrambled channels.
(When you set the A/B switch to “B”, you will need to tune your TV to the cable box’s
output channel, which is usually channel 3 or 4.)
English-10
ANT IN
TV Rear
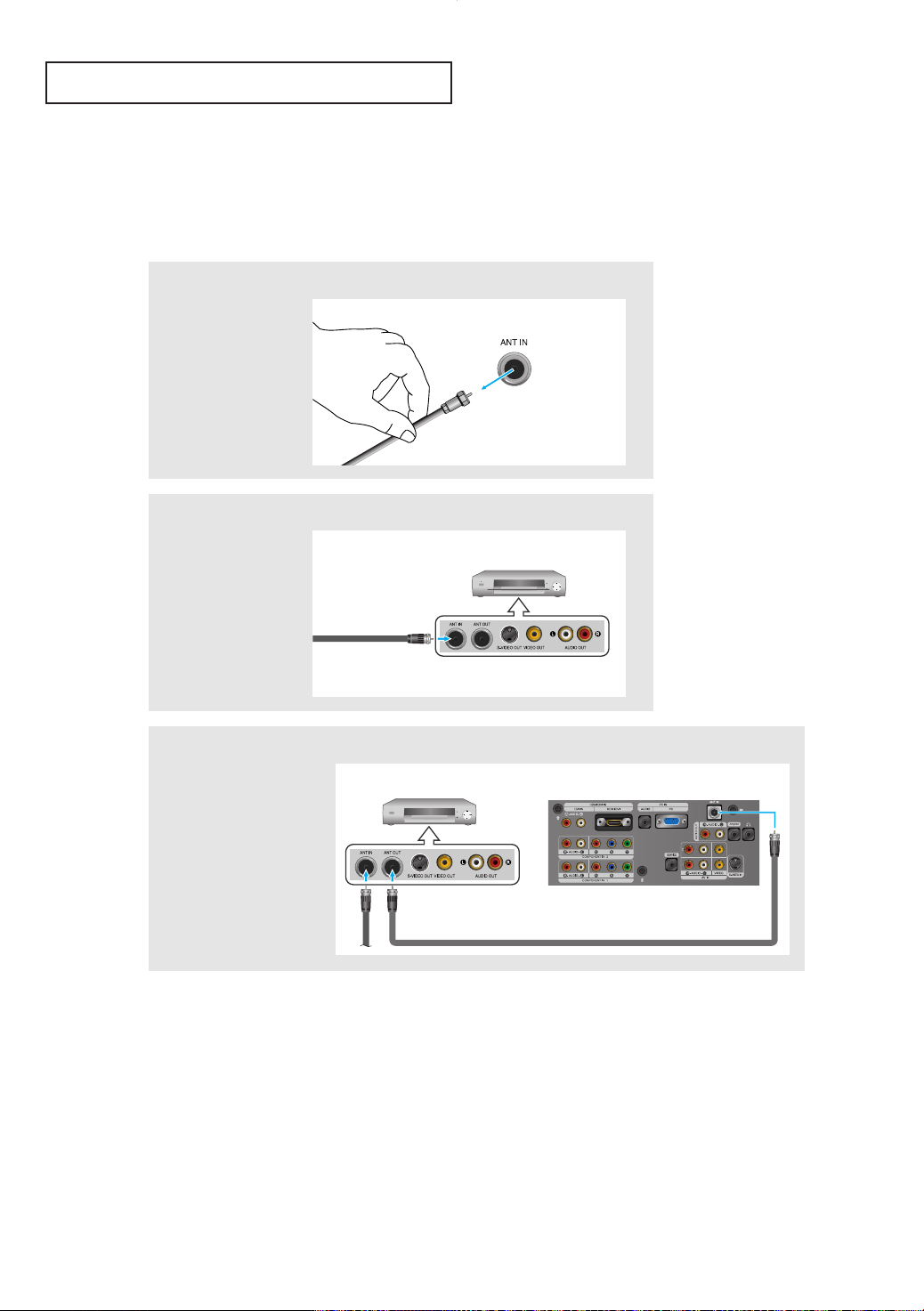
C ONNECTIONS
Connecting a VCR
These instructions assume that you have already connected your TV to an antenna or a
cable TV system (according to the instructions on pages 7-10).
Skip step 1 if you have not yet connected to an antenna or a cable system.
1
Unplug the cable or
antenna from the
back of the TV.
2
Connect the cable or
antenna to the
ANT IN terminal on the
back of the VCR.
VCR Rear Panel
3
Connect an RF cable
between the ANT OUT
terminal on the VCR
and the ANT IN terminal
on the TV.
Incoming Cable
or Antenna
VCR Rear Panel
TV Rear Panel
RF Cable
English-11
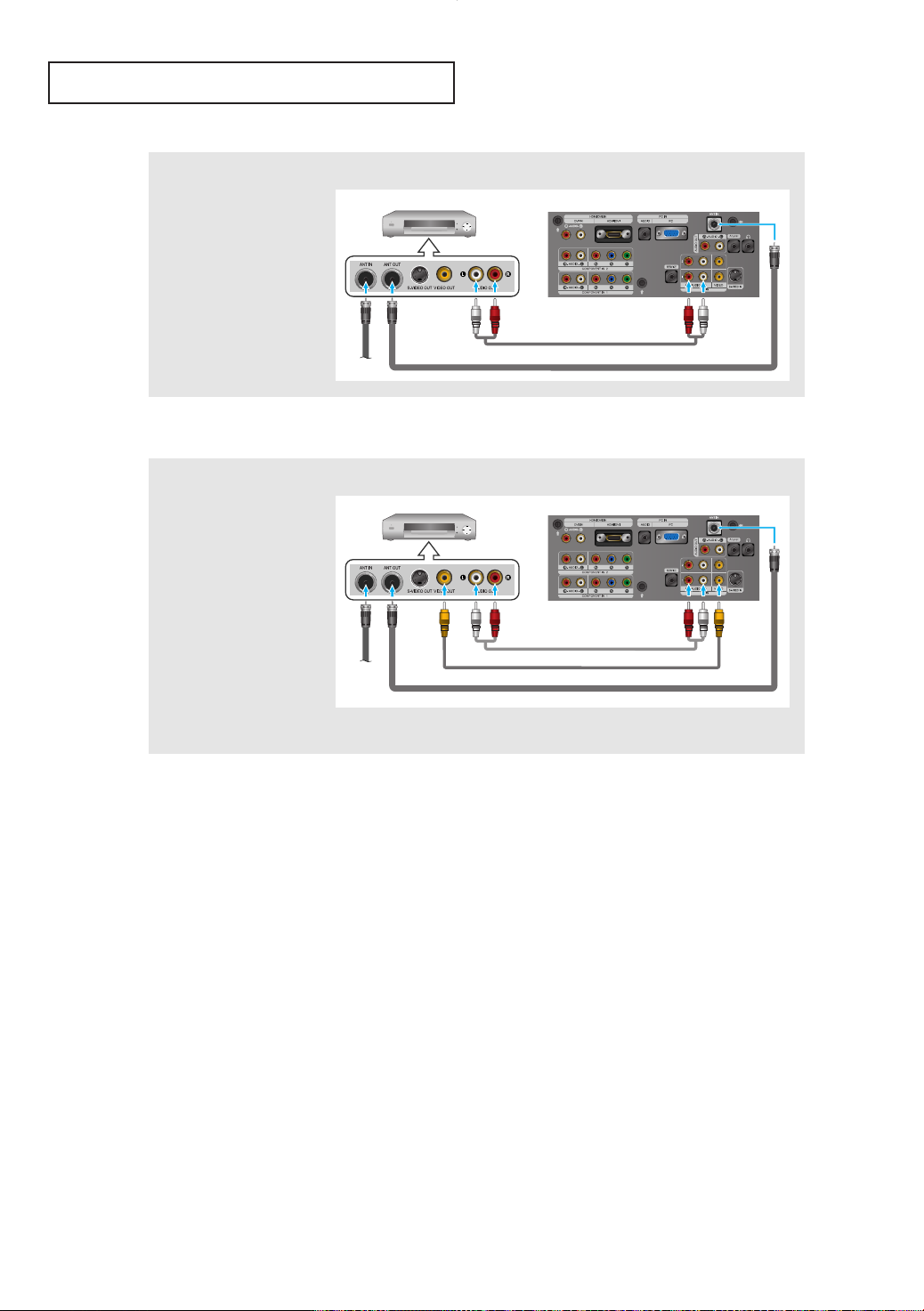
C ONNECTIONS
4
Connect an audio cable
between the AUDIO OUT
jacks on the VCR and the
AV IN [R-AUDIO-L] jacks
on the TV.
If you have a “mono” (non-stereo) VCR, use the Y-connector (not supplied) to hook up to the left
and right audio input jacks of the TV.
VCR Rear Panel
TV Rear Panel
Audio Cable (Option)
RF Cable
5
Connect a video cable
between the
VIDEO OUT jack on the
VCR and the AV IN
[VIDEO] jack on the TV.
VCR Rear Panel
TV Rear Panel
Audio Cable (Option)
Video Cable (Option)
RF Cable
Follow the instructions in “Viewing a VCR or Camcorder Tape” to view your VCR tape.
Each external input source device has a different back panel configuration.
*
English-12
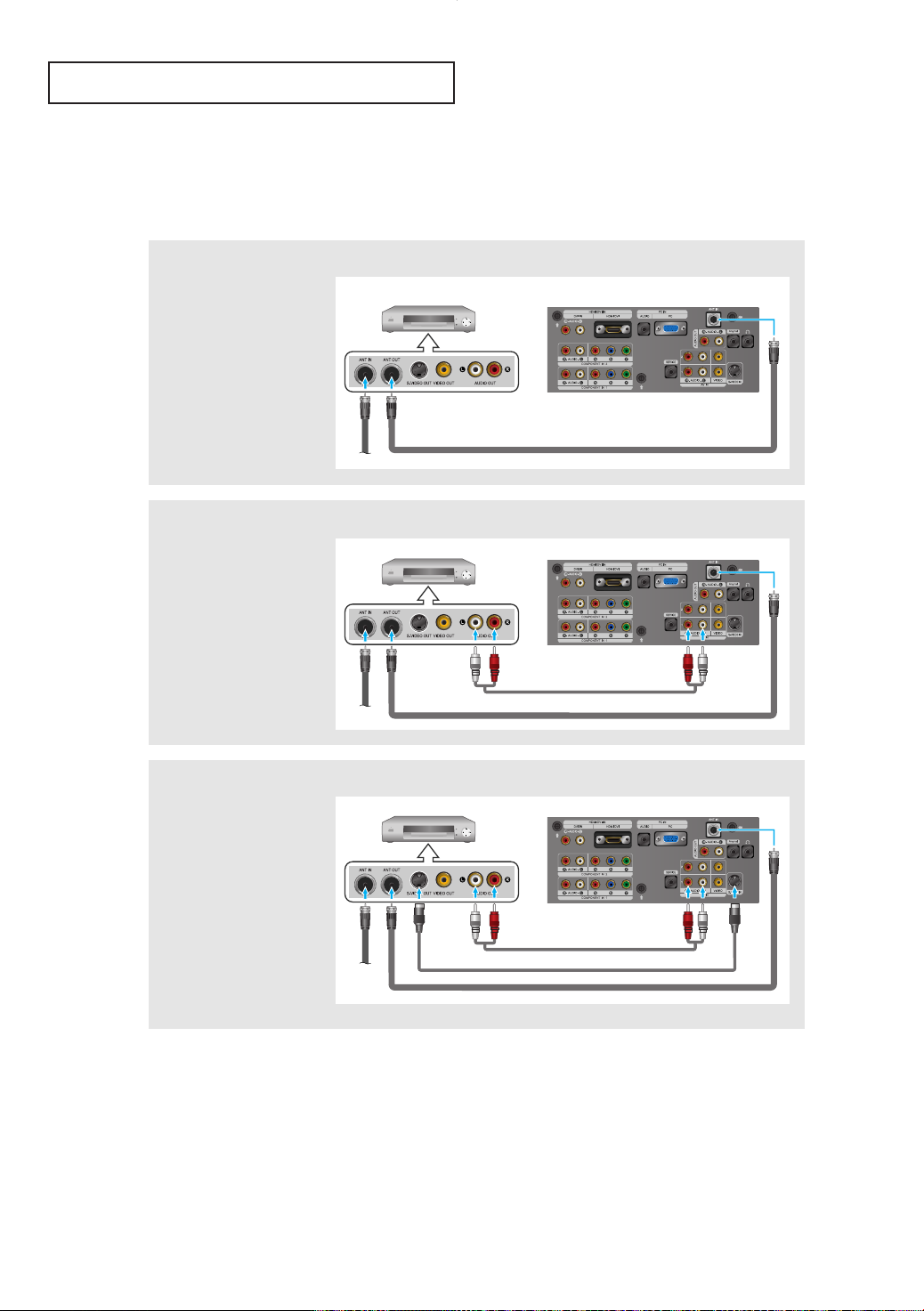
C ONNECTIONS
Connecting an S-VHS VCR
Your Samsung TV can be connected to an S-Video signal from an S-VHS VCR.
(This connection delivers a better picture as compared to a standard VHS VCR.)
1
To begin, follow steps 1–3
in the previous section to
connect the antenna or
cable to your VCR and
your TV.
VCR Rear Panel
TV Rear Panel
RF Cable
2
Connect an audio cable
between the AUDIO OUT
jacks on the VCR and the
AV IN [R-AUDIO-L] jacks
on the TV.
VCR Rear Panel
TV Rear Panel
Audio Cable (Option)
3
Connect an S-Video cable
between the
S-VIDEO OUT jack on the
VCR and the S-VIDEO IN
jack on the TV.
An S-Video cable is usually included with an S-VHS VCR.
(If not, check your local electronics store.)
Each external input source device has a different back panel configuration.
*
VCR Rear Panel
Audio Cable (Option)
S-Video Cable (Option)
RF Cable
TV Rear Panel
RF Cable
English-13
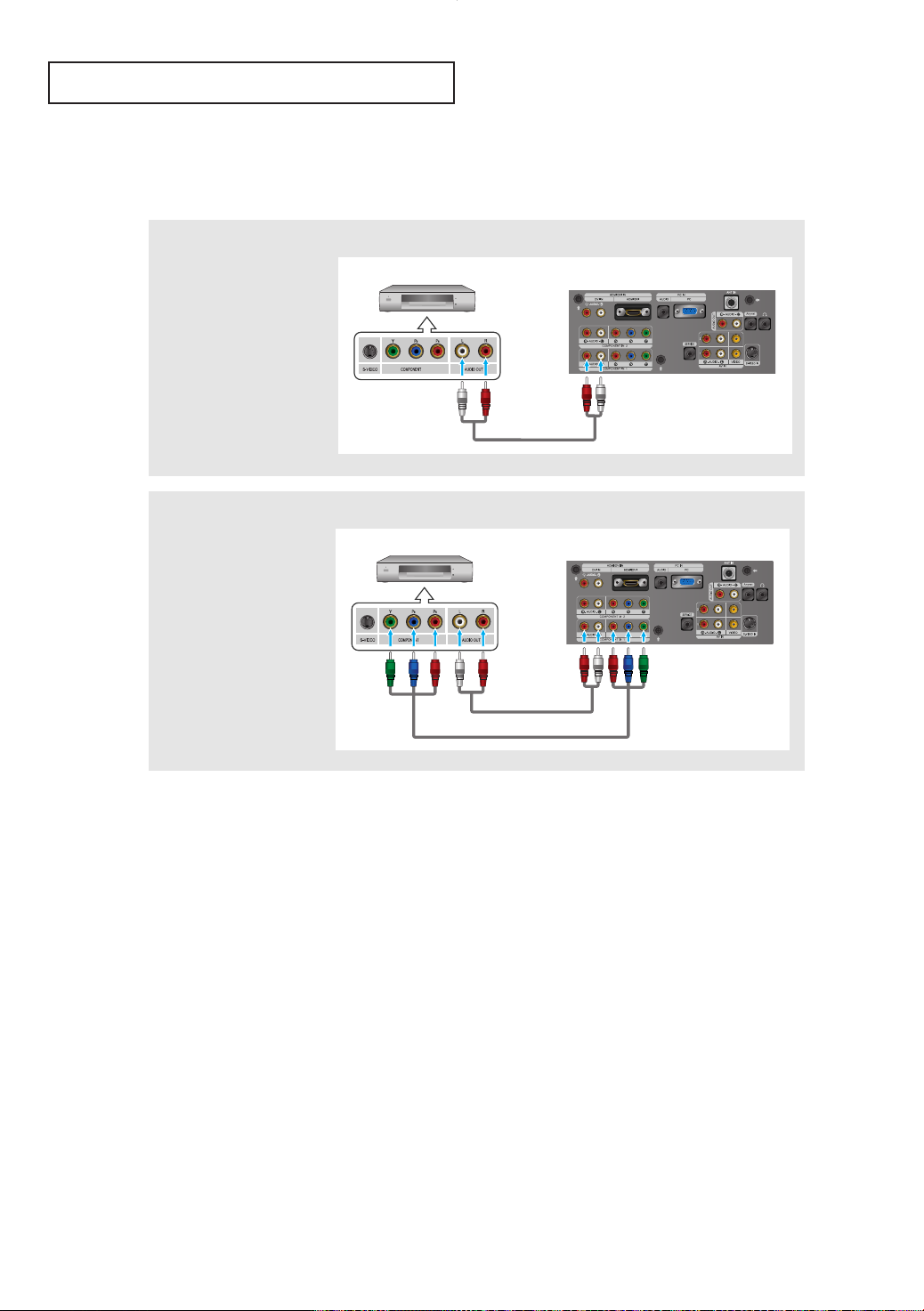
C ONNECTIONS
Connecting a DVD Player
The rear panel jacks on your TV make it easy to connect a DVD player to your TV.
1
Connect an audio cable
between the
COMPONENT IN 1 or
COMPONENT IN 2
[R-AUDIO-L] jacks on the
TV and the AUDIO OUT
jacks on the DVD player.
DVD Player Rear Panel
TV Rear Panel
Audio Cable (Option)
2
Connect a component
cable between the
COMPONENT IN 1 or
COMPONENT IN 2
[PR, PB, Y] jacks on the
TV and the COMPONENT
[Y, PB, PR] jacks on the
DVD player.
DVD Player Rear Panel
TV Rear Panel
Audio Cable (Option)
Component Cable (Option)
Note: For an explanation of Component video, see your DVD player owner's manual.
Be sure to match the component video and audio connections. For example,
if connecting the video cable to Component In 1, connect the audio cable to
Component In 1 also.
Each external input source device has a different back panel configuration.
*
English-14
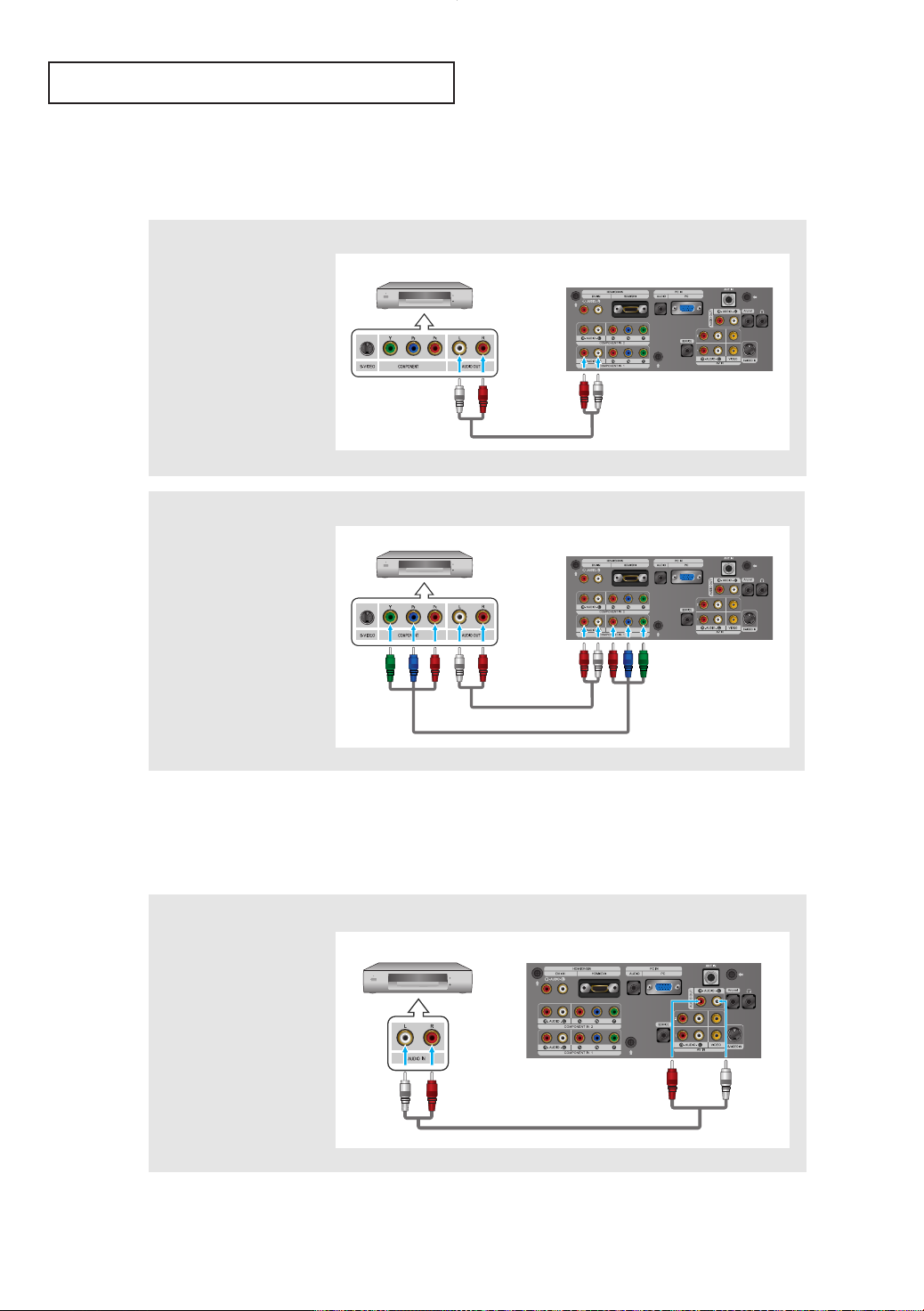
C ONNECTIONS
Connecting a Digital TV Set-top box
The connections for a typical Set-top box are shown below.
1
Connect an audio cable
between the
COMPONENT IN 1
COMPONENT IN 2
[R-AUDIO-L] jacks on the
TV and the AUDIO OUT
jacks on the Set-top box.
or
Set-Top Box Rear Panel
Audio Cable (Option)
2
Connect a component
cable between the
COMPONENT IN
COMPONENT IN
[PR, PB, Y] jacks on the
TV and the
COMPONENT [Y, PB, PR]
jacks on the Set-top box.
1 or
2
Set-Top Box Rear Panel
TV Rear Panel
TV Rear Panel
Audio Cable (Option)
Component Cable (Option)
Note: For an explanation of Component video, see your Set-top box owner's manual.
Each external input source device has a different back panel configuration.
*
Connecting an Amplifier/DVD Home Theater
1
Connect an audio cable
between the AUDIO OUT
[R-AUDIO-L] jacks on the
TV and the AUDIO IN
jacks on the Amplifier/
DVD Home Theater.
Amplifier/DVD Home Theater
TV Rear Panel
Audio Cable (Option)
English-15
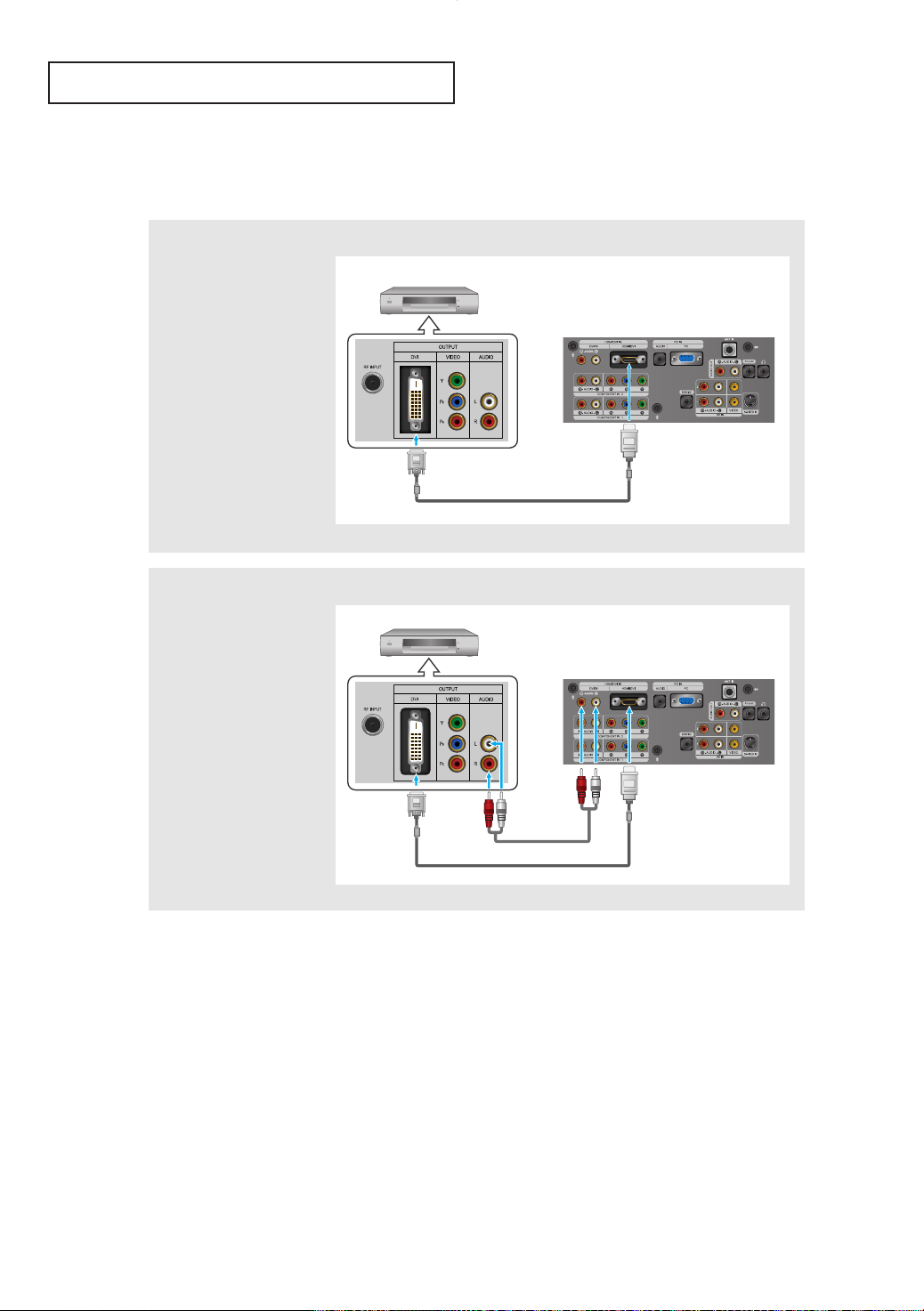
C ONNECTIONS
Connecting a DVD/Set-top box via DVI
This can be applied only if there is the DVI Output connector on the external device.
1
Connect a DVI-to-HDMI
cable or DVI-HDMI
adapter between the
HDMI/DVI connector on
the TV and the DVI
connector on the DVD
player/Set-top box.
DVD Player Rear Panel
TV Rear Panel
DVI-to-HDMI Cable (Option)
2
Connect an audio cable
between the DVI IN
[R-AUDIO-L] jack on the
TV and the AUDIO OUT
jacks on the DVD
player/Set-top box.
DVD Player Rear Panel
TV Rear Panel
DVI-to-HDMI Cable (Option)
English-16
Audio Cable
(Option)
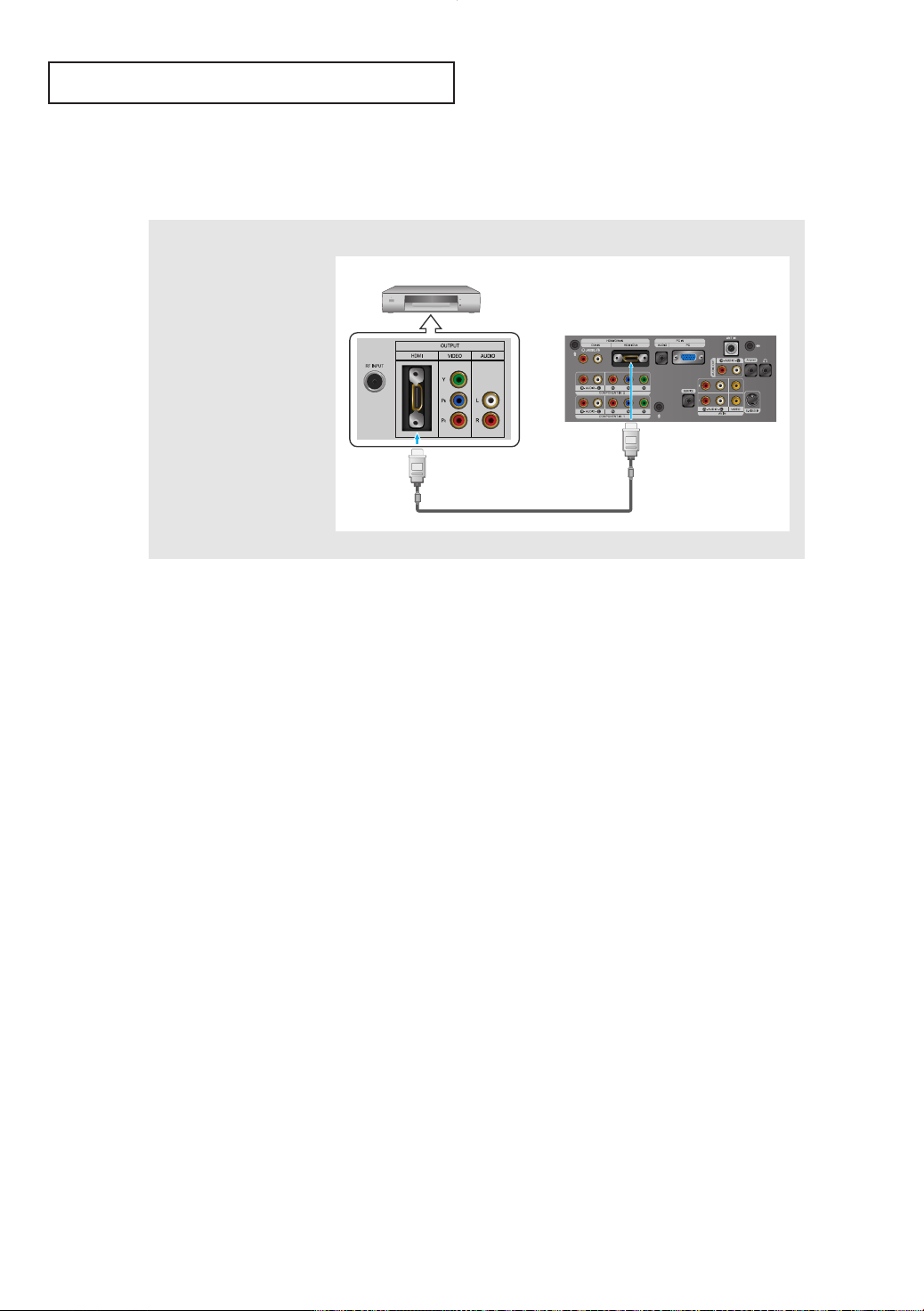
C ONNECTIONS
Connecting a DVD/Set-top box via HDMI
This can be applied only if there is the HDMI Output connector on the external device.
1
Connect an HDMI cable
between the HDMI/DVI
connector on the TV and
the HDMI connector on
the DVD player/Set-top
box.
Note: No sound connection is needed for an HDMI to HDMI connection.
What is HDMI?
•
HDMI, or high-definition multimedia interface, is a next-generation interface that enables the
transmission of digital audio and video signals using a single cable without compression.
•
“Multimedia interface” is a more accurate name for it especially because it allows multiple
channels of digital audio (5.1 channels).The difference between HDMI and DVI is that the
HDMI device is smaller in size, has the HDCP (High Bandwidth Digital Copy Protection)
coding feature installed, and supports multi-channel digital audio.
DVD Player Rear Panel
TV Rear Panel
HDMI Cable (Option)
English-17
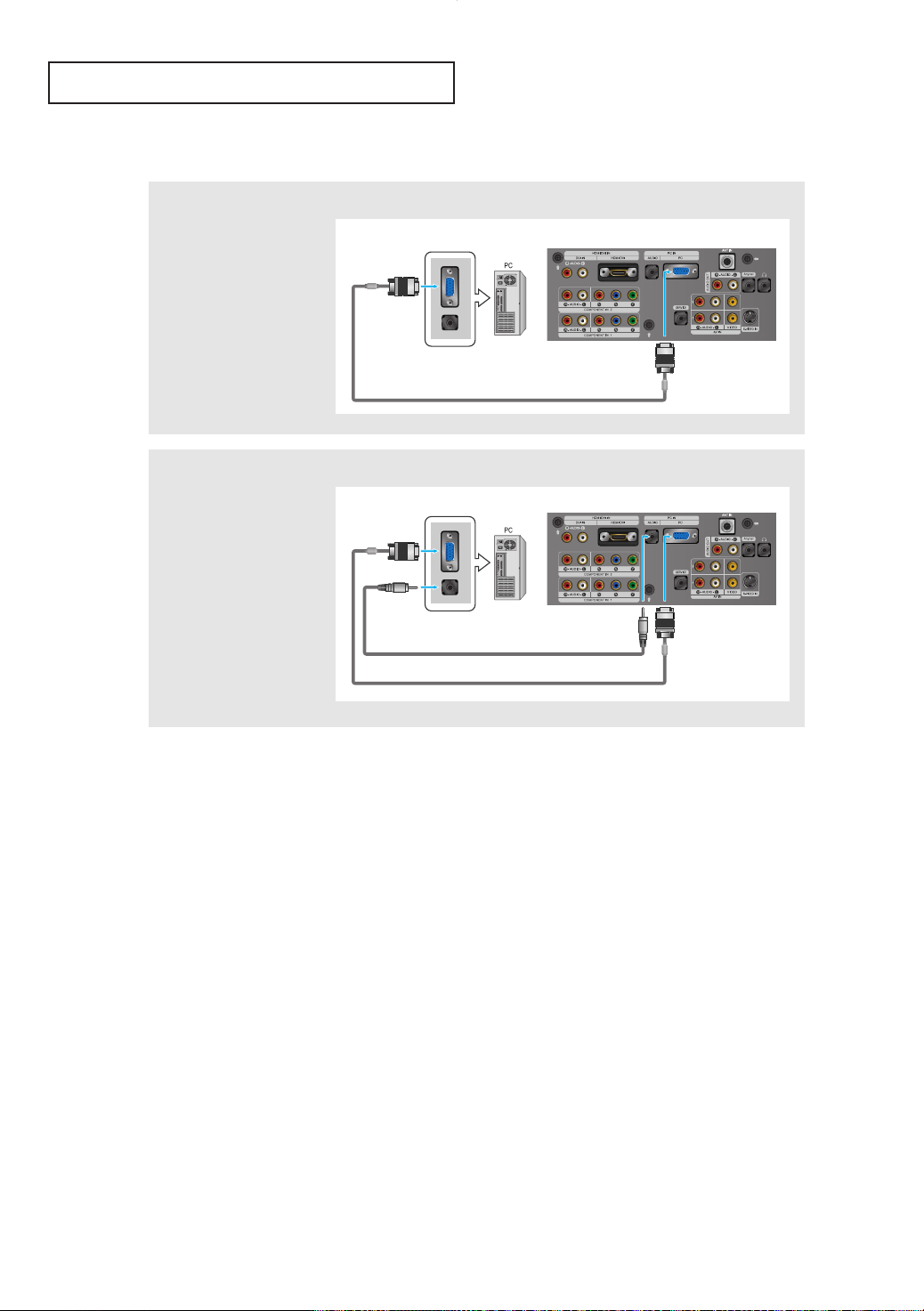
C ONNECTIONS
Connecting a PC
1
Connect a PC video
cable(D-Sub) between
PC IN [PC] connector
on the TV and the PC
output connector on your
computer.
2
Connect a PC audio
cable between
PC IN [AUDIO] on the
TV and the Audio Out
of the sound card on
your computer.
TV Rear Panel
PC Video Cable (Option)
TV Rear Panel
PC Audio Cable (Option)
PC Video Cable (Option)
English-18
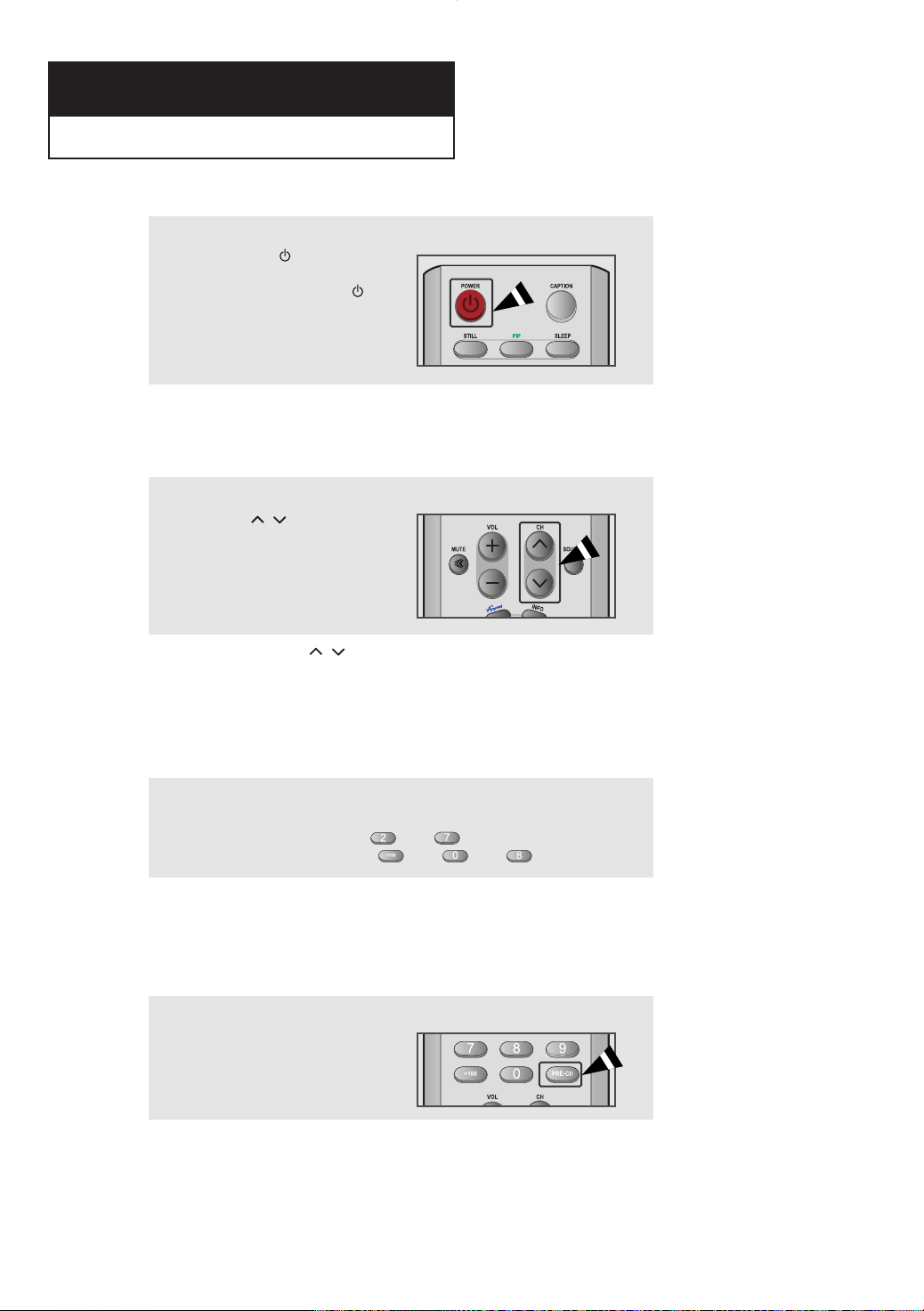
Chapter 3
OPERATION
Turning the TV On and Off
1
Press the POWER button
on the remote.
You can also use the POWER
button on the front of the panel.
Changing Channels
Using the Channel Buttons
1
Press the CH
change channels.
/
buttons to
When you press the CH
You will see all the channels that the TV has memorized. (The TV must have
memorized at least three channels). You will not see channels that were either
erased or not memorized. See pages 22-23 to memorize channels.
Using the Number Buttons
buttons, the TV changes channels in sequence.
/
1
Press the number buttons to go directly to a channel.
ex) To select channel 27, press “ ” ❖ “”.
To select channel 108, press “ ” ❖ “” ❖ “”.
When you use the number buttons, you can directly select channels that were
either erased or not memorized. To change to single-digit channels (0~9) faster,
press “0” before the single digit. (For channel “4” press “0”, then “4”.)
Using the PRE-CH Button to select the Previous Channel
1
Press the PRE-CH button.
The TV will switch to the last
channel viewed.
To quickly switch between two channels that are far apart, tune to one channel,
then use the number button to select the second channel. Then use the PRE-CH
button to quickly alternate between them.
English-19
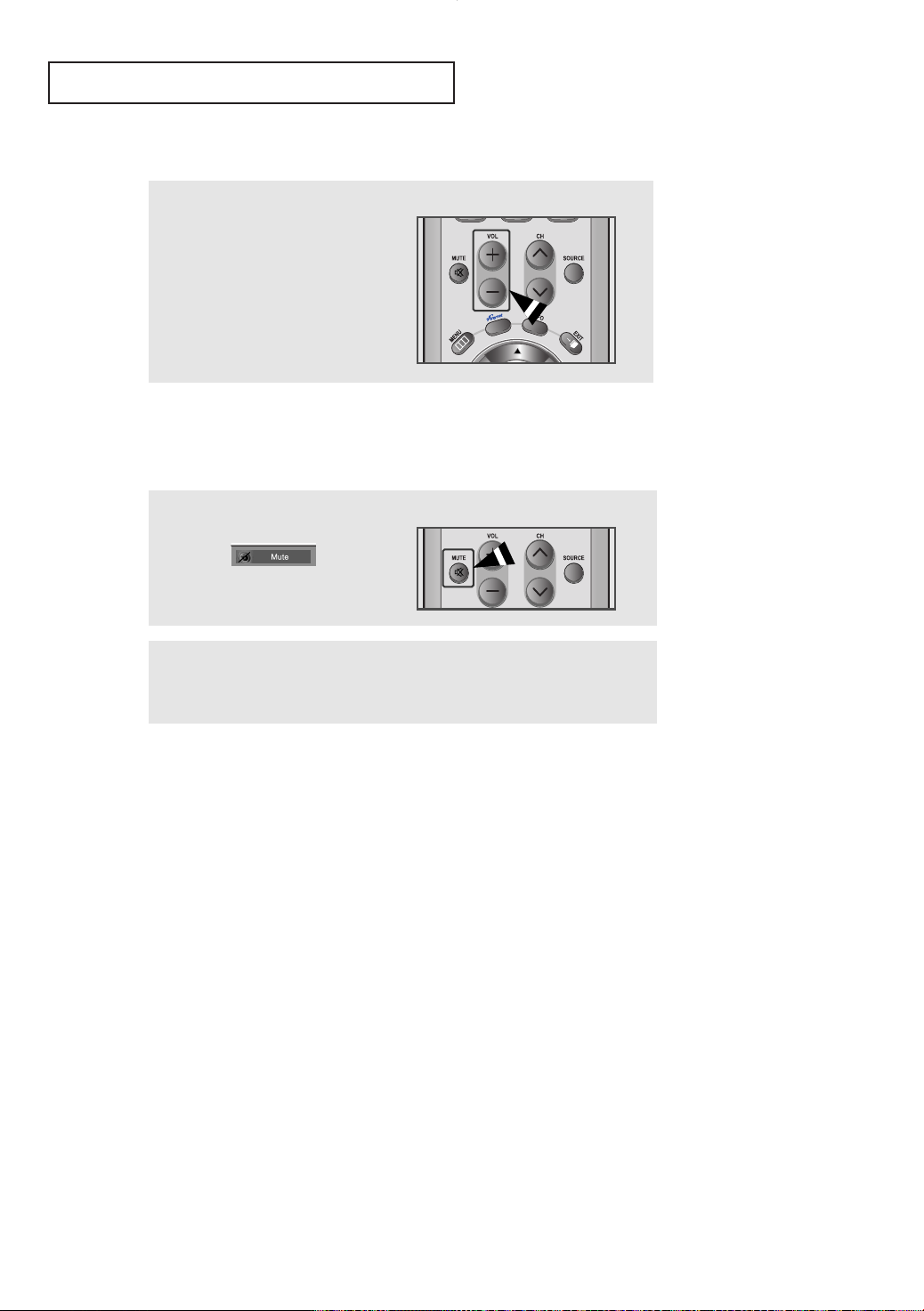
OPERATION
Adjusting the Volume
1
Press the VOL + and VOL–buttons
to increase or decrease the volume.
Using Mute
At any time, you can temporarily cut off the sound using the MUTE button.
1
Press MUTE and the sound cuts off.
The word “ ” will appear
in the lower-left corner of the screen.
2
To turn mute off, press the MUTE button again, or simply
press the VOL + and VOL–buttons.
English-20
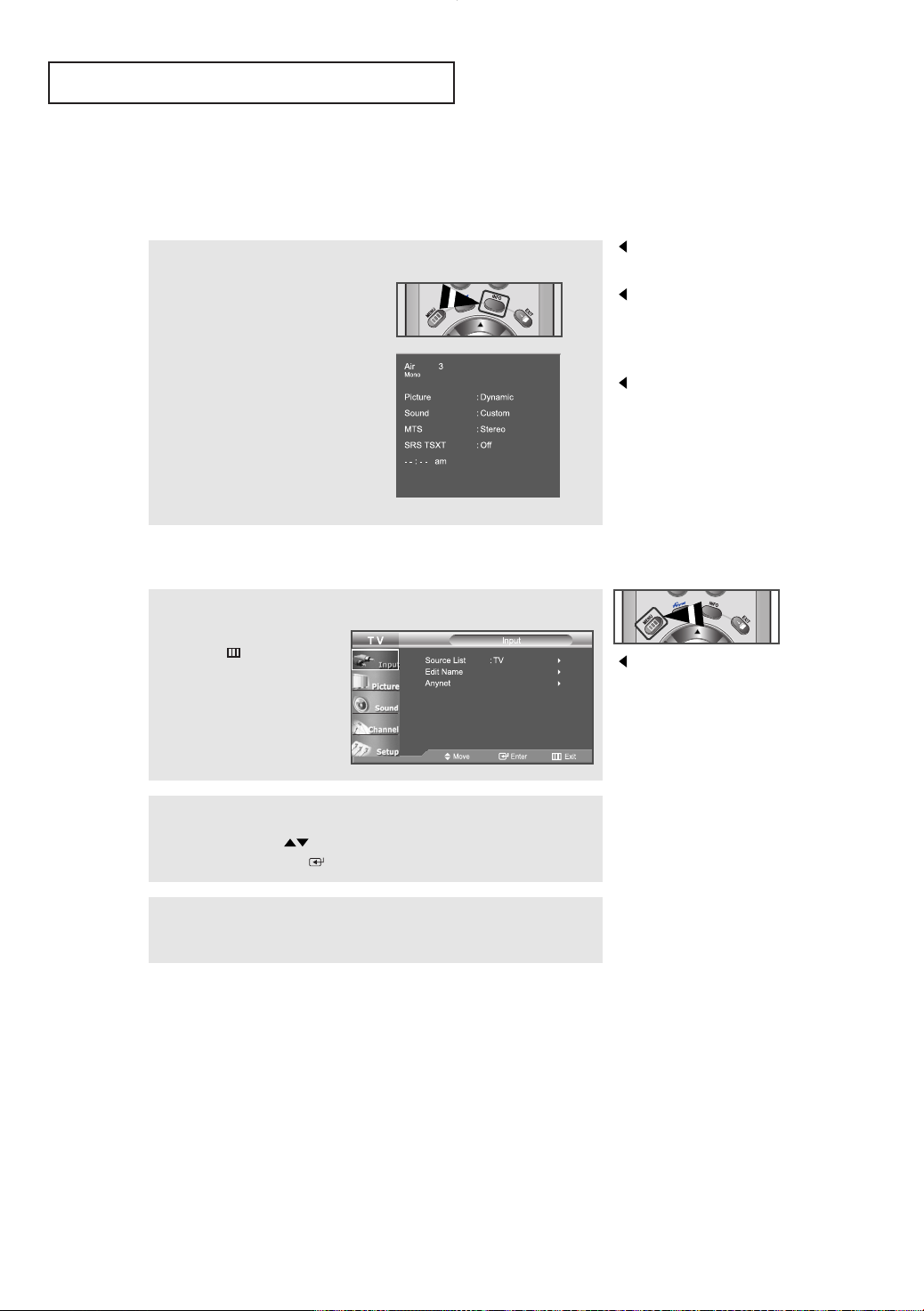
OPERATION
Viewing the Display
The display identifies the current channel and the status
of certain audio-video settings.
1
Press the INFO button on the
remote control.
The TV will display the
channel, the type of sound,
and the status of certain
picture and sound settings.
Viewing the Menus
1
With the power on, press
the MENU button.
The main menu appears
on the screen.
It’s left side has five icons:
Input, Picture, Sound,
Channel, Setup.
The on-screen displays disappear
after about ten seconds.
Press the INFO button once more
or wait approximately 10
seconds and it disappears
automatically.
Allows the user to adjust the
settings according to his/her
preference and shows the
current settings.
The on-screen menus disappear
from the screen after about two
minutes.
2
Use the UP/DOWN buttons to select one of the 5 icons.
Then press the ENTER button to access the icon’s sub-menu.
3
Press the EXIT button to exit.
English-21
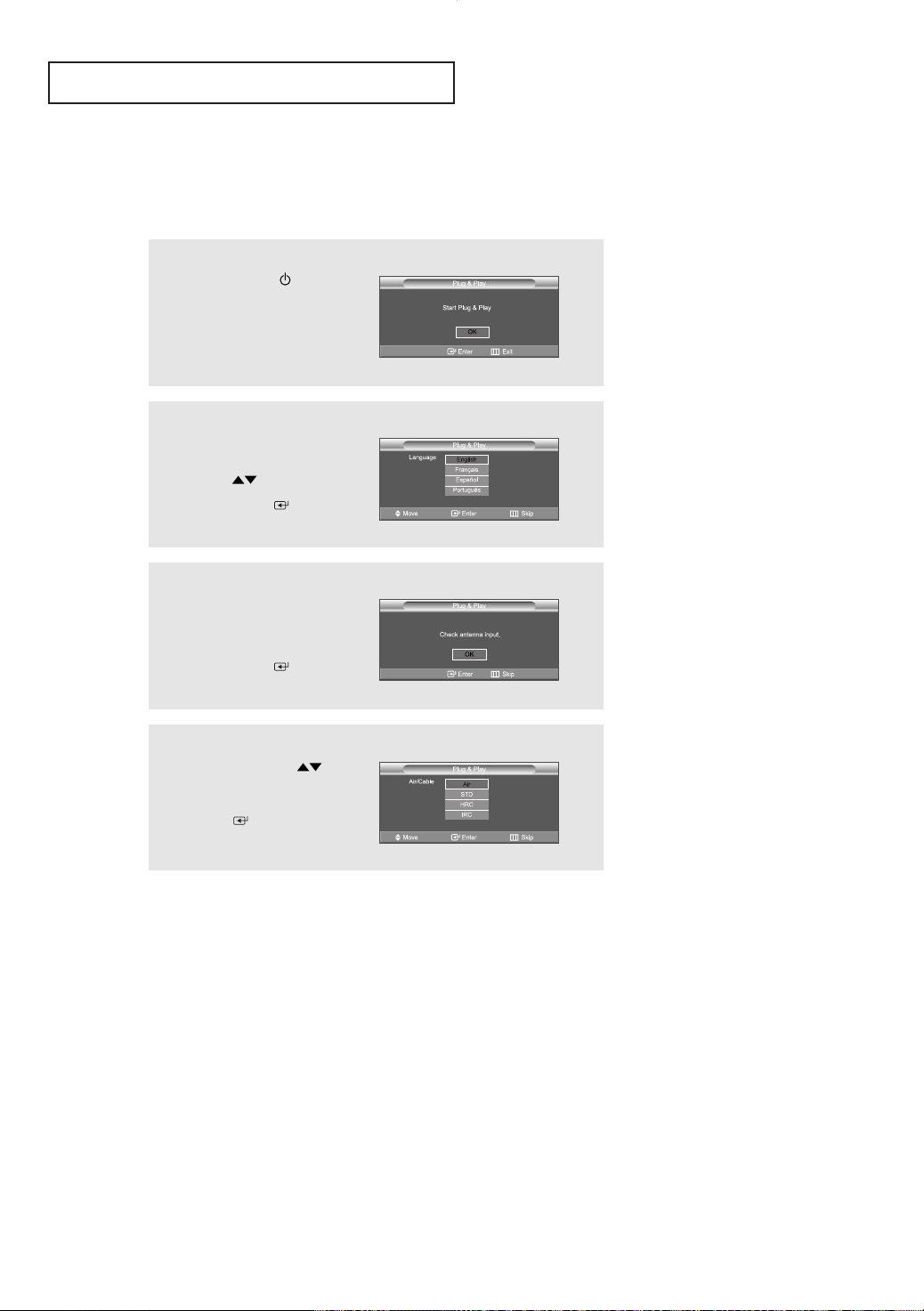
OPERATION
Plug & Play Feature
When the TV is initially powered on, several basic customer settings proceed
automatically and subsequently.
1
Press the POWER
button on the remote control.
The message
“Start Plug & Play” is
displayed with “OK” selected.
2
Select the appropriate
language by pressing the
UP/DOWN buttons.
Press the
to confirm your choice.
ENTER button
3
The message
“Check antenna input.” is
displayed with “OK” selected.
Press the
ENTER button.
4
Press the UP/DOWN
buttons to select “Air”, “STD”,
“HRC”, or “IRC”, then press
the ENTER button.
English-22
 Loading...
Loading...