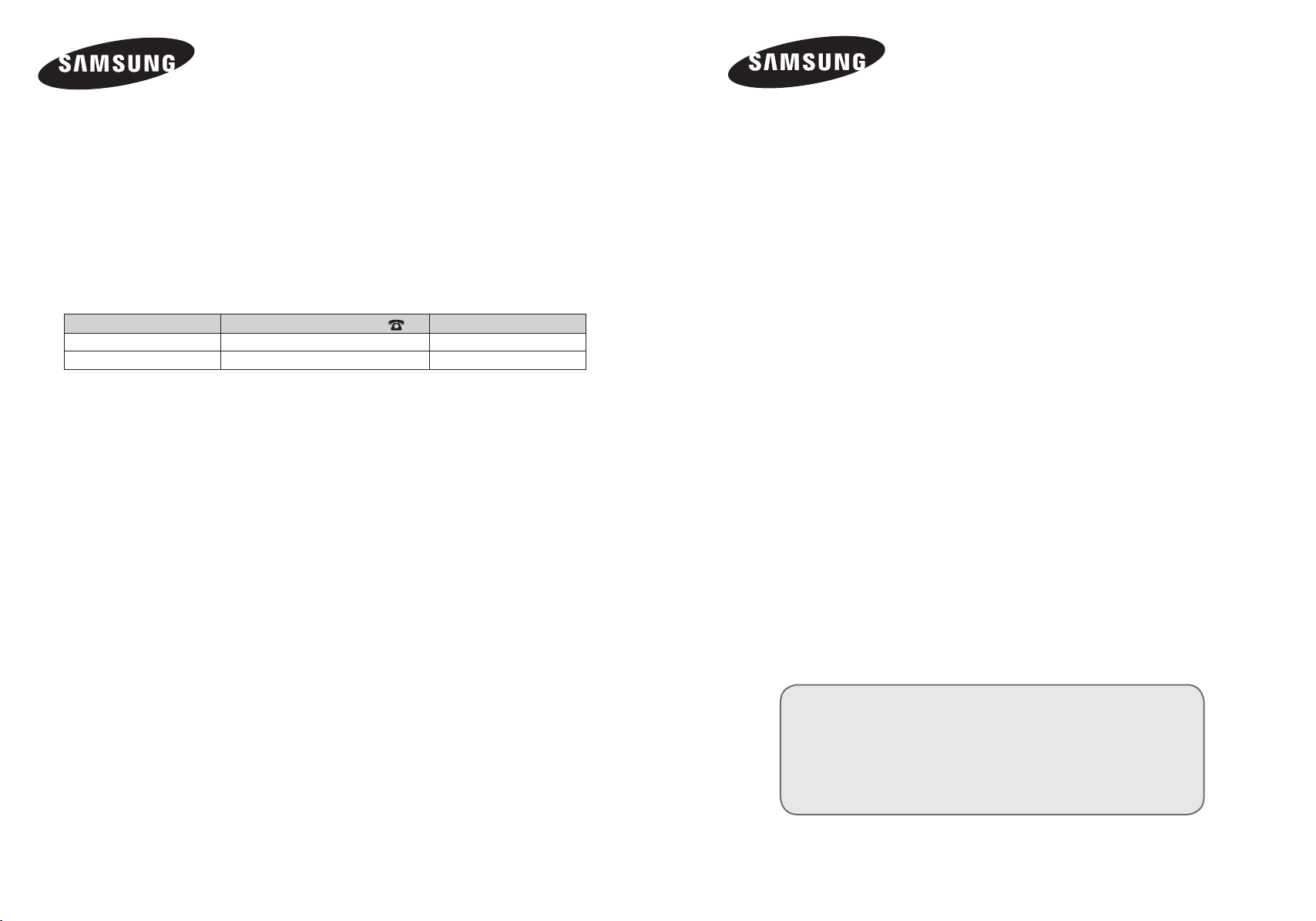
Contact SAMSUNG WORLD-WIDE
If you have any questions or comments relating to Samsung products,
please contact the SAMSUNG customer care centre.
Связывайтесь с SAMSUNG по всему миру
Если у вас есть предложения или вопросы по продуктам Samsung, связывайтесь с
информационным центром Samsung.
Звертайтесь у компанію SAMSUNG У РІЗНИХ КРАЇНАХ СВІТУ
У разі виникнення запитань або коментарів стосовно виробів Samsung, звертайтесь у
центр обслуговування клієнтів компанії SAMSUNG.
ТЕЛЕВИЗОР С
ЖИДКОКРИСТАЛ
ЛИЧЕСКИМ
ЭКРАНОМ
LE40F71B
LE46F71B
RUSSIA
UKRAINE
Country
Customer Care Center
8-800-200-0400
8-800-502-0000
Web Site
www.samsung.ru
www.samsung.com/ur
Руководство пользователя
Перед началом эксплуатации устройства
внимательно прочитайте настоящее руководство и
сохраните его для будущего использования.
ЭКРАННЫЕ МЕНЮ
ДИСПЛЕЙ ПК
BN68-01047U-00
КАРТИНКА В КАРТИНКЕ (PIP) ТЕЛЕТЕКСТ
Зарегистрируйтесь в клубе Samsung на сайте
www.samsung.com/global/register
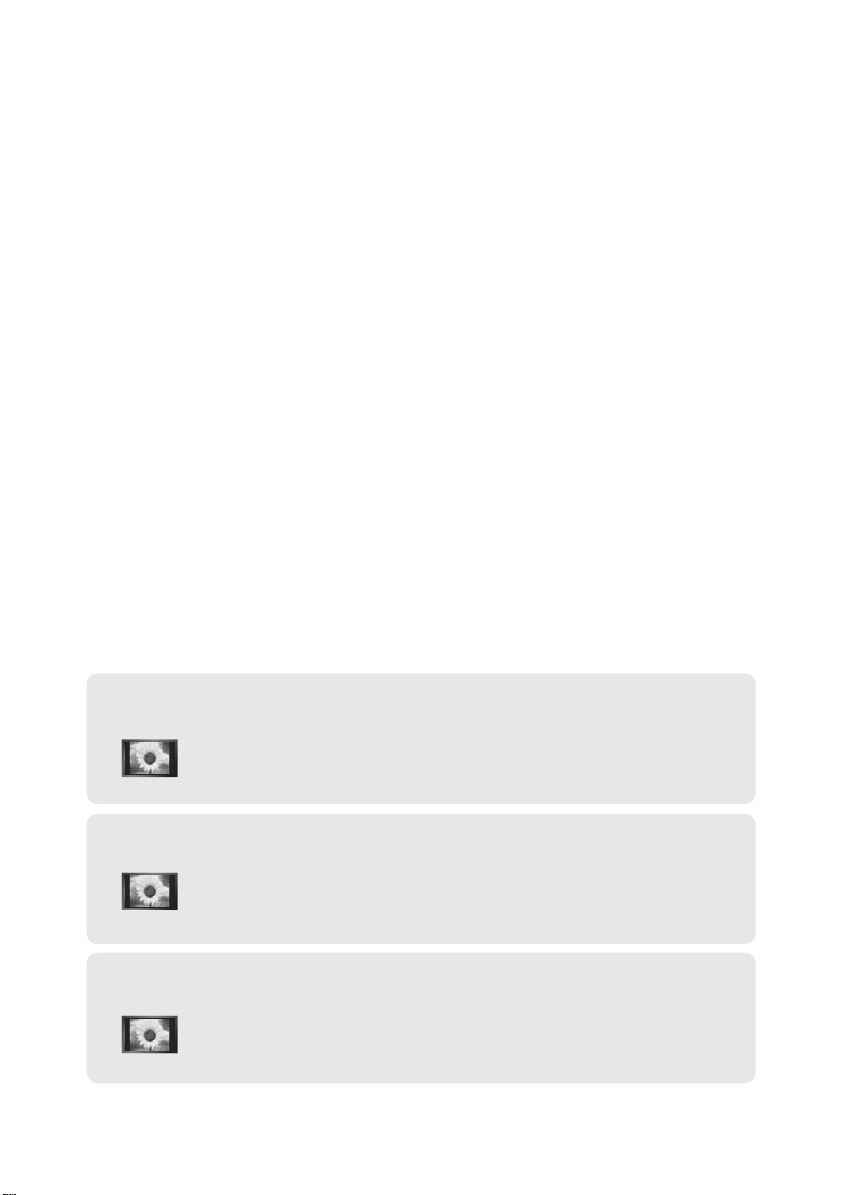
Precautions When Displaying a Still Image
A still image may cause permanent damage to the TV screen.
• Do not display a still image on the LCD panel for more than 2 hours as it can cause screen image retention.
This image retention is also known as "screen burn".
To avoid such image retention, reduce the degree of brightness and contrast of the screen when displaying a still image.
• Watching the LCD TV in 4:3 format for a long period of time may leave traces of borders displayed on the left, right and center of the screen
• Displaying still images from Video games and PC for longer than a certain period of time may produce partial after-images.
To prevent this effect, reduce the ‘brightness’ and ‘contrast’ when displaying still images.
Меры предосторожности при воспроизведении неподвижного изображения.
Неподвижное изображение может серьезно повредить экран телевизора.
• Не следует просматривать неподвижное изображение на ЖК экране более двух часов, чтобы не вызвать эффект остаточного изображения на экране.
Подобное остаточное изображение также известно как “выгорание экрана”.
Во избежание такого эффекта уменьшите уровень яркости и контрастности экрана при отображении неподвижных изображений.
• Вследствие эксплуатации телевизора с ЖК экраном в формате 4:3 на протяжении долгого времени, слева, справа и в центре экрана
• Длительное отображение неподвижных изображений, например, при подключении экрана к видеоигре и компьютеру, может вызвать появление остаточных изображений.
Во избежание возникновения подобного эффекта, при отображении неподвижных изображений уменьшите уровень параметров “яркости” и “контрастности”.
Запобіжні заходи під час відтворення нерухомого зображення.
Відтворення нерухомого зображення може викликати непоправне пошкодження екрану телевізора.
• Не варто переглядати нерухоме зображення на РК екрані більше двох годин, щоб не викликати появу залишкового зображення
Ефект залишкового зображення також відомий як “вигоряння екрану”.
Щоб уникнути такого ефекту, слід зменшувати рівень яскравості та контрастності на час відтворення нерухомого зображення.
• Внаслідок експлуатації телевізора з РК екраном у форматі 4:3 протягом тривалого часу, зліва, справа та в центрі екрану можуть виникати
• Довготривале відображення нерухомих об’єктів, наприклад, якщо екран підключено до комп’ютера чи відеогри, може спричинити появу на екрані залишкових зображень.
Щоб уникнути цього, слід зменшувати значення параметрів “яскравості” та “контрастності”, коли на екрані знаходиться нерухоме зображення.
caused by the difference of light emission on the screen. Playing a DVD or a game console may cause a similar effect to the screen. Damages
caused by the above effect are not covered by the Warranty.
могут появиться следы границ формата, вызванные разницей излучения света в разных областях экрана. Использование телевизора
для воспроизведения DVD-дисков или подключение игровой приставки может оказать подобное воздействие на экран. Повреждения,
вызванные вышеуказанным эффектом, не подлежат гарантийному ремонту.
сліди меж цього формату, що пояснюється нерівномірністю світлового випромінювання у різних частинах екрану. Подібний ефект може
виникати за умови частого використання телевізора для перегляду DVD-дисків чи підключення ігрової приставки. Умови гарантійного
обслуговування не поширюються на пошкодження, пов’язані з виникненням вищевказаного ефекту.
© 2006 Samsung Electronics Co., Ltd. All rights reserved.
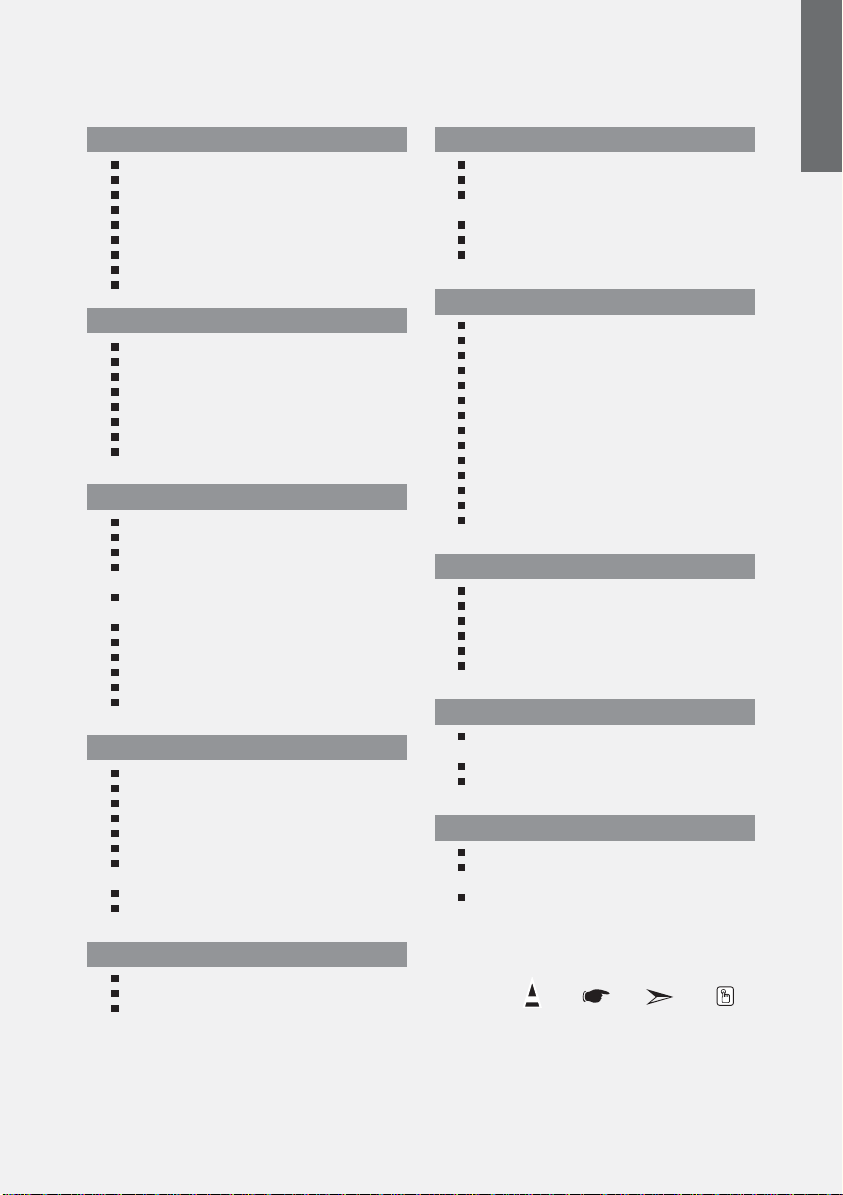
Contents
English
English
CONNECTING AND PREPARING YOUR TV
List of Parts....................................................................................... 2
Installing the Wall Mount Kit ................................................ 2
Viewing the Control Panel ......................................................... 3
Viewing the Connection Panel ................................................. 4
Viewing the Remote Control ..................................................... 6
Installing Batteries in the Remote Control ........................... 6
Switching On and Off .................................................................. 7
Placing Your Television in Standby Mode ............................. 7
Plug & Play ....................................................................................... 7
SETTING THE CHANNELS
Storing Channels Automatically .............................................. 8
Storing Channels Manually ........................................................ 8
Setting the Channel Manager .................................................. 9
Activating the Child Lock ...................................................... 10
Sorting the Stored Channels ..................................................... 10
Assigning Channels Names ....................................................... 11
Fine Tuning Channel Reception ............................................... 11
Using the LNA (Low Noise Amplifier) Feature .................... 12
SETTING THE PICTURE
Changing the Picture Standard ................................................ 12
Adjusting the Custom Picture................................................... 12
Changing the Colour Tone ......................................................... 13
Adjusting the Color Tone with the Preferred Color
Component...................................................................................... 13
Resetting the Picture Settings to the
Factory Defaults ............................................................................. 13
Changing the Picture Size .......................................................... 14
Changing the Auto Wide (4:3) .................................................. 14
Freezing the Current Picture ..................................................... 15
Digital Noise Reduction .............................................................. 15
DNIe Demo (Digital Natural Image engine) ........................ 15
Viewing the Picture In Picture (PIP) ........................................ 16
SETTING THE SOUND
Changing the Sound Standard ........................................... 17
Adjusting the Sound Settings ............................................. 17
Setting the TruSurround XT (SRS TSXT) ........................... 17
Adjusting the Volume Automatically ................................ 18
Selecting the Internal Mute .................................................. 18
Listening to the Sound of the Sub Picture...................... 18
Resetting the Sound Settings to the
Factory Defaults ........................................................................ 19
Connecting Headphones ...................................................... 19
Selecting the Sound Mode ................................................... 19
SETTING THE OTHERS
Choosing Your Language ...................................................... 21
Using Game Mode ................................................................... 21
Setting the Blue Screen Mode /
Selecting the Melody ............................................................. 22
Using the Energy Saving Feature ....................................... 22
Selecting the Source ............................................................... 23
Editing the Input Source Names ........................................ 23
WISELINK
Using the WISELINK Function .............................................. 24
Using the WISELINK Menu .................................................... 25
Using the PHOTO (JPEG) List ................................................ 25
Viewing Photo File Information .......................................... 27
Selecting a Photo and Slide Show ..................................... 27
Rotating ....................................................................................... 28
Zooming-in ................................................................................. 29
Copying Image Files ................................................................ 30
Deleting Image Files................................................................ 30
Printing a Photo ........................................................................ 31
Using the MP3 List ................................................................... 31
Copying Music Files ................................................................. 32
Deleting Music Files ................................................................ 32
Using the Setup Menu ........................................................... 33
USING THE TELETEXT FEATURE
Teletext Decoder ...................................................................... 34
Displaying the Teletext Information .................................. 34
Selecting a Specific Teletext Page ...................................... 35
Using Fastext to Select a Teletext Page ............................ 35
Setting Up Your Remote Control ........................................ 36
Remote Control Codes ........................................................... 38
SETTING THE PC
Setting up Your PC Software
(Based on Windows XP) ......................................................... 41
Display Modes ........................................................................... 41
Setting the PC ............................................................................ 42
RECOMMENDATIONS FOR USE
Using the Anti-Theft Kensington Lock ............................. 43
Troubleshooting:
Before Contacting Service Personnel ............................... 43
Technical and Environmental Specifications ................ 44
SETTING THE TIME
Setting and Displaying the Current Time ........................ 19
Setting the Sleep Timer.......................................................... 20
Switching the Television
On and Off Automatically ..................................................... 20
Symbol Press Important Note One-Touch
English-1
Button
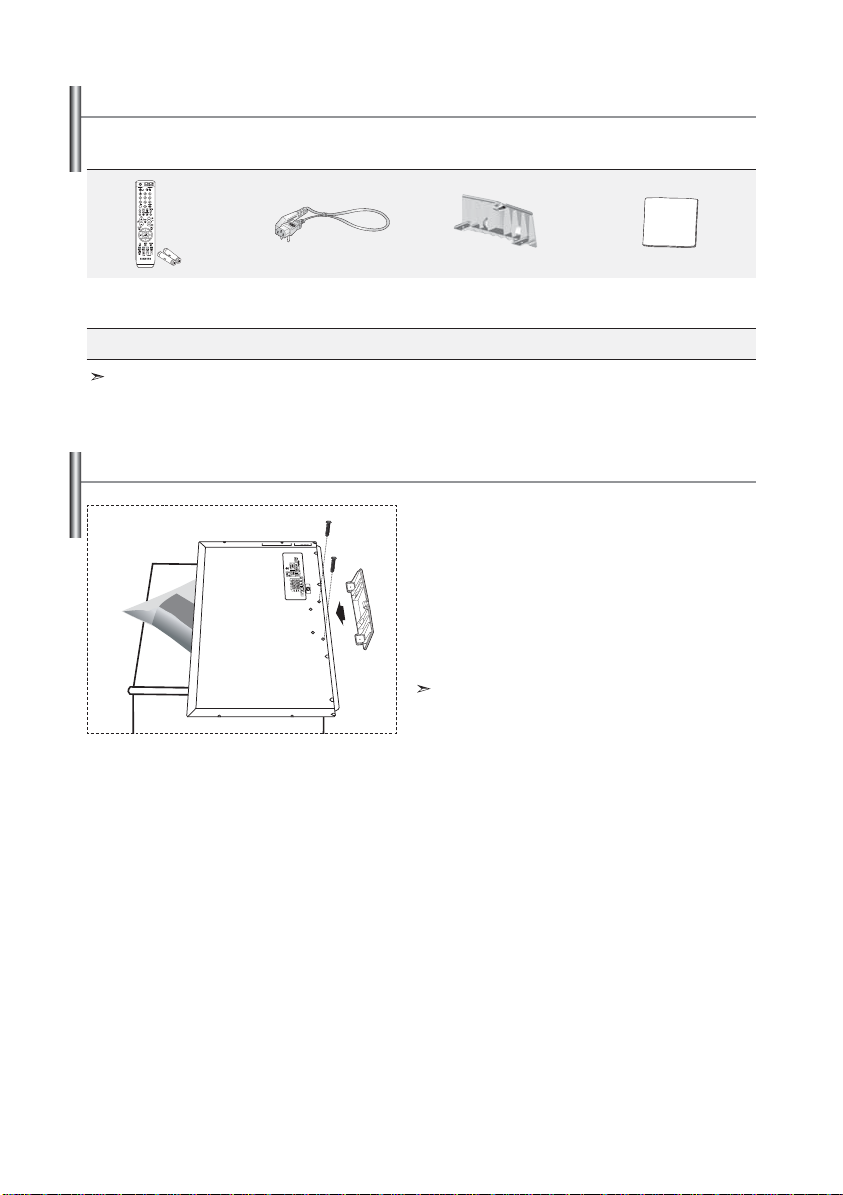
List of Parts
Please make sure the following items are included with your LCD TV.
If any items are missing, contact your dealer.
Remote Control & Batteries
(AAA x 2)
Owner’s Instructions
Warranty card / Safety Guide / Registration Cards (Not available in all locations)
Power Cord Cover-Bottom Cleaning Cloth
Warranty card Safety Guide Registration Cards
Installing the Wall Mount Kit
Wall mount items (sold separately) allow you to mount
the TV on the wall.
For detailed information on installing the wall mount,
see the instructions provided with the Wall Mount items.
Contact a technician for assistance when installing the
wall mounted bracket.
Samsung Electronics is not responsible for any damage to
the product or injury to yourself or others
if you elect to install the TV on your own.
Remove the stand and cover the bottom hole with a
cap and fasten with two screws.
English-2
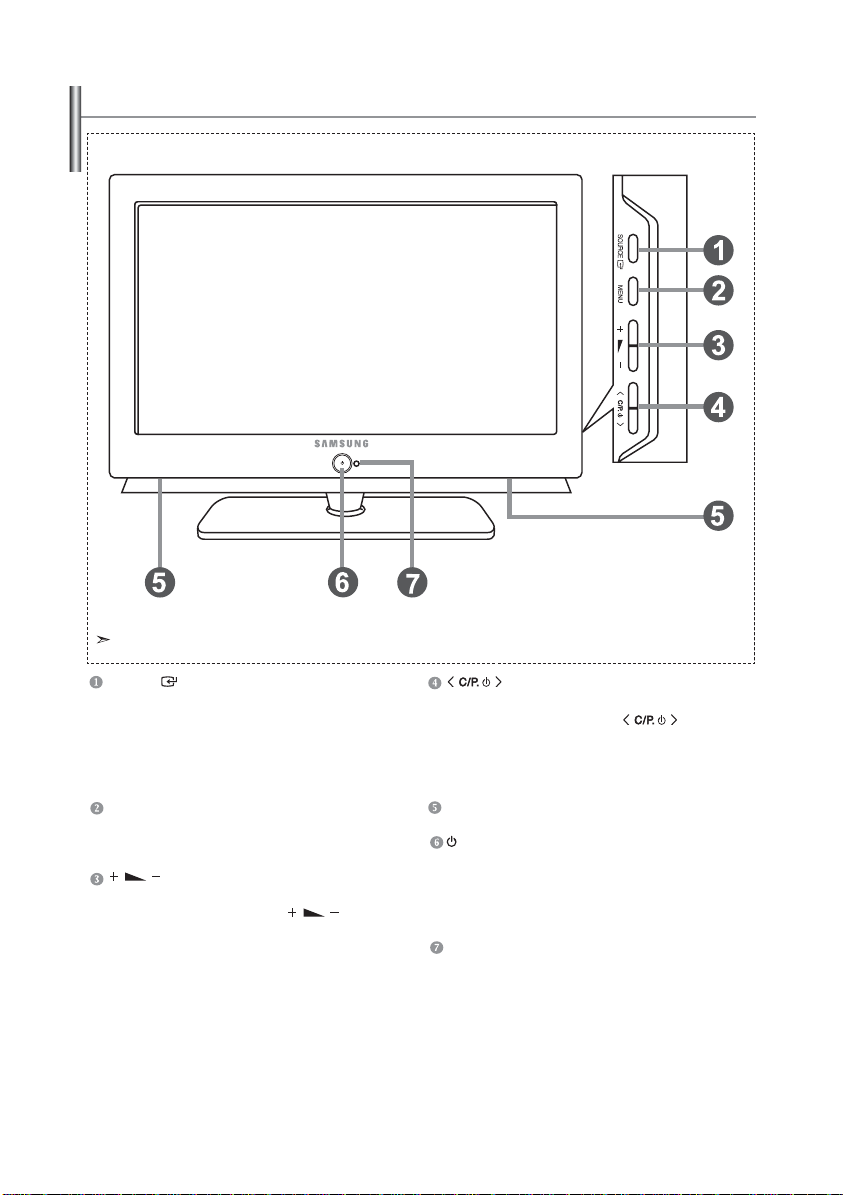
Viewing the Control Panel
The product colour and shape may vary depending on the model.
SOURCE
Toggles between all the available input soures
(TV, Ext.1, Ext.2, AV, S-Video, Component, PC,
HDMI1, HDMI2). In the on-screen menu,
use this button as you use the ENTER
on the remote control.
button
Press to change channels.
In the on-screen menu, use the
as you use the and buttons on the remote
control.
on the TV by using the Channel buttons.)
(Without the Remote Control, you can turn
buttons
MENU
Press to see an on-screen menu of
your TV’s features.
Press to decrease or increase the volume.
In the on-screen menu, use the
as you use the and buttons on the remote
control.
buttons
Speakers
(
Power)
Press to turn the TV on and off.
Power Indicator
Blinks and turns off when the power is on and lights
up in stand-by mode.
Remote Control Sensor
Aim the remote control towards this spot on the TV.
English-3
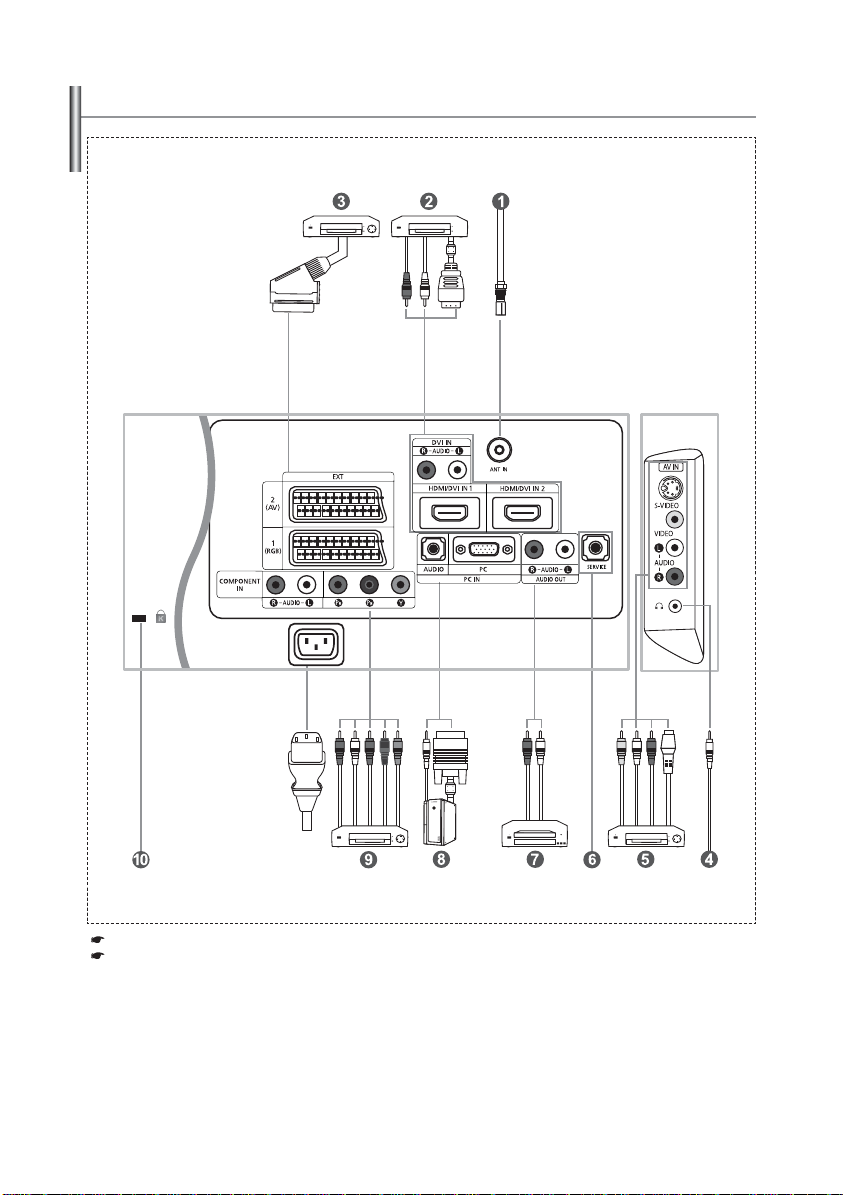
Viewing the Connection Panel
[Rear Panel Jacks]
Power Input
Whenever you connect an external device to your TV, make sure that power on the unit is turned off.
When connecting an external device, match the colour of the connection terminal to the cable.
[Side Panel Jacks]
English-4
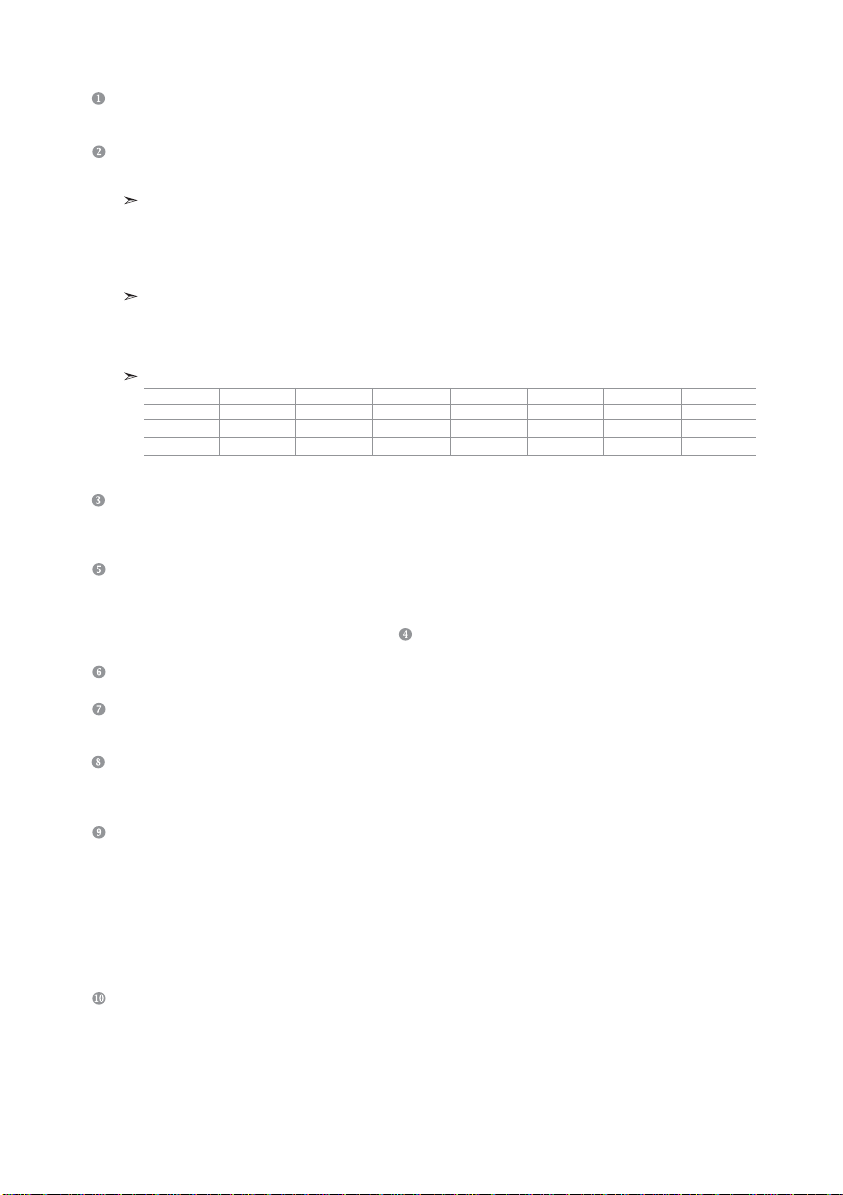
Connecting an Aerial or Cable Television Network
To view television channels correctly, a signal must be received by the set from one of the following sources:
- An outdoor aerial / A cable television network / A satellite network
Connecting HDMI/DVI
-
Supports connections between HDMI-connection-enabled AV devices (Set-Top Boxes, DVD players, AV receivers and digital TVs).
- No additional Audio connection is needed for an HDMI to HDMI connection.
What is HDMI?
- “High Definition Multimedia Interface” allows the transmission of high definition digital video data and multiple
channels of digital audio ( 5.1 channels).
- The HDMI/DVI terminal supports DVI connection to an extended device with the appropriate cable (not supplied).
The difference between HDMI and DVI is that the HDMI device is smaller in size, has the HDCP
(High Bandwidth Digital Copy Protection) coding feature installed, and supports multi - channel digital audio.
You should use the DVI-to-HDMI cable or DVI-HDMI Adapter for the connection, and the “R - AUDIO - L” terminal
on DVI for sound output.
- When connecting this product via HDMI or DVI to a Set Top Box, DVD Player or Games Console etc, make sure that
it has been set to a compatible video output mode as shown in the table below.
Failure to observe this may result in picture distortion, image breakup or no picture.
Supported modes for DVI or HDMI
480i
50 Hz
60 Hz
- Do not attempt to connect the HDMI/DVI connector to a PC or Laptop Graphics Card.
(This will result in a blank screen being displayed)
- If you wish to connect both the Set-Top Box and VCR (or DVD), you should connect the Set-Top Box to the VCR (or DVD)
and connect the VCR (or DVD) to your set.
- Connect RCA audio cables to “R - AUDIO - L” on the rear of your set and the other ends to corresponding audio out
connectors on the A/V device.
- Headphone may be connected to the headphone output (
Component
Connecting Set-Top Box, VCR or DVD
-
Connect the VCR or DVD SCART cable to the SCART connector of the VCR or DVD.
Connecting External A/V Devices
- Connect RCA or S-VIDEO cable to an appropriate external A/V device such as VCR, DVD or Camcorder.
X
X
O
480p
O
O
O
While the headphone is connected, the sound from the built-in speakers will be disabled.
SERVICE
- Service connection for qualified service engineer.
Connecting AUDIO
- Connect RCA audio cables to “R - AUDIO - L” on the rear of your set and the other ends to corresponding audio in
connectors on the Amplifier or DVD Home Theater.
Connecting Computer
-
Connect the D- Sub cable (optional) to “PC (PC IN)” on the rear of your set and the other end to the Video Card of your computer.
- Connect the stereo audio cable (optional) to “AUDIO (PC IN)” on the rear of your set and the other end to “Audio Out” of the
sound card on your computer.
Connecting Component Devices (DTV/DVD)
- Connect component video cables (optional) to component connector (“P
ends to corresponding component video out connectors on the DTV or DVD.
- If you wish to connect both the Set-Top Box and DTV (or DVD), you should connect the Set-Top Box to the DTV (or DVD)
and connect the DTV (or DVD) to component connector (“P
-
The PR, PB and Y connectors on your component devices (DTV or DVD) are sometimes labeled Y, B-Y and R-Y or Y, Cb and Cr.
- Connect RCA audio cables (optional) to “R - AUDIO - L” on the rear of your set and the other ends to corresponding audio
out connectors on the DTV or DVD.
- This LCD TV displays its optimum picture resolution in 1080p mode.
- This LCD TV displays its maximum picture resolution in 1080p mode.
Kensington Lock
- The Kensington lock (optional) is a device used to physically fix the system when used in a public place.
- If you want to use a locking device, contact the dealer where you purchased the TV.
-
The place of the Kensington Lock may be different depending on its model.
576i
X
X
O
) on the rear of your set.
R”, “ P B”, “Y”) on your set.
576p
O
X
O
R”, “ P B”, “Y”) on the rear of your set and the other
720p
O
O
O
1080i
O
O
O
1080p
O
O
O
English-5
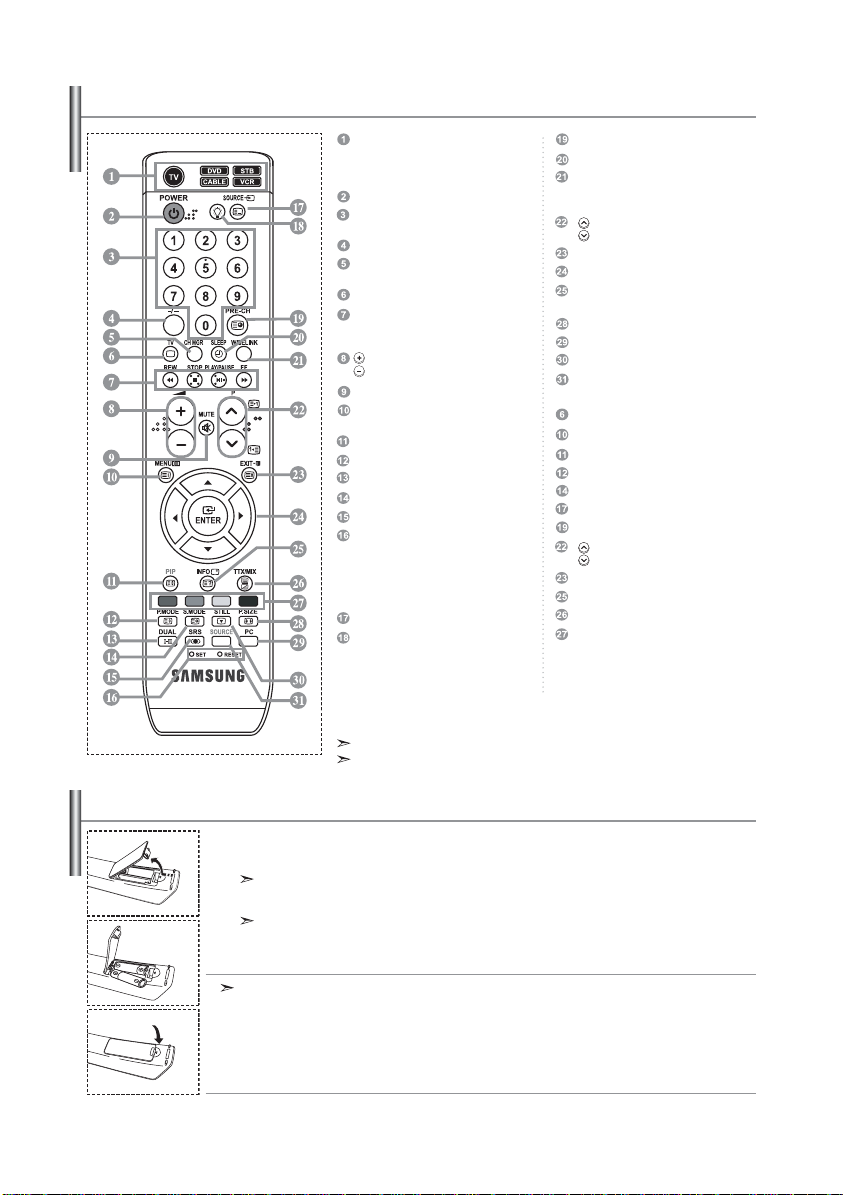
Viewing the Remote Control
Selects a target device to be
controlled by the Samsung remote
control
(TV, DVD, STB, CABLE, VCR)
(Refer to page 36~40)
Television Standby button
Number buttons for direct
channel access
One/Two-digit channel selection
It displays "Channel Manager"
on the screen.
Selects the TV mode directly
VCR/DVD Functions
Rewind, Stop, Play/Pause,
Fast/Forward
Volume increase
Volume decrease
Temporary sound switch-off
Menu display and
change confirmation
Picture-In-Picture On / Off
Picture effect selection
Sound effect selection
Sound mode selection
SRS TSXT selection
SET: Adjusts 5 separate devices - TV,
DVD, STB, CABLE, or VCR.
RESET: When your remote does not
work, change the batteries and press
the “RESET” button for 2-3 seconds
before use.
Available source selection
When pressing this button, a number of
buttons on the remote control (e.g.
Selects a target device, volume, channel and
MUTE buttons) light up for a few seconds and
then turn off to save power. This function is
to conveniently use the remote control at
night or when dark.
The performance of the remote control may be affected by bright light.
This is a special remote control for the visually impaired, and has Braille points
on the Power, Channel and Volume buttons.
Installing Batteries in the Remote Control
1. Lift the cover at the back of the remote control upward as shown in the figure.
2. Install two AAA size batterie
Make sure to match the “+” and “–” ends of the batteries with the diagram inside the compartment.
3. Replace the cover.
Remove the batteries and store them in a cool, dry place if you won’t be using the remote control for a
long time. The remote control can be used up to about 23 feet from the TV.
(Assuming typical TV usage, the batteries last for about one year.)
If the remote control doesn’t work, check the following:
1. Is the TV power on?
2. Are the plus and minus ends of the batteries reversed?
3. Are the batteries drained?
4. Is there a power outage, or is the power cord unplugged?
5. Is there a special fluorescent light or neon sign nearby?
s.
English-6
Previous channel
Automatic Power-off
This function enables you to load saved
photo (JPEG) and audio files (MP3)
and to view or play them on the TV.
P : Next channel
P
: Previous channel
Exit the OSD
Control the cursor in the menu
Use to see information on the
current broadcast
Picture size selection
Selects the PC mode directly
Picture freeze
Input source selection
Teletext Functions
Exit from the Teletext display
Teletext index
Teletext hold
Teletext size selection
Teletext store
Teletext mode selection (LIST/FLOF)
Teletext sub page
P : Teletext next page
P
: Teletext previous page
Teletext cancel
Teletext reveal
Alternately select Teletext, Double, or Mix.
Fastext topic selection
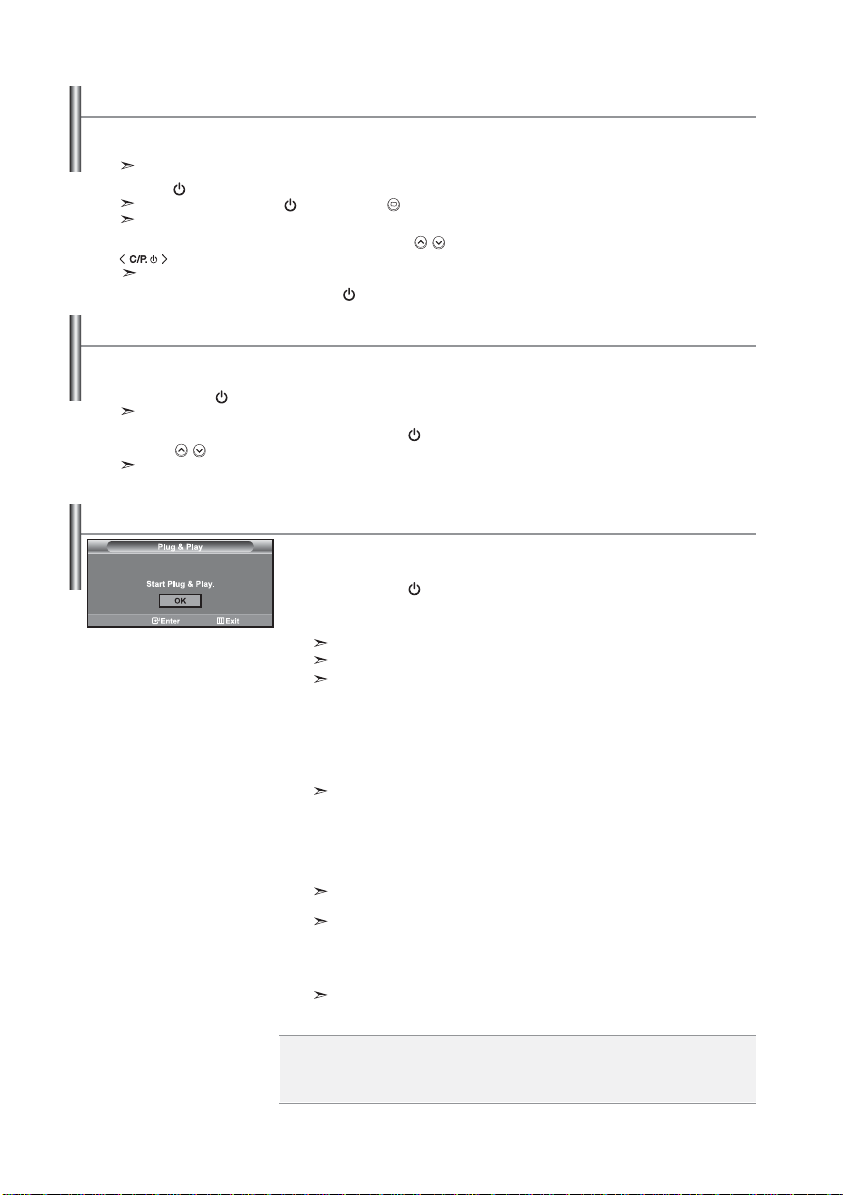
Switching On and Off
The mains lead is attached to the rear of your set.
1. Plug the mains lead into an appropriate socket.
The standby indicator lights up on the front of the set.
2. Press the button on the front of the set.
You also can press the POWER button or the
The programme that you were watching last is reselected automatically.
TV
( ) button on the remote control to turn the TV on.
3. Press the numeric button (0~9) or channel up/down ( / ) button on the remote control or
button on the right side of the set.
When you switch the set on for the very first time, you will be asked to choose language in which the menus are to be displayed.
4. To switch your set off, press the POWER button again.
Placing Your Television in Standby Mode
Your set can be placed in standby mode in order to reduce the power consumption. The standby mode can be useful
when you wish to interrupt viewing temporarily (during a meal, for example).
1. Press the POWER
The screen is turned off and a blue standby indicator appears on the front of your set.
button on the remote control.
2. To switch your set back on, simply press the POWER , numeric buttons (0~9) or channel
up/down (
It is best to unplug the set from the mains and aerial.
/ ) button again.
Do not leave your set in standby mode for long periods of time (when you are away on holiday, for example).
Plug & Play
When the TV is initially powered on, several basic settings proceed
automatically and subsequently. The following settings are available.
1. Press the POWER button on the remote control.
The message “Start Plug & Play” is displayed with “OK” selected.
2.
Press the or buttons to select “Shop” or “Home”, then the ENTER button.
We recommend setting the TV to Home mode for the best picture in your home envronment.
Shop mode is only intended for use in retail environments.
If the unit is accidentally set to Shop Mode, press and hold the MENU button on the side
panel of the TV for five seconds to return to Dynamic (Home) mode.
3. Select the appropriate language by pressing the or button.
Press the ENTER button to confirm your choice.
4. The message “Check antenna input.” is displayed with “OK” selected.
Press the ENTER button.
Please check that the antenna cable is connected correctly.
5. Select the appropriate country by pressing the or button.
Press the ENTER button to confirm your choice.
6. The “Auto Store” menu is displayed with the “Start” selected.
Press the ENTER button.
The channel search will start and end automatically.
After all the available channels are stored, the “Clock Set” menu appears.
Press the
ENTER
7. Press the ENTER button.
Select the “Hour” or “Minute” by pressing the
Set the “Hour” or “Minute” by pressing the
You can also set the hour and minute by pressing the number buttons on the remote control.
8. Press the ENTER button to confirm your setting.
Language: Select your language.
Country: Select your country.
Auto Store: Automatically scans for and stores channels available in the local area.
Clock Set: Sets the current time for the TV clock.
button at any time to interrupt the memorization process.
or
or
English-7
button.
button.
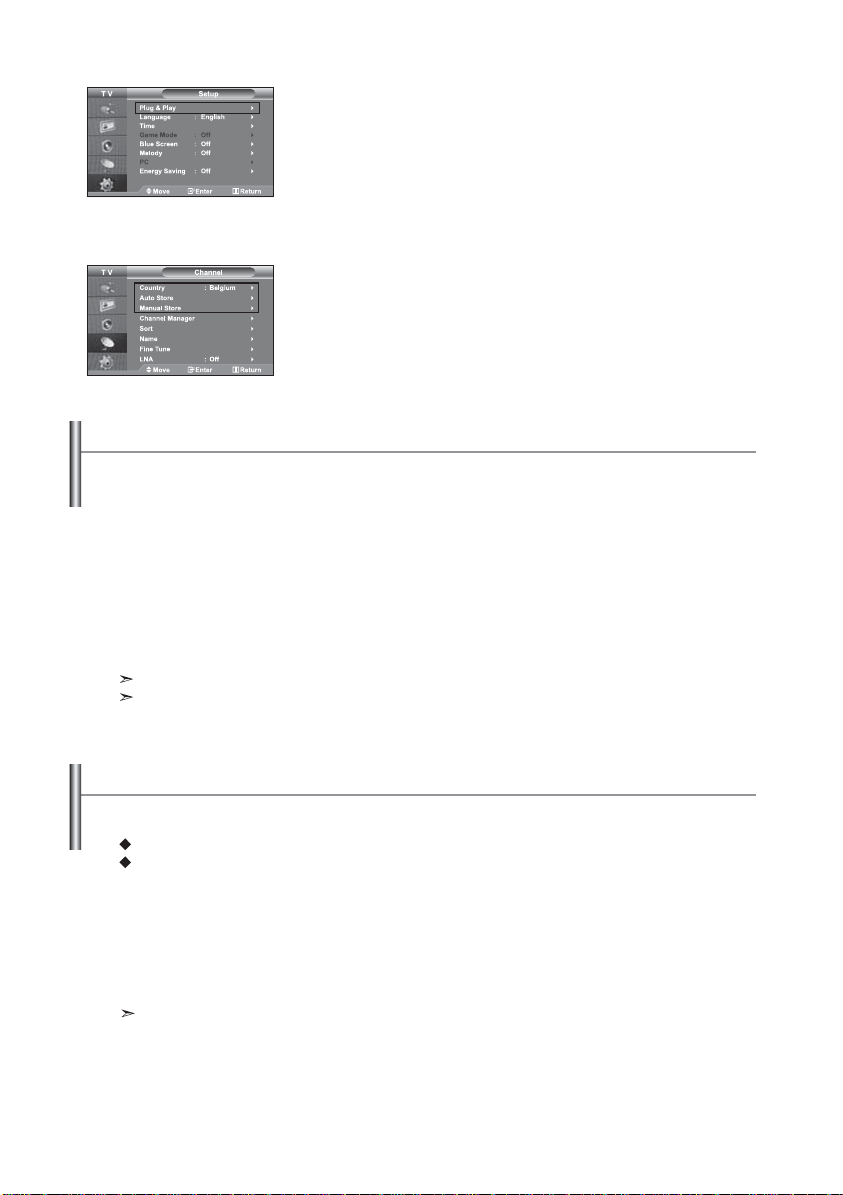
If you want to reset this feature...
1. Press the MENU button to display the menu.
Press the or
button
to select “Setup”, then press the
ENTER
button.
2. Press the ENTER button again, to select “Plug & Play”.
3. The message to “Start Plug & Play” is displayed.
- Storing Channels Automatically
- Storing Channels Manually
Storing Channels Automatically
You can scan for the frequency ranges available to you (and availability depends on your country). Automatically
allocated programme numbers may not correspond to actual or desired programme
numbers. However, you can sort numbers manually and clear any channels you do not wish to watch.
1. Press the MENU button to display the menu.
Press the or button to select “Channel”, then press the
2. Press the ENTER button to select “Country”.
3. Select the appropriate country by pressing the or button.
Press the ENTER button to confirm your choice.
4. Press the or button to select “Auto Store”, then press the
5. Press the ENTER button.
The TV will begin memorizing all of the available channels.
Press the
ENTER
button at any time to interrupt the memorization process and return to the “Channel” menu.
6. After all the available channels are stored, the “Sort” menu appears.
ENTER button.
ENTER button.
Storing Channels Manually
You can store up to 100 channels, including those received via cable networks.
When storing channels manually, you can choose:
Whether or not to store each of the channels found.
The programme number of each stored channel which you wish to identify.
1. Press the MENU button to display the menu.
Press the or button to select “Channel”, then press the
2. Press the or button to select “Manual Store”, then press the
3. Press the
ENTER button to select “Programme”.
4. To assign a programme number to a channel, find the correct number by pressing the or button
and then press the
You can also set a programme number by pressing the number buttons on the remote control.
ENTER button.
ENTER button.
ENTER button.
English-8
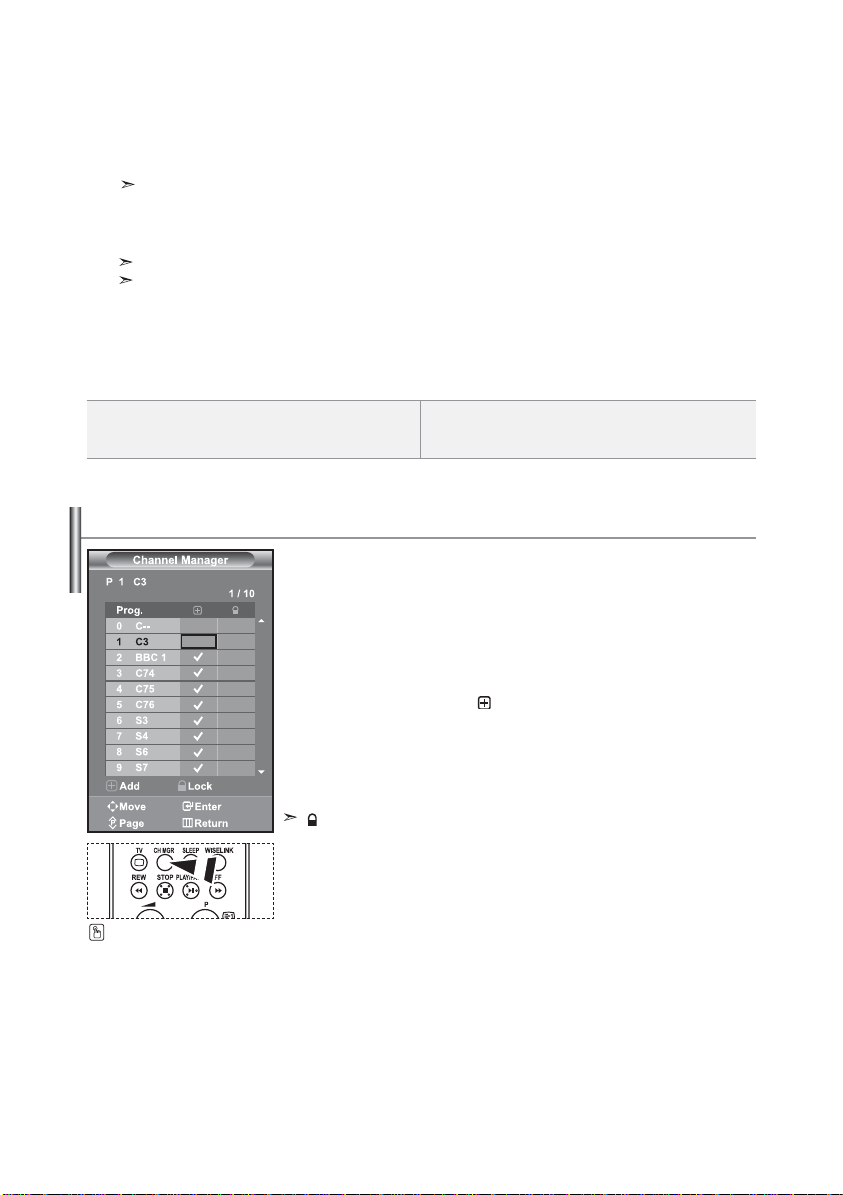
5. Press the or button to select “Colour System”, then press the ENTER button.
6. Select the colour standard required by pressing the or button then, press the
7. Press the or button to select “Sound System”, then press the
ENTER button.
8. Select the sound standard required by pressing the or button, then press the
If there is an abnormal sound or no sound, re-select the sound system required.
9.
If you know the number of the channel to be stored, press the or button to select “Channel”. Press the ENTER button.
ENTER button.
ENTER button.
Select C (Air channel) or S (Cable channel) by pressing the or button. Press the button to select channel.
Select the required number by pressing the or button and then press the
Channel mode: P (Programme mode), C (Air channel mode), S (Cable channel mode)
You can also set a channel number by pressing number buttons on the remote control.
ENTER button.
10. If you do not know the channel numbers, press the or button to select “Search”.
Press the ENTER button. Search by pressing the or button and then press the ENTER button.
11. Press the or button to select “Store”. Press the ENTER button to select “OK”.
12. Repeat steps 3 to 11 for each channel to be stored.
Programme: Selects a program number for the channel.
Colour System: Sets the colour supporting system.
Sound System: Sets the sound supporting system.
Setting the Channel Manager
Set the channels according to your preference.
You can easily delete, add, or lock the channel you want.
1. Press the MENU button to display the menu. Press the or button
to select “Channel”, then press the
2.
Press the or button to select “Channel Manager”,
then press the ENTER button.
3.
Press the ENTER button again, to select “Channel Manager”.
.
Press the button to select “ ” line.
4
.
Press the or button to select the undesired channel,
5
then press the ENTER button to cancel.
6. Repeat steps 5 for each channel to be selected or canceled
7. Press the EXIT button to exit.
“ ”
is active when “Child Lock” is selected to “On”.
You can select these options by
simply pressing the CH MGR
button on the remote control.
Channel: Selects a channel.
Search: Scans for the frequency value for the channel.
Store: Saves your settings.
ENTER button.
English-9
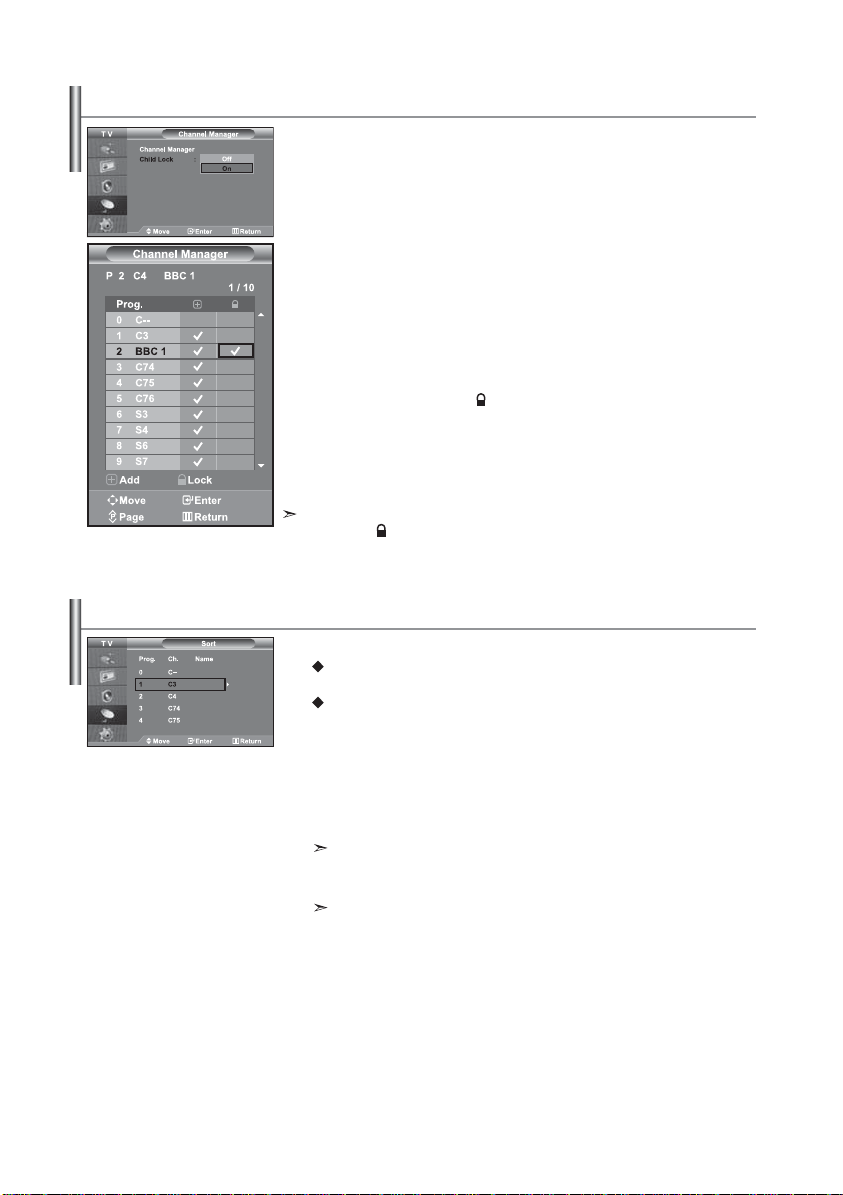
Activating the Child Lock
This feature allows you to prevent unauthorized users, such as children, from
watching unsuitable programmes by muting out video and audio. Child Lock cannot be released using the buttons on the side.
Only the remote control can release the Child Lock setting, so keep the remote
control away from children.
1. Press the MENU button to display the menu. Press the or button
to select “Channel”, then press the
2.
then press the ENTER button.
3.
4.
5.
button.
.
6
.
7
then press the ENTER button.
8. Repeat steps 7 for each channel to be locked or unlocked.
9. Press the EXIT button to exit.
selected on
Sorting the Stored Channels
You can exchange the numbers of two channels, in order to:
automatically stored.
most often.
1. Press the MENU button to display the menu. Press the or button
to select “Channel”, then press the
2.
3.
or button repeatedly. Press the ENTER button.
4.
change and then press the
5.
6.
ENTER button.
Press the or button to select “Channel Manager”,
Press the or button to select “Child Lock”, then press the ENTER button.
Press the or button to select “On”. Press the
ENTER
button.
Press the or button to select “Channel Manager”, then press the ENTER
Press the button to select “ ” line.
Press the or button to select the channels you want to lock,
Select “On” or “Off” in “Child Lock” to easily turn the channels which
Press the or button to select “Sort”, then press the
“ ”
to be active or inactive.
Modify the numeric order in which the channels have been
Give easily remembered numbers to the channels that you watch
ENTER button.
ENTER
button.
Select channel number that you wish to change by pressing the
The selected channel number and name are moved to right side.
Press the
or
button to move to the position in which you would like to
ENTER
The selected channel is exchanged with the one previously stored to the chosen
number.
button.
Repeat steps 3 to 4 for another channel to be sorted.
Press the EXIT button to exit.
English-10
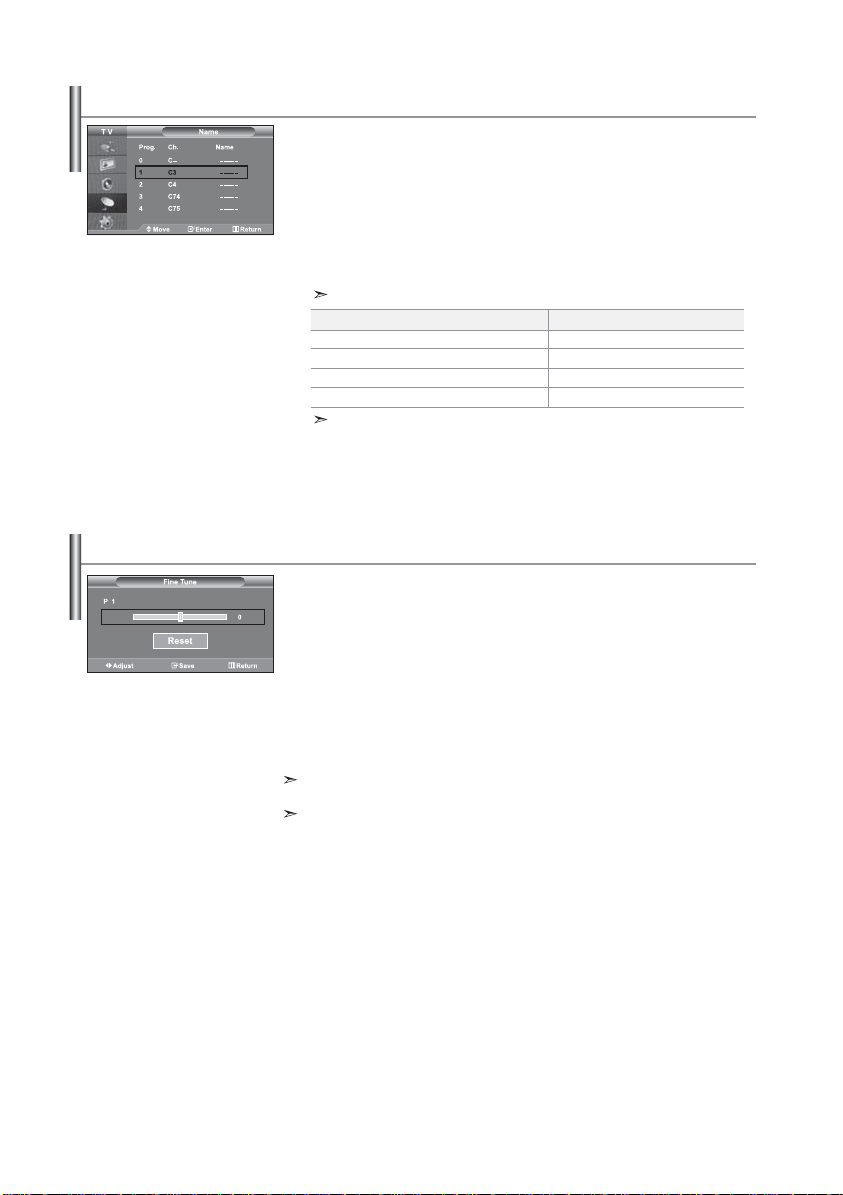
Assigning Channels Names
Channel names will be assigned automatically when channel
information is broadcast.
These names can be changed, allowing you to assign new names.
1. Press the MENU button to display the menu. Press the or button
to select “Channel”, then press the
2.
Press the or button to select “Name”, then press the
3.
If necessary, select the channel to be assigned to a new name by
pressing the
4.
5.
Repeat steps 3 to 4 for each channel to be assigned to a new name.
Press the EXIT button to exit.
6.
Fine Tuning Channel Reception
Use fine tuning to manually adjust a particular channel for optimal reception.
1. Use the number buttons to directly select the channel that
you want to fine tune.
2. Press the MENU button to display the menu.
Press the or button to select “Channel”, then press the
3. Press the or button to select “Fine Tune”, then press the
4. Press the or button to adjust the fine tuning.
Press the
5. Press the EXIT button to exit.
Fine tuned channels that have been saved are marked with an asterisk “*” on the right-hand
side of the channel number in the channel banner. And the channel number turns red.
To reset the fine-tuning, select “Reset” by pressing the or button and then press the
ENTER button.
ENTER button.
ENTER
button.
or
The selection bar is displayed around the name box.
To. ..
Select a letter, number or symbol
Move on the next letter
Move back the previous letter
Confirm the name
The characters available are :
Letters of the alphabet (A~Z) / Numbers (0~9) / Special characters ( -, space)
ENTER
button. Press the ENTER button.
button.
Then...
Press the
or
Press the button
Press the
Press the ENTER button
button
button
ENTER button.
ENTER button.
English-11
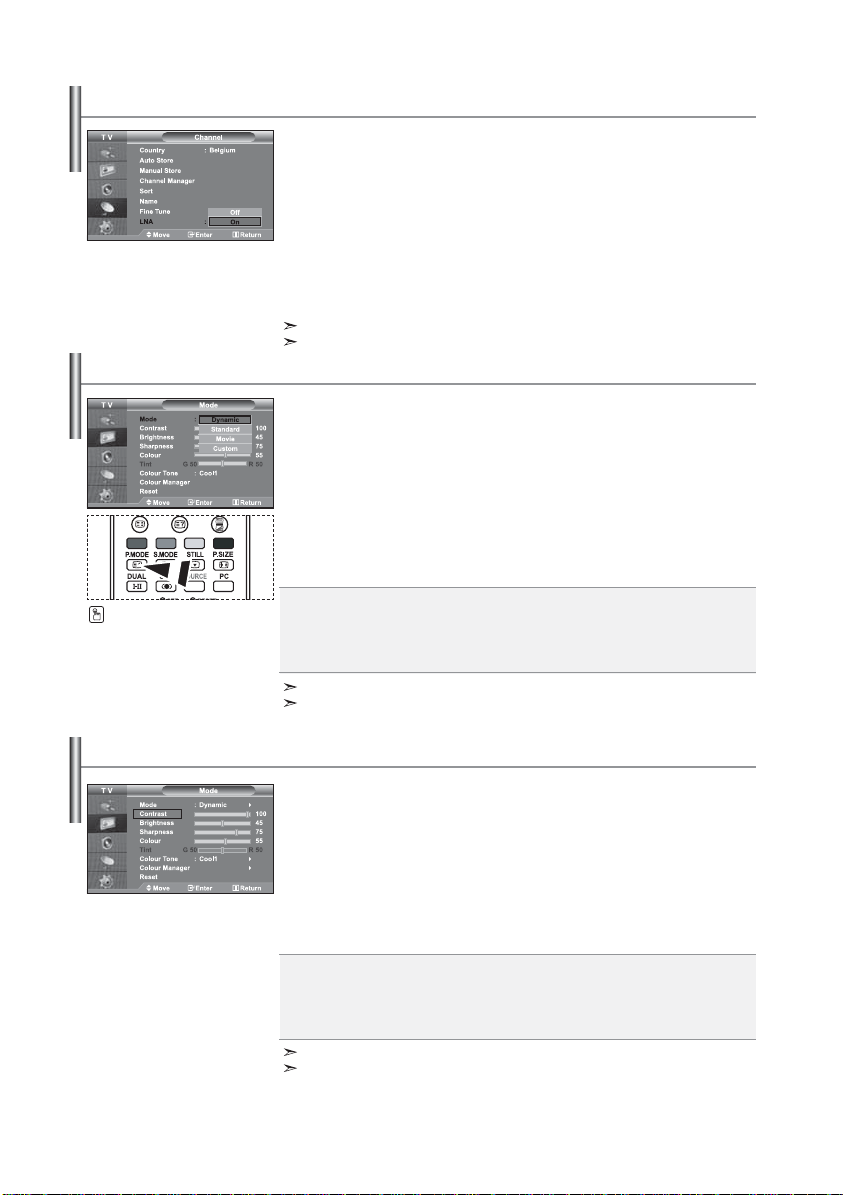
Using the LNA (Low Noise Amplifier) Feature
This function is very useful in the situation that the TV is used in a weak
signal area. LNA amplifies the TV signal in the weak signal area, a low-noise
preamplifier boosts the incoming signal.
1. Press the MENU button to display the menu.
Press the or button to select “Channel”, then press the
2.
Press the or button to select “LNA”, then press the ENTER button.
3.
Select “Off“ or “On“ by pressing the or button.
Press the ENTER button.
4.
Press the EXIT button to exit.
If the picture is noisy with the LNA set to On, select Off.
LNA setting must be set for each individual channel.
Changing the Picture Standard
You can select the type of picture which best corresponds to your viewing
requirements.
1. Press the MENU button to display the menu. Press the or
button to select “Picture”, then press the
2.
Press the ENTER button again, to select “Mode”.
ENTER button again.
Press the
or
button to select the desired picture effect.
ENTER
button.
Press the EXIT button to exit.
(Refer to “Adjusting the Custom Picture”)
The Picture mode must be adjusted separately for each input source.
You can return to the factory defaults picture settings by selecting the “Reset”.
You can also press the
P.MODE button on the remote
control to select one of the
picture settings.
Press the
3.
Press the
4.
Dynamic: Selects the picture for high-definition in a bright room.
Standard: Selects the picture for optimum display in a normal environment.
Movie: Selects the picture for comfortable display in a dark room.
Custom: Select to view your favorite display settings.
(Refer to “Resetting the Picture Settings to the Factory Defaults” on page 13)
ENTER button.
ENTER button.
Adjusting the Custom Picture
Your set has several settings which allow you to control picture quality.
1. To select the desired picture effect, follow the
“Changing the Picture Standard” instructions number 1 to 3.
Press the
2.
Press the
3.
Press the
particular item.
Press the EXIT button to exit.
4.
Contrast: Adjusts the lightness and darkness between objects and the background.
Brightness: Adjusts the brightness of the whole screen.
Sharpness: Adjusts the outline of objects to either sharpen them or make them more dull.
Colour: Adjusts the colours, making them lighter or darker.
Tint (NTSC only):
The adjusted values are stored according to the selected Picture mode.
In PC Mode, Only “Contrast”, “Brightness” and “Colour” can be adjusted
or button
ENTER
or button
to select a particular item.
button.
to decrease or increase the value of a
Press the ENTER button.
Adjusts the colour of objects, making them more red or green for a more natural look.
English-12
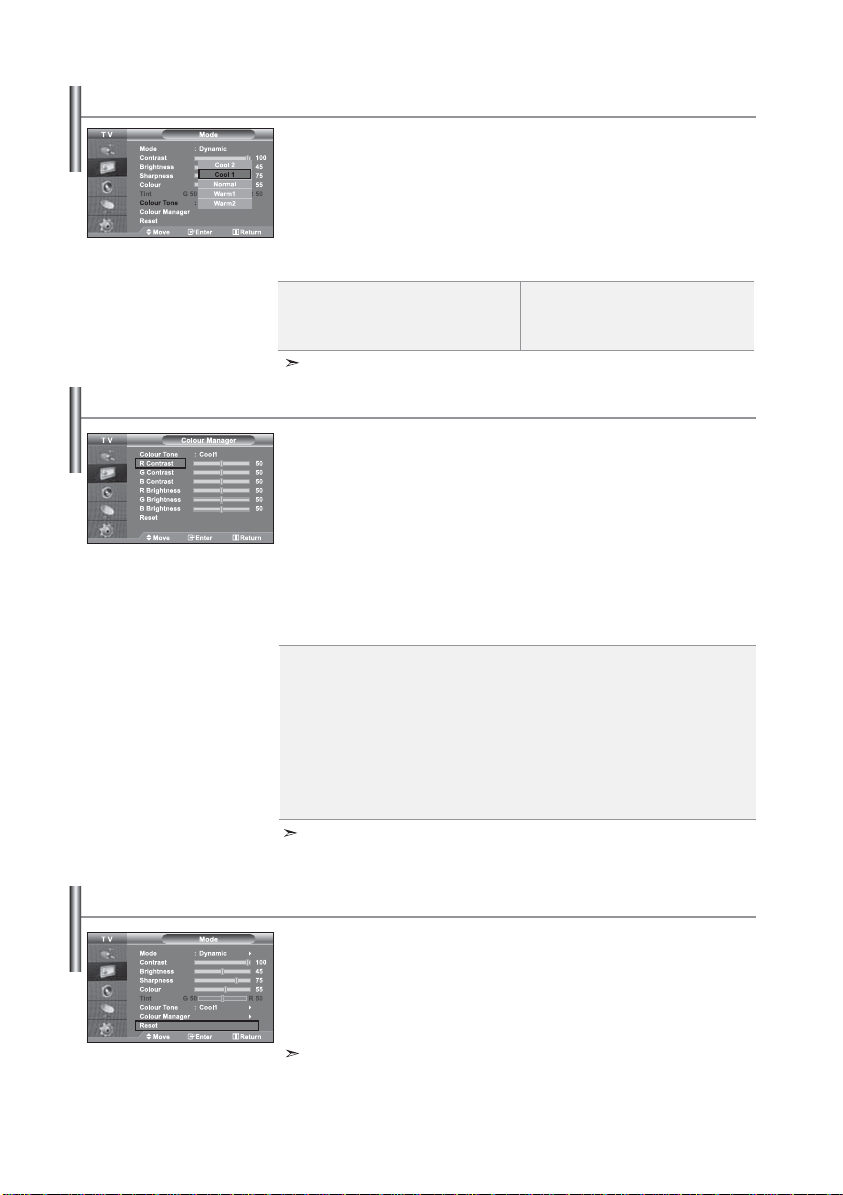
Changing the Colour Tone
You can select the most comfortable colour tone to your eyes.
1. To select the desired picture effect, follow the
“Changing the Picture Standard” instructions number 1 to 3 on page 12.
Press the or button to select “Colour Tone”, then press the ENTER button.
2.
3.
Press the
or button
Press the
4.
Cool2: Makes the colour temperature bluer
than “Cool1” menu.
Cool1: Makes whites bluish.
Normal: Keeps whites white.
ENTER
Press the EXIT button to exit.
The adjusted values are stored according to the selected Picture mode.
to select the desired colour tone setting.
button.
Warm1: Makes whites reddish.
Warm2: Makes the colour temperature
redder than “Warm1” menu.
Adjusting the Color Tone with the Preferred Color Component
You can adjust a picture’s color tone with your preferred color component.
1. To select the desired picture effect, follow the
“Changing the Picture Standard” instructions number 1 to 3 on page 12.
Press the or button to select “Colour Manager”, then press the ENTER
2.
button.
3.
Press the
or button
Press the
4.
item.
5.
R Contrast:
the background.
G Contrast:
and the background.
B Contrast:
the background.
R Brightness:
G Brightness:
B Brightness:
Reset:
You cannot select a "Colour Tone" in the "Colour Manager".
ENTER
Press the
or button
Press the ENTER button.
Press the EXIT button to exit.
Lightens or intensifies the red component of the border between objects and
Lightens or intensifies the green component of the border between objects
Lightens or intensifies the blue component of the border between objects and
Adjusts the brightness of the red component for the entire screen.
Adjusts the brightness of the green component for the entire screen.
Adjusts the brightness of the blue component for the entire screen.
Resets all settings to the defaults.
to select a particular item.
button.
to decrease or increase the value of a particular
Resetting the Picture Settings to the Factory Defaults
You can return to the factory defaults picture settings.
1. To select the desired picture effect, follow the
“Changing the Picture Standard” instructions number 1 to 3 on page 12.
2. Press the or button to select “Reset”, then press the ENTER button.
Press the EXIT button to exit.
3.
The “Reset” will be set for each picture mode.
English-13
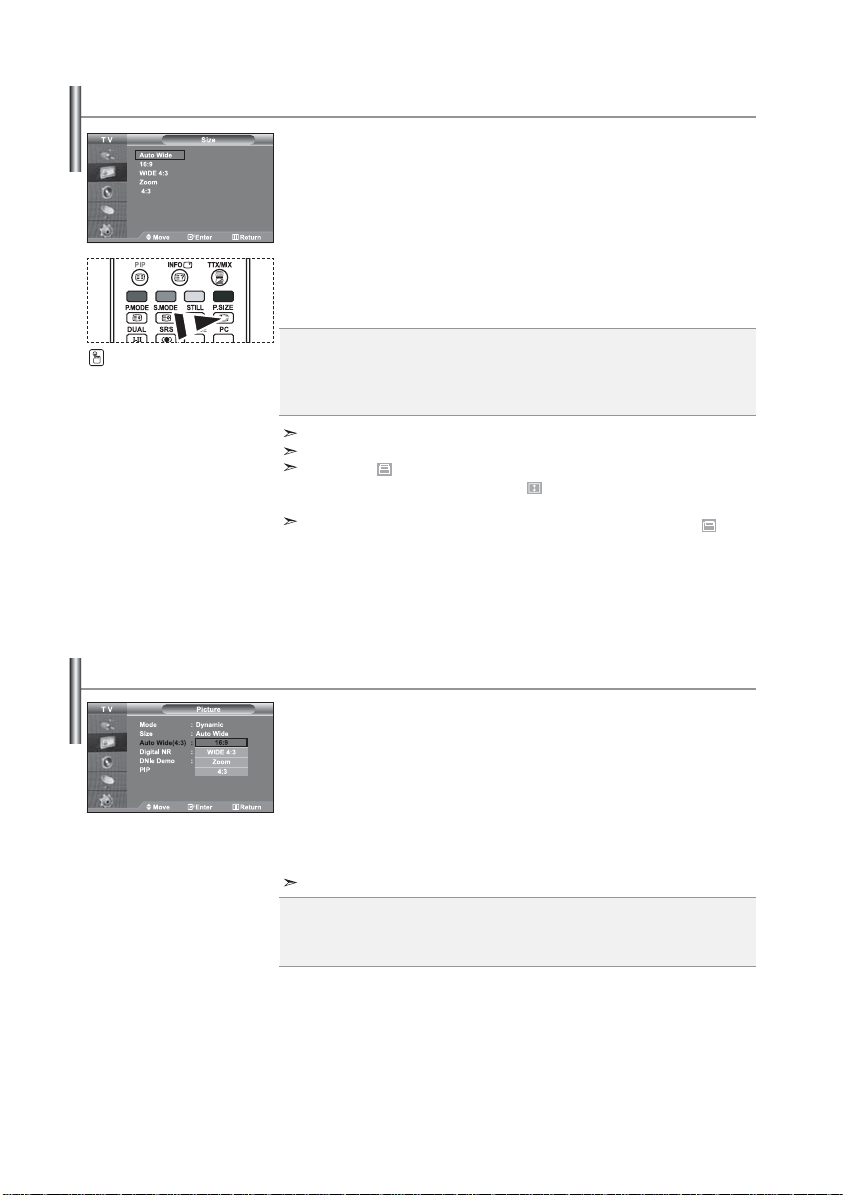
Changing the Picture Size
You can select the picture size which best corresponds to your
viewing requirements.
1. Press the MENU button to display the menu. Press the or button to
select “Picture”, then press the ENTER button.
2. Press the or button to select “Size”, then press the ENTER button.
3. Select the required option by pressing the or button.
4.
Auto Wide: Automatically adjusts the picture size to the "16:9" aspect ratio.
You can select these options
by simply pressing the P.SIZE
button on the remote control.
16:9: Adjusts the picture size to 16:9 appropriate for DVDs or wide broadcasting.
WIDE 4:3 : Magnify the size of the picture more than 4:3.
Zoom: Magnifies the 16:9 wide picture (in the vertical direction) to fit the screen size.
4:3: This is the default setting for a video movie or normal broadcasting.
Zoom : Select by pressing the or buttons. Use the or button to move the
picture up and down. After selecting , use the or button to magnify or
reduce the picture size in the vertical direction.
WIDE 4:3 : Move the screen up/down using the or button after selecting the
by pressing the or ENTER button.
Changing the Auto Wide (4:3)
Press the
ENTER
button.
Press the EXIT button to exit.
“Auto Wide” function is available only in "TV", "Ext1", "Ext2", "AV", and "S-Video" mode.
In PC Mode, only “16:9” and “4:3” mode can be adjusted.
Adjusts the display picture size to 4:3 appropriate for input signal
1. Press the MENU button to display the menu. Press the or button to
select “Picture”, then press the ENTER button.
2. Press the or button to select “Auto Wide(4:3)”, then press the ENTER
button.
3. Select the required option by pressing the or button.
Press the
ENTER
4.
Press the EXIT button to exit.
These functions don’t work in "Component", "PC", "HDMI1", "HDMI2" mode.
16:9: Adjusts the picture size to 16:9 appropriate for DVDs or wide broadcasting.
WIDE 4:3 : Magnify the size of the picture more than 4:3.
Zoom: Magnifies the 16:9 wide picture (in the vertical direction) to fit the screen size.
4:3: This is the default setting for a video movie or normal broadcasting.
button.
English-14
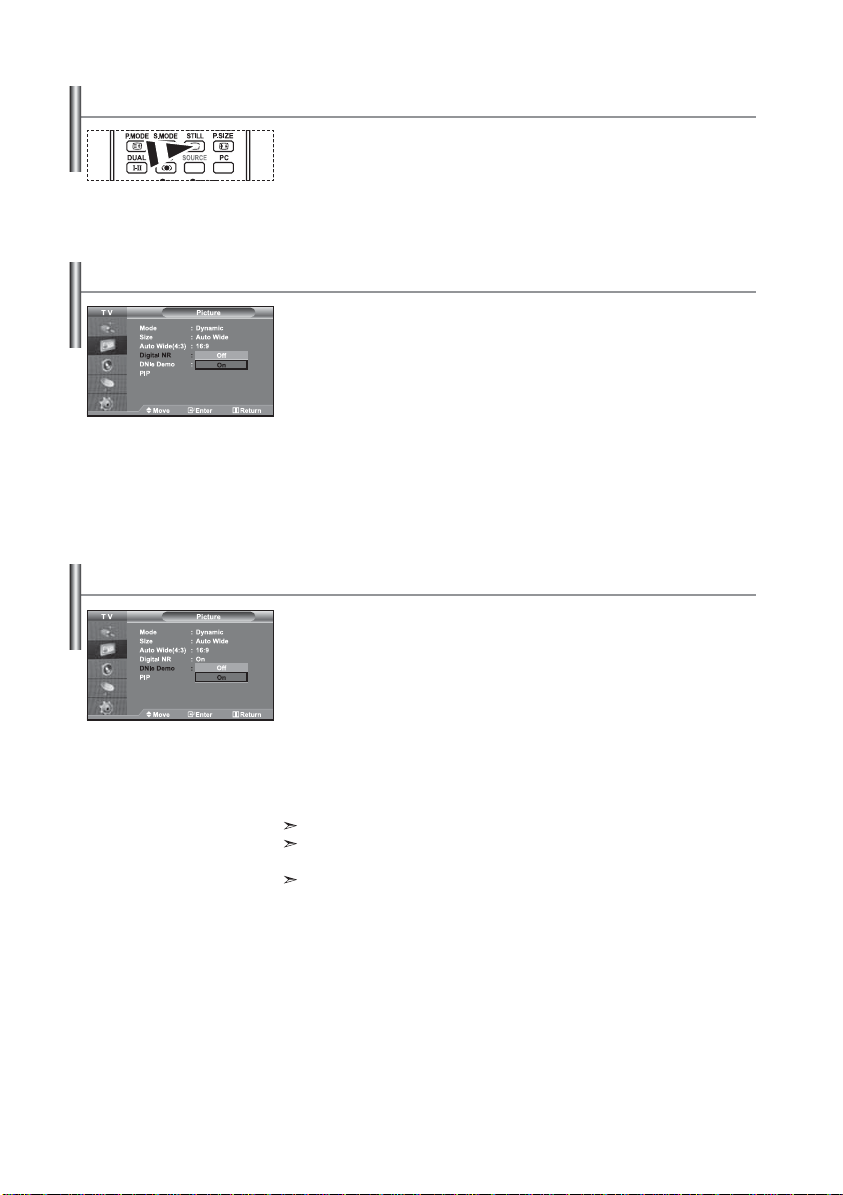
Freezing the Current Picture
Press the STILL button to freeze a moving picture into a still one.
Press again to cancel.
Digital Noise Reduction
If the broadcast signal received by your TV is weak, you can activate the Digital
Noise Reduction feature to help reduce any static and ghosting that may appear
on the screen.
1. Press the MENU button to display the menu. Press the or button to
select “Picture”, then press the ENTER button.
2. Press the or button to select “Digital NR”, then press the ENTER button.
Press the or button to select “On” or “Off”. Press the
3.
4. Press the EXIT button to exit.
DNIe Demo (Digital Natural Image engine)
Samsung’s new technology brings you more detailed images with
contrast and white enhancement. A new image compensation algorithm gives
viewers brighter and clearer images. DNIe technology will match every signal to
your eyes. You can see how DNIe improves the picture by setting DNIe Demo mode
to On.
1. Press the MENU button to display the menu. Press the or button to
select “Picture”, then press the ENTER button.
2. Press the or button to select “DNIe Demo”, then press the ENTER button.
Press the or button to select “On” or “Off”. Press the
3.
4. Press the EXIT button to exit.
These functions don’t work in PC mode.
The DNle Demo is designed to show the difference between the regular and
DNIe pictures.
By default, the product displays the picture with DNle applied.
ENTER
ENTER
button.
button.
English-15
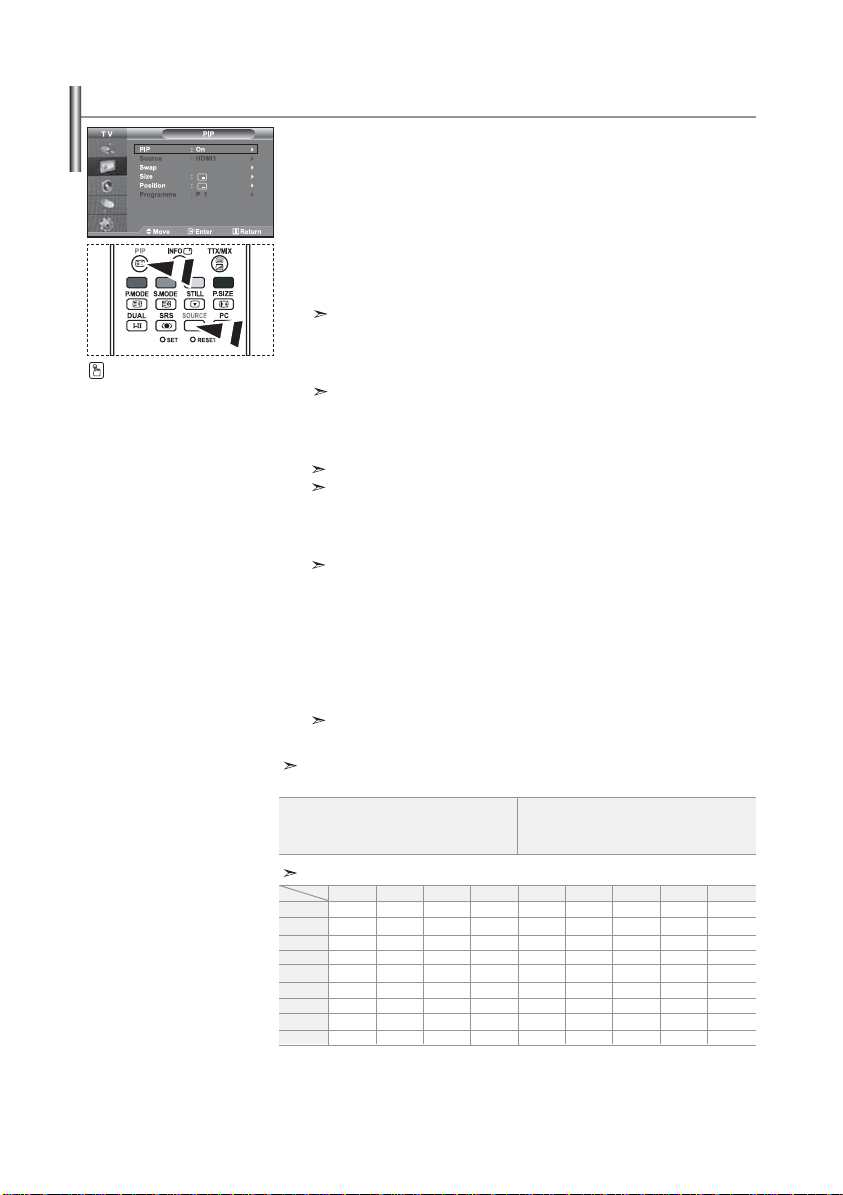
Viewing the Picture In Picture (PIP)
You can display a sub picture within the main picture of set
programme or video input. In this way, you can watch the picture of set
programme or video input from any connected equipment while watching the
main picture.
1. Press the MENU button to display the menu. Press the or button to
select “Picture”, then press the ENTER button.
Press the or button to select “PIP”, then press the
2.
3. Press the ENTER button again.
Press the or button to select “On”, then press ENTER button.
If the PIP is activated, the size of the main picture turns to “16:9”.
4. Press the or button to select “Source”,
Press the PIP button on the
remote control repeatedly to acti
vate or deactivate the “PIP”.
then press ENTER button. Select a source of the sub picture by
pressing the or button and press the ENTER button.
The sub picture can serve different source selections based on what the main picture is set to.
5. Press the or button to select “Swap”.
To interchange the main picture and the sub picture, select “Swap” option and
press the ENTER button.
The main picture and the sub picture are interchanged.
I
f main picture is in “PC” mode, “Swap” is not available.
6. Press the or button to select “Size” of the sub picture and then
press the ENTER button. Select a size of the sub picture by
pressing the or button and then press the ENTER button.
If main picture is in “PC” mode, “Size” is not available.
7. Press the or button to select “Position”, then press the ENTER
button. Select the position of the sub picture by pressing the or
button and then press the ENTER button.
8. Press the or button to select “Programme” and then press the ENTER
button. You can select the channel that you want to view through sub picture
by pressing the or button.
Press the ENTER button.
The “Programme” can be active when the sub picture is set to TV.
9. Press the EXIT button to exit.
You may notice that the picture in the PIP window becomes slightly unnatural when you use
the main screen to view a game or karaoke.
Source: Used to select a source of the sub picture.
Swap: Used to interchange the main picture and the
sub picture.
PIP Settings
Sub
TV
Ext.1
Ext.2
AV
S-Video
PC
HDMI1
HDMI2
TV
X
X
X
X
X
X
O
O
O
Main
Component
(O: PIP operates, X: PIP doesn’t operate)
Ext.1
Ext.2
X
X
X
X
X
X
X
X
X
X
X
X
O
O
O
O
O
O
ENTER
Size: Used to select a size of the sub picture.
Position: Used to move the sub picture.
Programme: Used to Change the sub picture.
AV
S-Video
X
X
X
X
X
X
O
O
O
Component
X
X
X
X
X
X
X
O
O
PC
X
X
X
X
X
X
X
O
O
X
X
X
X
X
X
X
X
X
button.
HDMI1
HDMI2
O
O
O
O
O
O
O
O
O
O
O
O
X
X
X
X
X
X
English-16
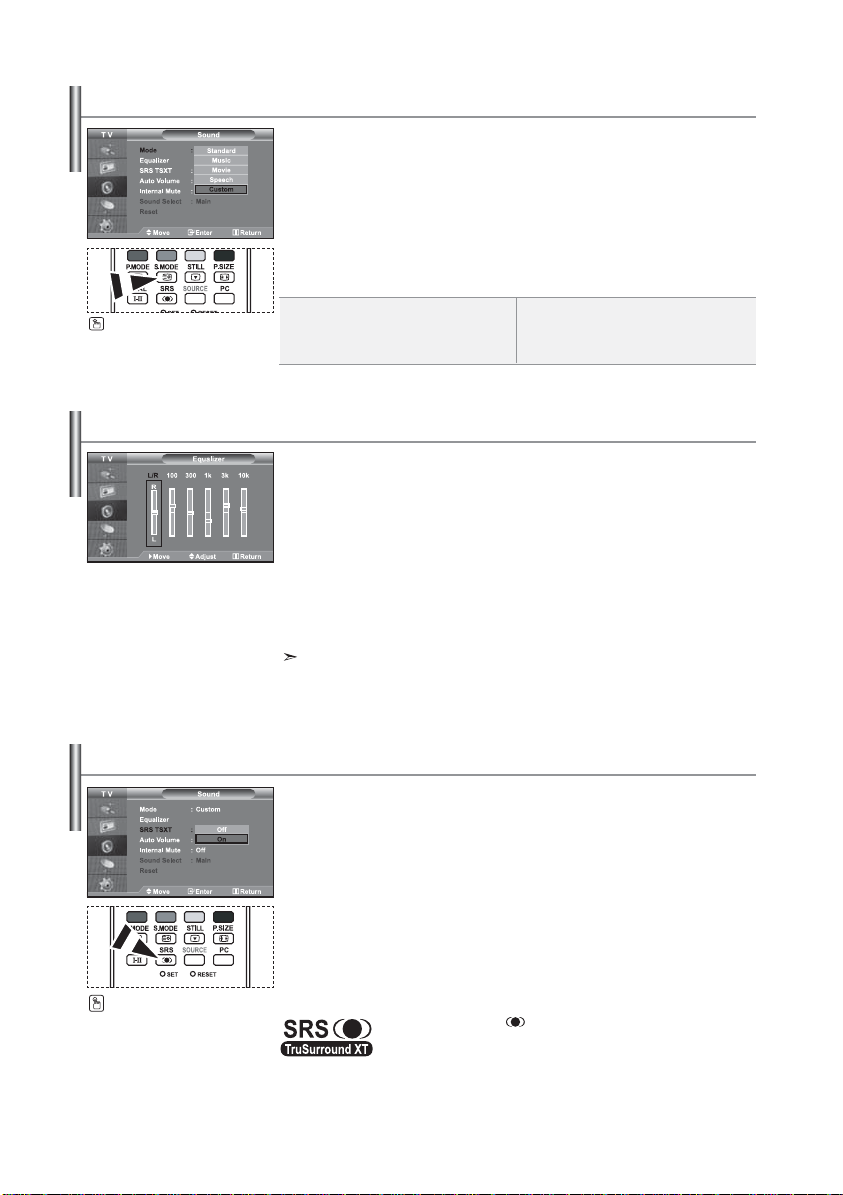
Changing the Sound Standard
You can select the type of the special sound effect to be used when watching a
given broadcast.
1. Press the MENU button to display the menu. Press the or button to
select “Sound”, then press the ENTER button.
2. Press the
3. Select the required sound effect by pressing the or button repeatedly
and then press the ENTER button.
4. Press the EXIT button to exit.
Standard: Selects the normal sound mode.
You can also select these options by
simply pressing the S.MODE button
on the remote control.
Music: Emphasizes music over voices.
Movie: Provides live and full sound for movies.
Speech: Emphasizes voices over other sounds.
Adjusting the Sound Settings
The sound settings can be adjusted to suit your personal preferences.
1. Press the MENU button to display the menu. Press the or button to
select “Sound”, then press the ENTER button.
2. Press the or button to select “Equalizer”, then press the ENTER button.
Press the
3.
Press the
4. Press the or button to reach the required setting.
Press the ENTER button.
5. Press the EXIT button to exit.
If you make any changes to these settings, the Sound Mode is automatically switched to “Custom”.
ENTER button again, to select “Mode”.
Custom: Selects your custom sound settings.
or button
ENTER
to select a particular item.
button.
(Refer to “Adjusting the Sound Settings”)
Setting the TruSurround XT (SRS TSXT)
TruSurround XT is a patented SRS technology that solves the problem of playing
5.1 multichannel content over two speakers.
TruSurround delivers a compelling,virtual surround sound experience through any
two-speaker playback systems, including internal television speakers. It is fully
compatible with all multichannel formats.
1. Press the MENU button to display the menu. Press the or button to
select “Sound”, then press the ENTERbutton.
2. Press the or button to select “SRS TSXT”, then press the ENTER button.
Press the or button to select “On” or “Off”. Press the
3.
4. Press the EXIT button to exit.
You can also set these options
simply by pressing the SRS
button on remote control.
TruSurround XT, SRS and symbol are trademarks of
SRS Labs, Inc. TruSurround XT technology is incorporated under license
from SRS Labs, Inc.
English-17
ENTER
button.
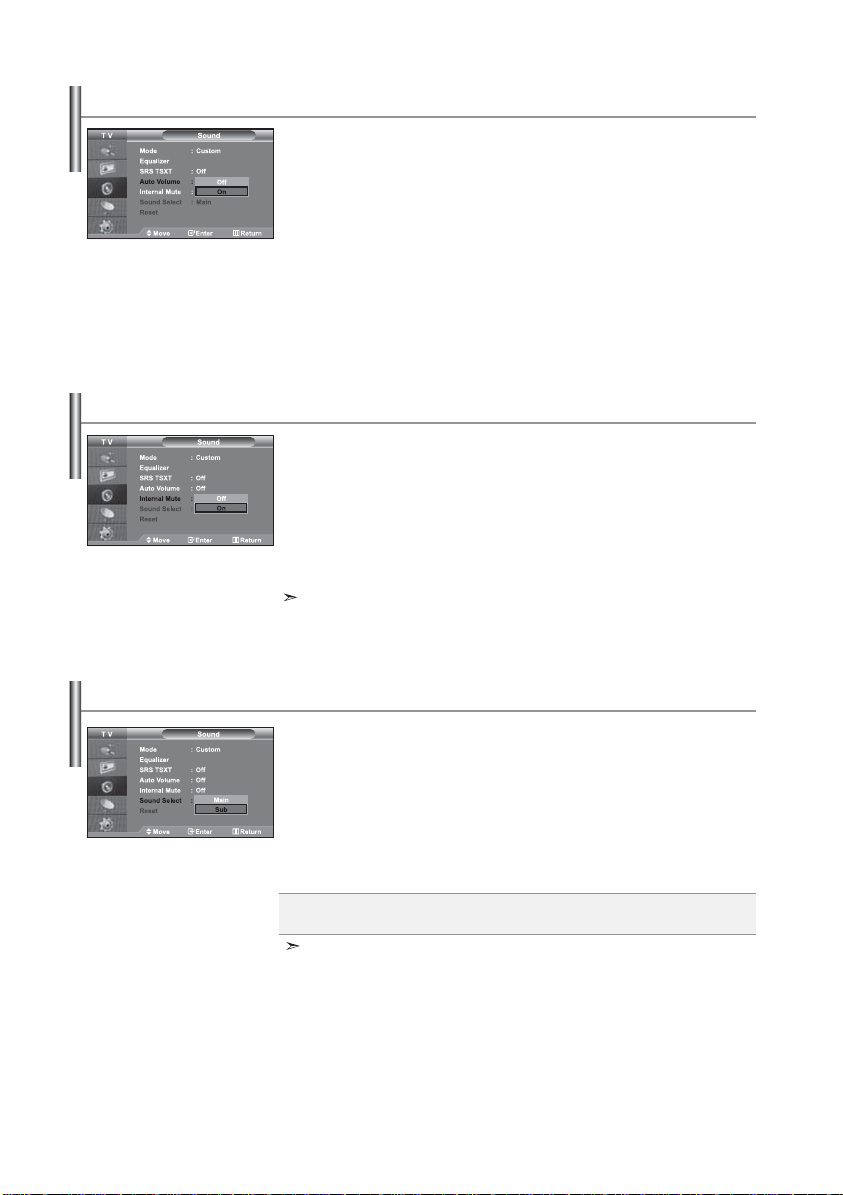
Adjusting the Volume Automatically
Each broadcasting station has its own signal conditions, and so it is not easy for
you to adjust the volume every time the channel is changed.
This feature allows you to automatically adjust the volume of the desired channel
by lowering the sound output when the modulation signal is high or by raising the
sound output when the modulation signal is low.
1. Press the MENU button to display the menu. Press the or button to
select “Sound”, then press the ENTER
2. Press the or button to select “Auto Volume”, then press the ENTER
Press the or button to select “On” or “Off”. Press the
3.
4. Press the EXIT button to exit.
Selecting the Internal Mute
If you want to hear the sound through separate speakers, cancel the internal
amplifier.
1. Press the MENU button to display the menu. Press the or button to
select “Sound”, then press the ENTER
2. Press the or button to select “Internal Mute”, then press the ENTER
Press the or button to select “On” or “Off”. Press the
3.
4. Press the EXIT button to exit.
When “Internal Mute” is set to “On’, the Sound menus except for “Sound Select”
(in PIP mode) cannot be adjusted.
button.
button.
ENTER
ENTER
button.
button.
button.
button.
Listening to the Sound of the Sub Picture
During the PIP features activation, you can listen to the sound of the sub
picture.
1. Press the MENU button to display the menu. Press the or button to
select “Sound”, then press the ENTER button.
2. Press the or button to select “Sound Select”, then press the ENTER button.
3. Press the or button to select “Sub”. Press the ENTER button.
4. Press the EXIT button to exit.
Main: Used to listen to the sound of the main picture.
Sub: Used to listen to the sound of the sub picture.
You can select this option when the “PIP” is set to “On”.
English-18
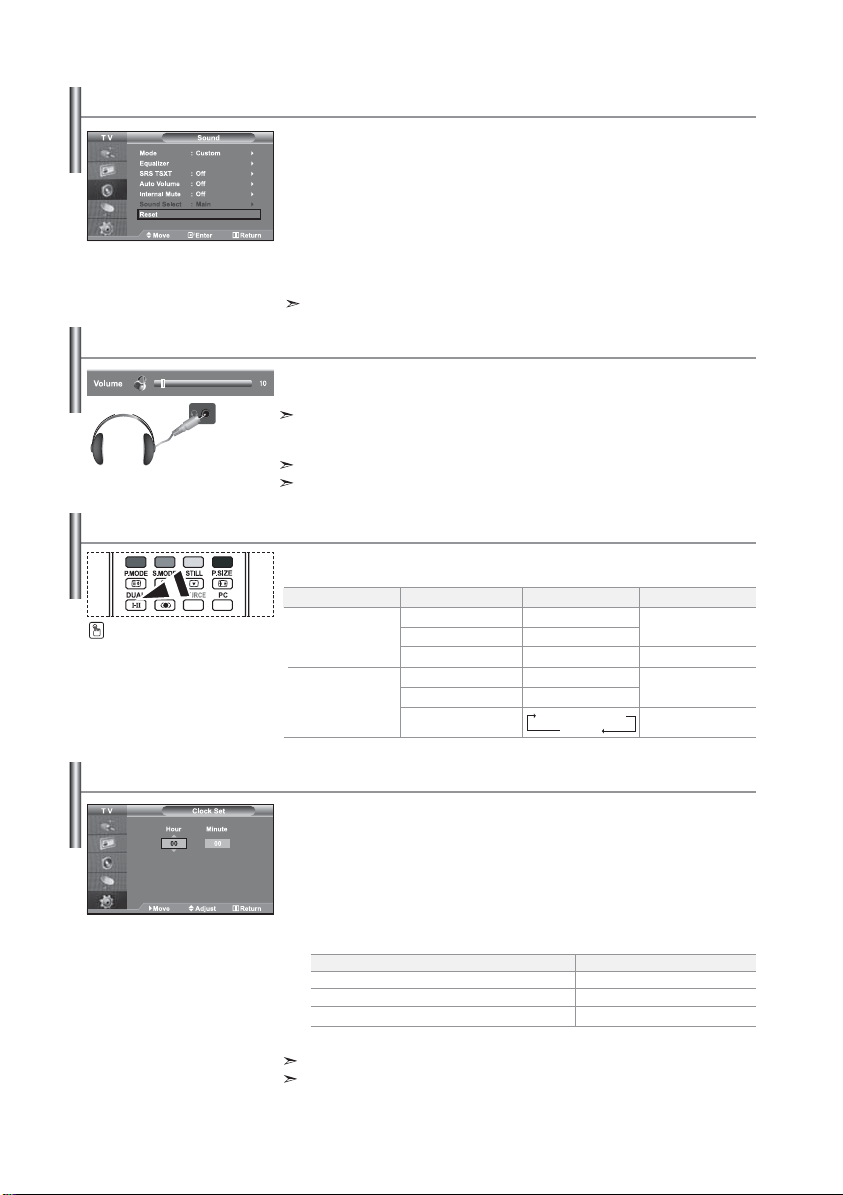
Resetting the Sound Settings to the Factory Defaults
If Game Mode is On, the Reset Sound function is activated. Selecting the Reset
function after setting the equalizer resets the equalizer setting to the factory
defaults.
1. Press the MENU button to display the menu. Press the or button to
select “Sound”, then press the ENTER button.
2. Press the or button to select “Reset”, then press the ENTER button.
3. Press the EXIT button to exit.
You can select this option when the “Game Mode” is set to “On”.
Connecting Headphones
You can connect a set of headphones to your set if you wish to watch a
TV programme without disturbing the other people in the room.
When you insert the head set jack into the corresponding port,
you can operate only "Internal Mute" and "Sound Select" (in PIP mode) in Sound menu.
(Refer to “Selecting the Internal Mute” on page 18)
Prolonged use of headphones at a high volume may damage your hearing.
You will not receive sound from the speakers when you connect headphones to the system.
Selecting the Sound Mode
You can set the sound mode by pressing the “DUAL” button.
When you press it, the current sound mode is displayed on the screen.
Audio Type
You can also set these options
simply by pressing the DUAL
button on remote control.
FM
Stereo
NICAM
Stereo
Mono
Stereo
Dual
Mono
Stereo
Dual
DUAL 1/2
MONO
STEREO ↔ MONO
DUAL 1 ↔ DUAL 2
MONO
MONO ↔ STEREO
MONO ↔ DUAL 1
DUAL 2
Default
Automatic
change
DUAL 1
Automatic
change
DUAL 1
Setting and Displaying the Current Time
You can set the TV’s clock so that the current time is displayed when you press
the INFO button. You must also set the time if you wish to use the automatic
On/Off timers.
1. Press the MENU button to display the menu. Press the or button to
select “Setup”, then press the ENTER button.
Press the or button to select “Time”, then press the
2.
3. Press the ENTER button to select “Clock Set”.
4.
To. ..
Move to “Hour” or “Minute”
Set the “Hour” or “Minute”
Press the ENTER button.
5. Press the EXIT button to exit.
If you disconnect the power cord, you have to set the clock again.
You can also set hour and minute by pressing the number buttons on the remote control.
English-19
ENTER
button.
Press the...
or button.
or button.
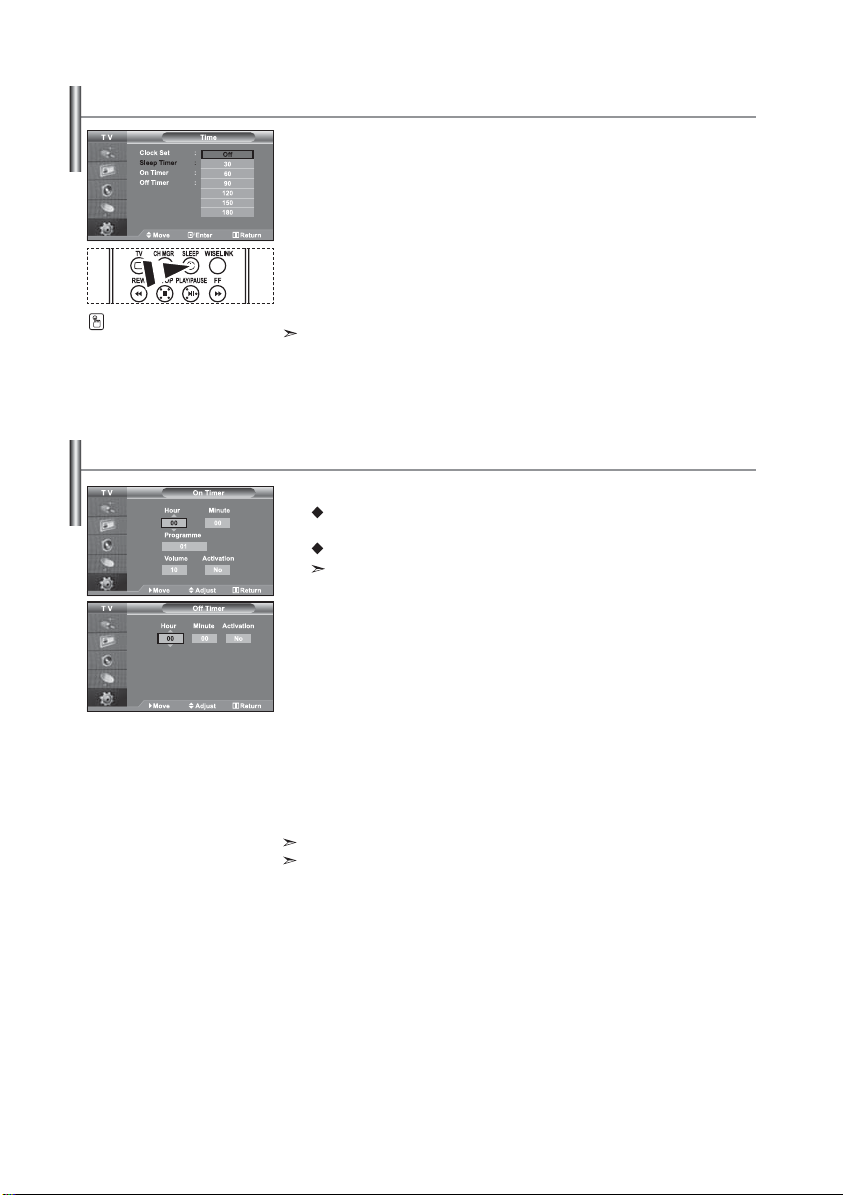
Setting the Sleep Timer
You can select a time period of between 30 and 180 minutes after which the
television automatically switches to standby mode.
1. Press the MENU button to display the menu. Press the or button to
select “Setup”, then press the ENTER button.
Press the or button to select “Time”, then press the
2.
3. Press the or button to select “Sleep Timer”, then press the ENTER button.
4. Press the or button repeatedly until the desired time appears
(Off, 30, 60, 90, 120, 150, 180). Press the ENTER button.
Press the SLEEP button on the
remote control repeatedly until
the appropriate time interval
appears.
5. Press the EXIT button to exit.
The TV automatically switches to standby mode when the timer reaches 0.
Switching the Television On and Off Automatically
You can set the On/Off timers so that the set will:
Switch on automatically and tune to the channel of your choice at
the time you select.
Switch off automatically at the time you select.
The first step is to set the television’s clock.
1. Press the MENU button to display the menu. Press the or button to
select “Setup”, then press the ENTER
2. Press the or button to select “Time”, then press the ENTER
3. Press the or button to select “On Timer”, then press the ENTER
4. Press the or button to adjust “Hour”, then press the button to
move to the next step. Set other items using the same method as above.
When finished, press the ENTER
5. Press the or button to select “Off Timer”, then press the ENTER
6. Press the or button to adjust “Hour”, then press the button to
move to the next step. Set other items using the same method as above.
When finished, press the ENTER
7. Press the EXIT button to exit.
You can also set hour and minute by pressing the number buttons on the remote control.
The "Activation" setting must be set to "Yes" in order for the timers to work.
button.
button to return.
button to return.
ENTER
button.
button.
button.
button.
English-20
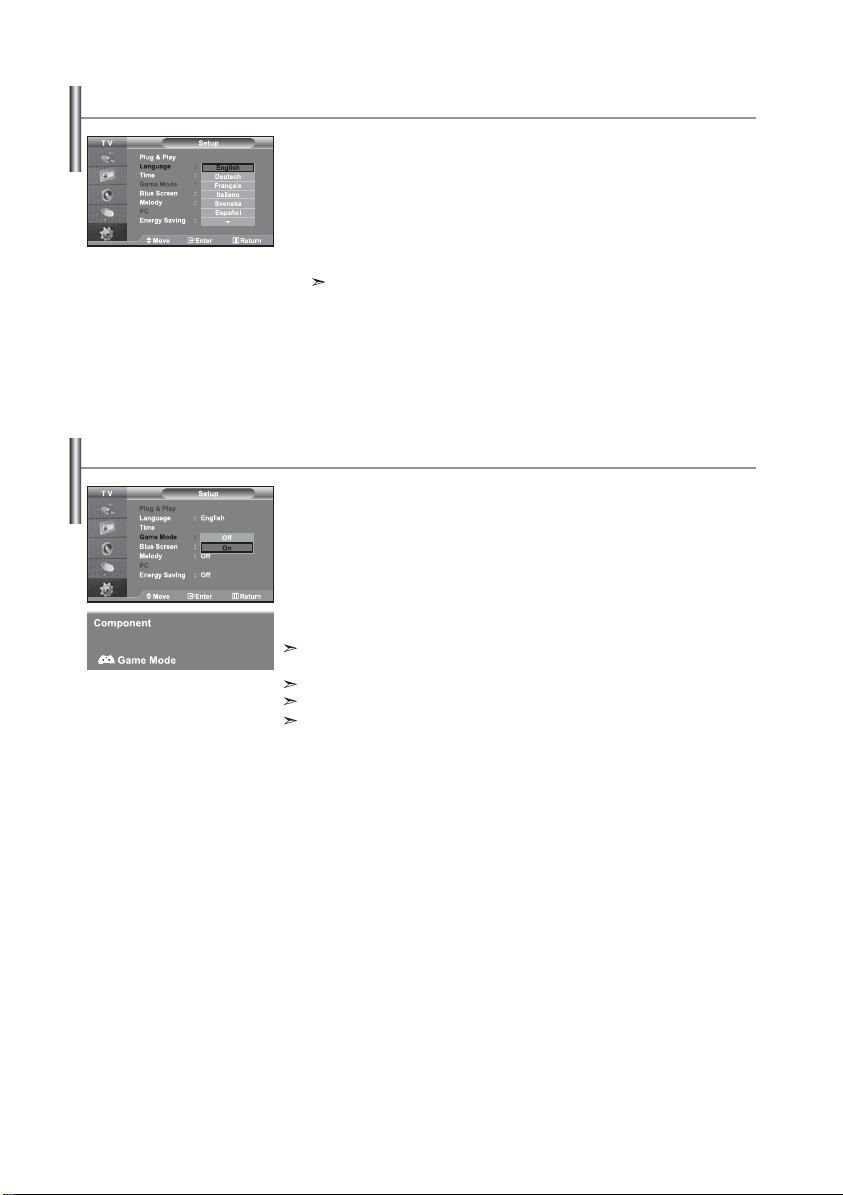
Choosing Your Language
Using Game Mode
When you start using your set for the first time, you must select the
language which will be used for displaying menus and indications.
1. Press the MENU button to display the on-screen menu.
Press the or button to select “Setup”, then press the
2. Press the or button to select “Language”, then press the
ENTER button.
ENTER button.
3. Select a particular language by pressing the or button repeatedly.
Press the
ENTER button.
You can choose one of 21 languages.
4. Press the EXIT button to exit.
When connecting to a game console such as PlayStationTM or XboxTM,
you can enjoy a more realistic gaming experience by selecting game menu.
1. Press the MENU button to display the menu. Press the or button to
select “Setup”, then press the ENTER button.
2. Press the or button to select “Game Mode”, then press the ENTER button.
Press the or button to select “On” or “Off”. Press the
3.
ENTER
button.
4. Press the EXIT button to exit.
To disconnect the game console and connect another external device, set Game to Off in the
setup menu.
If you display the TV menu in Game mode, the screen shakes slightly.
Game Mode is not available in TV mode.
If Game Mode is On:
• Picture Mode and Sound Mode are automatically changed to Custom and users can
not change the mode.
• Adjust the sound using the equalizer.
• The Reset Sound function is activated. Selecting the Reset function after setting the
equalizer resets the equalizer setting to the factory defaults.
English-21

Setting the Blue Screen Mode / Selecting the Melody
Blue Screen:
If no signal is being received or the signal is very weak, a blue screen automatically
replaces the noisy picture background. If you wish to continue viewing the poor
picture, you must set the "Blue Screen" mode to "Off".
Melody:
You can hear melody sound when the television is powered on or off.
1. Press the MENU button to display the menu. Press the or button to
select “Setup”, then press the ENTER button.
2. Press the or button to select “Blue Screen” or “Melody”.
Press the ENTER button.
Press the or button to select “On” or “Off”.
3.
Press the
ENTER
button.
4. Press the EXIT button to exit.
Using the Energy Saving Feature
This function adjusts the brightness of the TV so as to reduce power consumption.
When you watching TV at night, set the "Energy Saving " mode option to "High" so
as to reduce the dazzling of your eyes as well as the power consumption.
1. Press the MENU button to display the on-screen menu.
Press the or button to select “Setup”, then press the
2. Press the or button to select “Energy Saving”,
then press the
3. Select the required option (Off, Low, Medium, High) by pressing
the or button. Press the
4. Press the EXIT button to exit.
ENTER button.
ENTER button.
ENTER button.
English-22
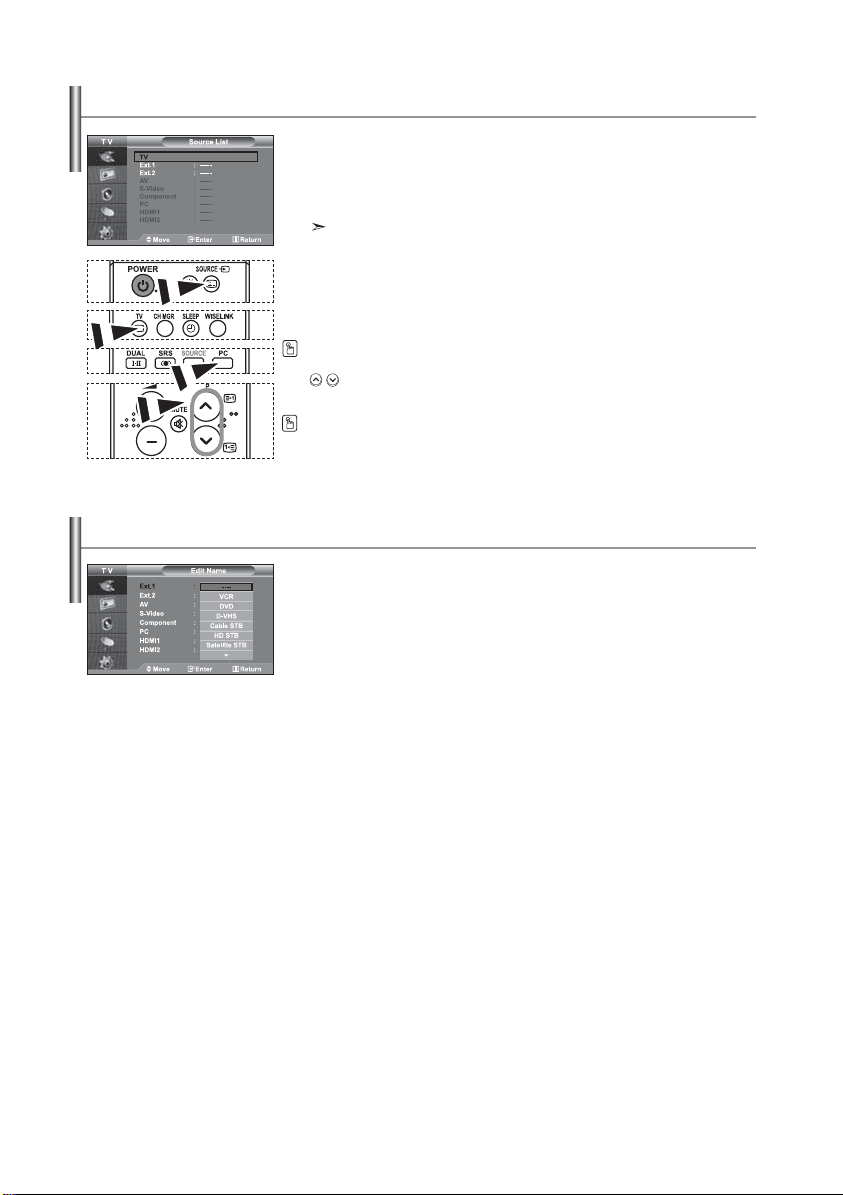
Selecting the Source
You can select among external sources connected to your TV’s input jacks.
1. Press the MENU button to display the menu.
Press the ENTER button, to select “Input”.
2. Press the
activated in the “Source List”. “AV”, “S-Video”, “Component”, “PC”,
“HDMI1” , “HDMI2” are activated only when they are connected to your set.
ENTER button again, to select “Source List”.
When no external device is connected to your set, only “TV”, “Ext.1”, “Ext.2” are
3. Select the required device by pressing the or button.
Press the ENTER button.
Press the SOURCE button on the remote control to toggel between all the available source.
TV mode can be selected by pressing the TV button, number buttons(0~9), and the
P
/
You can select PC mode by simply pressing the PC button on the remote control.
Editing the Input Source Names
Name the device connected to the input jacks to make your input source
selection easier.
1. Press the MENU button to display the menu.
Press the ENTER button, to select “Input”.
2. Press the or button to select “Edit Name”, then press the ENTER button.
3. Press the or button to select the device that you wish to edit.
Press the ENTER
4. Press the or button to select the required device.
Press the ENTER button.
5. Press the EXIT button to exit.
button on the remote control. But it cannot be selected using the SOURCE button.
button.
English-23
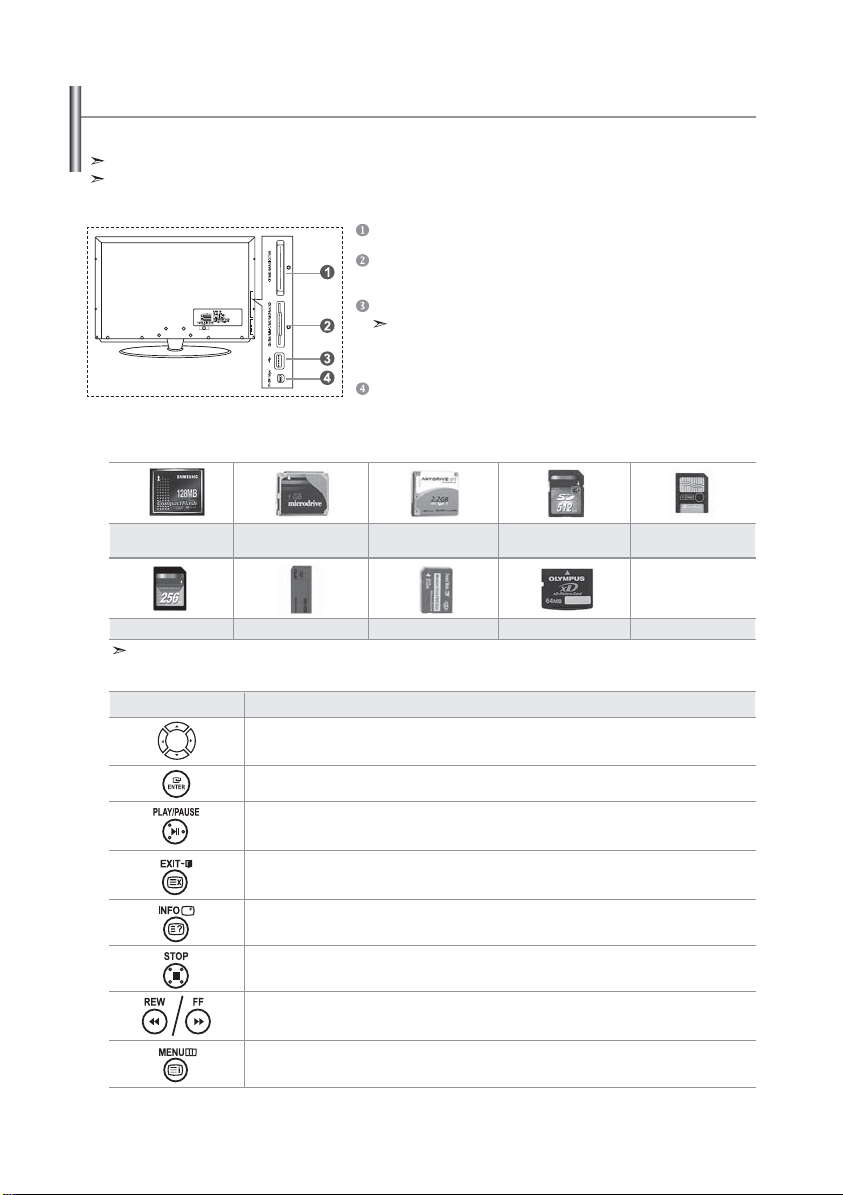
Using the WISELINK Function
You can view stored photos (JPEG files) or play music files (MP3) using a memory card or USB storage media.
The "Photo" menu supports image files in the JPEG format only.
The "Music" menu supports sound files in the MP3 format only.
Compact Flash (CF) / Micro Driver (MD) / MAGICSTOR
Secure Digital Card (SD Card) / Smart Media Card (SM) /
Multimedia Card (MMC) / Memory Stick / MSPRO / XD
USB Mass Storage Class
The USB hub type is not available becuase using the
Half-Speed USB can cause the hardware limitation.
(Only the Full-Speed USB is available.)
Photo Printer
1. First, connect the memory card or USB storage media containing your files to the WISELINK terminal
on the side of the TV.
Supported Memory Cards
Compact Flash (CF) Micro Driver (MD) MAGICSTOR Secure Digital Card
Multimedia Card (MMC) Memory Stick MSPRO XD
Some types of Memory Cards or USB hosts, depending on the manufacturer, may not be supported.
2. Using the Remote Control Button in WISELINK Menu
Button Operations
Move the cursor and select an item.
Select the currently selected item.
Play or pause the Slide Show or MP3 file.
Stop the current function and return to the previous high-level menu.
Run various functions from the Photo and Music menus.
Stop the current slide show or MP3 file.
Page Up or Down (file list item)
Return to the previous menu
(SD Card)
Smart Media Card
English-24
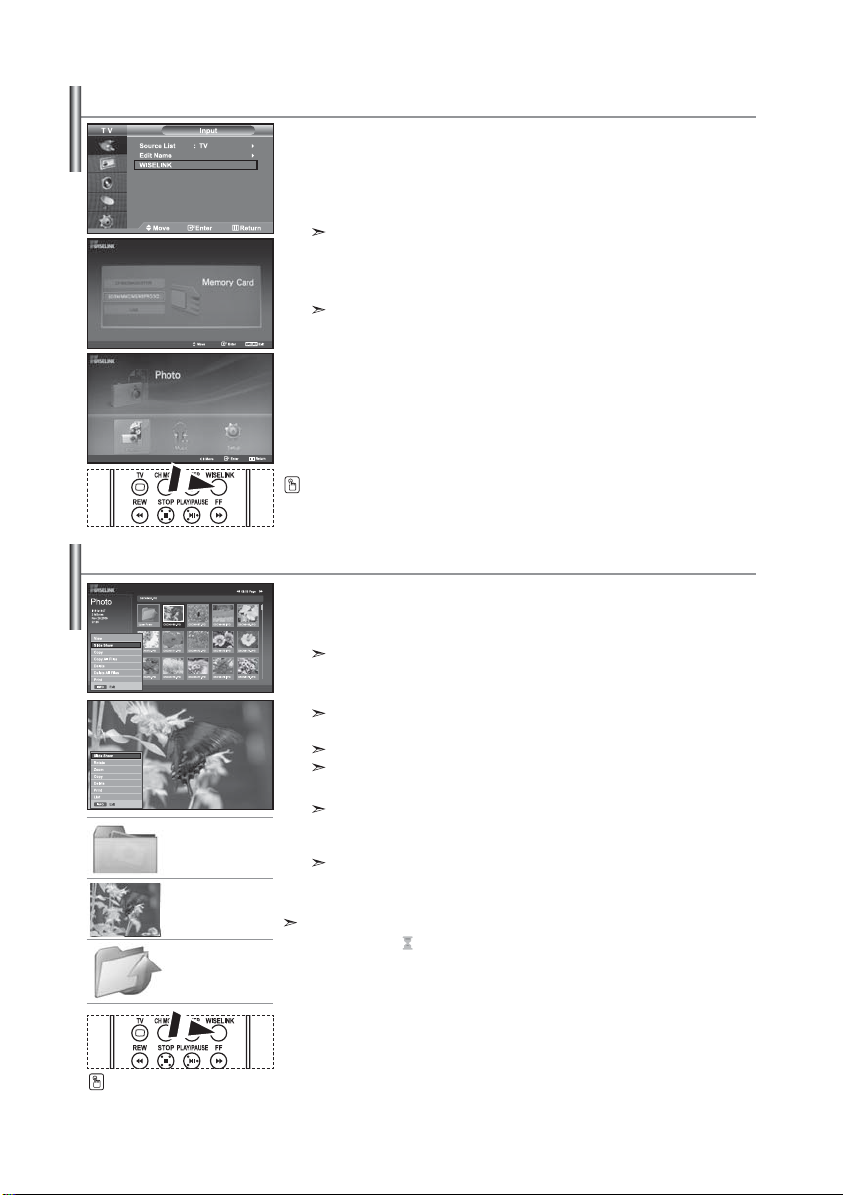
Using the WISELINK Menu
This menu shows JPEG and MP3 files and folders saved on a
memory card.
1. Press the MENU button to display the menu.
Press the ENTER button, to select “Input”.
2. Press the or button to select “WISELINK”, then press the ENTER button.
is correctly inserted into the WISELINK terminal on the side of the TV.
3. Press the or button to select the corresponding Memory Card,
then press the ENTER button.
Memory Card will be displayed.
4. Press the or button to move to an item, then press the ENTER button.
5. To exit WISELINK, press the WISELINK button on the remote control.
You can select these options by simply pressing the WISELINK button on the
remote control.
Using the PHOTO (JPEG) List
This menu shows JPEG files and folders saved on a memory card.
1. Complete Steps 1 to 4 of "Using the WISELINK Menu".
2. Press the or button to select “Photo”, then press the ENTER button.
3. Press the ,, and buttons to select a file, then
press the ENTER button.
photo in full screen.
4. Press the INFO button to configure the options.
"View", "Slide Show", "Copy", "Copy All files",
folder icon
photo icon
Move to the previous
folder stage icon
You can select these options
by simply pressing the WISELINK
button on the remote control.
"Delete", "Delete All Files", "Print"
When a full screen is displayed:
"Slide Show", "Rotate", "Zoom", "Copy", "Delete", "Print", "List"
5. To exit WISELINK, press the WISELINK button on the remote control.
At this point, the icon will appear at the top left of the screen.
• This menu only shows files whose file extension is JPEG.
Files of other formats such as bmp or tiff will not be displayed.
• The files are displayed on a page. 15 thumbnail photos are displayed per page.
•
• Folders are displayed first and they are followed by all JPEG files in the current folder.
The folders and JPEG files are sorted in alphabetical order.
If the "Insert memory cards." message is displayed, check whether the memory card
A menu for selecting the format of the files saved on the selected
The saved file information is displayed as a folder or file.
Pressing the button over a photo icon shows the currently selected
Pressing the button over a folder icon shows the JPEG files included in the folder.
The Menu is displayed. Select the View option to display a photo in the aspect ratio.
When the Photo List screen is displayed:
• Moving to another photo may take a few seconds to load the file.
The thumbnails are numbered from left to right and from top to bottom, from 1 to 15.
English-25
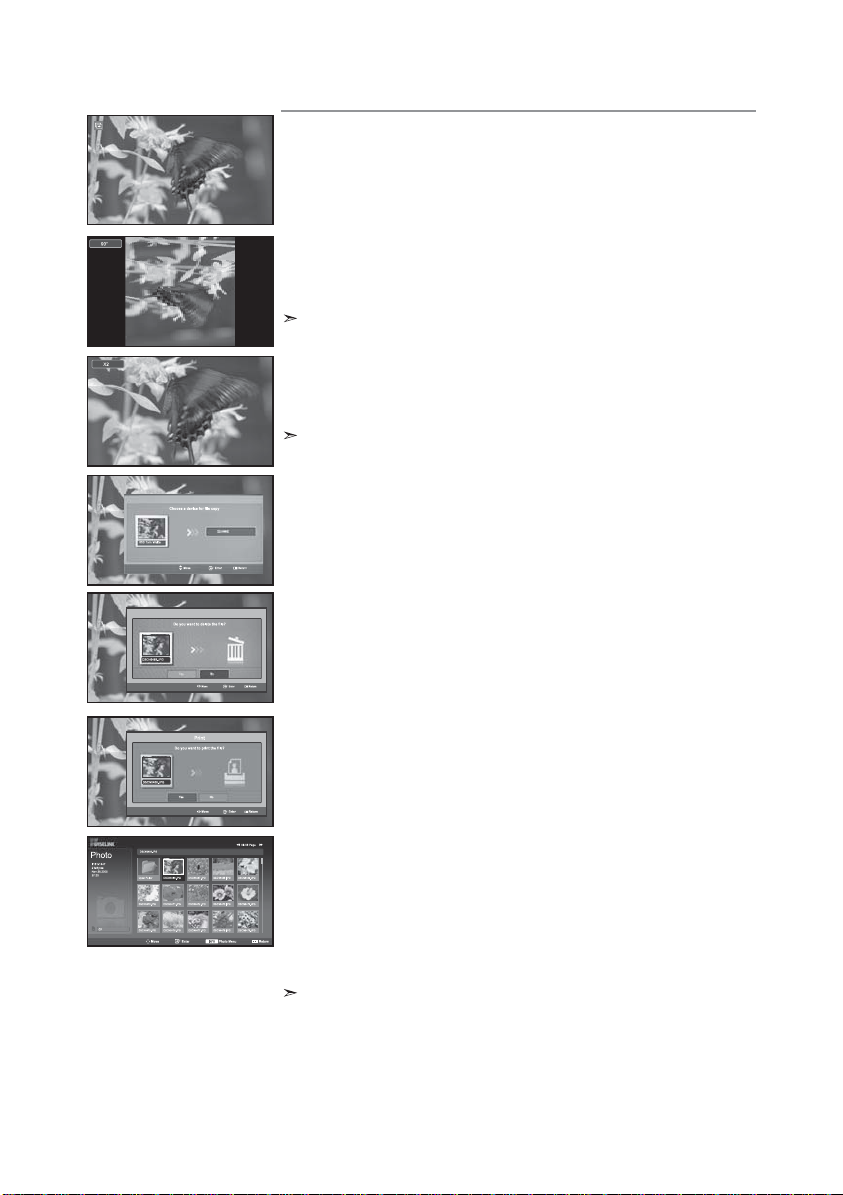
Using the Options Menu
"Slide Show":
Starts a slide show.
(Refer to “Selecting a Photo and Slide Show” on page 27)
"Rotate":
You can rotate images in full screen mode.
Images are rotated in the order of 90°, 180°, 270° and 0° (original state).
(Refer to “Rotating” on page 28)
You cannot save a rotated image.
"Zoom":
You can zoom into images in full screen mode.
Images are zoomed in on in the order of X2, X3, X4 and X1 (original size).
(Refer to “Zooming-in” on page 29)
You cannot save a zoomed-in on image.
"Copy", "Copy All files":
You can copy image files to a different memory card.
(Refer to “Copying Image Files” on page 30)
"Delete", " Delete All Files":
You can delete selected image files.
(Refer to “Deleting Image Files” on page 30)
"Print":
You can print image files directly with your printer.
(Refer to “Printing a Photo” on page 31)
"List":
Displays the stored files and folders and file info.
The “File Error” message appears on the screen in the following situations:
When the file actually has an error
•
If the target memory cannot be writtien to when copying files
•
If the target memory has not enough space when copying files
•
English-26
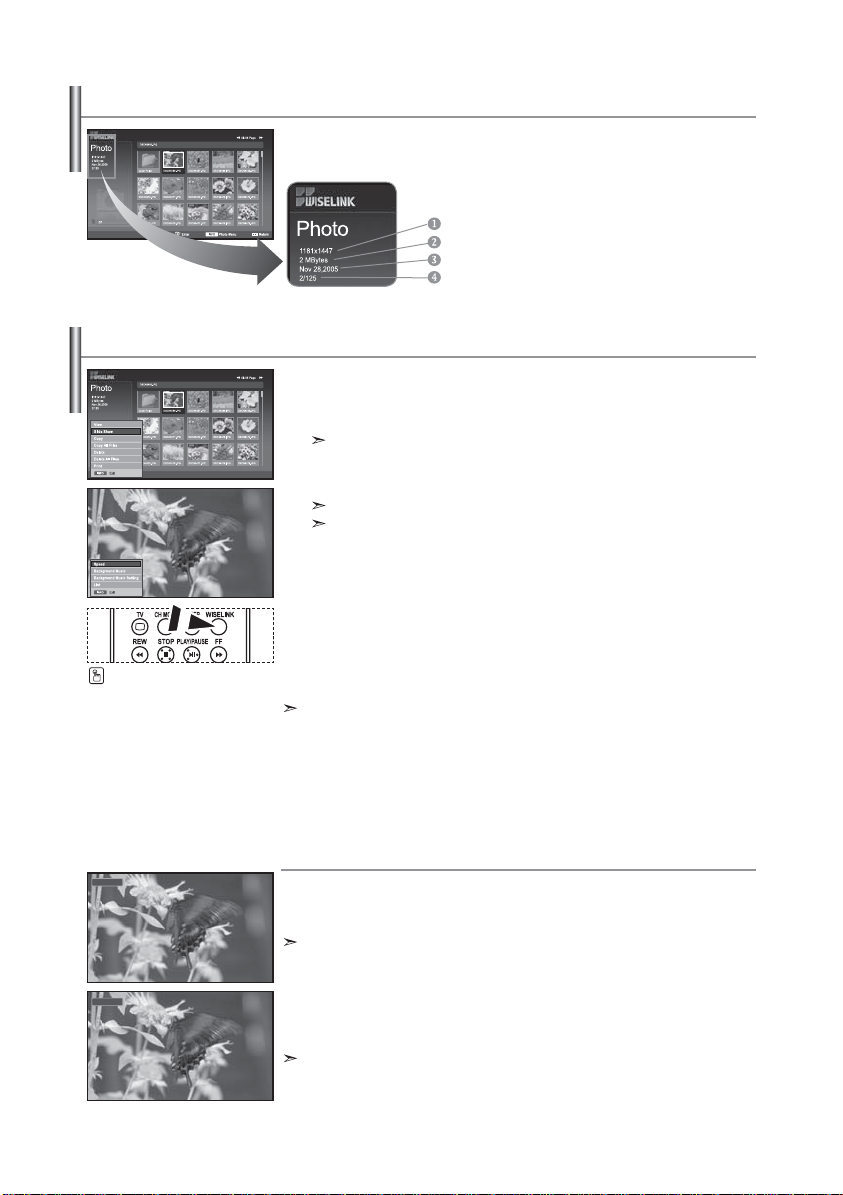
Viewing Photo File Information
When selecting a photo file, the photo file information is displayed on the left
in the TV screen, such as the resolution, the date modified and the order of the
file in the current directory.
Selecting a Photo and Slide Show
This menu shows JPEG files and folders saved on a memory card.
1. Complete Steps 1 to 4 of "Using the WISELINK Menu".(Refer to page 25)
2. Press the or button to select “Photo”, then press the ENTER button.
The saved file information is displayed as a folder or file.
3. Press the INFO button.
4. Press the or
The Menu is displayed. Select the View option to display a photo in the aspect ratio.
• Slide Show all files in the selected folder at a predetermined interval.
•
During the Slide Show, files are displayed in order from the currently shown file.
5. Press the INFO button during “Slide Show” to set the option
("Speed", "Background Music, "Background Music Setting", "List").
Press the
6. To change the sub option, press the INFO button again to open the options
window and select option you want to change, then press the ENTER
You can select these options
by simply pressing the WISELINK
button on the remote control.
button. Whenever you do this, the sub option on the screen is changed.
7. To exit WISELINK, press the WISELINK button on the remote control.
If the Slide Show feature is selected when a photo is displayed in full screen,
other photos are also in the full screen size during the Slide Show.
Such as the resolution
File size
Date modified
Order of the file in the current directory
button to select “Slide Show”, then press the ENTER button.
or
button to select the option, then press the
ENTER
button.
Using the Menu during a Slide Show
Normal
"Speed":
Select to control the slide show speed.
Press the ENTER button to select the option "Normal", "Slow", or "Fast".
When the Speed feature is set to the Fast option, usually it takes about 7 seconds to slide to the
next photo. The loading time may be longer depends on the size of the file.
On
"Background Music":
Select to determine whether to play an MP3 file during a slide show.
Press the ENTER button to select the option "On" or "Off".
Set the Background Music Seetings first to use the “On” or “Off” function in this menu.
English-27
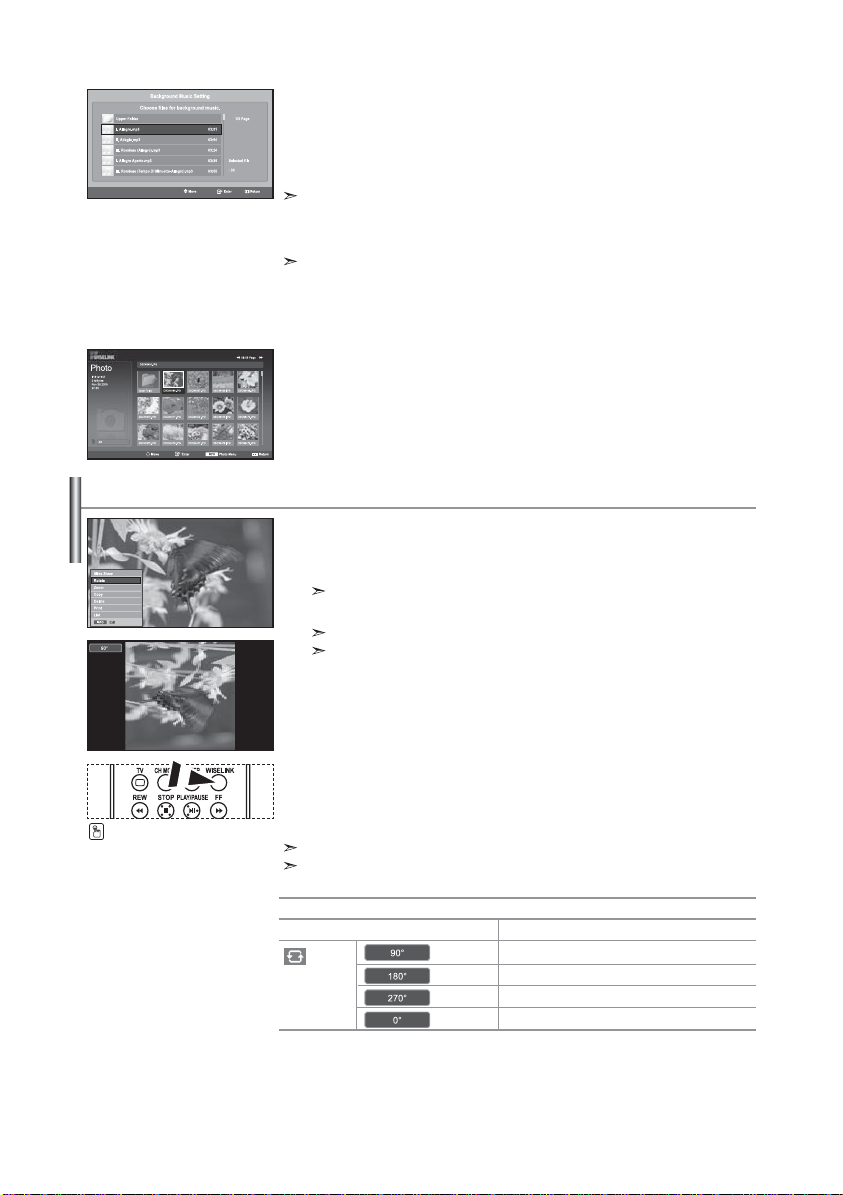
Rotating
You can select these options
by simply pressing the WISELINK
button on the remote control.
"Background Music Setting":
The saved file information is displayed as folder or MP3 file.
1. Select the "Background Music Settings" and press the ENTER button.
Navigate to the folder that contains the MP3 files to use as the
background music. Select an MP3 file and press ENTER button.
The selected file is displayed in yellow.
2. MENU button again to return to the Slide Show screen.
The selected background music is played.
• If you turn Off the Background Music, even if the Background Music Settings
have been set up, the background music will not be played.
• MP3 files can be automatically played during the Slide Show if the Default
Background Music is set to On. To enable this function, MP3 files and
other photo files must be located in the same folder.
"List":
Displays the stored files and folders and file info.
Displays a 90°, 180°, or 270° rotated image in full screen mode.
1. Complete Steps 1 to 4 of "Using the WISELINK Menu". (Refer to page 25)
2. Press the or button to select “Photo”, then press the ENTER button.
The saved file information is displayed as a folder or file.
3. Press the ,, and buttons to select a file, then press the ENTER button.
Pressing the button over a photo thumbnail displays the photo in full screen.
The Menu is displayed. Select the View option to display a photo in the aspect ratio.
4. Press the INFO button to display the option
("Slide Show", "Rotate", "Zoom", "Copy", "Delete", "Print", "List").
Press the or button to select “Rotate”, then press the
ENTER button. Press the ENTER button to select the option
(90°, 180°, 270°, 0°(Original))
To rotate a photo, press the INFO button to open the options window,
select the “Rotate” option and press the ENTER button.
Whenever you do this, the photo on the screen is gradually rotated.
5. To exit WISELINK, press the WISELINK button on the remote control.
The rotated file is not saved.
This feature is also available for the photo in the aspect ratio.
The Rotating function information
Current OSD
English-28
Function
To rotate a photo by 90 degrees
To rotate a photo by 180 degrees
To rotate a photo by 270 degrees
To rotate a photo by original

Zooming-in
You can select these options
by simply pressing the WISELINK
button on the remote control.
Displays a 2x, 3x or 4x zoomed-in image in full screen mode.
1. Complete Steps 1 to 4 of "Using the WISELINK Menu". (Refer to page 25)
2. Press the or button to select “Photo”, then press the ENTER button.
The saved file information is displayed as a folder or file.
3. Press the ,, and buttons to select a file, then press the ENTER button.
Pressing the button over a photo thumbnail displays the photo in full screen.
The Menu is displayed. Select the View option to display a photo in the aspect ratio.
4. Press the INFO button to display the option
("Slide Show", "Rotate", "Zoom", "Copy", "Delete", "Print", "List").
Press the or button to select “Zoom”, then press the
ENTER button. Press the ENTER button to select the option
("X2", "X3", "X4", "X1").
To zoom into a photo, press the INFO button to open the Options window,
select the “Zoom” option and press the ENTER button.
Whenever you do this, the following zoom options are applied in sequence.
• X2: Zoom-in to the photo X2.
• X3: Zoom-in to the photo X3.
• X4: Zoom-in to the photo X4.
• X1: Restore the photo to its original size.
To move to pan up/down/left/right, press the ,, and buttons.
5. To exit WISELINK, press the WISELINK button on the remote control.
Zoom function information
Current OSD
Button
Pan Down
Pan Up
Pan Right
Pan Left
This feature is also available for the photo in the aspect ratio.
Function
Zoom-in to a photo X2.
Zoom-in to a photo X3.
Zoom-in to a photo X4.
Restore a photo to its original size.
Function
Pan down to view the lower
part of a zoomed-in photo.
Pan up to view the upper part
of a zoomed-in photo.
Pan right to view the right side
of a zoomed-in photo.
Pan left to view the left side of a
zoomed-in photo.
English-29

Copying Image Files
You can select these options
by simply pressing the WISELINK
button on the remote control.
Deleting Image Files
You can select these options
by simply pressing the WISELINK
button on the remote control.
You can copy image files to a different memory card.
1. Complete Steps 1 to 4 of "Using the WISELINK Menu". (Refer to page 25)
2. Press the or button to select “Photo”, then press the ENTER button.
The saved file information is displayed as a folder or file.
3. Press the ,, and buttons to select a file, then press the ENTER button.
Pressing the button over a photo thumbnail displays the photo in full screen.
The Menu is displayed. Select the View option to display a photo in the aspect ratio.
4. Press the INFO button to display the option
("Slide Show", "Rotate", "Zoom", "Copy", "Delete", "Print", "List").
Press the or button to select “Copy”, then press the ENTER button.
To copy all photos, select the INFO button in the Photo List screen and
then select the "Copy All Files" menu.
If there is no target memory card inserted, the “There is no device connected.”
message is displayed and no operation follows.
5. To exit WISELINK, press the WISELINK button on the remote control.
You can delete selected image files.
1. Complete Steps 1 to 4 of "Using the WISELINK Menu". (Refer to page 25)
2. Press the or button to select “Photo”, then press the ENTER button.
The saved file information is displayed as a folder or file.
3. Press the ,, and buttons to select a file, then press the ENTER button.
Pressing the button over a photo thumbnail displays the photo in full screen.
The Menu is displayed. Select the View option to display a photo in the aspect ratio.
4. Press the INFO button to display the option
("Slide Show", "Rotate", "Zoom", "Copy", "Delete", "Print", "List").
Press the or button to select “Delete”, then press the ENTER button.
To delete all photos, select the INFO button in the Photo List screen and
then select the "Delete All Files" menu.
When selecting the “Delete” or “Delete All Files” menu, an OSD screen
is displayed to confirm the deletion. To cancel the deletion, select “No.”
5. To exit WISELINK, press the WISELINK button on the remote control.
English-30

Printing a Photo
You can select these options
by simply pressing the WISELINK
button on the remote control.
Using the MP3 List
folder icon
musical note icon
Move to the previous
folder stage icon
You can print image files directly with your printer.
1. Complete Steps 1 to 4 of "Using the WISELINK Menu". (Refer to page 25)
2. Press the or button to select “Photo”, then press the ENTER button.
The saved file information is displayed as a folder or file.
3. Press the ,, and buttons to select a file, then press the ENTER button.
Pressing the button over a photo thumbnail displays the photo in full screen.
The Menu is displayed. Select the View option to display a photo in the aspect ratio.
4. Press the INFO button to display the option
("Slide Show", "Rotate", "Zoom", "Copy", "Delete", "Print", "List").
Press the or button to select “Print”, then press the ENTER button.
If no printer is connected, the "Check the printer" message is displayed
and no operation follows.
5. To exit WISELINK, press the WISELINK button on the remote control.
Connect to the photo printer with the PictBridge feature to print pictures.
This menu shows MP3 files from among the files saved on the memory card.
1. Complete Steps 1 to 4 of "Using the WISELINK Menu". (Refer to page 25)
2. Press the or button to select “Music”, then press the ENTER button.
The saved file information is displayed as a folder or file.
3. Press the or button to select a file, then press the ENTER button.
To select all files or a file, press the INFO button to display
the Music menus. ("Play", "Play All Files", "Copy", "Copy All Files",
"Delete", "Delete All Files")
Press the ENTER button to select “Play All Files” or “Play”.
• Pressing the ENTER button over a musical note icon immediately plays the
music file.
• Pressing the ENTER button over a folder icon shows the music files included
in the folder.
To select a file on the next page, press the REW or FF button
to move to the next page.
Press the PLAY/PAUSE button while playing an MP3 file to pause the file.
4.
Press the STOP button to exit Play mode.
5. To exit WISELINK, press the WISELINK button on the remote control.
• This menu only shows files with the MP3 file extension. Files with other file
extensions are not displayed, even if they are saved on the same memory card.
• The selected file is displayed on the top with its playing time.
• To adjust the music volume, press the or button on the remote control.
To mute the sound, press the MUTE button on the remote control.
You can select these options
by simply pressing the WISELINK
button on the remote control.
English-31

Music function information
Current OSD
(Music) Play/Pause
Function
When pressing the PLAY/PAUSE button on the
remote control while music is playing.
Copying Music Files
You can select these options
by simply pressing the WISELINK
button on the remote control.
Deleting Music Files
(Music) Stop
When pressing the STOP
control when music is stopped.
button on the remote
You can copy music files to a different memory card.
1. Complete Steps 1 to 4 of "Using the WISELINK Menu". (Refer to page 25)
2. Press the or button to select “Music”, then press the ENTER button.
The saved file information is displayed as a folder or file.
3. Press the or button to select a file, then press the ENTER button.
To select all files or a file, press the INFO button to display
the Music menus. ("Play", "Play All Files", "Copy", "Copy All Files",
"Delete", "Delete All Files")
Press the ENTER button to select “Copy” or “Copy All Files”.
If no target memory card is inserted, the “There is no device connected.”
message is displayed and no operation follows.
4. To exit WISELINK, press the WISELINK button on the remote control.
You can delete selected music files.
1. Complete Steps 1 to 4 of "Using the WISELINK Menu".(Refer to page 25)
2. Press the or button to select “Music”, then press the ENTER button.
The saved file information is displayed as a folder or file.
3. Press the or button to select a file, then press the ENTER button.
To select all files or a file, press the INFO button to display
the Music menus. ("Play", "Play All Files", "Copy", "Copy All Files",
"Delete", "Delete All Files")
Press the ENTER button to select “Delete” or “Delete All Files”.
When selecting the “Delete” or “Delete All Files” menu, an OSD screen is
displayed to confirm the deletion. To cancel the deletion, select “No.”
4. To exit WISELINK, press the WISELINK button on the remote control.
You can select these options
by simply pressing the WISELINK
button on the remote control.
English-32

Using the Setup Menu
You can select these options
by simply pressing the WISELINK
button on the remote control.
Setup displays the user settings of the WISELINK menu.
1. Complete Steps 1 to 4 of "Using the WISELINK Menu". (Refer to page 25)
2. Press the or button to select “Setup”, then press the ENTER button.
The saved file information is displayed as a folder or file.
3. Press the or button to select an item you want, then press the ENTER
button.
4. Press the or button to select the option, then press the ENTER button.
5. To exit WISELINK, press the WISELINK button on the remote control.
"Slide Show Speed":
Select to control the slide show speed.
"Slide Show Effect":
You can select effects to use with the slide show.
"Slide Show Repeat":
• On: Repeats the slide show from the beginning when all the files in the
folder have been displayed.
• Off: Exit a slide show.
To return to the Photo menu when all the files in the folder have been displayed.
"Music Repeat":
Select to determine whether to repeat playing the music when all MP3 files in the
current folder have been played.
"Background Music":
Select to determine whether to play an MP3 file during a slide show.
"Background Music Setting":
You can select the background music to play during a slide show.
You can also select the background music while a slide show is in process by pressing the INFO button and selecting the “Background Music Setting” menu.
"Screen Saver":
Select to set the waiting time before the screen saver is run
when no button is pressed.
English-33

Teletext Decoder
Most set channels carry “ Teletext ”, pages of written
information that provide information such as:
The Teletext pages are organized according to six categories:
Displaying the Teletext Information
You can display Teletext information at any time, but signal reception must be
good. Otherwise:
Information may be missing.
Some pages may not be displayed.
To activate the Teletex t mode and display the contents page:
Using the P ( ) or P ( ) button, select the channel providing the
1.
Teletext service.
2.
Press the TTX/MIX ( ) button to activate the Teletext mode.
The contents page is displayed. It can be redisplayed at any time by pressing the
MENU ( ) button.
3. Press the TTX/MIX ( ) button again.
The actual broadcast will be displayed with “Teletext”, “Double”, and “Mix” in order
on the screen.
4. Press the TV( ) button to exit from the Text display.
If any broken character appears while Text is being viewed, make sure that the
Text language is identical with the language in the “Setup” menu mode. If both languages are
different, select the same language with the Text language on the “Setup” menu.
Television programme times.
News bulletins and Weather forecasts.
Sports results.
Subtitles for the hard of hearing.
Part
A
B
C
D
E
F
Contents
Selected page number.
Broadcasting station identity.
Current page number or search status.
Date and time.
Tex t.
Status information.
English-34

Selecting a Specific Teletext Page
Press the number buttons on the remote control to enter the page number
directly:
Enter the three-digit page number listed in the contents by pressing the
1.
corresponding numeric buttons.
2.
If the selected page is linked with several secondary pages, the secondary
pages are displayed in sequence. To freeze the display on a given page, press
PIP
the
3. Using the various display options:
To display...
Both Teletext information and the normal broadcast
Hidden text (answers to quiz games, for example)
The normal screen
A secondary page, by entering its 4-digit number
The next page
The previous page
Double-size letters in the:
Upper half of the screen
Lower half of the screen
Normal screen
( ) button. Press the
PIP
( ) button again to resume.
Press the...
TTX/MIX (
INFO ( )
)
INFO (
PRE-CH (
( )
P
P
( )
P.MODE
( )
Once
Twice
Three times
)
)
Using Fastext to Select a Teletext Page
The various topics included in the Teletext pages are colour-coded, and can be selected
by pressing the coloured buttons on the remote control.
1.
Display the Teletext contents page by pressing the
TTX/MIX ( )
2. Press the coloured button corresponding to the topic that you wish to
select (The available topics are listed on the status information line).
3. Press the Red button to display the previous page.
Press the Green button to display the next page.
4. Press the TV(
button.
) button to exit from the Text display.
English-35

Setting Up Your Remote Control
After it has been set up properly, your remote control can operate in five different
modes: TV, DVD, Cable, Set-Top Box, VCR. Pressing the corresponding button on the
remote control allows you to switch between these modes, and control whichever piece
of equipment you choose.
The remote control might not be compatible with all DVD Players, VCRs, Cable boxes, and SetTop Boxes.
Setting Up the Remote to Operate Your VCR
1.
Turn off your VCR.
2. Press the VCR button on your TV’s remote control.
3. Press the SET button on your TV’s remote control.
Using the number buttons on your remote control, enter three digits of the VCR
4.
code listed on page 38 of this manual for your brand of VCR. Make sure you
enter three digits of the code, even if the first digit is a “0”.
(If more than one code is listed, try the first one.)
5.
Press the POWER button on the remote control.
Your VCR should turn on if your remote is set up correctly.
If your VCR does not turn on after set up, repeat steps 2, 3, and 4, but try one of
the other codes listed for your brand of VCR.
If no other codes are listed, try each VCR code, 000 through 080.
Note on Using Remote Control Modes: VCR
When your remote control is in “VCR” mode, the volume buttons still control your TV’s volume.
Setting Up the Remote to Operate Your Cable Box
1.
Turn off your cable box.
2. Press the
3. Press the SET button on your TV’s remote control.
Using the number buttons on your remote control, enter three digits of the
4.
cable box code listed on page 39 of this manual for your brand of cable box.
Make sure you enter three digits of the code, even if the first digit is a “0”. (If
there is more than one code listed, try the first one.)
5.
Press the POWER button on the remote control.
Your cable box should turn on if your remote is set up correctly.
If your cable box does not turn on after set up, repeat steps 2, 3, and 4, but try
one of the other codes listed for your brand of cable box. If no other codes are
listed, try each code, 000 through 046.
Note on Using Remote Control Modes: Cable Box
When your remote control is in “CABLE” mode, the volume buttons still control your TV’s volume.
CABLE
button on your TV’s remote control.
English-36

Setting Up the Remote to Operate Your DVD
1.
Turn off your DVD.
2. Press the
DVD
button on your TV’s remote control.
3. Press the SET button on your TV’s remote control.
Using the number buttons on your remote control, enter three digits of the
4.
DVD code listed on page 39~40 of this manual for your brand of DVD.
Make sure you enter three digits of the code, even if the first digit is a “0”.
(If there is more than one code listed, try the first one.)
5.
Press the POWER button on the remote control.
Your DVD should turn on if your remote is set up correctly.
If your DVD does not turn on after set up, repeat steps 2, 3, and 4, but try one of
the other code s listed for your brand of DVD.
If no other codes are list-ed, try each code, 000 through 141.
Note on Using Remote Control Modes: DVD
When your remote control is in “DVD” mode, the volume buttons still control your TV’s volume.
Setting Up the Remote to Operate Your STB
1.
Turn off your STB.
2. Press the
STB
button on your TV’s remote control.
3. Press the SET button on your TV’s remote control.
Using the number buttons on your remote control, enter three digits of the STB
4.
code listed on page 40 of this manual for your brand of STB.
Make sure you enter three digits of the code, even if the first digit is a “0”.
(If there is more than one code listed, try the first one.)
5.
Press the POWER
button on the remote control.
Your STB should turn on if your remote is set up correctly.
If your STB does not turn on after set-up, repeat steps 2, 3 and 4, but try one of
the other codes listed for your brand of STB.
(If no other codes are listed, try each code, 000 through 074.)
Note on Using Remote Control Modes: STB
When your remote control is in “STB” mode, the volume buttons still control your TV’s volume.
English-37

Remote Control Codes
VCR
Brand Code
SAMSUNG 000 001 002 003 004 005 077 078 079
ADMIRAL 020
AIWA 025
AKAI 004 027 032
AUDIO DYNAMICS 007 026
BELL&HOWELL 018
BROKSONIC 022
CANDLE 002 003 006 008 015 055
CANON 021 056
CITIZEN 002 003 006 008 015 055
COLORTYME 007
CRAIG 002 024
CURTIS MATHES 002 007 008 017 021 025 056 064 066
DAEWOO 003 010 011 012 013 014 015 016
DB 007 026
DIMENSIA 017
DYNATECH 025
ELECTROHOME 034
EMERSON
FISHER 018 024 028 029 048 051 061
FUNAI 025
GENERAL ELECTRIC
GO VIDEO 002
HARMAN KARDON 007
HITACHI 019 025 041 042 074
INSTANT REPLAY 021
JC PENNEY
JCL
JVC
KENWOOD
KLH
KONIA
LG(Goldstar)
LIOYD
LOGI K
LXI
MAGNAVOX
MARANTZ
MARTA
MEI
MEMOREX
MGA
MIDLAND
MINOLTA
MITSUBISHI
001 003 006 021 022 025 030 032 034 040 047
050 052 060 063 065 066 067 069 073
002 005 017 021 056
002 007 018 019 021 026 037 041 054 056
007 008 018 021 026 037
081 082 083
007 008 018 021 026 037
070
036
006 007 008 009 010
025
038
025
021 056 059
007 008 018 021 026 037 062
006
021
006 021 024 025
034
005
019 041 075
019 034 041 046
Brand Code
MONTGOMERY WARD
MTC 002 025
MULTITECH 002 005 025 038
NEC 007 008 018 026 037 062 064
OPTIMUS 020
ORION 073 074 075 076
PANASONIC 021 056 071 072
PENTAX 019 041 075
PENTEX RESEARCH+
PHILCO 021 056 059
PHILIPS 021 080
PIONEER 019 026 039 053
PORTLAND 015 049 055
PROSCAN 017
QUARTZ 018
QUASAR 021 056
RADIO SHACK/
REALISTIC
RCA
SANSUI 026
SANYO 018 024
SCOTT 003 047 052 067
SEARS 006 018 019 024 028 029 041 048 051
SHARP 020 034 045 015
SHIMTOM 027 033 038 058
SIGNATURE 025
SONY 027 033 044
SYLVANIA 021 025 056 059
SYMPHONIC 025
TANDY 018 025
TASHIKA 006
TATUNG 037
TEAC 025 037 068
TECHNICS 021
TEKNIKA 006 021 025 031
TMK 066
TOSHIBA 003 019 029 051 052
TOTEVISION 002 006
UNITECH 002
VECTOR RESEARCH
VICTOR 026
VIDEO CONCEPTS 007 026
VIDEOSONIC 002
WAR DS
YAMAHA 007 008 018 026 037
ZENITH 023 027 033
020
008
006 018 020 021 024 025 029 034 048 056
002 017 019 021 035 041 043 057 068 076
007 026
002 003 006 019 020 021 024 025 034 038 041
English-38

CABLE BOX
Brand Code
SAMSUNG 000 001 002 003 004 005 006 007
GI 041
HAMLIN 003 024 031
HITACHI 025 030
JERROLD 038 039
MACOM 025 030
MAGNAVOX 019 023 028
OAK 026
PANASONIC 003 022 027 037 044
PHILIPS 019 021 023 028
PIONEER 004 018 020 044
RCA 014 022 040
REGAL 003
SAMSUNG DVD
Product Code
DVD 000 001 002
DVDR 003 004
BD Record 005 006
VCR COMBO 007 008 009 010 011
VCR Record 012
DHR COMBO 013
DVD
Brand Code
ANAM 030
AUDIOVOX 075
AUDIOLOGIC 085
ANABA 072
APEX DIGITAL 070 071 074 086 083 084 088 111 112
AIWA 114
BROKSONIC 062
BLAUPUNKT 074
B&K 122 123
CURTIS MATHES 027
CYBER HOME 077 078 079 082
CLARION 080 125
CIRRUS 081
CYBER HOME 065
CINEVISION 095
DAEWOO 066
DENON 146
FARENHEIT 067 068
FISHER 090
GPX 060
GO VIDEO 061 089 133 135
GE 069 074
GREENHILL 074
HITACHI 064 113
HITEKER 071
HOYO 073
HARMAN / KARDON
IRT 089
091 110
Brand Code
REGENCY 015 023
SA 042 043
SCIENTIFIC ATLAN 042 043
SPRUCER 022
STARGATE 2000 036
SYLVANIA 016
TEXSCAN 016
TOCOM 032
UNIVERSAL 033 034
VIEWSTAR 019 021 023 028
WARNER AMEX 046
ZENITH 017 029 035 037 045
Product Code
Home Theater VCR COMBO 014 015 016
HDD Recorder COMBO 017
TWIN TRAY COMBO 018
STB DVD COMBO 019
DVD Receiver 020
AV Receiver 021
Brand Code
INTEGRA 092
JBL 091
JVC 022 033 115 116
JATON 073
KENWOOD 051 108 109
KISS 073
KONKA 059 100 106 107
KLH 074 075
LG(Goldstar) 025 031
LOEWE 057
LASONIC 058
MOBILE AUTHORITY
MEMOREX 055
MALATA 056
MAGNAVOX 076 093
MINTEK 074 094
MONYKA 073
NORCENT 048 049 050
NEXT BASE 052
NEC 053
NANTAUS 144
NESA 074
OPTOMEDIA ELECTRONICS
OPTIVIEW 072
ONKYO 076 092 119
PHILCO 044 045
PRINCETON 046 047
PROSCAN 023
054
105
English-39

DVD
Brand Code
PANASONIC 024 034 124 134 136 137 138
PHILIPS 036 076
ROTEL 117 118
RIO 120
RCA 023 035 074 075 131 132
RAITE 073
ROWA 038
SAMPO 104
SONY 026 029 126 127 128 129 130 141
SHERWOOD 039 041
SVA 042
SYLVANIA 043 093
SHARP 140
SANSUI 062
SANYO 062 090
SHINSONIC 094
SAMSUNG SET-TOP BOX
Product Code
Ground wave STB 001 002
Satellite STB 003
CABLE STB 004
STB DVD COMBO 008
Satellite STB HDD COMBO Standard 009
SET-TOP BOX
Brand Code
ALPHASTAR 023
ANAM 043
CHANNEL MASTER 018 034
CROSSDIGITAL 019
CHAPARRAL 035
DIRECT TV 015 016 017 019 022 045 060 061 062 065
DAEWOO 074
DISH NETWORK SYSTEM
DISHPRO 069
DRAKE 018 024 032
DX ANTENNA 027
ECHOSTAR 025 069 070 071
EXPRESSVU 069
GOI 069
GE 065
GENERAL INSTRUMENT
HTS 069
HOME CABLE 056
HITACHI 022
HUGHES NETWORK
IQ 020
IQ PRISM 020
JANEIL 059
JERROID 063
JVC 069 070
LG(Goldstar) 044 073
066 067 068
069 070
046 047 048 063 064
015 017
English-40
Brand Code
THOMSON 145
TOSHIBA 028 062 076
TECHNICS 139
TVIEW 072
TOKAI 073
TEAC 096
TECHWOOD 097
TREDEX 098 099 101
URBAN CONCEPTS
VENTURER 075
VOCOPRO 102
YAMAHA 032 063
YAMAKAWA 040 073
XWAVE 103
ZENITH 076 121
Product Code
Satellite STB HDD COMBO Premium 010
CABLE STB HDD COMBO Standard 011
CABLE STB HDD COMBO Premium 012
Ground wave STB HDD COMBO Standard 013
Ground wave STB HDD COMBO Premium 014
Brand Code
MAGNAVOX 016 021 036 038 039 040 041 042
MEMOREX 016
MOTOROLA 064
MACOM 018
MITSUBISHI 015
NEXT LEVEL 047 048 064
PHILIPS 015 016 017 021 033 036 038 039 040 041
PRIMESTAR 046 049 050 063
PANASONIC 058 059 061 062
PAYSAT 016
PROSCAN 065 066
RCA 051 052 053 065 066
RADIOSHACK 064
REALISTIC 057
STAR TRAK 026
STS 020 027
SKY 031
SKY LIFE 005 006 007
SHACK 064
STAR CHOICE 064
SONY 054 060
TOSHIBA 015 017 028 029 030 072
ULTIMATE TV 060 066
UNIDEN 016 021 037 055 056 057
ZENITH 024 031 068
076
042 067

Setting up Your PC Software (Based on Windows XP)
The Windows display-settings for a typical computer are shown below. The actual screens on your PC may be different depending upon your particular version of Windows and your particular video card. Even if your actual screens
look different, the same, basic set-up information will apply in almost all cases. (If not, contact your computer manufacturer or Samsung Dealer.)
1. First, click on “Control Panel” on the Windows start menu.
2. When the control panel window appears, click on “Appearance and Themes” and a display
dialog-box will appear.
3. When the control panel window appears, click on “Display” and a display
dialog-box will appear.
4. Navigate to the “Settings” tab on the display dialog-box.
The correct size setting (resolution): Optimum- 1920 X 1080
If a vertical-frequency option exists on your display settings dialog box, the correct value is
“60” or “60 Hz”. Otherwise, just click “OK” and exit the dialog box.
Display Modes
Both screen position and size will vary depending on the type of PC monitor and its resolution.
The resolutions in the table are recommended. (All resolutions between the supported limits are supported)
Mode Resolution
IBM
VESA
The inter face mode is not supported.
The set might operate abnormally if a non-standard video format is selected.
HDMI/DVI does not suppor t PC function.
Separate and Composite modes are supported. SOG is not supported.
640 X 350 31.469 70.086 25.175 + / 640 x 480 31.469 59.940 25.175 - / 720 x 400 31.469 70.087 28.322 - / +
640 X 480 35.000 70.000 28.560 - / +
640 x 480 37.861 72.809 31.500 - / 640 x 480 37.500 75.000 31.500 - / 800 x 600 35.156 56.250 36.000 + / +
800 x 600 43.750 70.000 45.500 - / +
800 x 600 37.879 60.317 40.000 + / +
800 x 600 48.077 72.188 50.000 + / +
800 x 600 46.875 75.000 49.500 + / +
1024 x 768 57.672 72.000 78.434 - / 1024 x 768 48.364 60.000 65.000 - / 1024 x 768 56.476 70.069 75.000 - / 1024 x 768 60.023 75.029 78.750 + /+
1152 x 864 67.500 75.000 108.000 + / +
1280 x 960 60.000 60.000 108.000 + / +
1280 x 1024 63.981 60.020 108.000 + / +
1280 x 1024 74.620 70.000 128.943 - / 1280 x 1024 76.824 72.000 132.752 - / 1280 x 1024 79.976 75.025 135.000 + / +
1600 x 1200 75.000 60.000 162.000 + / +
1920 x 1080 66.587 59.934 138.500 + / -
Horizontal
Frequency (kHz)
Vertical
Frequency (Hz)
Pixel Clock
Frequency (MHz)
Sync Polarity
(H/V)
English-41

Setting the PC
Press the PC button on the
remote control to select the PC
mode.
Coarse and Fine Tuning of the Image (Image Lock):
The purpose of picture quality adjustment is to remove or reduce picture noise. If the
noise is not removed by Fine-tuning alone, then adjust the
frequency as best as possible (coarse) and Fine-tune again. After the noise has been
reduced, re-adjust the picture so that it is aligned on the center of screen.
1. Preset: Press the PC button to select PC mode.
2. Press the MENU button to display the menu.
Press the or button to select “Setup”,
then press the ENTER button.
3. Press the or button to select “PC”, then
press the ENTER button.
4. Press the ENTER button to select “Image Lock”.
5. Press the or button to select “Coarse” or “Fine”,
then press the ENTER button.
6. Press the or button to adjust the screen quality.
Press the ENTER button.
7. Press the EXIT button to exit.
Changing the Image Position (Position):
Adjust the PC’s screen positioning if it does not fit the TV screen.
1. Follow the “Coarse and Fine Tuning of the Image (Image Lock)”
instructions number 1 to 3.
2. Press the or button to select “Position”,
then press the
ENTER button.
3. Press the or button to adjusting the Vertical-Position.
Press the or button to adjust the Horizontal-Position.
Press the
ENTER button.
4. Press the EXIT button to exit.
Adjusting the PC Screen Automatically (Auto Adjustment):
Auto adjustment allows the PC screen of set to self-adjust to the
incoming PC video signal. The values of fine, coarse and position are adjusted
automatically.
1. Follow the “Coarse and Fine Tuning of the Image (Image Lock)”
instructions number 1 to 3.
2. Press the or button to select “Auto Adjustment”,
then press the
ENTER button.
3. Press the EXIT button to exit.
Initializing the Image Settings (Image Reset):
You can replace all image settings with the factory default values.
1. Follow the “Coarse and Fine Tuning of the Image (Image Lock)”
instructions number 1 to 3.
2. Press the or button to select “Image Reset”,
then press the
ENTER button.
3. Press the EXIT button to exit.
English-42

Using the Anti-Theft Kensington Lock
The Kensington lock is a device used to physically fix the system when using it in a public place.
The locking device has to be purchased separately. The appearance and locking method may differ from the illustration
depending on the manufacturer. Please refer to the manual provided with the Kensington lock for proper use.
1. Insert the locking device into
the Kensington slot on the LCD
TV (Figure 1), and turn it in the
Cable
Figure 2
Figure 1
locking direction (Figure 2).
2. Connect the Kensington lock
cable.
3. Fix the Kensington lock to a
desk or a heavy stationary
object.
<Optional>
The place of the Kensington Lock may be different depending on its model.
Troubleshooting: Before Contacting Service Personnel
No sound or picture
Normal picture but no sound
No picture or black and white picture
Sound and picture interference
Blurred or snowy picture,
distorted sound
Remote control malfunctions
“Check signal cable.”
message is displayed.
On PC mode, “Mode Not Supported.”
message is displayed.
The TFT LCD panel uses a panel consisting of sub pixels (3,147,264) which require sophisticated technology to produce.
However, there may be few bright or dark pixels on the screen. These pixels will have no impact on the performance of the product.
Check that the mains lead has been connected to a wall socket.
Check that you have pressed the
Check the pic ture contrast and brightness settings.
Check the volume.
Check the volume.
Check whether the MUTE
Check if “Internal Mute” is off
Adjust the colour settings.
Check that the broadcast system selected is correct.
Try to identify the electrical appliance that is affecting the set and move it further away.
Plug your set into a different mains socket.
Check the direction, location and connections of your aerial.
This interference is often due to the use of an indoor aerial.
Replace the remote control batteries.
Clean the upper edge of the remote control (transmission window).
Check the batter y terminals.
Check that the signal cable is firmly connected to the PC or video sources.
Check that the PC or video sources are turned on.
Check the maximum resolution and the frequency of the video adaptor.
Compare these values with the data in the Display Modes.
English-43
button on the front of the set.
button has been pressed on the remote control.

Technical and Environmental Specifications
Model Name
Screen Size (Diagonal)
Power Supply
Power Consumption
PC Resolution
Sound
Output
Dimension (WxDxH)
Body
With stand
Weight
With stand
Environmental Considerations
Operating Temperature
Operating Humidity
Storage Temperature
Storage Humidity
LE40F71B
40 inch
AC 100-240 V ±10%, 60/50 Hz
210 W
1920 x 1080 @ 60 Hz
10 W x 2
994 x 92 x 647 mm
994 x 290 x 696 mm
24.3 kg
10 °C to 40 °C (50 °F to 104 °F)
10 % to 80 %, non-condensing
-20 °C to 45 °C (-4 °F to 113 °F)
5 % to 95 %, non-condensing
Stand Swivel (Left / Right)
-20˚ ~ 20˚
LE46F71B
46 inch
AC 100-240 V ±10%, 60/50 Hz
275 W
1920 x 1080 @ 60 Hz
10 W x 2
1129 x 106 x 732 mm
1129 x 320 x 788 mm
35.3 kg
10 °C to 40 °C (50 °F to 104 °F)
10 % to 80 %, non-condensing
-20 °C to 45 °C (-4 °F to 113 °F)
5 % to 95 %, non-condensing
Design and specifications are subject to change without prior notice.
This device is a Class B digital apparatus.
English-44

Содержание
ПОДКЛЮЧЕНИЕ И ПОДГОТОВКА ТЕЛЕВИЗОРА К РАБОТЕ
Комплект поставки ..................................................................... 2
Использование комплекта для
крепления на стене ............................................................... 2
Панель управления .................................................................... 3
Соединительная панель ........................................................... 4
Пульт дистанционного управления .................................... 6
Установка батарей в пульт ДУ ................................................ 6
Включение и выключение телевизоpа.............................. 7
Перевод телевизора в режим ожидания ......................... 7
Plug & Play ....................................................................................... 7
НАСТРОЙКА КАНАЛОВ
Автоматическое сохранение каналов ............................... 8
Сохранение каналов вручную ............................................... 8
Использование Управление Kаналами ............................. 9
Включение “Замок” ................................................................. 10
Сортировка сохраненных каналов ..................................... 10
Присвоение каналам названий ............................................ 11
Точная настройка на принимаемый сигнал канала
Использование функции УСС (Усилитель слабого сигнала)
............... 11
НАСТРОЙКА ИЗОБРАЖЕНИЯ
Изменение режима изображения ....................................... 12
Настройка параметров изображения ............................... 12
Изменение цветового оттенка .............................................. 13
Настройка оттенка с нужным компонентом
цвета .................................................................................................. 13
Возврат параметров изображения к заводским
настройкам ..................................................................................... 14
Изменение размера изображения ...................................... 14
Настройка параметра Широкий авто (4:3)....................... 14
Режим стоп-кадра ........................................................................ 15
Цифровое подавление шума ................................................. 15
DNIe: демо (Digital Natural Image engine) ......................... 15
Просмотр изображений в режиме
“Картинка в картинке” (PIP)
....................................................... 16
НАСТРОЙКА ЗВУКА
Изменение режима звука ................................................... 17
Настройка параметров звука ........................................... 17
Настройка параметров TruSurround XT (SRS TSXT)
Автоматическая настройка громкости ........................ 18
Использование функции “Отключение звука” ......... 18
Воспроизведение звука для дополнительного
изображения
Восстановление для параметров звука заводских
настроек по умолчанию
Подсоединение наушников............................................... 19
Выбор режима звука ............................................................. 19
............................................................................... 18
........................................................... 19
................ 17
УСТАНОВКА ВРЕМЕНИ
Установка и отображение текущего времени
Установка таймера переключения в режим ожидания
Автоматическое включение и выключение
телевизора ................................................................................ 20
............... 19
........... 20
ДРУГИЕ НАСТРОЙКИ
Выбор языка ............................................................................. 21
Использование Игровой режим ..................................... 21
Настройка режима синего экрана /
Выбор мелодии ....................................................................... 22
Использование функции “Экономия энергии”
Выбор источника входного сигнала .............................. 23
Редактирование названий источников
входного сигнала
.................................................................... 23
WISELINK
Использование функции WISELINK ................................ 24
Использование меню WISELINK ....................................... 25
Использование списка фотографий (JPEG) ................ 25
Просмотр файла фотографии ........................................... 27
Выбор фотографии и показ слайдов ............................. 27
Поворот ...................................................................................... 28
Увеличение .............................................................................. 29
Копирование файлов изображений ............................. 30
Удаление файлов изображений ..................................... 30
. 12
Печать фотографии .............................................................. 31
Использование списка MP3 .............................................. 31
Копирование музыкальных файлов ............................. 32
Удаление музыкальных файлов ...................................... 32
Использование меню настройки .................................... 33
ИСПОЛЬЗОВАНИЕ ФУНКЦИИ ТЕЛЕТЕКСТА
Декодер телетекста ............................................................... 34
Отображение информации телетекста ........................ 34
Выбор определенной страницы телетекста
Использование Fastext для выбора
страниц телетекста ................................................................ 35
Настpойка пульта дистанционного
упpавления .............................................................................. 36
Коды дистанционного управления ................................ 38
НАСТРОЙКА ПРИ РАБОТЕ С КОМПЬЮТЕРОМ
Настройка свойств экрана компьютера
(в среде Windows XP) ............................................................ 41
Экранные режимы ................................................................. 41
Нас тройка на видеосигнал от ПК.................................... 42
РЕКОМЕНДАЦИИ ПО ЭКСПЛУАТАЦИИ
Использование замка “Кенсингтон”
для защиты от кражи ............................................................ 43
Устранение неисправностей. Прежде чем
обратиться в службу технической поддержки ....... 43
Технические характеристики и требования
к условиям эксплуатации
Технические характеристики............................................ 45
................................................... 44
.............. 22
................. 35
Русский
Символы Нажмите Важно
Русский-1
Примечание
Кнопка
быстрого
вызова

Комплект поставки
При покупке телевизора с ЖК экраном проверьте наличие всех перечисленных элементов.
Если не хватает каких-либо элементов, обратитесь к продавцу.
Пульт ДУ и батарейки
(тип ААА, 2 шт.)
Инструкция пользователя Гарантийный талон Правила безопасности Регистрационные карточки
Гарантийный талон / Правила безопасности / Регистрационные карточки(прилагаются не во всех регионах)
Кабель питания Нижняя крышка Ткань для чистки
Использование комплекта для крепления на стене
Комплект для крепления на стене (приобретается отдельно)
позволяет монтировать телевизор на стене. Подробную
информацию об использовании комплекта для крепления на
стене см. в руководстве, которое прилагается к комплекту. Если
у Вас возникнут вопросы относительно установки кронштейна
для крепления на стене, обратитесь к специалисту технической
службы. Компания Samsung Electronics не несет ответственности
за любые повреждения изделия или травмы, полученные при
самостоятельной установке телевизора.
Снимите подставку, закройте отверстие в нижней
части заглушкой и закрепите два винта.
Русский-2

Панель управления
Цвет и форма изделия могут отличаться в зависимости от модели.
SOURCE
Позволяет переключать между всеми доступными
источниками входного сигнала (TV, Внeш. 1, Внeш. 2,
AV, S-Video, Компонентный, ПК, HDMI1, HDMI2).
Эта кнопка в экранном меню выполняет те же функции, что
и кнопка ENTER на пульте дистанционного управления.
MENU
Нажмите для просмотра экранного меню
функций телевизора.
Нажатие этой кнопки позволяет увеличивать или
уменьшать громкость. Кнопки
меню выполняют те же функции, что и кнопки
и на пульте дистанционного управления.
в экранном
Выбор каналов. Кнопки
меню выполняют те же функции, что и кнопки
и на пульте дистанционного управления.
(Не используя пульт дистанционного управления,
вы можете включить телевизор, нажав на кнопку
переключения каналов.)
Громкоговорители
(Питание)
Используется для включения и выключения питания
Индикатор питания
Мигает и отключается при включенном питании
и загорается в режиме ожидания.
Приемник сигналов дистанционного управления
Направляйте пульт дистанционного управления на
этот приемник в телевизоре.
Русский-3
в экранном

Соединительная панель
[Разъемы на задней
Питание (вход)
Перед тем, как подключить внешнее устройство к телевизору, убедитесь, что питание телевизора отключено.
Подсоединяя внешнее устройство, проследите, чтобы цвет соединительного разъема совпадал с цветом кабеля.
[Разъемы на боковой
панели]
Русский-4

Подключение к антенне или сети кабельного телевидения
Для просмотра телевизионных каналов необходимо, чтобы сигнал поступал от одного из следующих источников:
- От внешней антенны / Из сети кабельного телевидения / Из сети спутникового телевидения
Подключение через интерфейс HDMI/DVI
-
Этот разъем поддерживает подключение AV-устройств с интерфейсом HDMI (приставки, проигрыватели DVD, AV-ресиверы
и цифровые телевизоры).
- При соединении двух устройств HDMI дополнительный аудиокабель не требуется.
Что такое HDMI?
-
“High Definition Multimedia Interface” позволяет передавать цифровые видеоданные высокого разрешения и
многоканальные цифровые аудиосигналы (5. 1 каналов).
- Разъем HDMI/DVI поддерживает DVI-соединение с дополнительным устройством с помощью соответствующего
кабеля (в комплект не входит). Различие между HDMI и DVI состоит в том, что устройство HDMI меньше по
размеру, имеет установленную функцию кодирования HDCP (High Bandwidth Digital Copy Protection) и
поддерживает многоканальные цифровые аудиосигналы.
- Используйте разъем HDMI/DVI для соединения с внешним устройством с интерфейсом DVI.
Для соединения необходимо использовать кабель DVI-HDMI или переходник DVI-HDMI, а также разъем “R - AUDIO - L” на устройстве с
интерфейсом DVI для выхода звука.
- При подключении данного устройства с помощью разъема HDMI или DVI к видеоприставке, DVD-проигрывателю,
игровой консоли и т.п. убедитесь, что был установлен совместимый режим видеовыхода, как показано в таблице ниже.
Несоблюдение указаний может привести к искажению изображения, его искажению или исчезновению.
Поддерживаемые режимы для DVI или HDMI
50 Гц
60 Гц
- Не пытайтесь подключать разъем HDMI/DVI к компьютеру или графической карте портативного компьютера.
(При этом отобразится пустой экран)
-
(или проигрыватель DVD), необходимо подключить телевизионную приставку к видеомагнитофону
(или проигрывателю DVD), после чего подключить видеомагнитофон (или проигрыватель DVD) к телевизору.
- Соедините с помощью аудиокабелей RCA разъемы “R - AUDIO - L”, расположенные на задней панели телевизора,
с соответствующими разъемами аудиовыхода AV устройства.
- Можно также подсоединить наушники к выходу для наушников ( ) расположенному на задней панели телевизора.
а другие концы кабелей к соответствующим гнездам аудиовхода на усилителе или системе домашнего кинотеатра.
задней панели телевизора, и видеокарту компьютера.
- Подсоедините один конец стерео аудиокабеля (покупается отдельно) к разъему “AUDIO (PC IN)” на задней панели
телевизора, другой конец к разъему “Audio Out” звуковой карты компьютера.
расположенные на задней панели телевизора, с соответствующими разъемами видеовыхода устройства цифрового телевидения (DTV ) или
проигрывателя DVD.
-
необходимо подключить телевизионную приставку к устройству DTV (или проигрывателю DVD), после чего подключить
устройство DTV (или проигрыватель DVD) к гнездам компонентного сигнала (
-
-
задней панели телевизора, с соответствующими разьемами аудиовыхода устройства DTV или проигрывателя DVD.
- Этот телевизор с ЖК-дисплеем обеспечивает оптимальное разрешение изображения в режиме 1080p.
- Этот телевизор с ЖК-дисплеем обеспечивает максимальное разрешение изображения в режиме 1080p.
-
- Местонахождение разъема для замка “Кенсингтон” может меняться в зависимости от модели.
Компонент
Подключение видеоприставки, видеомагнитофона или проигрывателя DVD
-
Присоедините кабель SCART видеомагнитофона или проигрывателя DVD к разъему SCART видеомагнитофона или проигрывателя DVD.
Если требуется подключить к телевизору одновременно телевизионную приставку и видеомагнитофон
Подключение внешних аудио/видео устройств
-
Соедините кабели RCA или S-VIDEO с внешним AV устройством, например, видеомагнитофоном, проигрывателем DVD или видеокамерой.
При подключенных наушниках звук не воспроизводится через встроенные громкоговорители телевизора.
Разъем SERVICE (Техническое обслуживание)
- Подключение может выполняться только квалифицированным инженером.
Подключение к выходам АУДИО
-
Подсоедините аудиокабели с разъемами RCA к выходным гнездам “R - AUDIO - L” на задней панели вашего телевизора,
Подключение компьютера
- Соедините с помощью кабеля с разъемами D- Sub (покупается отдельно) разъем “PC (PC IN)”, расположенный на
Подключение устройств с компонентным видеовыходом (DTV/DVD)
-
Соедините с помощью кабелей для компонентного видеосигнала (покупаются отдельно) разъемы компонентного видеовхода (“PR”, “ P B”, “Y”),
Если требуется подключить к телевизору одновременно телевизионную приставку и устройство DTV (или проигрыватель DVD),
Разъемы Y, PB и PR устройств с компонентным сигналом (DTV или DVD) иногда имеют маркировку Y, B-Y и R-Y или Y, Cb и Cr.
Соедините с помощью аудиокабелей RCA (покупаются отдельно) разъемы “R - AUDIO - L”, расположенные на
Замок “Кенсингтон”
-
Замок “Кенсингтон” (покупается отдельно) – это устройство для защиты телевизора при использовании его в общественных местах.
Чтобы получить информацию о защитном устройстве, обратитесь к торговому представителю, у которого Вы приобрели телевизор.
480i
X
X
O
480p
O
O
O
576i
X
X
O
576p
O
X
O
“PR”, “ P B”, “ Y ”
720p
O
O
O
) телевизора.
1080i
O
O
O
1080p
O
O
O
Русский-5

Пульт дистанционного управления
Выбор устройства для управления с
помощью пульта дистанционного
управления Samsung (TV, DVD, STB,
CABLE, VCR) (см. стр. 36~40).
Кнопка режима ожидания
Цифровые кнопки для прямого выбора каналов
Выбор одно/двухцифрового канала
Отображение на экране
“Управление Kаналами”.
Прямой выбор режима телевизора
Управление видеомагнитофоном/DVDпроигрывателем перемотка назад, остановка,
воспроизведение/пауза, перемотка вперед
Уменьшение громкости
Увеличение громкости
Временное выключение звука
Вызов меню и подтверждение
внесенных изменений
Режим картинки в картинке вкл./выкл.
Выбор варианта настройки изображения
Выбор звукового эффекта
Выбор режима звука
Выбор SRS TSXT
SET:
телевизор, DVD-проигрыватель, телеприставка,
кабельное телевидение, видеомагнитофон.
RESET:
управления не работает, замените
батарейки, после чего нажмите и
удерживайте кнопку “RESET” в течение 2-3
секунд перед его использованием.
Выбор имеющихся источников сигнала
При нажатии этой кнопки некоторые кнопки на
пульте дистанционного управления (например,
кнопка выбора принимающего устройства,
кнопки громкости, переключения каналов и
кнопка MUTE) будут подсвечены на несколько
секунд, а потом погаснут для экономии заряда
батареи. Данная функция позволяет
использовать пульт дистанционного управления
ночью или в условиях недостаточного
освещения
Выбор одного из 5 различных устройств -
Если пульт дистанционного
Предыдущий канал
Автоматическое выключение
Данная функция позволяет загружать и
просматривать или воспроизводить
сохраненные фотографии (JPEG) и
аудиофайлы (MP3) на телевизоре.
P
: Следующий канал
P : Предыдущий канал
Выход из экранного меню
Управление курсором в меню
Используется для просмотра
информации о станции вещания
Выбор размера изображения
Прямой переход в режим ПК
Стоп-кадр
выбор источника сигнала
Функции телетекста
Выход из режима телетекста
Страница содержания телетекста
Фиксация страницы телетекста
Выбор размера телетекста
Сохранение телетекста
Выбор режима телетекста
(LIST/FLOF)
Дополнительная страница телетекста
P :
Следующая страница телетекста
P :
Предыдущая страница телетекста
Отмена телетекста
Показ скрытого текста
Поочередный выбор режима
“Teletext”, “Double” или “Mix”.
Выбор темы Fastext
Установка батарей в пульт ДУ
1.
Поднимите крышку на задней поверхности пульта дистанционного управления вверх,
как показано на рисунке.
2. Установите две батареи размера AAA.
Убедитесь, что знаки “+” и “–” на батареях соответствуют схеме, изображенной внутри отсека для установки батарей.
3. Установите крышку на место.
Извлеките батареи и храните их в прохладном сухом месте, если вы не будете использовать пульт ДУ в течение
длительного времени. Пульт ДУ может использоваться на расстоянии до 7 метров от телевизора.
(При использовании телевизора в обычном режиме батарей хватает примерно на один год.)
Если не работает пульт ДУ, проверьте следующее:
1. Включено ли питание телевизора?
2. Не перепутаны ли положительный и отрицательный полюса батарей?
3. Не израсходован ли ресурс батарей?
4. Не произошел ли перебой электропитания? Не отключен ли шнур питания?
5. Нет ли поблизости специальной люминесцентной лампы или неоновой вывески?
Яркий свет может повлиять на работу пульта ДУ.
Это специальный пульт дистанционного управления для людей с плохим зрением.
На кнопках включения питания, переключения каналов и настройки громкости
имеются точки букв шрифта Брайля.
Русский-6

Включение и выключение телевизоpа
Шнур питания подсоединен к соответствующему гнезду на задней панели телевизора.
1. Вставьте шнур питания в соответствующую розетку.
На передней панели телевизора загорится индикатор режима ожидания.
2. Нажмите кнопку на передней панели телевизора.
Можно также нажать кнопку POWER или кнопку TV ( ) на пульте дистанционного управления, чтобы включить телевизор.
Автоматически выбирается программа, которую вы просматривали последней.
3. Нажмите цифровую кнопку (0~9) или кнопку изменения номера канала ( / ) на пульте дистанционного
управления или кнопку
Когда вы в первый раз включаете телевизор, необходимо выбрать язык, который будет использоваться при отображении меню.
4. Чтобы выключить телевизор, нажмите кнопку POWER еще раз.
находящуюся справа на панели телевизора.
Перевод телевизора в режим ожидания
Для уменьшения количества энергии, потребляемой телевизором, вы можете перевести телевизор в
режим ожидания. Имеет смысл использовать режим ожидания, если требуется прервать просмотр на
небольшое время (например, на время обеда ).
1. Нажмите кнопку POWER
Экран гаснет, и на передней панели телевизора появляется синего индикатор режима ожидания.
на пульте ДУ.
2. Чтобы вновь включить телевизор, просто нажмите кнопку POWER , цифровую кнопку (0~9) или кнопку
увеличения/уменьшения номера канала (
Не оставляйте телевизор в режиме ожидания надолго (например, когда вы уезжаете в отпуск).
Рекомендуется также отключить телевизор от сетевой розетки и от антенны.
/ ) на пульте ДУ.
Plug & Play
При первом включении телевизора автоматически и последовательно будут выбраны
несколько основных параметров для настройки пользователем. Имеются следующие
параметры:
1. Нажмите кнопку POWER на пульте ДУ.
Отображается сообщение “Start Plug & Play” с выбранным вариантом “OK”.
2. С помощью кнопок или выберите “Shop” или “Home”, затем нажмите
кнопку ENTER.
Рекомендуется перевести телевизор в режим "Home", чтобы обеспечит наилучшее
изображение в домашних условиях.
Режим "Shop" предназначен только для точек розничной торговли.
Если для устройства случайно выбран режим "Shop", нажмите и удерживайте кнопку
MENU на боковой панели телевизора в течение пяти секунд для возврата в
динамический режим.
3. С помощью кнопки или выберите необходимый язык.
Нажмите кнопку ENTER, чтобы подтвердить ваш выбор.
4. Отображается сообщение “Проверьте антенный вход” с выбранным
вариантом “OK”. Нажмите кнопку ENTER.
Убедитесь, что кабель антенны подключен правильно.
5. Используя кнопку или , выберите страну.
Нажмите кнопку ENTER, чтобы подтвердить ваш выбор.
6. Отобразится меню “Автонастройка” с выбранным пунктом “Пуcк”. Нажмите
кнопку ENTER.
Поиск каналов начнется и закончится автоматически. После того, как будут
сохранены все доступные каналы, появится меню “Установка часов”.
Нажмите кнопку ENTER в любое время, чтобы прервать процесс сохранения.
7. Нажмите кнопку ENTER.
Выберите “Часов” и “Минут” с помощью кнопки
Установите “Часов” и “Минут” с помощью кнопки
Можно также установить “ Часов” и “ Минут” с помощью кнопок с цифрами на пульте
дистанционного управления.
8. Нажмите кнопку ENTER для подтверждения ваших настроек.
Язык: Выберите язык.
Страна: Выберите страну.
Автонастройка: Автоматически ищет и сохраняет доступные каналы.
Установка часов: Устанавливает время для встроенных часов телевизора.
Русский-7
или
.
или
.

Если нужно сбросить настройки этой функции…
1. Чтобы открыть меню, нажмите кнопку MENU.
Нажимая кнопку или , выберите пункт “Установка”, а затем
нажмите кнопку
Чтобы выбрать функцию “Plug & Play”, нажмите кнопку ENTER еще раз.
2.
ENTER.
3. Появится сообщение с просьбой включить "функцию Plug & Play".
- Автоматическое сохранение каналов
- Сохранение каналов вручную
Автоматическое сохранение каналов
Для автоматического сохранения каналов можно выполнить поиск каналов в доступных частотных диапазонах (доступность
конкретных диапазонов зависит от страны, в которой вы находитесь). Автоматически назначаемые при этом номера
программ могут не соответствовать фактическим или желаемым номерам программ. Однако вы можете отсортировать
номера вручную и удалить ненужные каналы.
1. Чтобы открыть меню, нажмите кнопку MENU.
Нажимая кнопку или , выберите пункт “Канал”, а затем нажмите кнопку
2. Нажмите кнопку
ENTER, чтобы выбрать функцию “Страна”.
3. Используя кнопку или , выберите страну.
Нажмите кнопку ENTER, чтобы подтвердить ваш выбор.
4. Нажимая кнопку или , выберите пункт “Автонастройка”, а затем нажмите кнопку
5. Нажмите кнопку ENTER.
Будут сохранены все доступные каналы.
Чтобы прервать сохранение каналов и вернуться в меню “Канал”, нажмите кнопку ENTER.
6. После того, как будут сохранены все доступные каналы, на экране появится меню “Сортировка”.
ENTER.
ENTER.
Сохранение каналов вручную
Можно сохранить до 100 каналов, включая каналы, транслируемые по кабельным сетям. При сохранении
каналов вручную можно выбрать:
Сохранить или нет каждый из найденных каналов.
Номер программы для идентификации каждого сохраненного канала.
1. Чтобы открыть меню, нажмите кнопку MENU.
Нажимая кнопку или , выберите пункт “Канал”, а затем нажмите кнопку ENTER.
2. Нажимая кнопку или , выберите пункт “Ручная настр.”, а затем нажмите кнопку ENTER.
3. Нажмите кнопку
4. Чтобы назначить каналу номер программы, выберите нужный номер, нажимая кнопку или ,
затем нажмите кнопку ENTER.
Можно также задать номер программы нажатием цифровых кнопок на пульте ДУ.
ENTER, чтобы выбрать функцию “Программа”.
Русский-8

5. Нажимая кнопку или , выберите пункт “Система цвета”, а затем нажмите кнопку ENTER.
6. Повторно нажимайте кнопку или , чтобы выбрать необходимую систему цвета, а затем нажмите
кнопку ENTER.
7. Нажимая кнопку или , выберите пункт “Система звука”, а затем нажмите кнопку
8.
Повторно нажимайте кнопку или , чтобы выбрать необходимую систему звука, а затем нажмите кнопку ENTER.
Если слышен странный звук или звук не слышен вообще, еще раз выберите систему звука.
9.
Если Вам известен номер канала, который необходимо сохранить, нажмите кнопку или , чтобы выбрать “Канал”.
Нажмите кнопку ENTER. С помощью кнопки или выберите C (Радиоканал) или S (Кабельный канал).
ENTER.
Выберите канал с помощью кнопки . Нажимая кнопку или y, выберите нужный номер, а затем нажмите
кнопку ENTER.
Режимы каналов: P (режим программы), C (режим радиоканалов), S (режим кабельных каналов)
Можно также выбрать канал с помощью цифровых кнопок на пульте дистанционного управления.
10.
Если номера каналов не известны, выберите “Поиск” с помощью кнопки или .
Нажмите кнопку ENTER. Произведите поиск с помощью кнопки или , и нажмите кнопку ENTER.
11.
Нажимая кнопку или , выберите меню “Сохранение”. Нажмите кнопку ENTER, чтобы выбрать функцию “OK”.
12. Повторите шаги с 3 по 11 для каждого канала, который нужно сохранить.
Программа:
Система цвета: Устанавливает поддерживаемую систему цвета.
Система звука: Устанавливает поддерживаемую систему звука.
Выбирает номер программы для канала.
Использование Управление Kаналами
Настройка каналов в соответствии со своими предпочтениями.
Можно без проблем удалить, добавить или заблокировать
необходимый канал.
1. Чтобы открыть меню, нажмите кнопку MENU. Нажимая кнопку
или , выберите пункт “Канал”, а затем нажмите кнопку
2.
Нажимая кнопку или , выберите пункт “Управление Kаналами”,
а затем нажмите кнопку
3.
Нажмите кнопку ENTER еще раз, чтобы выбрать функцию
“Управление Kаналами”.
.
Нажмите кнопку для выбора строки “ ”.
4
.
Нажмите кнопку или , чтобы выбрать нежелательный канал,
5
а затем нажмите кнопку ENTER для его отмены.
Повторите действия пункта 5 для каждого выбираемого или отменяемого канала.
6.
7. Чтобы выйти, нажмите кнопку EXIT.
“ ”
Эти параметры можно также
установить, нажав кнопку
CH MGR на пульте ДУ.
Индикация
значение “Вкл.”.
активна, когда для параметра “Замок” установлено
Канал: Выбирает канал.
Поиск: Определяет частоту канала.
Сохранение: Сохраняет установки.
ENTER.
ENTER.
Русский-9

Включение “Замок”
Данная функция, путем отключения звука и изображения, предотвратит просмотр
нежелательных программ детьми. Блокировку нельзя снять с помощью кнопок на боковой
панели. Параметры Защиты от детей могут быть изменены только с пульта ДУ, поэтому
держите его в недоступном для детей месте.
1. Чтобы открыть меню, нажмите кнопку MENU. Нажимая кнопку
или , выберите пункт “Канал”, а затем нажмите кнопку
2.
Нажимая кнопку или , выберите пункт “Управление Kаналами”,
а затем нажмите кнопку
3.
Нажимая кнопку или , выберите пункт “Замок”,
а затем нажмите кнопку
Нажмите кнопку или , чтобы выбрать параметр “Вкл.”.
4.
Нажмите кнопку
5.
Нажимая кнопку или , выберите пункт “Управление Kаналами”,
а затем нажмите кнопку
.
Нажмите кнопку для выбора строки “ ”.
6
.
Нажмите кнопку или для выбора каналов, которые необходимо
7
заблокировать, затем нажмите кнопку ENTER.
8. Повторите действия пункта 7 для каждого блокируемого или
разблокируемого канала.
9. Чтобы выйти, нажмите кнопку EXIT.
Выберите значение “Вкл.” или “Выкл.” для параметра “Замок”, чтобы быстро активизировать
или заблокировать каналы, выбранные в строке
Сортировка сохраненных каналов
Вы можете переставить номера двух каналов, чтобы :
Изменить порядок следования автоматически сохраненных
каналов.
Присвоить легко запоминаемые номера программ каналам,
которые вы смотрите наиболее часто.
1. Чтобы открыть меню, нажмите кнопку MENU. Нажимая кнопку
или , выберите пункт “Канал”, а затем нажмите кнопку
2.
Нажимая кнопку или , выберите пункт “Сортировка”, а затем
нажмите кнопку
3.
Повторно нажимайте кнопку или для выбора канала,
который необходимо изменить. Нажмите кнопку ENTER.
Номер и название выбранного канала перемещаются вправо.
4.
При помощи кнопки
хотите переместить канал, а затем нажмите кнопку
Выбранный канал обменивается местами с каналом, которому ранее был присвоен
этот номер программы.
5.
Повторите шаги 3 и 4 для сортировки другого канала.
Чтобы выйти, нажмите кнопку EXIT.
6.
ENTER.
ENTER.
или
ENTER.
ENTER.
ENTER.
”
“
.
выберите номер программы, на который вы
ENTER
.
ENTER.
ENTER.
Русский-10

Присвоение каналам названий
Названия каналов будут присвоены автоматически, если вместе с сигналом
телевещания передается информация о канале.
Эти названия можно изменить по собственному желанию.
1. Чтобы открыть меню, нажмите кнопку MENU. Нажимая кнопку
или , выберите пункт “Канал”, а затем нажмите кнопку
2.
Нажимая кнопку или , выберите пункт “Название”,
а затем нажмите кнопку
3.
Если нужно переименовать канал, выберите его при помощи кнопки
или . Нажмите кнопку ENTER.
Вокруг поля названия отображается строка выбора.
4.
Для того, чтобы…
выбрать букву, цифру или символ
перейти к следующей позиции
вернуться к предыдущей позиции
Подтвердить название
Имеющиеся символы :
Буквы алфавита (A~Z) / Цифры (0~9) / Специальные символы (-, пробел)
5.
Повторите шаги с 3 по 4 для каждого канала, которому требуется
ENTER.
присвоить новое имя.
Чтобы выйти, нажмите кнопку EXIT.
6.
Точная настройка на принимаемый сигнал канала
Для достижения оптимального качества приема подстройте требуемый
канал вручную с помощью функции точной настройки.
1. Чтобы напрямую выбрать канал для точной настройки, используйте
цифровые кнопки.
2. Чтобы открыть меню, нажмите кнопку MENU.
Нажимая кнопку или , выберите пункт “Канал”,
а затем нажмите кнопку
3. Нажимая кнопку или , выберите пункт “Точная настройка”,
а затем нажмите кнопку
4. Нажмите кнопку или для выполнения точной настройки.
Нажмите кнопку ENTER.
5. Чтобы выйти, нажмите кнопку EXIT.
В строке канала справа от номера сохраненного канала, настроенного с помощью
функции точной настройки, появится звездочка “*”. Номер канала высветится красным
цветом.
Чтобы сбросить точную настройку, с помощью кнопки или выберите поле “Сброс”, а
затем нажмите кнопку ENTER.
ENTER.
ENTER.
ENTER.
Выполните...
Нажмите кнопку
Нажмите кнопку
Нажмите кнопку
Нажмите кнопку ENTER
или
Русский-11

Использование функции УСС (Усилитель слабого сигнала)
Эта функция очень полезна в тех случаях, когда телевизор принимает
слабый сигнал. УСС усиливает входящий телевизионный сигнал в
областях со слабым приемом.
1. Чтобы открыть меню, нажмите кнопку MENU.
Нажимая кнопку или , выберите пункт “Канал”, а затем нажмите кнопку
ENTER.
2. Нажимая кнопку или , выберите пункт “УСС”, а затем нажмите кнопку
ENTER.
3. Выберите "Выкл." или "Вкл.", нажимая кнопку
ENTER
Нажмите кнопку
4.
Чтобы выйти, нажмите кнопку EXIT.
Если при установке параметра УСС на Вкл. изображение идет с помехами, выберите Выкл..
Параметр УСС следует устанавливать отдельно для каждого канала.
.
или
Изменение режима изображения
Вы можете выбрать тип изображения на свой вкус.
1.
Чтобы открыть меню, нажмите кнопку MENU. Нажимая кнопку или ,
выберите пункт “Изображение”, а затем нажмите кнопку
2.
Нажмите кнопку ENTER, чтобы выбрать “Peжим”.
Нажмите кнопку ENTER еще раз.
3. Чтобы выбрать необходимый режим изображения, нажмите кнопку или .
Можно также нажать кнопку
P.MODE (Режим изображения)
на пульте ДУ, чтобы выбрать
параметры изображения.
Нажмите кнопку
4.
Чтобы выйти, нажмите кнопку EXIT.
Динамический: для просмотра изображения с высокой четкостью в ярко освещенном помещении.
Стандартный:
Кино:
для просмотра
Польз.:
для просмотра
(См. раздел “Настройка параметров изображения”)
Режим изображения необходимо отдельно настроить для каждого источника входного сигнала.
Нажав “Сброс”, можно восстановить стандартные настройки изображения.
(См. раздел “Возврат параметров изображения к заводским настройкам” на стр. 14)
ENTER
.
для просмотра
изображения при нормальном освещении.
просмотра изображения в темном помещении.
изображения с любимыми настройками.
.
ENTER.
Настройка параметров изображения
Изображение, отображаемое на экране телевизора, можно настроить,
изменяя описанные ниже параметры.
1. Чтобы выбрать вариант настройки изображения, следуйте
инструкциям 1-3 раздела “Изменение режима изображения”.
2. Чтобы выбрать необходимый параметр, нажмите кнопку или .
Нажмите кнопку ENTER
3. Чтобы увеличить или уменьшить значение параметра, нажмите кнопку
или . Нажмите кнопку ENTER.
4. Чтобы выйти, нажмите кнопку EXIT.
Контраст: настраивает соотношение между наиболее яркими и темными участками объектов и фона.
Яркость: настраивает яркость экрана.
Четкость: делает объекты более четкими или размытыми.
Цвет: настраивает цвета, делая их более светлыми или темными.
Тон (Только для NTSC): настраивает цвет объектов – добавляет красноватый или зеленоватый
Установленные значения сохраняются в соответствии с выбранным режимом изображения.
В режиме ПК можно настроить только “Контраст”, “Яркость” и “Цвет”
.
оттенок, придавая объектам более естественный вид.
Русский-12

Изменение цветового оттенка
Можно выбрать наиболее удобные для просмотра цветовые оттенки.
1.
Чтобы выбрать вариант настройки изображения, следуйте
инструкциям 1-3 раздела “Изменение режима изображения” на стр. 12.
2.
Нажимая кнопку или , выберите пункт “Оттенок”, а затем нажмите кнопку ENTER.
3. Чтобы выбрать параметры оттенков, нажимайте кнопку или . Нажмите
кнопку
ENTER.
4. Чтобы выйти, нажмите кнопку EXIT.
Холодный 2: изменяет цветовую температуру, придавая
цветовой гамме более насыщенный
голубоватый оттенок, чем Холодный 1.
Холодный 1: придает белому цвету голубоватый оттенок.
Нормальный: сохраняет белый цвет.
Установленные значения сохраняются соответственно для выбранного режима изображения.
Настройка оттенка с нужным компонентом цвета
Пользователь может настроить оттенок изображения с нужным компонентом
цвета.
1.
Чтобы выбрать вариант настройки изображения, следуйте
инструкциям 1-3 раздела “Изменение режима изображения” на стр. 12.
2. Нажимая кнопку или , выберите пункт “Диспетчер цветов”,
а затем нажмите кнопку
3.
Нажмите кнопку
Нажмите кнопку
4. Нажимайте кнопку или для уменьшения или увеличения
значения определенного параметра.
Нажмите кнопку ENTER.
5. Чтобы выйти, нажмите кнопку EXIT.
Контраст К:
Контраст З:
Контраст С:
Яркость К:
Яркость З:
Яркость С:
Сброс:
Уменьшение или усиление интенсивности красного компонента цвета
границы между объектами и фоном.
Уменьшение или усиление интенсивности зеленого компонента цвета
границы между объектами и фоном.
Уменьшение или усиление интенсивности синего компонента цвета
границы между объектами и фоном.
Настройка яркости красного компонента цвета всего экрана.
Настройка яркости зеленого компонента цвета всего экрана.
Настройка яркости компонента цвета всего экрана.
Сброс всех настроек до значений по умолчанию.
ENTER.
или
для выбора определенного параметра.
ENTER
.
Теплый 1: придает белому цвету красноватый
оттенок.
Теп лы й 2
: изменяет цветовую температуру, придавая
цветовой гамме более насыщенный
красноватый оттенок, чем Теплый 1.
В окне “Диспетчер цвето” нельзя выбрать “Оттенок”.
Русский-13

Возврат параметров изображения к заводским настройкам
Для параметров изображения можно вернуть заводские настройки.
1.
Чтобы выбрать вариант настройки изображения, следуйте
инструкциям 1-3 раздела “Изменение режима изображения” на стр. 12.
2. Нажимая кнопку или , выберите пункт “Сброс”,
а затем нажмите кнопку
ENTER.
3. Чтобы выйти, нажмите кнопку EXIT.
Функция “Сброс” будет установлена для каждого режима изображения.
Изменение размера изображения
Вы можете выбрать размер изображения на свой вкус.
1.
Чтобы открыть меню, нажмите кнопку MENU. Нажимая кнопку или ,
выберите пункт “Изображение”, а затем нажмите кнопку
2.
Нажимая кнопку или , выберите пункт “Размер”, а затем нажмите кнопку ENTER.
Эти параметры можно выбрать
с помощью кнопки P.SIZE
(Размер изображения) на пульте
дистанционного управления.
3. Выберите требуемый пункт меню, нажимая кнопку или .
Нажмите кнопку
4. Чтобы выйти, нажмите кнопку EXIT.
Широкий aвто:
16:9:
изменяет формат изображения до 16:9 как для DVD или широкоформатного режима
просмотра телепрограмм.
Широкий 4:3:
Увеличенный:
4:3: Это стандартная установка для видеоизображения или обычного режима просмотра телепрограмм.
Функция “Широкий aвто” доступна только в режимах “TV”, “Внeш.1“, “Внeш.2”, “AV” и “S-Video”.
В режиме ПК можно настроить только режим “16:9” и “4:3”.
Увеличенный : Выберите с помощью кнопок или . Используйте кнопку или
для перемещения изображения вверх или вниз. Выберите , а затем
используйте кнопку или для увеличения или уменьшения размера
изображения в вертикальном направлении.
Широкий 4:3 : Перемещайте экран вверх/вниз, используя кнопку или , предварительно
выбрав значок с помощью кнопки или ENTER.
ENTER
.
автоматически увеличивает изображение до формата широкого экрана “16:9”.
увеличивает изображения более чем 4:3.
Увеличивает изображение формата 16:9 (в вертикальном направлении) на весь
экран.
ENTER.
Настройка параметра Широкий авто (4:3)
Настройка размера изображения 4:3 в соответствии с входным сигналом
1.
Чтобы открыть меню, нажмите кнопку MENU. Нажимая кнопку или ,
выберите пункт “Изображение”, а затем нажмите кнопку
2.
Нажимая кнопку или , выберите пункт “Широкий aвто (4:3)”, а затем нажмите
кнопку
3. Выберите требуемый пункт меню, нажимая кнопку или .
4. Чтобы выйти, нажмите кнопку EXIT.
ENTER.
Нажмите кнопку
Эти функции не работают в режиме "Компонентный", "ПК", "HDMI1", "HDMI2".
16:9:
Изменяет формат изображения до 16:9, как для DVD или широкоформатного режима
просмотра телепрограмм.
Широкий 4:3:
Увеличенный:
4:3: Это стандартная установка для видео изображения или обычного режима просмотра телепрограмм.
ENTER
увеличение изображения более чем 4:3
Увеличивает изображение формата 16:9 (в вертикальном направлении) на
весь экран
Русский-14
ENTER.
.

Режим стоп-кадра
С помощью кнопки STILL вы можете временно остановить изображение. Нажмите
кнопку еще раз, чтобы отменить режим стоп-кадра.
Цифровое подавление шума
Если принимаемый телевизионный сигнал слабый, включите функцию
Цифровой шумоподавитель (Digital NR), чтобы снизить помехи и устранить
двоение изображения на экране.
1.
Чтобы открыть меню, нажмите кнопку MENU. Нажимая кнопку или ,
выберите пункт “Изображение”, а затем нажмите кнопку
2. Нажимая кнопку или , выберите пункт “Цифр. шумоподавит.”,
а затем нажмите кнопку
Нажимая кнопку или , выберите пункт “Вкл.” или “Выкл.”.
3.
Нажмите кнопку
ENTER.
4. Чтобы выйти, нажмите кнопку EXIT.
DNIe: демо (Digital Natural Image engine)
Новая технология Samsung позволяет получать более четкое изображение с улучшенными
параметрами контраста и белого цвета. Новый алгоритм коррекции изображения дает возможность
создавать более яркое и четкое изображение. Технология DNIe позволяет адаптировать для
просмотра любые сигналы. Можно оценить, как DNIe улучшает изображение, когда для режима
DNIe: демо установлено значение Вкл.
1.
Чтобы открыть меню, нажмите кнопку MENU. Нажимая кнопку или ,
выберите пункт “Изображение”, а затем нажмите кнопку
2. Нажимая кнопку или , выберите пункт “DNIe: демо”,
а затем нажмите кнопку
Нажимая кнопку или , выберите пункт “Вкл.” или “Выкл.”.
3.
Нажмите кнопку
4. Чтобы выйти, нажмите кнопку EXIT.
Эти функции не работают в режиме ПК.
Функция DNIe: демо используется для демонстрации разницы в качестве изображения при
использовании технологии DNle и без нее.
По умолчанию функция DNle включена.
ENTER.
ENTER.
ENTER.
ENTER.
ENTER.
Русский-15

Просмотр изображений в режиме “Картинка в картинке” (PIP)
Можно вывести на экран внутри основного изображения дополнительное
изображение (выбранной телепрограммы или от внешнего источника
видеосигнала). Таким образом можно просматривать изображение выбранной
телепрограммы или от любого подключенного источника видеосигнала, не
прерывая просмотра основного изображения.
1.
Чтобы открыть меню, нажмите кнопку MENU. Нажимая кнопку или ,
выберите пункт “Изображение”, а затем нажмите кнопку
2.
Нажимая кнопку или , выберите пункт “PIP”, а затем нажмите кнопку ENTER.
Чтобы включить или выключить
функцию “PIP” (картинка в картинке),
нажмите кнопку PIP на пульте ДУ.
3. Нажмите кнопку ENTER еще раз. Нажимая кнопку или ,
выберите пункт “Вкл.”, а затем нажмите кнопку
Если активирована функция PIP, для основного изображения устанавливается размер “16:9”.
4.
Нажимая кнопку или , выберите пункт “Источник”, а затем нажмите кнопку
ENTER. С помощью кнопки или выберите источник сигнала для окна
дополнительного изображения, а затем нажмите кнопку ENTER.
Доступные источники сигнала для дополнительного изображения могут быть разными, в
зависимости от того, какой источник выбран для основного изображения.
5. Нажимая кнопку или , выберите меню “Смена”.
Чтобы поменять местами основное и дополнительное изображения,
выберите параметр “Сменa” и нажмите кнопку ENTER.
Основное и дополнительное изображения меняются местами.
Если источником основного изображения является “ПК”, параметр “Смена” будет недоступен.
6.
Нажмите кнопку или для выбора “Размер” дополнительного изображения,
а затем нажмите кнопку ENTER. С помощью кнопки или выберите
размер дополнительного изображения, а затем нажмите кнопку ENTER.
Если источником основного изображения является “ПК”, параметр “Размер” будет недоступен.
7.
Нажимая кнопку или , выберите пункт “Позиция”, а затем нажмите кнопку
ENTER. Нажимая кнопку или , выберите позицию дополнительного
изображения на экране, а затем нажмите кнопку ENTER.
8.
Нажимая кнопку или , выберите пункт “Программа”, а затем нажмите кнопку
ENTER. Вы можете выбрать канал, который будет отображаться в окне дополнительного
изображения, нажимая кнопку или . Нажмите кнопку ENTER.
Функция “Прог.” дос тупна только в том случае, если для дополнительного изображения
в качестве источника выбран телевизор.
9. Чтобы выйти, нажмите кнопку EXIT.
Когда основное изображение поступает от игровой приставки или с диска караоке, иногда можно
заметить, что цвета изображения в окне PIP становятся слегка неестественными.
Источник: используется для выбора источника дополнительного изображения.
Смена:
используется
Размер: используется для выбора размера дополнительного изображения.
Позиция: используется для перемещения дополнительного изображения.
Программа: используется
Настройки PIP
Доп.
Осн.
TV
Внeш. 1
Внeш. 2
AV
S-Video
Компонентный
ПК
HDMI1
HDMI2
, чтобы поменять местами основное и дополнительное изображения.
для изменения программы для дополнительного изображения.
(O: Функция PIP работает, X: функция PIP не работает)
TV
Внeш. 1
Внeш. 2
X
X
X
X
X
X
X
X
X
X
X
X
O
O
O
O
O
O
AV
X
X
X
X
X
X
X
X
X
X
X
X
O
O
O
O
O
O
Русский-16
S-Video
X
X
X
X
X
X
X
O
O
ENTER.
Компонентный
X
X
X
X
X
X
X
O
O
ENTER.
ПК
X
X
X
X
X
X
X
X
X
HDMI1
O
O
O
O
O
O
X
X
X
HDMI2
O
O
O
O
O
O
X
X
X

Изменение режима звука
Вы можете выбрать один из перечисленных ниже специальных режимов звука, который
будет использоваться во время просмотра определенной программы.
1.
Чтобы открыть меню, нажмите кнопку MENU. Нажимая кнопку или ,
выберите пункт “Звук”, а затем нажмите кнопку
2. Нажмите кнопку ENTER, чтобы выбрать “Peжим”.
3. Последовательно нажимайте кнопку или , чтобы выбрать
необходимый режим звука, а затем нажмите кнопку ENTER.
4. Чтобы выйти, нажмите кнопку EXIT.
Стандарт: выбирает нормальный звуковой режим.
Данные параметры можно
выбрать с помощью кнопки
S.MODE на пульте
дистанционного управления.
Музыка: выбирает музыку на фоне голосов.
Кино: обеспечивает живое и насыщенное звучание фильмов.
Речь: выбирает голос на фоне других звуков.
Польз.: выбирает пользовательские установки звука.
Настройка параметров звука
Вы можете настроить параметры звука на свой вкус.
1.
Чтобы открыть меню, нажмите кнопку MENU. Нажимая кнопку или ,
выберите пункт “Звук”, а затем нажмите кнопку
2.
Нажимая кнопку или , выберите пункт “Эквалайзер”,
а затем нажмите кнопку
3. Чтобы выбрать необходимый параметр, нажмите кнопку или .
Нажмите кнопку
4. Нажимая кнопку или , выполните требующуюся настройку.
Нажмите кнопку ENTER.
5. Чтобы выйти, нажмите кнопку EXIT.
Если один из этих параметров изменен, для параметра Режим звука автоматически
устанавливается значение “Польз.”.
(См. раздел “Настройка параметров звука”)
ENTER.
ENTER
.
ENTER.
ENTER.
Настройка параметров TruSurround XT (SRS TSXT)
TruSurround XT является запатентованной технологией компании SRS, которая
позволяет воспроизводить многоканальный (5.1) звук через два громкоговорителя.
Функция TruSurround обеспечивает захватывающее виртуальное объемное
звучание через систему из двух громкоговорителей, включая встроенные
громкоговорители телевизора. Функция совместима со всеми многоканальными
форматами.
1.
Чтобы открыть меню, нажмите кнопку MENU. Нажимая кнопку или ,
выберите пункт “Звук”, а затем нажмите кнопку
2.
Э ти параметры можно выбрать с
помощью кнопки SRS на пульте
дистанционного управления.
Нажимая кнопку или , выберите пункт “SRS TSXT”,
а затем нажмите кнопку
3. Нажимая кнопку или , выберите пункт “Вкл.” или “Выкл.”.
Нажмите кнопку
4. Чтобы выйти, нажмите кнопку EXIT.
TruSurround XT, SRS и символ являются товарными знаками
компании SRS Labs, Inc. Технология TruSurround XT используется по
лицензии компании SRS Labs, Inc.
ENTER.
ENTER.
Русский-17
ENTER.

Автоматическая настройка громкости
Каждая вещательная станция имеет индивидуальные параметры сигнала, поэтому
пользователю может потребоваться настраивать громкость каждый раз при смене
канала. Данная функция позволяет выполнять автоматическое регулирование
громкости звука канала, уменьшая ее в случае сильного модуляционного сигнала и
увеличивая, если модуляционный сигнал слишком слабый.
1.
Чтобы открыть меню, нажмите кнопку MENU. Нажимая кнопку или ,
выберите пункт “Звук”, а затем нажмите кнопку
2.
Нажимая кнопку или , выберите пункт “Громкость авто”,
а затем нажмите кнопку
ENTER.
3. Нажимая кнопку или , выберите пункт “Вкл.” или “Выкл.”.
Нажмите кнопку
ENTER.
4. Чтобы выйти, нажмите кнопку EXIT.
Использование функции “Отключение звука”
В случае необходимости прослушивать звук через внешние
громкоговорители отключите внутренний усилитель.
Чтобы открыть меню, нажмите кнопку MENU. Нажимая кнопку или ,
1.
выберите пункт “Звук”, а затем нажмите кнопку
2.
Нажимая кнопку или , выберите пункт “Отключение звука”,
а затем нажмите кнопку
3. Нажимая кнопку или , выберите пункт “Вкл.” или “Выкл.”.
Нажмите кнопку
4. Чтобы выйти, нажмите кнопку EXIT.
Если для параметра “Отключение звука” установлено значение “Вкл.”, меню Sound
(Звук), кроме пункта “Выбор звука” (в режиме PIP), будет недоступно.
ENTER.
ENTER.
ENTER.
ENTER.
Воспроизведение звука для дополнительного изображения
При работе функции PIP можно прослушивать звуковое
сопровождение дополнительного изображения.
1.
Чтобы открыть меню, нажмите кнопку MENU. Нажимая кнопку или ,
выберите пункт “Звук”, а затем нажмите кнопку
2.
Нажимая кнопку или , выберите пункт “Выбор звука”,
а затем нажмите кнопку
ENTER.
3. Нажимая кнопку или , выберите пункт “Дополнительный”,
а затем нажмите кнопку ENTER.
4. Чтобы выйти, нажмите кнопку EXIT.
Основной: используется для прослушивания звукового сопровождения основного изображения.
Дополнительный:
Этот параметр доступен, если для функции “PIP” выбрано значение “Вк л.”.
используется для прослушивания звукового сопровождения дополнительного изображения.
Русский-18
ENTER.

Восстановление для параметров звука заводских настроек по умолчанию
Если для параметра “Игровой режим” установлено значение “Вкл.”,
будет активирована функция “Сброс звука”. Если после установки
эквалайзера будет выбрана функция “Сброс”, то для эквалайзера будут
восстановлены заводские настройки.
1.
Чтобы открыть меню, нажмите кнопку MENU. Нажимая кнопку или ,
выберите пункт “Звук”, а затем нажмите кнопку
2.
Нажимая кнопку или , выберите пункт “Сброс”,
а затем нажмите кнопку
ENTER.
ENTER.
3. Чтобы выйти, нажмите кнопку EXIT.
Этот параметр доступен, если для функции “Игровой режим” выбрано значение “Вкл.”.
Подсоединение наушников
Если вы хотите смотреть телевизор, не беспокоя шумом присутствующих в
комнате людей, то к телевизору можно подсоединить наушники.
Подключив наушники к соответствующему порту, в меню Sound (Звук) вы можете
воспользоваться только пунктами "Отключение звука" и "Bыбop звука" (в режиме PIP).
(См. раздел “Использование функции Отключение звука” на стр. 18)
Прослушивание звука в наушниках на большой громкости в течение долгого времени может
повредить органы слуха.
При подсоединении наушников к системе звук в динамиках отключается.
Выбор режима звука
Режим звука можно выбрать с помощью кнопки “DUAL”.
При нажатии данной кнопки на экране отобразится текущий режим звука.
ДВОЙНОЙ 1/2
МОНО
СТЕРЕО ↔ МОНО
ДВОЙНОЙ 1
↔
ДВОЙНОЙ 2
МОНО
МОНО ↔ СТЕРЕО
МОНО ↔
ДВОЙНОЙ 1
ДВОЙНОЙ 2
Автоматическое
Автоматическое
Эти параметры можно также
выбрать с помощью кнопки
DUAL на пульте дистанционного
управления.
FM стерео
NICAM стерео
Тип звука:
Моно
Стерео
Двойной
Моно
Стерео
Двойной
По умолчанию
изменение
ДВОЙНОЙ 1
изменение
ДВОЙНОЙ 1
Установка и отображение текущего времени
Вы можете установить часы телевизора, чтобы текущее время отображалось при
нажатии кнопки INFO. Кроме того, установка текущего времени необходима, если вы
хотите использовать таймеры включения и выключения.
1.
Чтобы открыть меню, нажмите кнопку MENU. Нажимая кнопку или ,
выберите пункт “Установка”, а затем нажмите кнопку
2.
Нажимая кнопку или , выберите пункт “Время”,
а затем нажмите кнопку
3. Нажмите кнопку ENTER, чтобы выбрать “Установка часов”.
4.
Для того, чтобы…
Перейти к пункту “Часов” или “Минут”.
Установить значения для параметров “Часов” и “Минут”.
Нажмите кнопку ENTER.
5. Чтобы выйти, нажмите кнопку EXIT.
Если вы отсоедините шнур питания от розетки, потребуется установить часы заново.
С помощью цифровых кнопок на пульте дистанционного управления можно также
установить значение времени (часы и минуты).
ENTER.
Русский-19
ENTER.
Нажмите...
Кнопку или .
Кнопку или .

Установка таймера переключения в режим ожидания
Вы можете установить период времени в диапазоне от 30 до 180 минут, по истечении
которого телевизор автоматически перейдет в режим ожидания.
1.
Чтобы открыть меню, нажмите кнопку MENU. Нажимая кнопку или ,
выберите пункт “Установка”, а затем нажмите кнопку
2.
Нажимайте кнопку SLEEP
(Автоматическое выключение)
на пульте ДУ, пока не появится
соответствующий промежуток
времени.
Нажимая кнопку или , выберите пункт “Время”,
а затем нажмите кнопку
3.
Нажимая кнопку или , выберите пункт “Таймер сна”,
а затем нажмите кнопку
4.
Нажимайте кнопку или , пока не появится нужное значение времени
(Выкл., 30, 60, 90, 120, 150, 180). Нажмите кнопку ENTER.
5. Чтобы выйти, нажмите кнопку EXIT.
Телевизор автоматически переключится в режим ожидания, как только
выбранный интервал времени истечет.
ENTER.
ENTER.
Автоматическое включение и выключение телевизора
Таймеры включения и выключения можно устанавливать таким образом,
чтобы:
Телевизор автоматически включался и настраивался на
выбранный канал в заданное время.
Автоматически выключался в заданное время.
Первый этап - это установка часов телевизора .
1.
Чтобы открыть меню, нажмите кнопку MENU. Нажимая кнопку или ,
выберите пункт “Установка”, а затем нажмите кнопку
2.
Нажимая кнопку или , выберите пункт “Время”,
а затем нажмите кнопку
3.
Нажимая кнопку или , выберите пункт “Таймер включения”,
а затем нажмите кнопку
4.
Нажмите кнопку или , чтобы установить значение для “Часов”,
а затем нажмите кнопку , чтобы перейти к следующему полю.
Установите другие значения аналогичным образом. Завершив установку,
нажмите кнопку ENTER, чтобы вернуться назад.
5.
Нажимая кнопку или , выберите пункт “Таймер выключения”,
а затем нажмите кнопку
6.
Нажмите кнопку или , чтобы установить значение для “Часов”,
а затем нажмите кнопку , чтобы перейти к следующему полю.
Установите другие значения аналогичным образом. Завершив установку,
нажмите кнопку ENTER, чтобы вернуться назад.
7. Чтобы выйти, нажмите кнопку EXIT.
Можно также установить значение времени (часы и минуты) с помощью цифровых
кнопок на пульте дистанционного управления.
Чтобы включить таймеры, необходимо выбрать значение “Да” для параметра “Активация”.
ENTER.
ENTER.
ENTER.
ENTER.
ENTER.
Русский-20

Выбор языка
При первом включении телевизора необходимо выбрать язык, который
будет использоваться при отображении названий меню, пунктов меню и
другой информации.
1. Чтобы открыть экранное меню, нажмите кнопку MENU.
или , выберите пункт “Установка”, а затем нажмите кнопку
2.
Нажимая кнопку или , выберите пункт “Язык”,
а затем нажмите кнопку
3.
Повторно нажимайте кнопку или для выбора определенного языка.
Нажмите кнопку
Вы можете выбрать один из 21 языка.
4. Чтобы выйти, нажмите кнопку EXIT.
Использование Игровой режим
При подключении игровой консоли, например PlayStationTM или XboxTM, можно выбрать
игровой режим (Game Mode) для получения более реалистичных эффектов.
1.
Чтобы открыть меню, нажмите кнопку MENU. Нажимая кнопку или ,
выберите пункт “Установка”, а затем нажмите кнопку
2.
Нажимая кнопку или , выберите пункт “Игровой режим”,
а затем нажмите кнопку
3. Нажимая кнопку или , выберите пункт “Вкл.” или “Выкл.”.
Нажмите кнопку
4. Чтобы выйти, нажмите кнопку EXIT.
Чтоб отсоединить игровую консоль и подсоединить другое внешнее устройство, установите для
параметра Игра значение Выкл в меню настройки.
При отображении меню телевизора в игровом режиме изображение слегка подрагивает на экране.
Игровой режим недоступен в режиме TV.
Если для параметра “Игровой режим” установлено значение “Вкл.”:
Для параметров “Режим изображения” и “Режим звука” автоматически устанавливается
значение “Пользовательский”, и пользователи не смогут изменить режим.
Параметр “Режим звука” в меню “Звук” отключается. Регулировку звука следует выполнить с
помощью эквалайзера.
Включается функция “Сброс звука”. Если после установки эквалайзера будет выбрана функция
“Сброс”, то для эквалайзера будут восстановлены заводские настройки.
Нажимая кнопку
ENTER.
ENTER.
ENTER.
ENTER.
ENTER.
ENTER.
Русский-21

Настройка режима синего экрана / Выбор мелодии
Синий экран:
Если сигнал не принимается или сигнал очень слабый, вместо изображения с
помехами автоматически отображается синий экран. При необходимости просмотра
изображения с сильными помехами установите для параметра “Синий экран”
значение “Выкл.”.
Мелодия:
Можно сделать так, чтобы при включении или выключении телевизора
проигрывалась мелодия.
1. Чтобы открыть меню, нажмите кнопку MENU.
Нажимая кнопку или , выберите пункт “Установка”,
а затем нажмите кнопку
Нажимая кнопку или , выберите пункт “Синий экран” или “Мелодия”.
2.
Нажмите кнопку
ENTER.
ENTER.
3. Нажимая кнопку или , выберите пункт “Вкл.” или “Выкл.”.
Нажмите кнопку
ENTER.
4. Чтобы выйти, нажмите кнопку EXIT.
Использование функции “Экономия энергии”
С помощью этой функции настраивается яркость телевизора для снижения
потребления энергии. При просмотре телевизора ночью установите
для режима экономии энергии вариант High (Высокий), чтобы снизить
слепящее воздействие на глаза, а также уменьшить потребление энергии.
1. Чтобы открыть экранное меню, нажмите кнопку MENU.
или , выберите пункт “Установка”, а затем нажмите кнопку
2. Нажимая кнопку или , выберите пункт “Экон. энергии”,
а затем нажмите кнопку
3. Выберите соответствующий параметр: “Выкл.”, “Низкий”, “Средний”,
“Высокий” - с помощью кнопки или . Нажмите кнопку ENTER.
4. Чтобы выйти, нажмите кнопку EXIT.
ENTER.
Нажимая кнопку
ENTER.
Русский-22

Выбор источника входного сигнала
Можно выбирать между внешними источниками, подключенными к
разъемам телевизора.
1. Чтобы открыть меню, нажмите кнопку MENU.
Нажимая кнопку
2. Нажмите кнопку
Если к телевизору не подключено ни одного внешнего устройства, в меню “Список
источн.” активизированы только параметры “T V”, “Внeш. 1” и “Внeш. 2”. Параметры
“AV”, “S-Video”, “Компонентный”, “ПК”, “HDMI1”, “HDMI2” активизируются только при
подключении соответствующих устройств к телевизору.
3.
Используя кнопку или , выберите необходимое устройство.
ENTER, выберите меню “Βход”.
ENTER, чтобы выбрать “Список источн.”.
Нажмите кнопку ENTER.
Нажмите кнопку SOURCE на пульте ДУ для переключения между доступными источниками.
Режим TV можно выбрать с помощью кнопки TV, цифровых кнопок (0~9) и кнопок P
пульте дистанционного управления. Но его также можно выбрать с помощью кнопки SOURCE.
Чтобы выбрать режим “ПК”, достаточно нажать кнопку PC на пульте дистанционного
управления.
Редактирование названий источников входного сигнала
Присвойте соответствующие названия устройствам, подсоединенным к входным
разъемам, чтобы облегчить выбор источника.
1. Чтобы открыть меню, нажмите кнопку MENU.
Нажимая кнопку
2. Нажимая кнопку или , выберите пункт “Редактир. назв.”,
а затем нажмите кнопку
Нажмите кнопку или , чтобы выбрать устройство для редактирования.
3.
Нажмите кнопку ENTER.
Чтобы выбрать требующееся устройство из списка, нажмите кнопку или .
4.
Нажмите кнопку ENTER.
5. Чтобы выйти, нажмите кнопку EXIT.
ENTER, выберите меню “Βход”.
ENTER.
/ на
Русский-23

Использование функции WISELINK
Просмотреть сохраненные фотографии (файлы JPEG) или воспроизвести музыкальные файлы (MP3)
можно с помощью карты памяти или USB-носителя.
В меню “Photo” поддерживаются файлы изображений только в формате JPEG.
В меню “Music” поддерживаются звуковые файлы только в формате MP3.
Compact Flash (CF) / Micro Driver (MD) / MAGICSTOR
Secure Digital Card (SD Card) / Smart Media Card (SM) /
Multimedia Card (MMC) / Memory Stick / MSPRO / XD
Запоминающее устройство USB
Концентратор USB не доступен, поскольку использование
полускоростного интерфейса USB может привести к
аппаратным ограничениям. (Поддерживается только
полноскоростной интерфейс USB.)
Фото-принтер
1. Сначала подключите карту памяти или USB-носитель, содержащие нужные файлы, к терминалу WISELINK на
боковой панели телевизора.
Поддерживаемые карты памяти
Compact Flash (CF) Micro Driver (MD) MAGICSTOR Secure Digital Card
Multimedia Card (MMC) Memory Stick MSPRO XD
некоторые типы карт и USB носителей, в зависимости от производителя, могут не поддерживаться.
(SD Card)
2. Использование кнопок пульта дистанционного управления в меню WISELINK
Кнопка Функционирование
Перемещение курсора для выбора пункта меню.
Выбор пункта меню, на который наведен курсор.
Запуск или приостановка показа слайдов или воспроизведения файла MP3.
Завершение выполнения текущей функции и возврат на предыдущий уровень
меню.
Запуск различных функций в меню Photo (Фото) и Music (Музыка).
Завершение текущего показа слайдов или воспроизведения файла MP3.
Переход к следующей или предыдущей странице (списка файлов)
Возврат к предыдущему меню
Русский-24
Smart Media Card

Использование меню WISELINK
В данном меню отображается содержимое карты памяти: файлы JPEG
и MP3, а также папки.
1. Для отображения меню нажмите кнопку MENU.
Нажмите кнопку ENTER и выберите пункт “Βход”.
2. Нажмите кнопку или для выбора “WISELINK”,
затем нажмите кнопку ENTER.
Если отобразится сообщение “Вставьте карты памяти.”, проверьте, правильно ли
карта вставлена в устройство WISELINK на боковой панели телевизора.
3. Нажмите кнопку или для выбора соответствующей карты памяти и
нажмите кнопку ENTER.
На экране отобразится меню выбора формата файлов, сохраненных на
выбранной карте памяти.
4. Нажмите кнопку или для перехода к нужному пункту, затем нажмите
кнопку ENTER.
5. Для выхода из режима WISELINK нажмите кнопку WISELINK на пульте
дистанционного управления.
Эти параметры можно выбрать, просто нажав кнопку WISELINK на пульте
дистанционного управления.
Использование списка фотографий (JPEG)
В данном меню отображается содержимое карты памяти: файлы и папки.
1. Выполните шаги с 1 по 4 в разделе “Использование меню WISELINK”.
2. Нажмите кнопку или для выбора “Photo”, затем нажмите
кнопку ENTER.
Сохраненные сведения о файле отображаются как папка или файл.
3. С помощью кнопок ,, и выберите файл и нажмите
кнопку ENTER.
Если нажать кнопку, когда курсор наведен на фотографию,
она отобразится в полноэкранном режиме.
Если нажать кнопку, когда курсор наведен на значок папки,
отобразятся содержащиеся в ней файлы JPEG.
На экране появится меню.
Выберите параметр Просмотр для отображения фото в форматном соотношении.
4. Нажмите кнопку INFO для настройки параметров.
Режим отображения списка фотографий:
значок папки
значок фотографии
значок перехода
к папкам высшего
уровня
Эти параметры можно выбрать,
просто нажав кнопку WISELINK
на пульте дистанционного
управления.
“Копировать”, “Копировать все файлы”, “Удaлить”, “Удалить все файлы”, “Печать”
Полноэкранный режим: “Слайд-шоу”, “Поворот” , “Увеличенный”,
“Копировать”, “Удaлить”, “Печать”, “Список”
5. Для выхода из режима WISELINK нажмите кнопку WISELINK на
пульте дистанционного управления.
• Переход к следующей фотографии может занять несколько секунд, поскольку
должен загрузиться файл. В этом случае в левой верхней части экрана
отобразится значок .
• В данном меню отображаются только файлы с расширением JPEG.
Файлы других форматов, например bmp или tiff, отображаться не будут.
• Файлы отображаются на странице.
На каждой странице отображается 15 эскизов фотографий.
• Эскизы имеют номера от 1 до 15, нумерация идет слева направо, сверху вниз.
• В текущей папке порядок отображения следующий: сначала перечислены папки,
затем все файлы JPEG. Папки и файлы JPEG перечислены в алфавитном порядке.
Русский-25
“Просмотр”, “Слайд-шоу”,

Использование меню параметров
"Слайд-шоу":
Запуск показа слайдов.
(См. раздел “Выбор фотографии и показ слайдов” на стр. 27)
"Поворот":
Изображения можно поворачивать в полноэкранном режиме.
Поворот изображений осуществляется в следующем порядке: 90°, 180°, 270° и 0°
(исходное положение).
Повернутое изображение можно сохранить.
"Увеличенный":
Изображения можно увеличивать в полноэкранном режиме.
Порядок увеличения изображений: X2, X3, X4 и X1 (исходный размер).
(См. раздел “Увеличение” на стр. 29)
Увеличенное изображение можно сохранить.
"Копировать", "Копировать все файлы":
Файлы изображений можно копировать в другие карты памяти.
(См. раздел “Копирование файлов изображений” на стр. 30)
"Удaлить", "Удалить все файлы":
Можно удалять выбранные файлы изображений.
(См. раздел “Удаление файлов изображений” на стр. 30)
(См. раздел “Поворот” на стр. 28)
"Печать":
Файлы изображений можно выводить на печать непосредственно на принтер.
(См. раздел “Печать фотографии” на стр. 31)
"Список":
Отображение сохраненных файлов и папок, а также информации о файле.
Сообщение “Ошибка файла” отображается на экране в следующих случаях.
Когда в файле действительно содержится ошибка.
•
Если невозможно выполнить запись на карту памяти при
•
копировании файлов.
Если на карте памяти не имеется достаточно места при копировании
•
файлов.
Русский-26

Просмотр файла фотографии
При выборе файла фотографии в левой части экрана телевизора
отображается информация о файле: разрешение, дата и номер файла в
текущем каталоге.
Выбор фотографии и показ слайдов
В данном меню отображается содержимое карты памяти: файлы и
папки.
1. Выполните шаги с 1 по 4 в разделе “Использование меню WISELINK”.
(см. стр. 25).
2. Нажмите кнопку или для выбора “Photo”, затем нажмите
кнопку ENTER.
Сохраненные сведения о файле отображаются как папка или файл.
3. Нажмите кнопку INFO.
4. Нажмите кнопку или для выбора режима “Слайд-шоу” и
нажмите кнопку ENTER.
На экране появится меню. Выберите параметр Просмотр для
отображения фото в форматном соотношении.
• Показ всех файлов выбранной папки с определенным интервалом.
•
Во время показа слайдов будут отображаться файлы из текущей папки по
порядку.
5. Нажмите кнопку INFO во врем показа слайдов для настройки следующих
параметров (“Скорость”, “Фоновая музыка”, “Настройка фоновой музыки”,
“Список”). Нажмите кнопку или для выбора параметра, затем нажмите
Эти параметры можно выбрать,
просто нажав кнопку WISELINK
на пульте дистанционного
управления.
кнопку ENTER.
6. Если требуется изменить дополнительный параметр, нажмите кнопку INFO
еще раз. В отобразившемся окне выберите параметр, который требуется
изменить, и нажмите кнопку ENTER. Каждый раз при выполнении данных
действий дополнительный параметр изменяется на экране.
7. Для выхода из режима WISELINK нажмите кнопку WISELINK на
пульте дистанционного управления.
Если выбрана функция Слайд-шоу, когда фото отображается в полноэкранном
режиме, во время показа слайдов другие фото также будут отображаться в
полноэкранном режиме.
разрешение
размер файла
дата
номер файла в текущем каталоге
Использование меню во время показа слайдов
Обычная
Вкл.
"Скорость":
Выберите скорость показа слайдов. Нажмите кнопку ENTER для выбора
параметра "Обычная", "Медленная", или "Быстрая".
Когда для функции Скорость установлен параметр Быстрая, обычно переход к следующему
фото занимает приблизительно 7 секунд. Время загрузки может увеличиваться в зависимости
от размера файла.
"Фоновая музыка":
Выберите данный параметр для воспроизведения файла MP3 во время показа
слайдов.
Нажмите кнопку ENTER для выбора параметра “Вкл.” или “Выкл.”.
Сначала выберите настройку фоновой музыки для использования функции
“Вкл.” или “Выкл.” в данном меню.
Русский-27

Поворот
Эти параметры можно выбрать,
просто нажав кнопку WISELINK
на пульте дистанционного
управления.
"Настройка фоновой музыки":
Сохраненная информация отображается в виде папки или файла MP3.
1.
Выберите настройку фоновой музыки и нажмите кнопку ENTER .
Перейдите к папке, содержащей файлы MP3, которые можно использовать в
качестве фоновой музыки. Выберите файл MP3 и нажмите кнопку ENTER.
Выбранный файл будет выделен желтым цветом.
2. Для возврата в экран показа слайдов нажмите кнопку MENU еще раз.
Начнется воспроизведение выбранной фоновой музыки.
• Если отключить параметр Фоновая музыка, воспроизведение прекратится,
даже если для параметра Настройка фоновой музыки выбрано какое-либо значение.
• Файлы MP3 будут автоматически воспроизводиться во время показа слайдов,
если для параметра Фоновая музыка по умолчанию установлено значение “Вкл.”.
Для использования данной функции необходимо поместить файлы MP3 и файлы
фотографий в одну папку.
"Список":
Отображение сохраненных файлов и папок, а также информации о файле.
Отображение изображений, повернутых на 90°, 180° или 270°, в
полноэкранном режиме.
1. Выполните шаги с 1 по 4 в разделе “Использование меню WISELINK”.
(см. стр. 25).
2. Нажмите кнопку или для выбора “Photo”, затем нажмите
кнопку ENTER.
Сохраненные сведения о файле отображаются как папка или файл.
3. Нажмите кнопки ,, и для выбора файла, затем нажмите
кнопку ENTER.
Если нажать кнопку, когда курсор наведен на эскиз фотографии,
она отображается в полноэкранном режиме.
На экране появится меню. Выберите параметр Просмотр для
отображения фото в форматном соотношении.
4. Нажмите кнопку INFO для отображения параметра (“Слайд-шоу”, “Поворот”
, “Увеличенный”, “Копировать”, “Удaлить”, “Печать”, “Список”). Нажмите кнопку
или для выбора “Поворот”, затем нажмите кнопку ENTER. Нажмите
кнопку ENTER для выбора параметра (90°, 180°, 270°, 0° (Исходный))
Для поворота фотографии нажмите кнопку INFO, чтобы открыть окно
параметров, выберите параметр “Поворот”, затем нажмите кнопку ENTER.
Каждый раз при выполнении этих действий фотография на экране
поворачивается.
5. Для выхода из режима WISELINK нажмите кнопку WISELINK на
пульте дистанционного управления.
Файл поверну той фотографии не сохраняется.
Эта функция также доступна для фото в форматном соотношении.
Информация о функции поворота
Текущая индикация
Функция
Поворот фотографии на 90 градусов
Поворот фотографии на 80 градусов
Поворот фотографии на 270 градусов
Возврат фотографии в исходное положение
Русский-28

Увеличение
Эти параметры можно выбрать,
просто нажав кнопку WISELINK
на пульте дистанционного
управления.
Увеличение изображения в 2, 3 или 4 раза в полноэкранном режиме.
1. Выполните шаги с 1 по 4 в разделе “Использование меню WISELINK”.
(см. стр. 25).
2. Нажмите кнопку или для выбора “Photo”, затем нажмите
кнопку ENTER.
Сохраненные сведения о файле отображаются как папка или файл.
3. Нажмите кнопки ,, и для выбора файла, затем нажмите
кнопку ENTER.
Если нажать кнопку, когда курсор наведен на эскиз фотографии,
она отображается в полноэкранном режиме.
На экране появится меню. Выберите параметр Просмотр для
отображения фото в форматном соотношении.
4. Нажмите кнопку INFO для отображения параметра (“Слайд-шоу”, “Поворот”
, “Увеличенный”, “Копировать”, “Удaлить”, “Печать”, “Список”). Нажмите
кнопку или для выбора “Увеличенный”, затем нажмите кнопку ENTER.
Нажмите кнопку ENTER для выбора параметра ("X2", "X3", "X4", "X1"). Для
увеличения фотографии нажмите кнопку INFO, чтобы открыть окно
Параметры, выберите параметр “Увеличенный” и нажмите кнопку ENTER.
При этом всегда выполняется следующая последовательность действий.
• X2: увеличение фотографии в 2 раза.
• X3: увеличение фотографии в 3 раза.
• X4: увеличение фотографии в 4 раза.
• X1: восстановление исходного размера фотографии.
Для перемещения вверх/вниз/влево/вправо используйте кнопки ,, и .
5. Для выхода из режима WISELINK нажмите кнопку WISELINK на пульте
дистанционного управления.
Информация о функции увеличения
Текущая индикация
Функция
Увеличение фотографии в 2 раза.
Увеличение фотографии в 3 раза.
Увеличение фотографии в 4 раза.
Восстановление исходного размера фотографии.
Кнопка
Перемещение вниз
Перемещение вверх
Перемещение вправо
Перемещение влево
Эта функция также доступна для фото в форматном соотношении.
Русский-29
Функция
Перемещение вниз для просмотра нижней части
увеличенной фотографии.
Перемещение вверх для просмотра верхней
части увеличенной фотографии.
Перемещение вправо для просмотра правой
части увеличенной фотографии.
Перемещение влево для просмотра левой части
увеличенной фотографии.

Копирование файлов изображений
Файлы изображений можно копировать в другие карты памяти.
1. Выполните шаги с 1 по 4 в разделе “Использование меню WISELINK”.
(см. стр. 25).
2. Нажмите кнопку или для выбора “Photo”, затем нажмите
кнопку ENTER.
Сохраненные сведения о файле отображаются как папка или файл.
3. Нажмите кнопки ,, и для выбора файла, затем нажмите
кнопку ENTER.
Если нажать кнопку, когда курсор наведен на эскиз фотографии,
она отображается в полноэкранном режиме.
На экране появится меню. Выберите параметр Просмотр для
отображения фото в форматном соотношении.
4. Нажмите кнопку INFO для отображения параметра (“Слайд-шоу”, “Поворот”
, “Увеличенный”, “Копировать”, “Удaлить”, “Печать”, “Список”). Нажмите кнопку
или для выбора “Копировать”, затем нажмите кнопку ENTER.
Чтобы скопировать все фотографии, нажмите кнопку INFO на экране
Список фото, затем войдите в меню “Копировать все файлы”.
Если карта памяти, на которую требуется скопировать изображения,
Эти параметры можно выбрать,
просто нажав кнопку WISELINK
на пульте дистанционного
управления.
не вставлена, появляется сообщение “Нет подключенного устройства.”.
5. Для выхода из режима WISELINK нажмите кнопку WISELINK на
пульте дистанционного управления.
Удаление файлов изображений
Можно удалять выбранные файлы изображений.
1. Выполните шаги с 1 по 4 в разделе “Использование меню WISELINK”.
(см. стр. 25).
2. Нажмите кнопку или для выбора “Photo”, затем нажмите
кнопку ENTER.
Сохраненные сведения о файле отображаются как папка или файл.
3. Нажмите кнопки ,, и для выбора файла, затем нажмите
кнопку ENTER.
Если нажать кнопку, когда курсор наведен на эскиз фотографии,
она отображается в полноэкранном режиме.
На экране появится меню. Выберите параметр Просмотр для
отображения фото в форматном соотношении.
4. Нажмите кнопку INFO для отображения параметра (“Слайд-шоу”, “Поворот”
, “Увеличенный”, “Копировать”, “Удaлить”, “Печать”, “Список”). Нажмите кнопку
или для выбора “Удaлить”, затем нажмите кнопку ENTER.
Чтобы удалить все фотографии, нажмите кнопку INFO на экране Список
фото, затем войдите в меню “Удалить все файлы”.
При выборе меню “Удaлить” или “Удалить все файлы” выводится запрос
Эти параметры можно выбрать,
просто нажав кнопку WISELINK
на пульте дистанционного
управления.
на удаление. Для отмены удаления выберите “Нет”.
5. Для выхода из режима WISELINK нажмите кнопку WISELINK на
пульте дистанционного управления.
Русский-30

Печать фотографии
Файлы изображений можно выводить на печать непосредственно на
принтер.
1. Выполните шаги с 1 по 4 в разделе “Использование меню WISELINK”.
(см. стр. 25).
2. Нажмите кнопку или для выбора “Photo”, затем нажмите
кнопку ENTER.
3. Нажмите кнопки ,, и для выбора файла, затем нажмите
кнопку ENTER.
она отображается в полноэкранном режиме.
Эти параметры можно выбрать,
просто нажав кнопку WISELINK
на пульте дистанционного
управления.
На экране появится меню. Выберите параметр Просмотр для
отображения фото в форматном соотношении.
4. Нажмите кнопку INFO для отображения параметра (“Слайд-шоу”, “Поворот”
5. Для выхода из режима WISELINK нажмите кнопку WISELINK на
пульте дистанционного управления.
Для печати фотографий подключите устройство к фото-принтеру с поддержкой функции
Использование списка MP3
В этом меню отображаются файлы MP3, которые содержатся на карте
памяти вместе с другими файлами.
1. Выполните шаги с 1 по 4 в разделе “Использование меню WISELINK”.
(см. стр. 25).
2. Нажмите кнопку или для выбора “Music”, затем нажмите
кнопку ENTER.
3. Нажмите кнопку или для выбора файла, затем нажмите кнопку
значок папки
значок
музыкальной ноты
значок перехода к
папкам высшего уровня
Эти параметры можно выбрать,
просто нажав кнопку WISELINK
на пульте дистанционного
управления.
REW
4.
MP3 для паузы.
Нажмите кнопку STOP
5. Для выхода из режима WISELINK нажмите кнопку WISELINK на
пульте дистанционного управления.
Файлы с другими расширениями не отображаются, даже если они хранятся на
той же карте памяти.
• Выбранный файл и время его воспроизведения отображаются в верхней
части экрана.
• Для регулировки громкости музыки используйте кнопки и на пульте
дистанционного управления. Для отключения звука нажмите кнопку MUTE на
пульте дистанционного управления.
Сохраненные сведения о файле отображаются как папка или файл.
Если нажать кнопку, когда курсор наведен на эскиз фотографии,
, “Увеличенный”, “Копировать”, “Удaлить”, “Печать”, “Список”). Нажмите кнопку
или для выбора “Печать”, затем нажмите кнопку ENTER.
Если принтер не подключен, выводится сообщение “Проверьте принтер”.
PictBridge.
Сохраненные сведения о файле отображаются как папка или файл.
ENTER. Для выбора всех файлов или файла нажмите кнопку INFO, чтобы
отобразить меню музыки.
(“Воспр.”, “Воспр. все файлы”, “Копировать”, “Копировать все файлы”,
“Удaлить”, “Удалить все файлы”) Нажмите кнопку ENTER для выбора “Воспр.
все файлы” или “Воспр.”.
• Если нажать кнопку ENTER, когда курсор наведен на значок музыкальной
ноты, воспроизводится музыкальный файл.
• Если нажать кнопку ENTER, когда курсор наведен на значок папки,
отобразятся содержащиеся в ней музыкальные файлы.
Чтобы выбрать файл на следующей странице, нажмите кнопку
или FF для перехода к следующей странице.
Нажмите кнопку PLAY/PAUSE во время воспроизведения файла
для выхода из режима воспроизведения.
• В этом меню отображаются только файлы с расширением MP3.
Русский-31

Информация о функции музыки
Текущая индикация
(Музыка)
Воспроизведение/Пауза
Функция
При нажатии кнопки PLAY/PAUSE на
пульте дистанционного управления во время
воспроизведения музыки.
(Музыка) Остановить
Копирование музыкальных файлов
Музыкальные файлы можно копировать в другие карты памяти.
1. Выполните шаги с 1 по 4 в разделе “Использование меню WISELINK”.
(см. стр. 25).
2. Нажмите кнопку или для выбора “Music”, затем нажмите
кнопку ENTER.
Сохраненные сведения о файле отображаются как папка или файл.
3. Нажмите кнопку или для выбора файла, затем нажмите кнопку
ENTER. Для выбора всех файлов или файла нажмите кнопку INFO, чтобы
отобразить меню музыки.
(“Воспр.”, “Воспр. все файлы”, “Копировать”, “Копировать все файлы”,
“Удaлить”, “Удалить все файлы”) Нажмите кнопку ENTER для выбора
“Копировать” или “Копировать все файлы”.
Если карта памяти, на которую требуется скопировать файлы, не
вставлена, появляется сообщение “Нет подключенного устройства.”.
4. Для выхода из режима WISELINK нажмите кнопку WISELINK на
пульте дистанционного управления.
Эти параметры можно выбрать,
просто нажав кнопку WISELINK
на пульте дистанционного
управления.
Удаление музыкальных файлов
Музыкальные файлы можно удалять.
1. Выполните шаги с 1 по 4 в разделе “Использование меню WISELINK”.
(см. стр. 25).
2. Нажмите кнопку или для выбора “Music”, затем нажмите
кнопку ENTER.
Сохраненные сведения о файле отображаются как папка или файл.
3. Нажмите кнопку или для выбора файла, затем нажмите кнопку
ENTER. Для выбора всех файлов или файла нажмите кнопку INFO, чтобы
отобразить меню музыки.
(“Воспр.”, “Воспр. все файлы”, “Копировать”, “Копировать все файлы”,
“Удaлить”, “Удалить все файлы”) Нажмите кнопку ENTER для выбора
“Удaлить” или “Удалить все файлы”.
При выборе меню “Удaлить” или “Удалить все файлы” выводится запрос
на удаление. Для отмены удаления выберите “Нет”.
4. Для выхода из режима WISELINK нажмите кнопку WISELINK на
пульте дистанционного управления.
При нажатии кнопки STOP
дистанционного управления, когда
воспроизведение музыки остановлено.
на пульте
Эти параметры можно выбрать,
просто нажав кнопку WISELINK
на пульте дистанционного
управления.
Русский-32

Использование меню настройки
В меню настройки отображаются пользовательские настройки меню
WISELINK.
1. Выполните шаги с 1 по 4 в разделе “Использование меню WISELINK”.
(см. стр. 25).
2. Нажмите кнопку или для выбора “Setup”, затем нажмите
кнопку ENTER.
Сохраненные сведения о файле отображаются как папка или файл.
3. Нажмите кнопку или для выбора необходимого пункта,
затем нажмите кнопку ENTER.
4. Нажмите кнопку или для выбора параметра, затем нажмите
кнопку ENTER.
5. Для выхода из режима WISELINK нажмите кнопку WISELINK на
пульте дистанционного управления.
"Скорость слайд-шоу":
Выберите скорость показа слайдов.
Эти параметры можно выбрать,
просто нажав кнопку WISELINK
на пульте дистанционного
управления.
"Эффект слайд-шоу":
Можно выбрать эффекты для использования в показе слайдов.
"Повтор слайд-шоу":
• Вкл.: показ слайдов повторяется с начала после показа всех файлов в папке.
• Выкл.: выход из режима показа слайдов.
Для возврата к меню Фото (Photo) после показа всех файлов в папке.
"Повтор музыки":
Повторное воспроизведение музыки после воспроизведения всех музыкальных
файлов в текущей папке.
"Фоновая музыка":
Выберите данный параметр для воспроизведения файла MP3 во время показа
слайдов.
"Настройка фоновой музыки":
Выбор фоновой музыки, которая будет воспроизводиться в режиме показа
слайдов. Фоновую музыку можно также выбрать во время показа слайдов,
нажав кнопку INFO и выбрав меню “Настройка фоновой музыки”.
"Экранная заставка":
Настройка времени ожидания, по истечении которого запускается экранная
заставка, если ни одна кнопка не была нажата.
Русский-33

Декодер телетекста
Большинство телевизионных каналов передают страницы
“телетекста”, которые содержат следующую информацию:
Программу телепередач.
Основные новости и прогноз погоды.
Спортивные сводки.
Субтитры для людей с расстройствами слуха.
Информация телетекста содержится на пронумерованных страницах
(см. рисунок).
Часть
A
B
C
D
E
F
Отображение информации телетекста
Информацию телетекста можно отобразить на экране телевизора в любое
время при хорошем качестве принимаемого сигнала. В противном случае:
В информации могут присутствовать пропуски
Некоторые страницы могут не отображаться
Чтобы включить режим телетекста и отобразить страницу с
содержанием:
При помощи кнопки P ( ) или P ( ) выберите канал телевизионной
1.
станции, которая предоставляет услуги телетекста.
2.
Активизируйте режим телетекста нажатием кнопки TTX/MIX ( ).
Отображается страница с содержанием. Эта страница может быть вызвана в
любое время нажатием кнопки MENU ( ).
3. Нажмите кнопку TTX/MIX ( ) еще раз.
Программа отображается с надписью “Teletext”, “Double” и “Mix” на экране.
4.
Нажмите кнопку TV( ), чтобы выйти из экрана текста.
Если на экране во время просмотра телетекста появляются нечитаемые символы,
убедитесь, что язык телетекста соответствует языку, выбранному в меню
“Установка”. Если языки отличаются, выберите соответствующий телетексту язык в меню
“Установка”.
Содержание
Номер выбранной страницы.
Идентификатор телевизионной станции.
Номер текущей страницы или состояния поиска.
Дата и время.
Тек с т.
Информация о состоянии.
Русский-34

Выбор определенной страницы телетекста
Вы можете напрямую ввести номер страницы с помощью цифровых
кнопок пульта дистанционного управления.
Введите трехзначный номер страницы из списка страниц в содержании,
1.
нажимая соответствующие цифровые кнопки.
2.
Если выбранная страница связана с несколькими дополнительными
страницами, дополнительные страницы будут отображаться последовательно.
Чтобы остановиться на отображаемой странице, нажмите кнопку PIP(
возобновления нажмите кнопку PIP(
3. Использование различных параметров отображения:
Для того, чтобы отобразить…
Одновременно информацию телетекста и изображение телеканала
Скрытый текст (например, ответы на вопросы викторины)
Обычный режим отображения
Дополнительную страницу, введя номер из 4-х цифр
Следующую страницу
Предыдущую страницу
Буквы двойного размера в:
Верхней половине экрана
Нижней половине экрана
Обычный режим отображения
) еще раз.
Нажмите...
TTX/MIX (
INFO ( )
)
INFO (
PRE-CH (
( )
P
P
( )
P.MODE
( )
один раз
два раза
три раза
). Для
)
)
Использование Fastext для выбора страниц телетекста
Различные разделы, которые содержатся на страницах телетекста, маркируются цветом и
могут быть выбраны нажатием цветных кнопок на пульте ДУ.
1.
Выведите на экран страницу содержания телетекста нажатием кнопки
TTX/MIX ( )
2. Нажмите цветную кнопку, соответствующую разделу, который вы хотите
просмотреть (доступные разделы указаны в строке состояния).
Нажмите красную кнопку, чтобы вернуться к предыдущей странице.
3.
Нажмите зеленую кнопку, чтобы перейти к следующей странице.
4.
Чтобы выйти из текстового режима, нажмите кнопку TV( ) еще раз.
.
Русский-35

Настpойка пульта дистанционного упpавления
После необходимой настройки пульт ДУ может работать в режимах управления
пятью различными устройствами: телевизор, видеомагнитофон, приставка
кабельного телевидения, DVD или телеприставка Samsung. Переключение
между этими режимами для управления различным оборудованием
осуществляется нажатием соответствующей кнопки на пульте ДУ.
Пульт ДУ может не быть совместимым со всеми DVD-пpоигывателями,
видеомагнитофонами и кабельными пpиставками. Данный пульт ДУ совместим только с
телеприставками Samsung.
Настpойка пульта ДУ для упpавления видеомагнитофоном.
1.
Выключите видеомагнитофон.
2. Нажмите на кнопку VCR на пульте ДУ телевизоpа.
3. Нажмите на кнопку SET на пульте ДУ телевизоpа.
Используя кнопки с цифpами на пульте ДУ, введите тpи цифы кода
4.
видеомагнитофона, указанные на стpанице 38 данного pуководства для
Вашей модели видеомагнитофона. Обязательно введите все тpи цифы,
даже если пеpвой цифpой является “0”.
5.
Нажмите на кнопку POWER на пульте ДУ.
Если пульт ДУ настpоен пpавильно, видеомагнитофон должен включиться.
Если после настpойки видеомагнитофон не включается, повтоpите шаги
2, 3 и 4, но введите пpи этом один из дpугих кодов, указанных для Вашей
модели видеомагнитофона. Если дpугие коды не указаны, попpобуйте все
коды видеомагнитофона, от 000 до 080.
Пpимечание к использование pежимов пульта ДУ: VCR
Если пульт ДУ находится в pежиме “VCR”, кнопки упpавления уpовнем гpомкости
по-пpежнему упpавляют телевизоpом.
Настpойка пульта ДУ для упpавления кабельной пpиставкой.
1.
Выключите приставку кабельного телевидения.
2. Нажмите на кнопку
3. Нажмите на кнопку SET на пульте ДУ телевизоpа.
Используя кнопки с цифpами на пульте ДУ, введите тpи цифы кода
4.
кабельной пpиставки, указанные на стpанице 39 данного pуководства для
Вашей модели кабельной пpиставки. Обязательно введите все тpи цифы,
даже если пеpвой цифpой является “0”. (Если указано несколько кодов,
попpобуйте ввести пеpвый из них.)
5.
Нажмите на кнопку POWER на пульте ДУ.
Если пульт ДУ настpоен пpавильно, кабельная пpиставка должна
включиться. Если после настpойки кабельная пpиставка не включается,
повтоpите шаги 2, 3 и 4, но введите пpи этом один из дpугих кодов,
указанных для Вашей модели кабельной пpиставки. Если дpугие коды не
указаны, попpобуйте все коды, от 000 до 046.
Примечание к использование режимов пульта ДУ: Кабельная приставка
Если пульт ДУ находится в pежиме “CABLE”, кнопки упpавления уpовнем гpомкости
по-пpежнему упpавляют телевизоpом.
CABLE
на пульте ДУ телевизоpа.
Русский-36

Настpойка пульта ДУ для упpавления DVD-пpоигpывателем.
1.
Выключите DVD-проигрыватель.
2. Нажмите на кнопку DVD на пульте ДУ телевизоpа.
3. Нажмите на кнопку SET на пульте ДУ телевизоpа.
Используя кнопки с цифpами на пульте ДУ, введите тpи цифы кода DVD-
4.
пpоигpывателя, указанные на стpанице 39~40 данного pуководства для
Вашей модели DVD-пpоигpывателя. Обязательно введите все тpи цифpы,
даже если пеpвой цифpой является “0”.
(Если указано несколько кодов, попpобуйте ввести пеpвый из них.)
5.
Нажмите на кнопку POWER на пульте ДУ.
Если пульт ДУ настpоен пpавильно, DVD-пpоигpыватель должен
включиться. Если после настpойки DVD-пpоигpыватель не включается,
повтоpите шаги 2, 3 и 4, но введите пpи этом один из дpугих кодов,
указанных для Вашей модели DVD-пpоигpывателя. Если дpугие коды не
указаны, попpобуйте все коды, от 000 до 141.
Пpимечание к использование pежимов пульта ДУ: DVD
Если пульт ДУ находится в pежиме “DVD”, кнопки упpавления уpовнемгpомкости попpежнему упpавляют телевизоpом.
Настpойка пульта ДУ для упpавления STB.
1.
Выключите STB.
2. Нажмите на кнопку STB на пульте ДУ телевизоpа.
3. Нажмите на кнопку SET на пульте ДУ телевизоpа.
Используя кнопки с цифpами на пульте ДУ, введите тpи цифы кода STB,
4.
указанные на стpанице 40 данного pуководства для Вашей модели STB.
Обязательно введите все тpи цифpы, даже если пеpвой цифpой является
“0”. (Если указано несколько кодов, попpобуйте ввести пеpвый из них.)
5.
Нажмите на кнопку POWER на пульте ДУ.
Если пульт ДУ настpоен пpавильно, STB должен включиться.
Если после настpойки STB не включается, повтоpите шаги 2, 3 и 4, но
введите пpи этом один из дpугих кодов, указанных для Вашей модели STB.
Если дpугие коды не указаны, попpобуйте все коды, от 000 до 074.
Пpимечание к использование pежимов пульта ДУ: STB
Если пульт ДУ находится в pежиме “STB”, кнопки упpавления уpовнемгpомкости
по-пpежнему упpавляют телевизоpом.
Русский-37

Коды дистанционного управления
видеомагнитофон
Марка Код
SAMSUNG 000 001 002 003 004 005 077 078 079
ADMIRAL 020
AIWA 025
AKAI 004 027 032
AUDIO DYNAMICS 007 026
BELL&HOWELL 018
BROKSONIC 022
CANDLE 002 003 006 008 015 055
CANON 021 056
CITIZEN 002 003 006 008 015 055
COLORTYME 007
CRAIG 002 024
CURTIS MATHES 002 007 008 017 021 025 056 064 066
DAEWOO 003 010 011 012 013 014 015 016
DB 007 026
DIMENSIA 017
DYNATECH 025
ELECTROHOME 034
EMERSON
FISHER 018 024 028 029 048 051 061
FUNAI 025
GENERAL ELECTRIC
GO VIDEO 002
HARMAN KARDON 007
HITACHI 019 025 041 042 074
INSTANT REPLAY 021
JC PENNEY
JCL
JVC
KENWOOD
KLH
KONIA
LG(Goldstar)
LIOYD
LOGI K
LXI
MAGNAVOX
MARANTZ
MARTA
MEI
MEMOREX
MGA
MIDLAND
MINOLTA
MITSUBISHI
001 003 006 021 022 025 030 032 034 040 047
050 052 060 063 065 066 067 069 073
002 005 017 021 056
002 007 018 019 021 026 037 041 054 056
007 008 018 021 026 037
081 082 083
007 008 018 021 026 037
070
036
006 007 008 009 010
025
038
025
021 056 059
007 008 018 021 026 037 062
006
021
006 021 024 025
034
005
019 041 075
019 034 041 046
Марка Код
MONTGOMERY WARD
MTC 002 025
MULTITECH 002 005 025 038
NEC 007 008 018 026 037 062 064
OPTIMUS 020
ORION 073 074 075 076
PANASONIC 021 056 071 072
PENTAX 019 041 075
PENTEX RESEARCH+
PHILCO 021 056 059
PHILIPS 021 080
PIONEER 019 026 039 053
PORTLAND 015 049 055
PROSCAN 017
QUARTZ 018
QUASAR 021 056
RADIO SHACK/
REALISTIC
RCA
SANSUI 026
SANYO 018 024
SCOTT 003 047 052 067
SEARS 006 018 019 024 028 029 041 048 051
SHARP 020 034 045 015
SHIMTOM 027 033 038 058
SIGNATURE 025
SONY 027 033 044
SYLVANIA 021 025 056 059
SYMPHONIC 025
TANDY 018 025
TASHIKA 006
TATUNG 037
TEAC 025 037 068
TECHNICS 021
TEKNIKA 006 021 025 031
TMK 066
TOSHIBA 003 019 029 051 052
TOTEVISION 002 006
UNITECH 002
VECTOR RESEARCH
VICTOR 026
VIDEO CONCEPTS 007 026
VIDEOSONIC 002
WAR DS
YAMAHA 007 008 018 026 037
ZENITH 023 027 033
020
008
006 018 020 021 024 025 029 034 048 056
002 017 019 021 035 041 043 057 068 076
007 026
002 003 006 019 020 021 024 025 034 038 041
Русский-38

Кабельная приставка
Марка Код
SAMSUNG 000 001 002 003 004 005 006 007
GI 041
HAMLIN 003 024 031
HITACHI 025 030
JERROLD 038 039
MACOM 025 030
MAGNAVOX 019 023 028
OAK 026
PANASONIC 003 022 027 037 044
PHILIPS 019 021 023 028
PIONEER 004 018 020 044
RCA 014 022 040
REGAL 003
SAMSUNG DVD
Продукт Код
DVD 000 001 002
DVDR 003 004
BD Record 005 006
VCR COMBO 007 008 009 010 011
VCR Record 012
DHR COMBO 013
DVD
Марка Код
ANAM 030
AUDIOVOX 075
AUDIOLOGIC 085
ANABA 072
APEX DIGITAL 070 071 074 086 083 084 088 111 112
AIWA 114
BROKSONIC 062
BLAUPUNKT 074
B&K 122 123
CURTIS MATHES 027
CYBER HOME 077 078 079 082
CLARION 080 125
CIRRUS 081
CYBER HOME 065
CINEVISION 095
DAEWOO 066
DENON 146
FARENHEIT 067 068
FISHER 090
GPX 060
GO VIDEO 061 089 133 135
GE 069 074
GREENHILL 074
HITACHI 064 113
HITEKER 071
HOYO 073
HARMAN / KARDON
IRT 089
091 110
Русский-39
Марка Код
REGENCY 015 023
SA 042 043
SCIENTIFIC ATLAN 042 043
SPRUCER 022
STARGATE 2000 036
SYLVANIA 016
TEXSCAN 016
TOCOM 032
UNIVERSAL 033 034
VIEWSTAR 019 021 023 028
WAMER AMEX 046
ZENITH 017 029 035 037 045
Продукт Код
Home Theater VCR COMBO 014 015 016
HDD Recorder COMBO 017
TWIN TRAY COMBO 018
STB DVD COMBO 019
DVD Receiver 020
AV Receiver 021
Марка Код
INTEGRA 092
JBL 091
JVC 022 033 115 116
JATON 073
KENWOOD 051 108 109
KISS 073
KONKA 059 100 106 107
KLH 074 075
LG(Goldstar) 025 031
LOEWE 057
LASONIC 058
MOBILE AUTHORITY
MEMOREX 055
MALATA 056
MAGNAVOX 076 093
MINTEK 074 094
MONYKA 073
NORCENT 048 049 050
NEXT BASE 052
NEC 053
NANTAUS 144
NESA 074
OPTOMEDIA ELECTRONICS
OPTIVIEW 072
ONKYO 076 092 119
PHILCO 044 045
PRINCETON 046 047
PROSCAN 023
054
105

DVD
Марка Код
PANASONIC 024 034 124 134 136 137 138
PHILIPS 036 076
ROTEL 117 118
RIO 120
RCA 023 035 074 075 131 132
RAITE 073
ROWA 038
SAMPO 104
SONY 026 029 126 127 128 129 130 141
SHERWOOD 039 041
SVA 042
SYLVANIA 043 093
SHARP 140
SANSUI 062
SANYO 062 090
SHINSONIC 094
SAMSUNG STB
Продукт Код
Ground wave STB 001 002
Satellite STB 003
CABLE STB 004
STB DVD COMBO 008
Satellite STB HDD COMBO Standard 009
STB
Марка Код
ALPHASTAR 023
ANAM 043
CHANNEL MASTER 018 034
CROSSDIGITAL 019
CHAPARRAL 035
DIRECT TV 015 016 017 019 022 045 060 061 062 065
DAEWOO 074
DISH NETWORK SYSTEM
DISHPRO 069
DRAKE 018 024 032
DX ANTENNA 027
ECHOSTAR 025 069 070 071
EXPRESSVU 069
GOI 069
GE 065
GENERAL INSTRUMENT
HTS 069
HOME CABLE 056
HITACHI 022
HUGHES NETWORK
IQ 020
IQ PRISM 020
JANEIL 059
JERROID 063
JVC 069 070
LG(Goldstar) 044 073
066 067 068
069 070
046 047 048 063 064
015 017
Русский-40
Марка Код
THOMSON 145
TOSHIBA 028 062 076
TECHNICS 139
TVIEW 072
TOKAI 073
TEAC 096
TECHWOOD 097
TREDEX 098 099 101
URBAN CONCEPTS
VENTURER 075
VOCOPRO 102
YAMAHA 032 063
YAMAKAWA 040 073
XWAVE 103
ZENITH 076 121
Продукт Код
Satellite STB HDD COMBO Premium 010
CABLE STB HDD COMBO Standard 011
CABLE STB HDD COMBO Premium 012
Ground wave STB HDD COMBO Standard 013
Ground wave STB HDD COMBO Premium 014
Марка Код
MAGNAVOX 016 021 036 038 039 040 041 042
MEMOREX 016
MOTOROLA 064
MACOM 018
MITSUBISHI 015
NEXT LEVEL 047 048 064
PHILIPS 015 016 017 021 033 036 038 039 040 041
PRIMESTAR 046 049 050 063
PANASONIC 058 059 061 062
PAYSAT 016
PROSCAN 065 066
RCA 051 052 053 065 066
RADIOSHACK 064
REALISTIC 057
STAR TRAK 026
STS 020 027
SKY 031
SKY LIFE 005 006 007
SHACK 064
STAR CHOICE 064
SONY 054 060
TOSHIBA 015 017 028 029 030 072
ULTIMATE TV 060 066
UNIDEN 016 021 037 055 056 057
ZENITH 024 031 068
076
042 067

Настройка свойств экрана компьютера (в среде Windows XP)
Ниже приведены параметры изображения в ОС Windows для типового компьютера. Изображение на Вашем ПК
может отличаться в зависимости от установленной версии Windows и видеокарты.
Даже если изображение на Вашем ПК выглядит иначе, основная информация относительно настройки одинакова
почти во всех случаях. (Поддерживаются все параметры разрешения, находящиеся в установленных пределах).
1. Сначала щелкните кнопкой мыши пункт “Control Panel” (Панель управления)
в меню “Start” (Пуск) Windows.
2. После того как на экране откроется окно панели управления, щелкните пункт
“Appearance and Themes” (Оформление и темы) для вывода диалогового окна “Display”
(Экран).
3. После того как на экране откроется окно панели управления, щелкните пункт “Display”
(Экран) для вывода диалогового окна “Display” (Экран).
4.
Перейдите ко вкладке “Settings” (Параметры) в диалоговом окне “Display” (Экран). Установка
правильного размера (разрешение): Оптимальное- 1920 X 1080. Если в диалоговом окне
установки параметров монитора имеется опция “частота обновления экрана”, то в нем
должно быть установлено значение “60” или “60 Hz”. В противном случае закройте это
диалоговое окно, выбрав опцию “OK”.
Экранные режимы
Положение изображения и его размер могут отличаться в зависимости от выбранного типа монитора и разрешения.
Рекомендуются параметры разрешения, указанные в таблице. (Поддерживаются все параметры разрешения,
находящиеся в установленных пределах)
Режим Разрешение
IBM
VESA
Режим чересстрочной развертки не поддерживается..
Телевизор может работать неправильно, если выбран нестандартный режим экрана.
HDMI/DVI не поддерживает функцию ПК.
Поддерживаются режимы раздельной синхронизации и синхронизации композитным сигналом.
Режим SOG (синхронизация по зеленому) не поддерживается.
640 X 350 31.469 70.086 25.175 + / 640 x 480 31.469 59.940 25.175 - / 720 x 400 31.469 70.087 28.322 - / +
640 X 480 35.000 70.000 28.560 - / +
640 x 480 37.861 72.809 31.500 - / 640 x 480 37.500 75.000 31.500 - / 800 x 600 35.156 56.250 36.000 + / +
800 x 600 43.750 70.000 45.500 - / +
800 x 600 37.879 60.317 40.000 + / +
800 x 600 48.077 72.188 50.000 + / +
800 x 600 46.875 75.000 49.500 + / +
1024 x 768 57.672 72.000 78.434 - / 1024 x 768 48.364 60.000 65.000 - / 1024 x 768 56.476 70.069 75.000 - / 1024 x 768 60.023 75.029 78.750 + /+
1152 x 864 67.500 75.000 108.000 + / +
1280 x 960 60.000 60.000 108.000 + / +
1280 x 1024 63.981 60.020 108.000 + / +
1280 x 1024 74.620 70.000 128.943 - / 1280 x 1024 76.824 72.000 132.752 - / 1280 x 1024 79.976 75.025 135.000 + / +
1600 x 1200 75.000 60.000 162.000 + / +
1920 x 1080 66.587 59.934 138.500 + / -
Частота строк
(кГц)
Частота кадров
(Гц)
Частота синхронизации
пикселов (МГц)
Полярность
синхроимпульсов (С/К)
Русский-41

Настройка на видеосигнал от ПК
Грубая и точная настройка изображения (Подстройка изображения):
С помощью функции настройки качества изображения можно снизить уровень помех
в изображении. Если уровень помех не удалось снизить с помощью функции точной
настройки, настройте частоту как можно лучше (с помощью грубой настройки), а затем
повторите точную настройку. После того, как уровень помех был снижен, настройте
изображение таким образом, чтобы оно располагалось по центру экрана.
1.
Перед выполнением настройки нажмите кнопку PC, чтобы выбрать режим “ПК”.
2. Чтобы открыть меню, нажмите кнопку MENU.
Нажимая кнопку или , выберите пункт “Установка”,
а затем нажмите кнопку ENTER.
Нажимая кнопку или , выберите пункт “ПК”, а затем нажмите кнопку ENTER.
3.
4.
Нажимая кнопку ENTER, выберите меню “Подстройка изображения”.
5. Нажимая кнопку или , выберите пункт “Грубо” или “Точно”,
а затем нажмите кнопку ENTER.
Настройте качество изображения на экране, нажимая кнопку или .
Нажмите кнопку PC на пульте
ДУ для выбора режима ПК.
6.
Нажмите кнопку ENTER.
7. Чтобы выйти, нажмите кнопку EXIT.
Изменение позиции изображения (Позиция):
Если изображение от ПК не вписывается в экран телевизора,
отрегулируйте позицию изображения на экране.
1.
Выполните действия раздела “Грубая и точная настройка изображения
(Подстройка изображения)”, пункт 1-3.
2. Нажимая кнопку или , выберите пункт “Позиция”,
а затем нажмите кнопку
Нажмите кнопку или , для регулировки положения изображения по вертикакли.
3.
Нажмите кнопку или , для регулировки положения изображения по горизонтали.
Нажмите кнопку ENTER.
4. Чтобы выйти, нажмите кнопку EXIT.
ENTER.
Автоматическая настройка на видеосигнал от ПК (Автоподстройка):
Автоподстройка позволяет автоматически настроить изображение на экране
телевизора на видеосигнал, поступающий от ПК. При этом параметры
грубой и точной настройки, а также положение изображения задаются
автоматически
1.
Выполните действия раздела “Грубая и точная настройка изображения
.
(Подстройка изображения)”, пункт 1-3.
2. Нажимая кнопку или , выберите пункт “Автоподстройка”,
а затем нажмите кнопку
ENTER.
3. Чтобы выйти, нажмите кнопку EXIT.
Восстановление исходных параметров изображения (Сброс настр.):
Можно восстановить значения параметров изображения, установленные
изготовителем.
1.
Выполните действия раздела “Грубая и точная настройка изображения
(Подстройка изображения)”, пункт 1-3.
2. Нажимая кнопку или , выберите пункт “Сброс настр.”,
а затем нажмите кнопку
ENTER.
3. Чтобы выйти, нажмите кнопку EXIT.
Русский-42

Использование замка “Кенсингтон” для защиты от кражи
Замок “Кенсингтон” представляет собой устройство для физического закрепления системы, эксплуатируемой в
общественных местах. Данное устройство приобретается отдельно. Внешний вид и метод закрепления могут отличаться
от изображенных на рисунке в зависимости от производителя замка. Рекомендации по правильному использованию см. в
руководстве, поставляемом с замком “Кенсингтон”.
1.
Вставьте запирающее
устройство в гнездо замка
“Кенсингтон” на телевизоре
Тросик
Рисунок2
(Рисунок 1) и поверните его
в направлении запирания
(Рисунок 2).
2. Подсоедините тросик замка
Рисунок1
“Кенсингтон”.
3. Прикрепите замок
<покупается отдельно>
Местонахождение разъема для замка “Кенсингтон” может меняться в зависимости
от модели.
“Кенсингтон” к столу или
тяжелому неподвижному
объекту.
Устранение неисправностей. Прежде чем обратиться в службу технической поддержки
Отсутствуют звук или изображение
Изображение нормальное, но звук
отсутствует.
Нет изображения или изображение
черно-белое
Помехи в звуке и изображении
Размытое или рябящее изображение
и искаженный звук
Неполадки в работе пульта ДУ
Отображается сообщение
“Проверьте сигнальный кабель”.
В режиме ПК отображается сообщение
“Режим не поддерживается”.
TFT LCD-панели состоят из суб-пикселей (
яркие или черные пиксели. Наличие таких пикселей не влияет на потребительские свойства изделия.
Проверьте надежность подсоединения кабеля электропитания.
Убедитесь, что кнопка
Проверьте настройки контрастности и яркости.
Проверьте настройки громкости.
Проверьте настройки громкости.
Проверьте, не была ли нажата на пульте ДУ кнопка MUTE
Проверьте, не включена ли функция “Отключение звука”.
Нас тройте параметры цвета.
Убедитесь, что система цветного телевидения выбрана правильно.
Попытайтесь найти электрическое устройство, которое влияет на телевизор,
и переставьте это устройство в другое место.
Подсоедините телевизор к другой розетке сети питания.
Проверьте направление, месторасположение и надежность подключения антенны.
Помехи часто возникают при использовании комнатной антенны.
Замените батареи пульта дистанционного управления.
Прочистите верхний край пульта ДУ (окно передающего элемента).
Проверьте контакты батареи.
Проверьте надежность подключения сигнального кабеля к ПК или к другим источникам видеосигнала.
Убедитесь, что ПК или другие источники видеосигнала включены.
Проверьте максимальное разрешение и частоту видеоадаптера.
Сравните эти значения с данными в разделе “Экранные режимы (ПК)”.
3.147.264
) создаваемых по сложной технологии. Однако на экране могут иметься отдельные
на передней панели телевизора нажата.
Русский-43
.

Технические характеристики и требования к условиям эксплуатации
Название модели
Размер экрана (диагональ)
Источник питания
Потребляемая мощность
Разрешение экрана в режиме ПК
Звук
Выходная мощность
Габариты (Ш x Г x В)
Корпус
С подставкой
Вес
С подставкой
Условия окружающей среды
Рабочая температура
Рабочая влажность
Температура хранения
Влажность воздуха в помещении для хранения
Поворот влево / вправо - 20˚ / 20˚
LE40F71B
40 дюймов
переменного тока 100-240 В ±10%, 60/50 Гц
210 Вт
1920 x1080 @ 60 Гц
10 Вт x 2
994 x 92 x 647 мм
994 x 290 x 696 мм
24,3 кг
10 °C - 40 °C (50 °F - 104 °F)
10 % - 80 %, без конденсации
-20 °C - 45 °C (-4 °F - 113 °F)
5 % - 95 %, без конденсации
Поворотная подставка
LE46F71B
46 дюймов
переменного тока 100-240 В ±10%, 60/50 Гц
275 Вт
1920 x 1080 @ 60 Гц
10 Вт x 2
1129 x 106 x 732 мм
1129 x 320 x 788 мм
35,3 кг
10 °C - 40 °C (50 °F - 104 °F)
10 % - 80 %, без конденсации
-20 °C - 45 °C (-4 °F - 113 °F)
5 % - 95 %, без конденсации
В конструкцию и технические характеристики могут вноситься изменения без предварительного уведомления.
Данное устройство является цифровым устройством класса B.
Русский-44

Технические характеристики
Модель
Соотношение сторон экрана
Размер экрана в дюймах
Pазмер диагонали рабочей области экрана
Поддерживаемые режимы цветности
Поддерживаемые режимы звука
Размеры в мм
Вес в кг
Моно/стерео
Мощность встроенных динамиков
Напряжение, В
Электрические
параметры
Тип ы
установленных
разъёмов
Дополнительные
аксессуары
Частота тока, Гц
Потребляемая мощность, Вт
S-VIDEO/RCA (Вход)
D-Sub (для ПК)
HDMI/DVI IN
Аудиовход DVI
RCA выход
Головные телефоны / наушник
Переходник для подключения
комнатной антенны
Инструкция пользователя
Ш
Г
В
ЅCART
Пульт ДУ
Батарейки
LE40F71B
16X9
40 дюймов
101
PAL, SECAM, NTSC 4,43
B/G, D/K, I, L
994
290
696
24,3
Стерео
10 Вт X 2
100 ~ 240 В
переменного тока
60/50 Гц
210 Вт
есть
есть/есть
есть
есть
есть
нет
есть
есть
есть
нет
есть
LE46F71B
16X9
46 дюймов
116
PAL, SECAM, NTSC 4,43
B/G, D/K, I, L
1129
320
788
35,3
Стерео
10 Вт X 2
100 ~ 240 В
переменного тока
60/50 Гц
275 Вт
есть
есть/есть
есть
есть
есть
нет
есть
есть
есть
нет
есть
*
Подлежит использованию по назначению в нормальных условиях.
Рекомендуемый период: 60000 часов.
Русский-45

Эта страница намеренно оставлена
пустой.

Зміст
ПІД’ЄДНАННЯ ТЕЛЕВІЗОРА І ПІДГОТОВКА ДО РОБОТИ
Перелік складових частин ....................................................... 2
Встановлення комплекту
настінного кріплення ........................................................... 2
Панель керування ....................................................................... 3
Контактна панель ........................................................................ 4
Пульт дистанційного керування ........................................... 6
Встановлення батарей у пульт ДК........................................ 6
Вмикання і вимикання телевізора ....................................... 7
Переведення телевізора в режим очікування ............... 7
Plug & Play (Увімкни і працюй) ............................................... 7
НАЛАШТУВАННЯ КАНАЛІВ
Автоматичне збереження каналів ....................................... 8
Збереження каналів вручну ................................................... 8
Налаштування меню “Управление Каналами” ............... 9
Увімкнення функції “Замок” ................................................ 10
Сортування збережених каналів .......................................... 10
Присвоєння каналам назв ....................................................... 11
Точне налаштування приймання сигналу ........................ 11
Використання функції “Малошумний підсилювач” ..... 12
НАЛАШТУВАННЯ ЗОБРАЖЕННЯ
Зміна стандарту зображення ................................................. 12
Налаштування параметрів зображення ........................... 12
Зміна відтінку ................................................................................. 13
Налаштування відтінку за допомогою вибраних
компонентів кольору ................................................................ 13
Відновлення параметрів зображення
до заводських налаштувань ................................................... 14
Зміна розміру зображення...................................................... 14
Зміна формату Автоматичний широкий (4:3) ................. 14
Режим стоп-кадру ........................................................................ 15
Цифрове пониження шумiв .................................................... 15
DNIe: демо (Digital Natural Image engine -
механізм “Природне цифрове зображення”) ................. 15
Перегляд зображень у режимі
зображення в зображенні (PІР) ............................................. 16
НАЛАШТУВАННЯ ЗВУКУ
Зміна стандарту звуку .......................................................... 17
Нас троювання параметрів звуку .................................... 17
Встановлення SRS TSXT ........................................................ 17
Автоматичне регулювання гучності .............................. 18
Вибір функції вимкнення звуку ........................................ 18
Відтворення звуку для
периферійного зображення.............................................. 18
Відновлення параметрів звуку до
заводських налаштувань .................................................... 19
Під’єднання навушників ..................................................... 19
Вибір режиму звуку ............................................................... 19
НАЛАШТУВАННЯ ЧАСУ
Налаштування та відображення
поточного часу ........................................................................ 19
Налаштування таймера режиму очікування ............. 20
Автоматичне увімкнення та
вимкнення телевізора .......................................................... 20
ІНШІ НАЛАШТУВАННЯ
Вибір мови ................................................................................. 21
Використання функції “Игровой режим” ..................... 21
Налаштування режиму синього екрана /
Вибір мелодії ............................................................................ 22
Використання функції заощадження електроенергії.
Вибір джерела вхідного сигналу ..................................... 23
Редагування назв джерел вхідного сигналу .............. 23
WISELINK
Використання функції WISELINK ...................................... 24
Використання меню WISELINK .......................................... 25
Використання списку фотографій (JPEG) .................... 25
Перегляд інформації про файл з фотографією
Вибір фотографії та функції показу слайдів ............... 27
Обертання .................................................................................. 28
Збільшення ................................................................................ 29
Копіювання зображень ...................................................... 30
Видалення зображень ......................................................... 30
Друк фотографії ...................................................................... 31
Використання списку MP3 ................................................. 31
Копіювання музичних файлів ........................................... 32
Видалення музичних файлів ............................................. 32
Використання меню “Налаштування” ............................ 33
ВИКОРИСТАННЯ ФУНКЦІЇ ТЕЛЕТЕКСТУ
Декодер телетексту ............................................................... 34
Відображення інформації телетексту............................ 34
Вибір с торінки телетексту .................................................. 35
Використання системи Fastext для вибору
сторінки телетексту ............................................................... 35
Настроювання пульта дистанційного управління
Коди дистанційного управління ...................................... 38
НАЛАШТУВАННЯ КОМП’ЮТЕРА
Установка програмного забезпечення
комп’ютера (в середовищі Windows XP) ...................... 41
Екранні режими ...................................................................... 41
Налаштування ПК ................................................................... 42
РЕКОМЕНДАЦІЇ З ВИКОРИСТАННЯ
Використання замка “Кенсінгтон”,
щоб уникнути крадіжки ....................................................... 43
Усунення несправностей:
Перед тим, як звернутися до центру обслуговування
Технічні характеристики і вимоги
до умов експлуатації ............................................................. 44
Налаштування пульта дистанційного
керування .................................................................................. 45
Позначення
Українська-1
Натиснути Важлива
інформація
...... 22
.................. 27
........... 36
..... 43
Примітка Кнопка
швидкого
виклику
Українська

Перелік складових частин
Під час придбання телевізора з РК екраном перевірте наявність усіх перелічених елементів.
Якщо якогось із елементів бракує, зверніться до продавця.
Пульт ДК та батарейки
(тип ААА, 2 шт.)
Посібник користувача
Гарантійний талон / Правила безпеки / Реєстраційні карточки (наявні не у всіх регіонах)
Шнур живлення Нижня кришка Тканина для очистки
Гарантійний талон Правила безпеки
Встановлення комплекту настінного кріплення
Комплект настінного кріплення (продається окремо)
дозволяє монтувати телевізор на стіну. Щоб отримати
детальну інформацію про встановлення настінного
кріплення, див. посібник, що додається. Якщо під час
встановлення настінного кронштейну у Вас виникнуть
додаткові запитання, зверніться до спеціаліста
технічної служби. Компанія Samsung Electronics не несе
відповідальності за ушкодження виробу або травми, що
їх можуть отримати користувачі у випадку самостійного
встановлення телевізора.
Від’єднайте підставку, закрийте отвір у нижній частині виробу
кришкою та закріпіть її двома гвинтами.
Реєстраційні карточки
Українська-2

Панель керування
Форма і колір виробу можуть відрізнятися, залежно від моделі.
SOURCE
Дозволяє перемикати між усіма доступними
джерелами вхідного сигналу. (“T V”, “Внеш.1”, “Внеш.2”,
“AV”, “S-Video”, “Компонентный”, “ПК”, “HDMI 1”,
“HDMI 2”).
Ця кнопка в екранному меню виконує ті самі
функції, що й кнопка ENTER
керування.
MENU
Натисніть для виклику екранного меню функцій
телевізора.
Натискання цієї кнопки дозволяє збільшувати або
зменшувати рівень гучності. В екранному меню
кнопки
кнопки та на пульті дистанційного керування.
виконують ті самі функції, що й
на пульті дистанційного
Українська-3
Вибір каналів. В екранному меню кнопки
та на пульті дистанційного керування. (Не
використовуючи пульт дистанційного управління,
можна увімкнути телевізор, натиснувши на кнопку
перемикання каналів.)
Гучномовці
Натисніть цю кнопку, щоб увімкнути або вимкнути
телевізор.
Індикатор живлення
Блимає один раз і вимикається під час увімкнення
живлення; світиться в режимі очікування.
Датчик пульта дистанційного керування (ДК)
Спрямовуйте пульт ДК на цю точку на телевізорі.
виконують ті самі функції, що й кнопки
(Живлення)

Контактна панель
[Роз’єми на задній панелі]
Живлення (вхід)
Перед тим, як підключити зовнішній пристрій до телевізора, перевірте, чи вимкнено живлення.
Під’єднуючи зовнішній пристрій, пам’ятайте, що кольори кабелів повинні відповідати кольорам роз’ємів.
[Роз’єми на бічній панелі]
Українська-4

Підключення антени або під’єднання до мережі кабельного телебачення
Для перегляду телевізійних каналів необхідно, щоб сигнал надходив від одного з таких джерел:
- Від зовнішньої антени / З мережі кабельного телебачення / З мережі супутникового телебачення
Підключення через інтерфейс HDMI/DVI
- Підтримує з’єднання між аудіо/відео пристроями, які мають вихід HDMI (декодери каналів кабельного телебачення,
DVD-програвачі, аудіо/відео приймачі та телевізори).
- За умови з’єднання між пристроями з інтерфейсом HDMI додаткове з’єднання для передачі звуку не потрібне.
Що таке HDMI?
- Інтерфейс HDMI (High Definition Multimedia Interface) дозволяє передавати відео сигнал високої чіткості та
багатоканальний (5.1 кан.) цифровий звук.
-
Роз’єм HDMI/DVI можна використовувати для DVI-з’єднання з додатковими пристроями, за умови наявності відповідного кабелю
(не входить в комплект). Різниця між пристроями HDMI та DVI у тому, що пристрої HDMI менші за розмірами, мають вбудовану
функцію кодування HDCP (High Bandwidth Digital Copy Protection) та підтримують багатоканальний цифровий звук.
- Для DVI-з’єднання з додатковими пристроями використовуйте роз’єм HDMI/DVI.
Для з’днання потрібно використовувати кабель DVI-HDMI або адаптер DVI-HDMI, а для виходу звуку на пристрої DVI роз’єм
“R - AUDIO - L” .
- Під’єднуючи даний виріб до декодера, DVD-програвача або ігрової приставки та ін. за допомогою роз’єму HDMI або
DVI, перевірте, чи виріб налаштовано на відповідний режим вихідного відеосигналу, як показано в таблиці нижче.
Нехтування цією вимогою може призвести до спотворення зображення, переривання або відсутності зображення на екрані.
Режими для DVI або HDMI, що підтримуються
50 Hz
60 Hz
Компонентний
480i
480p
X
X
O
O
O
O
576i
X
X
O
576p
O
X
O
720p
O
O
O
1080i
O
O
O
1080p
O
O
O
- Не намагайтеся під’єднати роз’єм HDMI/DVI до відео карти комп’ютера або ноутбука. (Зображення на екрані буде відсутнє).
Підключення декодера кабельного телебачення, відеомагнітофона або програвача DVD-дисків
- Під’єднайте кабель SCART для відеомагнітофона (належить до елементів додаткової комплектації) до роз’єму SCART відеомагнітофона
або програвача DVD-дисків.
- Якщо потрібно під’єднати декодер каналів кабельного телебачення та відеомагнітофон (або DVD-програвач),
необхідно під’єднати декодер до відеомагнітофона (або DVD-програвач), а його до телевізора.
Підключення зовнішніх аудіо/відео пристроїв
- Під’єднайте кабель RCA або S-VIDEO (належить до елементів додаткової комплектації) до відповідного зовнішнього аудіо/відео
пристрою, наприклад відеомагнітофона, програвача DVD-дисків або відеокамери.
- Під’єднайте аудіо кабелі RCA (належать до елементів додаткової комплектації) до роз’єму “R - AUDIO - L” на задній панелі телевізора, а
інші кінці – до відповідних аудіо виходів аудіо/відео пристрою.
- Можна також під’єднати навушники до виходу для навушників (
Якщо навушники підключені, звук не відтворюється через вбудовані гучномовці телевізора.
ОБСЛУГОВУВАННЯ
- Сервісний роз’єм для використання кваліфікованим фахівцем з обслуговування.
Підключення аудіо
- Під’єднайте аудіо кабелі RCA до роз’єму “R - AUDIO - L” на задній панелі телевізора, а інші кінці до відповідних аудіовходів
підсилювача чи домашнього DVD-театру.
Підключення комп’ютера
- Під’єднайте кабель типу D-Sub (належить до елементів додаткової комплектації) до входу ПК “PC (PC IN)” на задній панелі телевізора,
а інший кінець кабелю під’єднайте до відео карти комп’ютера.
- Під’єднайте стерео аудіо кабель (належить до елементів додаткової комплектації) до аудіо входу “AUDIO (PC IN)” на задній панелі
телевізора, а інший кінець – до аудіо виходу звукової карти комп’ютера.
Підключення пристроїв із компонентним виходом (декодер цифрового телебачення/програвач DVD-дисків)
Під’єднайте компонентні відео кабелі (належать до елементів додаткової комплектації) до компонентного роз’єму (“PR”, “ P B”, “Y”) на задній панелі
-
телевізора, а інші кінці – до відповідних компонентних відео виходів декодера цифрового телебачення або програвача DVD-дисків.
- Якщо потрібно під’єднати декодер каналів кабельного телебачення та цифрового телебачення (або DVD-програвач),
необхідно під’єднати декодер супутникового телебачення до декодера цифрового телебачення (або DVD-програвача), а його до
компонентного (“P
Роз’єми Y, PR та PB на компонентних пристроях (декодер цифрового телебачення чи DVD-програвач) часом можуть бути позначені як Y, B-Y та R-Y або
-
Y, Cb та Cr.
- Під’єднайте аудіо кабелі RCA (належать до елементів додаткової комплектації) до роз’єму “R - AUDIO - L” на задній панелі телевізора, а
інші кінці – до відповідних аудіо виходів декодера цифрового телебачення або програвача DVD-дисків.
- Цей РК телевізор оптимально відтворює зображення в режимі 1080p..
- Цей РК телевізор відтворює зображення з максимальною розподільчою здатністю в режимі 1080p.
Замок “Кенсінгтон”
Замок “Кенсінгтон” (належить до елементів додаткової комплектації) – це пристрій для фізичної фіксації пристроїв під час їх використання у
-
громадських місцях.
Щоб дізнатися більше про використання пристрою захисту, зверніться до торгового представника, у якого Ви придбали телевізор.
-
- Розташування гнізда для замка “Кенсінгтон” може дещо відрізнятися, залежно від моделі.
R”, “ P B”, “Y”) роз’єму телевізора.
), розташованого на задній панелі телевізора.
Українська-5

Пульт дистанційного керування
Дозволяє вибрати пристрій для
керування з пульта ДК Samsung
(TV, DVD, STB, CABLE, VCR)
(Див. стор. 36~40)
Кнопка режиму очікування
Кнопки з цифрами для безпосереднього вибору
каналів
Вибір каналу за одно-/двозначним
номером
Відкриває меню “Управление Kаналами”
Безпосередній вибір режиму
перегляду телевізійних програм
Функції відеомагнітофона/DVD-програвача:
перемотати назад, зупинка, відтворення/пауза та
перемотати вперед
Тимчасове вимикання звуку
Виклик меню та підтвердження змін
Увімкнення/вимкнення режиму
“зображення в зображенні” (РІР)
Вибір ефекту
Вибір звукових ефектів
Вибір режиму звуку
Вибір SRS TSXT
SET:
5 окремих пристроїв - телевізора, DVDпрогравача, декодера каналів
супутникового/кабельного телебачення та
відеомагнітофона.
RESET:
батареї, після чого натисніть та утримуйте кнопку
RESET протягом 2-3 секунд.
Вибір наявних джерел сигналу
Натисненням цієї кнопки можна увімкнути
підсвітку деяких кнопок (напр., кнопок вибору
певного пристрою, кнопок регулювання гучності
та перемикання каналів, а також кнопки
вимкнення звуку) на пульті ДК. З метою
заощадження електроенергії підсвітка
вимкнеться через кілька секунд. Ця функція
Яскраве освітлення може впливати на роботу пульта ДК
Цей пульт ДК спеціально пристосовано для людей з вадами зору;
він має написи за Брайлем на кнопках живлення, перемикання
каналів і регулювання гучності.
Встановлення батарей у пульт ДК
1. Відкрийте кришку на зворотній стороні пульта ДК, як показано .
2. Вставновіть дві батареї розміру AAA.
Перевірте, чи полюси “+” и “-” на батареях співпадають з позначеннями всередині відсіку.
3. Встановіть кришку на місце.
Якщо пульт ДК не використовуватиметься протягом тривалого часу, вийміть батареї та зберігайте
їх у прохолодному, сухому місці. Пультом ДК можна користуватися на віддалі до 7 м від телевізора.
За звичайних умов роботи телевізора термін роботи батарей становить приблизно один рік.
Збільшення гучності
Зменшення гучності
Використовується для налаштування
Якщо пульт ДК не працює, замініть
полегшує користування пультом ДК вночі та в
темних приміщеннях.
Попередній канал
Автоматичне вимкнення
Ця функція дозволяє завантажити
збережені фотографії (JPEG) та аудіо
файли (MP3), а також переглянути та
відтворити їх на екрані телевізора.
P
P : Попередній канал
Вихід із екранного меню
Управління курсором у меню
Відображення інформації про поточну
телетрансляцію
Вибір розміру зображення
Безпосередній перехід у режим ПК
Стоп-кадр
Вибір джерела вхідного сигналу
Функції Телетексту
Вихід з режиму телетексту
Зміст телетексту
Утримування сторінки телетексту
Вибір розміру телетексту
Збереження телетексту
Вибір режиму телетексту
(LIST/FLOF)
Допоміжна сторінка телетексту
P : Наступна сторінка телетексту
P :
Скасування телетексту
Показ телетексту
Можна вибрати значення “Teletext”,
“Double” або “Mix ”.
Вибір теми Fastext
: Наступний канал
Попередня сторінка телетексту
Якщо пульт дистанційного керування не працює, перевірте наступне:
1. Чи ввімкнено живлення телевізора?
2. Чи правильно встановлені полюси батарей?
3. Чи не розрядились батареї?
4. Можливо, стався збій в енергопостачанні або шнур живлення не підключений до розетки?
5. Чи є поблизу спеціальна люмінесцентна лампа чи неонова вивіска?
Українська-6

Вмикання і вимикання телевізора
Шнур живлення під’єднаний до відповідного гнізда на задній панелі телевізора.
1. Вставте шнур живлення у відповідну розетку.
На передній панелі телевізора засвітиться індикатор режиму очікування.
2. Натисніть кнопку живлення на передній панелі телевізора.
Телевізор також можна увімкнути натисненням кнопки POWER або
Автоматично вибирається програма, яку Ви переглядали останньою.
3. Натисніть кнопки з цифрами (0-9) чи кнопку перемикання каналівn ( / ) на пульті ДК або кнопку
праворуч на панелі телевізора.
Коли Ви вперше вмикаєте телевізор, необхідно вибрати мову для відображення меню.
TV
( ) на пульті ДК.
4. Щоб вимкнути телевізор, натисніть кнопку POWER ще раз.
Переведення телевізора в режим очікування
Телевізор можна перевести в режим очікування, щоб зменшити споживання електроенергії. Режим
очікування може бути корисним, якщо Ви бажаєте тимчасово перервати перегляд (наприклад, на час
обіду).
1. Натисніть кнопку POWER
Екран буде вимкнено, і на передній панелі телевізора з’явиться синього індикатор режиму очікування.
на пульті ДК.
2. Щоб знову увімкнути пристрій, просто натисніть кнопку живлення POWER , кнопки з цифрами (0~9) або
кнопку перемикання каналів (
Не залишайте телевізор у режимі очікування на тривалий час (наприклад, вирушаючи у відпустку).
Рекомендується також відключати телевізор від мережі живлення та від’єднувати антену.
/ ).
Plug & Play (Увімкни і працюй)
Під час першого увімкнення телевізора автоматично та послідовно
відображатимуться кілька основних параметрів, що налаштовуються
користувачем. Можна вибрати наступні параметри.
1. Натисніть кнопку POWER на пульті ДК.
З’явиться повідомлення “Start Plug & Play”, у якому вибрано пункт “OK”.
2. За допомогою кнопок або виберіть режим “Shop” або “Home” , після
чого натисніть кнопку ENTER.
Для отримання оптимального зображення для домашнього дозвілля радимо
встановити режим “Home”.
Режим “Shop” призначений лише для використання в магазинах.
Якщо пристрій випадково встановлено у режим “Shop” , натисніть та утримуйте кнопку
MENU на бічній панелі телевізора протягом п’яти секунд, щоб повернутись у режим
“Динамічний” .
3. Виберіть потрібну мову, за допомогою кнопок або .
Натисніть кнопку ENTER, щоб підтвердити ваш вибір.
4. Відображається повідомлення “Проверьте антенный вход”, у якому вибрано
пункт “OK”. Натисніть кнопку ENTER.
Перевірте, чи правильно під’єднано кабель антени.
5. Виберіть країну за допомогою кнопок або .
Натисніть кнопку ENTER, щоб підтвердити ваш вибір.
6. Відкриється меню “Автонастройка” , у якому вибрано пункт “Пуск”.
Натисніть кнопку ENTER.
Пошук каналів розпочнеться і завершиться автоматично. Після того, як будуть
збережені усі доступні канали, з’явиться меню “Установка часов”.
Натисніть кнопку ENTER у будь-який час, щоб перервати процес збереження.
7. Натисніть кнопку ENTER.
Виберіть “Часов” та “Минут” за допомогою кнопок або .
Встановіть поточні години чи хвилини, натискаючи кнопки або .
Встановити години і хвилини можна також за допомогою кнопок з цифрами на пульті ДК.
8. Натисніть кнопку ENTER для підтвердження налаштувань.
Язык: Виберіть мову.
Страна: Виберіть країну.
Автонастройка: Автоматично сканує та зберігає канали, доступні у Вашому регіоні.
Установка часов: Встановлює поточний час для годинника телевізора.
Українська-7

Щоб скинути параметри цієї функції...
1. Щоб відкрити меню, натисніть кнопку MENU.
За допомогою кнопок або виберіть пункт “Установка”,
після чого натисніть кнопку
2. Натисніть кнопку
ENTER ще раз, щоб вибрати пункт “Plug & Play”.
ENTER.
3. З’явиться повідомлення про увімкнення функції “Запуск Plug & Play”.
- Автоматичне збереження каналів
- Збереження каналів вручну
Автоматичне збереження каналів
Можна виконати сканування діапазонів доступних частот, які різняться залежно від регіону.
Автоматично призначені номери програм можуть не відповідати дійсним чи бажаним номерам програм.
Втім, можна відсортувати номери вручну і вилучити непотрібні канали.
1. Щоб відкрити меню, натисніть кнопку MENU.
За допомогою кнопок або виберіть пункт “Канал”, після чого натисніть кнопку ENTER.
2. Натисніть кнопку ENTER, щоб вибрати пункт “Страна”.
3. Виберіть країну за допомогою кнопок або .
Натисніть кнопку ENTER, щоб підтвердити ваш вибір.
4. За допомогою кнопок або виберіть пункт “Автонастройка”, після чого натисніть кнопку
5. Натисніть кнопку ENTER.
Буде збережено усі доступні канали.
У будь-який час можна натиснути кнопку
ENTER
, щоб перервати процес збереження і повернутись в меню “Канал”.
6. Коли усі наявні канали буде збережено, знову з’явиться меню “Сортировка”.
ENTER.
Збереження каналів вручну
Можна зберегти до 100 каналів, включно з тими, що транслюються через кабельні мережі.
Зберігаючи канали вручну можна вибрати:
Чи зберігати кожен зі знайдених каналів.
Номер програми для ідентифікації кожного збереженого каналу.
1. Щоб відкрити меню, натисніть кнопку MENU.
За допомогою кнопок або виберіть пункт “Канал”, після чого натисніть кнопку
2. За допомогою кнопок або виберіть пункт “Ручная настр.”, після чого натисніть кнопку
3. Натисніть кнопку ENTER, щоб вибрати пункт “Программа”.
4. Щоб призначити каналу номер програми, виберіть потрібний номер, використовуючи кнопки або ,
після цього натисніть кнопку
Номер програми можна також встановити за допомогою кнопок на пульті ДК.
ENTER.
Українська-8
ENTER.
ENTER.
 Loading...
Loading...