Page 1
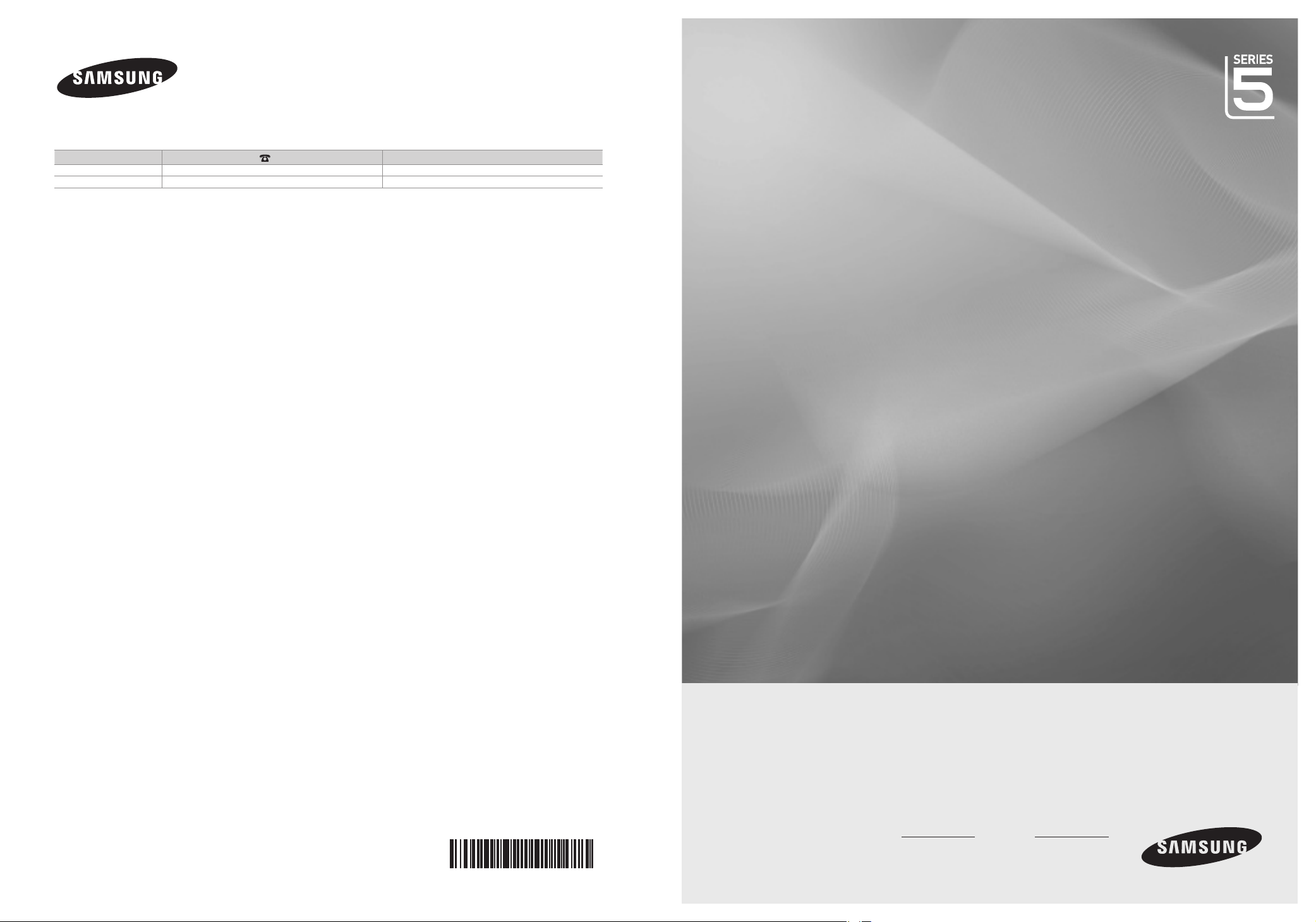
Contact SAMSUNG WORLDWIDE
If you have any questions or comments relating to Samsung products, please contact the SAMSUNG customer care centre.
Country
EIRE 0818 717 100 www.samsung.com/ie
U.K 0845 SAMSUNG (7267864) www.samsung.com/uk
Customer Care Centre
Web Site
LCD TV
user manual
BN68-02324J-00
imagine the possibilities
Thank you for purchasing this Samsung product.
To receive more complete service, please register
your product at
www.samsung.com/register
Model Serial No.
Page 2
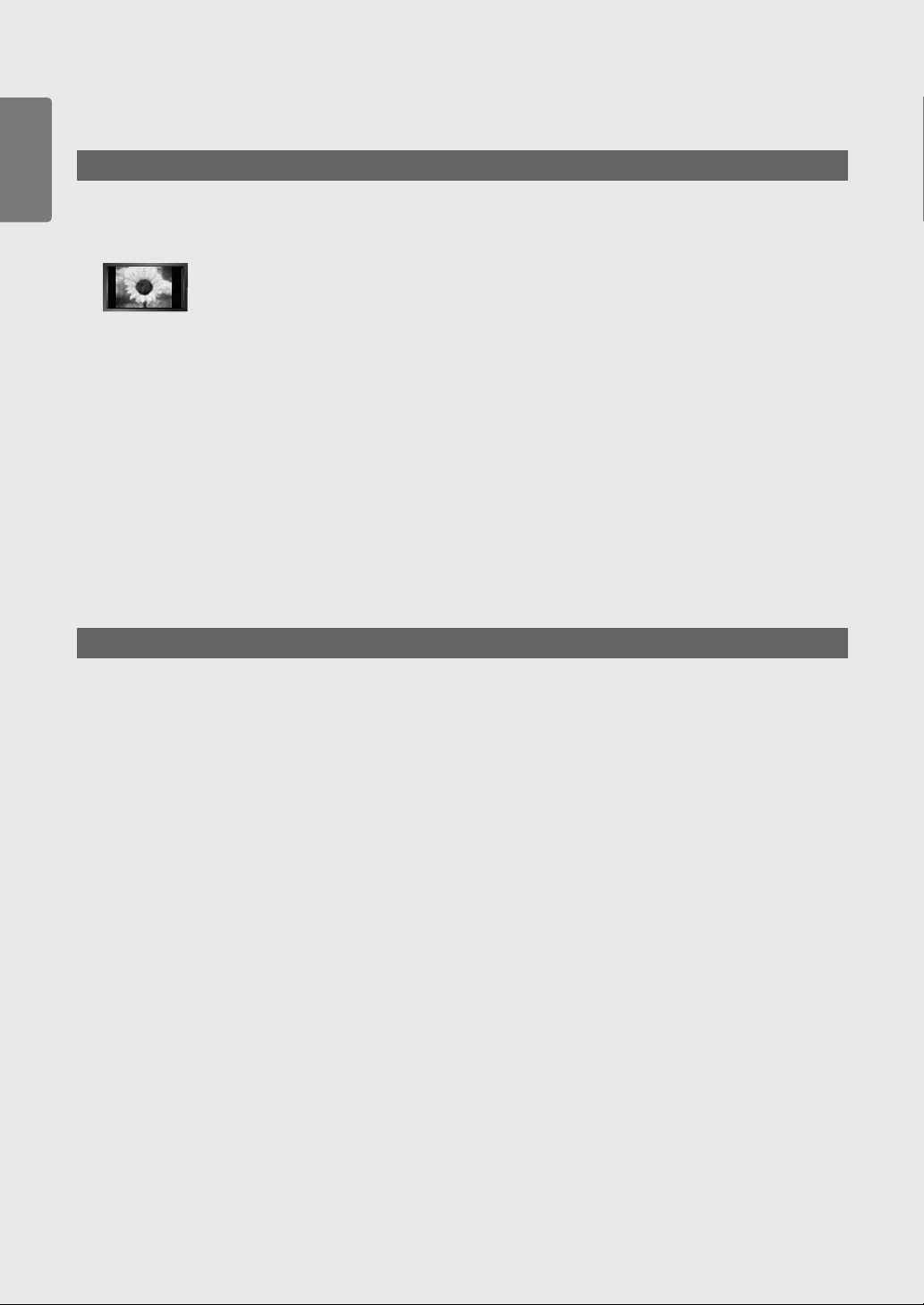
Information on Use
2
English
Precautions When Displaying a Still Image
A still image may cause permanent damage to the TV screen.
Do not display a still image and partially still image on the LCD panel for more than 2 hours as it can cause screen
image retention. This image retention is also known as screen burn. To avoid such image retention, reduce the degree of
brightness and contrast of the screen when displaying a still image.
Displaying still images from Video games and PC for longer than a certain period of time may produce partial after-images.
To prevent this effect, reduce the ‘brightness’ and ‘contrast’ when displaying still images.
WARNINGS:
■
Image retention, commonly known as screen burn-in, can occur on most types of television if the same image is displayed continuously.
The most common causes of image retention are logos that remain stationary on the TV screen. These logos are common on many
programmes received via a Set-top Box.
To reduce this risk, avoid displaying still images for long durations and lower the brightness or contrast settings to decrease the
intensity of the picture. Extended viewing of movies and programs in aspect ratios that are different from the aspect ratio of the TV may
cause image retention. Always endeavour to avoid black borders top or bottom by using the zoom function. This will help eliminate the
black borders and fit the picture to the entire area of the screen. Using a video game console may cause image retention and is not
recommended. When using a PC input, avoid displaying still images for long durations and reduce the brightness or contrast settings to
decrease the intensity of the picture.
IMPORTANT:
■
Image retention issues are not covered by your Samsung® warranty.
Watching the LCD TV in 4:3 format for a long period of time may leave traces of borders displayed on the
left, right and centre of the screen caused by the difference of light emission on the screen.
Playing a DVD or a game console may cause a similar effect to the screen.
Damages caused by the above effect are not covered by the Warranty.
Digital TV Notice
Functionalities related to Digital TV(DVB) are only available in countries/areas where DVB-T (MPEG2 and MPEG4 AVC)
■
digital terrestrial signals are broadcasted or where you are able to access to a compatible DVB-C(MPEG2 and MPEG4
AAC) cable- TV service. Please check with your local dealer the possibility to receive DVB-T or DVB-C signal.
DVB-T is the DVB European consortium standard for the broadcast transmission of digital terrestrial television and
■
DVBC is that for the broadcast transmission of digital TV over cable. However, some differentiated features like EPG
(Electric Programme Guide), VOD (Video on Demand) and so on, are not included in this specification. So, they cannot be
workable at this moment.
Although this TV set meets the latest DVB-T and DVB-C standards, as of [August, 2008], the compatibility with future
■
DVB-T digital terrestrial and DVB-C digital cable broadcasts cannot be guaranteed.
Depending on the countries/areas where this TV set is used some cable-TV providers may charge an additional fee for
■
such a service and you may be required to agree to terms and conditions of their business.
Some Digital TV functions might be unavailable in some countries or regions and DVB-C might not work correctly with
■
some cable service providers.
For more information, please contact your local Samsung customer care centre.
■
Page 3
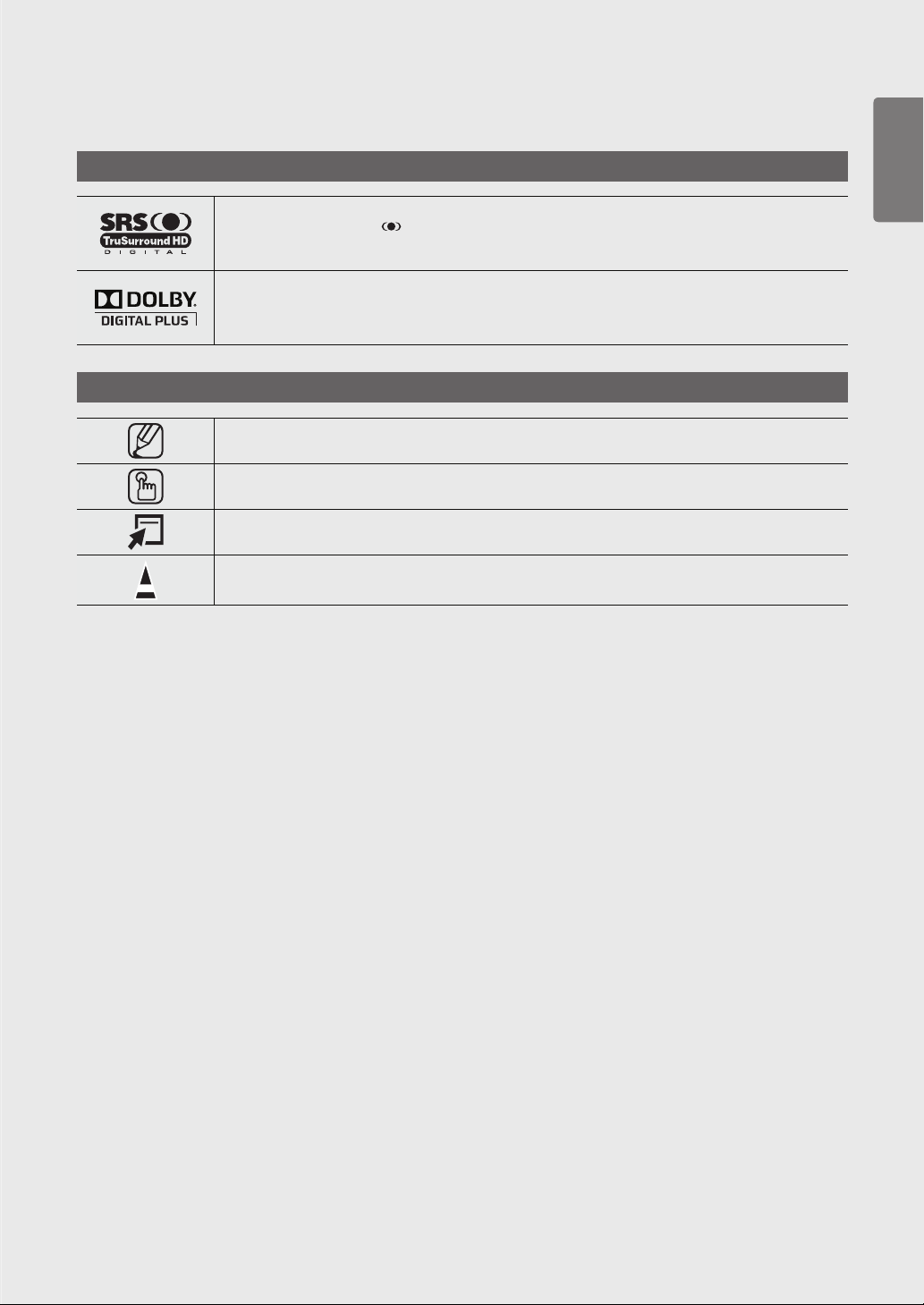
3
English
Trademark & Label License Notice
TruSurround HD, SRS and symbol are trademarks of SRS Labs, Inc. TruSurround HD technology is
incorporated under license from SRS Labs, Inc.
Manufactured under license from Dolby Laboratories. Dolby and the double-D symbol are trademarks of
Dolby Laboratories.
Symbol
Note
One-Touch Button
TOOLS Button
Press
© 2009 Samsung Electronics Co., Ltd. All rights reserved.
Page 4
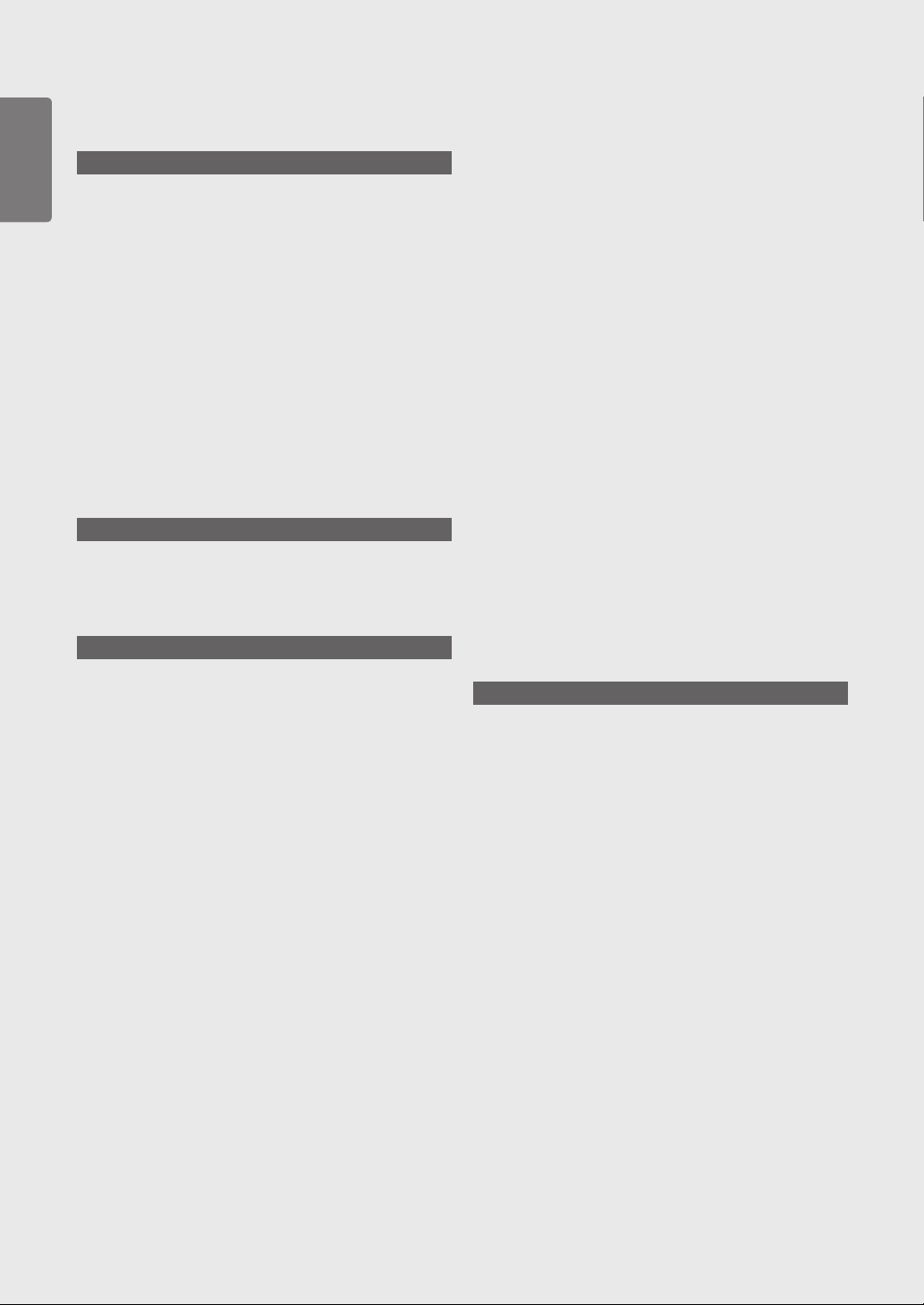
Contents
4
English
6 Installing the Stand
6
Disconnecting the Stand
7
Installing the Wall Mount Kit
7
Assembling the Cables
7
Anti-Theft Kensington Lock
8
Securing the Installation Space
9
Securing the TV to the Wall
10
Accessories
11
Viewing the Control Panel
12
Viewing the Connection Panel
14
Connections
15
Installing Batteries in the Remote Control
16
Viewing the Remote Control
17 Placing Your Television in Standby Mode
17
Plug & Play Feature
18
Viewing the Display
19 Viewing the Menus
19
Channel Menu
24 Picture Menu
Getting Started
Basic Operation
Using the Menus
19 Country
Auto Store
20 Manual Stor
Cable Search Option (depending on the
country)
21 Full Guide / Mini Guide / Default Guid
22 Channel Lis
23 Channel Mode
Fine Tune
24 Mode
Backlight / Contrast / Brightness / Sharpness /
Colour / Tint(G/R)
Advanced Settings
25 Picture Option
27 Picture Rese
Auto Adjustment
Screen
e
e
t
s
t
28 Sound Menu
28 Mode
Equalizer
SRS TruSurround HD
Audio Language
Audio Format
Audio Description
Auto Volume
Speaker Select
29 Sound Rese
t
30 Setup Menu
30 Menu Language
Time
31 Broadcast
32 Security
33 General
34 Input Menu
34 Source List
Edit Name
35 Support menu
35 Self Diagnosis
Software Upgrade
36 HD Connection Guid
Contact Samsung
e
Media Play - USB Device
37 Connecting a USB Device
38
Media Play Function
39
Photo List Option Menu
40 Viewing a Photo or Slide Show
42
Sorting the Music List
42
Playing Music
44
Using the Setup Menu
Page 5
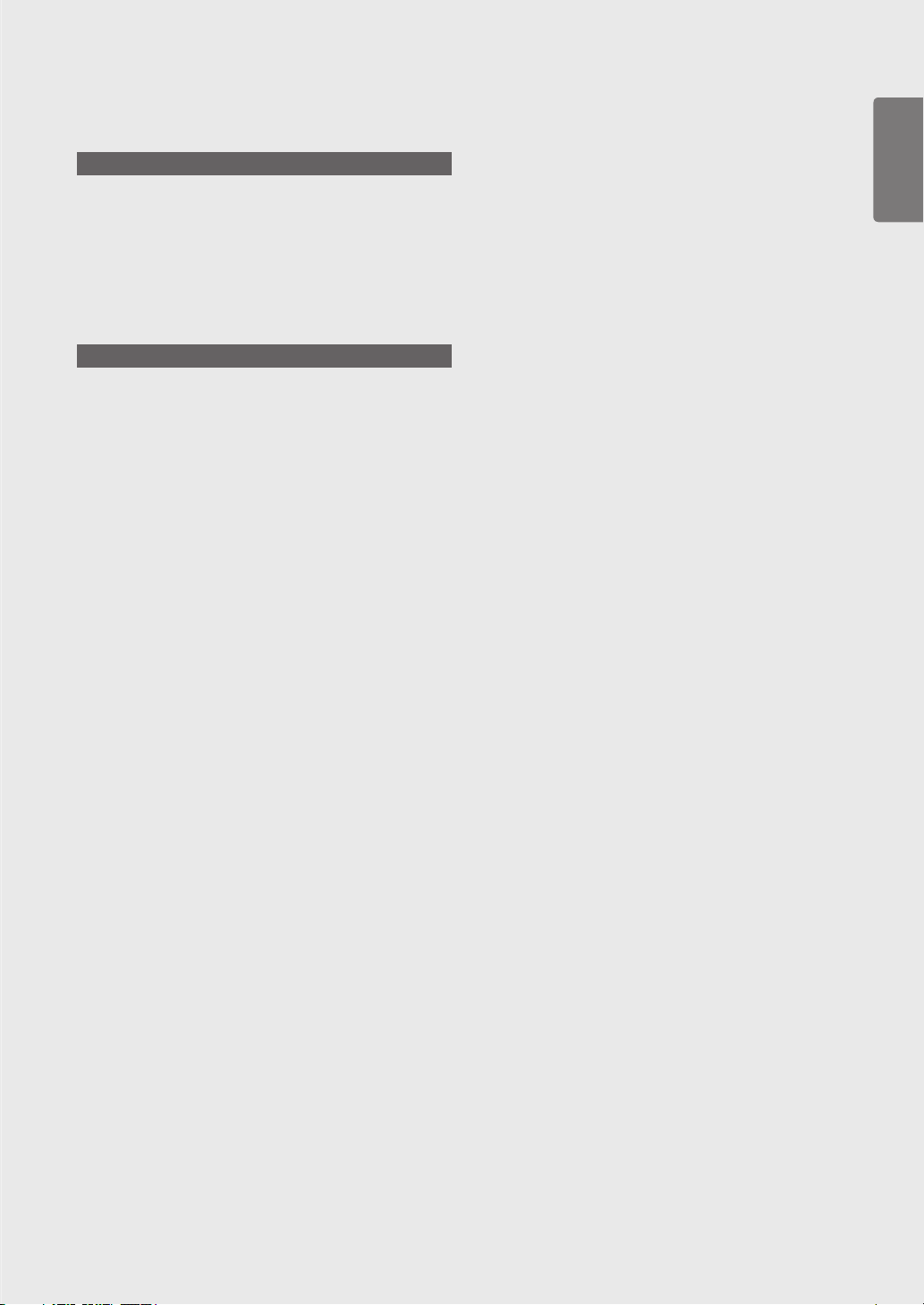
5
English
Anynet
45 Connecting Anynet+ Devices
46
Setting Up Anynet
Switching between Anynet+ Devices
46
48
Recording
48
Listening through a Receiver (Home Theatre)
49
Troubleshooting for Anynet
+
+
+
Other Information
50 Teletext Feature
51
Using Your TV as a Computer (PC) Display
52
Troubleshooting: Before Contacting
Service Personne
53
Specications
Warning! Important Safety Instructions
Wiring the Mains Power Supply Plug (UK Only)
Warranty Card
l
Page 6
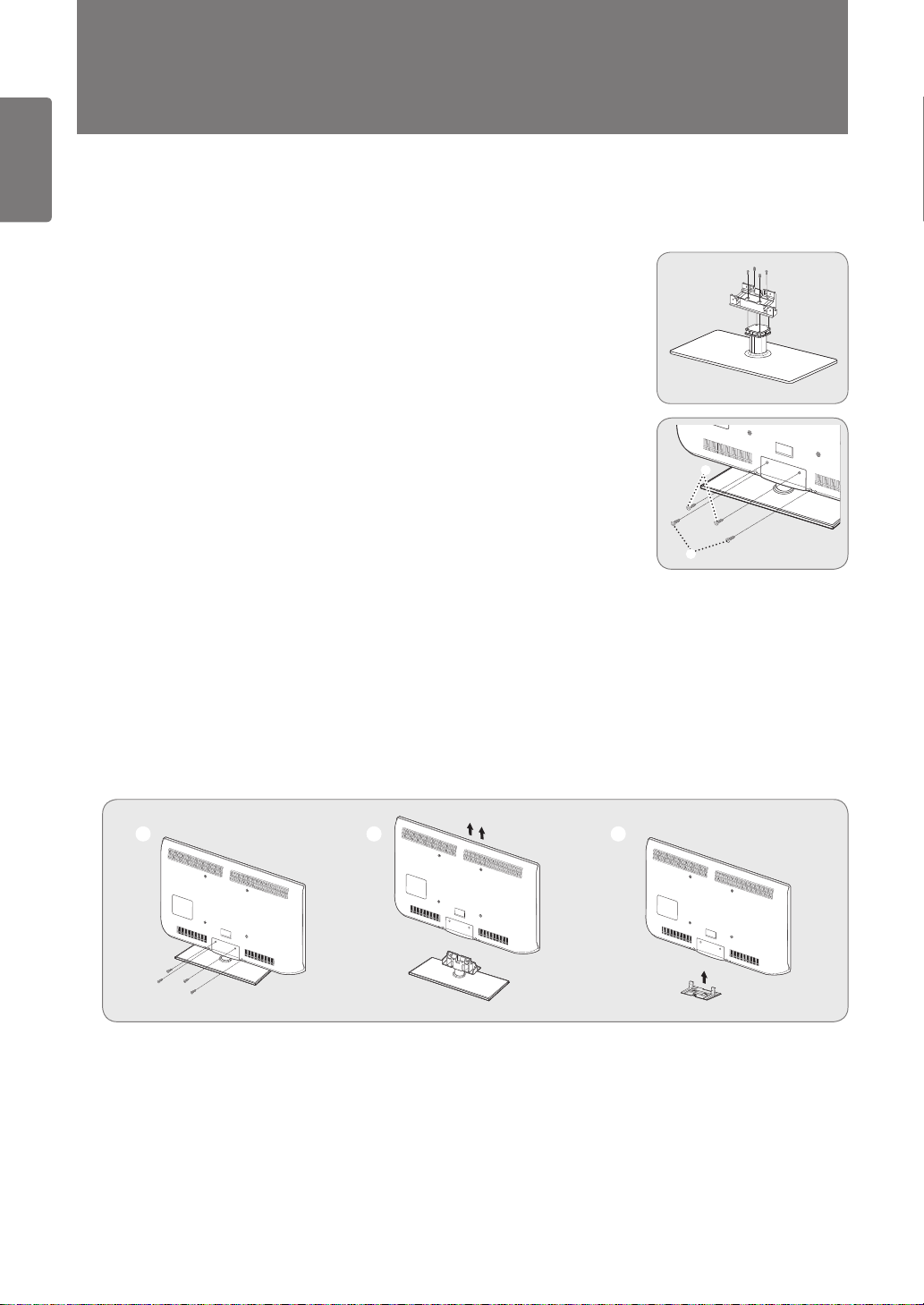
6
English
Getting Started
Installing the Stand
Getting Started
Preset: Place the Guide Stand and Cover Neck onto the stand and fasten it using the screws. (Depending on the model)
Attach your LCD TV to the stand.
Two or more people should carry the TV.
■
1
2
Make sure to distinguish between the front and back of the stand when assembling
■
them.
To make sure the TV is installed on the stand at a proper level, do not apply excess
■
downward pressure to the upper left of right sides of the TV.
Fasten screws at position 1 and then fasten screws at position 2.
Stand the product up and fasten the screws. If you fasten the screws with the LCD
■
TV placed down, it may lean to one side.
The stand is installed for models with the screen size of 37 inch and above.
■
Disconnecting the Stand
Back
Front
2
1
Remove screws from the back of the TV.
1
Separate the stand from the TV.
Two or more people should carry the TV.
■
2
Cover the bottom hole with the cover.
3
1 2 3
Page 7
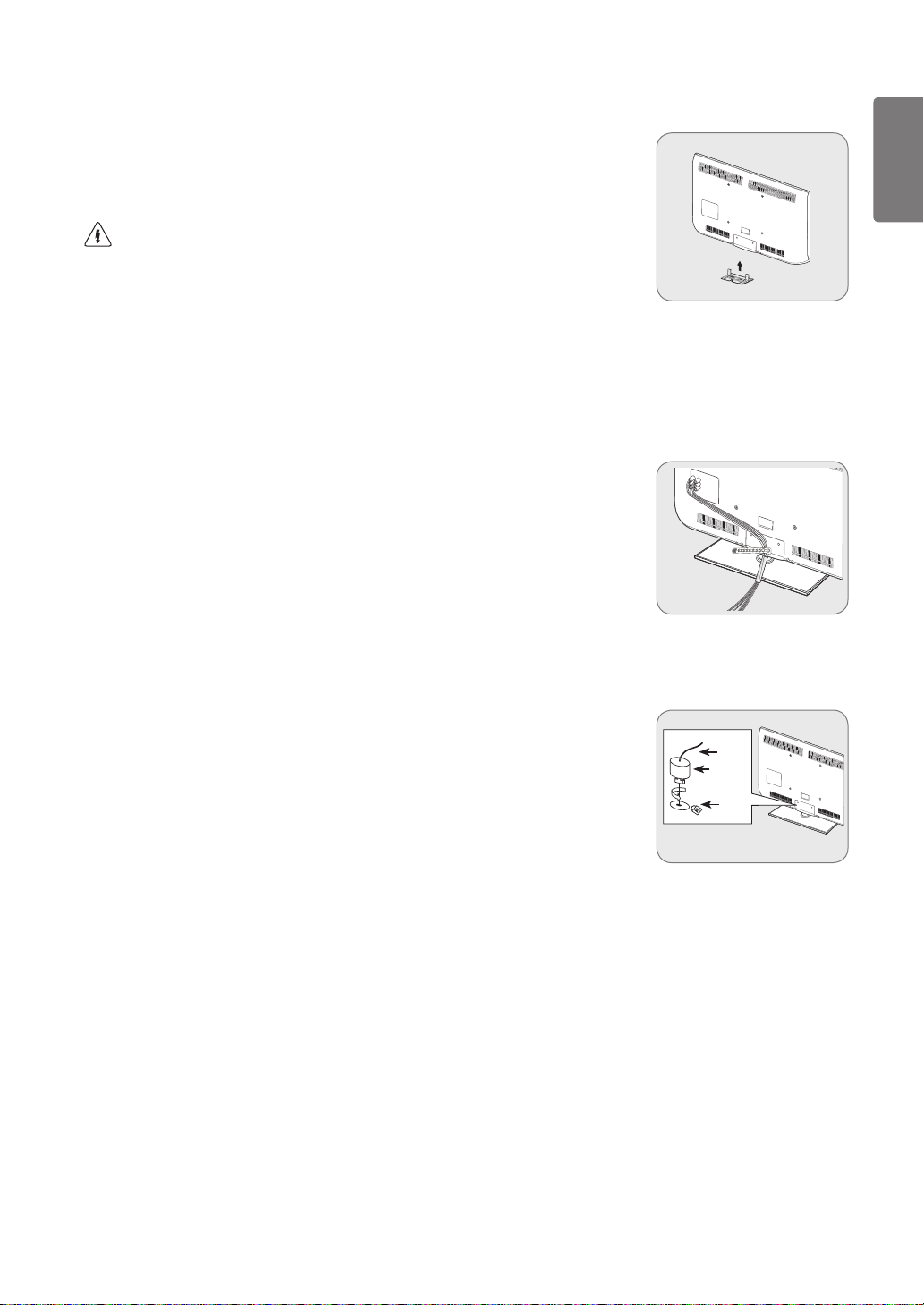
7
English
Getting Started
Installing the Wall Mount Kit
Wall mount items (sold separately) allow you to mount the TV on the wall.
For detailed information on installing the wall mount, see the instructions provided with the Wall
Mount items. Contact a technician for assistance when installing the wall mounted bracket.
Samsung Electronics is not responsible for any damage to the product or injury to yourself or
others if you elect to install the TV on your own.
Do not install your Wall Mount Kit while your TV is turned on. It may result in personal injury
due to electric shock.
Assembling the Cables
Enclose the cables in the Holder-Wire Cable so that the cables are not visible through the
transparent stand.
Anti-Theft Kensington Lock
The Kensington Lock is a device used to physically fix the system when using it in a public place.
The appearance and locking method may differ from the illustration depending on the manufacturer.
Refer to the manual provided with the Kensington Lock for proper use.
The locking device has to be purchased separately.
■
The location of the Kensington Lock may be different depending on its model.
■
Insert the locking device into the Kensington slot on the LCD TV (1) and turn it in the
1
locking direction (2).
Connect the Kensington Lock cable (3).
2
Fix the Kensington Lock to a desk or a heavy stationary object.
3
3
2
1
<Optional>
Page 8
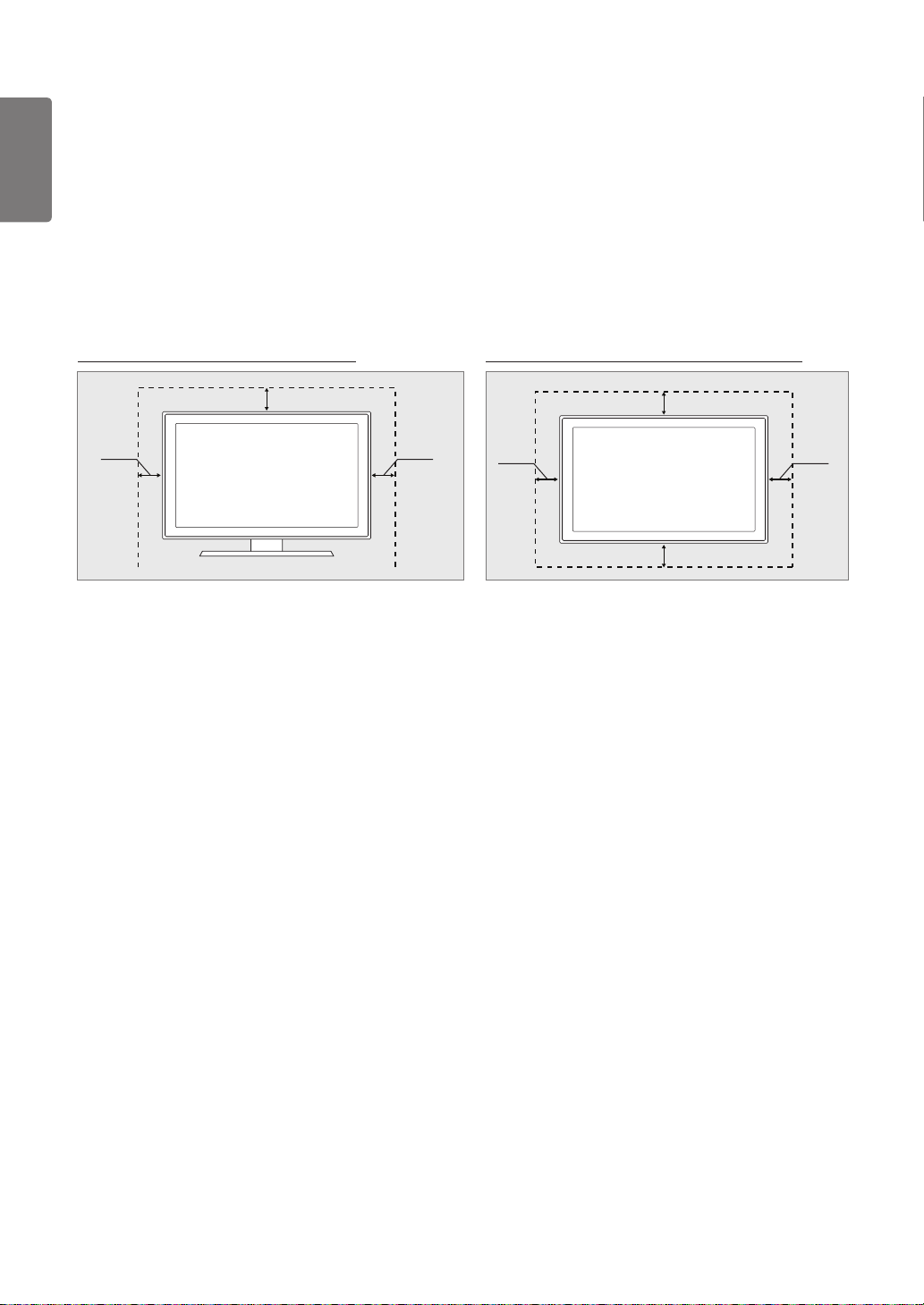
Securing the Installation Space
8
Keep the required distances between the product and other objects (e.g. walls) to ensure proper
English
ventilation.
Failing to do so may result in fire or a problem with the product due to an increase in the internal
temperature of the product.
Install the product so the required distances shown in the figure are kept.
When using a stand or wall-mount, use parts provided by Samsung Electronics only.
■
Getting Started
If you use parts provided by another manufacturer, it may result in a problem with the
product or an injury due to the product falling.
If you use parts provided by another manufacturer, it may result in a problem with the
product or fire due to an increase in the internal temperature of the product due to poor
ventilation.
The appearance may differ depending on the product.
■
When installing the product with a stand When installing the product with a wall-mount
10 cm
10 cm
10 cm
10 cm
10 cm
10 cm
10 cm
Page 9
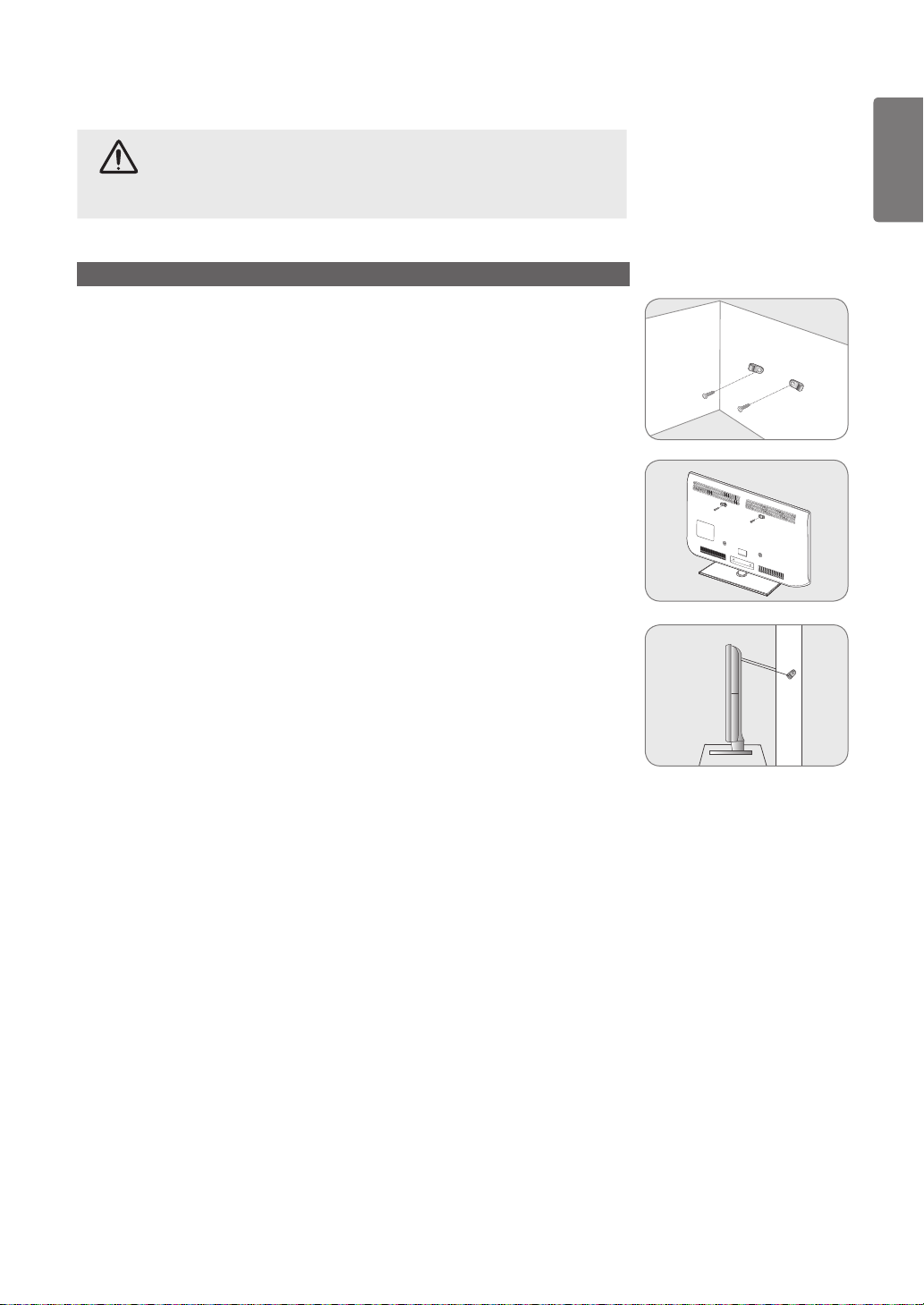
9
English
Getting Started
Securing the TV to the Wall
Caution: Pulling, pushing, or climbing on the TV may cause the TV to fall.
In particular, ensure your children do not hang over or destabilize the
TV; doing so may cause the TV to tip over, causing serious injuries or
death. For added stability, install the anti-fall device for safety purposes,
as follows.
To avoid the TV from falling:
Put the screws into the clamps and firmly fasten them onto the wall. Confirm that the
1
screws have been firmly installed onto the wall.
You may need additional material such as an anchor depending on the type of
■
wall.
Since the necessary clamps, screws, and string are not supplied, please
■
purchase these additionally.
Remove the screws from the centre back of the TV, put the screws into the clamps,
2
and then fasten the screws onto the TV again.
Screws may not be supplied with the product. In this case, please purchase the
■
screws of the following specifications.
Screw Specifications:
■
For a 17 ~ 29 Inch LCD TV: M4 X L15
For a 32 ~ 40 Inch LCD TV: M6 X L15
Wall
Connect the clamps fixed onto the TV and the clamps fixed onto the wall with a strong
3
string and then tie the string tightly.
Install the TV near to the wall so that it does not fall backwards.
■
It is safe to connect the string so that the clamps fixed on the wall are equal to or
■
lower than the clamps fixed on the TV.
Untie the string before moving the TV.
■
Verify all connections are properly secured. Periodically check connections for any
4
sign of fatigue for failure. If you have any doubt about the security of your connections,
contact a professional installer.
Wall
Page 10

10
English
Getting Started
Accessories
Please make sure the following items are included with your LCD TV. If any items are missing, contact your dealer.
■
Remote Control & Batteries
(AAA x 2)
Power Cords Cover-Bottom Cleaning Cloth
(M4 X L16)
User Manual
The items colour and shape may vary depending on the model.
■
Figures and illustrations in this User Manual are provided for reference only and may differ from actual product appearance.
■
Product design and specifications may be changed without notice in order to enhance product performance.
Stand Screw X 4
(Depending on the model)
Holder-Wire Cable
(Depending on the model)
Page 11
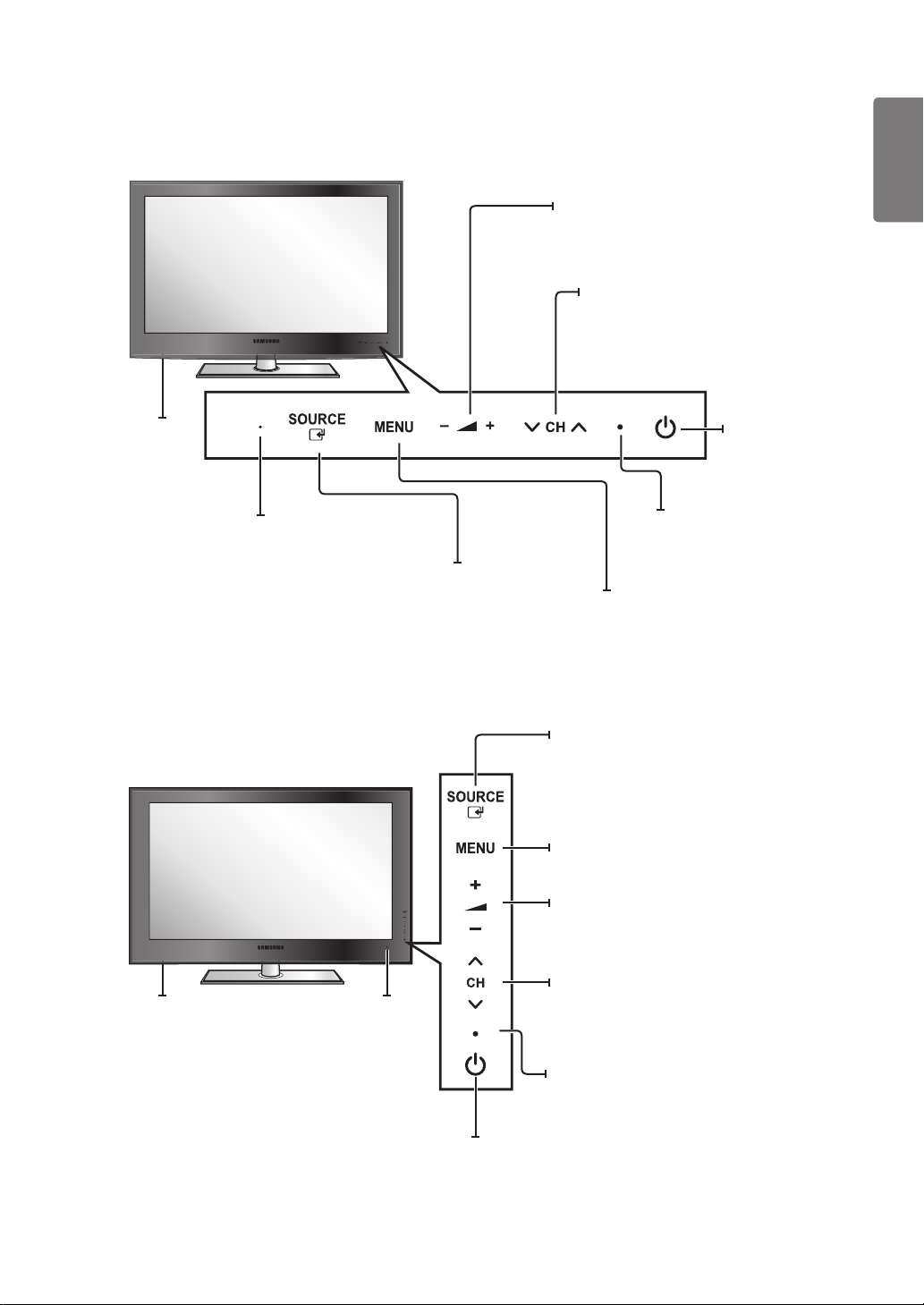
11
English
Getting Started
Viewing the Control Panel
The product colour and shape may vary depending on the model.
■
The front panel buttons can be activated by touching it with your finger.
■
Press to increase or decrease the
volume. In the on-screen menu, use the
Y
◄ and ► buttons on the remote control.
buttons as you would use the
Press to change channels. In the
on-screen menu, use the z
buttons as you would use the ▼ and
▲ buttons on the remote control.
Speakers
Speakers
Aim the remote control towards
this spot on the TV.
Toggles between all the available input sources.
In the on-screen menu, use this button as you
would use the ENTERE button on the remote
control.
Aim the remote
control towards
this spot on the
TV.
Press to turn the
TV on and off.
Blinks and turns off when
the power is on and lights
up in stand-by mode.
Press to see an on-screen
menu of your TV’s features.
Toggles between all the available input
sources.In the on-screen menu, use this
button as you would use the ENTERE
button on the remote control.
Press to see an on-screen menu of your
TV’s features.
Press to increase or decrease the volume.
In the on-screen menu, use the
buttons as you would use the ◄ and ►
buttons on the remote control.
Press to change channels.
In the on-screen menu, use the z
buttons as you would use the ▼ and ▲
buttons on the remote control.
Blinks and turns off when the power is on
and lights up in stand-by mode.
Y
Press to turn the TV on and off.
Page 12
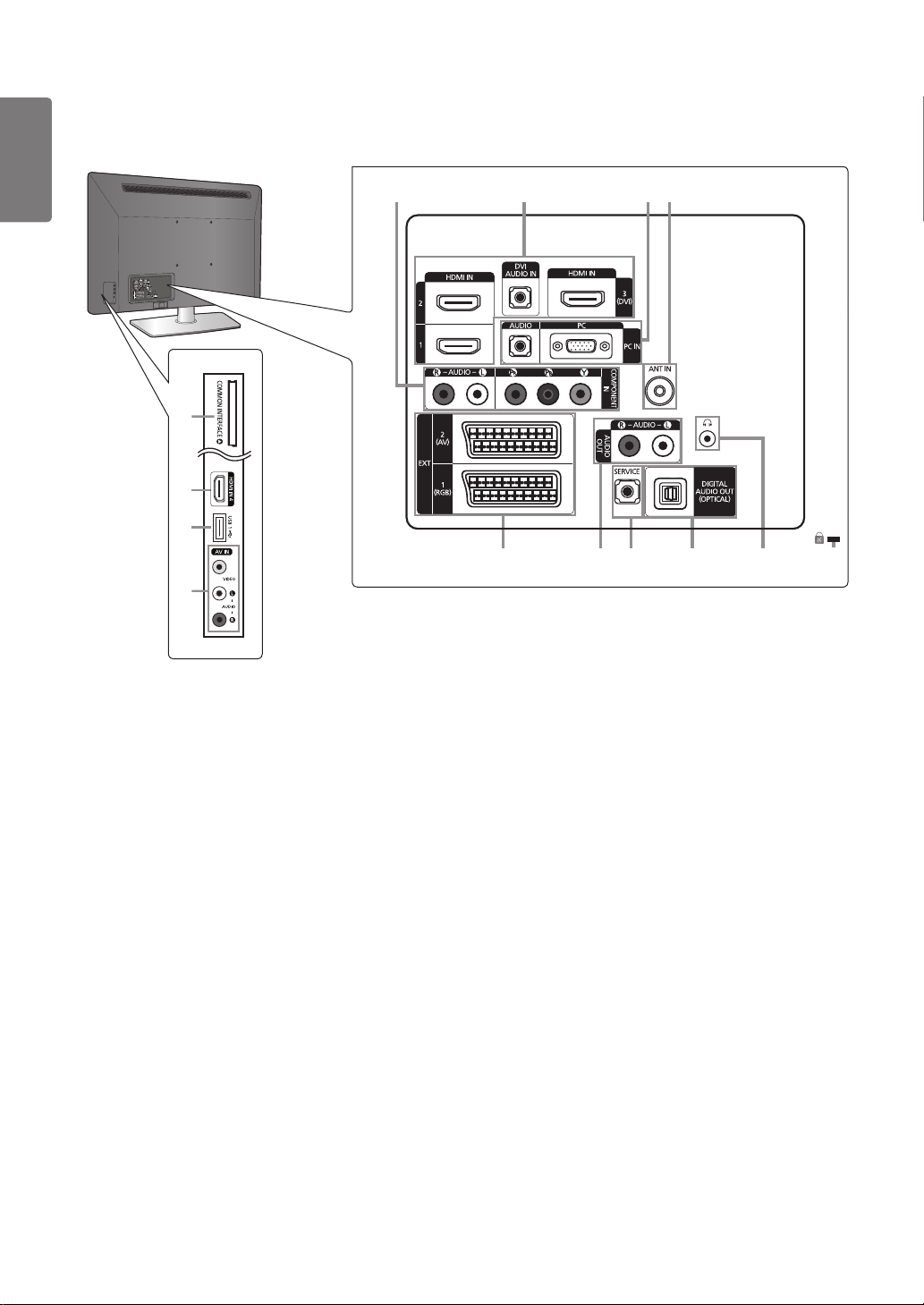
12
7890 6 5
21 34
7890 6 5
@
2
#
!
21 34
English
Getting Started
Viewing the Connection Panel
The product colour and shape may vary depending on the model.
■
1 COMPONENT IN
Connects Component video / audio.
2 HDMI IN 1, 2, 3(DVI), 4 / DVI AUDIO IN
Connects to the HDMI jack of a device with an HDMI output.
No sound connection is needed for an HDMI to HDMI connection.
■
HDMI cables that are not 1.3 may cause annoying flicker or no screen display.
■
What is HDMI?
■
HDMI(High-Definition Multimedia Interface), is an interface that enables the transmission of digital audio and video
signals using a single cable.
The difference between HDMI and DVI is that the HDMI device is smaller than DVI’s one.
The TV may not output sound and pictures may be displayed with abnormal colour when DVD / Blu-ray player / Cable Box
■
/ Satellite receiver (Set-Top Box) supporting HDMI versions older than 1.3 are connected. When connecting an older HDMI
cable and there is no sound, connect the HDMI cable to the HDMI IN 3(DVI) jack and the audio cables to the DVI AUDIO IN
jacks on the back of the TV. If this happens, contact the company that provided the DVD / Blu-ray player / Cable Box / Satellite
receiver (Set-Top Box) to confirm the HDMI version, then request an upgrade.
Use the HDMI IN 3(DVI) jack for DVI connection to an external device. Use a DVI to HDMI cable or DVI-HDMI adapter (DVI
■
to HDMI) for video connection and the DVI AUDIO IN jacks for audio. When using an HDMI / DVI cable connection, you must
use the HDMI IN 3(DVI) jack.
HDMI cables that are not 1.3 may cause annoying flicker or no screen display.
■
3 PC IN [PC] / [AUDIO]
Connects to the video and audio output jacks on your PC.
If your PC supports an HDMI connection, you can connect this to the HDMI IN 1, 2, 3(DVI) or 4 terminal.
■
If your PC supports a DVI connection, you can connect this to the HDMI IN 3(DVI) / DVI AUDIO IN terminal.
■
4 ANT IN
Connects to an antenna or cable TV system.
5 KENSINGTON LOCK (depending on the model)
The Kensington Lock (optional) is a device used to physically fix the system when used in a public place. If you want to use a
locking device, contact the dealer where you purchased the TV.
The location of the Kensington Lock may be different depending on its model.
■
When connecting, use the appropriate connector.
■
Page 13
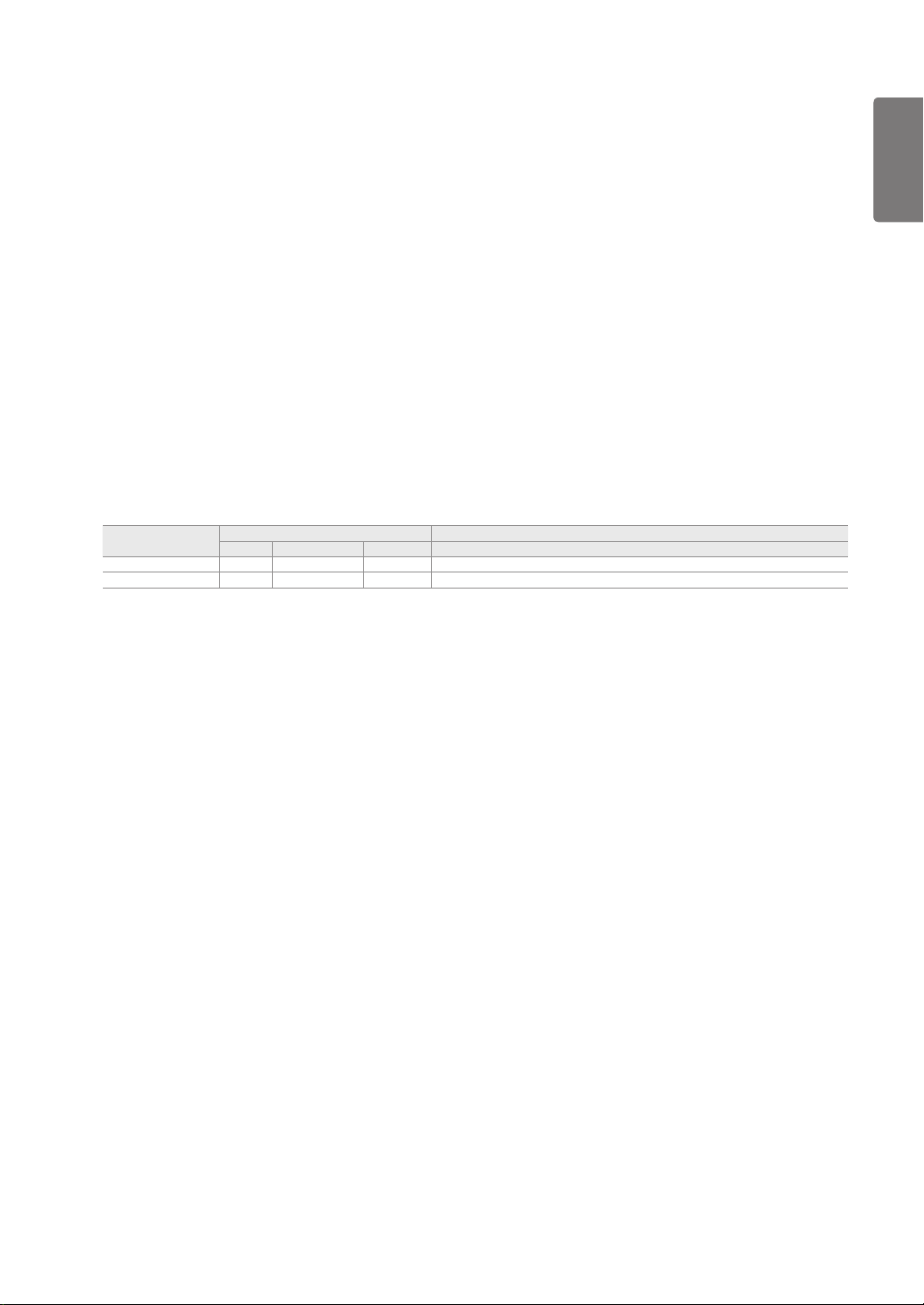
13
English
Getting Started
6 H(HEADPHONE)
Headphone may be connected to the headphone output on your set. While the head phone is connected, the sound from
the built-in speakers will be disabled.
Using the sound function is restricted when connecting headphones to the TV.
■
Prolonged use of headphones at a high volume may damage your hearing.
■
You will not hear sound from the speakers when you connect headphones to the TV.
■
The headphone volume and TV volume are adjusted separately.
■
7 DIGITAL AUDIO OUT (OPTICAL)
Connects to a Digital Audio component such as a Home theatre receiver.
When a Digital Audio System is connected to the DIGITAL AUDIO OUT (OPTICAL) jack: Decrease the volume of the TV and
■
adjust the volume level with the system’s volume control.
5.1CH audio is possible when the TV is connected to an external device supporting 5.1CH.
■
When the receiver (home theatre) is set to On, you can hear sound output from the TV’s Optical jack. When the TV is displaying a
■
DTV(air) signal, the TV will send out 5.1 channel sound to the Home theatre receiver. When the source is a digital component such
as a DVD / Blu-ray player / Cable Box / Satellite receiver (Set-Top Box) and is connected to the TV via HDMI, only 2 channel sound
will be heard from the Home Theatre receiver. If you want to hear 5.1 channel audio, connect the digital audio out jack on DVD /
Blu-ray player / Cable Box / Satellite receiver (Set-Top Box) directly to an Amplifier or Home Theatre, not the TV.
8 SERVICE
Connector for service only.
9 AUDIO OUT [R-AUDIO-L]
Connects to the audio input jacks on your Amplifier/Home theatre.
When an audio amplifier is connected to the AUDIO OUT [R-AUDIO-L] jacks: Decrease the volume of the TV and adjust the
volume level with the Amplifier’s volume control.
0 EXT1, 2
Inputs or outputs for external devices, such as VCR, DVD, video game device or video disc players.
In EXT Mode, DTV Out supports MPEG SD Video and Audio only.
■
Input/Output Specification
■
Connector
EXT 1 O O O Only TV or DTV output is available.
EXT 2 O O X Output you can choose.
! AV IN [VIDEO] / [R-AUDIO-L]
Video and audio inputs for external devices, such as a camcorder or VCR.
@ USB
Connector for software upgrades and Media Play, etc.
# COMMON INTERFACE Slot
Insert CI (Common Interface) card into the slot.
■
When not inserting ‘CI(CI+) CARD’ in some channels, ‘Scrambled Signal’ is displayed on the screen.
■
The pairing information containing a telephone number, ‘CI(CI+) CARD’ ID, Host ID and other information will be displayed in
■
about 2~3 minutes. If an error message is displayed, please contact your service provider.
When the channel information configuration has finished, the message ‘Updating Completed’ is displayed, indicating that the
■
channel list is now updated.
You must obtain a
out with your hands since dropping the ‘CI(CI+) CARD’ may cause damage to it.
Insert the ‘CI(CI+) CARD’ in the direction marked on it.
The place of the COMMON INTERFACE Slot may be different depending on its model.
‘CI(CI+) CARD’
The CI+ function is only applicable to LE********P model.
If you have some problems, please contact to service provider.
Video Audio (L / R) RGB Video + Audio (L / R)
‘CI(CI+) CARD’
is not supported in some countries and regions, check with your authorized dealer.
Input Output
from a local cable service provider. Remove the ‘CI(CI+) CARD’ by carefully pulling it
Page 14
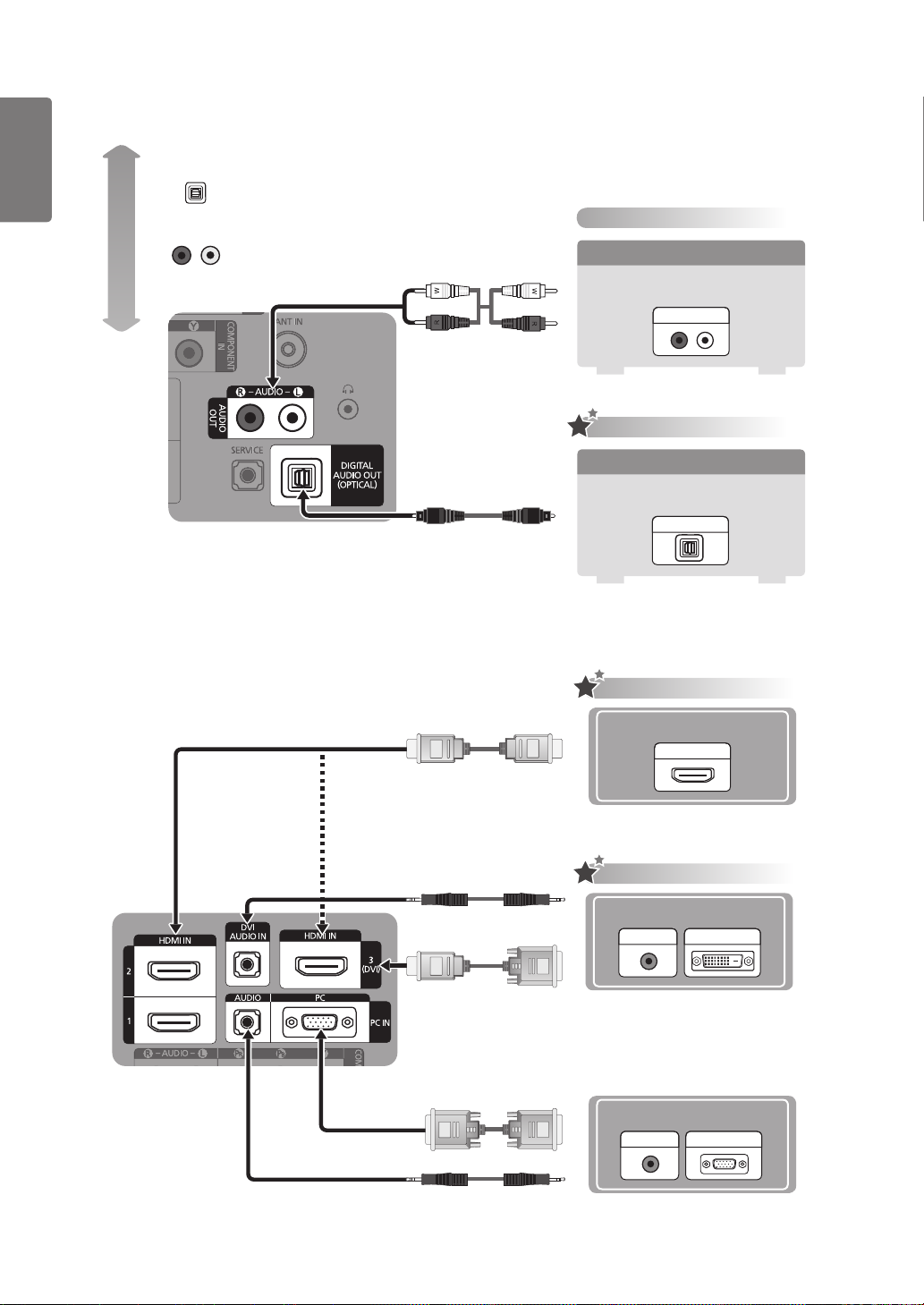
14
English
Connections
Best
Getting Started
OPTICAL (Digital)
AUDIO (Analog)
Normal
Analog Audio connection
Using a Audio Cable
Amplier / DVD Home Theater
AUDIO IN
Digital Audio connection
Using an Optical Cable
Digital Audio System
OPTICAL
HD connection
Using a D-Sub Cable
Using an HDMI Cable
HDMI OUT
HD connection
Using a D-Sub Cable
Using an HDMI/DVI Cable
DVI OUTAUDIO OUT
Using a D-Sub Cable
Using a D-Sub Cable
AUDIO OUT
PC OUT
Page 15
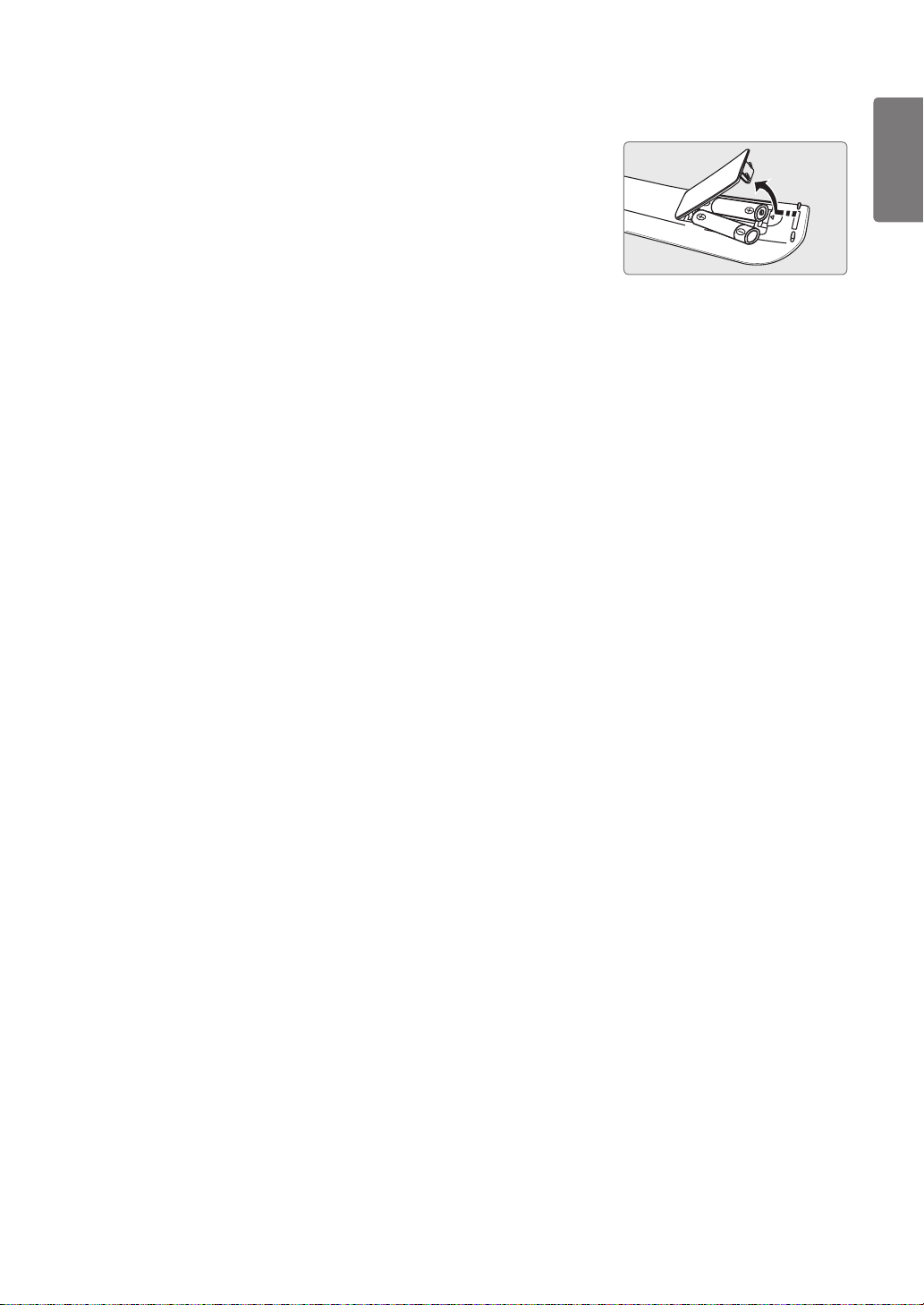
15
English
Getting Started
Installing Batteries in the Remote Control
Lift the cover at the back of the remote control upward as shown in the figure.
1
Install two AAA size batteries.
Make sure to match the ‘+’ and ‘–’ ends of the batteries with the diagram inside
■
2
3
the compartment.
Replace the cover.
Remove the batteries and store them in a cool, dry place if you won’t be using
■
the remote control for a long time. (Assuming typical TV usage, the batteries
should last for about one year.)
If the remote control doesn’t work, check the following:
■
Is the TV power on?
Are the plus and minus ends of the batteries reversed?
Are the batteries drained?
Is there a power outage or is the power cord unplugged?
Is there a special fluorescent light or neon sign nearby?
OP
Page 16
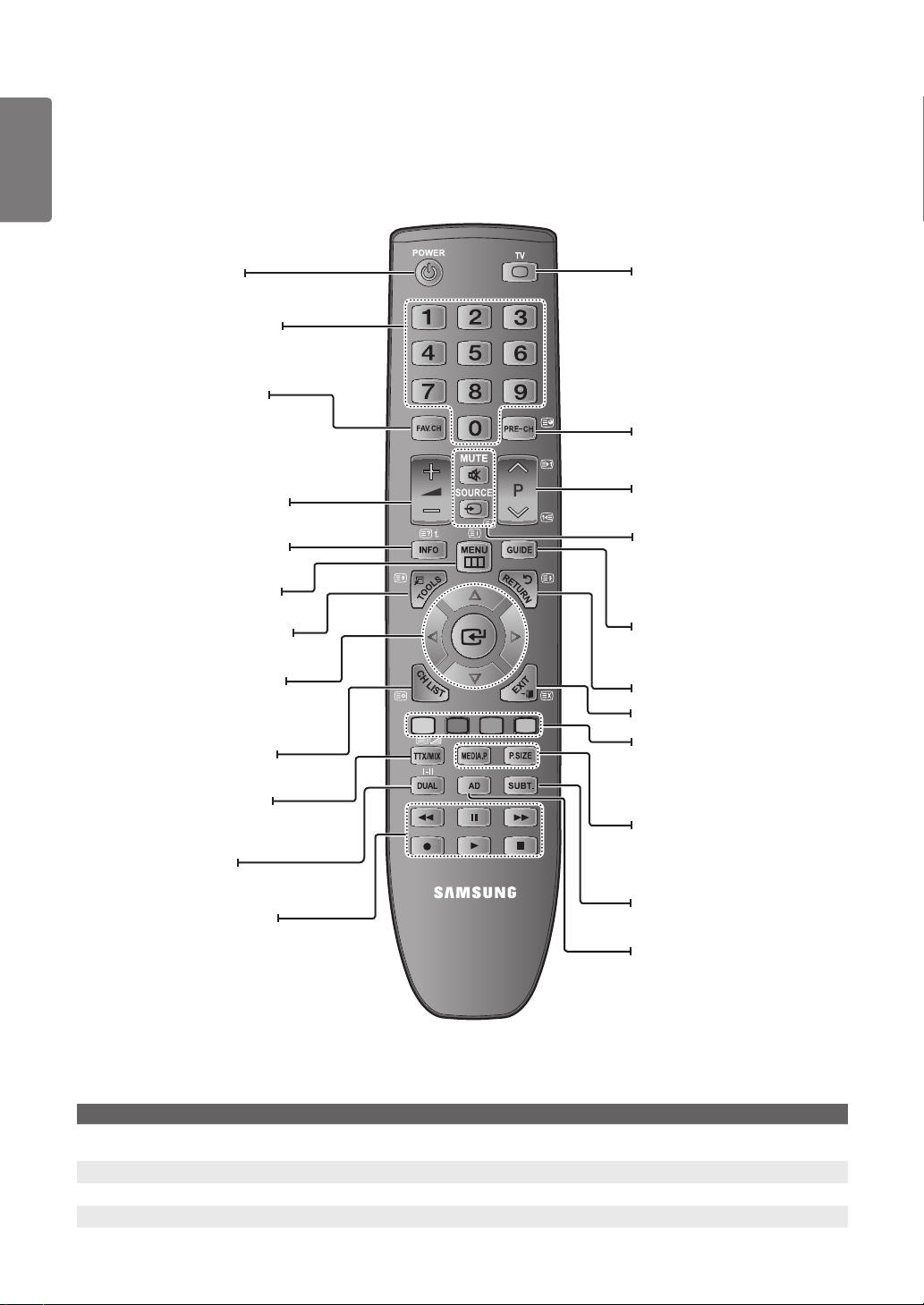
16
English
Getting Started
Viewing the Remote Control
You can use the remote control up to a distance of about 23 feet from the TV.
■
The performance of the remote control may be affected by bright light.
■
The product colour and shape may vary depending on the model.
■
Turns the TV on and off.
Press to change the channel.
Used to display Favourites
channel Lists on the screen.
(p. 22)
Press to increase or decrease
the volume.
Press to display information
on the TV screen. (p. 18)
Displays the main on-screen
menu. (p. 19)
Use to quickly select frequently
used functions.
Use to select on-screen menu
items and change menu values.
(p. 19)
Displays the Channel List on
screen. (p. 22)
Alternately select Teletext,
Double, or Mix. (p. 50)
Sound effect selection.
(p. 29)
Use these buttons in the Media
Play and Anynet+ modes. (∏:
This remote can be used to control
recording on Samsung recorders
with the Anynet+ feature)
Selects the TV mode directly.
(p. 34, 50)
Enables you to return to the
previous channel you were
watching.
Press to change channels.
Press to temporarily cut off the
sound. (p. 35)
Press to display and select the
available video sources. (p. 34)
Displays the Electronic
Programme Guide (EPG).
(p. 21)
Returns to the previous menu.
Press to exit the menu. (p. 19)
Use these buttons in the
Channel list, Media Play menu,
etc.
Allows you to play music files
and pictures. (p. 39)
Picture size selection. (p. 26)
Displays the Digital subtitle.
(p. 31)
Audio Description selection.
(p. 28)
0
8
4
Colour buttons Fastext
Teletext mode selection
(LIST / FLOF)
Teletext store
Teletext
size selection
topic selection
Teletext Functions (p. 50)
Teletext
5
:
1
2
reveal
Exit from the Teletext display
Teletext
sub page
Teletext
next page
Teletext previous page
3
Teletext
Teletext
Teletext
index
hold
cancel
6
9
7
Page 17
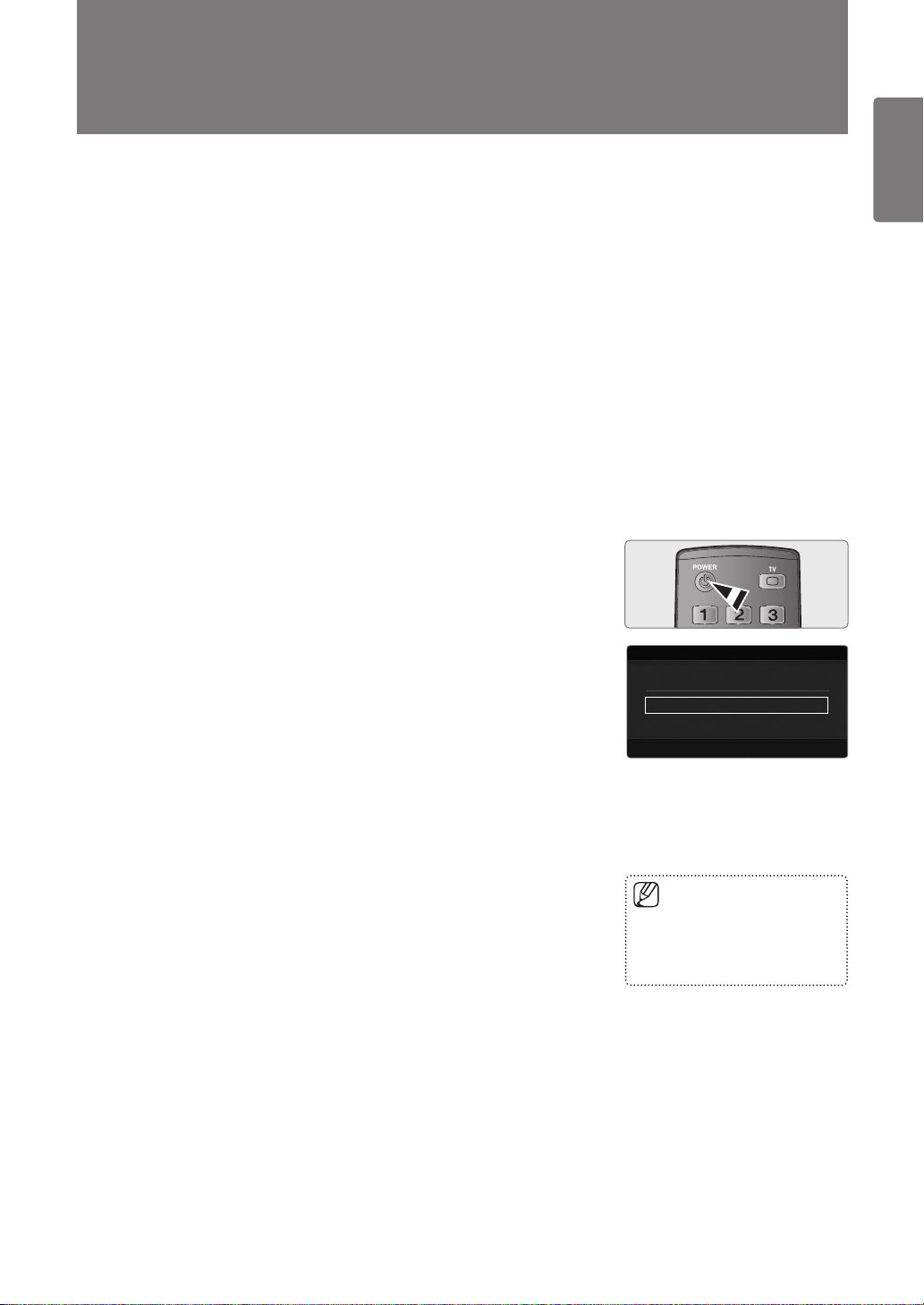
Basic Operation
Placing Your Television in Standby Mode
17
English
Your set can be placed in standby mode in order to reduce the power consumption. The standby mode can be useful when
you wish to interrupt viewing temporarily (during a meal, for example).
Press the POWERP button on the remote control.
The screen is turned off and a red standby indicator appears on your set.
■
1
To switch your set back on, simply press the POWERP button again.
Do not leave your set in standby mode for long periods of time (when you are away on holiday, for example). It is best to
■
2
unplug the set from the mains and aerial.
Plug & Play Feature
When the TV is initially powered on, basic settings proceed automatically and
subsequently.
Press the POWERP button.
You can also use the POWERP button on the TV.
■
1
2
3
4
5
6
7
8
9
The message Select the OSD Language. is displayed.
■
Press the ENTERE button. Select the appropriate language by pressing the
▲ or ▼ button. Press the ENTERE button to confirm your choice.
Press the ◄ or ► button to select Store Demo or Home Use, then the
ENTERE button.
We recommend setting the TV to Home Use mode for the best picture in your
■
home environment.
Store Demo mode is only intended for use in retail environments.
■
If the unit is accidentally set to Store Demo mode and you want to return to
■
Home Use (Standard): Press the volume button on the TV. When the volume
OSD is displayed, press and hold the MENU button on the TV for 5 seconds.
Press the ENTERE button. Select the appropriate country by pressing the
▲ or ▼ button. Press the ENTERE button to confirm your choice.
Press the ▲ or ▼ button to select Air or Cable, then press the ENTERE button.
Air: Air antenna signal.
■
Cable: Cable antenna signal.
■
Press the ▲ or ▼ button to select the channel source to memorize.
Press the ENTERE button to select Start.
When setting the antenna source to Cable, a step appears allowing you to
■
set a value for the digital channel search. For more information, refer to pages
19~20.
Digital & Analogue: Digital and Analogue channels.
■
Digital: Digital channels.
■
Analogue: Analogue channels.
■
The channel search will start and end automatically.
■
After all the available channels are stored, the message Set the Clock Mode.
■
is displayed.
Press the ENTERE button. Press the ▲ or ▼ button to select Auto, then press
the ENTERE button.
If you select Manual, Set current date and time is displayed.
■
If you have received a digital signal, the time will be set automatically. If not,
■
select Manual to set the clock.
The description for the connection method providing the best HD screen quality is
displayed. Check the description and press the ENTERE button.
The message Enjoy your TV. is displayed. When you have finished, press the
ENTERE button.
Plug & Play
Select the OSD Language.
Menu Language : English ▶
Press the ENTERE button
■
at any time to interrupt the
memorization process.
E
Enter
Basic Operation
Page 18
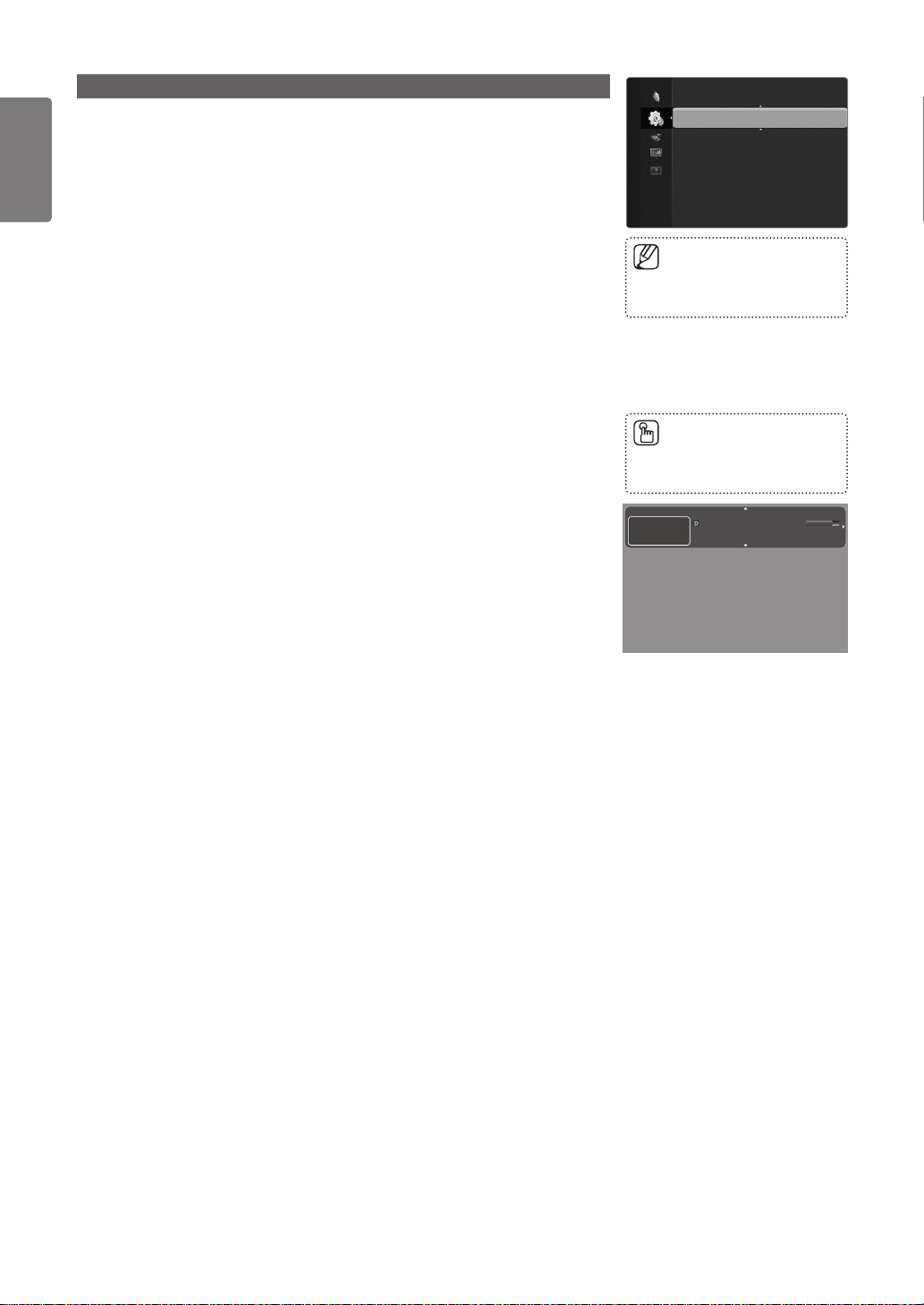
18
English
Basic Operation
If you want to reset this feature...
Press the MENU button.
1
Press the ▲ or ▼ button to select Setup, then press the ENTERE button.
Press the ENTERE button again to select Plug & Play.
2
Enter your 4 digit PIN number.
The default PIN number of a new TV set is ‘0-0-0-0’.
■
3
If you want to change PIN number, use the Change PIN function.
■
Viewing the Display
The display identifies the current channel and the status of certain audio-video
settings.
Press the INFO button on the remote control.
1
The TV will display the channel, the type of sound, and the status of certain picture
and sound settings.
▲, ▼: You can view other channel’s information. If you want to move to the
currently selected channel, press ENTERE button.
◄, ►: You can view the desired program’s information at the current channel.
Press the INFO button once more or wait approximately 10 seconds and the
■
display disappears automatically.
Setup
Plug & Play ▶
Menu Language : English
Time
Broadcast
Security
General
The Plug & Play feature is only
■
available in the TV mode.
Press the INFO button to viewing
■
the information.
abc1
DTV Air
15
18:11 Thu 6 Jan
Life On Venus Ave nue
Unclassif ied
No Detai ld Informa tion
18:00 ~ 6:00
E Watch
' Informat ion
Page 19
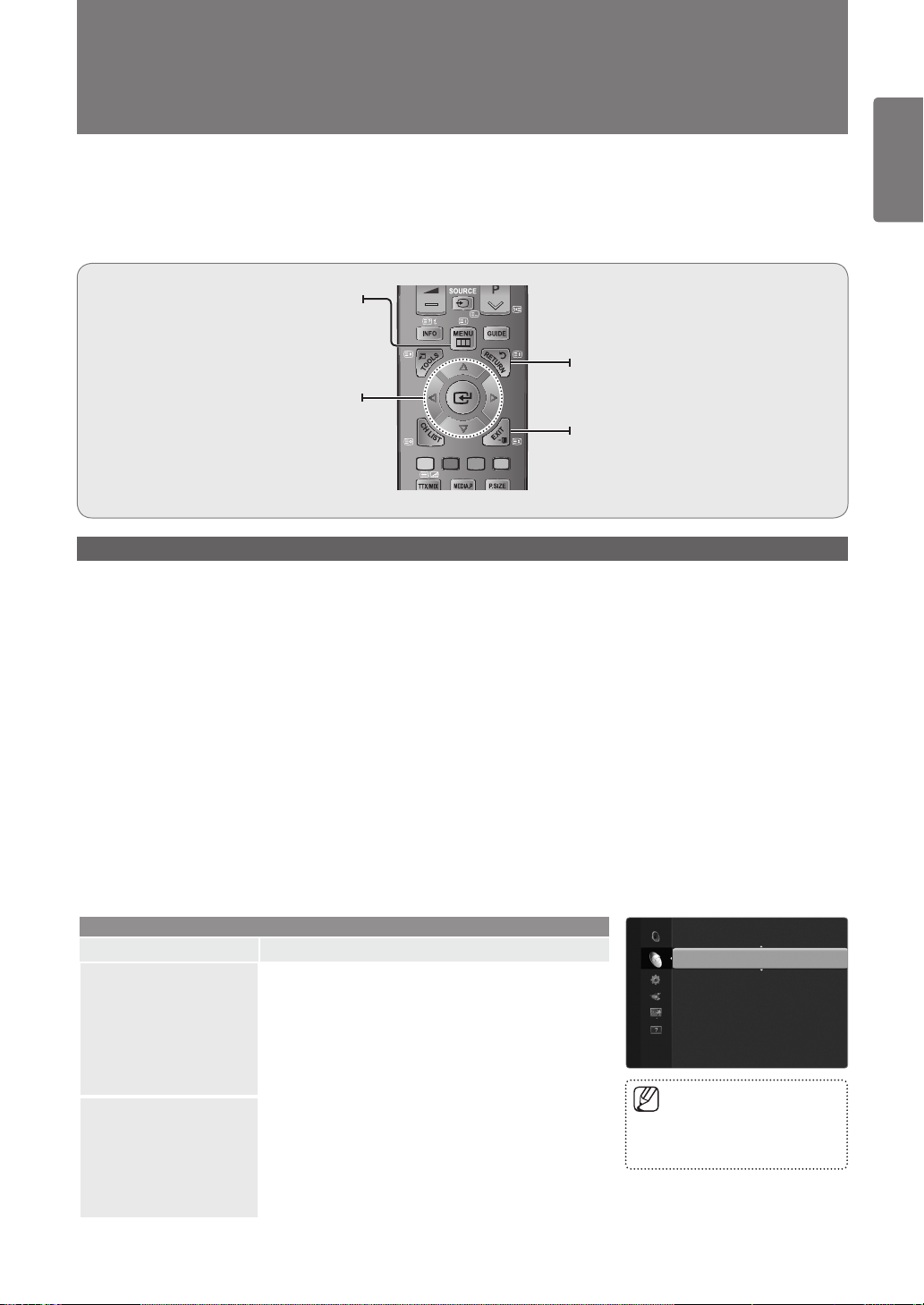
Using the Menus
Viewing the Menus
19
English
Menu provides one button access for controlling your TV. It enables you to perform a variety of tasks intuitively with a control
panel on the screen rather than a variety of remote control button presses.
Display the main on-screen menu.
ENTERE / Direction buttons
Move the cursor and select an item.
Select the currently selected item.
MENU button
Confirm the setting.
RETURN button
Return to the previous menu.
EXIT button
Exit the on-screen menu.
Operation the Menu
The access step may differ depending on the selected menu.
Press the MENU button.
The menu is displayed on the screen.
■
1
Press the ▲ or ▼ button to select one of the icons.
2
Press the ENTERE button to access the icon’s sub-menu.
Press the ▲ or ▼ button to move to items in the menu.
3
Press the ENTERE button to enter items in the menu.
Using the Menus
Press the ▲/▼/◄/► button to change the selected items.
4
Press the RETURNR button to return to the previous menu.
Press the EXITe button to exit from the menu.
5
Channel Menu
Channel
Option Description
Country Analogue Channel
Auto Store
❑
You can change the country for analogue channels.
Digital Channel
❑
You can change the country for digital channels.
The PIN number input screen appears. Enter your 4 digit
PIN number.
You can scan for the frequency ranges available to you
(and availability depends on your country). Automatically
allocated programme numbers may not correspond to
actual or desired programme numbers.
Scans for all channels with active broadcast stations and
stores them in the TV’s memory.
Channel
Country ▶
Auto Store
Manual Store
Cable Search Option
Full Guide
Mini Guide
Default Guide : Full Guide
Channel List
If a channel is locked using the
■
Child Lock function, the PIN
input window appears.
Page 20
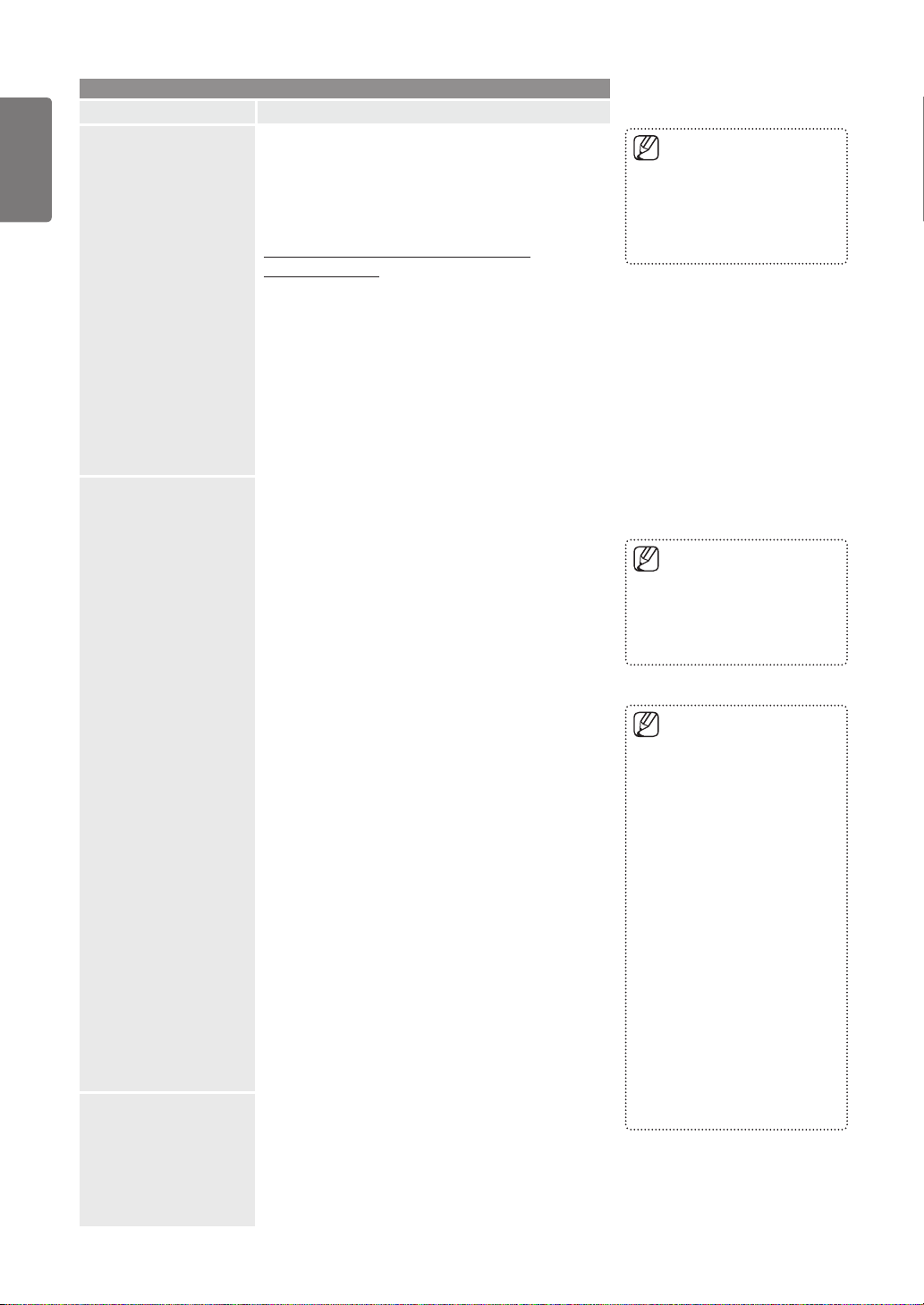
20
English
Using the Menus
Channel
Option Description
Auto Store Air / Cable
Manual Store
❑
Antenna source to memorize
Digital & Analogue: Digital and Analogue
■
channels.
Digital: Digital channels.
■
Analogue: Analogue channels.
■
When selecting Cable → Digital & Analogue
or Cable → Digital:
Provide a value to scan for cable channels.
Search Mode → Full / Network /Quick
■
Quick
■
Network ID: Displays the network
identification code.
Frequency: Displays the frequency
for the channel. (Differs in each
country)
Modulation: Displays available
modulation values.
Symbol Rate: Displays available
symbol rates.
Scans for a channel manually and stores it in the TV’s
memory.
Digital Channel
❑
Manual store for digital channels.
Channel: Set the Channel number using the ▲, ▼ or
■
number (0~9) buttons.
Frequency: Set the frequency using the number buttons.
■
Bandwidth: Set the bandwidth using the ▲, ▼ or
■
number (0~9) buttons.
When it has finished, channels are updated in the channel
list.
If you want to stop Auto Store,
■
press the ENTERE button.
The Stop Auto Store? message
will be displayed. Select Yes by
pressing the ◄ or ► button, then
press the ENTERE button.
If a channel is locked using the
■
Child Lock function, the PIN
input window appears.
Digital Channel is only available
■
in DTV mode.
Cable Search Option
(depending on the
country)
Analogue Channel
❑
Manual store for analogue channel.
Programme (Programme number to be assigned to a
■
channel): Sets the programme number using the ▲, ▼
or number (0~9) buttons.
Colour System → Auto / PAL / SECAM / NTSC4.43:
■
Sets the colour system value using the ▲ or ▼ button.
Sound System → BG / DK / I / L: Sets the sound
■
system value using the ▲ or ▼ button.
Channel (When you know the number of the channel
■
to be stored): Press the ▲ or ▼ button to select C (Air
channel) or S (Cable channel). Press the ► button, then
press the ▲, ▼ or number (0~9) buttons to select the
required number.
You can also select the channel number directly by
pressing the number (0~9) buttons.
If there is abnormal sound or no sound, reselect
the sound standard required.
Search (When you do not know the channel numbers):
■
Press the ▲ or ▼ button to start the search. The tuner
scans the frequency range until the first channel or the
channel that you selected is received on the screen.
Store (When you store the channel and associated
■
programme number): Set to OK by pressing the
ENTERE button.
Sets additional search options such as the frequency and
symbol rate for cable network searches.
Freq.Start (Frequency Start): Set the start frequency
■
(Differs in each country)
Freq.Stop (Frequency Stop): Set the stop frequency
■
(Differs in each country)
Modulation: Displays available modulation values.
■
Symbol Rate: Displays available symbol rates.
■
Analogue Channel is only
■
available in analogue TV mode.
Channel mode
■
P (Programme mode):
When completing tuning, the
broadcasting stations in your
area have been assigned
to position numbers from
P00 to P99. You can select
a channel by entering the
position number in this
mode.
C (Air channel mode):
You can select a channel
by entering the assigned
number to each air
broadcasting station in this
mode.
S (Cable channel mode):
You can select a channel
by entering the assigned
number for each cable
channel in this mode.
Page 21
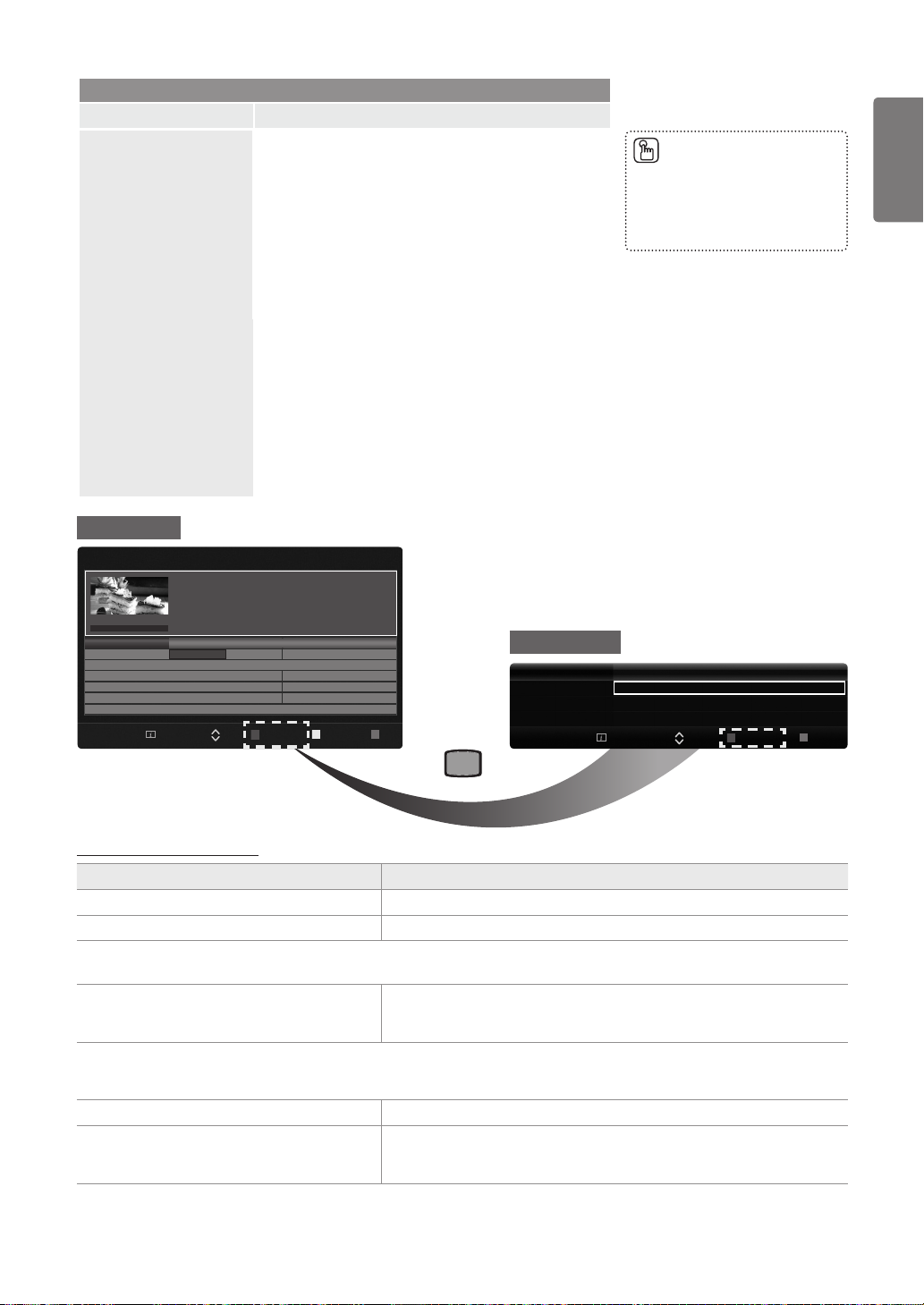
21
English
Using the Menus
Option Description
3
6
9
P
Full Guide /
Mini Guide /
Default Guide
The EPG (Electronic Programme Guide) information is
provided by the broadcasters. Programme entries may
appear blank or out of date as a result of the information
broadcast on a given channel. The display will dynamically
update as soon as new information becomes available.
Full Guide
❑
Displays the programme information as time ordered One
hour segments. Two hours of programme information is
displayed which may be scrolled forwards or backwards in
time.
Mini Guide
❑
The information of each programme is displayed by each
line on the current channel Mini Guide screen from the
current programme onwards according to the programme
starting time order.
Default Guide → Mini Guide / Full Guide
❑
You can decide whether to display either the Mini Guide
Full Guide
Full Guide
900
Today
900 f tn
901 ITV Play
902 Kerrang!
903 Kiss
904 oneword
905 Hits
▼
E
Watch Information Page Mini Guide +24 Hours Exit
DTV Cable 900 f tn 2:10 Tue 1 Jun
Freshmen On Campus
2:00 - 2:30
No Detailed Information
Freshmen O..
Mint Extra
Loaded
40 with Dynamite MC
The Distillery
Smash Hits! Sunday
or the Full Guide when the GUIDE button on the remote
control is pressed.
2:00 - 3:00 3:00 - 4:00
Street Hypn..
Channel
No Information
No Information
Kisstory
No Information
You can also display the guide
■
menu simply by pressing the
GUIDE button. (To configure
the Default Guide, refer to the
descriptions.)
Mini Guide
Mini Guide DTV Cable 900 f tn
2:00
2:30
5:00
▼
E
Watch Information Page Full Guide Exit
Freshmen On Campus
Street Hypnosis
Booze Britain
(Red)
Using the Full / Mini Guide
To... Then...
Watch a programme in the EPG list Select a programme by pressing the ▲, ▼, ◄, ► button.
Exit the guide Press the Blue button
If the next programme is selected, it is scheduled with the clock icon displayed. If the ENTERE button is pressed again, press the
◄, ► button to select Cancel Schedules, the scheduling is cancelled with the clock icon gone.
View programme information
Please click on INFO button for the detailed information. Channel Number, Running Time, Status Bar, Parental Level, Video Quality
Information (HD / SD), Sound Modes, Subtitle or Teletext, languages of Subtitle or Teletext and brief summary of the highlighted
programme are included on the detailed information. “...” will be appeared if the summary is long.
Toggle between the Mini Guide and Full Guide Press the Red button repeatedly.
In Full Guide
Scrolls backwards quickly (24 hours).
Scrolls forwards quickly (24 hours).
Select a programme of your choice by pressing the ▲, ▼, ◄, ► button.
Then press the INFO button when the programme of your choice is highlighted.
The programme title is on the upper part of the screen centre.
Press the Green button repeatedly.
Press the Yellow button repeatedly.
Page 22
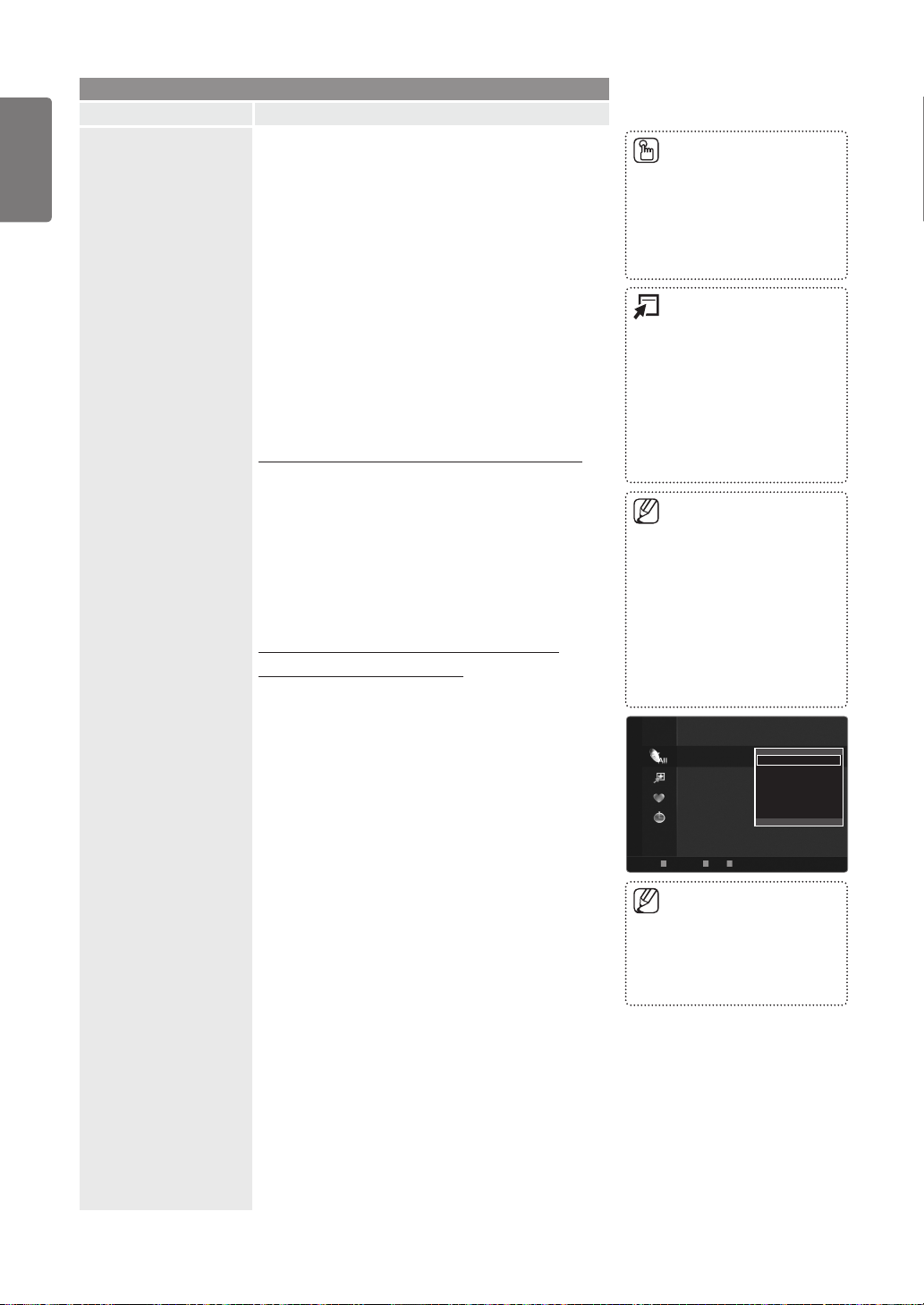
22
English
Using the Menus
Option Description
Channel List
Channel
Using this menu, you can add / delete or set favourites
channels and use the programme guide for digital
broadcasts.
All Channels
❑
Shows all currently available channels.
Added Channels
❑
Shows all added channels.
Favourites
❑
Shows all favourite channels.
Programmed
❑
Shows all current reserved programmes.
Select a channel in the All Channels, Added Channels
or Favourites screen by pressing the ▲ / ▼ buttons, and
pressing the ENTERE button. Then you can watch the
selected channel.
Using the Colour buttons with the Channel List
Red (Channel Type): Toggle between your TV, Radio,
■
Data / Other and All.
Green (Zoom): Enlarges or shrinks a channel number.
■
Yellow (Select): Selects multiple channel lists.
■
You can perform the add/delete or add to favourites/
delete from favourites function for multiple channels at
the same time. Select the required channels and press
the Yellow button to set all the selected channels at
the same time. The c mark appears to the left of the
selected channels.
Channel List Option Menu (in All Channels /
Added Channels / Favourites)
Press the TOOLS button to use the option menu.
■
Option menu items may differ depending on the channel
■
status.
Add / Delete
❑
You can delete or add a channel to display the channels you
want.
All deleted channels will be shown on All Channels
■
menu.
You can also delete a channel to the Added Channels or
■
Favourites menu in the same manner.
Add to Favourite / Delete from Favourite
❑
You can set channels you watch frequently as favourites.
Press the TOOLS button to display the Tools menu.
T
You can also set the add to (or delete from) Favourite by
selecting Tools → Add to Favourite (or Delete from
Favourite).
The “*” symbol will be displayed and the channel will
■
be set as a favourite.
All favourite channels will be shown on Favourites
■
menu.
Lock / Unlock
❑
You can lock a channel so that the channel cannot be
selected and viewed.
This function is available only when the Child Lock is set
■
to On. (Refer to page 31)
The PIN number input screen appears. Enter your 4 digit
■
PIN number.
The default PIN number of a new TV set is “0-0-0-0”. You
■
can change the PIN, by selecting Change PIN from the
menu.
The “\” symbol will be displayed and the channel will be
■
locked.
All Channel Type Zoom Select T Tools
You can select these options by
■
simply pressing the CH LIST
button on the remote control.
To select the favourites channels
■
you have set up, press the
FAV.CH button on the remote
control.
TOOLS (Tools): Displays
■
the Delete (or Add), Add to
Favourite (or Delete from
Favourite), Lock (or Unlock),
Timer Viewing, Edit Channel
Name, Edit Channel Number,
Sort, Select All (or Deselect
All), Auto Store menu. (The
Options menus may differ
depending on the situation.)
Channel Status Display Icons
■
A: An Analogue channel.
c: A channel selected by
pressing the Yellow button.
*: A channel set as a
Favourite.
(: A programme currently
being broadcast.
\: A locked channel.
): A reserved programme
All Channels
824 UKTV Gold
825 UKTV style
A
1 C --
A
2 C --
A
3 C --
A
4 C --
A
5 C --
A
6 C --
A
7 C --
A
8 C --
A gray-coloured channel
■
Delete
Add to Favourite
Lock
Timer Viewing
Edit Channel Name
Sort
indicates the channel has been
deleted.
The Add menu only appears for
■
deleted channels.
Page 23
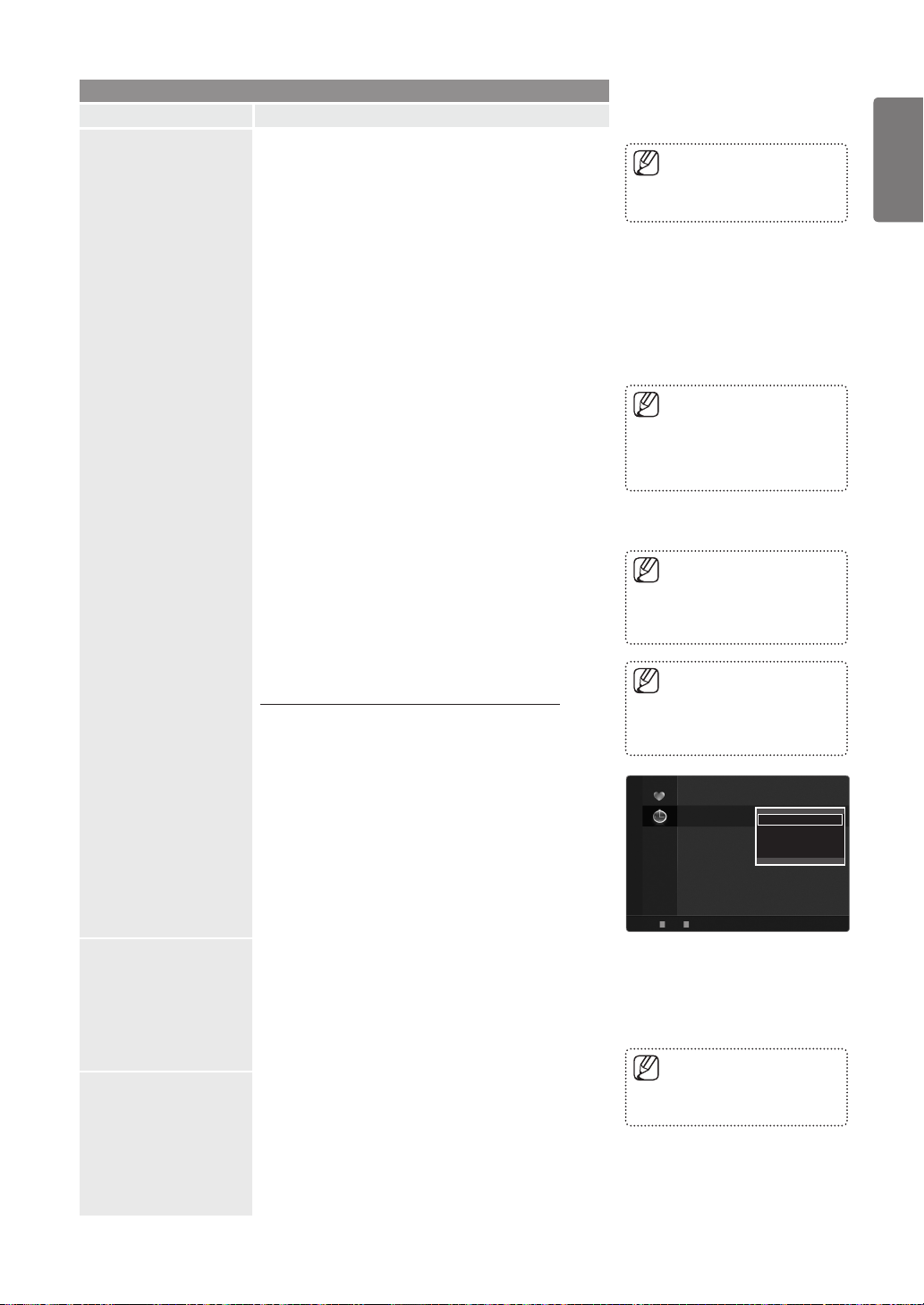
23
English
Using the Menus
Channel
Option Description
Channel List Timer Viewing
❑
If you reserve a programme you want to watch, the channel
is automatically switched to the reserved channel in the
Channel List; even when you are watching another channel.
To reserve a programme, set the current time first.
You can set the channel, day, month, year, hour and
■
minute directly by pressing the number buttons on the
remote control.
Reserving a programme will be shown in the
■
Programmed menu.
Digital Programme Guide and Viewing Reservation:
■
When a digital channel is selected, and you press
the ► button, the Programme Guide for the channel
appears. You can reserve a programme according to the
procedures described above.
Edit Channel Name (analogue channels only)
❑
Channels can be labelled so that their call letters appear
whenever the channel is selected.
Edit Channel Number (digital channels only)
❑
You can also edit the channel number by pressing the
number buttons on the remote control.
Sort (analogue channels only)
❑
This operation allows you to change the programme
numbers of the stored channels. This operation may be
necessary after using the auto store.
Select All / Deselect All
❑
Select All: You can select all the channels in the
■
channel list.
Deselect All: You can deselect all the selected
■
channels.
Auto Store
❑
For detailed procedures on setting up options, refer to
pages 19~20.
Channel List Option Menu (in Programmed)
You can view, modify or delete a reservation.
Press the TOOLS button to use the option menu.
Change Info
❑
Select to change a viewing reservation.
Cancel Schedules
❑
Select to cancel a viewing reservation.
Information
❑
Select to view a viewing reservation.
(You can also change the reservation information.)
Select All
❑
Select all reserved programmes.
Channel Mode
Fine Tune
When press the P >/< button, Channels will be switched
within the selected channel list.
Added Ch.
❑
Channels will be switched within the memorized channel list.
Favourite Ch.
❑
Channels will be switched within the favourite channel list.
If the reception is clear, you do not have to fine tune the
channel, as this is done automatically during the search and
store operation. If the signal is weak or distorted, you may
have to fine tune the channel manually.
Fine tuned channels that have been saved are marked
■
with an asterisk ‘*’ on the right-hand side of the channel
number in the channel banner.
To reset the fine-tuning, select Reset by pressing the
■
▲ or ▼ button and then press the ENTERE button.
Only memorized channels can
■
be reserved.
The names of digital
■
broadcasting channels are
automatically assigned and
cannot be renamed.
You can only select Deselect
■
All when there is a selected
channel.
If a channel is locked using the
■
Child Lock function, the PIN
input window appears.
Programmed
1 / 1 / 2009
13:59 5 TV1
18:59 2 TV3 ) The Equalizer
20:59 2 TV3 ) McMillan & Wife
21:59 2 TV3 ) M.Spillane’s mike
All Zoom Select T Tools E Information
Only Analogue TV channels can
■
)
Change Info
Cancel Schedules
Information
Select All
be fine tuned.
Page 24

24
English
Using the Menus
Picture Menu
Option Description
Mode
Backlight /
Contrast /
Brightness /
Sharpness /
Colour /
Tint(G/R)
Advanced Settings
Selects the type of picture settings that best correspond to
your viewing preferences or requirements. Presets a higher
brightness, contrast, and sharpness to the picture.
Dynamic
■
Recommended for use in bright room conditions.
Standard
■
Recommended for use in a normal viewing condition.
Natural
■
Adds more punch and contrast to the image than the
Standard mode.
Movie
■
Corresponding to the conditions used in movie,
recommended for use in darker viewing conditions.
Your television has several setting options that allow you to
control the picture quality.
Backlight
■
Adjusts the brightness of LCD back light.
Contrast
■
Increases or decreases the brightness in white areas of the
picture. Too little contrast and the picture may seem dark;
too much contrast and the picture will lose details in white
images.
Brightness
■
Increases or decreases the overall brightness of the
picture, but best used to adjust the black level of the image.
Too little brightness and shadow detail will be lost; too much
brightness and blacks will be gray and washed out.
Sharpness
■
Increases or decreases the apparent detail in the picture.
Too little sharpness and the image might look soft. Too
much sharpness can add false edges to objects or can
make noise more noticeable.
Colour
■
Increases or decreases colour saturation levels in the
picture. Too little colour and the image will be black and
white (undersaturated); too much colour and the image will
look oversaturated and cartoonish.
Tint(G/R)
■
Changes the picture hue from reddish to a greenish
appearance.
Samsung’s new TVs allow you to make even more precise
picture settings than previous models.
Black Tone → Off / Dark / Darker / Darkest
■
Increases the picture’s shadow detail by lightening the
black level (ie changing the gamma) at low levels. This is
most commonly used for watching movies with dark scenes
to keep the picture from appearing washed out in bright
rooms.
Dynamic Contrast → Off / Low / Medium / High
■
Increases or decreases the difference between the
brightest and darkest portions of the image with changing
scenes. Shadows are more visible with dark scenes, while
contrast is enhanced with bright scenes.
Picture
Picture
Mode : Standard ▶
Backlight : 7
Contrast : 95
Brightness : 45
Sharpness : 50
Colour : 50
Tint (G/R) : G50/R50
Advanced Settings
Press the TOOLS button to
■
display the Tools menu. You
can also set the picture mode
by selecting Tools → Picture
Mode.
Natural is not available in PC
■
mode.
▲
Backlight
▼
U
Move L Adjust E Enter R Return
Only analogue TV, Ext., AV
■
modes of the PAL system,
you cannot use the Tint(G/R)
Function.
When you make changes to
■
Backlight, Contrast, Brightness,
Sharpness, Colour or Tint(G/
R), the OSD will be adjusted
accordingly.
In PC mode, you can only make
■
changes to Backlight, Contrast
and Brightness.
Settings can be adjusted and
■
stored for each external device
you have connected to an input
of the TV.
The energy consumed during use
■
can be significantly reduced if the
brightness level of the picture is
lowered, which will reduce the
overall running cost.
Advanced Settings
Black Tone : Off ▶
Dynamic Contrast : Medium
Gamma : 0
Colour Space : Native
White Balance
Flesh Tone : 0
Edge Enhancement : On
U
Move E Enter R Return
7
Page 25

25
English
Using the Menus
Option Description
Advanced Settings
Picture Options
Picture
Gamma
■
Changes the rate at which images ramp or fade from light
to dark. Recommended for advanced users only.
Colour Space
■
Increases or decreases the visible colour range for red,
green and blue. Recommended for advanced users only.
Auto: The TV will choose the colour range that
is closest to the range used during TV and movie
production.
Native: Displays the most enhanced, vibrant
colours possible.
Custom: Provides precise saturation and colour
point adjustment of Red, Green, Blue, Yellow,
Cyan, and Magenta. Recommended for advanced
users only.
White Balance
■
You can adjust the colour temperature for more natural
picture colours.
R, G, B-Offset: Fine tunes the white balance, or
colour ‘temperature’ in dark areas by changing the
individual values of R, G, B. Recommended for
advanced users only.
R, G, B-Gain: Fine tunes the white balance, or
colour ‘temperature’ in the light areas by changing
the individual values of R, G, B. Recommended for
advanced users only.
Reset: Resets the colour space to the default
values.
Flesh Tone
■
Adjusts the colour of flesh tones. Increasing the value
creates a more reddish picture. Decreasing the value
creates a more greenish picture.
Edge Enhancement
■
Increases or decreases the emphasis at object edges.
xvYCC
■
Setting the xvYCC mode to on increases detail and colour
space when watching movies from an external device (ie.
DVD player) connected to the HDMI or Component IN
jacks.
Colour Tone
■
Selects a preset white balance, or ‘colour temperature’
setting, to provide either a reddish or bluish hue, dependant
upon your personal preference.
Cool: Selects a white balance, or colour
‘temperature’ with a bluish hue. Skin tones may
have less warmth but whites will seem brighter.
Recommended when watching normal TV
broadcasting in a bright room.
Normal: Selects the white balance, or colour
“temperature” with a less bluish, more reddish hue.
Suitable for most viewing environments and programs.
Warm1, Warm2, Warm3: Selects a redder, warmer
hue that more closely matches the setting on monitors
used in the production of TV and movie content.
Recommended when watching movie and dramatic
TV content. The lowest setting is best used for black &
white content.
Advanced Settings is available in
■
Standard or Movie mode.
In PC mode, you can only make
■
changes to Dynamic Contrast,
Gamma and White Balance from
among the Advanced Settings
items.
Colour is available when Colour
■
Space is set to Custom.
In Colour, you can adjust the
■
RGB values for the selected
colour.
To reset the adjusted RGB value,
■
select Reset.
xvYCC is available when the
■
picture mode is set to Movie, and
the external input is set to HDMI or
Component mode.
This function may not be
■
supported depending on your
external device.
Picture Options
Colour Tone : Normal ▶
Size : Auto Wide
Screen Mode : 16:9
Digital NR : Auto
HDMI Black Level : Normal
Film Mode : Off
Blue Only Mode : Off
U
Move E Enter R Return
In PC mode, you can only make
■
changes to the Colour Tone and
Size from among the items in
Picture Options.
Warm1, Warm2 or Warm3 is
■
only activated when the picture
mode is Movie.
Page 26

26
English
Using the Menus
Option Description
Picture Options
Picture
Size
■
Changes the screen shape in terms of height and width.
Also known as Aspect Ratio.
Auto Wide: Enables the correct picture size to
match the original video signal.
16:9: Sets the picture aspect ratio to fill the screen.
Wide Zoom: Enlarges the middle part of the
picture.
Zoom: Magnifies the picture contents horizontally
and vertically.
4:3: Sets the picture aspect ratio to 4:3 with black
or gray side bars.
Screen Fit: Matches every pixel of the original
image to a pixel on the TV screen (aka 1:1 pixel
mapping) to show the entire image.
Wide Zoom: Press the ► button to select
●
Position, then press the ENTERE button.
Press the ▲ or ▼ button to move the picture up /
down. Then press the ENTERE button.
Zoom: Press the ► button to Select Position,
●
then press the ENTERE button. Press the ▲ or
▼ button to move the picture up and down. Then
press the ENTERE button. Press the ► button
to Select Size, then press the ENTERE button.
Press the ▲ or ▼ button to magnify or reduce the
picture size in the vertical direction. Then press the
ENTERE button.
After selecting Screen Fit in HDMI (1080i / 1080p)
●
or Component (1080i / 1080p) mode: Select
Position by pressing the ◄ or ► button. Use the
▲, ▼, ◄ or ► button to move the picture.
Reset: Press the ◄ or ► button to select Reset,
then press the ENTERE button. You can initialize
the setting.
If you use the Screen Fit function with HDMI 720p
●
input, 1 line will be cut at the top, bottom, left and
right as in the Overscan function.
Screen Mode
■
When setting the picture size to Auto Wide in a 16:9 wide
TV, you can determine the picture size you want to see the
4:3 WSS (Wide Screen Service) image or nothing. Each
individual European country requires different picture size
so this function is intended for users to select it.
16:9: Sets the picture to 16:9 wide mode.
Wide Zoom: Magnify the size of the picture more
than 4:3.
Zoom: Magnify the size of the picture vertically on
screen.
4:3: Sets the picture to 4:3 normal mode.
Digital NR → Off / Low / Medium / High / Auto
■
Can reduce the grain effect or level of video snow seen in
images coming from poor quality sources.
HDMI Black Level → Normal / Low
■
Adjusts the black level in the picture according to the type
of signal being transmitted through HDMI.
Film Mode
■
Applies the appropriate video processing needed to
achieve the best picture quality for watching movies.
Off: Turn the Film Mode function off.
Auto1: Improves the picture quality for fast motion
scenes.
Auto2: Allows a smoother text motion on fast
motion scenes.
You can select these options
■
by simply pressing the P.SIZE
button on the remote control.
Depending on the input source,
■
the picture size options may vary.
The items available may differ
■
depending on the selected mode.
In PC Mode, only 16:9 and 4:3
■
mode can be adjusted.
Settings can be adjusted and
■
stored for each external device
you have connected to an input
of the TV.
Temporary image retention may
■
occur when viewing a static image
on the set for more than two
hours.
This function is available in
■
Auto Wide mode.
This function is not available in
■
PC, Component or HDMI mode.
This function is active only when
■
an external device is connected to
the TV via HDMI (RGB signals).
Film Mode is supported in TV, AV,
■
COMPONENT(480i / 1080i) and
HDMI(480i / 1080i).
Page 27

27
English
Using the Menus
Option Description
Picture Options
Picture Reset
Option Description
Auto Adjustment
Screen
Picture
Blue Only Mode
■
Helps to adjust the colour and tint controls when used with
colour bar test patterns. Recommended for qualified picture
alignment specialists only. Available only when the Picture
Mode is set to Movie or Standard.
Resets all picture settings to the default values.
Reset Picture Mode: Current picture values return to
■
default settings.
Picture (In the PC mode)
Use the Auto Adjust function to have the TV set
automatically adjust the video signals it receives.
The function also automatically fine-tunes the settings and
adjusts the frequency values and positions.
Coarse / Fine
■
The purpose of picture quality adjustment is to remove or
reduce picture noise. If the noise is not removed by Finetuning alone, then adjust the frequency as best as possible
(Coarse) and Fine-tune again. After the noise has been
reduced, readjust the picture so that it is aligned on the
centre of screen.
PC Position
■
Adjust the PC’s screen positioning if it does not fit the TV
screen.
Press the ▲ or ▼ button to adjusting the Vertical-Position.
Press the ◄ or ► button to adjust the Horizontal-Position.
Image Reset
■
You can replace all image settings with the factory default
values.
Blue Only Mode is available
■
when the picture mode is set to
Movie or Standard.
Preset: Press the SOURCE button
■
to select PC mode.
This function does not work in
■
DVI-HDMI mode.
Press the TOOLS button to
■
display the Tools menu. You can
also set the Auto Adjustment
by selecting Tools → Auto
Adjustment.
Page 28

28
English
Using the Menus
Sound Menu
Option Description
Standard: Selects the normal sound mode.
Mode
Equalizer
SRS TruSurround HD
Audio Language
Audio Format
Audio Description
Auto Volume
Speaker Select
■
Music: Emphasizes music over voices.
■
Movie: Provides the best sound for movies.
■
Clear Voice: Emphasizes voice over other sounds.
■
Custom: Recalls your customized sound settings.
■
The sound settings can be adjusted to suit your personal
preferences.
Mode: Selects the sound mode among the predefined
■
settings.
Balance L/R: Adjusts the balance between the right and
■
left speaker.
100Hz / 300Hz / 1KHz / 3KHz / 10KHz (Bandwidth
■
Adjustment): To adjust the level of different bandwidth
frequencies.
Reset: Resets the equalizer settings to the default values.
■
SRS TruSurround HD is a patented SRS technology that
solves the problem of playing 5.1 multichannel content
over two speakers. TruSurround delivers a compelling,
virtual surround sound experience through any two-speaker
playback system, including internal television speakers.
It is fully compatible with all multichannel formats.
You can change the default value for audio languages.
Displays the language information for the incoming stream.
While viewing a digital channel, this function can be
■
selected.
You can only select the language among the actual
■
languages being broadcast.
When sound is emitted from both the main speaker and
the audio receiver, a sound echo may occur due to the
decoding speed difference between the main speaker
and the audio receiver. In this case, use the TV Speaker
function.
While viewing a digital channel, this function can be
■
selected.
The Audio Format appears according to the broadcasting
■
signal.
This is an auxiliary audio function that provides an
additional audio track for visually challenged persons.
This function handles the Audio Stream for the AD (Audio
Description), when it is sent along with the Main audio from
the broadcaster. Users can turn the Audio Description On or
Off and control the volume.
Audio Description
■
Turn the audio description function on or off.
Volume
■
You can adjust the audio description volume.
Each broadcasting station has its own signal conditions,
and so it is not easy to adjust the volume every time the
channel is changed. This feature lets you automatically
adjust the volume of the desired channel by lowering the
sound output when the modulation signal is high or by
raising the sound output when the modulation signal is low.
When you watch TV with it connecting to a Home theatre,
turn the TV speakers off so you can listen to sound from the
Home theatre’s (external) speakers.
External Speaker: Used to listen to the sound of the
■
External (Home Theatre) Speakers.
TV Speaker: Used to listen to the sound of the TV
■
Speakers.
Sound
Volume is active when Audio Description is set
to On.
While viewing a Digital channel, this function can
be selected.
Sound
Mode : Custom ▶
Equalizer
SRS TruSurround HD : Off
Audio Language : ---Audio Format : ---Audio Description
Auto Volume : Off
Speaker Select : TV Speaker
Press the TOOLS button to
■
display the Tools menu. You can
also configure the sound mode
by selecting Tools → Sound
Mode.
Press the TOOLS button to
■
display the Tools menu. You can
also set the SRS TruSurround
HD by selecting Tools → SRS
TS HD.
The volume buttons and MUTE
■
buttons do not operate when the
Speaker Select is set to External
Speaker.
If you select External Speaker
■
in the Speaker Select menu, the
sound settings will be limited.
Page 29

29
English
Using the Menus
Selecting the Speaker
TV’s Internal Speakers
RF / AV / Component / PC / HDMI RF / AV / Component / PC / HDMI
TV Speaker Sound Output Sound Output
External
Speaker
Video No Signal Mute Mute
Mute Sound Output
Audio Out (Optical, L/R Out) to
Sound System
Sound
Option Description
Sound Reset
You can restore the Sound settings to the factory defaults.
Reset Sound Mode: Current sound values return to default
settings.
Selecting the Sound Mode
You can set the sound mode by pressing the DUAL button. When you press it, the current
sound mode is displayed on the screen.
Audio Type Dual 1 / 2 Default
A2
Stereo
NICAM
Stereo
If the stereo signal is weak and an automatic switching occurs, then switch to the mono.
■
This function is only activated in stereo sound signal. It is deactivated in mono sound
■
signal.
This function is only available in TV mode.
■
Mono MONO
Stereo STEREO ↔ MONO
Dual DUAL 1 ↔ DUAL 2 DUAL 1
Mono MONO
Stereo MONO ↔ STEREO
Dual
MONO ↔ DUAL 1
DUAL 2
Automatic change
Automatic change
DUAL 1
Sound Reset
Cancel sound reset.
Reset All Reset Sound Mode Cancel
L Move E Enter R Return
Page 30

30
English
Using the Menus
Setup Menu
Option Description
Menu Language
Time Clock
You can set the menu language.
❑
Setting the clock is necessary in order to use the various timer
features of the TV. If you disconnect the power cord, you have
to set the clock again.
Clock Mode
■
You can set up the current time manually or automatically.
Auto: Set the current time automatically using the time
from the digital broadcast.
Manual: Set the current time to a manually specified time.
Clock Set
■
You can set the current time manually.
This function is only available when Clock Mode is set
to Manual.
You can set the day, month, year, hour and minute
directly by pressing the number buttons on the remote
control.
Sleep Timer
❑
The sleep timer automatically shuts off the TV after a preset
time (30, 60, 90, 120, 150 and 180 minutes).
To cancel the Sleep Timer function, select Off.
■
Timer 1 / Timer 2 / Timer 3
❑
Three different on / off timer settings can be made.
You must set the clock first.
On Time
■
Set the hour, minute, and activate / inactivate.
(To activate timer with the setting you’ve chosen, set to
Activate.)
Off Time
■
Set the hour, minute, and activate / inactivate.
(To activate timer with the setting you’ve chosen, set to
Activate.)
Volume
■
Set the desired volume level.
Source → TV / USB
■
You can select the TV or USB device content to be played
when the TV is turned on automatically. Select TV or USB.
(Make sure that an USB device is connected to your TV.)
Antenna (when Source is set to TV)
■
Select ATV or DTV.
Channel (when Source is set to TV)
■
Select the desired channel.
Contents (when Source is set to USB)
■
Contents (when Source is set to USB) You can select a folder
on the USB Device with music or photo files to be played when
the TV turns on automatically.
If the folder name is too long, the folder can not be
selected.
If the folder name to be configured by the Contents
function is too long, it cannot be selected.
Repeat
■
Select Once, Everyday, Mon~Fri, Mon~Sat, Sat~Sun or
Manual.
When Manual is selected, press the ► button to select
the desired day of the week. Press the ENTERE button
over the desired day and the c mark will appear.
You can set the hour, minute and channel by pressing the
number buttons on the remote control.
Setup
Plug & Play
Setup
Menu Language : English ▶
Time
Broadcast
Security
General
The current time will appear
■
every time you press the INFO
button.
Depending on the broadcast
■
station and signal, the auto time
may not be set correctly. If this
occurs, set the time manually.
The Antenna or cable must be
■
connected in order to set the time
automatically.
Press the TOOLS button to
■
display the Tools menu. You
can also set the sleep timer by
selecting Tools → Sleep Timer.
On Time
00 00 Inactivate
Off Time
00 00 Inactivate
Volume
10
Repeat
Once
When there is only one photo file
■
Timer 1
Source Antenna Channel
TV ATV 0
Sun Mon Tue Wed Thu Fri Sat
L
Move U Adjust E Enter R Return
in the USB, the Slide Show will
not play.
Auto Power Off
■
When you set the timer on, the
TV will be eventually turned off,
if no controls are operated for 3
hours after the TV was turned on
by the timer. This function is only
available in timer on mode and
prevents overheating, which may
occur if a TV is on for too long
time.
Page 31

31
English
Using the Menus
Option Description
Broadcast Subtitle
❑
You can activate and deactivate the subtitles. Use this
menu to set the Subtitle Mode. Normal under the menu is
the basic subtitle and Hard of hearing is the subtitle for a
hearing-impaired person.
Subtitle
■
Switches subtitles on or off.
Mode
■
Sets the subtitle mode.
Subtitle Language
■
Set the subtitle language.
If the programme you are watching does not support
the Hard of hearing function, Normal automatically
is activated even though Hard of hearing mode is
selected.
English is the default in cases where the selected
language is unavailable in the broadcast.
Digital Text
❑
If the programme broadcasts with digital text, this feature is
enabled.
MHEG (Multimedia and Hypermedia Information Coding
■
Experts Group)
An International standard for data encoding systems
used in multimedia and hypermedia. This is at a higher
level than the MPEG system which includes data-linking
hypermedia such as still images, character service,
animation, graphic and video files as well as multimedia
data. MHEG is user runtime interaction technology
and is being applied to various fields including VOD
(Video-On-Demand), ITV (Interactive TV), EC (Electronic
Commerce), tele-education, tele-conferencing, digital
libraries and network games.
Setup
You can select these options
■
simply by pressing the SUBT.
button on the remote control.
Teletext Language
❑
You can set the Teletext language by selecting the language
type.
English is the default in cases where the selected
■
language is unavailable in the broadcast.
Preference
❑
Primary Audio Language / Secondary Audio
■
Language / Primary Subtitle Language / Secondary
Subtitle Language / Primary Teletext Language /
Secondary Teletext Language
Using this feature, users can select one of the languages.
The language selected here is the default when the user
selects a channel
If you change the language setting, the Subtitle
Language, Audio Language, and the Teletext Language
of the Language menu are automatically changed to the
selected language.
The Subtitle Language, Audio Language, and the Teletext
Language of the Language menu show a list of languages
supported by the current channel and the selection is
highlighted. If you change this language setting, the
new selection is only valid for the current channel. The
changed setting does not change the setting of the
Primary Subtitle Language, Primary Audio Language, or
the Primary Teletext Language of the Preference menu.
Page 32

32
English
Using the Menus
Setup
Option Description
Broadcast Common Interface
❑
CI Menu
■
This enables the user to select from the CAM-provided
menu.
Select the CI Menu based on the menu PC Card.
Application Info.
■
This contains information on CAM inserted in the CI slot
and displays it. The Application Info inserting is about the
‘CI(CI+) CARD’. You can install the CAM anytime whether
the TV is ON or OFF.
1. Purchase the CI CAM module by visiting your nearest
dealer or by phone.
2. Insert the ‘CI(CI+) CARD’ into the CAM in the direction
of the arrow until it fits.
3. Insert the CAM with the ‘CI(CI+) CARD’ installed into
the common interface slot.
(Insert the CAM in the direction of the arrow, right up to
the end so that it is parallel with the slot.)
4. Check if you can see a picture on a scrambled signal
channel.
Security Child Lock
❑
This feature allows you to prevent unauthorized users,
such as children, from watching unsuitable programme by
muting out video and audio.
Before the setup screen appears, the PIN number input
■
screen appears. Enter your 4 digit PIN number.
The default PIN number of a new TV set is 0-0-0-0.
■
You can lock some channels in Channel List.
■
Parental Lock → Parental Rating
❑
This feature allows you to prevent unauthorized users,
such as children, from watching unsuitable programme by
a 4-digit PIN (Personal Identification Number) code that is
defined by the user.
The Parental Rating item differs depending on the
■
country.
Before the setup screen appears, the PIN number input
■
screen appears. Enter your 4 digit PIN number.
The default PIN number of a new TV set is 0-0-0-0.
■
You can change the PIN by selecting Change PIN from
■
the menu.
When the parental ratings are set, the “\” symbol is
■
displayed.
Allow All: Press to unlock all TV ratings.
■
Block All: Press to lock all TV ratings.
■
Change PIN
❑
You can change your personal ID number that is required to
set up the TV.
Before the setup screen appears, the PIN number input
■
screen appears. Enter your 4 digit PIN number.
The default PIN number of a new TV set is 0-0-0-0.
■
You can change the PIN by selecting Change PIN from
■
the menu.
Child Lock is available only in
■
TV mode.
If you forget the PIN code, press
■
the remote control buttons in the
following sequence, which resets
the PIN to 0-0-0-0: POWER
(Off) → MUTE → 8 → 2 → 4 →
POWER (On).
Page 33

33
English
Using the Menus
Setup
Option Description
General Game Mode
❑
When connecting to a game console such as PlayStation™
or Xbox™, you can enjoy a more realistic gaming
experience by selecting game menu.
If Game Mode is On:
■
Picture mode is automatically changed to Standard
and cannot be changed.
Sound mode is automatically changed to Custom
and cannot be changed. Adjust the sound using the
equalizer.
The Reset Sound function is activated. Selecting
the Reset function after setting the equalizer resets
the equalizer settings to the factory defaults.
Energy Saving → Off / Low / Medium / High /
❑
Picture Off / Auto
This feature adjusts the brightness of the TV in order to
reduce power consumption. When watching TV at night,
set the Energy Saving mode option to High to reduce eye
fatigue as well as power consumption.
If you select Picture Off, the screen is turned off and you
can only hear the sound. Press any button to get out of
Picture Off.
Menu Transparency → Bright / Dark
❑
You can set the Transparency of the menu.
Melody
❑
A melody sound can be set to come on when the TV is
powered On or Off.
The Melody does not play
■
When no sound is output from the TV because the
MUTE button has been pressed.
When no sound is output from the TV because the
volume has been reduced to minimum with the
volume (-) button.
When the TV is turned off by Sleep Timer function.
Restrictions on game mode
■
(Caution)
To disconnect the game
console and connect another
external device, set Game
Mode to Off in the setup
menu.
Game Mode is not available
in regular TV, PC and Ext
mode.
If the picture is poor when
■
external device is connected
to TV, check if Game Mode is
On. Set Game Mode to Off and
connect external devices.
In the TOOLS menu, Picture Off
■
function is not supported.
Press the TOOLS button to
■
display the Tools menu. You
can also set the Energy Saving
option by selecting Tools →
Energy Saving.
Page 34

34
English
Using the Menus
Input Menu
Option Description
Source List
Edit Name
Input
Use to select TV or other external input sources such as
DVD / Blu-ray players / Cable Box / Satellite receivers
(Set-Top Box) connected to the TV. Use to select the input
source of your choice.
TV / Ext.1 / Ext.2 / AV / Component / PC / HDMI1 /
■
HDMI2 / HDMI3/DVI / HDMI4 / USB
You can choose only those external devices that
are connected to the TV. In the Source List,
connected inputs will be highlighted and sorted to
the top. Inputs that are not connected will be sorted
to the bottom.
Ext. and PC Always stays activated.
Using the Colour buttons on the remote with the
Source list.
Red (Refresh): Refreshes the connected external
●
devices. Press this if your Source is on and
connected, but does not appear in the list.
TOOLS (Tools): Displays the Edit Name and
●
Information menus.
Name the device connected to the input jacks to make your
input source selection easier.
VCR / DVD / Cable STB / Satellite STB / PVR STB / AV
■
Receiver / game / Camcorder / PC / DVI / DVI PC / TV
/ IPTV / Blu-ray / HD DVD / DMA
When a PC with a resolution of 1920 x 1080@60Hz
is connected to the HDMI IN 3 port, you should set
the HDMI IN 3(DVI) mode to DVI PC in the
Edit Name of the Input mode.
When connecting an HDMI/DVI cable to the
HDMI IN 3(DVI) port, you should set the
HDMI3/DVI mode to DVI or DVI PC in the
Edit Name of the Input mode. In this case, a
separate sound connection is required.
Input
Source List
Edit Name
Press the SOURCE button on
■
the remote control to view an
external signal source. TV mode
can be selected by pressing the
TV button.
PC always stays activated.
■
Source List
TV
Ext. 1 : - - - Ext. 2 : - - - PC : - - - -
AV : - - - Component : - - - -
Refresh T Tools
Page 35

35
English
Using the Menus
Support menu
Option Description
Picture Test
Self Diagnosis
Software Upgrade
■
If you think you have a picture problem, perform the picture
test. Check the colour pattern on the screen to see if the
problem still exists.
Yes: If the test pattern does not appear or there
is noise in the test pattern, select Yes. Therefore,
contact Samsung’s call centre for assistance.
No: If the test pattern is properly displayed, select
No. There may be a problem with your external
equipment. Please check your connections. If the
problem still persists, refer to the external device’s
user manual.
Sound Test
■
If you think you have a sound problem, please perform the
sound test. You can check the sound by playing a built-in
melody sound through the TV.
‘Does the problem still exist with this sound test?’ appears
on the screen.
Yes: If during the sound test you can hear sound only
from one speaker or not at all, select Yes. Therefore,
contact Samsung’s call centre for assistance.
No: If you can hear sound from the speakers, select
No. There may be a problem with your external
equipment. Please check your connections. If the
problem still persists, refer to the external device’s
user manual.
Signal Information (digital channels only)
■
Unlike analogue channels, which can vary in reception
quality from ‘snowy’ to clear, digital (HDTV) channels have
either perfect reception quality or you will not receive them
at all. So, unlike analogue channels, you cannot fine tune
a digital channel. You can, however, adjust your antenna to
improve the reception of available digital channels.
Samsung may offer upgrades for the TV’s firmware in the
future. These upgrades can be performed via the TV when
it is connected to the Internet, or by downloading the new
firmware from samsung.com to a USB memory device.
Current Version is the software already installed in
the TV.
Alternative Software (Backup) shows the previous
version that will be replaced.
Software is represented as ‘Year/Month/Day_Version’.
The more recent the date, the newer the software
version. Installing the latest version is recommended.
By USB
■
Insert a USB drive containing the firmware upgrade
downloaded from samsung.com into the TV. Please be
careful to not disconnect the power or remove the USB
drive while upgrades are being applied. The TV will turn
off and turn on automatically after completing the firmware
upgrade. Please check the firmware version after the
upgrades are complete (the new version will have a
higher number than the older version). When software is
upgraded, video and audio settings you have made will
return to their default (factory) settings. We recommend you
write down your settings so that you can easily reset
them after the upgrade.
Support
Support
Self Diagnosis ▶
Software Upgrade
HD Connection Guide
Contact Samsung
If you hear no sound from the
■
TV’s speakers, before performing
the sound test, make sure
Speaker Select is set to TV
speaker in the Sound menu.
The melody will be heard during
■
the test even if Speaker Select
is set to External Speaker or the
sound is muted by pressing the
MUTE button.
If the signal strength meter
■
indicates that the signal is weak,
physically adjust your antenna
to increase the signal strength.
Continue to adjust the antenna
until you find the best position
with the strongest signal.
TV Side Panel
USB Drive
Current Version 2009/01/17_000001
By USB ▶
By Channel
Standby Mode Upgrade : 45 Min
Alternative Software 2009/01/16_000000
Software Upgrade
U
Move E Enter R Return
Page 36

36
English
Using the Menus
Option Description
Software Upgrade
Support
By Channel
■
Upgrades the software using the broadcasting signal.
If the function is selected during the software
transmission period, this function searches for
available software and downloads the software.
The time required to download the software is
determined by the signal status.
Standby Mode Upgrade
■
To continue software upgrade with master power on,
Select On by pressing the ▲ or ▼ button. 45 minutes after
entering standby mode, a manual upgrade is automatically
conducted. Since the power of the unit is turned on
internally, the screen may be on slightly for the LCD
product. This phenomenon may continue for more than 1
hour until the software upgrade is completed.
Alternative Software (Backup)
■
If there is an issue with the new firmware and it is affecting
operation, you can change the software to the previous
version.
If software was changed, existing software is
displayed.
You can change current software to alternative
software by Alternative Software.
HD Connection Guide
Contact Samsung
This menu presents the connection method that provides
the optimal quality for the HD TV. Refer to this information
when connecting external devices to the TV.
View this information when your TV does not work properly
or when you want to upgrade the software. You can view
the information regarding the call centre, product and
software file download method.
Page 37

Media Play - USB Device
37
English
Connecting a USB Device
Press the POWER button to turn the TV on.
1
Connect a USB device containing photo and/or music files to the USB jack on
2
the side of the TV.
When the Application selection screen is displayed, press the ENTERE
3
button to select Media Play (USB).
Using the Remote Control Button in Media Play Menu
Button Operations
▲/▼/◄/► Move the cursor and select an item.
Select the currently selected item. While playing a slide show or
ENTER
E
∂/∑
RETURN Return to the previous menu.
TOOLS Run various functions from the Photo and Music menus.
∫
π/μ
INFO Show file information.
MEDIA.P Exit Media Play mode.
< P >
, EXIT, TV
music file:
- Pressing the ENTERE button during play pauses the play.
- Pressing the ENTERE button during pause resumes the play.
Play or pause the Slide Show, music.
Stop the current slide show or Music file.
Jump to previous group/Jump to next group.
Stop Media Play mode and Returns to TV mode.
USB Drive
Photo
SUM
TV Side Panel
PHOTO
Device
851.86MB/993.02MB Free
SUM
Music Setup
R
Media Play - USB Device
Return
MTP (Media Transfer Protocol) is not supported.
■
The file system supports FAT16, FAT32 and NTFS.
■
Certain types of USB Digital camera and audio devices may not be compatible with this TV.
■
Media Play only supports USB Mass Storage Class devices (MSC). MSC is a Mass Storage Class Bulk-Only Transport device.
■
Examples of MSC are Thumb drives and Flash Card Readers (Both USB HDD and HUB are not supported.)
Please connect directly to the USB port of your TV. If you are using a separate cable connection, there may be a USB compatibility
■
problem.
Before connecting your device to the TV, please back up your files to prevent them from damage or loss of data. SAMSUNG is not
■
responsible for any data file damage or data loss.
Do not disconnect the USB device while it is loading.
■
The sequential JPEG format is supported.
■
The higher the resolution of the image, the longer it takes to display on the screen.
■
The maximum supported JPEG resolution is 15360X8640 pixels.
■
For unsupported or corrupted files, the ‘Not Supported File Format’ message is displayed.
■
MP3 files with DRM that have been downloaded from a non-free site cannot be played. Digital Rights Management (DRM) is a
■
technology that supports the creation of content, the distribution and management of the content in an integrated and comprehensive
way, including the protection of the rights and interests of the content providers, the prevention of the illegal copying of contents, as well
as managing billings and settlements.
When moving to a photo, loading may take a few seconds. At this point, the loading icon will appear at the screen.
■
If more than one MSC device is connected, some of them may not be recognized.
■
If a device requires high power (more than 500mA or 5V), the USB device may not be supported.
If an over-power warning message is displayed while you are connecting or using a USB device, the device may not be recognized or
■
may malfunction.
Page 38

38
English
Media Play Function
This function enables you to view and listen to photo and/or music files saved on a USB
Mass Storage Class (MSC) device.
It might not work properly with unlicensed multimedia files.
■
Entering the Media Play (USB) Menu
Media Play - USB Device
Press the MENU button. Press the ▲ or ▼ button to select Application, then
1
press the ENTERE button.
Press the ▲ or ▼ button to select Media Play (USB), then press the ENTERE
2
button.
The Media Play (USB) menu is displayed.
■
Press the Red button, then press the ▲ or ▼ button to select the USB Memory.
3
Press the ENTERE button.
This function differs depending on the USB Memory Device.
■
The selected USB device name appears at the bottom left of the screen.
■
Press the ◄ or ► button to select an icon (Photo, Music, Setup), then press
4
the ENTERE button.
To exit Media Play mode, press the MEDIA.P button on the remote control.
■
Removing a USB Memory Device Safely
You can remove the device safely from the TV.
Press the TOOLS button in the Media Play file list screen, or while a Slide Show
1
or music is being played.
Press the ▲ or ▼ button to select Remove Safely, then press the ENTERE
2
button.
Remove the USB device from the TV.
3
851.86MB/993.02MB Free
SUM
PHOTO
Photo
Device
SUM
Press the MEDIA.P button on the
■
Music Setup
remote control to display the Media
Play menu.
Press the SOURCE button on the
■
remote control to view the source
list. Then Press the ▲ or ▼ button
to select USB.
1 2
5/15
Slide Show
Play Current Group
Information
1231.jpg
1232.jpg
../Photo/
SUM Device
1233.jpg
Remove Safely
1235.jpg
1234.jpg
Select T Tools R Upper Folder
1236.jpg
R
Return
1237.jpg
Screen Display
1 2
1
1231.jpg
1232.jpg
c
1233.jpg
1234.jpg
5/15
1235.jpg
1236.jpg
1237.jpg
2
../Photo/
3 5
SUM Device
Select T Tools R Upper Folder
1File(s) Selected
Move to either ‘Group List Section’ or ‘File List Section’ using the Up and Down buttons.
After selecting a section, press the ◄ or ► buttons to select an item.
Group List Section
File List Section
4
Page 39

39
English
Media Play - USB Device
1 View Groups: The sort group where the currently selected file is contained is
highlighted.
2 Currently selected file: The selected file is the file you can now control.
Photo file are displayed as thumbnail images.
3 Current Device: Shows the currently selected device name.
Press the Red button to select a device.
Red (Device) button: Selects a connected device.
■
4 Item Selection Information: Shows the number of files that are selected by
pressing the Yellow button.
5 Help Items
Yellow (Select) button: Selects file from the file list.
■
Selected files are marked with a symbol c.
Press the Yellow button again to cancel a file selection.
TOOLS (Tools) button: Displays the option menus.
■
(The option menu changes according to the current status.)
Photo List Option Menu
Photo List Option Menu
Press the MEDIA.P button.
1
Press the ◄ or ► button to select Photo, then press the ENTERE button.
2
Press the ◄ or ► button to select the desired photo file.
Selecting Multiple Photos
■
3
Press the TOOLS button.
4
Slide Show
Play Current Group
Deselect All
(When at least one file is
selected)
Information
Remove Safely
Press the ◄ or ► button to select the desired photo file.
Then press the Yellow button.
Repeat the above operation to select multiple photo files.
The mark c appears to the selected photo file.
The option menu changes according to the current status.
■
Option Description
Using this menu, you can play a SlideShow using the
photo files on the USB memory device.
Using this menu, you can play a SlideShow using only
the photo files in the currently selected sorting group.
You can deselect all files.
The c mark indicating the corresponding file is
■
selected is hidden.
The photo file information including the name, the
size, the resolution, the date modified and the path is
displayed.
You can view the information of photo files during a
■
Slideshow using the same procedures.
You can remove the device safely from the TV.
1 2
5/15
Slide Show
Play Current Group
Information
1231.jpg
1232.jpg
1233.jpg
../Photo/
SUM Device
Press the INFO button to viewing
■
the information.
Remove Safely
1235.jpg
1234.jpg
Select T Tools R Upper Folder
1236.jpg
1237.jpg
Page 40

40
English
Media Play - USB Device
Viewing a Photo or Slide Show
Viewing a Slide Show
Press the ▼ button to select the File List Section.
1
Press the TOOLS button.
2
Press the ▲ or ▼ button to select Slide Show, then press the ENTERE
3
button.
All files in the File List Section will be used for the Slide Show.
■
During the slide show, files are displayed in order from the currently shown
■
file.
The Slide Show progresses in the order sorted in the File List Section.
■
Music files can be automatically played during the Slide Show if the
■
Background Music is set to On.
While a photo list is displayed, press the ∂(Play)/ENTERE button on the
■
remote control to start slide show.
Slideshow Control Buttons
Button Operations
ENTER
∂
∑
∫
π/μ
TOOLS Run various functions from the Photo menus.
Press the ▲ button to move to the Group List Section
1
Press the ◄ or ► button to select a sorting standard.
2
Press the ∂ (Play) button. A slideshow begins with the files of the selected
3
group.
Alternatively
Select the files In the File List Section, contained the desired group.
■
1
Press the TOOLS button.
2
Press the ▲ or ▼ button to select Play Current group, then press the
3
ENTERE button.
■
Play/Pause the Slide Show.
E
Play the Slide Show.
Pause the Slide Show.
Exit Slide Show and return to the photo list.
Change the Slideshow playing speed.
Playing Current Group
To move to the previous/next group, press the π (REW) or μ (FF) button.
Only the photos in the sorting group including the selected files will be used
for the Slide Show.
1231.jpg
1232.jpg
../Photo/
SUM Device
SUM
1231.jpg
1232.jpg
../Photo/
SUM Device
1233.jpg
▶ Normal
1233.jpg
1 2
5/15
1234.jpg
Select T Tools R Upper Folder
1234.jpg
580x765 2008/12/02 5/15
E
Pause ◀▶ Previous / Next
1 2
5/15
1234.jpg
Select T Tools R Upper Folder
Slide Show
Play Current Group
Information
Remove Safely
1236.jpg
1235.jpg
T
Tools R Return
1236.jpg
1235.jpg
1237.jpg
1237.jpg
To perform a Slide Show with only the selected files
Press the ▼ button to select the File List Section.
1
Press the ◄ or ► button to select the desired photo in the File List Section.
2
Press the Yellow button.
3
Repeat the above operation to select multiple photos.
The c mark appears to the left of the selected photo.
■
4
5
If you select one file, the Slide Show will not be performed.
■
To deselect all selected files, press the TOOLS button and select
■
Deselect All.
Press the ∂ (Play)/ENTERE button.
The selected files will be used for the Slide Show.
■
Page 41

41
English
Media Play - USB Device
Alternatively
In the File List Section, press the Yellow buttons to select the desired photos.
1
Press the TOOLS button.
2
Press the ▲ or ▼ button to select Slide Show, then press the ENTERE
3
button.
The selected files will be used for the Slide Show.
■
Slide Show Option Menu
During a slide show (or when viewing a photo), press the TOOLS button to set
1
the option.
Press the ▲ or ▼ button to select the desired option, then press the ENTERE
2
button.
Option Description
Stop Slide Show /
Start Slide Show
Slide Show Speed
Rotate
Zoom
Background Music
You can start or stop a Slideshow.
You can select the slide show speed.
This function is available only during a slide show.
■
You can also change the speed of the Slide Show by
■
pressing the π (REW) or μ (FF) button during the
Slide Show.
You can rotate photos saved on a USB memory device.
Whenever you press the ◄ button, it rotates by 270˚,
■
180˚, 90˚, and 0˚.
Whenever you press the ► button, it rotates by 90˚,
■
180˚, 270˚, and 0˚.
The rotated file is not saved.
■
You can magnify photos saved on a USB memory device.
(x1 → x2 → x4)
To move the enlarged photo image, press the
■
ENTERE button, then press the ▲/▼/◄/► buttons.
Note that when the enlarged picture is smaller than
the original screen size, the location change function
doesn’t work.
The enlarged file is not saved.
■
You can select background music when watching a Slide
Show.
Background Music
■
Off: Background music is not played.
On: When the background music is available, if
you select On, the music is played back.
Select Music File (0 File(s) Selected)
■
Only the selected music file is set as the background
music.
Tools
Stop Slide Show
Slide Show Speed : Normal
Rotate
Zoom
Background Music
Picture Setting
Sound Setting
Information
Remove Safely
U
Move E Enter e Exit
To use this feature, there must be
■
music and photo files stored on
the USB device.
Picture Setting /
Sound Setting
Information
Remove Safely
You can select the picture and sound settings.
The photo file information is displayed.
You can remove the device safely from the TV.
Page 42

42
English
Media Play - USB Device
Sorting the Music List
Music List Option Menu
Press the MEDIA.P button.
1
Press the ◄ or ► button to select Music, then press the ENTERE button.
2
Press the ◄ or ► button to select the desired Music file.
Selecting Multiple Music Files
■
3
Press the TOOLS button.
4
Play Current Group
Deselect All
(When at least one file is
selected)
Information
Remove Safely
Press the ◄ or ► button to select the desired music file. Then press the
Yellow button.
Repeat the above operation to select multiple music files.
The mark c appears to the selected music file.
The option menu changes according to the current status.
■
Option Description
Using this menu, you can only play music files in the
currently selected sorting group.
You can deselect all files.
The c mark indicating the corresponding file is
■
selected is hidden.
The music file information including the name, the size,
the date modified and the path is displayed.
You can view the music file information during a Play
■
Current Group using the same procedures.
You can remove the device safely from the TV.
5 1 2 34
3/37Energetic
Play Current Group
Glen Hans
Information
Once Ost
Remove Safely
2007
Lies
Want Me
../Music/
SUM Device
Press the INFO button to viewing
■
the information.
Soundtrack
Way
I Love You
HaHaHa
Select T Tools R Upper Folder
Shine
Gold
Playing Music
Playing a Music File
Press the ▼ button to select the File List Section.
1
Press the ◄ or ► button to select a music file to be played.
2
Press the ∂ (Play)/ENTERE button.
This menu only shows files with the MP3 file extension. Files with other
■
3
file extensions are not displayed, even if they are saved on the same USB
device.
The selected file is displayed at the top with its playing time.
■
To adjust the music volume, press the volume button on the remote control.
■
To mute the sound, press the MUTE button on the remote control.
If the sound is odd when playing MP3 files, adjust the Equalizer and SRS
■
TruSurround HD in the Sound menu. (An over-modulated MP3 file may
cause a sound problem.)
The playing duration of a music file may be displayed as ‘00:00:00’ if its
■
playing time information is not found at the start of the file.
π
(REW) or μ (FF) buttons do not function during play.
■
▶ 00:00:04 / 00:04:04 3/37
I Love You
E
SUM
Pause ◀▶ Previous / Next
T
HaHaHaWay
Tools R Return
Page 43

43
English
Media Play - USB Device
Music Play Control Buttons
Button Operations
ENTER
E
∂
∑
∫
TOOLS Run various functions from the Music menus.
Music Function Information Icon
p
q
Play/Pause the music file.
Play the music file
Pause the music file
Exit play mode and return to the music list.
When all music files in the folder (or the selected file) are
repeated. Repeat Mode is On.
When all music files in the folder (or the selected file) are played
once. Repeat Mode is Off.
Playing the Music Group
Press the ▲ button to move to the Group List Section.
1
Select a group using the ◄ and ► buttons.
2
Press the ∂ (Play) button. The files of the selected group will start playing.
3
Alternatively
Select the files In the File List Section, contained the desired group.
To move to the previous/next group, press the π (REW) or μ (FF)
■
1
button.
Press the TOOLS button.
2
Press the ▲ or ▼ button to select Play Current Group, then press the
3
ENTERE button.
The music files in the sorting group including the selected file are played.
■
Playing the selected Music Files
Press the ▼ button to select the File List Section.
1
Press the ◄ or ► button to select the desired music file.
2
Press the Yellow button.
3
Repeat the above operation to select multiple music files.
The c appears to the left of the selected music file.
■
4
5
Repeat Mode
Picture Setting /
Sound Setting
Information
Remove Safely
To deselect all selected files, press the TOOLS button and select Deselect
■
All.
Press the ∂ (Play)/ENTERE button.
The selected files will be played.
■
Music Play Option Menu
Option Description
You can play music files repeatedly.
You can configure the picture and sound settings.
The music file information is displayed.
You can remove the device safely from the TV.
Tools
Repeat Mode ◀ On ▶
Picture Setting
Sound Setting
Information
Remove Safely
U
Move L Adjust e Exit
Page 44

44
English
Media Play - USB Device
Using the Setup Menu
Setup displays the user settings of the Media Play menu.
Press the MEDIA.P button.
1
Press the ◄ or ► button to select Setup, then press the ENTERE button.
2
Press the ▲ or ▼ button to select the desired option.
3
Press the ◄ or ► button to select the option.
To exit Media Play mode, press the MEDIA.P button on the remote control.
■
4
Photo
SUM Device
SETUP
Music Setup
851.86MB/993.02MB Free
SUM
e
Exit
Option Description
Music Repeat Mode
Screen Saver Run Time
Information
Remove Safely
Select to repeatedly play music files.
Select to set the waiting time before the screen saver
appears.
Select to viewing the information of the connected device.
You can remove the device safely from the TV.
Music Repeat Mode ◀ On ▶
Screen Saver Run Time : 2 hours
Information
Remove Safely
U
SUM Device
Move L Adjust R Return
Page 45

Anynet
+
Connecting Anynet+ Devices
What is Anynet+?
Anynet+ is a function that enables you to control all connected Samsung devices that support Anynet+ with your Samsung TV’s remote.
The Anynet+ system can be used only with Samsung devices that have the Anynet+ feature. To be sure your Samsung device has this
feature, check if there is an Anynet+ logo on it.
To connect to a TV
TV
Anynet+ Device 1
Anynet+ Device 2 Anynet+ Device 3 Anynet+ Device 4
45
English
Anynet+
HDMI 1.3 Cable
Connect the HDMI IN (1, 2, 3 (DVI) or 4) jack on the TV and the HDMI OUT jack of the corresponding Anynet+ device using an HDMI
cable.
HDMI 1.3 CableHDMI 1.3 Cable
HDMI 1.3 Cable
To connect to Home Theatre
TV
Optical Cable
HDMI 1.3 Cable
Anynet+ Device 2 Anynet+ Device 3 Anynet+ Device 4
HDMI 1.3 CableHDMI 1.3 Cable
Home Theatre
HDMI 1.3 Cable
HDMI 1.3 Cable
Anynet+ Device 1
Connect the HDMI IN (1, 2, 3 (DVI) or 4) jack on the TV and the HDMI OUT jack of the corresponding Anynet+ device using
1
an HDMI cable.
Connect the HDMI IN jack of the home theatre and the HDMI OUT jack of the corresponding Anynet+ device using an HDMI
2
cable.
Connect the Optical cable between the DIGITAL AUDIO OUT (OPTICAL) jack on your TV and the Digital Audio Input on
■
the Home Theatre.
When following the connection above, the Optical jack only outputs 2 channel audio. You will only hear sound from the
■
Home Theatre’s Front Left and Right speakers and the subwoofer. If you want to hear 5.1 channel audio, connect the
DIGITAL AUDIO OUT (OPTICAL) jack on the DVD player or Cable / Satellite Box (ie Anynet Device 1 or 2) directly to
the Amplifier or Home Theatre, not the TV.
Connect only one Home Theatre.
■
You can connect an Anynet+ device using the HDMI 1.3 cable. Some HDMI cables may not support Anynet+ functions.
■
Anynet+ works when the AV device supporting Anynet+ is in the Standby or On status.
■
Anynet+ supports up to 12 AV devices in total. Note that you can connect up to 3 devices of the same type.
■
Anynet+ supports up to 3 devices simultaneously.
■
Page 46

46
English
Anynet+
Setting Up Anynet
+
Option Description
Anynet+ (HDMI-CEC)
Setup
■
To use the Anynet+ Function, Anynet+ (HDMI-CEC) must
be set to On.
When the Anynet+ (HDMI-CEC) function is disabled, all
the Anynet+ related operations are deactivated.
Auto Turn Off
■
Setting an Anynet+ Device to turn Off automatically when
the TV is turned Off.
The active source on the TV remote must be set
to TV to use the Anynet+ function.
If you set Auto Turn Off to Yes, connected
external devices are also turned off when the
TV is turned off. If an external device is still
recording, it may or may not turn off.
Switching between Anynet+
Media Play (USB)
Application
Anynet
Auto Turn Off : Yes
Anynet
Auto Turn Off : Yes ▶
Press the TOOLS button to
■
display the Tools menu. You
can also display Anynet+ menu
by selecting Tools → Anynet+
(HDMI-CEC).
+
(HDMI-CEC)
Anynet
Setup
+
(HDMI-CEC) : On ▶
U
Move E Enter R Return
Setup
+
(HDMI-CEC) : On
U
Move E Enter R Return
Devices
Press the TOOLS button. Press the ENTERE button to select Anynet+ (HDMI-
1
CEC).
Press the ▲ or ▼ button to select Device List, then press the ENTERE button.
Anynet+ devices connected to the TV are listed. If you cannot find a device
■
2
3
you want, press the red button to scan for devices.
Press the ▲ or ▼ button to select to a particular device and press the ENTERE
button. It is switched to the selected device.
Only when you set Anynet+ (HDMI-CEC) to On in the Application menu, the
■
Device List menu appears.
Switching to the selected devices may take up to 2 minutes. You cannot
■
cancel the operation during the switching operation.
The time required to scan for devices is determined by the number of
■
connected devices.
When the device scan is complete, the number of devices found are not
■
displayed.
Although the TV automatically searches the device list when the TV is turned
■
on via the power button, devices connected to the TV may not always be
automatically displayed in the device list. Press the Red button to search for
the connected device.
If you have selected external input mode by pressing the SOURCE button,
■
you cannot use the Anynet+ function. Make sure to switch to an Anynet+
device by using the Device List.
View TV
Device List
Recording: DVDR
DVDR MENU
DVDR INFO
Receiver: Off
Setup
U
Move E Enter R Return
Page 47

47
English
Anynet+
Anynet+ Menu
The Anynet+ menu changes depending on the type and status of the Anynet+ devices
connected to the TV.
Option Description
View TV Anynet+ mode changes to TV broadcast mode.
Device List Shows the Anynet+ device list.
(device_name) MENU Shows the connected device menus.
E.g. If a DVD recorder is connected, the disc menu of the
DVD recorder will appear.
(device_name) INFO Shows the play menu of the connected device.
E.g. If a DVD recorder is connected, the play menu of the
DVD recorder will appear.
Recording: (*recorder) Starts recording immediately using the recorder.
(This is only available for devices that support the
recording function.)
Stop Recording: (*recorder) Stops recording.
Receiver Sound is played through the receiver.
TV Remote Control Buttons Available in Anynet+ Mode
Device Type Operating Status Available Buttons
If more than one recording
■
device is connected, they are
displayed as (*recorder) and
if only one recording device is
connected, it will be represented
as (*device_name).
After switching to the device,
when the menu of the
corresponding device is displayed
on the screen.
Anynet+ Device
After switching to the device,
while playing a file
Device with built-in
Tuner
Audio Device When Receiver is activated
The Anynet+ function only works when the active source on the TV remote control is set
■
to TV.
The ∏ button works only while in the recordable state.
■
You cannot control Anynet+ devices using the buttons on the TV.
■
You can control Anynet+ devices only using the TV remote control.
The TV remote control may not work under certain conditions.
■
If this occurs, reselect the Anynet+ device.
The Anynet+ functions do not operate with other manufacturers’ products.
■
The π, μ operations may differ depending on the device.
■
After switching to the device,
when you are watching a TV
programme
Numeric buttons
▲/▼/◄/►
ENTERE buttons
Colour buttons
EXIT button
π
(Backward search)
μ
(Forward search)
∫
(Stop) / ∂(Play)
∑
(Pause)
P > / P < button
Y
/ MUTE button
Page 48

48
English
Anynet+
Recording
You can make a recording of a TV programme using a Samsung recorder.
Press the TOOLS button. Press the ENTERE button to select
1
Anynet+ (HDMI-CEC).
Press the ▲ or ▼ button to select Recording Immediately and press the
2
ENTERE button. Recording begins.
When there is more than one recording device.
■
When multiple recording devices are connected, the recording devices are
listed. Press the ▲ or ▼ button to select a recording device and press the
ENTERE button. Recording begins.
When the recording device is not displayed select Device List and press the
■
Red button to search devices
Press the EXIT button to exit.
You can record the source streams by selecting Recording: (device_name).
■
3
Pressing the ∏ button will record whatever you are currently watching. If you
■
are watching video from another device, the video from the device is recorded.
Before recording, check whether the antenna jack is properly connected to the
■
recording device. To properly connect an antenna to a recording device, refer
to the recording device’s users manual.
Listening through a Receiver (Home Theatre)
You can listen to sound through a receiver instead of the TV speaker.
Press the TOOLS button. Press the ENTERE button to select Anynet+ (HDMI-
1
CEC).
Press the ▲ or ▼ button to select Receiver. Press the ◄ or ► button to select
2
On or Off.
Press the EXIT button to exit.
If your receiver supports audio only, it may not appear in the device list.
■
3
The receiver will work when you have properly connected the optical in jack of
■
the receiver to the DIGITAL AUDIO OUT (OPTICAL) jack of the TV.
When the receiver (home theatre) is set to On, you can hear sound output
■
from the TV’s Optical jack. When the TV is displaying a DTV(air) signal, the
TV will send out 5.1 channel sound to the Home theatre receiver. When the
source is a digital component such as a DVD and is connected to the TV via
HDMI, only 2 channel sound will be heard from the Home Theatre receiver.
If there is a power interruption to the TV when the Receiver is set to On (by
■
disconnecting the power cord or a power failure), the Speaker Select may be
set to External Speaker when you turn the TV on again. (Refer to Page 28)
View TV
Device List
Recording: DVDR
DVDR MENU
DVDR INFO
Receiver: Off
Setup
View TV
Device List
Recording: DVDR
DVDR MENU
DVDR INFO
Receiver: Off
Setup
U
Move E Enter R Return
U
Move E Enter R Return
Page 49

49
English
Anynet+
Troubleshooting for Anynet
Problem Possible Solution
+
Anynet+ does not work. Check if the device is an Anynet+ device. The Anynet+ system supports Anynet+ devices
I want to start Anynet+. Check if the Anynet+ device is properly connected to the TV and check if the Anynet+
I want to exit Anynet+. Select View TV in the Anynet+ menu.
The message ‘Connecting to
Anynet+ device...’ appears on
the screen.
The Anynet+ device does not
play.
●
only.
Connect only one receiver (home theatre).
●
Check if the Anynet+ device power cord is properly connected.
●
Check the Anynet+ device’s Video/Audio/HDMI 1.3 cable connections.
●
Check whether Anynet+ (HDMI-CEC) is set to On in the Anynet+ setup menu.
●
Check whether the TV remote control is in TV mode.
●
Check whether it is Anynet+ exclusive remote control.
●
Anynet+ doesn’t work in certain situations. (Searching channels, Operating Media Play,
●
Plug & Play, etc.)
When connecting or removing the HDMI 1.3 cable, please make sure to search devices
●
again or turn your TV off and on again.
Check if the Anynet+ Function of Anynet+ device is set on.
●
●
(HDMI-CEC) is set to On in the Anynet+ Setup menu.
Press the TV button on the TV remote control to switch to TV. Then press the TOOLS button
●
to show the Anynet+ menu and select a menu you want.
●
Press the SOURCE button on the TV remote control and select a device other than Anynet+
●
devices.
Press P >/<, PRE-CH and FAV.CH to change the TV mode. (Note that the channel button
●
operates only when a tuner-embedded Anynet+ device is not connected.)
You cannot use the remote control when you are configuring Anynet+ or switching to a view
●
mode.
Use the remote control when the Anynet+ setting or switching to view mode is complete.
●
You cannot use the play function when Plug & Play is in progress.
●
The connected device is not
displayed.
The TV programme cannot be
recorded.
The TV sound is not output
through the receiver.
Check whether or not the device supports Anynet+ functions.
●
Check whether or not the HDMI 1.3 cable is properly connected.
●
Check whether Anynet+ (HDMI-CEC) is set to On in the Anynet+ setup menu.
●
Search Anynet+ devices again.
●
You can connect an Anynet+ device using the HDMI 1.3 cable only. Some HDMI cables may
●
not support Anynet+ functions.
If it is terminated by an abnormal situation such as disconnecting the HDMI cable or power
●
cord or a power failure, please repeat the device scan.
Check whether the antenna jack on the recording device is properly connected.
●
Connect the optical cable between TV and the receiver.
●
Page 50

50
English
Other Information
Other Information
Teletext Feature
Most television stations provide written information services via Teletext. The index page of the Teletext service gives you information
on how to use the service. In addition, you can select various options to suit your requirements by using the remote control buttons.
For Teletext information to be displayed correctly, channel reception must be stable. Otherwise, information may be missing or some
■
pages may not be displayed.
1 5 (reveal)
Used to display the hidden text (answers to quiz games, for example). To display normal
screen, press it again.
2 4 (size)
Press to display the double-size letters in the upper half of the screen. For lower half of the
screen, press it again. To display normal screen, press it once again.
3 8 (store)
Used to store the Teletext pages.
4 Colour buttons (red/green/yellow/blue)
If the FASTEXT system is used by a broadcasting company, the different topics covered
on a Teletext page are colour-coded and can be selected by pressing the coloured
buttons. Press one of them corresponding to the required. The page is displayed
with other coloured information that can be selected in the same way. To display the
previous or next page, press the corresponding coloured button.
5
/
Press to activate Teletext mode after selecting the channel providing the Teletext service.
6 : (exit)
Exit from the Teletext display.
7 1 (sub-page)
Used to display the available sub-page.
8 2 (page up)
Used to display the next Teletext page.
9 3 (page down)
Used to display the previous Teletext page.
0 0 (mode)
Press to select the Teletext mode (LIST/ FLOF). If you press it in the LIST mode, it switches
! 6 (index)
Used to display the index (contents) page at any time while you are viewing Teletext.
@ 9 (hold)
Used to hold the display on a given page if the selected page is linked with several
# 7 (cancel)
Used to display the broadcast when searching for a page.
(Teletext on/mix)
Press it twice to overlap the Teletext with the current broadcasting screen.
into the List save mode. In the List save mode, you can save Teletext page into list using the
8
(store) button.
secondary pages which follow on automatically. To resume, press it again.
You can change Teletext
■
pages by pressing the
numeric buttons on the
remote control.
The Teletext pages are organized according to six categories:
Part Contents
A Selected page number.
B Broadcasting channel identity.
C Current page number or search indications.
D Date and time.
E Text.
F Status information.
FASTEXT information.
Teletext information is often divided between several pages displayed in sequence, which can
■
be accessed by:
Entering the page number
Selecting a title in a list
Selecting a coloured heading (FASTEXT system)
Teletext level supported by the TV is version 2.5 which is capable of displaying additional
■
graphics or text.
Depending upon the transmission, blank side panels can occur when displaying Teletext.
■
In these cases, additional graphics or text is not transmitted.
■
Older TV’s which do not support version 2.5 are not capable of displaying any additional
■
graphics or text, regardless of the Teletext transmission.
Press the TV button to exit
■
from the Teletext display.
Page 51

51
English
Other Information
Using Your TV as a Computer (PC) Display
Setting Up Your PC Software (Based on Windows XP)
The Windows display-settings for a typical computer are shown below. The actual screens on your PC will probably be different, depending
upon your particular version of Windows and your particular video card. However, even if your actual screens look different, the same basic
set-up information will apply in almost all cases. (If not, contact your computer manufacturer or Samsung Dealer.)
First, click on ‘Control Panel’ on the Windows start menu.
1
When the control panel window appears, click on ‘Appearance and Themes’ and a display
2
dialog-box will appear.
When the control panel window appears, click on ‘Display’ and a display dialogbox will
3
appear.
Navigate to the ‘Settings’ tab on the display dialog-box.
The correct size setting (resolution) - Optimum: 1920 X 1080 pixels.
■
4
If the signal from the system equals the standard signal mode, the screen is adjusted automatically. If the signal from the system doesn’t
equal the standard signal mode, adjust the mode by referring to your videocard user guide; otherwise there may be no video. For the display
modes listed on the next page, the screen image has been optimized during manufacturing.
D-Sub and HDMI/DVI Input
If a vertical-frequency option exists on your display settings dialog box, the correct value
■
is ‘60’ or ‘60 Hz’. Otherwise, just click ‘OK’ and exit the dialog box.
Display Modes
Mode Resolution
IBM
MAC
VESA CVT
VESA DMT
VESA GTF
VESA DMT /
DTV CEA
When using an HDMI / DVI cable connection, you must use the HDMI IN 3(DVI) jack.
■
The interlace mode is not supported.
■
The set might operate abnormally if a non-standard video format is selected.
■
Separate and Composite modes are supported. SOG is not supported.
■
Too long or low quality VGA cable can cause picture noise at high resolution modes (1920x1080).
■
640 x 350 31.469 70.086 25.175 +/720 x 400 31.469 70.087 28.322 -/+
640 x 480 35.000 66.667 30.240 -/832 x 624 49.726 74.551 57.284 -/-
1152 x 870 68.681 75.062 100.000 -/-
720 x 576 35.910 59.950 32.750 -/+
1152 x 864 53.783 59.959 81.750 -/+
1280 x 720 44.772 59.855 74.500 -/+
1280 x 720 56.456 74.777 95.750 -/+
1280 x 960 75.231 74.857 130.000 -/+
640 x 480 31.469 59.940 25.175 -/640 x 480 37.861 72.809 31.500 -/640 x 480 37.500 75.000 31.500 -/800 x 600 37.879 60.317 40.000 +/+
800 x 600 48.077 72.188 50.000 +/+
800 x 600 46.875 75.000 49.500 +/+
1024 x 768 48.363 60.004 65.000 -/1024 x 768 56.476 70.069 75.000 -/1024 x 768 60.023 75.029 78.750 +/+
1152 x 864 67.500 75.000 108.000 +/+
1280 x 1024 63.981 60.020 108.000 +/+
1280 x 1024 79.976 75.025 135.000 +/+
1280 x 800 49.702 59.810 83.500 -/+
1280 x 800 62.795 74.934 106.500 -/+
1280 x 960 60.000 60.000 108.000 +/+
1360 x 768 47.712 60.015 85.500 +/+
1440 x 900 55.935 59.887 106.500 -/+
1440 x 900 70.635 74.984 136.750 -/+
1680 x 1050 65.290 59.954 146.250 -/+
1280 x 720 52.500 70.000 89.040 -/+
1280 x 1024 74.620 70.000 128.943 -/-
1920 x 1080p 67.500 60.000 148.500 +/+
Horizontal Frequency
(KHz)
Vertical Frequency
(Hz)
Pixel Clock Frequency
(MHz)
Sync Polarity
(H / V)
Page 52

52
English
Troubleshooting: Before Contacting Service Personnel
No sound or picture Check that the mains lead has been connected to a wall socket.
Other Information
Normal picture but no sound Check the volume.
Screen is black and power
indicator light blinks steadily
No picture or black and white
picture
Sound and picture interference Try to identify the electrical appliance that is affecting the set and move it further away.
Blurred or snowy picture,
distorted sound
Remote control malfunctions Replace the remote control batteries.
‘Check signal cable.’ message is
displayed
On PC mode, ‘Not Supported
Mode.’ message is displayed
●
Check that you have pressed the button on your set.
●
Check the picture contrast and brightness settings.
●
Check the volume.
●
●
Check whether the MUTEM button has been pressed on the remote control.
●
Check the Speaker Select settings.
●
On your computer check; Power, Signal Cable.
●
The TV is using its power management system.
●
Move the computer’s mouse or press any key on the keyboard.
●
Adjust the colour settings.
●
Check that the broadcast system selected is correct.
●
●
Plug your set into a different mains socket.
●
Check the direction, location and connections of your aerial.
●
This interference is often due to the use of an indoor aerial.
●
●
Clean the upper edge of the remote control (transmission window).
●
Check the battery terminals.
●
Check that the signal cable is rmly connected to the PC or video sources.
●
Check that the PC or video sources are turned on.
●
Check the maximum resolution and the frequency of the video adaptor.
●
Compare these values with the data in the Display Modes.
●
The damaged picture appears in
the corner of the screen
The ‘Resets all settings to
the default values.’ message
appears.
You may see small particles if
you look closely at the edge of
the bezel surrounding the TV
screen.
This TFT LCD panel uses a panel consisting of sub pixels (6 220 800) which require sophisticated technology to produce.
■
However, there may be few bright or dark pixels on the screen. These pixels will have no impact on the performance of the product.
If Screen Fit is selected in some external devices, the damaged picture may appear in
●
the corner of the screen. This symptom is caused by external devices, not TV.
This appears when you press and hold the EXIT button for a while. The product settings
●
are reset to the factory defaults.
This is part of the product’s design and is not a defect.
●
Page 53

53
English
Other Information
Specifications
Model Name LE32B550, LE32B551
Screen Size
(Diagonal)
Power Consumption
Standby
PC Resolution
(Optimum)
Sound
(Output)
Dimensions (WxDxH)
Without Stand
With stand
Weight
With Stand
Environmental Considerations
Operating Temperature
Operating Humidity
Storage Temperature
Storage Humidity
Stand Swivel
(Left / Right)
LE32B553, LE32B554
32 inches 37 inches
<1W <1W
1920 x 1080 @ 60 Hz 1920 x 1080 @ 60 Hz
10W X 2 10W X 2
794 X 77 X 524 mm
794 X 240 X 570 mm
13 kg 16 kg
LE37B550, LE37B551
LE37B553, LE37B554
917 X 79 X 592 mm
917 X 255 X 658 mm
10°C to 40°C (50°F to 104°F)
10% to 80%, non-condensing
-20°C to 45°C (-4°F to 113°F)
5% to 95%, non-condensing
-20˚ ~ 20˚
Model Name LE40B550, LE40B551
Screen Size
(Diagonal)
Power Consumption
Standby
PC Resolution
(Optimum)
Sound
(Output)
Dimensions (WxDxH)
Without Stand
With stand
Weight
With Stand
Environmental Considerations
Operating Temperature
Operating Humidity
Storage Temperature
Storage Humidity
Stand Swivel
(Left / Right)
Design and specifications are subject to change without prior notice.
■
This device is a Class B digital apparatus.
■
For the power supply and Power Consumption, refer to the label attached to the product.
■
LE40B553, LE40B554
40 inches 46 inches
<1W <1W
1920 x 1080 @ 60 Hz 1920 x 1080 @ 60 Hz
10W X 2 10W X 2
982 X 79 X 626 mm
982 X 255 X 676 mm
18 kg 23 kg
10°C to 40°C (50°F to 104°F)
10% to 80%, non-condensing
-20°C to 45°C (-4°F to 113°F)
5% to 95%, non-condensing
-20˚ ~ 20˚
LE46B550, LE46B551
LE46B553, LE46B554
1116 X 79 X 706 mm
1116 X 275 X 770 mm
Page 54

Warning! Important Safety Instructions
Please read the appropriate section that corresponds to the marking on your Samsung product before attempting to install the product.
CAUTION
RISK OF ELECTRIC SHOCK DO NOT OPEN
CAUTION: TO REDUCE THE RISK OF ELECTRIC SHOCK,
DO NOT REMOVE COVER (OR BACK). THERE ARE
NO USER SERVICEABLE PARTS INSIDE. REFER ALL
SERVICING TO QUALIFIED PERSONNEL.
The slots and openings in the cabinet and in the back or bottom are provided for necessary ventilation.
●
To ensure reliable operation of this apparatus, and to protect it from overheating, these slots and openings must never be blocked or
covered.
- Do not cover the slots and openings with a cloth or other materials.
- Do not block the slots and openings by placing this apparatus on a bed, sofa, rug or other similar surface.
- Do not place this apparatus in a confined space, such as a bookcase, or built-in cabinet, unless proper ventilation is provided.
- Give your product 10 cm (4 inch) clearance from the wall.
Do not place this apparatus near or over a radiator or heat resistor, or where it is exposed to direct sunlight.
●
Do not place heat generating items such as candles, ashtrays, incense, flammable gas or explosive materials near the product.
●
Do not place a water containing vessel on this apparatus, as this can result in a risk of fire or electric shock.
●
Do not expose this apparatus to rain or place it near water(near a bathtub, washbowl, kitchen sink, or laundry tub, in a wet
●
basement, or near a swimming pool etc.). If this apparatus accidentally gets wet, unplug it and contact an authorized dealer
immediately. Make sure to pull out the power cord from the outlet before cleaning.
This apparatus use batteries. In your community there might be regulations that require you to dispose of these batteries properly
●
under environmental considerations. Please contact your local authorities for disposal or recycling information.
Do not overload wall outlets, extension cords or adaptors beyond their capacity, since this can result in fire or electric shock.
●
Power-supply cords should be routed so that they are not likely to be walked on or pinched by items placed upon or against them,
●
paying particular attention to cords at plug end, adaptors and the point where they exit from the appliance.
To protect this apparatus from a lightning storm, or when it is left unattended and unused for long periods of time, unplug it from the
●
wall outlet and disconnect the antenna or cable system.
This will prevent damage to the set due to lightning and power line surges.
Before connecting the AC power cord to the DC adaptor outlet, make sure the voltage designation of the DC adaptor corresponds to
●
the local electrical supply.
Never insert anything metallic into the open parts of this apparatus. Doing so many create a danger of electric shock.
●
To avoid electric shock, never touch the inside of this apparatus. Only a qualified technician should open this apparatus.
●
Make sure to plug the power cord in until it is firmly inserted. When removing the power cord, make sure to hold the power plug
●
when pulling the plug from the outlet. Do not touch the power cord with wet hands.
If this apparatus does not operate normally - in particular, if there are any unusual sounds or smells coming from it - unplug it
●
immediately and contact an authorized dealer or service centre.
Be sure to pull the power plug out of the outlet if the TV is to remain unused or if you are to leave the house for an extended period
●
of time (especially when children, elderly or disabled people will be left alone in the house).
- Accumulated dust can cause an electric shock, an electric leakage or a fire by causing the power cord to generate sparks and
heat or the insulation to deteriorate.
Be sure to contact an authorized service centre, when installing your set in a location with heavy dust, high or low temperatures,high
●
humidity, chemical substances and where it operates for 24 hours such as the airport, the train station etc. Failure to do so may
cause serious damage to your set.
Use only a properly grounded plug and receptacle.
●
- An improper ground may cause electric shock or equipment damage. (Class l Equipment only.)
To disconnect the apparatus from the mains, the plug must be pulled out from the mains socket, therefore the mains plug shall be
●
readily operable.
Do not allow children to hang onto the product.
●
Store the accessories (battery, etc.) in a location safely out of the reach of children.
●
Do not install the product in an unstable location such as a shaky self, a slanted floor or a location exposed to vibration.
●
Do not drop or impart any shock to the product. If the product is damaged, disconnect the power cord and contact a service centre.
●
This symbol indicates that high voltage is present
inside. It is dangerous to make any kind of contact
with any internal part of this product.
This symbol alerts you that important literature
concerning operation and maintenance has been
included with this product.
WARNING - TO PREVENT THE SPREAD OF FIRE,
KEEP CANDLES OR OTHER OPEN FLAMES
AWAY FROM THIS PRODUCT AT ALL TIMES.
Page 55

Wiring the Mains Power Supply Plug (UK Only)
IMPORTANT NOTICE
The mains lead on this equipment is supplied with a moulded plug incorporating a fuse. The value of the fuse is indicated on the pin
face of the plug and, if it requires replacing, a fuse approved to BSI1362 of the same rating must be used.
Never use the plug with the fuse cover omitted if the cover is detachable. If a replacement fuse cover is required, it must be of the same
colour as the pin face of the plug. Replacement covers are available from your dealer.
If the fitted plug is not suitable for the power points in your house or the cable is not long enough to reach a power point, you should
obtain a suitably approved extension lead or consult your dealer for assistance. However, if there is no alternative but to cut off the
plug, remove the fuse and then safely dispose of the plug.
Do NOT connect the plug to a mains socket as there is a risk of shock hazard from the bared flexible cord.
IMPORTANT
The wires in the mains lead are coloured in accordance with the following code:
BLUE - NEUTRAL BROWN - LIVE
As these colours may not correspond to the coloured markings identifying the terminals in your plug, proceed as follows :
The wire coloured BLUE must be connected to the terminal marked with the letter N or coloured BLUE or BLACK. The wire coloured
BROWN must be connected to the terminal marked with the letter L or coloured BROWN or RED.
WARNING:
DO NOT CONNECT EITHER WIRE TO THE EARTH TERMINAL, WHICH IS MARKED WITH THE
LETTER E OR BY THE EARTH SYMBOL , OR COLOURED GREEN OR GREEN AND YELLOW.
Warranty Card
UNITED KINGDOM
This Samsung product is warranted for a period of twelve (12) months from the original date of purchase, against defective materials
and workmanship. In the event that warranty service is required, you should return the product to the retailer from whom it was
purchased. However, Samsung Authorised Dealers and Authorised Service Centres in other EC Countries will comply with the warranty
on the terms issued to purchasers in the country concerned. In case of difficulty, details of our Authorised Service Centres are available
from:
Samsung Electronics U.K. Ltd.
Customer Care Centre
PO Box 17243
Edinburgh, EH11 4YB
Tel: 0845 SAMSUNG (7267864) (UK & Northern Ireland)
WARRANTY CONDITIONS
1. The warranty is only valid if, when warranty service is required, the warranty card is fully and properly completed and is presented
with the original invoice or sales slip or confirmation, and the serial number on the product has not been defaced.
2. Samsung’s obligations are limited to the repair or, at its discretion, replacement of the product or the defective part.
3. Warranty repairs must be carried out by Authorised Samsung Dealers or Authorised Service Centres. No re-imbursement will be
made for repairs carried out by non Samsung Dealers and, any such repair work and damage to the products caused by such
repair work will not be covered by this warranty.
4. This product is not considered to be defective in materials nor workmanship by reason that it requires adaptation in order to
conform to national or local technical or safety standards in force in any Country other than the one for which the product was
originally designed and manufactured.
United Kingdom
Tel: 0818 717 100 (EIRE Only)
Fax: +44 0845 650 8080
Web : www.samsung.com
Page 56

This product uses parts of the software from the Independent JPEG Group.
●
This product uses parts of the software owned by the Freetype Project (www.freetype.org).
●
This product uses some software programs which are distributed under the GPL/LGPL license. Accordingly, the following
●
GPL and LGPL software source codes that have been used in this product can be provided after asking to vdswmanager@
samsung.com.
GPL software: Linux Kernel, Busybox, Binutils
LGPL software: Glibc, ffmpeg, smpeg, libgphoto, libusb, SDL
GNU GENERAL PUBLIC LICENSE
Version 3, 29 June 2007
Copyright (C) 2007 Free Software Foundation, Inc. <http://fsf.org/>
Everyone is permitted to copy and distribute verbatim copies of this license document, but changing it is not allowed.
Preamble
The GNU General Public License is a free, copyleft license for software and other kinds of works.
The licenses for most software and other practical works are designed to take away your freedom to share and change the works. By
contrast, the GNU General Public License is intended to guarantee your freedom to share and change all versions of a program--to
make sure it remains free software for all its users. We, the Free Software Foundation, use the GNU General Public License for most of
our software; it applies also to any other work released this way by its authors. You can apply it to your programs, too.
When we speak of free software, we are referring to freedom, not price. Our General Public Licenses are designed to make sure that
you have the freedom to distribute copies of free software (and charge for them if you wish), that you receive source code or can get it
if you want it, that you can change the software or use pieces of it in new free programs, and that you know you can do these things.
To protect your rights, we need to prevent others from denying you these rights or asking you to surrender the rights. Therefore, you
have certain responsibilities if you distribute copies of the software, or if you modify it: responsibilities to respect the freedom of others.
For example, if you distribute copies of such a program, whether gratis or for a fee, you must pass on to the recipients the same
freedoms that you received. You must make sure that they, too, receive or can get the source code. And you must show them these
terms so they know their rights.
Developers that use the GNU GPL protect your rights with two steps: (1) assert copyright on the software, and (2) offer you this License
giving you legal permission to copy, distribute and/or modify it.
For the developers’ and authors’ protection, the GPL clearly explains that there is no warranty for this free software. For both users’ and
authors’ sake, the GPL requires that modified versions be marked as changed, so that their problems will not be attributed erroneously
to authors of previous versions.
Some devices are designed to deny users access to install or run modified versions of the software inside them, although the
manufacturer can do so. This is fundamentally incompatible with the aim of protecting users’ freedom to change the software. The
systematic pattern of such abuse occurs in the area of products for individuals to use, which is precisely where it is most unacceptable.
Therefore, we have designed this version of the GPL to prohibit the practice for those products. If such problems arise substantially
in other domains, we stand ready to extend this provision to those domains in future versions of the GPL, as needed to protect the
freedom of users.
Finally, every program is threatened constantly by software patents. States should not allow patents to restrict development and use
of software on general-purpose computers, but in those that do, we wish to avoid the special danger that patents applied to a free
program could make it effectively proprietary. To prevent this, the GPL assures that patents cannot be used to render the program nonfree.
The precise terms and conditions for copying, distribution and modification follow.
TERMS AND CONDITIONS
0. Definitions.
“This License” refers to version 3 of the GNU General Public License.
“Copyright” also means copyright-like laws that apply to other kinds of works, such as semiconductor masks.
“The Program” refers to any copyrightable work licensed under this License. Each licensee is addressed as “you”. “Licensees”
and “recipients” may be individuals or organizations.
To “modify” a work means to copy from or adapt all or part of the work in a fashion requiring copyright permission, other than
the making of an exact copy. The resulting work is called a “modified version” of the earlier work or a work “based on” the
earlier work.
Page 57

A “covered work” means either the unmodified Program or a work based on the Program.
To “propagate” a work means to do anything with it that, without permission, would make you directly or secondarily liable
for infringement under applicable copyright law, except executing it on a computer or modifying a private copy. Propagation
includes copying, distribution (with or without modification), making available to the public, and in some countries other
activities as well.
To “convey” a work means any kind of propagation that enables other parties to make or receive copies. Mere interaction with
a user through a computer network, with no transfer of a copy, is not conveying.
An interactive user interface displays “Appropriate Legal Notices” to the extent that it includes a convenient and prominently
visible feature that (1) displays an appropriate copyright notice, and (2) tells the user that there is no warranty for the work
(except to the extent that warranties are provided), that licensees may convey the work under this License, and how to view a
copy of this License. If the interface presents a list of user commands or options, such as a menu, a prominent item in the list
meets this criterion.
1. Source Code.
The “source code” for a work means the preferred form of the work for making modifications to it. “Object code” means any
non-source
form of a work.
A “Standard Interface” means an interface that either is an official standard defined by a recognized standards body, or, in the
case of interfaces specified for a particular programming language, one that is widely used among developers working in that
language.
The “System Libraries” of an executable work include anything, other than the work as a whole, that (a) is included in the
normal form of packaging a Major Component, but which is not part of that Major Component, and (b) serves only to enable
use of the work with that Major Component, or to implement a Standard Interface for which an implementation is available to
the public in source code form. A “Major Component”, in this context, means a major essential component (kernel, window
system, and so on) of the specific operating system (if any) on which the executable work runs, or a compiler used to produce
the work, or an object code interpreter used to run it.
The “Corresponding Source” for a work in object code form means all the source code needed to generate, install, and (for an
executable work) run the object code and to modify the work, including scripts to control those activities. However, it does not
include the work’s System Libraries, or general-purpose tools or generally available free programs which are used unmodified
in performing those activities but which are not part of the work. For example, Corresponding Source includes interface
definition files associated with source files for the work, and the source code for shared libraries and dynamically linked
subprograms that the work is specifically designed to require, such as by intimate data communication or control flow between
those subprograms and other parts of the work.
The Corresponding Source need not include anything that users can regenerate automatically from other parts of the
Corresponding Source.
The Corresponding Source for a work in source code form is that same work.
2. Basic Permissions.
All rights granted under this License are granted for the term of copyright on the Program, and are irrevocable provided the
stated conditions are met. This License explicitly affirms your unlimited permission to run the unmodified Program. The output
from running a covered work is covered by this License only if the output, given its content, constitutes a covered work.
This License acknowledges your rights of fair use or other equivalent, as provided by copyright law. You may make, run and
propagate covered works that you do not convey, without conditions so long as your license otherwise remains in force. You
may convey covered works to others for the sole purpose of having them make modifications exclusively for you, or provide
you with facilities for running those works, provided that you comply with the terms of this License in conveying all material
for which you do not control copyright. Those thus making or running the covered works for you must do so exclusively on
your behalf, under your direction and control, on terms that prohibit them from making any copies of your copyrighted material
outside their relationship with you.
Conveying under any other circumstances is permitted solely under the conditions stated below. Sublicensing is not allowed;
section 10 makes it unnecessary.
3. Protecting Users’ Legal Rights From Anti-Circumvention Law.
No covered work shall be deemed part of an effective technological measure under any applicable law fulfilling obligations
under article 11 of the WIPO copyright treaty adopted on 20 December 1996, or similar laws prohibiting or restricting
circumvention of such measures.
When you convey a covered work, you waive any legal power to forbid circumvention of technological measures to the extent
such circumvention is effected by exercising rights under this License with respect to the covered work, and you disclaim any
intention to limit operation or modification of the work as a means of enforcing, against the work’s users, your or third parties’
legal rights to forbid circumvention of technological measures.
4. Conveying Verbatim Copies.
You may convey verbatim copies of the Program’s source code as you receive it, in any medium, provided that you
conspicuously and appropriately publish on each copy an appropriate copyright notice; keep intact all notices stating that this
License and any non-permissive terms added in accord with section 7 apply to the code; keep intact all notices of the absence
of any warranty; and give all recipients a copy of this License along with the Program.
You may charge any price or no price for each copy that you convey, and you may offer support or warranty protection for a
fee.
5. Conveying Modified Source Versions.
You may convey a work based on the Program, or the modifications to produce it from the Program, in the form of source code
under the terms of section 4, provided that you also meet all of these conditions:
Page 58

a) The work must carry prominent notices stating that you modified it, and giving a relevant date.
b) The work must carry prominent notices stating that it is released under this License and any conditions added under
section 7. This requirement modifies the requirement in section 4 to “keep intact all notices”.
c) You must license the entire work, as a whole, under this License to anyone who comes into possession of a copy. This
License will therefore apply, along with any applicable section 7 additional terms, to the whole of the work, and all its
parts, regardless of how they are packaged. This License gives no permission to license the work in any other way, but it
does not invalidate such permission if you have separately received it.
d) If the work has interactive user interfaces, each must display Appropriate Legal Notices; however, if the Program has
interactive interfaces that do not display Appropriate Legal Notices, your work need not make them do so.
A compilation of a covered work with other separate and independent works, which are not by their nature extensions of
the covered work, and which are not combined with it such as to form a larger program, in or on a volume of a storage or
distribution medium, is called an “aggregate” if the compilation and its resulting copyright are not used to limit the access or
legal rights of the compilation’s users beyond what the individual works permit. Inclusion of a covered work in an aggregate
does not cause this License to apply to the other parts of the aggregate.
6. Conveying Non-Source Forms.
You may convey a covered work in object code form under the terms of sections 4 and 5, provided that you also convey the
machine-readable Corresponding Source under the terms of this License, in one of these ways:
a) Convey the object code in, or embodied in, a physical product (including a physical distribution medium), accompanied
by the Corresponding Source fixed on a durable physical medium customarily used for software interchange.
b) Convey the object code in, or embodied in, a physical product (including a physical distribution medium), accompanied
by a written offer, valid for at least three years and valid for as long as you offer spare parts or customer support for that
product model, to give anyone who possesses the object code either (1) a copy of the Corresponding Source for all the
software in the product that is covered by this License, on a durable physical medium customarily used for software
interchange, for a price no more than your reasonable cost of physically performing this conveying of source, or (2)
access to copy the Corresponding Source from a network server at no charge.
c) Convey individual copies of the object code with a copy of the written offer to provide the Corresponding Source. This
alternative is allowed only occasionally and noncommercially, and only if you received the object code with such an offer,
in accord with subsection 6b.
d) Convey the object code by offering access from a designated place (gratis or for a charge), and offer equivalent
access to the Corresponding Source in the same way through the same place at no further charge. You need not require
recipients to copy the Corresponding Source along with the object code. If the place to copy the object code is a network
server, the Corresponding Source may be on a different server (operated by you or a third party) that supports equivalent
copying facilities, provided you maintain clear directions next to the object code saying where to find the Corresponding
Source. Regardless of what server hosts the Corresponding Source, you remain obligated to ensure that it is available for
as long as needed to satisfy these requirements.
e) Convey the object code using peer-to-peer transmission, provided you inform other peers where the object code and
Corresponding Source of the work are being offered to the general public at no charge under subsection 6d. A separable
portion of the object code, whose source code is excluded from the Corresponding Source as a System Library, need not
be included in conveying the object code work.
A “User Product” is either (1) a “consumer product”, which means any tangible personal property which is normally used for
personal, family, or household purposes, or (2) anything designed or sold for incorporation into a dwelling. In determining
whether a product is a consumer product, doubtful cases shall be resolved in favor of coverage. For a particular product
received by a particular user, “normally used” refers to a typical or common use of that class of product, regardless of the
status of the particular user or of the way in which the particular user actually uses, or expects or is expected to use, the
product. A product is a consumer product regardless of whether the product has substantial commercial, industrial or nonconsumer uses, unless such uses represent the only significant mode of use of the product.
“Installation Information” for a User Product means any methods, procedures, authorization keys, or other information required
to install and execute modified versions of a covered work in that User Product from a modified version of its Corresponding
Source. The information must suffice to ensure that the continued functioning of the modified object code is in no case
prevented or interfered with solely because modification has been made.
If you convey an object code work under this section in, or with, or specifically for use in, a User Product, and the conveying
occurs as part of a transaction in which the right of possession and use of the User Product is transferred to the recipient in
perpetuity or for a fixed term (regardless of how the transaction is characterized), the Corresponding Source conveyed under
this section must be accompanied by the Installation Information. But this requirement does not apply if neither you nor any
third party retains the ability to install modified object code on the User Product (for example, the work has been installed in
ROM).
Page 59

The requirement to provide Installation Information does not include a requirement to continue to provide support service,
warranty, or updates for a work that has been modified or installed by the recipient, or for the User Product in which it has
been modified or installed. Access to a network may be denied when the modification itself materially and adversely affects the
operation of the network or violates the rules and protocols for communication across the network.
Corresponding Source conveyed, and Installation Information provided, in accord with this section must be in a format that is
publicly documented (and with an implementation available to the public in source code form), and must require no special
password or key for unpacking, reading or copying.
7. Additional Terms.
“Additional permissions” are terms that supplement the terms of this License by making exceptions from one or more of its
conditions. Additional permissions that are applicable to the entire Program shall be treated as though they were included in
this License, to the extent that they are valid under applicable law. If additional permissions apply only to part of the Program,
that part may be used separately under those permissions, but the entire Program remains governed by this License without
regard to the additional permissions.
When you convey a copy of a covered work, you may at your option remove any additional permissions from that copy, or
from any part of it. (Additional permissions may be written to require their own removal in certain cases when you modify the
work.) You may place additional permissions on material, added by you to a covered work, for which you have or can give
appropriate copyright permission.
Notwithstanding any other provision of this License, for material you add to a covered work, you may (if authorized by the
copyright holders of that material) supplement the terms of this License with terms:
a) Disclaiming warranty or limiting liability differently from the terms of sections 15 and 16 of this License; or
b) Requiring preservation of specified reasonable legal notices or author attributions in that material or in the Appropriate
Legal Notices displayed by works containing it; or
c) Prohibiting misrepresentation of the origin of that material, or requiring that modified versions of such material be
marked in reasonable ways as different from the original version; or
d) Limiting the use for publicity purposes of names of licensors or authors of the material; or
e) Declining to grant rights under trademark law for use of some trade names, trademarks, or service marks; or
f) Requiring indemnification of licensors and authors of that material by anyone who conveys the material (or modified
versions of it) with contractual assumptions of liability to the recipient, for any liability that these contractual assumptions
directly impose on those licensors and authors.
All other non-permissive additional terms are considered “further restrictions” within the meaning of section 10. If the Program
as you received it, or any part of it, contains a notice stating that it is governed by this License along with a term that is a
further restriction, you may remove that term. If a license document contains a further restriction but permits relicensing or
conveying under this License, you may add to a covered work material governed by the terms of that license document,
provided that the further restriction does not survive such relicensing or conveying.
If you add terms to a covered work in accord with this section, you must place, in the relevant source files, a statement of the
additional terms that apply to those files, or a notice indicating where to find the applicable terms.
Additional terms, permissive or non-permissive, may be stated in the form of a separately written license, or stated as
exceptions; the above requirements apply either way.
8. Termination.
You may not propagate or modify a covered work except as expressly provided under this License. Any attempt otherwise to
propagate or modify it is void, and will automatically terminate your rights under this License (including any patent licenses
granted under the third paragraph of section 11).
However, if you cease all violation of this License, then your license from a particular copyright holder is reinstated (a)
provisionally, unless and until the copyright holder explicitly and finally terminates your license, and (b) permanently, if the
copyright holder fails to notify you of the violation by some reasonable means prior to 60 days after the cessation.
Moreover, your license from a particular copyright holder is reinstated permanently if the copyright holder notifies you of the
violation by some reasonable means, this is the first time you have received notice of violation of this License (for any work)
from that copyright holder, and you cure the violation prior to 30 days after your receipt of the notice.
Termination of your rights under this section does not terminate the licenses of parties who have received copies or rights from
you under this License. If your rights have been terminated and not permanently reinstated, you do not qualify to receive new
licenses for the same material under section 10.
9. Acceptance Not Required for Having Copies.
You are not required to accept this License in order to receive or run a copy of the Program. Ancillary propagation of a covered
work occurring solely as a consequence of using peer-to-peer transmission to receive a copy likewise does not require
acceptance. However, nothing other than this License grants you permission to propagate or modify any covered work. These
actions infringe copyright if you do not accept this License. Therefore, by modifying or propagating a covered work, you
indicate your acceptance of this License to do so.
Page 60

10. Automatic Licensing of Downstream Recipients.
Each time you convey a covered work, the recipient automatically receives a license from the original licensors, to run, modify
and propagate that work, subject to this License. You are not responsible for enforcing compliance by third parties with this
License.
An “entity transaction” is a transaction transferring control of an organization, or substantially all assets of one, or subdividing
an organization, or merging organizations. If propagation of a covered work results from an entity transaction, each party
to that transaction who receives a copy of the work also receives whatever licenses to the work the party’s predecessor in
interest had or could give under the previous paragraph, plus a right to possession of the Corresponding Source of the work
from the predecessor in interest, if the predecessor has it or can get it with reasonable efforts.
You may not impose any further restrictions on the exercise of the rights granted or affirmed under this License. For example,
you may not impose a license fee, royalty, or other charge for exercise of rights granted under this License, and you may not
initiate litigation (including a cross-claim or counterclaim in a lawsuit) alleging that any patent claim is infringed by making,
using, selling, offering for sale, or importing the Program or any portion of it.
11. Patents.
A “contributor” is a copyright holder who authorizes use under this License of the Program or a work on which the Program is
based. The work thus licensed is called the contributor’s “contributor version”.
A contributor’s “essential patent claims” are all patent claims owned or controlled by the contributor, whether already acquired
or hereafter acquired, that would be infringed by some manner, permitted by this License, of making, using, or selling its
contributor version, but do not include claims that would be infringed only as a consequence of further modification of the
contributor version. For purposes of this definition, “control” includes the right to grant patent sublicenses in a manner
consistent with the requirements of this License.
Each contributor grants you a non-exclusive, worldwide, royalty-free patent license under the contributor’s essential patent
claims, to make, use, sell, offer for sale, import and otherwise run, modify and propagate the contents of its contributor version.
In the following three paragraphs, a “patent license” is any express agreement or commitment, however denominated, not
to enforce a patent (such as an express permission to practice a patent or covenant not to sue for patent infringement). To
“grant” such a patent license to a party means to make such an agreement or commitment not to enforce a patent against the
party.
If you convey a covered work, knowingly relying on a patent license, and the Corresponding Source of the work is not
available for anyone to copy, free of charge and under the terms of this License, through a publicly available network server or
other readily accessible means, then you must either (1) cause the Corresponding Source to be so available, or (2) arrange
to deprive yourself of the benefit of the patent license for this particular work, or (3) arrange, in a manner consistent with the
requirements of this License, to extend the patent license to downstream recipients. “Knowingly relying” means you have
actual knowledge that, but for the patent license, your conveying the covered work in a country, or your recipient’s use of the
covered work in a country, would infringe one or more identifiable patents in that country that you have reason to believe are
valid.
If, pursuant to or in connection with a single transaction or arrangement, you convey, or propagate by procuring conveyance
of, a covered work, and grant a patent license to some of the parties receiving the covered work authorizing them to use,
propagate, modify or convey a specific copy of the covered work, then the patent license you grant is automatically extended
to all recipients of the covered work and works based on it.
A patent license is “discriminatory” if it does not include within the scope of its coverage, prohibits the exercise of, or is
conditioned on the non-exercise of one or more of the rights that are specifically granted under this License. You may not
convey a covered work if you are a party to an arrangement with a third party that is in the business of distributing software,
under which you make payment to the third party based on the extent of your activity of conveying the work, and under which
the third party grants, to any of the parties who would receive the covered work from you, a discriminatory patent license (a)
in connection with copies of the covered work conveyed by you (or copies made from those copies), or (b) primarily for and in
connection with specific products or compilations that contain the covered work, unless you entered into that arrangement, or
that patent license was granted, prior to 28 March 2007.
Nothing in this License shall be construed as excluding or limiting any implied license or other defenses to infringement that
may otherwise be available to you under applicable patent law.
12. No Surrender of Others’ Freedom.
If conditions are imposed on you (whether by court order, agreement or otherwise) that contradict the conditions of this
License, they do not excuse you from the conditions of this License. If you cannot convey a covered work so as to satisfy
simultaneously your obligations under this License and any other pertinent obligations, then as a consequence you may not
convey it at all. For example, if you agree to terms that obligate you to collect a royalty for further conveying from those to
whom you convey the Program, the only way you could satisfy both those terms and this License would be to refrain entirely
from conveying the Program.
13. Use with the GNU Affero General Public License.
Notwithstanding any other provision of this License, you have permission to link or combine any covered work with a work
licensed under version 3 of the GNU Affero General Public License into a single combined work, and to convey the resulting
work. The terms of this License will continue to apply to the part which is the covered work, but the special requirements of
the GNU Affero General Public License, section 13, concerning interaction through a network will apply to the combination as
such.
Page 61

14. Revised Versions of this License.
The Free Software Foundation may publish revised and/or new versions of the GNU General Public License from time to time.
Such new versions will be similar in spirit to the present version, but may differ in detail to address new problems or concerns.
Each version is given a distinguishing version number. If the Program specifies that a certain numbered version of the GNU
General Public License “or any later version” applies to it, you have the option of following the terms and conditions either of
that numbered version or of any later version published by the Free Software Foundation. If the Program does not specify
a version number of the GNU General Public License, you may choose any version ever published by the Free Software
Foundation.
If the Program specifies that a proxy can decide which future versions of the GNU General Public License can be used, that
proxy’s public statement of acceptance of a version permanently authorizes you to choose that version for the Program.
Later license versions may give you additional or different permissions. However, no additional obligations are imposed on any
author or copyright holder as a result of your choosing to follow a later version.
15. Disclaimer of Warranty.
THERE IS NO WARRANTY FOR THE PROGRAM, TO THE EXTENT PERMITTED BY APPLICABLE LAW. EXCEPT WHEN
OTHERWISE STATED IN WRITING THE COPYRIGHT HOLDERS AND/OR OTHER PARTIES PROVIDE THE PROGRAM
“AS IS” WITHOUT WARRANTY OF ANY KIND, EITHER EXPRESSED OR IMPLIED, INCLUDING, BUT NOT LIMITED TO,
THE IMPLIED WARRANTIES OF MERCHANTABILITY AND FITNESS FOR A PARTICULAR PURPOSE. THE ENTIRE
RISK AS TO THE QUALITY AND PERFORMANCE OF THE PROGRAM IS WITH YOU. SHOULD THE PROGRAM PROVE
DEFECTIVE, YOU ASSUME THE COST OF ALL NECESSARY SERVICING, REPAIR OR CORRECTION.
16. Limitation of Liability.
IN NO EVENT UNLESS REQUIRED BY APPLICABLE LAW OR AGREED TO IN WRITING WILL ANY COPYRIGHT
HOLDER, OR ANY OTHER PARTY WHO MODIFIES AND/OR CONVEYS THE PROGRAM AS PERMITTED ABOVE, BE
LIABLE TO YOU FOR DAMAGES, INCLUDING ANY GENERAL, SPECIAL, INCIDENTAL OR CONSEQUENTIAL DAMAGES
ARISING OUT OF THE USE OR INABILITY TO USE THE PROGRAM (INCLUDING BUT NOT LIMITED TO LOSS OF DATA
OR DATA BEING RENDERED INACCURATE OR LOSSES SUSTAINED BY YOU OR THIRD PARTIES OR A FAILURE OF
THE PROGRAM TO OPERATE WITH ANY OTHER PROGRAMS), EVEN IF SUCH HOLDER OR OTHER PARTY HAS BEEN
ADVISED OF THE POSSIBILITY OF SUCH DAMAGES.
17. Interpretation of Sections 15 and 16.
If the disclaimer of warranty and limitation of liability provided above cannot be given local legal effect according to their terms,
reviewing courts shall apply local law that most closely approximates an absolute waiver of all civil liability in connection with
the Program, unless a warranty or assumption of liability accompanies a copy of the Program in return for a fee.
END OF TERMS AND CONDITIONS
How to Apply These Terms to Your New Programs
If you develop a new program, and you want it to be of the greatest possible use to the public, the best way to achieve this is to make it
free software which everyone can redistribute and change under these terms.
To do so, attach the following notices to the program. It is safest to attach them to the start of each source file to most effectively state
the exclusion of warranty; and each file should have at least the “copyright” line and a pointer to where the full notice is found.
<one line to give the program’s name and a brief idea of what it does.> Copyright (C) <year> <name of author>
This program is free software: you can redistribute it and/or modify it under the terms of the GNU General Public License as
published by the Free Software Foundation, either version 3 of the License, or (at your option) any later version.
This program is distributed in the hope that it will be useful, but WITHOUT ANY WARRANTY; without even the implied
warranty of MERCHANTABILITY or FITNESS FOR A PARTICULAR PURPOSE. See the GNU General Public License for
more details.
You should have received a copy of the GNU General Public License along with this program. If not, see <http://www.gnu.
org/licenses/>.
Also add information on how to contact you by electronic and paper mail.
If the program does terminal interaction, make it output a short notice like this when it starts in an interactive mode:
<program> Copyright (C) <year> <name of author> This program comes with ABSOLUTELY NO WARRANTY; for details type
`show w’. This is free software, and you are welcome to redistribute it under certain conditions; type `show c’ for details.
The hypothetical commands `show w’ and `show c’ should show the appropriate parts of the General Public License. Of course, your
program’s commands might be different; for a GUI interface, you would use an “about box”.
You should also get your employer (if you work as a programmer) or school, if any, to sign a “copyright disclaimer” for the program, if
necessary.
For more information on this, and how to apply and follow the GNU GPL, see <http://www.gnu.org/licenses/>.
The GNU General Public License does not permit incorporating your program into proprietary programs. If your program is a subroutine
library, you may consider it more useful to permit linking proprietary applications with the library. If this is what you want to do, use the
GNU Lesser General Public License instead of this License. But first, please read <http://www.gnu.org/philosophy/why-not-lgpl.html>.
Page 62

GNU Lesser General Public License (LGPL)
Version 3, 29 June 2007
Copyright (C) 2007 Free Software Foundation, Inc. <http://fsf.org/>
Everyone is permitted to copy and distribute verbatim copies of this license document, but changing it is not allowed.
Preamble
The GNU General Public License is a free, copyleft license for software and other kinds of works.
The licenses for most software and other practical works are designed to take away your freedom to share and change the works. By
contrast, the GNU General Public License is intended to guarantee your freedom to share and change all versions of a program--to
make sure it remains free software for all its users. We, the Free Software Foundation, use the GNU General Public License for most of
our software; it applies also to any other work released this way by its authors. You can apply it to your programs, too.
When we speak of free software, we are referring to freedom, not price. Our General Public Licenses are designed to make sure that
you have the freedom to distribute copies of free software (and charge for them if you wish), that you receive source code or can get it
if you want it, that you can change the software or use pieces of it in new free programs, and that you know you can do these things.
To protect your rights, we need to prevent others from denying you these rights or asking you to surrender the rights. Therefore, you
have certain responsibilities if you distribute copies of the software, or if you modify it: responsibilities to respect the freedom of others.
For example, if you distribute copies of such a program, whether gratis or for a fee, you must pass on to the recipients the same
freedoms that you received. You must make sure that they, too, receive or can get the source code. And you must show them these
terms so they know their rights.
Developers that use the GNU GPL protect your rights with two steps: (1) assert copyright on the software, and (2) offer you this License
giving you legal permission to copy, distribute and/or modify it.
For the developers’ and authors’ protection, the GPL clearly explains that there is no warranty for this free software. For both users’ and
authors’ sake, the GPL requires that modified versions be marked as changed, so that their problems will not be attributed erroneously
to authors of previous versions.
Some devices are designed to deny users access to install or run modified versions of the software inside them, although the
manufacturer can do so. This is fundamentally incompatible with the aim of protecting users’ freedom to change the software. The
systematic pattern of such abuse occurs in the area of products for individuals to use, which is precisely where it is most unacceptable.
Therefore, we have designed this version of the GPL to prohibit the practice for those products. If such problems arise substantially
in other domains, we stand ready to extend this provision to those domains in future versions of the GPL, as needed to protect the
freedom of users.
Finally, every program is threatened constantly by software patents. States should not allow patents to restrict development and use
of software on general-purpose computers, but in those that do, we wish to avoid the special danger that patents applied to a free
program could make it effectively proprietary. To prevent this, the GPL assures that patents cannot be used to render the program nonfree.
The precise terms and conditions for copying, distribution and modification follow.
TERMS AND CONDITIONS
0. Definitions.
“This License” refers to version 3 of the GNU General Public License.
“Copyright” also means copyright-like laws that apply to other kinds of works, such as semiconductor masks.
“The Program” refers to any copyrightable work licensed under this License. Each licensee is addressed as “you”. “Licensees”
and “recipients” may be individuals or organizations.
To “modify” a work means to copy from or adapt all or part of the work in a fashion requiring copyright permission, other than
the making of an exact copy. The resulting work is called a “modified version” of the earlier work or a work “based on” the
earlier work.
A “covered work” means either the unmodified Program or a work based on the Program.
To “propagate” a work means to do anything with it that, without permission, would make you directly or secondarily liable
for infringement under applicable copyright law, except executing it on a computer or modifying a private copy. Propagation
includes copying, distribution (with or without modification), making available to the public, and in some countries other
activities as well.
To “convey” a work means any kind of propagation that enables other parties to make or receive copies. Mere interaction with
a user through a computer network, with no transfer of a copy, is not conveying.
An interactive user interface displays “Appropriate Legal Notices” to the extent that it includes a convenient and prominently
visible feature that (1) displays an appropriate copyright notice, and (2) tells the user that there is no warranty for the work
(except to the extent that warranties are provided), that licensees may convey the work under this License, and how to view a
copy of this License. If the interface presents a list of user commands or options, such as a menu, a prominent item in the list
meets this criterion.
Page 63

1. Source Code.
The “source code” for a work means the preferred form of the work for making modifications to it. “Object code” means any
non-source
form of a work.
A “Standard Interface” means an interface that either is an official standard defined by a recognized standards body, or, in the
case of interfaces specified for a particular programming language, one that is widely used among developers working in that
language.
The “System Libraries” of an executable work include anything, other than the work as a whole, that (a) is included in the
normal form of packaging a Major Component, but which is not part of that Major Component, and (b) serves only to enable
use of the work with that Major Component, or to implement a Standard Interface for which an implementation is available to
the public in source code form. A “Major Component”, in this context, means a major essential component (kernel, window
system, and so on) of the specific operating system (if any) on which the executable work runs, or a compiler used to produce
the work, or an object code interpreter used to run it.
The “Corresponding Source” for a work in object code form means all the source code needed to generate, install, and (for an
executable work) run the object code and to modify the work, including scripts to control those activities. However, it does not
include the work’s System Libraries, or general-purpose tools or generally available free programs which are used unmodified
in performing those activities but which are not part of the work. For example, Corresponding Source includes interface
definition files associated with source files for the work, and the source code for shared libraries and dynamically linked
subprograms that the work is specifically designed to require, such as by intimate data communication or control flow between
those subprograms and other parts of the work.
The Corresponding Source need not include anything that users can regenerate automatically from other parts of the
Corresponding Source.
The Corresponding Source for a work in source code form is that same work.
2. Basic Permissions.
All rights granted under this License are granted for the term of copyright on the Program, and are irrevocable provided the
stated conditions are met. This License explicitly affirms your unlimited permission to run the unmodified Program. The output
from running a covered work is covered by this License only if the output, given its content, constitutes a covered work.
This License acknowledges your rights of fair use or other equivalent, as provided by copyright law. You may make, run and
propagate covered works that you do not convey, without conditions so long as your license otherwise remains in force. You
may convey covered works to others for the sole purpose of having them make modifications exclusively for you, or provide
you with facilities for running those works, provided that you comply with the terms of this License in conveying all material
for which you do not control copyright. Those thus making or running the covered works for you must do so exclusively on
your behalf, under your direction and control, on terms that prohibit them from making any copies of your copyrighted material
outside their relationship with you.
Conveying under any other circumstances is permitted solely under the conditions stated below. Sublicensing is not allowed;
section 10 makes it unnecessary.
3. Protecting Users’ Legal Rights From Anti-Circumvention Law.
No covered work shall be deemed part of an effective technological measure under any applicable law fulfilling obligations
under article 11 of the WIPO copyright treaty adopted on 20 December 1996, or similar laws prohibiting or restricting
circumvention of such measures.
When you convey a covered work, you waive any legal power to forbid circumvention of technological measures to the extent
such circumvention is effected by exercising rights under this License with respect to the covered work, and you disclaim any
intention to limit operation or modification of the work as a means of enforcing, against the work’s users, your or third parties’
legal rights to forbid circumvention of technological measures.
4. Conveying Verbatim Copies.
You may convey verbatim copies of the Program’s source code as you receive it, in any medium, provided that you
conspicuously and appropriately publish on each copy an appropriate copyright notice; keep intact all notices stating that this
License and any non-permissive terms added in accord with section 7 apply to the code; keep intact all notices of the absence
of any warranty; and give all recipients a copy of this License along with the Program.
You may charge any price or no price for each copy that you convey, and you may offer support or warranty protection for a
fee.
5. Conveying Modified Source Versions.
You may convey a work based on the Program, or the modifications to produce it from the Program, in the form of source code
under the terms of section 4, provided that you also meet all of these conditions:
a) The work must carry prominent notices stating that you modified it, and giving a relevant date.
b) The work must carry prominent notices stating that it is released under this License and any conditions added under
section 7. This requirement modifies the requirement in section 4 to “keep intact all notices”.
c) You must license the entire work, as a whole, under this License to anyone who comes into possession of a copy. This
License will therefore apply, along with any applicable section 7 additional terms, to the whole of the work, and all its
parts, regardless of how they are packaged. This License gives no permission to license the work in any other way, but it
does not invalidate such permission if you have separately received it.
d) If the work has interactive user interfaces, each must display Appropriate Legal Notices; however, if the Program has
interactive interfaces that do not display Appropriate Legal Notices, your work need not make them do so.
Page 64

A compilation of a covered work with other separate and independent works, which are not by their nature extensions of
the covered work, and which are not combined with it such as to form a larger program, in or on a volume of a storage or
distribution medium, is called an “aggregate” if the compilation and its resulting copyright are not used to limit the access or
legal rights of the compilation’s users beyond what the individual works permit. Inclusion of a covered work in an aggregate
does not cause this License to apply to the other parts of the aggregate.
6. Conveying Non-Source Forms.
You may convey a covered work in object code form under the terms of sections 4 and 5, provided that you also convey the
machine-readable Corresponding Source under the terms of this License, in one of these ways:
a) Convey the object code in, or embodied in, a physical product (including a physical distribution medium), accompanied
by the Corresponding Source fixed on a durable physical medium customarily used for software interchange.
b) Convey the object code in, or embodied in, a physical product (including a physical distribution medium), accompanied
by a written offer, valid for at least three years and valid for as long as you offer spare parts or customer support for that
product model, to give anyone who possesses the object code either (1) a copy of the Corresponding Source for all the
software in the product that is covered by this License, on a durable physical medium customarily used for software
interchange, for a price no more than your reasonable cost of physically performing this conveying of source, or (2)
access to copy the Corresponding Source from a network server at no charge.
c) Convey individual copies of the object code with a copy of the written offer to provide the Corresponding Source. This
alternative is allowed only occasionally and noncommercially, and only if you received the object code with such an offer,
in accord with subsection 6b.
d) Convey the object code by offering access from a designated place (gratis or for a charge), and offer equivalent
access to the Corresponding Source in the same way through the same place at no further charge. You need not require
recipients to copy the Corresponding Source along with the object code. If the place to copy the object code is a network
server, the Corresponding Source may be on a different server (operated by you or a third party) that supports equivalent
copying facilities, provided you maintain clear directions next to the object code saying where to find the Corresponding
Source. Regardless of what server hosts the Corresponding Source, you remain obligated to ensure that it is available for
as long as needed to satisfy these requirements.
e) Convey the object code using peer-to-peer transmission, provided you inform other peers where the object code and
Corresponding Source of the work are being offered to the general public at no charge under subsection 6d. A separable
portion of the object code, whose source code is excluded from the Corresponding Source as a System Library, need not
be included in conveying the object code work.
A “User Product” is either (1) a “consumer product”, which means any tangible personal property which is normally used for
personal, family, or household purposes, or (2) anything designed or sold for incorporation into a dwelling. In determining
whether a product is a consumer product, doubtful cases shall be resolved in favor of coverage. For a particular product
received by a particular user, “normally used” refers to a typical or common use of that class of product, regardless of the
status of the particular user or of the way in which the particular user actually uses, or expects or is expected to use, the
product. A product is a consumer product regardless of whether the product has substantial commercial, industrial or nonconsumer uses, unless such uses represent the only significant mode of use of the product.
“Installation Information” for a User Product means any methods, procedures, authorization keys, or other information required
to install and execute modified versions of a covered work in that User Product from a modified version of its Corresponding
Source. The information must suffice to ensure that the continued functioning of the modified object code is in no case
prevented or interfered with solely because modification has been made.
If you convey an object code work under this section in, or with, or specifically for use in, a User Product, and the conveying
occurs as part of a transaction in which the right of possession and use of the User Product is transferred to the recipient in
perpetuity or for a fixed term (regardless of how the transaction is characterized), the Corresponding Source conveyed under
this section must be accompanied by the Installation Information. But this requirement does not apply if neither you nor any
third party retains the ability to install modified object code on the User Product (for example, the work has been installed in
ROM).
The requirement to provide Installation Information does not include a requirement to continue to provide support service,
warranty, or updates for a work that has been modified or installed by the recipient, or for the User Product in which it has
been modified or installed. Access to a network may be denied when the modification itself materially and adversely affects the
operation of the network or violates the rules and protocols for communication across the network.
Corresponding Source conveyed, and Installation Information provided, in accord with this section must be in a format that is
publicly documented (and with an implementation available to the public in source code form), and must require no special
password or key for unpacking, reading or copying.
7. Additional Terms.
“Additional permissions” are terms that supplement the terms of this License by making exceptions from one or more of its
conditions. Additional permissions that are applicable to the entire Program shall be treated as though they were included in
this License, to the extent that they are valid under applicable law. If additional permissions apply only to part of the Program,
that part may be used separately under those permissions, but the entire Program remains governed by this License without
regard to the additional permissions.
Page 65

When you convey a copy of a covered work, you may at your option remove any additional permissions from that copy, or
from any part of it. (Additional permissions may be written to require their own removal in certain cases when you modify the
work.) You may place additional permissions on material, added by you to a covered work, for which you have or can give
appropriate copyright permission.
Notwithstanding any other provision of this License, for material you add to a covered work, you may (if authorized by the
copyright holders of that material) supplement the terms of this License with terms:
a) Disclaiming warranty or limiting liability differently from the terms of sections 15 and 16 of this License; or
b) Requiring preservation of specified reasonable legal notices or author attributions in that material or in the Appropriate
Legal Notices displayed by works containing it; or
c) Prohibiting misrepresentation of the origin of that material, or requiring that modified versions of such material be
marked in reasonable ways as different from the original version; or
d) Limiting the use for publicity purposes of names of licensors or authors of the material; or
e) Declining to grant rights under trademark law for use of some trade names, trademarks, or service marks; or
f) Requiring indemnification of licensors and authors of that material by anyone who conveys the material (or modified
versions of it) with contractual assumptions of liability to the recipient, for any liability that these contractual assumptions
directly impose on those licensors and authors.
All other non-permissive additional terms are considered “further restrictions” within the meaning of section 10. If the Program
as you received it, or any part of it, contains a notice stating that it is governed by this License along with a term that is a
further restriction, you may remove that term. If a license document contains a further restriction but permits relicensing or
conveying under this License, you may add to a covered work material governed by the terms of that license document,
provided that the further restriction does not survive such relicensing or conveying.
If you add terms to a covered work in accord with this section, you must place, in the relevant source files, a statement of the
additional terms that apply to those files, or a notice indicating where to find the applicable terms.
Additional terms, permissive or non-permissive, may be stated in the form of a separately written license, or stated as
exceptions; the above requirements apply either way.
8. Termination.
You may not propagate or modify a covered work except as expressly provided under this License. Any attempt otherwise to
propagate or modify it is void, and will automatically terminate your rights under this License (including any patent licenses
granted under the third paragraph of section 11).
However, if you cease all violation of this License, then your license from a particular copyright holder is reinstated (a)
provisionally, unless and until the copyright holder explicitly and finally terminates your license, and (b) permanently, if the
copyright holder fails to notify you of the violation by some reasonable means prior to 60 days after the cessation.
Moreover, your license from a particular copyright holder is reinstated permanently if the copyright holder notifies you of the
violation by some reasonable means, this is the first time you have received notice of violation of this License (for any work)
from that copyright holder, and you cure the violation prior to 30 days after your receipt of the notice.
Termination of your rights under this section does not terminate the licenses of parties who have received copies or rights from
you under this License. If your rights have been terminated and not permanently reinstated, you do not qualify to receive new
licenses for the same material under section 10.
9. Acceptance Not Required for Having Copies.
You are not required to accept this License in order to receive or run a copy of the Program. Ancillary propagation of a covered
work occurring solely as a consequence of using peer-to-peer transmission to receive a copy likewise does not require
acceptance. However, nothing other than this License grants you permission to propagate or modify any covered work. These
actions infringe copyright if you do not accept this License. Therefore, by modifying or propagating a covered work, you
indicate your acceptance of this License to do so.
10. Automatic Licensing of Downstream Recipients.
Each time you convey a covered work, the recipient automatically receives a license from the original licensors, to run, modify
and propagate that work, subject to this License. You are not responsible for enforcing compliance by third parties with this
License.
An “entity transaction” is a transaction transferring control of an organization, or substantially all assets of one, or subdividing
an organization, or merging organizations. If propagation of a covered work results from an entity transaction, each party
to that transaction who receives a copy of the work also receives whatever licenses to the work the party’s predecessor in
interest had or could give under the previous paragraph, plus a right to possession of the Corresponding Source of the work
from the predecessor in interest, if the predecessor has it or can get it with reasonable efforts.
You may not impose any further restrictions on the exercise of the rights granted or affirmed under this License. For example,
you may not impose a license fee, royalty, or other charge for exercise of rights granted under this License, and you may not
initiate litigation (including a cross-claim or counterclaim in a lawsuit) alleging that any patent claim is infringed by making,
using, selling, offering for sale, or importing the Program or any portion of it.
Page 66

11. Patents.
A “contributor” is a copyright holder who authorizes use under this License of the Program or a work on which the Program is
based. The work thus licensed is called the contributor’s “contributor version”.
A contributor’s “essential patent claims” are all patent claims owned or controlled by the contributor, whether already acquired
or hereafter acquired, that would be infringed by some manner, permitted by this License, of making, using, or selling its
contributor version, but do not include claims that would be infringed only as a consequence of further modification of the
contributor version. For purposes of this definition, “control” includes the right to grant patent sublicenses in a manner
consistent with the requirements of this License.
Each contributor grants you a non-exclusive, worldwide, royalty-free patent license under the contributor’s essential patent
claims, to make, use, sell, offer for sale, import and otherwise run, modify and propagate the contents of its contributor version.
In the following three paragraphs, a “patent license” is any express agreement or commitment, however denominated, not
to enforce a patent (such as an express permission to practice a patent or covenant not to sue for patent infringement). To
“grant” such a patent license to a party means to make such an agreement or commitment not to enforce a patent against the
party.
If you convey a covered work, knowingly relying on a patent license, and the Corresponding Source of the work is not
available for anyone to copy, free of charge and under the terms of this License, through a publicly available network server or
other readily accessible means, then you must either (1) cause the Corresponding Source to be so available, or (2) arrange
to deprive yourself of the benefit of the patent license for this particular work, or (3) arrange, in a manner consistent with the
requirements of this License, to extend the patent license to downstream recipients. “Knowingly relying” means you have
actual knowledge that, but for the patent license, your conveying the covered work in a country, or your recipient’s use of the
covered work in a country, would infringe one or more identifiable patents in that country that you have reason to believe are
valid.
If, pursuant to or in connection with a single transaction or arrangement, you convey, or propagate by procuring conveyance
of, a covered work, and grant a patent license to some of the parties receiving the covered work authorizing them to use,
propagate, modify or convey a specific copy of the covered work, then the patent license you grant is automatically extended
to all recipients of the covered work and works based on it.
A patent license is “discriminatory” if it does not include within the scope of its coverage, prohibits the exercise of, or is
conditioned on the non-exercise of one or more of the rights that are specifically granted under this License. You may not
convey a covered work if you are a party to an arrangement with a third party that is in the business of distributing software,
under which you make payment to the third party based on the extent of your activity of conveying the work, and under which
the third party grants, to any of the parties who would receive the covered work from you, a discriminatory patent license (a)
in connection with copies of the covered work conveyed by you (or copies made from those copies), or (b) primarily for and in
connection with specific products or compilations that contain the covered work, unless you entered into that arrangement, or
that patent license was granted, prior to 28 March 2007.
Nothing in this License shall be construed as excluding or limiting any implied license or other defenses to infringement that
may otherwise be available to you under applicable patent law.
12. No Surrender of Others’ Freedom.
If conditions are imposed on you (whether by court order, agreement or otherwise) that contradict the conditions of this
License, they do not excuse you from the conditions of this License. If you cannot convey a covered work so as to satisfy
simultaneously your obligations under this License and any other pertinent obligations, then as a consequence you may not
convey it at all. For example, if you agree to terms that obligate you to collect a royalty for further conveying from those to
whom you convey the Program, the only way you could satisfy both those terms and this License would be to refrain entirely
from conveying the Program.
13. Use with the GNU Affero General Public License.
Notwithstanding any other provision of this License, you have permission to link or combine any covered work with a work
licensed under version 3 of the GNU Affero General Public License into a single combined work, and to convey the resulting
work. The terms of this License will continue to apply to the part which is the covered work, but the special requirements of
the GNU Affero General Public License, section 13, concerning interaction through a network will apply to the combination as
such.
14. Revised Versions of this License.
The Free Software Foundation may publish revised and/or new versions of the GNU General Public License from time to time.
Such new versions will be similar in spirit to the present version, but may differ in detail to address new problems or concerns.
Each version is given a distinguishing version number. If the Program specifies that a certain numbered version of the GNU
General Public License “or any later version” applies to it, you have the option of following the terms and conditions either of
that numbered version or of any later version published by the Free Software Foundation. If the Program does not specify
a version number of the GNU General Public License, you may choose any version ever published by the Free Software
Foundation.
If the Program specifies that a proxy can decide which future versions of the GNU General Public License can be used, that
proxy’s public statement of acceptance of a version permanently authorizes you to choose that version for the Program.
Later license versions may give you additional or different permissions. However, no additional obligations are imposed on any
author or copyright holder as a result of your choosing to follow a later version.
Page 67

15. Disclaimer of Warranty.
THERE IS NO WARRANTY FOR THE PROGRAM, TO THE EXTENT PERMITTED BY APPLICABLE LAW. EXCEPT WHEN
OTHERWISE STATED IN WRITING THE COPYRIGHT HOLDERS AND/OR OTHER PARTIES PROVIDE THE PROGRAM
“AS IS” WITHOUT WARRANTY OF ANY KIND, EITHER EXPRESSED OR IMPLIED, INCLUDING, BUT NOT LIMITED TO,
THE IMPLIED WARRANTIES OF MERCHANTABILITY AND FITNESS FOR A PARTICULAR PURPOSE. THE ENTIRE
RISK AS TO THE QUALITY AND PERFORMANCE OF THE PROGRAM IS WITH YOU. SHOULD THE PROGRAM PROVE
DEFECTIVE, YOU ASSUME THE COST OF ALL NECESSARY SERVICING, REPAIR OR CORRECTION.
16. Limitation of Liability.
IN NO EVENT UNLESS REQUIRED BY APPLICABLE LAW OR AGREED TO IN WRITING WILL ANY COPYRIGHT
HOLDER, OR ANY OTHER PARTY WHO MODIFIES AND/OR CONVEYS THE PROGRAM AS PERMITTED ABOVE, BE
LIABLE TO YOU FOR DAMAGES, INCLUDING ANY GENERAL, SPECIAL, INCIDENTAL OR CONSEQUENTIAL DAMAGES
ARISING OUT OF THE USE OR INABILITY TO USE THE PROGRAM (INCLUDING BUT NOT LIMITED TO LOSS OF DATA
OR DATA BEING RENDERED INACCURATE OR LOSSES SUSTAINED BY YOU OR THIRD PARTIES OR A FAILURE OF
THE PROGRAM TO OPERATE WITH ANY OTHER PROGRAMS), EVEN IF SUCH HOLDER OR OTHER PARTY HAS BEEN
ADVISED OF THE POSSIBILITY OF SUCH DAMAGES.
17. Interpretation of Sections 15 and 16.
If the disclaimer of warranty and limitation of liability provided above cannot be given local legal effect according to their terms,
reviewing courts shall apply local law that most closely approximates an absolute waiver of all civil liability in connection with
the Program, unless a warranty or assumption of liability accompanies a copy of the Program in return for a fee.
END OF TERMS AND CONDITIONS
How to Apply These Terms to Your New Programs
If you develop a new program, and you want it to be of the greatest possible use to the public, the best way to achieve this is to make it
free software which everyone can redistribute and change under these terms.
To do so, attach the following notices to the program. It is safest to attach them to the start of each source file to most effectively state
the exclusion of warranty; and each file should have at least the “copyright” line and a pointer to where the full notice is found.
<one line to give the program’s name and a brief idea of what it does.> Copyright (C) <year> <name of author>
This program is free software: you can redistribute it and/or modify it under the terms of the GNU General Public License as
published by the Free Software Foundation, either version 3 of the License, or (at your option) any later version.
This program is distributed in the hope that it will be useful, but WITHOUT ANY WARRANTY; without even the implied
warranty of MERCHANTABILITY or FITNESS FOR A PARTICULAR PURPOSE. See the GNU General Public License for
more details.
You should have received a copy of the GNU General Public License along with this program. If not, see <http://www.gnu.
org/licenses/>.
Also add information on how to contact you by electronic and paper mail.
If the program does terminal interaction, make it output a short notice like this when it starts in an interactive mode:
<program> Copyright (C) <year> <name of author> This program comes with ABSOLUTELY NO WARRANTY; for details type
`show w’. This is free software, and you are welcome to redistribute it under certain conditions; type `show c’ for details.
The hypothetical commands `show w’ and `show c’ should show the appropriate parts of the General Public License. Of course, your
program’s commands might be different; for a GUI interface, you would use an “about box”.
You should also get your employer (if you work as a programmer) or school, if any, to sign a “copyright disclaimer” for the program, if
necessary.
For more information on this, and how to apply and follow the GNU GPL, see <http://www.gnu.org/licenses/>.
The GNU General Public License does not permit incorporating your program into proprietary programs. If your program is a subroutine
library, you may consider it more useful to permit linking proprietary applications with the library. If this is what you want to do, use the
GNU Lesser General Public License instead of this License. But first, please read <http://www.gnu.org/philosophy/why-not-lgpl.html>.
Page 68

LICENSE ISSUES
The OpenSSL toolkit stays under a dual license, i.e. both the conditions of the OpenSSL License and the original SSLeay license apply
to the toolkit. See below for the actual license texts. Actually both licenses are BSD-style Open Source licenses. In case of any license
issues related to OpenSSL please contact openssl-core@openssl.org.
OpenSSL License
Copyright (c) 1998-2007 The OpenSSL Project. All rights reserved.
Redistribution and use in source and binary forms, with or without modification, are permitted provided that the following conditions are
met:
1. Redistributions of source code must retain the above copyright notice, this list of conditions and the following disclaimer.
2. Redistributions in binary form must reproduce the above copyright notice, this list of conditions and the following disclaimer in
the documentation and/or other materials provided with the distribution.
3. All advertising materials mentioning features or use of this software must display the following acknowledgment: “This product
includes software developed by the OpenSSL Project for use in the OpenSSL Toolkit. (http://www.openssl.org/)”
4. The names “OpenSSL Toolkit” and “OpenSSL Project” must not be used to endorse or promote products derived from this
software without prior written permission. For written permission, please contact openssl-core@openssl.org.
5. Products derived from this software may not be called “OpenSSL nor may “OpenSSL” appear in their names without prior
written permission of the OpenSSL Project.
6. Redistributions of any form whatsoever must retain the following acknowledgment: “This product includes software developed
by the OpenSSL Project for use in the OpenSSL Toolkit (http://www.openssl.org/)”
THIS SOFTWARE IS PROVIDED BY THE OpenSSL PROJECT ``AS IS’’ AND ANY EXPRESSED OR IMPLIED WARRANTIES,
INCLUDING, BUT NOT LIMITED TO, THE IMPLIED WARRANTIES OF MERCHANTABILITY AND FITNESS FOR A PARTICULAR
PURPOSE ARE DISCLAIMED. IN NO EVENT SHALL THE OpenSSL PROJECT OR ITS CONTRIBUTORS BE LIABLE FOR ANY
DIRECT, INDIRECT, INCIDENTAL, SPECIAL, EXEMPLARY, OR CONSEQUENTIAL DAMAGES (INCLUDING, BUT NOT LIMITED TO,
PROCUREMENT OF SUBSTITUTE GOODS OR SERVICES; LOSS OF USE, DATA, OR PROFITS; OR BUSINESS INTERRUPTION)
HOWEVER CAUSED AND ON ANY THEORY OF LIABILITY, WHETHER IN CONTRACT, STRICT LIABILITY, OR TORT (INCLUDING
NEGLIGENCE OR OTHERWISE) ARISING IN ANY WAY OUT OF THE USE OF THIS SOFTWARE, EVEN IF ADVISED OF THE
POSSIBILITY OF SUCH DAMAGE.
This product includes cryptographic software written by Eric Young (eay@cryptsoft.com). This product includes software written by Tim
Hudson (tjh@cryptsoft.com).
Original SSLeay License
Copyright (C) 1995-1998 Eric Young (eay@cryptsoft.com) All rights reserved.
This package is an SSL implementation written by Eric Young (eay@cryptsoft.com). The implementation was written so as to conform
with Netscapes SSL.
This library is free for commercial and non-commercial use as long as the following conditions are aheared to. The following conditions
apply to all code found in this distribution, be it the RC4, RSA, lhash, DES, etc., code; not just the SSL code. The SSL documentation
included with this distribution is covered by the same copyright terms except that the holder is Tim Hudson (tjh@cryptsoft.com).
Copyright remains Eric Young’s, and as such any Copyright notices in the code are not to be removed. If this package is used in
a product, Eric Young should be given attribution as the author of the parts of the library used. This can be in the form of a textual
message at program startup or in documentation (online or textual) provided with the package.
Redistribution and use in source and binary forms, with or without modification, are permitted provided that the following conditions are
met:
1. Redistributions of source code must retain the copyright notice, this list of conditions and the following disclaimer.
2. Redistributions in binary form must reproduce the above copyright notice, this list of conditions and the following disclaimer in
the documentation and/or other materials provided with the distribution.
3. All advertising materials mentioning features or use of this software must display the following acknowledgement: “This
product includes cryptographic software written by Eric Young (eay@cryptsoft.com)” The word ‘cryptographic’ can be left out if
the rouines from the library being used are not cryptographic related :-).
4. If you include any Windows specific code (or a derivative thereof) from the apps directory (application code) you must include
an acknowledgement: “This product includes software written by Tim Hudson (tjh@cryptsoft.com)”
THIS SOFTWARE IS PROVIDED BY ERIC YOUNG ``AS IS’’ AND ANY EXPRESS OR IMPLIED WARRANTIES, INCLUDING, BUT
NOT LIMITED TO, THE IMPLIED WARRANTIES OF MERCHANTABILITY AND FITNESS FOR A PARTICULAR PURPOSE ARE
DISCLAIMED. IN NO EVENT SHALL THE AUTHOR OR CONTRIBUTORS BE LIABLE FOR ANY DIRECT, INDIRECT, INCIDENTAL,
SPECIAL, EXEMPLARY, OR CONSEQUENTIAL DAMAGES (INCLUDING, BUT NOT LIMITED TO, PROCUREMENT OF
SUBSTITUTE GOODS OR SERVICES; LOSS OF USE, DATA, OR PROFITS; OR BUSINESS INTERRUPTION) HOWEVER CAUSED
AND ON ANY THEORY OF LIABILITY, WHETHER IN CONTRACT, STRICT LIABILITY, OR TORT (INCLUDING NEGLIGENCE OR
OTHERWISE) ARISING IN ANY WAY OUT OF THE USE OF THIS SOFTWARE, EVEN IF ADVISED OF THE POSSIBILITY OF SUCH
DAMAGE.
The licence and distribution terms for any publically available version or derivative of this code cannot be changed. i.e. this code cannot
simply be copied and put under another distribution licence [including the GNU Public Licence.]
Page 69

Correct Disposal of This Product (Waste Electrical & Electronic Equipment)
(Applicable in the European Union and other European countries with separate collection systems) This marking on the product, accessories
or literature indicates that the product and its electronic accessories (e.g. charger, headset, USB cable) should not be disposed of with other
household waste at the end of their working life. To prevent possible harm to the environment or human health from uncontrolled waste
disposal, please separate these items from other types of waste and recycle them responsibly to promote the sustainable reuse of material
resources. Household users should contact either the retailer where they purchased this product, or their local government ofce, for details
of where and how they can take these items for environmentally safe recycling. Business users should contact their supplier and check the
terms and conditions of the purchase contract. This product and its electronic accessories should not be mixed with other commercial wastes
for disposal.
Les bons gestes de mise au rebut de ce produit (Déchets d’équipements électriques et électroniques)
(Applicable dans les pays de l’Union Européenne et dans d’autres pays européens pratiquant le tri sélectif)
Ce symbole sur le produit, ses accessoires ou sa documentation indique que ni le produit, ni ses accessoires électroniques usagés
(chargeur, casque audio, câble USB, etc.) ne peuvent être jetés avec les autres déchets ménagers. La mise au rebut incontrôlée des
déchets présentant des risques environnementaux et de santé publique, veuillez séparer vos produits et accessoires usagés des autres
déchets. Vous favoriserez ainsi le recyclage de la matière qui les compose dans le cadre d’un développement durable. Les particuliers sont
invités à contacter le magasin leur ayant vendu le produit ou à se renseigner auprès des autorités locales pour connaître les procédures et
les points de collecte de ces produits en vue de leur recyclage. Les entreprises et professionnels sont invités à contacter leurs fournisseurs
et à consulter les conditions de leur contrat de vente. Ce produit et ses accessoires ne peuvent être jetés avec les autres déchets
professionnels et commerciaux.
Korrekte Entsorgung von Altgeräten (Elektroschrott)
(In den Ländern der Europäischen Union und anderen europäischen Ländern mit einem separaten Sammelsystem)
Die Kennzeichnung auf dem Produkt, Zubehörteilen bzw. auf der dazugehörigen Dokumentation gibt an, dass das Produkt und Zubehörteile
(z. B. Ladegerät, Kopfhörer, USB-Kabel) nach ihrer Lebensdauer nicht zusammen mit dem normalen Haushaltsmüll entsorgt werden dürfen.
Entsorgen Sie dieses Gerät und Zubehörteile bitte getrennt von anderen Abfällen, um der Umwelt bzw. der menschlichen Gesundheit
nicht durch unkontrollierte Müllbeseitigung zu schaden. Helfen Sie mit, das Altgerät und Zubehörteile fachgerecht zu entsorgen, um die
nachhaltige Wiederverwertung von stofichen Ressourcen zu fördern. Private Nutzer wenden sich an den Händler, bei dem das Produkt
gekauft wurde, oder kontaktieren die zuständigen Behörden, um in Erfahrung zu bringen, wo Sie das Altgerät bzw. Zubehörteile für eine
umweltfreundliche Entsorgung abgeben können. Gewerbliche Nutzer wenden sich an ihren Lieferanten und gehen nach den Bedingungen
des Verkaufsvertrags vor. Dieses Produkt und elektronische Zubehörteile dürfen nicht zusammen mit anderem Gewerbemüll entsorgt
werden.
Correcte verwijdering van dit product (elektrische & elektronische afvalapparatuur)
Dit merkteken op het product, de accessoires of het informatiemateriaal duidt erop dat het product en zijn elektronische accessoires (bv.
lader, headset, USB-kabel) niet met ander huishoudelijk afval verwijderd mogen worden aan het einde van hun gebruiksduur. Om mogelijke
schade aan het milieu of de menselijke gezondheid door ongecontroleerde afvalverwijdering te voorkomen, moet u deze artikelen van
andere soorten afval scheiden en op een verantwoorde manier recyclen, zodat het duurzame hergebruik van materiaalbronnen wordt
bevorderd. Huishoudelijke gebruikers moeten contact opnemen met de winkel waar ze dit product hebben gekocht of met de gemeente
waar ze wonen om te vernemen waar en hoe ze deze artikelen milieuvriendelijk kunnen laten recyclen. Zakelijke gebruikers moeten
contact opnemen met hun leverancier en de algemene voorwaarden van de koopovereenkomst nalezen. Dit product en zijn elektronische
accessoires mogen niet met ander bedrijfsafval voor verwijdering worden gemengd.
Corretto smaltimento del prodotto (riuti elettrici ed elettronici)
(Applicabile nell’Unione Europea e in altri paesi europei con sistema di raccolta differenziata)
Il marchio riportato sul prodotto, sugli accessori o sulla documentazione indica che il prodotto e i relativi accessori elettronici (quali
caricabatterie, cufa e cavo USB) non devono essere smaltiti con altri riuti domestici al termine del ciclo di vita. Per evitare eventuali danni
all’ambiente o alla salute causati dall’inopportuno smaltimento dei riuti, si invita l’utente a separare il prodotto e i suddetti accessori da altri
tipi di riuti e di riciclarli in maniera responsabile per favorire il riutilizzo sostenibile delle risorse materiali. Gli utenti domestici sono invitati a
contattare il rivenditore presso il quale è stato acquistato il prodotto o l’ufcio locale preposto per tutte le informazioni relative alla raccolta
differenziata e al riciclaggio per questo tipo di materiali. Gli utenti aziendali sono invitati a contattare il proprio fornitore e vericare i termini
e le condizioni del contratto di acquisto. Questo prodotto e i relativi accessori elettronici non devono essere smaltiti unitamente ad altri riuti
commerciali.
Eliminación correcta de este producto (Residuos de aparatos eléctricos y electrónicos)
(Aplicable en la Unión Europea y en países europeos con sistemas de recogida selectiva de residuos)
La presencia de este símbolo en el producto, accesorios o material informativo que lo acompañan, indica que al nalizar su vida útil ni el
producto ni sus accesorios electrónicos (como el cargador, cascos, cable USB) deberán eliminarse junto con otros residuos domésticos.
Para evitar los posibles daños al medio ambiente o a la salud humana que representa la eliminación incontrolada de residuos, separe
estos productos de otros tipos de residuos y recíclelos correctamente. De esta forma se promueve la reutilización sostenible de recursos
materiales. Los usuarios particulares pueden contactar con el establecimiento donde adquirieron el producto o con las autoridades locales
pertinentes para informarse sobre cómo y dónde pueden llevarlo para que sea sometido a un reciclaje ecológico y seguro. Los usuarios
comerciales pueden contactar con su proveedor y consultar las condiciones del contrato de compra. Este producto y sus accesorios
electrónicos no deben eliminarse junto a otros residuos comerciales.
Eliminação Correcta Deste Produto (Resíduos de Equipamentos Eléctricos e Electrónicos)
Esta marca apresentada no produto, nos acessórios ou na literatura – indica que o produto e os seus acessórios electrónicos (por exemplo,
o carregador, o auricular, o cabo USB) não deverão ser eliminados juntamente com os resíduos domésticos no nal do seu período de
vida útil. Para impedir danos ao ambiente ou à saúde humana causados pela eliminação incontrolada de resíduos, deverá separar estes
equipamentos de outros tipos de resíduos e reciclá-los de forma responsável, para promover uma reutilização sustentável dos recursos
materiais. Os utilizadores domésticos deverão contactar o estabelecimento onde adquiriram este produto ou as entidades ociais locais
para obterem informações sobre onde e de que forma podem entregar estes equipamentos para permitir efectuar uma reciclagem segura
em termos ambientais. Os utilizadores prossionais deverão contactar o seu fornecedor e consultar os termos e condições do contrato de
compra. Este produto e os seus acessórios electrónicos não deverão ser misturados com outros resíduos comerciais para eliminação.
[English]
[Français]
[Deutsch]
[Nederlands]
[Italiano]
[Español]
[Português]
Page 70

Ustrezno odstranjevanje tega izdelka (odpadna električna in elektronska oprema)
Oznaka na izdelku, dodatni opremi ali dokumentaciji pomeni, da izdelka in njegove elektronske dodatne opreme (npr. električni polnilnik,
slušalke, kabel USB) ob koncu dobe uporabe ni dovoljeno odvreči med gospodinjske odpadke. Te izdelke ločite od drugih vrst odpadkov
in jih odgovorno predajte v recikliranje ter tako spodbudite trajnostno vnovično uporabo materialnih virov. Tako boste preprečili morebitno
tveganje za okolje ali zdravje ljudi zaradi nenadzoro vanega odstranjevanja odpadkov. Uporabniki v gospodinjstvih naj se za podrobnosti
o tem, kam in kako lahko te izdelke predajo v okolju prijazno recikliranje, obrnejo na trgovino, kjer so izdelek kupili, ali na krajevni upravni
organ. Poslovni uporabniki naj se obrnejo na dobavitelja in preverijo pogoje kupne pogodbe. Tega izdelka in njegove elektronske dodatne
opreme pri odstranjevanju ni dovoljeno mešati z drugimi gospodarskimi odpadki.
Korrekt avfallshantering av produkten (elektriska och elektroniska produkter)
Denna markering på produkten, tillbehören och i manualen anger att produkten och de elektroniska tillbehören (t.ex. laddare, headset,
USB-kabel) inte bör sorteras tillsammans med annat hushållsavfall när de kasseras. Till förebyggande av skada på miljö och hälsa bör
dessa föremål hanteras separat för ändamålsenlig återvinning av beståndsdelarna. Hushållsanvändare bör kontakta den återförsäljare
som sålt produkten eller sin kommun för vidare information om var och hur produkten och tillbehören kan återvinnas på ett miljösäkert sätt.
Företagsanvändare bör kontakta leverantören samt veriera angivna villkor i köpekontraktet. Produkten och de elektroniska tillbehören bör
inte hanteras tillsammans med annat kommersiellt avfall.
Korrekt affaldsbortskaffelse af dette produkt (elektrisk & elektronisk udstyr)
Mærket på dette produkt, på tilbehør eller i den medfølgende dokumentation betyder, at produktet og elektronisk tilbehør hertil (f.eks.
oplader, hovedsæt, USB-ledning) ikke må bortskaffes sammen med almindeligt husholdningsaffald efter endt levetid. For at undgå skadelige
miljø- eller sundhedspåvirkninger på grund af ukontrolleret affaldsbortskaffelse skal ovennævnte bortskaffes særskilt fra andet affald og
indleveres behørigt til fremme for bæredygtig materialegenvinding. Forbrugere bedes kontakte forhandleren, hvor de har købt produktet,
eller kommunen for oplysning om, hvor og hvordan de kan indlevere ovennævnte med henblik på miljøforsvarlig genvinding. Virksomheder
bedes kontakte leverandøren og læse betingelserne og vilkårene i købekontrakten. Dette produkt og elektronisk tilbehør hertil bør ikke
bortskaffes sammen med andet erhvervsaffald.
Korrekt avhending av dette produktet (Avfall fra elektrisk og elektronisk utstyr)
Denne merkingen som vises på produktet, dets tilbehør eller dokumentasjon, indikerer at produktet eller det elektroniske tilbehøret (for
eksempel lader, headset, USB-kabel) ikke skal kastes sammen med annet husholdningsavfall ved slutten av levetiden. For å hindre
potensiell skade på miljøet eller helseskader grunnet ukontrollert avfallsavhending ber vi om at dette avfallet holdes adskilt fra andre
typer avfall og resirkuleres på ansvarlig måte for å fremme bærekraftig gjenbruk av materielle ressurser. Private forbrukere bør kontakte
enten forhandleren de kjøpte produktet av, eller lokale myndigheter, for detaljer om hvor og hvordan disse artiklene kan resirkuleres på
en miljøvennlig måte. Forretningsbrukere bør kontakte sin leverandør og undersøke vilkårene i kjøpskontrakten. Dette produktet og det
elektroniske tilbehøret skal ikke blandes med annet kommersielt avfall som skal kastes.
Tuotteen turvallinen hävittäminen (elektroniikka ja sähkölaitteet)
Oheinen merkintä tuotteessa, lisävarusteissa tai käyttöohjeessa merkitsee, että tuotetta tai lisävarusteina toimitettavia sähkölaitteita (esim.
laturia, kuulokkeita tai USB kaapelia) ei saa hävittää kotitalousjätteen mukana niiden käyttöiän päätyttyä. Virheellisestä jätteenkäsittelystä
ympäristölle ja terveydelle aiheutuvien haittojen välttämiseksi tuote ja lisävarusteet on eroteltava muusta jätteestä ja kierrätettävä
kestävän kehityksen mukaista uusiokäyttöä varten. Kotikäyttäjät saavat lisätietoja tuotteen ja lisävarusteiden turvallisesta kierrätyksestä
ottamalla yhteyttä tuotteen myyneeseen jälleenmyyjään tai paikalliseen ympäristöviranomaiseen. Yrityskäyttäjien tulee ottaa yhteyttä
tavarantoimittajaan ja selvittää hankintasopimuksen ehdot. Tuotetta tai sen lisävarusteita ei saa hävittää muun kaupallisen jätteen seassa.
A termék hulladékba helyezésének módszere(WEEE – Elektromos és elektronikus berendezések hulladékai)
Ez a jelzés a terméken, tartozékain vagy dokumentációján arra utal, hogy hasznos élettartama végén a terméket és elektronikus tartozékait
(pl. töltőegység, fejhallgató, USB kábel) nem szabad a háztartási hulladékkal együtt kidobni. A szabálytalan hulladékba helyezés által
okozott környezet- és egészségkárosodás megelőzése érdekében ezeket a tárgyakat különítse el a többi hulladéktól, és felelősségteljesen
gondoskodjon az újrahasznosításukról az anyagi erőforrások fenntartható újrafelhasználásának elősegítése érdekében. A háztartási
felhasználók a termék forgalmazójától vagy a helyi önkormányzati szervektől kérjenek tanácsot arra vonatkozóan, hová és hogyan vihetik
el az elhasznált termékeket a környezetvédelmi szempontból biztonságos újrahasznosítás céljából. Az üzleti felhasználók lépjenek
kapcsolatba beszállítójukkal, és vizsgálják meg az adásvételi szerződés feltételeit. Ezt a terméket és tartozékait nem szabad az egyéb
közületi hulladékkal együtt kezelni.
Prawidłowe usuwanie produktu (zużyty sprzęt elektryczny i elektroniczny)
To oznaczenie umieszczone na produkcie, akcesoriach lub dokumentacji oznacza, że po zakończeniu eksploatacji nie należy tego produktu
ani jego akcesoriów (np. ładowarki, zestawu słuchawkowego, przewodu USB) wyrzucać wraz ze zwykłymi odpadami gospodarstwa
domowego. Aby uniknąć szkodliwego wpływu na środowisko naturalne i zdrowie ludzi wskutek niekontrolowanego usuwania odpadów,
prosimy o oddzielenie tych przedmiotów od odpadów innego typu oraz o odpowiedzialny recykling i praktykowanie ponownego
wykorzystania materiałów. W celu uzyskania informacji na temat miejsca i sposobu bezpiecznego dla środowiska recyklingu tych
przedmiotów, użytkownicy w gospodarstwach domowych powinni skontaktować się z punktem sprzedaży detalicznej, w którym dokonali
zakupu produktu, lub z organem władz lokalnych. Użytkownicy w rmach powinni skontaktować się ze swoim dostawcą i sprawdzić warunki
umowy zakupu. Produktu ani jego akcesoriów nie należy usuwać razem z innymi odpadami komercyjnymi.
[Slovenščina]
[Svenska]
[Dansk]
[Norsk]
[Suomi]
[Magyar]
[Polski]
Page 71

Σωστή Απόρριψη αυτού του Προϊόντος (Απόβλητα Ηλεκτρικού & Ηλεκτρονικού Εξοπλισμού)
(Ισχύει για την Ευρωπαϊκή Ένωση και για άλλες ευρωπαϊκές χώρες με χωριστά συστήματα συλλογής) Αυτό το σήμα που εμφανίζεται επάνω
στο προϊόν, στα εξαρτήματά του ή στα εγχειρίδια που το συνοδεύουν, υποδεικνύει ότι το προϊόν και τα ηλεκτρονικά του εξαρτήματα (π.χ.
φορτιστής, ακουστικά, καλώδιο USB) δεν θα πρέπει να ρίπτονται μαζί με τα υπόλοιπα οικιακά απορρίμματα μετά το τέλος του κύκλου ζωής
τους. Προκειμένου να αποφευχθούν ενδεχόμενες βλαβερές συνέπειες στο περιβάλλον ή την υγεία εξαιτίας της ανεξέλεγκτης διάθεσης
απορριμμάτων, σας παρακαλούμε να διαχωρίσετε αυτά τα προϊόντα από άλλους τύπους απορριμμάτων και να τα ανακυκλώσετε, ώστε
να βοηθήσετε στην βιώσιμη επαναχρησιμοποίηση των υλικών πόρων. Οι οικιακοί χρήστες θα πρέπει να έλθουν σε επικοινωνία είτε με
το κατάστημα απ’ όπου αγόρασαν αυτό το προϊόν, είτε με τις κατά τόπους υπηρεσίες, προκειμένου να πληροφορηθούν τις λεπτομέρειες
σχετικά με τον τόπο και τον τρόπο με τον οποίο μπορούν να δώσουν αυτά τα προϊόντα για ασφαλή προς το περιβάλλον ανακύκλωση.
Οι επιχειρήσεις-χρήστες θα πρέπει να έλθουν σε επαφή με τον προμηθευτή τους και να ελέγξουν τους όρους και τις προϋποθέσεις του
συμβολαίου αγοράς. Αυτό το προϊόν και τα ηλεκτρονικά του εξαρτήματα δεν θα πρέπει να αναμιγνύονται με άλλα συνηθισμένα απορρίμματα
προς διάθεση.
Правилно третиране на изделието след края на експлоатационния му живот
(Отпадъци, представляващи електрическо и електронно оборудване)(Важи за държавите на Европейския съюз и други европейски
държави със системи за разделно сметосъбиране)
Този знак, поставен върху изделието, негови принадлежности или печатни материали, означава, че продуктът и принадлежностите
(например зарядно устройство, слушалки, USB кабел) не бива да се изхвърлят заедно с другите битови отпадъци, когато изтече
експлоатационният му живот. Отделяйте тези устройства от другите видови отпадъци и ги предавайте за рециклиране. Спазвайки
това правило не излагате на опасност здравето на други хора и предпазвате околната среда от замърсяване, предизвикано от
безконтролно изхвърляне на отпадъци. Освен това, подобно отговорно поведение създава възможност за повторно (екологично
съобразно) използване на материалните ресурси. Домашните потребители трябва да се свържат с търговеца на дребно, от когото
са закупили изделието, или със съответната местна държавна агенция, за да получат подробни инструкции къде и кога могат
да занесат тези устройства за рециклиране, безопасно за околната среда. Корпоративните потребители следва да се свържат с
доставчика си и да проверят условията на договора за покупка. Това изделие и неговите електронни принадлежности не бива да се
сместват с другите отпадъци на търговското предприятие.
Správná likvidace výrobku (Elektrický a elektronický odpad)
Toto označení na výrobku, jeho příslušenství nebo dokumentaci znamená, že výrobek a jeho elektronické příslušenství (například nabíječku,
náhlavní sadu, USB kabel) je po skončení životnosti zakázáno likvidovat jako běžný komunální odpad. Možným negativním dopadům na
životní prostředí nebo lidské zdraví způsobeným nekontrolovanou likvidací zabráníte oddělením zmíněných produktů od ostatních typů
odpadu a jejich zodpovědnou recyklací za účelem udržitelného využívání druhotných surovin. Uživatelé z řad domácností by si měli od
prodejce, u něhož produkt zakoupili, nebo u příslušného městského úřadu vyžádat informace, kde a jak mohou tyto výrobky odevzdat k
bezpečné ekologické recyklaci. Podnikoví uživatelé by měli kontaktovat dodavatele a zkontrolovat všechny podmínky kupní smlouvy. Tento
výrobek a jeho elektronické příslušenství nesmí být likvidován spolu s ostatním průmyslovým odpadem.
Správna likvidácia tohoto výrobku (Elektrotechnický a elektronický odpad)
(Platné pre Európsku úniu a ostatné európske krajiny so systémom triedeného odpadu)
Toto označenie na výrobku, príslušenstve alebo v sprievodnej brožúre hovorí, že po skončení životnosti by produkt ani jeho elektronické
príslušenstvo (napr. nabíjačka, náhlavná súprava, USB kábel) nemali byť likvidované s ostatným domovým odpadom. Prípadnému
poškodeniu životného prostredia alebo ľudského zdravia môžete predísť tým, že budete tieto výrobky oddeľovať od ostatného odpadu a
vrátite ich na recykláciu. Používatelia v domácnostiach by pre podrobné informácie, ako ekologicky bezpečne naložiť s týmito výrobkami,
mali kontaktovať buď predajcu, ktorý im ich predal, alebo príslušný úrad v mieste ich bydliska. Priemyselní používatelia by mali kontaktovať
svojho dodávateľa a preveriť si podmienky kúpnej zmluvy. Tento výrobok a ani jeho elektronické príslušenstvo by nemali byť likvidované
spolu s ostatným priemyselným odpadom.
Cum se elimină corect acest produs (Deşeuri de echipamente electrice şi electronice)
(Aplicabil în ţările Uniunii Europene şi în alte ţări cu sisteme de colectare selectivă)
Acest simbol de pe produs, accesorii şi documentaţie indică faptul că produsul şi accesoriile sale electronice (încărcător, căşti, cablu USB)
nu trebuie eliminate împreună cu alte deşeuri menajere la nalul duratei lor de utilizare. Dat ind că eliminarea necontrolată a deşeurilor
poate dăuna mediului înconjurător sau sănătăţii umane, vă rugăm să separaţi aceste articole de alte tipuri de deşeuri şi să le reciclaţi în
mod responsabil, promovând astfel reutilizarea durabilă a resurselor materiale. Utilizatorii casnici trebuie să-l contacteze pe distribuitorul
care le-a vândut produsul sau să se intereseze la autorităţile locale unde şi cum pot să ducă aceste articole pentru a reciclate în mod
ecologic. Utilizatorii comerciali trebuie să-şi contacteze furnizorul şi să consulte termenii şi condiţiile din contractul de achiziţie. Acest produs
şi accesoriile sale electronice nu trebuie eliminate împreună cu alte deşeuri comerciale.
Izstrādājuma pareiza likvidēšana (Attiecas uz nolietotām elektriskām un elektroniskām ierīcēm)
(Spēkā Eiropas Savienībā un pārējās Eiropas valstīs, kas izmanto atkritumu dalītu savākšanu)
Šis uz izstrādājuma un tā piederumiem vai pievienotajā dokumentācijā izvietotais marķējums norāda, ka izstrādājumu un tā elektroniskos
piederumus (piem., uzlādes ierīci, austiņas, USB kabeli) pēc ekspluatācijas laika beigām nedrīkst likvidēt kopā ar citiem sadzīves
atkritumiem. Lai nepieļautu atkritumu nekontrolētas likvidēšanas radītu varbūtēju kaitējumu videi un cilvēku veselībai, lūdzam minētās ierīces
nošķirt no citiem atkritumiem un disciplinēti nodot pienācīgai pārstrādei, tā sekmējot materiālo resursu atkārtotu izmantošanu. Lai uzzinātu,
kur un kā minētās ierīces iespējams nodot ekoloģiski drošai pārstrādei, mājsaimniecībām jāsazinās ar izstrādājuma pārdevēju vai savu
pašvaldību. Iestādēm un uzņēmumiem jāsazinās ar izstrādājuma piegādātāju un jāiepazīstas ar pirkuma līguma nosacījumiem. Izstrādājumu
un tā elektroniskos piederumus nedrīkst nodot likvidēšanai kopā ar citiem iestāžu un uzņēmumu atkritumiem.
[Ελληνικά]
[Български]
[Čeština]
[Slovensky]
[Română]
[Latviešu]
Page 72

Tinkamas šio gaminio išmetimas (elektros ir elektroninės įrangos atliekos)
Šis ženklas, pateiktas ant gaminio, jo priedų ar dokumentacijoje, nurodo, kad gaminio ir jo elektroninių priedų (pvz., įkroviklio, ausinių,
USB kabelio) negalima išmesti kartu su kitomis buitinėmis atliekomis gaminio naudojimo laikui pasibaigus. Kad būtų išvengta galimos
nekontroliuojamo atliekų išmetimo žalos aplinkai arba žmonių sveikatai ir skatinamas aplinką tausojantis antrinių žaliavų panaudojimas,
atskirkite šiuos elementus nuo kitų rūšių atliekų ir atiduokite perdirbti. Informacijos kur ir kaip pristatyti šiuos elementus saugiai perdirbti,
privatūs vartotojai turėtų kreiptis į parduotuvę, kurioje šį gaminį pirko, arba į vietos valdžios institucijas. Verslo vartotojai turėtų kreiptis
į savo tiekėją ir peržiūrėti pirkimo sutarties sąlygas. Tvarkant atliekas, šio gaminio ir jo elektroninių priedų negalima maišyti su kitomis
pramoninėmis atliekomis.
Õige viis toote kasutuselt kõrvaldamiseks (elektriliste ja elektrooniliste seadmete jäätmed)
Selline tähistus tootel või selle tarvikutel või dokumentidel näitab, et toodet ega selle elektroonilisi tarvikuid (nt laadija, peakomplekt, USBkaabel) ei tohi kasutusaja lõppemisel kõrvaldada koos muude olmejäätmetega. Selleks et vältida jäätmete kontrollimatu kõrvaldamisega
seotud võimaliku kahju tekitamist keskkonnale või inimeste tervisele ning edendada materiaalsete vahendite säästvat taaskasutust,
eraldage need esemed muudest jäätmetest ja suunake need vastutustundlikult taasringlusse. Kodukasutajad saavad teavet nende esemete
keskkonnaohutu ringlussevõtu kohta kas toote müüjalt või keskkonnaametist. Firmad peaksid võtma ühendust tarnijaga ning kontrollima
ostulepingu tingimusi ja sätteid. Toodet ega selle elektroonilisi tarvikuid ei tohi panna muude hävitamiseks mõeldud kaubandusjäätmete
hulka.
[Lietuvių kalba]
[Eesti]
Page 73

Correct disposal of batteries in this product
(Applicable in the European Union and other European countries with separate battery return systems.)
This marking on the battery, manual or packaging indicates that the batteries in this product should not be disposed of with other household
waste at the end of their working life. Where marked, the chemical symbols Hg, Cd or Pb indicate that the battery contains mercury, cadmium
or lead above the reference levels in EC Directive 2006/66. If batteries are not properly disposed of, these substances can cause harm to
human health or the environment. To protect natural resources and to promote material reuse, please separate batteries from other types of
waste and recycle them through your local, free battery return system.
Elimination des batteries de ce produit
(Applicable aux pays de l’Union européenne et aux autres pays européens dans lesquels des systèmes de collecte sélective sont mis en
place.)
Le symbole sur la batterie, le manuel ou l’emballage indique que les batteries de ce produit ne doivent pas être éliminées en n de vie avec
les autres déchets ménagers. L’indication éventuelle des symboles chimiques Hg, Cd ou Pb signie que la batterie contient des quantités de
mercure, de cadmium ou de plomb supérieures aux niveaux de référence stipulés dans la directive CE 2006/66. Si les batteries ne sont pas
correctement éliminées, ces substances peuvent porter préjudice à la santé humaine ou à l’environnement. An de protéger les ressources
naturelles et d’encourager la réutilisation du matériel, veillez à séparer les batteries des autres types de déchets et à les recycler via votre
système local de collecte gratuite des batteries.
Korrekte Entsorgung der Batterien dieses Produkts
(In den Ländern der Europäischen Union und anderen europäischen Ländern mit einem separaten Altbatterie-Rücknahmesystem)
Die Kennzeichnung auf der Batterie bzw. auf der dazugehörigen Dokumentation oder Verpackung gibt an, dass die Batterie zu diesem
Produkt nach seiner Lebensdauer nicht zusammen mit dem normalen Haushaltsmüll entsorgt werden darf. Wenn die Batterie mit den
chemischen Symbolen Hg, Cd oder Pb gekennzeichnet ist, liegt der Quecksilber-, Cadmium- oder Blei-Gehalt der Batterie über den in der
EG-Richtlinie 2006/66 festgelegten Referenzwerten. Wenn Batterien nicht ordnungsgemäß entsorgt werden, können sie der menschlichen
Gesundheit bzw. der Umwelt schaden. Bitte helfen Sie, die natürlichen Ressourcen zu schützen und die nachhaltige Wiederverwertung
von stofichen Ressourcen zu fördern, indem Sie die Batterien von anderen Abfällen getrennt über Ihr örtliches kostenloses AltbatterieRücknahmesystem entsorgen.
Correcte behandeling van een gebruikte accu uit dit product
(Van toepassing op de Europese Unie en andere Europese landen met afzonderlijke inzamelingssystemen voor accu’s en batterijen.)
Dit merkteken op de accu, handleiding of verpakking geeft aan dat de accu in dit product aan het einde van de levensduur niet samen met
ander huishoudelijk afval mag worden weggegooid. De chemische symbolen Hg, Cd of Pb geven aan dat het kwik-, cadmium- of loodgehalte
in de accu hoger is dan de referentieniveaus in de Richtlijn 2006/66/EC. Indien de gebruikte accu niet op de juiste wijze wordt behandeld,
kunnen deze stoffen schadelijk zijn voor de gezondheid van mensen of het milieu. Ter bescherming van de natuurlijke hulpbronnen en ter
bevordering van het hergebruik van materialen, verzoeken wij u afgedankte accu’s en batterijen te scheiden van andere soorten afval en
voor recycling aan te bieden bij het gratis inzamelingssysteem voor accu’s en batterijen in uw omgeving.
Corretto smaltimento delle batterie del prodotto
(Applicabile nei paesi dell’Unione Europea e in altri paesi europei con sistemi di conferimento differenziato delle batterie.)
Il marchio riportato sulla batteria o sulla sua documentazione o confezione indica che le batterie di questo prodotto non devono essere
smaltite con altri riuti domestici al termine del ciclo di vita. Dove rafgurati, i simboli chimici Hg, Cd o Pb indicano che la batteria contiene
mercurio, cadmio o piombo in quantità superiori ai livelli di riferimento della direttiva UE 2006/66. Se le batterie non vengono smaltite
correttamente, queste sostanze possono causare danni alla salute umana o all’ambiente. Per proteggere le risorse naturali e favorire il
riutilizzo dei materiali, separare le batterie dagli altri tipi di riuti e riciclarle utilizzando il sistema di conferimento gratuito previsto nella propria
area di residenza.
Eliminación correcta de las baterías de este producto
(Aplicable en la Unión Europea y en otros países europeos con sistemas de recogida selectiva de baterías.)
La presencia de esta marca en las baterías, el manual o el paquete del producto indica que cuando haya nalizado la vida útil de las
baterías no deberán eliminarse junto con otros residuos domésticos. Los símbolos químicos Hg, Cd o Pb, si aparecen, indican que la batería
contiene mercurio, cadmio o plomo en niveles superiores a los valores de referencia admitidos por la Directiva 2006/66 de la Unión Europea.
Si las baterías no se desechan convenientemente, estas sustancias podrían provocar lesiones personales o dañar el medioambiente. Para
proteger los recursos naturales y promover el reciclaje, separe las baterías de los demás residuos y recíclelas mediante el sistema de
recogida gratuito de su localidad.
Eliminação correcta das baterias existentes neste produto
(Aplicável na União Europeia e noutros países europeus com sistemas de recolha de baterias separados.)
Esta marca, apresentada na bateria, manual ou embalagem, indica que as baterias existentes neste produto não devem ser eliminadas
juntamente com os resíduos domésticos indiferenciados no nal do seu período de vida útil. Onde existentes, os símbolos químicos Hg, Cd
ou Pb indicam que a bateria contém mercúrio, cádmio ou chumbo acima dos níveis de referência indicados na Directiva CE 2006/66. Se as
baterias não forem correctamente eliminadas, estas substâncias poderão ser prejudiciais para a saúde humana ou para o meio ambiente.
Para proteger os recursos naturais e promover a reutilização dos materiais, separe as baterias dos outros tipos de resíduos e recicle-as
através do sistema gratuito de recolha local de baterias.
Ustrezno odstranjevanje baterij v tem izdelku
(Uporabno v EU in ostalih evropskih državah s sistemi ločenega odstranjevanja baterij)
Ta oznaka na bateriji, v navodilih ali na embalaži pomeni, da baterij ob izteku njihove življenjske dobe v tem izdelku ne smete odstraniti
skupaj z ostalimi gospodinjskimi odpadki. Oznake za kemijske elemente Hg, Cd ali Pb pomenijo, da baterija vsebuje živo srebro, kadmij ali
svinec v količinah, ki presegajo referenčne nivoje v direktivi EC 2006/66. Če te baterije niso ustrezno odstranjene, te snovi lahko škodujejo
zdravju ljudi oziroma okolju. Za zaščito naravnih virov in za vzpodbujanje ponovne uporabe materialov prosimo, ločite te baterije od ostalih
odpadkov in jih oddajte na predvidenih lokalnih zbirnih reciklažnih mestih.
Korrekt avfallshantering av batterierna i denna produkt
(Gäller EU och andra europeiska länder med särskild batteriåtervinning.) Denna markering på batteriet, i manualen eller på förpackningen
anger att batterierna i denna produkt inte bör slängas tillsammans med annat hushållsavfall. De kemiska symbolerna Hg, Cd eller Pb
visar i förekommande fall att batterierna innehåller kvicksilver, kadmium eller bly i mängder överstigande de gränsvärden som anges i
EU-direktivet 2006/66. Om batterierna inte slängs på ett ansvarsfullt sätt kan dessa substanser utgöra en fara för hälsa eller miljö. Hjälp till
att skydda naturresurser och bidra till materialåtervinning genom att sortera batterierna separat från annat avfall och lämna in dem på en
återvinningsstation.
[English]
[Français]
[Deutsch]
[Nederlands]
[Italiano]
[Español]
[Português]
[Slovenščina]
[Svenska]
Page 74

KKorrekt bortskaffelse af batterierne i dette produkt
(Gælder i EU og andre europæiske lande med særlige retursystemer for batterier).
Mærket på dette batteri, dokumentationen eller emballagen betyder, at batterierne i dette produkt efter endt levetid ikke må bortskaffes
sammen med andet husholdningsaffald. Mærkning med de kemiske symboler Hg, Cd eller Pb betyder, at batteriet indeholder kviksølv,
cadmium eller bly over grænseværdierne i EU-direktiv 2006/66. Hvis batterierne ikke bortskaffes korrekt, kan disse stoffer være skadelige
for menneskers helbred eller for miljøet. For at beskytte naturens ressourcer og fremme genbrug, skal batterier holdes adskilt fra andre typer
affald og genanvendes via dit lokale, gratis batteriretursystem.
Korrekt avhending av batterier i dette produkt
(Kommer til anvendelse i Den europeiske union og i andre europeiske land med separate systemer for retur av batterier.)
Denne merkingen på batteriet, håndboken eller emballasjen angir at batteriene i dette produktet ikke skal kastes sammen med annet
husholdningsavfall ved slutten av sin levetid. Der det er merket, angir de kjemiske symbolene Hg, Cd eller Pb at batteriet inneholder
kvikksølv, kadmium eller bly over referansenivåene i EF-direktiv 2006/66. Hvis batteriene ikke avhendes på riktig måte, kan disse stoffene
skade menneskers helse eller miljøet. For å beskytte naturressurser og for å fremme gjenbruk av materialer, ber vi deg adskille batterier fra
andre typer avfall og resirkulere dem ved å levere dem på din lokale, gratis mottaksstasjon.
Tuotteen paristojen oikea hävittäminen
(Koskee Euroopan Unionia ja muita Euroopan maita, joissa on erillinen paristojen palautusjärjestelmä.)
Pariston, käyttöoppaan tai pakkauksen tämä merkintä tarkoittaa, että tämän tuotteen sisältämiä paristoja ei saa hävittää muun
kotitalousjätteen seassa, kun niiden käyttöikä on päättynyt. Kemiallinen symboli Hg, Cd tai Pb ilmaisee, että paristo sisältää elohopeaa,
kadmiumia tai lyijyä ylin EU: n direktiivien 2006/66 viiterajojen. Jos paristoja ei hävitetä oikein, nämä aineet voivat vahingoittaa ihmisten
terveyttä tai ympäristöä. Suojaa luonnonvaroja ja edistä materiaalien uusiokäyttöä - erottele paristot muusta jätteestä ja toimita ne
kierrätettäväksi paikalliseen maksuttomaan paristojen palautusjärjestelmään.
A termékhez tartozó akkumulátorok megfelelő ártalmatlanítása
(Az Európai Unió területén és más, önálló akkumulátorleadó rendszerrel rendelkező európai országok területén alkalmazandó.)
Az akkumulátoron, a kézikönyvön vagy a csomagoláson szereplő jelzés arra utal, hogy hasznos élettartama végén a terméket nem
szabad egyéb háztartási hulladékkal együtt kidobni. Ahol szerepel a jelzés, a Hg, Cd vagy Pb kémiai elemjelölések arra utalnak, hogy
az akkumulátor az EK 2006/66. számú irányelvben rögzített referenciaszintet meghaladó mennyiségű higanyt, kadmiumot vagy ólmot
tartalmaz. Az akkumulátorok nem megfelelő kezelése esetén ezek az anyagok veszélyt jelenthetnek az egészségre vagy a környezetre.
A természeti erőforrások megóvása és az anyagok újrafelhasználásának ösztönzése érdekében kérjük, különítse el az akkumulátorokat a
többi hulladéktól és vigye vissza a helyi, ingyenes akkumulátorleadó helyre.
Sposób poprawnego usuwania baterii, w które wyposażony jest niniejszy produkt
(Dotyczy obszaru Unii Europejskiej oraz innych krajów europejskich posiadających oddzielne systemy zwrotu zużytych baterii.)
Niniejsze oznaczenie na baterii, instrukcji obsługi lub opakowaniu oznacza, że po upływie okresu użytkowania baterie, w które wyposażony
był dany produkt, nie mogą zostać usunięte wraz z innymi odpadami pochodzącymi z gospodarstw domowych. Przy zastosowaniu takiego
oznaczenia symbole chemiczne (Hg, Cd lub Pb) wskazują, że dana bateria zawiera rtęć, kadm lub ołów w ilości przewyższającej poziomy
odniesienia opisane w dyrektywie WE 2006/66. Jeśli baterie nie zostaną poprawnie zutylizowane, substancje te mogą powodować
zagrożenie dla zdrowia ludzkiego lub środowiska naturalnego. Aby chronić zasoby naturalne i promować ponowne wykorzystanie
materiałów, należy oddzielać baterie od innego typu odpadów i poddawać je utylizacji poprzez lokalny, bezpłatny system zwrotu baterii.
Σωστή απόρριψη των μπαταριών αυτού του προϊόντος
(Ισχύει στην Ευρωπαϊκή Ένωση και άλλες ευρωπαϊκές χώρες με συστήματα ξεχωριστής ανακύκλωσης μπαταριών.)
Αυτή η επισήμανση πάνω στη μπαταρία, το εγχειρίδιο ή τη συσκευασία υποδεικνύει ότι οι μπαταρίες αυτού του προϊόντος δεν πρέπει να
απορρίπτονται μαζί με άλλα οικιακά απορρίμματα στο τέλος του κύκλου ζωής τους. Όπου υπάρχουν, τα χημικά σύμβολα Hg, Cd ή Pb
υποδεικνύουν ότι η μπαταρία περιέχει υδράργυρο, κάδμιο ή μόλυβδο πάνω από τα επίπεδα αναφοράς της Ευρωπαϊκής Οδηγίας 2006/66.
Αν οι μπαταρίες δεν απορριφθούν σωστά, αυτές οι ουσίες ενδέχεται να προκαλέσουν βλαβερές συνέπειες στην ανθρώπινη υγεία ή το
περιβάλλον. Παρακαλούμε διαχωρίζετε τις μπαταρίες από άλλους τύπους απορριμμάτων και ανακυκλώνετέ τις μέσω του τοπικού σας,
δωρεάν συστήματος ανακύκλωσης μπαταριών, για την προστασία των φυσικών πόρων και την προώθηση της επαναχρησιμοποίησης
υλικών.
Правилно изхвърляне на батериите в този продукт
(Приложимо в Европейския съюз и други европейски държави със самостоятелни системи за връщане на батерии.)
Това обозначение върху батерията, ръководството или опаковката, показва, че батериите в този продукт не бива да се изхвърлят
с другите битови отпадъци в края на техния полезен живот. Където са маркирани, химическите символи Hg, Cd или Pb показват,
че батерията съдържа живак, кадмий или олово над контролните нива в Директива 2006/66 на ЕО. Ако батериите не се изхвърлят
правилно, тези вещества могат да предизвикат увреждане на човешкото здраве или на околната среда. За да предпазите
природните ресурси и за да съдействате за многократната употреба на материалните ресурси, моля отделяйте батериите от
другите видове отпадъчни продукти и ги рециклирайте посредством Вашата локална система за безплатно връщане на батерии.
[Dansk]
[Norsk]
[Suomi]
[Magyar]
[Polski]
[Ελληνικά]
[Български]
Page 75

Správná likvidace baterií v tomto výrobku
(Platí v Evropské unii a dalších evropských zemích s vlastními systémy zpětného odběru baterií.)
Tato značka na baterii, návodu nebo obalu znamená, že baterie v tomto výrobku nesmí být na konci své životnosti likvidovány společně s
jiným domovním odpadem. Případně vyznačené symboly chemikálií Hg, Cd nebo Pb upozorňují na to, že baterie obsahuje rtuť, kadmium
nebo olovo v množství překračujícím referenční úrovně stanovené směrnicí ES 2006/66. Pokud baterie nejsou správně zlikvidovány, mohou
tyto látky poškodit zdraví osob nebo životní prostředí. Pro ochranu přírodních zdrojů a pro podporu opakovaného využívání materiálů
oddělte, prosím, baterie od ostatních typů odpadu a nechte je recyklovat prostřednictvím místního bezplatného systému zpětného odběru
baterií.
Správna likvidácia batérií v tomto výrobku
(Aplikovateľné v krajinách Európskej únie a v ostatných európskych krajinách, v ktorých existujú systémy separovaného zberu batérií.)
Toto označenie na batérii, príručke alebo balení hovorí, že batérie v tomto výrobku by sa po skončení ich životnosti nemali likvidovať spolu
s ostatným domovým odpadom. V prípade takéhoto označenia chemické symboly Hg, Cd alebo Pb znamenajú, že batéria obsahuje ortuť,
kadmium alebo olovo v množstve presahujúcom referenčné hodnoty smernice 2006/66/ES. Pri nevhodnej likvidácii batérií môžu tieto látky
poškodiť zdravie alebo životné prostredie. Za účelom ochrany prírodných zdrojov a podpory opätovného použitia materiálu batérie likvidujte
oddelene od iných typov odpadou a recyklujte ich prostredníctvom miestneho systému bezplatného zberu batérií.
Dispoziţii privind eliminarea corectă a bateriilor acestui produs
(aplicabile în Uniunea Europeană şi în alte ţări europene cu sisteme separate de colectare a bateriilor)
Acest marcaj de pe baterie, de pe manualul de utilizare sau de pe ambalaj indică faptul că bateriile acestui produs nu trebuie eliminate
împreună cu alte deşeuri menajere la sfârşitul ciclului lor de viaţă. Dacă sunt marcate, simbolurile chimice Hg, Cd sau Pb indică faptul că
bateria conţine mercur, cadmiu sau plumb peste nivelurile de referinţă prevăzute în Directiva CE 2006/66. În cazul în care bateriile nu sunt
eliminate corespunzător, aceste substanţe pot dăunătoare pentru sănătatea omului sau pentru mediu. În vederea protejării resurselor
naturale şi a promovării refolosirii materialelor, vă rugăm să separaţi bateriile de celelalte tipuri de deşeuri şi să le reciclaţi prin intermediul
sistemului gratuit de returnare a bateriilor la nivel local.
Šī izstrādājuma bateriju pareiza utilizācija
(Piemērojama Eiropas Savienībā un citās Eiropas valstīs ar atsevišķām bateriju nodošanas sistēmām.)
Šis marķējums uz baterijas, rokasgrāmatā vai uz iepakojuma norāda, ka šī izstrādājuma bateriju pēc tās kalpošanas laika beigām nedrīkst
izmest ar citiem sadzīves atkritumiem. Ja uz baterijas ir atzīmēti ķīmiskie simboli, piem., Hg, Cd vai Pb, tie norāda, ka baterija satur
dzīvsudrabu, kadmiju vai svinu, kura saturs ir lielāks par EK Direktīvā 2006/66 minētajiem lielumiem. Ja baterijas tiek nepareizi likvidētas, šīs
vielas var radīt kaitējumu cilvēku veselībai vai videi. Lai aizsargātu dabas resursus un veicinātu materiālu otrreizēju izmantošanu, šķirojiet
baterijas atsevišķi no citiem atkritumu veidiem un nododiet tās otrreizējai pārstrādei, izmantojot bateriju vietējo bezmaksas nodošanas
sistēmu.
Tinkamas šio produkto akumuliatorių tvarkymas
(Taikoma Europos Sąjungoje ir kitose Europos šalyse, kuriose galioja atskiros akumuliatorių grąžinimo sistemos.)
Šis ženklas yra pateikiamas ant akumuliatoriaus, jo dokumentacijoje ar ant pakuotės nurodo, kad šio produkto akumuliatorių, pasibaigus
jų tarnavimo laikui, negalima išmesti kartu su kitomis buitinėmis atliekomis. Cheminiai simboliai Hg, Cd arba Pb rodo, kad akumuliatoriuje
yra gyvsidabrio, kadmio ar švino, kurio kiekis viršija normą, nurodytą ES direktyvoje 2006/66. Jei akumuliatoriai nebus tinkamai išmesti,
šios medžiagos gali sukelti žalos žmonių sveikatai ar aplinkai. Tam, kad būtų apsaugoti gamtos ištekliai ir skatinamas antrinių žaliavų
panaudojimas, pašome atskirti akumuliatorių nuo kitų rūšių atliekų ir atiduoti perdirbti vietinėje akumuliatorių grąžinimo sistemai.
Őige viis toote akude kasutusest kőrvaldamiseks
(Rakendatav Euroopa Liidus ja teistes Euroopa riikides, kus on kasutusel spetsiaalsed akude kogumissüsteemid).
Selline tähistus akul, dokumentidel vői pakendil näitab, et toote akusid ei tohi kasutusaja lőppemisel kőrvaldada koos muude
olmejäätmetega. Keemilised elemendid Hg, Cd, vői Pb näitavad, et aku elavhőbeda, kaadmiumi vői plii sisaldus on EÜ direktiivi 2006/66
sihttasemest suurem. Kui akusid ei kőrvaldata őigel viisil, vőib nende sisu pőhjustada tervise-vői keskkonnakahjustusi. Selleks, et kaitsta
loodusvarasid ja edendada materjalide taaskasutamist, eraldage akud muudest jäätmetest ja suunake need taaskasutusse kohaliku, tasuta
teenusena pakutava akude tagastussüsteemi abil.
[Čeština]
[Slovensky]
[Română]
[Latviešu]
[Lietuvių kalba]
[Eesti]
 Loading...
Loading...