SAMSUNG LA23R51BX User Manual

-
ELECTRONICS
AFTER SALES SERVICE
-
Do not hesitate to contact your retailer or service agent if a
change in the performance of your product indicates that a
faulty condition may be present.
LCD TV
LA23R51B
Owner’s Instructions
Before operating the unit,
please read this manual thoroughly,
and retain it for future reference.
BN68-00817J-00
ON-SCREEN MENUS
PC DISPLAY
PICTURE IN PICTURE (PIP)
TELETEXT
This device is a Class B digital apparatus.
Register your product at
www.samsung.com/global/register

Precautions When Displaying a Still Image
A still image may cause permanent damage to the TV screen.
•
Digital Ready TV: When you
select the regular screen (4:3)
mode to watch an SD-grade
digital broadcast (and the set-top
box output is 480p).
•
Digital Ready TV: When you
select the wide screen (16:9)
mode to watch an SD-grade
digital broadcast (and the set-top
box output is 1080i).
Although digital broadcasting must be in the
wide screen (16:9) HD format, broadcasters
sometimes show programs made originally
in the regular screen format (4:3) by
converting the signals into digital form, in
which case the left and right side edges of
the screen are cropped.
Note : If the borders at the left, right and the
center of the screen remain fixed for
an extended period of time, the
amount of light transmission will also
remain varied and as a result the
borders may leave traces.
Do not leave the screen in pause mode for
extended periods of time as you may
experience temporary or permanent image
burn.
•
Digital Ready TV: When the
TV receives HD-grade signals
(and the set-top box output is 1080i).
When you watch a digital HD-grade
broadcast on a regular (4:3) TV with the
screen size "16:9" or "Panorama" selected,
you will be able to watch the program but the
top and bottom edges of the screen will be
cropped.
Note : If the borders at the top, bottom and
the center of the screen remain fixed
for an extended period of time, the
amount of light transmission will also
remain varied and as a result the
borders may leave traces.
Do not leave the screen in pause mode for
extended periods of time as you may
experience temporary or permanent image
burn.

• Integrated
(Wide-screen): When the TV
receives SD-grade (regular)
broadcasting signals (receives
480p regular signals).
•
Digital Ready TV
digital TV: When the TV receives
SD-grade (regular) broadcasting
signals (with a set-top box).
Digital TV
(wide-screen):
• When you watch an analog
(regular) broadcast on a
wide-screen TV (with the 4:3 screen
mode selected).
Although digital broadcasting must be in the
wide screen (16:9) HD format, broadcasters
sometimes show programs made originally
in the regular screen format (4:3) by
converting the signals into digital form, in
which case the left and right side edges of
the screen are cropped.
Note : If the borders at the left, right and the
center of the screen remain fixed for
an extended period of time, the
amount of light transmission will also
remain varied and as a result the
borders may leave traces.
Do not leave the screen in pause mode for
extended periods of time as you may
experience temporary or permanent image
burn.
•
When you watch a DVD, CD or a
video in wide-screen (21:9) format
on a wide-screen (16:9) TV.
• When you connect a computer or a
game console to the TV and select
the 4:3 screen mode.
If you connect a DVD player, computer or a
game console to the wide-screen TV and
watch a movie or play a game in regular
(4:3) or wide (21:9) screen mode, the left
and right side edges, or the top and bottom
edges of the screen will be cropped.
Note : If the borders at the left, right and the
center of the screen remain fixed for
an extended period of time, the
amount of light transmission will also
remain varied and as a result the
borders may leave traces.
Do not leave the screen in pause mode for
extended periods of time as you may
experience temporary or permanent image
burn.
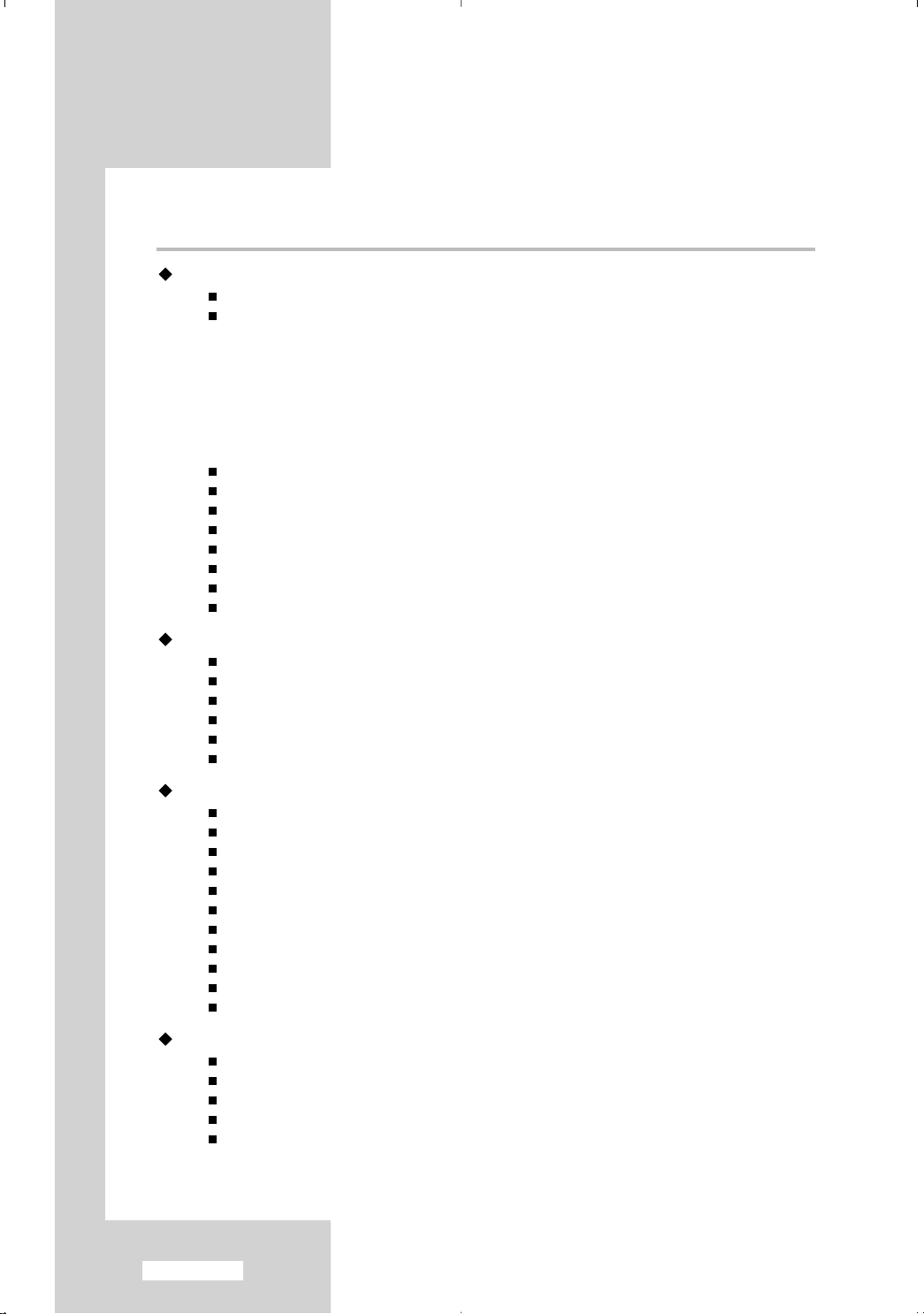
Contents
-Connecting Component Devices (DTV/DVD).......................................................6
CONNECTING AND PREPARING YOUR TV
Viewing the Control Panel ......................................................................................... 4
Viewing the Connection Panel................................................................................... 5
- Connecting an Aerial or Cable Television Network ............................................... 6
- Connecting External A/V Devices .......................................................................... 6
-SERVICE................................................................................................................6
- Connecting Computer ............................................................................................ 7
- Connecting AUDIO ................................................................................................. 7
- Kensington Lock ..................................................................................................... 7
Viewing the Remote Control (All Functions Except Teletext)................................... 8
Viewing the Remote Control (Teletext Functions)..................................................... 9
Installing Batteries in the Remote Control................................................................. 10
Switching On and Off................................................................................................. 11
Placing Your Television in Standby Mode ................................................................. 11
Becoming Familiar with the Remote Control ............................................................ 12
Plug and Play ............................................................................................................. 13
Choosing Your Language .......................................................................................... 14
SETTING THE CHANNELS
Storing Channels Automatically................................................................................. 15
Storing Channels Manually ........................................................................................ 16
Editing the Channels .................................................................................................. 18
Sorting the Stored Channels ..................................................................................... 19
Assigning Channels Names ...................................................................................... 20
Fine Tuning Channel Reception ................................................................................ 21
SETTING THE PICTURE
Changing the Picture Standard ................................................................................. 22
Adjusting the Custom Picture .................................................................................... 23
Changing the Colour Tone......................................................................................... 24
Resetting the Picture Settings to the Factory Defaults ............................................. 24
Changing the Picture Size ......................................................................................... 25
Using the Digital NR (Digital Noise Reduction) Feature........................................... 26
DNIe (Digital Natural Image engine) ......................................................................... 27
My Colour Control ...................................................................................................... 28
Dynamic Contrast....................................................................................................... 29
Brightness Sensor ...................................................................................................... 30
Viewing the Picture In Picture (PIP) .......................................................................... 31
SETTING THE SOUND
Adjusting the Volume ................................................................................................. 33
Switching the Sound Off Temporarily ........................................................................ 34
Selecting the Sound Mode ........................................................................................ 34
Changing the Sound Standard .................................................................................. 35
Adjusting the Sound Settings .................................................................................... 35
English-2

Contents
SETTING THE SOUND
Setting the TruSurround XT (SRS TSXT) .......................................................... 36
Adjusting the Volume Automatically.................................................................... 37
Connecting Headphones .................................................................................... 38
Selecting the Internal Mute ................................................................................ 38
Listening to the Sound of the Sub Picture.......................................................... 39
SETTING THE TIME
Setting and Displaying the Current Time............................................................ 40
Setting the Sleep Timer ...................................................................................... 41
Switching the Television On and Off Automatically ............................................ 42
Activating the Child Lock .................................................................................... 43
SETTING THE OTHERS
Setting the Blue Screen Mode ............................................................................ 44
Selecting the Melody .......................................................................................... 44
Selecting a Device from External Sources ........................................................ 45
Viewing Pictures from External Sources ............................................................ 46
SETTING THE PC
Setting up Your PC Software (Based on Windows XP) .................................... 47
Adjusting the PC Screen Automatically .............................................................. 48
Coarse and Fine Tuning of the Image ................................................................ 49
Changing the Image Position.............................................................................. 50
Initializing the Image Settings ............................................................................ 51
USING THE TELETEXT FEATURE
Teletext Decoder.................................................................................................. 52
Displaying the Teletext Information .................................................................... 52
Selecting a Specific Teletext Page...................................................................... 53
Using Fastext to Select a Teletext Page ............................................................ 54
RECOMMENDATIONS FOR USE
Troubleshooting: Before Contacting Service Personnel .................................... 55
Installing the Wall Mount Kit ................................................................................ 56
Installing the Stand .............................................................................................. 58
Using the Anti-Theft Kensington Lock ................................................................ 59
Technical and Environmental Specifications .................................................... 60
Display Mode (PC) .............................................................................................. 61
Pin Configurations .............................................................................................. 62
Symbols
Press Important Note
English-3

Viewing the Control Panel
SOURCE
Displays a menu of all of the available input
sources (TV, AV1, AV2, S-Video,
Component1, Component2, PC).
You can also use the SOURCE button on
the TV’s control panel to make selections.
MENU
Press to see an on-screen menu of
your TV’s features.
-
+
VOL
Press to decrease or increase the volume.
Also used to select items on the
on-screen menu.
CH
Press to change channels.
Also press to highlight various items
on the on-screen menu.
English-4
(Power)
Press to turn the TV on and off.
Power Indicator
Blinks and turns off when the power is on and
lights up in stand-by mode.
Light Detecting Sensor
Adjusts brightness of screen automatically by
detecting brightness of surrounding
environment. This sensor works when
Brightness Sensor is on. (Refer to page 30)
Remote Control Sensor
Aim the remote control towards this spot
on the TV.
Speakers
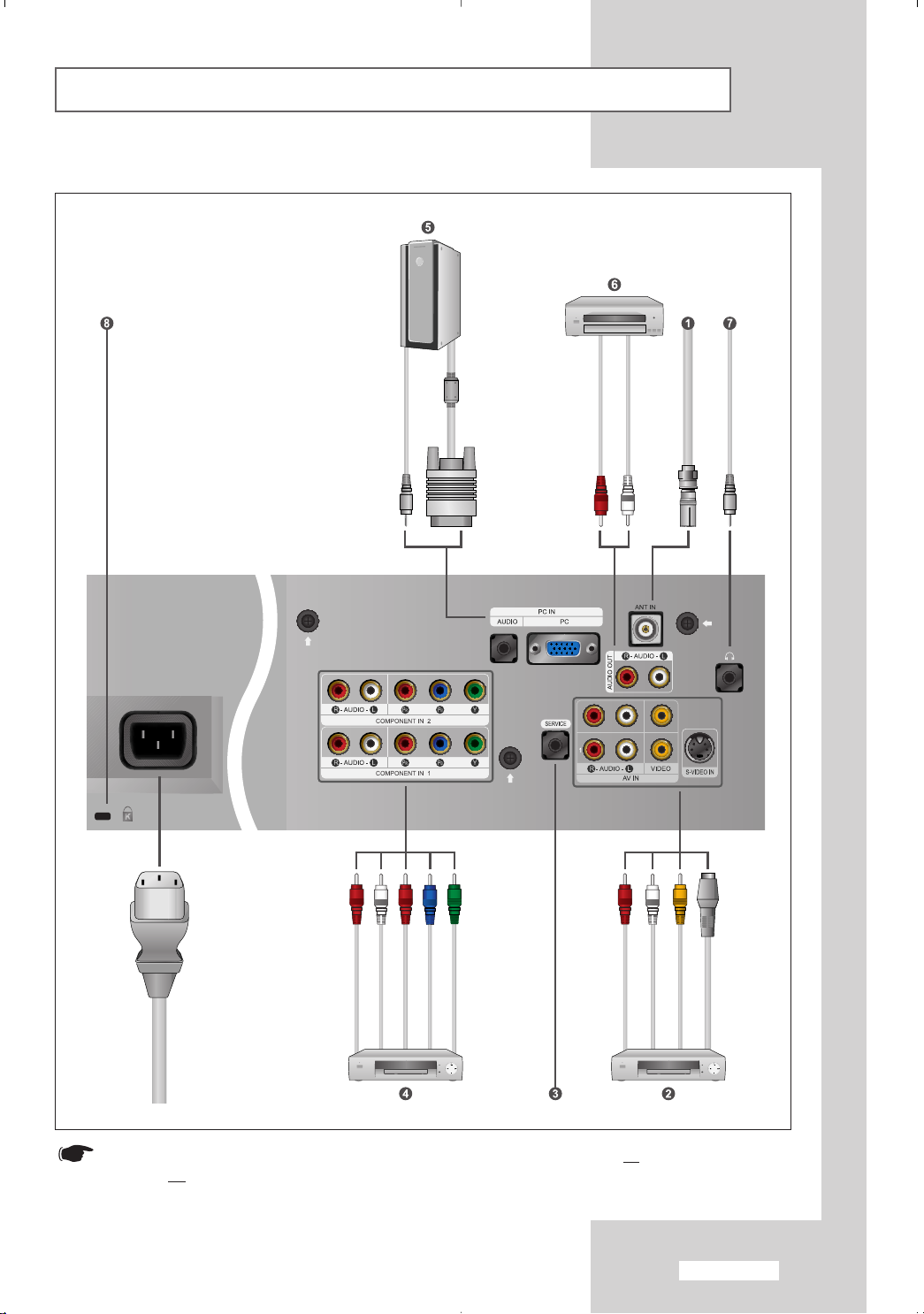
Viewing the Connection Panel
Power Input
Whenever you connect an audio or video system to your set, ensure that all elements are
switched of
f.
English-5
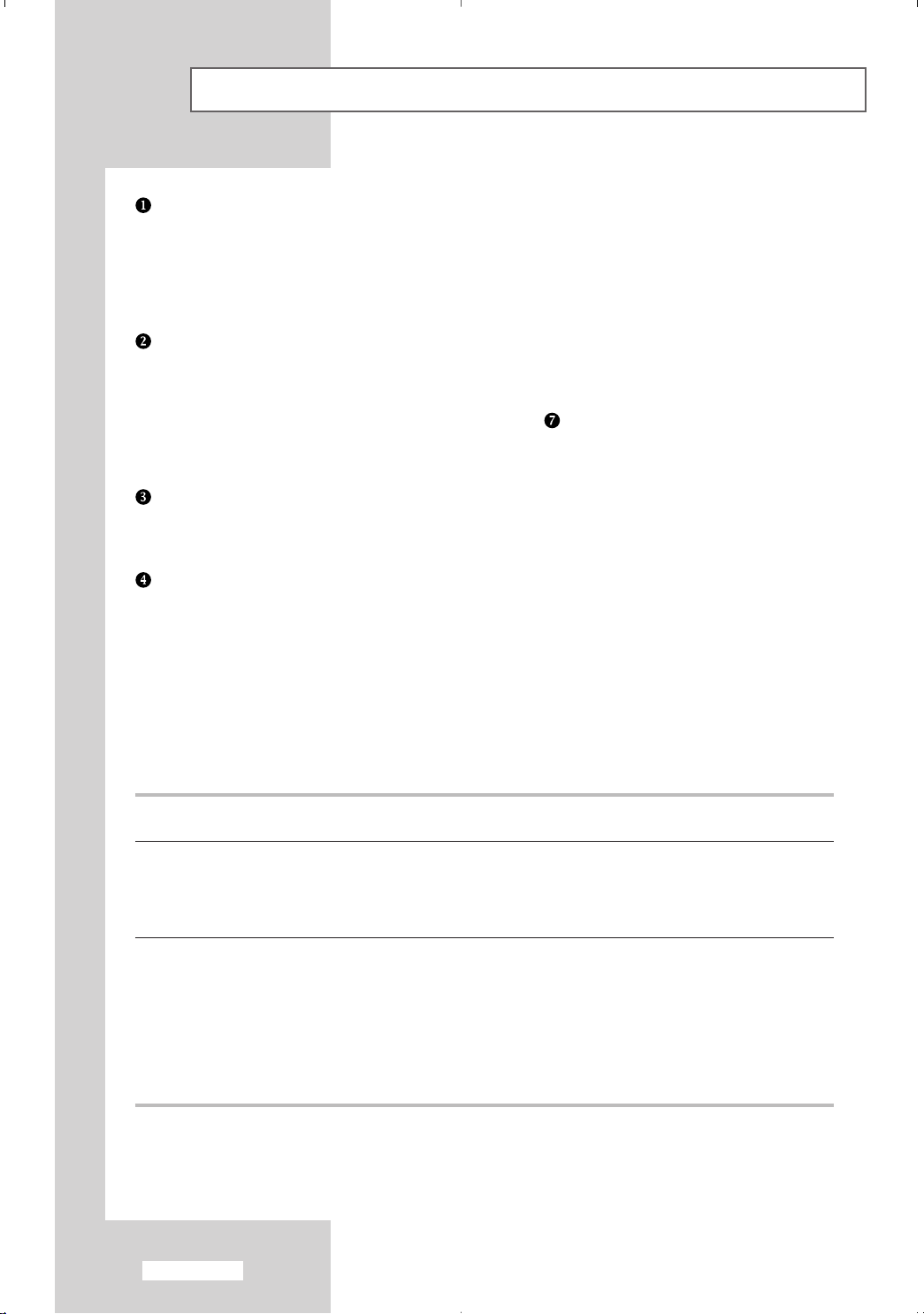
Viewing the Connection Panel
Connecting an Aerial or Cable Television Network
To view television channels correctly, a signal must be received by the set from one of the following sources:
- An outdoor aerial
- A cable television network
- A satellite network
Connecting External A/V Devices
- Connect RCA or S-VIDEO cable to an appropriate external A/V device such as VCR, DVD or Camcorder.
- Connect RCA audio cables to
corresponding audio out connectors on the A/V device.
- Headphone may be connected to the headphone output ( ) on the rear of your set.
While the headphone is connected, the sound from the built-in speakers will be disabled.
SERVICE
- Connector for engineer.
Connecting Component Devices (DTV/DVD)
- Connect component video cables to component connector (“PR”,“PB”,“Y”) on the rear of your set and the
other ends to corresponding component video out connectors on the DTV or DVD.
- If you wish to connect both the Set-Top Box and DTV (or DVD), you should connect the Set-Top Box to the
DTV (or DVD) and connect the DTV (or DVD) to component connector
- The P
R
, PBand Y connectors on your component devices (DTV or DVD) are sometimes labeled R-Y , B-Y
and Y or Cr, Cb and Y.
- Connect RCA audio cables to
audio out connectors on the DTV or DVD.
“
R - AUDIO - L
“
R - AUDIO - L
” on the rear of your set and the other ends to
(“PR”,“PB”,“Y”) on your set.
” on the rear of your set and the other ends to corresponding
Video Horizontal Frequency Vertical Frequency Resolution
(kHz) (Hz) (Lines)
Source PAL 15.625 50 575
SECAM 15.625 50 575
NTSC4.43 15.734 60 483
NTSC3.58 15.704 60 483
Component1/2 480/60i 15.734 60 483
480/60p 31.469 60 483
576/50i 15.625 50 576
576/50p 31.250 50 576
720/60p 45.000 60 720
1080/50i 28.125 50 1080
1080/60i 33.750 60 1080
English-6

Viewing the Connection Panel
Connecting Computer
- Connect the D- Sub cable to “
your computer.
- Connect the stereo audio cable to
“Audio Out” of the sound card on your computer.
Connecting AUDIO
- Connect RCA audio cables to “
corresponding audio in connectors on the Amplifier or DVD Home Theater.
Speaker Audio Out
RF AV, S-Video
Internal Mute Off
Internal Mute On
Video No Signal
Speaker Output Speaker Output Speaker Output Sound Output Sound Output Sound Output
Mute Mute Mute Sound Output Sound Output Sound Output
Mute Mute Mute Mute Sound Output Sound Output
PC (PC IN)
“
” on the rear of your set and the other end to the Video Card of
AUDIO (PC IN)
R - AUDIO - L
Component, PC
” on the rear of your set and the other end to
” on the rear of your set and the other ends to
RF
AV, S-Video
Component, PC
Kensington Lock
- Refer to “Using the Anti-Theft Kensington Lock” on page 59.
English-7

Viewing the Remote Control (All Functions Except Teletext)
Television Standby button
(Refer to page 11)
Number buttons for
direct channel access
Selects the TV mode directly
Temporary sound switch-off
(Refer to page 34)
-Volume increase
-Volume decrease
(Refer to page 33)
Automatic Power-off
(Refer to page 41)
Menu display and
change confirmation
(Refer to page 12)
Picture-In-Picture On /Off
(Refer to pages 31~32)
Sound mode selection
(Refer to page 34)
Sound effect selection
(Refer to page 35)
Previous channel
Available source selection
(Refer to page 46)
-Next channel
-Previous channel
(Refer to page 12)
Use to see information on the
current broadcast.
(Refer to page 40)
Exit the OSD
Control the cursor in the menu
(Refer to page 12)
Picture effect selection
(Refer to page 22)
SRS TSXT selection
(Refer to page 36)
English-8
The performance of the remote control may be affected by bright light.
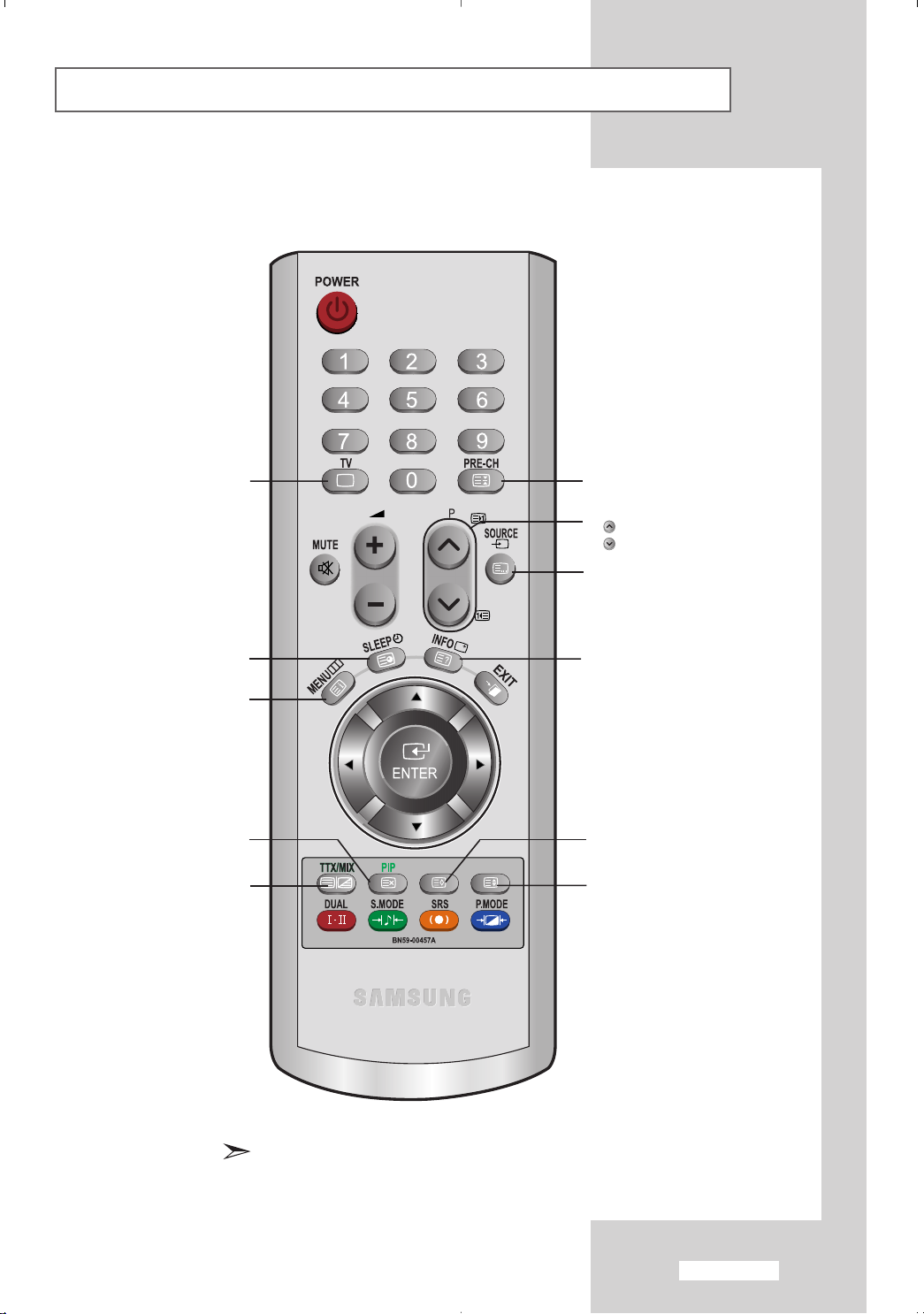
Viewing the Remote Control (Teletext Functions)
Exit from the teletext display
Teletext sub page
Teletext index
Teletext cancel
Teletext display/mix both
teletext information and the
normal broadcast
Teletext hold
P : Teletext next page
P : Teletext previous page
Teletext mode selection
(LIST/FLOF)
Teletext reveal
Teletext store
Teletext size selection
Teletext Function : Refer to pages 52-54 for details
English-9

Installing Batteries in the Remote Control
1 Slide the cover out completely.
2 Install two AAA size batteries.
Make
sure to match the “+” and “–” ends of the batteries with
the diagram inside the compartment.
3 Replace the cover.
Remove the batteries and store them in a cool, dry place
if you won’t be using the remote control for a long time.
The remote control can be used up to about 23 feet from the TV.
(Assuming typical TV usage, the batteries last for about one year.)
If the remote control doesn’t work!
Check the following:
1. Is the TV power on?
2. Are the plus and minus ends of the batteries reversed?
3. Are the batteries drained?
4. Is there a power cut, or is the power cord unplugged?
5. Is there a special fluorescent light or a neon sign nearby?
English-10

Switching On and Off
The mains lead is attached to the rear of your set.
1 Plug the mains lead into an appropriate socket.
Result: The standby indicator lights up on the front panel.
The main voltage is indicated on the rear of your set and the
frequency is 50 or 60Hz.
2 Press the
Result: The programme that you were watching last is reselected
POWER
automatically.
button on the front of the panel.
3 Press the number button (0~9) or channel up/down ( / ) button
CH
on the remote control or
panel.
When you switch the set on for the very first time, you will be
asked to choose language in which the menus are to be
displayed (see page 14).
4 To switch your set off, press the
button on the right side of the
POWER
button again.
Placing Your Television in Standby Mode
Your set can be placed in standby mode in order to reduce the power
consumption. The standby mode can be useful when you wish to
interrupt viewing temporarily (during a meal, for example).
1 Press the
Result
POWER
: The screen is turned off and a red standby indicator
appears on the front of your set.
button on the remote control.
2 To switch your set back on, simply press the
buttons (0~9) or channel up/down ( / ) button again.
Do not leave your set in standby mode for long periods of time (when you
are away on holiday, for example).
It is best to unplug the set from the mains and aerial.
POWER
, number
English-11

Becoming Familiar with the Remote Control
The remote control is used mainly to:
Change channels and adjust the volume.
Set up your set using the on-screen menu system.
The following table presents the most frequently used buttons and
their functions.
Button Viewing Function Menu Function
Used to display the
next stored channel.
Used to display the
previous stored channel.
to Used to display the corresponding channels.
For double digit channels, the second digit
must be pushed immediately after the first.
Failure to do this will result in a single digit
channel being displayed.
Used to increase the
volume.
Used to decrease the
volume.
MUTE
MENU
EXIT
Used to switch the sound off temporarily.
To turn the sound back on, press this button
again, or press the / button.
Used to display the Used to return to the
on-screen menu system. previous menu or
normal viewing.
Used to exit the on-screen menu system.
-
-
-
-
English-12
ENTER
Used to move among the menu items.
Used to select a menu item or increase
the value of the selected item.
Used to return to the previous menu item or
decrease the value of the selected item.
-
Used to confirm your
choice.
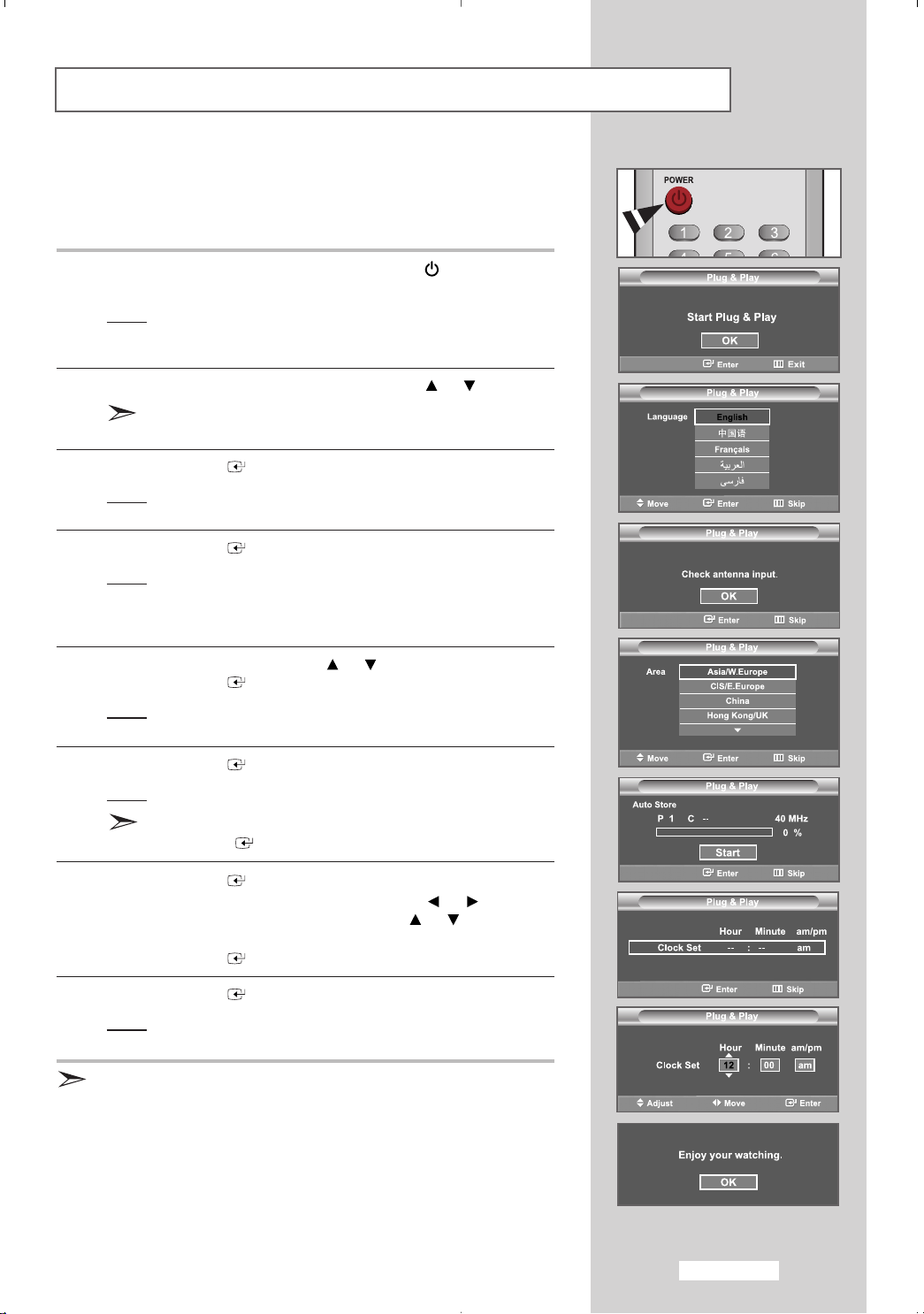
Plug and Play
When the set is initially powered ON, several basic customer settings
proceed automatically and subsequently.
The following settings are available.
1 If the set is in standby mode, press the
remote control.
Result
: The message
appears for a little while, and then the
is automatically displayed.
2 Select the appropriate
The available languages are listed
You can choose one of 5 languages.
3 Press the
Result: The message
4 Press the
Result: The following areas are available:
5 Select your
Press the
Result
6 Press the
Result
ENTER
the
OK
ENTER
Asia/W.Europe - CIS/E.Europe - China Hong Kong/UK - Australia - NZL/Indonesia South Africa - America
Area
ENTER
: The
: The channel search will start and end automatically.
Auto Store
Start
ENTER
Start Plug & Play
language
button to confirm your choice.
selected.
button.
by pressing the or button.
button.
selected.
button.
by pressing the or button.
Check antenna input.
menu is displayed with the
POWER
.
button on the
is displayed. It
Language
is displayed with
menu
To stop the search before it has finished, press the
ENTER
7 Press the
Select the hour, minute or am/pm by pressing the or button.
Set the hour, minute or am/pm by pressing the or button.
(Refer to
Press the
8 Press the
Result
You can also set hour and minute by pressing the number button on
the remote control.
ENTER
“Setting and Displaying the Current Time”
ENTER
ENTER
: The message
then the channel which has been stored will be activated.
button with
button.
button.
button to confirm your setting.
Enjoy your watching.
Stop
selected.
is displayed, and
on page 40)
English-13

Plug and Play
If you want to reset this feature...
This function does not work in PC mode.
1 Press the
Result
MENU
: The main menu is displayed.
2 Press the or button to select
Press the
Result
3 The
4 Press the
Result: The message
ENTER
: The options available in the
Plug & Play
ENTER
5 For further details on how to set, refer to the previous page.
Choosing Your Language
When you start using your set for the first time, you must select the
language which will be used for displaying menus and indications.
button.
button
.
is selected.
button
.
Start Plug & Play
Setup
Setup
.
group are displayed.
is displayed.
English-14
1 Press the
Result
2 Press the or button to select
Result
3 Press the
4 Press the or button to select
Press the
Result: The available languages are listed.
MENU
: The main menu is displayed.
: The options available in the
ENTER
ENTER
button.
button
button
Setup
.
Language
.
.
Setup
group are displayed.
.
5 Select a particular language by pressing the or button
repeatedly.
Press the
6 When you are satisfied with your choice, press the
return to normal viewing.
ENTER
You can choose one of 5 languages.
button
.
EXIT
button to
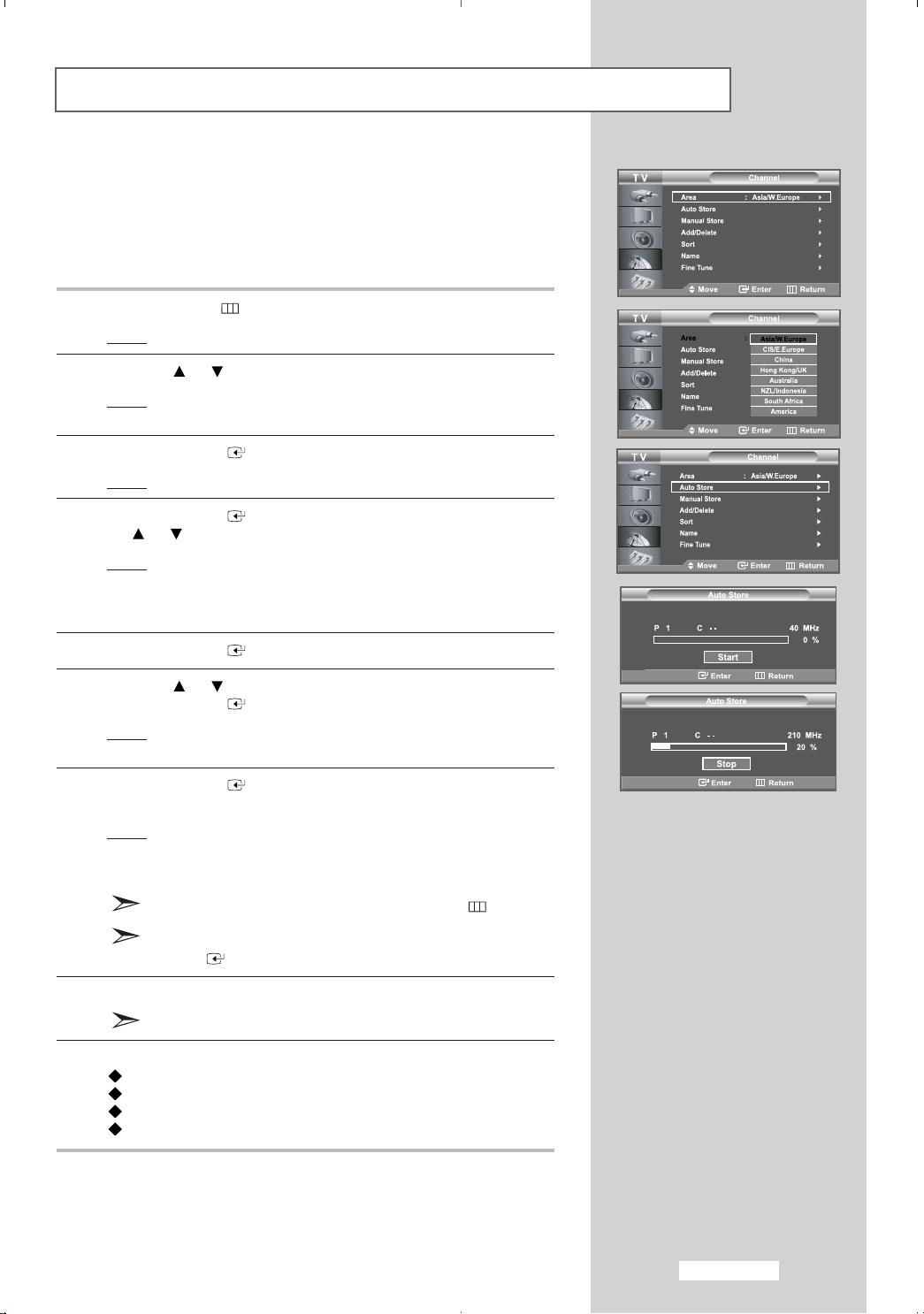
Storing Channels Automatically
You can scan for the frequency ranges available to you (and availability
depends on your country). Automatically allocated programme numbers
may not correspond to actual or desired programme numbers. However,
you can sort numbers manually and clear any channels you do not wish
to watch.
1 Press the
Result
MENU
: The main menu is displayed.
button.
2 Press the or button to select
Result
: The options available in the
displayed.
3 Press the
Result: The
4 Press the
the or button repeatedly.
Result
5 Press the
ENTER
ENTER
: The following countries are available:
Asia/W.Europe - CIS/E.Europe - China -
Hong Kong/UK - Australia - NZL/Indonesia South Africa - America
ENTER
button
.
Area
is selected.
button again. Select your
button
.
6 Press the or button to select
Press the
Result
7 Press the
is changed from
Result
ENTER
: The
selected.
ENTER
: The search will end automatically. Channels are sorted
and stored in an order which reflects their position in the
frequency range (with lowest first and highest last).
The programme originally selected is then displayed.
To return to the previous menu, press the
button
.
Auto Store
StarttoStop
menu is displayed with the
button to search the channels. The sub menu
with channel search started.
Channel
Auto Store
.
Channel
group are
Area
.
MENU
by pressing
Start
button.
To stop the search before it has finished, press the
8 After
ENTER
Auto Store
Sort them in the order required (refer to page 19).
button with
proceeds,
Stop
selected.
Sort
menu appears automatically.
9 When the channels have been stored, you can:
Sort them in the order required (refer to page 19)
Assign names to the stored channels (refer to page 20)
Add or delete the channels (refer to page 18)
Fine tune channel reception if necessary (refer to page 21)
English-15

Storing Channels Manually
You can store up to 100 channels, including those received via cable
networks. When storing channels manually, you can choose:
Whether or not to store each of the channels found.
The programme number of each stored channel which you
wish to identify.
1 Press the
Result
2 Press the or button to select
Result:
3 Press the
4 Press the or button
Press the
Result
5 Press the
To assign a programme number to a channel, find the correct
number by pressing the or button and then press the
ENTER
6 Press the or button to select
the
Select the
repeatedly and then press the
Result
MENU
:
The main menu is displayed.
The options available in the
displayed.
ENTER
ENTER
: The options available in the
displayed with
ENTER
button
You can also set a programme number by pressing number
buttons on the remote control.
ENTER
colour
: The colour standards are displayed in the following order:
AUTO - PAL - SECAM - NTSC 4.43 - NTSC 3.58
button.
Channel
button
.
to
select
Manual Store
button.
Programme
button again.
.
Colour System
button.
standard required by pressing the or button
ENTER
.
Channel
Manual Store
selected.
button.
group are
.
menu are
and then press
English-16
7 Press the or button to select
the
ENTER
Select the sound standard required by pressing the or button
repeatedly and then press the
Result
: The sound standards are displayed in the following order:
button.
BG - DK - I - M
Sound System
ENTER
and then press
button.
8 For all the channels to move to the required channel numbers,
repeat steps
or button
5 to 7 after selecting
.
Programme
by pressing

Storing Channels Manually
9 If you know the number of the channel to be stored,
Press the or button to select
ENTER
Select
or button.
Press the button to select channel.
Select the required number by pressing the or button and
then press the
If there is an abnormal sound or no sound, re-select the sound
system required.
You can also set a channel by pressing number buttons on the
remote control.
button.
C (Air channel) or S (Cable channel) by pressing the
ENTER
10 If you do not know the channel numbers, press the or button
to select
Search
ENTER
Result
Search
by pressing
: The tuner scans the frequency range until the first
and then press the
the
or button and then press the
button.
channel or the channel that you selected is received on
your screen.
button.
Channel
ENTER
and then press the
button.
11 Press the or button to select
Select
OK
by pressing the
Result: The channel and associated programme number are
stored.
ENTER
Store
.
button.
12 Repeat steps 9 to 11 for each channel to be stored.
13 Press the
the
MENU
EXIT
button to return to normal viewing.
Channel mode
P (Programme mode): When tuning is completed, the
broadcasting stations in your area will have been assigned
to position numbers from P00 to P99. You can select a
channel by entering the position number in this mode.
C (Air channel mode): You can select a channel by entering
the assigned number to each broadcast station in this mode.
S (Cable channel mode): You can select a channel by
entering the assigned number to each cable channel in this
mode.
button to return to the previous menu or press
English-17
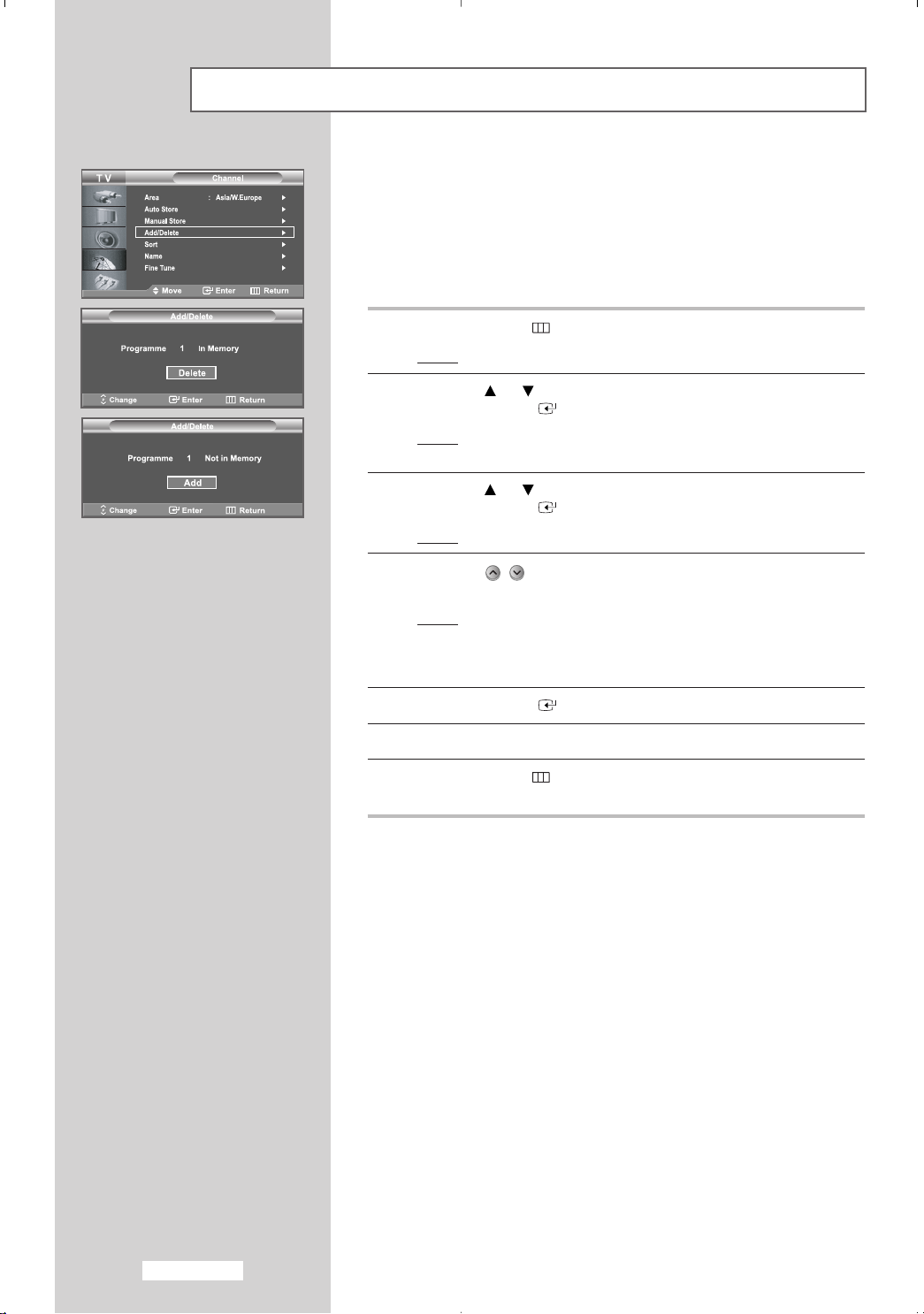
Editing the Channels
You can exclude the channels you chose from the channels you
scanned. When you scan through the stored channels, those you have
chosen to skip are not displayed.
All channels that you do not specifically choose to skip are displayed
during scanning.
1 Press the
Result
2 Press the or button to select
Press the
Result:
3 Press the or button to select
Press the
Result
4 Press the / button to select the
add
Result
5 Press the
MENU
:
The main menu is displayed.
ENTER
The options available in the
displayed.
ENTER
:
The state of the current
or
delete
:
If the channel that you wish to edit is not in memory, the
Add
Otherwise, if the channel that you wish to edit is in
memory, the
ENTER
button.
Channel
button
.
Add/Delete
button.
channel
.
is selected and displayed.
Delete
is selected and displayed.
button to
add
Channel
channel
or
delete
.
group are
.
is displayed.
that you wish to
channel.
6 Repeat steps 4 and 5 for each channel to be added or deleted.
7 Press the
the
MENU
EXIT
button to return to normal viewing.
button to return to the previous menu or press
English-18
 Loading...
Loading...