Samsung KA55S9CAM User Manual
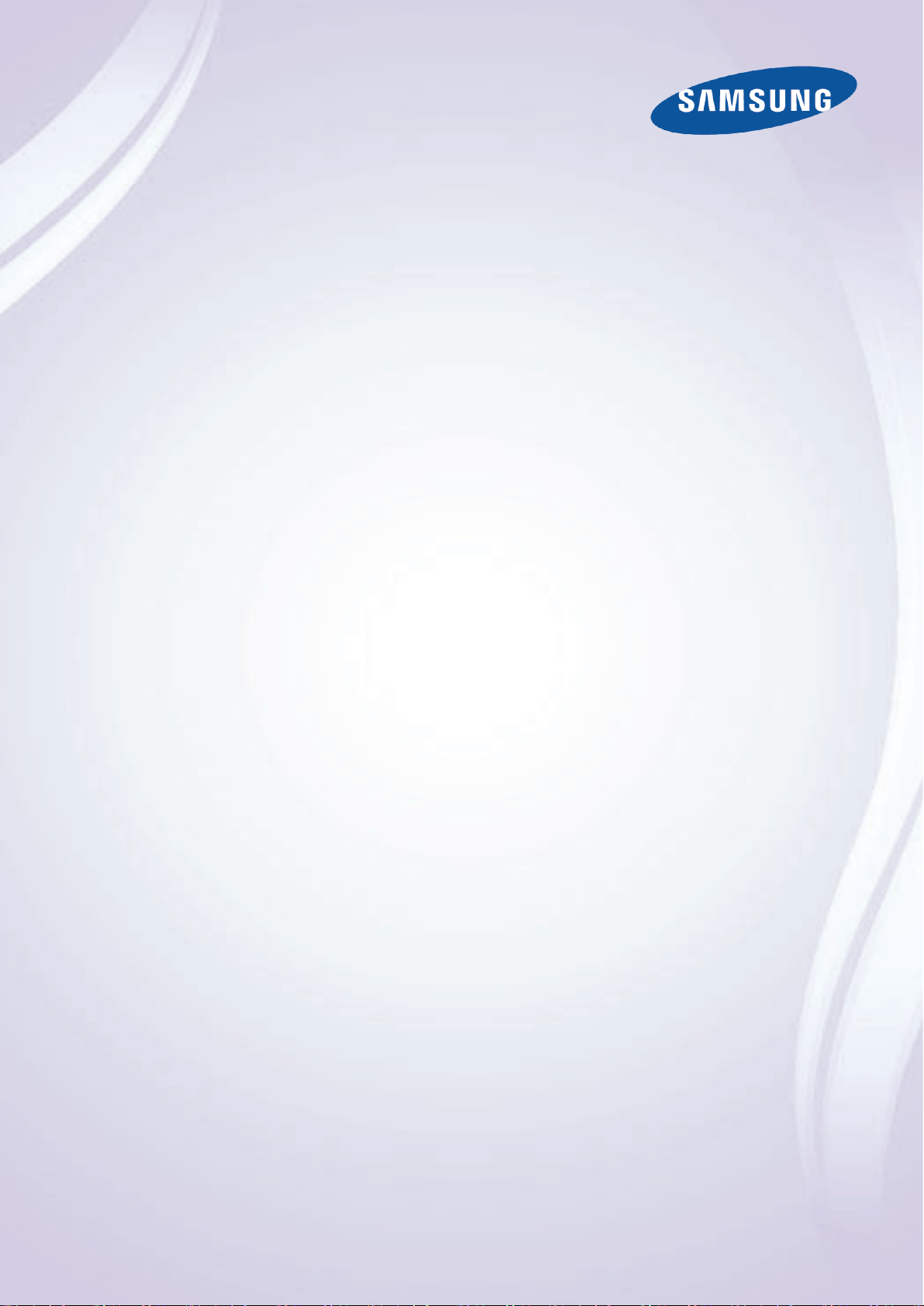
E-MANUAL
Thank you for purchasing this Samsung product.
To receive more complete service, please register
your product at
www.samsung.com/register
Model______________ Serial No.______________
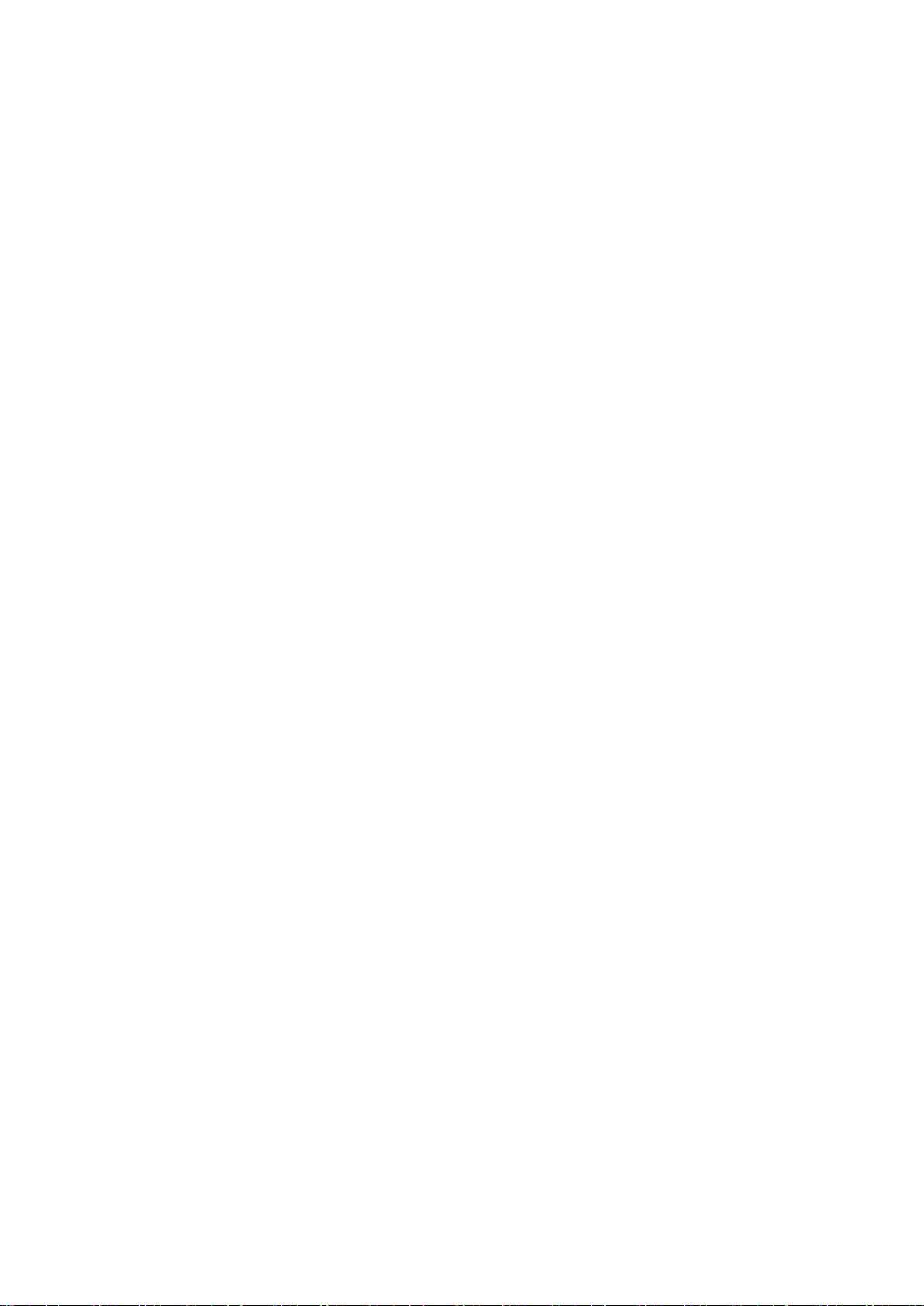
Contents
e-Manual Guide
Viewing the e-Manual
1 Scrolling a Page
1 Using the Top Icons
1 Returning to the Home Page
1 Searching the Index
2 Searching Pages
2 Closing the e-Manual
2 Jumping to a Menu Item
2 Updating the e-Manual
Getting Started
Aerial Connection
Video Device Connections
5 HDMI Connection
6 Component Connection
6 AV Connection
Audio Device Connections
7 Digital Audio (Optical) Connection
Computer Connection
9 HDMI Connection
10 HDMI-to-DVI Connection
Smartphone Connection
Channel Management
18 Remove Channels
18 Edit Channel Number
19 Programme Rating Lock
19 Channel Lock
19 Channel Unlock
19 Rename Analogue Channels
Audio Options
Favourite Channels
21 Add Channels
22 Remove Channels
22 Rearrange the Favourites Channels List
22 Rename a Favourites Channel List
22 Copy a Favourites Channels List
Network Configuration
23 Wired Network
24 Wireless Network
24 Wireless Network Precautions
25 Network Security Protocols
Wired Network Setup
26 Automatic Wired Network Setup
27 Manual Wired Network Setup
29 Failed Wired Connection
Wireless Network Setup
30 Automatic Wireless Network Setup
Switching Between Video Sources
Programming
13 Auto Tuning
Channel Settings
14 Country (or Area)
14 Manual Tuning
16 Transfer Channel List
31 Manual Wireless Network Setup
33 Using the WPS Button
33 Failed Wireless Connection
Checking the Network Status
Mobile Device Connection
36 Wi-Fi Direct
37 AllShare Settings
37 Set Remote Access
37 Rename the TV
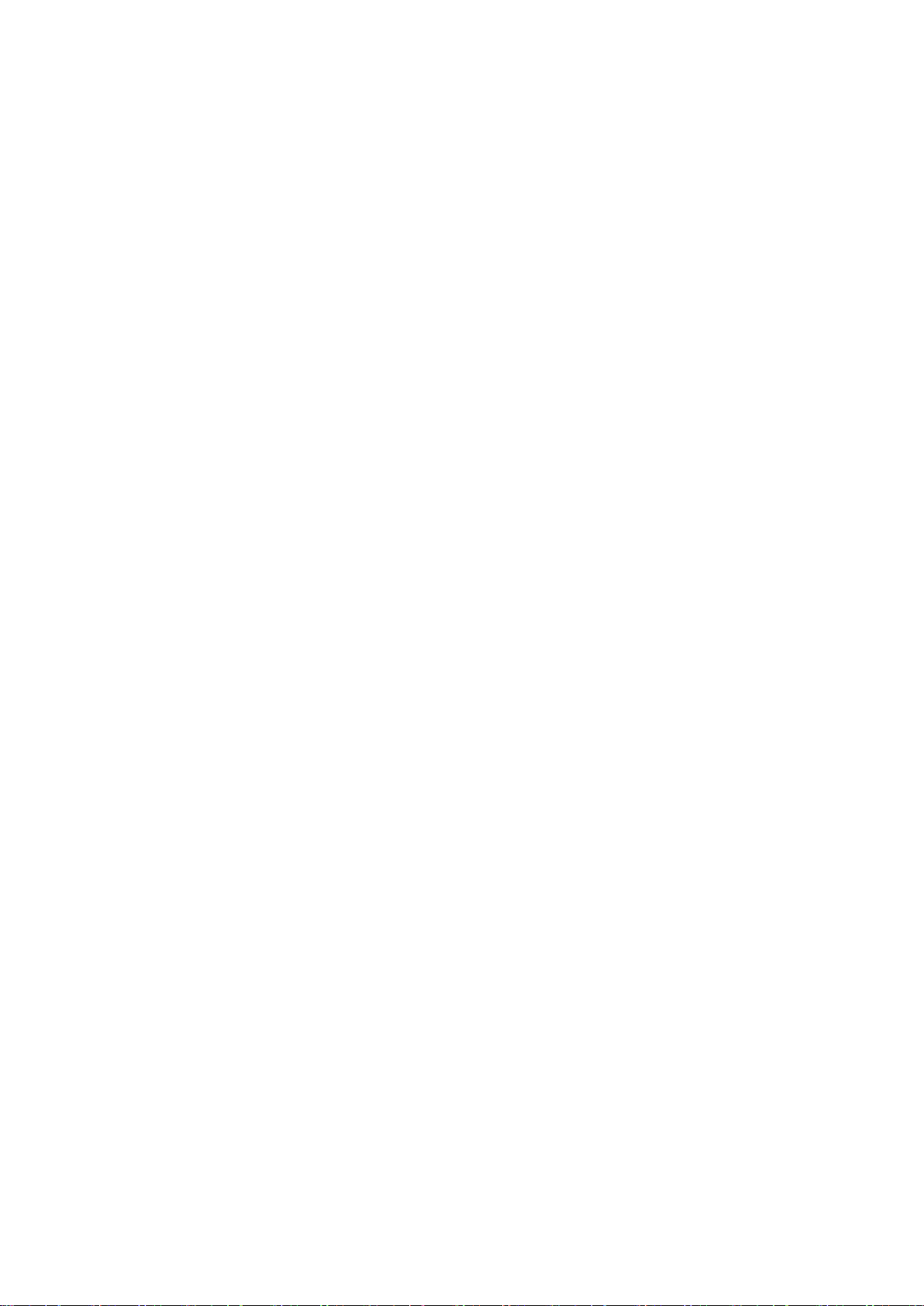
Controlling TV
Using the Smart Touch Control
38 Inserting the Batteries (AAA X 2)
38 Connecting to the TV
39 Reconnecting the Smart Touch Control
39 Battery Low Alarm
40 Buttons and Descriptions
42 Special Functions
Using the touchpad
43 Dragging
43 Press
44 Flicking
44 Pressing and Holding
44 Pressing and Dragging
45 Scrolling Up/Down
45 Scrolling Left/Right
46 Changing Channels by Entering Numbers
46 Numerical Input Guide
47 Adjusting the Touchpad
47 Show Status and Notification Banner
47 Recommendations
47 History
47 Deleting History Data
47 Searching
Using the Virtual Remote Control
48 Changing the Virtual Remote Control Panel
48 Change a position of the Virtual Remote Panel
SMART Interaction
52 Precautions
52 Face Recognition
52 TV Camera Use
53 Motion Control
53 Voice Recognition
Voice Recognition
55 Operating Environment
55 Voice Recognition Environment Test
55 Voice Recognition Tutorial
56 Enabling Voice Recognition
56 Basic Voice Recognition Use
57 Voice Recognition Settings
58 Interactive Voice Recognition Commands
58 Deactivating Voice Recognition
Motion Control
59 Operating Environment
60 Motion Control Environment Test
60 Motion Control Tutorial
60 Motion Control Options
61 Motion Control Activation
61 Using the Basic Motion Controls
62 Motion Control Screen
62 The Screen Composition while Viewing TV
63 The Smart Hub Screen Composition
Face Recognition
65 Operating Environment
66 Face Registration
66 Face Recognition Login
48 Using the Number Panel
48 Using the Playback Control Panel
48 Using the Quick Access Panel
48 Adjusting the virtual remote control
Universal Remote Setup
49 Connecting the IR EXTENDER CABLE
50 Add the External Device
50 Using the Universal Remote Control
50 Registered External Device Management
Entering Text using the Onscreen Keypad
51 Entering Text using the QWERTY Keypad
51 Additional Features
Using Peripheral Devices
67 Keyboard Connection
68 Keyboard Use
68 Mouse Connection
68 Mouse Use

TV Viewing
Timeshift
86 Precautions
TV Viewing
69 Programme Info
70 Guide
70 Change Channels
70 Recording the Current Programme
70 Change Category
70 Quick Navigation
71 Schedule Viewing
71 Schedule Recording
71 Checking the Programme Info
72 Channel List
72 Change Channels
72 Sorting
72 Genre
73 Change the Broadcast Signal
73 Change the Channel List
Schedule Viewing
74 Digital Channel Schedule Viewing
74 Guide
74 Programme Info
75 Analogue Channel Schedule Viewing
75 Cancel a Schedule Viewing
75 Edit Schedule List
Schedule Recording
76 Precautions
78 Dedicated Recording Device Setup
78 Plug & Play
79 Dedicated Recording Device Management
80 Programme Recording
80 Instant Recording
80 Guide
80 Programme Info
81 Specified Time and Date
81 Cancel the Schedule Recording function
81 Edit Timer List
Recorded Programme Playback
82 Changing the Viewing Mode
82 Filtered View
82 Playlist Creation
83 Recording Lock / Unlock
83 Deleting Saved Programmes
83 Rename
84 Device Management
87 Activating the Timeshift function
3D TV
88 Precautions
88 Tips
89 Activating 3D Mode
90 Setting 3D Effects
Samsung Multi View
91 Using Samsung Multi View
91 Multi Screen Viewing Mode
92 2 Player Gaming Mode
92 Limitations
93 Screen Control
93 Supported Screen Control Buttons
93 Speaker Selection
93 Supported Input Signals
PIP
Analogue Screen Calibration
95 Fine Tune
Subtitles
97 Show Subtitles
97 Subtitle Options
Changing the Teletext Language
Digital Text
TV Settings
Basic Picture Settings
99 Changing the Picture Mode
100 Picture Quality
100 Applying the Current Picture Quality Setting to Another
Input
101 Picture Size
102 Screen Position
102 4:3 Screen Size
102 Picture Off
102 Reset Image Settings
84 Playing a Different Programme
84 Programme Scan
85 Additional Recorded Programme Playback Settings
Advanced Settings
Picture Options
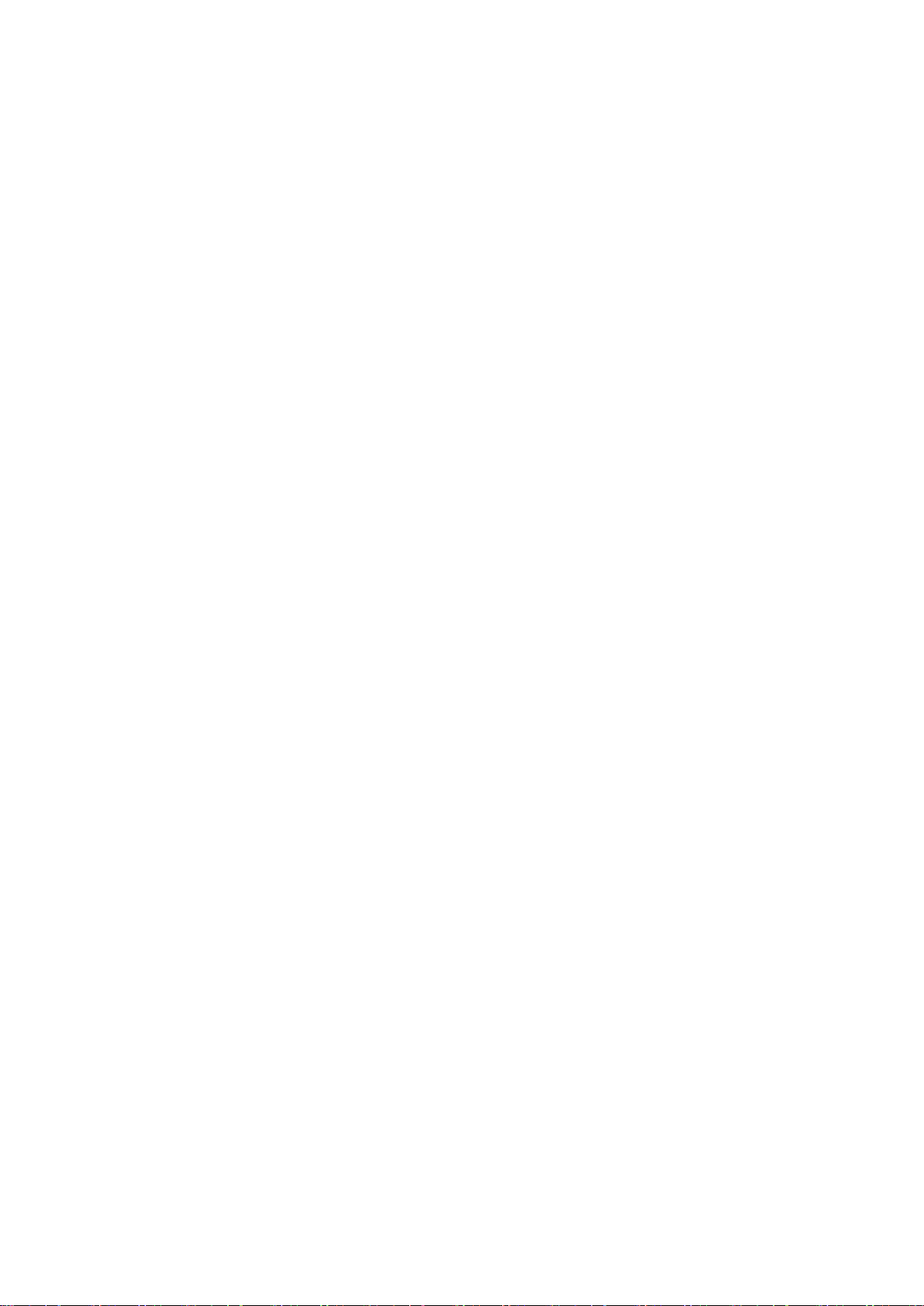
Basic Sound Settings
107 Changing the Sound Mode
Additional Features
122 Changing the Menu Language
108 Adjusting the Sound Settings
109 Auto Volume
109 3D Audio
109 Resetting the Sound
Sound Customiser
110 Creating Custom sound
111 Editing Custom Sound
111 Managing Custom Sounds
Speaker Settings
112 Speaker Select
112 Additional Settings
113 TV Audio through the Samsung Multi View 3D Glasses
113 Restrictions
113 DTV Audio Level
113 Digital Audio Out
114 Dolby Digital Comp
114 Samsung Audio Device Connection
Clock and Timer
115 Setting the Time
115 Auto
116 Time Offset
116 Manual
117 Sleep Timer
122 Game Mode
122 Precautions and Restrictions
123 BD Wise
123 Menu Transparency
123 Sound Feedback
123 Panel Locking
124 Booting Logo
124 Flash Adjustment
124 DivX® Video On Demand
SMART TV Features
Smart Hub
126 Agreements Required to Use Smart Hub
126 Samsung Account
126 Creating a Samsung Account
127 Terms and Conditions, Privacy Policy
127 Logging In
127 Linking a Samsung Account to Other Accounts
128 Managing Accounts
128 Resetting Smart Hub
129 Searching
129 Keyword Search
129 Setting Search Scope
129 Sports Mode
117 On Timer
118 Off Timer
Screen Protection and Maintenance
119 Eco Solution
120 Screen Burn Protection
120 Pixel Shift
120 Auto Protection Time
Password
121 Change Password
Status and Notification
130 Show Status and Notification Banner
130 Voice Recognition & Motion Control Configuration
130 Samsung Account Configuration
130 Network Configuration
130 Notifications
Social
131 Social Settings
131 Checking the Application
131 Connecting a Service to a Samsung Account
132 Watching Videos
132 Friend Profile
132 Select a friend to call
132 Filters
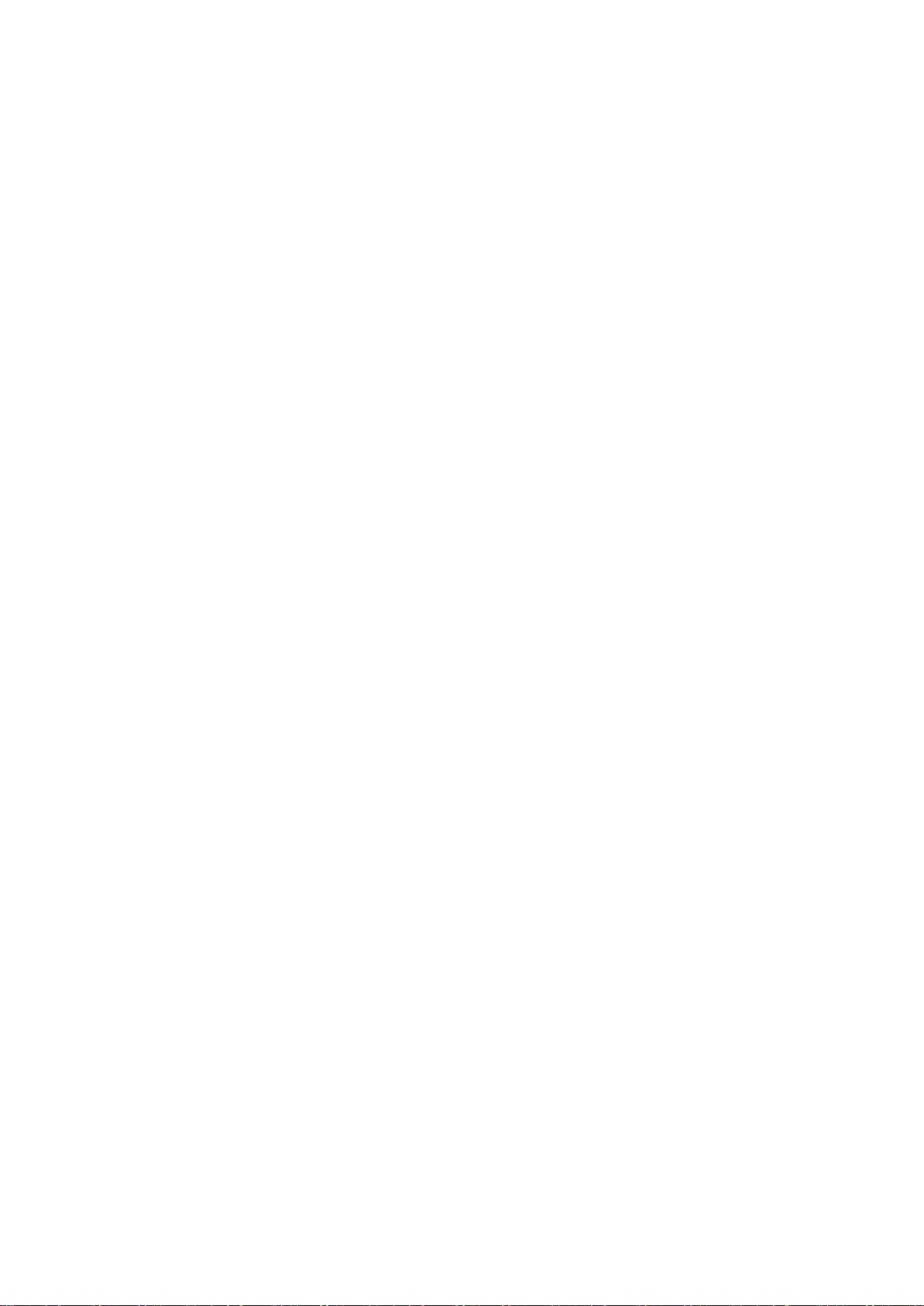
Apps
133 Precautions
Photos, Videos & Music
146 Restrictions
134 Installing Standard Applications
134 Launching an Application
135 Samsung Apps
135 Searching for Apps
135 Installing Applications
135 Apps Management
136 Edit My Apps
136 Deleting Applications
137 Managing Application Folders
137 Application Lock/Unlock
137 Application Update
137 Fitness
137 Creating a Profile
138 Kids
138 Web Browser
139 Social Networks
139 Linking Service Accounts
139 Apps Settings
139 Ticker Autorun
140 Push Notification Settings
140 Channel-Bound Apps
140 Properties
On TV
141 On TV Settings
141 On TV Setup
141 Recommendation Notice
142 Recommendation Method
142 Adult Content Block
142 Starting Smart Hub
142 Watching an On-Aerial Recommended Programme
142 Scheduled Recommended Programme Info
143 Activating the Guide
143 Programme Recommendations by Time
143 Watching Recorded Programmes
147 Supported File Formats
148 USB Device Connection
148 USB Device Removal
148 Playing all the Content on a Storage Device
148 Watching Recorded Programmes
148 Clearing the Photos, Videos & Music Screen
149 Using Networked External Storage Devices
150 Allowing DLNA Device Connections
150 AllShare
150 Exporting Contents
Video Playback
151 Changing the view mode
151 Playlist Creation
151 Opening a Different File
152 Video Scanning
152 Show Subtitles
153 Additional Video Playback Settings
Music Playback
154 Changing the view mode
154 Playlist Creation
154 Music Scanning
155 Opening a Different File
155 Additional Music Playback Settings
Photo Playback
156 Changing the view mode
156 Slideshow
156 Slideshow Settings
157 Playlist Creation
157 Opening a Different File
Movies & TV Shows
144 Sub Menus on the Bottom of the Main Screen
145 Custom Recommendations List
145 Watching Content
145 VOD Rating Lock
145 Miscellaneous
157 Background Music
157 Mini Player
158 Additional Photo Playback Settings
Anynet+ (HDMI-CEC)
159 Precautions
160 Anynet+ (HDMI-CEC) Setup
160 Anynet+ (HDMI-CEC) Use
160 Switching between Anynet+ Devices
161 Anynet+ (HDMI-CEC) Device Menu
162 ARC
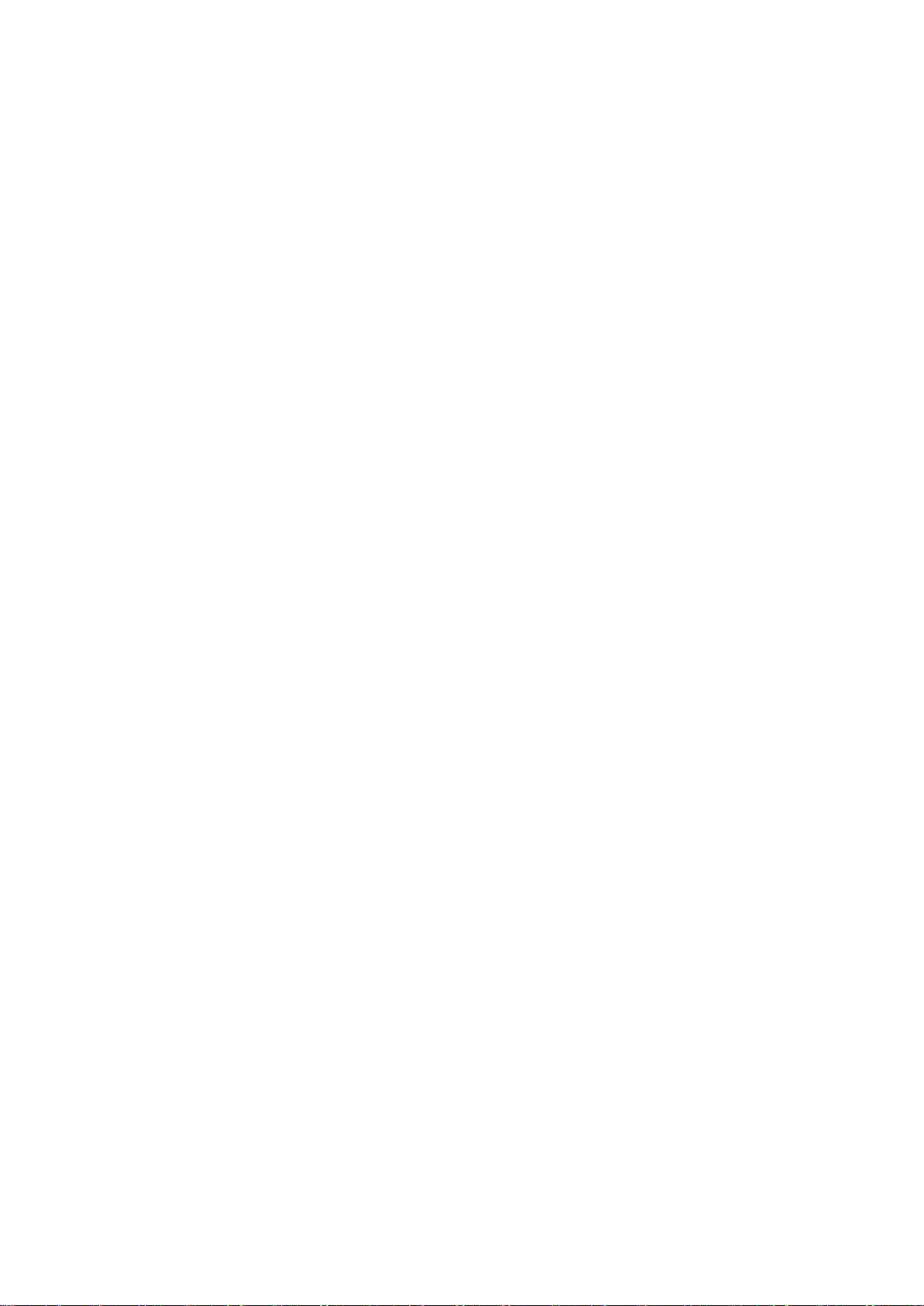
Sharing Mobile Device Screens on the TV
162 MHL
162 MHL USE
163 Restrictions
163 Screen Mirroring
163 Mobile Device Connection
Other Information
Support
164 Remote Management
164 What is Remote Support?
165 How Does it Work?
166 e-Manual
166 Self Diagnosis
166 Picture Test
166 Samsung Multi View Test
167 Sound Test
167 Voice & Motion Control Environment Check
167 Signal Information
167 Reset
168 Updating the Software
168 Update now
168 Manual Update
168 Auto update
169 Usage Mode
Supported 3D Resolutions
179 HDMI
179 3D Format: L/R, T/B
179 3D Format: Frame Packing
180 Component
180 Digital Channel
180 Videos / Photos
180 Computer via HDMI
3D Precautions
181 Viewing guidelines
182 CAUTION
183 SAFETY PRECAUTIONS
WARRANTY
184 PROCEDURE FOR MAKING A WARRANTY CLAIM
185 WARRANTY CONDITIONS
S-Recommendation Disclaimer
187 S Recommendation with Voice Interaction
187 S Recommendation
Licence
Troubleshooting
169 Support Info
Teletext Feature
Display Resolution
172 IBM
172 MAC
173 VESA DMT
174 Picture Size and Input Signal
Subtitle and Media Contents file formats, and Codec
175 Subtitle
175 External
175 Internal
176 Supported image resolutions
176 Supported music file formats
177 Video Codec
178 Video Codecs
178 Other Restrictions
178 Video Decoders
178 Audio Decoders
Screen
Sound
3D TV
Aerial (Air / Cable) Connection
Computer Connection
Networking
Miscellaneous
Schedule Recording / Timeshift
Anynet+ (HDMI-CEC)
Photos, Videos & Music
Apps
Web Browser
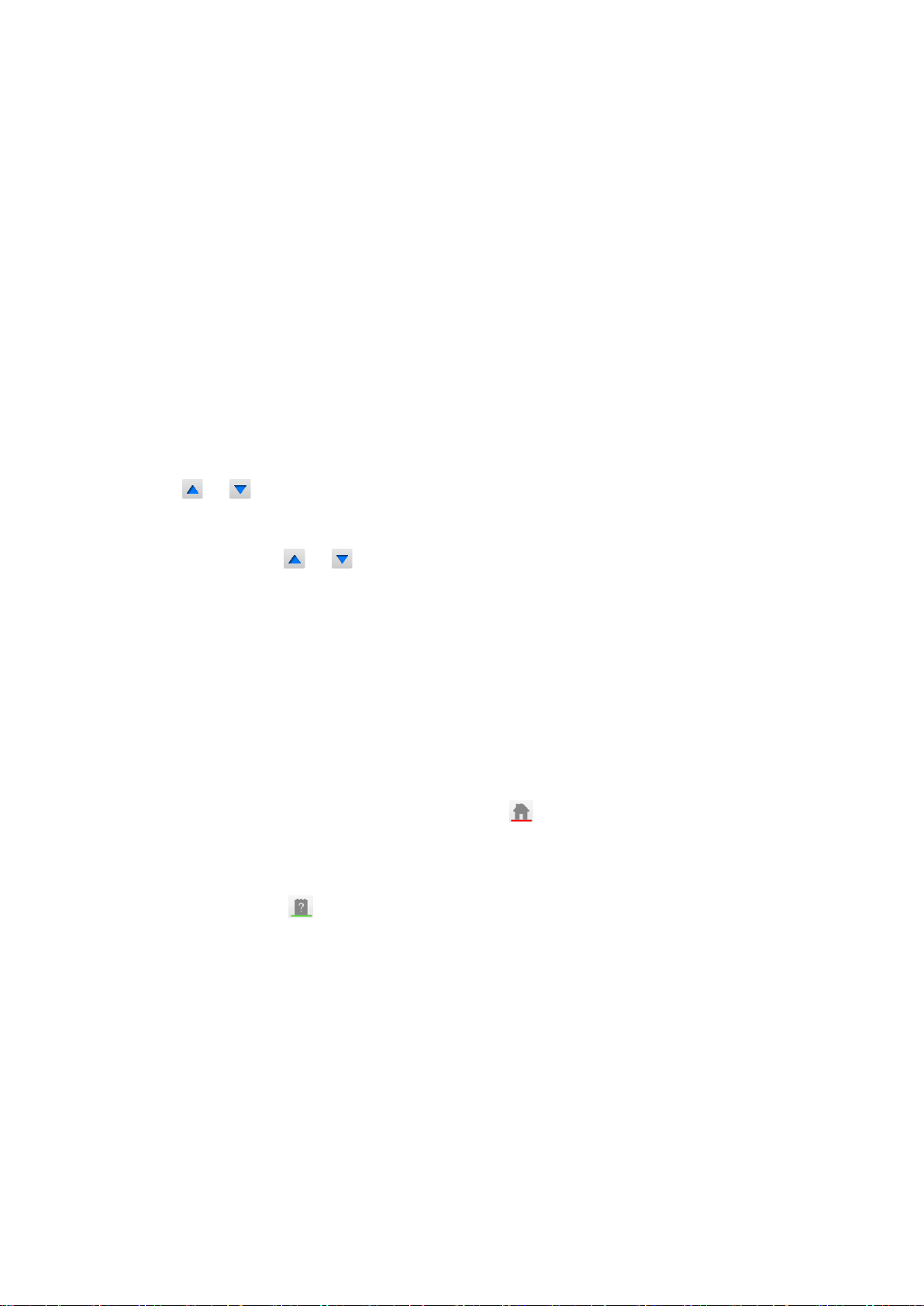
Viewing the e-Manual
The embedded e-Manual contains information about your TV's key features.
This TV has a built-in user guide. To read it, use one of the following methods:
Open the Support menu and choose e-Manual.
●
Press the E-MANUAL button on the standard remote control.
●
Press the MORE button on the Smart Touch Control to display control buttons on the screen.
●
Flick the Touchpad until e-Manual appears and select it.
"
Words in blue refer to screen menu options and words in light blue refer to remote control buttons.
"
A printable version of this guide is also available at www.samsung.com/support.
Scrolling a Page
To scroll a page, use of one of the following methods:
Press the or button on the scroll bar at the right edge of the screen.
●
Drag or flick up or down the line on either the left or right edge of the touchpad.
●
Place the focus on the or button at the right edge of the screen, drag or flick up or down
●
on the touchpad.
Using the Top Icons
Use the Back, Forward, and Opened pages icons on the top left of the screen to navigate through
pages. These icons are available when two or more pages are passed.
Returning to the Home Page
To return to the home page, press the a button or select on the top right of the screen.
Searching the Index
Press the b button or select on the top right of the screen to display the index. Select a term to
display the page containing the term.
"
This feature may not be available, depending on the country.
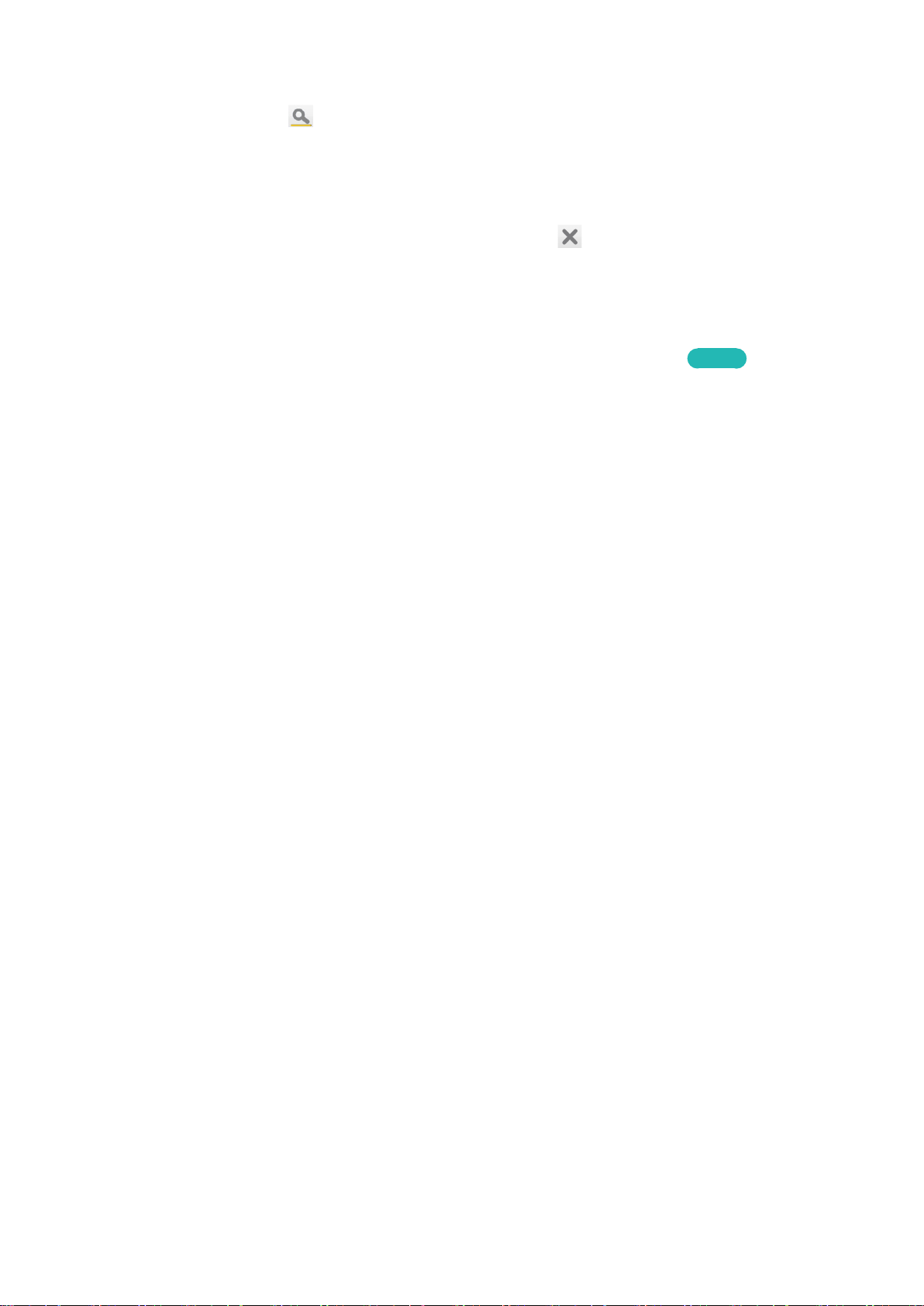
Searching Pages
Press the { button or select on the top of the screen to access the search screen. Enter a search
phrase and select Done. Select an item from the search results list to navigate to the relevant page.
Closing the e-Manual
To close the e-Manual, press hold the RETURN button or select at the upper-right corner of the
screen.
Jumping to a Menu Item
To directly jump to the menu item that is described in the current section, select
to jump from a menu item directly to the related section in the e-Manual. On the screen menu, press
the MORE button on the Smart Touch Control and then select e-Manual on the virtual control panel
that appears on the screen.
"
This feature may not be available, depending on the menu.
Try Now
. It is possible
Updating the e-Manual
Open the Smart Hub and navigate to Apps screen, and then select More Apps. The e-manual can be
updated in the same way with an application update.
On the More Apps screen, select Apps to update. Select e-Manual from the list. The e-Manual starts
updating to the latest version. However, Apps to update appears on the screen only when the update
is required.
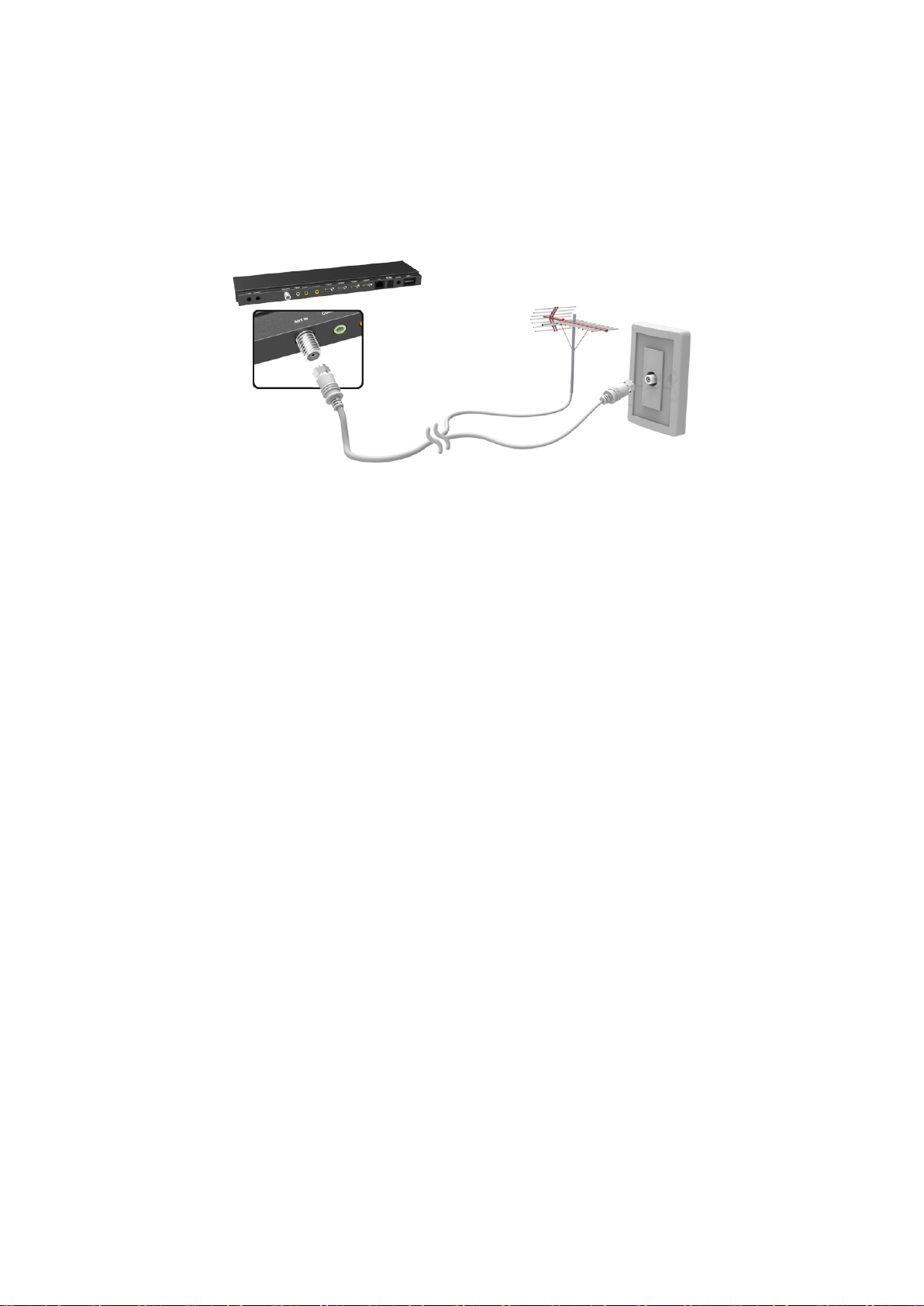
Aerial Connection
Refer to the diagram and connect the aerial cable to the aerial input connector. Make sure that you do
not bend the cable. The number of connectors and their names and locations may vary depending on
the model.
Connect the correct aerial cable for your viewing environment (over-the-air or cable broadcasting).
However, an aerial connection is not necessary if you are using a cable box or satellite receiver.

Video Device Connections
This TV has a wide range of connectors for video input from video devices such as Blu-ray players,
DVD players, camcorders and gaming consoles. Below is a list of featured connectors shown in
descending order of picture quality.
HDMI
●
Component
●
AV
●
Connect the video device to the TV via an HDMI connector for the best picture quality. If the device
does not have an HDMI connector, try a component connector to get the next best possible picture
quality.
The number of connectors and their names and locations may vary depending on the model.
When connecting an external device, refer to the device's operating manual. The number of external
device connectors and their names and locations may vary depending on the manufacturer.

HDMI Connection
Refer to the diagram and connect the HDMI cable to the video device's HDMI output connector and the
One Connect HDMI input connector. One of the following HDMI cable types is recommended:
High-Speed HDMI Cable
●
High-Speed HDMI Cable with Ethernet
●
Use an HDMI cable with a thickness of 14 mm or less. Using a non-certified HDMI cable may result in
a blank screen or a connection error.
"
Some HDMI cables and devices may not be compatible with the TV due to different HDMI specifications.
"
This TV does not support the HDMI Ethernet Channel. Ethernet is a LAN (Local Area Network) built on
coaxial cables standardized by the IEEE.
"
The number of connectors and their names and locations may vary depending on the model.
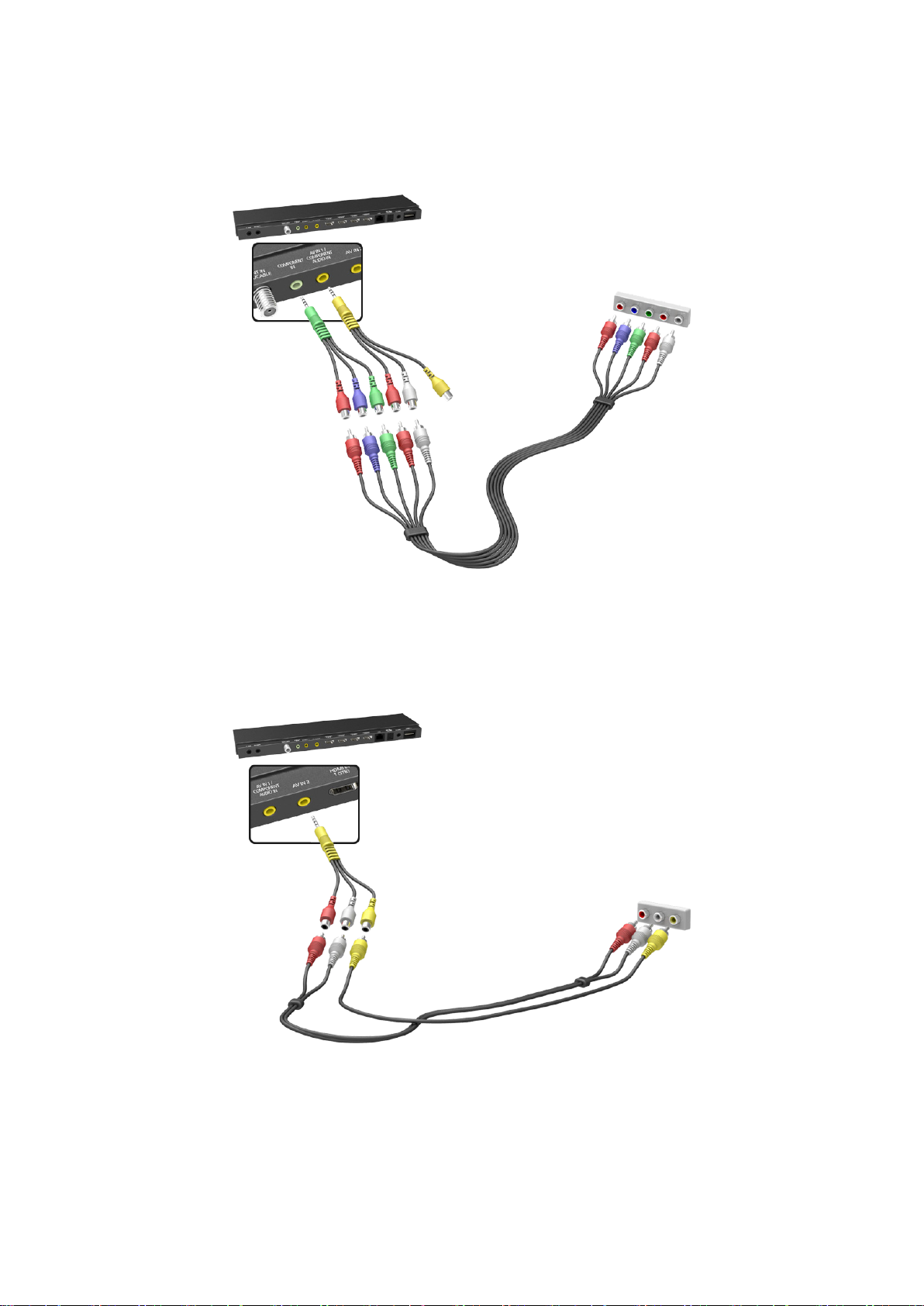
Component Connection
Refer to the diagram and connect the component video and audio cables to the component adapter
(accessory) and to the One Connect component input connectors. Make sure the cable colours match
the connector colours.
AV Connection
Refer to the diagram and connect the video and audio cables to the A/V adapter (included) and the
adapter to One Connect's external input connector.
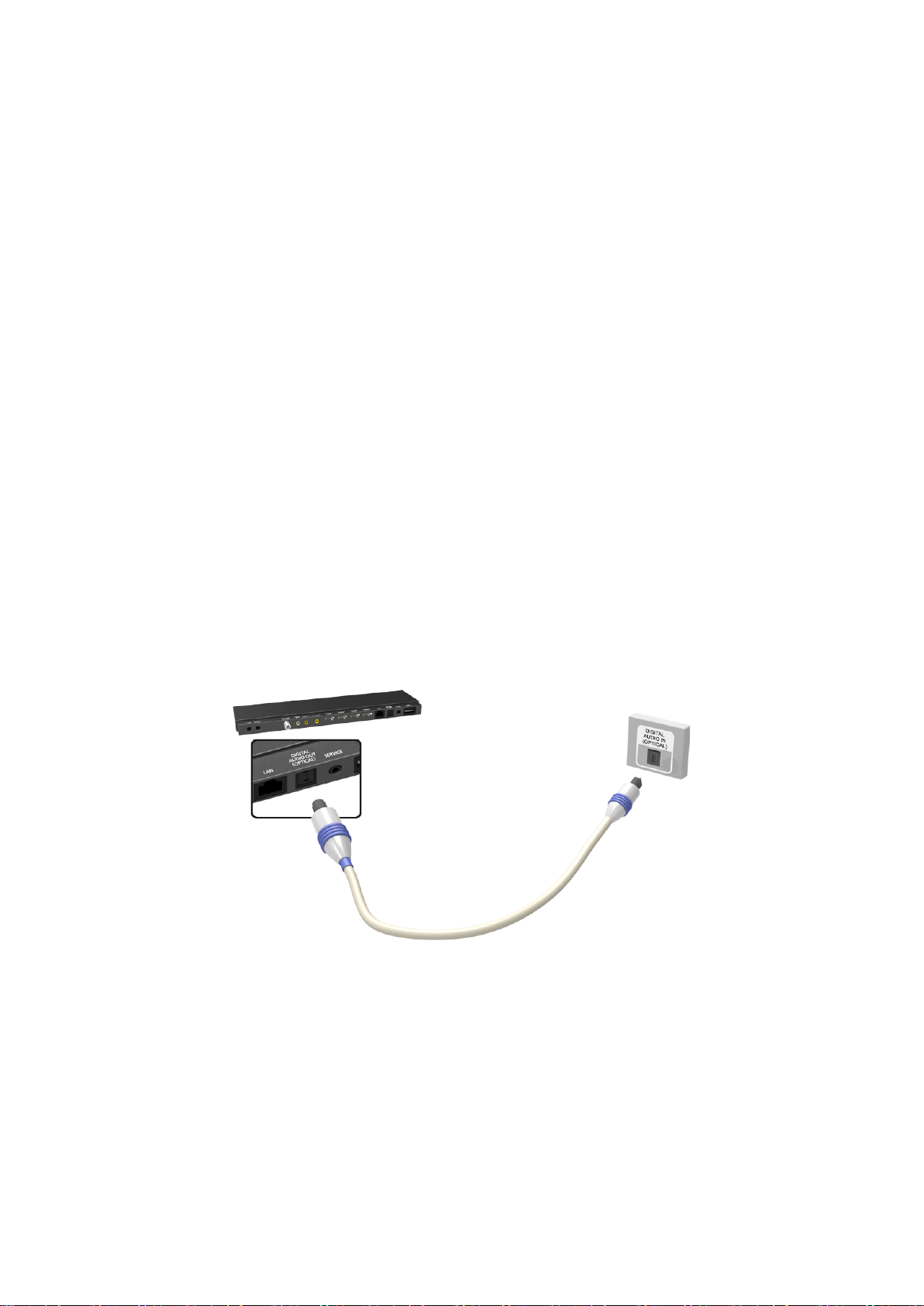
Audio Device Connections
This TV has a wide range of connectors for audio input from devices such as amplifiers, Blu-ray
players and DVD players. For better audio quality, it is a good idea to use an AV receiver.
Digital Audio (Optical)
●
ARC (Audio Return Channel)
●
The number of connectors and their names and locations may vary depending on the model.
When connecting an external device, refer to the device's operating manual. The number of external
device connectors and their names and locations may vary depending on the manufacturer.
Digital Audio (Optical) Connection
Connect the optical cable to the TV's digital audio output connector and the device's digital audio
input connector.
Connecting the device using an optical cable does not automatically turn off the TV speakers. To turn
off the TV speakers, open the Speaker Select (Sound > Speaker Settings > Speaker Select) menu,
then set External Speaker.
Adjust the audio device's volume using its remote control.
An unusual noise coming from the audio device while it is being used may indicate a problem with the
audio device itself. If this is the case, ask for assistance from the audio device manufacturer.
5.1-channel audio for digital channels is only available with broadcasts that support 5.1-channel audio.
Refer to the diagram and connect the optical cable to the One Connect digital audio output connector
and the device's digital audio input connector.

ARC (Audio Return Channel)
This TV supports 3D and ARC (Audio Return Channel) functions via an HDMI cable. ARC enables
digital sound to be output using just an HDMI cable. However, ARC is only available through the HDMI
(ARC) port and only when the One Connect is connected to an ARC-enabled AV receiver. Connect the
HDMI cable to the One Connect HDMI (ARC) connector and the device's HDMI output connector.

Computer Connection
This SMART TV has the following computer connection ports:
HDMI
●
HDMI-to-DVI
●
For the highest picture quality, connect the computer to the HDMI/DVI port. Not all computers are
HDMI-enabled. In this case, use an HDMI-to-DVI cable to connect the computer to the TV. Refer to the
"Display Resolution" for information on the resolution settings supported by the TV.
HDMI Connection
Refer to the diagram and connect the HDMI cable to the One Connect HDMI input port and the
computer's HDMI output port.

HDMI-to-DVI Connection
Refer to the diagram and connect the HDMI-to-DVI cable to the One Connect HDMI (DVI) port and
the computer's DVI output port. The HDMI-to-DVI connection is available through the HDMI (DVI) port
only.
DVI cannot carry audio. To listen to the computer sound, connect the external speaker to the
computer’s audio output connector.
"
The connectors names and locations may vary depending on the model.

Smartphone Connection
This SMART TV supports MHL (Mobile High-definition Link) via an MHL cable. MHL makes it possible
to enjoy video, image, and audio files from mobile devices on your TV. However, MHL is only available
through the TV's HDMI (MHL) port and only when used in conjunction with an MHL-enabled mobile
device. Connect the MHL-to-HDMI cable to the TV's HDMI (MHL) port and the mobile device's USB
port.
"
Connecting the MHL-to-HDMI cable automatically switches Picture Size to Screen Fit. This setting will not
change automatically if you are using an HDMI adapter. In this case, change the setting manually in the
menu.
"
If you are using an HDMI adapter, the TV recognizes the signal as an HDMI signal and may respond
differently than it would to an MHL-to-HDMI cable connection.
Refer to the diagram and connect the MHL cable to One Connect's HDMI (MHL) connector and the
mobile device's USB port.
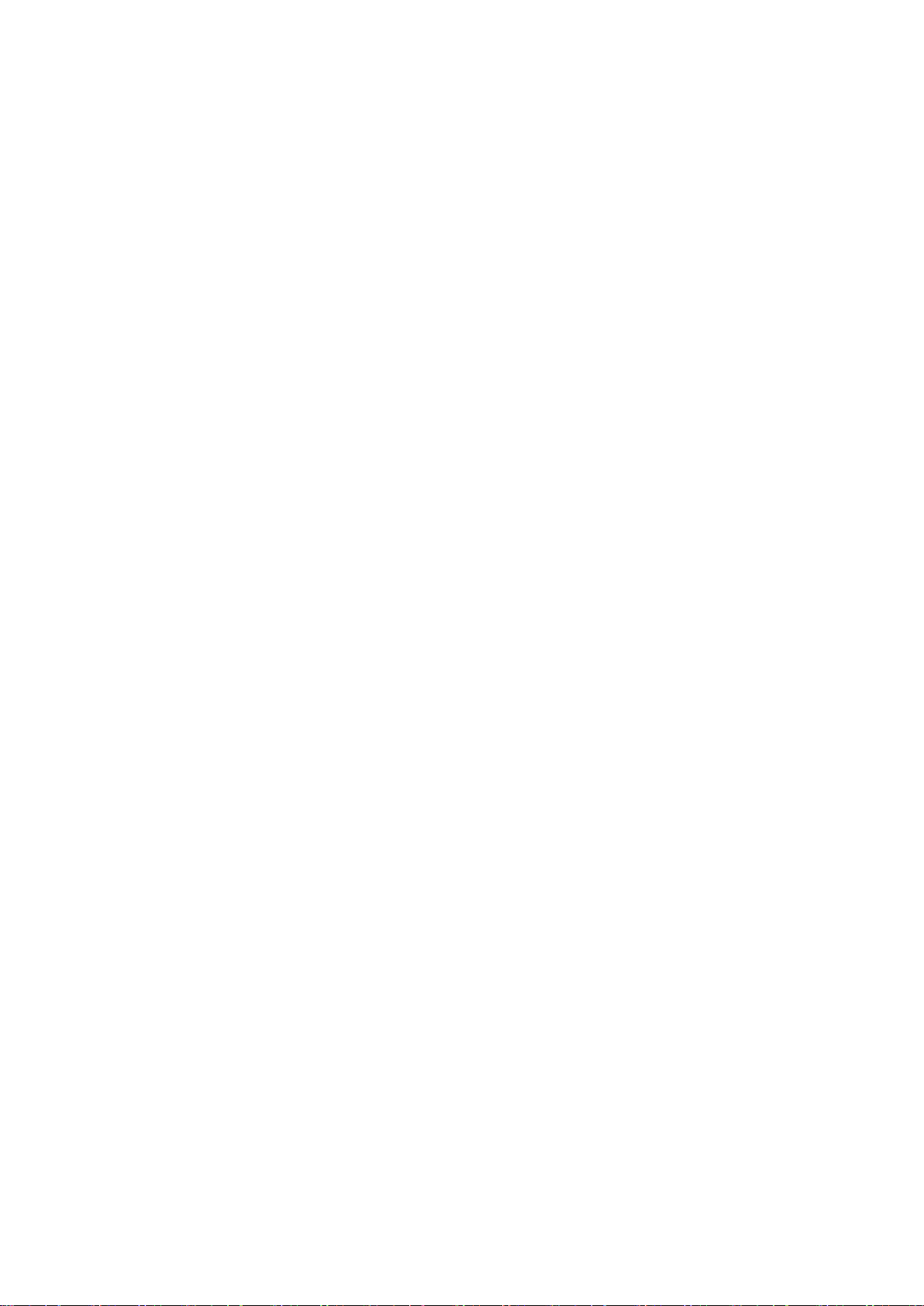
Switching Between Video Sources
Press SOURCE button to switch between devices connected to the TV.
For example, to switch to a game console connected to the second HDMI connector, press SOURCE
button. From the Source list, select HDMI2. The connector names may vary depending on the product.
Select Tools at the upper-right corner of the Source screen to access the following functions.
Anynet+ (HDMI-CEC)
●
A list appears showing Anynet+ compatible ones of external devices connected to the TV.
"
This function is only available Anynet+ (HDMI-CEC) function set to On.
Edit Name
●
You can rename devices connected to the TV to more easily identify external sources.
With a computer connected to the TV's HDMI (DVI) port via an HDMI cable, for example, you can
change Edit Name to PC.
With a computer connected to the TV's HDMI (DVI) port via an HDMI-to-DVI cable, for example,
you can change Edit Name to DVI PC.
With an AV device connected to the TV's HDMI (DVI) port via an HDMI-to-DVI cable, for
example, you can change Edit Name to DVI Devices.
Information
●
View detailed information about the connected devices.
Disconnect USB Device
●
Remove the USB device from the list safely. This function is only available when the USB device
selected.
Universal remote setup
●
To add a new external device to control it with the Touch Remote Control, press the SOURCE
button and select Universal remote setup on the top right of the screen. Using the universal
remote control, users can control external devices connected to the TV, such as a settop box,
Blu-ray player, and AV receiver.
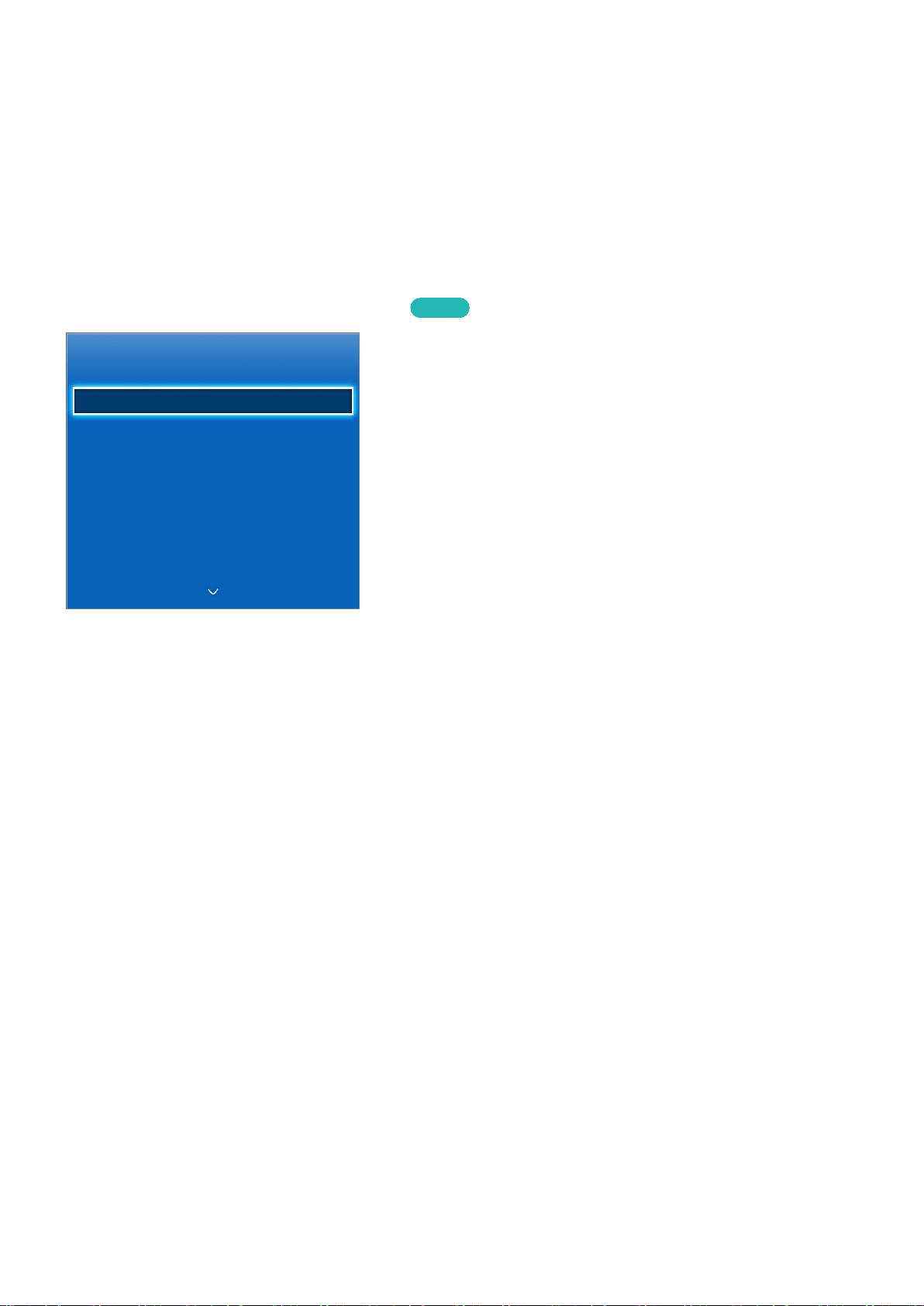
Programming
Scan and index available channels.
You can also remove channels from the index, and designate favourites channels for a more convenient
TV viewing experience. Programming is not necessary if you are connected to a cable or satellite
receiver.
Auto Tuning
Screen Menu > Broadcasting > Auto Tuning
Try Now
Broadcasting
Auto Tuning
Channel List
Guide
Schedule Manager
Edit Channel
Edit Favourites
Channel Settings
"
The displayed image may differ depending on the model.
Automatically scans and indexes all channels received through the TV's aerial input connector.
To start, navigate to Broadcasting and select Auto Tuning.
1.
Select Start when prompted with a message. This initiates the Auto Tuning function. The process
2.
can take up to 30 minutes to complete. If starting the Auto Tuning function when there is an
existing index of channels overwrites the previous index.
Auto Tuning
●
Scans for channels automatically and stores them in the TV’s memory.
Digital & Analogue / Digital / Analogue: Select the channel source to memorise.
–
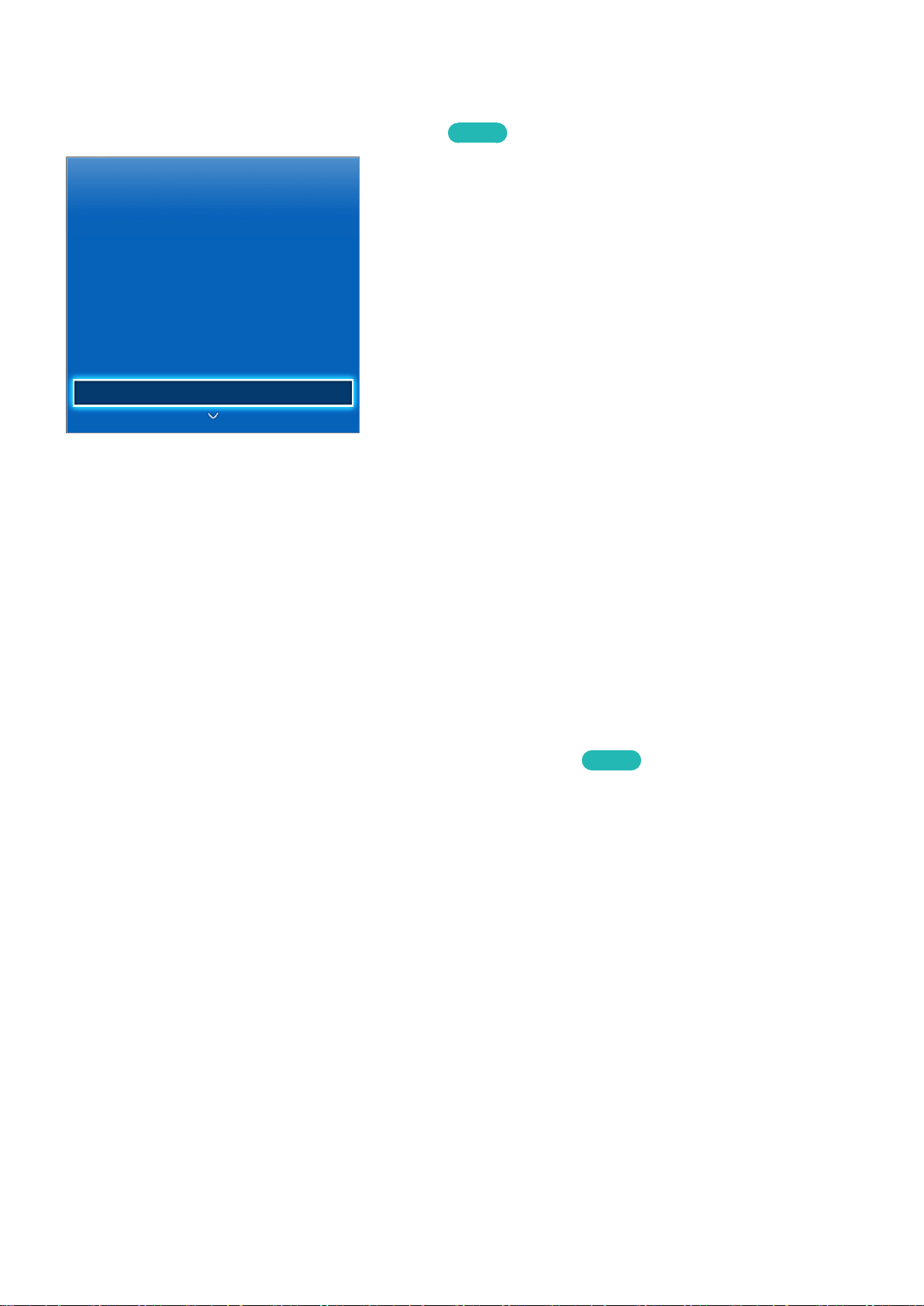
Channel Settings
Screen Menu > Broadcasting > Channel Settings
Try Now
Broadcasting
Auto Tuning
Channel List
Guide
Schedule Manager
Edit Channel
Edit Favourites
Channel Settings
"
The displayed image may differ depending on the model.
Country (or Area)
Screen Menu > Broadcasting > Channel Settings > Country (or Area)
(Depending on the country)
Select your country (or area) so that the TV can correctly auto-tune the broadcasting channels.
"
The PIN input screen appears. Enter your 4 digit PIN number.
Manual Tuning
Screen Menu > Broadcasting > Channel Settings > Manual Tuning
Scans for a channel manually and stores in the TV.
"
If a channel is locked using the Channel Lock function, the PIN input window appears.
"
This function may not be supported depending on the country.
Try Now
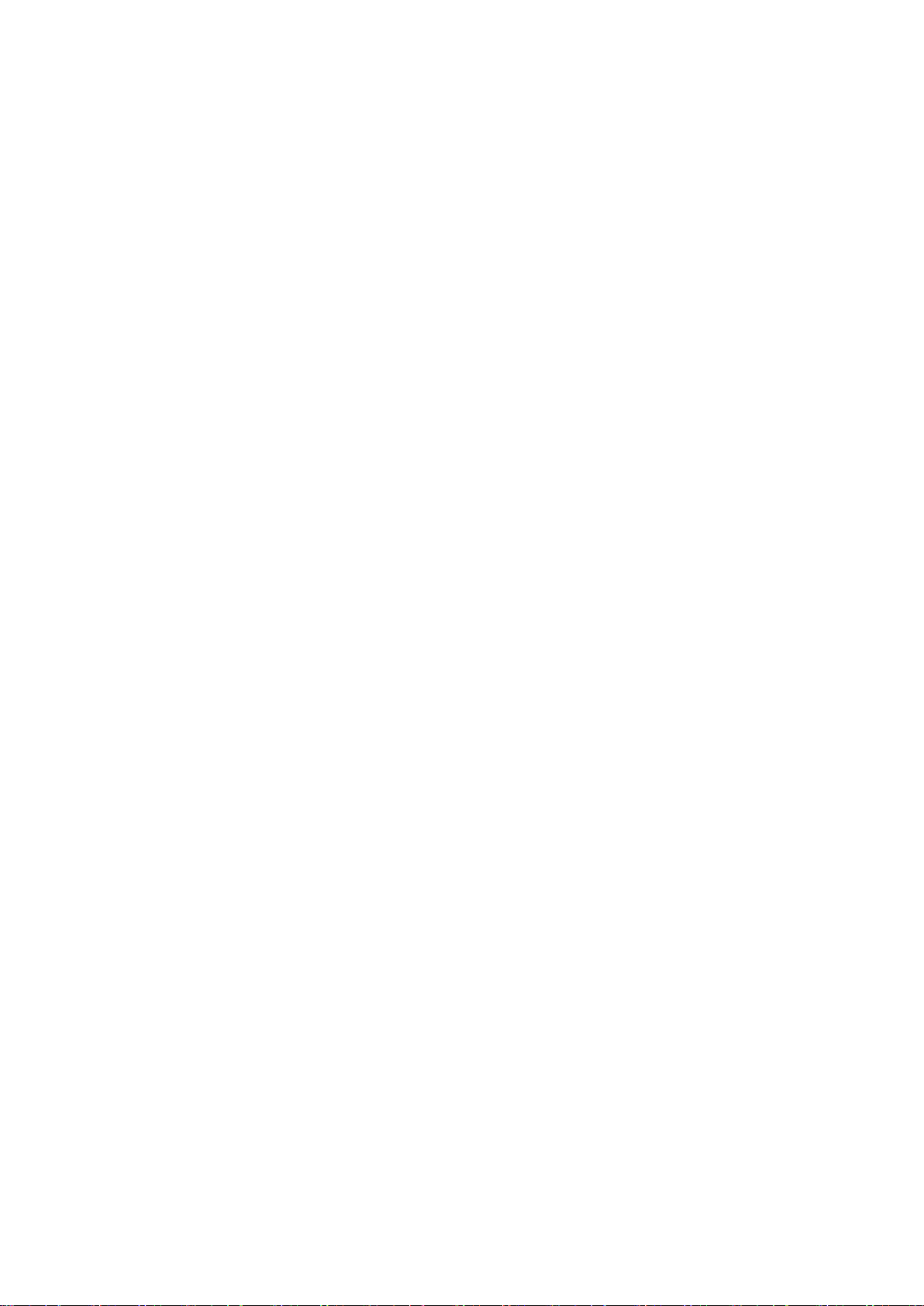
Digital Channel Tuning
●
Scans for a digital channel.
Select the New.
1.
Set the Channel, Frequency, Bandwidth.
2.
"
The Bandwidth function may not be supported depending on the region.
Select the Search. When scanning has finished, a channel is updated in the channel list.
3.
Analogue Channel Tuning
●
Scans for a analogue channel.
Select the New.
1.
Set the Programme, Colour System, Sound System, Channel and Search.
2.
Select the Store. When scanning has finished, a channel is updated in the channel list.
3.
Channel mode
P (programme mode)
●
When tuning is complete, the broadcasting stations in your area have been assigned to position
numbers from P0 to P99. You can select a channel by entering the position number in this mode.
C (aerial channel mode) / S (cable channel mode)
●
These two modes allow you to select a channel by entering the assigned number for each aerial
broadcasting station or cable channel.
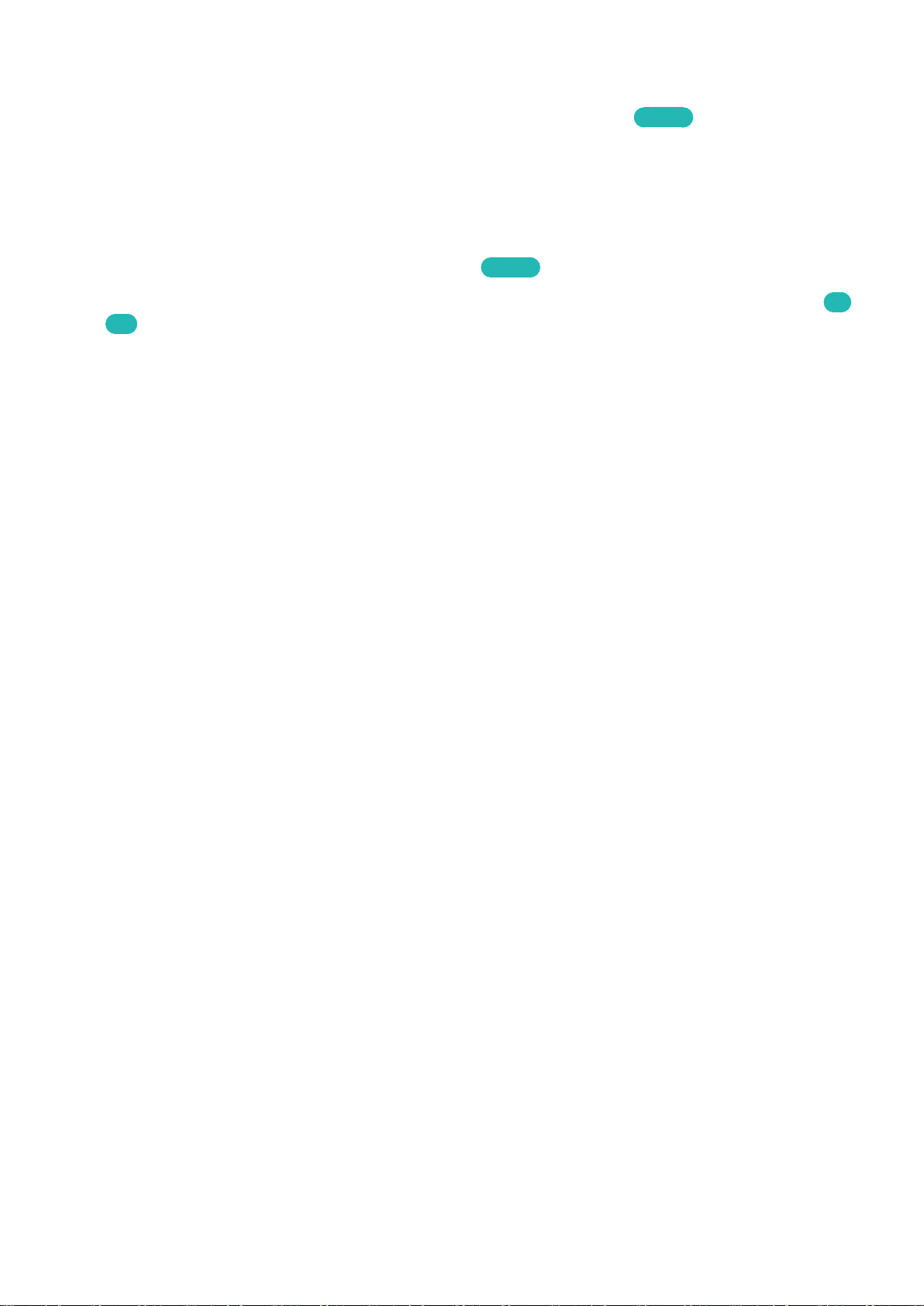
Transfer Channel List
Screen Menu > Broadcasting > Channel Settings > Transfer Channel List
Try Now
(Depending on the country)
Imports or exports the channel map.
"
You should connect USB storage to use this function.
"
The PIN input screen appears. Enter the PIN using your remote.
Import from USB: Import channel list from USB.
●
Export to USB: Export channel list to USB. This function is available when USB is connected.
●
Now
Try Now
Try
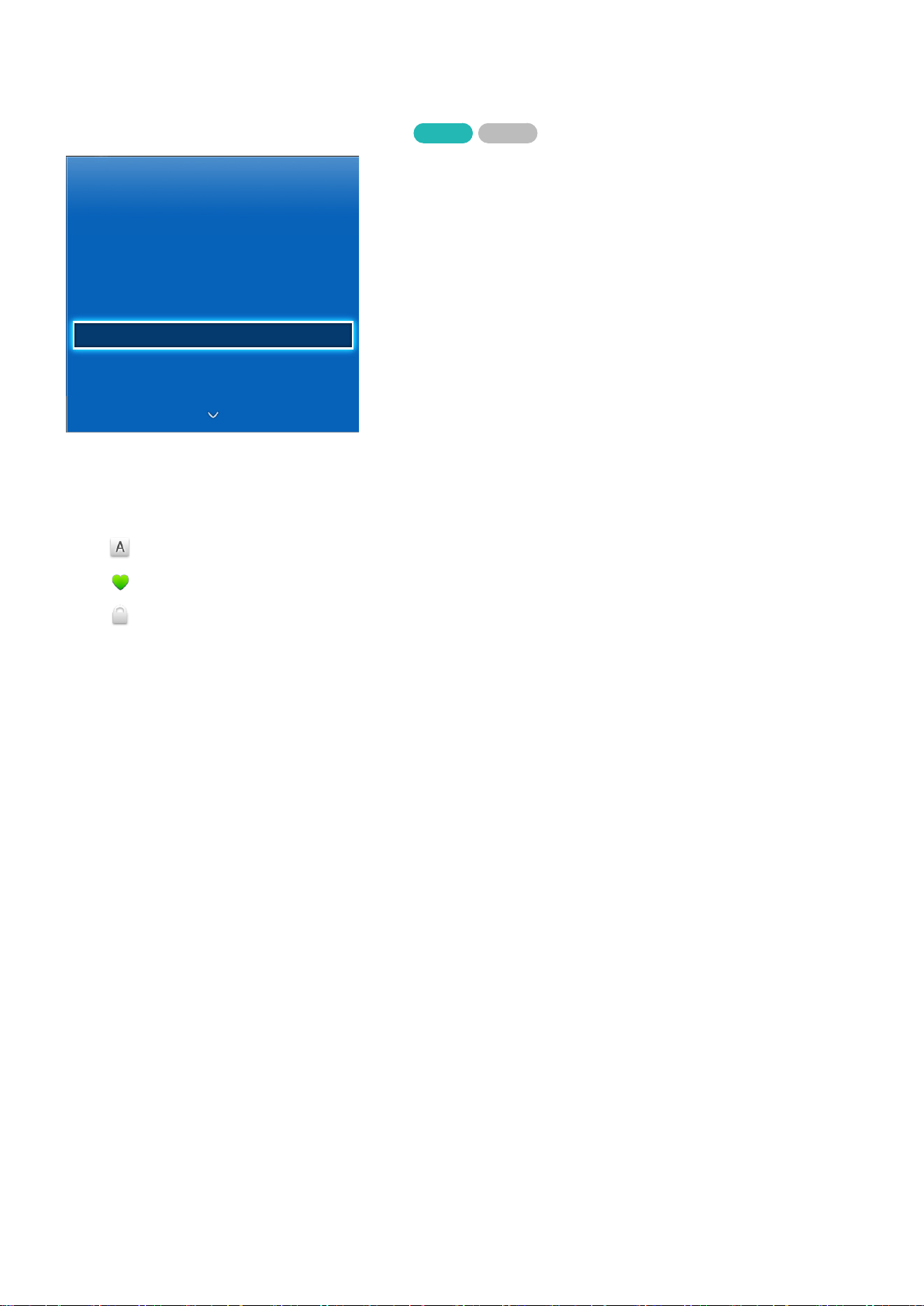
Channel Management
Screen Menu > Broadcasting > Edit Channel
Try Now Try Now
Broadcasting
Auto Tuning
Channel List
Guide
Schedule Manager
Edit Channel
Edit Favourites
Channel Settings
"
The displayed image may differ depending on the model.
Remove channels from the index, and rename analogue channels. The Edit Channel screen icons
indicate the following:
●
●
: An analogue channel
: A favourites channel
●
: A locked channel
From the Edit Channel screen, select the Virtual Remote panel's TOOLS button to access the following
options:
Sorting
●
(digital channels only)
Change the list ordered by Name or Number.
Category
●
The TV's channel index is divided into different categories such as All, TV, Radio, Analogue,
Recently Viewed and Most Viewed. Choose a category.
Edit Favourites
●
Organize favorites lists to find favorite channels and switch between channels more easily. For
details, see "Favourite Channels".
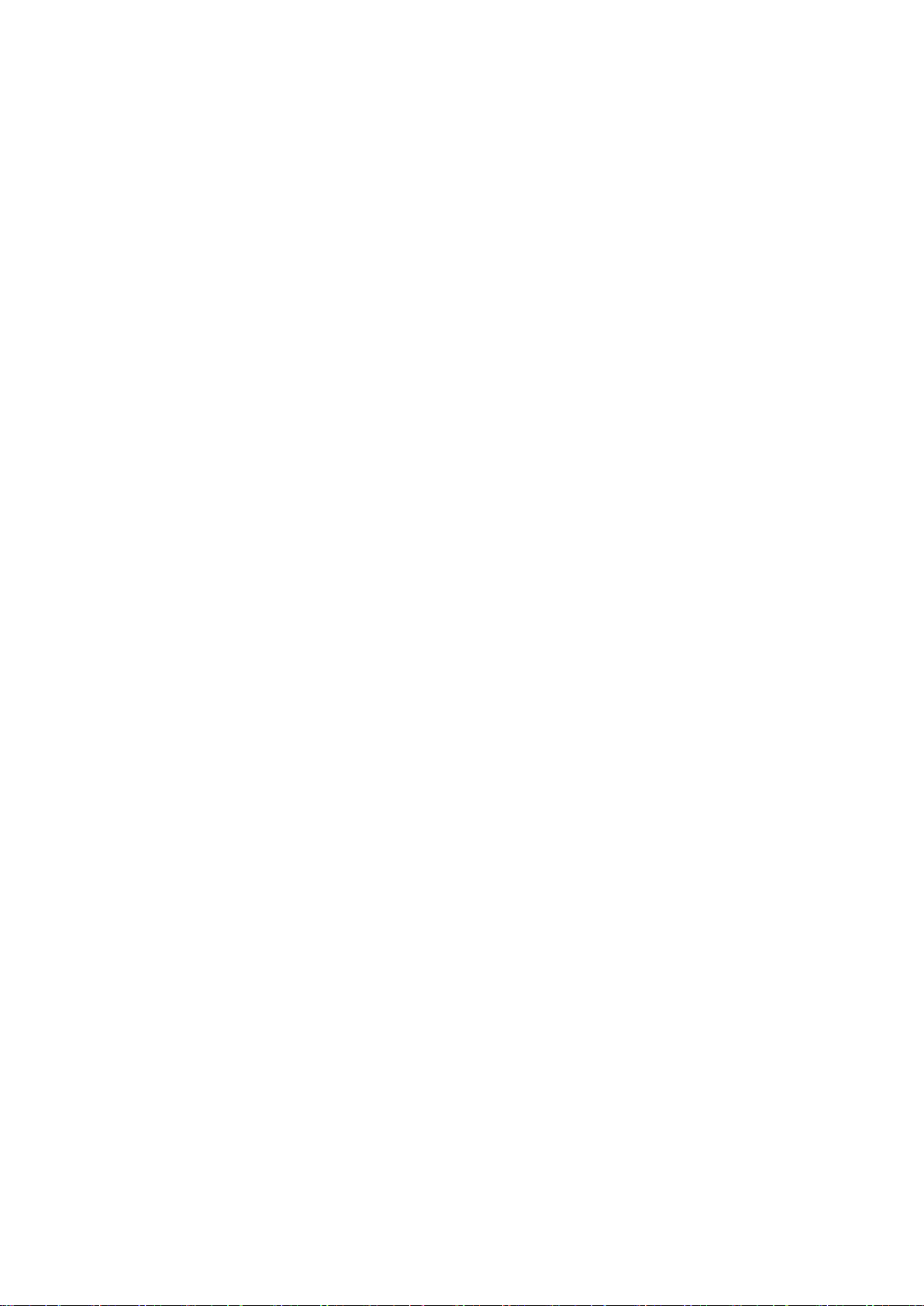
Channel Info
●
Check the information of the channel.
Information
●
Check the information of the broadcast.
Remove Channels
Screen Menu > Broadcasting > Edit Channel
Remove registered channels from the index. Removing channels appearing in the Recently Viewed or
Most Viewed list clears the channels from the list only and does not remove them from the index.
From the screen, select the channels you wish to remove. Unselect channels by choosing them
1.
again.
Press { button. The selected channel(s) will be deleted.
2.
Edit Channel Number
Change the number of the channels in edit channels list.
This function may not be supported depending on the region.
Press a button to bring up the edit channels list and select the channel you wish to change the
1.
number of the channels.
Select the number you wish change. Select DoneE or press touchpad to finish.
2.
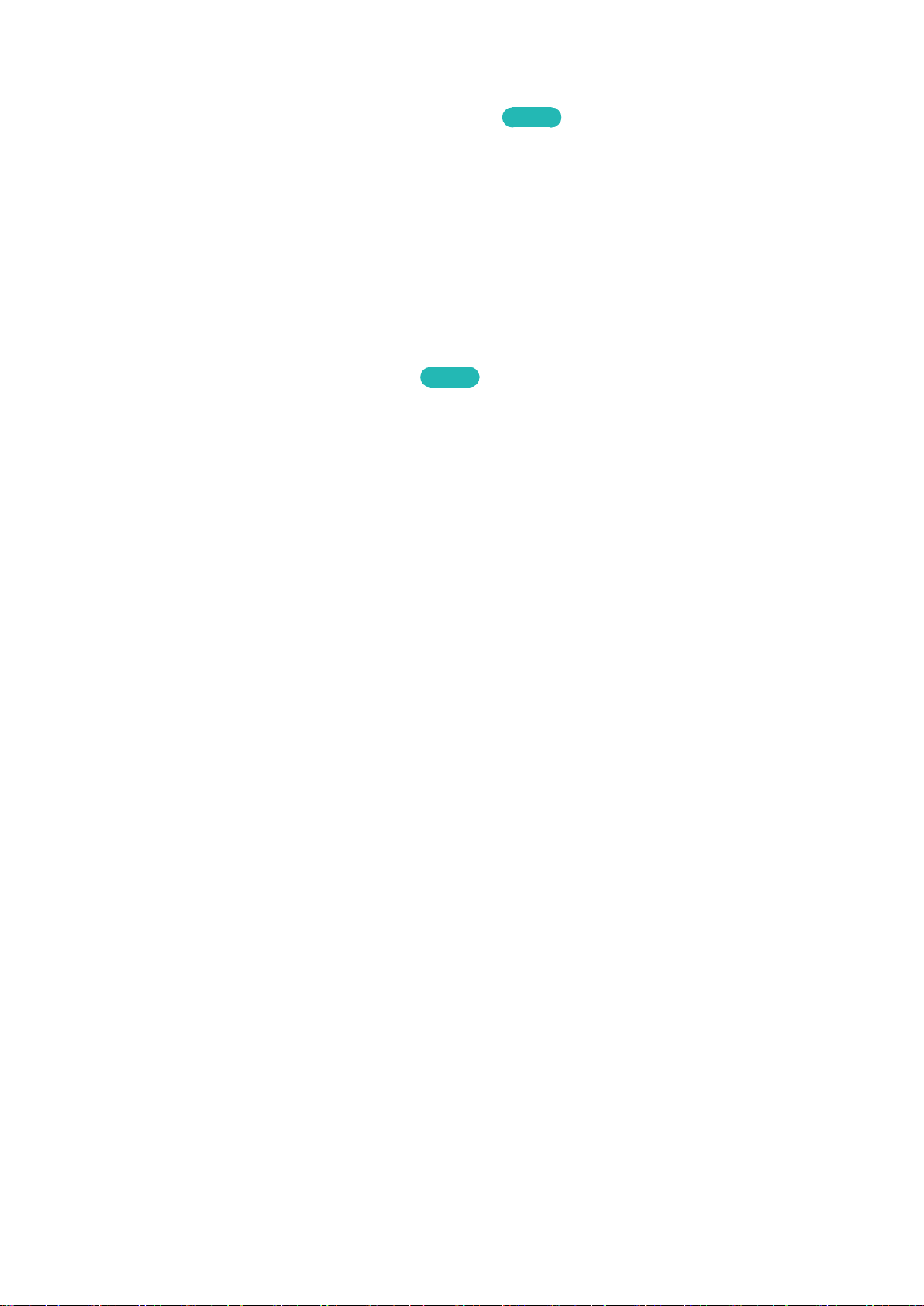
Programme Rating Lock
Screen Menu > Broadcasting > Programme Rating Lock
(Depending on the country)
The Programme Rating Lock blocks programmes with ratings higher than those desired. This is useful
for controlling what children watch on TV. This will not function for programmes originating from
external sources, such as DVD players or USB files.
This PIN is required to watch a blocked programme.
The Programme Rating Lock is not available in HDMI or Component mode.
Try Now
Channel Lock
Screen Menu > Broadcasting > Channel Lock
You can lock channels you don't want your children to view.
Lock is only available with Channel Lock set to On.
Navigate to the Edit Channel screen, select the channels you wish to lock, press
enter the password. This locks the selected channels.
Try Now
button, and then
b
Channel Unlock
Unlock locked channels. Navigate to the Edit Channel screen, select the locked channels you wish to
unlock, press b button and then enter the password. This unlocks the selected channels.
Rename Analogue Channels
From the screen, select an analogue channel, and then select the virtual remote panel's TOOLS button.
The list screen appears. Select Rename channel from the list.
You can now rename the selected channel. The new name can be up to 5 characters long.

Audio Options
Screen Menu > Broadcasting > Audio Options
Audio Language
●
Try Now
Try Now
(Digital channels only)
Change the default value for audio languages.
"
The available language may differ depending on the broadcast.
Primary audio: Set the primary audio language.
–
Secondary audio: Set the secondary audio language.
–
Audio Format
●
Try Now
(Digital channels only)
Change a desired audio format. The supported audio format may vary depending on the
broadcast programme.
Audio Description
●
Try Now
(Not available in all locations) (Digital channels only)
This function handles the Audio Stream for the AD (Audio Description) which is sent along with
the main audio from the broadcaster.
"
Audio Description: Turn the audio description function on or off.
"
Volume: Adjust the audio description volume.
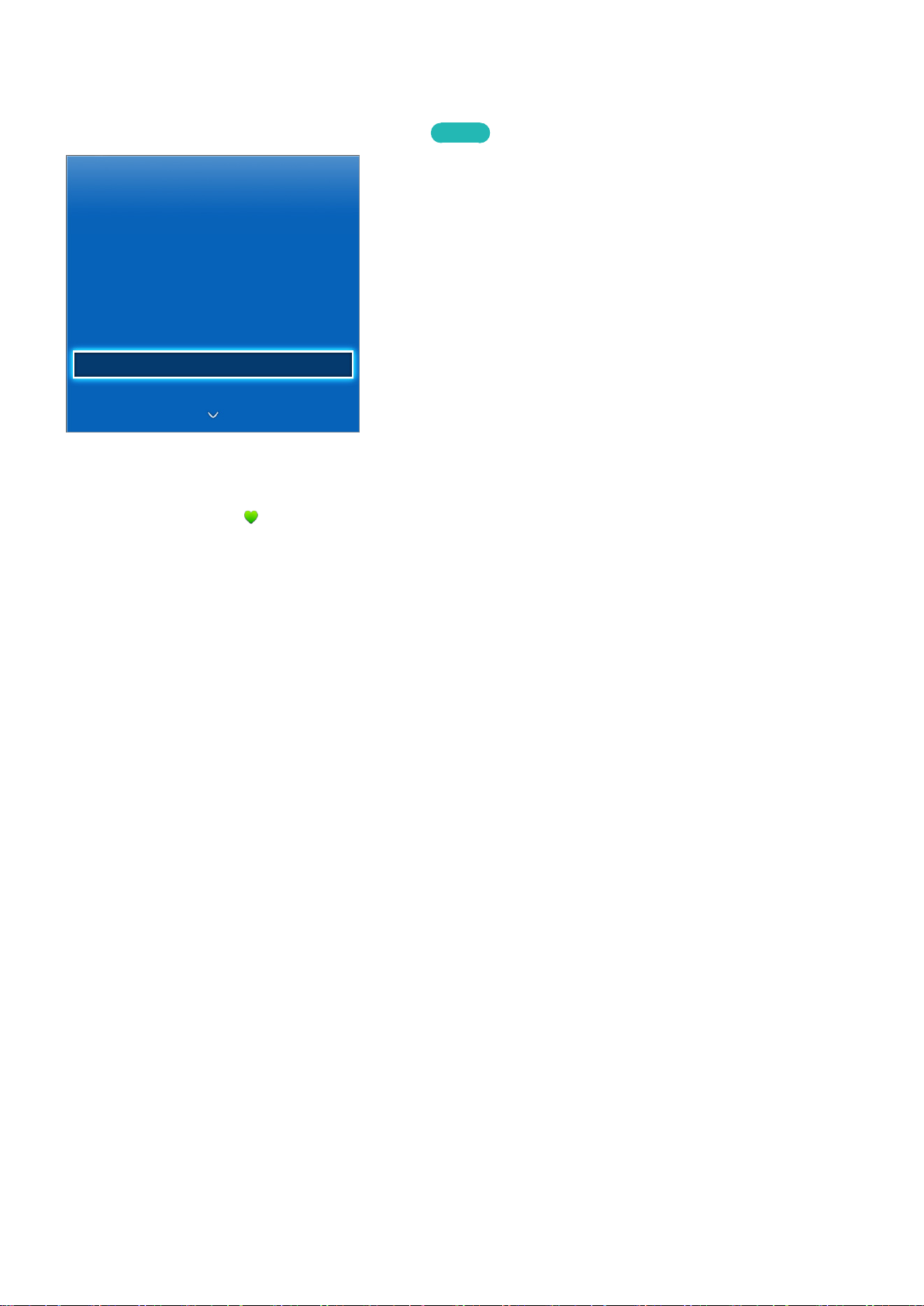
Favourite Channels
Screen Menu > Broadcasting > Edit Favourites
Try Now
Broadcasting
Auto Tuning
Channel List
Guide
Schedule Manager
Edit Channel
Edit Favourites
Channel Settings
"
The displayed image may differ depending on the model.
You can designate frequently watched channels as favourites. The channels assigned as a favourite
are displayed with the
symbol on the Edit Channel and channel list screens. You can create up to 5
favourites channel lists. You can also rename and edit favourites channel lists.
From the Edit Favourites screen, select the Virtual Remote panel's TOOLS button to access the
following options:
Sorting
●
Change the list ordered by Name or Number. This function is not available on analogue channel.
Edit Channel
●
You can manage the channels saved on the TV.
Information
●
View detailed information about the current programme.
Add Channels
Add a channel to a favourites channels list.
Press a button to bring up the channel list containing the channels you wish to add and then
1.
select the channels.
Press b button to bring up a favourites channels list and then { button to add the selected
2.
channels.
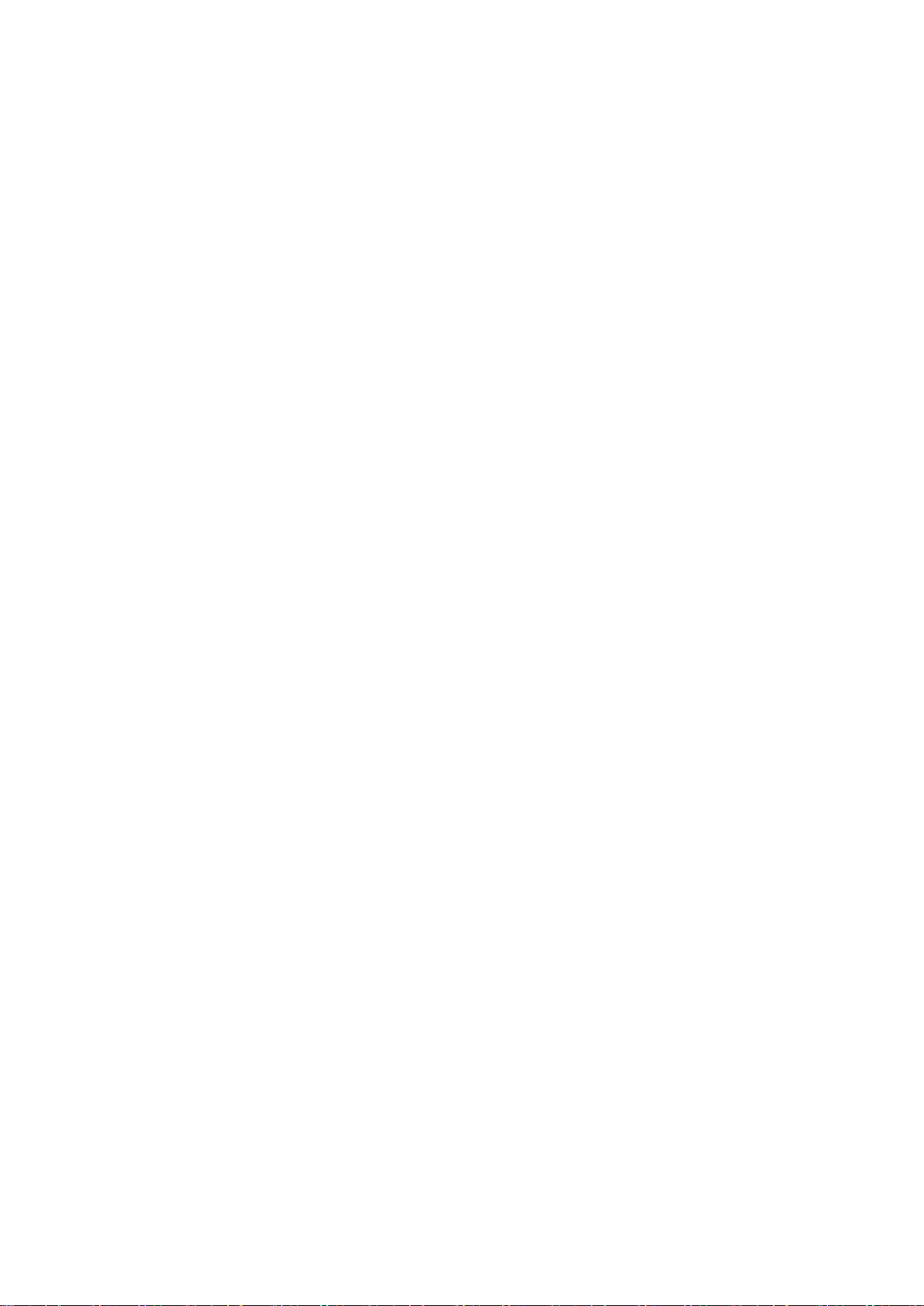
Remove Channels
Remove channels from a favourites channels list.
Press b button to bring up a favourites channels list and then select the channels you wish to
1.
remove.
Press { button to remove the channels from the list.
2.
Rearrange the Favourites Channels List
Rearrange the order of the channels in a Favourites Channels List.
Press b button to bring up the a favourites channels list and select the channel you wish to
1.
move.
Press a button to rearrange the order of the selected channel. Select DoneE or press the
2.
touchpad to finish.
Rename a Favourites Channel List
Rename an existing favourites channels list.
Select the Virtual Remote panel's TOOLS button to display the list. Select Rename Favourites
1.
from the list.
Rename the list in the popup window. The new name can be up to 20 characters long.
2.
Copy a Favourites Channels List
Copy channels from one favourites channels list to another.
Press b button to bring up a Favourites Channels List and select the channels you wish to copy.
1.
Select the Virtual Remote panel's TOOLS button to display the list. Select Copy to Favourites
2.
from the list, and then select the Favourites Channels List(s) you wish to copy to. This copies over
the channels to the selected Favourites Channels List(s).
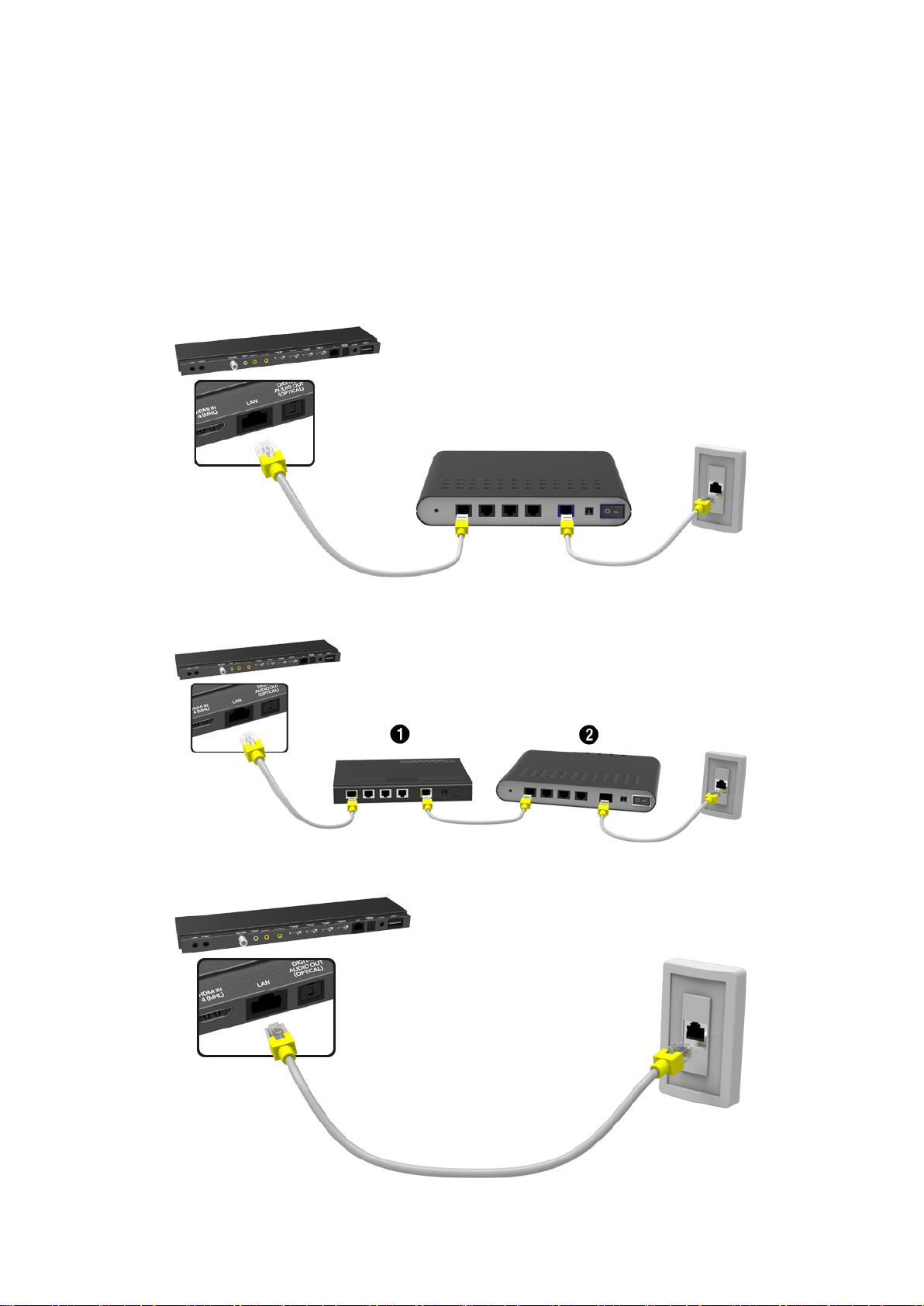
Network Configuration
Connecting the TV to a network gives you access to online services such as the Smart Hub and
Samsung Link, as well as software updates.
Wired Network
There are three ways to connect the TV to a Local Area Network (LAN).
External Modem
●
① IP Router + ② External Modem
●
Wall-mounted LAN Outlet
●
 Loading...
Loading...