Samsung i637 User Manual

Table of Contents
Set Up Your Samsung Jack™ 6
What’s in the Box? 6
Insert the SIM Card 6
Insert microSD™ Card 7
Insert Battery 7
Charge Battery 7
Get to Know Your Samsung Jack™ 8
Turn On/Off Your Device 8
Lock/Unlock Your Device Keyboard 8
Check Your Wireless AT&T Connection 9
Status indicators 9
Learn to Navigate the Screen 10
Home Screen 10
Turbo Scroll 10
Using the Keyboard 11
Use the Phone 12
Make a Call 12
Answer a Call 12
Set Up Voicemail 13
Check Voicemail 13
3
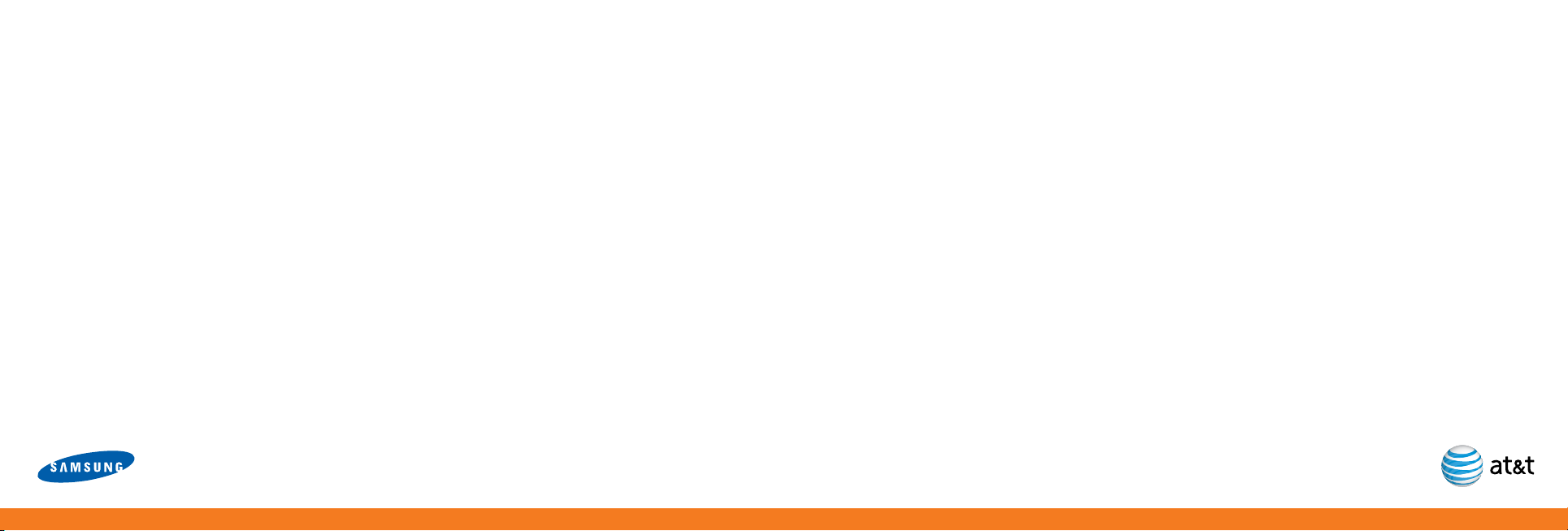
4
5
Table of Contents
Table of Contents
Manage Contacts 14
Add a Contact 14
Save a Recently Called Number to Contacts 15
Copy Contacts from a SIM Card 15
Manage Appointments 16
Schedule an Appointment 16
Personalize Your Device 17
Change Your Ringtone 17
Use Text/Multimedia Messaging 18
Send a Text/Multimedia Message 18
Receive and Reply to a Text Message 19
Use the Camera 20
Take & Send a Picture 20
Take & Send a Video 21
Make a Call Using Video Share 22
Browse the Web & Shop Online 24
Go to Web Pages 24
Save Web Page to Favorites 25
Set Up Your Email 26
Choose the Best Email Option for You 26
Personal Email Setup With Xpress Mail 27
Send and Receive Personal Email 29
Set Up Self-Service Corporate Email with Xpress Mail™ 30
IT Managed Corporate Email 30
Set Up Bluetooth® 31
Set Up AT&T Navigator 32
AT&T Navigator 32
Login Instructions 32
Get Directions 32
Wi-Fi 33
About Wi-Fi Networks 33
Turn Wi-Fi On/Off 33
Connect to an Available Wi-Fi Network 34
Listen to Music & Watch TV & Video 35
Transfer Music & Video to Your Device 35
Play Music 36
Additional Services 37
Troubleshooting 38
Tips & Tricks 42
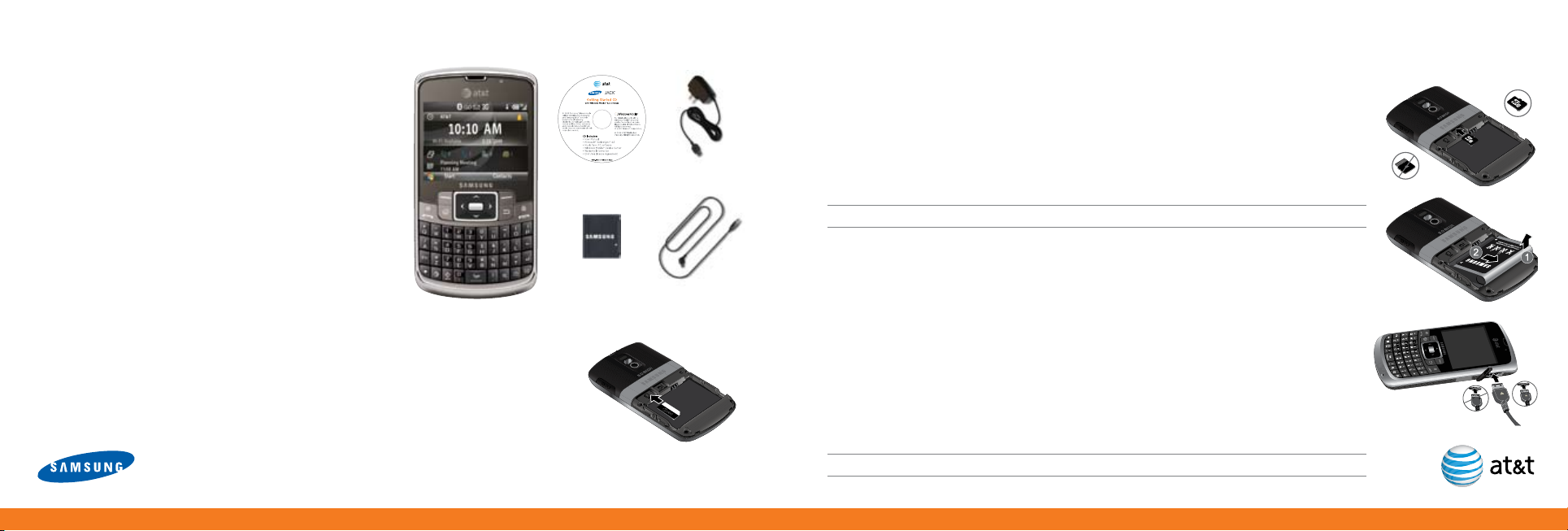
6
7
Set Up Your Samsung Jack™ Set Up Your Samsung Jack™
Incorrect
Correct
Incorrect
Correct
What’s in the Box?
To get started, we recommend the following:
Carefully follow the step-by-step instructions in this guide to •
set up your device.
Review the User Manual (by clicking the proper link) •
on the Getting Started CD to learn about the full power
of the Samsung Jack™.
Take note of the following components included in the box:
Insert the SIM Card
1. Remove the battery cover then remove battery.
2. Slide SIM face up (gold contacts face down) into SIM slot.
3. Replace battery and battery cover.
Samsung Jack™
Getting Started
CD
Lithium Ion
Battery
Charger
USB Cable
Insert microSD™ Card
A microSD Card is a removable memory card that will increase data storage capacity of the device.
1. Remove the battery cover then remove battery.
2. Slide the narrow end of the microSD™ Card into the slot marked microSD, with gold
contacts facing down,
3. Replace battery and battery cover.
Note: microSD™ Card sold separately.
Insert Battery
1. Remove the battery cover.
2. Align the contacts on the battery with the contacts on the back of the device.
3. Push the battery down until it locks into place.
4. Replace the battery cover.
Charge Battery
1. Plug the charger into a standard AC wall outlet.
2. Plug the charger into the jack on the right side of the phone. The indicator light on the
front upper right of device is red while charging, and green when fully charged.
Note: When charging is complete, unplug the charger from the power outlet.
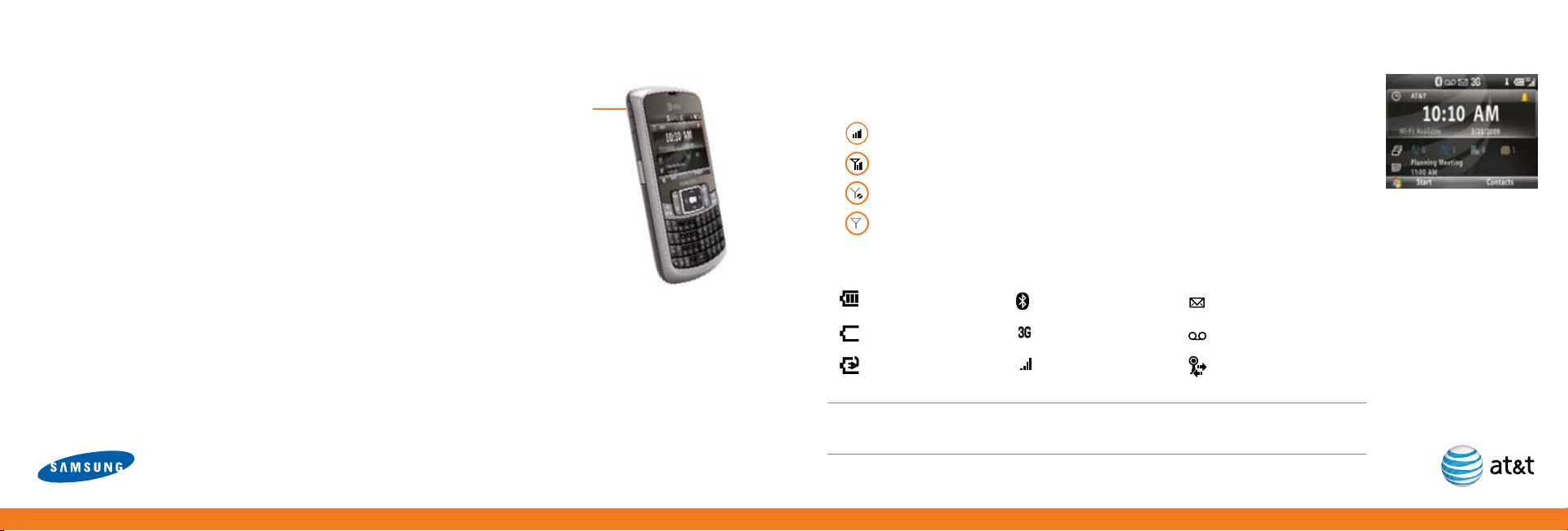
8
9
3G
3G
3G
3G
3G
3G
3G
3G
Get to Know Your Samsung Jack™
x
G
3
Get to Know Your Samsung Jack™
Turn On/Off Your Device
Press and hold the POWER button located on the top left side of the device.
Lock/Unlock Your Device Keyboard
To lock the device and avoid unintentional key presses, press and hold the END key. To unlock
the device, short press the POWER button, then press the LEFT SOFT key to Unlock, followed
by the * key.
Backlight
In the unlock mode, after 30 seconds the screen will dim to save battery power. To turn your
screen on, short press the POWER button.
POWER
button
Check Your Wireless AT&T Connection
On the top right corner of the Home screen, you will find the network coverage indicator.
Full wireless 3G data coverage
Full wireless coverage (no data connection)
No wireless coverage
Wireless is turned off
Status indicators
Battery full
Battery empty
Battery charging
Tip: The Quick List displays a list of commands, such as turning off your phone, locking the
keyboard of your phone, turning on/off wireless, and turning it to silent. To access the Quick
List, short press the POWER button located on the top left side of your device.
Bluetooth on
3G network
Signal strength Wi-Fi on
New Email message
New voice mail
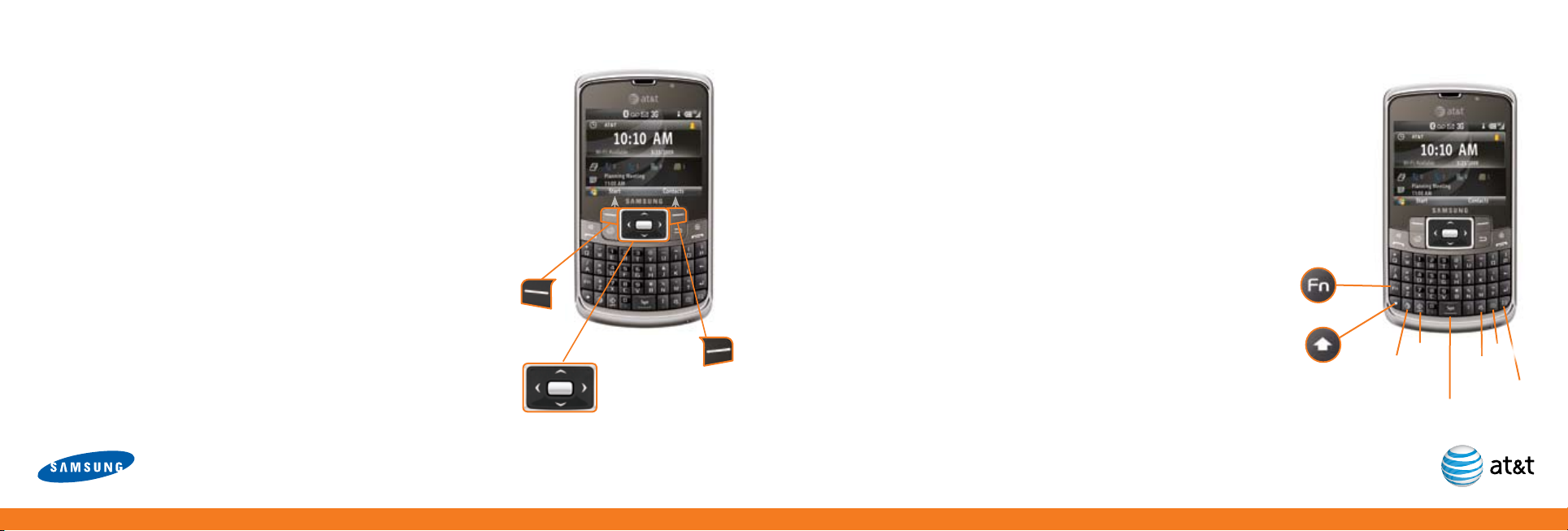
10
11
Get to Know Your Samsung Jack™
Get to Know Your Samsung Jack™
Learn to Navigate the Screen
To move around the screen, press the NAVIGATION key up, down, left or right. Press the
CENTER NAVIGATION key to select.
To select the bottom left and right items on the screen, use the LEFT and
RIGHT SOFT keys.
Home Screen
The Home screen displays important information, such as upcoming appointments,
status indicators, the current date, time, and profile. Access communication tools, your
calendar, AT&T services, your Music, photos and settings from
the Home screen. Use the NAVIGATION key to scroll up, down, and left
or right to the desired service or application.
Turbo Scroll
Turbo Scroll is a new and exciting Samsung feature that saves time
and keystrokes. By using the navigation keys, you can press lightly to
scroll through text on a page, or press a bit harder to scroll quickly through
entire pages!
LEFT SOFT KEY
activates menu above
NAVIGATION KEY
RIGHT SOFT KEY
activates menu above
Using the Keyboard
Your Samsung Jack™ is equipped with an innovative keyboard that allows you to easily and
accurately type words. When you select a field that requires text or numbers, the phone
automatically selects the appropriate input mode. However, if you need to switch between modes,
press one of the keys listed in the following illustration. See the indicator at the top of the screen to
identify the current text mode setting.
Creating Text
To enter a number or symbol, press the FUNCTION key, and then press the corresponding key.
To enter all numbers or symbols, press the FUNCTION key twice.
To type a single uppercase letter, press the SHIFT key, and then press the
corresponding key. To enter all CAPS, press the SHIFT key twice.
Task Keys
MEdia™ Net – direct access to MEdia™ Net. See Getting Started CD for details.
GPS – direct access to GPS. See page 31 for details.
SYMBOL/SPACE – short press inserts a space/long press brings up
additional symbols.
SILENT – turn ringtone on or off.
CAMERA – short press activates camera/long press activates screen Zoom mode - for a full
description of camera features see page 20.
MESSAGING – direct access to email and text messaging. See page 18 for details.
GPS
MEdia™ Net
Symbol/Space
Camera
Silent
Messaging
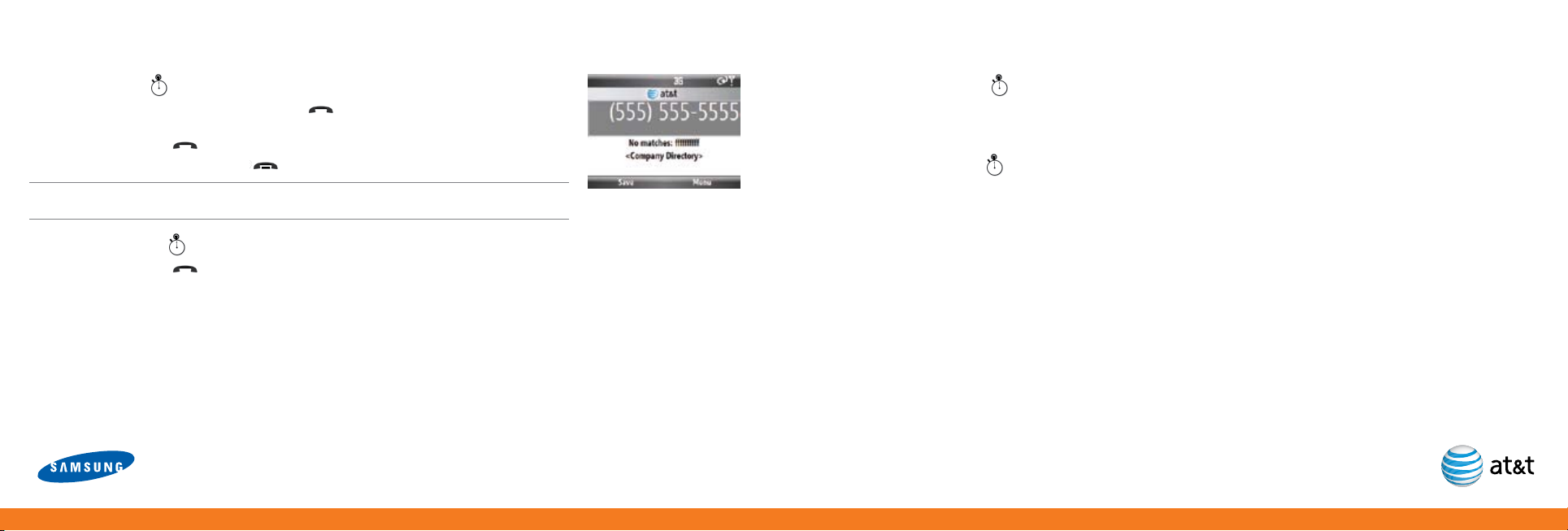
12
13
Use the Phone
Use the Phone
Make a Call 1 minute
1. From the Home screen, press the SEND key
phone number by using the numeric keys on the keyboard.
2. Press the SEND key
3. To end the call, press the END key
Note: To activate speakerphone, press and hold the SEND key for 2 seconds. To place a call on
hold or unhold, press quickly on the SEND key.
. The indicator light will blink red signalling an outgoing call.
.
to access the phone screen. Or enter the
Answer a Call 1 minute
1. Press the SEND key
. The indicator light will blink red signalling an incoming call.
Set Up Voicemail 2 minutes
1. Press and hold the 1 key on your Samsung Jack™ to connect to the AT&T voicemail system.
2. Follow the voice prompts to create a password and record your name and greeting.
Check Voicemail 1 minute
1. Press and hold the 1 key.
2. Follow the voice prompts.
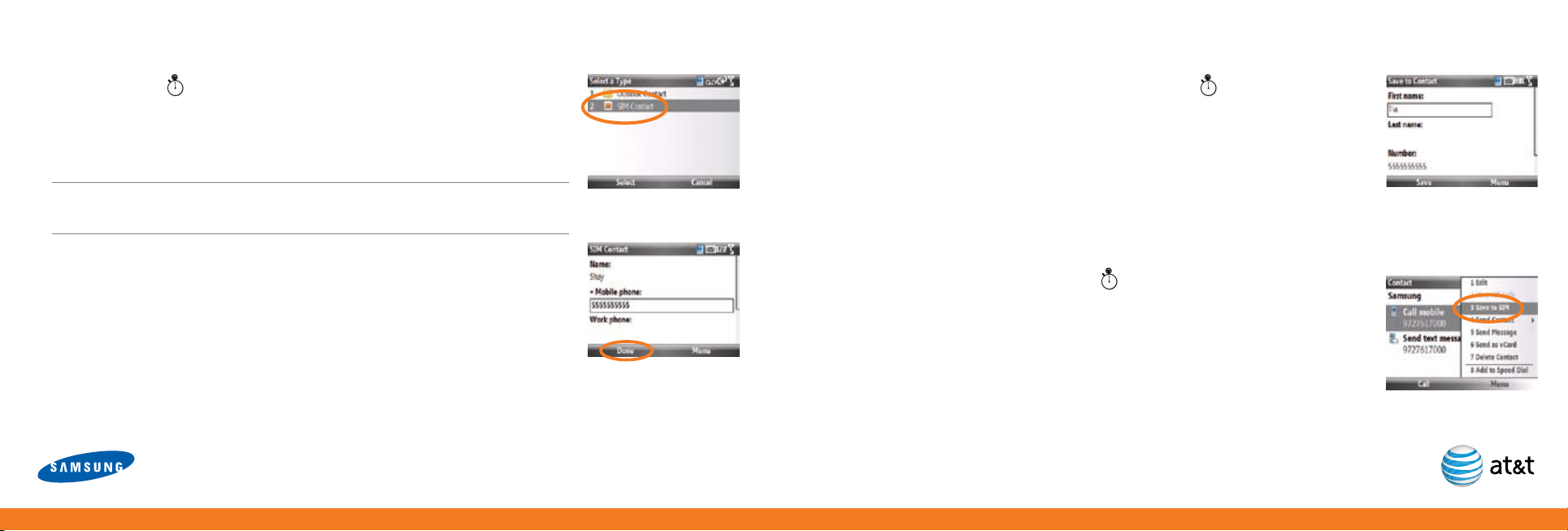
14
15
Manage ContactsManage Contacts
Add a Contact 3 minutes
1. On the Home screen, press the RIGHT SOFT key to enter the Contacts menu.
2. Press the LEFT SOFT key to select New.
3. To save information to your SIM card, select SIM Contact.
To save information to the device memory, select Outlook Contact.
Note: SIM Contact stores the number on your device and you can only add one number
per entry. Outlook Contact syncs to your email. You can add multiple numbers per entry
on Outlook.
4. Type the contact information.
5. Press the LEFT SOFT key to select Done.
Save a Recently Called Number to Contacts 3 minutes
1. Press the SEND key.
2. Highlight the number from the list and press the CENTER NAVIGATION key to select.
Recent calls will be at the top.
3. Press the LEFT SOFT key to Save.
4. Press the LEFT SOFT key to Select.
5. To save contact information, select Outlook Contact or SIM Contact.
6. Type the contact information.
7. Press the LEFT SOFT key to Save.
Copy Contacts from a SIM Card 2 minutes
1. On the Home screen, press the RIGHT SOFT key to enter the Contact menu.
2. Press the RIGHT SOFT key to enter the Menu.
3. Highlight Select Contacts and press the CENTER NAVIGATION key.
4. Highlight All and press the CENTER NAVIGATION key.
5. Press the RIGHT SOFT key to enter the Menu.
6. Highlight Copy Contact and press the CENTER NAVIGATION key.
7. Highlight To Contacts and press the CENTER NAVIGATION key.
 Loading...
Loading...