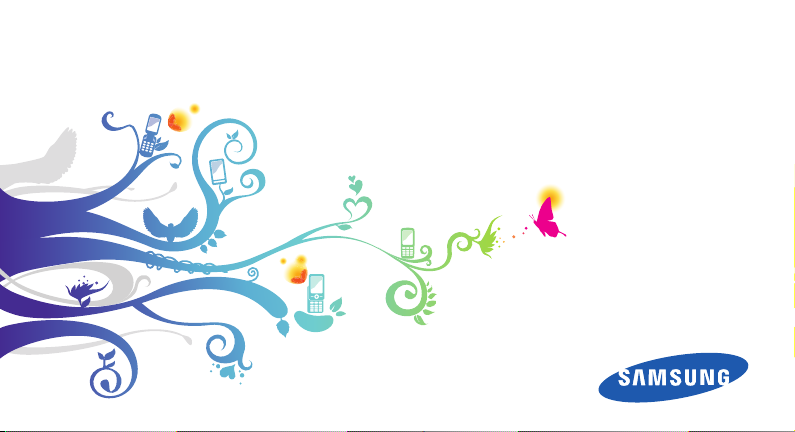
GT-I5500
user manual
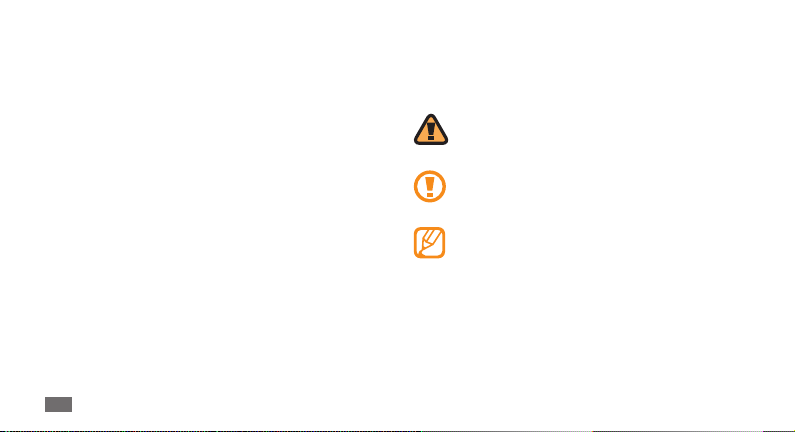
Using this manual
Thank you for purchasing this Samsung mobile device.
This device will provide you with high quality mobile
communication and entertainment based on Samsung’s
exceptional technology and high standards.
This user manual has been specially designed to guide you
through the functions and features of your device.
Please read this manual carefully before using your
•
device to ensure safe and correct use.
The descriptions in this manual are based on the default
•
settings of your device.
Please keep this manual for future reference.
•
Using this manual
2
Instructional icons
Before you start, familiarise yourself with the icons you will
see in this manual:
Warning—situations that could cause injury to
yourself or others
Caution—situations that could cause damage to
your device or other equipment
Note—notes, usage tips, or additional
information
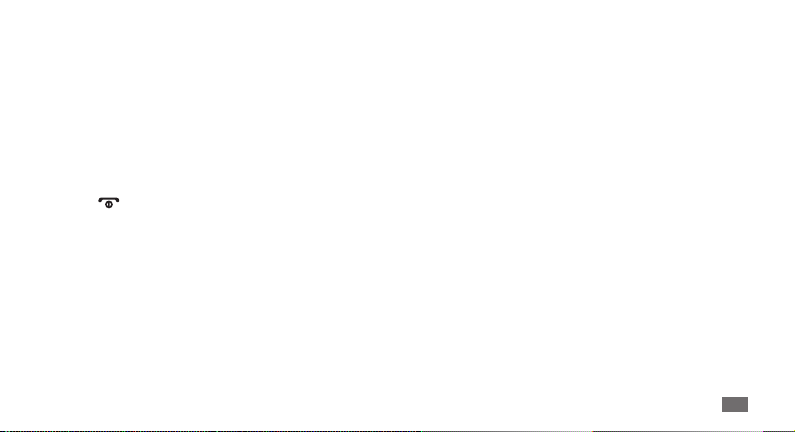
Refer to—pages with related information; for
►
example:
► p.12 (represents “see page 12”)
→
Followed by—the order of options or menus
you must select to perform a step; for example:
Select Messaging
Messaging, followed by New message)
[ ] Square brackets—device keys; for example:
[
] (represents the Power/End key)
→
New message (represents
Copyright information
Rights to all technologies and products that comprise this
device are the property of their respective owners:
This product has an Android platform based on Linux,
•
which can be expanded by a variety of JavaScript-based
software.
Google, Android Market, Google Talk, Google Mail, and
•
Google Maps are trademarks of Google, Inc.
YouTube is a trademark of YouTube, LLC. YouTube® logo
•
is a registered trademark of YouTube, LLC.
Bluetooth® is a registered trademark of the Bluetooth
•
SIG, Inc. worldwide.
Using this manual
3
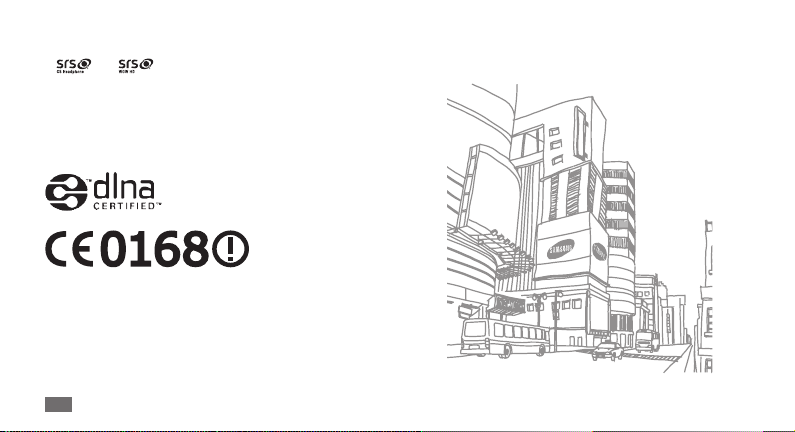
Java™ is a trademark of Sun Microsystems, Inc.•
• and are trademarks of SRS Labs, Inc. CS
Headphone and WOW HD technologies are incorporated
under licence from SRS Labs, Inc.
Wi-Fi®, the Wi-Fi CERTIFIED logo, and the Wi-Fi logo are
•
registered trademarks of the Wi-Fi Alliance.
Using this manual
4
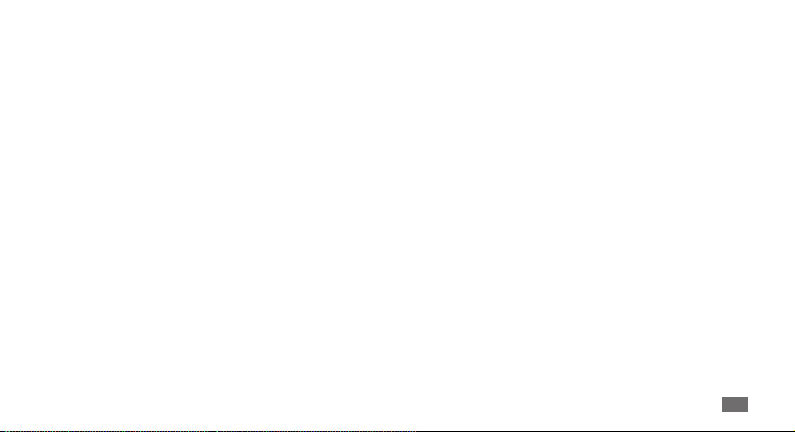
Contents
Assembling ............................................. 9
Unpack .................................................................. 9
Install the SIM or USIM card and battery ...... 9
Charge the battery ........................................... 11
Insert a memory card (optional) ................... 13
Attach a hand strap (optional) ...................... 15
Getting started ..................................... 16
Turn your device on and o ........................... 16
Get to know your device ................................. 16
Use the touch screen ........................................ 20
Lock or unlock the touch screen and
keys ...................................................................... 21
Get to know the idle screen ........................... 21
Access applications .......................................... 23
Customise your device .................................... 24
Enter text ............................................................ 27
Download applications from
Android Market ................................................. 30
Download les from the web ........................ 31
Synchronise data .............................................. 31
Contents
5
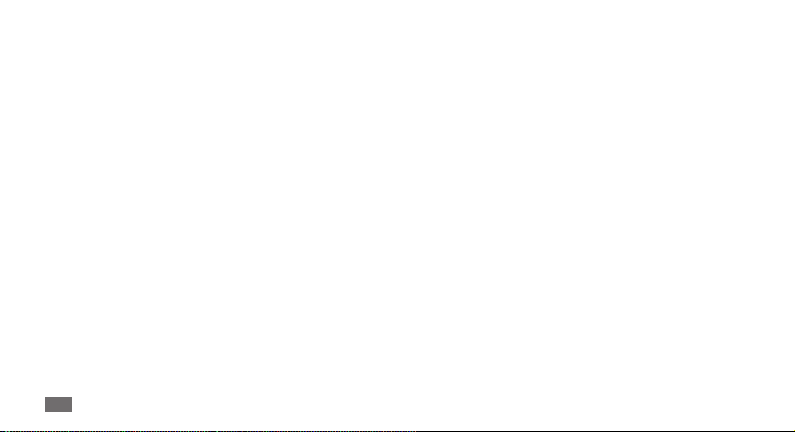
Communication ................................... 33
Calling .................................................................. 33
Messages ............................................................ 37
Google Mail ........................................................ 39
Email .................................................................... 40
Talk ....................................................................... 42
Entertainment ...................................... 43
Camera ................................................................ 43
Gallery ................................................................. 50
Music .................................................................... 52
FM Radio ............................................................. 54
Contents
6
Personal information .......................... 57
Contacts .............................................................. 57
Calendar .............................................................. 59
Memo ................................................................... 61
Web ........................................................ 62
Internet ............................................................... 62
Samsung Apps .................................................. 64
Layar .................................................................... 64
Maps .................................................................... 64
YouTube .............................................................. 66
Market ................................................................. 68
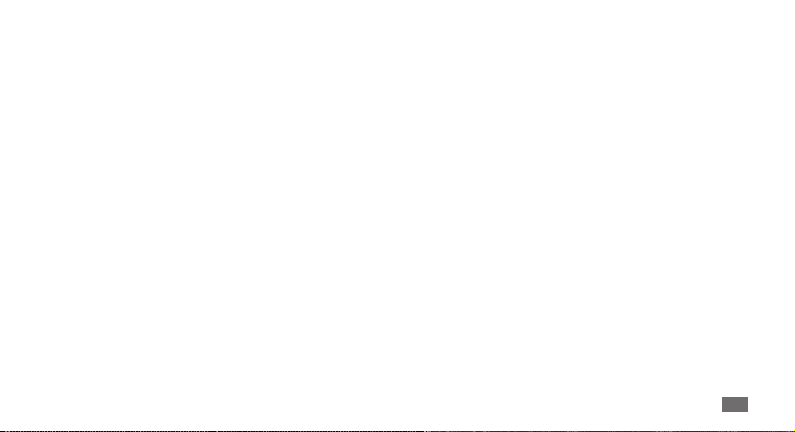
Connectivity ......................................... 69
Bluetooth ............................................................ 69
Wi-Fi ..................................................................... 71
AllShare ............................................................... 72
Tools ....................................................... 75
Clock .................................................................... 75
Calculator ............................................................ 76
My Files ................................................................ 76
Voice Search ....................................................... 77
Write and Go ...................................................... 77
Settings .................................................. 78
Access the Settings menu ............................... 78
Wireless & networks ......................................... 78
Call settings ........................................................ 79
Sound & display ................................................ 80
Location & security ........................................... 81
Applications ....................................................... 82
Accounts & sync ................................................ 83
Privacy ................................................................. 83
SD card, USB Mass Storage &
phone storage ................................................... 83
Search .................................................................. 84
Language & keyboard ..................................... 84
Contents
7
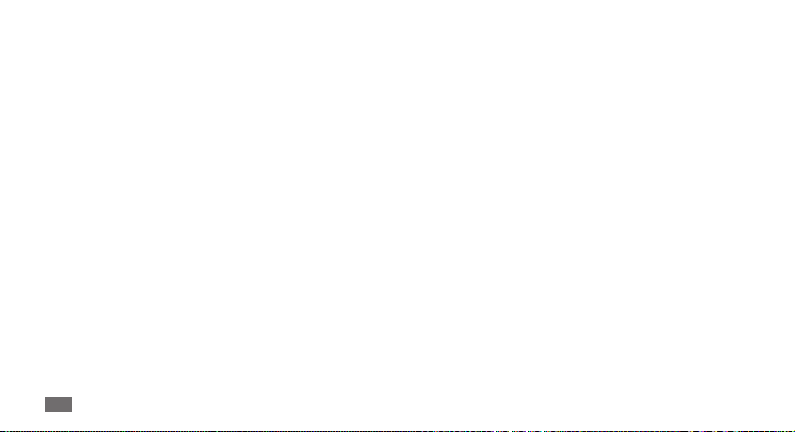
Accessibility ........................................................ 86
Text-to-speech ................................................... 86
Date & time ......................................................... 87
About phone ...................................................... 87
Troubleshooting .................................. 88
Safety and usage information ........... 94
Index .................................................... 102
Contents
8

Assembling
Unpack
Check your product box for the following items:
Mobile device
•
Battery•
Travel adapter (charger)•
User manual•
Use only Samsung-approved software. Pirated or
illegal software may cause damage or malfunctions
that are not covered by your manufacturer's
warranty.
The items supplied with your device may vary •
depending on the software and accessories
available in your region or oered by your service
provider.
You can obtain additional accessories from your
•
local Samsung dealer.
The supplied accessories perform best for your
•
device.
Install the SIM or USIM card and battery
When you subscribe to a cellular service, you will receive
a Subscriber Identity Module (SIM) card, with subscription
details, such as your personal identication number (PIN)
and optional services. To use UMTS or HSDPA services,
you can purchase a Universal Subscriber Identity Module
(USIM) card.
Assembling
9
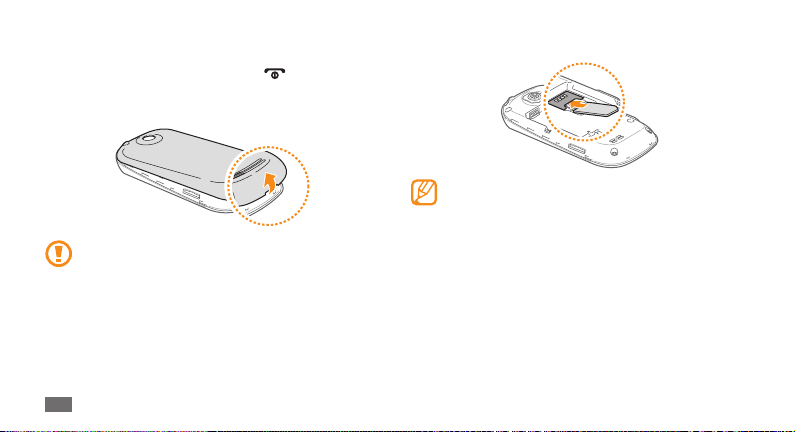
To install the SIM or USIM card and battery,
If the device is on, press and hold [
1
Power o to turn it o.
Remove the back cover.
2
Be careful not to damage your ngernails when you
remove the back cover.
Assembling
10
] and select
Insert the SIM or USIM card.
3
Place the SIM or USIM card into the device with •
the gold-coloured contacts facing down.
If you do not insert a SIM or USIM card, you can
•
only use your device’s non-network services and
some menus.
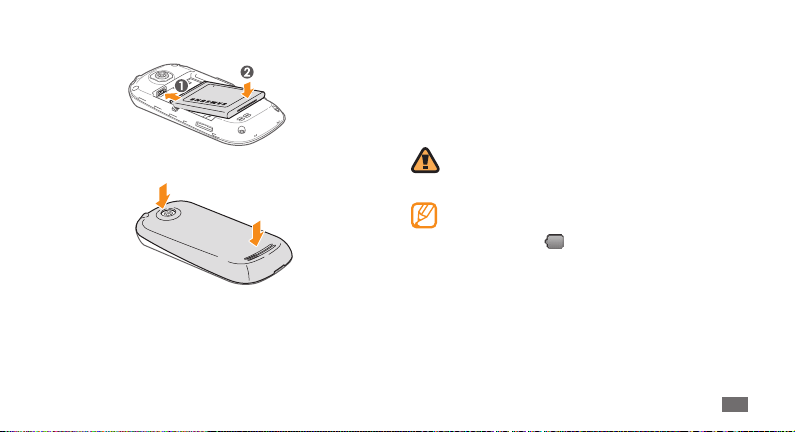
Insert the battery.
4
Replace the back cover.
5
Charge the battery
Before using the device for the rst time, you must charge
the battery.
You can charge the device with the provided travel adapter
or by connecting the device to a PC with a PC data cable.
Use only Samsung-approved chargers and cables.
Unauthorised chargers or cables can cause batteries
to explode or damage your device.
When your battery is low, the device will emit a
warning tone and display a low battery message.
The battery icon
If the battery level becomes too low, the device will
automatically power o. Recharge your battery to
continue using your device.
will also be empty and blinking.
Assembling
11
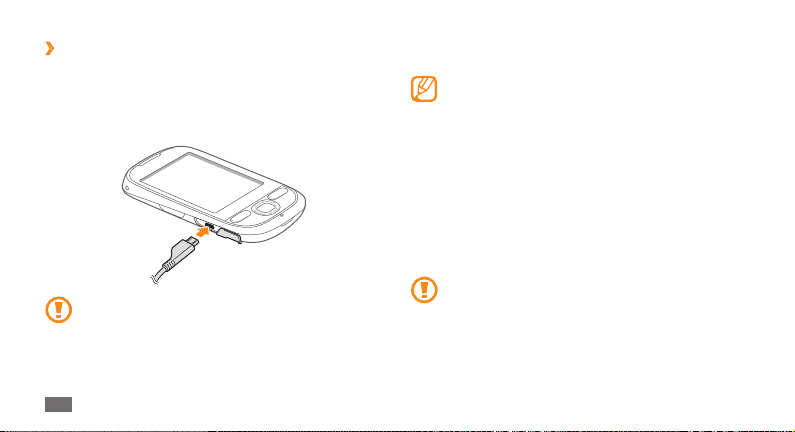
Charge with the travel adapter
›
Open the cover to the multifunction jack on the side
1
of the device.
Plug the small end of the travel adapter into the
2
multifunction jack.
Improperly connecting the travel adapter can cause
serious damage to the device. Any damage caused
by misuse is not covered by the warranty.
Assembling
12
Plug the large end of the travel adapter into a power
3
outlet.
You can use the device while it is charging, but it •
may take longer to fully charge the battery.
While charging, the device may heat up. This
•
is normal and should not aect your device’s
lifespan or performance.
If your device is not charging properly, bring your
•
device and the charger to a Samsung Service
Centre.
When the battery is fully charged (the battery icon is
4
no longer moving), unplug the travel adapter from the
device and then from the power outlet.
Do not remove the battery before removing the
travel adapter. Doing this may cause damage to the
device.
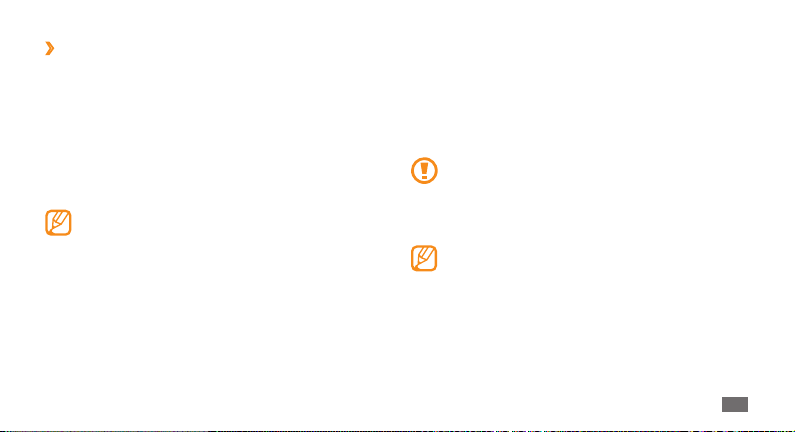
Charge with the PC data cable
›
Before charging, ensure that your PC is turned on.
Open the cover to the multifunction jack on the side
1
of the device.
Plug one end (micro-USB) of the PC data cable into the
2
multifunction jack.
Plug the other end of the PC data cable into a USB port
3
on a PC.
Depending on the type of PC data cable you are
using, it may take some time before charging
begins.
When the battery is fully charged (the battery icon is
4
no longer moving), unplug the PC data cable from the
device and then from the PC.
Insert a memory card (optional)
To store additional multimedia les, you must insert
a memory card. Your device accepts microSD™ or
microSDHC™ memory cards with maximum capacities
of 32 GB (depending on memory card manufacturer and
type).
Samsung uses approved industry standards for
memory cards, but some brands may not be fully
compatible with your device. Using an incompatible
memory card may damage your device or the
memory card and can corrupt data stored on the card.
Your device supports only the FAT le structure for •
memory cards. If you insert a card formatted with
a dierent le structure, your device will ask you to
reformat the memory card.
Frequent writing and erasing of data will shorten
•
the life span of memory cards.
When you insert a memory card in your device,
•
the le directory of the memory card will appear
in the /sdcard folder.
Assembling
13
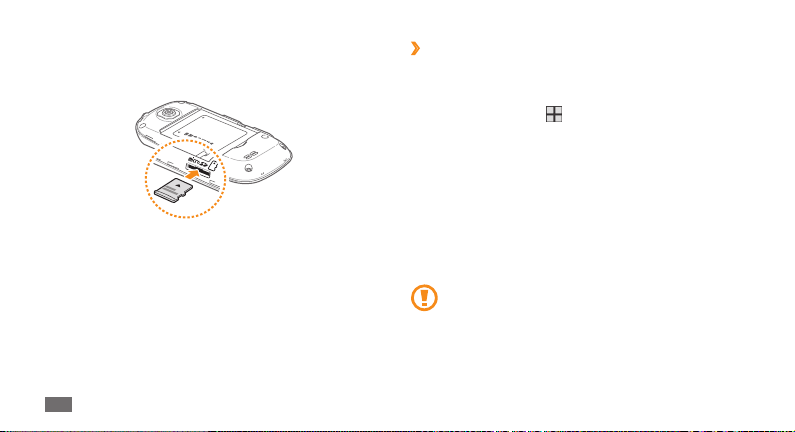
Remove the back cover.
1
Insert a memory card with the gold-coloured contacts
2
facing down.
Push the memory card in the memory card slot until it
3
locks in place.
Replace the back cover.
4
Assembling
14
Remove the memory card
›
Before removing a memory card, rst unmount it for safe
removal.
In Idle mode, select
1
Mass Storage & phone storage
Remove the back cover.
2
Push the memory card gently until it disengages from
3
the device.
Pull the memory card out of the memory card slot.
4
Remove the memory card.
5
Replace the back cover.
6
Do not remove a memory card while the device is
transferring or accessing information, as this could
result in loss of data or damage to the memory card
or device.
→ Settings → SD card, USB
→
Unmount SD card.
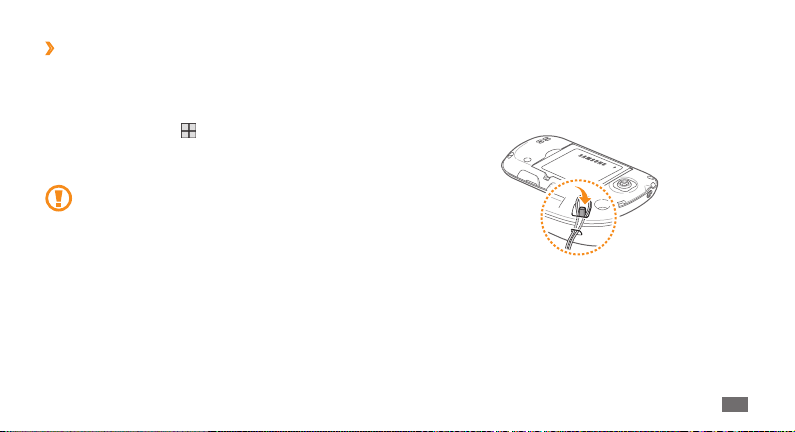
Format the memory card
›
Formatting your memory card on a PC may cause
incompatibilities with your device. Format the memory
card only on the device.
In Idle mode, select
1
Mass Storage & phone storage
Select
2
Format SD card → Erase everything.
Before formatting the memory card, remember to
make backup copies of all important data stored on
your device. The manufacturer’s warranty does not
cover loss of data resulting user actions.
→ Settings → SD card, USB
→
Format SD card.
Attach a hand strap (optional)
Remove the back cover.
1
Slide a hand strap through the slot and hook it over
2
the small projection.
Replace the back cover.
3
Assembling
15
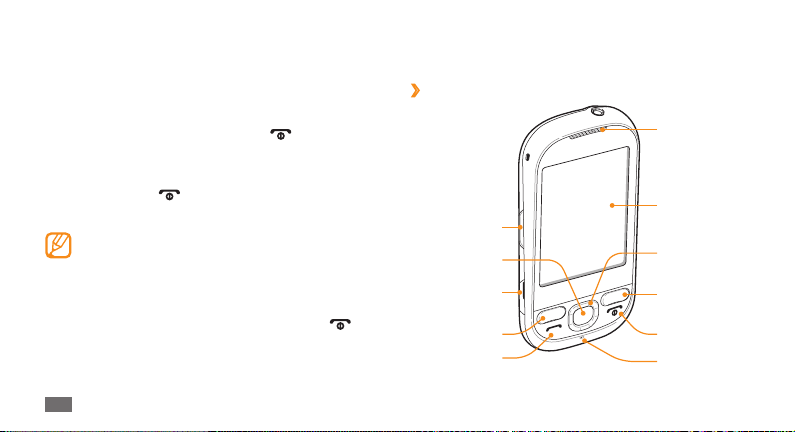
Getting started
Turn your device on and o
To turn on your device, press and hold [ ]. Your device
will automatically connect to the cellular network.
To turn o your device,
Press and hold [
1
Select
2
Power o.
Follow all posted warnings and directions from •
ocial personnel when in areas where the use of
wireless devices is restricted, such as aeroplanes
and hospitals.
To use your device's non-network services only,
•
switch to Airplane mode. Press and hold [ ] and
select Airplane mode.
Getting started
16
].
Get to know your device
Device layout
›
Volume key
Conrm key
Multifunction
jack
Menu/Home key
Dial key
Earpiece
Touch screen
4-way
navigation key
Back/Google
Search Key
Power/End key
Mouthpiece
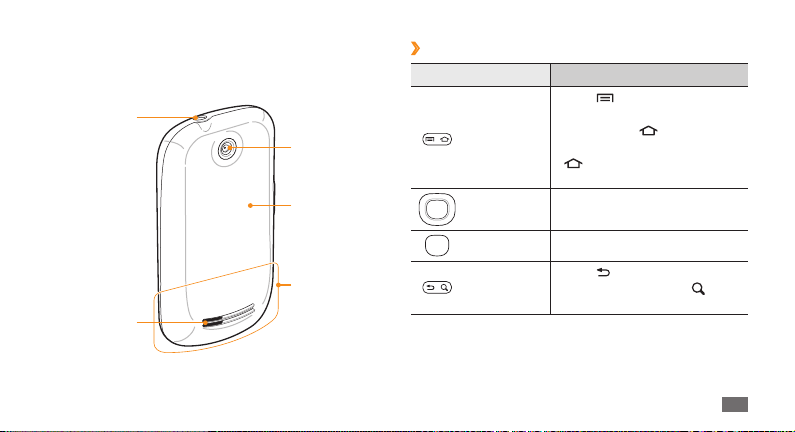
Headset jack
Speaker
Camera
Back cover
Internal antenna
Keys
›
Key Function
Press [
options available on the current
Menu/Home
4-way
navigation
Conrm Conrm your input.
Back/Google
Search
screen; Press [
the idle screen; Press and hold
[
] to open the list of recent
applications.
Scroll through applications or
menu options.
Press [
previous screen; Press [
access the Google search.
] to open a list of
] to return to
] to return to the
] to
Getting started
17
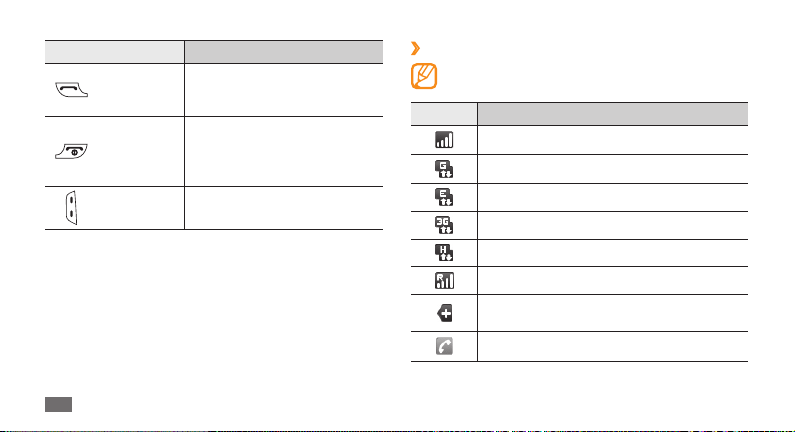
Key Function
Dial
Power
Volume Adjust the device’s volume.
Getting started
18
Make or answer a call; In Idle
mode, retrieve recently dialled,
missed, or received numbers.
Turn on the device (press and
hold); End a call; Access the
quick menus (press and hold);
Lock the touch screen.
Indicator icons
›
Icons shown on the display may vary depending on
your region or service provider.
Icon Denition
Signal strength
GPRS network connected
EDGE network connected
UMTS network connected
HSDPA network connected
Roaming (outside of normal service area)
More status icons are available (touch the
icon to see them)
Call in progress
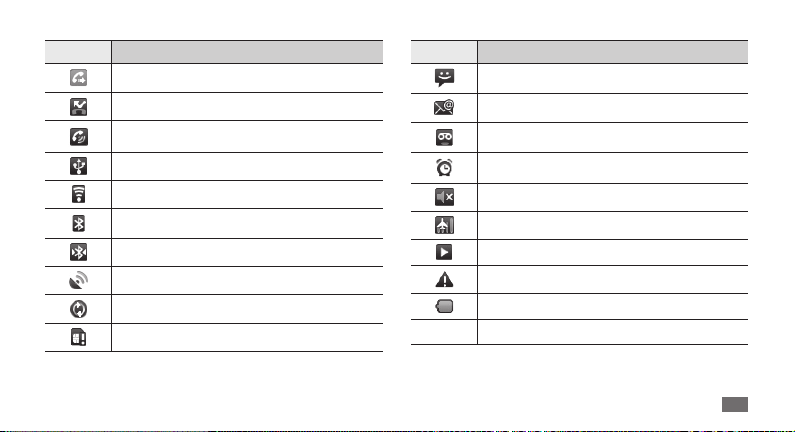
Icon Denition
Call diverting activated
Missed call
Speakerphone activated
Connected to PC
Wi-Fi activated
Bluetooth activated
Bluetooth device connected
GPS activated
Synchronised with the web
No SIM or USIM card
Icon Denition
New text or multimedia message
New email message
New voice mail message
Alarm activated
Silent mode activated
Airplane mode activated
Music playback in progress
Error occurred or caution required
Battery power level
10:00
Current time
Getting started
19
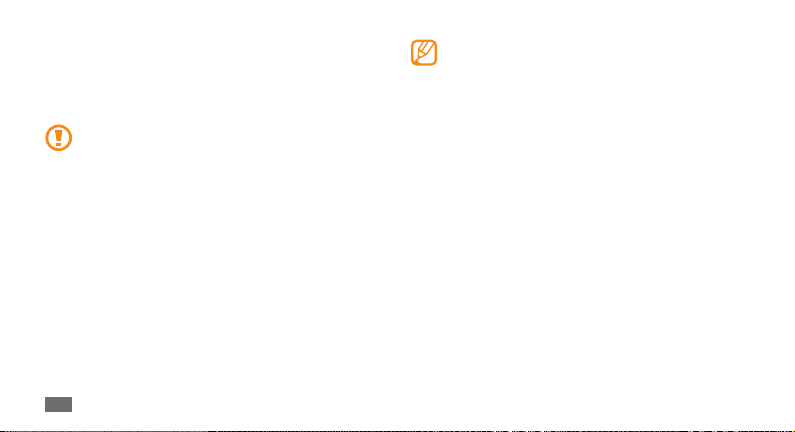
Use the touch screen
Your device’s touch screen lets you easily select items or
perform functions. Learn basic actions to use the touch
screen.
To avoid scratching the touch screen, do not use •
sharp tools.
Do not allow the touch screen to come into
•
contact with other electrical devices. Electrostatic
discharges can cause the touch screen to
malfunction.
Do not allow the touch screen to come into
•
contact with water. The touch screen may
malfunction in humid conditions or when
exposed to water.
Getting started
20
For optimal use of the touch screen, remove the •
screen protection lm before using your device.
Your touch screen has a layer that detects small
•
electrical charges emitted by the human body.
For best performance, tap the touch screen with
your ngertip. The touch screen will not react to
touches of sharp tools, such as a stylus or pen.
Control your touch screen with the following actions:
Tap: Tap once with your nger to select or launch a
•
menu, option, or application.
Tap and hold: Tap an item and hold it for more than 2
•
seconds to open a pop-up option list.
Scroll: Tap and drag your nger up, down, left, or right to
•
move to items on lists.
Drag and drop: Tap and hold your nger on an item, and
•
then drag your nger to move the item.
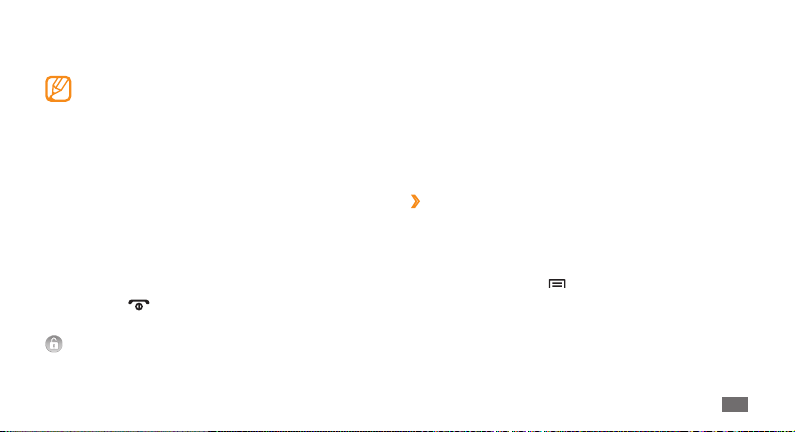
Double-tap: Tap twice quickly with your nger to zoom
•
in or out while viewing photos or web pages.
Your device turns o the touch screen when you •
do not use the device for a specied period. To
turn on the screen, press any key.
You can also adjust the backlight time. From
•
the application list, select Settings → Sound &
→
display
Screen timeout.
Lock or unlock the touch screen and keys
You can lock the touch screen and keys to prevent any
unwanted device operations.
To lock, press [
To unlock, turn on the screen by pressing any key and drag
to the right.
].
Get to know the idle screen
When the device is in Idle mode, you will see the idle
screen. From the idle screen, you can view your device’s
status and access applications.
The idle screen has multiple panels. Scroll left or right to
switch panels. You can add new panels to the idle screen.
► p. 23
Add items to the idle screen
›
You can customise the idle screen by adding shortcuts to
applications or items in applications, widgets, or folders. To
add items to the idle screen,
In Idle mode, press [
1
Select the item category
2
• /Android Widgets: Add widgets,
Samsung Widgets
such as various clocks, photos, favourite contact list,
and online services.
] → Add.
→
an item:
Getting started
21
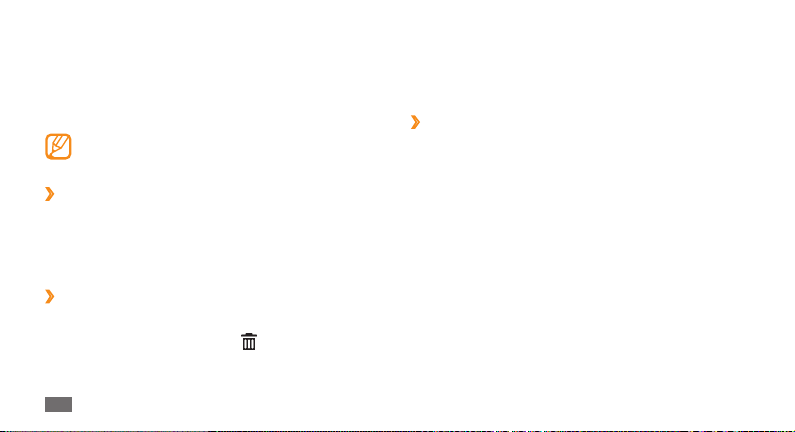
Shortcuts
• : Add shortcuts to items, such as
applications, bookmarks, and contacts.
Folders
• : Create a new folder or add folders for your
contacts.
Wallpapers
• : Set a background image.
Available items may vary depending on the current
idle screen mode.
Move items on the idle screen
›
Tap and hold an item to move.
1
Drag the item to the location you want when the item
2
is magnied.
Remove items from the idle screen
›
Tap and hold an item to remove.
1
The item is magnied and the icon appears on the
application area, meaning that the application area at
the bottom of the idle screen changes to the trash.
Getting started
22
Drag the item to the trash.
2
When the item and the trash bar turn red, release the
3
item.
Use shortcuts panel
›
In Idle mode or while using an application, tap the
indicator icons area and drag your nger down to open the
shortcuts panel. You can access the network information
and the notication list. To hide the list, drag the bottom
of the list up.
From the shortcuts panel, you can use the following
options:
Wi-Fi
• : Activate or deactivate the WLAN connection
feature.
► p. 71
Bluetooth
• : Activate or deactivate the Bluetooth wireless
connection feature.
Silent
• : Activate or deactivate the silent mode.
Vibrate
• : Activate or deactivate vibration mode.
► p. 69
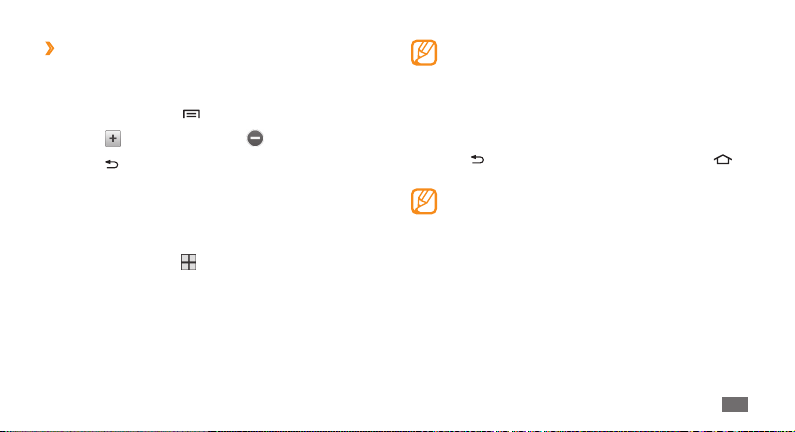
Add or remove panels to the idle screen
›
You can add or remove panels of the idle screen to
organise widgets according to your preferences and needs.
In Idle mode, press [
1
Select
2
3
to add new panels or to remove a panel .
Press [
] to return to the idle screen.
] → Edit.
Access applications
To access your device’s applications,
In Idle mode, select
1
Scroll left or right to another application screen.
2
Select an application.
3
to access the application list.
When you use applications provided by Google, •
you must have a Google account. If you do not
have a Google account, sign up for a Google
account.
If you tap and hold an application, it will be added
•
to the Idle screen.
Press [
4
] to return to the previous screen; Press [ ]
to return to the Idle screen.
Your device has a built-in motion sensor that detects
its orientation. If you rotate the device while using
some features, the interface will automatically
switch to landscape view. To set the interface to
keep the orientation when you rotate the device,
select Settings
→
Sound & display → Orientation.
Getting started
23
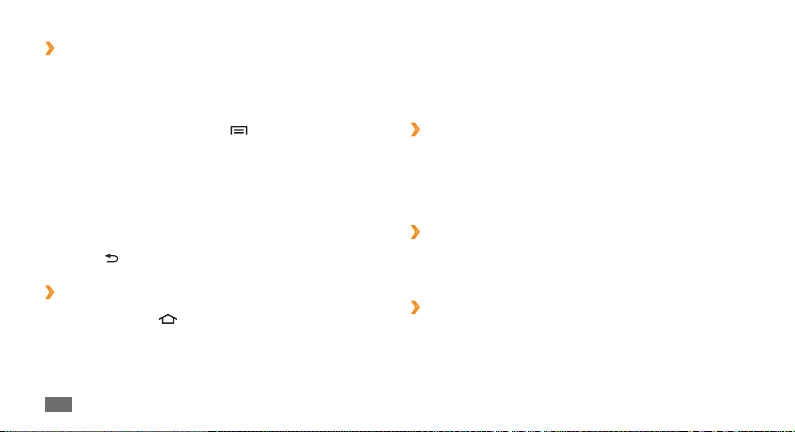
Organise applications
›
You can reorganise the applications in the application list
by changing their order or grouping them into categories
to suit your preferences and needs.
In the application list, press [
1
Tap and hold an application.
2
Drag the application to the location you want when
3
the application is magnied.
You can move an application icon to another main
menu screen.
Press [
4
›
2
24
] to save the order of applications.
Access recent applications
Press and hold [1 ] to open the list of applications you
have accessed recently.
Select an application to access.
Getting started
] → Edit.
Customise your device
Get more from your device by customising it to match your
preferences.
Set the current time and date
›
In Idle mode, open the application list and select
1
Settings → Date & time.
Set the time and date and change other options.
2
Turn on or o the touch tone
›
In Idle mode, open the application list and select Settings
→
Sound & display → Audible selection.
Adjust the volume of the ringtones
›
Press the Volume key up or down to adjust the ringtone
volume.
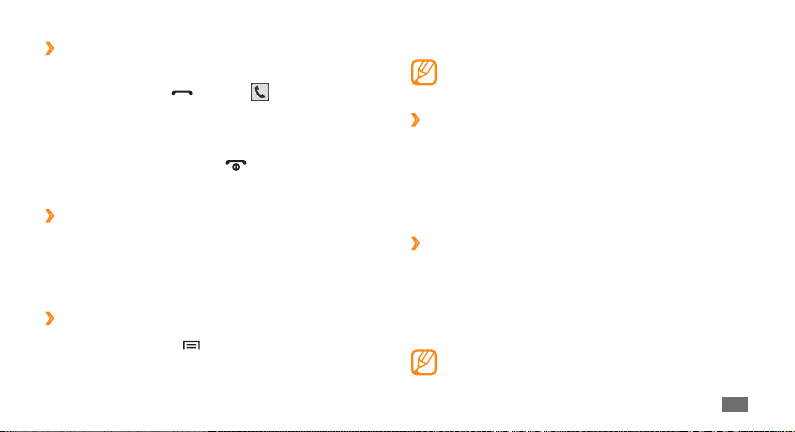
Switch to the silent mode
›
To mute or unmute your device, do one of the followings:
In Idle mode, press [
• ] or select
and hold #.
Open the shortcuts panel from the top of the screen and
•
select Silent.
In Idle mode, press and hold [
• ] and select Silent
mode.
Change your ringtone
›
In Idle mode, open the application list and select
1
Settings → Sound & display → Phone ringtone.
Select a ringtone from the list and select
2
Select a wallpaper for the idle screen
›
In Idle mode, press [1 ] → Wallpaper → an option.
Select an image.
2
→
Keypad, and tap
OK.
Select 3 Save or Set wallpaper.
Samsung is not responsible for any use of default
images or wallpapers provided on your device.
Activate animation for switching
›
windows
In Idle mode, open the application list and select
1
Settings → Sound & display → Animation.
Select an option from the list.
2
Adjust the brightness of the display
›
In Idle mode, open the application list and select
1
Settings → Sound & display → Brightness.
Drag the slider
2
Select
3
The brightness level of the display will aect how
quickly the device consumes battery power.
to adjust the level of brightness.
OK.
Getting started
25
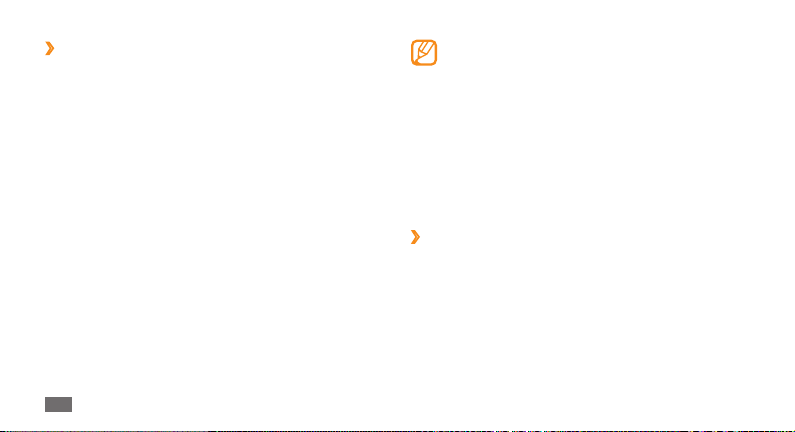
Set an unlock pattern
›
You can set an unlock pattern to prevent unauthorised
people from using the device without your permission.
In Idle mode, open the application list and select
1
Settings → Location & security → Set unlock
pattern.
See the on-screen instructions and example patterns
2
and select Next (if necessary).
Draw a pattern by dragging your nger to connect at
3
least 4 dots.
Select
4
5
Continue.
Draw the pattern again to conrm.
Select 6 Conrm.
Getting started
26
Once you set an unlock pattern, your device will •
require the pattern each time you turn it on. If you
do not want the device to require the pattern,
clear the check box next to Require pattern in
Location & security.
If you forget the unlock pattern, bring your device
•
to a Samsung Service Centre to unlock it.
Samsung is not responsible for any loss of
•
passwords or private information or other
damages caused by illegal software.
Lock your SIM or USIM card
›
You can lock your device by activating the PIN supplied
with your SIM or USIM card.
In Idle mode, open the application list and select
1
Settings → Location & security → Set up SIM card
→
lock
Lock SIM card.
Enter your PIN and select
2
OK.
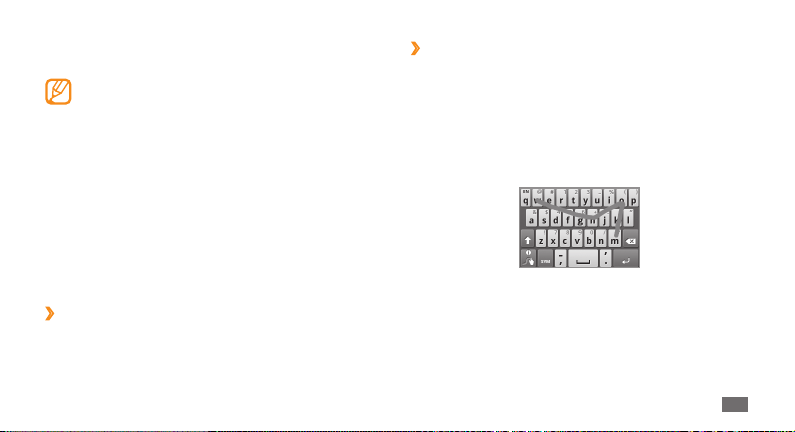
Once the PIN lock is enabled, you must enter the PIN each
time you turn on the device.
If you enter an incorrect PIN too many times, your •
SIM or USIM card will be blocked. You must enter
a PIN unlock key (PUK) to unblock the SIM or USIM
card.
If you block your SIM or USIM card by entering
•
an incorrect PUK, bring the card to your service
provider to unblock it.
Enter text
You can enter text by selecting characters on the virtual
keypad or by inputting handwriting on the screen.
Change the keyboard type
›
You can change the keyboard type . Tap and hold the text
input eld and select Input method
(Swype or Samsung).
→
a keyboard type
Enter text using the Swype keyboard
›
Select the rst character of a word and drag your nger
1
to the second character without releasing the nger
from the screen.
Pause on the second character for a moment and drag
2
the nger to the next character.
Continue until you have nished the word.
3
Release the nger on the last character. The word is
4
inserted into the text input eld.
Repeat steps 1-4 to complete your text.
5
Tap and hold each key to enter additional characters.
Getting started
27
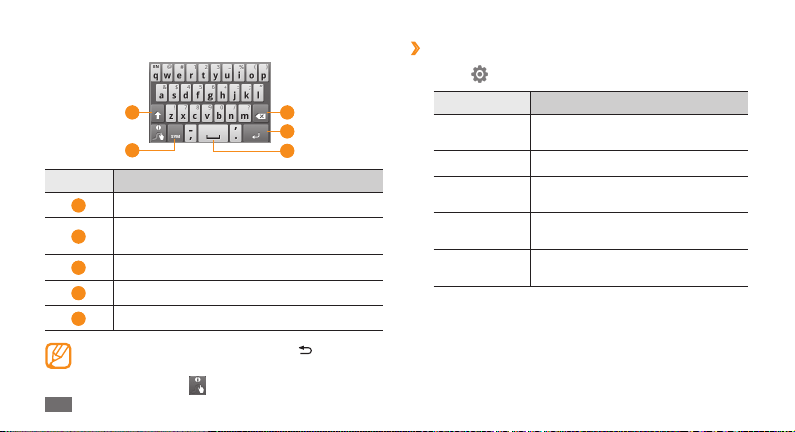
You can also use the following keys:
1
2
Number Function
1
Change case.
Switch between Symbol mode and ABC/
2
Number mode.
3
Clear your input.
4
Start a new line.
5
Insert a space.
To hide the Swype keyboard, press [• ].
To view help information for using the Swype
•
keyboard, select .
Getting started
28
Enter text using the Samsung keypad
›
Select 1 → a text input method.
3
4
5
Option Function
Qwerty
Keypad
3x4 Keypad Select characters on the keypad.
Handwriting
box 1
Handwriting
box 2
Handwriting
full screen
Enter text by selecting alphanumeric keys or writing
2
on the screen.
Select characters on the QWERTY
keypad.
Write in an appropriate column of
the input box.
Write in the input box.
Write anywhere on the screen.
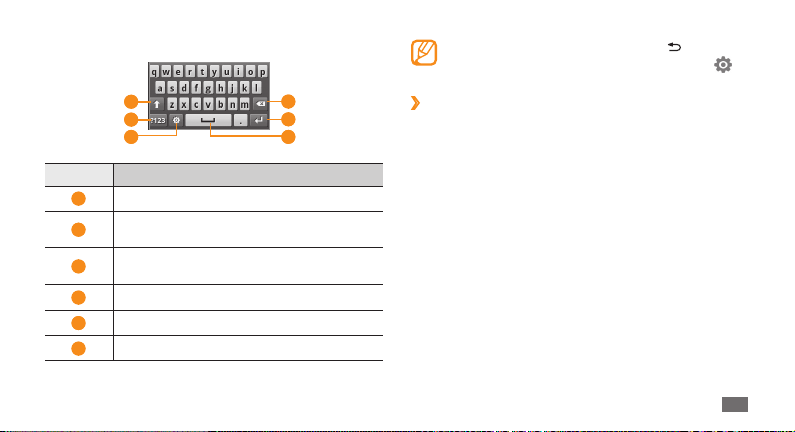
You can also use the following keys:
To hide the Samsung keypad, press [• ].
To change the keypad settings, tap and hold
• .
1
2
3
Number Function
1
Change case.
Switch between Number/Symbol mode and
2
ABC mode.
Change the text input method; Access the
3
keyboard settings (tap and hold).
4
Clear your input.
5
Start a new line.
6
Insert a space.
4
5
6
Copy and paste text
›
While you are entering text, you can use the copy and
paste feature to use text in other applications.
Tap and hold the text input eld.
1
Select 2 Select text from the option list.
Drag your nger across the text you want to highlight.
3
Tap and hold the highlighted text.
4
Select 5 Copy or Cut to copy and paste, or cut and paste
the text onto the clipboard.
In another application, tap and hold the text input
6
eld.
Select
7
Paste to insert the text from the clipboard into
the text eld.
Getting started
29
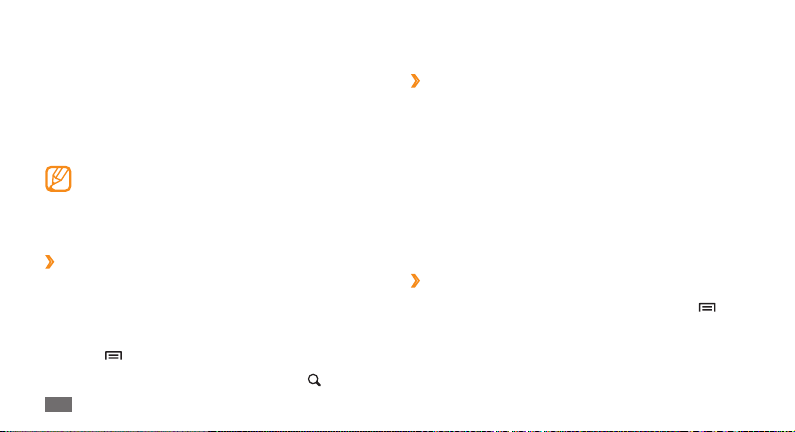
Download applications from Android Market
Based on the Android platform, your device’s functionality
can be extended by installing additional applications.
Android Market provides you an easy and quick way to
shop for games and mobile applications.
This feature may be unavailable depending on •
your region.
You cannot use some applications that use the
•
Auto Focus feature of camera.
Search for an application
›
In Idle mode, open the application list and select
1
Market.
Select
2
3
4
Accept when the terms and conditions appears.
Press [
] → Search.
Enter a word of an application and select [
Getting started
30
].
Select an application you want to access.
5
Install an application
›
In Idle mode, open the application list and select
1
Market.
Select an item category
2
Select
3
2
Install (for free items) or Buy → OK
If you select Install, the item will start downloading
immediately.
If you select Buy, you need to enter your credit card
information. Follow the on-screen instructions.
Uninstall an application
›
From the Android Market home screen, press [1 ] →
Downloads.
Select the item you want to delete.
Select 3 Uninstall → OK.
→
an item.
.
 Loading...
Loading...