Samsung i520 User Manual [ru]

SGH-i520
Руководство пользователя

* Некоторая информация, приведенная в настоящем руководстве, может не
соответствовать Вашему телефону, поскольку зависит от установленного программного
обеспечения и/или Вашего оператора сотовой связи. Дизайн, спецификации и другие
данные могут изменяться без предварительного уведомления.
* Bluetooth QD ID: B012404
Этот продукт содержит программное обеспечение, лицензированное у компании Symbian
Ltd. © 1998-2007. Symbian и Symbian OS являются товарным знаками компании Symbian Ltd.
Java™ и все товарные знаки, производные от Java, являются товарными знаками или
зарегистрированными товарными знаками корпорации Sun Microsystems, Inc.
2

Coдержание
Важная информация по технике безопасности.............................. 6
РАЗДЕЛ 1: Подготовка к работе
Комплект поставки ............................................................................ 9
Общие сведения о смартфоне ...................................................... 10
Вставка USIM/SIM-карты................................................................ 13
Подключение аккумулятора........................................................... 14
Зарядка аккумулятора .................................................................... 16
Включение и выключение телефона............................................. 17
Использование дополнительной карты памяти ........................... 18
РАЗДЕЛ 2: Общие сведения
Значки .............................................................................................. 20
Главное меню.................................................................................. 21
Общие действия для приложений ................................................. 24
Режим блокировки клавиатуры...................................................... 26
Ввод текста...................................................................................... 27
Использование программы PC Studio ........................................... 30
РАЗДЕЛ 3: Функции вызова
Выполнение вызова........................................................................ 32
Ответ на вызов................................................................................ 35
Функции, доступные во время разговора...................................... 36
Просмотр журнала вызовов ........................................................... 38
РАЗДЕЛ 4: Контакты и календарь
Контакты .......................................................................................... 41
Календарь........................................................................................ 47
3

РАЗДЕЛ 5: Развлечения
Камера ............................................................................................. 52
Музыкальный проигрыватель ........................................................ 57
RealPlayer ........................................................................................ 60
Галерея............................................................................................ 63
Flash-плеер...................................................................................... 68
РАЗДЕЛ 6: Службы сообщений
Сообщения ...................................................................................... 69
Голосовая почта.............................................................................. 92
Обмен мгновенными сообщениями .............................................. 93
РАЗДЕЛ 7: Дополнительные программы
Заметки.......................................................................................... 100
Калькулятор................................................................................... 101
Конвертер ...................................................................................... 102
Диктофон ....................................................................................... 104
Quickoffice ...................................................................................... 105
Adobe PDF ..................................................................................... 107
Часы............................................................................................... 109
Данные GPS .................................................................................. 112
Ориентиры..................................................................................... 113
Coдержание
РАЗДЕЛ 8: Интернет
Установка соединения.................................................................. 116
Просмотр закладок ....................................................................... 116
Браузер .......................................................................................... 117
Изменение настроек браузера..................................................... 120
РАЗДЕЛ 9: Настройки
Профили ........................................................................................ 122
Темы............................................................................................... 124
Настройки ...................................................................................... 125
4
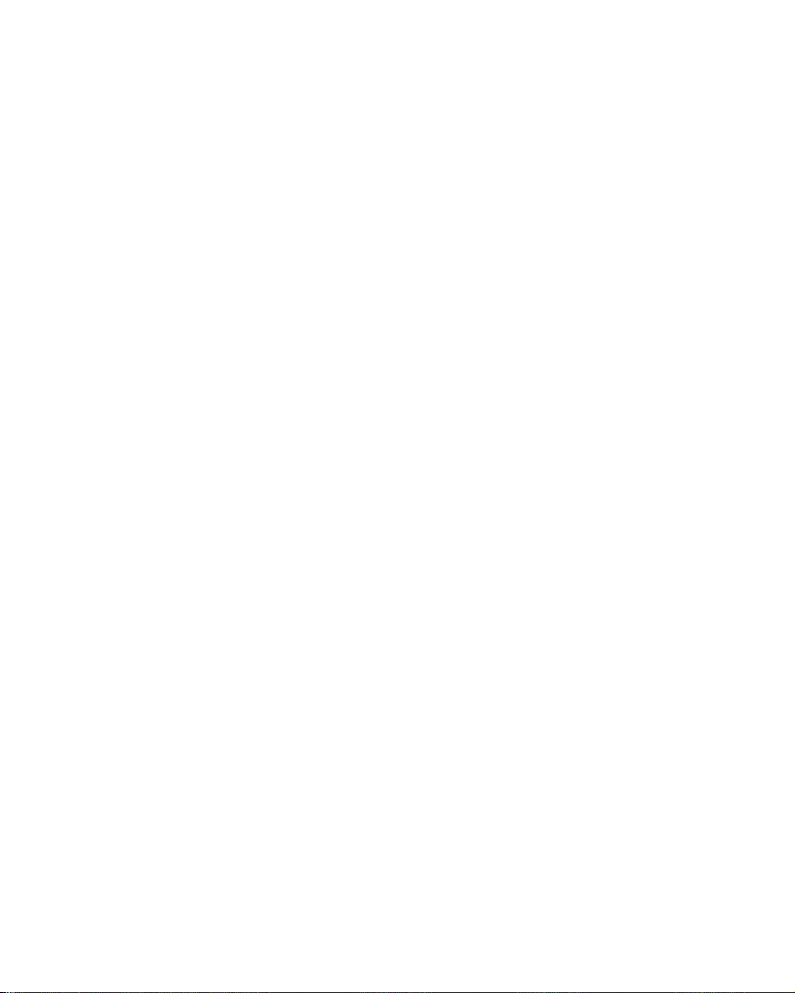
РАЗДЕЛ 10: Диспетчеры
Диспетчер файлов ........................................................................ 141
Диспетчер приложений................................................................. 142
Диспетчер устройств .................................................................... 145
Диспетчер ключей......................................................................... 147
Диспетчер карты памяти .............................................................. 148
РАЗДЕЛ 11: Подключение
Bluetooth......................................................................................... 150
USB ................................................................................................ 153
Удаленная синхронизация ........................................................... 154
Диспетчер подключений............................................................... 156
П
РИЛОЖЕНИЕ
П
РИЛОЖЕНИЕ
A.
Устранение неполадок
Общие неполадки ......................................................................... 158
Неполадки при выполнении вызова ............................................ 160
Неполадки при работе с зарядным
устройством и аккумулятором ..................................................... 162
Неполадки при работе с приложениями ..................................... 164
B.
Охрана здоровья и техника безопасности
Информация о сертификации SAR ............................................. 168
Меры предосторожности при эксплуатации аккумуляторов ..... 169
Безопасность дорожного движения............................................. 171
Условия эксплуатации .................................................................. 171
Электронные устройства.............................................................. 172
Потенциально взрывоопасные среды......................................... 174
Экстренные вызовы...................................................................... 175
Прочая важная информация по технике безопасности............. 176
Уход и техническое обслуживание .............................................. 177
Coдержание
5
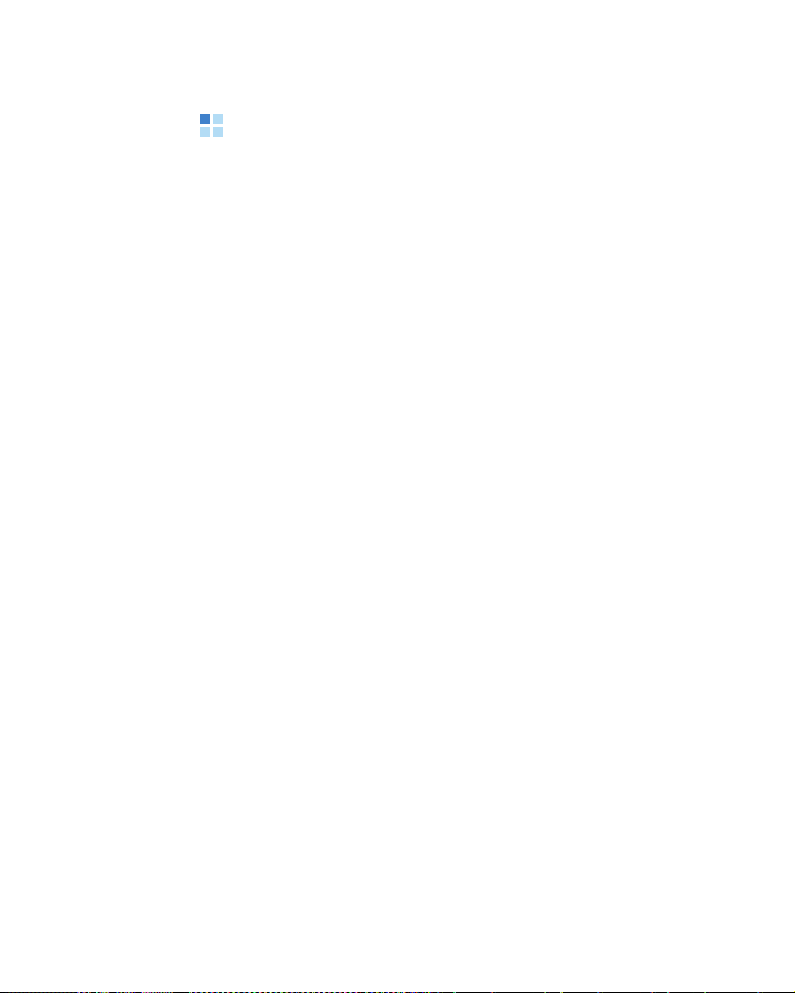
Важная информация по технике
безопасности
Перед использованием смартфона, прочитайте это руководство.
Несоблюдение изложенных в нем правил может оказаться
опасным или незаконным.
Безопасность дорожного движения
Не разговаривайте по телефону за рулем движущегося
автомобиля. Чтобы поговорить по телефону, остановите
автомобиль.
Выключайте телефон на автозаправочных станциях
Не пользуйтесь телефоном на автозаправочных станциях
(станциях техобслуживания), а также вблизи емкостей с топливом
или химическими веществами.
Выключайте телефон в самолете
Мобильные телефоны являются источником радиопомех.
Пользоваться ими в самолете опасно и противозаконно.
Выключайте телефон рядом с любым медицинским
оборудованием
В больницах и в других медицинских учреждениях может
применяться оборудование, чувствительное к внешнему
радиочастотному излучению. Следуйте всем действующим
правилам и инструкциям.
Радиопомехи
Все мобильные телефоны подвержены воздействию радиопомех,
ухудшающих качество связи.
6

Соблюдайте требования нормативных актов,
ограничивающих использование телефонов
Соблюдайте все предписания, действующие в той или иной стране
или области, и обязательно выключайте телефон везде, где его
использование запрещено, может вызывать помехи или создает
угрозу безопасности.
Водонепроницаемость
Теле фон не является водонепроницаемым. Оберегайте его от
воздействия влаги.
Разумное использование
Во время разговора телефон должен находиться в обычном
положении (рядом с ухом). Избегайте прикосновения к антенне,
когда телефон включен.
Экстренные вызовы
Введите местный номер службы экстренной помощи и нажмите
клавишу .
Храните телефон в недоступном для детей месте
Храните телефон, а также все его компоненты и аксессуары в
недоступном для детей месте.
Аксессуары и аккумуляторы
Используйте только рекомендованные компанией Samsung
аккумуляторы и другие аксессуары, например гарнитуры и кабели
для передачи данных. Использование любых аксессуаров,
отличных от рекомендованных, может привести к поломке
устройства, травме и представлять угрозу безопасности.
7
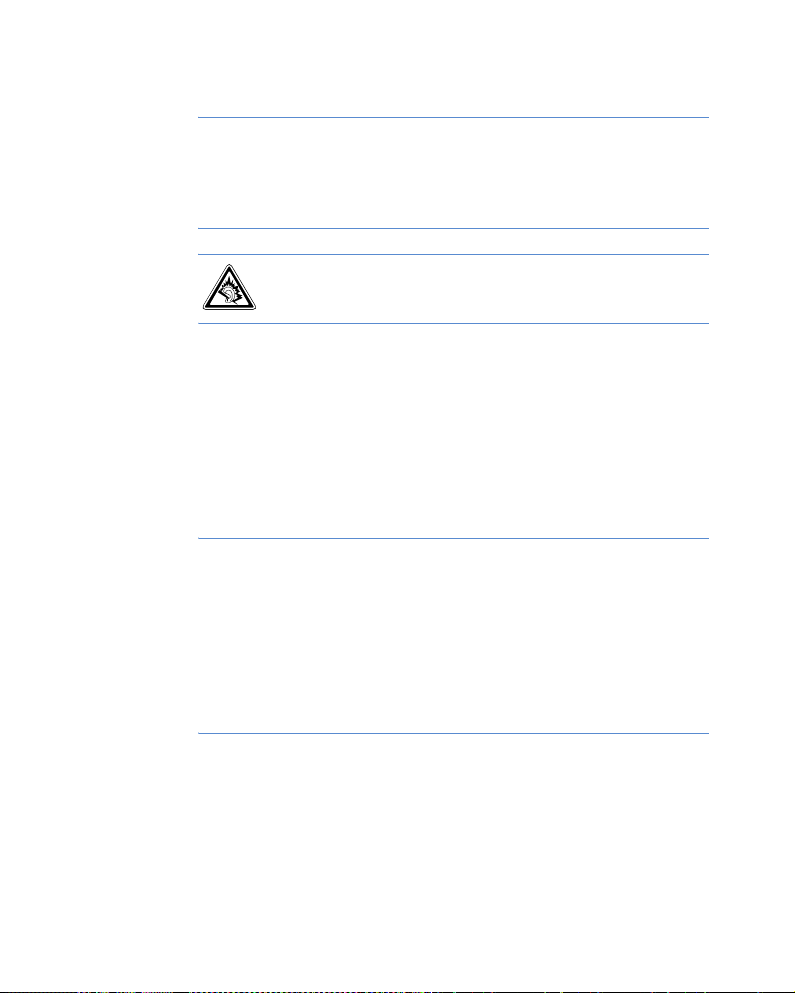
ВНИМАНИЕ
• Замена аккумулятора на батарею несоответствующего типа может
вызвать взрыв.
• Утилизируйте использованные аккумуляторы в соответствии с
инструкциями изготовителя.
!
Длительное использование гарнитуры при очень высокой
громкости может привести к нарушениям слуха.
Квалифицированное обслуживание
Доверяйте установку и ремонт смартфона только
квалифицированному персоналу. Несоблюдение данной
инструкции может привести к аннулированию гарантии.
Более подробную информацию по технике безопасности см. в
разделе “Охрана здоровья и техника безопасности” на стр. 168.
Примечания
• При использовании смартфона данные могут быть удалены или
повреждены из-за сбоев или ошибок в работе. Сохраняйте резервную
копию важных данных на внешних устройствах хранения.
• Будьте осторожны и не извлекайте аккумулятор во время сохранения
данных. Это может привести к удалению или повреждению данных.
• Очень высокие или низкие температуры могут
отображении на дисплее или вызывать сбои в работе системы.
Теле фон работает лучше всего при нормальной температуре.
приводить к ошибкам в
8
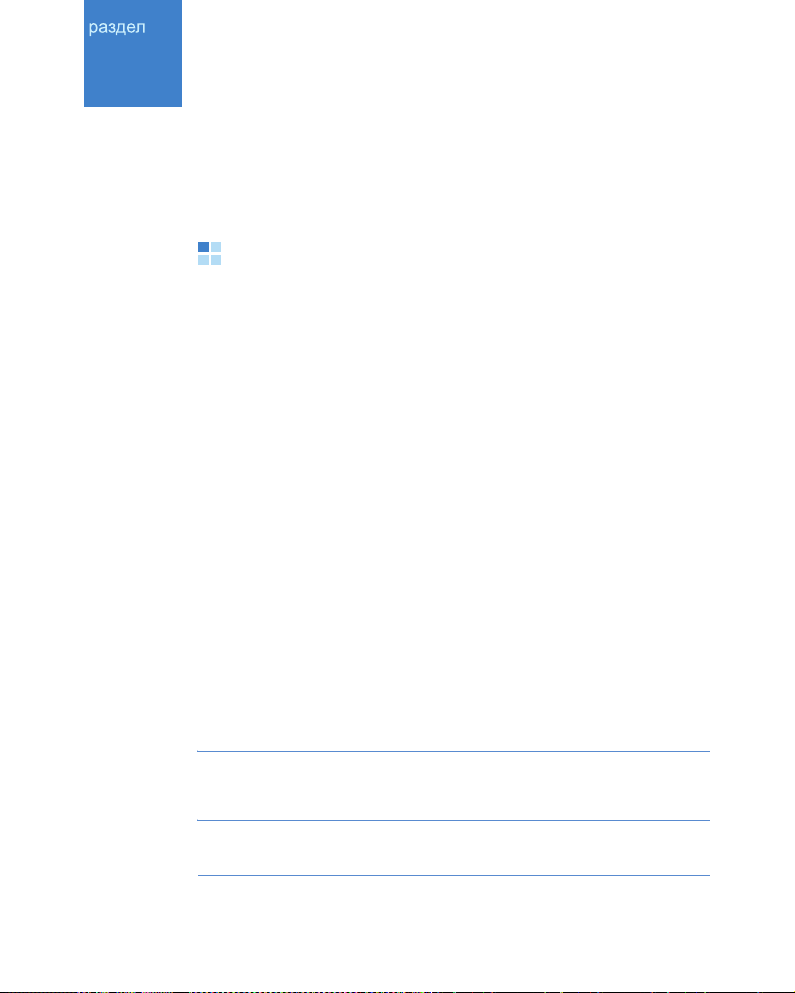
1
Подготовка к работе
Поздравляем вас с приобретением нового смартфона! Эта глава
содержит сведения о настройке смартфона, зарядке его
аккумуляторов, а также описание различных компонентов.
Комплект поставки
В комплект поставки смартфона входят следующие компоненты:
• Смартфон
• Аккумулятор
• Мобильное зарядное устройство
• Кабель для обмена данными с компьютером
• Телефонная гарнитура
• Краткое справочное руководство
• Компакт-диск PC Suite
Кроме того, у местных дилеров Samsung можно приобрести
следующие дополнительные аксессуары.
• Стандартный аккумулятор/
аккумулятор с увеличенной емкостью
• Кабель для обмена данными с
компьютером
• Мобильное зарядное устройство • Наручный ремешок
• Подставка для использования
смартфона в автомобиле
• Комплект громкой связи для
автомобиля
1
• Телефонная гарнитура
• Компакт-диск PC Studio
• Карта памяти
Примечание
аксессуары, имеющиеся в наличии у дилеров компании Samsung, могут
различаться в зависимости от страны или оператора мобильной связи.
1. Компакт-диск PC Studio содержит программное обеспечение PC Studio, а также
дополнительные программы и приложения.
. Комплект поставки смартфона и дополнительные
9
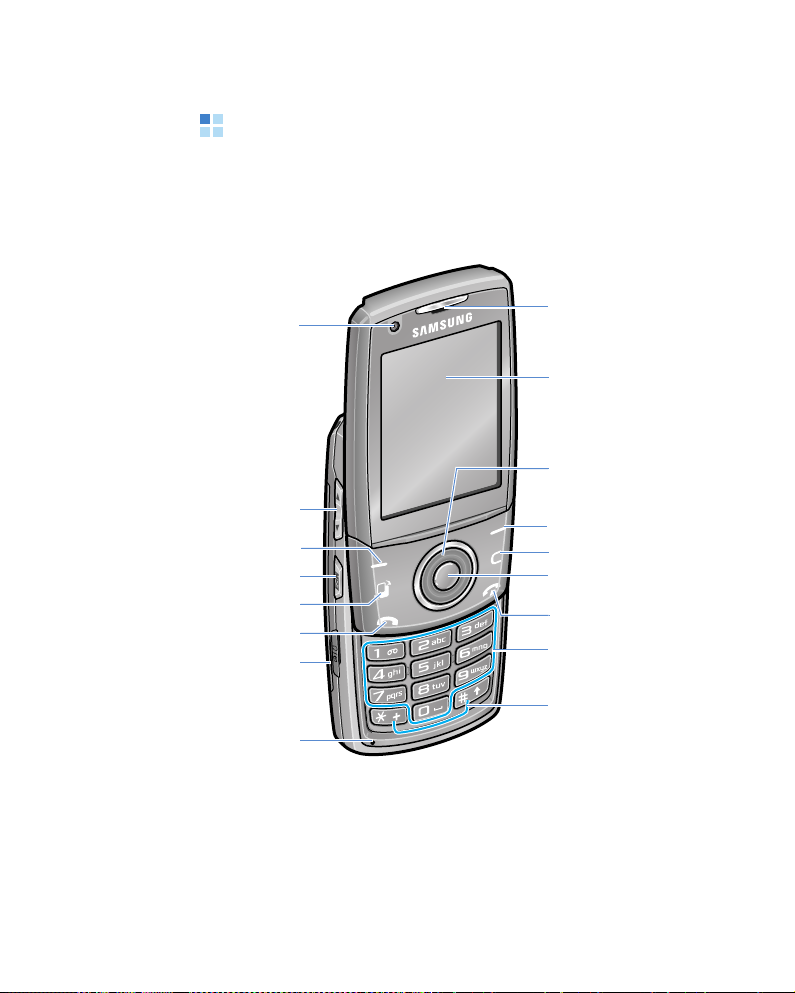
Общие сведения о смартфоне
Вид спереди
Подготовка к работе
Объектив фронтальной
Клавиши регулировки
Левая программная
Клавиша MP3-плеера
Клавиша доступа к меню
Клавиша вызова
камеры
громкости
клавиша
Интерфейсный
разъем
Микрофон
Динамик смартфона
Дисплей
Клавиши перемещения
(Вверх/Вниз/Влево/
Вправо)
Правая программная
клавиша
Клавиша удаления
Клавиша
подтверждения
Клавиша завершения
Алфавитноцифровые клавиши
Клавиши специальных
функций
10

Вид сзади
Подготовка к работе
Объектив камеры
Клавиша питания
Разъем карты
памяти
Клавиша камеры и
разблокирования
Клавиша Описание
• Включение или выключение смартфона (нажать и
удерживать).
•
Нажмите,
Выполнение команды, отображаемой на экране
непосредственно над клавишами.
• Открытие экрана главного меню, который
содержит список доступных функций и
приложений.
• Нажмите и удерживайте, чтобы открыть окно со
списком всех выполняющихся в текущий момент
приложений.
• Нажмите для перемещения по элементам на
экране.
• Нажмите для перемещения курсора в поле ввода
текста.
Зеркало
Динамик
Аккумулятор
Фиксатор
аккумулятора
чтобы войти в список быстрого меню.
11

Клавиша Описание
Подтверждение выбора.
• Ответ на вызов и выполнение голосового вызова.
• Доступ к журналу вызовов.
• Удаление символов в поле ввода текста.
• Удаление содержимого в любом приложении или
удаление дополнительных приложений.
Завершение вызова или выход из приложения.
• Ввод цифр и символов.
• Нажмите и удерживайте нажатой клавишу ,
чтобы подключиться к серверу голосовых
сообщений в режиме ожидания.
• Ввод префикса международного вызова или
пауза при вводе номера
• Нажмите и удерживайте эту клавишу для
отображения списка символов в поле ввода
текста.
• Изменение режима ввода текста или изменение
регистра символа в поле ввода текста.
• Включение или выключение режима без звука
(нажать и удерживать).
• Изменение громкости звуков клавиатуры в
режиме ожидания.
• Регулировка громкости динамика во время
разговора
Запуск музыкального проигрывателя (нажать и
удерживать).
Подготовка к работе
телефона.
.
• Включение камеры (нажать и удерживать).
• Выполнение снимка в режиме фотосъемки,
запись видеоролика в режиме видеозаписи.
• Снятие блокировки внешних клавиш при
закрытом смартфоне.
12

Подготовка к работе
Вставка USIM/SIM-карты
При подписке на услуги сети сотовой связи вы получаете USIM/
SIM-карту с записанными данными об абоненте, такими как
персональный идентификационный номер (PIN-код), список
доступных дополнительных услуг и многое другое.
• Храните USIM/SIM-карты в местах, недоступных для детей.
• Будьте осторожны при обращении с USIM/SIM-картой: USIM/
SIM-карту и ее контакты можно повредить, поцарапав или
согнув ее.
• Перед установкой USIM/SIM-карты убедитесь, что смартфон
отключен перед извлечением аккумулятора.
Вставка USIM/SIM-карты
1. Извлеките аккумулятор, если это необходимо. См. стр.15.
2. Вставьте USIM/SIM-карту в держатель карты, как показано на
рисунке.
13

Подготовка к работе
Извлечение USIM/SIM-карты
Извлеките карту из держателя, как показано на рисунке.
Подключение аккумулятора
Смартфон рассчитан на питание от литий-ионного аккумулятора.
Применяйте только одобренные аккумуляторы и зарядные
устройства. Дополнительную информацию можно получить у
местного дилера компании Samsung.
Примечание
необходимо полностью зарядить аккумулятор. См. стр.16.
. Перед первым включением приобретенного телефона
14

Подготовка к работе
Подключение аккумулятора
Поместите аккумулятор на заднюю сторону смартфона и нажмите
на аккумулятор до защелкивания фиксатора.
Перед включением смартфона убедитесь в том, что аккумулятор
надежно установлен.
Извлечение аккумулятора
1. Если смартфон включен, выключите его, удерживая нажатой
клавишу до появления заставки выключения питания.
2. Нажмите фиксатор аккумулятора и извлеките аккумулятор из
смартфона.
15

Зарядка аккумулятора
Подготовка к работе
Примечание
телефоном, но зарядка аккумулятора при этом замедляется.
1. Подключите зарядное устройство к соответствующему разъему
телефона.
2. Подключите зарядное устройство к стандартной розетке сети
переменного тока.
3. Когда аккумулятор полностью зарядится, отсоедините зарядное
устройство от электрической розетки, а затем отключите его от
смартфона.
. Во время зарядки аккумулятора можно пользоваться
16

Подготовка к работе
Включение и выключение телефона
1. Нажмите клавишу и удерживайте ее до появления заставки
включения питания.
2. Если телефон запрашивает PIN-код, введите PIN-код,
поставляемый с вашей USIM/SIM-картой, и нажмите
программную клавишу
3. Если телефон запрашивает код блокировки, введите код и
нажмите программную клавишу
умолчанию
см. на стр.128.
При первом включении смартфона запускается процесс
первоначальной настройки.
4. Выберите свой регион.
5. Выберите свой город.
00000000
ОK
.
ОK. Код блокировки по
. Сведения об изменении кода блокировки
6. Введите текущую дату и нажмите программную клавишу
7. Введите текущее время и нажмите программную клавишу
Чтобы выбрать AM или PM для 12-часового формата, нажмите
клавишу «Вверх», «Вниз» или любую цифровую клавишу.
Теле фон начинает поиск сети. После обнаружения сети на
дисплей телефона выводится экран режима ожидания. Теперь
можно делать или принимать вызовы.
Примечание
Язык
сведения см. на стр.127.
8. Чтобы выключить смартфон, удерживайте нажатой клавишу
до появления заставки выключения питания.
. Для изменения языка меню используется функция
в меню
Настр-ки →
Общие → Мой стиль
. Дополнительные
ОK
ОK
.
.
17

Подготовка к работе
Примечание
при следующем включении смартфона она будет запущена вновь.
. Если настройка региона и времени не была завершена,
Использование дополнительной карты
памяти
С помощью карты памяти можно хранить файлы мультимедиа,
такие как видеоклипы, музыкальные файлы и звукозаписи,
фотографии и данные сообщений, а также сохранять резервную
копию данных из памяти смартфона. Данный смартфон
поддерживает карты формата microSD.
Внимание!
памяти. Использование несовместимых карт памяти (например, карт
памяти SD — Secure Digital) может привести к повреждению
смартфона, карты и хранящихся на карте данных.
Уста новка карты памяти
1. Вставьте карту в гнездо для карт памяти так, чтобы сторона с
наклейкой была направлена вверх.
2. Нажмите на карту до защелкивания фиксатора. Раздастся
звуковой сигнал.
Устанавливайте в смартфон только совместимые карты
18

3. Закройте крышку разъема карты памяти.
Извлечение карты памяти
Подготовка к работе
1. Нажмите клавишу и выберите пункт
2. Для подтверждения нажмите программную клавишу
3. Откройте крышку разъема карт памяти и надавите на карту,
чтобы извлечь ее. Извлеките карту из разъема для карт памяти.
4. Нажмите программную клавишу
ВНИМАНИЕ!
• Извлечение карты памяти с нарушением описанной процедуры может
привести к повреждению данных или самой карты памяти.
• Если необходимо перезагрузить смартфон во время установки
приложения на карту памяти, не удаляйте карту до завершения
перезагрузки. В противном случае файлы приложения могут быть
потеряны.
ОK
.
Извлечь карту
Да
.
.
19

2
Общие сведения
Данный смартфон содержит различные функции для повседневной
работы и развлечений. В данной главе приводятся общие сведения
по использованию этих функций.
Значки
Когда смартфон находится в режиме ожидания, может
отображаться один или несколько следующих значков.
Значок Описание
Показывает состояние принимаемого сигнала. Чем
больше полосок, тем сильнее сигнал.
• . Сеть GSM/GPRS
• . Сеть WCDMA
• . Сеть HSDPA
Указы вает, что включен будильник.
Указы вает, что получено новое сообщение.
• . Сообщение
• . Гол осов ая почта
• . Электронная почта
Отображается, когда телефон пытается отправить
сообщение.
Отображается при включенной переадресации
вызовов.
Если у вас две телефонные линии, на индикаторе
отображается соответствующий номер.
Указы вает выбранную в данный момент линию.
20

Значок Описание
Отображается при пропущенном вызове.
Отображается, если включен режим Bluetooth.
Отображается при подключении к смартфону
стереогарнитуры.
Отображается при подключении к смартфону
монофонической гарнитуры.
Отображается при подключении смартфона к
компьютеру с помощью USB-кабеля.
Отображается, когда вы находитесь в домашней
зоне (если
Отображается при блокировке клавиатуры.
Отображается, если в смартфон установлена карта
памяти.
Показывает уровень заряда аккумулятора.
Общие сведения
данная услуга подключена).
Главное меню
На экране меню можно получить доступ ко всем приложениям
смартфона. Нажмите клавишу , чтобы открыть экран меню.
Открытие приложений и папок
С помощью клавиш перемещения перейдите на нужное
приложение или папку и нажмите клавишу .
21

Общие сведения
Закрытие приложений
• Нажмите клавишу .
• Нажмите программную клавишу
• Выберите меню
• Нажмите программную клавишу
чтобы вернуться в режим ожидания. Все несохраненные
данные автоматически сохраняются.
Функции →
Выйти
Выйти
Назад
.
.
необходимое число раз,
Изменение расположения приложений
Можно изменить расположение приложений или папок на экране
меню, а также переместить приложения в папки.
Чтобы изменить расположение приложений на экране меню,
выполните следующие действия.
1. На экране меню выберите приложение, которое следует
переместить.
2. Выберите меню
Напротив выбранного приложения появляется флажок.
3. Переместите выбранный объект в нужное расположение и
нажмите программную клавишу
Чтобы переместить приложение в папку, выполните следующие
действия.
1. На экране меню выберите приложение, которое следует
переместить.
2. Выберите меню
3. Выберите папку.
Функции →
Функции →
Переместить
ОK
Переместить в папку
.
.
.
22

Общие сведения
4. Нажмите программную клавишу
Примечание
Новая папка
. Новую папку можно добавить, выбрав меню
.
Переместить
.
Функции →
Переключение между приложениями
Смартфон является многозадачным устройством, это означает, что
на нем могут одновременно выполняться несколько приложений.
Если при переходе к другому приложению предыдущее
приложение не было закрыто, оно становится неактивным, но
продолжает выполняться.
Если открыто несколько приложений и нужно переключиться с
одного на другое, нажмите и удерживайте клавишу . Откроется
окно переключения между приложениями
работающих приложений.
Выберите приложение и нажмите программную клавишу
чтобы перейти к нему, или нажмите , чтобы закрыть его.
со списком всех
Выбрать
Добавление приложений
На экран меню можно добавлять приложения, загружая их
установочные файлы по беспроводной сети.
Для загрузки приложения на экране меню выберите
Загрузка приложений
предустановленного веб-узла для загрузки приложений или ввести
URL-адрес веб-узла. После того, как вы вошли на веб-узел,
найдите нужное приложение и следуйте инструкциям на экране.
Кроме того, приложения можно загрузить на компьютер и
установить их в смартфон с помощью программы PC Studio. Эту
программу можно найти на
поставки.
. Можно выбрать закладку
компакт-диске, включенном в комплект
Функции →
,
23

Общие действия для приложений
Добавление элементов
Общие сведения
Находясь в приложении, выберите меню
функцию для создания нового элемента, например
сообщение
Функции создания элементов в разных приложениях отличаются.
Сведения о том, как можно вводить буквы и цифры см. в разделе
“Ввод текста” на стр. 27.
,
Новый контакт, Новое событие
Функции
или
, а затем
Новое
Новая заметка
Открытие элементов
Для открытия элемента в списке файлов или папок выберите его и
нажмите клавишу или выберите меню
Функции →
Открыть
.
Изменение элементов
Для изменения элемента сначала, возможно, потребуется его
открыть и просмотреть. Потом выберите меню
Изменить
и измените содержимое элемента.
Функции →
Переименование элементов
Для изменения названия файла или папки выберите нужный
элемент и выберите меню
Функции →
Переименовать
.
Удаление элементов
Выберите нужный элемент и выберите меню
или нажмите клавишу . Чтобы удалить несколько элементов за
один раз, сначала необходимо их отметить. См. следующий раздел
«Отметка элементов».
Функции → Уда лить
.
24

Общие сведения
Отметка элементов
Выбрать элементы из списка можно следующими способами.
• Чтобы выбирать один элемент за раз, перейдите на него и
выберите меню
Рядом с элементом появится флажок.
• Чтобы выбрать все элементы списка, выберите меню
→
Отметить/Снять →
• Чтобы снять отметку с элемента, перейдите на него и выберите
меню
Функции → Отметить/Снять → Снять отметку
• Чтобы снять отметку со всех элементов, выберите меню
Функции →
Функции →
Отметить/Снять → Снять все
Отметить/Снять →
Отметить все
.
.
Отметить
Функции
.
.
Отправка элементов
Можно отправлять элементы, например сведения о контакте,
картинки, звуки и записи календаря с помощью одной из служб
сообщений или через подключение Bluetooth.
1. Откройте элемент и выберите меню
Передать карточку
2. Выберите метод передачи, возможные варианты
SMS
,
В сообщении MMS
• Как передать элемент в сообщении SMS см. на стр.70.
• Как передать элемент в сообщении MMS см. на стр.71.
• Как передать элемент по каналу Bluetooth см. на стр.153.
.
и
По каналу Bluetooth
Функции → Передать
В сообщении
.
Размещение элементов
Можно размещать элементы, такие как картинки, звуки и
сообщения, в папках.
или
25

Создание папок
Общие сведения
1. Выберите меню
2. Введите имя папки и нажмите программную клавишу
Функции →
Новая папка
.
ОK
.
Перемещение элементов в папку приложения
1. Перейдите на элемент, выберите меню
Переместить в папку
доступных папок).
2. При необходимости выберите вложенную папку.
3. Прокрутите до того места, где нужно разместить элемент, и
нажмите программную клавишу
(отображается только при наличии
Функции →
Переместить
.
Режим блокировки клавиатуры
При закрытии телефона наружные клавиши автоматически
блокируются, чтобы случайные нажатия клавиш не влияли
нежелательным образом на работу телефона.
Чтобы разблокировать клавиатуру, нажмите клавишу , затем
клавишу .
Примечание
продолжалось после закрытия смартфона, изменив параметр
Закрытие телефона
. Можно настроить, чтобы выполнение текущей операции
в меню
Настр-ки →
Телефон →
Вызов
.
26

Общие сведения
Ввод текста
Текст можно вводить двумя способами: в обычном режиме ввода
текста для мобильных телефонов, когда клавиши смартфона
последовательно нажимаются до появления нужных символов, или
в интеллектуальном режиме ввода текста T9 с помощью
встроенного словаря.
Изменение режима ввода текста
Режим ввода текста можно изменить нажатием клавиши , как
показано ниже.
• Чтобы выбрать обычный режим ввода текста, нажимайте
клавишу , пока не появится индикатор
нажмите клавишу и выберите
• Чтобы выбрать интеллектуальный режим ввода текста,
нажимайте клавишу , пока не появится индикатор
Или нажмите клавишу и выберите
• Чтобы выбрать режим ввода цифр, нажмите клавишу , пока
не появится индикатор
выберите
• Чтобы выбрать режим ввода символов, нажмите и удерживайте
клавишу . Или нажмите клавишу
Дополнит. символы
Режим ввода цифр
123
.
Словарь →
. Или нажмите клавишу и
.
Abc
. Или
Отключить
Вкл. интеллект. ввод
и выберите
.
Abc
.
.
Использование обычного режима ввода текста
1. Нажимайте клавишу с цифрой, пока не появится нужный
символ. Имейте в виду, что при нажатии клавиши с цифрой
доступно больше символов, чем напечатано на самой клавише.
27

2. Остальные символы вводятся аналогично.
Общие сведения
Примечание
что и текущая, подождите, пока не появится курсор, или нажмите
клавишу «Вправо», чтобы завершить период ожидания, а потом
введите символ.
. Если следующий символ находится на той же клавише,
Другие операции при обычном режиме ввода текста
• Для изменения регистра
заглавная) и
• Чтобы удалить символ, букву или цифру, нажмите клавишу .
Нажмите и удерживайте клавишу , чтобы удалить более
одного символа.
• Нажмите клавишу , чтобы ввести символы.
• Чтобы быстро ввести цифру, нажмите и удерживайте
соответствующую клавишу с цифрой.
• Для вставки пробела нажмите клавишу .
abc
(нижний регистр), нажмите клавишу .
ABC
(верхний регистр),
Abc
(первая
Использование интеллектуального режима ввода
текста
1. Введите нужное слово, нажимая клавиши от до . Для
ввода буквы нажимайте соответствующую клавишу только один
раз. Слово меняется при каждом нажатии клавиши.
Примечание
Нажимайте клавиши, пока нужное слово не появится полностью.
. Совпадение слова происходит постепенно.
2. По окончании ввода слова проверьте правильность результата.
• Если слово введено правильно, переходите к вводу
следующего слова.
• Если слово введено неправильно, нажмите клавишу ,
чтобы просмотреть другие похожие слова, найденные в
словаре, одно за другим.
28

Общие сведения
Чтобы добавить слово в словарь, нажмите программную
клавишу
текста, а затем нажмите программную клавишу
Слово
и введите слово в обычном режиме ввода
OK
.
3. Когда появится правильное слово, нажмите клавишу или
клавишу «Вправо», чтобы завершить ввод слова.
Другие операции в интеллектуальном режиме ввода текста
• Для изменения регистра
заглавная)
abc
(нижний регистр), нажмите клавишу .
ABC
(верхний регистр),
Abc
(первая
• Чтобы удалить символ, букву или цифру, нажмите клавишу .
Нажмите и удерживайте клавишу , чтобы удалить более
одного символа.
• Чтобы ввести номер, нажмите и удерживайте соответствующую
клавишу с цифрой.
• Нажмите клавишу , а затем клавишу , чтобы ввести
нужные знаки пунктуации.
Подсказка
. Режим интеллектуального ввода текста T9 пытается
предположить, какой из обычно используемых пунктуационных
знаков (
. , ? ! ’
) нужен в данном случае. Порядок следования и
доступность пунктуационных знаков зависят от используемого
языка.
• Чтобы просмотреть похожие слова, найденные в словаре, одно
за другим, нажмите клавишу , когда слово выделено
(подчеркнуто).
Копирование и вставка текста
1. Нажмите клавишу и выберите
Скопировать
.
2. Нажмите клавишу «Влево» или «Вправо», чтобы переместить
курсор в нужное положение.
3. Нажмите программную клавишу
Начать
.
29

Общие сведения
4. Нажмите клавишу «Влево» или «Вправо», чтобы выделить
нужный текст.
5. Нажмите программную клавишу
6. Переместите курсор в нужное положение.
7. Нажмите клавишу и выберите
текст.
Скопировать
Вставить
.
, чтобы вставить
Использование программы PC Studio
Программа PC Studio, поставляемая на компакт-диске PC Studio,
представляет собой Windows-приложение управления личными
данными (PIM) и приложение синхронизации с компьютером. С
помощью этой программы можно управлять своими контактами и
расписанием, синхронизировать данные между телефоном и
компьютером, а также просматривать каталоги смартфона.
Дополнительные сведения по использованию этой программы см. в
справке по PC Studio.
Примечания
• В смартфоне необходимо установить параметр «Режим USB» в
значение
• Программа PC Studio не полностью поддерживает Bluetooth-
устройства с помощью стека протоколов IVT. При возникновении
проблем с использованием программы PC Studio с программным
обеспечением Bluetooth на компьютере посетите веб-узел
производителя устройства Bluetooth или компьютера, чтобы
загрузить обновления.
PC Studio
. См. на стр.153.
30
 Loading...
Loading...