
* Depending on the software installed or your service provider or country, some of the
descriptions in the guide may not match your phone exactly.
* Depending on your country, your phone and accessories may appear different from the
illustrations in this guide.
Printed in Korea
World Wide Web
http://www.samsungmobile.com
Code No.: GH68-17889A
English. 03/2008. Rev. 1.1

SGH-i458B
User’s Guide

Using this guide
This user’s guide has been specially
designed to guide you through the
functions and features of your device. To
get started quickly, refer to the Quick
Start Guide.
Instructional icons
Before you start, familiarise yourself with
the icons you will see in this guide:
Warning—situations that could
cause injury to yourself or
others
Caution—situations that could
cause damage to your device
or other equipment
Note—notes, usage tips, or
additional information
X
→
[ ]
< >
Refer to—pages with related
information; for example:
X
p. 12 (represents refer to
page 12)
Followed by—the order of
options or menus you must
select to perform a step; for
example: Press [ ]
→ Music player
[ ], followed by
followed by
Square brackets—device keys;
for example: [ ] (represents
the Power key)
Angled brackets—softkeys that
control different functions at
each screen; for example:
<
OK
softkey)
Music player
> (represents the OK
→ Media
(represents
Media
,
)

Copyrights and trademarks
Rights to all technologies and products
that comprise this device are the
property of their respective owners:
• This product includes
software licensed from
Symbian Ltd.
© 1998-2007. Symbian
and Symbian OS are
trademarks of Symbian
Ltd.
• Java™ is a trademark of
Sun Microsystems, Inc.
• Bluetooth® is a registered trademark
of the Bluetooth SIG, Inc.
worldwide— Bluetooth QD ID:
B013670.
•Windows Media Player
®
is a registered
trademark of Microsoft Corporation.

Contents
Safety and usage information........... 4
1. Communication 11
Calls ........................................... 11
Messages..................................... 13
Logs ........................................... 24
Communication options ................. 27
2. Media 32
Music player................................. 32
Camera ....................................... 35
Gallery ........................................ 37
Video Editor ................................. 38
Radio .......................................... 41
Flash® Player .............................. 42
RealPlayer®................................. 42
2
Recorder ......................................43
PC Studio .....................................44
3. Personal Productivity 45
Contacts ......................................45
Calendar ......................................49
Quickoffice®.................................51
Adobe® Reader®.......................... 52
Notes...........................................53
4. Web 54
Browse a web page........................54
Change browser settings ................56
Add a bookmark............................56
Use a bookmark ............................57
Save a web page and view it offline .57

Contents
Download files from the web .......... 58
5. Connectivity 59
Use the Bluetooth wireless feature .. 59
Connect via USB........................... 62
Synchronise your device ................ 64
6. Additional Programs 66
Calculator .................................... 66
Clock .......................................... 66
Converter .................................... 68
GPS data ..................................... 70
Landmarks................................... 71
7. Managers 72
File manager ................................ 72
Application manager ..................... 73
Device manager ............................74
Activation key manager ..................76
Memory card manager ...................77
Connection manager ......................78
8. Settings 80
General settings............................80
Phone settings ..............................85
Connection settings .......................88
Applications settings ......................90
9. Troubleshooting 93
3

Safety and usage information
Comply with the following precautions to
avoid dangerous or illegal situations and
ensure peak performance of your device.
Protect your hearing
Listening to a headset at high
volumes can damage your
hearing. Use only the minimum
volume setting necessary to hear
your conversation or music.
Safety warnings
Keep your device away from small
children and pets
Keep your device and all accessories out
of the reach of small children or animals.
Small parts may cause choking or serious
injury if swallowed.
4
Install mobile devices and
equipment with caution
Ensure that any mobile devices or related
equipment installed in your vehicle are
securely mounted. Avoid placing your
device and accessories near or in an air
bag deployment area. Improperly
installed wireless equipment can cause
serious injury when air bags inflate
rapidly.

Safety and usage information
Handle and dispose of batteries and
chargers with care
• Use only Samsung-approved batteries
and chargers specifically designed for
your device. Incompatible batteries
and chargers can cause serious injuries
or damage to your device.
• Never dispose of batteries in a fire.
Follow all local regulations when
disposing used batteries.
• Never place batteries or phones on or
in heating devices, such as microwave
ovens, stoves, or radiators. Batteries
may explode when overheated.
Avoid interference with pacemakers
Maintain a minimum of 15 cm (6 inches)
between mobile devices and pacemakers
to avoid potential interference, as
recommended by manufacturers and the
independent research group, Wireless
Technology Research.
If you have any reason to suspect that
your device is interfering with a
pacemaker or other medical equipment,
turn off the device immediately and
contact the manufacturer of the
pacemaker or medical equipment for
guidance.
Turn off the device in potentially
explosive environments
Do not use your device at refuelling
points (service stations) or near fuels or
chemicals. Turn off your device whenever
directed by warning signs or instructions.
Your device could cause explosions or fire
in and around fuel or chemical storage
and transfer areas or blasting areas. Do
not store or carry flammable liquids,
gases, or explosive materials in the same
compartment as the device, its parts, or
accessories.
5

Safety and usage information
Reduce the risk of repetitive motion
injuries
When sending text messages or playing
games on your device, hold the device
with a relaxed grip, press the keys lightly,
use special features that reduce the
number of keys you have to press (such
as templates and predictive text), and
take frequent breaks.
Safety precautions
Drive safely at all times
Avoid using your device while driving and
obey all regulations that restrict the use
of mobile devices while driving. Use
hands-free accessories to increase your
safety when possible.
6
Follow all safety warnings and
regulations
Comply with any regulations that restrict
the use of a mobile device in a certain
area.
Use only Samsung-approved
accessories
Using incompatible accessories may
damage your device or cause injury.
Turn off the device near medical
equipment
Your device can interfere with medical
equipment in hospitals or health care
facilities. Follow all regulations, posted
warnings, and directions from medical
personnel.

Safety and usage information
Turn off the device or disable the
wireless functions when in an
aircraft
Your device can cause interference with
aircraft equipment. Follow all airline
regulations and turn off your device or
switch to a mode that disables the
wireless functions when directed by the
airline personnel.
Protect batteries and chargers from
damage
• Avoid exposing batteries to very cold or
very hot temperatures (below 0° C/
32° F or above 45° C/115° F). Extreme
temperatures can reduce the charging
capacity and life of your batteries.
• Prevent batteries from contacting
metal objects, as this can create a
connection between the + and terminals of your batteries and lead to
temporary or permanent battery
damage.
• Never use a damaged charger or
battery.
Handle your device carefully and
sensibly
• Do not allow your device to get wet—
liquids can cause serious damage. Do
not handle your device with wet hands.
Water damage to your device can void
your manufacturer’s warranty.
• Avoid using or storing your device in
dusty, dirty areas to prevent damage
to moving parts.
• Your device is made of complex
electronics—protect it from impacts
and rough handling to avoid serious
damage.
• Do not paint your device, as paint can
clog moving parts and prevent proper
operation.
7

Safety and usage information
• Avoid using the device’s camera flash
or light close to the eyes of children or
animals.
• Your device and memory cards may be
damaged by exposure to magnetic
fields. Do not use carrying cases or
accessories with magnetic closures or
allow your device to come in contact
with magnetic fields for extended
periods of time.
Avoid interference with other
electronic equipment
Your device emits radio frequency (RF)
signals that may interfere with
unshielded or improperly shielded
electronic equipment, such as
pacemakers, hearing aids, and medical
equipment in homes or vehicles. Consult
the manufacturers of your electronic
equipment to solve any interference
problems you experience.
8
Important usage information
Use your device in the normal
position
Avoid contact with your device’s internal
antenna.
Allow only qualified personnel to
service your device
Allowing unqualified personnel to service
your device may result in damage to your
device and will void your warranty.
Ensure maximum battery and
charger life
• Avoid charging batteries for more than
a week, as overcharging may shorten
battery life.
• Over time, unused batteries will
discharge and must be recharged
before use.

Safety and usage information
• Disconnect chargers from power
sources when not in use.
• Use batteries only for their intended
purpose.
Handle SIM cards and memory cards
with care
• Do not remove a card while the device
is transferring or accessing
information, as this could result in loss
of data and/or damage to the card or
device.
• Protect cards from strong shocks,
static electricity, and electrical noise
from other equipment.
• Frequent writing and erasing will
shorten the life span of memory cards.
• Do not touch gold-coloured contacts or
terminals with your fingers or metal
objects. If dirty, wipe the card with a
soft cloth.
Ensure access to emergency services
Emergency calls from your device may
not be possible in some areas or
circumstances. Before travelling in
remote or undeveloped areas, plan an
alternate method of contacting
emergency services personnel.
9

Safety and usage information
Specific Absorption Rate (SAR)
certification information
Your device conforms to European Union
(EU) standards that limit human
exposure to radio frequency (RF) energy
emitted by radio and telecommunications
equipment. These standards prevent the
sale of mobile devices that exceed a
maximum exposure level (known as the
Specific Absorption Rate, or SAR) of 2.0
watts per kilogram of body tissue.
10
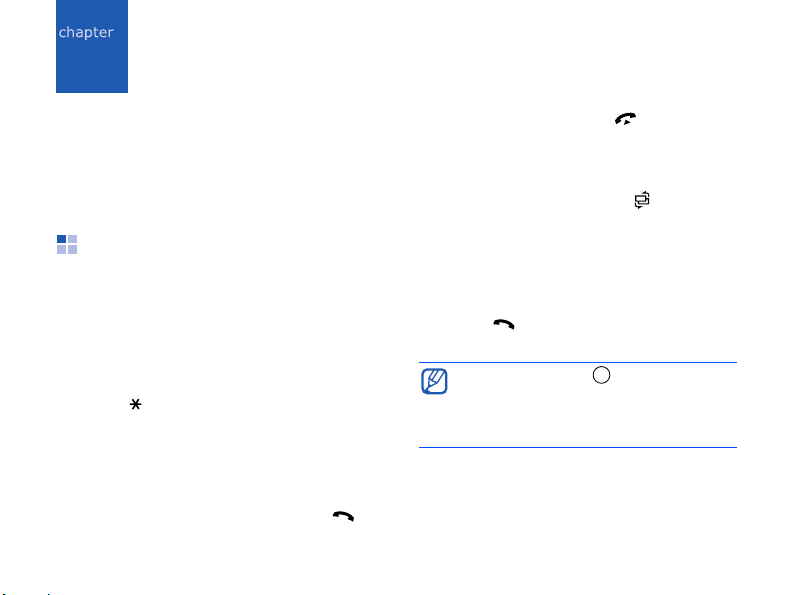
Communication
1
Your device allows you to send and
receive many types of calls and
messages over cellular networks and the
internet.
Calls
Learn to use your device's call functions.
For basic call functions, see the Quick
Start Guide.
Call an international number
1. Press [ ] twice to insert the +
character (this replaces the
international access code).
2. Enter the complete number you want
to dial (country code, area code, and
phone number), and then press [ ]
to dial.
3. To end the call, press [ ].
Make a call from the contact list
1. In Standby mode, press [ ] →
Contacts
2. Scroll to a contact or search by
entering the first few letters of the
contact's name.
3. Press [ ] to call the default number
for the contact.
to open your contact list.
You can also press to open the
contact information and select a
different number or call type (e.g.,
video).
11

Communication
Insert a pause
When calling automated systems, you
can insert a pause between the device
number and another set of numbers.
To insert a pause, press [ ] to select the
type of pause:
•
p
(automatic pause)-press [ ] three
times to insert an automatic pause.
The device will pause for two seconds,
then automatically transmit the
numbers after the pause.
•
w
(manual pause)-press [ ] four
times to insert a manual pause. After
the pause, you must press <
transmit the remaining numbers.
Send
> to
View and return missed calls
Your device will show missed calls on the
display.
12
To return a missed call,
1. Press .
2. Scroll to a missed call.
3. Press [ ] to dial.
Call a recently dialled number
1. In Standby mode, press [ ] to
display a list of recent numbers.
2. Scroll to a number and press [ ].
Divert calls
Your service provider or network may or
may not support this feature.
To divert your incoming calls to another
number,
1. In Standby mode, press [ ]
Settings
→
Phone
→
→
Call divert
.
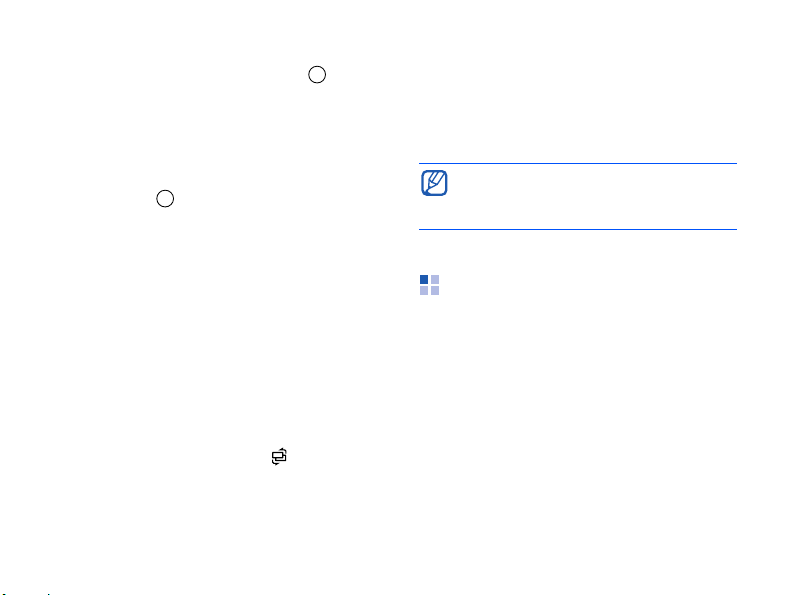
Communication
2. Scroll to a call type and press .
3. Scroll to a diverting type and press
<
Options
4. For voice calls, scroll to a diverting
location (mailbox or other number)
and press .
5. If necessary, enter a phone number
and press <
> →
OK
Activate
>.
.
Bar (block) calls
To activate this function, you need a
barring password from your service
provider.
To bar incoming calls from a specific
number,
1. In Standby mode, press [ ]
Settings
→
Phone
→
→
Call barring
2. Scroll to a barring type and press
<
Options
3. Enter the barring password and press
<
OK
If you enter the incorrect barring
password three times, the device will
lock. Contact your service provider.
>.
> →
Activate
.
Messages
Learn to use messaging functions. For
instructions on entering text, see the
Quick Start Guide. For an explanation of
options, see "Communication options,"
X
27.
Message folders
.
When you open Messaging, you will see
the
New message
folders:
function and a list of
13

Communication
•
Inbox
: received messages, except
email and cell broadcast messages
•
My folders
: message templates and
saved messages
•
Mailbox
: received email; when you
create a mailbox, the name you specify
will appear here
•
Drafts
: messages you have not yet
sent
•
Sent
: recent sent messages
Outbox
•
: temporary storage for
messages waiting to be sent
•
Reports
: delivery reports of text and
multimedia messages; you must
request a delivery report in the
message options before sending
• Messages sent via Bluetooth are not
saved in the
Drafts
or
Sent
• You may not receive a delivery
report for a multimedia message if
you send it to an email address.
14
Inbox icons
In the Inbox, you may see the following
icons next to your messages:
Icon Description
Unread text message
Multimedia message
notification
Unread multimedia message
Unread smart message
Unread service message
Data received via a Bluetooth
connection
Unknown message type
folder.

Outbox status
When you are outside your service area
or have no connection to the network or
email server, your messages will remain
in the Outbox until you re-establish a
connection. The outbox status explains
why a message is being held in the
Outbox:
•
Sending
the message will be sent immediately
•
Queued
another message and will be sent as
soon as possible
•
Resend at (time)
failed to send and will be sent at the
specified time. Press <
Send
immediately
•
Deferred
scheduled to send at a later time
: the device is connecting and
: the message is in cue behind
: the message has
Options
> →
to resend the message
: the message has been
Communication
•
Failed
: the device has attempted to
send the message multiple times, but
has failed
Text messages
Text messages longer than 160
characters will be sent as two or more
messages and may result in additional
charges.
Send a text message
1. In Standby mode, press [ ] →
Messag.
message
2. Enter a phone number or press to
select a contact.
3. Scroll down and enter text.
4. Press
→
New message
.
→
Send
to send the message.
→
Text
15

Communication
View a text message
1. In Standby mode, press [ ] →
Messag.
→
Inbox
.
2. Scroll to a message and press .
Retrieve messages from a SIM card
If you have text messages stored on a
SIM card, you must copy them to the
device before you can view them.
1. In Standby mode, press [ ]
Messag.
messages
2. Press <
Mark
→ <
Options
.
Options
> →
Mark/Unmark
(to select one) or
> →
SIM
Mark all
→
(to
select all).
3. Press <
Options> →
Copy
→
Inbox
a folder.
You can now view the messages from the
folder on your device.
16
→
or
Multimedia messages
Before you can send multimedia
messages, you must define an access
point.
Set an access point
Your service provider may supply access
point settings via a smart message. To
automatically set an access point using a
smart message, see "Save smart
message data or settings to your device,"
X
23.
To manually set an access point,
1. In Standby mode, press [ ]
Settings
points
→
.
Connection
2. Scroll down and press to select an
existing access point or press
<
Options
> →
New access point
→
Access
→
.

Communication
3. Set access point options according to
the instructions provided by your
service provider.
Send a multimedia message
1. In Standby mode, press [ ] →
Messag.
Multimedia message
→
New message
→
.
2. Enter a phone number or press to
select a contact.
3. Scroll down and enter a subject.
4. Scroll down and enter text.
5. To insert an existing multimedia
object, press <
object
→ an object type. To create and
Options
> →
Insert
insert a new multimedia object, press
<
Options
> →
Insert new
→ an
object type.
6. Press
→
Send
to send the message.
You can only add images with a
resolution of 176 x 144 or lower.
Edit a multimedia message
You can edit your multimedia message
before sending it:
• To add fields to the message header,
press <
Options
> →
Address fields
a field type
• To change the message layout, press
<
Options
> → a text position
• To preview the message, press
<
Options
• To remove an item, press <
→
Remove
> →
Preview
→ an item
Options
You can add images, sounds, or
videos to slides; however, you can
only add one type of media type per
slide.
→
>
17

Communication
View a multimedia message
1. In Standby mode, press [ ] →
Messag.
→
Inbox
.
2. Scroll to a message and press .
Listen to voicemail
If your voicemail number is preset by
your service provider, you can press and
hold [
1
] to access your voicemail.
If the voicemail number is not preset or if
you need to change the voicemail
number,
1. In Standby mode, press [ ]
→
Call mailbox
.
2. Enter the voicemail number provided
by your service provider.
3. Press <
18
OK
>.
→
Tools
You can now access your voicemail from
Standby mode by pressing and holding
[
1
].
Email messages
Before you can send or receive email
messages, you must create a mailbox.
Create a mailbox
1. In Standby mode, press [ ] →
Messag.
E-mail →
2. Press <
3. Press to start the mailbox setup
wizard and follow the onscreen
instructions.
The new mailbox will automatically
appear in Messaging. To change the
current mailbox, return to Email settings
and switch the "Mailbox in use" to
another mailbox.
→ <
Options
Mailboxes
Options> →
> →
.
Open
Settings
.
→
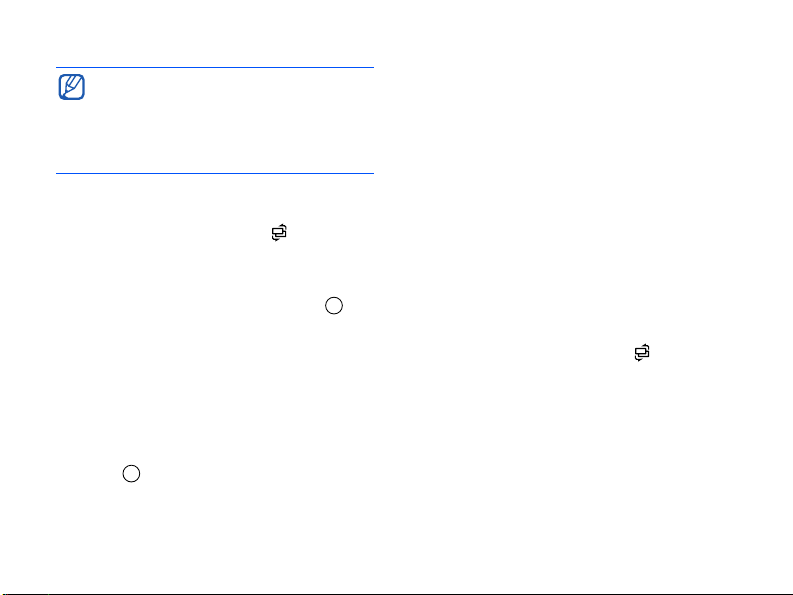
Communication
If you use the POP3 protocol, the
mailbox will not update automatically
when you are online. You must
disconnect and then reconnect to view
new messages.
Send an email message
1. In Standby mode, press [ ] →
Messag.
E-mail
→
New message
.
→
2. Enter an email address or press to
select a contact.
3. Scroll down and enter a subject.
4. Scroll down and enter text.
5. Press <
Options
> →
Insert
→ an
attachment type (optional).
6. Press
→
Send
.
If you are offline or outside your service
area, the message will be held in the
Outbox until you are online and in your
service area.
View an email message
When you open a mailbox, you can view
previously retrieved emails offline or
connect to the email server to view new
messages. After you retrieve email
messages, you can view them offline.
To view new messages online,
1. In Standby mode, press [ ]
Messag.
2. Press <
3. Press <
→ your mailbox.
Options
Options
> →
Connect
> →
Retrieve e-mail
→
.
.
19

Communication
To view new messages offline,
1. Repeat steps 1-3 above.
2. Press <
Options
> →
Disconnect
.
View or save email attachments
Email attachments ( ) may contain
viruses that can damage your
device. To protect your device, open
attachments only if you trust the
sender. For more information, see
"Certif. management,"
X
84.
To view an attachment,
1. From an open email, press <
→
Attachments
.
Options
2. Scroll to the attachment and press .
The attachment opens with the
corresponding application.
20
>
To save an attachment,
1. From an open email, press <
→
Attachments
.
Options
>
2. Scroll to the attachment and press
<
Options
> →
Save
.
Delete an email message
You can delete email messages from your
device only or from both your device and
the mail server.
To delete a message from your device
only,
1. In Standby mode, press [ ]
Messag.
→ your mailbox.
→
2. Scroll to an email and press
<
Options
> →
Delete
→
Phone only
The email header will remain in your
mailbox until you delete the message
from the mail server.
.

Communication
To delete a message from both your
device and the mail server,
1. In Standby mode, press [ ]
Messag.
→ your mailbox.
→
2. Scroll to an email and press
<
Options
server
> →
Delete
→
Phone and
.
If you are offline, messages will be
deleted from the server the next time
you connect. If you are using the
POP3 protocol, deleted messages are
removed when you close the mailbox
connection.
Audio messages
You can send audio messages with voice
memos or sound clips. To record a voice
memo or sound clip, see "Recorder,"
X
43.
Send an audio message
1. In Standby mode, press [ ] →
Messag.
message
2. Press <
3. Scroll to a recipient and press
<
→
New message
.
Options
OK
> → a number (if necessary).
> →
Add recipient
→
Audio
→
.
4. To insert an existing sound clip:
a. Press <
clip
→
Options
From Gallery
> →
Insert sound
.
b. Scroll to a sound clip and press
(skip to step 6).
5. To record and insert a new sound clip:
a. Press <
Options
clip
→
New sound clip
> →
Insert sound
.
b. When you finish recording, press
<
Stop
> to automatically attach the
sound clip to the audio message.
6. Press <
Options
> →
Send
.
21

Communication
Cell broadcast messages
If your service provider supports this
function, you can subscribe to cell
broadcasts that provide automatic
notifications or news updates. To learn
about available cell broadcasts, contact
your service provider.
Add a cell broadcast topic
Contact your service provider for topic
names and numbers.
To add a topic to the list of cell
broadcasts,
1. In Standby mode, press [ ]
Messag.
broadcast
2. Press <
manually
→ <
Options
.
Options
.
> →
Topic
3. Enter the topic name and number, and
then press <
22
OK
>.
> →
→
Cell
→
Add
Subscribe to a cell broadcast
1. In Standby mode, press [ ] →
Messag.
broadcast
2. Scroll to a topic and press <
→
→ <
Subscribe
Options
.
.
> →
Cell
Options
Your device will now receive new
messages automatically.
3. To cancel a subscription, press
<
Options
> →
Cancel subscription
Some connection settings may block
cell broadcasts. Contact your service
provider for the appropriate
connection settings.
View a cell broadcast topic
1. In Standby mode, press [ ] →
Messag.
broadcast
→ <
.
Options
> →
Cell
2. Scroll to a topic folder and press .
>
.

Communication
3. Scroll to a topic and press .
Set automatic notification of new cell
broadcast messages
To receive notifications when new cell
broadcast messages arrive,
1. In Standby mode, press [ ]
Messag.
broadcast
→ <
.
Options
2. Scroll to a topic and press <
→
Hotmark
.
> →
→
Cell
Options
>
3. To stop automatic notifications, press
<
Options
> →
Remove hotmark
.
Smart messages
Your device can receive many kinds of
smart messages, including business
cards, ringtones, calendar events,
browser bookmarks, and settings.
Your service provider may send smart
messages that you can use to load
settings into your device.
Save smart message data or settings
to your device
1. In Standby mode, press [ ] →
Messag.
→
Inbox
.
2. Scroll to a message and press .
3. Press <
Options
> and save the data or
settings according to the smart
message type:
•
Business card
: select
Save
business card
•
Ringing tone
select
•
Calendar entry
Save
: to save to
: select
Gallery
Save to
,
Calendar
23

Communication
•
WAP message
bookmarks
•
SMS service number
•
Voicemail server number
Save to Contacts
•
Access point settings
•
E-mail settings
You may also receive an E-mail
notification, which tells you how many
new emails are in your remote mailbox.
: select
or
Save to Contacts
: select
: select
Add to
: select
Save
Save
: select
Save
Service messages
You may receive service messages from
your service provider that are deleted
automatically when they expire. You can
view service messages from the Inbox
(you may have to download the message
from the service provider). Contact your
service provider for more information
about service messages.
24
Logs
Learn to view log information about calls,
packet data, and other communication
events.
Recent calls
You can view and erase logs of recently
missed calls, received calls, or dialled
numbers.
View recent call logs
To view recently missed calls, received
calls, or dialled numbers,
1. In Standby mode, press [ ]
Recent calls
2. Scroll to a call type and press .
To call a number from a call log, scroll
to the number and press [ ].
.
→
Log
→

Communication
Erase recent call logs
You can erase all recent call logs at once,
erase a single call log, or delete a single
number from a log.
To erase all recent call logs,
1. In Standby mode, press [ ]
Recent calls
2. Press <
calls
.
3. Press <
.
Options
Yes
> to confirm.
> →
Clear recent
→
Log
→
To erase a single call log,
→
Log
1. In Standby mode, press [ ]
Recent calls →
2. Press <
3. Press <
Options
Yes
a call type.
> →
Clear list
> to confirm.
→
.
To erase a single number from a log,
→
Log
1. In Standby mode, press [ ]
Recent calls →
a call type.
2. Scroll to a number and press [
3. Press <
Yes
> to confirm.
→
C
].
Call duration
To view the durations of your last call,
dialled number, received call, or all calls,
In Standby mode, press [ ]
Call duration
.
To reset the call timers,
1. In Standby mode, press [ ]
Call duration
2. Press <
Options
.
> →
3. Enter the lock code (the default lock
code is
00000000
<
OK
>.
→
Log
→
→
Log
Clear timers
.
), and then press
→
25

Communication
Packet data
To view the amount of sent or received
packet data,
In Standby mode, press [ ]
Packet data
.
→
Log
→
To reset the packet data counters,
1. In Standby mode, press [ ]
Packet data
2. Press <
.
Options
> →
Clear counters
→
Log
3. Enter the lock code (the default lock
code is
<
OK
00000000
>.
), and then press
Communication log
You can view communication details and
filter logs with the communication log.
26
→
View the communication log
1. In Standby mode, press [ ] →
2. Scroll right to switch to the
communication log.
Some events, such as a text message
split into multiple parts, will appear as
one communication event.
Filter log events
.
1. In Standby mode, press [ ] →
2. Scroll right to switch to the
communication log.
3. Press <
Options
> →
4. Scroll to a filter type and press .
Filter
Log
.
Log
.
.

Communication
Erase the communication log
To permanently erase all of the log
contents,
1. In Standby mode, press [ ]
2. Scroll right to switch to the
communication log.
3. Press <
4. Press <
Options
Yes
> to confirm.
> →
Clear log
→
Log
.
.
Log duration
You can change the length of time that
communication events are stored in the
logs. After that time, events are
automatically erased to free up memory.
To set a log duration,
1. In Standby mode, press [ ]
2. Press <
Options
> →
Settings
→
Log
.
.
3. Press <
4. Scroll to a duration and press .
Options
If you select
communication events will be stored
in the log.
> →
No log
Change
, no
.
Communication options
Text message options
In Standby mode, press [ ] →
→
<
Options
message
options:
•
Message centres
message centres or add a new centre
(press <
centre
> →
Settings
to change the following
: view all defined
Options
)
> →
Messag.
→
Text
New message
27
 Loading...
Loading...