Samsung HT-DS660 User Manual

DIGITAL HOME
COMPACT
DIGITAL AUDIO
THEATER SYSTEM
HT-DS660
Instruction Manual

Safety Warnings
CLASS 1 LASER PRODUCT
KLASSE 1 LASER PRODUKT
LUOKAN 1 LASER LAITE
KLASS 1 LASER APPARAT
PRODUCTO LASER CLASE 1
CAUTION
RISK OF ELECTRIC SHOCK.
DO NOT OPEN
CAUTION:
TO REDUCE THE RISK OF ELECTRIC
SHOCK, DO NOT REMOVE REAR COVER.
NO USER SERVICEABLE PARTS INSIDE.
REFER SERVICING TO QUALIFIED
SERVICE PERSONNEL.
Note to CATV system installer :
This reminder is provided to call the CATV system
installer’s attention to Section 820~40 of the NEC
which provides guidelines for proper grounding and,
in particular, specifies that the cable ground shall be
connected to the grounding system of the building,
as close to the point of cable entry as practical
CLASS 1 LASER PRODUCT
This Compact Disc player is classified as a CLASS 1
LASER product.
Use of controls, adjustments or performance of
procedures other than those specified herein may result
in hazardous radiation exposure.
CAUTION-INVISIBLE LASER RADIATION WHEN OPEN
AND INTERLOCKS DEFEATED, AVOID
EXPOSURE TO BEAM.
This symbol indicates that dangerous voltage which can cause electric shock is present inside
this unit.
This symbol alerts you to important operating and maintenance instructions accompanying
the unit.
WARNING: To reduce the risk of fire or electric shock, do not expose this appliance to rain or moisture.
CAUTION: TO PREVENT ELECTRIC SHOCK, MATCH WIDE BLADE OF PLUG TO WIDE SLOT, FULLY
INSERT.
1
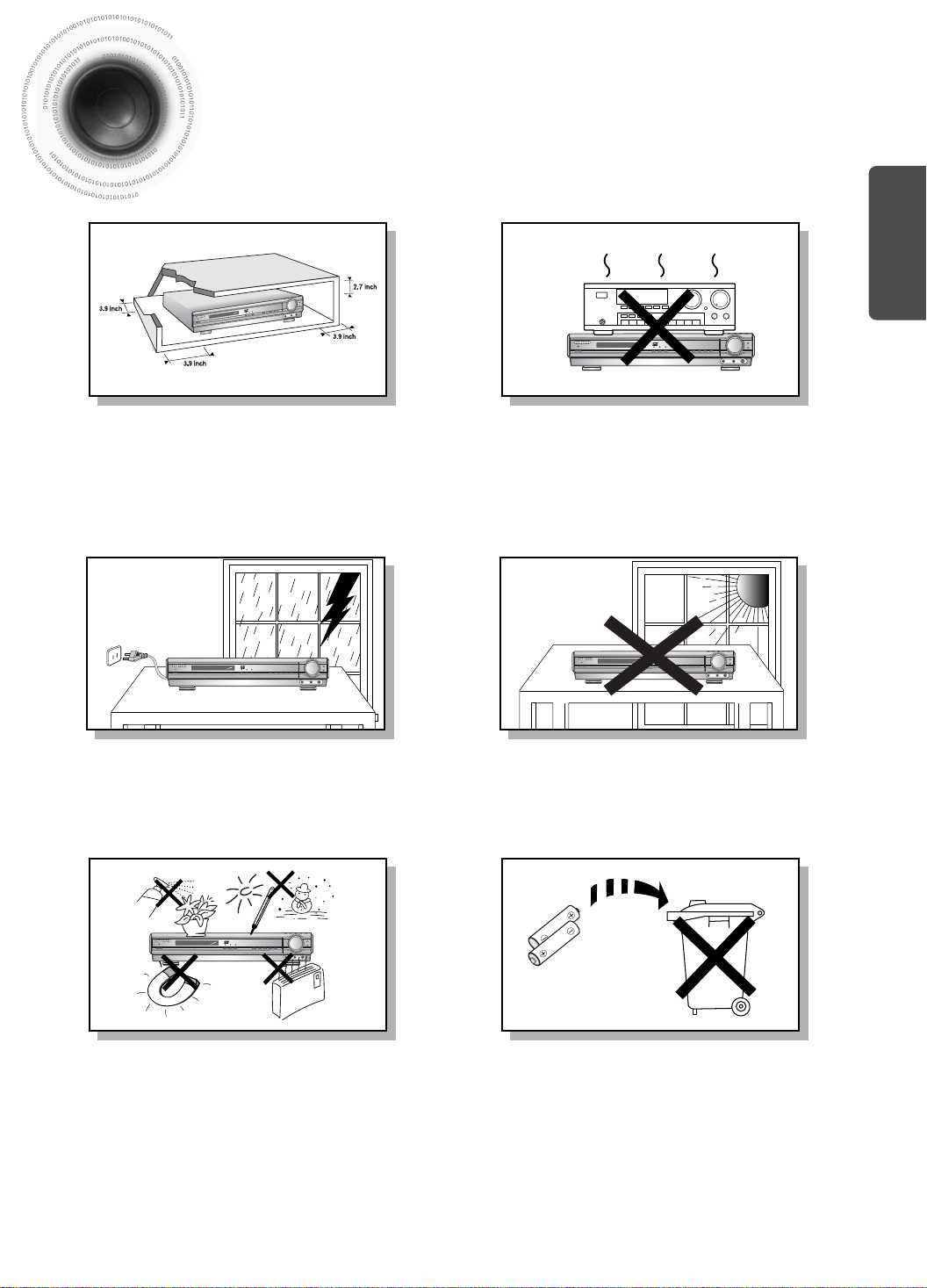
Precautions
Ensure that the AC power supply in your house complies with the identification sticker located on the back of your player. Install your
player horizontally, on a suitable base (furniture), with enough space around it for ventilation (3~4inches). Make sure the ventilation slots
are not covered. Do not stack anything on top of the player. Do not place the player on amplifiers or other equipment which may become
hot. Before moving the player, ensure the disc tray is empty. This player is designed for continuous use. Switching off the DVD player to
the stand-by mode does not disconnect the electrical supply. In order to disconnect the player completely from the power supply,
remove the main plug from the wall outlet, especially when left unused for a long period of time.
PREPARATION
During thunderstorms, disconnect AC main plug from the
wall outlet.
Voltage peaks due to lightning could damage the unit.
Protect the player from moisture(i.e. vases) , and excess
heat(e.g.fireplace) or equipment creating strong magnetic or electric
fields (i.e.speakers...). Disconnect the power cable from the AC supply if
the player malfunctions. Your player is not intended for industrial use.
Use of this product is for personal use only.
Condensation may occur if your player or disc have been stored in cold
temperatures.
If transporting the player during the winter, wait approximately 2 hours
until the unit has reached room temperature before using.
Do not expose the unit to direct sunlight or other heat
sources.
This could lead to overheating and malfunction of the unit.
The battery used with this product contain chemicals that
are harmful to the environment.
Do not dispose of batteries in the general household trash.
2
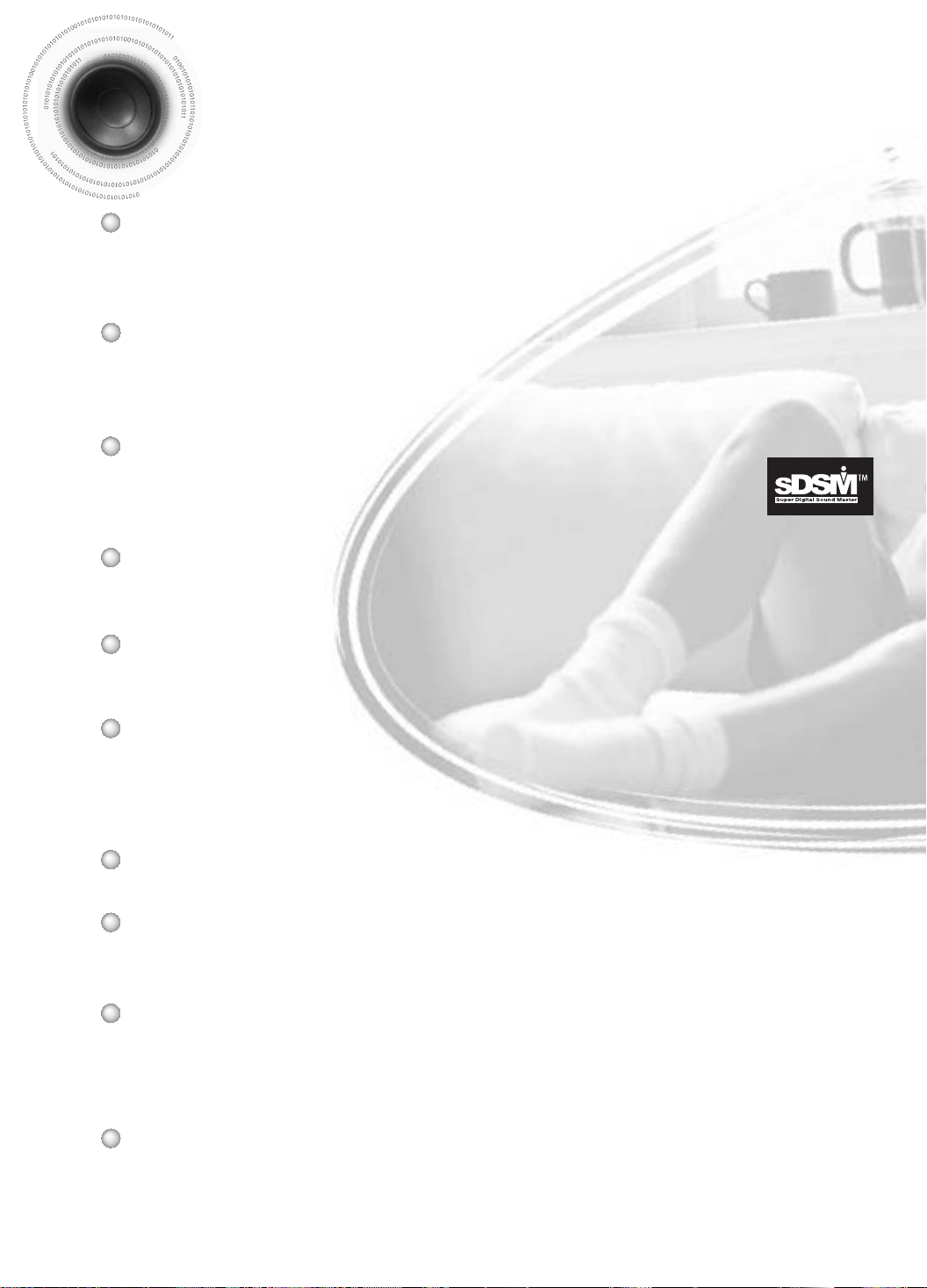
Features
Multi-Disc Playback & AM/FM Tuner
The HT-DS660 combines the convenience of multi-disc playback capability, including DVD-AUDIO,
DVD-VIDEO, VCD, CD, MP3-CD, CD-R/RW, and DVD-R/RW, with a sophisticated AM/FM tuner,
all in a single player.
DVD-Audio compatible
Experience the super high-quality audio performance of DVD-Audio.
The on-board 24-bit/192kHz DAC enables this player to deliver exceptional sound quality in terms
of dynamic range, low-level resolution and high-frequency detail.
Super Digital Sound Master
Equipped with a new digital audio technology (Auto Sound Calibration, Magic
Sound Field, and Magic Headphone) developed in cooperation with DiMagic Co.,
Ltd. in Japan, you'll enjoy a more lively and sensitive sound.
RRSS (Rear Reflecting Surround System)
The sound from the rear speaker is reflected against the side and rear walls before reaching the
listener to produce realistic sound as if you have installed an actual 5.1-channel speaker system.
Sound Logo
When power is turned on, a sound logo is output from the speakers to notify the user that the unit
is optimized for disc playback.
TV Screen Saver Function
The HT-DS660 automatically brightens and darkens the brightness of the TV screen after 3
minutes in the stop mode.
The HT-DS660 automatically switches itself into the power saving mode after 20 minutes in the
screen saver mode.
Power Saving Function
The HT-DS660 automatically shuts itself off after 20 minutes in the stop mode.
Customized TV Screen Display
The HT-DS660 allows you to select your favorite image during JPEG, DVD playback and set it as
your background wallpaper.
P.SCAN(Progressive Scan) Function
Unlike regular Interlace Scan, in which two fields of picture information alternate to create the
entire picture (odd scan lines, then even scan lines), Progressive Scan uses one field of
information (all lines displayed in one pass) to create a clear and detailed picture without visible
scan lines.
Samsung AV Device Operation using Anynet
You can conveniently operate Samsung DVD and other Samsung AV devices with one remote
controller of Samsung TV, using Anynet.
3
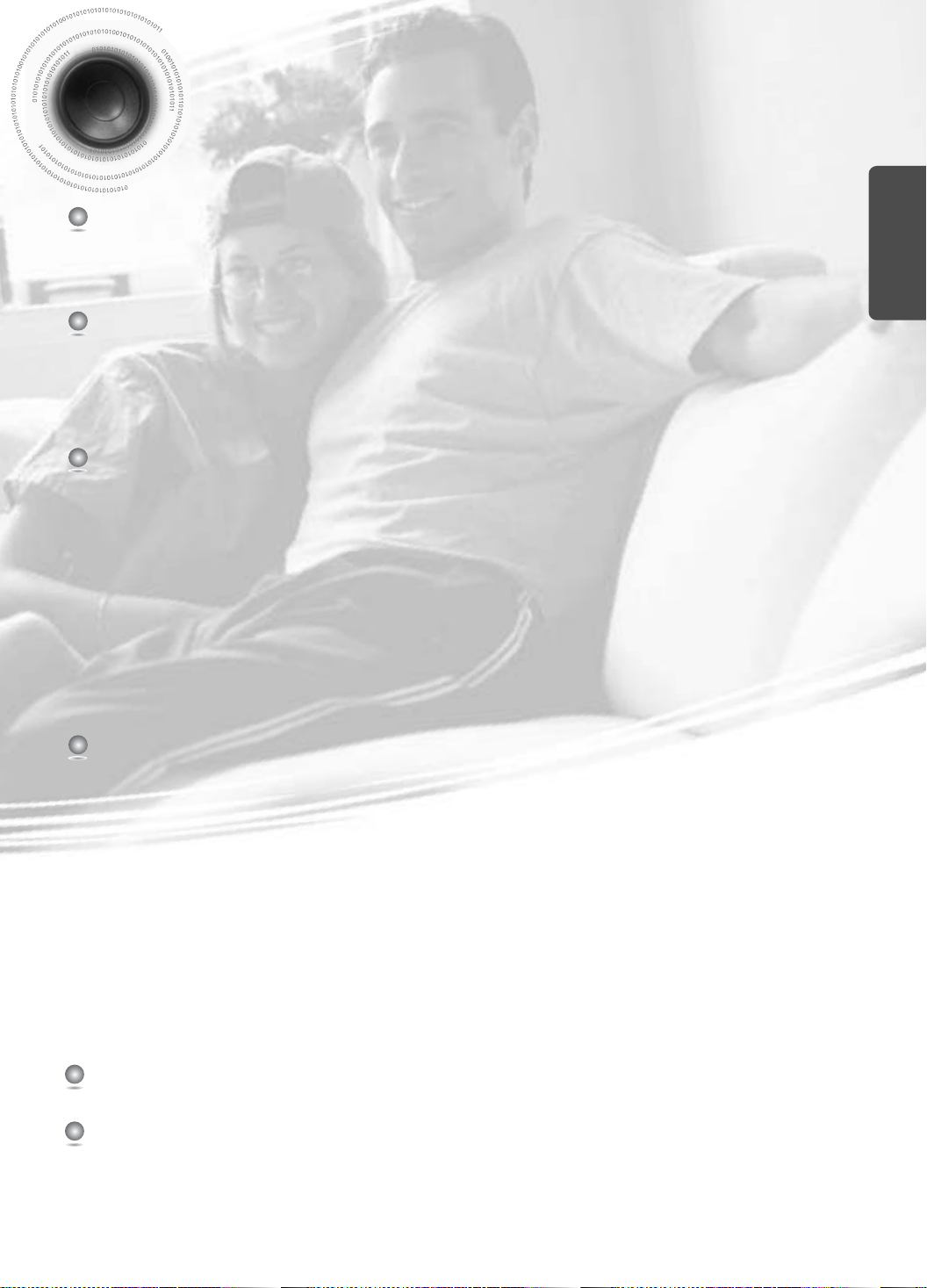
Contents
PREPARATION
Safety Warnings..................................................................................................................................................................1
Precautions.........................................................................................................................................................................2
Features..............................................................................................................................................................................3
Notes on Discs....................................................................................................................................................................5
Description..........................................................................................................................................................................7
CONNECTIONS
Connecting the Speakers....................................................................................................................................................11
Connecting the Video Out to TV.........................................................................................................................................14
P.SCAN(Progressive Scan) Function.................................................................................................................................15
How to Connect to Anynet..................................................................................................................................................16
Connecting External Components......................................................................................................................................17
Connecting the Antennas....................................................................................................................................................19
Before Using Your DVD Player...........................................................................................................................................21
OPERATION
Disc Playback .....................................................................................................................................................................23
Selecting a Disc in the Disc changer ..................................................................................................................................24
MP3-CD Playback...............................................................................................................................................................25
JPEG Disc Playback...........................................................................................................................................................26
Displaying Disc Information ................................................................................................................................................27
Checking the Remaining Time............................................................................................................................................28
Fast/Slow Playback.............................................................................................................................................................29
Skipping Scenes/Songs......................................................................................................................................................30
Repeat Playback.................................................................................................................................................................31
A-B Repeat Playback..........................................................................................................................................................33
Angle Function....................................................................................................................................................................34
Zoom Function....................................................................................................................................................................35
Bonus Group / Navigating Pages........................................................................................................................................36
Selecting Audio/Subtitle Language.....................................................................................................................................37
Moving Directly to a Scene/Song........................................................................................................................................38
Using Disc Menu.................................................................................................................................................................39
Using the Title Menu...........................................................................................................................................................40
SETUP
Setting the Language..........................................................................................................................................................41
Language Code List............................................................................................................................................................41
Setting TV Screen type.......................................................................................................................................................43
Setting Parental Controls (Rating Level).............................................................................................................................45
Setting the Password..........................................................................................................................................................47
Setting the Wallpaper..........................................................................................................................................................49
DVD Playback Mode...........................................................................................................................................................51
AV SYNC Setup .................................................................................................................................................................52
Setting the Speaker Mode ..................................................................................................................................................53
Setting the Test Tone..........................................................................................................................................................54
Setting the Delay Time........................................................................................................................................................55
Setting the Audio Quality ....................................................................................................................................................57
Setting the DRC (Dynamic Range Compression)...............................................................................................................59
Dolby Pro Logic II Mode......................................................................................................................................................61
Dolby Pro Logic II Effect .....................................................................................................................................................62
Setting the RRSS(Rear Reflecting Surround System)........................................................................................................63
Rear Reflecting Surround System ......................................................................................................................................65
Live Surround Mode ...........................................................................................................................................................66
SURROUND PLUS / Virtual Headphone............................................................................................................................67
SUPER 5.1..........................................................................................................................................................................68
RADIO OPERATION
Listening to Radio...............................................................................................................................................................69
Presetting Stations..............................................................................................................................................................70
MISCELLANEOUS
Convenient Functions.........................................................................................................................................................71
Operating a TV with the Remote Control............................................................................................................................73
Before Calling for Service...................................................................................................................................................75
Cautions on Handling and Storing Discs ............................................................................................................................77
Specifications......................................................................................................................................................................78
Notes on Terminology.........................................................................................................................................................79
Warranty .............................................................................................................................................................................80
PREPARATION
4
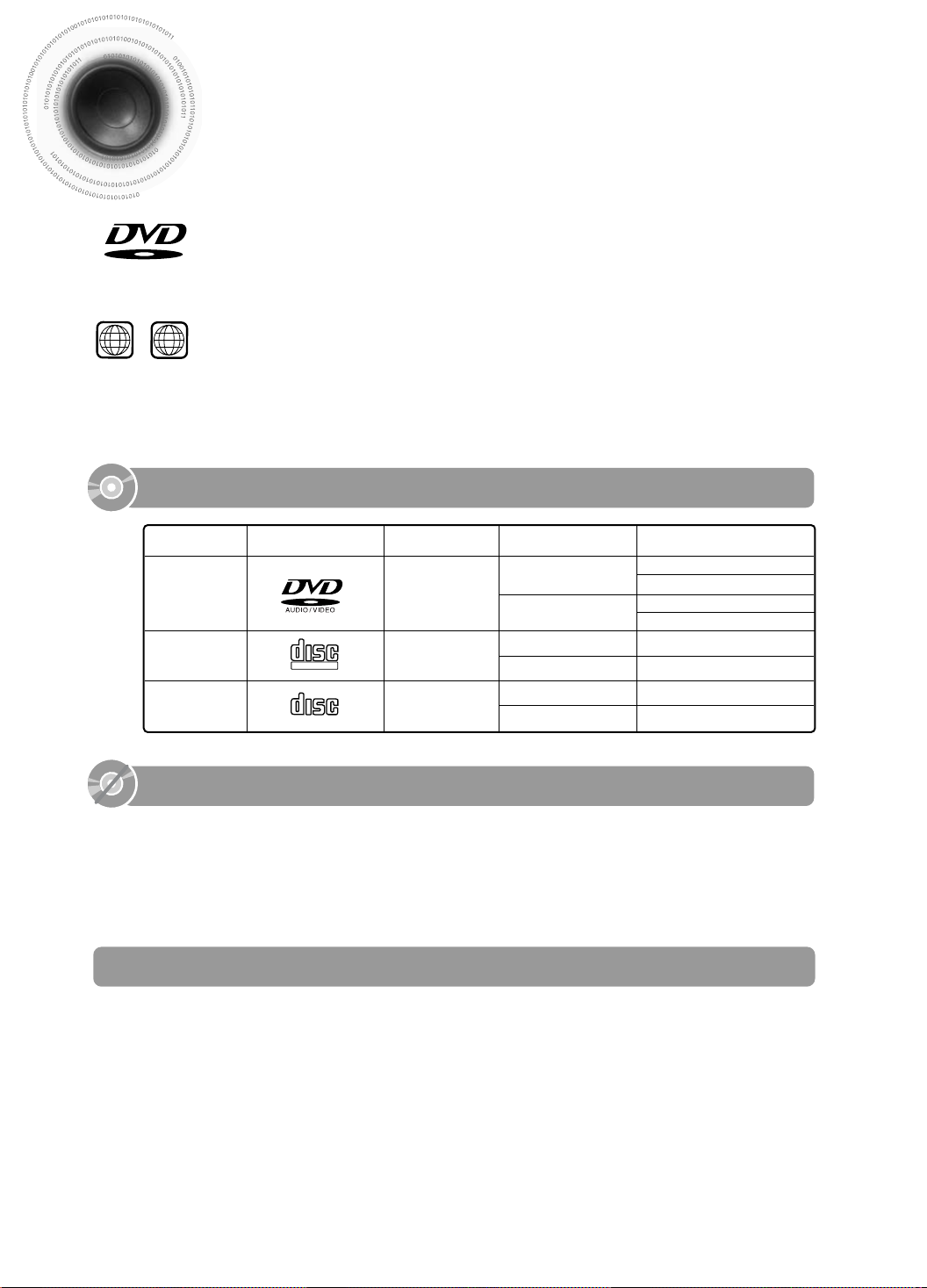
V I D E O
1 6
~
Notes on Discs
DVD (Digital Versatile Disc) offers fantastic audio and video, thanks to Dolby Digital
surround sound and MPEG-2 video compression technology. Now you can enjoy these
realistic effects in the home, as if you were in a movie theater or concert hall.
DVD players and the discs are coded by region. These regional codes must match in order
for the disc to play. If the codes do not match, the disc will not play.
The Region Number for this player is given on the rear panel of the player.
(Your DVD player will only play DVDs that are labeled with identical region codes.)
Playable Discs
Disc Type Disc Size Max. Playing Time
DVD-AUDIO
DVD-VIDEO
VIDEO-CD
AUDIO-CD
Mark (Logo)
COMPACT
DIGITAL VIDEO
COMPACT
DIGITAL AUDIO
Recorded Signals
Audio + Video
Audio + Video
Audio
5"
3 1/2"
5"
3 1/2"
5"
3 1/2"
Approx. 240 min. (single-sided)
Approx. 480 min. (double-sided)
Approx. 80 min. (single-sided)
Approx. 160 min. (double-sided)
74 min.
20 min.
74 min.
20 min.
Do not use the following types of disc!
LD, CD-G, CD-I, CD-ROM and DVD-ROM cannot be played on this player.
•
If such discs are played, a "WRONG DISC FORMAT" message appears on the TV screen.
DVD discs purchased abroad may not play on this player.
•
If such discs are played, a "WRONG REGION CODE" message appears on the TV screen.
Copy Protection
Many DVD discs are encoded with copy protection. Because of this, you should only connect your
•
DVD player directly to your TV, not to a VCR. Connecting to a VCR results in a distorted picture
from copy-protected DVD discs.
This product incorporates copyright protection technology that is protected by methods claims of certain
•
U.S. patents and other intellectual property rights owned by Macrovision Corporation and other rights
owners. Use of this copyright protection technology must be authorized by Macrovision Corporation, and
is intended for home and other limited viewing uses only unless otherwise authorized by Macrovision
Corporation. Reverse engineering or disassembly is prohibited.
5

Disc Recording Format
CD-R Discs
Depending on the disc recording device (CD-Recorder or PC ) and the condition of the disc, some CD-R discs
•
may not be playable.
Use a 650MB/74 minute CD-R. Avoid CD-R media, as they may not be playable.
•
If possible, do not use CD-RW (Rewritable) media, as they may not be playable.
•
Only CD-Rs that are properly "closed" can be fully played. If the session is closed but the disc is left open,
•
you may not be able to fully play the disc.
CD-R MP3 Discs
Only CD-R discs with MP3 files in ISO 9660 or Joliet format can be played.
•
MP3 file names should be 8 characters or less in length and contain no blank spaces or special characters (. / = +).
•
Use discs recorded with a compression/decompression data rate greater than 128Kbps.
•
Only files with the ".mp3" and ".MP3" extensions can be played.
•
Only a consecutively written Multi session disc can be played. If there is a blank segment in the Multi session disc, the
•
disc can be played only up to the blank segment.
If the disc is not closed, it will take longer to begin playback and not all of the recorded files may be played.
•
For files encoded in Variable Bit Rate (VBR) format, i.e. files encoded in both low bit rate and high bit rate (e.g., 32Kbps
•
~ 320Kbps), the sound may skip during playback.
If more than 500 tracks are recorded on a single CD, a maximum of 500 tracks can be played.
•
If more than 300 folders are recorded on a single CD, a maximum of 300 folders can be played.
•
PREPARATION
CD-R JPEG Discs
Only files with the ".jpeg" and ".JPEG" extensions can be played.
•
If the disc is not closed, it will take longer to start playing and not all of the recorded files may be played.
•
Only CD-R discs with JPEG files in ISO 9660 or Joliet format can be played.
•
JPEG file names should be 8 characters or less in length and contain no blank spaces or special characters (. / = +).
•
Only a consecutively written multi session disc can be played. If there is a blank segment in the multi session disc, the
•
disc can be played only up to the blank segment.
A maximum of 9,999 images can be stored on a single CD.
•
When playing a Kodak/Fuji Picture CD, only the JPEG files in the picture folder can be played.
•
Picture discs other than Kodak/Fuji Picture CDs may take longer to start playing or may not play at all.
•
6
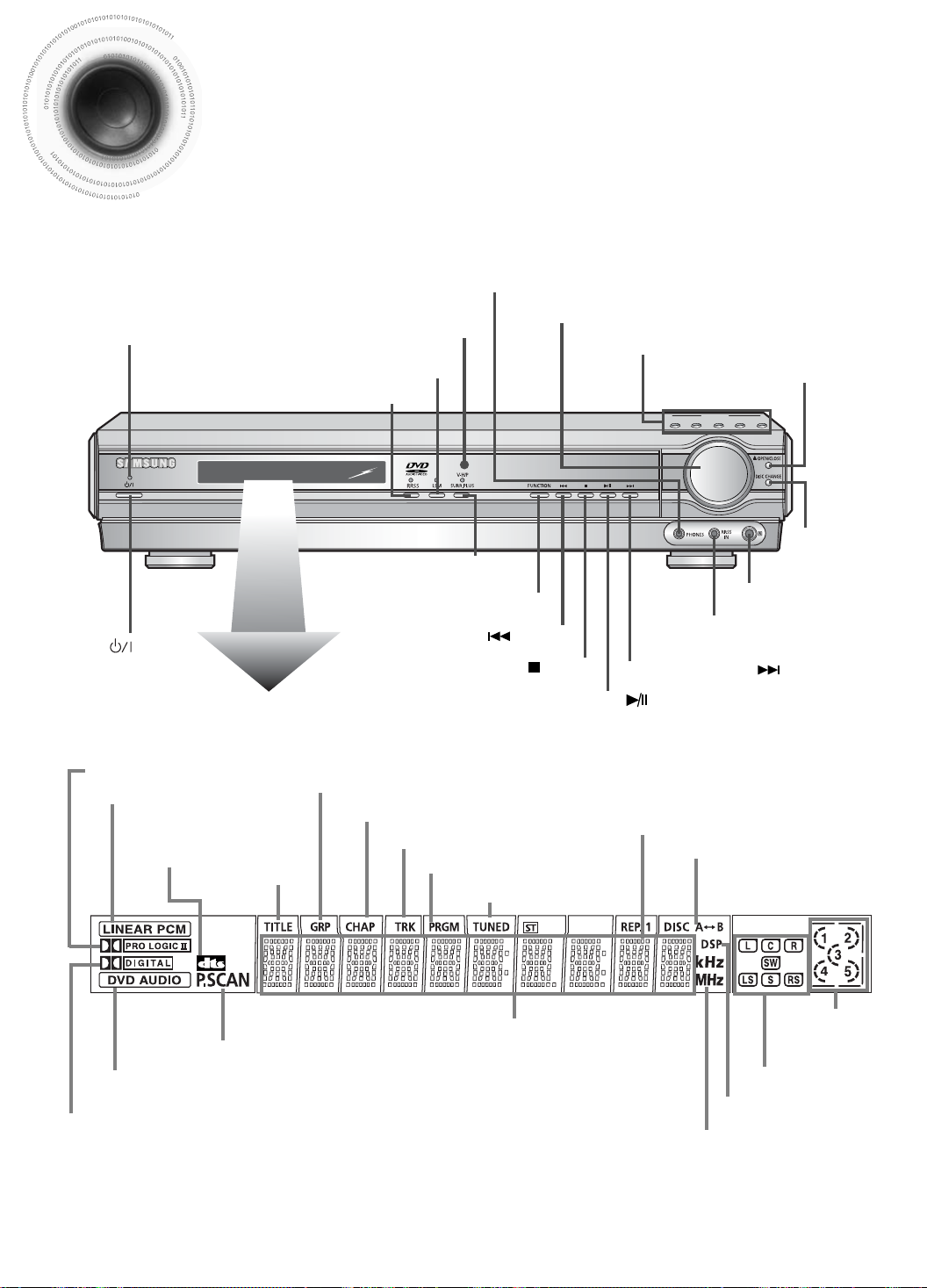
Description
DIRECT PLAY
12 345
—Front Panel—
Headphone Jack
Standby indicator
Power ( ) button
PRO LOGIC II indicator
LINEAR PCM indicator
DTS Disc
indicator
Disc Tray
Live Surround Mode button
RRSS
SURROUND PLUS button /
Virtual Headphone button
Function button
Tuning Down & Skip ( ) buttons
GROUP indicator
CHAPTER indicator
TITLE
indicator
TRACK indicator
PROGRAM indicator
TUNER indicator
Volume control
Direct Play button
Stop ( ) button
Play/Pause ( ) button
Open/Close button
Disc Change
button
Remote Control Sensor
RRSS INPUT Jack
Tuning Up & Skip ( ) buttons
REPEAT indicator
DISC A
↔ B indicator
P.SCAN indicator
DVD AUDIO indicator
DOLBY DIGITAL indicator
7
System Status Display
DISC(1~5)
indicator
SPEAKER indicator
DSP indicator
RADIO FREQUENCY
indicator

—Rear Panel—
5.1 Channel Speaker
Output Terminals
External Audio Component
External Video Component
Input Connectors
Input Connector
PREPARATION
External Digital in Optical Input Connector
Use this to connect external equipment
capable of digital output.
AM Antenna
Connector
ANYNET
OUTPUT/INPUT
Connector
Accessories
Remote Control
AM Antenna
Video Output Connector
Connect the TV's video input jacks
(VIDEO IN) to the VIDEO OUT connector.
S-Video Output Connector
If the TV is equipped with an S-Video input
connector (S-VIDEO IN), connect it to the
player's S-Video output jack.
Audio Cable
FM Antenna
FM Antenna
Connector
COMPONENT VIDEO
OUTPUT/INPUTConnectors
Video Cable
Anynet Cable
User's Manual
Auto Sound Calibration Microphone
8

Description
TV DVD RECEIVER
OPEN/CLOSE
DISC SKIP TUNER AUX
EZ VIEW
SLOW
TUNING/CH
PL II MODE PL II EFFECT
RETURN
MENU
INFO
MUTE
SURR.
PLUS
V-H/P
SUPER 5.1
ENTER
SOUND EDIT
TEST TONE
SLEEP
LOGO REPEAT
CANCEL ZOOM
P.SCAN
REMAIN
TUNER
MEMORY
VOLUME
DVD
RRSSLSM +
LSM –
BAND
MO/ST
TV/VIDEO MODE
DIMMER
—Remote Control—
TV, DVD POWER button
TV/VIDEO, DIMMER button
OPEN/CLOSE button
PL II MODE button
Live Surround Mode –, + button
SURR. PLUS button /
Virtual Headphone button
VOLUME button
MENU button
RETURN button
Number(0~9) buttons
SLEEP button
LOGO COPY button
EZ VIEW button
TV indicator
DVD RECEIVER indicator
MODE button
DISC SKIP button
AUX button
TUNER BAND button
PL II EFFECT button
SLOW, MO/ST button
RRSS button
Play/Pause button
Stop button
Tuning Preset/CD Skip button
SUPER 5.1 button
TUNING/CH button
INFO button
MUTE button
Direction/Enter button
TEST TONE button
SOUND EDIT button
TUNER MEMORY, P.SCAN button
ZOOM button
CANCEL button
REMAIN button
REPEAT button
9
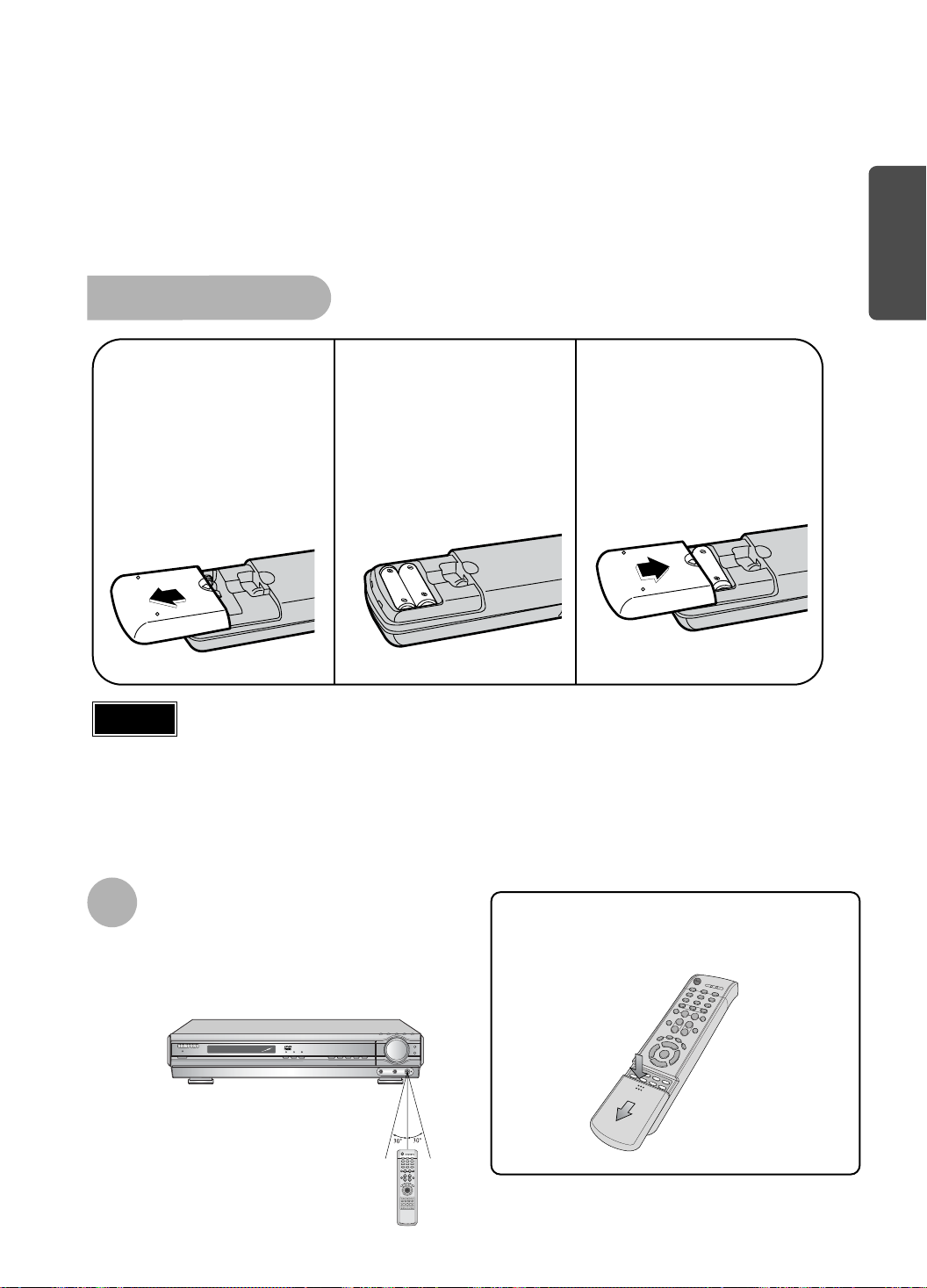
Insert Remote Batteries
PREPARATION
1
Caution
Remove the battery
cover on the back of
the remote by
pressing down and
sliding the cover in
the direction of the
arrow.
Follow these precautions to avoid leaking or cracking batteries:
Place batteries in the remote control so they match the polarity:(+) to (+)and (–)to (–).
•
Use the correct type of batteries.Batteries that look similar may differ in voltage.
•
Always replace both batteries at the same time.
•
Do not expose batteries to heat or flame.
•
Insert two 1.5V AAA
2
batteries, paying
attention to the correct
polarities (+ and –).
Replace the battery
3
cover.
Range of Operation of the Remote Control
To open the remote control cover, push the
The remote control can be used up to approximately 23
feet/7 meters in a straight line. It can also be operated at
a horizontal angle of up to 30° from the remote control
sensor.
top of the cover, then slide downward.
10
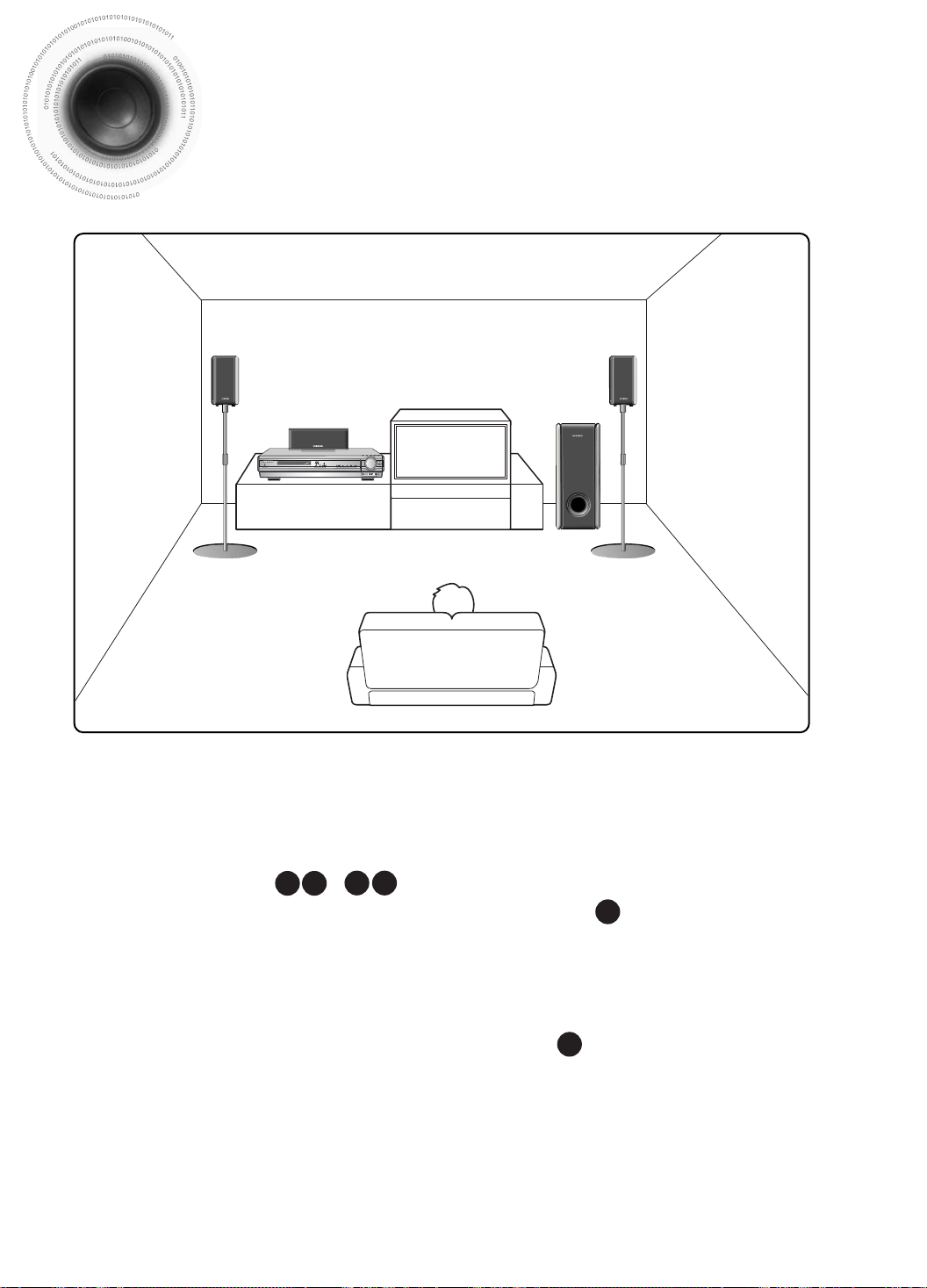
Connecting the Speakers
R
LS
RS
L
C
SW
Before moving or installing the product, be sure to turn off the power and disconnect the power cord.
Position of the DVD Player
Place it on a stand or cabinet shelf, or under
•
the TV stand.
Front/Rear Speakers /
Place these speakers in front of your listening
•
position, facing inwards (about 45°) toward you.
Place the speakers so that their tweeters will be at
•
the same height as your ear.
Align the front face of the front speakers with the
•
front face of the center speaker or place them
slightly in front of the center speakers.
11
Selecting the Listening Position
The listening position should be located about 2.5 to 3
times the distance of the TV's screen size away from the
TV. Example: For 32" TVs 2~2.4m (6~8 feet)
For 55" TVs 3.5~4m (11~13 feet)
Center Speaker
It is best to install it at the same height as the front
•
speakers.
You can also install it directly over or under the TV.
•
Subwoofer
The position of the subwoofer is not so critical.
•
Place it anywhere you like.
Usually, it is placed by a corner near the front speakers.
•

Connect the front/rear, center, and subwoofer speakers to the speaker terminals on the back of the main unit.
•
Front/Rear Speaker (L)
Center Speaker
Subwoofer
Green
Purple
Front/Rear Speaker (R)
CONNECTIONS
White
Blue
Red
Gray
Back of the Main Unit
12
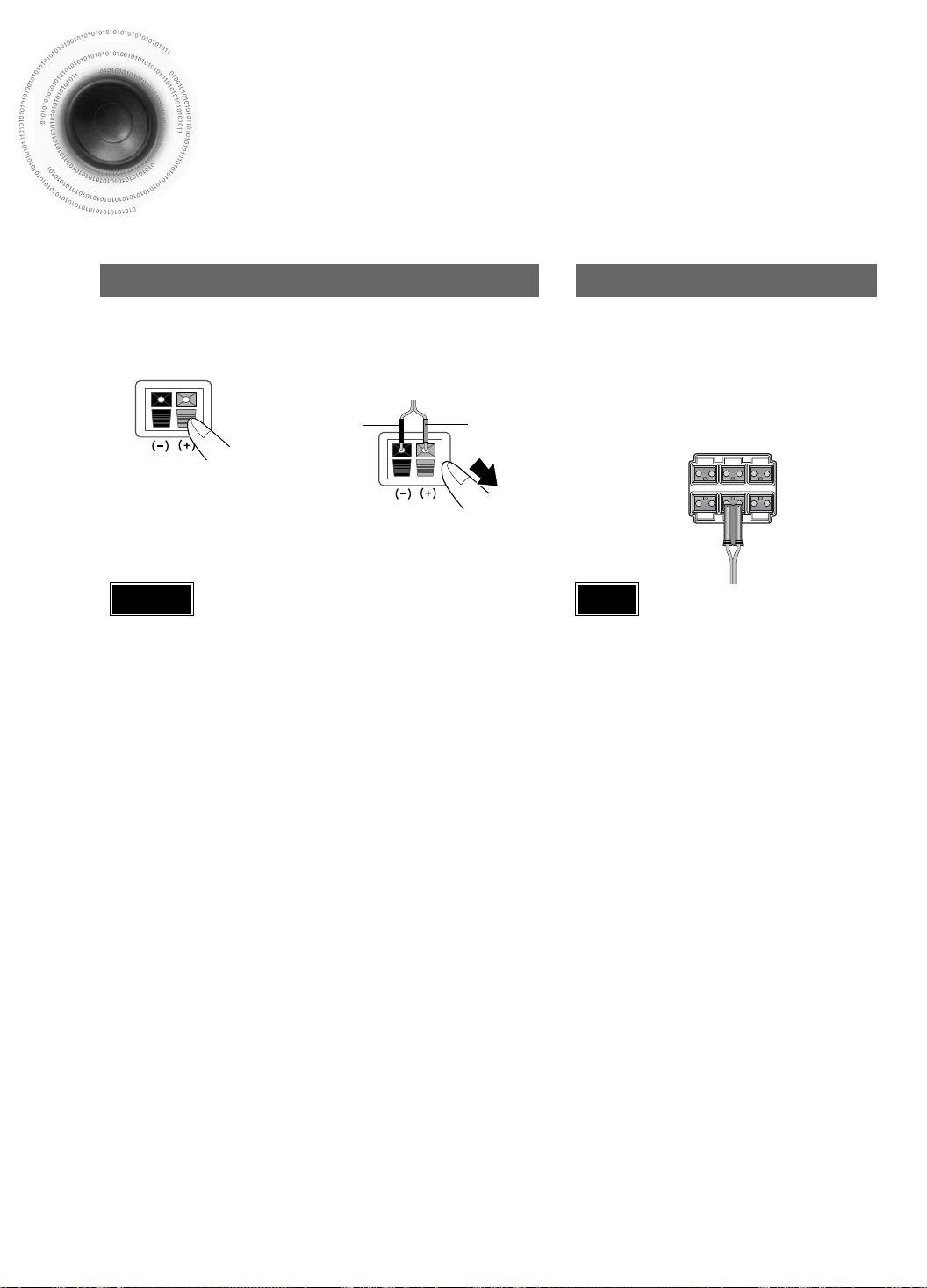
Connecting the Speakers
Back of the Speaker Back of the Main Unit
Press down the terminal
1
tab on the back of the
speaker.
Caution
Do not let children play with the speakers.
•
They could get hurt if a speaker falls.
When connecting the speaker wires to the speakers,
•
make sure that the polarity (+/) is correct.
Never touch the speaker terminal while the power is on.
•
Doing so may result in a risk of electric shock.
Insert the black wire into the
2
back terminal (–) and the gray
wire into the gray (+) terminal,
and then release the tab.
Black
Gray
Connect the wires to the output plugs
3
of the same color on the back of the
main unit, making sure that the polarity
(+/–) is correct.
Example: Connect the center speaker's green
wire to the center speaker output plug
(green) on the back of the main unit.
Note
If you place a speaker near your TV set,
•
screen color may be distorted because of
the magnetic field generated by the
speaker. In this case, place the speaker
away from your TV set.
13

Connecting the Video Out to TV
CONNECTIONS
Depending on your TV, Component Video input jacks may be marked as DVD Video input.
*
Composite Video (Good Quality)
Connect the supplied video cable from the VIDEO OUT jack on the back panel of the
system to the VIDEO IN jack on your television.
S-Video (Better Quality)
If you television is equipped with an S-Video input, connect an S-Video cable (not supplied)
from the S-VIDEO OUT jack on the back panel of the system to the S-VIDEO IN jack on
your television.
Component Video (Best Quality)
If your television is equipped with Component Video inputs, connect a component video
cable (not supplied) from the Pr, Pb and Y jacks on the back panel of the system to the
corresponding jacks on your television.
When the Progressive scan mode is selected, the VIDEO and S-VIDEO outputs do not feed
Note
•
any signal. See page 15 to select Progressive Scan.
14

P.SCAN
Unlike regular Interlace Scan, in which two fields of picture information alternate to create the
entire picture (odd scan lines, then even scan lines), Progressive Scan uses one field of
information (all lines displayed in one pass) to create a clear and detailed picture without visible
scan lines.
Press STOP button.
1
When disc is played back, press the STOP button twice so that “STOP”, appears on the display.
•
Press and hold P.SCAN button on the remote control for over 5 seconds.
2
Pressing and holding the button for over 5 seconds will select "Progressive Scan" and "Interlace Scan"
•
repetitively.
When you select P.SCAN, "P.SCAN" will appear on the display
•
(Progressive Scan) Function
What is Progressive (or Non-Interlaced) Scanning?
Interlaced Scan (1 FRAME = 2 FIELDS)
In interlaced-scan video, a frame consists of two
interlaced fields (odd and even), where each field
contains every other horizontal line in the frame.
The odd field of alternating lines is displayed first, and
then the even field is displayed to fill in the alternating
gaps left by the odd field to form a single frame.
One frame, displayed every 1/30th of a second, contains
two interfaced fields, thus a total of 60 fields are
displayed every 1/60th of a second.
The interlaced scanning method is intended for capturing
a still object.
Note
This function works only on TVs equipped with component video inputs (Y, Pr, Pb) that support
•
Progressive Video. (It does not work on TVs with conventional component inputs, i.e., non-progressive
scan TVs.)
Depending on the brand and model of your TV, this function may not work.
•
Progressive Scan (FULL FRAME)
The progressive scanning method scans one full frame of
video consecutively down the screen, line by line.
An entire image is drawn at one time, as opposed to the
interlaced scanning process by which a video image is
drawn in a series of passes.
The progressive scanning method is desirable for dealing
with moving objects.
Selecting the Video Format
Press and hold NTSC/PAL button on the remote controller for over 5 seconds while the power is turned off.
"NTSC" or "PAL" will appear in the display.
•
At this time, press the NTSC/PAL button shortly to select between "NTSC" and "PAL".
Each country has a different video format standard.
•
For normal playback, the video format of the disc must be the same as the video format of your TV.
•
15

VIDEO IN
ANYNET
TERMINAL
Other AV devices
Samsung DVD player
Samsung VCR
Samsung Set-Top Box
How to Connect to Anynet
Using the Anynet function, the DVD Home Theater System can be conveniently controlled from
your Samsung TV. By connecting the Anynet output terminal on the DVD Home Theater
System to the input terminal of any Samsung Anynet-enabled device, both can be controlled
from your TV. For detailed operation instructions and connection diagram, refer to the user's
manual of your Anynet-enabled TV.
What is Anynet?
The Anynet function allows you to use your TV's remote control and menu to control all AV devices.
•
However, this function is available only with Samsung Anynet-enabled models.
•
Use this to connect Anynet-enabled
AV devices when necessary.
CONNECTIONS
Connect the Anynet input terminal on the back of this unit to your Samsung TV's Anynet
1
output terminal.
Connect the Anynet Out Terminal on the back of this unit to the Anynet input of Samsung
2
external AV devices.
Refer to the user's manual of your Anynet-enabled TV and activate the Anynet function.
3
This function is available only with Anynet-enabled TVs.
*
Caution
If the Anynet input and output terminals are reversed, communication with the TV will fail and
•
you will not be able to use the Anynet function.
16
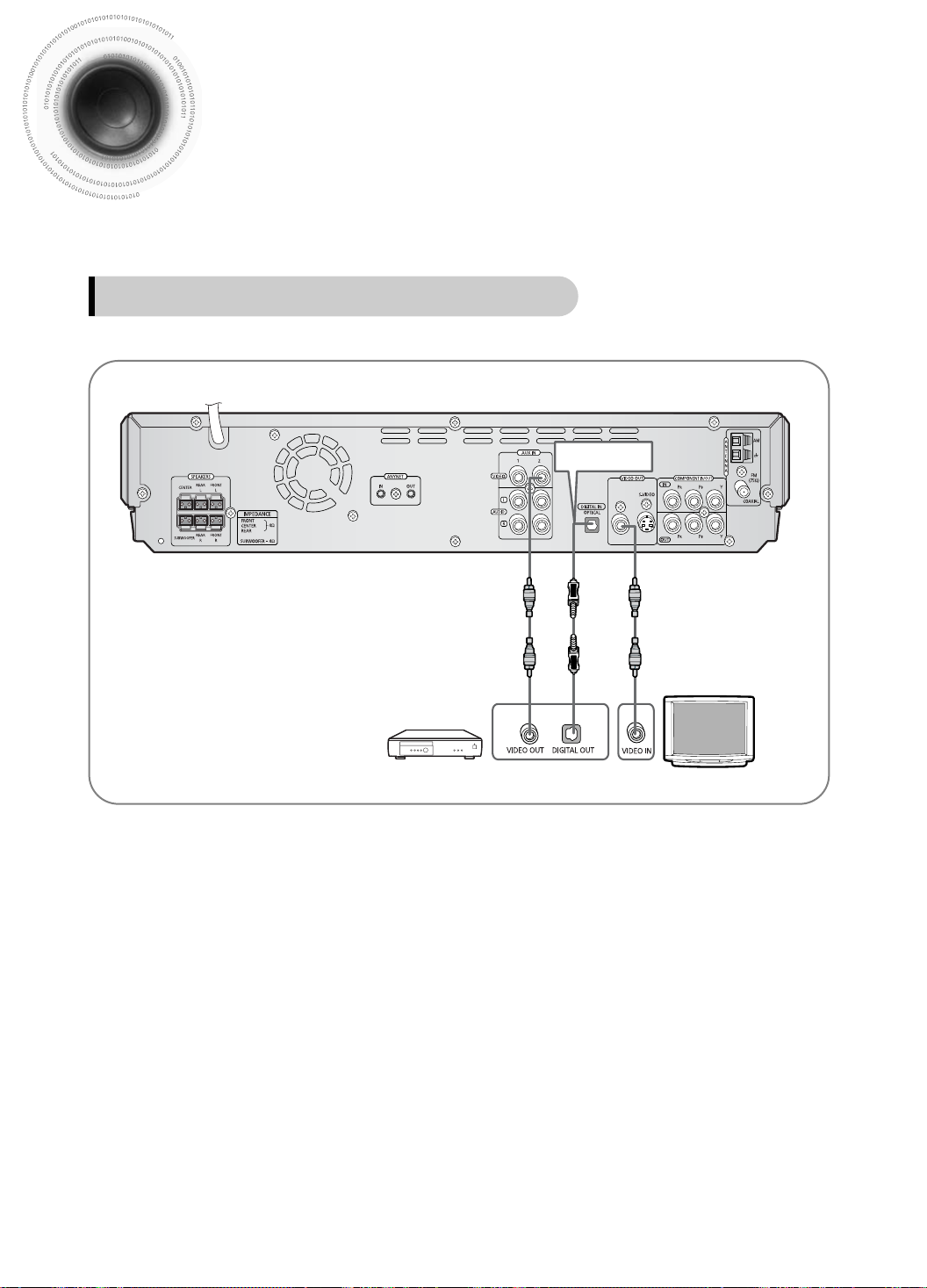
Connecting External Components
Connecting an External Digital Component
Example: Digital signal components such as a Settop Box or CD Recorder.
Optical Cable
(not included)
Connect Video Out on the DVD player to Video In on the TV.
1
Connect the Digital Input (OPTICAL) to the Digital Output on the external digital component.
2
Press AUX on the remote control to select ‘DIGITAL IN’.
3
Each time the button is pressed, the selection changes as follows: DIGITAL IN ➝ AUX 1 ➝AUX 2.
•
You can also use the FUNCTION button on the main unit.
•
The mode switches as follows: DVD/CD ➝ DIGITAL IN ➝AUX1 ➝ AUX2 ➝ FM ➝ AM.
17

Connecting an External Analog Component
Example: Analog signal components such as a VCR or TV.
Video Cable
CONNECTIONS
Audio Cable
If the external analog
component has only
one Audio Out,
connect either left or
right.
Connect Video Out on the DVD player to Video
1
In on the TV.
Connect Video In on the DVD player to Video
2
Out on the external analog component.
Connect Audio In on the DVD player to Audio
3
Out on the external analog component.
Be sure to match connector colors.
•
Press AUX on the remote control to select AUX 1
4
or AUX 2.
Each time the button is pressed, the selection changes as
•
follows: DIGITAL IN➝ AUX 1 ➝AUX 2.
You can also use the FUNCTION button on the main unit.
•
The mode switches as follows: DVD/CD ➝ DIGITAL IN
➝ AUX1 ➝AUX2 ➝ FM ➝ AM.
Note
If you have connected an external digital
•
component and also an Analog
component to Video In (1, 2) at the same
time, there will be video from AUX 1 even
when you select DIGITAL IN.
If you have connected Audio In (L, R) to
•
1, connect Video In to 1 as well, and if
you have connected Audio In (L, R) to 2,
connect Video In to 2 also.
When you select Aux 1 or 2, you are
•
selecting Video 1 or 2 inputs respectively.
18
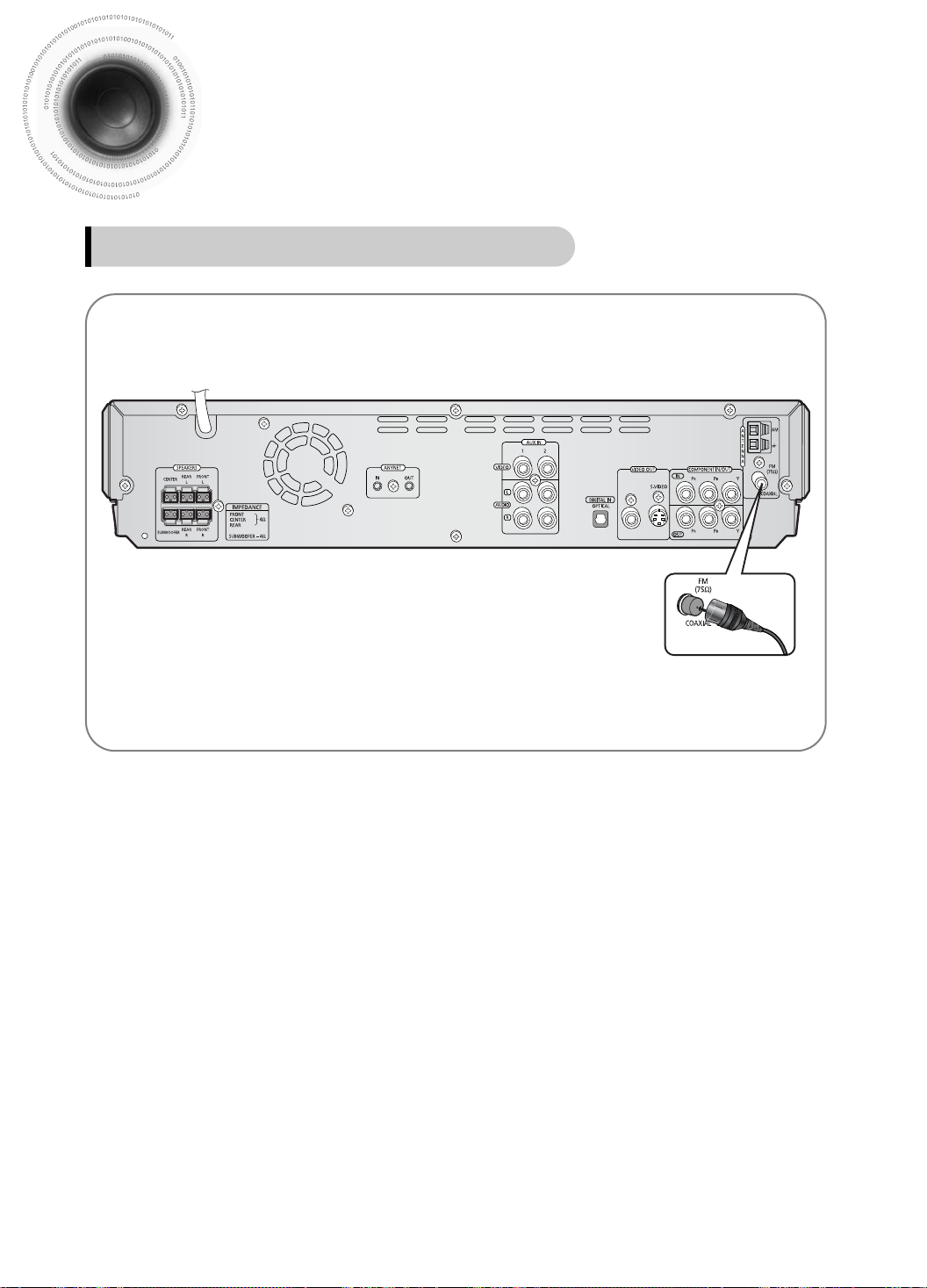
Connecting the Antennas
FM antenna connection
FM Antenna (supplied)
Connect the FM antenna supplied to the FM 75Ω COAXIAL terminal as a
temporary measure.
1
Slowly move the antenna wire around until you find a location where reception
is good, then fasten it to a wall or other rigid surface.
2
19

AM antenna connection
123
If AM reception is poor, connect an outdoor
AM antenna(not supplied).
AM Loop Antenna
(supplied)
Snap the tabs on the loop into the
slots of the base to assemble the
AM loop antenna.
Connect the AM loop antenna supplied to the AM and terminals.
1
CONNECTIONS
If reception is poor, connect an outdoor single vinyl-covered wire to the AM
terminal. (Keep the AM loop antenna connected).
2
Cooling Fan
The cooling fan dissipates the heat generated inside the unit so that the unit can be operated
normally. The cooling fan is activated automatically to supply cool air to the unit.
Please observe the following cautions for your safety.
•
Make sure the unit is well-ventilated. If the unit has poor ventilation, the temperature inside the unit could rise
and may damage it.
•
Do not obstruct the cooling fan or ventilation holes. (If the cooling fan or ventilation holes are covered with a
newspaper or cloth, heat may build up inside the unit and fire may result.)
20
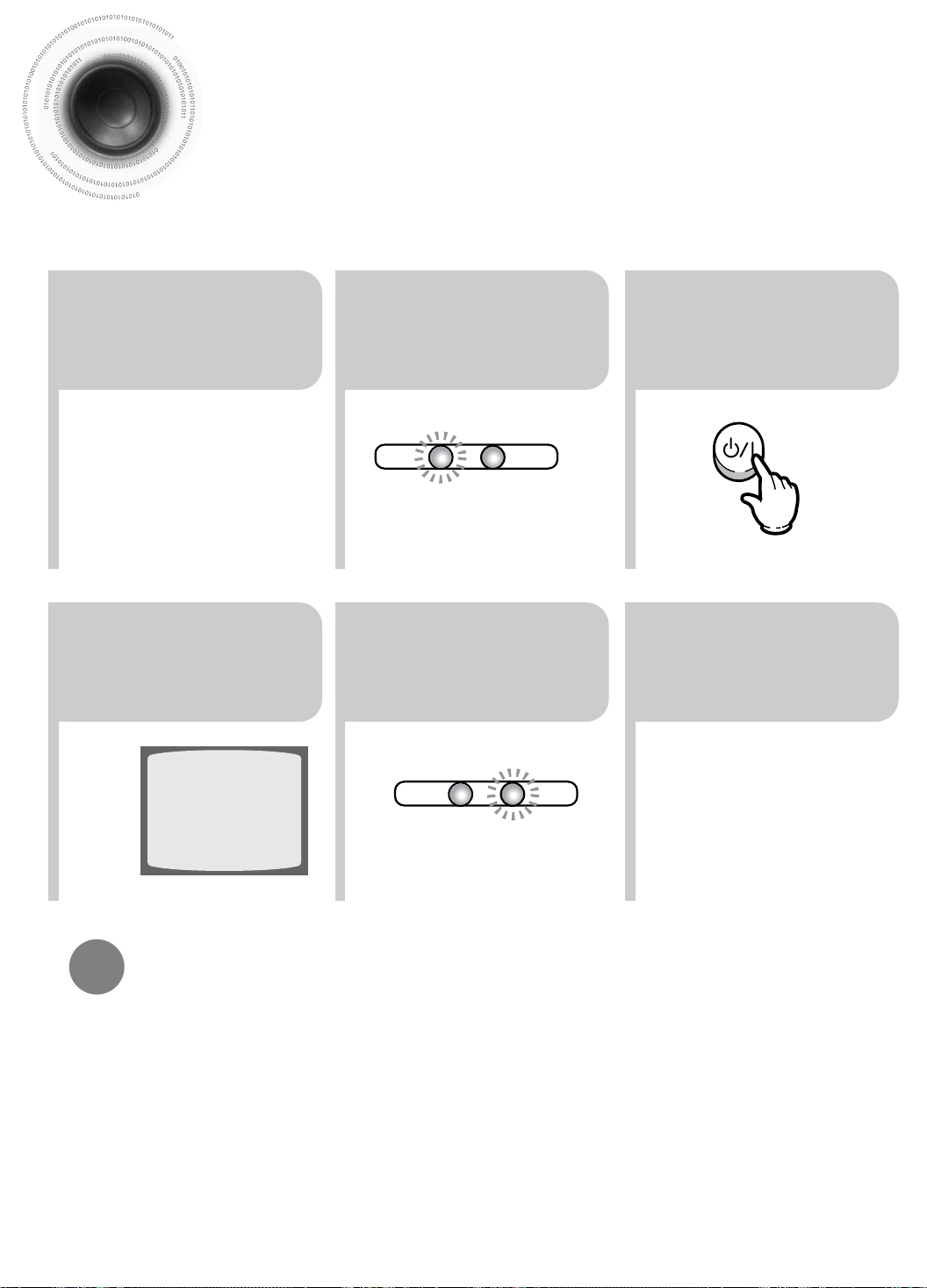
Before Using Your DVD Player
TV
DVD RECEIVER
TV
DVD RECEIVER
Your DVD player is capable of playing DVD, CD, MP3 and JPEG discs.Depending on the disc you
are using, these instructions may vary slightly. Read the instructions carefully before using.
Plug the power
1
4
cord into the AC
power supply.
Press TV/VIDEO
button to select
VIDEO mode.
Press the MODE
button so that the TV
23
indicator on the
remote control flashes.
Press the MODE button so
that the DVD RECEIVER
56
indicator on the remote
control flashes.
Press the POWER
button to turn on
the TV.
Press FUNCTION
button on the main
unit to select
DVD/CD mode.
To Operate the TV and DVD Player with a Single Remote Control
Press MODE button.
Each time the button is pressed, the TV indicator (red) and the DVD Receiver indicator (green) will flash
•
alternately.
You can operate the TV while the TV indicator is flashing and the DVD player while the DVD indicator is flashing.
•
Buttons Enabled for TV Operation: POWER, CHANNEL, VOLUME, TV/VIDEO, and Numeric (0-9) buttons.
•
By default, the remote control is set to work with Samsung TVs. See page 73 for more information on the
•
operation of the remote control.
21
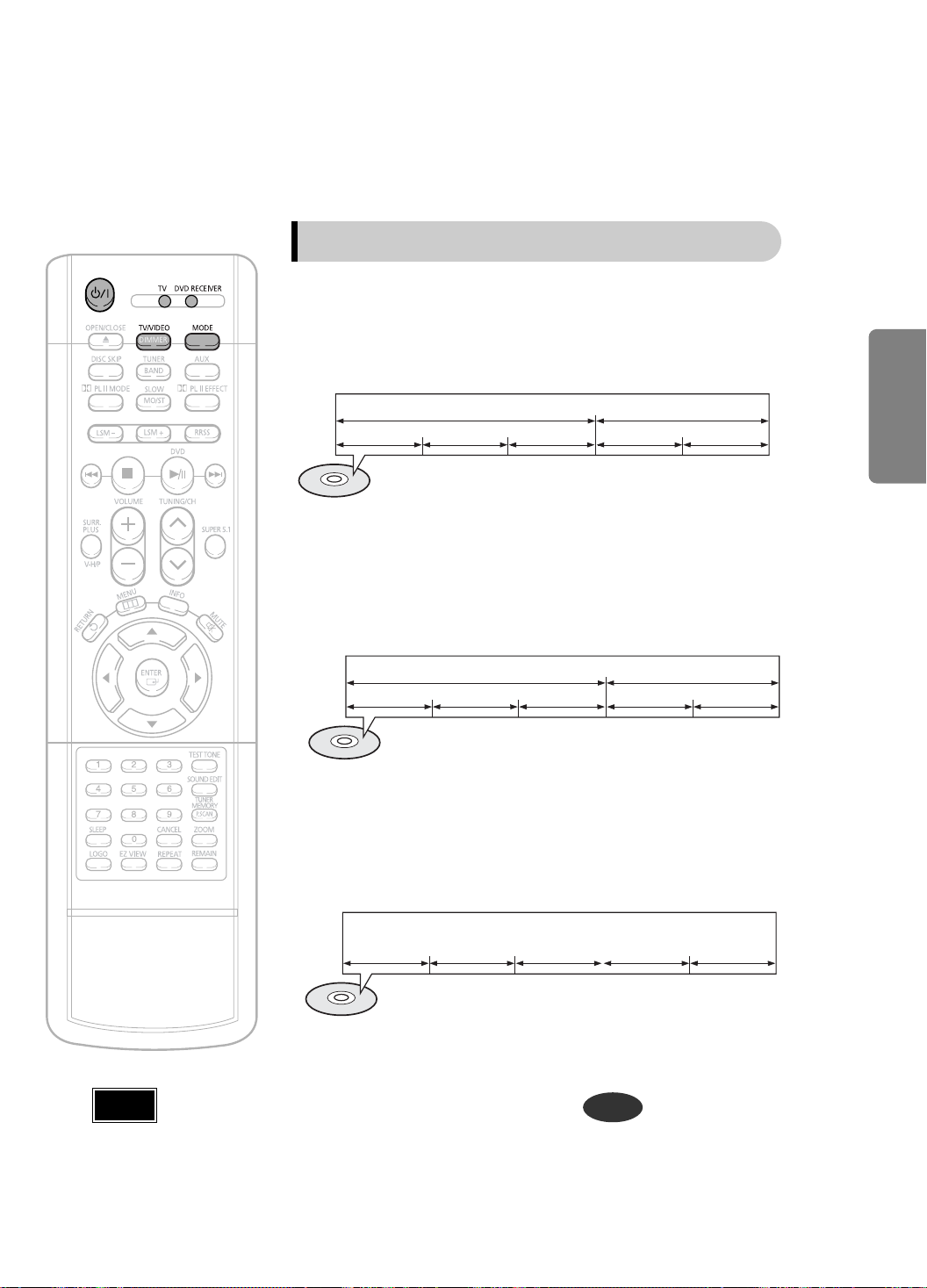
GROUP 1 GROUP 2
TRACK 1 TRACK 2 TRACK 1 TRACK 2TRACK 3
TITLE 1 TITLE 2
CHAPTER 1 CHAPTER 2 CHAPTER 1 CHAPTER 2CHAPTER 3
TRACK 1 TRACK 2 TRACK 4 TRACK 5TRACK 3
Disc terminology
Groups and tracks (DVD-AUDIO)
DVD-audio is divided into several large sections called "groups" and
•
smaller sections called "tracks". Numbers are allotted to these sections.
These numbers are called "group numbers" and "track numbers".
Titles and chapters (DVD-VIDEO)
DVD-video is divided into several large sections called "titles" and smaller
•
sections called "chapters". Numbers are allotted to these sections.
These numbers are called "title numbers" and "chapter numbers".
CONNECTIONS
Note
In this manual, the instructions marked with "DVD ( )" are applicable to
•
DVD-VIDEO, DVD-AUDIO, and DVD-R/RW discs.
Where a particular DVD type is mentioned, it is indicated separately.
Depending on the content of the disc, the initial screen may appear different.
•
Tracks (Video and music CDs)
Video and music CDs are divided into sections called "tracks".
•
Numbers are allotted to these sections. These numbers are called
"track numbers".
DVD
22
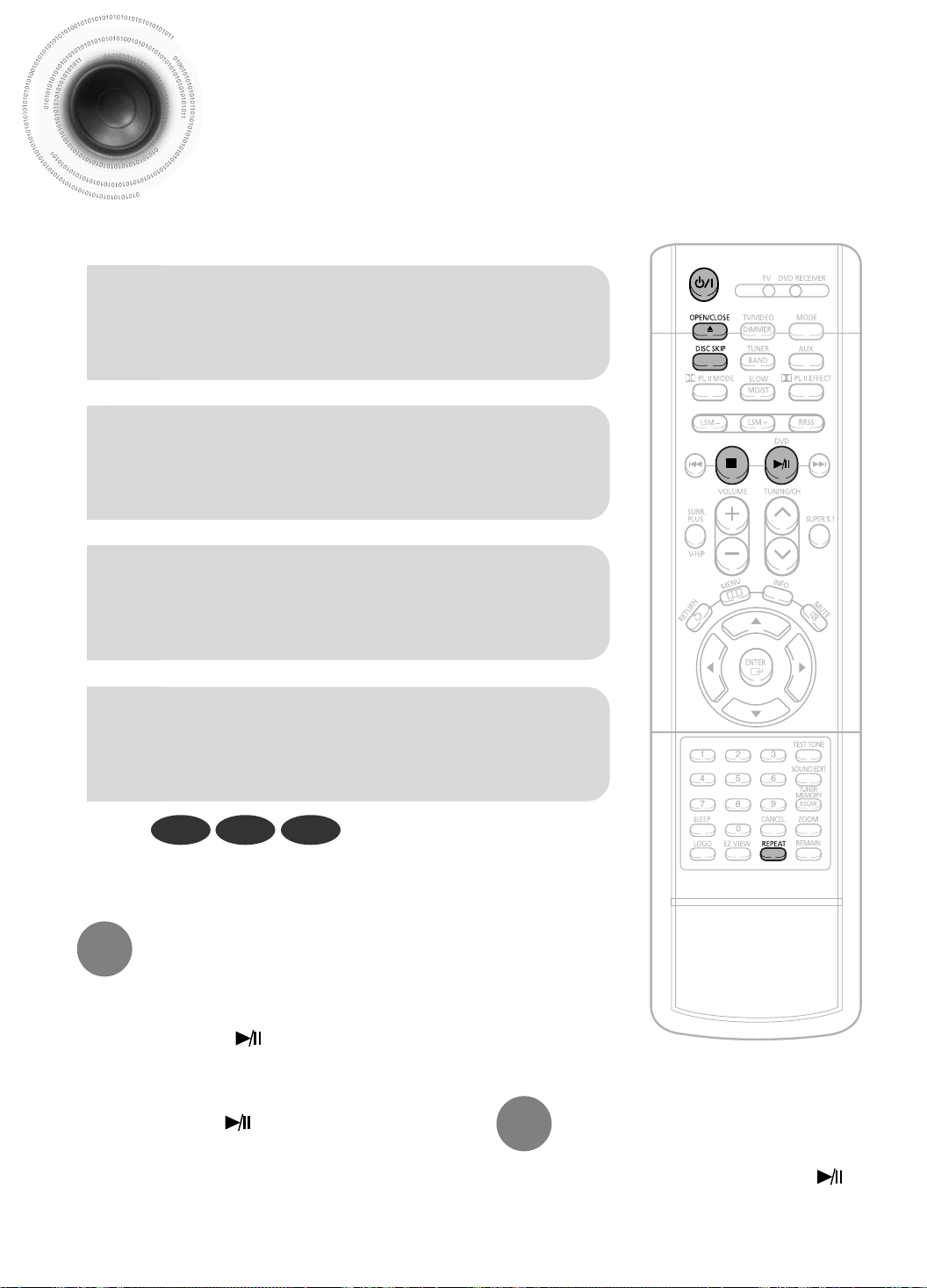
Disc Playback
Press OPEN/CLOSE button to open the
1
disc tray.
Load one or more discs.
Place a disc gently into the tray with the disc’s label
•
2
3
facing up.
Press DISC SKIP button.
Rotate the carousel tray so you can load the third, fourth, and
•
fifth discs .
Close the compartment by pressing the
OPEN/CLOSE button again.
4
DVD VCD CD
Playback starts automatically.
•
To stop playback,
press STOP during playback.
If pressed once, “PRESS PLAY” is displayed and the
•
stop position will be stored in memory.
If PLAY/PAUSE ( ) button or ENTER button is
pressed, playback resumes from the stop position.
(This function works only with DVDs.)
If pressed twice, “STOP” is displayed, and if
•
PLAY/PAUSE ( ) button is pressed, playback
starts from the beginning.
23
To temporarily pause playback,
press PLAY/PAUSE during playback.
To resume playback, press PLAY/PAUSE ( )
•
button again.
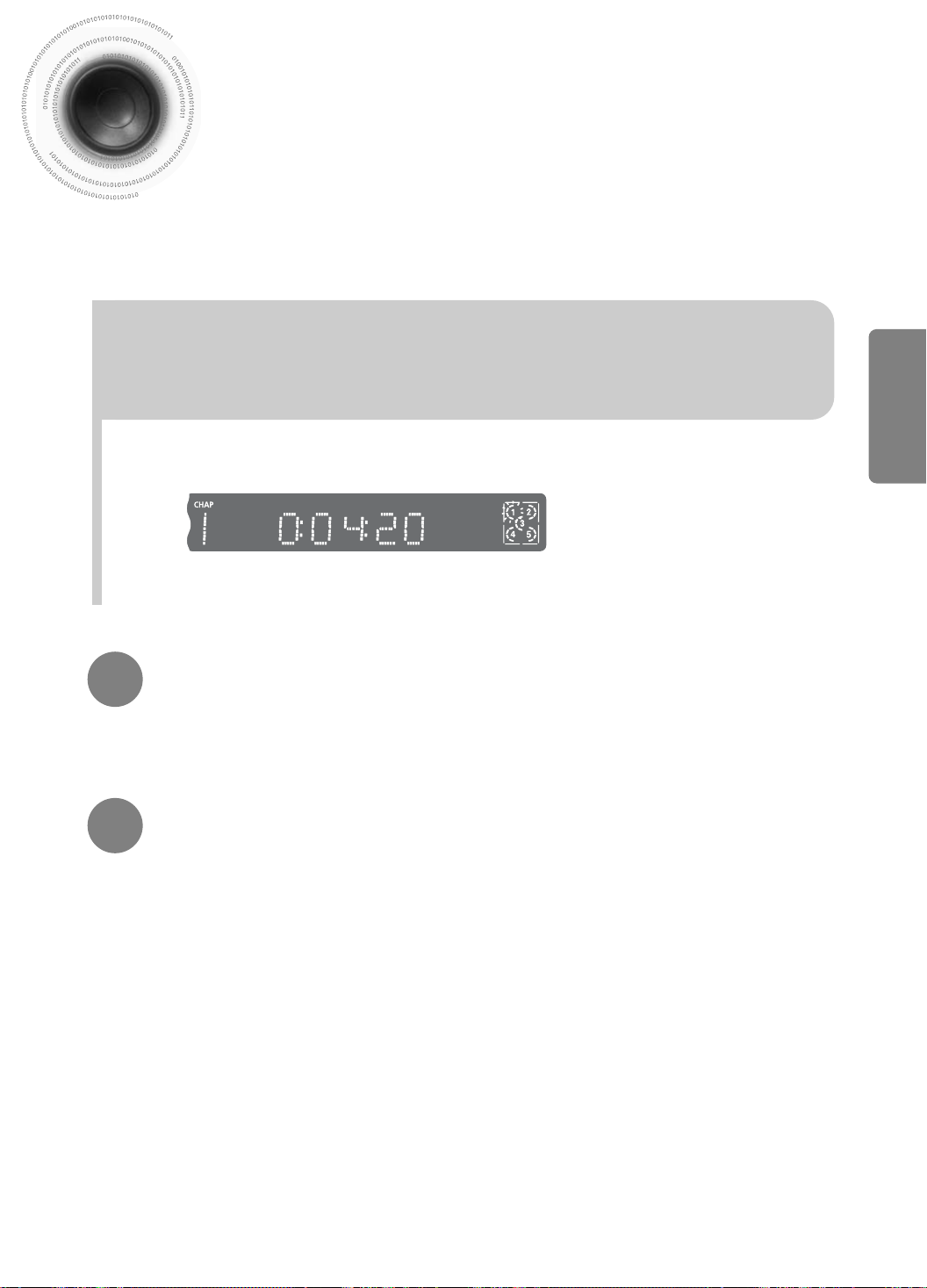
Selecting a Disc in the Disc changer
The DVD/CD function is automatically selected when Disc Skip is pushed.
To select a specific disc, press the corresponding DIRECT PLAY
(1, 2, 3, 4, 5) buttons on the front panel or DISC SKIP on the
remote control, until the required disc indicator flashes.
All the discs will be played in turn, starting with the one selected.
•
If you wish to play the current disc only, press REPEAT on the front
panel one or more times, until REPEAT : DISC is displayed.
If the disc selected is not loaded, the next disc is played automatically.
CONNECTIONS
24
 Loading...
Loading...