SAMSUNG HT-D350WXZF User Manual
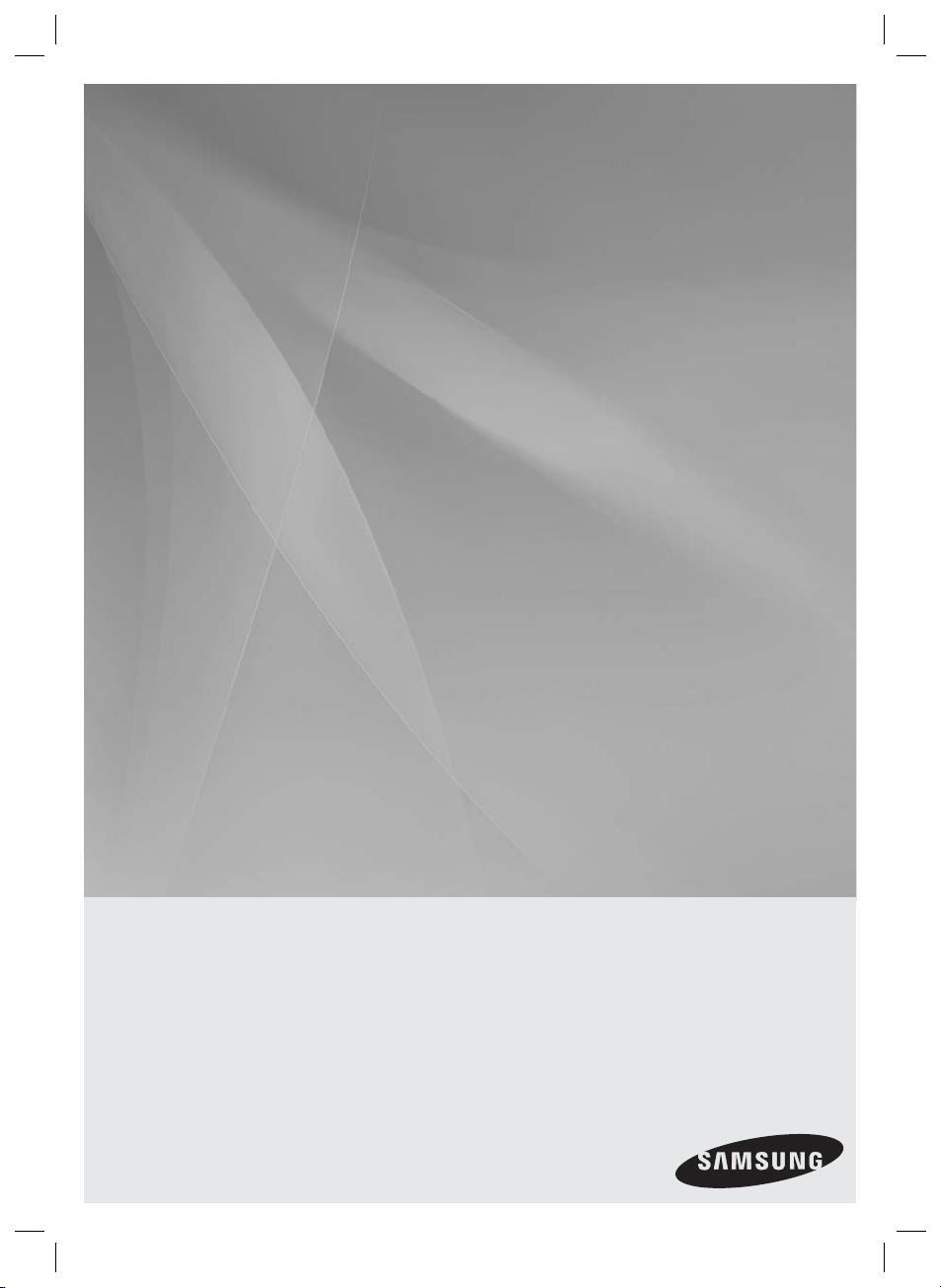
HT-D350
HT-D355
Digital Home
Entertainment System
user manual
Imagine the possibilities
Thank you for purchasing this Samsung product.
To receive more complete service,
please register your product at
www.samsung.com/register
HT-D350-XU_ENG-1228.indd Sec1:1HT-D350-XU_ENG-1228.indd Sec1:1 2011-12-28 3:08:522011-12-28 3:08:52

Safety Information
Safety Warnings
TO REDUCE THE RISK OF ELECTRIC SHOCK, DO NOT REMOVE THE COVER(OR BACK).
NO USER-SERVICEABLE PARTS ARE INSIDE. REFER SERVICING TO QUALIFIED SERVICE PERSONNEL.
CAUTION
RISK OF ELECTRIC SHOCK
DO NOT OPEN
This symbol indicates “dangerous voltage”
inside the product that presents a risk of
electric shock or personal injury.
CAUTION :
SHOCK, MATCH WIDE BLADE OF PLUG TO
WIDE SLOT, FULLY INSERT.
WARNING
To reduce the risk of fi re or electric shock, do
•
not expose this appliance to rain or moisture.
CAUTION
Apparatus shall not be exposed to dripping or splashing
•
and no objects fi lled with liquids, such as vases, shall be
placed on the apparatus.
The Mains plug is used as a disconnect device and shall
•
stay readily operable at any time.
This apparatus shall always be connected to an AC outlet
•
with a protective grounding connection.
To disconnect the apparatus from the mains, the plug
•
must be pulled out from the mains socket, therefore the
mains plug shall be readily operable.
TO PREVENT ELECTRIC
CLASS 1 LASER PRODUCT
KLASSE 1 LASER PRODUKT
LUOKAN 1 LASER LAITE
KLASS 1 LASER APPARAT
PRODUCTO LÁSER CLASE 1
CLASS 1 LASER PRODUCT
This Compact Disc player is classifi ed as a CLASS
1 LASER product.
Use of controls, adjustments or performance of
procedures other than those specifi ed herein may
result in hazardous radiation exposure.
CAUTION
INVISIBLE LASER RADIATION WHEN OPEN AND
•
INTERLOCKS DEFEATED, AVOID EXPOSURE TO BEAM.
This symbol indicates important
instructions accompanying the
product.
Wiring the Main Power Supply Plug (UK Only)
IMPORTANT NOTICE
The mains lead on this equipment is supplied with a moulded plug incorporating a fuse. The value of the fuse is indicated
on the pin face of the plug and if it requires replacing, a fuse approved to BS1362 of the same rating must be used.
Never use the plug with the fuse cover removed. If the cover is detachable and a replacement is required, it must be of
the same colour as the fuse fitted in the plug. Replacement covers are available from your dealer. If the fitted plug is not
suitable for the power points in your house or the cable is not long enough to reach a power point, you should obtain a
suitable safety approved extension lead or consult your dealer for assistance. However, if there is no alternative to cutting
off the plug, remove the fuse and then safely dispose of the plug. Do not connect the plug to a mains socket as there is
a risk of shock hazard from the bared flexible cord. Never attempt to insert bare wires directly into a mains socket. A
plug and fuse must be used at all times.
IMPORTANT
The wires in the mains lead are coloured in accordance with the following code:– BLUE = NEUTRAL BROWN
= LIVE As these colours may not correspond to the coloured markings identifying the terminals in your plug,
proceed as follows:–The wire coloured BLUE must be connected to the terminal marked with the letter N or
coloured BLUE or BLACK. The wire coloured BROWN must be connected to the terminal marked with the letter L or coloured BROWN or RED.
WARNING :
DO NOT CONNECT EITHER WIRE TO THE EARTH TERMINAL WHICH IS MARKED WITH LETTER E OR
BY THE EARTH SYMBOL , OR COLOURED GREEN OR GREEN AND YELLOW.
2 English
HT-D350-XU_ENG-1228.indd 2HT-D350-XU_ENG-1228.indd 2 2011-12-28 3:09:452011-12-28 3:09:45
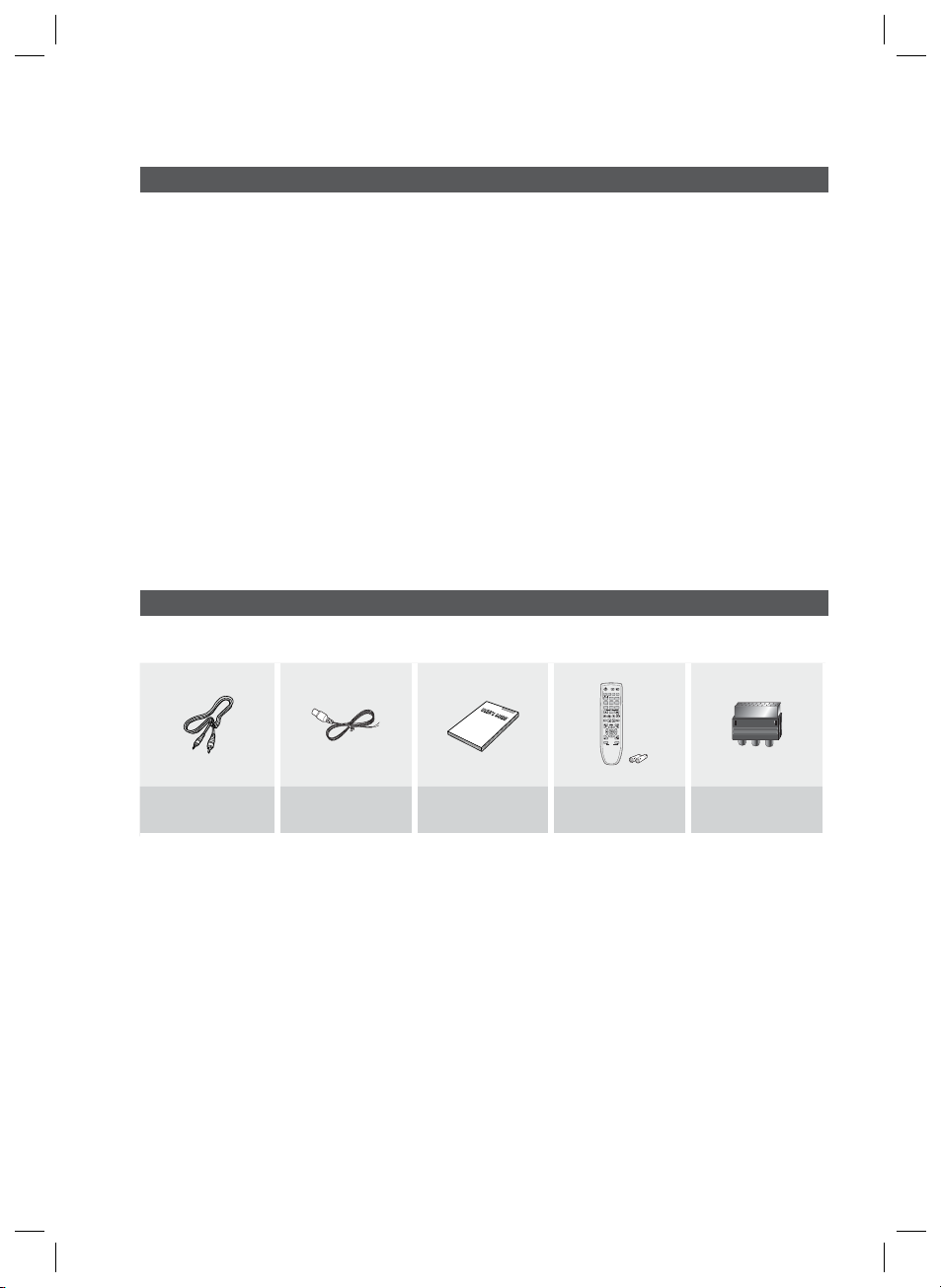
Precautions
Ensure that the AC power supply in your house complies with the identifi cation sticker located on the back of your product.
•
Install your product horizontally, on a suitable base (furniture), with enough space around it for ventilation (7.5~10cm).
•
Do not place the product on amplifi ers or other equipment which may become hot.
•
Make sure the ventilation slots are not covered.
Do not stack anything on top of the product.
•
Before moving the product, ensure the Disc Insert Hole is empty.
•
In order to disconnect the product completely from the power supply, remove the AC plug from the wall outlet, especially when left
•
unused for a long period of time.
•
During thunderstorms, disconnect the AC plug from the wall outlet. Voltage peaks due to lightning could damage the
product.
•
Do not expose the product to direct sunlight or other heat sources. This could lead to overheating and malfunction of the
product.
Protect the product from moisture, and excess heat or equipment creating strong magnetic or electric fi elds (i.e.
•
speakers.).
Disconnect the power cable from the AC supply if the product malfunctions.
•
Your product is not intended for industrial use. Use of this product is for personal use only.
•
Condensation may occur if your product or disc has been stored in cold temperatures. If transporting the product during
•
the winter, wait approximately 2 hours until the product has reached room temperature before using.
The batteries used with this product contain chemicals that are harmful to the environment.
•
Do not dispose of batteries in the general household trash.
Accessories
Check for the supplied accessories below.
FUNCTION
POWER
TV SOURCE
DISC
TUNER
TITLE
MO/ST
MENU
MEMORY
ABCD
DSP / EQ
S/W LEVEL
P L
㪈㪉㪊
REPEAT USB REC DIMMER
㪋㪌㪍
GIGA
INFO
㪎㪏㪇㪐
VOL
TV CH V
MUTE
TOOL
S
TUNING V
TV
DVD RECEIVER
SELECT
SAMSUNG
Video Cable FM Antenna
User manual
Remote Control/Batteries
(AAA size)
Scart Adapter
(Europe only)
English 3
HT-D350-XU_ENG-1228.indd 3HT-D350-XU_ENG-1228.indd 3 2011-12-28 3:09:462011-12-28 3:09:46
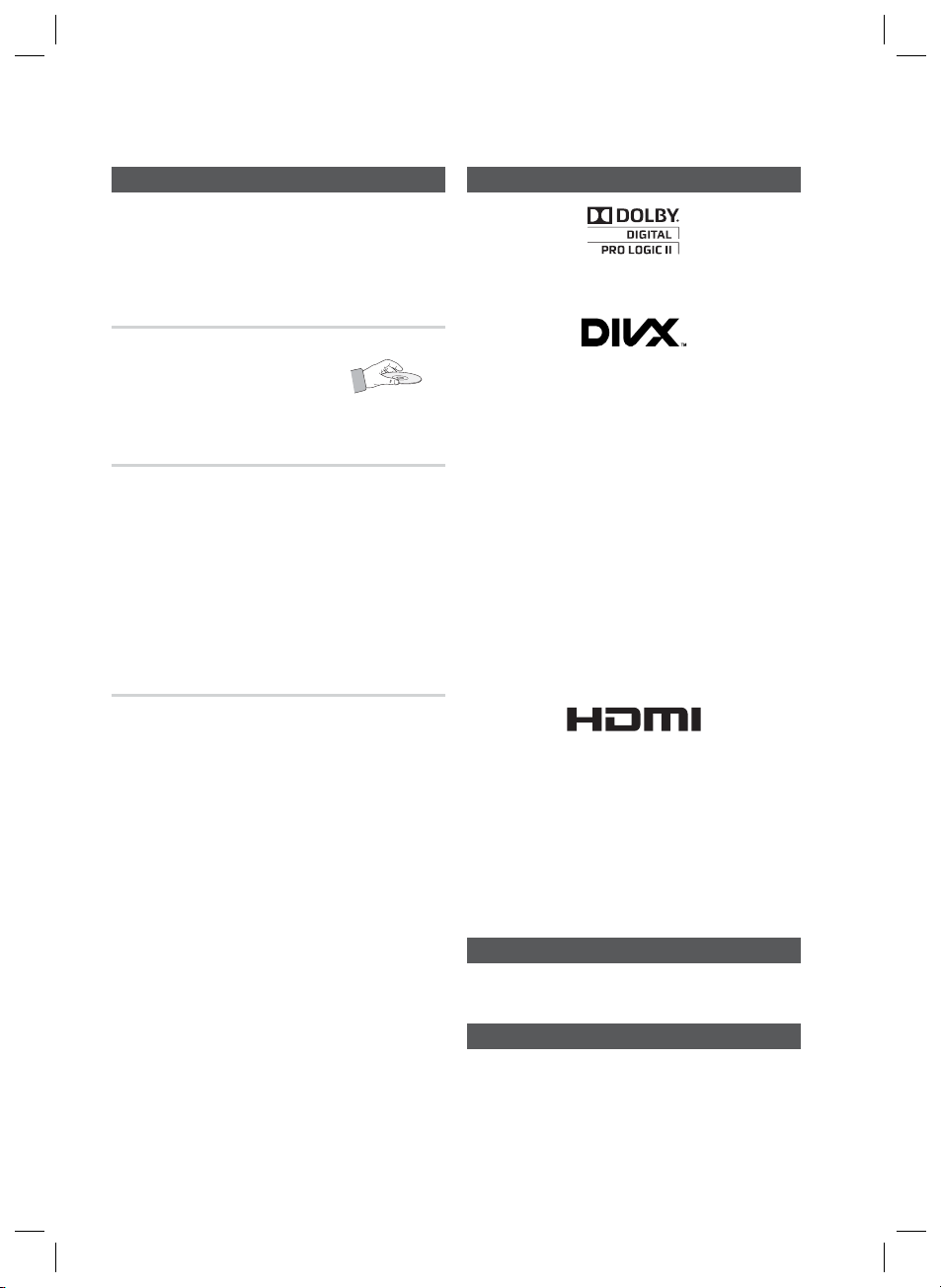
Safety Information
Cautions on Handling and Storing Discs
Small scratches on the disc may reduce sound and
picture quality or cause skipping.
Be especially careful not to scratch discs when
handling them.
Dolby, Pro Logic, and the double-D symbol are
•
registered trademarks of Dolby Laboratories.
Holding discs
Do not touch the playback side of the disc.
•
•
Hold the disc by the edges so that
fi ngerprints will not get on the surface.
•
Do not stick paper or tape on the disc.
Disc Storage
•
Do not keep in direct sunlight
•
Keep in a cool ventilated area
•
Keep in a clean Protection jacket.
Store vertically.
NOTE
✎
Do not allow the discs to become contaminated with dirt.
Do not load cracked or scratched discs.
Handling and Storing Discs
If you get fingerprints or dirt on the disc, clean it with a
mild detergent diluted in water and wipe with a soft cloth.
When cleaning, wipe gently from the inside to the
•
outside of the disc
NOTE
✎
Condensation may form if warm air comes into contact
with cold parts inside the product. When condensation
forms inside the product, it may not operate correctly. If
this occurs, remove the disc and let the product stand
for 1 or 2 hours with the power on.
ABOUT DIVX VIDEO: DivX® is a digital video format
•
created by DivX, Inc. This is an offi cial DivX Certifi ed
device that plays DivX video. Visit www.divx.com for
more information and software tools to convert your fi les
into DivX video.
ABOUT DIVX VIDEO-ON-DEMAND: This DivX Certifi ed®
device must be registered in order to play purchased
DivX Video-on-Demand (VOD) movies. To obtain your
registration code, locate the DivX VOD section in your
device setup menu. Go to vod.divx.com for more
information on how to complete your registration.
DivX Certifi ed® to play DivX® video, including premium
content
DivX®, DivX Certifi ed® and associated logos are
trademarks of DivX, Inc. and are used under licence.
Covered by one or more of the following U.S. patents :
7,295,673; 7,460,668; 7,515,710; 7,519,274
The terms HDMI and HDMI High-Definition
•
This item incorporates copy protection technology that
•
is protected by U.S. patents and other intellectual
property rights of Rovi Corporation. Reverse engineering
and disassembly are prohibited.
Licence
Multimedia Interface , and the HDMI Logo are
trademarks or registered trademarks of HDMI
Licensing LLC in the United States and other
countries.
Copyright
© 2011 Samsung Electronics Co., Ltd. All rights reserved.
Copy Protection
Many DVD discs are encoded with copy protection.
•
Because of this, you should only connect your product
directly to your TV, not to a VCR. Connecting to a VCR
results in a distorted picture from copy-protected DVD
discs.
4 English
HT-D350-XU_ENG-1228.indd 4HT-D350-XU_ENG-1228.indd 4 2011-12-28 3:09:472011-12-28 3:09:47
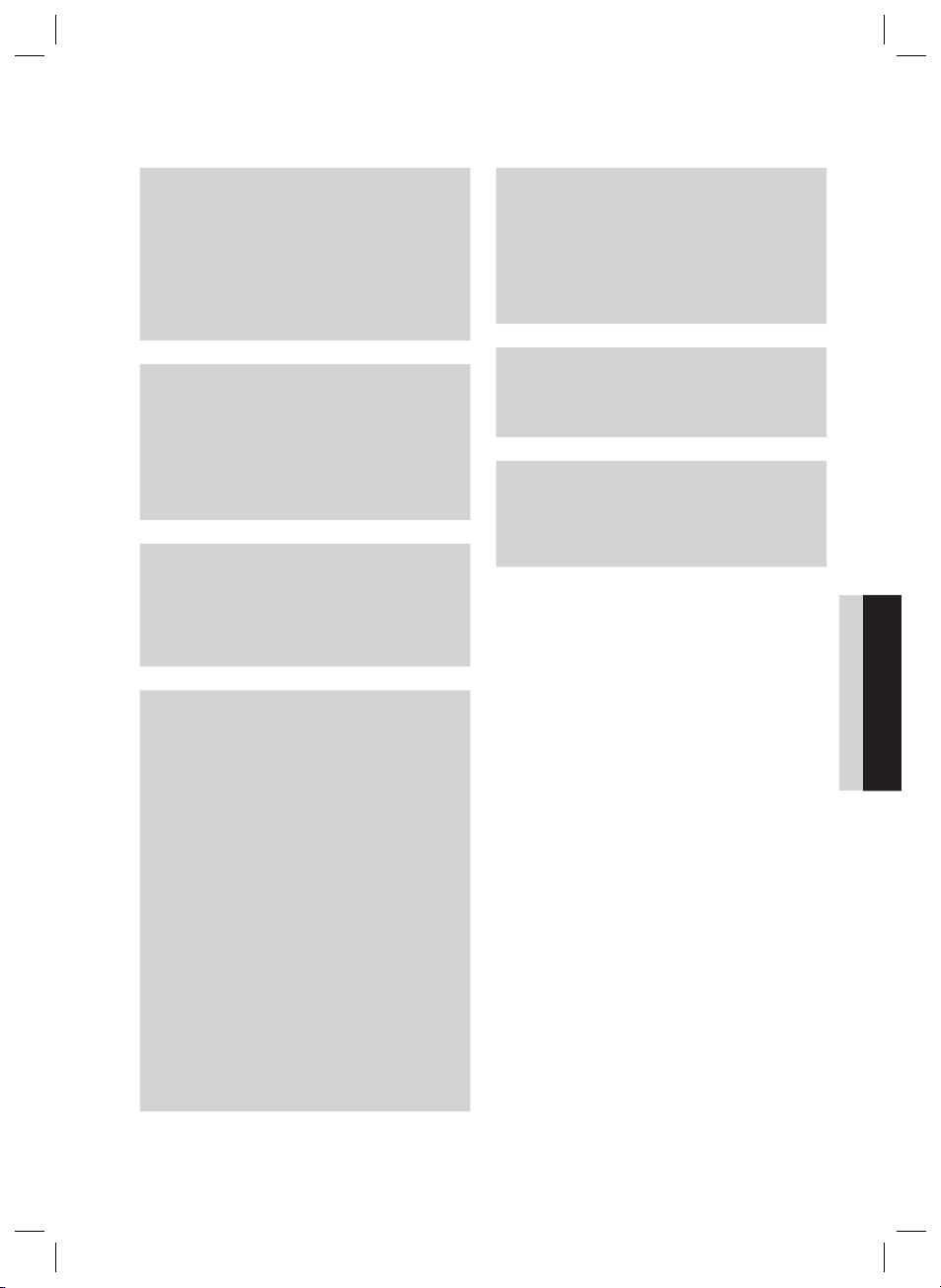
Contents
SAFETY INFORMATION
2 Safety Warnings
3 Precautions
3 Accessories
4 Cautions on Handling and Storing Discs
4 Licence
4 Copyright
4 Copy Protection
GETTING STARTED
6 Icons that will be used in manual
6 Disc Types and Characteristics
9 Description
9 Front Panel
9 Rear Panel
10 Remote control
CONNECTIONS
11 Connecting the Speakers
14 Connecting the Video Out to your TV
16 Connecting the FM Antenna
17
Connecting Audio from External Components
SETUP
18 Before Starting (Initial Settings)
18 Setting the Setup menu
19 Display
19 TV Aspect
19 BD Wise
19 Resolution
19 HDMI Format
19 Video Out Signal
19 Audio
19 Speaker Setting
21 DRC (Dynamic Range Compression)
21 AUDIO SYNC
21 HDMI AUDIO
21 System
21 Initial Settings
21 DivX(R) Registration
21 Language
22 Security
22 Parental Rating
22 Change Password
22 Support
22 Product Information
BASIC FUNCTIONS
22 Disc Playback
23 Audio CD(CD-DA)/MP3/WMA Playback
23 JPEG File Playback
24 Using the Playback Function
27 Sound Mode
28 Listening to Radio
ADVANCED FUNCTIONS
29 USB Function
29 USB Recording
OTHER INFORMATION
30 Troubleshooting
31 Language code list
32 Specifi cations
•
Figures and illustrations in this User Manual are
provided for reference only and may differ from actual
product appearance.
•
An administration fee may be charged if either
a.
an engineer is called out at your request and there
is no defect in the product
(i.e. where you have failed to read this user manual)
b.
you bring the unit to a repair centre and there is no
defect in the product
(i.e. where you have failed to read this user
manual).
•
The amount of such administration charge will be
advised to you before any work or home visit is
carried out.
ENGLISH
English 5
HT-D350-XU_ENG-1228.indd 5HT-D350-XU_ENG-1228.indd 5 2011-12-28 3:09:472011-12-28 3:09:47
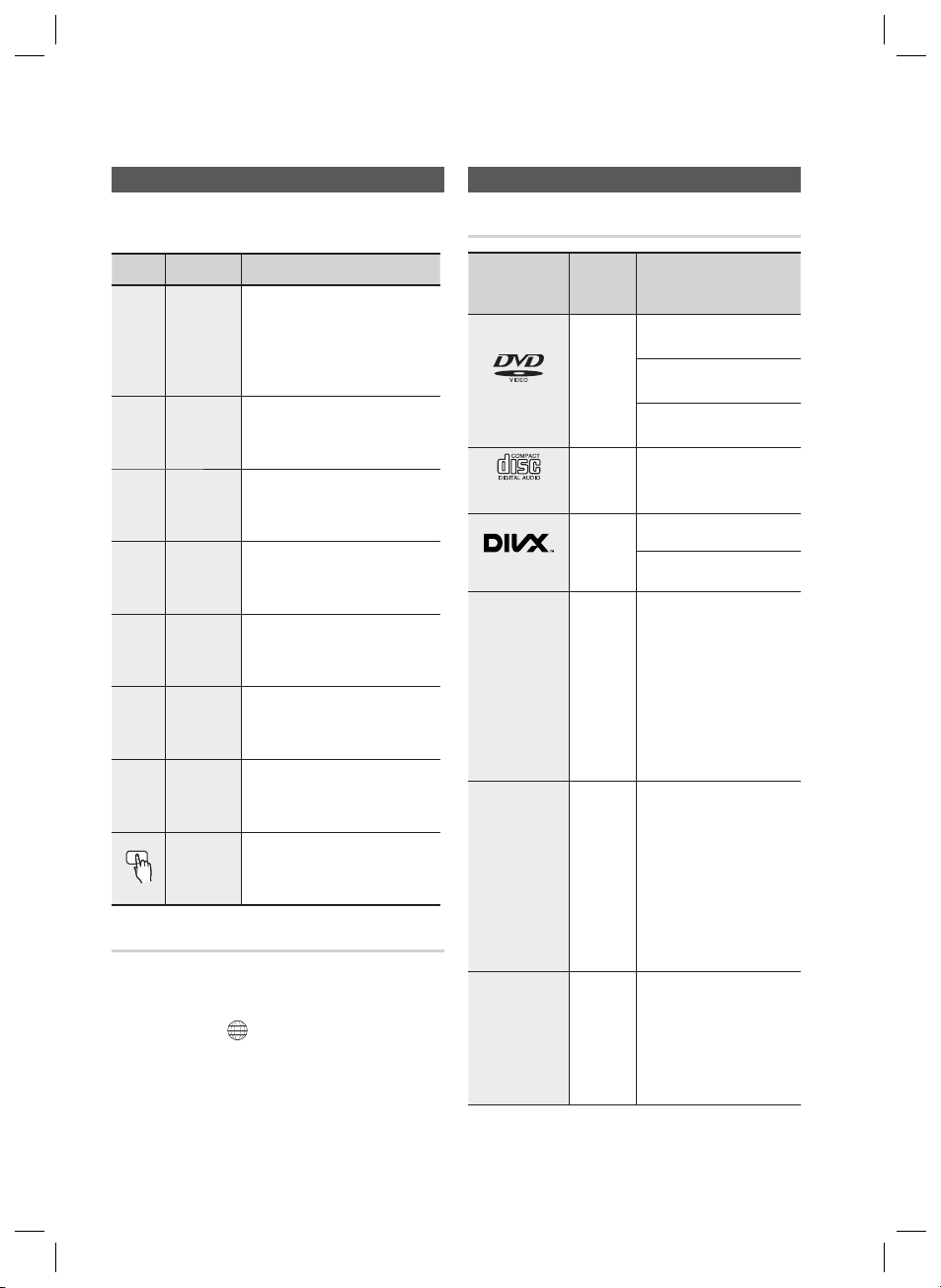
Getting Started
Icons that will be used in manual
Make sure to check the following terms before
reading the user manual.
Icon Term Defi nition
This involves a function
available with DVD-Video or
DVD±R/±RW discs that
have been recorded and
fi nalised in Video Mode.
This involves a function
CD
available with a data CD
(CD DA, CD-R/-RW).
This involves a function
available with CD-R/-RW
discs.
This involves a function
available with CD-R/-RW
discs.
This involves a function
available with MPEG4 discs.
(DVD±R/±RW, CD-R/-RW)
This involves a case where a
function does not operate or
settings may be cancelled.
This involves tips or instructions
on the page that help each
function operate.
This function provides direct and
Key
easy access pressing the button
on the remote control.
d
B
A
G
D
!
✎
DVD
MP3
JPEG
DivX
CAUTION
NOTE
Shortcut
Disc types that can be played
Disc Types &
Mark (Logo)
DVD-VIDEO
AUDIO-CD
DivX
Region Code
The product and the discs are coded by region. These
regional codes must match in order for the disc to play. If the
codes do not match, the disc will not play.
A DVD Video labeled
ALL
will also play on this system.
Disc Types and Characteristics
Recorded
Signals
VIDEO
AUDIO AUDIO CD
AUDIO
+
VIDEO
DATA CD
DATA DVD
USB Device
Characteristics
DVD video
DVD-R/DVD-RW IN DVD video
FORMAT
DVD+R/DVD+RW IN DVD
video FORMAT
AUDIO CD
CD-R/CD-RW in AUDIO CD
FORMAT
CD-R/CD-RW in DATA CD
FORMAT that contains the
following kinds of fi les and
conforms to ISO 9660 LEVEL
1/LEVEL 2, OR JOLIET
(EXTENDED FORMAT)
-MP3 fi les
-JPEG Image fi les
-MPEG 4 VIDEO fi les
DVD-ROM/DVD-R/DVD-RW
DVD+R/DVD+RW IN DATA
DV FORMAT that contains
the following kinds of fi les
and conforms to
UDF(*Universal Disk Format)
-MP3 fi les
-JPEG Image fi les
-MPEG 4 VIDEO fi les
USB Device that contains the
following kinds of fi les.
-MP3 FILE OR WMA/WMV
fi l e s
-JPEG Image fi les
-MPEG 4 Video fi les
6 English
HT-D350-XU_ENG-1228.indd 6HT-D350-XU_ENG-1228.indd 6 2011-12-28 3:09:482011-12-28 3:09:48
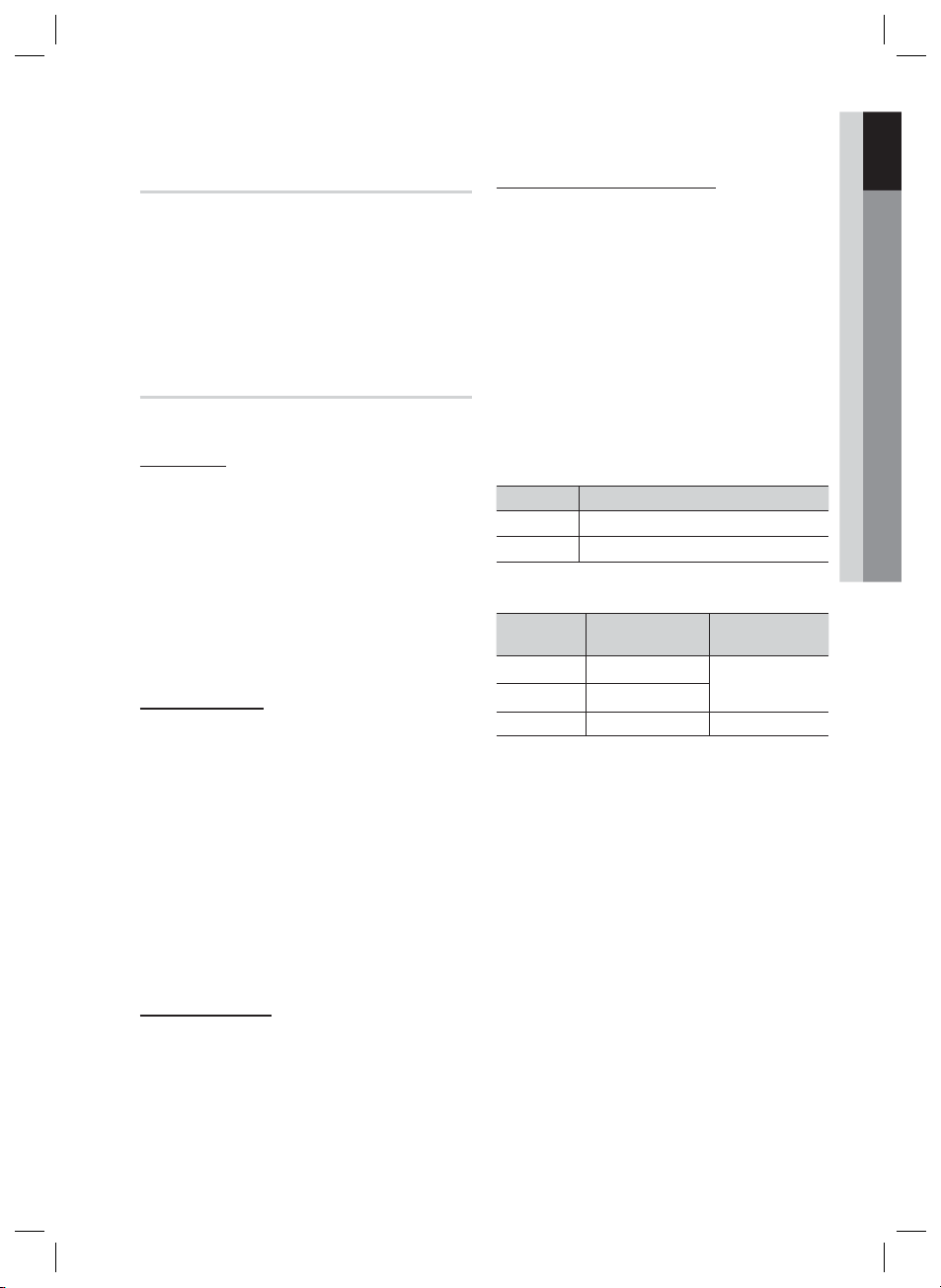
01 Getting Started
Do not use the following type of discs!
LD, CD-G, CD-I, CD-ROM, DVD-ROM and
•
DVD-RAM discs cannot be played on this product.
If such discs are played, a <WRONG DISC
FORMAT> message appears on the TV screen.
DVD discs purchased abroad may not play on this
•
product.
If such discs are played, a <Wrong Region. Please
check Disc.> message appears on the TV screen.
Disc Types And Disc Format
This product does not support Secure (DRM) Media fi les.
DVD±R/±RW, CD-R/RW Discs
Supported Formats (DivX)
This product only supports the following media formats.If both
video and audio formats are not supported, the user may
experience problems such as broken images or no sound.
CD-R Discs
•
Some CD-R discs may not be playable depending on
the disc recording device (CD-Recorder or PC) and the
condition of the disc.
•
Use a 650MB/74 minute CD-R disc.
Do not use CD-R discs over 700MB/80 minutes as
they may not be played back.
•
Some CD-RW (Rewritable) media, may not be playable.
•
Only CD-Rs that are properly "closed" can be fully
played. If the session is closed but the disc is left open,
you may not be able to fully play the disc.
CD-R MP3 Discs
•
MP3 fi le names should contain no blank spaces
or special characters (. / = +).
•
Use discs recorded with a compression/
decompression data rate greater than 128Kbps.
•
If the disc is not closed, it will take longer to begin
playback and not all of the recorded fi les may be played.
•
For fi les encoded in Variable Bit Rate (VBR)
format, i.e. fi les encoded in both low bit rate and
high bit rate (e.g., 32Kbps ~ 320Kbps), the
sound may skip during playback.
•
A maximum of 500 tracks can be played per CD.
•
A maximum of 300 folders can be played per CD.
•
•
•
•
CD-R JPEG Discs
•
A maximum of 999 images can be stored on a folder.
•
When playing a Kodak/Fuji Picture CD, only the JPEG
fi les in the picture folder can be played.
Picture discs other than Kodak/Fuji Picture CDs may
•
take longer to start playing or may not play at all.
Software updates for incompatible formats are not
•
supported.
(Example : QPEL, GMC, resolutions higher than
800 x 600 pixels, etc.)
If a DVD-R/-RW disc has not been recorded
•
properly in DVD Video format, it will not be
playable.
Supported Video Formats
Format Supported Versions
AVI
WMV
Format Bit Rate
MP3
WMA
AC3
Aspect Ratio : Although the default DivX resolution is
640x480 pixels, this product supports up to
720x480 pixels. TV screen resolutions higher than
800 will not be supported.
When you play a disc whose sampling frequency is
higher than 48khz or 320kbps, you may experience
shaking on the screen during playback.
Sections with a high frame rate might not be played
while playing a DivX fi le.
Since this product only provides encoding formats
authorized by DivX Networks, Inc., a DivX fi le
created by the user might not play.
DivX3.11~DivX5.1
V1/V2/V3/V7
Supported Audio Formats
80~320kbps
56~128kbps
128~384kbps 44.1/48khz
Sampling
Frequency
44.1khz
English 7
HT-D350-XU_ENG-1228.indd 7HT-D350-XU_ENG-1228.indd 7 2011-12-28 3:09:482011-12-28 3:09:48
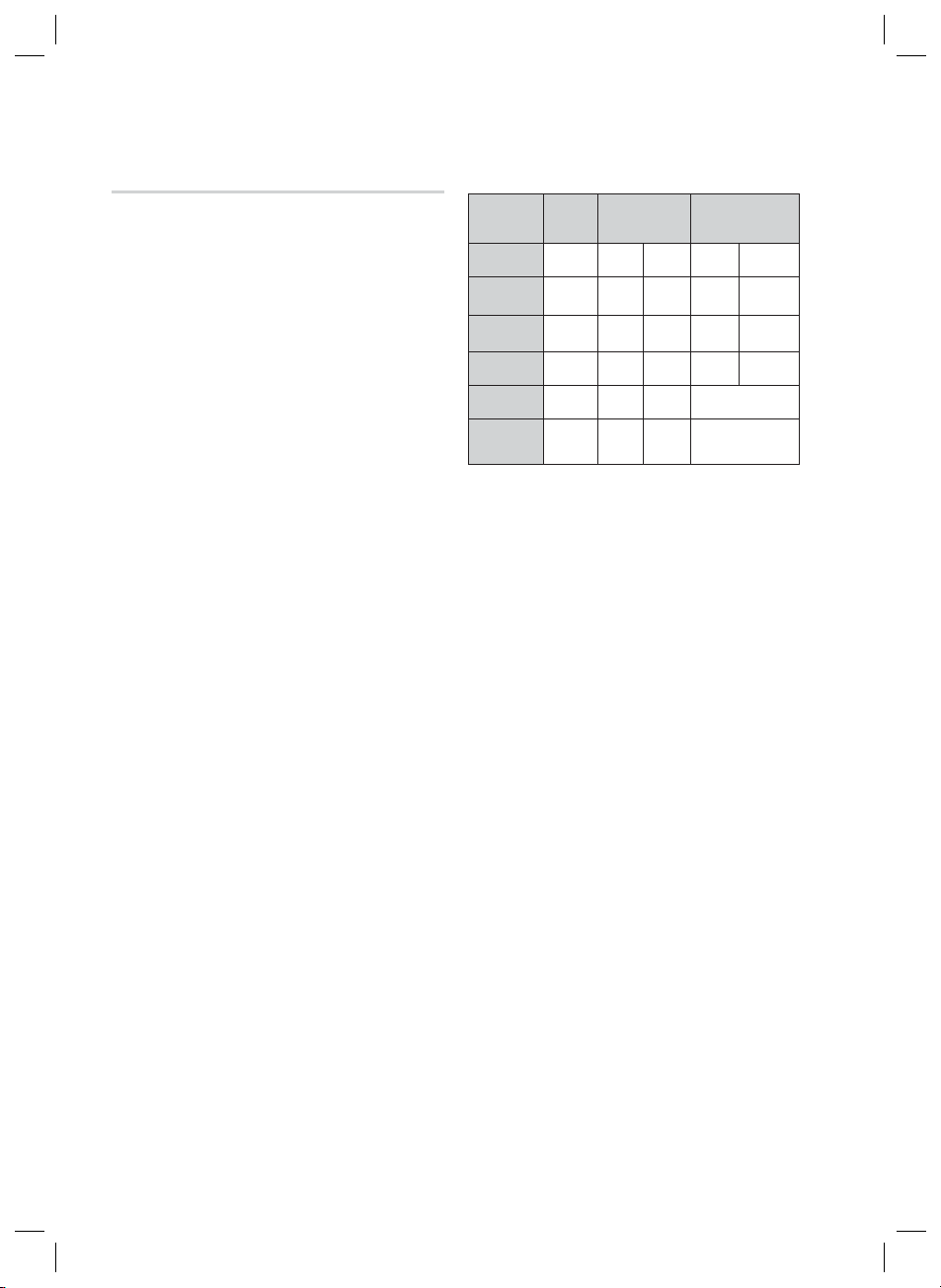
Getting Started
Notes on USB connection
Supported devices: USB storage media, MP3
player, digital camera
1)
If a folder or fi le name is longer than 10
characters, it may not properly display or
operate.
2)
A subtitle fi le bigger than 300KB may not be
properly displayed.
3)
A certain USB/digital camera device, USB card
reader is not supported.
4)
FAT16 and FAT32 fi le systems are supported.
5)
Photo (JPEG), music (MP3, WMA) and video fi le
should have their names in Korean or English.
Otherwise, the fi le may not played.
6)
Connect directly to the product's USB port.
Connecting through another cable may raise
problems with USB compatibility.
7)
Inserting more than one memory device to a
multi-card reader may not operate properly.
8)
PTP protocol for digital camera is not supported.
9)
Do not disconnect USB device during a
"Reading" process.
10)
Bigger the image resolution, the longer the delay
to displaying.
11)
DRM applied MP3/WMA or video fi les
downloaded from a commercial site are not
played back.
12)
External HDD device is not supported.
13)
The maximum current supported by the USB
port for an external device is 500 mA (at 5V DC).
Supported fi le formats
14)
Format
File name
File
extension
Bit rate
Version
Pixel
Sampling
Frequency
Still
Picture
JPG MP3 WMA WMV DivX
JPG
.JPEG
–
––
640x480
–
Music Movie
.MP3 .WMA .WMV .AVI
80~320
56~128
kbps
V8
4Mbps 4Mbps
V1,V2,
DivX3.11~
V3,V7
DivX5.1
720x480
44.1KHz~ 48KHz
kbps
––
44.1kHz 44.1kHz
8 English
HT-D350-XU_ENG-1228.indd 8HT-D350-XU_ENG-1228.indd 8 2011-12-28 3:09:482011-12-28 3:09:48
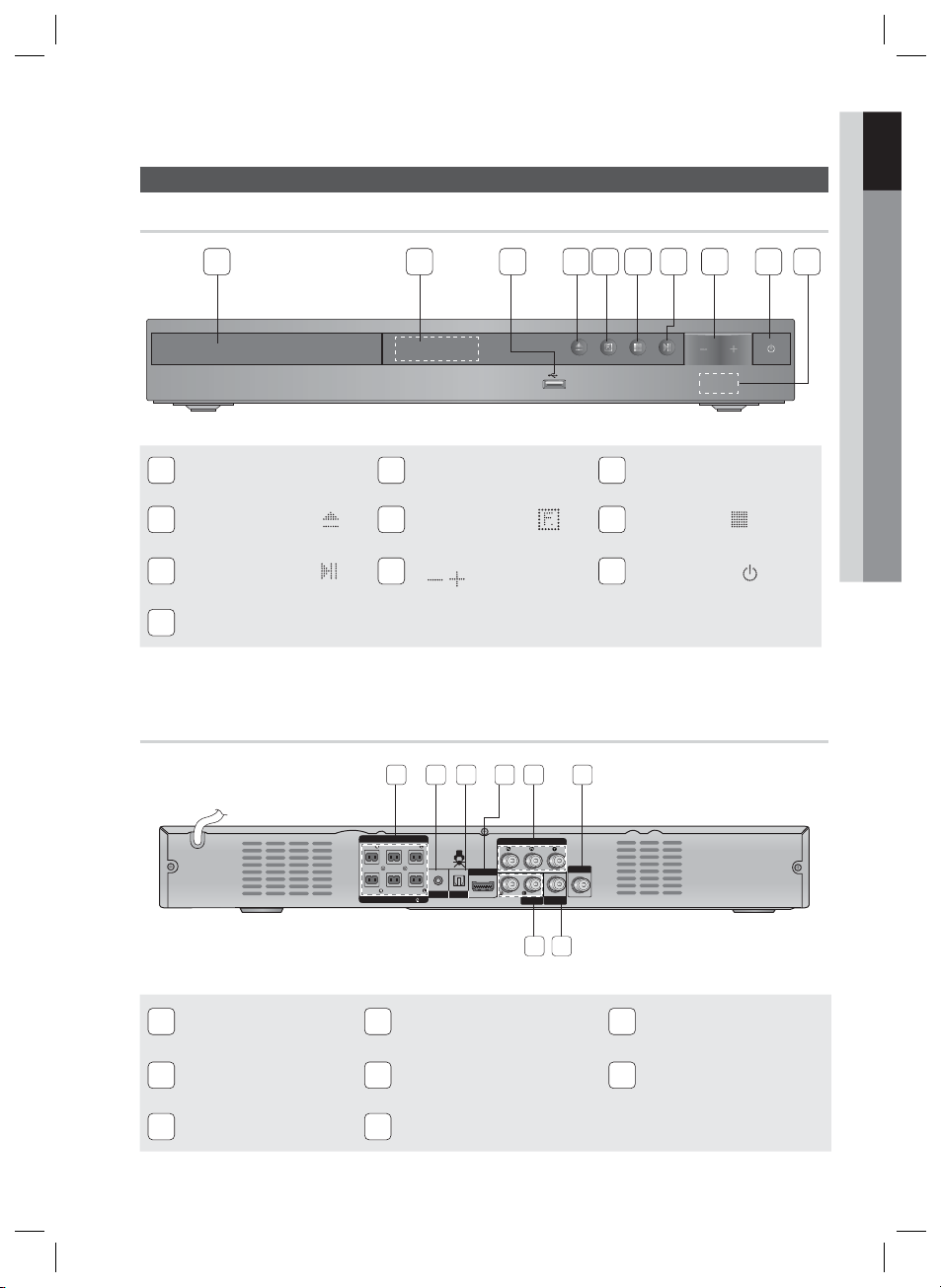
Front Panel
01 Getting Started
Description
1 2 86 7 94 53
DISC TRAY
1
OPEN/CLOSE BUTTON (
4
PLAY/PAUSE BUTTON (
7
REMOTE CONTROL SENSOR
10
Rear Panel
)
)
SURROUND SURROUND
DISPLAY
2
5
FUNCTION BUTTON (
VOLUME CONTROL
8
( , )
1 2
SPEAKERS OUT
CENTER FRONTFRONT
SUBWOOFER
ONLY
SPEAKER IMPEDANCE : 3
FOR SERVICE
BUTTON
3 54 6
COMPONENT OUT
HDMI OUT
DIGITAL
AUDIO IN
AUX IN
VIDEO OUT
5V 500mA
)
FM ANT
USB PORT
3
STOP BUTTON (
6
POWER BUTTON ( )
9
10
)
8 7
SPEAKER OUTPUT
1
CONNECTORS
HDMI OUT JACK
4
VIDEO OUT JACK
7
ONLY FOR SERVICE
2
COMPONENT VIDEO OUTPUT
5
JACKS
AUX IN JACKS
8
EXTERNAL DIGITAL OPTICAL IN
3
JACK (DIGITAL AUDIO IN)
FM ANTENNA JACK
6
English 9
HT-D350-XU_ENG-1228.indd 9HT-D350-XU_ENG-1228.indd 9 2011-12-28 3:09:482011-12-28 3:09:48
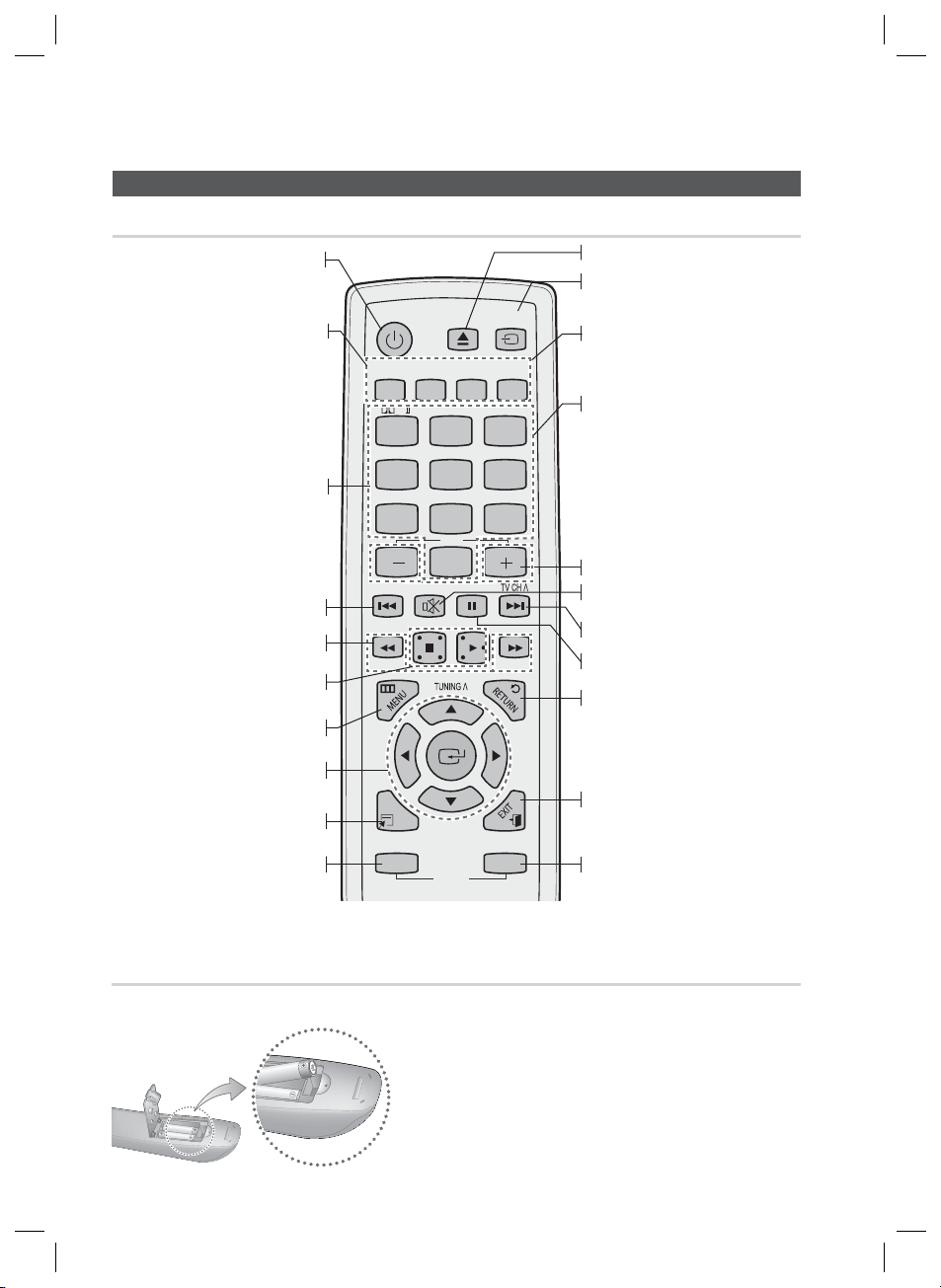
Getting Started
Tour of the Remote Control
Turn the
product
on and off.
Allow access to common functions
of the product such as the Photo
A. TITLE button : Press to check
B. DISC MENU button : Press to
check the disc menu.
Press numeric button to operate options.
5. USB REC button : Used to start USB
6. DIMMER button : Adjust the
brightness of Display.
7. INFO button :Display current disc(file)
8.GIGA button : Used to turn on/off
GIGA Sound function.
Press to skip backwards.
/Change channels down.
Press to search backwards or
Press to stop/play a disc.
Press this to move to the home
Select on-screen menu items and
change menu value.
Used to change the audio/subtitle
language, angle etc.
Press to select the DVD RECEIVER
List.
the title menu.
or
recording.
status.
forwards.
menu.
mode.
Remote control
MO/ST
FUNCTION
TV SOURCE
TUNER
MEMORY
S/W LEVEL
POWER
DISC
TITLE
MENU
ABCD
P L
DSP / EQ
㪈㪉㪊
REPEAT USB REC DIMMER
㪋㪌㪍
GIGA
INFO
㪎㪏㪇㪐
VOL
TV CH V
MUTE
TOOLS
DVD RECEIVER
TUNING V
SELECT
SAMSUNG
TV
To open and close the disc tray.
Press to select TV's video mode.
or
This is mode selection button.
C. MO/ST button : Press to listen
in Mono/Stereo in the FM mode.
D. TUNER MEMORY button :
Press to preset FM stations.
Press numeric button to operate options.
or
1. PLII button : Select the desired Dolby
Pro Logic II audio mode, P.Bass or MP3
enhancement function.
2. DSP/EQ button : Select the desired
DSP/EQ audio mode.
3. S/W LEVEL button : Used to adjust the
level of the subwoofer.
4. REPEAT button : Allows you to repeat a
title, chapter, track or disc.
Adjust the volume up/down.
Cut off the sound temporarily.
Press to skip forwards /Change channels up.
Press to pause a disc.
Return to the previous menu.
Exit the menu.
Press to select TV.
Installing batteries in the Remote Control
* Battery size: AAA
NOTE
✎
Place batteries in the remote control so they match the
polarity : (+) to (+) and (–) to (–).
Always replace both batteries at the same time.
Do not expose the batteries to heat or fl ame.
The remote control can be used up to approximately 7
meters in a straight line.
The remote control will work on a Samsung TV.
10 English
HT-D350-XU_ENG-1228.indd 10HT-D350-XU_ENG-1228.indd 10 2011-12-28 3:09:492011-12-28 3:09:49
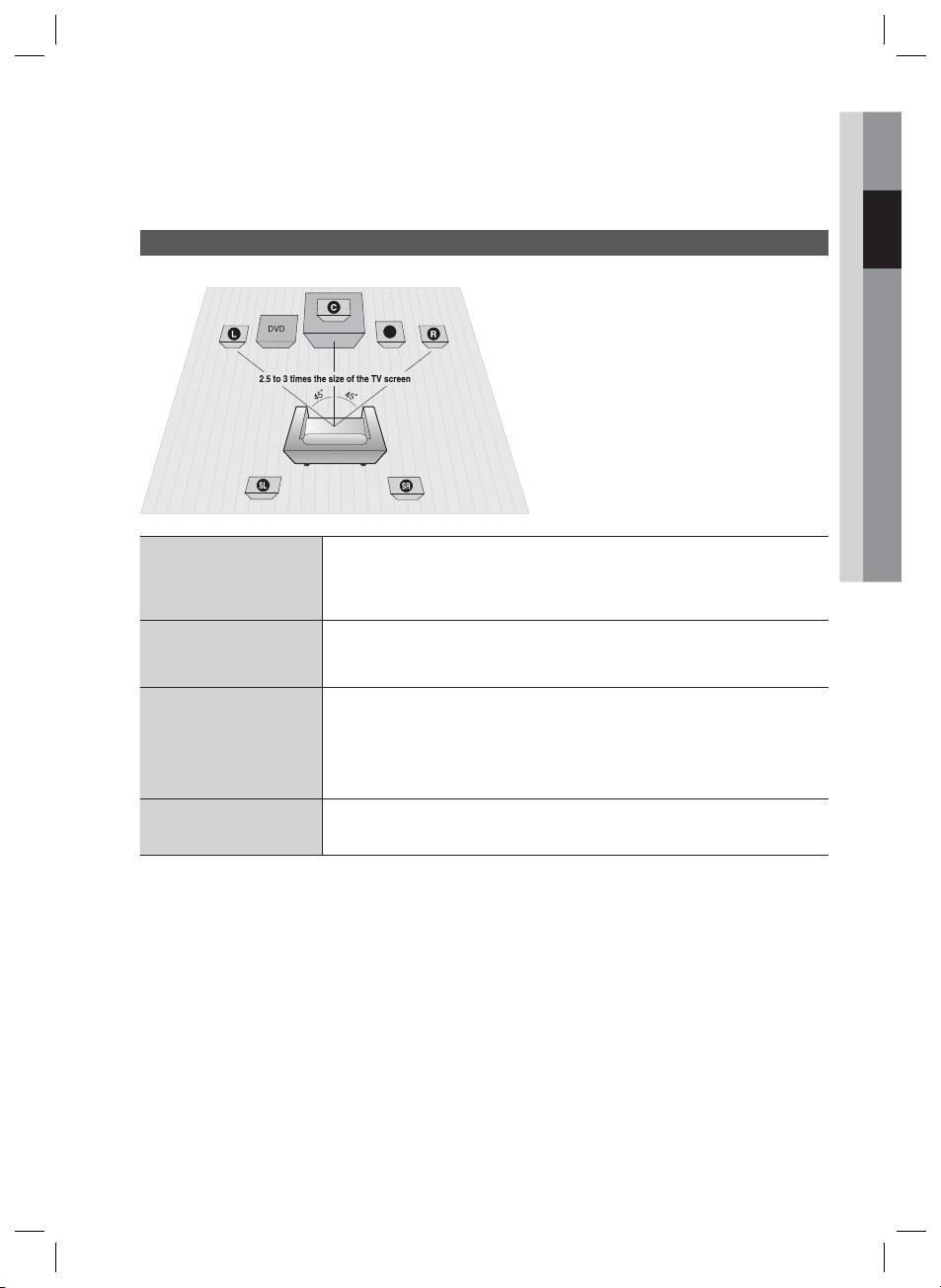
02 Connections
Connections
This section involves various methods of connecting the product to other external components.
Before moving or installing the product, be sure to turn off the power and disconnect the power cord.
Connecting the Speakers
Position of the product
Place it on a stand or cabinet shelf, or under the
TV stand.
Selecting the Listening Position
The listening position should be located about 2.5
to 3 times the distance of the TV's screen size
away from the TV.
Example : For 32" TV's 2~2.4m
For 55" TV's 3.5~4m
Front Speakers
ei
SW
Place these speakers in front of your listening position, facing inwards (about 45°)
toward you. Place the speakers so that their tweeters will be at the same height
as your ear. Align the front face of the front speakers with the front face of the
center speaker or place them slightly in front of the center speakers.
Center Speaker
Surround Speakers
Subwoofer
CAUTION
!
Do not let children play with or near the speakers. They could get hurt if the speaker falls.
When connecting the speaker wires to the speakers, make sure that the polarity (+/ –) is correct.
Keep the subwoofer out of the reach of children so as to prevent them from inserting their hands or alien
substances into the duct (hole) of the subwoofer.
Do not hang the subwoofer on the wall through the duct (hole).
NOTE
✎
If you place a speaker near your TV set, screen colour may be distorted because of the magnetic fi eld
generated by the speaker. If this occurs, place the speaker away from your TV set.
f
hj
g
It is best to install it at the same height as the front speakers. You can also install it
directly over or under the TV.
Place these speakers to the side of your listening position. If there isn't enough
room, place these speakers so they face each other. Place them about 60 to
90cm above your ear, facing slightly downward.
Unlike the front and center speakers, the surround speakers are used to
*
handle mainly sound effects and sound will not come from them all the time.
The position of the subwoofer is not so critical. Place it anywhere you like.
English 11
HT-D350-XU_ENG-1228.indd 11HT-D350-XU_ENG-1228.indd 11 2011-12-28 3:09:502011-12-28 3:09:50

Connections
Speaker Components
HT-D350
(L) (R)
FRONT
(L) (R)
SURROUND
CENTER
SUBWOOFER
Speaker Components Assembled Speakers
HT-D355
(L) (R)
FRONT
(L) (R)
SURROUND
STAND
STAND BASE
SPEAKER CABLE
SCREW (5×15): 4EA
SCREW (4×20): 16EA
CENTER
SUBWOOFER
HT-D355
FRONT/SURROUND
SPEAKER
SPEAKER CABLE
CENTER SPEAKER
SUBWOOFER
Installing the Speakers on the Tallboy Stand
* HT-D355 only - Front/Surround Speakers
1.
Turn the Stand Base upside-down and connect it to
the Stand.
Insert small screws (4*20, For connecting Stand & Stand
2.
Base) clockwise into the four holes marked using a
screwdriver as shown in the illustration.
CAUTION : When you use a torque screwdriver, be
!
careful not to put excessive force. Otherwise, it runs
idle or can be damaged. (torque screwdriver- below
15 kg.f.cm)
1 2
Stand
Base
Stand
12 English
HT-D350-XU_ENG-1228.indd 12HT-D350-XU_ENG-1228.indd 12 2011-12-28 3:09:502011-12-28 3:09:50

Connect the upper Speaker to the assembled Stand.
3.
Insert another large
4.
& Stand)
clockwise into the hole on the rear of the
speaker using a
5.
This is the appearance after the speaker is installed.
screw (5*15, For connecting Speaker
screwdriver.
Follow this steps to install other speaker.
3
5
Connecting The Speakers
Press down the terminal tab on the back of the speaker.
1.
Insert the black wire into the black terminal (–) and the red wire into the red
2.
terminal (+), and then release the tab.
3.
Connect the connecting plugs to the back of the product by matching the
colours of the speaker plugs to the speaker jacks.
Speaker
Stand
4
Black
02 Connections
Red
Connecting the wall mount
Connect the speaker cord with the colour
1.
tube to (+), and the speaker cord without the
colour tube to (–).
Prepare screws (not supplied) that are suitable
2.
for the hole on the back of each speaker.
See the illustrations below.
Fasten the screws to the wall, then hang the
3.
speaker on the wall.
8 to 10 mm
Depth of fastened screw
HT-D350-XU_ENG-1228.indd 13HT-D350-XU_ENG-1228.indd 13 2011-12-28 3:10:062011-12-28 3:10:06
Colour tube
Front left speaker (L) : White
Front right speaker (R) : Red
Center speaker : Green
Surround left speaker (L) : Blue
Surround right speaker (R) : Gray
4 mm
30 mm
Hole on the back of the speaker
5 mm
10 mm
English 13
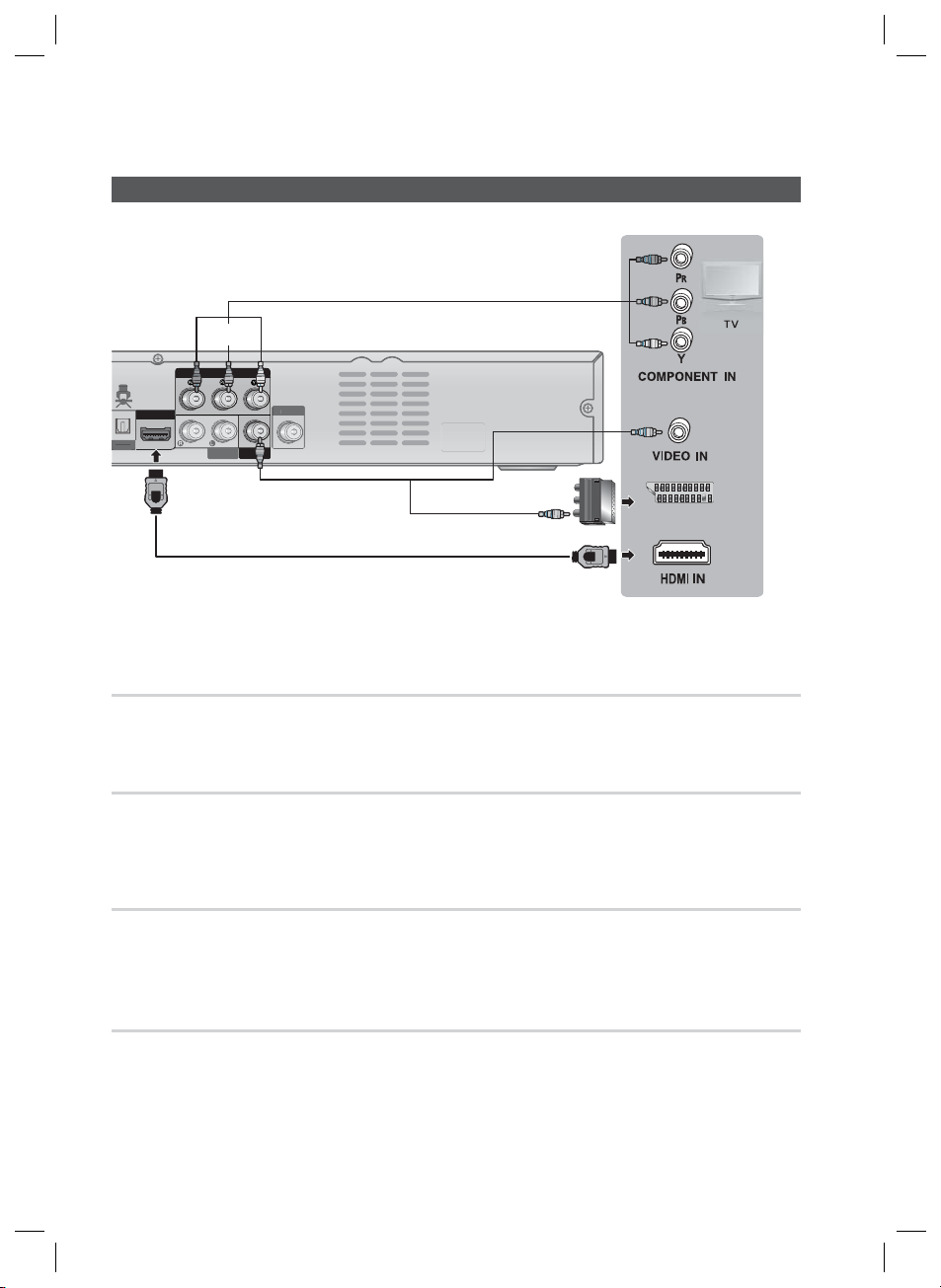
Connections
FM ANT
VIDEO OUT
AUX IN
COMPONENT OUT
HDMI OUT
DIGITAL
AUDIO IN
FM ANT
AUX IN
D
L
N
SCART IN
Connecting the Video Out to your TV
Choose one of the four methods for connecting to a TV.
METHOD 2
BlueRed
Green
METHOD 4
(supplied)
IGITA
AUDIO I
METHOD 3
(Europe only)
METHOD 1
METHOD 1 : HDMI
Connect an HDMI cable (not supplied) from the HDMI OUT jack on the back of the product to the HDMI IN
jack on your TV.
METHOD 2 : Component Video
If your television is equipped with Component Video inputs, connect a Component video cable(not supplied)
from the COMPONENT OUT (PR, PB and Y) jacks on the back of the product to the Component Video Input
jacks on your TV.
METHOD 3 : Scart (Europe only)
If your television is equipped with a SCART input, connect the supplied video cable from the VIDEO OUT jack
on the back of the product to the VIDEO jack on the Scart adapter (Europe only), then connect the SCART
adapter's jack to the SCART IN jack on your television.
METHOD 4 : Composite Video
Connect the supplied Video cable from the VIDEO OUT jack on the back of the product to the VIDEO IN jack
on your TV.
HT-D350-XU_ENG-1228.indd 14HT-D350-XU_ENG-1228.indd 14 2011-12-28 3:10:082011-12-28 3:10:08
14 English
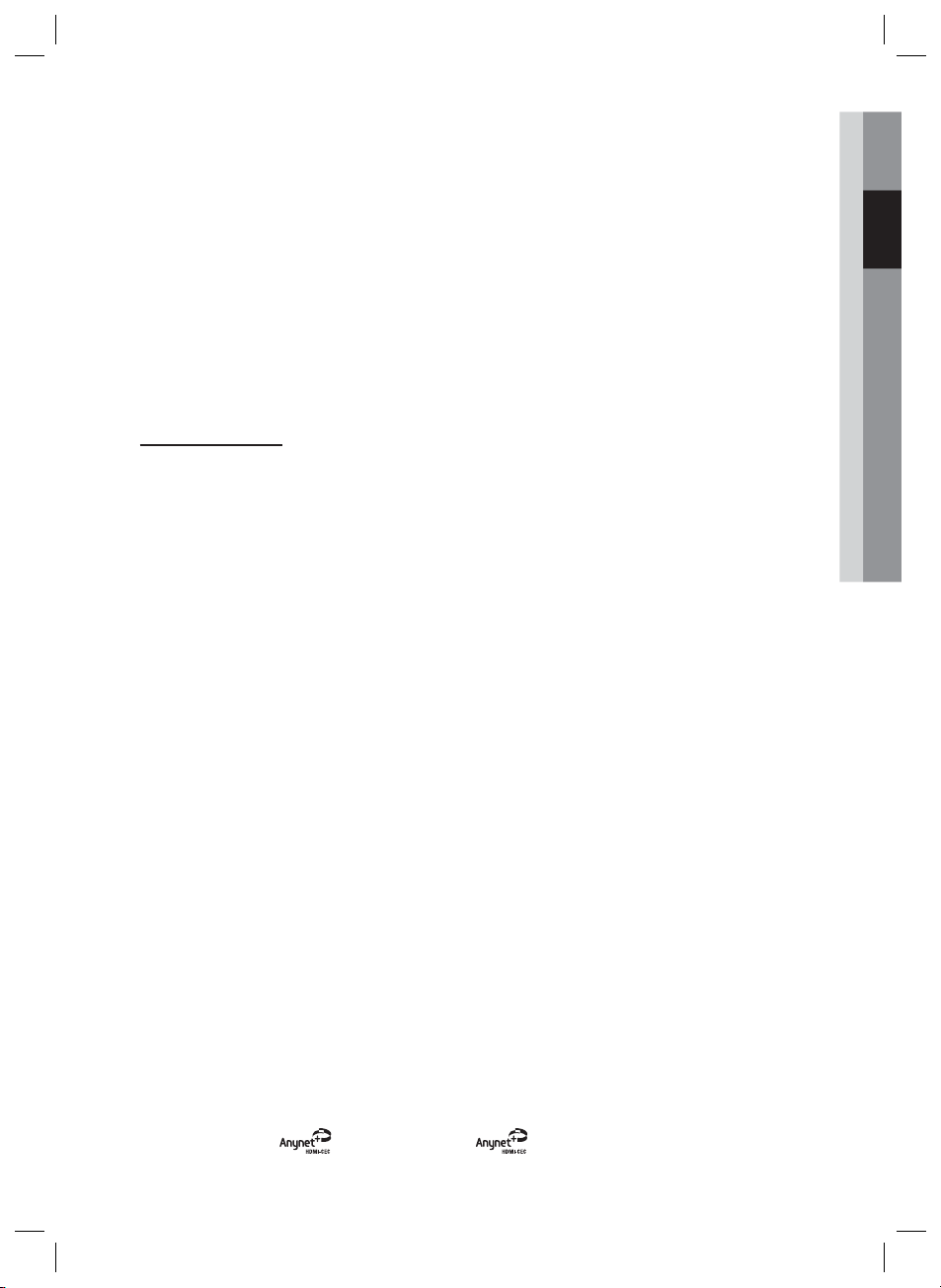
02 Connections
NOTE
✎
Resolutions available for the HDMI output are 480p(576p), 720p,1080i/1080p. See page 19 for the resolution
setting.
This product operates in Interlace scan mode 480i(576i) for component/composite output.
After making the video connection, set the Video input source on your TV to match the corresponding Video
output mode on your product.
Turn this product on fi rst before you set the video input source on your TV. See your TV owner's manual for
more information on how to select the TV's Video Input source.
CAUTION
!
Do not connect the unit through a VCR. Video signals fed through VCRs may be affected by copyright
protection systems and the picture will be distorted on the television.
HDMI FUNCTION
HDMI Auto Detection Function
The product's video output will automatically change to HDMI mode when connecting an HDMI cable while power is on.
HDMI (High Defi nition Multimedia Interface)
•
HDMI is an interface that enables the digital transmission of video and audio data with just a single
•
connector. Using HDMI, the product transmits a digital video and audio signal and displays a vivid picture
on a TV having an HDMI input jack.
HDMI connection description
•
- HDMI outputs only a pure digital signal to the TV.
-
If your TV does not support HDCP (High-bandwidth Digital Content Protection), random noise appears
on the screen.
What is the HDCP?
•
HDCP (High-band width Digital Content Protection) is a system for protecting DVD content outputted via
•
HDMI from being copied. It provides a secure digital link between a video source (PC, DVD. etc) and a
display device (TV, projector. etc). Content is encrypted at the source device to prevent unauthorized
copies from being made.
Using Anynet+(HDMI-CEC)
Anynet+ is a function that enables you to control other Samsung Devices with your Samsung TV's remote
control. Anynet + can be used by connecting this product to a SAMSUNG TV using a HDMI Cable. This is
only available with SAMSUNG TV's that support Anynet+.
Connect the product to a Samsung TV with an HDMI cable. (See page 14)
1.
Set the Anynet+ function on your TV. (See the TV instruction manual for more information.)
2.
NOTE
✎
The Anynet+ function supports some buttons of the remote control.
This function is not available if an HDMI cable does not support CEC.
Depending on your TV, certain HDMI output resolutions may not work.
Please refer to the user’s manual of your TV.
Please check the
logo (If your TV has an
logo, then it supports Anynet+ function.)
English 15
HT-D350-XU_ENG-1228.indd 15HT-D350-XU_ENG-1228.indd 15 2011-12-28 3:10:092011-12-28 3:10:09
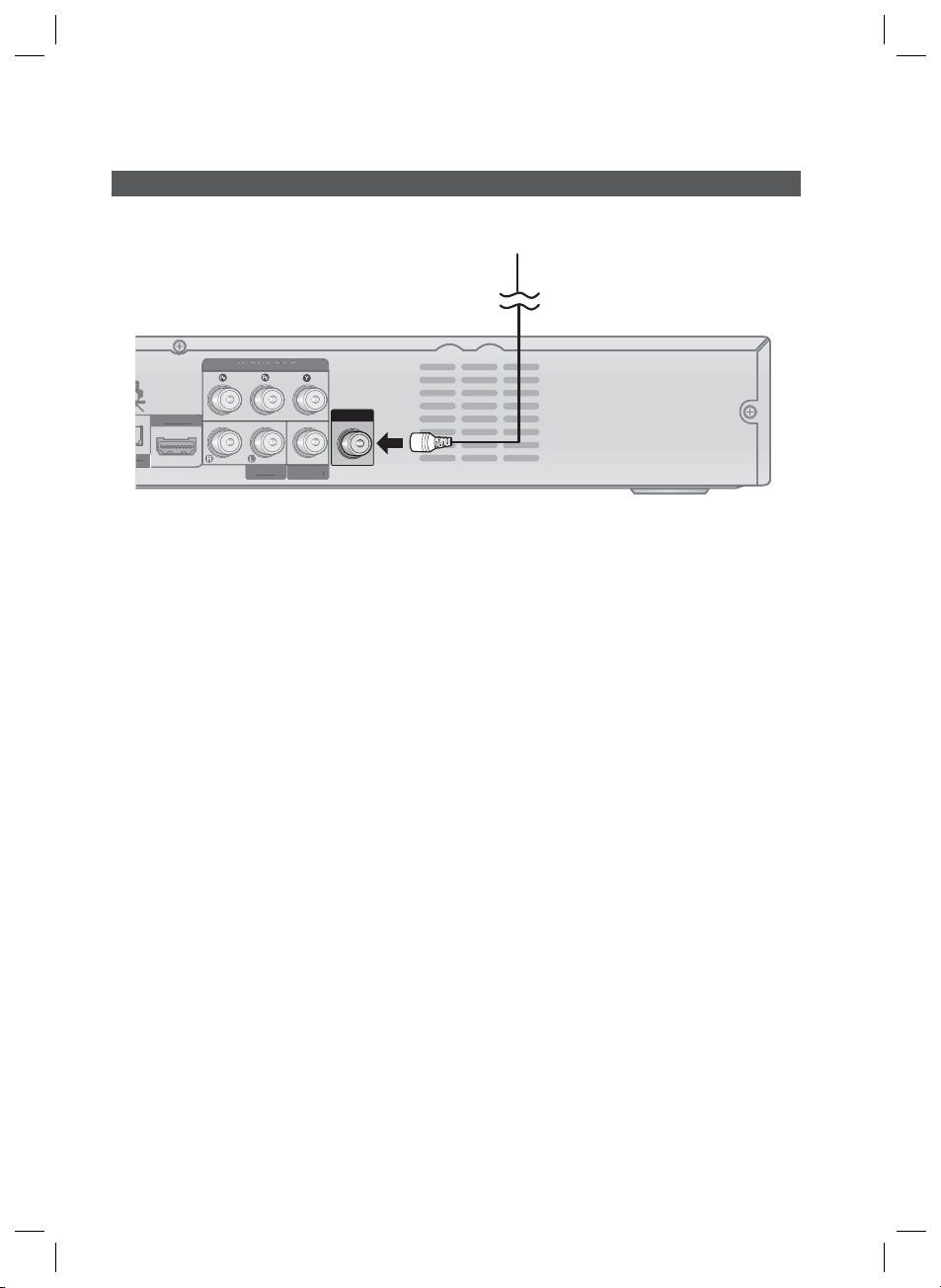
Connections
V
OUT
AU
C
H
T
COMPONENT OUT
OMPONENT OUT
Connecting the FM Antenna
FM Antenna (supplied)
VIDEO OUT
IDEO
FM ANT
HDMI OUT
DMI OU
AL
AL
IN
IN
Connect the FM antenna supplied to the FM Antenna jack.
1.
Slowly move the antenna wire around until you fi nd a location where reception is good, then fasten it to a
2.
AUX IN
X IN
wall or other rigid surface.
NOTE
✎
This product does not receive AM broadcasts.
16 English
HT-D350-XU_ENG-1228.indd 16HT-D350-XU_ENG-1228.indd 16 2011-12-28 3:10:102011-12-28 3:10:10
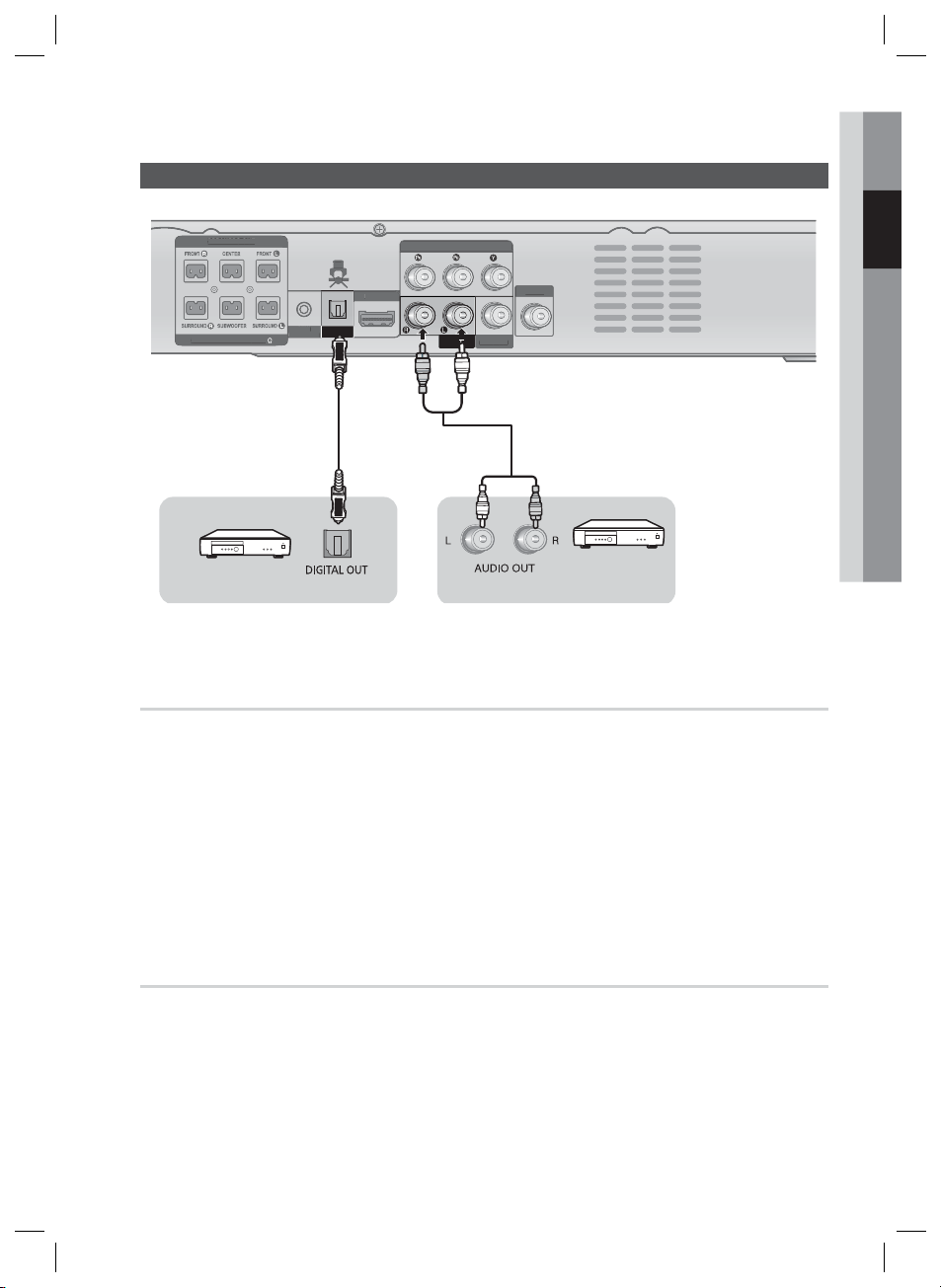
Connecting Audio from External Components
SURROUND SURROUND
SUBWOOFER
CENTER FRONTFRONT
SPEAKERS OUT
SPEAKER IMPEDANCE : 3
FM ANT
VIDEO OUT
AUX IN
COMPONENT OUT
HDMI OUT
DIGITAL
AUDIO IN
ONLY
FOR SERVICE
SPEAKERS OUT
SPEAKER IMPEDANCE : 3
FM ANT
VIDEO OUT
COMPONENT OUT
HDMI OUT
ONLY
FOR SERVICE
02 Connections
WhiteRed
Optical Cable
(not supplied)
Set-Top Box
OPTICAL
Audio Cable (not supplied)
If the external analogue
component has only one Audio
Out, connect either left or right.
VCR
AUX
AUX : Connecting an External Analogue Component
Analogue signal components such as a VCR.
Connect AUX IN (Audio) on the back of the product to the Audio Out of the external Analogue
1.
component.
Be sure to match the colours of the connecting jacks.
•
Press the FUNCTION button to select AUX input.
2.
The mode switches as follows :
•
DVD/CD ➞ D.IN ➞ AUX ➞ USB ➞ FM
NOTE
✎
You can connect the Video Output jack of your VCR to the TV, and connect the Audio Output jacks of the
VCR to this product.
HT-D350-XU_ENG-1228.indd 17HT-D350-XU_ENG-1228.indd 17 2011-12-28 3:10:112011-12-28 3:10:11
OPTICAL : Connecting an External Digital Component
Digital signal components such as a Cable Box/Satellite receiver (Set-Top Box).
1.
Connect the DIGITAL AUDIO IN (OPTICAL) on the back of the product to the Digital Output of the
external digital component.
Press the FUNCTION button to select D.IN.
2.
The mode switches as follows :
•
DVD/CD ➞ D.IN ➞ AUX ➞ USB ➞ FM
English 17
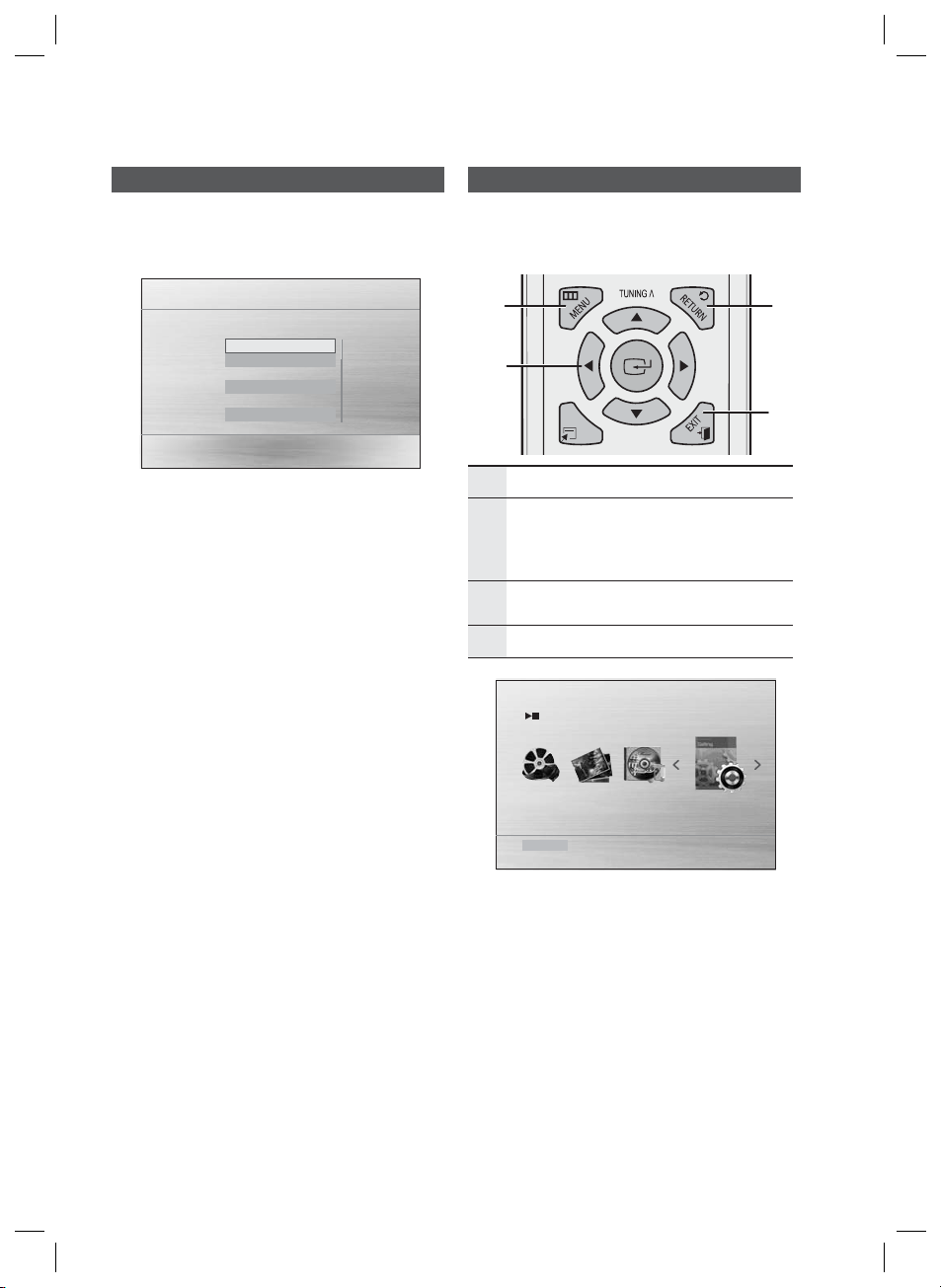
Setup
Before Starting (Initial Settings)
Press the POWER button when it is plugged in
1.
TV for the fi rst time.
Initial Settings screen will be displayed.
Initial settings > On-Screen Language
Select a language for the on-screen displays
English
한국어
Nederlands
Français
Deutsch
Italiano
>
Move " Select
Press the ▲▼ buttons to select the desired
2.
language, then press the ENTER button.
Press the ENTER button to select Start button.
3.
Press the ▲▼ buttons to select desired TV Aspect,
4.
then press the ENTER button.
NOTE
✎
If you have not selected a preferred language in
the initial settings, you will see a language
selection window next time you turn on the
product.
Your language selection will apply to all menus:
On-Screen Menu, Disc Menu, Audio, Subtitle.
If you want to move to the previous screen, press the
RETURN button.
Once you select a menu language, you can change it by
pressing the STOP () button on the remote control for
more than 5 seconds with no disc inserted.
When the Initial Settings screen does not appear, refer to
the Initial Settings. (see page 21)
Setting the Setup menu
The access step may differ depending on the selected
menu. The GUI (Graphical User Interface) in this
manual may differ, depending on the fi rmware version.
1
3
2
TOOLS
TUNING V
MENU BUTTON : Display the home menu.
1
ENTER / DIRECTION BUTTON
Move the cursor and select an item.
2
Select the currently selected item.
Confi rm the setting.
RETURN BUTTON : Return to the previous
3
setup menu.
EXIT BUTTON : Exit the setup menu.
4
Settings
Function DVD/CD
Press the POWER button.
1.
Press the
2.
◄►
buttons to select Settings, then
press the ENTER button.
3.
Press the
buttons to select the desired
menu, then press the ENTER button.
4.
Press the
buttons to select the desired sub-
menu, then press the ENTER button.
5.
Press the
buttons to select the desired
item, then press the ENTER button.
6.
Press the EXIT button to exit the setup menu.
4
18 English
HT-D350-XU_ENG-1228.indd 18HT-D350-XU_ENG-1228.indd 18 2011-12-28 3:10:132011-12-28 3:10:13
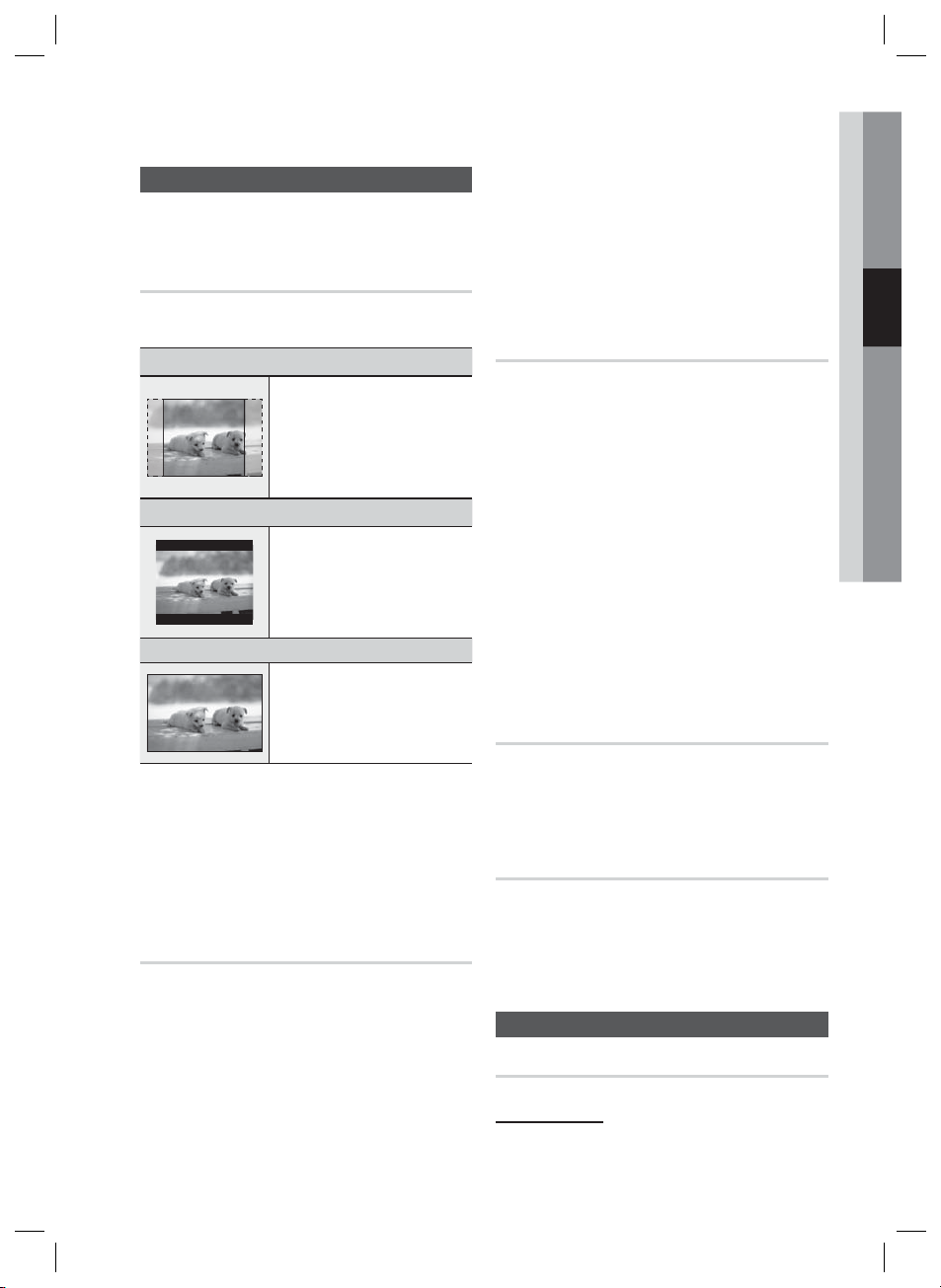
Display
✎
You can confi gure various display options such as
the TV Aspect, Resolution, etc.
TV Aspect
Depending on the type of television you have, you
may want to adjust the screen setting.
4:3 Pan-Scan
•
Select when you want to see the 16:9
video supplied by the DVD without the
black bars on top and bottom, even
though you have a TV with a 4:3 ratio
screen(extreme left and right portion of
the movie picture will be cut off).
4:3 Letter Box
•
Select when you want to see the total
16:9 ratio screen DVD supplies, even
though you have a TV with a 4:3 ratio
screen. Black bars will appear at the
top and bottom of the screen.
16:9 Wide
•
You can view the full 16:9 picture on
your widescreen TV.
NOTE
✎
When using HDMI, the screen is automatically converted to the
16:9 Wide mode and TV Aspect is deactivated.
If a DVD is in the 4:3 ratio, you cannot view it in the wide screen.
Since DVD discs are recorded in various image formats, they will
look different depending on the software, the type of TV, and the
TV aspect ratio setting.
BD Wise
(Samsung products only)
BD Wise is Samsung's latest inter-connectivity
feature.
When you connect Samsung products with
BD-Wise to each other via HDMI, the optimum
resolution will be set automatically.
On : The original resolution of the DVD disc will
•
be output to the TV direct.
Off : The output resolution will be fi xed
•
according to the Resolution previously set,
regardless of the resolution of the disc.
Resolution
Sets the output resolution of the HDMI video signal. The
number in 480p(576p), 720p, 1080i and 1080p indicates
the number of lines of video.
The i and p indicate interlace and progressive scan,
respectively.
480p(576p) : Outputs 480 lines of progressive video.
•
720p : Outputs 720 lines of progressive video.
•
1080i : Outputs 1080 lines of interlaced video.
•
1080p : Outputs 1080 lines of progressive video.
•
BD Wise : Automatically sets the optimal resolution when
•
connected via HDMI to a TV with the BD Wise feature. (The
BD Wise menu item appears only if BD Wise is set to On.)
✎
HDMI Format
You can optimize the colour setting from the HDMI
output. Select a connected device Type.
Monitor : Select if connected to a Monitor via HDMI.
•
TV : Select if connected to a TV via HDMI.
•
Video Out Signal
Different countries apply different TV standard.
You can select from NTSC or PAL.
NTSC :
•
PAL :
•
Speaker Setting
Speaker Size
You can set the Speaker Size of the Center and Surround
Speakers, as well as Test Tone in this mode.
03 Setup
NOTE
This will optimize the picture quality according to the
content (In the DVD disc, etc) that you want to play and
the product or your BD Wise-compliant Samsung TV.
If you want to change the resolution in BD Wise mode,
you must set BD mode to Off in advance.
BD Wise will be disabled if the product is connected to
a device that does not support BD Wise.
NOTE
If Component or Composite is connected, the
resolution supports only 480i(576i).
1080P may not appear depending on TV.
You can select the NTSC video format
You can select the PAL video format
Audio
English 19
HT-D350-XU_ENG-1228.indd 19HT-D350-XU_ENG-1228.indd 19 2011-12-28 3:10:132011-12-28 3:10:13
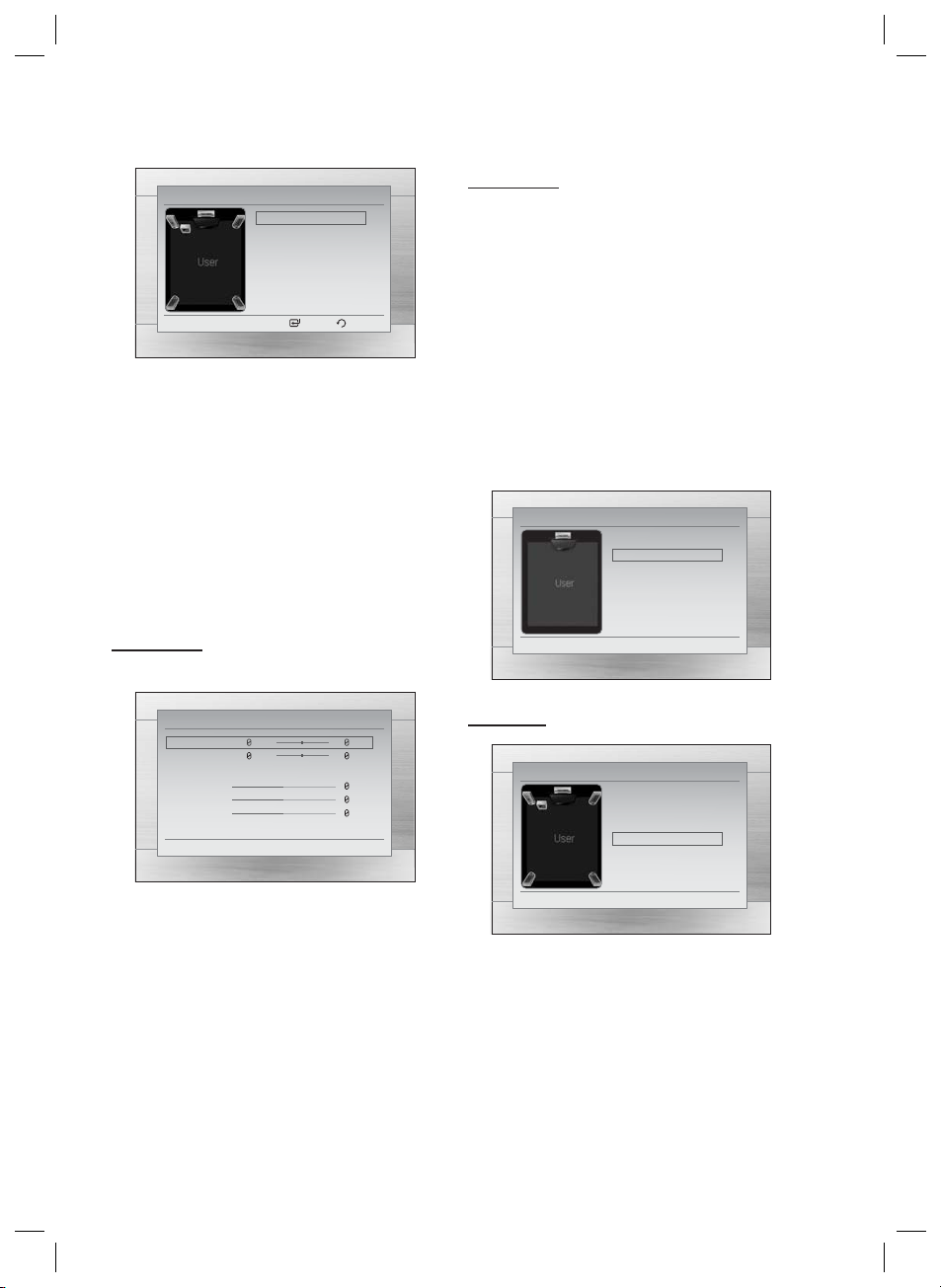
Setup
Settings
Speaker Setting
Speaker Size ►
Sound Edit
Delay Time
Test Tone : Off
Select Return
m
Move " Select ' Return
For the Front, the mode is set to Small.
•
For the Subwoofer, the mode is set to Present.
•
For the Center and Surround, you can switch the
•
mode to Small or None.
- Small : Select this when using the speakers.
- None : Select this when no speaker is
connected.
NOTE
✎
The speaker mode may vary depending on the
Dolby Pro Logic and Stereo settings.
Sound Edit
You can adjust the balance and level for each speaker.
Settings
Front Bal.
Surround
Center Level
Surround Level
SW Level
Bal.
Sound Edit
L
dB
L
dB
<
Change " Select ' Return
m
Move " Select ' Return
R
dB
R
dB
dB
dB
dB
Delay Time
If the speakers cannot be placed at equal distances from
the listening position, you can adjust the delay time of the
audio signals from the Center and Surround speakers.
You can also set the Test Tone in this mode.
Setting up the Speaker Delay Time
When 5.1CH Surround Sound is played, you can
enjoy the best sound if the distance between you
and each speaker is the same.
Since the sounds arrive at the listening position at
different times depending on the placement of
speakers, you can adjust this difference by adding a
delay effect to the Center and Surround Speakers.
Settings
Delay Time
Front
Center : 00ms
Surround : 10ms
Subwoofer
Test Tone : Off
<
Change " Select ' Return
m
Move " Select ' Return
Test Tone
Settings
Speaker Setting
Speaker Size
Sound Edit
Delay Time
Test Tone : On ►
"
Select ' Return
m
Press the ▲▼ buttons to select and adjust the
Move " Select ' Return
desired speaker.
Press the ◄► buttons to adjust the settings.
Adjusting Front/Surround Bal.
You can select between 0 and -6.
The volume decreases as you move closer to –6.
Adjusting Center/Surround/Subwoofer Level
The volume level can be adjusted in steps from
+6dB to –6dB.
The sound gets louder as you move closer to +6dB
Use the Test Tone feature to check the speaker
connections.
Press the
•
The test tone will be sent to Front Left ➞ Center
•
◄►
buttons to select On.
➞ Front Right ➞ Surround Right ➞ Surround
Left ➞ Subwoofer in order.
To stop the test tone, press the ENTER button.
and quieter as you get closer to -6dB.
20 English
HT-D350-XU_ENG-1228.indd 20HT-D350-XU_ENG-1228.indd 20 2011-12-28 3:10:182011-12-28 3:10:18
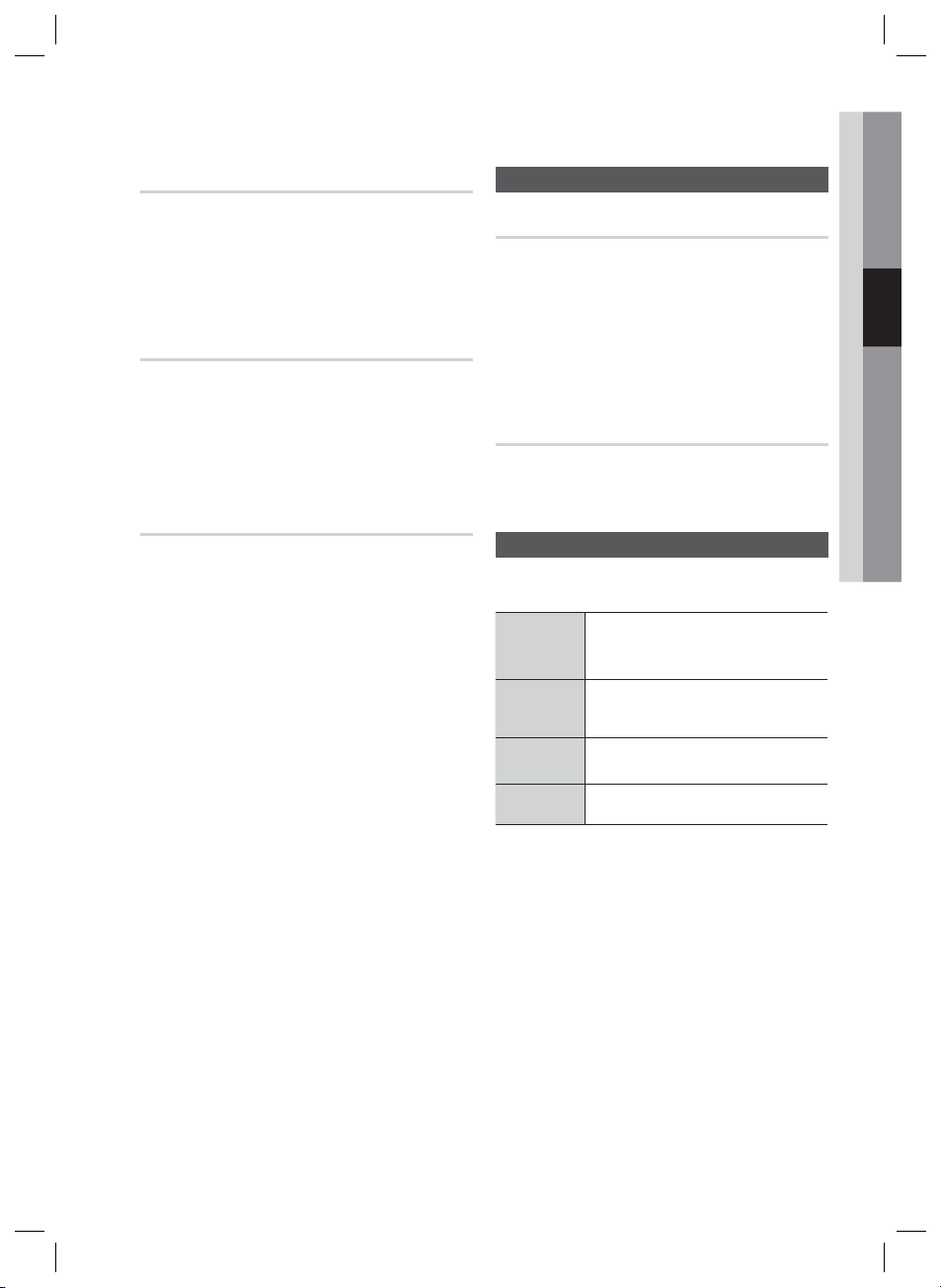
03 Setup
DRC (Dynamic Range Compression)
This feature balances the range between the loudest
and quietest sounds. You can use this function to
enjoy Dolby Digital sound when watching movies at
low volume at night.
•
You can select either Full, 6/8, 4/8, 2/8, off.
AUDIO SYNC
Video and audio sync may not match with digital TV.
If this occurs, adjust the audio delay time to
match the video
•
You can set the audio delay time between 0ms
and 300ms. Set it to the optimal status.
HDMI AUDIO
The audio signals transmitted over the HDMI Cable
can be toggled On/Off.
Off : Video is transmitted over the HDMI
•
connection cable only, and audio is output
through the product speakers only.
On : Both video and audio signals are transmitted
•
over the HDMI connection cable, and audio
is output through your TV speakers only.
NOTE
✎
The default setting of this function is HDMI Audio Off.
HDMI Audio is automatically down-mixed to 2ch for
TV speakers.
When HDMI Audio is set to On, PL II /DSP EQ
/P.BASS doesn't work.
With HDMI AUDIO set to 'On', the volume can be
adjusted only using the TV remote control.
System
Initial Settings
By using the Initial Settings, you can set the language and
TV aspect.
NOTE
✎
If the HDMI cable is connected to the product,
TV aspect does not appear and it is set to 16:9
Wide automatically.
DivX(R) Registration
View DivX(R) VOD Registration Code to purchase
and play DivX(R) VOD content.
Language
You can select the language you prefer for onscreen menu, disc menu, etc.
OSD
Language
Disc Menu
Audio
Subtitle
a To select a language that does not appear in the
menu, select OTHERS in the Disc Menu, Audio and
Subtitle, and enter the language code of your
country (see page 31).
a You cannot select OTHERS in the OSD Language
menu.
Select the language for the onscreen displays.
Select the language for the disc
menu displays.
Select the language for disc audio.
Select the language for disc subtitles.
NOTE
✎
The selected language will only appear if it is
supported on the disc.
English 21
HT-D350-XU_ENG-1228.indd 21HT-D350-XU_ENG-1228.indd 21 2011-12-28 3:10:192011-12-28 3:10:19
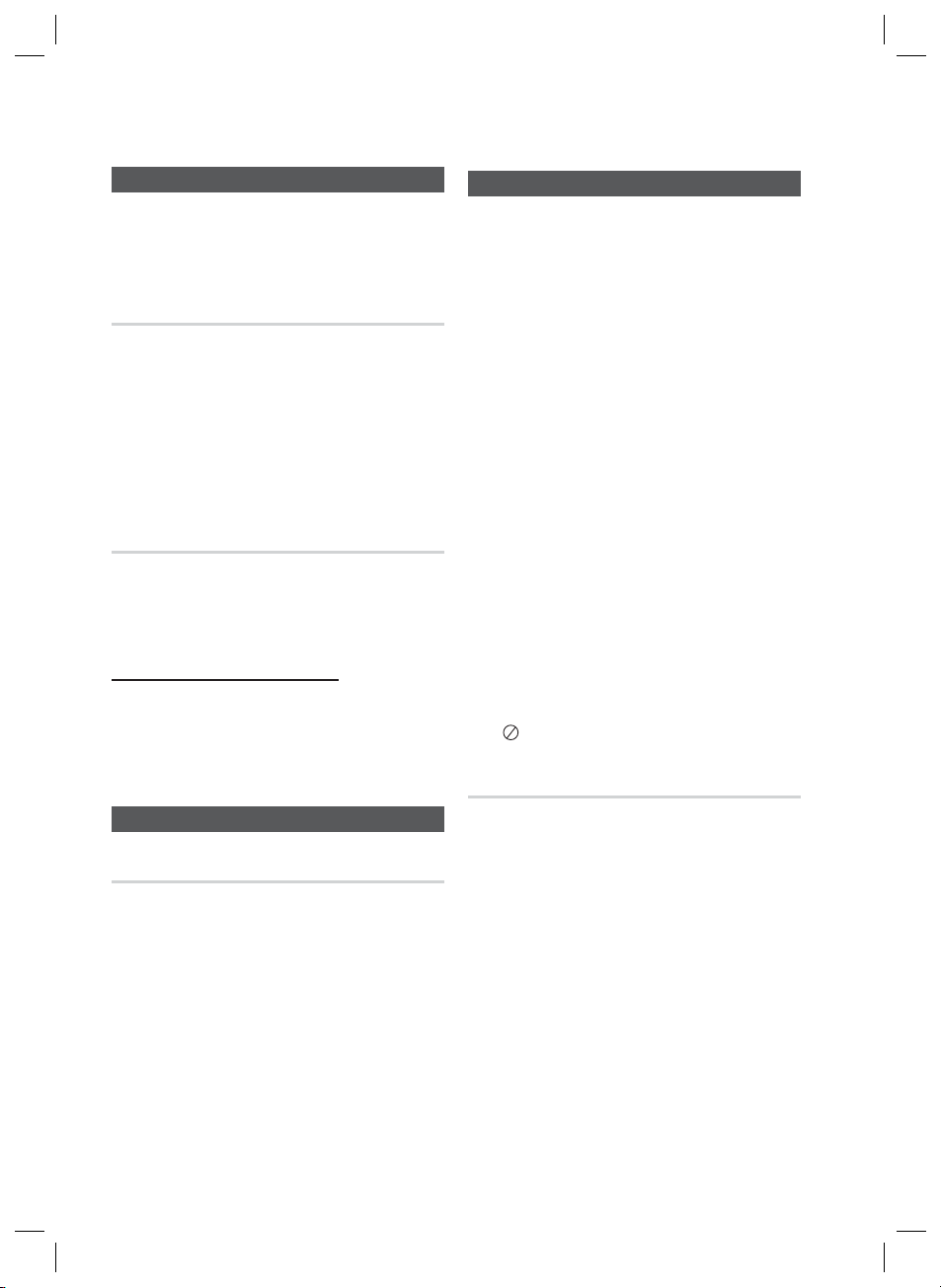
Setup
Basic Functions
Security
The Parental Lock function works in conjunction with
DVDs that have been assigned a rating, which helps you
control the types of DVDs that your family watches.
There are up to 8 rating levels on a disc.
Parental Rating
Select the rating level you want to set.
A larger number indicates that the program is intended
for adult use only. For example, if you select up to Level
6, discs that contain Level 7, 8 will not play.
Enter the password and then press the ENTER button.
- The password is set to "0000" by default.
- Once the setup is complete, you will be taken to the
previous screen.
Change Password
Select Change and enter the 4-digit password to set
the parental lock using the number buttons on the
remote control.
If you forgot your password
Remove the disc.
1.
Press and hold the STOP () button on the
2.
remote control for 5 seconds or more. All
settings will revert to the factory settings.
Disc Playback
Press the OPEN/CLOSE () button.
1.
Place a disc gently into the tray with the disc's
2.
label facing up.
Press the OPEN/CLOSE () button to close
3.
the disc tray.
NOTE
✎
Resume function: When you stop disc play, the
product remembers where you stopped, so when
you press PLAY button again, it will pick up
where you left off. (This function works only with
DVDs.)
Press the STOP button twice during playback to
disable the Resume function.
If no buttons are pressed on the product or
remote control for more than 3 minutes when the
product is in Pause mode, it will change to STOP
mode.
The initial screen may appear different, depending
on the content of the disc.
Pirated discs will not play in this product because
they violate the CSS(Content Scrambling System:
a copy protection system) recommendations.
a
will appear when an invalid button is pressed.
TV Screen Saver/Power Saving Function
Support
Product Information
Provide the product information such as Model
code, Softrware Version, etc.
If no button input is made for more than 5 minutes
•
in Stop or Play mode, the screen saver will get
activated.
If the product is left in the screen saver mode for
•
more than 20 minutes, the power will
automatically turn off. (Except during play a music)
22 English
HT-D350-XU_ENG-1228.indd 22HT-D350-XU_ENG-1228.indd 22 2011-12-28 3:10:192011-12-28 3:10:19
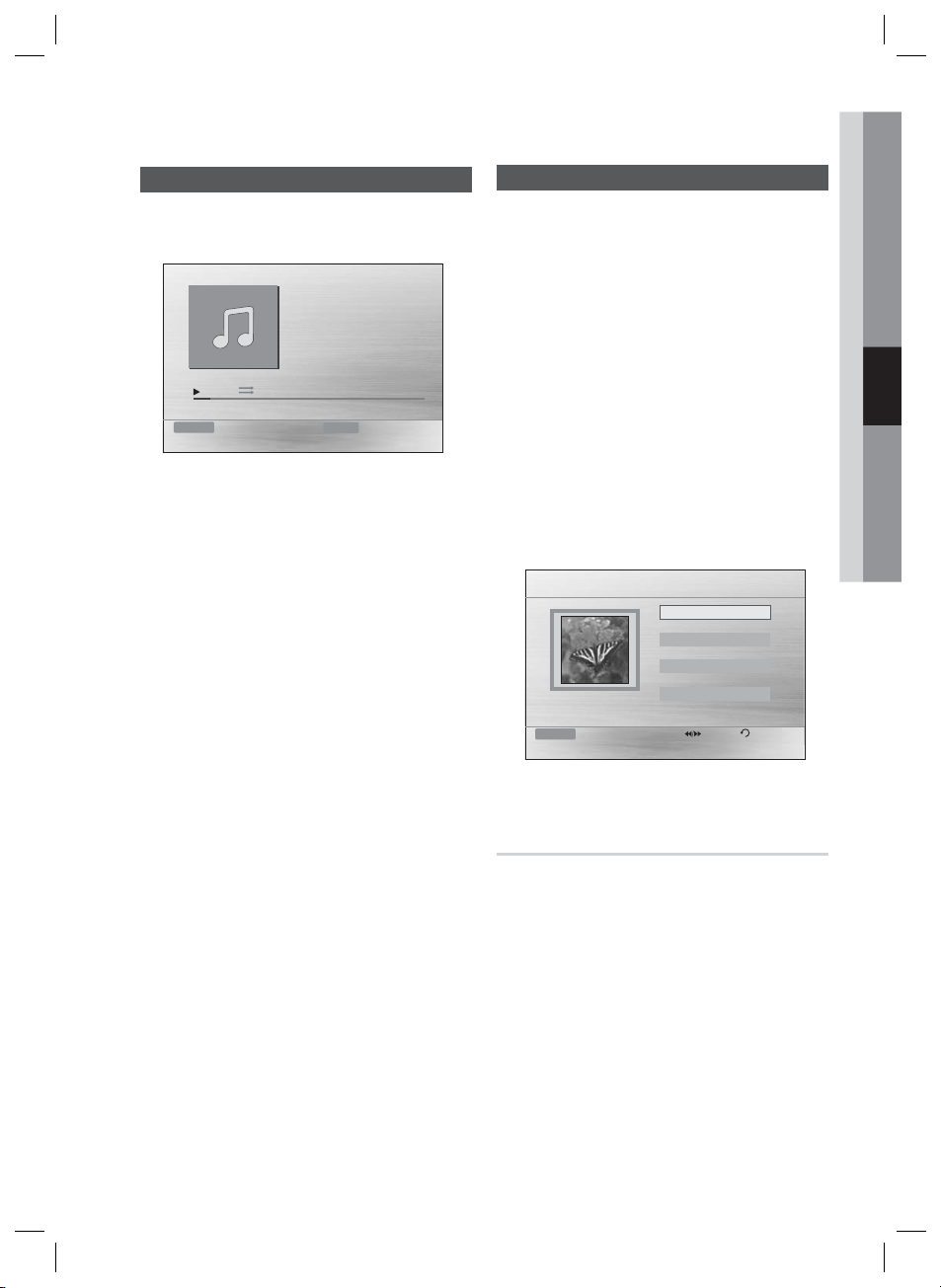
04 Basic Functions
Audio CD(CD-DA)/MP3/WMA Playback
BA
Track01
1/17
0:15 / 3:59
Function DVD/CD Repeat Play Mode
Insert an Audio CD(CD-DA) or an MP3 Disc into the
1.
disc tray.
•
For an Audio CD, the fi rst track will be played
automatically.
- Press the #$ buttons to move to the
previous/next track.
•
For the MP3/WMA disc, press the ◄►
buttons to select Music, then press the
ENTER button.
- Press the ▲▼◄► buttons to select a
desired file and press the ENTER button.
- Press the buttons to move to the
previous/next pages.
2.
Press the STOP () button to stop playback.
JPEG File Playback
Images captured with a digital camera or camcorder, or
JPEG fi les on a PC can be stored on a CD and then
played back with this product.
Insert a JPEG disc on the disc tray.
1.
Press the
2.
then press the ENTER button.
3.
Press the ▲▼ buttons to select the folder you
want to play, and then press the ENTER button.
4.
Press the ▲▼ buttons to select the photo you
want to play, and then press the
•
•
•
◄►
buttons to select Photo, and
ENTER
button.
The selected fi le will play and slide show will
start.
To stop slide show, press the PAUSE ()
button.
You can view the previous/next fi le by
pressing the ◄,► buttons during the
slideshow mode.
ROOT
JPEG 1
JPEG 2
JPEG 3
2010/01/01
642 X 352
Function DVD/CD Pages Return
NOTE
✎
Some MP3/WMA-CDs may not play,
depending on the recording mode.
Table of contents of a MP3-CD varies
depending on the MP3/WMA track format
recorded on the disc.
The WMA-DRM fi les and DTS CD cannot be
played.
When MP3/WMA/CD playing, number key
doesn't work.
Rotate Function
G
Press the
GREEN(B) or YELLOW(C)
PAUSE mode.
•
GREEN(B) Button: Rotate 90° counterclockwise.
•
YELLOW(C) Button:
NOTE
✎
The maximum resolutions supported by this
product are 5120 x 3480 (or 19.0 MPixel) for
standard JPEG fi les and 2048 x 1536 (or 3.0
MPixel) for progressive image fi les.
Rotate 90° clockwise.
button during the
English 23
HT-D350-XU_ENG-1228.indd 23HT-D350-XU_ENG-1228.indd 23 2011-12-28 3:10:192011-12-28 3:10:19
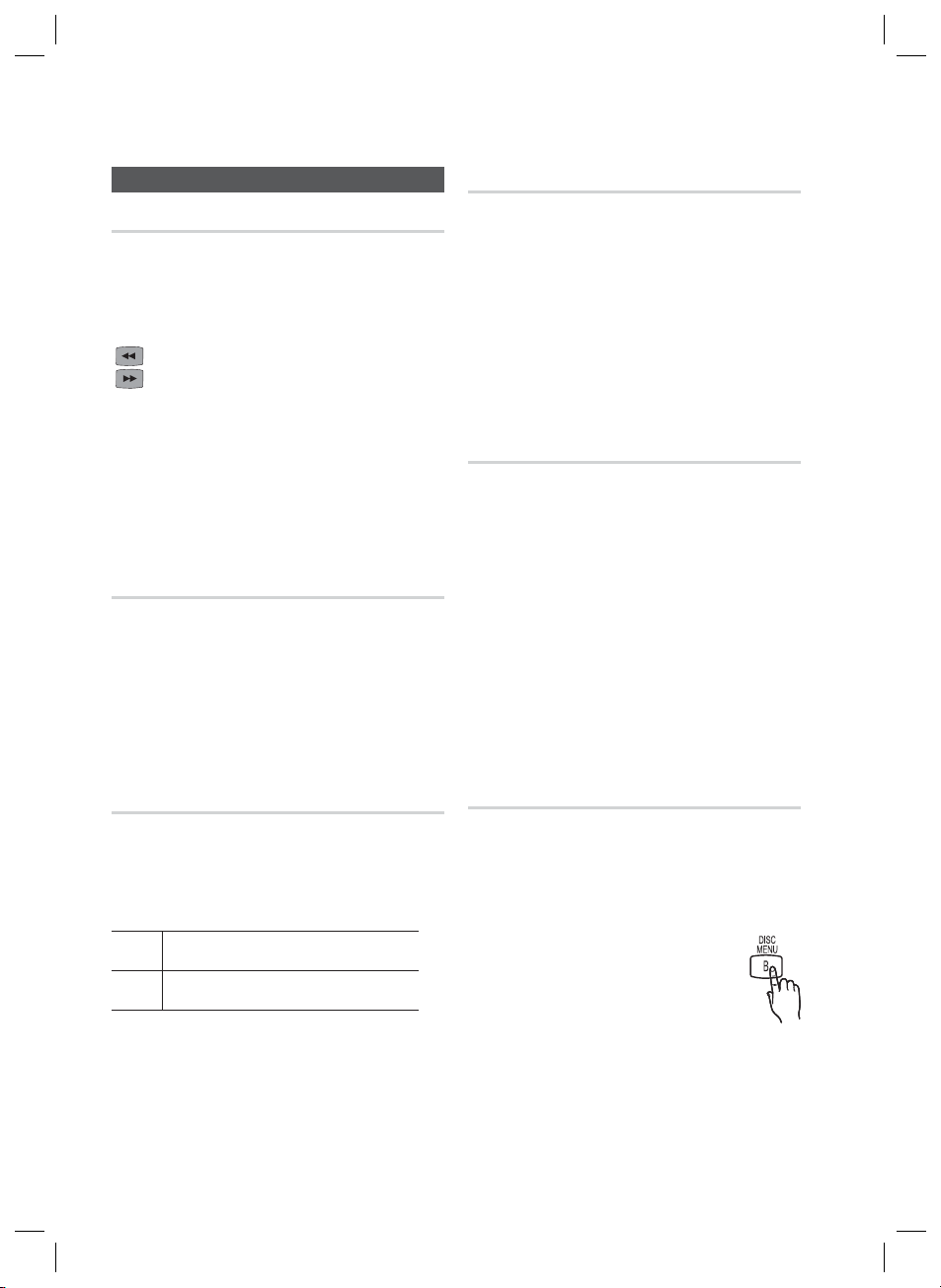
Basic Functions
Using the Playback Function
Forward/Reverse Search
dBAD
Press the buttons for Search Function.
1 ➞ 2 ➞ 3 ➞ 4
1 ➞ 2 ➞ 3 ➞ 4
NOTE
✎
No sound is played in search mode.
The playback search produces sound only when
searching at 1 and 2 speed.
This function is available only for the CD-DA.
Skipping Scenes/Songs
dBAD
Press the #$ buttons.
Each time the button is pressed during playback,
•
the previous or next chapter, track or directory
(fi le) will be played.
You cannot skip chapters consecutively.
•
Step Motion Play
dD
Press the PAUSE button repeatedly.
The picture moves forward one frame each time
•
the button is pressed during playback.
NOTE
✎
No sound is heard during step motion playback.
5 Minute Skip function
During playback, press the
Playback skips 5 minutes forward whenever you
•
press the
Playback skips 5 minutes backward whenever
•
you press the
✎
►
button.
◄
NOTE
This function is available only for the DivX that
contains time information.
button.
◄,►
button.
D
Slow Motion Play
dD
Press the PAUSE () button and then button for
Slow Motion play.
1 ➞2 ➞3
d
1 ➞2 ➞3
D
NOTE
✎
No sound is heard during slow playback.
Reverse slow playback does not work.
Using the Disc Menu
d
You can view the menus for the audio language,
subtitle language, profi le, etc.
During playback, press and hold the
1.
DISC MENU button on the remote
control.
Press the ▲▼◄► buttons to make
2.
the desired selection, then press the
ENTER button.
NOTE
✎
Depending on the disc, menu setup items may
vary and this menu may not be available.
24 English
HT-D350-XU_ENG-1228.indd 24HT-D350-XU_ENG-1228.indd 24 2011-12-28 3:10:202011-12-28 3:10:20
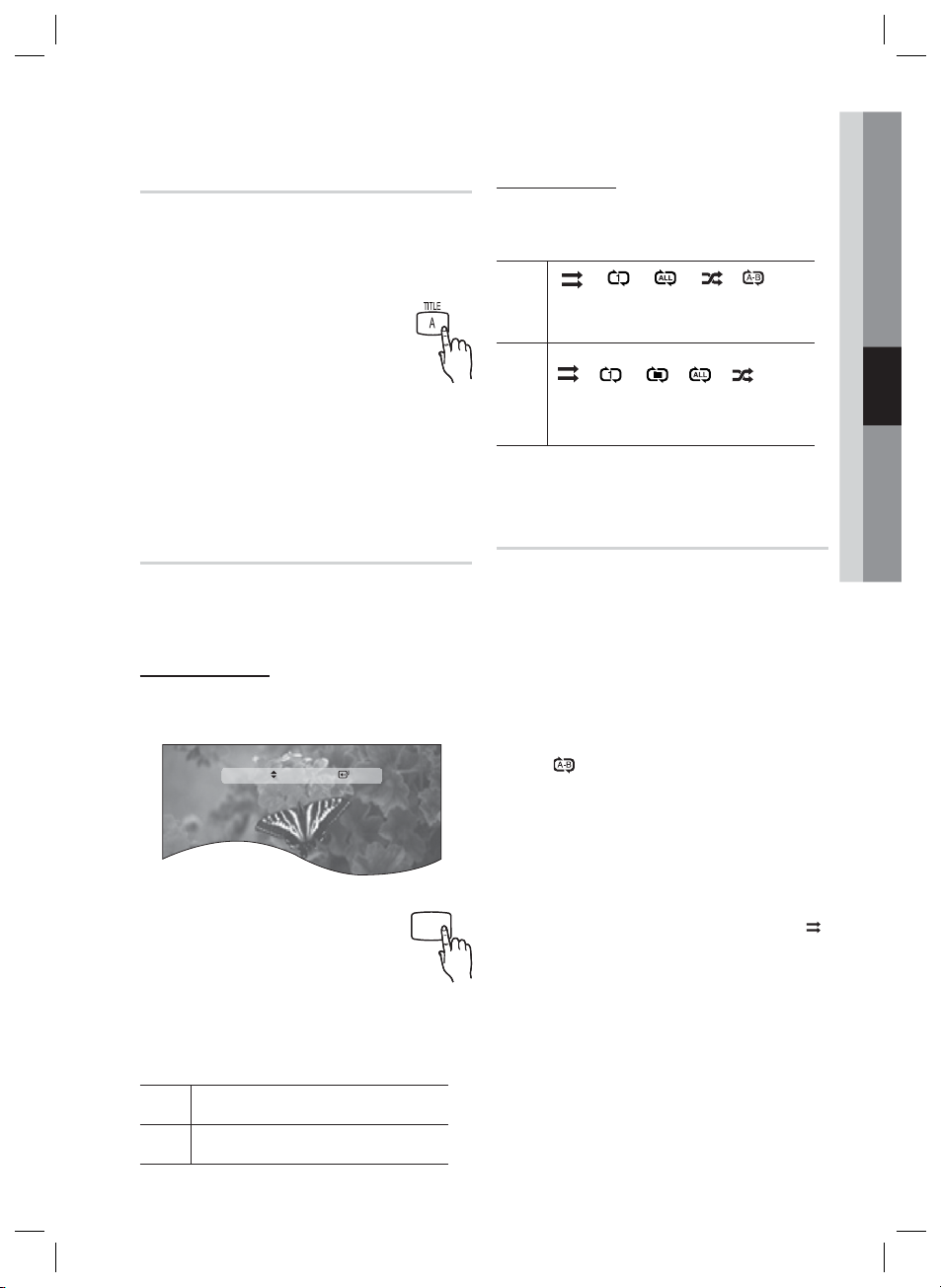
04 Basic Functions
Using the Title Menu
d
For DVDs containing multiple titles, you can view the
title of each movie.
During playback, press the TITLE
1.
button on the remote control.
Press the ▲▼◄► buttons to make
2.
the desired selection, then press the
ENTER button.
NOTE
✎
Depending on the disc, menu setup items may
vary and this menu may not be available.
Repeat Playback
dBAD
DVD/DivX Repeat
You can repeat the title, chapter or the section(A-B
Repeat) of the DVD/DivX.
Repeat OFF
During DVD/DivX playback, press
1.
the REPEAT button on the remote
control.
Press the ▲▼ buttons to select a
2.
desired repeat mode, then press
the ENTER button.
Press the ▲▼ buttons to select OFF to return
3.
to normal play, then press the ENTER button.
REPEAT
㪋
CD/MP3 Repeat
During the CD/ MP3 playback, press the
1.
REPEAT button repeatedly to select the repeat
mode you want.
B
(Repeat Off Repeat Disc Repeat All
Random Repeat Section A-B)
A
(Repeat Off Repeat Track
Repeat Dir (Directory) Repeat All Random)
A-B Repeat Playback
dB
You can repeatedly play back a designated section
of a DVD or CD.
During the DVD disc or CD playback, press the
1.
REPEAT button on the remote control.
For DVD, press the ▲▼ buttons to select A-.
2.
For CD press the REPEAT button repeatedly
until
appears.
Press the ENTER button at the point where you
3.
want repeat play to start (A).
Press the ENTER button at the point where you
4.
want repeat play to stop (B).
To return to normal playback,
5.
For DVD, press the ▲▼ buttons to select to OFF.
For CD, press the REPEAT button to select to .
NOTE
✎
The A-B Repeat function does not operate with
DivX, MP3 or JPEG discs.
Title ➞ Chapter ➞ A - ➞ Off
Z
Title ➞
D
HT-D350-XU_ENG-1228.indd 25HT-D350-XU_ENG-1228.indd 25 2011-12-28 3:10:202011-12-28 3:10:20
Folder ➞ All ➞ Off
English 25
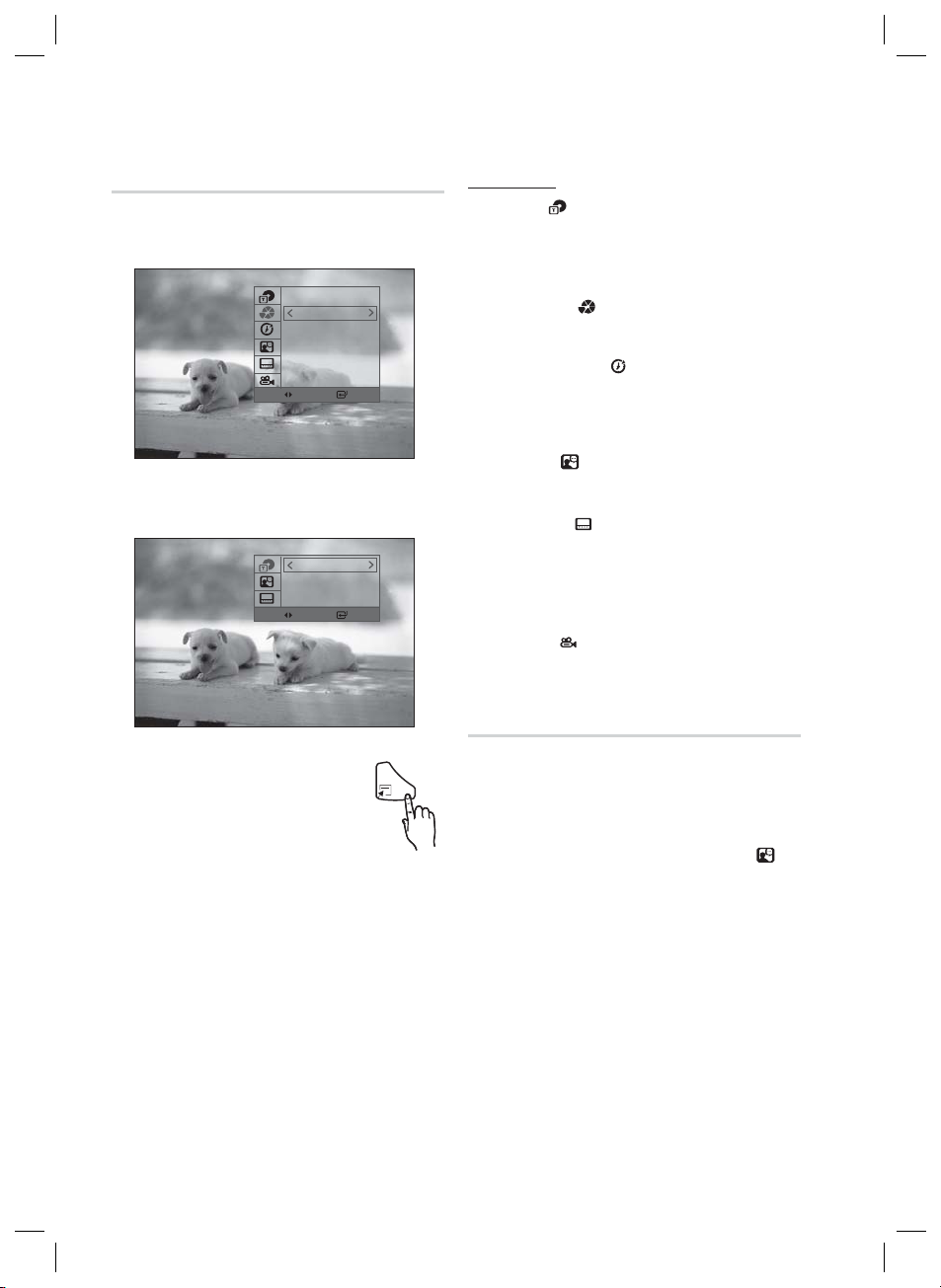
Basic Functions
TOOLS
Displaying Disc Information
1/1
2/20
0:05:21
1/1 EN AC3 5.1
1/1 EN
1/1
Change Select
1/6
1/1
1/1 EN
Change Select
d
D
TOOLS menu
Title( ) : To access the desired title
when there is more than one in the disc.
For example, if there is more than one
movie on a DVD, each movie will be
identifi ed as a Title.
Chapter( ) : Most DVD discs are
recorded in chapters so that you can
quickly fi nd a specifi c chapter.
Playing time( ) : Allows playback of
the fi lm from a desired time. You must
enter the starting time as a reference.
The time search function does not
operate on some discs.
Audio( ): Refers to the fi lm's
soundtrack language. A DVD Disc can
contain up to 8 audio languages.
Subtitle( ): Refers to the subtitle
languages available in the disc. You will
be able to choose the subtitle languages
or, if you prefer, turn them off from the
screen. A DVD Disc can contain up to
32 subtitle languages.
Angle( ): When a DVD contains
multiple angles of a particular scene, you
can use the Angle function.
Selecting the Audio Language
During playback, press the TOOLS
1.
button on the remote control.
Press the ▲▼ buttons to select the
2.
desired item.
Press the ◄► buttons to make the
3.
desired setup change and then press the
ENTER button.
- You may use the number buttons of the
remote control to control some items.
To make Disc information disappear, press the
4.
TOOLS button again.
NOTE
✎
If you are playing contents from the tools menu, some
functions may not be enabled depending on the disc.
You can also select Dolby Digital or Pro Logic,
depending on the disc.
Some tools menus may differ depending on discs and
fi les.
1.
Press the TOOLS button.
2.
Press the ▲▼ buttons to select AUDIO (
display.
3.
Press the ◄► buttons to select the desired
audio language.
•
Depending on the of languages on a DVD
disc, a different audio language is selected
each time the button is pressed.
NOTE
✎
DTS AUDIO doesn't support.
dD
)
26 English
HT-D350-XU_ENG-1228.indd 26HT-D350-XU_ENG-1228.indd 26 2011-12-28 3:10:222011-12-28 3:10:22

Selecting the Subtitle Language
dD
Press the TOOLS button.
1.
2.
Press the ▲▼ buttons to select SUBTITLE (
display.
3.
Press the ◄► buttons to select the desired
subtitle language.
•
Depending on the of languages on a DVD
disc, a different audio language is selected
each time the button is pressed.
NOTE
✎
The Angle function works only with discs on
which multiple angles have been recorded.
DIMMER
)
You can adjust the brightness of the
display on the main unit.
Press the DIMMER button.
Sound Mode
04 Basic Functions
NOTE
✎
Depending on the disc, the Subtitle and Audio
Language functions may not be available.
Caption Function
D
You must have some experience with video
•
extraction and editing in order to use this feature
properly.
To use the caption function, save the caption fi le
•
(*.smi) in the same fi le name as that of the DivX
media fi le (*.avi) within the same folder.
Example. Root Samsung_007CD1.avi
Up to 100 alphanumeric characters or 50 East
•
Asian characters (2 byte characters such as
Korean and Chinese) for the fi le name.
The subtitle of DivX fi les are *.smi, *.sub, *.srt over
•
148 kbyte is not supported.
Samsung_007CD1.smi
Angle Function
d
This function allows you to view the same scene in
different angles.
1.
Press the TOOLS button.
2.
Press the ▲▼ buttons to select ANGLE (
display.
Press the ◄► buttons to select the desired
3.
angle.
GIGA
The GIGA Sound Function amplifi es bass and improves bass
twice as much for you to appreciate powerful real sound.
The GIGA Sound feature will be applied only to
the subwoofer.
Press the GIGA button.
NOTE
✎
If GIGA Sound is set to 'ON', other sound fi eld
effects will not be applied.
If DOLBY PLII is set to 'ON', the GIGA Sound
effect will not be applied.
The GIGA Sound works when in 2-channel LPCM
mode only.
DSP (Digital Signal Processor)/EQ
DSP (Digital Signal Processor) : DSP modes have been
•
designed to simulate different acoustic environments.
EQ : You can select POPS, JAZZ or ROCK etc. to optimize
•
the sound for the genre of music you are playing.
DSP / EQ
Press the DSP/EQ button.
POPS, JAZZ, ROCK ➞ STUDIO ➞ CLUB
➞ HALL ➞ MOVIE ➞ CHURCH ➞ OFF
NOTE
✎
The DSP/EQ function is only available in Stereo
)
mode.
The DSP/EQ function is not available while playing
AC3 signal in 2.1 channel mode.
㪉
English 27
HT-D350-XU_ENG-1228.indd 27HT-D350-XU_ENG-1228.indd 27 2011-12-28 3:10:262011-12-28 3:10:26
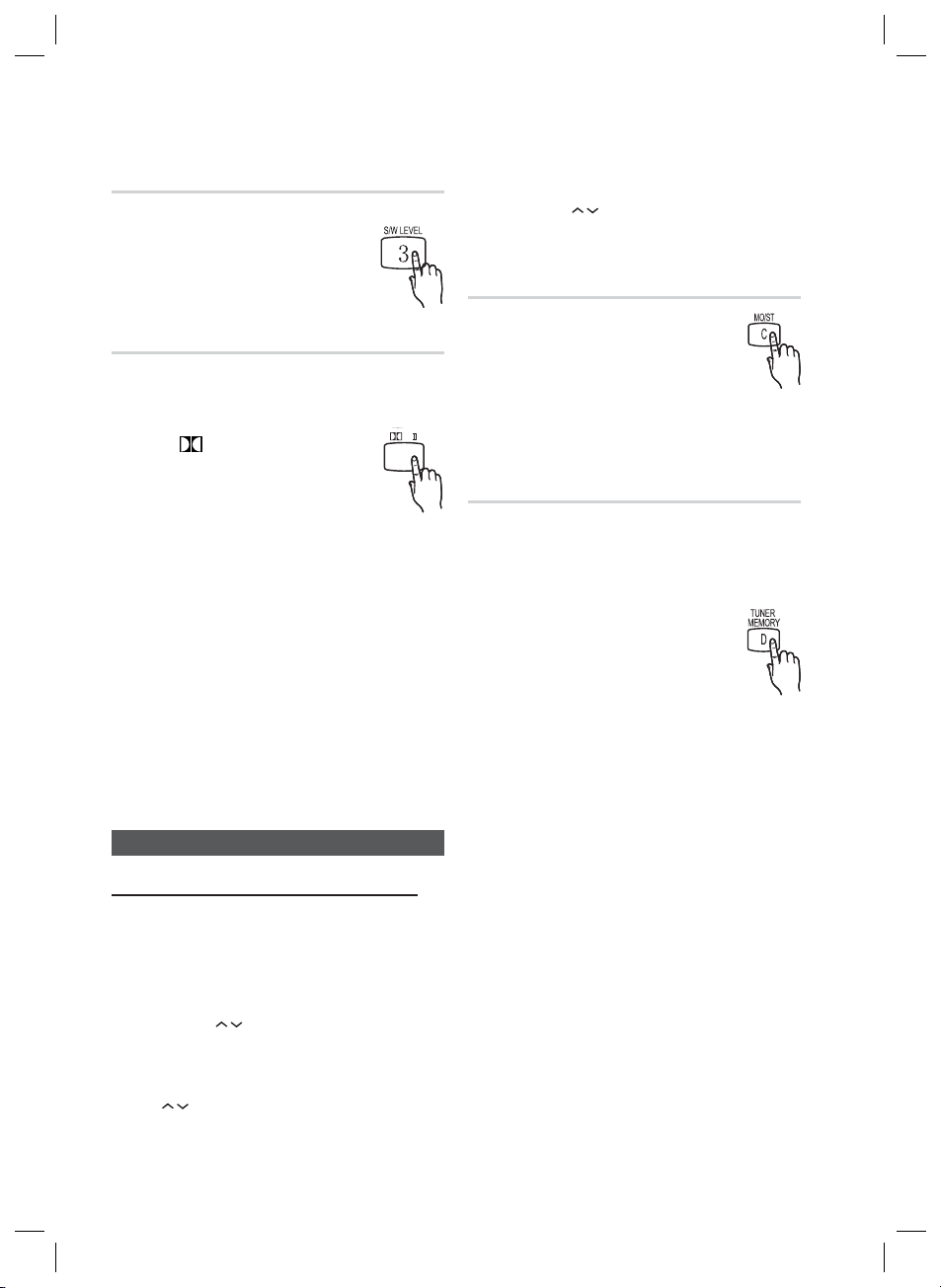
Basic Functions
S/W LEVEL
You can also press the S/W LEVEL button on the
remote control and use the ◄ or ►
buttons to adjust the level of subwoofer.
Press the S/W LEVEL button.
Dolby Pro Logic II Mode
You can select the desired Dolby Pro Logic II audio
mode, P.Bass or MP3 Enhancement function.
Press the
MP3 ENHANCE ON ➞ POWER BASS
ON ➞ POWER BASS OFF ➞ MUSIC ➞
MOVIE ➞ PROLOG ➞ MATRIX ➞ STEREO
NOTE
✎
When selecting Pro Logic II mode, connect
your external device to the AUDIO INPUT jacks
(L and R) on the product. If you connect to only
one of the inputs (L or R), you cannot listen to
surround sound.
The Pro Logic II function is only available in
Stereo mode.
The Pro Logic II function is not available while
playing AC3 signal in 2.1 channel mode.
PL II button.
Listening to Radio
Using buttons on the Remote Control
P L
㪈
Automatic Tuning : Press the STOP () button
•
to select MANUAL and then press and hold the
TUNING ( ) button to automatically search the
band.
Setting Mono/Stereo
Press the MO/ST button.
•
Each time the button is pressed, the
sound switches between STEREO and
MONO.
•
In a poor reception area, select MONO for a clear,
interference-free broadcast.
Presetting Stations
Example : Presetting FM 89.10 in the memory
1.
Press the FUNCTION button to select FM.
2.
Press the TUNING (,,.) buttons
<89.10>.
3.
Press the TUNER MEMORY button.
•
Number fl ashes on the display.
4.
Press the TUNING (,,.)
select preset number.
•
You can select between 1 and 15 presets.
5.
Press the TUNER MEMORY button again.
•
Press the TUNER MEMORY button before
number disappears from the display.
•
Number disappears from the display and the
station is stored in memory.
6.
To preset another station, repeat steps 2 to 5.
buttons
to select
to
Press the FUNCTION button to select FM.
1.
Tune in to the desired station.
2.
•
Preset Tuning 1 : You must fi rst add a desired
frequency as a preset. Press the STOP ()
button to select PRESET and then press the
TUNING ( ) button to select the preset
station.
•
Manual Tuning : Press the STOP () button to
select MANUAL and then press the TUNING
(
) button to tune in to a lower or higher
frequency.
28 English
HT-D350-XU_ENG-1228.indd 28HT-D350-XU_ENG-1228.indd 28 2011-12-28 3:10:272011-12-28 3:10:27
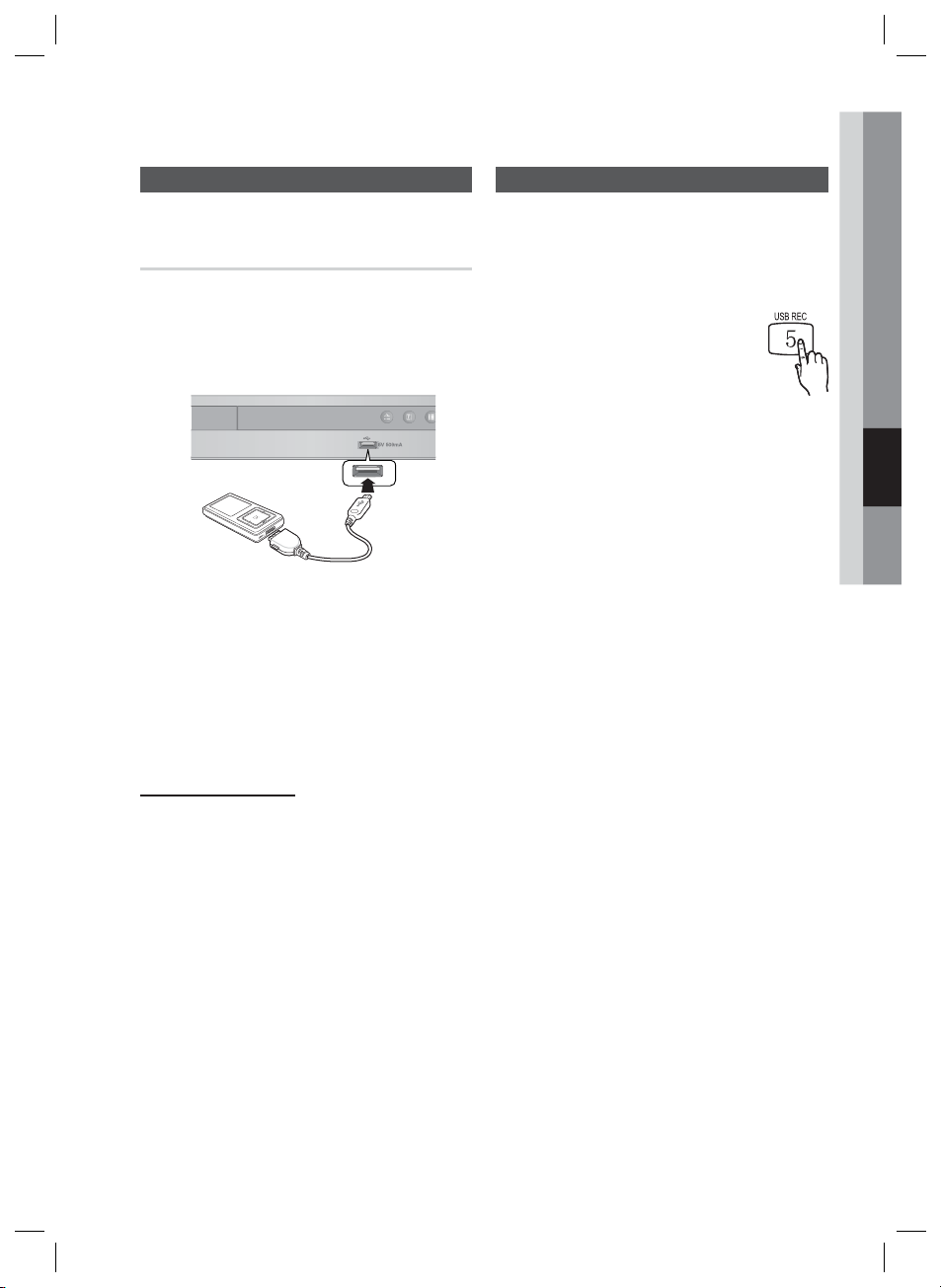
Advanced Functions
05 Advanced Functions
USB Function
Playing Media Files using the
USB Host Feature
You can enjoy media fi les such as pictures, movies
and music saved on an MP3 player, USB memory
stick or digital camera in high quality video with 5.1
channel sound by connecting the storage device to
the USB port of the product.
5V 500mA
Connect the USB device to the USB port on the
1.
front panel of the product.
Press the FUNCTION button to select USB.
2.
USB appears on the display screen and then
•
disappears.
Press the
3.
or Music.
- Select a fi le to play.
Safe USB Removal
To prevent damage to the memory stored in the
USB device, perform safe removal before
disconnecting the USB cable.
•
Press the YELLOW(C) button.
- REMOVE will appear on the display.
•
Remove the USB cable.
NOTE
✎
◄►
buttons to select Videos, Photo
To listen to your music fi les with 5.1 channel
sound, you must set the Dolby Pro Logic II
mode to Matrix. (See page 28)
Remove the USB cable from the USB port
slowly. Otherwise, it may cause damage to the
USB port.
USB Recording
While playing CD-DA (Compact Disc Digital Audio)
using the USB Recording function, you can record the
audio source in the USB memory.
Connect the USB device to your product.
1.
Insert the CD-DA disc into the CD tray.
2.
Press the USB REC button on the
3.
remote control.
To start ripping the current track,
•
press the USB REC button on the
remote control while the system is playing a track
or stopped temporarily.
To record the entire CD, press and hold the USB
•
REC button on the remote control.
- "FULL CD RIPPING" appears on the display and
recording starts.
Press the STOP () button to stop recording.
4.
When USB recording of a CD is completed, you
•
will fi nd a new folder named “RECORDING” in the
USB drive. The contents will be saved in the folder
in the MP3 format.
NOTE
✎
Do not disconnect the USB connection or the power cable
during the USB Recording. Otherwise, it may cause
damage to the data.
To stop USB Recording, press the STOP button and
disconnect the USB device after the system stops playing
the CD completely.
If you disconnect the USB connection during the USB
Recording, the system will turn off and you will not be able
to delete the recorded fi le.
If you connect the USB device to the system while it is
playing a CD, the system stops temporarily and will play
again.
DTS-CDs cannot be recorded.
If the recording duration is less than 5 seconds, a recording
fi le may not be created.
USB Recording works only if the USB device is formatted in
the FAT fi le system. (The NTFS fi le system is not
supported.)
The audio signal will not be output during USB recording of
the CD.
When HDMI AUDIO is set to On, the USB Recording
function is not supported.
English 29
HT-D350-XU_ENG-1228.indd 29HT-D350-XU_ENG-1228.indd 29 2011-12-28 3:10:292011-12-28 3:10:29
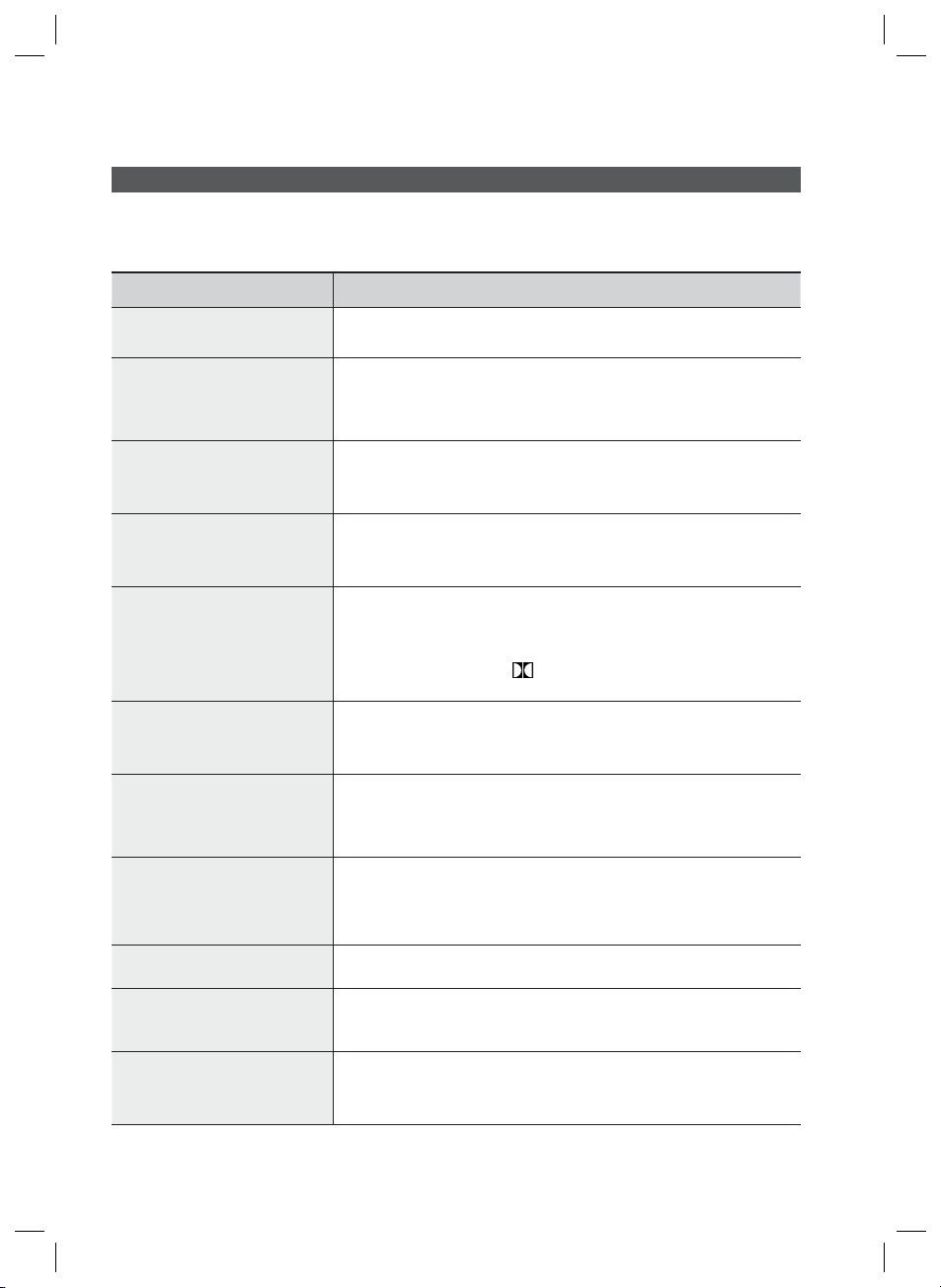
Other Information
Troubleshooting
Refer to the chart below when this product does not function properly. If the problem you are experiencing is
not listed below or if the instruction below does not help, turn off the product, disconnect the power cord,
and contact the nearest authorized dealer or Samsung Electronics Service Centre.
Symptom Check/Remedy
I cannot eject the disc.
Playback does not start.
Playback does not start
immediately when the
Play/Pause button is pressed.
• Is the power cord plugged securely into the outlet?
• Turn off the power and then turn it back on.
• Check the region number of the DVD.
DVD discs purchased from abroad may not be playable.
• CD-ROMs and DVD-ROMs cannot be played on this product.
• Make sure that the rating level is correct.
• Are you using a deformed disc or a disc with scratches on the surface?
• Wipe the disc clean.
Sound is not produced.
Sound can be heard only from a
few speakers and not all 6.
Dolby Digital 5.1 CH Surround
Sound is not produced.
The remote control does not work.
• Disc is rotating but no
picture is produced.
• Picture quality is poor and
picture is shaking.
Audio language and subtitles do not work.
The Disc/Title menu screen does not
appear even when the Disc/Title
function is selected.
Aspect ratio cannot be changed.
•
No sound is heard during fast playback, slow playback, and step motion playback.
•
Are the speakers connected properly? Is the speaker setup correctly customized?
• Is the disc severely damaged?
• On certain DVD discs, sound is output from the front speakers only.
• Check if the speakers are connected properly.
• Adjust the volume.
• When listening to a CD, radio or TV, sound is output to the front speakers only.
Select "PROLOG" by pressing
use all six speakers.
•
Is there "Dolby Digital 5.1 CH" mark on the disc? Dolby Digital 5.1 CH Surround Sound is
produced only if the disc is recorded with 5.1 channel sound.
• Is the audio language correctly set to Dolby Digital 5.1-CH in the information display?
•
Is the remote control being operated within its operation range of angle and distance?
• Are the batteries drained?
•
Have you selected the mode (DVD RECEIVER/TV) functions of the remote control (DVD RECEIVER/TV)
correctly?
• Is the TV power on?
• Are the video cables connected properly?
• Is the disc dirty or damaged?
• A poorly manufactured disc may not be playable.
•
Audio language and subtitles will not work if the disc does not contain them.
• Are you using a disc that does not contain menus?
• You can play 16:9 DVDs in 16:9 WIDE mode, 4:3 LETTER BOX mode, or 4:3 PAN
SCAN mode, but 4:3 DVDs can be seen in 4:3 ratio only. Refer to the DVD disc
jacket and then select the appropriate function.
PL II (Dolby Pro Logic II) on the remote control to
30 English
HT-D350-XU_ENG-1228.indd 30HT-D350-XU_ENG-1228.indd 30 2011-12-28 3:10:292011-12-28 3:10:29
 Loading...
Loading...