SAMSUNG HP-S5053 User Manual
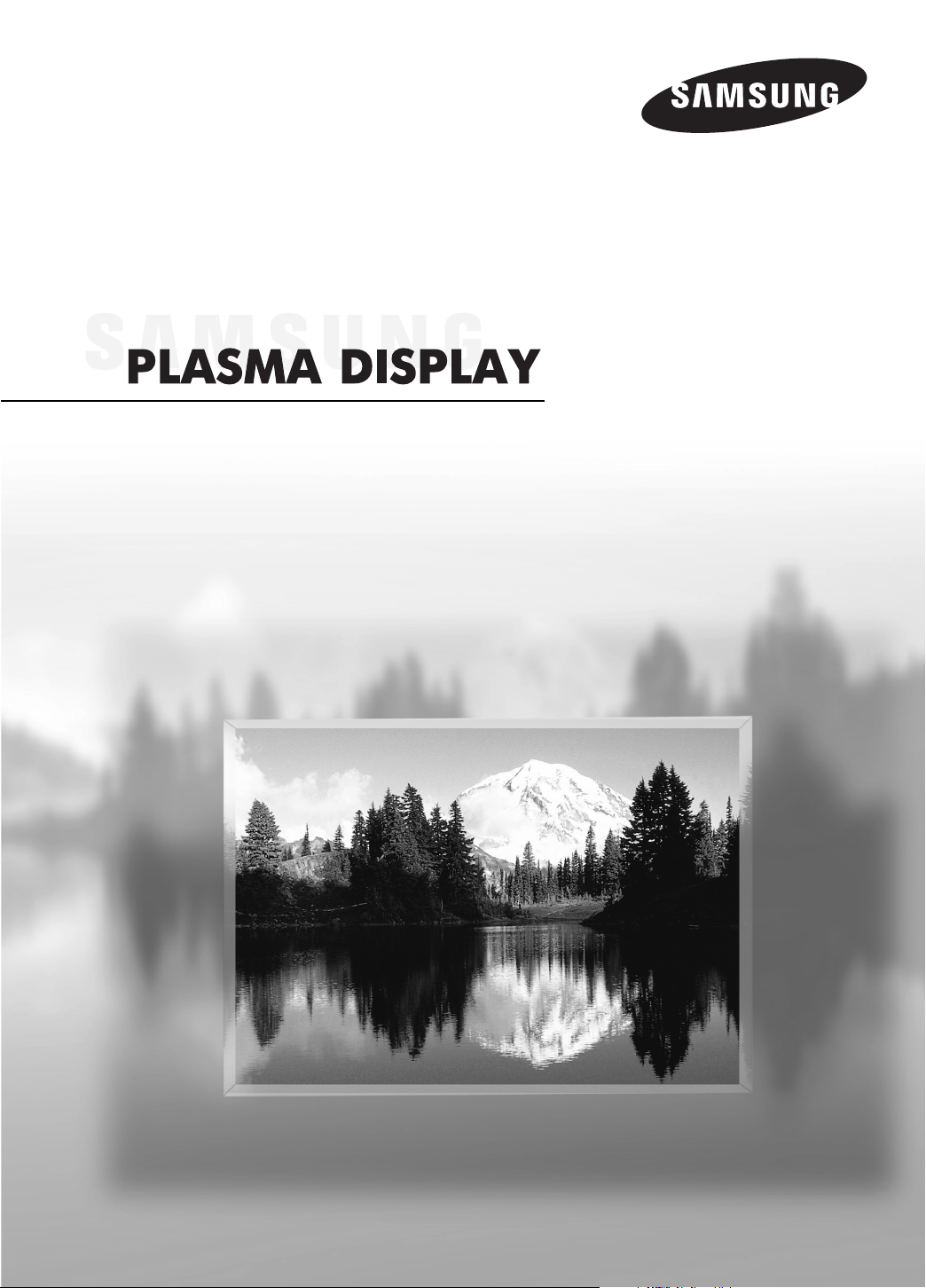
Owner’s Instructions
HP-S4253
HP-S5053
This device is a Class B digital apparatus.
Register your product at www.samsung.com/global/register
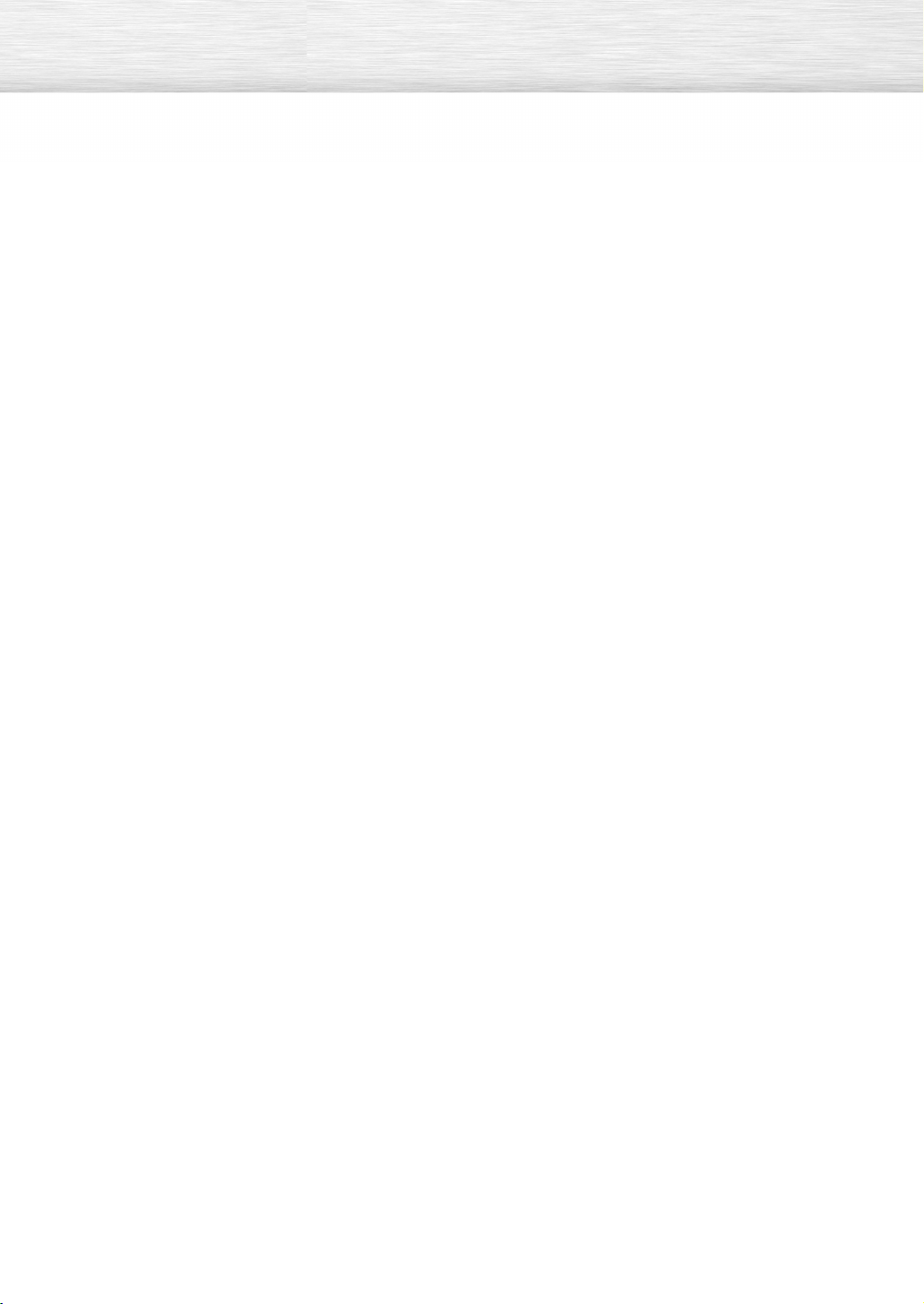
Important Warranty Information
Regarding Television Format Viewing
Wide screen format PDP Displays (16:9, the aspect ratio of the screen width to height) are primarily
designed to view wide screen format full-motion video. The images displayed on them should primarily
be in the wide screen 16:9 ratio format, or expanded to fill the screen if your model offers this feature
and the images are constantly moving. Displaying stationary graphics and images on screen, such as
the dark side-bars on nonexpanded standard format television video and programming, should be
limited to no more than 5% of the total television viewing per week.
Additionally, viewing other stationary images and text such as stock market reports, video game
displays, station logos, web sites or computer graphics and patterns, should be limited as described
above for all televisions. Displaying stationary images that exceed the above guidelines
can cause uneven aging of PDP Displays that leave subtle, but permanent burned-in
ghost images in the PDP picture. To avoid this, vary the programming and images,
and primarily display full screen moving images, not stationary patterns or dark
bars.
On PDP models that offer picture sizing features, use these controls to view different formats as a full
screen picture.
Be careful in the selection and duration of television formats used for viewing. Uneven PDP aging as a
result of format selection and use, as well as burned-in images, are not covered by your Samsung
limited warranty.
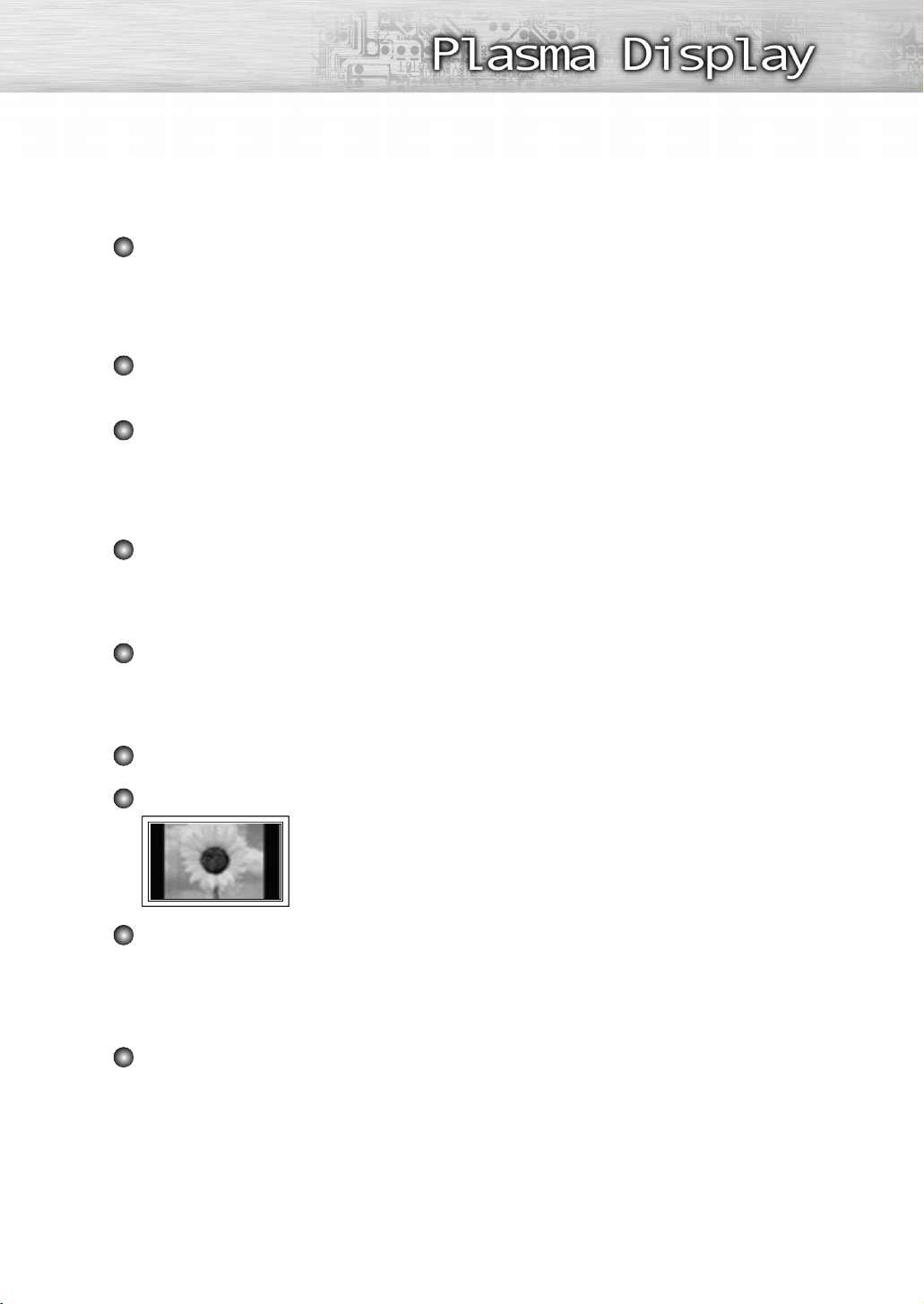
User Instructions
Screen Image retention
Do not display a still image (such as on a video game) on the plasma display panel for more than
several minutes as it can cause screen image retention. This image retention is also known as
“screen burn”. To avoid such image retention, refer to page 53 of this manual to reduce the
degree of brightness and contrast of the screen when displaying a still image.
Altitude
The PDP can only operate normally at heights under 6500ft.
Heat on the top of the PDP TV
The top side of the product may be hot after long periods of use as heat dissipates from the panel
through the vent hole in the upper part of the product.
This is normal and does not indicate any defect or operation failure of the product.
However, children should be prevented from touching the upper part of the product.
The product is making a ‘cracking’ noise.
A ‘cracking’ noise may occur when the product contracts or expands due to a change of
surrounding environment such as temperature or humidity. This is normal and not a defect of the
unit.
Cell Defects
The PDP uses a panel consisting of 1,230,000(SD-level) to 3,150,000(HD-level) pixels which
require sophisticated technology to produce. However, there may be a few bright or dark pixels on
the screen. These pixels will have no impact on the performance of the product.
Avoid operating the TV at temperatures below 5°C (41°F)
A still image displayed too long may cause permanent damage to the PDP Panel.
Watching the PDP TV in 4:3 format for a long period of time may leave
traces of borders displayed on the left, right and center of the screen caused
by the difference of light emission on the screen.
Playing a DVD or a game console may cause similar effect to the screen.
Damages caused by the above effect are not covered by the Warranty.
Afterimage on the Screen.
Displaying still images from Video games and PC for longer than a certain period of time may
produce partial after-images.
To prevent this effect, reduce the ‘brightness’ and ‘contrast’ when displaying still images for a
long time.
Warranty
Warranty does not cover any damage caused by image retention.
Burn-in is not covered by the warranty.
3
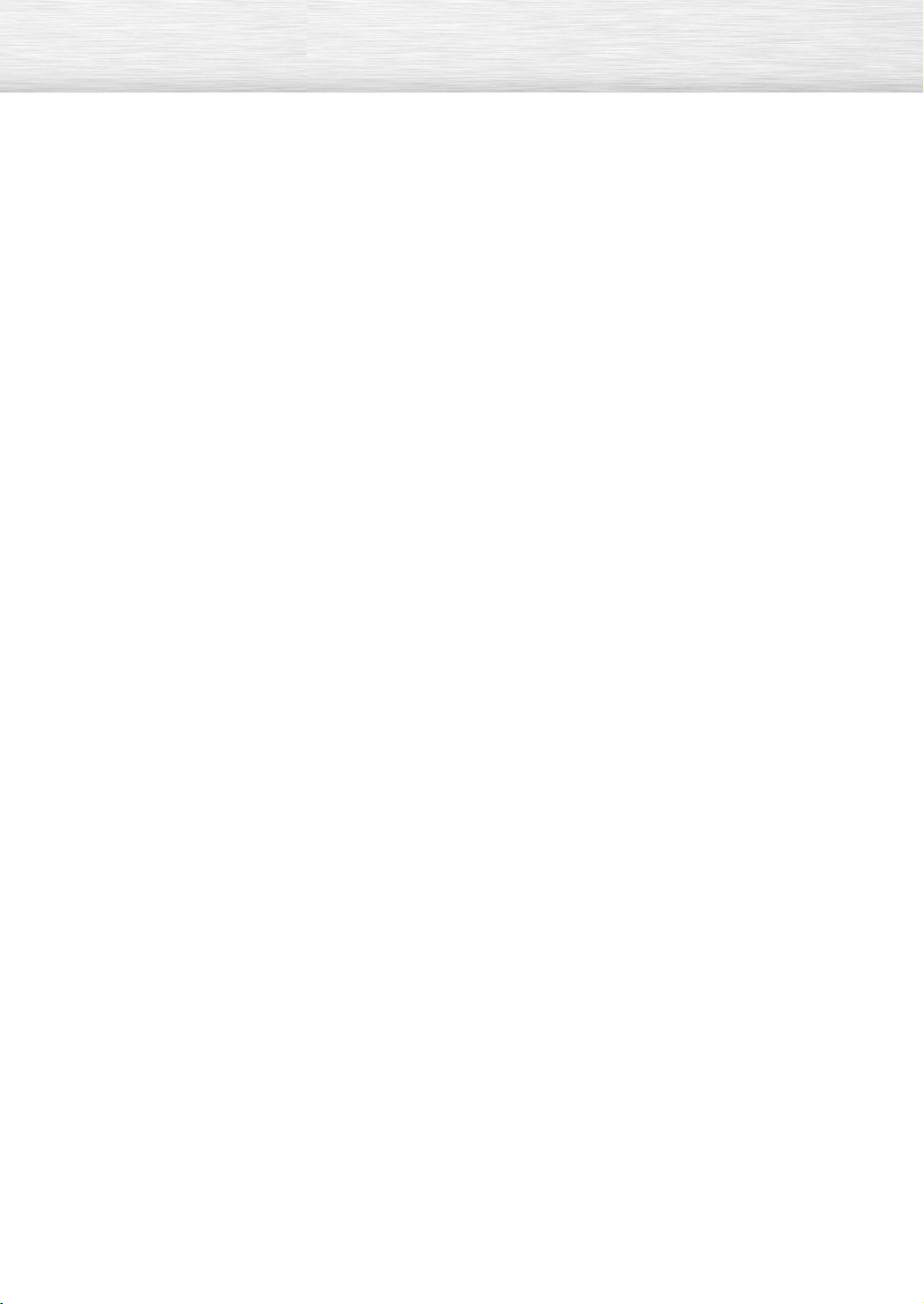
Table of Contents
General Information
Your New Plasma Display Panel......................8
Remote Control Buttons ................................11
Wall Installation Instructions ..........................13
How to assemble the Stand-Base ..................17
Connections
Connecting VHF and UHF Antennas ..............20
Connecting Cable TV ..................................21
Connecting a VCR ......................................23
Connecting a Camcorder ............................24
Connecting a DVD Player (480i, 480p) ........25
Connecting a DTV Receiver (480p, 720p,
1080i) ......................................................26
Connecting to HDMI (High Definition
Multimedia Interface) (480p, 720p, 1080i) ..27
Connecting a Digital TV Set-Top Box (480p,
720p, 1080i) ............................................28
Connecting a Digital Audio System ..............29
Connecting to an Analog Amplifier ..............30
Picture Control
Changing the Picture Standard ....................52
Customizing the Picture Settings ....................53
DNIe (Digital Natural Image engine) ............55
Changing the Screen Size ............................56
Viewing the Picture-in-Picture.........................58
Selecting the Sound Source .........................64
Sound Control
Customizing the Sound ..............................66
Using Automatic Sound Settings ...................67
Setting the TruSurround XT............................68
Choosing a Multi-Channel Sound (MTS) track
- Digital ......................................................69
Choosing a Multi-Channel Sound (MTS) track
- Analog ....................................................70
Using the Auto Volume ................................71
Setting the On/Off Melody ..........................72
Selecting the Internal Mute ..........................73
Sound Reset................................................74
Operation
Turning the TV On and Off ..........................32
Viewing the Menus and Displays ..................36
Memorizing the Channels ............................37
Setting Up Your Remote Control ....................41
Viewing an External Signal Source................48
4
Channel Control
Selecting the Antenna ..................................76
Selecting Your Favorite Channels ..................77
Viewing the Channel Lists ............................79
Editing the Channel Lists ..............................80
Default List mode ........................................82
Labeling the Channels..................................83
Fine Tuning Analog Channels ......................84
Checking the Digital-Signal Strength ..............85
LNA (Low Noise Amplifier) ..........................86
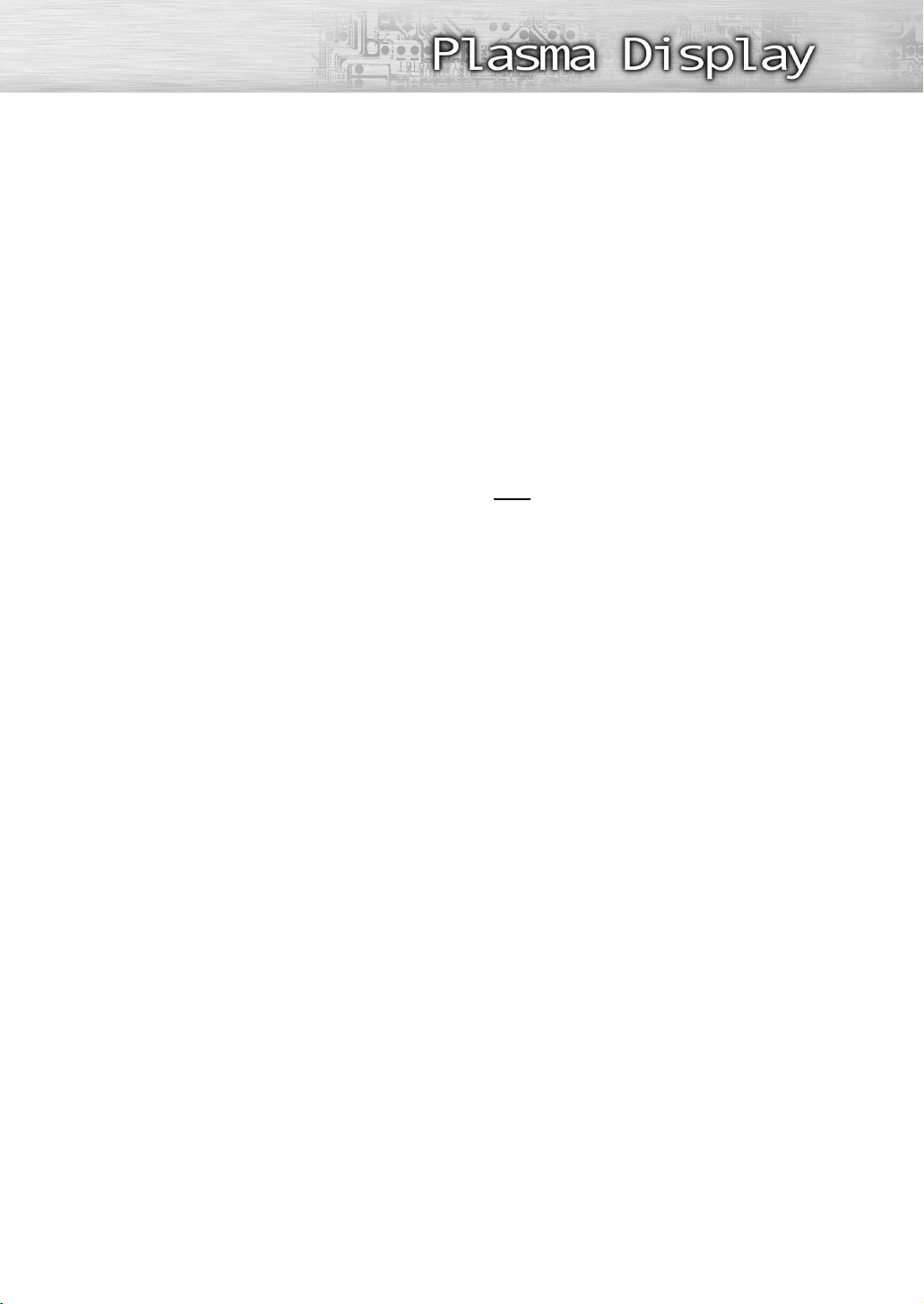
Connecting a PC and Operation
Connecting a PC ........................................88
Appendix
Troubleshooting ........................................134
Changing the Position of the Image ..............92
Picture Quality Adjustment............................93
Image Reset ................................................95
Time Setting
Setting the Clock ........................................98
Setting the On/Off Timer............................100
Setting the Sleep Timer ..............................101
Function Description
Selecting a Menu Language ......................104
Digital Noise Reduction..............................105
Selecting the Film Mode ............................106
Setting the Blue Screen ..............................107
Using Game Mode....................................108
Viewing Closed Captions (On-Screen
Text Messages) - Analog ............................109
Viewing Closed Captions (On-Screen
Text Messages) - Digital..............................110
Care and Maintenance ..............................135
Specifications............................................136
Dimensions (HP-S4253)..............................137
Dimensions (HP-S5053)..............................139
Note
• The information contained in these Owner’s
Instructions is subject to change without prior
notice for improvement, and may vary
depending on the version of the TV’s software
and the regional conditions.
Menu Transparency Level ..........................112
Using the Energy Saving Feature ................113
Preventing Screen Burn-in ..........................114
Reducing the Effects of Screen Burn ............115
Setting the Function Help............................116
Setting the Blue Eye ..................................117
Using the V-Chip (for USA) ........................118
Using the V-Chip (for Canada)....................124
5
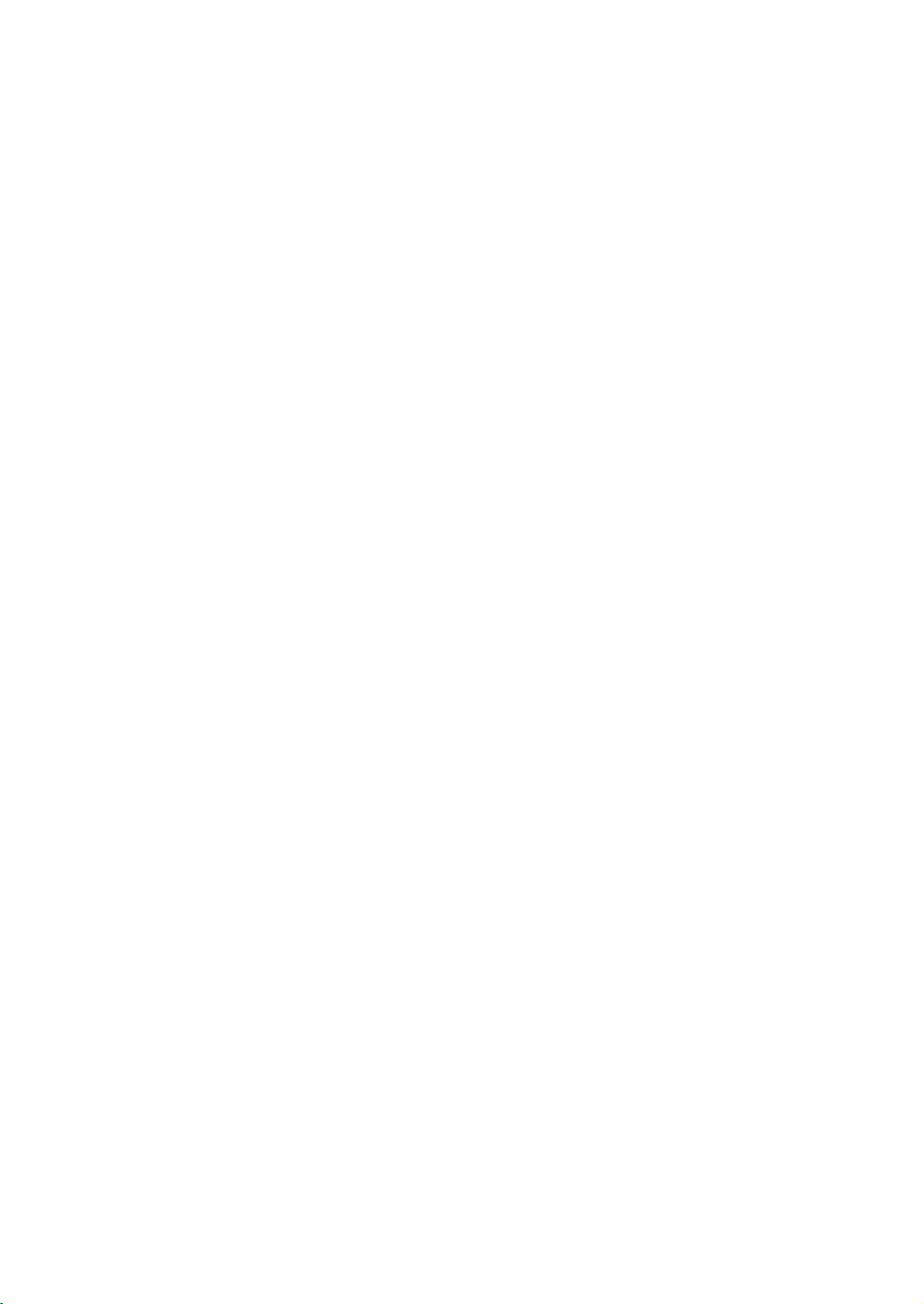
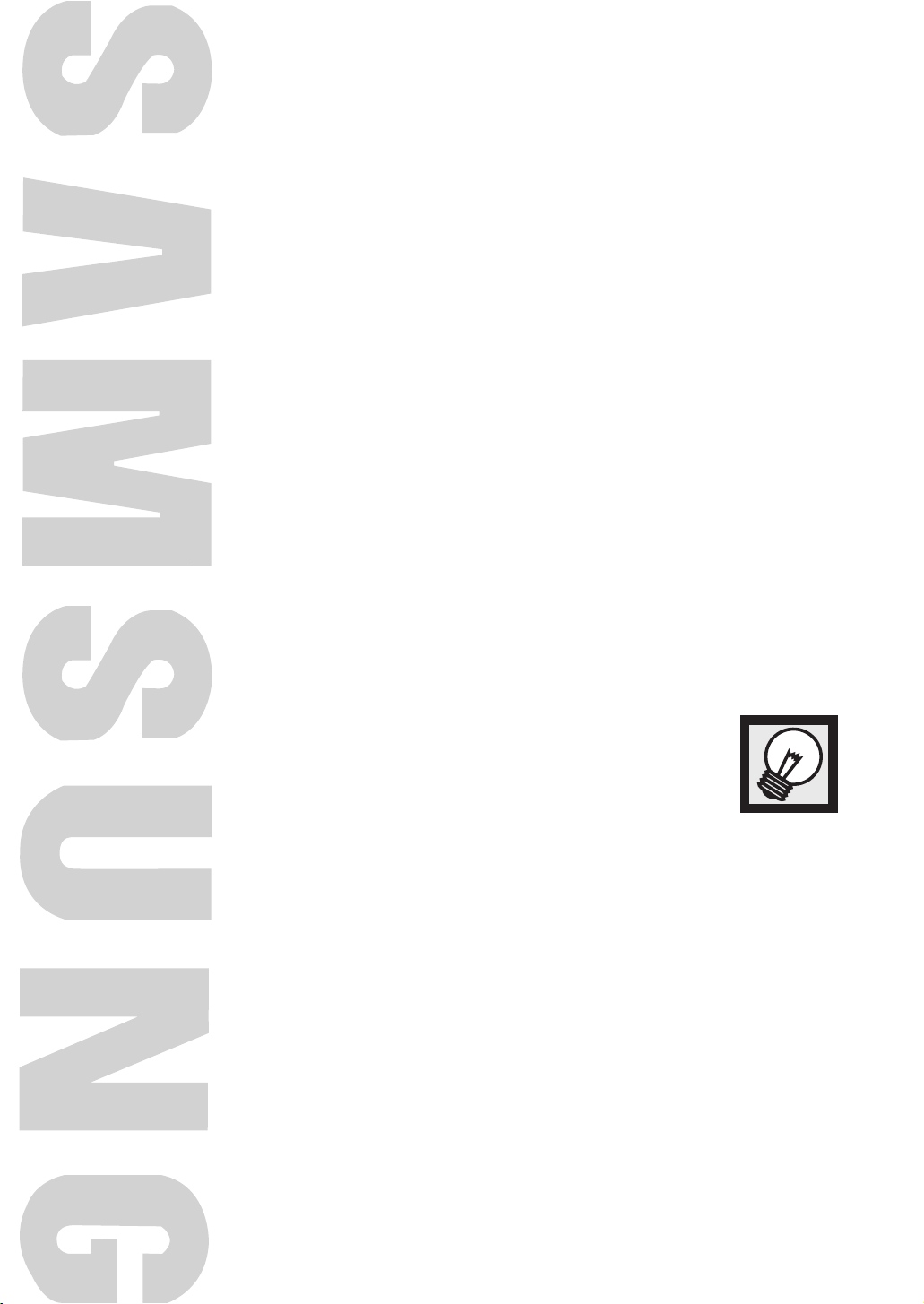
PLASMA DISPLAY PANEL
General Information
Your New Plasma Display Panel ......................................................8
Remote Control Buttons ................................................................11
Wall Installation Instructions ..........................................................13
How to assemble the Stand-Base....................................................17
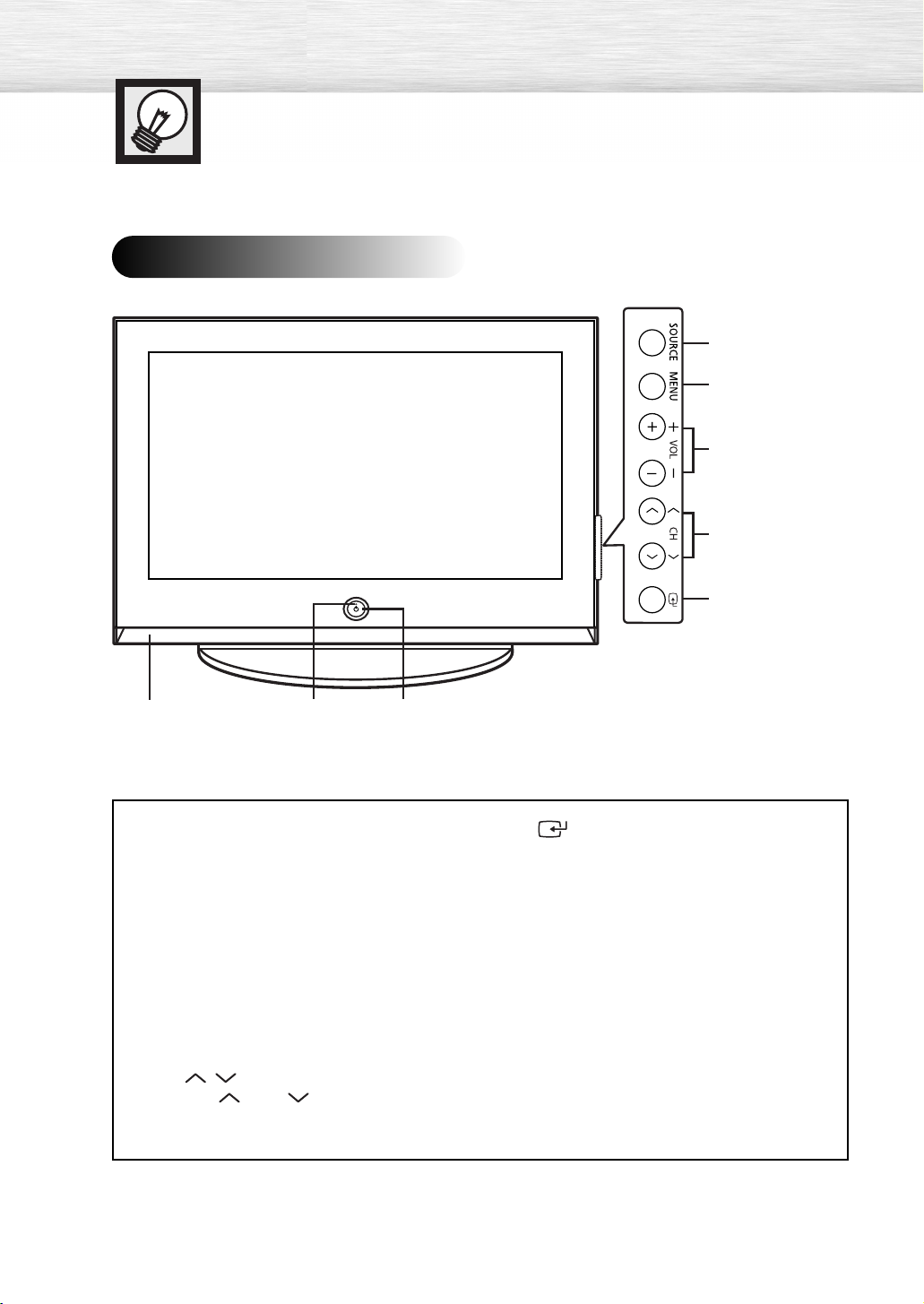
Your New Plasma Display Panel
Front Panel
Œ
´
ˇ
¨
ˆ
”∏Ø
ΠSOURCE button
Press to display all of the available video
sources (TV, AV1, AV2, S-Video1, S-Video2,
Component1, Component2, PC, HDMI1,
and HDMI2).
ˆ (Enter) button
Ø Power button
´ MENU button
Displays the main on-screen menu.
ˇ VOL +, -buttons
Press to increase or decrease the volume.
Also used to select or adjust items on the
on-screen menu.
¨ CH( , ) buttons
Press CH or CH to change channels.
Also used to move up or down in the on-screen
menu.
∏ Remote Control Sensor
”
Press to confirm a selection.
Press to turn the TV on and off.
Power indicator
- Power Off : Blue
- Power On : Off
Aim the remote control towards this spot on
the TV.
Speakers
8
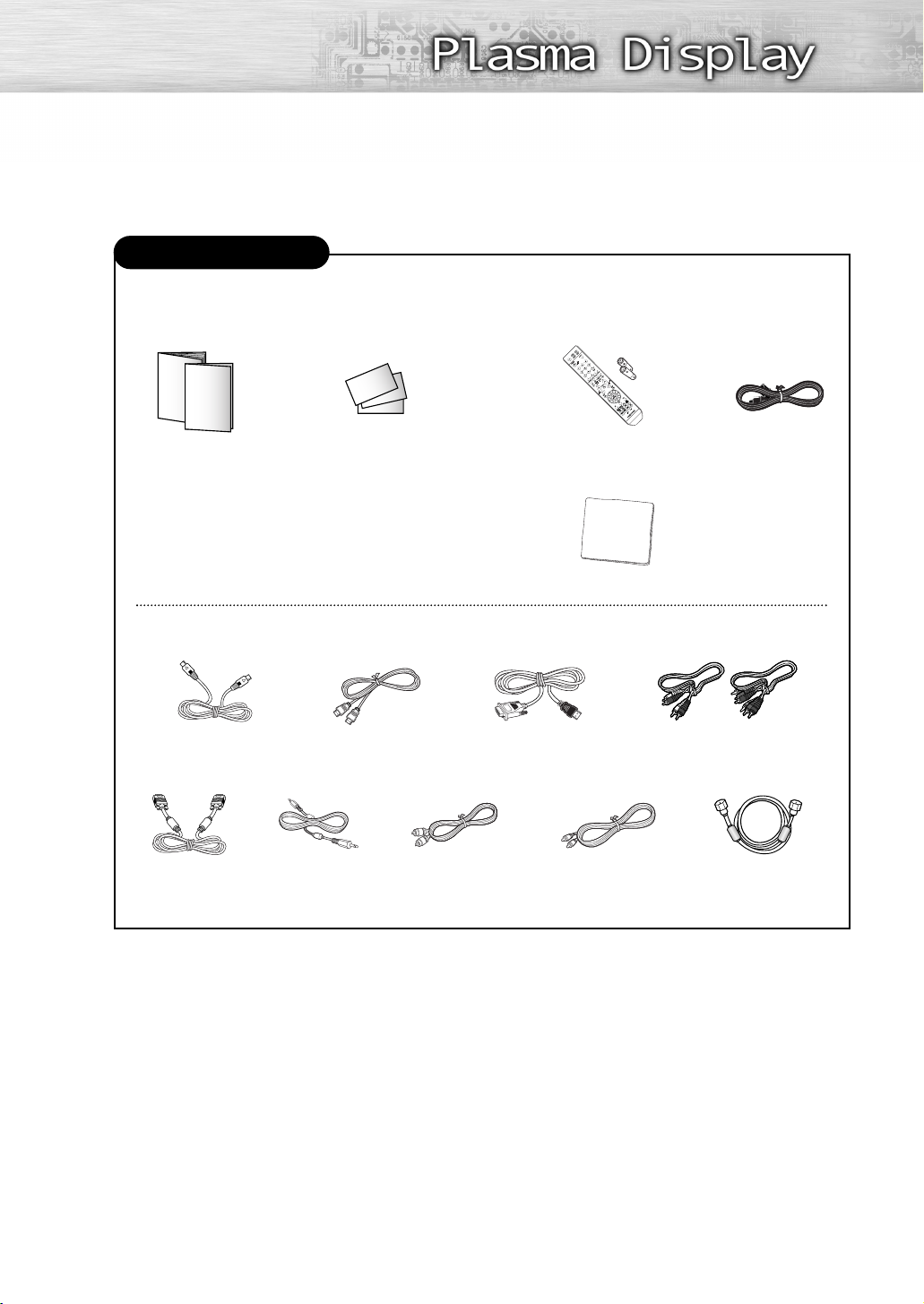
Checking Accessories
Once you have unpacked your TV, check to make sure that you have all the parts shown here.
If any piece is missing or broken, call your dealer.
Owner’s Instructions
(BN68-00991B) /
Quick Setup Guide
(BN68-00766N)
The following parts are sold separately and are available at most electronics stores.
S-VIDEO Cable
(BN39-00149A)
PC Cable
(BN39-00115A)
(BN68-00872A, 6801-001011) /
PC Audio Cable
(BN39-00061B)
Warranty Card
Registration Card
(AA68-40065B) /
Safety Guide Manual
(AA68-03242F)
(Not available in all locations)
C/WARR (AA68-01561A)
HDMI Cable
(BN39-00641A)
Optical Cable Coaxial Cable
Remote Control (BN59-00511A) /
AAA Batteries (4301-000103)
Cloth-Clean
HDMI/DVI cable
(BN39-00643A)
(BN39-00110A)
Component Cables (RCA)
(BN39-00279A)
Power Cord
(3903-000144)
Antenna Cable
(BN39-00333A)
9
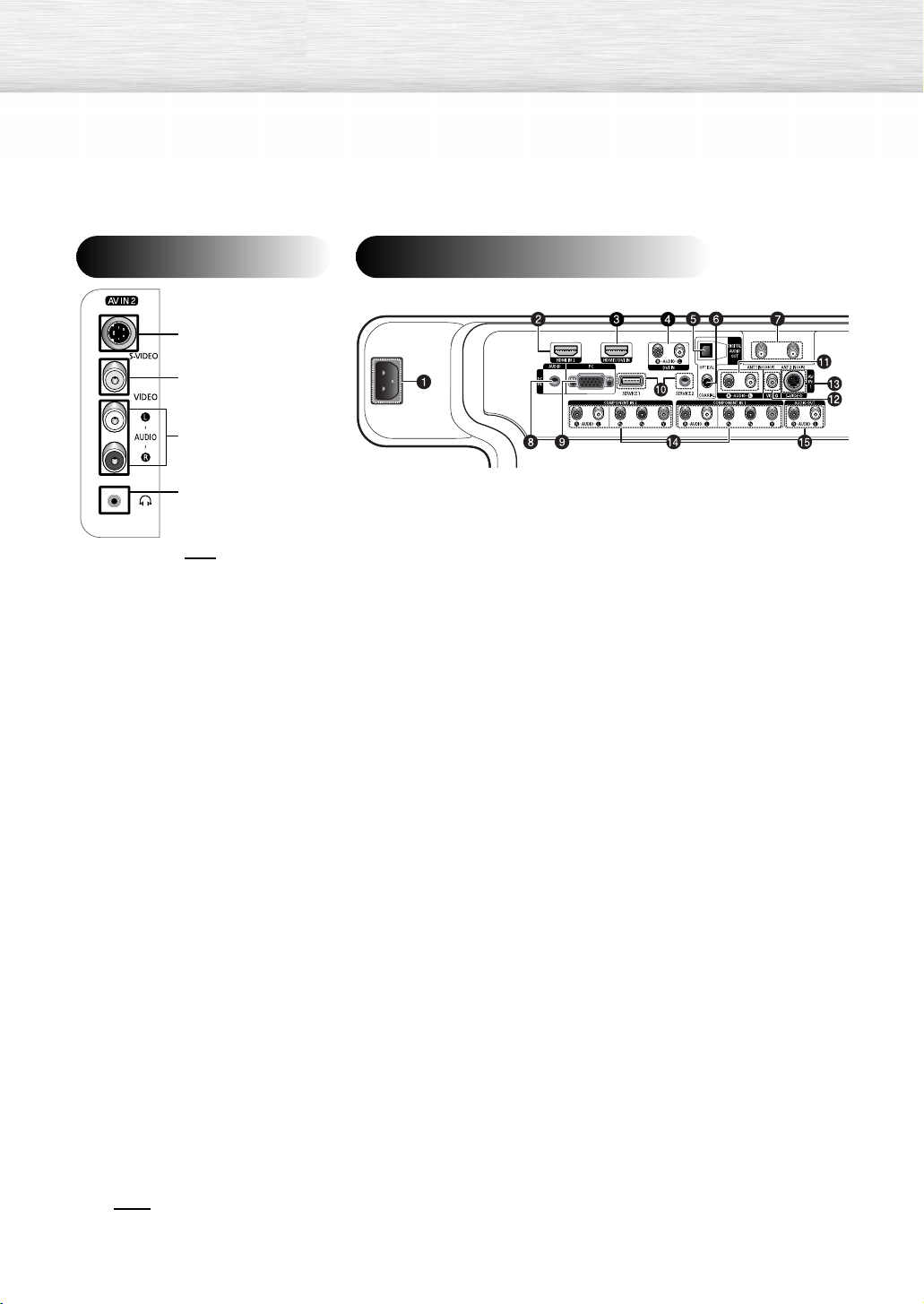
Side of the TV
Ò S-Video Input
Video Input
Ô Audio Input (L, R)
Headphones jack
You can connect a set of headphones to your television if you wish to watch a television program
without disturbing other people in the room.
Note
• Prolonged use of headphones at a high volume may damage your hearing.
Rear Panel
ΠPOWER IN
Connect the supplied power cord.
´ HDMI IN 2
Connect to the HDMI jack of a device with
HDMI output.
ˇ HDMI 1/DVI IN
Connect to the HDMI jack of a device with
HDMI output.
These inputs can also be used as a DVI
connection with separate analog audio inputs.
An optional HDMI/DVI cable will be
necessary to make this connection.
When using the optional HDMI/DVI adapter,
the DVI analog audio inputs on your TV allow
you to receive left and right audio from your
DVI device. (Not compatible with PC)
¨ DVI IN (AUDIO-L/R)
Connect to the DVI audio output jack of an
external device.
ˆ OPTICAL DIGITAL AUDIO OUT
Connect to a Digital Audio component.
Ø COAXIAL DIGITAL AUDIO OUT
Connect to a Digital Audio component.
” PC AUDIO IN
Connect to the audio output jack on your PC.
’ PC IN
Connect to the video output jack on your PC.
˝ SERVICE 1/SERVICE 2
This jack is for software upgrades.
Ô AUDIO-L/R (AV IN 1, 2)
Audio inputs for external devices, such as
a camcorder or VCR.
VIDEO (AV IN 1, 2)
Video input for external devices, such as
a camcorder or VCR.
Ò S-VIDEO (AV IN 1, 2)
Video input for external devices with an
S-Video output, such as a camcorder or VCR.
Ú COMPONENT IN 1, 2
Video (Y/PB/PR) and audio (L-AUDIO-R)
component inputs.
Æ AUDIO OUT
Audio outputs for external devices.
∏ ANT 1 IN (CABLE)/ANT 2 IN (AIR)
75Ω Coaxial connector for Antenna/Cable
Network.
Note
• Please be sure to match the color coded input terminals and cable jacks.
10
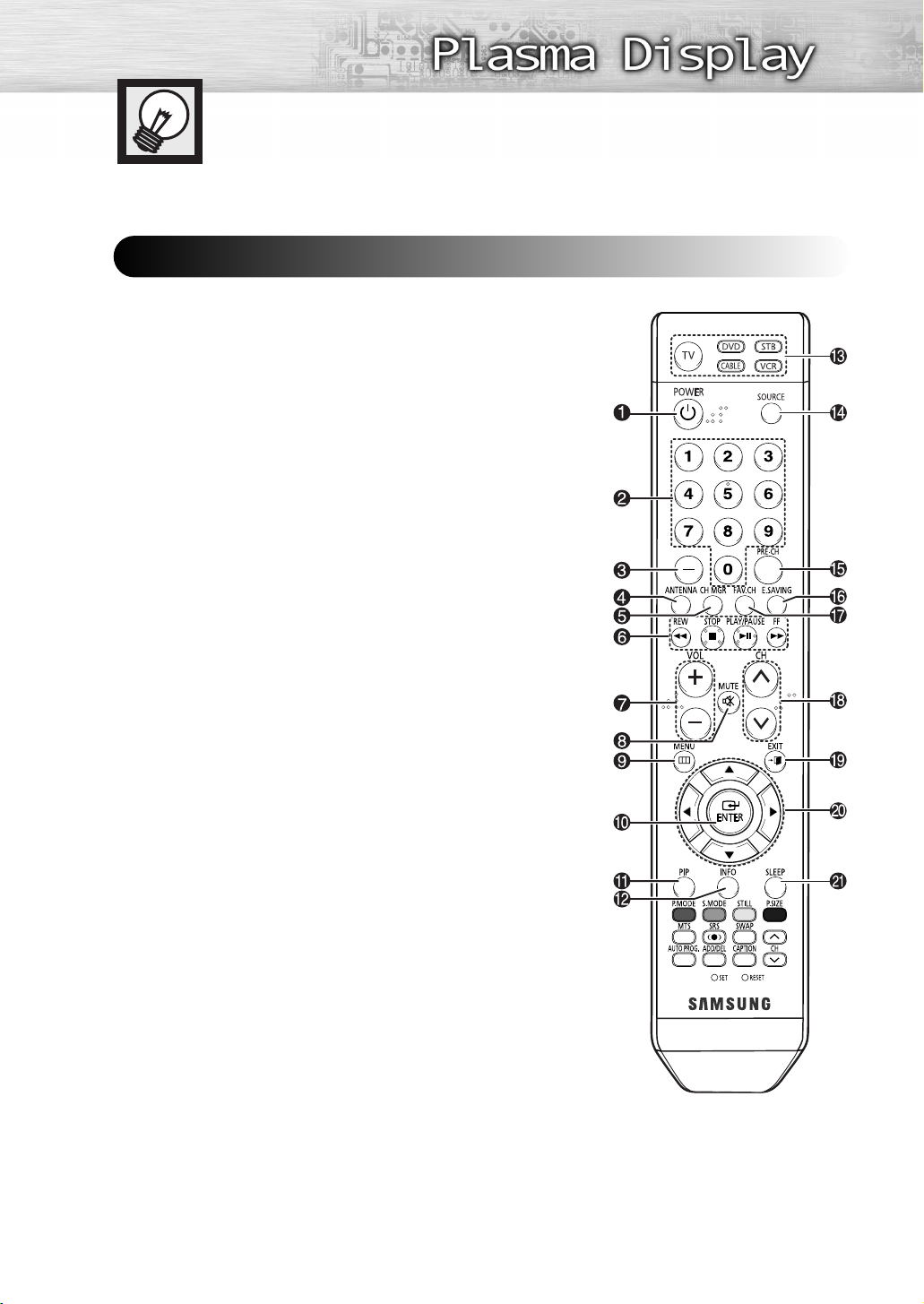
Remote Control Buttons
Remote Control
ΠPOWER button
Turns the TV on and off.
´ Number buttons
ˇ
-
button
Press to select additional channels (digital and analog) being broadcast
by the same station. For example, to select channel “54-3”, press “54”,
then press “-” and “3”.
¨ ANTENNA button
Press to select “Air” or “Cable”.
ˆ CH MGR button
Used to displays Channel Lists on the screen.
Ø VCR, DVD control buttons
Controls VCR tape or DVD disc functions: Rewind, Stop, Play/Pause,
and Fast Forward.
∏ VOL (Volume) buttons
Use it to adjust volume.
” MUTE button
Press to mute the TV sound.
’ MENU button
Displays the main on-screen menu.
˝ ENTER button
Confirms a selection.
Ô PIP button
Activates picture in picture. (Refer to page 58)
INFO button
Press to display information on the TV screen.
Ò Mode (TV/DVD/STB/CABLE/VCR) button
Selects a target device to be controlled by the Samsung remote control
(i.e., TV, DVD, STB, CABLE, or VCR).
Ú SOURCE button
Press to display all of the available video sources
S-Video2, Component1, Component2, PC, HDMI1, and HDMI2).
Æ PRE-CH button
Tunes to the previous channel.
ı E.SAVING button
Press to adjust screen brightness according to surrounding environment.
(Refer to page 113)
˜ FAV.CH button
Press to switch between your favorite channels.
¯ CH (Channel) buttons
Use it to switch channels.
˘ EXIT button
Press to exit the menu.
¿ Up/Down/Left/Right buttons
Control the cursor in the menu.
¸ SLEEP button
Press to select a preset time interval for automatic shut off. (Refer to page 101)
(TV, AV1, AV2, S-Video1,
Continued...
11
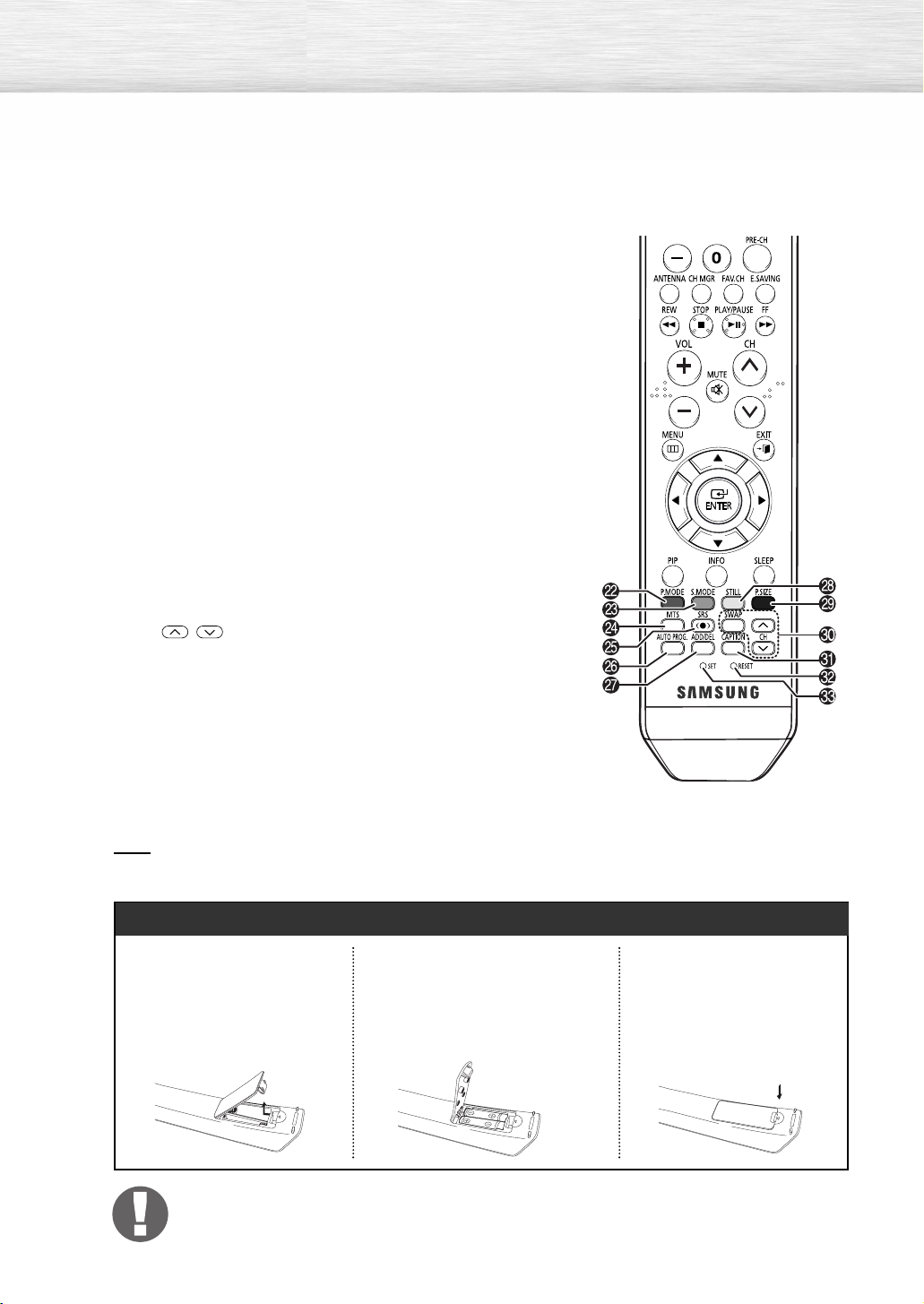
˛ P.MODE button
Adjust the TV picture by selecting one of the preset factory settings (or
select your personal, customized picture settings). (Refer to page 53)
◊ S.MODE button
Select Sound effect. (Refer to page 67)
± MTS button
Press to choose stereo, mono or Separate Audio Program
(SAP broadcast).
≠ SRS button
Activates TruSurround. (Refer to page 68)
– AUTO PROG. button
Press to display the memorized channels menu. (Refer to page 37)
— ADD/DEL button
Press to add or erase channels in the TV’s memory. (Refer to page 81)
÷ STILL button
Press to pause the current screen.
® P.SIZE button
Select Picture size. (Refer to page 56)
∑ PIP control buttons
SWAP: Interchange the main and sub picture.
CH
,
(These buttons change channels in the PIP window only.)
: Displays the available channels in sequence.
µ CAPTION button
Controls the caption decoder.
¥ RESET button
If your remote control is not functioning properly, take out the batteries
and press the reset button for about 2~3 seconds.
Re-insert the batteries and try using the remote control again.
≥ SET button
Used during set up of this Samsung remote control, so that it will work
compatibly with other devices (VCR, Cable Box and DVD).
Note
• This is a special remote control for the visually impaired, and has Braille points on the Power,
Channel and Volume buttons.
Installing the Batteries in Your Remote Control
12
Lift the cover at the back of
1
the remote control upward
as shown in the figure.
Remote Control Operation Range
You can use your remote control within a distance of 23 feet and an angle of 30 degrees
from the left and right sides of the TV’s remote control receiver.
Install two AAA size batteries.
2
Make sure to match the “+” and
“-” ends of the batteries with the
diagram inside the compartment.
•Do not mix battery types, i.e.
alkaline and manganese.
Close the cover as shown
3
in the figure.
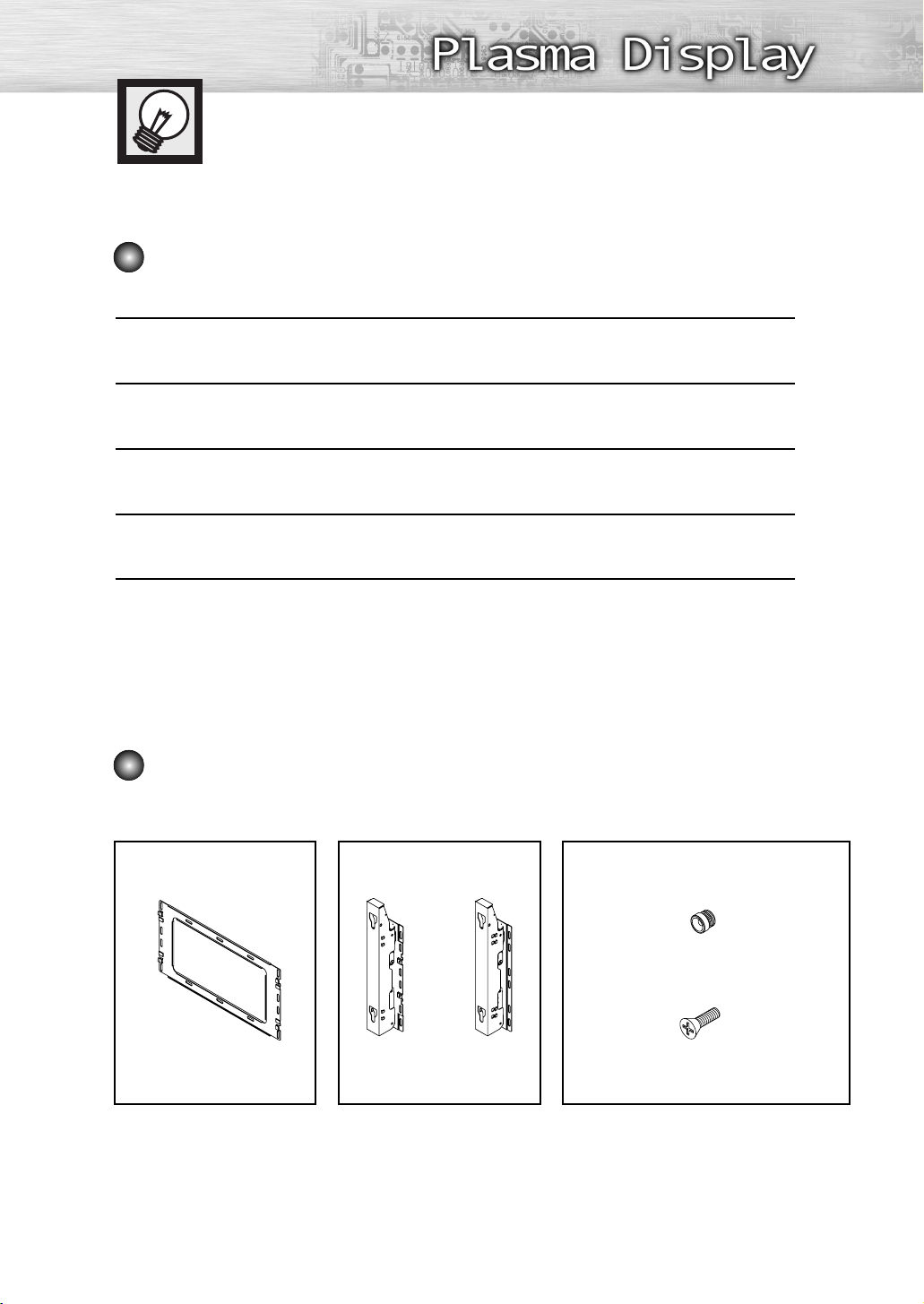
Wall Installation Instructions
Refer to the installation guide supplied with your wall bracket.
Installation Notes
Contact a professional installation service to install the wall bracket.
1
Samsung Electronics is not responsible for any damages to the product or harm to
customers when the installation is done by the customer.
2
This product is for installing on cement walls. The product may not stay in place when
installed on plaster or wood.
3
Connect all external devices prior to installing the wall bracket.
4
The package contents and parts supplied for the wall mount are subject to change without
prior notice.
5
Parts (Wall attachment panel is sold separately. Check with your dealer.)
Please use only the parts and components provided for wall mount installation.
Wall Mount Bracket ASSY-HINGE Accessories
Plastic Hanger : 4
Screw : 4
1 Left : 1 Right : 1
13
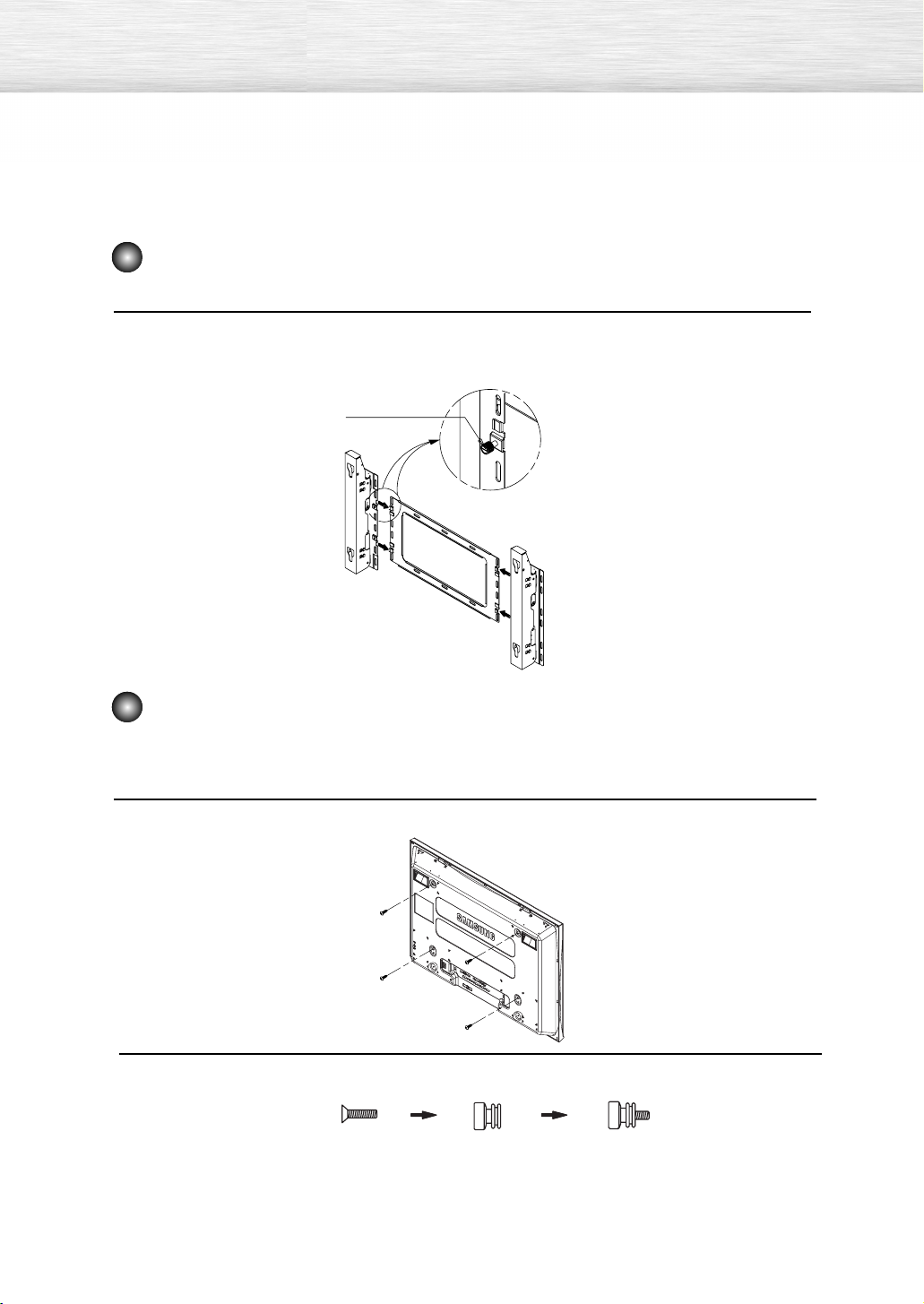
How to assemble the Wall Mount Bracket
The wall mount bracket is delivered separately. Please tighten the captive screw in the
direction of the arrow after assembling the bracket.
1
Install the Wall Mount Bracket after the screws are securely inserted into the wall.
Captive Screws
ASSY-HINGE
(LEFT)
Separate ASSY-HINGE
into Left and Right.
Wall Mount Bracket
ASSY-HINGE
(RIGHT)
Fixing the TV panel to the wall attachment panel bracket
The shape of the product may vary depending on the model. (The assemblies of the plastic
hanger and the screw are the same)
Remove the screws from the back of the PDP.
1
14
Use the screw and assemble the plastic hanger. (Please refer to the following picture.)
2
• Please ask the installers to install the wall mount bracket.
• Please be sure to check if the plastic hanger is completely secured on both the left and
right side after hanging the SET on the wall mount bracket.
• Please avoid catching your fingers while installing and adjusting the angle.
• Please tightly secure the wall mount bracket to the wall to avoid injury from a falling SET.
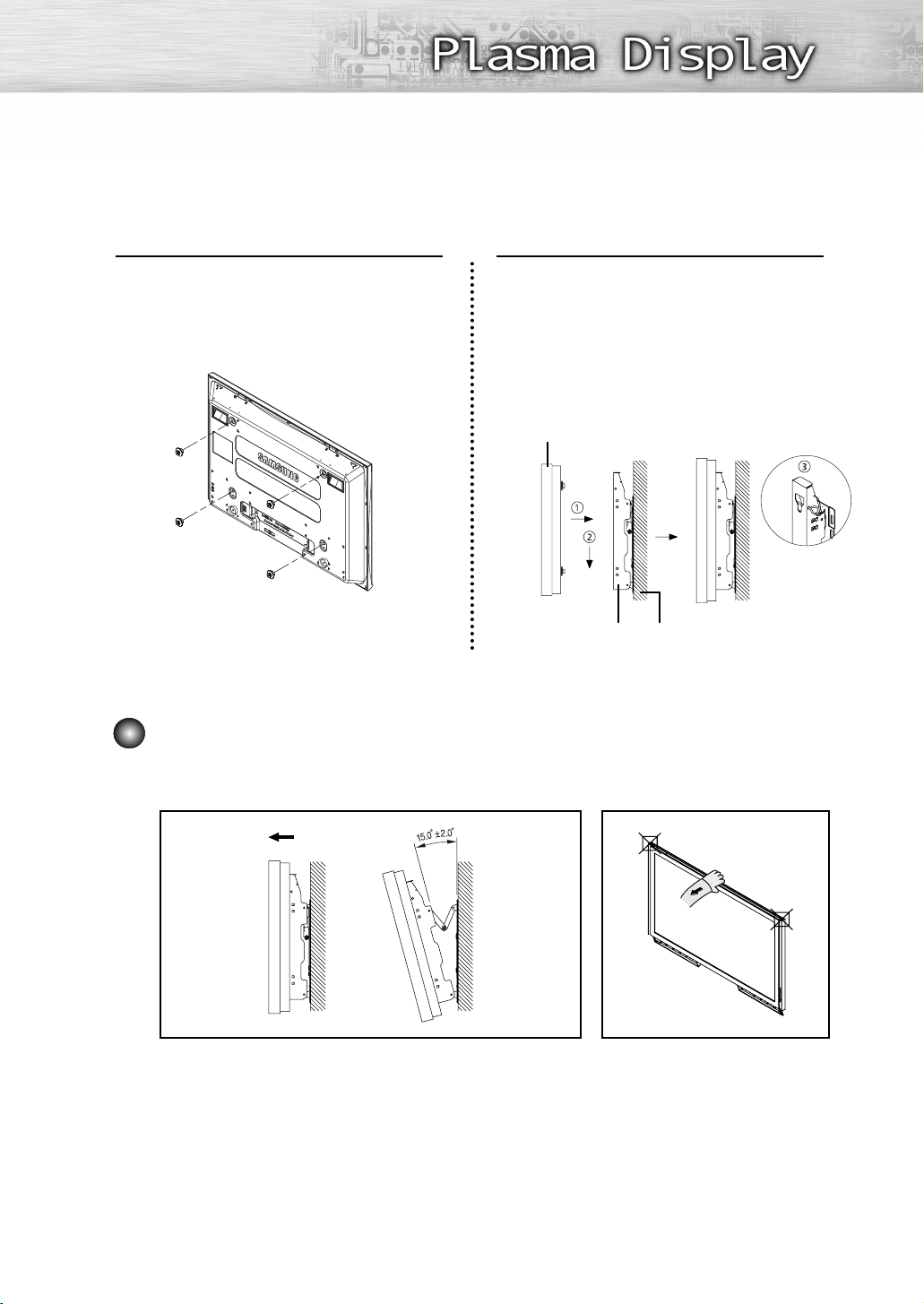
Tighten the screws of the plastic hanger
(shown in picture 2) to the back side of
3
the PDP.
Remove the Safety Pins. Fasten the 4
plastic latches assembled at step (#) on
4
the back side of the PDP using the guide
holes of the wall mount, push (!) and
hook (@) down to secure the PDP on
the wall mount as illustrated. Secure the
PDP by inserting the Safety Pins, not to
fall from the wall mount.
PDP
Wall Bracket Wall
How to Adjust Mounting Angle
Note : Please secure the mounting bracket on the wall surface after setting its angle at 0°
Note
1. Secure the SET to the wall mount bracket.
(Please refer to the following instructions.)
2. Set the angle by pulling the upper end of the SET
attached to bracket in the direction of the arrow.
(Refer to the illustration on the right.)
3. The angle can be adjusted from 0° to 15° by ±2°.
Hold onto the middle of the PDP
to adjust the angle (not the sides
of the PDP).
15
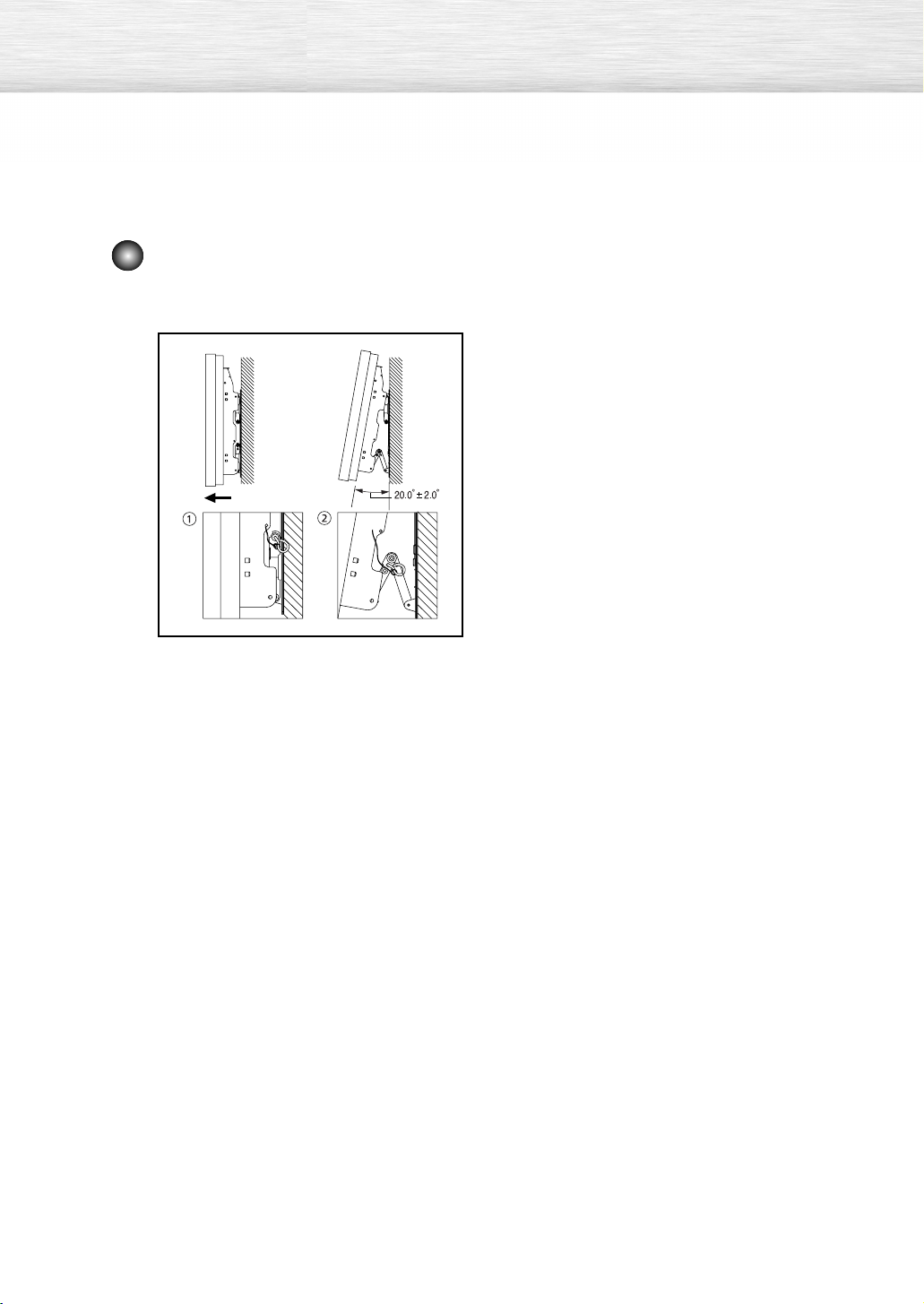
Connecting External Devices to the PDP
Note : To connect external devices such as a DVD or a Home Theater System to the PDP,
Note
please refer to following instructions:
1. Be sure to remove the safety pins underneath
the PDP.
Note : If the safety pins are not removed,
Note
the angle cannot be adjusted.
Any attempt to do so may cause
damage to the PDP.
2. Hold onto the bottom of the PDP and pull
forward fully as directed by the arrow as
illustrated) to adjust the angle. (0°~20° by 2°)
Insert the Safety Pins to the front guide holes on
both sides as illustrated in figure @.
Note : Viewing the PDP after connecting the
Note
external devices Remove the Safety
Pins to adjust the angle to 0°, and
then secure the Safety Pins again.
• For safety, be sure to secure the PDP using
the safety pins. If the safety pins are not
used, the PDP may fall, causing serious injury.
16
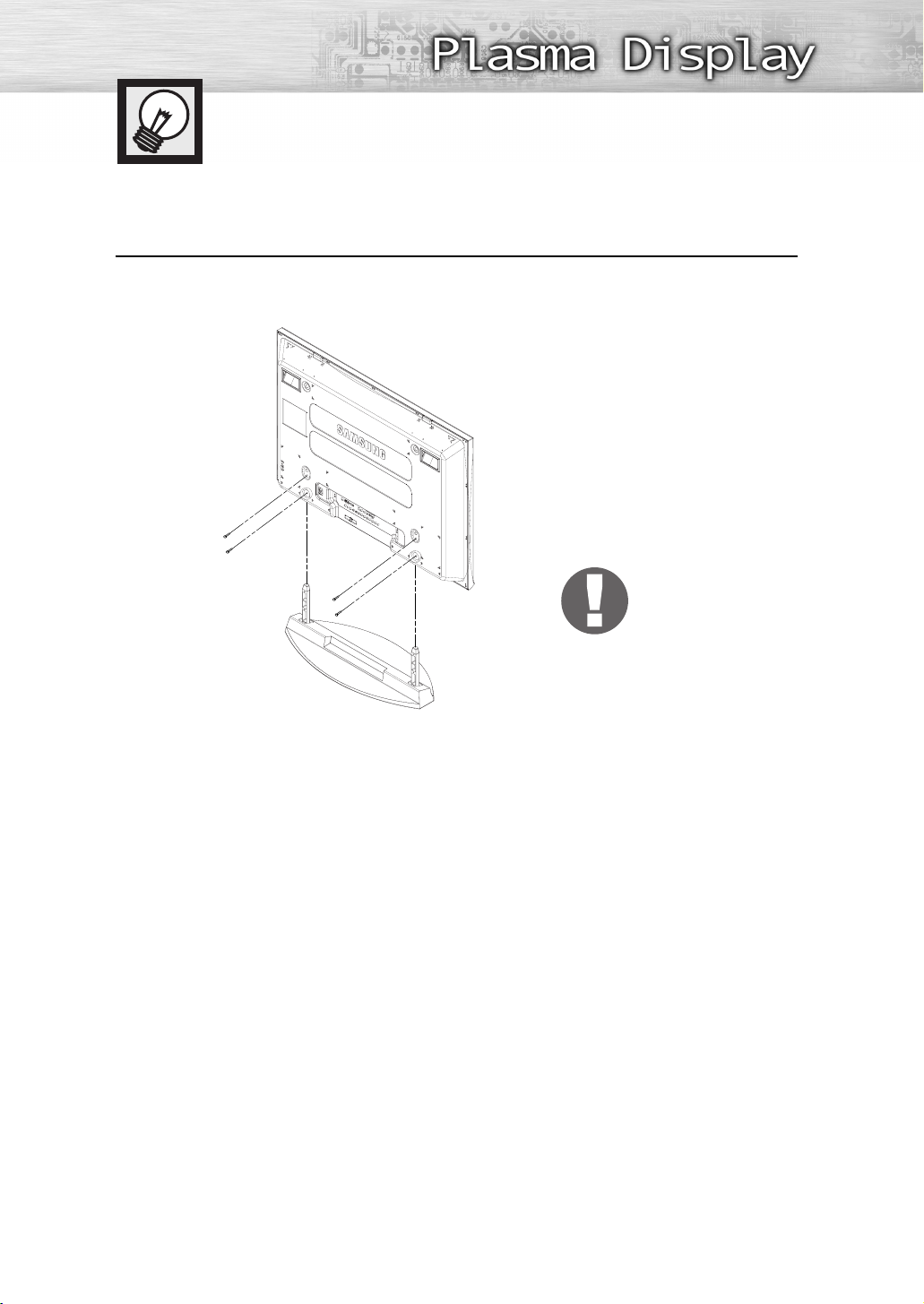
How to assemble the Stand-Base
Using the 4 screws for securing the stand pegs and the monitor, firmly attach the monitor
to the stand pegs. (The exterior of the set may be different than the picture.)
1
Warning
Firmly secure the stand to
the TV before moving it,
as the stand may fall and
could cause serious injury.
Two or more people should carry the TV. Never lay the TV on the floor because of possible damage to the screen.
➤
➤
Always store the TV upright.
17
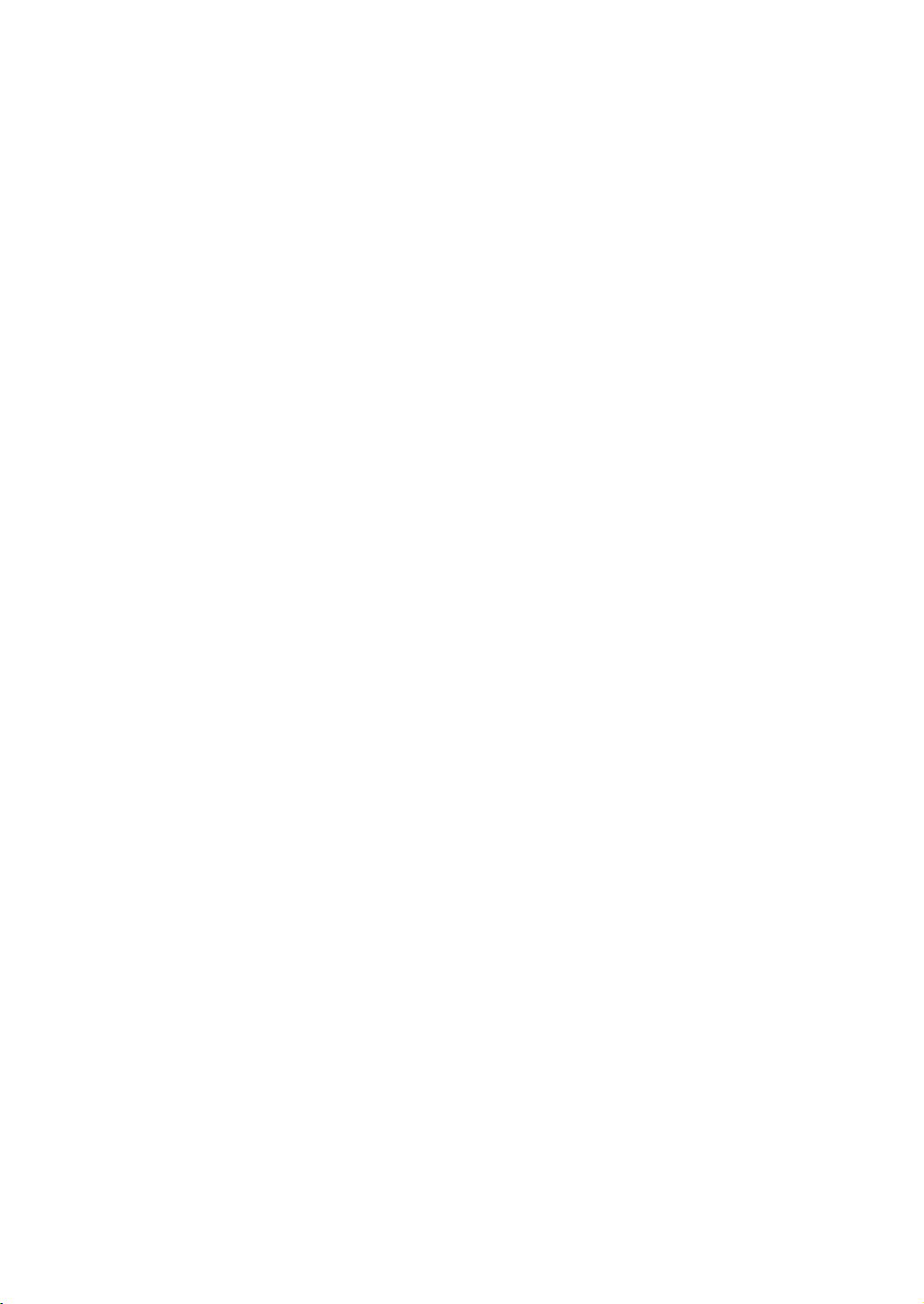
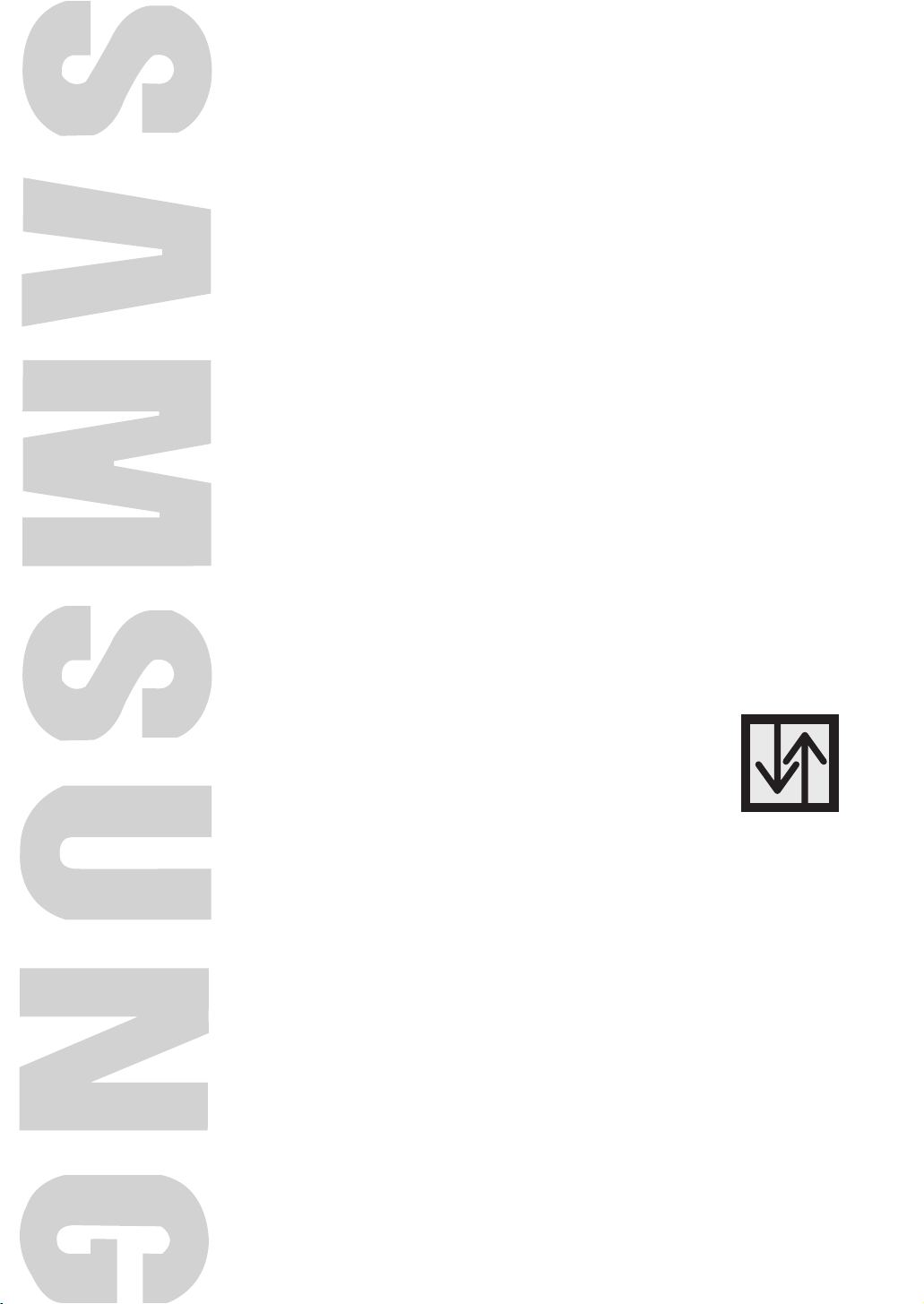
PLASMA DISPLAY PANEL
Connections
Connecting VHF and UHF Antennas ..............................................20
Connecting Cable TV....................................................................21
Connecting a VCR........................................................................23
Connecting a Camcorder..............................................................24
Connecting a DVD Player (480i, 480p)..........................................25
Connecting a DTV Receiver (480p, 720p, 1080i) ..........................26
Connecting to HDMI (High Definition Multimedia Interface)
(480p, 720p, 1080i) ..................................................................27
Connecting a Digital TV Set-Top Box (480p, 720p, 1080i) ..............28
Connecting a Digital Audio System ................................................29
Connecting to an Analog Amplifier ................................................30
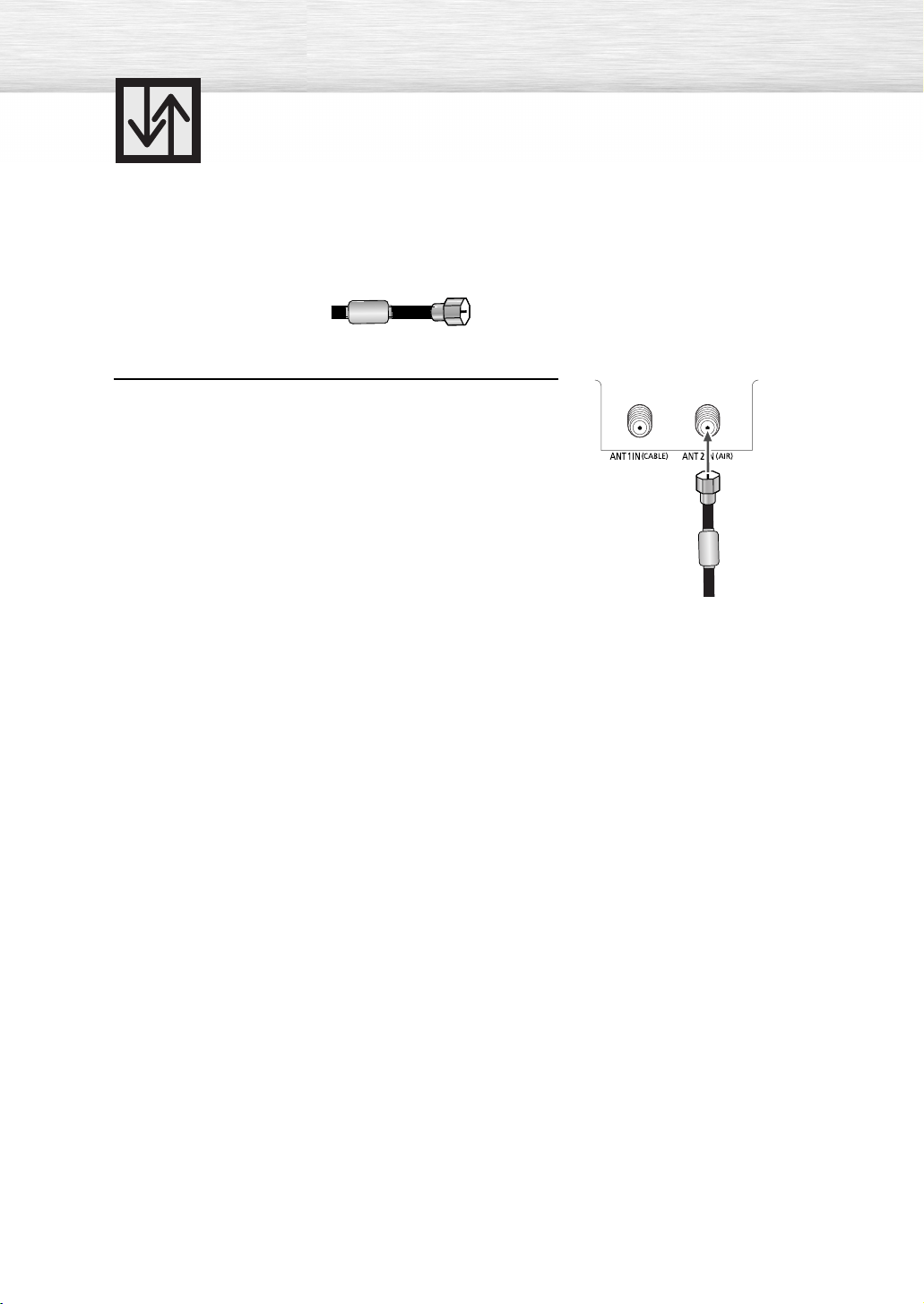
Connecting VHF and UHF Antennas
Antennas with 75-ohm Round Leads
If your antenna looks like this: it has 75-ohm round leads.
Plug the antenna lead into the ANT 2 IN (AIR) on the TV.
Use an antenna cable. (Sold Separately)
1
20
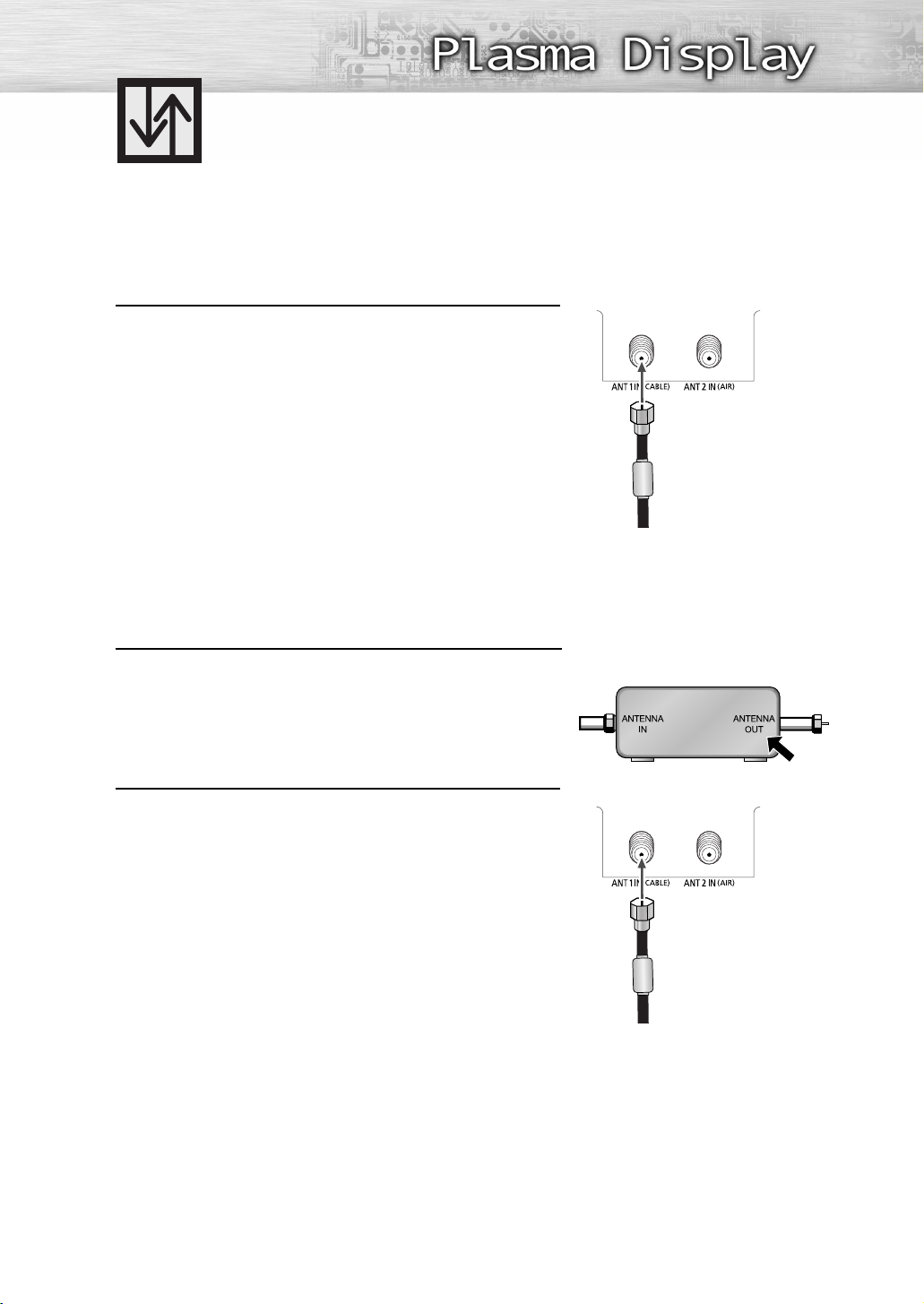
Connecting Cable TV
You can connect different cable systems to your TV, including cable without a Cable box, and cable
with a Cable box that descrambles some or all channels.
Cable without a Cable Box
Plug the incoming cable into the ANT 1 IN (CABLE) on
the TV.
1
Use an antenna cable. (Sold Separately)
Cable with a Cable Box that Descrambles All Channels
Find the cable connected to the ANTENNA OUT
terminal on your Cable box. This terminal might be
1
labeled “ANT OUT”, “VHF OUT” or simply “OUT”.
Connect the cable to the ANT 1 IN (CABLE) on
the TV.
2
Use an antenna cable. (Sold Separately)
Cable Box
21
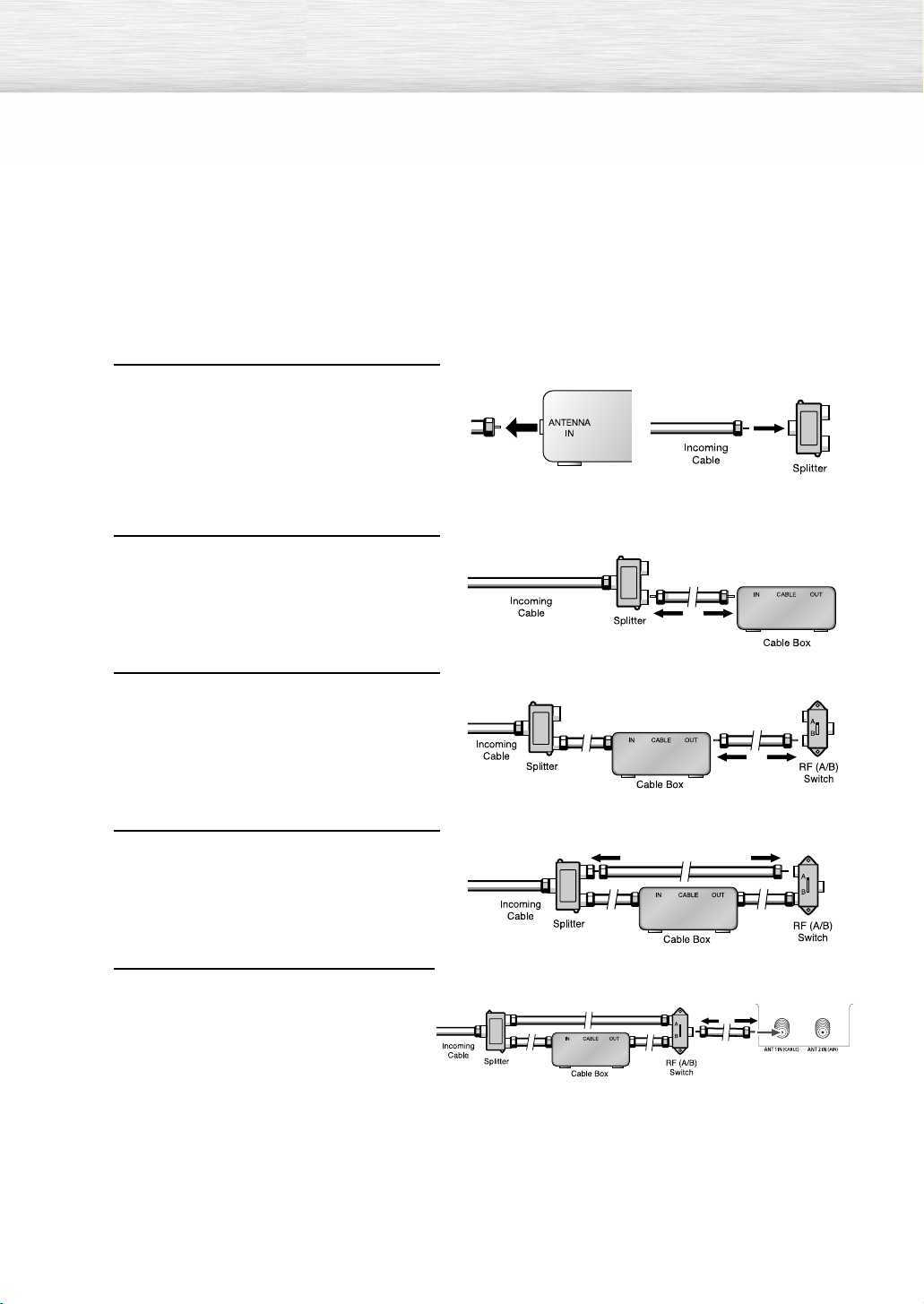
Cable with a Cable Box that Descrambles Some (But Not All) Channels
To complete this connection you will need a two-way splitter, an RF (A/B) switch, and four coaxial
cables (which you can buy from your Samsung dealer or any electronics store).
Find and disconnect the cable that is
connected to the ANTENNA IN terminal
1
of your Splitter. This terminal might
be labeled “ANT IN”, “VHF IN” or
simply, “IN”. Connect this cable to a
two-way splitter.
Connect a coaxial cable between an
OUT terminal of the splitter and the
2
IN terminal of the Cable box.
Connect a coaxial cable between the
ANTENNA OUT terminal of the Cable
3
box and the B-IN terminal of the RF
(A/B) switch.
Connect a coaxial cable between the
other OUT terminal of the Splitter and
4
the A-IN terminal of the RF (A/B) switch.
Connect the last coaxial cable between
the OUT terminal of the RF (A/B)
5
switch and the ANT 1 IN (CABLE)
on the TV.
After you've made this connection, set the
A/B switch to the “A” position for normal viewing.
Set the A/B switch to the “B” position to view scrambled channels. (When you set the A/B switch to
“B”, you will need to tune your Set-Top Box to the Cable box's output channel, which is usually
channel 3 or 4.)
22
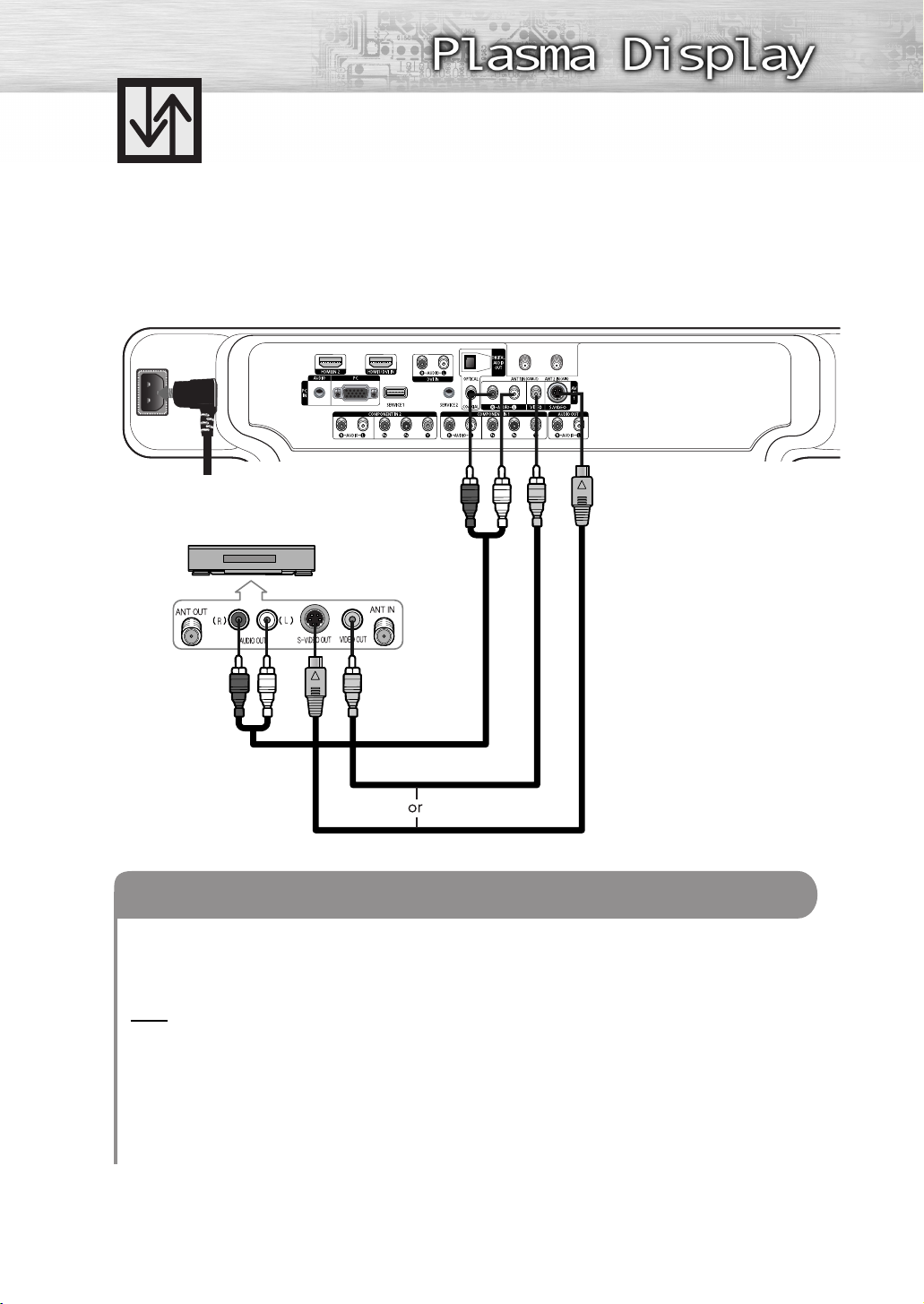
Connecting a VCR
Connecting a VCR to the Video or S-Video/Audio jack
TV Rear Panel
Power cord
VCR
Audio cable
Video cable
S-Video cable
How to Connect
Connect the Video/Audio cables between the VIDEO or S-VIDEO/AUDIO input jacks on the
TV and VIDEO or S-VIDEO/AUDIO output jacks on the VCR.
(Note: For better video, use an S-Video cable.)
Note
• Please be sure to match the color coded input terminals and cable jacks.
Videotape Playback:
1. Turn on your TV.
2. Turn on your VCR, insert a videotape and press the Play button.
3. Press the SOURCE button to select “Video (AV1 or AV2)” or “S-Video (S-Video1 or S-Video2)”.
23
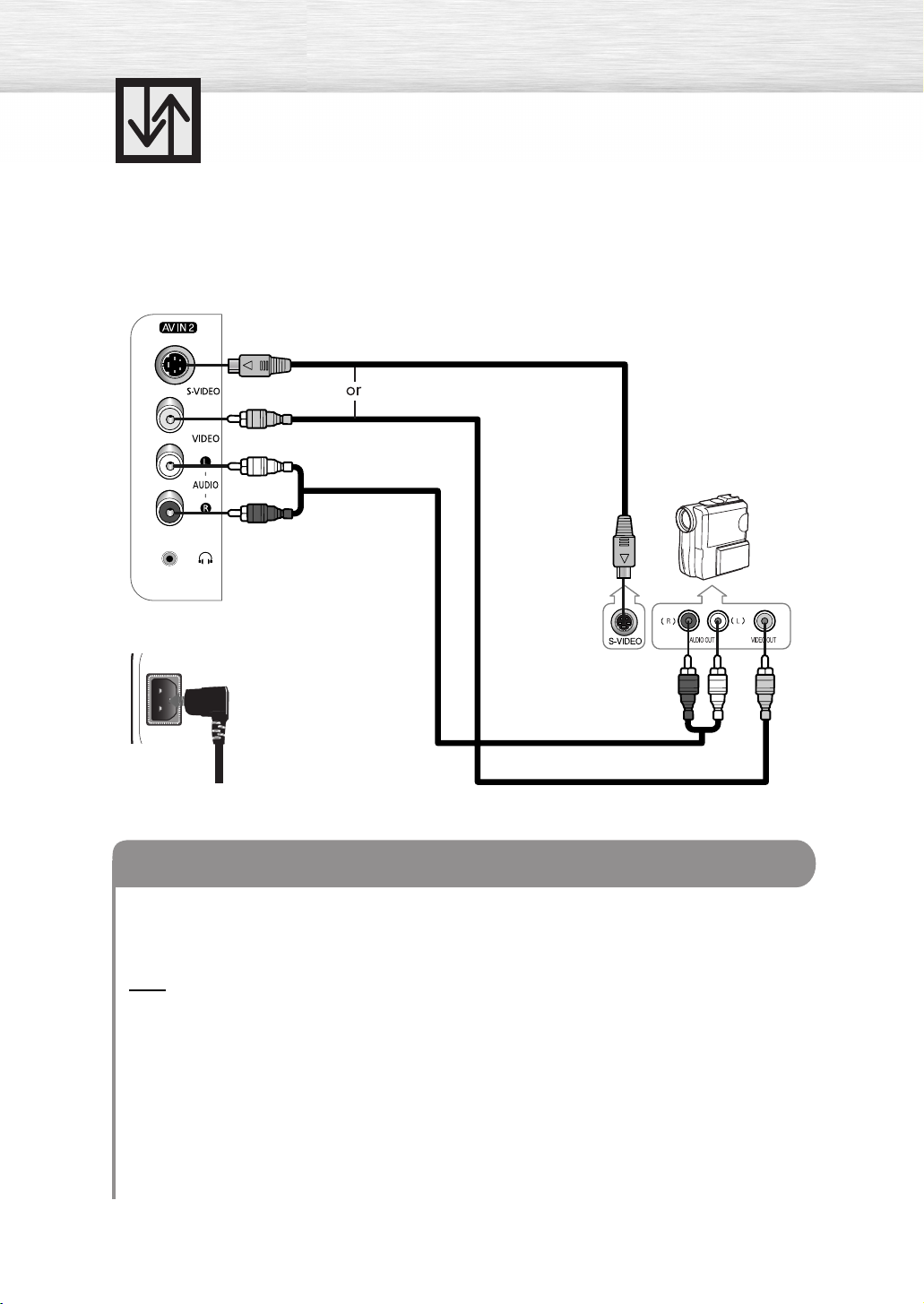
Connecting a Camcorder
Viewing camcorder playback
Side of the TV
TV Rear Panel
S-Video cable
Camcorder
Audio cable
Video cable
Power cord
How to Connect
Connect a Video/Audio cable between the VIDEO or S-VIDEO/AUDIO input jacks on the TV
and the VIDEO or S-VIDEO/AUDIO output jacks on the camcorder.
(Note: For better video, use an S-VIDEO cable.)
Note
• Please be sure to match the color coded input terminals and cable jacks.
Viewing Tapes
1. Turn on your TV.
2. Turn on your camcorder and set it to video mode. (For details, refer to your camcorder
owner’s instructions.)
3. Press the SOURCE button to select “Video (AV1 or AV2)” or “S-Video (S-Video1 or S-Video2)”.
4. Set the IN/OUT switch on your camcorder to OUT.
5. Insert the tape into the camcorder and press the Play button.
24
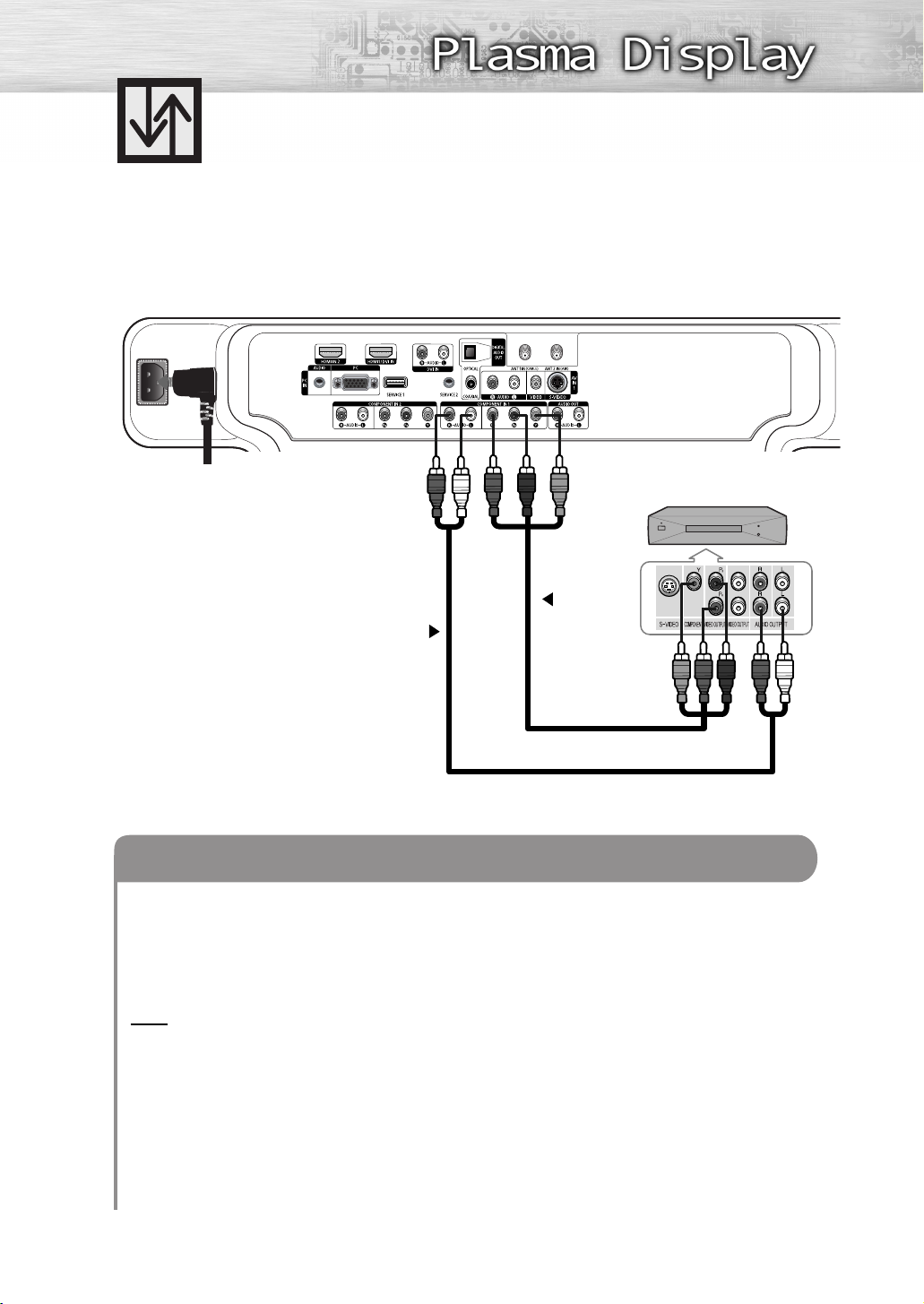
Connecting a DVD Player (480i, 480p)
Playing DVD
TV Rear Panel
Power cord
DVD Player
1
2
Component cable
Audio cable
How to Connect
Connect the Y, PB, PR (COMPONENT1, 2) input jacks on the TV to the Y, PB, PR output jacks
1
on the DVD player using a component cable.
Connect the AUDIO L/R (COMPONENT1, 2) input jacks on the TV to the AUDIO output
2
jacks on the DVD player using a audio cable.
Note
• Please be sure to match the color coded input terminals and cable jacks.
To Play DVD:
1. Turn on your TV.
2. Turn on your DVD player, insert a DVD disc and press the Play button.
• Component Video separates the video into Y (Luminance (Brightness)), P
for enhanced video quality.
3. Press the SOURCE button to select “Component 1” or “Component 2”.
B (Blue) and PR (Red)
25
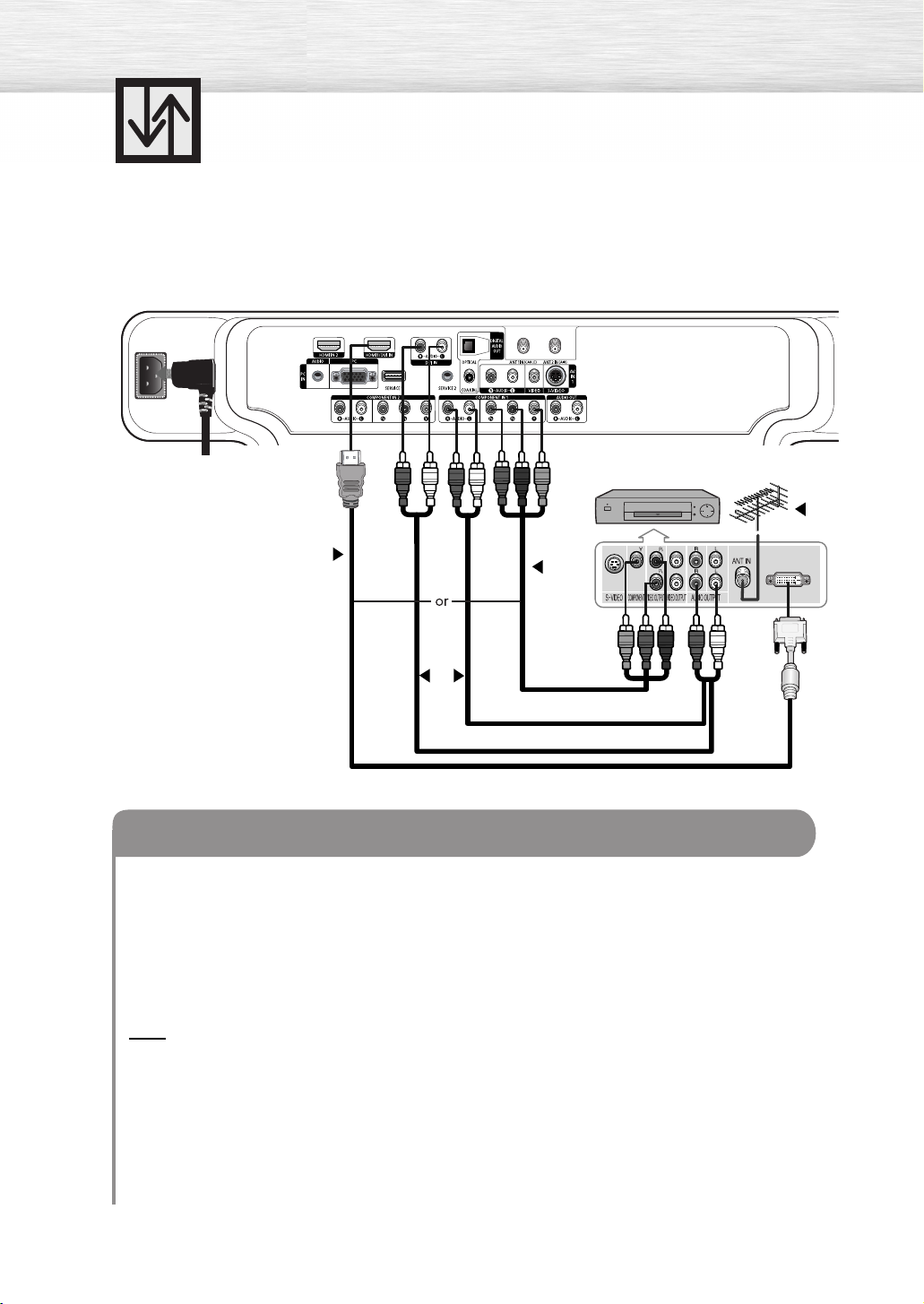
Connecting a DTV Receiver (480p, 720p, 1080i)
This TV displays the optimum picture in 720p mode.
Watching DTV
TV Rear Panel
Power cord
2
2
DTV Receiver
3
Component cable
Audio cable
HDMI/DVI cable
How to Connect
Connect the cable or antenna to the antenna input jack on the DTV.
1
Connect the Y, P
2
DVI output jacks on the DTV receiver using a component or HDMI/DVI cable.
Connect the AUDIO L/R (COMPONENT1, 2 or DVI AUDIO IN) input jacks on the TV with
3
the AUDIO output jacks on the DTV receiver using an audio cable.
Note
• Please be sure to match the color coded input terminals and cable jacks.
B, PR (COMPONENT1, 2) or HDMI/DVI input jack on the TV to the Y, PB, PR or
1
To Watch DTV:
1. Turn on your TV.
2. Turn on your DTV receiver.
• For an explanation of component video, see your DTV receiver owner’s instructions.
3. Press the SOURCE button to select “Component1”, “Component2” or “HDMI 1/DVI”.
26
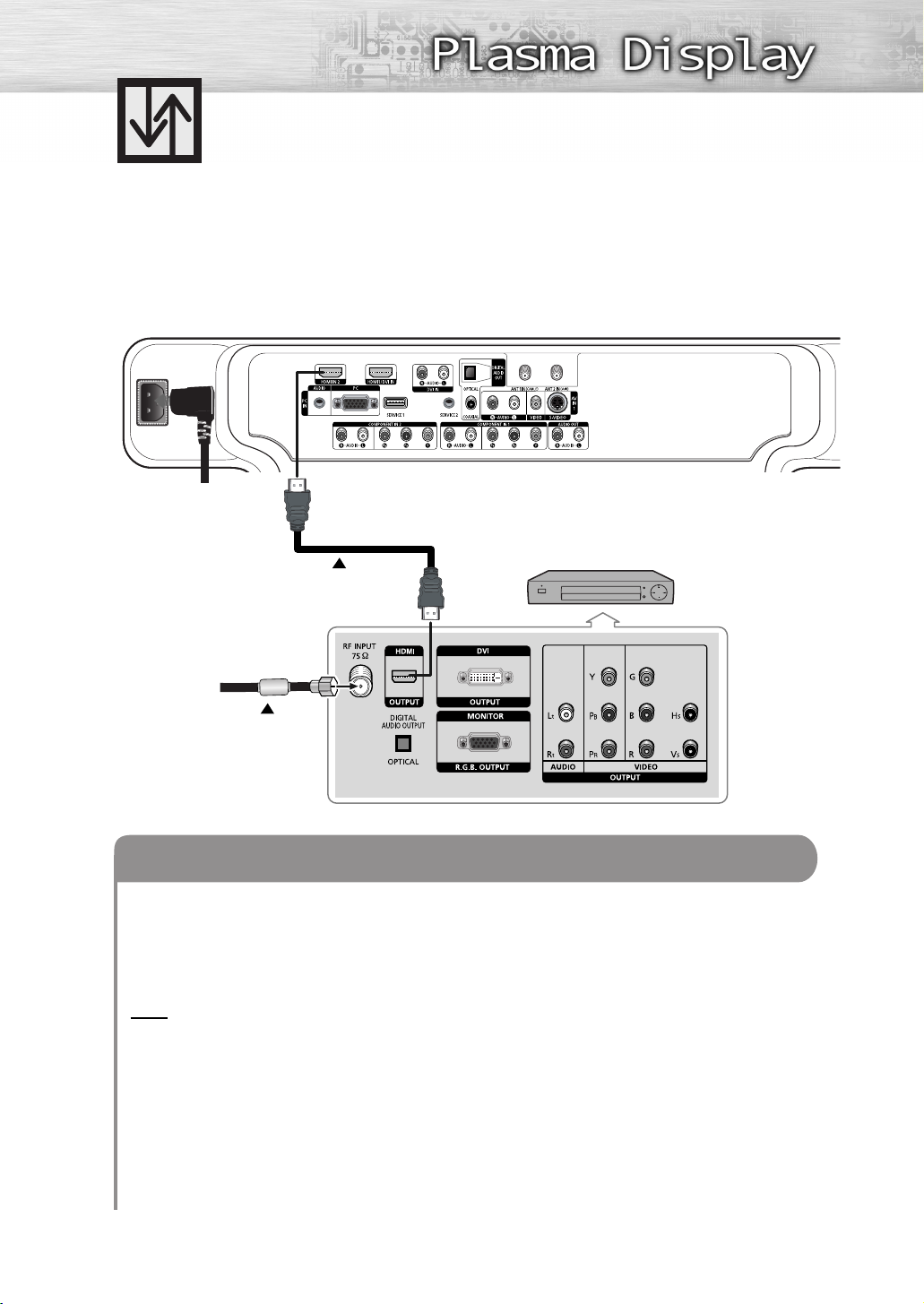
Connecting to HDMI (High Definition
Multimedia Interface) (480p, 720p, 1080i)
Watching DTV
TV Rear Panel
Power cord
HDMI cable
DTV Set-Top Box
2
1
How to Connect
Connect the cable or antenna to the antenna input jack on the DTV.
1
Connect the HDMI input jack on the TV with the HDMI output jack on the DTV Set-Top Box
2
using an HDMI cable.
Note
• Please make sure the HDMI source’s (Set-Top Box) power is on before selecting HDMI from
the “Source List” on the TV.
To Watch DTV:
1. Turn on your TV.
2. Turn on your DTV receiver.
• For an explanation of HDMI video, see your DTV receiver owner’s instructions.
3. Press the SOURCE button to select “HDMI 1 or HDMI 2”.
27
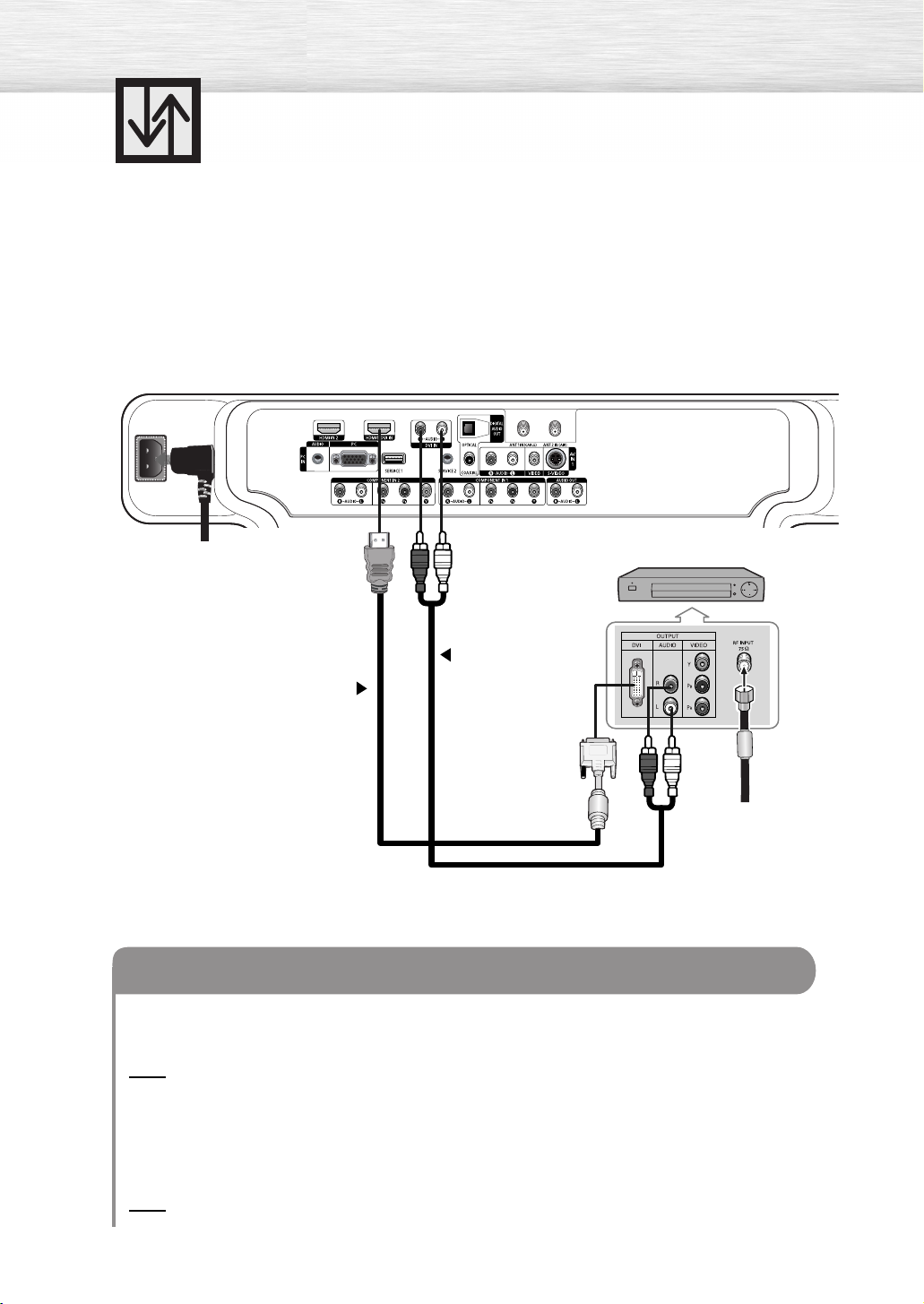
Connecting a Digital TV Set-Top Box
(480p, 720p, 1080i)
By inputting a high-bandwidth digital content protection High-Definition picture source
to the HDMI input jack on the TV, High-Definition pictures can be displayed on the
screen in their digital form.
Connecting to HDMI (High Definition Multimedia Interface)/DVI Compatible
TV Rear Panel
Power cord
DTV Set-Top Box
1
2
HDMI/DVI cable
Audio cable
How to Connect
Connect the DVI AUDIO (L, R) input jacks on the TV with the AUDIO output jacks on the
1
Set-Top Box using an audio cable.
Note
•Use analog stereo audio inputs when using the HDMI input with a device that outputs
DVI instead of HDMI.
From cable
or Antenna
Connect the HDMI input jack on the TV and the DVI output jack on the Set-Top Box
2
using an HDMI/DVI cable.
Note
• The HDMI/DVI IN jack is not compatible with PC.
28
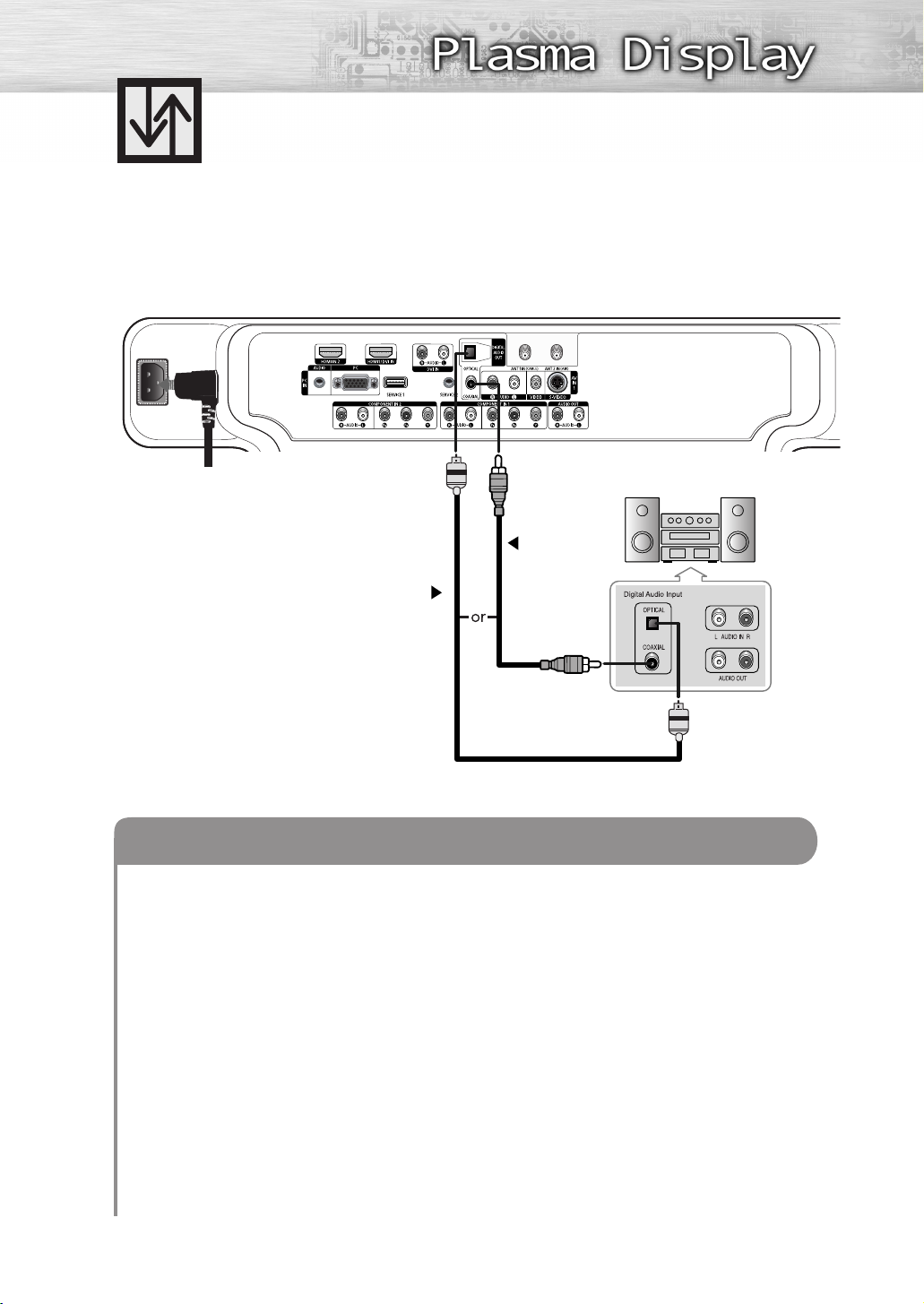
TV Rear Panel
Connecting a Digital Audio System
There are many types of digital audio systems on the market today.
A simplified illustration of an audio system is shown below. For more information, see your
audio system owner’s manual.
Power cord
Digital Audio System
1
2
Coaxial cable
Optical cable
How to Connect
If your audio system has a coaxial digital audio input, connect to the “COAXIAL” output jack
1
on the TV.
If your audio system has a optical digital audio input, connect to the “OPTICAL“ output jack
2
on the TV.
Be certain to remove the black cover from the optical output before inserting the cable.
If your system has both coaxial and optical digital audio inputs, SAMSUNG recommends
3
you use the optical digital output on the TV.
Do not connect both optical and coaxial cables. This may damage your audio system.
• OPTICAL: converts the electric signal into an optical light signal, and transmits it through
glass fibers.
• COAXIAL: The digital audio signal is received through a coaxial copper cable.
When a Digital Audio System is connected to the “DIGITAL AUDIO OUT (Optical or Coaxial)”
terminals: Decrease the gain (volume) of the TV, and adjust the volume level with the System’s
volume control.
29
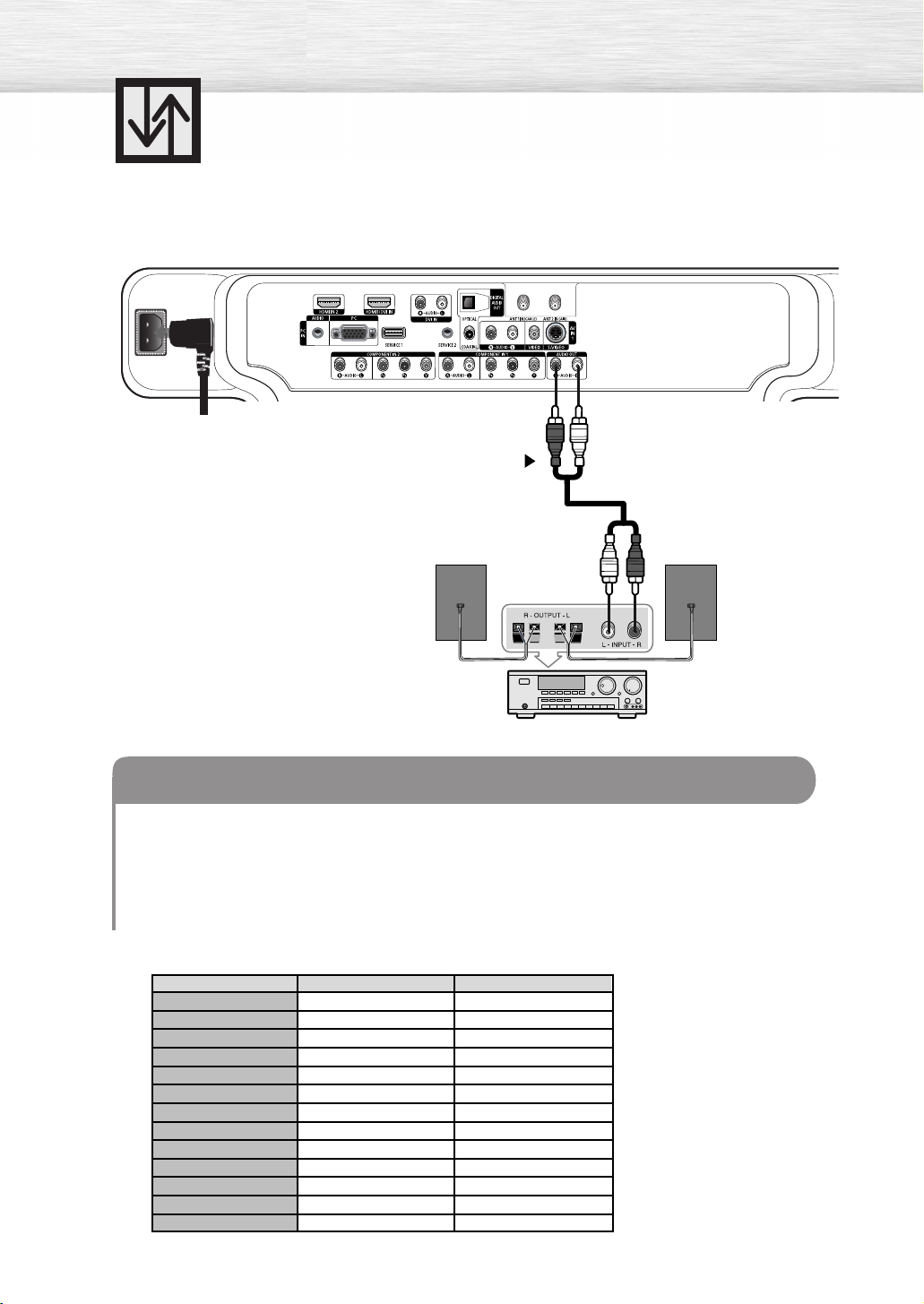
TV Rear Panel
Power cord
Connecting to an Analog Amplifier
1
Audio cable
30
Analog Amplifier
How to Connect
The “AUDIO OUT (AUDIO L/R)” terminals cannot be used for external speakers.
1
You must hook them up to an amplifier.
When an audio amplifier is connected to the “AUDIO OUT (AUDIO L/R)” terminals:
Decrease the gain (volume) of the TV, and adjust the volume level with the Amplifier’s volume
control.
Optical Output & Audio Monitor Output
Optical
Tuner NTSC
Tuner HD
Tuner SD
HDMI 1080i
HDMI 720p
HDMI 480i
Component 480i
Component 480p
Component 720p
Component 1080i
S-Video
Composite
PC
Also note about the Internal Mute how does it affect these jacks.
Yes
Yes
Yes
Yes
Yes
Yes
Yes
Yes
Yes
Yes
Yes
Yes
Yes
L & R Out
Yes
Yes
Yes
Yes
Yes
Yes
Yes
Yes
Yes
Yes
Yes
Yes
Yes
 Loading...
Loading...