Page 1
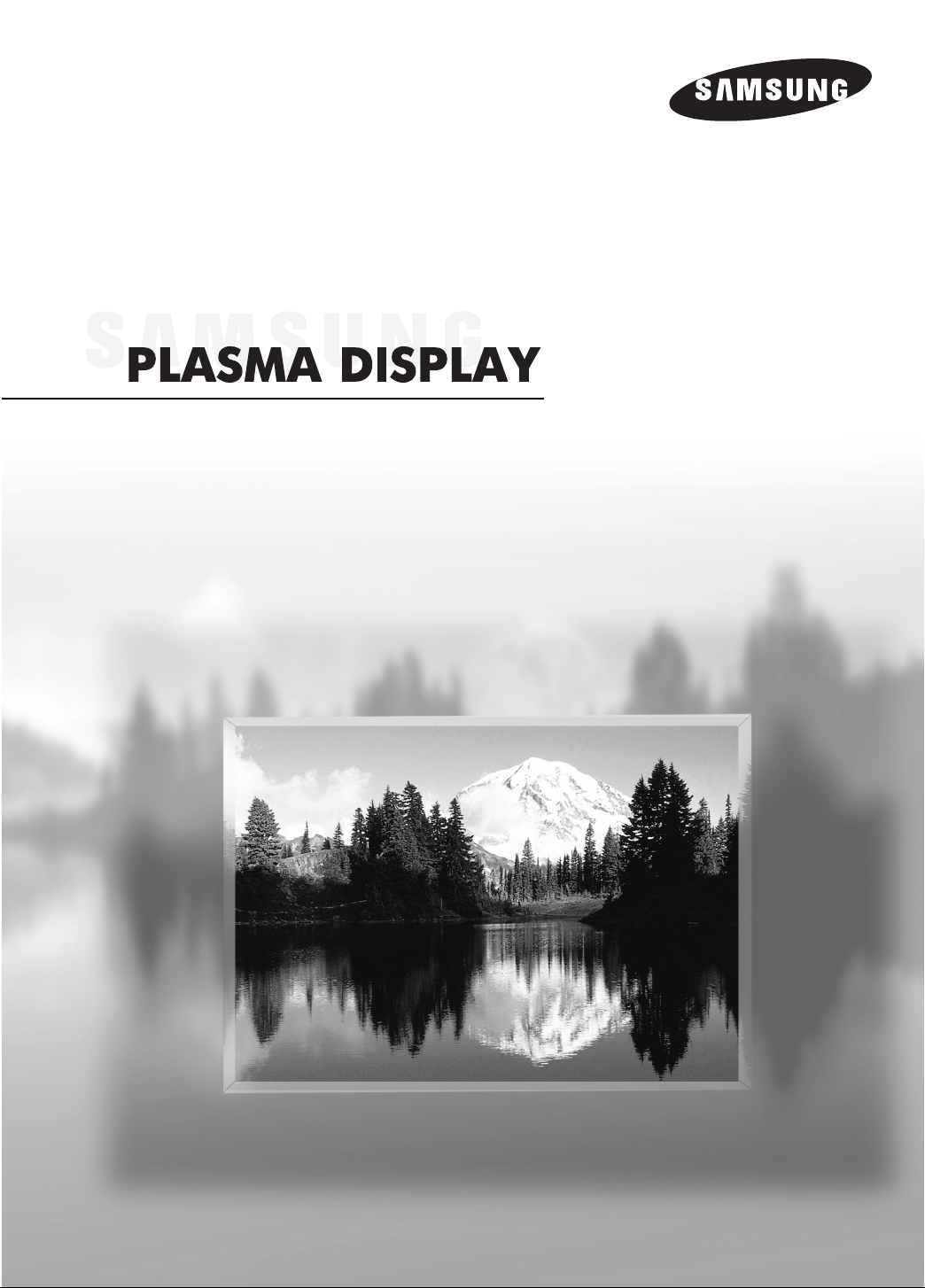
Owner’s Instructions
HP-R4252C
HP-R5052C
This device is a Class B digital apparatus.
Register your product at www.samsung.com/global/register
Page 2

Important Warranty Information Regarding Television Format Viewing
Wide screen format PDP Displays (16:9, the aspect ratio of the screen width to height) are primarily
designed to view wide screen format full-motion video. The images displayed on them should primarily
be in the wide screen 16:9 ratio format, or expanded to fill the screen if your model offers this feature
and the images are constantly moving. Displaying stationary graphics and images on screen, such as
the dark side-bars on nonexpanded standard format television video and programming, should be
limited to no more than 5% of the total television viewing per week.
Additionally, viewing other stationary images and text such as stock market reports, video game
displays, station logos, web sites or computer graphics and patterns, should be limited as described
above for all televisions. Displaying stationary images that exceed the above guidelines
can cause uneven aging of PDP Displays that leave subtle, but permanent burned-in
ghost images in the PDP picture. To avoid this, vary the programming and images,
and primarily display full screen moving images, not stationary patterns or dark
bars.
On PDP models that offer picture sizing features, use these controls to view different formats as a full
screen picture.
Be careful in the selection and duration of television formats used for viewing. Uneven PDP aging as a
result of format selection and use, as well as burned-in images, are not covered by your Samsung
limited warranty.
U.S.A Only
The product unit accompanying this user manual is licensed under certain intellectual property
rights of certain third parties. In particular, this product is licensed under the following US patents:
5,991,715, 5,740,317, 4,972,484, 5,214,678, 5,323,396, 5,539,829, 5,606,618,
5,530,655, 5,777,992, 6,289,308, 5,610,985, 5,481,643, 5,544,247, 5,960,037,
6,023,490, 5,878,080, and under US Published Patent Application No. 2001-44713-A1.
This license is limited to private non-commercial use by end-user consumers for licensed contents.
No rights are granted for commercial use. The license does not cover any product unit other than
this product unit and the license does not extend to any unlicensed product unit or process
conforming to ISO/IEC 11172-3 or ISO/IEC 13818-3 used or sold in combination with this
product unit. The license only covers the use of this product unit to encode and/or decode audio
files conforming to the ISO/IEC 11172-3 or ISO/IEC 13818-3. No rights are granted under this
license for product features or functions that do not conform to the ISO/IEC 11172-3 or ISO/IEC
13818-3.
Other countries
The product unit accompanying this user manual is licensed under certain intellectual property
rights of certain third parties. This license is limited to private non-commercial use by end-user
consumers for licensed contents. No rights are granted for commercial use. The license does not
cover any product unit other than this product unit and the license does not extend to any
unlicensed product unit or process conforming to ISO/IEC 11172-3 or ISO/IEC 13818-3 used or
sold in combination with this product unit. The license only covers the use of this product unit to
encode and/or decode audio files conforming to the ISO/IEC 11172-3 or ISO/IEC 13818-3.
No rights are granted under this license for product features or functions that do not conform to the
ISO/IEC 11172-3 or ISO/IEC 13818-3.
2
Page 3

User Instructions
Screen Image retention
Do not display a still image (such as on a video game) on the plasma display panel for more than
several minutes as it can cause screen image retention. This image retention is also known as
“screen burn”. To avoid such image retention, refer to page 49 of this manual to reduce the
degree of brightness and contrast of the screen when displaying a still image.
Altitude
The PDP will not operate normally at altitudes above 6500 ft.
Heat on the top of the PDP TV
The top side of the product may be hot after long periods of use as heat dissipates from the panel
through the vent hole in the upper part of the product.
This is normal and does not indicate any defect or operation failure of the product.
However, children should be prevented from touching the upper part of the product.
The product is making a ‘cracking’ noise.
A ‘cracking’ noise may occur when the product contracts or expands due to a change of
surrounding environment such as temperature or humidity. This is normal and not a defect of the
unit.
Cell Defects
The PDP uses a panel consisting of 1,230,000(SD-level) to 3,150,000(HD-level) pixels which
require sophisticated technology to produce. However, there may be few bright or dark pixels on
the screen. These pixels will have no impact on the performance of the product.
Avoid operating the TV at temperatures below 5°C(41°F)
A still image displayed too long may cause permanent damage to the PDP Panel.
Watching the PDP TV in 4:3 format for a long period of time may leave
traces of borders displayed on the left, right and center of the screen caused
by the difference of light emission on the screen.
Playing a DVD or a game console may cause similar effect to the screen.
Damages caused by the above effect are not covered by the Warranty.
Afterimage on the Screen.
Displaying still images from Video games and PC for longer than a certain period of time may
produce partial afterimages.
To prevent this effect, reduce the ‘brightness’ and ‘contrast’ when displaying still images for a
long time.
Warranty
Warranty does not cover any damage caused by image retention.
Burn-in is not covered by the warranty.
Installation
Be sure to contact an authorized service center when installing your set in a location with heavy
dust, high or low temperatures, high humidity, and chemical substances, or where it will be
operated for 24 hours continuously such as an airport, train station, etc.
Failure to do so may cause serious damage to your set.
3
Page 4
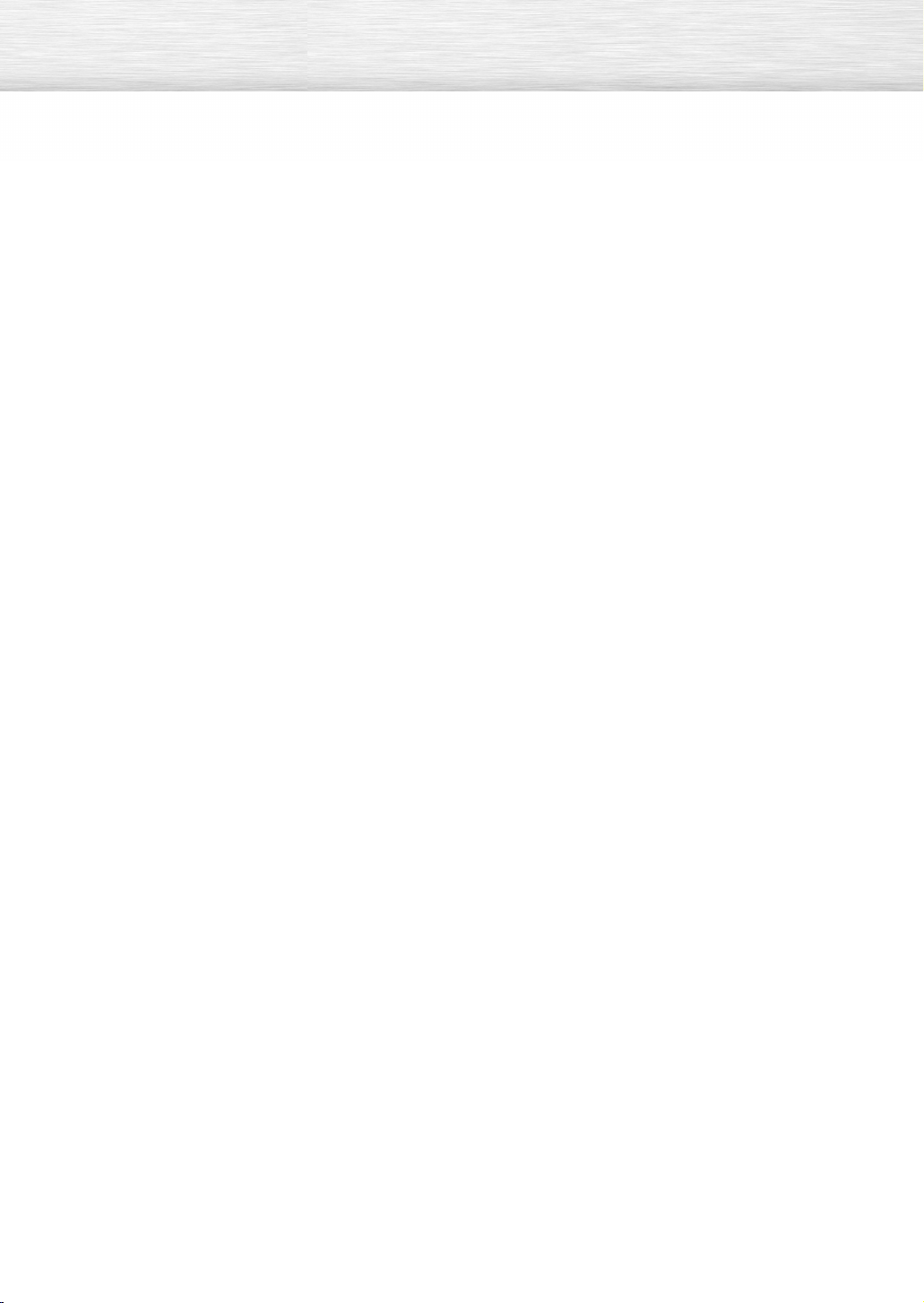
Table of Contents
General Information
Your New Plasma Display Panel......................8
Remote Control Buttons ................................11
Wall Installation Instructions ..........................13
How to assemble the Stand-Base ..................17
Connections
Connecting VHF and UHF Antennas ..............20
Connecting Cable TV ..................................21
Connecting a VCR ......................................23
Connecting a Camcorder ............................24
Connecting a DVD Player (480i, 480p) ........25
Connecting a DTV Receiver (480p, 720p,
1080i) ......................................................26
Connecting to HDMI (High Definition
Multimedia Interface) (480p, 720p, 1080i) ..27
Connecting a Digital TV Set-Top Box (480p,
720p, 1080i) ............................................28
Connecting a Digital Audio System ..............29
Connecting to an Analog Amplifier ..............30
Picture Control
Changing the Picture Standard ....................48
Customizing the Picture Settings ....................49
Viewing the DNIe Demonstration ..................51
Changing the Screen Size ............................52
Viewing the Picture-in-Picture.........................54
Selecting the Sound Source .........................60
Setting the My Color Control Mode ...............61
Sound Control
Customizing the Sound ..............................66
Using Automatic Sound Settings ...................67
Setting the TruSurround XT............................68
Choosing a Multi-Channel Sound (MTS) track
- Digital ......................................................69
Choosing a Multi-Channel Sound (MTS) track
- Analog ....................................................70
Using the Auto Volume ................................71
Choosing a Digital Sound Format..................72
Setting the On/Off Melody ..........................73
Selecting the Internal Mute ..........................74
Operation
Turning the TV On and Off ..........................32
Viewing the Menus and Displays ..................36
Memorizing the Channels ............................37
Adding and Erasing Channels ......................39
Setting Up Your Remote Control ....................42
Viewing an External Signal Source................44
4
Channel Control
Selecting the Antenna ..................................76
Selecting Your Favorite Channels ..................77
Labeling the Channels..................................78
Viewing the Channel Lists ............................79
Editing the Channel Lists ..............................80
Fine Tuning Analog Channels ......................81
Checking the Digital-Signal Strength ..............82
LNA (Low Noise Amplifier) ..........................83
Page 5
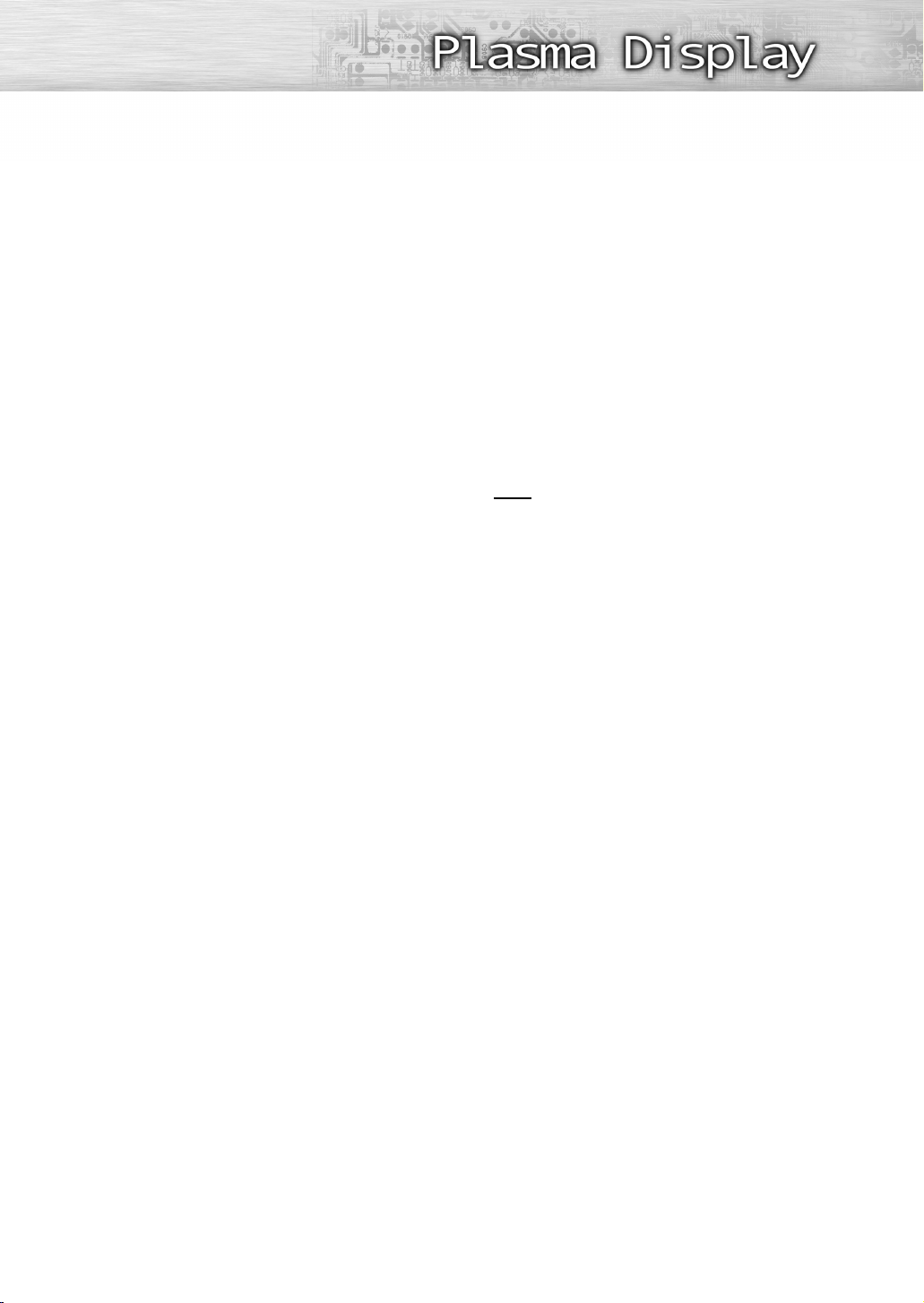
Connecting a PC and Operation
Connecting a PC ........................................86
Appendix
Troubleshooting ........................................136
Changing the Position of the Image ..............90
Picture Quality Adjustment............................91
Image Reset ................................................94
Time Setting
Setting the Clock ........................................96
Setting the On/Off Timer..............................98
Setting the Sleep Timer ................................99
Function Description
Selecting a Menu Language ......................102
Digital Noise Reduction..............................103
Selecting the Film Mode ............................104
Setting the Blue Screen ..............................105
Using the Color Weakness Enhancement
Option ....................................................106
Viewing Closed Captions (On-Screen
Text Messages) - Analog ............................107
Care and Maintenance ..............................137
Specifications............................................138
Dimensions (HP-R4252C) ..........................139
Dimensions (HP-R5052C) ..........................141
Note
• The information contained in this User’s
Manual is subject to change without prior
notice for improvement, and may vary
depending on the version of the TV’s software
and the regional conditions.
Viewing Closed Captions (On-Screen
Text Messages) - Digital..............................108
Menu Transparency Level ..........................110
Using the Energy Saving feature ................111
Preventing Screen Burn-in ..........................112
Reducing the Effects of Screen Burn ............113
Setting the Function Help............................114
Using the V-Chip (for USA) ........................115
Using the V-Chip (for Canada)....................121
Electronic Program Guide ..........................129
Remind List ..............................................133
5
Page 6

Page 7
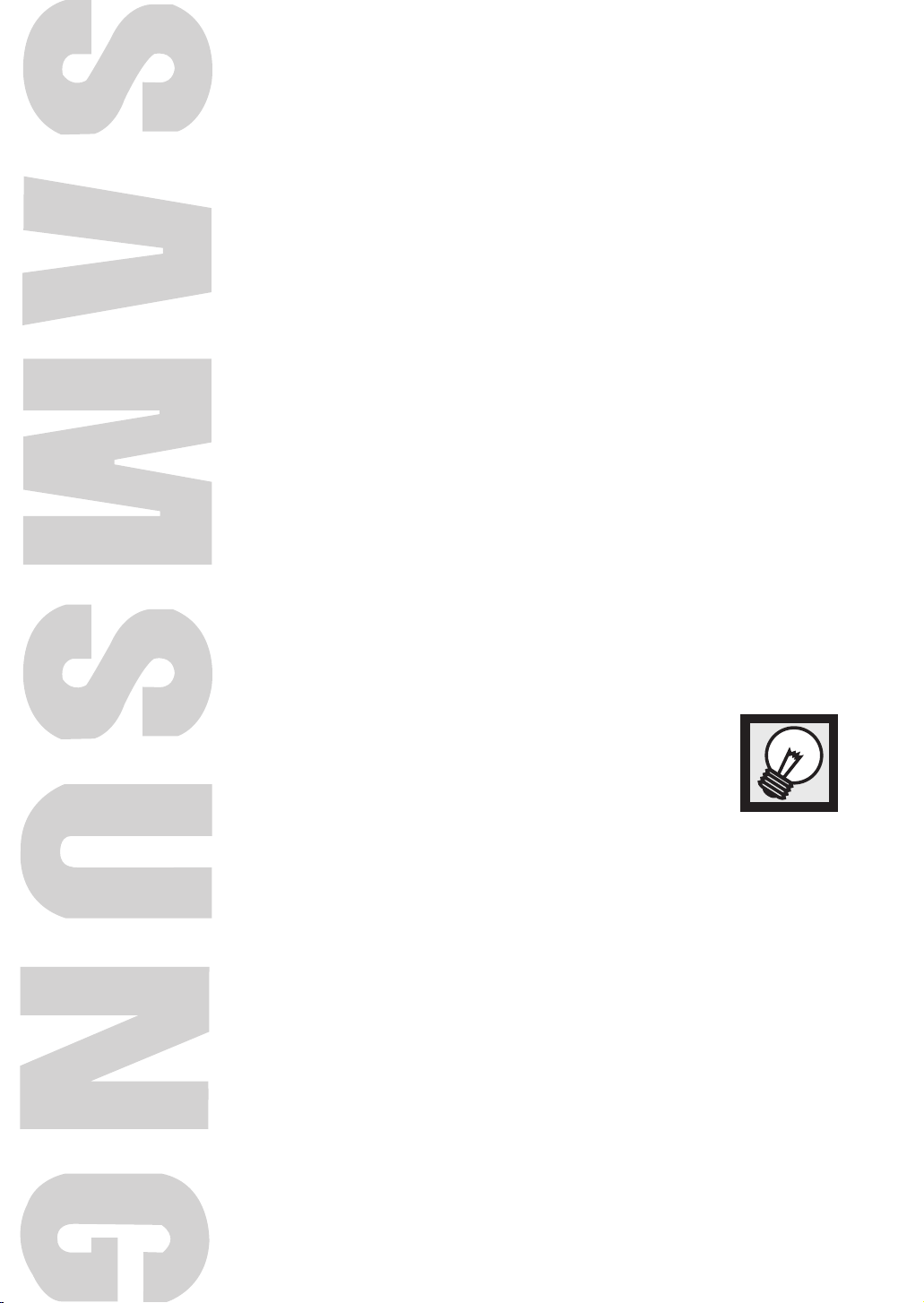
PLASMA DISPLAY PANEL
General Information
Your New Plasma Display Panel ......................................................8
Remote Control Buttons ................................................................11
Wall Installation Instructions ..........................................................13
How to assemble the Stand-Base....................................................17
Page 8
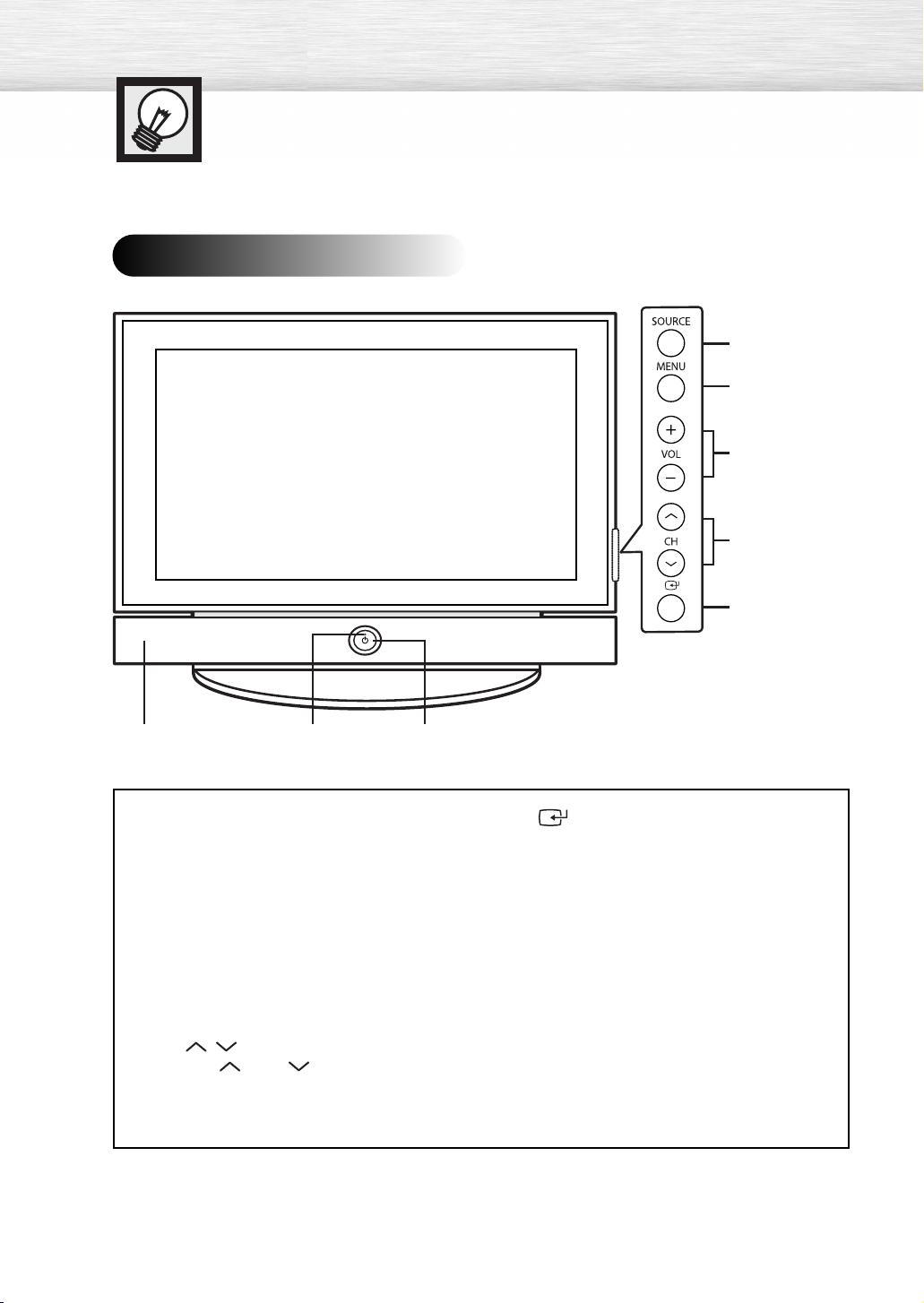
Your New Plasma Display Panel
Front Panel
Œ
´
ˇ
¨
ˆ
”∏Ø
ΠSOURCE button
Press to display all of the available video
sources (TV, AV, S-Video, Component1,
Component2, PC, and HDMI).
´ MENU button
Displays the main on-screen menu.
ˇ VOL +, -buttons
Press to increase or decrease the volume.
Also used to select or adjust items on the
on-screen menu.
¨ CH( , ) buttons
Press CH or CH to change channels.
Also used to move up or down in the on-screen
menu.
8
ˆ (Enter) button
Press to confirm a selection.
Ø Power button
Press to turn the TV on and off.
Power indicator
- Power Off : Blue
- Power On : Off
∏ Remote Control Sensor
Aim the remote control towards this spot on
the TV.
”
Speakers
Page 9
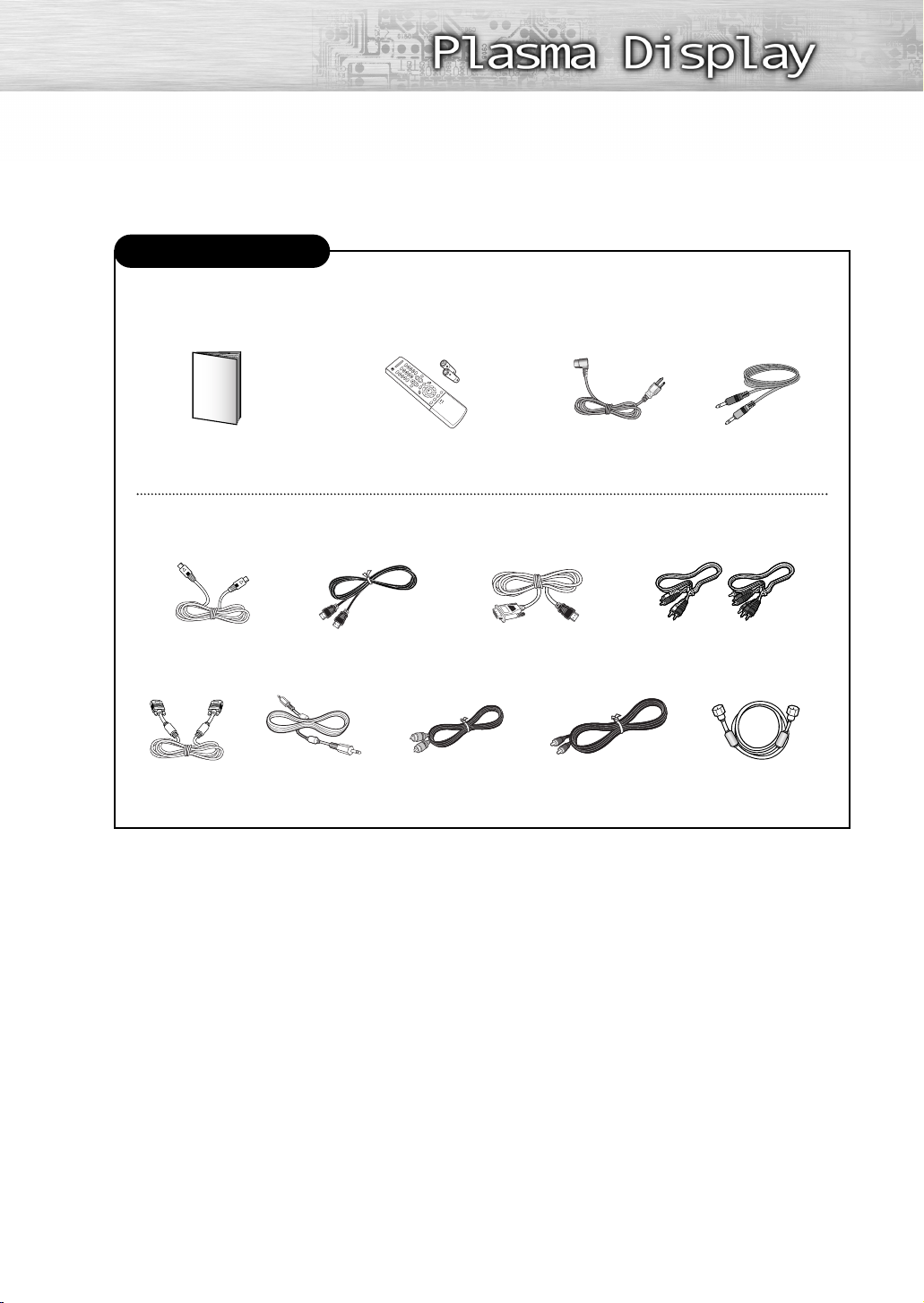
Checking Accessories
Once you have unpacked your TV, check to make sure that you have all the parts shown here.
If any piece is missing or broken, call your dealer.
Owner’s Instructions
The following parts are sold separately and are available at most electronics stores.
S-VIDEO Cable
PC Cable
Remote Control (BN59-00462A) /
AAA Batteries
HDMI Cable
PC Audio Cable Optical Cable Coaxial Cable
HDMI/DVI cable
Power Cord
(3903-000144)
Component Cables (RCA)
Anynet Cable
(BN39-00518A)
Antenna Cable
9
Page 10
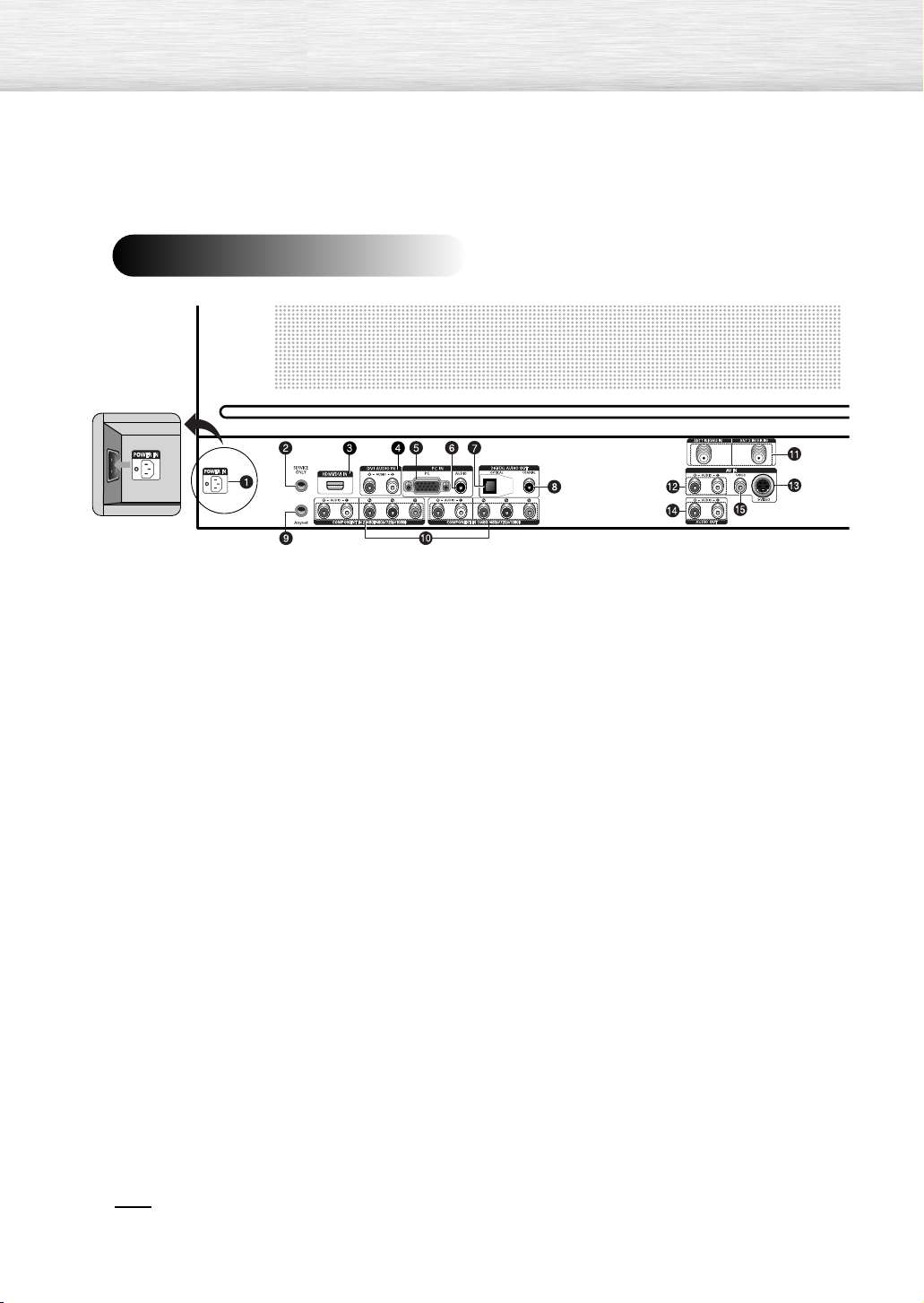
Rear Panel
ΠPOWER IN
Connect the supplied power cord.
´ SERVICE ONLY
Connector for service only.
ˇ HDMI/DVI IN
Connect to the HDMI jack of a device with
HDMI output.
These inputs can also be used as a DVI
connection with separate analog audio inputs.
An optional HDMI/DVI cable will be
necessary to make this connection.
When using the optional HDMI/DVI adapter,
the DVI analog audio inputs on your TV allow
you to receive left and right audio from your
DVI device. (Not compatible with PC)
¨ DVI AUDIO IN (AUDIO-L/R)
Connect to the DVI audio output jack of an
external device.
ˆ PC IN
Connect to the video output jack on your PC.
Ø PC AUDIO IN
Connect to the audio output jack on your PC.
∏ OPTICAL DIGITAL AUDIO OUT
Connect to a Digital Audio component.
” COAXIAL DIGITAL AUDIO OUT
Connect to a Digital Audio component.
’ Anynet
Please refer to the Anynet Owner’s
Instruction. This jack is for connecting to
other Samsung Anynet-enabled devices.
˝ COMPONENT IN 1, 2
Video (Y/PB/PR) and audio (L-AUDIO-R)
component inputs.
Ô ANT (75Ω)
75Ω Coaxial connector for Antenna/Cable
Network.
AV IN (AUDIO-L/R)
Audio inputs for external devices, such as
a camcorder or VCR.
Ò S-VIDEO
Video input for external devices with an
S-Video output, such as a camcorder or VCR.
Ú AUDIO OUT
Audio outputs for external devices.
Æ VIDEO
Video input for external devices, such as
a camcorder or VCR.
Note
• Please be sure to match the color coded input terminals and cable jacks.
10
Page 11

Remote Control Buttons
Remote Control
ΠPOWER button
Turns the TV on and off.
´ GUIDE button
Press to display the on-screen Electronic Program Guide (EPG).
ˇ ANTENNA button
Press to select “Air” or “Cable”.
¨ Number buttons
ˆ
-
button
Press to select additional channels (digital and analog)
being broadcast by the same station. For example, to select channel
“54-3”, press “54”, then press “
Ø MUTE button
Press to mute the TV sound.
∏ VOL (Volume) buttons
Use it to adjust volume.
” Anynet button
Runs the Anynet view functions and sets up Anynet devices.
Please refer to the Anynet Owner’s Instruction.
’ MENU button
Displays the main on-screen menu.
˝ ENTER button
Confirms a selection.
Ô FAV.CH button
Press to switch to your favorite channels.
CH LIST button
Displays the channel list.
Ò MODE button
Selects a target device to be controlled by the Samsung remote control
(i.e., TV, STB, VCR, CABLE, or DVD).
Ú PRE-CH button
Tunes to the previous channel.
Æ SOURCE button
Press to display all of the available video sources
Component1, Component2, PC, and HDMI).
ı CH (Channel) buttons
Use it to switch channels.
˜ INFO button
Press to display information on the TV screen.
¯ EXIT button
Press to exit the menu.
˘ Up/Down/Left/Right buttons
Control the cursor in the menu. Continued...
-
” and “3”.
(TV, AV, S-Video,
11
Page 12
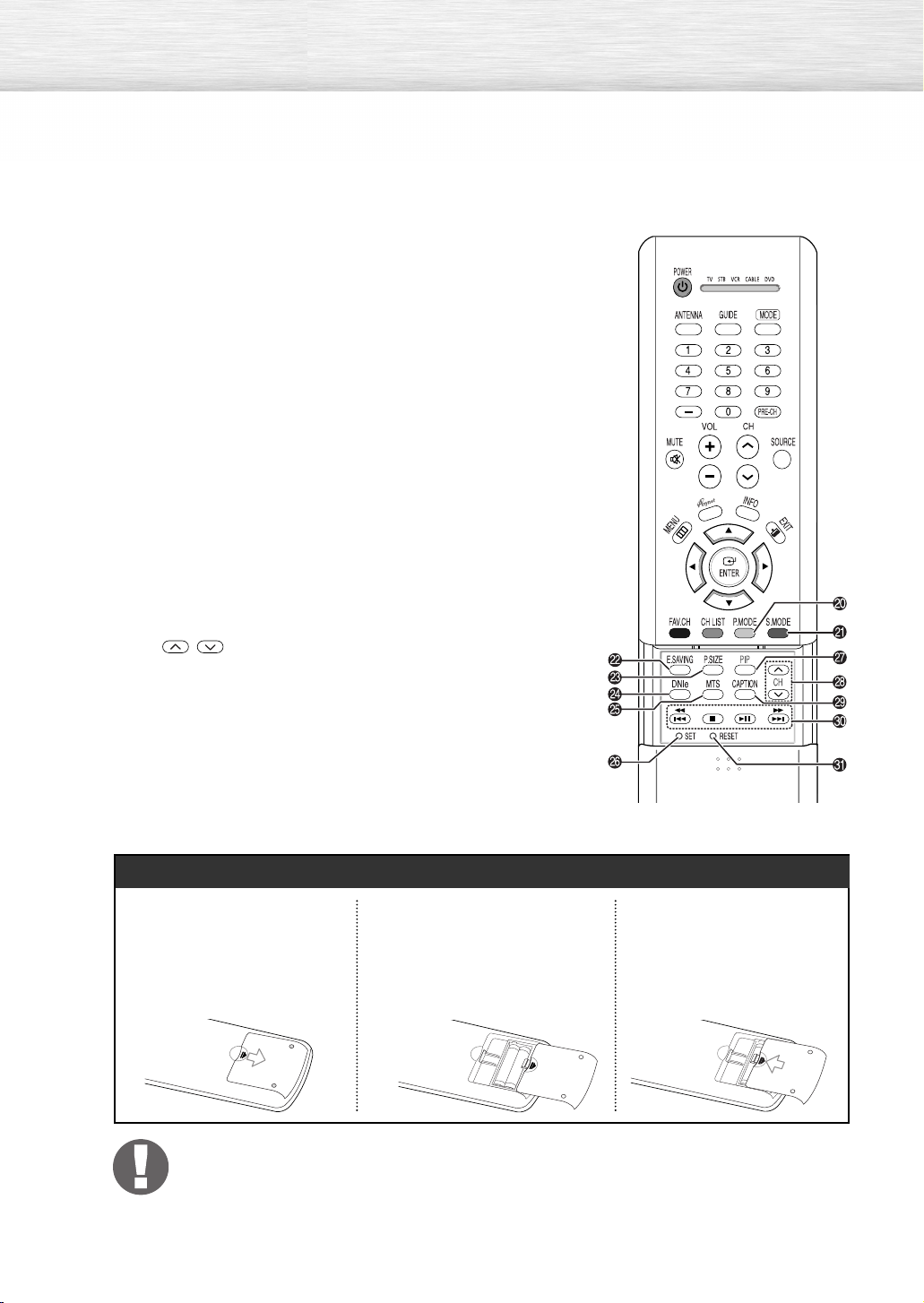
¿ P.MODE button
Adjust the TV picture by selecting one of the preset factory settings (or
select your personal, customized picture settings).
¸ S.MODE button
Select Sound effect.
˛ E.SAVING button
Press to adjust screen brightness according to surrounding environment.
(Refer to page 111)
◊ P.SIZE button
Select Picture size.
± DNIe button
Activates DNIe Demo. (Refer to page 51)
≠ MTS button
Press to choose stereo, mono or Separate Audio Program
(SAP broadcast).
– SET button
Used during set up of this Samsung remote control, so that it will work
compatibly with other devices (VCR, Cable Box and DVD).
— PIP button
Activates picture in picture.
÷ PIP control buttons
CH
,
(These buttons change channels in the PIP window only.)
: Displays the available channels in sequence.
® CAPTION button
Controls the caption decoder.
∑ VCR, DVD control buttons
Controls VCR tape or DVD disc functions: Stop, Rewind, Play/Pause,
and Fast Forward.
µ RESET button
If your remote control is not functioning properly, take out the batteries
and press the reset button for about 2~3 seconds.
Re-insert the batteries and try using the remote control again.
12
Installing the Batteries in Your Remote Control
Slide the back cover to
1
open the battery
compartment of the remote
control.
Install two AAA size
2
batteries. Make sure to
match the “+” and “-” ends
of the batteries with the
diagram inside the
compartment.
Slide the cover back into
3
place.
Remote Control Operation Range
You can use your remote control within a distance of 23 feet and an angle of 30 degrees
from the left and right sides of the TV’s remote control receiver.
Page 13
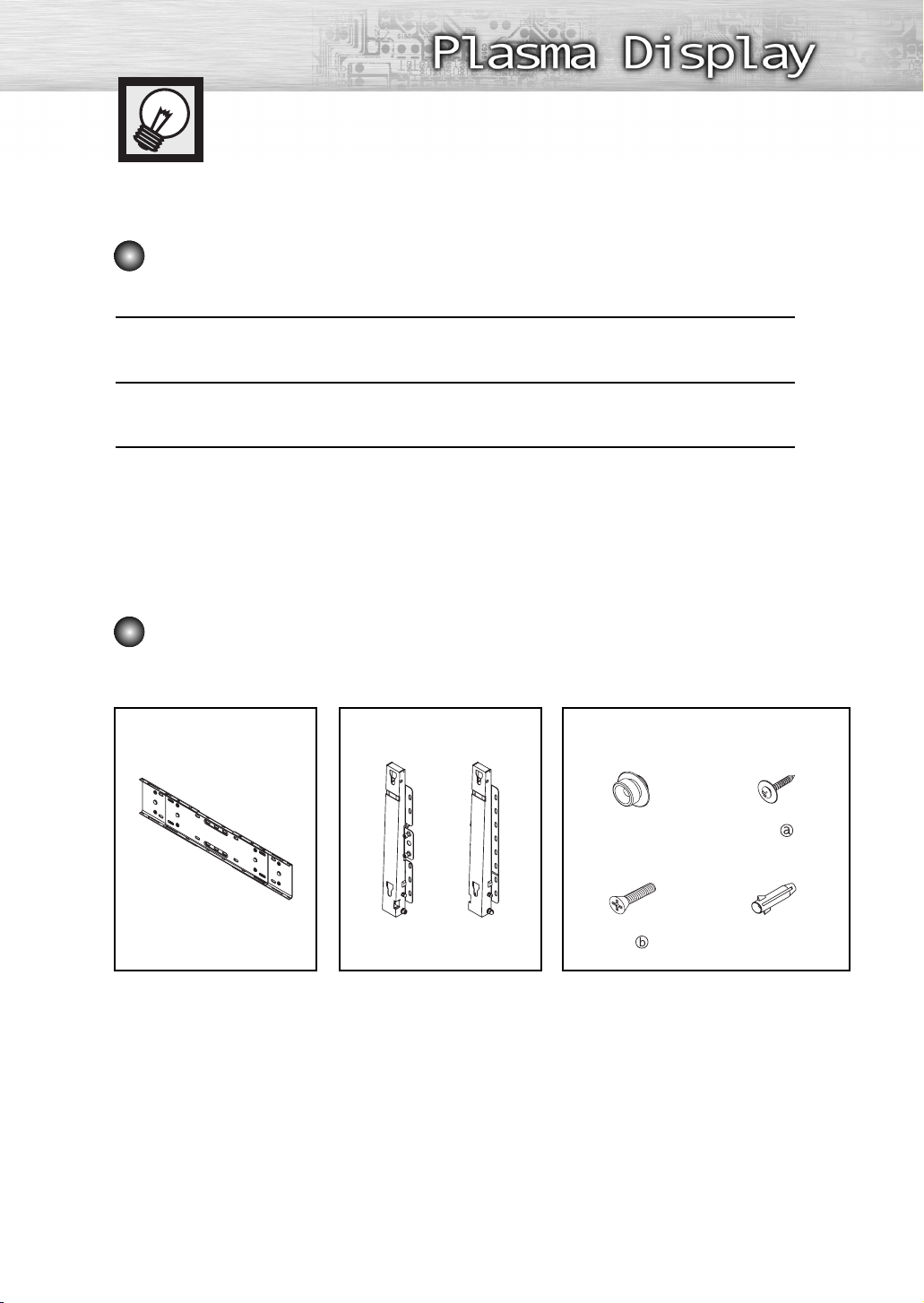
Wall Installation Instructions
Refer to the correct installation guide according to your wall bracket.
Installation Notes
Contact a technician for installing the wall bracket.
1
Samsung Electronics is not responsible for any damage to the product or injury to yourself
or others if you elect to perform the wall installation.
2
This product is for installing on cement walls. The product may not stay in place when
installed on plaster or wood.
3
Parts (Wall attachment panel is sold separately. Check with your dealer.)
Only use the components and accessories shipped with the panel.
Wall Bracket Hinge Accessories
Plastic Hanger : 4
Screw : 4
Screw : 11
Anchor : 111 Left : 1 Right : 1
13
Page 14
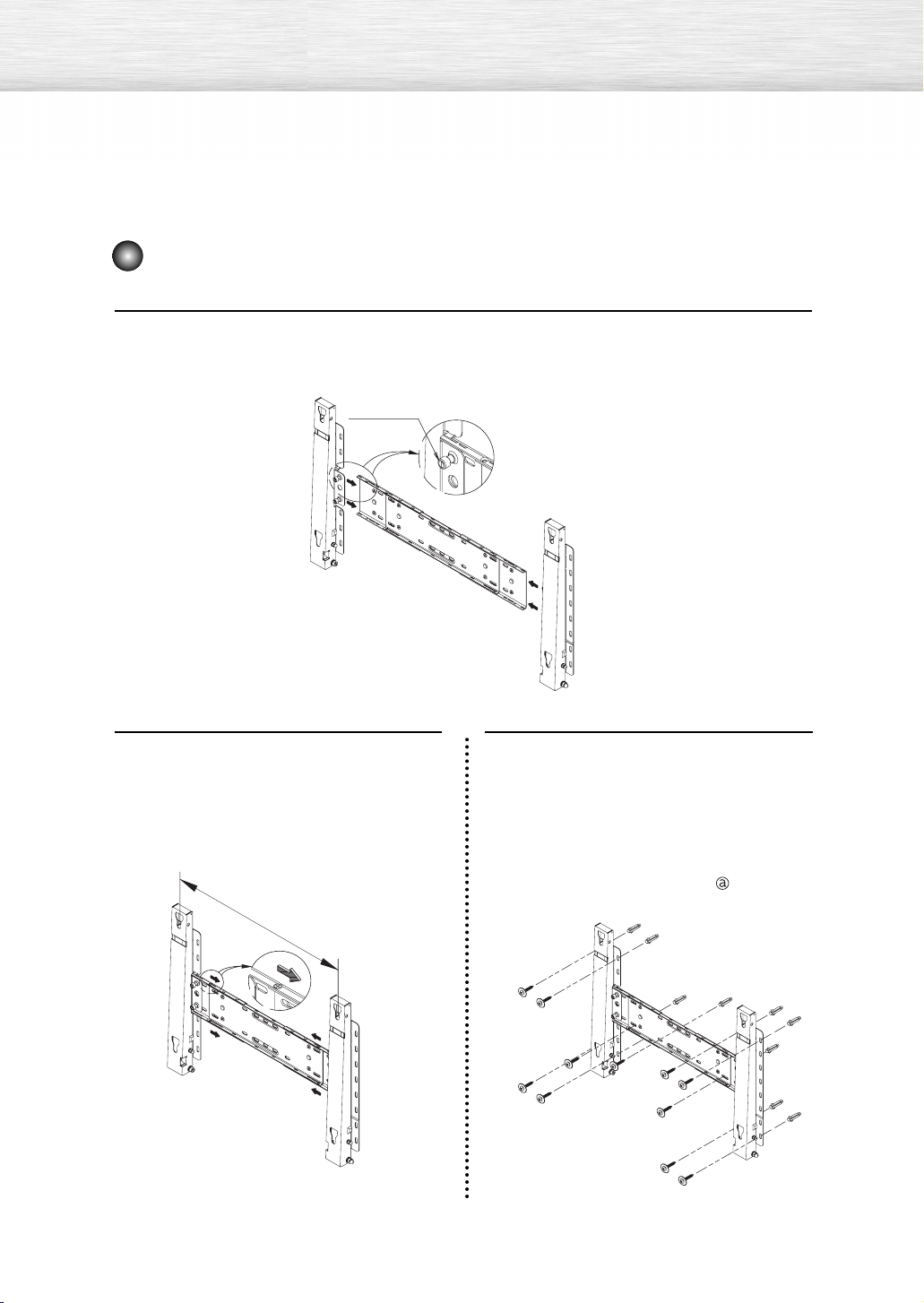
How to assemble the Wall Mount Bracket
Insert and tighten the Captive Screw in the direction of the arrow.
When done, mount the wall bracket on the wall.
1
Captive Screw
Hinge (Left)
There are two hinges
(left and right). Use the
correct one.
Before drilling into the wall, check if the
length between the two locking holes at
2
the back of the product is correct. If the
length is too short or long, loosen all or
some of the 4 screws on the wall
bracket to adjust the length.
Length between the
two locking holes
Wall Bracket
3
Hinge (Right)
Check the installation diagram and
mark the drill points on the wall.
Use the 5.0 mm bit to drill holes deeper
than 35 mm. Fix each anchor in the
corresponding hole. Match each of the
brackets and hinge holes to the
corresponding anchor holes and insert
and tighten the 11 screws .
14
Page 15
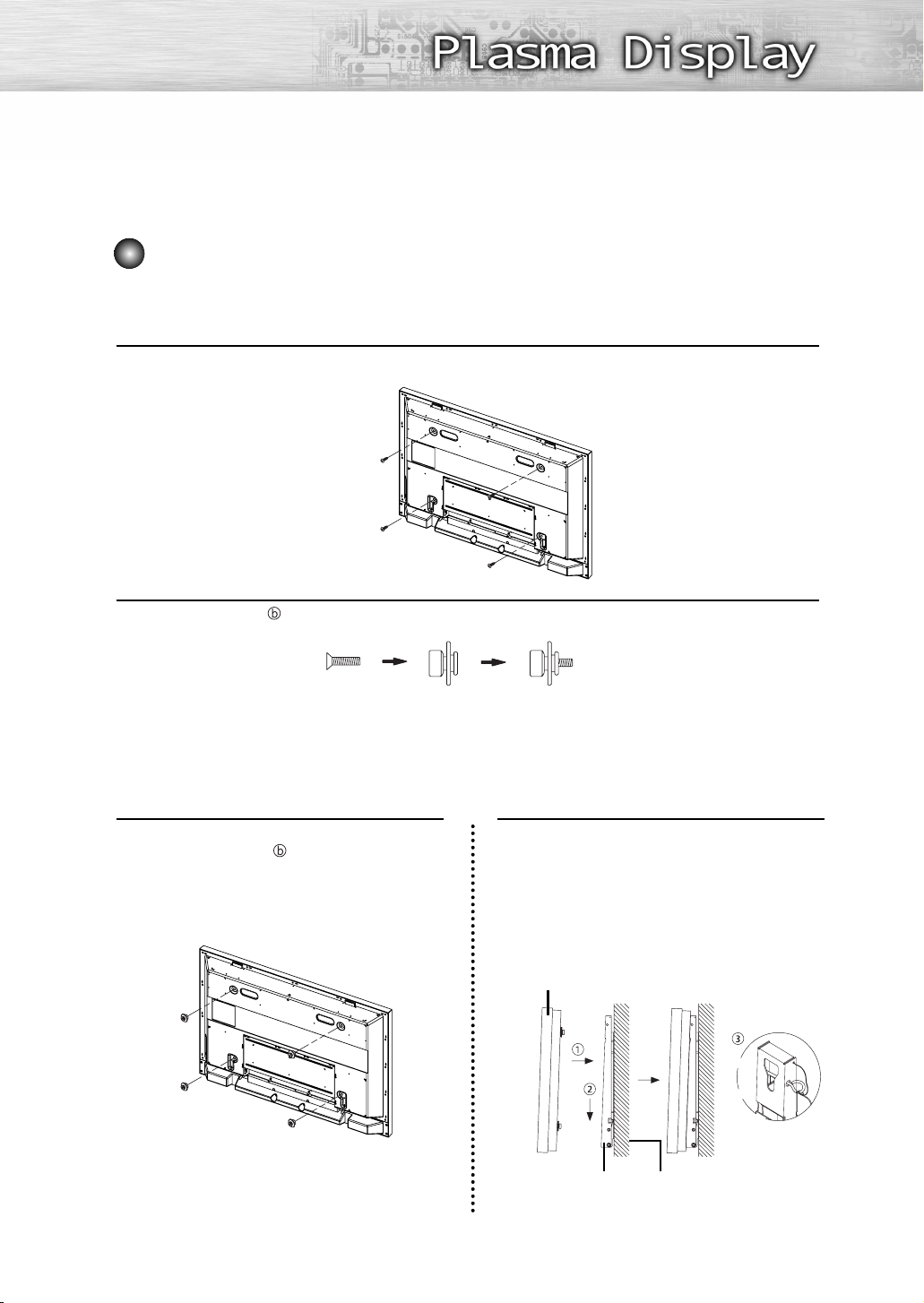
Fixing the TV panel to the wall attachment panel bracket
The shape of the product may vary depending on the model. (The assemblies of the plastic
hanger and the screw are the same)
Remove the 4 screws on the back of the product.
1
Insert the screw into the plastic hanger. (See the figure below)
2
• Mount the product on the wall bracket and make sure it is properly fixed to the left and
right plastic hangers.
• Be careful when installing the product on the bracket as fingers can be caught in the holes.
• Make sure the wall bracket is securely fixed to the wall, or the product may not stay in
place after installation.
Tighten the 4 screws in step 2 (plastic
hanger + screw ) to the rear holes of
3
the product.
Remove safety pin (#) and insert the 4
product holders into the corresponding
4
bracket holes (!). Then place the
product (@) so that it is firmly fixed to
the bracket. Make sure to reinsert and
tighten the safety pin (#) to securely
hold the product to the bracket.
PDP
Wall Bracket Wall
15
Page 16
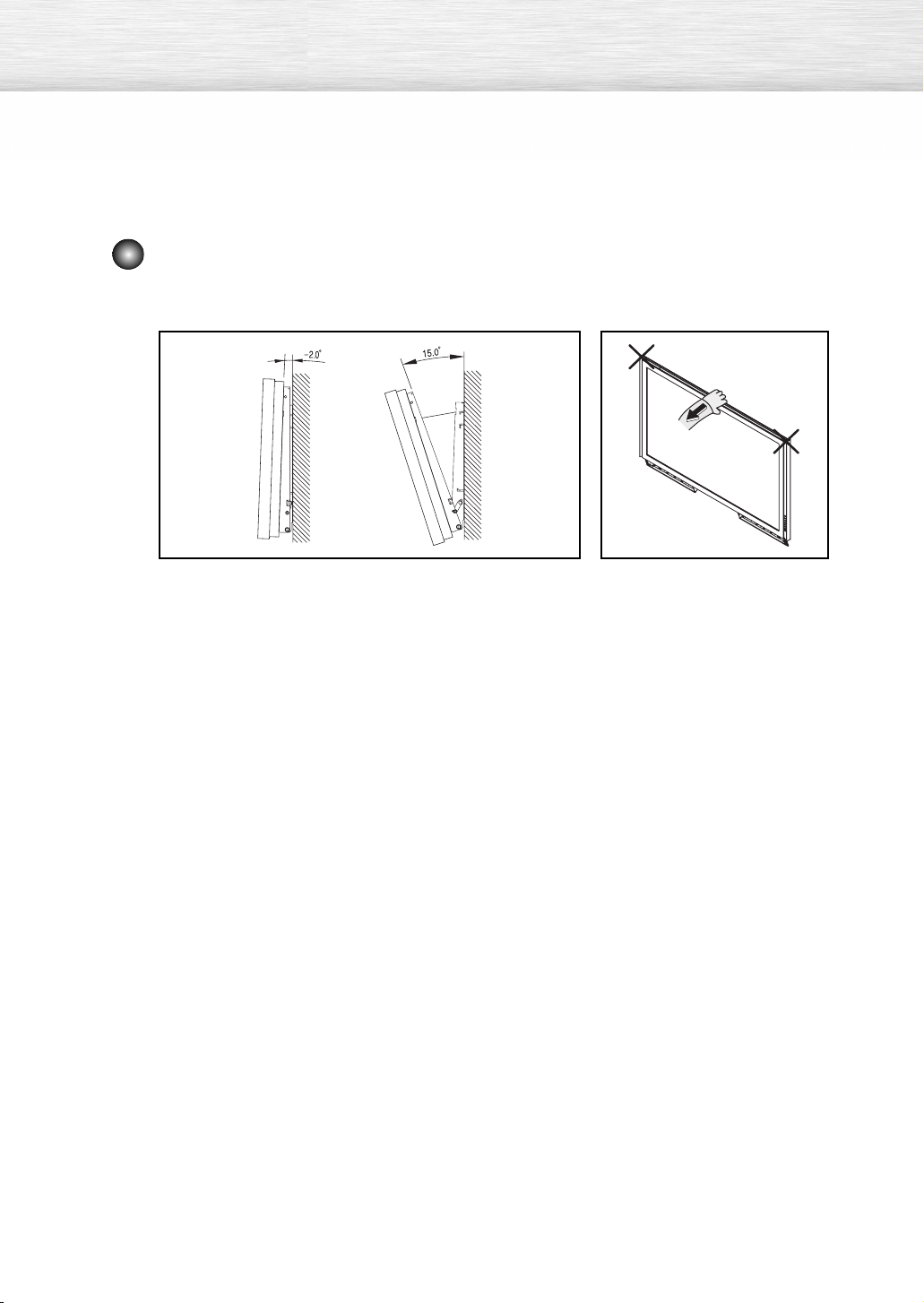
How to Adjust Mounting Angle
Note : Adjust the bracket angle to -2° before installing it on the wall.
Note
1. Fix the product to the wall bracket.
2. Hold the product at the top in the center and pull it
forward (direction of the arrow) to adjust the angle.
(See the figure to the right)
-
3. You can adjust the bracket angle between
2° and 15°.
Make sure to use the top center,
and not the left or the right side of
the product to adjust the angle.
16
Page 17

How to assemble the Stand-Base
Using the 4 screws for securing the stand pegs and the monitor, firmly attach the monitor
to the stand pegs. (The exterior of the set may be different than the picture.)
1
Warning
Firmly secure the stand to
the TV before moving it,
as the stand may fall and
could cause serious injury.
Two or more people should carry the TV. Never lay the TV on the floor because of possible damage to the screen.
➤
➤
Always store the TV upright.
17
Page 18

Page 19
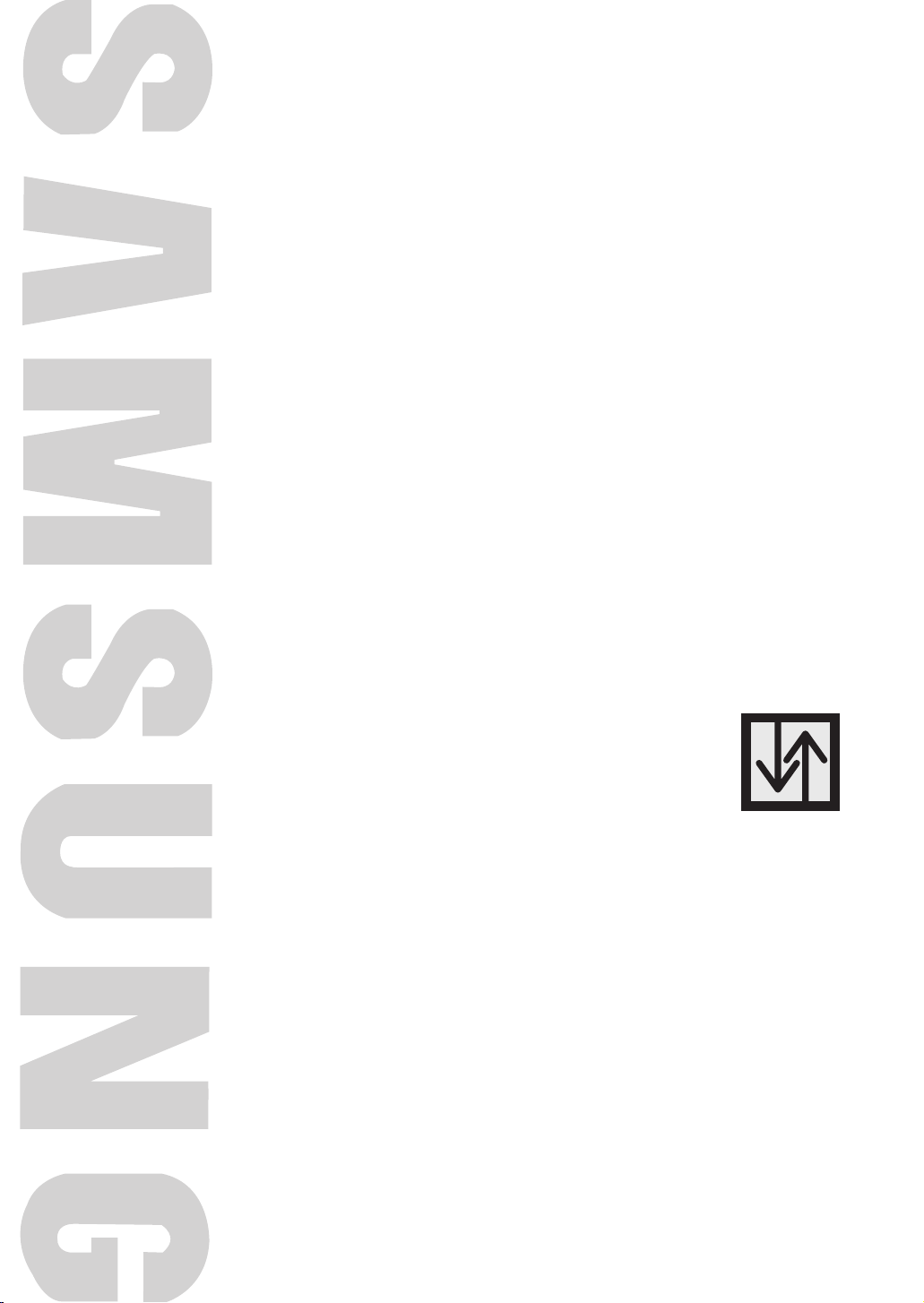
PLASMA DISPLAY PANEL
Connections
Connecting VHF and UHF Antennas ..............................................20
Connecting Cable TV....................................................................21
Connecting a VCR........................................................................23
Connecting a Camcorder..............................................................24
Connecting a DVD Player (480i, 480p)..........................................25
Connecting a DTV Receiver (480p, 720p, 1080i) ..........................26
Connecting to HDMI (High Definition Multimedia Interface)
(480p, 720p, 1080i) ..................................................................27
Connecting a Digital TV Set-Top Box (480p, 720p, 1080i) ..............28
Connecting a Digital Audio System ................................................29
Connecting to an Analog Amplifier ................................................30
Page 20

Connecting VHF and UHF Antennas
Antennas with 75-ohm Round Leads
If your antenna looks like this: it has 75-ohm round leads.
Plug the antenna lead into the ANT 2 IN (AIR IN)
on the TV.
1
Use an antenna cable. (Sold Separately)
20
Page 21
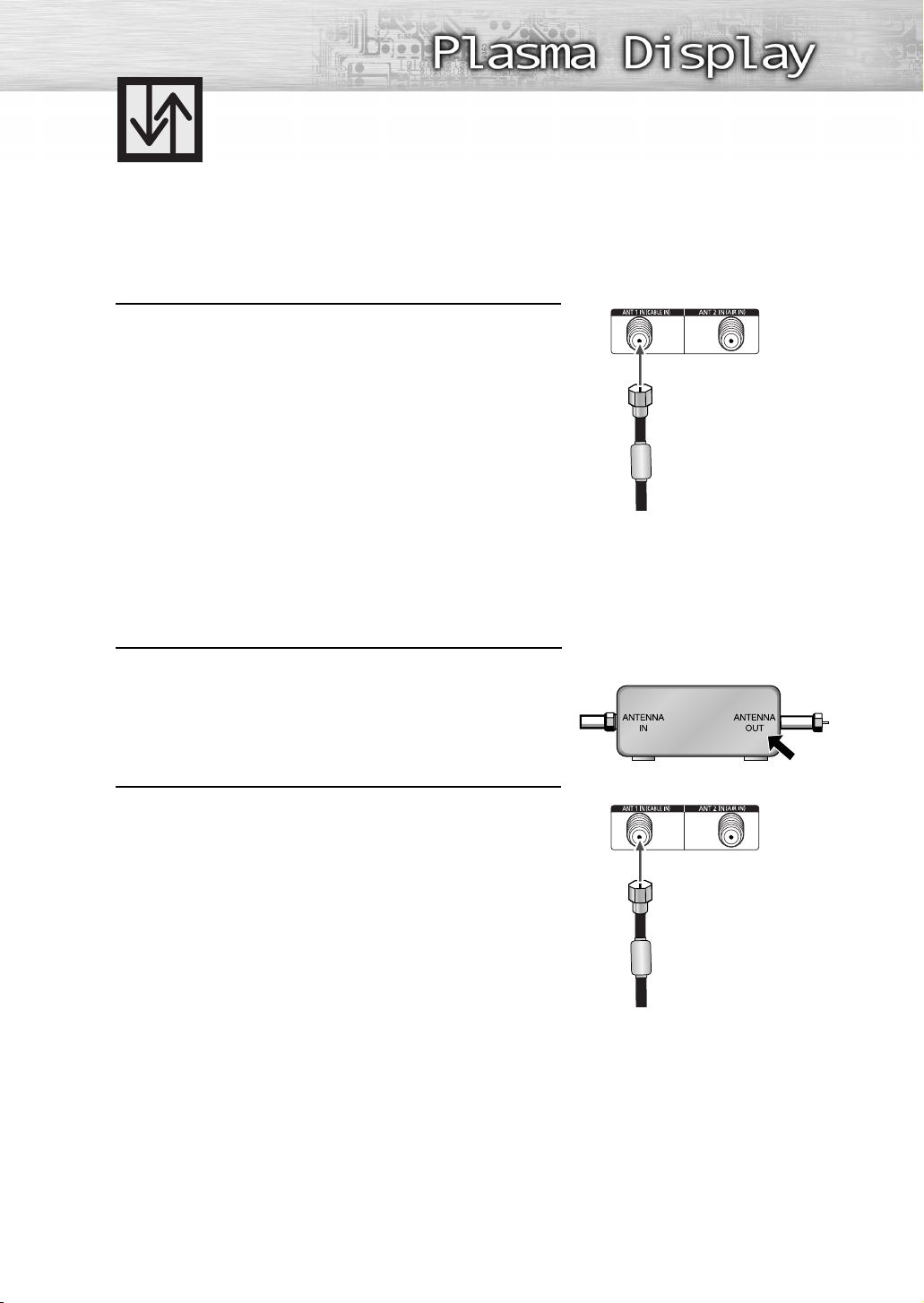
Connecting Cable TV
You can connect different cable systems to your TV, including cable without a Cable box, and cable
with a Cable box that descrambles some or all channels.
Cable without a Cable Box
Plug the incoming cable into the ANT 1 IN (CABLE IN)
on the TV.
1
Use an antenna cable. (Sold Separately)
Cable with a Cable Box that Descrambles All Channels
Find the cable connected to the ANTENNA OUT
terminal on your Cable box. This terminal might be
1
labeled “ANT OUT”, “VHF OUT” or simply “OUT”.
Connect the cable to the ANT 1 IN (CABLE IN) on the
TV.
2
Use an antenna cable. (Sold Separately)
Cable Box
21
Page 22

Cable with a Cable Box that Descrambles Some (But Not All) Channels
To complete this connection you will need a two-way splitter, an RF (A/B) switch, and four coaxial
cables (which you can buy from your Samsung dealer or any electronics store).
Find and disconnect the cable that is
connected to the ANTENNA IN terminal
1
of your Splitter. This terminal might
be labeled “ANT IN”, “VHF IN” or
simply, “IN”. Connect this cable to a
two-way splitter.
Connect a coaxial cable between an
OUT terminal of the splitter and the
2
IN terminal of the Cable box.
Connect a coaxial cable between the
ANTENNA OUT terminal of the Cable
3
box and the B-IN terminal of the RF
(A/B) switch.
Connect a coaxial cable between the
other OUT terminal of the Cable box
4
and the A-IN terminal of the RF (A/B)
switch.
Connect the last coaxial cable between
the OUT terminal of the RF (A/B)
5
switch and the ANT 1 IN (CABLE IN)
on the TV.
After you've made this connection, set the A/B switch to the “A” position for normal viewing.
Set the A/B switch to the “B” position to view scrambled channels. (When you set the A/B switch to
“B”, you will need to tune your Set-Top Box to the Cable box's output channel, which is usually
channel 3 or 4.)
22
Page 23

Connecting a VCR
Connecting a VCR to the Video or S-Video/Audio jack
TV Rear Panel
VCR
Power cord
Audio cable
Video cable
S-Video cable
How to Connect
Connect the Video/Audio cables between the VIDEO or S-VIDEO/AUDIO input jacks on the
TV and VIDEO or S-VIDEO/AUDIO output jacks on the VCR.
(Note: For better video, use an S-Video cable.)
Note
• Please be sure to match the color coded input terminals and cable jacks.
Videotape Playback:
1. Turn on your TV.
2. Press the SOURCE button to select “AV” or “S-Video”.
3. Turn on your VCR, insert a videotape and press the Play button.
23
Page 24
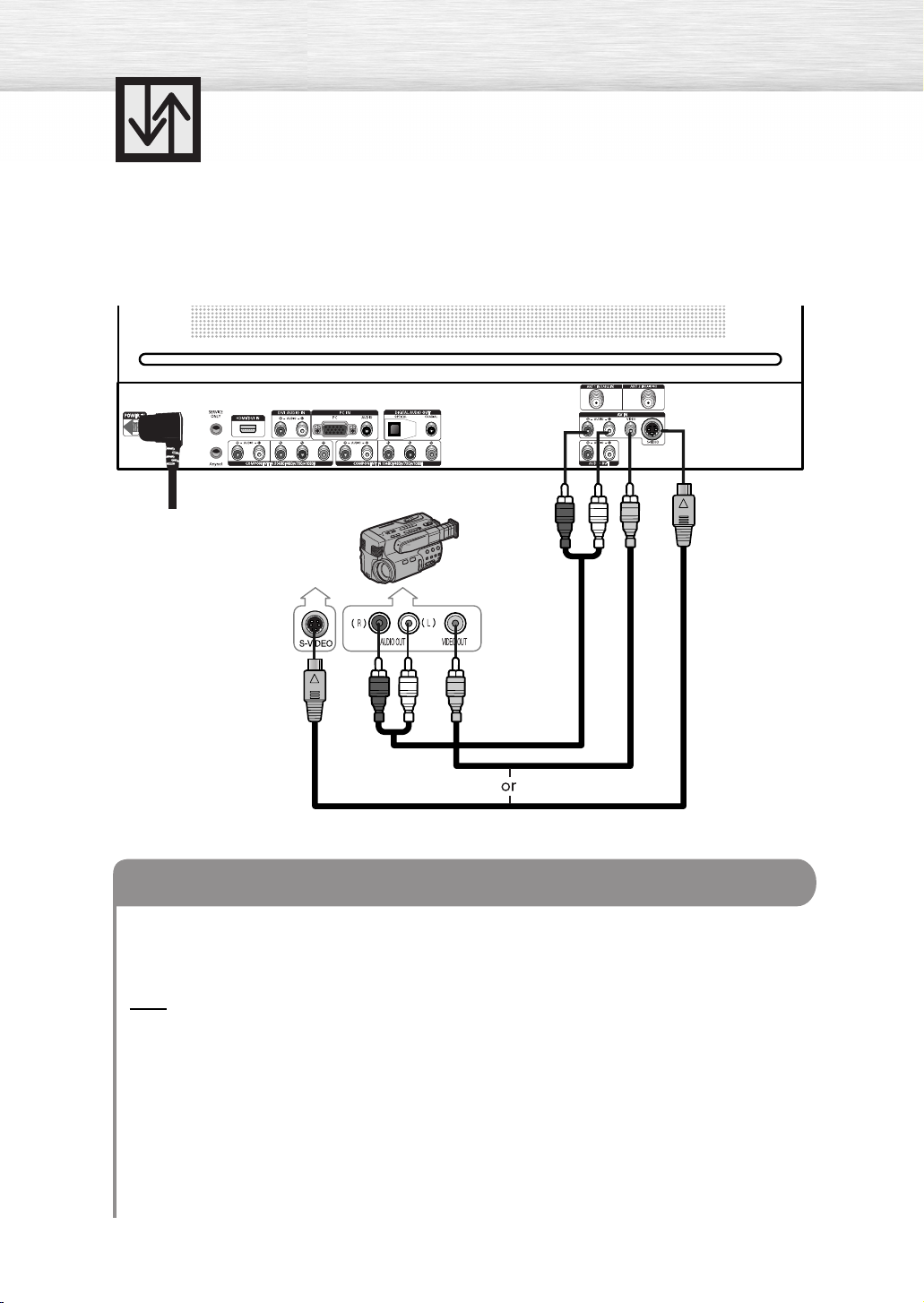
Connecting a Camcorder
Viewing camcorder tapes
TV Rear Panel
Camcorder
Power cord
Audio cable
Video cable
S-Video cable
How to Connect
Connect a Video/Audio cable between the VIDEO or S-VIDEO/AUDIO input jacks on the TV
and the VIDEO or S-VIDEO/AUDIO output jacks on the camcorder.
(Note: For better video, use an S-VIDEO cable.)
Note
• Please be sure to match the color coded input terminals and cable jacks.
Viewing Tapes
1. Turn on your TV.
2. Press the SOURCE button to select “AV” or “S-Video”.
3. Turn on your camcorder and set it to video mode. (For details, refer to your camcorder
owner’s instructions.)
4. Set the IN/OUT switch on your camcorder to OUT.
5. Insert the tape into the camcorder and press the Play button.
24
Page 25
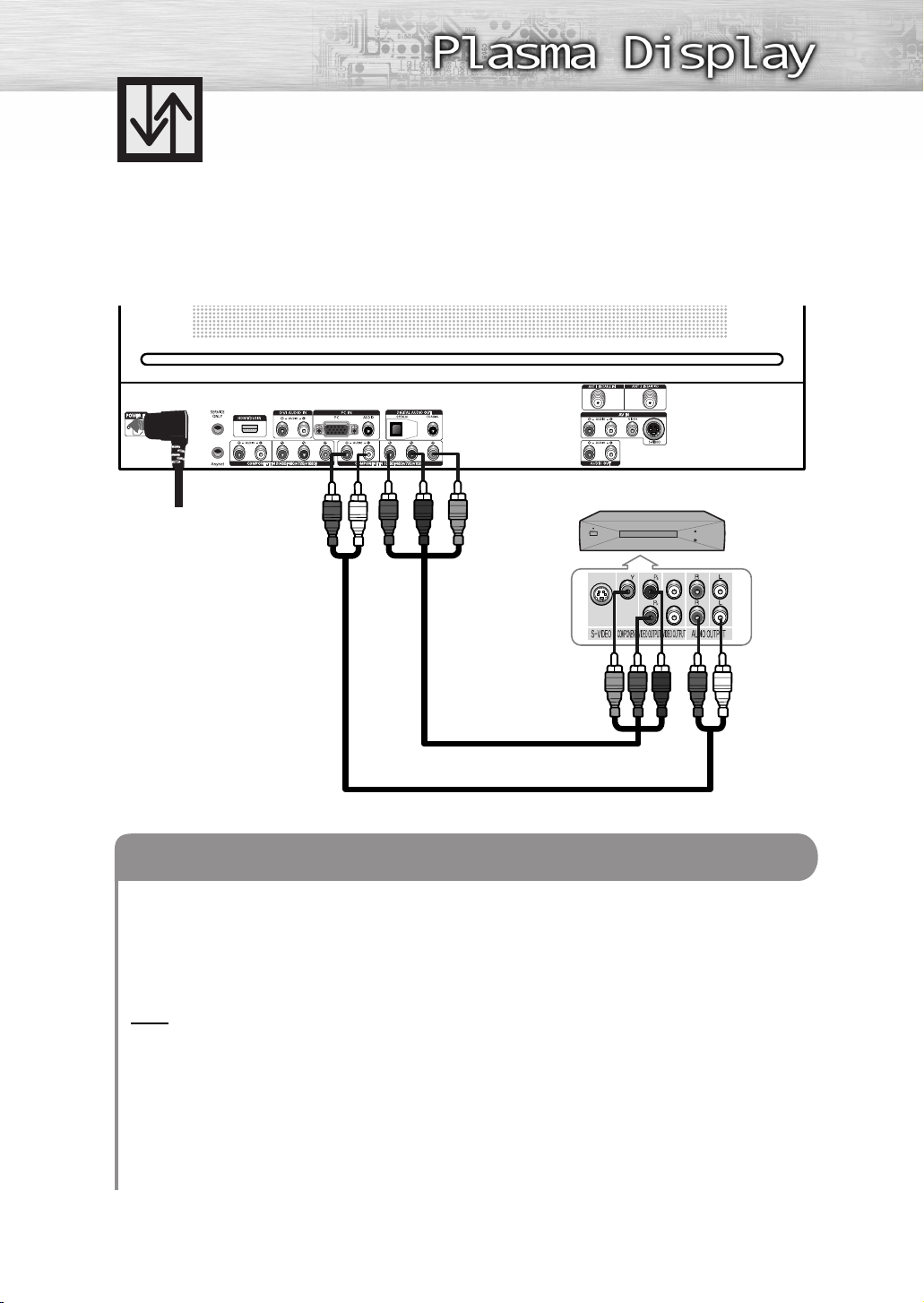
Connecting a DVD Player (480i, 480p)
Playing DVD
TV Rear Panel
Power cord
DVD Player
Component cable
Audio cable
How to Connect
Connect the Y, PB, PR (COMPONENT1, 2) input jacks on the TV to the Y, PB, PR output jacks
1
on the DVD player using a component cable.
Connect the AUDIO L/R (COMPONENT1, 2) input jacks on the TV to the AUDIO output
2
jacks on the DVD player using a audio cable.
Note
• Please be sure to match the color coded input terminals and cable jacks.
To Play DVD:
1. Turn on your TV.
2. Press the SOURCE button to select “Component 1” or “Component 2”.
3. Turn on your DVD player, insert a DVD disc and press the Play button.
• For an explanation of component video, see your DVD player’s owner’s instructions.
25
Page 26
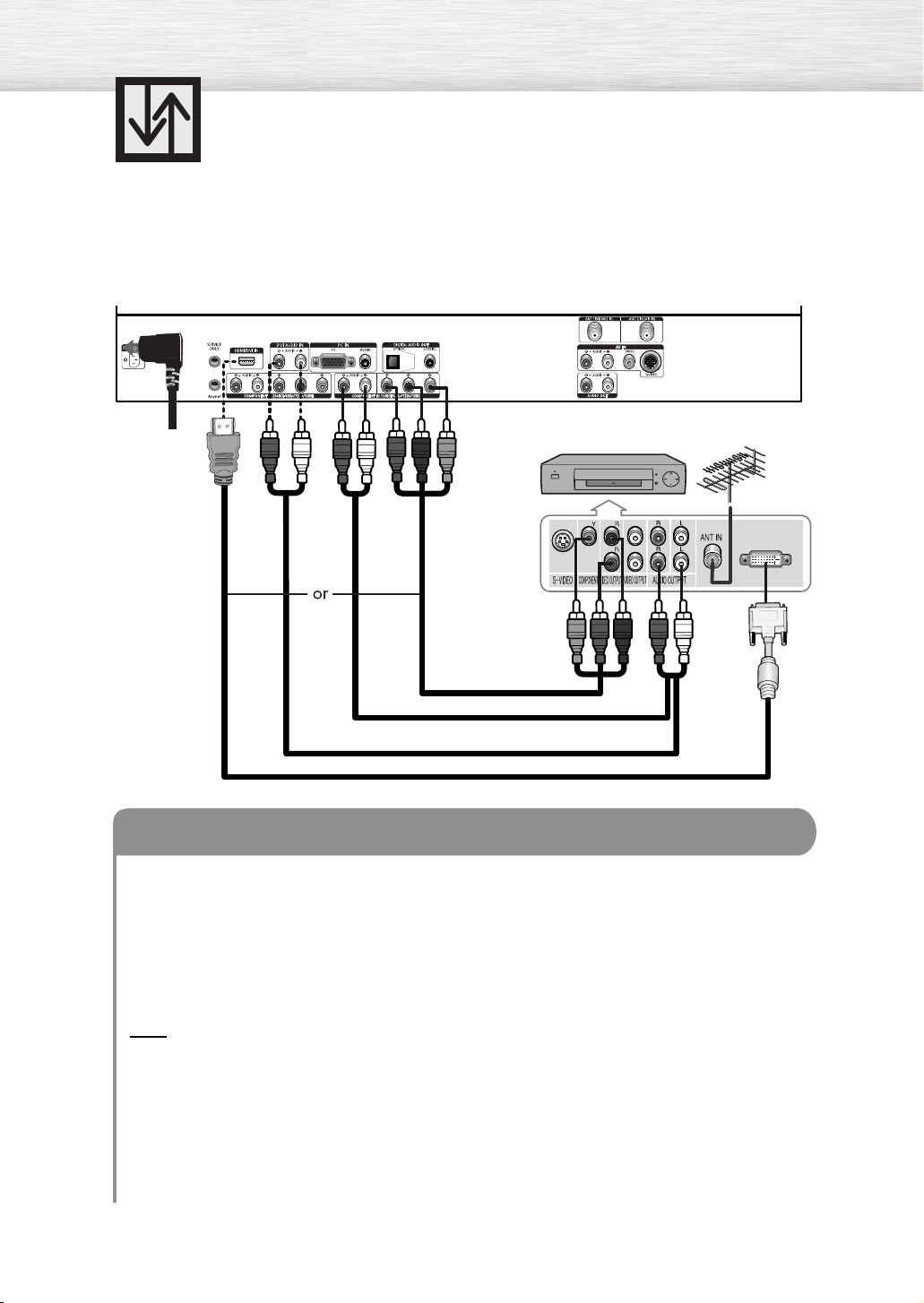
Connecting a DTV Receiver (480p, 720p, 1080i)
This TV displays the optimum picture in 720p mode.
Watching DTV
TV Rear Panel
Power cord
Component cable
DTV Receiver
Audio cable
How to Connect
Connect the cable or antenna to the antenna input jack on the DTV.
1
Connect the Y, P
2
DVI output jacks on the DTV receiver using a component or HDMI/DVI cable.
B, PR (COMPONENT1, 2) or HDMI input jack on the TV to the Y, PB, PR or
HDMI/DVI cable
Connect the AUDIO L/R (COMPONENT1, 2 or DVI AUDIO IN) input jacks on the TV with
3
the AUDIO output jacks on the DTV receiver using an audio cable.
Note
• Please be sure to match the color coded input terminals and cable jacks.
To Watch DTV:
1. Turn on your TV.
2. Turn on your DTV receiver.
• For an explanation of component video, see your DTV receiver owner’s instructions.
3. Press the SOURCE button to select “Component1”, “Component2” or “HDMI”.
26
Page 27
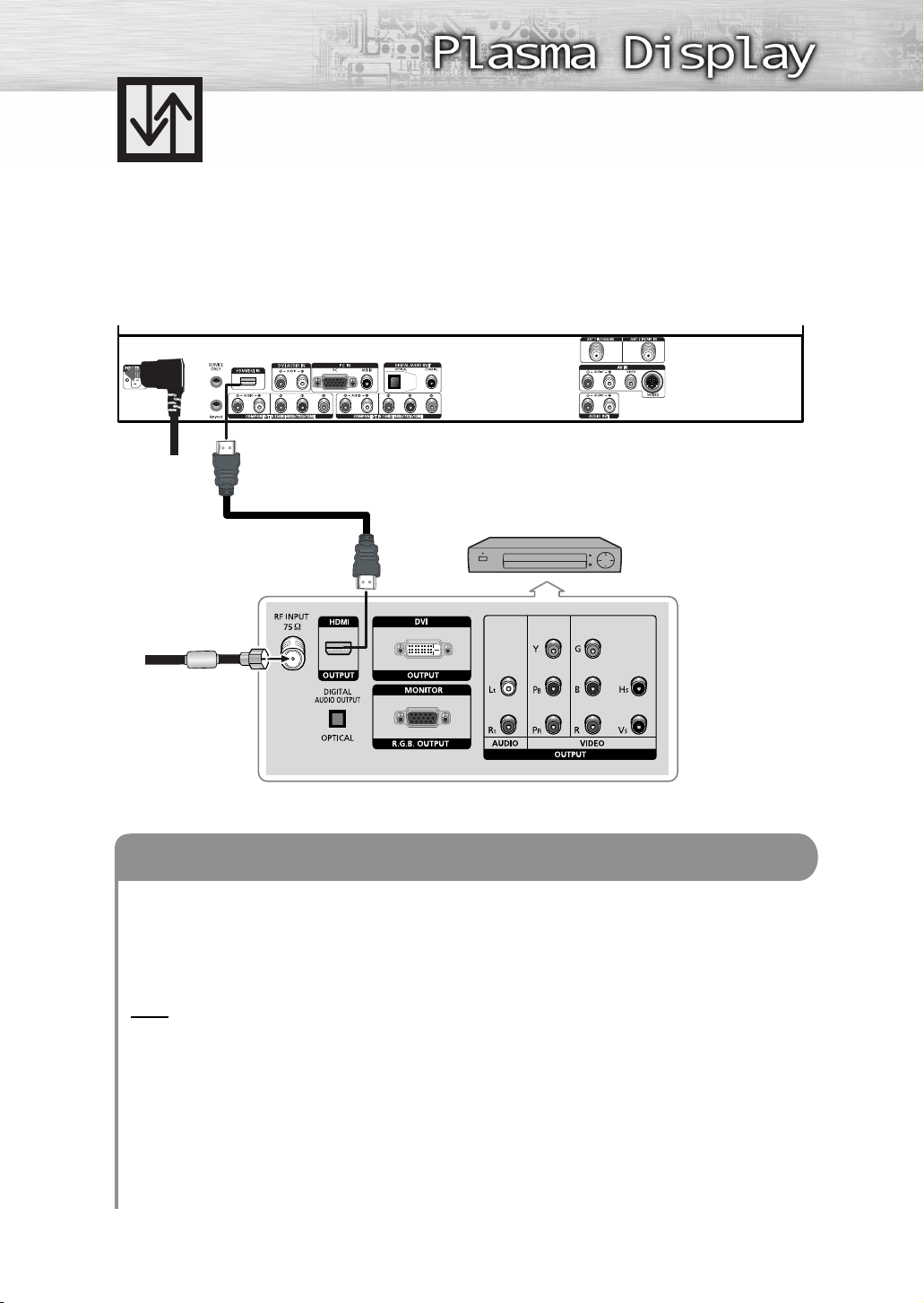
Connecting to HDMI (High Definition
Multimedia Interface) (480p, 720p, 1080i)
Watching DTV
TV Rear Panel
Power cord
HDMI cable
DTV Set-Top Box
How to Connect
Connect the cable or antenna to the antenna input jack on the DTV.
1
Connect the HDMI input jack on the TV with the HDMI output jack on the DTV Set-Top Box
2
using an HDMI cable.
Note
• Please make sure the HDMI source’s power is on before selecting HDMI from the “Source List”
on the TV.
To Watch DTV:
1. Turn on your TV.
2. Turn on your DTV receiver.
• For an explanation of HDMI video, see your DTV receiver owner’s instructions.
3. Press the SOURCE button to select “HDMI”.
27
Page 28
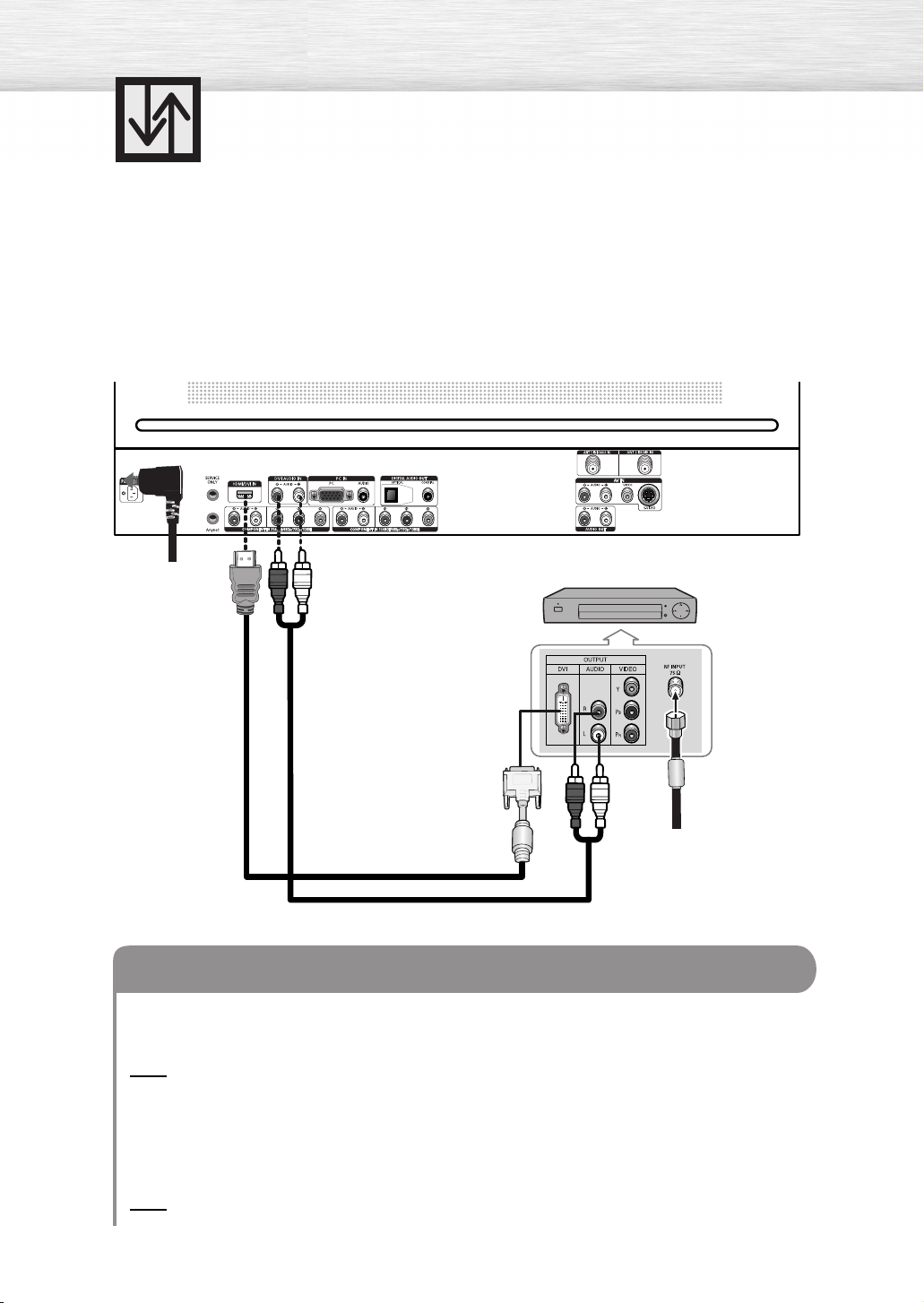
Connecting a Digital TV Set-Top Box
(480p, 720p, 1080i)
By inputting a high-bandwidth digital content protection High-Definition picture source
to the HDMI input jack on the TV, High-Definition pictures can be displayed on the
screen in their digital form.
Connecting to HDMI (High Definition Multimedia Interface)/DVI Compatible
TV Rear Panel
Power cord
HDMI/DVI cable
Audio cable
DTV Set-Top Box
From cable
or Antenna
How to Connect
Connect the DVI AUDIO (L, R) input jacks on the TV with the AUDIO output jacks on the
1
Set-Top Box using an audio cable.
Note
•Use analog stereo audio inputs when using the HDMI input with a device that outputs
DVI instead of HDMI.
Connect the HDMI input jack on the TV and the DVI output jack on the Set-Top Box
2
using an HDMI/DVI cable.
Note
• The HDMI IN jack is not compatible with PC.
28
Page 29
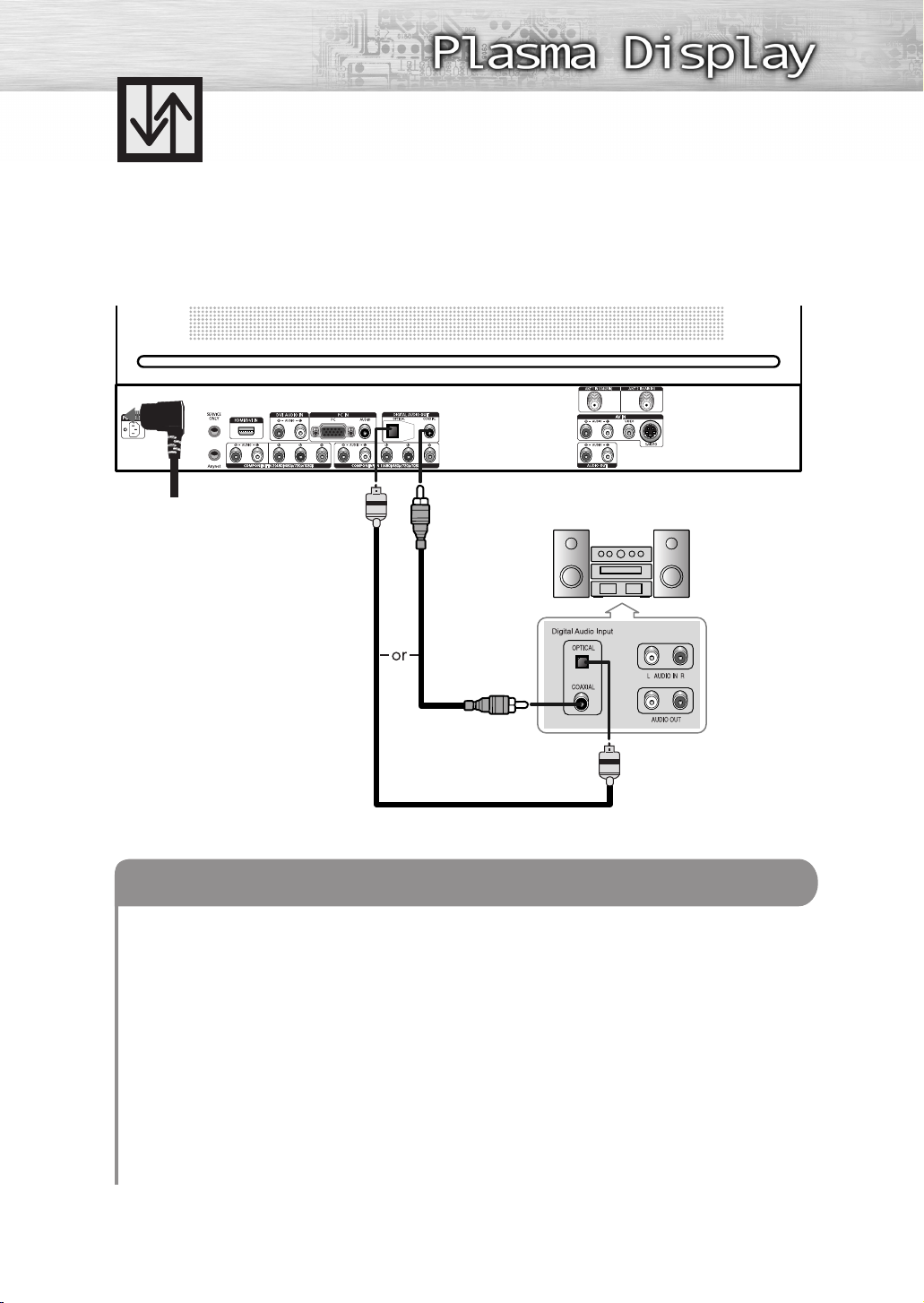
TV Rear Panel
Connecting a Digital Audio System
There are many types of digital audio systems on the market today.
A simplified illustration of an audio system is shown below. For more information, see your
audio system owner’s manual.
Power cord
Coaxial cable
Optical cable
Digital Audio System
How to Connect
If your audio system has a coaxial digital audio input, connect to the “COAXIAL” output jack
1
on the TV.
If your audio system has a optical digital audio input, connect to the “OPTICAL“ output jack
2
on the TV.
Be certain to remove the black cover from the optical output before inserting the cable.
If your system has both coaxial and optical digital audio inputs, SAMSUNG recommends
3
you use the optical digital output on the TV.
Do not connect both optical and coaxial cables. This may damage your audio system.
• OPTICAL: converts the electric signal into an optical light signal, and transmits it through
glass fibers.
• COAXIAL: The digital audio signal is received through a coaxial copper cable.
29
Page 30
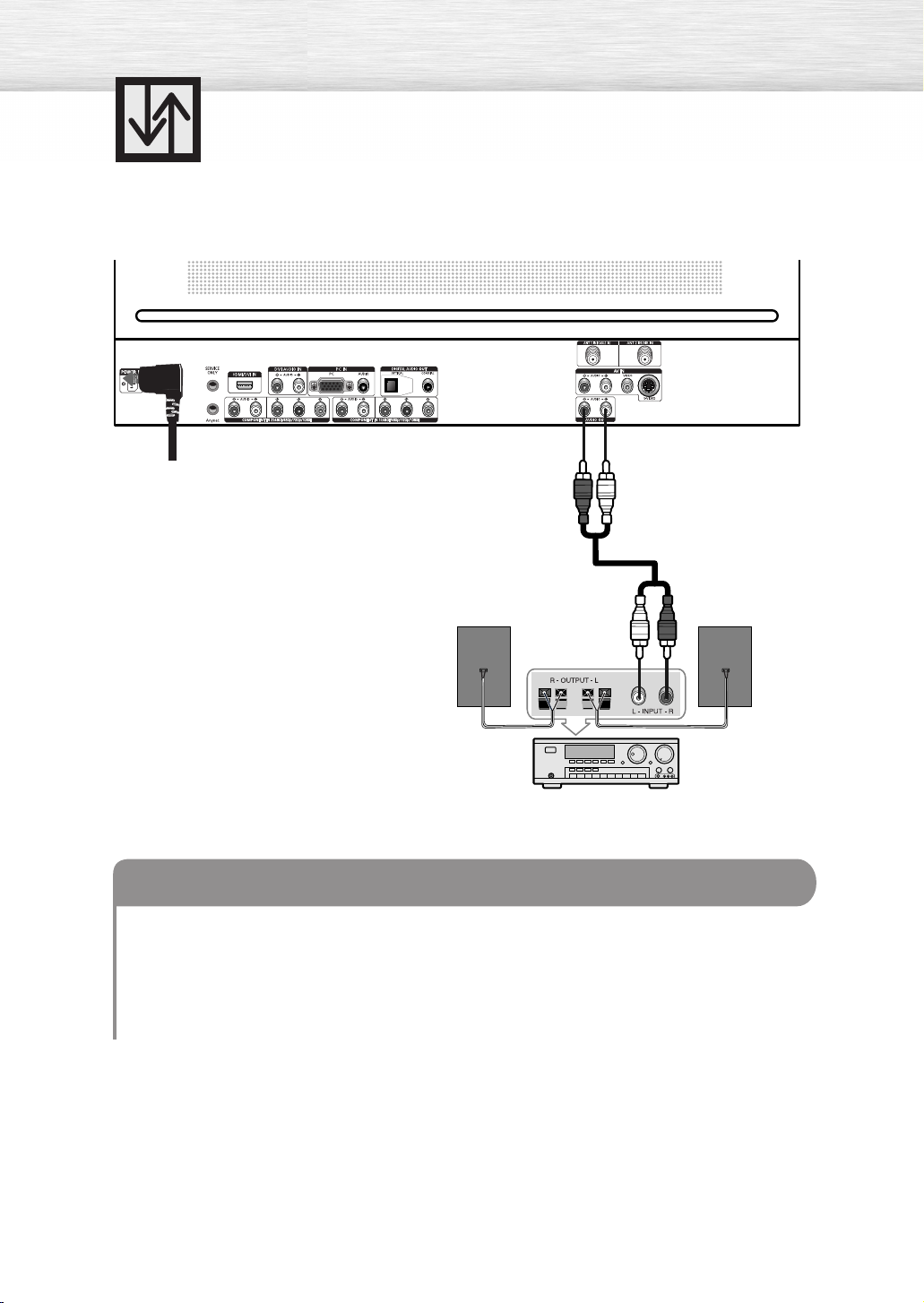
TV Rear Panel
Power cord
Connecting to an Analog Amplifier
Audio cable
30
Analog Amplifier
How to Connect
The “AUDIO OUT (AUDIO L/R)” terminals cannot be used for external speakers.
1
You must hook them up to an amplifier.
When an audio amplifier is connected to the “AUDIO OUT (AUDIO L/R)” terminals:
Decrease the gain (volume) of the audio amplifier, turn the TV’s internal mute on and adjust
the volume level with the volume control of the amplifier.
Page 31

PLASMA DISPLAY PANEL
Operation
Turning the TV On and Off............................................................32
Viewing the Menus and Displays ..................................................36
Memorizing the Channels ............................................................37
Adding and Erasing Channels ......................................................39
Setting Up Your Remote Control ....................................................42
Viewing an External Signal Source ................................................44
Page 32

Turning the TV On and Off
Turning the TV On and Off
Press the POWER button on the remote control.
The TV will be turned on and you will be able to use its features.
You can also use the Power button on the front of the TV.
Note
• If your TV isn’t turned on when the POWER button is pressed:
Press the
chosen
Plug & Play Feature
When the TV is initially powered On, basic customer settings proceed automatically and subsequently:
Setting the language, checking the antenna input, memorizing the channels, and setting the time.
.
MODE
button to check if the TV mode has been
Note
• The Plug & Play function operates after plugging in the TV for the first time.
Press the POWER button on the remote control.
The message “Menu language, Channels and Time
1
will be set.” is displayed.
Press the ENTER button, then “Select the language of
the OSD.” menu is automatically displayed.
Press the ENTER button to enter the language.
Press the ▲ or ▼ button to select language, then
2
the ENTER button. “Select the antennas to
memorize.” menu is automatically displayed.
Menu language, Channels
i
and Time will be set.
Select the language of the OSD.
Menu Language : English
Move
Start
Plug & Play
English
Spanish
French
Enter Skip
32
Page 33

Press the ▲ or ▼ button to memorize the channels of
the selected connection.
3
Press the ENTER button to select “Start”.
Notes
• If the antenna is connected to ANT 1 IN (CABLE IN),
select “Cable” and if it is connected to ANT 2 IN
(AIR IN), select “Air”.
• If both ANT 1 IN and ANT 2 IN are connected,
select the “Air + Cable”.
Plug & Play
Select the antennas to memorize.
Air
Cable
Air + Cable
Move
Start
Start
Start
Enter Skip
Select the correct signal source (STD, HRC, and
IRC) by pressing the ▲ or ▼ button, then press
4
the ENTER button
.
Note
•
STD, HRC, and IRC identify various types of cable
TV systems. Contact your local cable company to
identify the type of cable system that exists in your
particular area. At this point the signal source has
been selected. Proceed to “Storing Channels in
Memory” on page 38.
The TV will begin memorizing all of the available
channels.
5
After all the available channels are stored, the Auto
program menu reappears.
Press the ENTER button at any time to interrupt the
memorization process.
Press the ENTER button to select OK when channel
memorization is complete.
“Set to daylight savings time.” menu is automatically
displayed.
Plug & Play
Select the cable system.
STD
HRC
IRC
Enter SkipMove
Plug & Play
Auto Program in Progress.
Cable Channel 67
Stop
Enter Skip
Plug & Play
Auto Program is completed.
14 Channels were memorized.
AIR : 9 , Cable : 5.
OK
Enter Skip
33
Page 34

Press the ENTER button. Press the ▲ or ▼ button to
select “Yes” or “No”, then the ENTER button.
6
“Select the time zone in which you live” menu is
automatically displayed.
Plug & Play
Set to daylight savings time.
Daylight Savings Time : English
No
Yes
Press the ▲ or ▼ button to highlight the time zone
for your local area (and to move the highlight to the
7
appropriate time zone on the map of the United States).
Press the ENTER button.
If you have received a digital signal, the time will
be set automatically. If not, see page 96 to set the
clock.
The message “Completed. Time will be updated
automatically.” is displayed.
8
When you have finished, press the ENTER button.
• The message will automatically disappear after a few
seconds, even if the ENTER button is not pressed.
Move
Select the time zone in which you live.
Newfoundland
Atlantic
Eastern
Central
Mountain
Pacific
Alaska
Hawaii
Completed. Time will
i
be updated automatically.
Enter Skip
Plug & Play
Enter SkipMove
OK
34
Page 35

If you want to reset this feature...
Press the MENU button. Press the ▲ or ▼ button to select
“Setup”, then press the ENTER button.
1
Press the ENTER button to select “Plug & Play”.
2
For further details on setting up options, refer to the
previous page.
3
Note
• Plug and Play can only be accessed in the TV mode.
TV
Plug & Play
Language : English
Time
V-Chip
Caption
Menu Transparency : Medium
†
More
Move Enter Return
Menu language, Channels
i
and Time will be set.
Start
Setup
√
√
√
√
√
√
35
Page 36

Viewing the Menus and Displays
Your TV has a simple, easy-to-use menu system that appears on the TV screen.
This system makes it convenient and fast to use features on the TV.
Your TV also lets you display the status of many of your TV’s features.
Viewing the Menus
With the power on, press the MENU button on the
remote control. The main menu appears on the
1
screen. The Input menu is selected.
Press the ▲ or ▼ button to move to items in the menu.
Press the œ/√/ENTER buttons to display,
2
change, or use the selected items.
Press the ENTER button to enter items in the menu.
On screen menus disappear from the screen
automatically after about two minutes or you can press
the MENU or EXIT button on your remote control to exit
the menu.
TV
Input
Source List : TV
Edit Name
Anynet
Move Enter Return
√
√
√
Displaying Status Information
Press the INFO button on the remote control.
The TV will display the Picture Mode, Sound Mode, MTS,
V-Chip, and Current Time.
36
AIR 28
Mono
Picture Mode : Dynamic
Sound Mode : Custom
MTS : Stereo
V-Chip : Off
12 : 00 am
Page 37

Memorizing the Channels
Your TV can memorize and store all of the available channels for both “off-air” (antenna) and cable
channels. After the available channels are memorized, use the CH and CH buttons to scan
through the channels. This eliminates the need to change channels by entering the channel digits.
There are three steps for memorizing channels: selecting a broadcast source, memorizing the
channels (automatic) and adding and deleting channels (manual).
Selecting a broadcast source
Before your television can begin memorizing the available channels, you must specify the type of signal
source that is connected to the TV (i.e., an antenna or a cable system).
Press the MENU button. Press the ▲ or ▼ button to select
“Channel”, then press the ENTER button.
1
Press the ▲ or ▼ button to select “Auto Program”, then
press the ENTER button.
2
Press the ▲ or ▼ button to select the antenna connection,
then press the ENTER button.
3
Notes
• Air : “Air” antenna signal.
• Cable : “Cable” antenna signal.
• Air + Cable : “Air” and “Cable” antenna signals.
• If the antenna is connected to ANT 1 IN (CABLE IN),
select “Cable” and if it is connected to ANT 2 IN
(AIR IN), select “Air”.
• If both ANT 1 IN and ANT 2 IN are connected,
select the “Air + Cable”.
TV
Antenna : Air
Auto Program
Add / Delete
Favorite Channels
Name
Fine Tune
†
More
Move Enter Return
TV
Antenna : Air
Auto Program
Add / Delete
Favorite Channels
Name
Fine Tune
†
More
Move Enter Return
TV
Select the antennas to memorize
Air
Cable
Air + Cable
TV
Select the antennas to memorize
Air
Cable
Air + Cable
Auto Program
Move Enter Return
Auto Program
Channel
√
√
√
√
√
√
Channel
√
√
√
√
√
√
Start
Start
Start
Start
Start
Start
Move Enter Return
37
Page 38

Storing Channels in Memory
Select the correct signal source (STD, HRC, and
IRC) by pressing the ▲ or ▼ button, then press
4
the ENTER button
.
Note
•
STD, HRC, and IRC identify various types of cable
TV systems. Contact your local cable company to
identify the type of cable system that exists in your
particular area. At this point the signal source has
been selected.
The TV begins memorizing all available stations.
Press the ENTER button at any time to interrupt the
5
memorization process.
Press the EXIT button to exit.
Note
The TV must be connected to an antenna in
•
order to receive digital TV signals.
Even if a particular channel is deleted from the
memory, you can always tune to that channel
directly by using the number buttons on the
remote control.
TV
Select the cable system.
STD
HRC
IRC
Auto Program in Progress.
Auto Program
Move Enter
Auto Program
Stop
Enter Return
Return
Cable Channel 67
Notes
• All available DTV and analog channels are automatically stored in memory when channels are
selected by directly accessing channels.
• It takes approximately 3 to 10 minutes to memorize channels.
38
Page 39

Adding and Erasing Channels
To add channels that were not memorized (or to delete unwanted channels from memory):
Press the MENU button.
Press the ▲ or ▼ button to select “Channel”, then
1
press the ENTER button.
Press the ▲ or ▼ button to select “Add/Delete”, then
press the ENTER button.
2
Repeatedly pressing the ENTER button will alternate
between add channel and delete channel.
3
Press the CH or CH button to switch to the
appropriate channel, then repeat above.
Press the EXIT button to exit.
TV
Antenna : Air
Auto Program
Add / Delete
Favorite Channels
Name
Fine Tune
† More
TV
Antenna : Air
Auto Program
Add / Delete
Favorite Channels
Name
Fine Tune
† More
Add / Delete
Air 16 Not in memory
Press ENTER to add the channel.
Change
Add / Delete
Air 16 In memory
Press ENTER to delete the channel.
Channel
Move Enter Return
Channel
Move Enter Return
Add
Enter Return
√
√
√
√
√
√
√
√
√
√
√
√
Change
Delete
Enter Return
39
Page 40

Changing Channels
Using the Channel Buttons
Press the CH or CH button to change channels.
When you press the CH or CH button, the TV changes channels
in sequence. You will see all the channels that the TV has memorized.
(The TV must have memorized at least three channels.)
You will not see channels that were either erased or not memorized.
Directly Accessing Channels
Press the number buttons to go directly to a channel. For example, to select
channel 27, press “2” then “7”.
When you use the number buttons, you can directly select channels that
were either erased or not memorized. To change to single-digit channels
(0~9) faster, press “0” before the single digit. (For channel “4” press “0”,
then “4”.)
Note
• For quick channel change, press the number buttons and, then press
ENTER button.
Using the PRE-CH button to select the previous channel
Press the PRE-CH button. The TV will switch to the last channel viewed.
To quickly switch between two channels that are far apart, tune to one
channel, then use the number button to select the second channel.
Then, use the PRE-CH button to quickly alternate between them.
Adjusting the Volume
Using the Volume Buttons
Press the VOL or VOL button to increase or decrease the volume.
Using Mute
Using the MUTE Button
At any time, you can temporarily cut off the sound using the MUTE button.
Press the MUTE button and the sound cuts off. The word “MUTE” will
appear in the lower-left corner of the screen.
1
To turn mute off, press the MUTE button again, or simply press the
VOL or VOL button.
2
40
Mute
Page 41

Using the “-” Button
The “-” button is used to select stations that broadcast both a digital and analog signal.
For example, for Channel 7
then “1”.
-
For channel 7
2 (analog), press “7”, then “-”, then “2”.
-
1 (digital), press “7”, then “
-
”,
DTV Cable
7 - 1
KYW-HD
HD
DTV Cable
7 - 2
R
SD
Multi
Notes
• HD indicates the TV is receiving a Digital High Definition signal.
SD indicates the TV is receiving a Standard Definition signal.
• For quick channel change, press the number buttons, then press the ENTER button.
41
Page 42

Setting Up Your Remote Control
Your TV comes equipped with a universal remote control. In addition to controlling the TV, the universal
remote control can also operate a VCR, Cable box, DVD, and some Samsung Set-top boxes (even if your
VCR, Cable box and DVD are made by manufacturers other than Samsung).
Note :
Setting Up the Remote to Operate Your VCR, Cable box or DVD player
1
2
3
●
The remote control might not be compatible with all DVD Players, VCRs, Cable boxes,
and Set-Top Boxes.
Turn off your VCR (or Cable box, DVD player).
Press the MODE button. The Mode is changed whenever
MODE button is pressed.
Press the SET button on your TV's remote control.
Using the number buttons on your remote control, enter
three digits of the VCR (or Cable box, DVD player) code
4
listed on page 43 of this manual for your brand of VCR (or
Cable box, DVD). Make sure you enter three digits of the
code, even if the first digit is a “0”. (If more than one code
is listed, try the first one.)
Press the POWER button on the remote control. Your VCR
(or Cable box, DVD) should turn on if your remote is set up
5
correctly. If your VCR (or Cable box, DVD) does not turn on
after setup, repeat steps 2, 3, and 4, but try one of the
other codes listed for your brand of VCR (or Cable box,
DVD). If no other codes are listed, try each code, 000
through 089 (or Cable box: 000 through 077, DVD player:
000 through 008).
Note
• When your remote control is in “VCR”, “CABLE”, or “DVD” mode, the VCR control buttons (STOP,
REW, PLAY/PAUSE, and FF) still operate your VCR.
42
Page 43

Remote Control Codes
VCR Codes
Cable Box Codes
DVD Codes
43
Page 44

Viewing an External Signal Source
Use the remote control to switch between viewing signals from connected equipment, such as
VCR, DVD, Set-Top Box, and the TV source (broadcast or cable).
Setting the Signal Source
Press the MENU button.
Press the ENTER button to select “Input”.
1
Quick way to access viewing an external signal source :
➤
➤
Just press the “SOURCE” button on the remote control.
Press the ENTER button to select “Source List”.
2
Press the ▲ or ▼ button to select signal source, then
press the ENTER button.
3
TV
TV
TV
Input
Source List : TV
Edit Name
Anynet
Move Enter Return
Source List
TV
AV :
S-Video :
Component 1 :
Component 2 :
PC :
HDMI :
Move Enter Return
Source List
TV
AV :
S-Video :
Component 1 :
Component 2 :
PC :
HDMI :
Move Enter Return
√
√
√
----
----
----
----
----
----
----
----
----
----
----
----
Press the MENU button to exit.
4
Notes
•When you connect equipment to the TV, you can choose between the following sets of jacks:
AV, S-Video, Component 1, Component 2, PC, or HDMI on the TV’s rear panel.
• Before selecting an input source, connect an external device first.
• HDMI input can only be selected when the external device is turned on and connected via HDMI.
44
Page 45

Assigning Names to External input mode
Press the MENU button.
Press the ENTER button to select “Input”.
1
Press the ▲ or ▼ button to select “Edit Name”, then
press the ENTER button.
2
Press the ENTER button.
Press the ▲ or ▼ button to select external device,
3
then press the ENTER button.
• You can select the VCR, DVD, D-VHS, Cable STB,
HD STB, Satellite STB, PVR STB, AV Receiver,
DVD Receiver, GAME, Camcorder, DVD Combo,
PC, VOD STB, or TV.
• Set other signal sources (S-Video, Component 1,
Component 2, PC, or HDMI) using the same method
as listed above.
TV
TV
TV
Input
Source List : TV
Edit Name
Anynet
Move Enter Return
Edit Name
AV :
S-Video :
Component 1 :
Component 2 :
PC :
HDMI :
Move Enter Return
Edit Name
AV :
S-Video :
Component 1 :
Component 2 :
PC :
HDMI :
Move Enter Return
----
----
----
----
----
----
----
----
VCR
----
DVD
----
D-VHS
----
Cable STB
HD STB
Satellite STB
-
PVR STB
†
√
√
√
√
√
√
√
√
√
Press the MENU button to exit.
4
45
Page 46

Page 47

PLASMA DISPLAY PANEL
Picture Control
Changing the Picture Standard ......................................................48
Customizing the Picture Settings ....................................................49
Viewing the DNIe Demonstration ..................................................51
Changing the Screen Size ............................................................52
Viewing the Picture-in-Picture..........................................................54
Selecting the Sound Source ..........................................................60
Setting the My Color Control Mode................................................61
Page 48

Changing the Picture Standard
You can select the type of picture which best corresponds to your viewing requirements.
Press the MENU button. Press the ▲ or ▼ button to select
“Picture”, then press the ENTER button.
1
Press the ENTER button again to select “Mode”.
2
Press the ENTER button.
Press the ▲ or ▼ button to select the desired picture
3
mode (Dynamic, Standard, Movie, Custom), then press
the ENTER button.
TV
Mode : Dynamic
Size : 16:9
Digital NR : On
DNIe Demo : Off
My Color Control
Film Mode : Off
†
More
Move Enter Return
TV
Mode : Dynamic
Contrast 100
Brightness 45
Sharpness 75
Color 55
Tint G 50 R 50
Color Tone : Cool2
Reset
Move Enter Return
TV
Mode : Dynamic
Contrast 100
Brightness 45
Sharpness 75
Color 55
Tint G 50 R 50
Color Tone : Cool2
Reset
Move Enter Return
Picture
√
√
√
√
√
√
Mode
√
√
Mode
Dynamic
Standard
Movie
Custom
Press the MENU button to exit.
4
• Choose Dynamic for viewing the TV during the day or when there is bright light in the room.
•Choose Standard for the standard factory settings.
• Choose Movie when viewing the movie.
• Choose Custom if you want to adjust the settings according to personal preference
(see “Customizing the Picture Settings”, page 49).
48
Page 49

Customizing the Picture Settings
You can use the on-screen menus to change the “Contrast”, “Brightness”, “Sharpness”, “Color”,
“Tint”, and “Color Tone” according to personal preference. You can select “Standard” which
automatically recalls your personalized picture settings.
Press the MENU button. Press the ▲ or ▼ button to select
“Picture”, then press the ENTER button.
1
Quick way to access the picture setting: Just press the “P.MODE”
➤
➤
button on the remote control.
Press the ENTER button to select “Mode”.
2
Press the ENTER button.
Press the ▲ or ▼ button to select the desired picture
3
mode (Dynamic, Standard, Movie, Custom), then press
the ENTER button.
TV
Mode : Dynamic
Size : 16:9
Digital NR : On
DNIe Demo : Off
My Color Control
Film Mode : Off
†
More
Move Enter Return
TV
Mode : Dynamic
Contrast 100
Brightness 45
Sharpness 75
Color 55
Tint G 50 R 50
Color Tone : Cool2
Reset
Move Enter Return
TV
Mode : Dynamic
Contrast 100
Brightness 45
Sharpness 75
Color 55
Tint G 50 R 50
Color Tone : Cool2
Reset
Move Enter Return
Picture
√
√
√
√
√
√
Mode
√
√
Mode
Dynamic
Standard
Movie
Custom
Press the ▲ or ▼ button to select a particular option
(Contrast, Brightness, Sharpness, Color, or Tint), then
4
press the ENTER button.
Press the œ or √ button to decrease or increase the
value of a particular item.
• You can also select these options (Contrast,
Brightness, Sharpness, Color, or Tint) by pressing
the ▲ or ▼ button.
Notes
•“Tint” doesn’t operate in HDMI or any Component modes.
• The Tint cannot be adjusted while watching Digital TV.
TV
Mode : Custom
Contrast 80
Brightness 50
Sharpness 50
Color 50
Tint G 50 R 50
Color Tone : Normal
Reset
Move Enter Return
Contrast
Mode
√
√
80
49
Page 50

Press the ENTER button to return to “Mode”.
Press the ▲ or ▼ button to select “Color Tone”, then
5
press the ENTER button.
TV
Mode : Custom
Contrast 80
Brightness 50
Sharpness 50
Color 50
Tint G 50 R 50
Color Tone : Normal
Reset
Move Enter Return
Mode
√
√
Press the ▲ or ▼ button to select a particular option
(Cool2, Cool1, Normal, Warm1, or Warm2), then press
6
the ENTER button.
Press the MENU button to exit.
Resetting the Picture Settings to the Factory Defaults
To return the factory defaults, select “Reset” by pressing
the ▲ or ▼ button.
7
Press the ENTER button.
• The previously adjusted settings will be reset to the
factory defaults.
TV
Mode : Custom
Contrast 80
Brightness 50
Sharpness 50
Color 50
Tint G 50 R 50
Color Tone : Cool1
Reset
Move Enter Return
TV
Mode : Custom
Contrast 80
Brightness 50
Sharpness 50
Color 50
Tint G 50 R 50
Color Tone : Normal
Reset
Move Enter Return
Mode
Cool2
Cool1
Normal
Warm1
Warm2
Mode
√
√
50
Page 51

Viewing the DNIe Demonstration
This TV includes the DNIe function so as to provide a high visual quality.
If you set DNIe Demo to On, you can view the applied DNIe and normal pictures on the screen,
for demonstration purposes. Using this function, you can view the difference in the visual quality.
Press the MENU button. Press the ▲ or ▼ button to select
“Picture”, then press the ENTER button.
1
Quick way to select DNIe: Simply press the “DNIe” button under the
➤
➤
cover of the remote control.
Press the ▲ or ▼ button to select “DNIe Demo”, then
press the ENTER button.
2
Press the ▲ or ▼ button to select “Off” or “On”, then
press the ENTER button.
3
•Off : Switches off the DNIe Demo mode.
• On : Switches on the DNIe Demo mode.
TV
Mode : Dynamic
Size : 16:9
Digital NR : On
DNIe Demo : Off
My Color Control
Film Mode : Off
†
More
Move Enter Return
TV
Mode : Dynamic
Size : 16:9
Digital NR : On
DNIe Demo : Off
My Color Control
Film Mode : Off
†
More
Move Enter Return
TV
Mode : Dynamic
Size : 16:9
Digital NR : On
DNIe Demo : Off
My Color Control
Film Mode : Off
†
More
Move Enter Return
Picture
√
√
√
√
√
√
Picture
Off
On
Picture
Off
On
Press the MENU button to exit.
4
Off On
Note
• DNIeTM(Digital Natural Image engine)
This feature brings you a more detailed image with 3D noise reduction and detail,
contrast and white enhancement.
DNIe Demo
51
Page 52

Changing the Screen Size
Screen size selection depends on the type of video input.
Press the MENU button. Press the ▲ or ▼ button to
select “Picture”, then press the ENTER button.
1
Quick way to change the Screen size: Simply press the P.SIZE button
➤
➤
under the cover of the remote control.
Press the ▲ or ▼ button to select “Size”, then press the
ENTER button.
2
Press the œ or √ button to select the screen size you
want, then press the ENTER button.
3
TV
Mode : Dynamic
Size : 16:9
Digital NR : On
DNIe Demo : Off
My Color Control
Film Mode : Off
†
More
Move Enter Return
TV
Mode : Dynamic
Size : 16:9
Digital NR : On
DNIe Demo : Off
My Color Control
Film Mode : Off
†
More
Move Enter Return
TV
16:9 Panorama Zoom1 Zoom2 4:3
Move Enter Return
Picture
√
√
√
√
√
√
Picture
√
√
√
√
√
√
Size
Press the MENU button to exit.
4
Notes
•
If you watch a still image or the 4:3 (Normal) mode for a long time (over 2 hours),
an image may be burned onto the screen.
•
View the TV in 16:9 (Wide) or Panorama mode as much as possible.
• 16:9 : Sets the picture to 16:9 wide mode.
• Panorama : Use this mode for the wide aspect ratio of a panoramic picture.
• Zoom1 : Magnifies the size of the picture on the screen.
• Zoom2 : Expands the Zoom1 format picture.
• 4:3 : Sets the picture to 4:3 normal mode.
52
Page 53

When you press the P.SIZE button under the cover of the remote control, the TV’s screen mode should
appear in sequence. The screen displays in this order: 16:9, Panorama, Zoom1, Zoom2, 4:3.
Note
• If you watch a still image or the 4:3 mode for a long time (over 2 hours), an image may be burned
onto the screen. View the TV in 16:9 or Panorama mode as much as possible.
16:9
Sets the picture to 16:9 wide mode
16:9
.
Panorama
Converts regular 4:3 aspect ratio screen to
wide screen.
Panorama 4:3
Zoom1
The screen size when Wide screen is
vertically enlarged.
Zoom2
The screen size when the Zoom1 screen is
vertically enlarged.
Zoom2 Move
4:3
Sets the picture to 4:3 normal mode.
Zoom1 Move
Notes
• In TV, VIDEO, S-VIDEO, and COMPONENT(480i, 480p) modes, all screen modes can be selected.
(16:9
➞
Panorama ➞Zoom1 ➞Zoom2 ➞4:3).
• In TV(DTV), COMPONENT(720p, 1080i), PC, HDMI modes, only 16:9 & 4:3 modes can be selected.
• In Zoom1, Zoom2 modes, you can move the picture on screen by pressing the ▲ or ▼ button.
• Picture size will not change when PIP size is Double.
53
Page 54

Viewing the Picture-in-Picture
Selecting the PIP Screen
Press the MENU button. Press the ▲ or ▼ button to select
“Picture”, then press the ENTER button.
1
Quick way to access the PIP mode: Simply press the “PIP” button under
➤
➤
the cover of the remote control.
Press the ▲ or ▼ button to select “PIP”, then press the
ENTER button.
2
Press the ENTER button, then press the ▲ or ▼
button to select “On”. The PIP image will appear in
3
the corner of the screen.
•Pressing the ▲ or ▼ button will alternate between
“On” and “Off”.
Note
• If the PIP On/Off will not function, check if the
V-Chip Lock (refer to page 116) is On. PIP does
not function when the V-Chip Lock is set to On.
Change the setting to Off and try it again.
Press the MENU button to exit.
4
TV
Mode : Dynamic
Size : 16:9
Digital NR : On
DNIe Demo : Off
My Color Control
Film Mode : Off
†
More
Move Enter Return
TV
PIP : Off
Source : TV
Swap
Size :
Position :
PIP Channel : Air 3
TV
PIP : On
Source : TV
Swap
Size :
Position :
PIP Channel : DTV Air 3 - 0
Move Enter Return
Picture
√
√
√
√
√
√
PIP
√
√
√
√
√
Enter Return
PIP
√
√
√
√
√
PIP Settings
Main screen
PIP screen
Analog
TV
Component(A)
Digital
(ATSC)
AV(A)
S-Video(A)
PC
HDMI(D)
Analog
X
X
X
X
O
A : Analog
D : Digital
TV
Digital
AV(A) S-Video(A) Component(A)
(ATSC)
X
X
O
O
O
O
X
X
X
X
X
X
O
X
O
X
X
X
X
O
O : PIP and swap operate
X : PIP doesn’t operate
PC
X
O
X
X
X
X
O
O
X
O
O
O
X
X
Note
• This TV has only one tuner and does not allow you to watch one TV channel in the main screen and
54
another channel in the PIP screen.
HDMI(D)
O
X
O
O
O
X
X
Page 55

Selecting an External Signal
You can use PIP to view a signal from an external source, such as a VCR.
Press the MENU button. Press the ▲ or ▼ button to select
“Picture”, then press the ENTER button.
1
Press the ▲ or ▼ button to select “PIP”, then press the
ENTER button.
2
Press the ▲ or ▼ button to select “Source”, then press
the ENTER button.
3
TV
Mode : Dynamic
Size : 16:9
Digital NR : On
DNIe Demo : Off
My Color Control
Film Mode : Off
†
More
Move Enter Return
TV
PIP : On
Source : TV
Swap
Size :
Position :
PIP Channel : DTV Air 3 - 0
Move Enter Return
TV
PIP : On
Source : TV
Swap
Size :
Position :
PIP Channel : DTV Air 3 - 0
Move Enter Return
Picture
√
√
√
√
√
√
PIP
√
√
√
√
√
PIP
TV
AV
S-Video
Component 1
Component 2
HDMI
Press the ▲ or ▼ button to cycle through all of the
available signal sources:
4
“TV”, “AV”, “S-Video”, “Component1”, “Component2”,
or “HDMI”.
The signal from these inputs will not appear if you
have not connected any equipment to the TV's
respective input jacks.
Press the MENU button to exit.
5
Notes
• The same source cannot be selected on both the main and sub screens. However, the same source
can be selected on both the main and sub screens for TV.
• PC is not available in PIP picture.
55
Page 56

Swapping the Contents of the PIP and Main Image
Press the MENU button. Press the ▲ or ▼ button to select
“Picture”, then press the ENTER button.
1
Press the ▲ or ▼ button to select “PIP”, then press the
ENTER button.
2
Press the ▲ or ▼ button to select “Swap”, then press the
ENTER button.
3
• The image in the PIP window will appear on the
main screen, and vice versa. (Refer to page 54)
Note
If main picture is in PC mode, Swap is not
•
available.
TV
Mode : Dynamic
Size : 16:9
Digital NR : On
DNIe Demo : Off
My Color Control
Film Mode : Off
†
More
Move Enter Return
TV
PIP : On
Source : TV
Swap
Size :
Position :
PIP Channel : DTV Air 3 - 0
Move Enter Return
TV
PIP : On
Source : TV
Swap
Size :
Position :
PIP Channel : DTV Air 3 - 0
Move Enter Return
Picture
√
√
√
√
√
√
PIP
√
√
√
√
√
PIP
√
√
√
√
√
56
Press the MENU button to exit.
4
Page 57

Changing the Size of the PIP Window
Press the MENU button. Press the ▲ or ▼ button to select
“Picture”, then press the ENTER button.
1
Press the ▲ or ▼ button to select “PIP”, then press the
ENTER button.
2
Press the ▲ or ▼ button to select “Size”, then press the
ENTER button.
3
TV
Mode : Dynamic
Size : 16:9
Digital NR : On
DNIe Demo : Off
My Color Control
Film Mode : Off
†
More
Move Enter Return
TV
PIP : On
Source : TV
Swap
Size :
Position :
PIP Channel : DTV Air 3 - 0
Move Enter Return
TV
PIP : On
Source : TV
Swap
Size :
Position :
PIP Channel : DTV Air 3 - 0
Move Enter Return
Picture
√
√
√
√
√
√
PIP
√
√
√
√
√
PIP
Press the ▲ or ▼ button to select option you want, then
press the ENTER button.
4
Press the MENU button to exit.
5
TV
PIP : On
Source : TV
Swap
Size :
Position :
PIP Channel : DTV Air 3 - 0
Move Enter Return
PIP
57
Page 58

Changing the Location of the PIP Image
Press the MENU button. Press the ▲ or ▼ button to select
“Picture”, then press the ENTER button.
1
Press the ▲ or ▼ button to select “PIP”, then press the
ENTER button.
2
Press the ▲ or ▼ button to select “Position”, then press
the ENTER button.
3
TV
Mode : Dynamic
Size : 16:9
Digital NR : On
DNIe Demo : Off
My Color Control
Film Mode : Off
†
More
Move Enter Return
TV
PIP : On
Source : TV
Swap
Size :
Position :
PIP Channel : DTV Air 3 - 0
Move Enter Return
TV
PIP : On
Source : TV
Swap
Size :
Position :
PIP Channel : DTV Air 3 - 0
Move Enter Return
Picture
√
√
√
√
√
√
PIP
√
√
√
√
√
PIP
Press the ▲ or ▼ button to select the PIP position you
want, then press the ENTER button.
4
Press the MENU button to exit.
5
Note
• The Double1 ( ) and Double2 ( ) mode cannot be selected in Position.
58
TV
PIP : On
Source : TV
Swap
Size :
Position :
PIP Channel : DTV Air 3 - 0
Move Enter Return
PIP
Page 59

Changing the PIP Channel
Press the MENU button. Press the ▲ or ▼ button to select
“Picture”, then press the ENTER button.
1
Quick way to change the PIP channel: Just press the “CH “ or
➤
➤
“CH ” button under the cover of the remote control.
Press the ▲ or ▼ button to select “PIP”, then press the
ENTER button.
2
Press the ▲ or ▼ button to select “PIP Channel”, then
press the ENTER button.
3
TV
Mode : Dynamic
Size : 16:9
Digital NR : On
DNIe Demo : Off
My Color Control
Film Mode : Off
†
More
Move Enter Return
TV
PIP : On
Source : TV
Swap
Size :
Position :
PIP Channel : DTV Air 3 - 0
Move Enter Return
TV
PIP : On
Source : TV
Swap
Size :
Position :
PIP Channel : DTV AIR 3 - 0
Move Enter Return
Picture
PIP
PIP
DTV Air 3 - 0
√
√
√
√
√
√
√
√
√
√
√
▲
▲
Press the ▲ or ▼ button to change the channel that
appears in the PIP window.
4
Press the MENU button to exit.
5
TV
PIP : On
Source : TV
Swap
Size :
Position :
PIP Channel : DTV AIR 3 - 0
Move Enter Return
PIP
▲
DTV Air 4 - 0
▲
59
Page 60

Selecting the Sound Source
You can use this feature to hear sound from the main or sub (PIP) picture.
Press the MENU button. Press the ▲ or ▼ button to
select “Sound”, then press the ENTER button.
1
Press the ▲ or ▼ button to select “Sound Select”, then
press the ENTER button.
2
Press the ▲ or ▼ button to select “Main” or “Sub”, then
press the ENTER button.
3
TV
Mode : Custom
Equalizer
SRS TruSurround XT : Off
Multi-Track Options
Auto Volume : Off
Internal Mute : Off
†
More
Move Enter Return
TV
…
More
Digital Output : Dolby Digital
Melody : On
Sound Select : Main
Move Enter Return
Sound
√
√
√
√
√
√
Sound
Main
Sub
60
Press the MENU button to exit.
4
Page 61

Setting the My Color Control Mode
My Color Control allows you to adjust colors according to your preference, by adjusting skin, sky,
and grass tones using the predefined settings (Standard, Custom, Red, Green, Blue, Yellow, Pink,
White) without affecting other colors on the screen.
Using the My Color Control Function in the Easy Control Menu
Skin, sky and grass tones are easily adjustable to suit your preferences.
Press the MENU button. Press the ▲ or ▼ button to select
“Picture”, then press the ENTER button.
1
Press the ▲ or ▼ button to select “My Color Control”,
then press the ENTER button.
2
Press the
ENTER
button to select “Easy Control”.
3
TV
Mode : Dynamic
Size : 16:9
Digital NR : On
DNIe Demo : Off
My Color Control
Film Mode : Off
†
More
TV
Easy Control : Custom
Detail Control
Original Custom
Pink Custom
√
White
Move
Picture
Move Enter Return
My Color Control
Move Enter Return
Easy Control
Standard
Enter
Return
√
√
√
√
√
√
√
√
√
Press
the œ or √ button to select the setting among the
various picture settings. The original picture (before
4
Original Red
adjustment) is shown on the left side, while the selected
mode is shown on the right side.
There are eight My Color Control modes: Standard, Custom, Red, Green,
➤
➤
Blue, Yellow, Pink, White.
Red Yellow
√
Move
Easy Control
Green
Blue
Enter
Press the MENU button to exit the menu.
5
Note
•Pressing the ENTER button on the remote control for 3 seconds when there is no OSD on the
screen will display the My Color Control menu.
√
Return
61
Page 62

My Color Control Mode Characteristics
Using My Color Control mode, you can enjoy vivid colors as shown below.
Standard Picture.
➤
➤
Emphasizes Clear Blues.
➤
➤
Standard
Blue
Emphasizes Reds.
➤
➤
Emphasizes Yellows.
➤
➤
Red
Yellow
Emphasizes Mild Greens.
➤
➤
Emphasizes Warm Skin Colors.
➤
➤
Green
Pink
White
Emphasizes Whites.
➤
➤
Note
•Images shown above may differ from the actual adjustment on the screen.
These images are presented for illustrative purposes.
62
Page 63

My Color Control Custom Settings
Users can adjust the 6 My Color Control colors (Red, Green, Blue, Yellow, Pink, and White).
Press the MENU button. Press the ▲ or ▼ button to select
“Picture”, then press the ENTER button.
1
Press the ▲ or ▼ button to select “My Color Control”,
then press the ENTER button.
2
Press the ▲ or ▼ button to select “Detail Control”, then
press the ENTER button.
3
TV
Mode : Dynamic
Size : 16:9
Digital NR : On
DNIe Demo : Off
My Color Control
Film Mode : Off
†
More
Move Enter Return
TV
Easy Control : Custom
Detail Control
TV
Red 50
Green 50
Blue 50
Yellow 50
Pink 60
White 50
Reset
My Color Control
Move Enter Return
Detail Control
Move Enter Return
Picture
√
√
√
√
√
√
√
√
Press the ▲ or ▼ button to select the desired color and
then press the ENTER or √ button.
4
The original picture (before adjustment) is shown on the left side,
➤
➤
while the picture after adjustment is shown on the right side, and an
adjustment bar on the bottom of the screen.
Press the œ or √ button to adjust the settings.
5
• Press the ▲ or ▼ button to select other colors.
Press the ENTER or MENU button to confirm the changes
and return to the previous menu.
6
Original Adjusted
Detail Control
Red
Move
Adjust
50
Return
63
Page 64

Resetting the My Color Control Colors to the Factory Defaults
To return to the factory default settings for My Color Control colors, use the Reset function.
Press the MENU button. Press the ▲ or ▼ button to select
“Picture”, then press the ENTER button.
1
Press the ▲ or ▼ button to select “My Color Control”,
then press the ENTER button.
2
Press the
press the ENTER button.
3
▲ or ▼
button to select “Detail Control”, then
TV
Mode : Dynamic
Size : 16:9
Digital NR : On
DNIe Demo : Off
My Color Control
Film Mode : Off
†
More
Move Enter Return
TV
Easy Control : Custom
Detail Control
TV
Red 50
Green 50
Blue 50
Yellow 50
Pink 60
White 50
Reset
My Color Control
Move Enter Return
Detail Control
Move Enter Return
Picture
√
√
√
√
√
√
√
√
64
Press the
ENTER button.
4
The previously adjusted My Color Control Colors will be
reset to the factory defaults.
5
Press the MENU button to exit the menu.
▲ or ▼
button to select “Reset” and press the
6
TV
Red 50
Green 50
Blue 50
Yellow 50
Pink 60
White 50
Reset
Detail Control
Move Enter Return
Page 65

PLASMA DISPLAY PANEL
Sound Control
Customizing the Sound ................................................................66
Using Automatic Sound Settings ....................................................67
Setting the TruSurround XT ............................................................68
Choosing a Multi-Channel Sound (MTS) track - Digital......................69
Choosing a Multi-Channel Sound (MTS) track - Analog ....................70
Using the Auto Volume..................................................................71
Choosing a Digital Sound Format ..................................................72
Setting the On/Off Melody ..........................................................73
Selecting the Internal Mute ............................................................74
Page 66

Customizing the Sound
The sound settings can be adjusted to suit your personal preferences.
(Alternatively, you can use one of the “automatic” settings. See next page.)
Press the MENU button. Press the ▲ or ▼ button to select
“Sound”, then press the ENTER button.
1
Press the ▲ or ▼ button to select “Equalizer”, then
press the ENTER button.
2
Press the œ or √ button to select a particular frequency
to adjust. Press the ▲ or ▼ button to increase or
3
decrease the level of the particular frequency.
TV
Mode : Custom
Equalizer
SRS TruSurround XT : Off
Multi-Track Options
Auto Volume : Off
Internal Mute : Off
†
More
Move Enter Return
TV
L
R
Balance
Move Adjust Return
Sound
Equalizer
+
0
-
100Hz 300Hz 1K 3K 10K
√
√
√
√
√
√
+
0
-
Press the MENU button to exit.
4
Notes
• If you make any changes to the equalizer settings, the sound mode is automatically switched
to the custom mode.
• L/R Sound Balance Adjustment
To adjust the sound balance of the L/R speakers.
• Bandwidth Adjustment (100, 300, 1K, 3K, 10K)
To adjust the level of different bandwidth frequencies.
66
Page 67

Using Automatic Sound Settings
Your TV has automatic sound settings (“Standard”, “Music”, “Movie”, and “Speech”) that are
preset at the factory. Or, you can select “Custom,” which automatically recalls your personalized
sound settings.
Press the MENU button. Press the ▲ or ▼ button to
select “Sound”, then press the ENTER button.
1
Quick way to access the picture setting: Just press the “S.MODE”
➤
➤
button on the remote control.
Press the ENTER button to select “Mode”.
2
Press the ▲ or ▼ button to select “Standard”, “Music”,
“Movie”, “Speech”, or “Custom” sound setting,
3
then press the ENTER button.
TV
Mode : Custom
Equalizer
SRS TruSurround XT : Off
Multi-Track Options
Auto Volume : Off
Internal Mute : Off
†
More
Move Enter Return
TV
Mode : Custom
Equalizer
SRS TruSurround XT : Off
Multi-Track Options
Auto Volume : Off
Internal Mute : Off
†
More
Move Enter Return
TV
Mode : Custom
Equalizer
SRS TruSurround XT : Off
Multi-Track Options
Auto Volume : Off
Internal Mute : Off
†
More
Move Enter Return
Sound
√
√
√
√
√
√
Sound
Standard
Music
Movie
Speech
Custom
Sound
Standard
Music
Movie
Speech
Custom
Press the MENU button to exit.
4
•Choose Standard for the standard factory settings.
•Choose Music when watching music videos or concerts.
• Choose Movie when watching movies.
•Choose Speech when watching a show that is mostly dialog (i.e., news).
• Choose Custom to recall your personalized settings (see “Customizing the Sound”, page 66).
67
Page 68

Setting the TruSurround XT
TruSurround XT is a patented SRS technology that solves the problem of playing 5.1 multichannel
content over two speakers. TruSurround delivers a compelling, virtual surround sound experience
through any two-speaker playback system, including internal television speakers. It is fully
compatible with all multichannel formats.
Press the MENU button. Press the ▲ or ▼ button to select
“Sound”, then press the ENTER button.
1
Press the ▲ or ▼ button to select “SRS TruSurround XT”,
then press the ENTER button.
2
Press the ▲ or ▼ button to change the setting (Off, 3D
Mono, or Stereo), then press the ENTER button.
3
TV
Mode : Custom
Equalizer
SRS TruSurround XT : Off
Multi-Track Options
Auto Volume : Off
Internal Mute : Off
†
More
Move Enter Return
TV
Mode : Custom
Equalizer
SRS TruSurround XT : Off
Multi-Track Options
Auto Volume : Off
Internal Mute : Off
†
More
Move Enter Return
TV
Mode : Custom
Equalizer
SRS TruSurround XT : Off
Multi-Track Options
Auto Volume : Off
Internal Mute : Off
†
More
Move Enter Return
Sound
Sound
Sound
Off
3D Mono
Stereo
Off
3D Mono
Stereo
√
√
√
√
√
√
68
Press the MENU button to exit.
4
Page 69

Choosing a Multi-Channel Sound (MTS) track - Digital
The digital-TV transmission system is capable of simultaneous transmission of many audio tracks (for
example, simultaneous translations of the program into foreign languages). The availability of these
additional “multitracks” depends upon the program.
Press the MENU button. Press the ▲ or ▼ button to
select “Sound”, then press the ENTER button.
1
Quick way to access the MTS menu: Just press the “MTS” button
➤
➤
under the cover of the remote control. You can listen in a
language other than the favorite language by pressing the MTS
button.
Press the ▲ or ▼ button to select “Multi-Track
Options”, then press the ENTER button.
2
Press the ENTER button to select “Preferred
Language”. Press the ▲ or ▼ button to choose the
3
language (English, Spanish, or French) you want,
then press the ENTER button.
TV
Mode : Custom
Equalizer
SRS TruSurround XT : Off
Multi-Track Options
Auto Volume : Off
Internal Mute : Off
†
More
Move Enter Return
TV
Preferred Language : English
Multi-Track Sound : Stereo
TV
Preferred Language : English
Multi-Track Sound : Stereo
Move Enter Return
Sound
Multi-Track Options
Enter Return
Multi-Track Options
English
Spanish
French
√
√
√
√
√
√
√
√
Press the MENU button to exit.
4
Note
•You can only select the language from among the actual languages broadcast by the
broadcasting station. That is, if the current program is broadcast with a configured
language (e.g. French), you will listen to the program in the configured Preferred Language.
However, if the program is not broadcast with the configured language, you will listen to the
program in the default language determined by the broadcasting station (e.g. English).
69
Page 70

Choosing a Multi-Channel Sound (MTS) track - Analog
Depending on the particular program being broadcast, you can listen to Mono, Stereo or SAP.
Press the MENU button. Press the ▲ or ▼ button to select
“Sound”, then press the ENTER button.
1
Quick way to access the MTS menu: Just press the “MTS”
➤
➤
under the cover of the remote control
repeatedly to select one of the
settings.
Press the ▲ or ▼ button to select “Multi-Track Options”,
then press the ENTER button.
2
Press the ENTER button to select “Multi-Track Sound”.
Press the ▲ or ▼ button to select a setting you want,
3
then press the ENTER button.
button
TV
Mode : Custom
Equalizer
SRS TruSurround XT : Off
Multi-Track Options
Auto Volume : Off
Internal Mute : Off
†
More
Move Enter Return
TV
Preferred Language : English
Multi-Track Sound : Stereo
Move Enter Return
TV
Preferred Language : English
Multi-Track Sound : Stereo
Move Enter Return
Sound
Multi-Track Options
Multi-Track Options
Mono
Stereo
SAP
√
√
√
√
√
√
√
√
Press the MENU button to exit.
4
•Choose “Mono” for channels that are broadcasting in mono, or if you are having difficulty
receiving a stereo signal.
• Choose “Stereo” for channels that are broadcasting in stereo.
• Choose “SAP” to listen to the Separate Audio Program, which is usually a foreign-language
translation.
70
Page 71

Using the Auto Volume
Each broadcasting station has its own signal conditions, which can make it necessary to adjust the
volume every time the channel is changed. “Auto Volume” lets you automatically adjust the volume
of the desired channel by lowering the sound output when the modulation signal is high or by
raising the sound output when the modulation signal is low.
Press the MENU button. Press the ▲ or ▼ button to select
“Sound”, then press the ENTER button.
1
Press the ▲ or ▼ button to select “Auto Volume”, then
press the ENTER button.
2
Press the ▲ or ▼ button to select “On”, then press the
ENTER button.
3
• Pressing the ▲ or ▼ button will alternate
between “On” and “Off”.
TV
Mode : Custom
Equalizer
SRS TruSurround XT : Off
Multi-Track Options
Auto Volume : Off
Internal Mute : Off
†
More
Move Enter Return
TV
Mode : Custom
Equalizer
SRS TruSurround XT : Off
Multi-Track Options
Auto Volume : Off
Internal Mute : On
†
More
Move Enter Return
TV
Mode : Custom
Equalizer
SRS TruSurround XT : Off
Multi-Track Options
Auto Volume : Off
Internal Mute : On
†
More
Move Enter Return
Sound
√
√
√
√
√
√
Sound
Off
On
Sound
Off
On
Press the MENU button to exit.
4
71
Page 72

Choosing a Digital Sound Format
Digital sound can be output from the rear panel connector on your TV. The digital sound outputs
are connectors labeled “Optical” and “Coaxial”. After connecting a digital-audio component, you
must specify the transmission format (Dolby or PCM, as appropriate to your digital audio
component).
Press the MENU button. Press the ▲ or ▼ button to select
“Sound”, then press the ENTER button.
1
Press the ▲ or ▼ button to select “Digital Output”, then
press the ENTER button.
2
Press the ▲ or ▼ button to select “Dolby Digital” or
“PCM”, then press the ENTER button.
TV
Mode : Custom
Equalizer
SRS TruSurround XT : Off
Multi-Track Options
Auto Volume : Off
Internal Mute : Off
†
More
TV
…
More
Digital Output : PCM
Melody : On
Sound Select : Main
Sound
Move Enter Return
Sound
Move Enter Return
Press the MENU button to exit.
3
Note
• In Digital TV mode, both Dolby Digital and PCM can be selected, while only PCM can be
selected in HDMI mode.
√
√
√
√
√
√
Dolby Digital
PCM
Manufactured under license from Dolby Laboratories.
“Dolby” and the double-D symbol are trademarks of Dolby
Laboratories.
72
Page 73

Setting the On/Off Melody
A melody sound can be set to come on when the TV is powered On or Off.
Press the MENU button. Press the ▲ or ▼ button to
select “Sound”, then press the ENTER button.
1
Press the ▲ or ▼ button to select “Melody”, then press
the ENTER button. Press the ▲ or ▼ button to
2
select “On” or “Off”, then press the ENTER button.
Press the MENU button to exit.
3
TV
Mode : Custom
Equalizer
SRS TruSurround XT : Off
Multi-Track Options
Auto Volume : Off
Internal Mute : Off
†
More
Move Enter Return
TV
…
More
Digital Output : Dolby Digital
Melody : On
Sound Select : Main
Move Enter Return
Sound
√
√
√
√
√
√
Sound
Off
On
73
Page 74

Selecting the Internal Mute
Sound output from the TV speakers is muted.
Press the MENU button. Press the ▲ or ▼ button to select
“Sound”, then press the ENTER button.
1
Press the ▲ or ▼ button to select “Internal Mute”, then
press the ENTER button.
2
Press the ▲ or ▼ button to select “On”, then press the
ENTER button.
3
• Pressing the ▲ or ▼ button will alternate between
“On” and “Off”.
TV
Mode : Custom
Equalizer
SRS TruSurround XT : Off
Multi-Track Options
Auto Volume : Off
Internal Mute : Off
†
More
Move Enter Return
TV
Mode : Custom
Equalizer
SRS TruSurround XT : Off
Multi-Track Options
Auto Volume : Off
Internal Mute : On
†
More
Move Enter Return
TV
Mode : Custom
Equalizer
SRS TruSurround XT : Off
Multi-Track Options
Auto Volume : Off
Internal Mute : On
†
More
Move Enter Return
Sound
√
√
√
√
√
√
Sound
Off
On
Sound
Off
On
Press the MENU button to exit.
4
Notes
• When Internal Mute is set to “On”, Sound menus except Multi-track Options, Digital Output cannot
be adjusted.
• The monitor and digital audio outputs (Optical, Coaxial) remain enabled.
• The VOL +, VOL - and Mute buttons do not operate when the Internal Mute is set to On.
74
Page 75

PLASMA DISPLAY PANEL
Channel Control
Selecting the Antenna ..................................................................76
Selecting Your Favorite Channels ..................................................77
Labeling the Channels ..................................................................78
Viewing the Channel Lists..............................................................79
Editing the Channel Lists ..............................................................80
Fine Tuning Analog Channels ........................................................81
Checking the Digital-Signal Strength ..............................................82
LNA (Low Noise Amplifier)............................................................83
Page 76

Selecting the Antenna
Press the MENU button. Press the ▲ or ▼ button to select
“Channel”, then press the ENTER button.
1
Press the ENTER button to select “Antenna”.
Press the ▲ or ▼ button to select “Air” or “Cable”,
2
then press the ENTER button.
TV
Antenna : Air
Auto Program
Add / Delete
Favorite Channels
Name
Fine Tune
†
More
TV
Antenna : Air
Auto Program
Add / Delete
Favorite Channels
Name
Fine Tune
†
More
Channel
√
√
√
√
√
√
Move Enter Return
Channel
Air
Cable
Move Enter Return
Notes
• If the antenna is connected to ANT 1 IN
(CABLE IN), select “CABLE” and if it is
connected to ANT 2 IN (AIR IN), select “Air”.
• If both ANT 1 IN and ANT 2 IN are connected,
select the antenna input you want.
If the antenna input is not selected properly,
noise may appear on the screen.
76
or
Page 77

Selecting Your Favorite Channels
You can store your favorite channels for each available input source (such as TV and Cable box).
Then, when you press the FAV.CH button on the remote control, the TV displays only the favorite
channels you previously stored, allowing you to quickly and easily find frequently watched channels.
To Store Your Favorite Channels:
Press the MENU button.
Press the ▲ or ▼ button to select “Channel”, then
1
press the ENTER button.
TV
Antenna : Air
Auto Program
Add / Delete
Favorite Channels
Name
Fine Tune
†
More
Channel
√
√
√
√
√
√
Move Enter Return
Press the ▲ or ▼ button to select “Favorite Channels”,
then press the ENTER button.
2
Press the ▲ or ▼ button to select a channel as
a favorite channel, then press the ENTER button.
Press the ENTER button again to deselect the
selected channel.
Press the MENU button to exit.
3
Notes
•Only memorized channels can be set as favorite channels.
• Select All : Press to select all channels.
Clear All : Press to clear all channels.
To View Your Favorite Channels:
Press the FAV.CH button repeatedly to jump from one
favorite channel to another.
TV
TV
Favorite Channels
Air 6
Air 7
Air 9
Air 11
Air 13
Air 14
Air 16
Air 6
Air 7
Air 9
Air 11
Air 13
Air 14
Air 16
†
Move Enter Return
Favorite Channels
†
Move Enter Return
Select All
Clear All
Select All
Clear All
7777
Page 78

Labeling the Channels
Use this feature to assign an easy-to-remember label to any channel (i.e., “CBS”, “ESPN”, “PBS2”,
“CNN1”, etc.) A label consists of five fields, where each field is a letter, a number or a blank.
When the INFO button is pressed, the channel label will appear next to the channel number.
Press the MENU button.
Press the ▲ or ▼ button to select “Channel”, then
1
press the ENTER button.
Press the ▲ or ▼ button to select “Name”, then press the
ENTER button.
2
Press the ▲ or ▼ button to select the channel to be
assigned to a new name, then press the ENTER button.
Press the ▲ or ▼ button to select a letter, a number
or a blank (Results in this sequence: A...Z, 0...9,
+,
-
, *, /, blank).
Press the √ button to switch to the next field, which
will be selected.
Select a second letter or digit by pressing the ▲ or
▼ button, as above.
Repeat the process to select the last three digits.
When you have finished, press the ENTER button
to assign the new name.
• To clear the entered channel name, move to “Clear”
by using the œ/√ button and press the ENTER.
TV
Antenna : Air
Auto Program
Add / Delete
Favorite Channels
Name
Fine Tune
†
More
TV
Air 6
Air 7
Air 9
Air 11
Air 13
TV
Air 6 A
Air 7
Air 9
Air 11
Air 13
Channel
Move Enter Return
Name
Clear
Clear
Clear
Clear
Clear
†
Move Enter Return
Name
…
†
†
Move Adjust Return
Clear
Clear
Clear
Clear
Clear
√
√
√
√
√
√
Press the MENU button to exit.
3
Note
• The names of digital broadcasting channels are automatically assigned and thus cannot be
assigned by users.
78
Page 79

Viewing the Channel Lists
You can display a list of all channels or your favorite channels.
Press the MENU button.
Press the ▲ or ▼ button to select “Channel”, then press
1
the ENTER button.
Quick way to view the Channel Lists: Just press the “CH LIST”
➤
➤
button on the remote control.
Press the ▲ or ▼ button to select “Channel List”, then
press the ENTER button.
2
Press the ▲ or ▼ button to select “All” or “Favorite”, then
press the ENTER button.
3
To toggle between your favorite channels or all channels,
use the yellow button on the remote control.
• Red button : Press to display the previous channel
list page.
Green button : Press to display the next channel
Yellow button : Press to toggle between your favorite
channels or all channels.
Blue or EXIT button : Press to exit.
TV
Antenna : Air
Auto Program
Add / Delete
Favorite Channels
Name
Fine Tune
†
More
TV
All
Edit
Favorite
All
2-1
4
6
8
10
12
13-1 TV #1
13-2 TV #1
Move
Channel
Move Enter Return
Channel List
Move Enter Return
Channel List
13-3 TV #3
13-4 TV #4
17
19
23
28
32-10
44
Favorite Exit
Watch
62
69-98 NCAM-H..
Return
√
√
√
√
√
√
√
√
√
Alternate method :
Press the CH LIST button on the remote control to display a list
of channels.
79
Page 80

Editing the Channel Lists
You can edit channels to be added or deleted.
Press the MENU button.
Press the ▲ or ▼ button to select “Channel”, then press
1
the ENTER button.
Press the ▲ or ▼ button to select “Channel List”, then
press the ENTER button.
2
Press the ▲ or ▼ button to select “Edit”, then press the
ENTER button.
3
TV
Antenna : Air
Auto Program
Add / Delete
Favorite Channels
Name
Fine Tune
†
More
TV
All
Edit
Favorite
Edit
2-1
4
6
8
10
12
13-1 TV #1
13-2 TV #1
Move
Channel
Move Enter Return
Channel List
Move Enter Return
Channel List
13-3 TV #3
13-4 TV #4
17
19
23
28
32-10
44
Add All Delete All
Delete
62
69-98 NCAM-H..
Return
√
√
√
√
√
√
√
√
√
80
Press the ▲ or ▼ button to select Channel and the
ENTER button. Then, the channel can be deleted or
4
added. The deleted channel will be dim in the channel
list.
• Red button : Press to display the previous channel
list page.
Green button : Press to display the next channel
Yellow button : Press to add all channels deleted.
Blue button : Press to delete all channels memorized.
Press the MENU button to exit.
5
Edit
2-1
4
6
8
10
12
13-1 TV #1
13-2 TV #1
Move
Channel List
13-3 TV #3
13-4 TV #4
17
19
23
28
32-10
44
Add All Delete All
Add
62
69-98 NCAM-H..
Return
Page 81

Fine Tuning Analog Channels
Use fine tuning to manually adjust a particular channel for optimal reception.
Press the MENU button. Press the ▲ or ▼ button to select
“Channel”, then press the ENTER button.
1
Press the ▲ or ▼ button to select “Fine Tune”, then press
the ENTER button.
2
Press the œ or √ button to adjust the fine tuning.
To store the fine tuning setting in the TV’s memory, press
3
the ENTER button.
To reset the fine tuning setting, press the ▼ button
to select “Reset”, then press the ENTER button.
4
TV
Antenna : Air
Auto Program
Add / Delete
Favorite Channels
Name
Fine Tune
†
More
AIR 4
Adjust
AIR 4 Fine Tuned
Adjust
AIR 4
Channel
Move Enter Return
Fine Tune
Reset
Save Return
Fine Tune
Reset
Save Return
Fine Tune
√
√
√
√
√
√
0
10
Press the MENU button to exit.
5
Notes
Only analog TV channels can be fine tuned.
•
” will appear next to the name of fine-tuned channels.
•“*
Move
0
Reset
Enter Return
81
Page 82

Checking the Digital-Signal Strength
Unlike analog channels, which can vary in reception quality from “snowy” to clear, digital (HDTV)
channels have either perfect reception quality or you will not receive them at all. So, unlike analog
channels, you cannot fine tune a digital channel. You can, however, adjust your antenna to improve
the reception of available digital channels.
Press the MENU button.
Press the ▲ or ▼ button to select “Channel”, then press
1
the ENTER button.
Press the ▲ or ▼ button to select “Signal Strength”,
then press the ENTER button.
2
If the signal strength meter indicates that the signal
is weak, physically adjust your antenna to increase
the signal strength.
Continue to adjust the antenna until you find the
best position with the strongest signal.
Press the MENU button to exit.
3
TV
Antenna : Air
Auto Program
Add / Delete
Favorite Channels
Name
Fine Tune
†
More
TV
Channel
√
√
√
√
√
√
Move Enter Return
Signal Strength
Return
82
Page 83

LNA (Low Noise Amplifier)
If the TV is operating in a weak-signal area, sometimes the LNA function can improve the reception
(a low-noise preamplifier boosts the incoming signal).
Press the MENU button. Press the ▲ or ▼ button to select
“Channel”, then press the ENTER button.
1
Press the ▲ or ▼ button to select “LNA”, then press the
ENTER button.
2
Press the ▲ or ▼ button to select “On” or “Off”, then
press the ENTER button.
3
TV
Antenna : Air
Auto Program
Add / Delete
Favorite Channels
Name
Fine Tune
†
More
TV
…
More
Channel List
Signal Strength
LNA : Off
TV
…
More
Channel List
Signal Strength
LNA : Off
Channel
√
√
√
√
√
√
Move Enter Return
Channel
Off
On
Move Enter Return
Channel
Off
On
Move Enter Return
Press the MENU button to exit.
4
Notes
• LNA functions only when antenna is set to AIR and the settings will be stored separately in
each channel. (See “Selecting the Antenna” on page 76.)
• If the picture is noisy with the LNA set to On, select Off.
• The LNA setting must be made separately for each channel.
83
Page 84

Page 85

PLASMA DISPLAY PANEL
Connecting a PC and Operation
Connecting a PC..........................................................................86
Changing the Position of the Image................................................90
Picture Quality Adjustment ............................................................91
Image Reset ................................................................................94
Page 86

TV Rear Panel
Power cord
Connecting a PC
Connection to a Macintosh computer may require an adapter.
Audio cable
PC cable
PC
Connecting a PC (15p D-SUB) to the TV
Connect a PC cable between the PC Output jack on the PC and the RGB input jack (PC IN)
1
on the TV.
Connect a Audio cable between the Audio jack on the PC and the Audio input jacks (PC AUDIO IN)
2
on the TV.
Notes
• Please be sure to match the color coded input terminals and cable jacks.
•A PC will not operate when connected with a HDMI/DVI cable.
To watch the PC screen:
1. Turn on your TV.
2. Press the SOURCE button on the remote control or SOURCE button on the front panel
to select “PC”.
3. Turn on your PC and check for PC system requirements. (Refer to pages 88 and 89 for PC
system requirements.)
4. Adjust the PC screen. (Refer to pages 90 and 92.)
86
Page 87

Setting up Your TV (Plug and Play)
Our adoption of the new VESAPlug and Play solution eliminates complicated and time consuming
setup. It allows you to install your monitor in a Plug and Play compatible system, without the usual setup
hassles and confusion. Your PC system can easily identify and configure itself for use with your TV.
This TV automatically tells the PC system its Extended Display Identification data (EDID) using Display
Data Channel (DDC) protocols.
8787
Page 88

How to Set up Your PC Software (Windows only)
The Windows display-settings for a typical computer are shown below. But the actual screens on your
PC will probably be different, depending upon your particular version of Windows and your particular
video card. But even if your actual screens look different, the same, basic set-up information will apply
in almost all cases. (If not, contact your computer manufacturer or Samsung Dealer.)
1.
Right click the mouse on the Windows
Desktop, then click on Properties.
The Display Dialog-Box will be displayed.
2.
Click on Settings, then set the Display Mode
with reference to the Display Modes Table.
You do not need to change the Colors settings.
3.
Click on Advanced. A new settings dialog box
will be displayed.
4.
Click on the Monitor tab, then set the
Screen Refresh Rate with reference to the
Display Modes Table. Set the Vertical
Frequency and Horizontal Frequency
individually if you can do so instead of setting
the Screen Refresh Rate.
88
5.
Press the OK button, close the window, then
2
press the OK button on the Display Registration
Information window. Automatic re-booting may
commence at this moment.
3
6.
Shutdown the PC, and connect it to your TV.
(See page 86)
• The actual screens on your PC may look
different, depending on your particular
version of Windows and the type of your PC.
• When you use your TV as a PC monitor, it
supports Colors up to 32 bits.
• In this case, the display on the TV may look
4
5
different depending on your particular version
of Windows or the PC manufacturer.
• When connecting a PC (including the DVI
connection), you must set it to the display
settings that are supported by the TV.
Otherwise, the message Out of input
range will be displayed.
Continued...
Page 89

Note
Both screen position and size will vary, depending on the type of PC monitor and its resolution.
The table below shows all of the display modes that are supported:
Video Signal
IBM PC / AT
Compatible
• The interlace mode is not supported.
• The TV operates abnormally if a non-standard video format is selected.
• The table above conforms to IBM/VESA regulations and is based on using the Analog Input.
•A “✔” mark means that this mode can be supported.
Resolution
(Dot X Line)
640 X 350
720 X 400
640 X 480
800 X 600
1024 X 768
1280 X 720
1360 X 768
Vertical
Frequency (Hz)
70.086
70.087
59.940
70.000
72.809
75.000
56.250
60.317
70.000
72.188
75.000
60.004
70.069
72.000
75.029
59.855
60.015
Horizontal
Frequency (KHz)
31.469
31.469
31.469
35.000
37.861
37.500
35.156
37.879
43.750
48.077
46.875
48.363
56.476
57.672
60.023
44.772
47.712
Vertical
Polarity
P
N
N
N/P
N
N
N/P
P
N/P
P
P
N
N
N/P
P
P
P
Horizontal
Polarity
N
P
N
N/P
N
N
N/P
P
N/P
P
P
N
N
N/P
P
N
P
HP-R5052CHP-R4252C
✔
✔
✔
✔
✔
✔
✔
✔
✔
✔
✔
✔
✔
✔
✔
✔
✔
✔
✔
✔
✔
✔
✔
✔
✔
✔
✔
✔
✔
✔
✔
✔
Notes
• The PC text quality of HP-R4252C is optimum in XGA mode (1024 x 768@60Hz).
• The PC text quality of HP-R5052C is optimum in WXGA mode (1360 x 768@60Hz).
• When this TV is used as a PC display, 32-bit color is supported.
• Depending on the manufacturer, your PC display screen might appear different.
(and depending on your particular version of Windows.)
Check your PC instruction book for information about connecting your PC to a TV.
• If a vertical and horizontal frequency-select mode exists, select 60Hz (vertical) and 48.4KHz (horizontal).
•In some cases, abnormal signals (such as stripes) might appear on the TV screen when the PC power
is turned off (or if the PC is disconnected). If so, press the SOURCE button on the remote control or
SOURCE button on the front panel to enter the VIDEO mode. Also, make sure that the PC is connected.
• Connect only a PC monitor to the monitor output port while viewing the PC screen.
(Otherwise, random signals might appear).
89
Page 90

Changing the Position of the Image
After connecting the TV to your PC, adjust the position of the screen if it is not well-aligned.
Preset:
• Press the SOURCE button to select “PC.”
Press the MENU button. Press the ▲ or ▼ button to select
“Setup”, then press the ENTER button.
1
Press the ▲ or ▼ button to select “PC”, then press the
ENTER button.
2
Press the ▲ or ▼ button to select “Position”, then press
the ENTER button.
3
TV
Plug & Play
Language : English
Time
V-Chip
Caption
Menu Transparency : Medium
†
More
Move Enter Return
TV
Image Lock
Position
Auto Adjustment
Image Reset
Move Enter Return
TV
Move Enter Return
Setup
√
√
√
√
√
√
PC
√
√
Position
90
Adjust the position of screen by pressing the
▲/▼/œ/√ button.
4
Press the MENU button to exit.
5
TV
Position
Move Enter Return
Page 91

Picture Quality Adjustment
Picture Automatic Adjustment
Preset:
•Press the SOURCE button to select “PC”.
Press the MENU button. Press the ▲ or ▼ button to select
“Setup”, then press the ENTER button.
1
Press the ▲ or ▼ button to select “PC”, then press the
ENTER button.
2
Press the ▲ or ▼ button to select “Auto Adjustment”,
then press the ENTER button.
3
The message “Auto Adjustment in progress. Please wait.”
appears on the screen and the picture adjustments are
automatically activated.
TV
Plug & Play
Language : English
Time
V-Chip
Caption
Menu Transparency : Medium
†
More
TV
Image Lock
Position
Auto Adjustment
Image Reset
Auto Adjustment in progress. Please wait.
Setup
Move Enter Return
PC
Move Enter Return
√
√
√
√
√
√
√
√
91
Page 92

Coarse Adjustment
Preset:
•Press the SOURCE button to select “PC”.
Press the MENU button. Press the ▲ or ▼ button to select
“Setup”, then press the ENTER button.
1
Press the ▲ or ▼ button to select “PC”, then press the
ENTER button.
2
Press the ENTER button to select “Image Lock”.
3
TV
Plug & Play
Language : English
Time
V-Chip
Caption
Menu Transparency : Medium
†
More
Move Enter Return
TV
Image Lock
Position
Auto Adjustment
Image Reset
Move Enter Return
TV
Coarse 50
Fine 0
Move Enter Return
Setup
√
√
√
√
√
√
PC
√
√
Image Lock
92
Press the ENTER button again to select “Coarse”.
Remove picture noise (vertical stripes) on the screen
4
by pressing the œ or √ button. (If Coarse is not set
properly, vertical stripes will appear on the screen.)
• Press the ▲ or ▼ button to select another item.
Press the MENU button to exit.
5
Coarse
50
Page 93

Fine Tuning (Fine)
Preset:
•Press the SOURCE button to select “PC”.
Press the MENU button. Press the ▲ or ▼ button to select
“Setup”, then press the ENTER button.
1
Press the ▲ or ▼ button to select “PC”, then press the
ENTER button.
2
Press the ENTER button to select “Image Lock”.
3
TV
Plug & Play
Language : English
Time
V-Chip
Caption
Menu Transparency : Medium
†
More
Move Enter Return
TV
Image Lock
Position
Auto Adjustment
Image Reset
Move Enter Return
TV
Coarse 50
Fine 0
Move Enter Return
Setup
√
√
√
√
√
√
PC
√
√
Image Lock
Press the ▲ or ▼ button to select “Fine”, then press the
ENTER button.
4
Remove picture noise on the screen by pressing the
œ or √ button. (If Fine is not set properly, noise will
appear on the screen.)
• Press the ▲ or ▼ button to select another item.
Press the MENU button to exit.
5
Fine
0
93
Page 94

Image Reset
Preset:
•Press the SOURCE button to select “PC”.
Press the MENU button. Press the ▲ or ▼ button to select
“Setup”, then press the ENTER button.
1
Press the ▲ or ▼ button to select “PC”, then press the
ENTER button.
2
Press the ▲ or ▼ button to select “Image Reset”, then
press the ENTER button.
3
The message “Image Reset is completed.” appears on
the screen.
• The previously adjusted settings will be reset to the
factory defaults.
TV
Plug & Play
Language : English
Time
V-Chip
Caption
Menu Transparency : Medium
†
More
Move Enter Return
TV
Image Lock
Position
Auto Adjustment
Image Reset
Move Enter Return
Image Reset is completed.
Setup
√
√
√
√
√
√
PC
√
√
94
Page 95

PLASMA DISPLAY PANEL
Time Setting
Setting the Clock.......................................................................96
Setting the On/Off Timer ...........................................................98
Setting the Sleep Timer ..............................................................99
Page 96

Setting the Clock
Setting the clock is necessary in order to use the various timer features of the TV.
Also, you can check the time while watching the TV. (Just press the INFO button.)
Option 1: Setting the Clock Manually
Press the MENU button. Press the ▲ or ▼ button to select
“Setup”, then press the ENTER button.
1
Press the ▲ or ▼ button to select “Time”, then press the
ENTER button. Press the ENTER button to select “Clock”.
2
Press the ENTER button to select “Clock Mode”. Press the
▲ or ▼ button to select “Manual”, then press the ENTER
3
button.
TV
Plug & Play
Language : English
Time
V-Chip
Caption
Menu Transparency : Medium
†
More
Move Enter Return
TV
--
/--/
----/--:-- --
Clock
Sleep Timer : Off
On Timer : Off
Off Timer : Off
Move Enter Return
TV
Clock Mode : Manual
Clock Set
Time Zone
DST : No
Move Enter Return
Setup
√
√
√
√
√
√
Time
√
√
√
√
Clock
√
√
√
√
Press the ▲ or ▼ button to select “Clock Set”, then press
the ENTER button.
4
Press the œ or √ button to move to “Month”, “Day”,
“Year”, “Hour”, “Minute”, or “am/pm”.
5
TV
Clock Set
Set current date and time.
Month Day Year
…
-- -- ----
†
Hour Minute am/pm
-- -- --
Move Adjust Return
Set the clock you want by pressing the ▲ or ▼ button,
then press the ENTER button.
Press the MENU button to exit.
6
Notes
• The current time will appear every time you press the INFO button.
•You can set the Month, Day, Year, Hour and Minute directly by pressing the number buttons on the
remote control.
96
Page 97

Option 2: Setting the Clock Automatically
The Clock can be set automatically if you are receiving a digital signal.
Press the MENU button.
Press the ▲ or ▼ button to select “Setup”, then press
1
the ENTER button.
Press the ▲ or ▼ button to select “Time”, then press the
ENTER button.
2
Press the ENTER button to select “Clock”.
Press the ENTER button to select “Clock Mode”.
Press the ▲ or ▼ button to select “Auto”, then press
3
the ENTER button.
Press the ▲ or ▼ button to select “Time Zone”, then
press the ENTER button.
4
Press the ▲ or ▼ button to highlight the time zone for
your local area (and to move the highlight to the
appropriate time zone on the map of the United States),
then press the enter button.
Press the ▲ or ▼ button to select “DST” (Daylight Saving
Time), then press the ENTER button.
5
Press the ▲ or ▼ button to select “Yes” or “No”, then
press the ENTER button.
TV
Plug & Play
Language : English
Time
V-Chip
Caption
Menu Transparency : Medium
†
More
TV
--/--/----/--:-- --
Clock
Sleep Timer : Off
On Timer : Off
Off Timer : Off
TV
Clock Mode : Auto
Clock Set
Time Zone
DST : No
Select the time zone in which you live.
Newfoundland
Atlantic
Eastern
Central
Mountain
Pacific
Alaska
Hawaii
Move
Setup
Move Enter Return
Time
Move Enter Return
Clock
Move Enter Return
Time Zone
Enter
√
√
√
√
√
√
√
√
√
√
√
√
√
√
Return
Press the MENU button to exit.
6
Note
• Depending on the broadcast station and signal,
the auto time may not be set correctly. If this occurs,
set the time manually.
TV
Clock Mode : Auto
Clock Set
Time Zone
DST : No
Move Enter Return
Clock
Yes
No
97
97
Page 98

Setting the On/Off Timer
Press the MENU button.
Press the ▲ or ▼ button to select “Setup”, then press
1
the ENTER button.
Press the ▲ or ▼ button to select “Time”, then press the
ENTER button.
2
Press the ▲ or ▼ button to select “On Timer”, then
press the ENTER button.
Press the ▲ or ▼ button to adjust “Hour”, then press
the √ button to move to the next step.
Set other items using the same method as above.
To activate “On Timer” with the setting entered, set
Activation to “Yes” by pressing … or † button.
When finished, press the MENU button to return.
• The current time will appear every time you press
the INFO button.
• You can set the hour, minute, channel and volume
directly by pressing the number buttons on the
remote control.
Press the ▲ or ▼ button to select “Off Timer”, then press
the ENTER button.
3
Press the ▲ or ▼ button to adjust “Hour”, then press
the √ button to move to the next step.
Set other items using the same method as above.
TV
Plug & Play
Language : English
Time
V-Chip
Caption
Menu Transparency : Medium
†
More
Move Enter Return
TV
1
/1/
2005/12:00 am
Clock
Sleep Timer : Off
On Timer : Off
Off Timer : Off
Move Enter Return
TV
Set on timer.
Hour Minute am/pm Antenna
…
12 00
†
Channel Volume Activation
310No
Move Adjust Return
TV
Set off timer.
Hour Minute am/pm Activation
…
12
00
†
Setup
Time
On Timer
am
Off Timer
am
√
√
√
√
√
√
√
√
√
√
Air
No
To activate “Off Timer” with the setting entered, set
Activation to “Yes” by pressing … or † button.
Move Adjust Return
When finished, press the ENTER button.
Press the MENU button to exit.
4
Note
• Auto Power Off
When you set the timer “On”, the television will eventually turn off, if no controls are operated for
3 hours after the TV was turned on by the timer.
This function is only available in timer “On” mode and prevents overheating or leakage, which
98
may occur if a TV is on for too long (when you are on vacation, for example).
Page 99

Setting the Sleep Timer
The sleep timer automatically shuts off the TV after a preset time (from 30 to 180 minutes).
Press the MENU button. Press the ▲ or ▼ button to select
“Setup”, then press the ENTER button.
1
Press the ▲ or ▼ button to select “Time”, then press the
ENTER button.
2
Press the ▲ or ▼ button to select “Sleep Timer”, then
press the ENTER button.
Press the ▲ or ▼ button to adjust “Minute”.
3
• Setting the Timer sets the Activation to “Yes”
automatically.
TV
Plug & Play
Language : English
Time
V-Chip
Caption
Menu Transparency : Medium
†
More
Move Enter Return
TV
--
/--/
----/--:-- --
Clock
Sleep Timer : Off
On Timer : Off
Off Timer : Off
Move Enter Return
TV
Set sleep timer.
Minute Activation
…
30
†
Move Adjust Return
Setup
√
√
√
√
√
√
Time
√
√
√
√
Sleep Timer
Yes
To cancel the set sleep timer:
Press the √ button to select “Activation”.
4
Press the ▲ or ▼ button to select “No”, then press
the ENTER button.
Press the MENU button to exit.
5
TV
Sleep Timer
Set sleep timer.
Minute Activation
---
Move Adjust Return
No
…
†
99
Page 100

 Loading...
Loading...