Samsung HG48NC678 User Manual
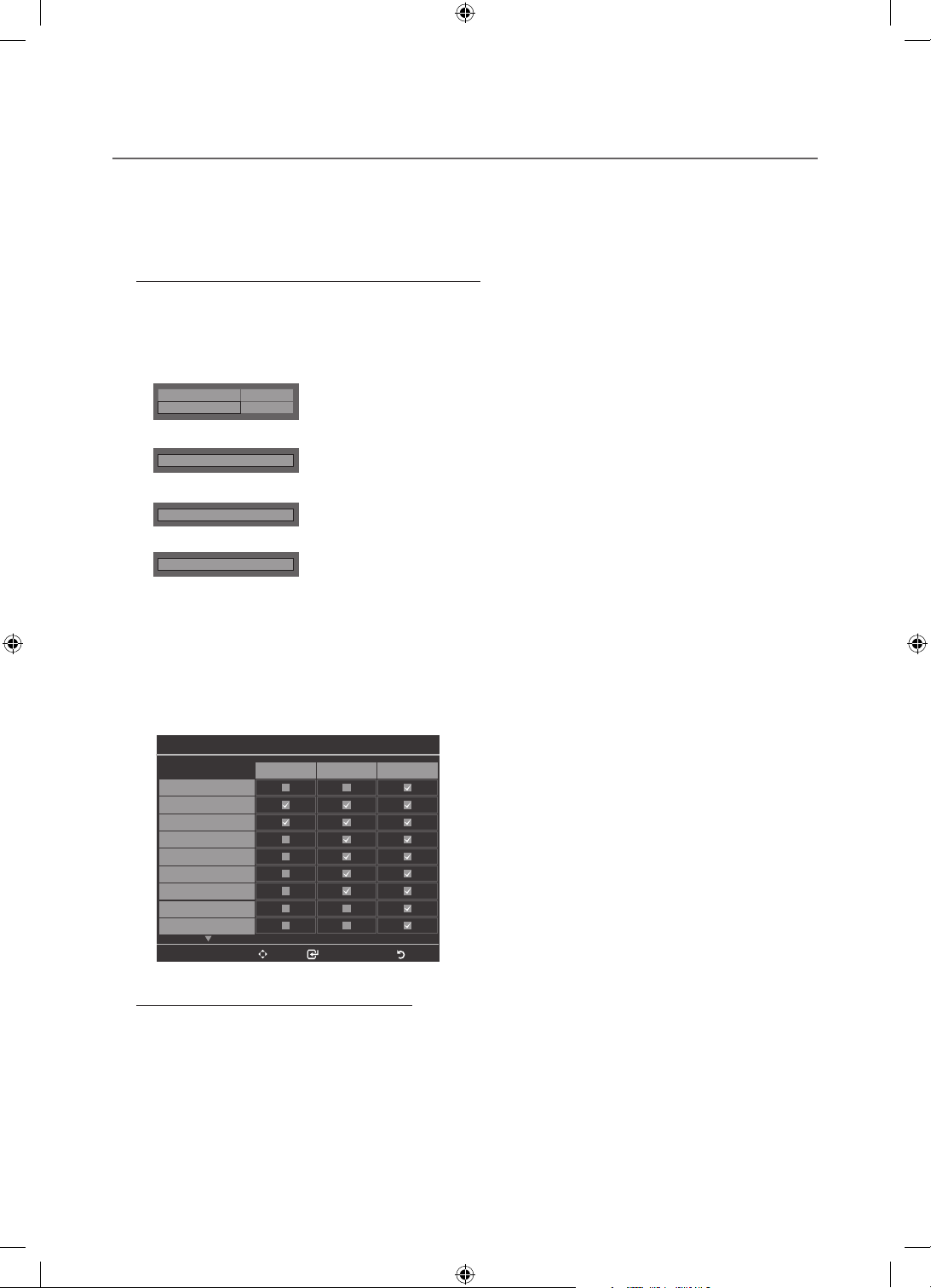
¦ Channel Bank Editor (Smoovie TV Only)
Channel Bank Editor
Move Select/Deselect Return
All
1 ABC
2 CBS
3 FOX
4 NBC
5 CNN
6 CW
7 HBO
8 TNT
Bank1 (4) Bank2 (6)Bank3 (36)
The Channel Bank Editor in conjunction with the SMOOVIE remote lets you control the channels guests have access to. The
Channel Bank Editor provides three Banks of channels and lets you select which channels will be available from each bank.
SMOOVIE remotes have instalable Bank Cards which correspond to the channel banks in the Channel Bank Editor. The
remotes only allow access to channels in the channel bank that correspond to the installed card. Consequently, the channels a
guest can access depend on the Bank Card installed in their SMOOVIE remote.
Setting the Channel Bank Editor under Stand-alone Mode
1. Press MUTE+1+1+9+Enter
2. Go to SI vendor, and then select : “Smoovie”
3. Find the new menu option, “Channel Bank Editor”.
4. Enter the “Channel Bank Editor”.
Hospitality Mode
Standalone
SI Vendor
SI Vendor
SI Vendor
SI Vendor
SIRCH
OFF Service
d
d
d
Smoovie
Smoovie
Smoovie
▪ <Depending on model and region, some menu items may not exist.>
E
on the remote to enter the Hotel Standalone menu.
5. Edit the Channel Bank. An example is below.
a. Bank1 (Free channel): Select the channels that will be accessible when a remote doesn’t have a card.
b. Bank2 (Family Card - Green): Select the channels that will be accessible when a remote has a GREEN CARD.
c. Bank3 (Adult Card - Red): Select the channels that will be accessible when a remote has a RED CARD.
Information About SMOOVIE Remote Controls
y If you select SMOOVIE as the SI vendor, you should also use SMOOVIE remotes in your facility.
y Guests with remotes that do not have a card can only view channels from Bank 1.
y Guests using the Numeric keys on the remote to change channels can only view channels from Bank 1.
y Guests with remotes that have Green or Red cards must use the channel up/down keys to change channels.
y Guests can only see channels from the Bank1 channel list In the Channel Guide or the Channel List.
English
33
[HC670_677_678-ZA]Install Guide-X0ENG.indd 33 2014-01-17 8:47:55
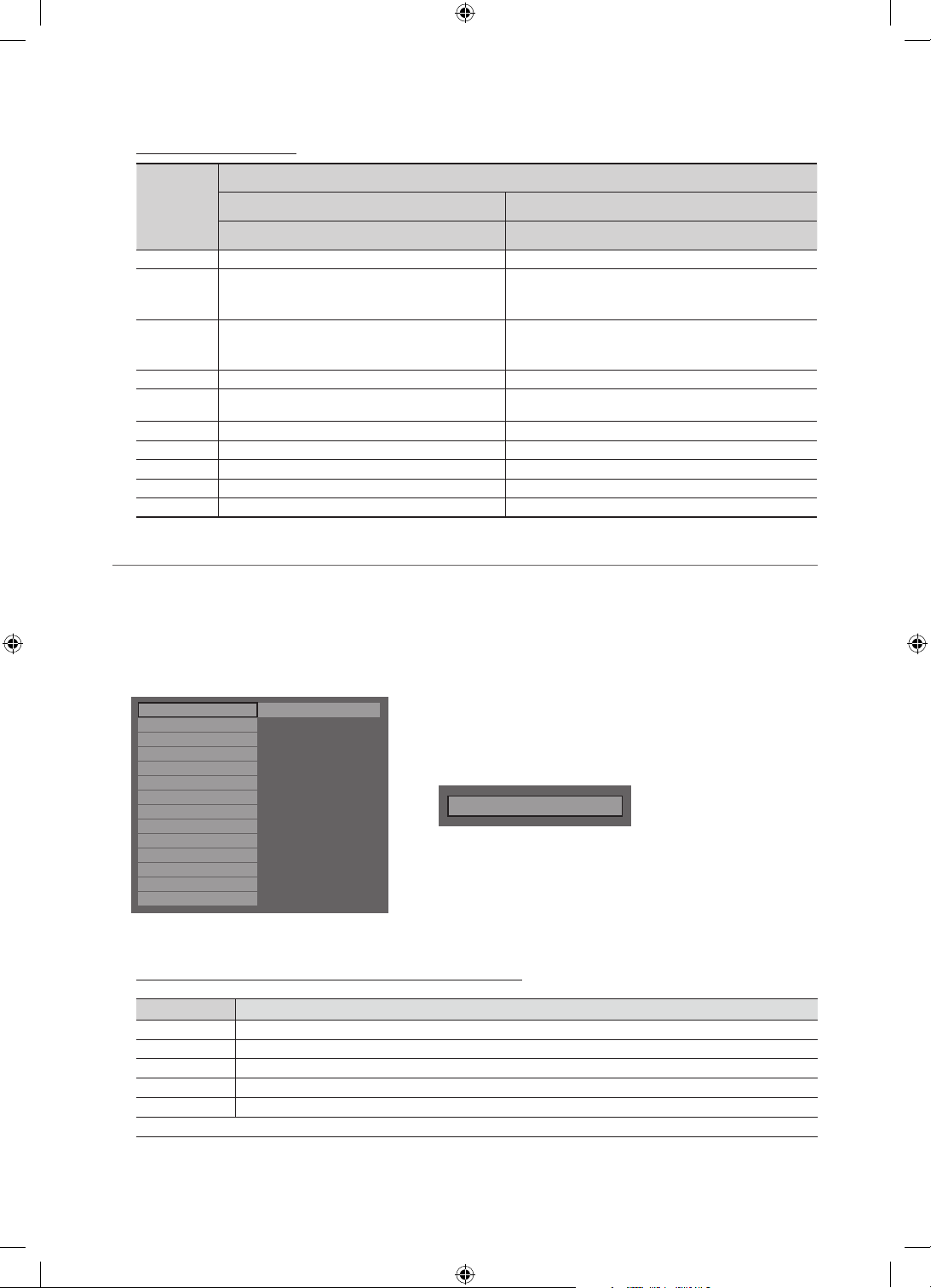
Smoovie Set Up Sequence
Smoovie TV Setup (Air/ Cable )
Step
10
Only Air or Cable used
If the TV starts with Hotel Plug&Play If Hotel Plug&Play already done
1 Do a complete P&P (including Air or Cable auto tune) Enter the Hotel menu
2 After P&P, the TV displays the Hotel menu
Select the channel type
3
- ATV or ADTV for Air
- CATV or CDTV for cable
4 Select Smoovie TV in the Hotel menu Select Channel Setup
Select Channel Setup
5
(Can be skipped)
6 Select "Air" or "Cable" to auto tune. (Can be skipped,)
7 Set up channels in the CH Bank Editor
8 After power off & on, guests can use the TV
9
Only Air or Cable used
Select the channel type
- ATV or ADTV for Air
- CATV or CDTV for cable
Select Smoovie TV in the Hotel menu
Select "Air" or "Cable" to auto tune
Set up channels in the CH Bank Editor
After power off & on, guests can use the TV
¦ Channel Editor
The Channel Editor lets you edit the channels stored in the TV's memory. Using Channel Editor you can:
– Change the channel numbers and names, and sort the channels in your desired channel number order.
– Apply the video mute to channels you select. The video mute blanks out the video from a channel and outputs only the
sound while displaying a speaker icon on the screen.
– The Channel Editor also lets you view information about each channel easily, without your having to display each channel
directly.
Hospitality Mode Standalone System
SI Vendor OFF
Power On
Channel
Menu OSD
Clock
Music Mode
Remote Jack Pack
External Source
Eco Solution
Logo/Message
REACH Solution
Security
DRM
Channel Editor
r
▪ <Depending on model and region, some menu items may not exist.>
General Steps for Using the Channel Editor in Stand-alone Mode
Step Broad Outline
1 Run ‘Channel Auto Store’ in the Hotel Option Menu.
2 Enter ‘Channel Editor’ in the Hotel Option Menu.
3 On a piece of paper, compile a list of channels you want to have, arranged in the order you want.
4 Rearrange channels and edit channel names with the TOOLS Button based on the list you compiled.
5 Press the EXIT or RETURN Button to exit.
<For a detailed explanation of how Channel Editor works, see pages 34 through 36.>
English
34
[HC670_677_678-ZA]Install Guide-X0ENG.indd 34 2014-01-17 8:47:55
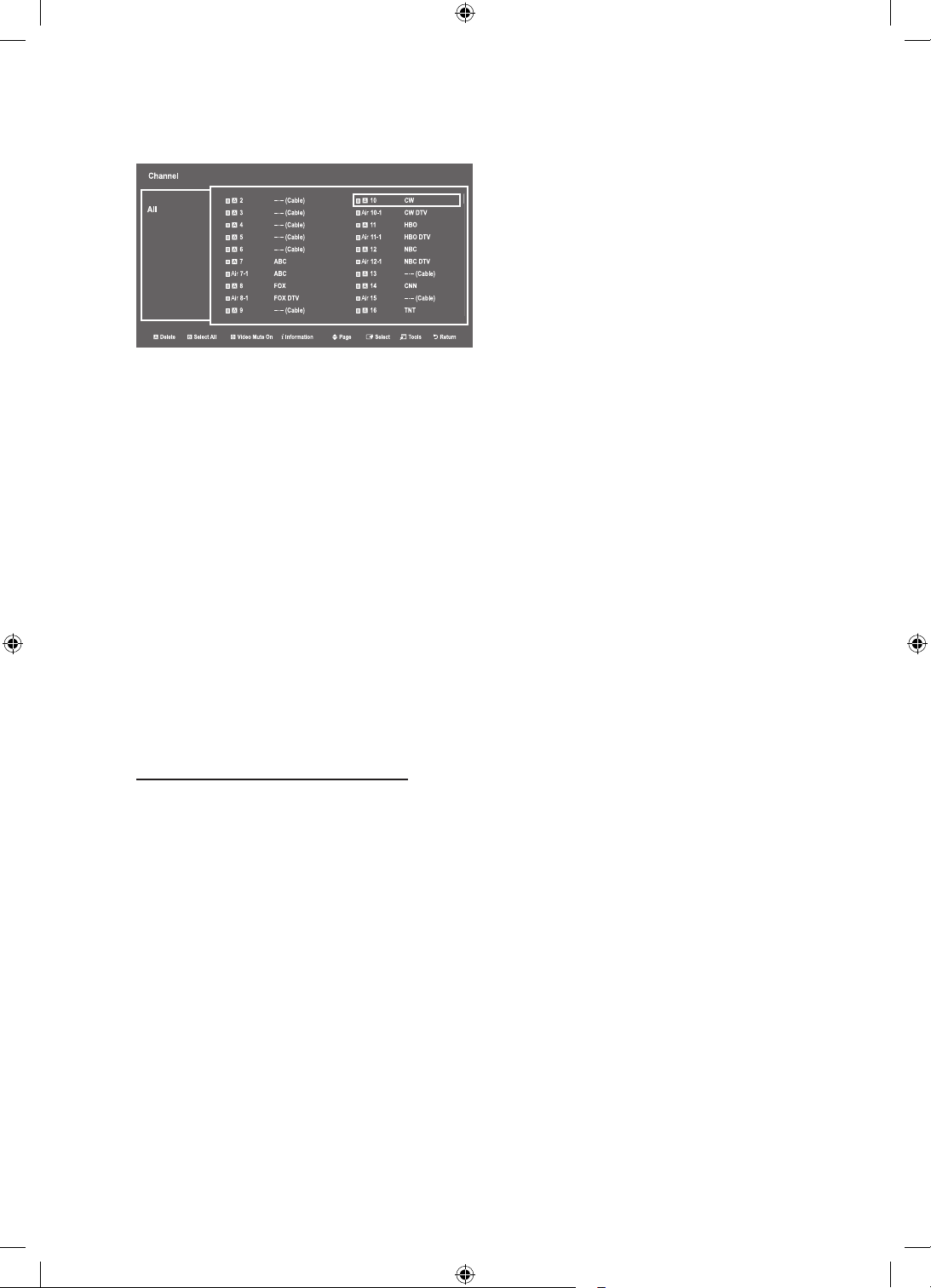
The picture below shows a sample Channel Editor screen.
ya Indicates an analog channel.
y Channels without an
✎
If Dynamic SI in the Hospitality Option Menu is On, Channel Editor will display no digital channels. You must set
Dynamic SI to Off before you can edit digital channels in Channel Editor.
y The guide at the bottom of the Channel Editor menu displays the remote buttons you need to press to apply Channel
Editor functions.
1 Using the remote's up or down arrow key, highlight the channel that you want to edit.
– To edit more than one channel, move the highlight to a channel, and then press the ENTER
appear in the check box next to the channel. Repeat for each channel you want to edit.
2 To delete the channel or channels you selected from the channel list, press the red button on the remote.
– To delete two or more channels simultaneously, select multiple channels in Step 1, and then press the red button
on the remote.
3 Press the green button on the remote to select all channels.
4 To apply the video mute, press the yellow button on the remote.
– To apply the video mute to two or more channels simultaneously, select multiple channels in Step 1, and then press
the yellow button on the remote.
5 To view information about a channel, including video mute set up, press the INFO button on the remote.
6 Press the TOOLS button on the remote to rename a channel or change the channel number. See page 36.
a
are digital channels.
E
key. A check will
Channel Editor Functions and Remote Button
a
Red (Delete): Deletes a channel from the channel list.
b
Green (Select All): Selects all channels at once.
{
Yellow (Deselect All): Deselects all channels at once.
}
Blue (Video Mute On/Off): You can set the Video Mute On/Off.
U
(Page): Moves to next or previous page.
`
(Information): Display details of the selected channel.
T
(Tools): Displays the option menu.
R
(Return): Returns to the previous step or exits.
English
35
[HC670_677_678-ZA]Install Guide-X0ENG.indd 35 2014-01-17 8:47:55
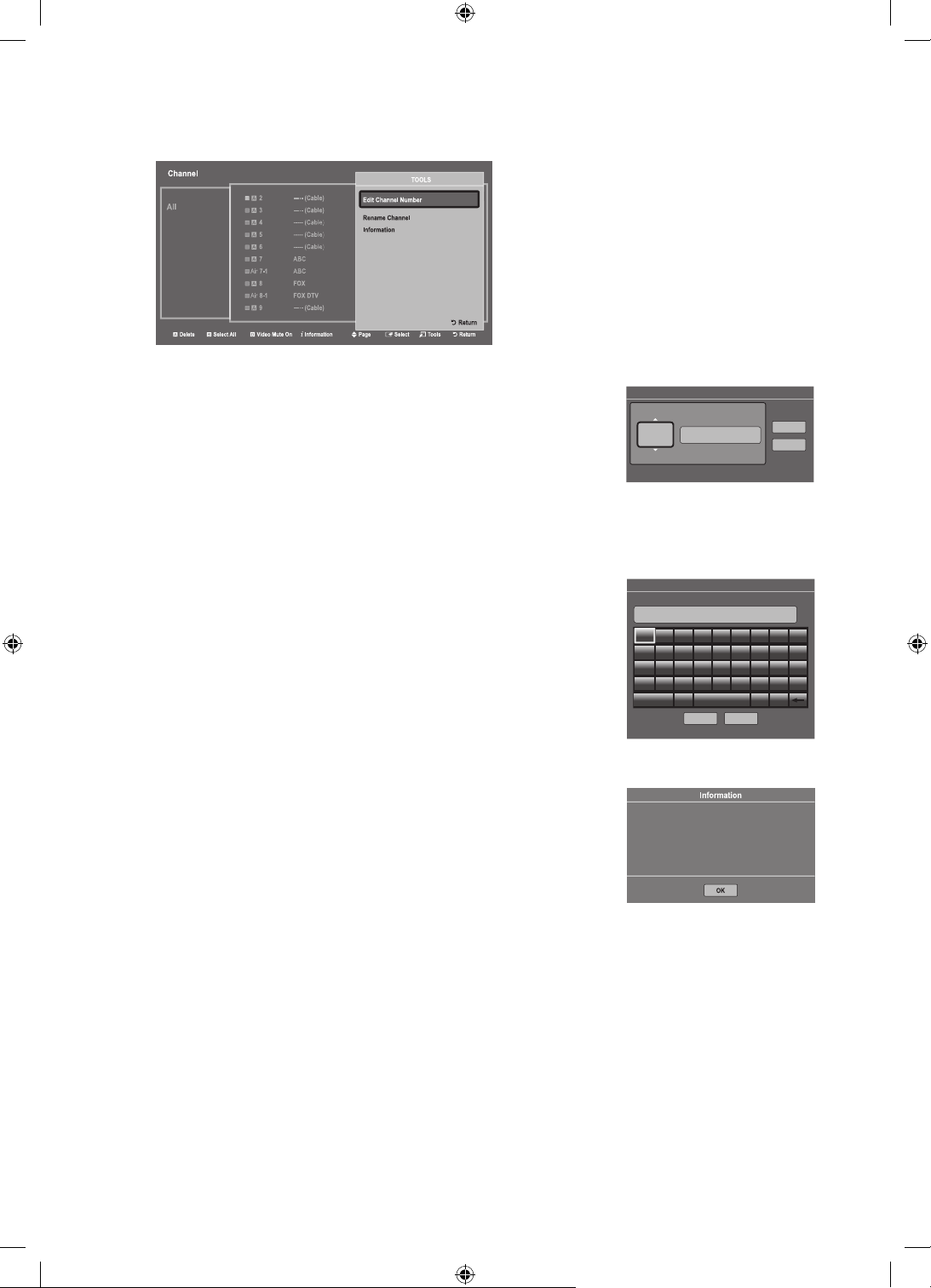
When you press the TOOLS button, the following menu is available.
Edit Channel Number
ABC HD_
U
AdjustE SpaceR Return
Ok
Cancel
4
Edit Channel Number
ABC HD_
U
AdjustE SpaceR Return
Ok
Cancel
4
Rename Channel
Enter new name for CH 4 (Max Length = 24)
ABC HD_
a
Delete{ SpaceR Return
Done Cancel
a b c d ef123
g h i j k l 456
m nopq r 789
s t u v w x yz0
A/a
Space ◄ ►
y Edit Channel Number
Use Edit Channel Number to change the channel number of a channel you select.
To change a channel number, follow these steps:
1. Select a channel on the Channel Edit screen.
2. Press the TOOLS button on your remote.
3. Select Edit Channel Number in the Tools menu.
4. Use the up or down arrow keys to change the channel number.
5. Select OK when done, and then press the ENTER
✎
When you change the channel number, the channel information is not updated automatically.
E
button.
y Rename Channel
Use Rename Channel to change the name of a channel you select.
To change the name of a channel, follow these steps:
1. Select a channel on the Channel Edit screen.
2. Press the TOOLS button on your remote.
3. Select Rename Channel in the Tools menu.
4. Use the on-screen keyboard that appears to enter the new name for the channel.
Use the arrow buttons on your remote to select a letter or number, and then press
Enter. Repeat for each letter or number you want to select.
5. When fi nished, select Done on the bottom of the screen, and then press the
ENTER
E
button.
Edit Channel Number
ABC HD_
4
U
AdjustE SpaceR Return
A/a
Rename Channel
Space ◄ ►
Done Cancel
a
Delete{ SpaceR Return
Enter new name for CH 4 (Max Length = 24)
ABC HD_
a b c d ef123
g h i j k l 456
m nopq r 789
s t u v w x yz0
Cancel
Ok
y Information
Use Information to view information about a channel you select.
To view information about a channel, follow these steps:
1. Select a channel on the Channel Edit screen.
2. Press the TOOLS button on your remote.
3. Select Information in the Tools menu.
4. Select OK, and then press the ENTER
36
English
E
button to close the Information screen.
[HC670_677_678-ZA]Install Guide-X0ENG.indd 36 2014-01-17 8:47:56
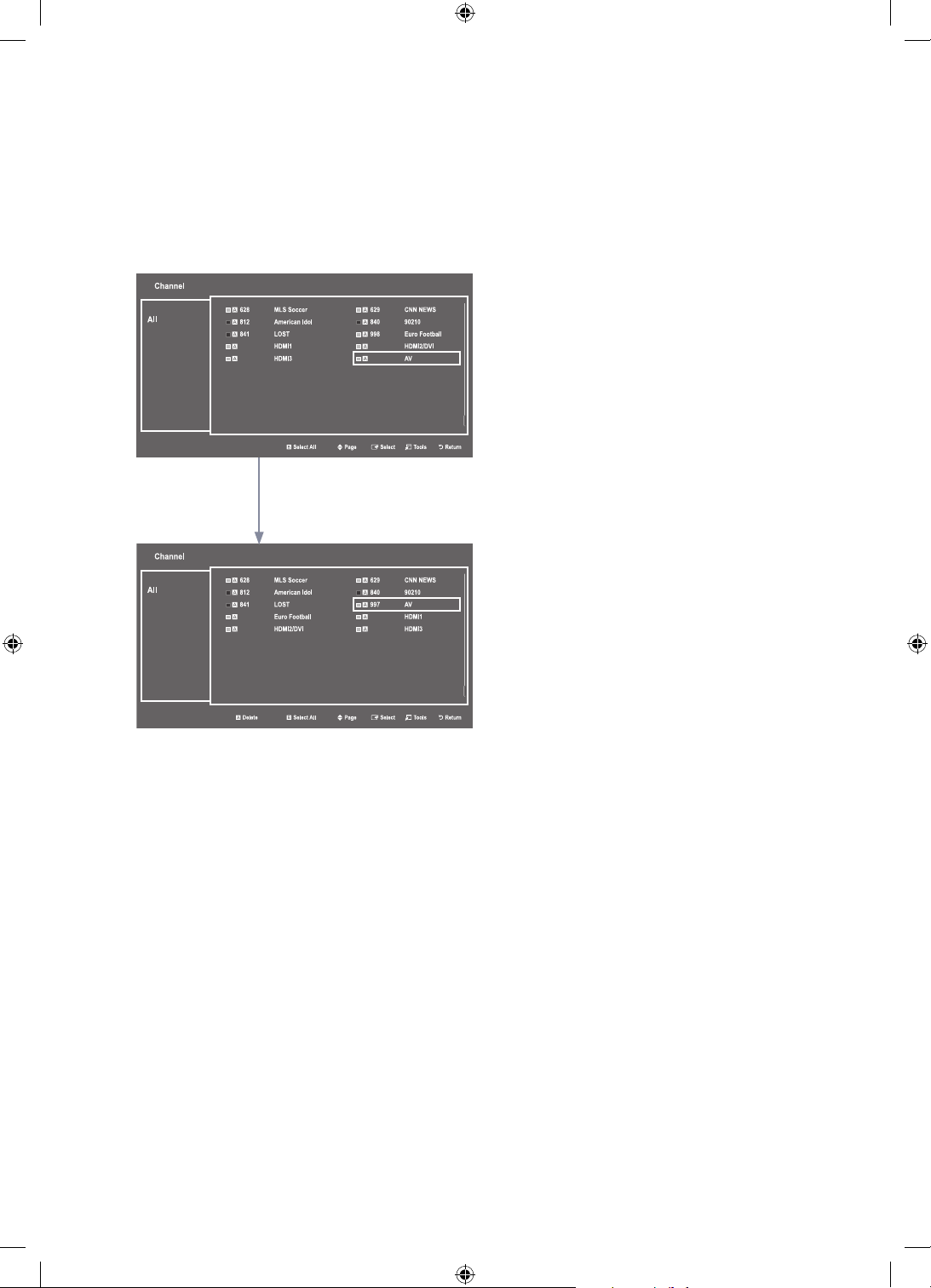
The external sources of this TV are displayed in the last page of the Channel Editor menu as shown in the example below.
Channel
b
Select AllU PageE SelectT ToolsR Return
a 628 MLS Soccer a 629 CNN NEWS
a 812 American Idol a 840 90210
a 841 LOST a 998 Euro Football
a
HDMI1
a
HDMI2/DVI
a
HDMI3
a
AV
All
Channel
a
Deleteb Select AllU PageE SelectT ToolsR Return
a 628 MLS Soccer a 629 CNN NEWS
a 812 American Idol a 840 90210
a 841 LOST a 997AV
a
Euro Football
a
HDMI1
a
HDMI2/DVI
a
HDMI3
All
In the example, there are two external sources connected to the TV, HDMI2 (DVI) and AV.
– You can assign a new analog channel to an external source by selecting the source on the last page, pressing the TOOLS
button, selecting Edit Channel Number, and then using the up or down arrow button on the remote to select the channel
number of the analog channel.
– If you tune to a channel after assigning the channel to an external source, you can enter the external source without opening
the TV source menu.
HDMI3AllAfter assigning channel
number 997 to the AV source.
[HC670_677_678-ZA]Install Guide-X0ENG.indd 37 2014-01-17 8:47:56
English
37
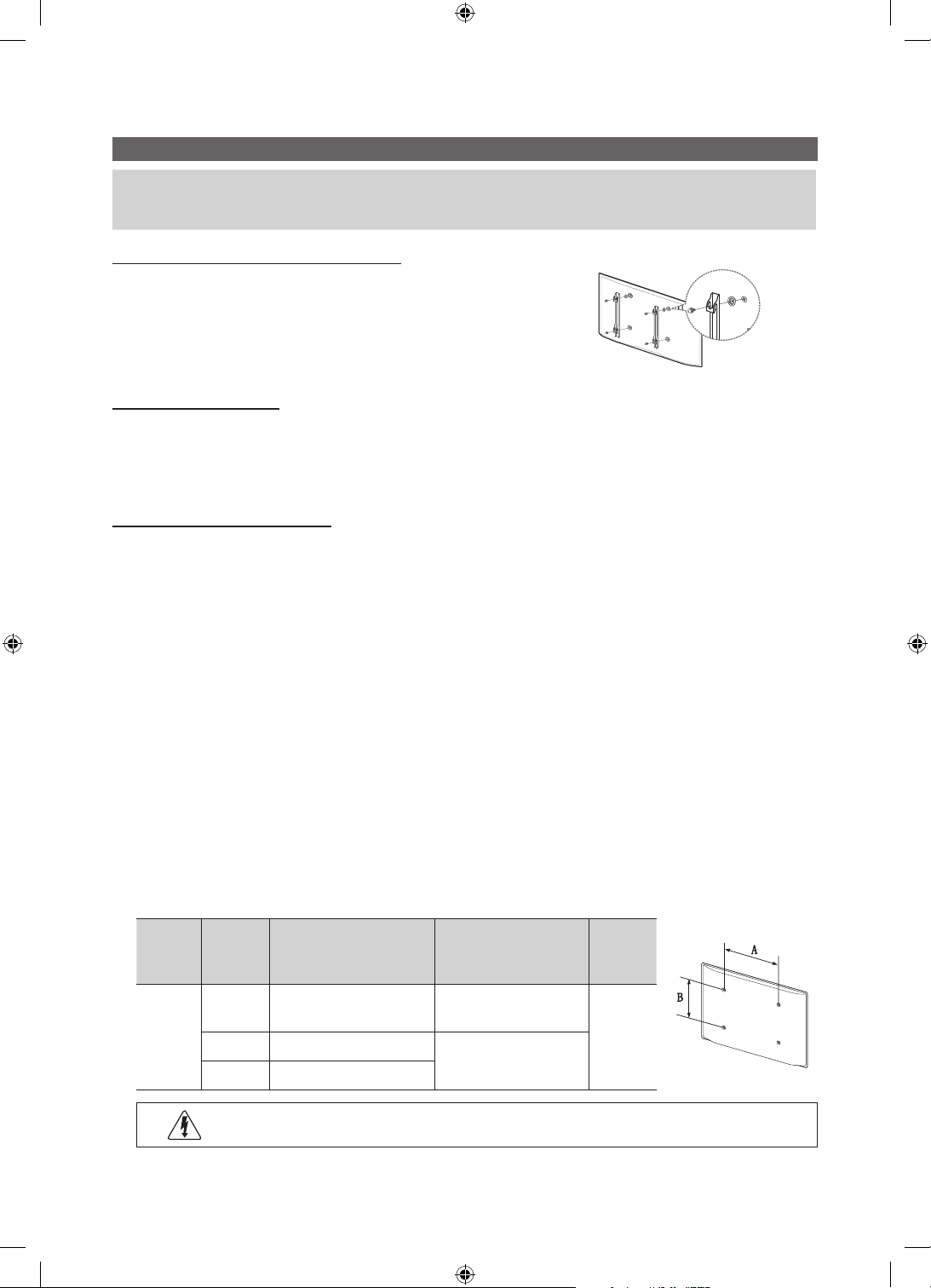
Installing the Wall Mount
Wall or Ceiling Mounting
f you mount this product on a wall, it should be mounted only as recommended by the manufacturer. Unless it is correctly
[
Preparing before installing Wall-Mount (48" only)
To install a wall-mount from another manufacturer, use the Holder-Ring.
Installing the Wall Mount Kit
The wall mount kit (sold separately) lets you mount the TV on the wall. For detailed information about installing the wall mount,
see the instructions provided with the wall mount. Contact a technician for assistance when installing the wall mount bracket.
Samsung Electronics is not responsible for any damage to the product or injury to yourself or others if you elect to install the
wall mount on your own.
To order the wall mount, contact Samsung Customer Care at 1-800-SAMSUNG (1-800-726-7864).
Wall Mount Kit Specifications (VESA)
Install your wall mount on a solid wall perpendicular to the floor. When attaching to building materials other than plaster board,
please contact your nearest dealer. If you install the wall mount on a ceiling or slanted wall, TV may fall and cause severe
personal injury.
I
mounted, the product may slide or fall, causing serious injury to a child or adult, and serious damage to the product.
✎
The product shape may differ depending on the model.
✎
The wall mount kit is not supplied, but sold separately.
✎
NOTE
Standard dimensions for wall mount kits are shown in the table below.
x
Samsung wall mount kits contain a detailed installation manual. All parts necessary for assembly are provided.
x
Do not use screws that do not comply with the VESA standard screw specifications.
x
Do not use screws that are longer than the standard dimension or do not comply with the VESA standard screw
x
specifications. Screws that are too long may cause damage to the inside of the TV set.
For wall mounts that do not comply with the VESA standard screw specifications, the length of the screws may differ
x
depending on the wall mount specifications.
Do not fasten the screws too firmly. This may damage the product or cause the product to fall, leading to personal
x
injury. Samsung is not liable for these kinds of accidents.
Samsung is not liable for product damage or personal injury when a non-VESA or non-specified wall mount is used or
x
the consumer fails to follow the product installation instructions.
Our 57” and 63” models do not comply with VESA Specifications. Use Samsung's dedicated wall mount kit for these
x
models.
Do not mount the TV at more than a 15 degree tilt.
x
Always have two people mount the TV onto a wall.
x
Product
Family
LED-TV
English
38
[HC670_677_678-ZA]Install Guide-X0ENG.indd 38 2014-01-17 8:47:57
TV size
in inches
28 100 X 100 M4
40 200 X 200
48 400 X 400
VESA screw hole specs
(A * B) in millimeters
Do not install your Wall Mount Kit while your TV is turned on. It may result in personal injury due to
electric shock.
Standard Screw
(Length* Pitch in mm)
M8
Quantity
4
 Loading...
Loading...