Samsung GT-S8600 User Manual

GT-S8600
Bruk erhåndbok
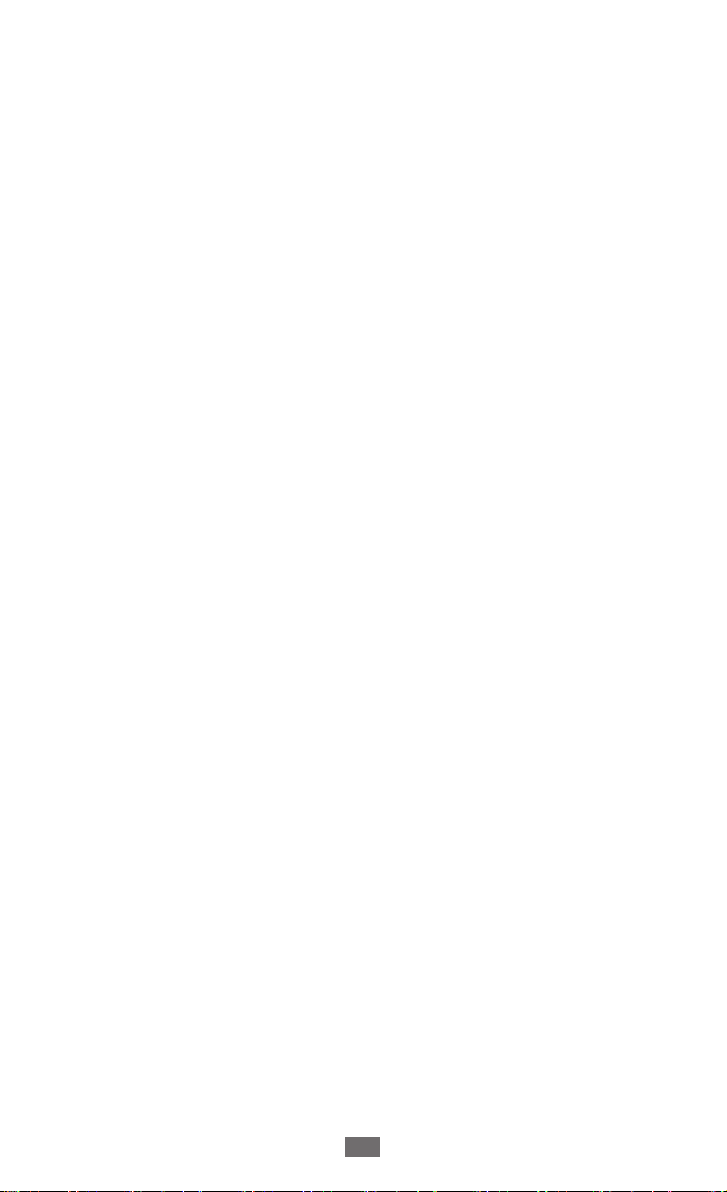
Bruk av denne bruksanvisningen
2
Bruk av denne
bruksanvisningen
Takk for at du kjøpte denne mobilenheten fra Samsung. Denne
enheten gir deg mobilkommunikasjon og -underholdning av
høy kvalitet basert på Samsungs utmerkede teknologi og høye
standarder.
Denne bruksanvisningen har blitt laget spesielt for å veilede deg
gjennom funksjonene i enheten.
Les dette først!
●
Les forholdsreglene og denne bruksanvisningen grundig før
du bruker enheten, for å sikre trygg og riktig bruk.
●
Beskrivelsene i denne bruksanvisningen er basert på
standardinnstillingene for enheten.
●
Bilder og skjermbilder som er brukt i denne bruksanvisningen,
kan variere i utseende fra det faktiske produktet.
●
Innholdet i denne bruksanvisningen kan variere fra produktet
eller fra programvaren som leveres av tjenesteleverandørene
eller mobiloperatørene, og det kan endres uten
forhåndsvarsel. Se www.samsung.com for å se den siste
versjonen av bruksanvisningen.
●
Tilgjengelige funksjoner og ytterligere tjenester kan variere
etter enhet, programvare og mobiloperatør.
●
Formatering og levering av denne bruksanvisningen er
basert på Bada-operativsystemer og kan variere avhengig av
brukerens operativsystem.
●
Programmene og funksjonene kan variere etter land, region
og maskinvarespesifikasjoner. Samsung er ikke ansvarlig for
ytelsesproblemer forårsaket av tredjepartsprogrammer.
●
Samsung er ikke ansvarlig for ytelsesproblemer eller
problemer med inkompatibilitet på grunn av brukerens
redigeringer av registerinnstillinger.
●
Du kan oppgradere mobilenhetens programvare ved å
besøke www.samsung.com.
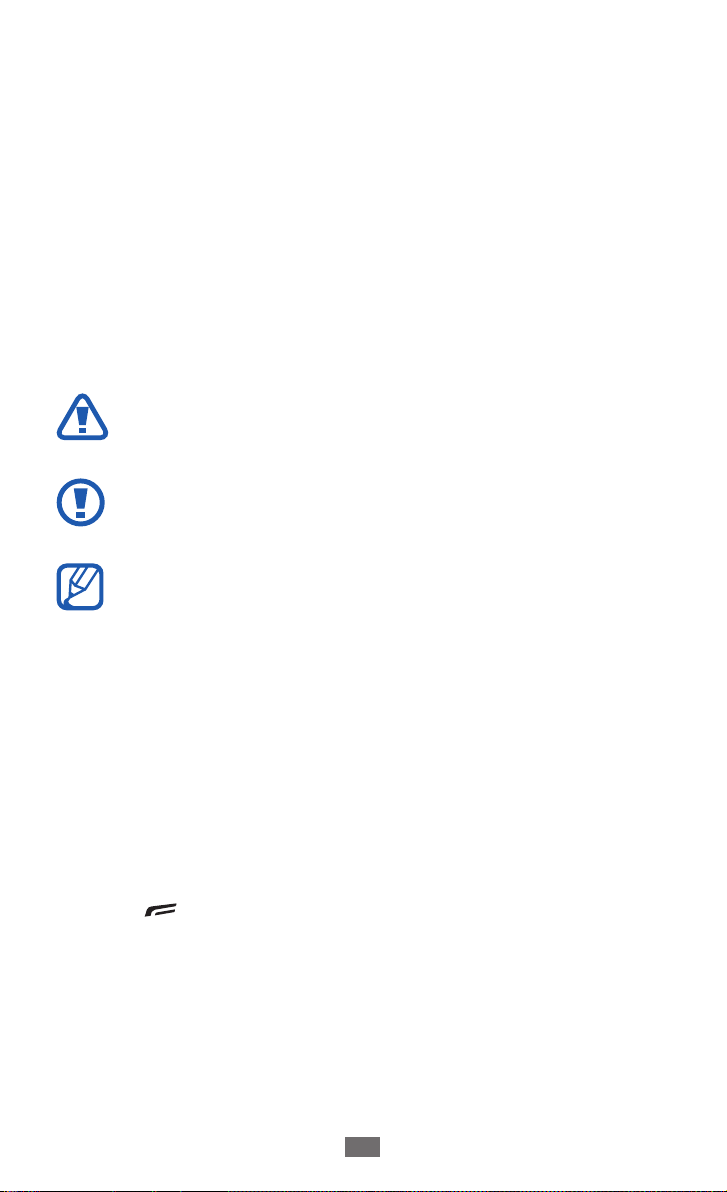
Bruk av denne bruksanvisningen
3
●
Programvare, lydkilder, bakgrunnsbilder, bilder og annet
innhold som leveres med enheten, er lisensiert for begrenset
bruk mellom Samsung og deres respektive eiere. Uttrekking
og bruk av disse materialene for kommersielle eller andre
formål er et brudd på opphavsrettslovene. Samsung er ikke
ansvarlig for slike brudd på opphavsrettslover av brukeren.
●
Ta vare på denne bruksanvisningen for fremtidig referanse.
Ikoner
Før du starter, bør du gjøre deg kjent med ikonene som brukes i
denne bruksanvisningen:
Advarsel – situasjoner som kan forårsake skade på deg
selv eller andre
Forsiktig – situasjoner som kan forårsake skade på
enheten eller annet utstyr
Merk – merknader, brukstips eller ytterligere
informasjon
►
→
Se – sider med relatert informasjon, for eksempel:
► s. 12. (tilsvarer “se side 12”)
Etterfulgt av – rekkefølgen til alternativer eller menyer
du må velge for å utføre en handling, for eksempel: I
menymodus velger du Innstillinger → Wi-Fi (tilsvarer
Innstillinger, fulgt av Wi-Fi)
[ ] Hakeparenteser – taster på enheten, for eksempel:
[
] (tilsvarer Avslutt-tasten)
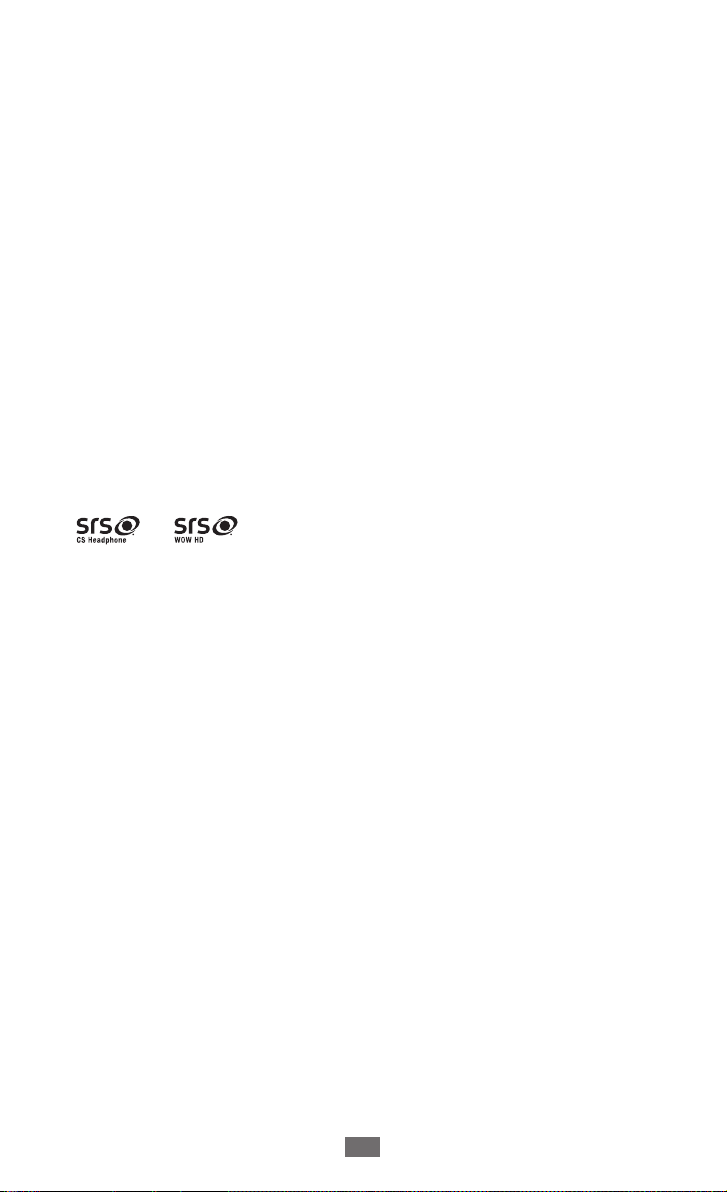
Bruk av denne bruksanvisningen
4
Opphavsrett
Copyright © 2012 Samsung Electronics
Denne bruksanvisningen er beskyttet av internasjonale lover
om opphavsrett.
Ingen deler av denne bruksanvisningen kan gjengis,
distribueres, oversettes eller overføres i noen form eller
på noen måter, elektronisk eller manuelt, inkludert
kopiering, opptak eller lagring i informasjonslagrings- og
gjenopprettingssystemer, uten skriftlig tillatelse fra Samsung
Electronics på forhånd.
Varemerker
●
SAMSUNG og SAMSUNG-logoen er registrerte varemerker
som tilhører Samsung Electronics.
●
og er varemerker som tilhører SRS Labs, Inc.
CS Headphone- og WOW HD-teknologier er benyttet under
lisens fra SRS Labs, Inc.
●
Bluetooth
er et registrert varemerke som tilhører Bluetooth
®
SIG, Inc. over hele verden.
●
Oracle og Java er registrerte varemerker som tilhører
Oracle og/eller tilknyttede selskaper. Andre navn kan være
varemerker som tilhører sine respektive eiere.
●
Wi-Fi
, Wi-Fi CERTIFIED-logoen og Wi-Fi-logoen er registrerte
®
varemerker som tilhører Wi-Fi Alliance.

Bruk av denne bruksanvisningen
5
●
DivX
, DivX Certified®
®
og tilhørende logoer er
varemerker som tilhører
Rovi Corporation eller deres
datterselskaper, og brukes
under lisens.
●
Alle andre varemerker og opphavsrettigheter tilhører sine
respektive eiere.
OM DIVX VIDEO
DivX® er et digitalt videoformat skapt av DivX, LLC, et
datterselskap av Rovi Corporation. Dette er en offisiell DivX
Certified
for å finne mer informasjon om og programvareverktøy for
konvertering av filer til DivX-video.
DivX Certified
inkludert premium-innhold
-enhet som spiller DivX-video. Gå til www.divx.com
®
for avspilling av DivX®-video opptil HD 720p,
®
OM DIVX VIDEO-ON-DEMAND
Denne DivX Certified®-enheten må være registrert for å spille
av filmer du har kjøpt av typen DivX Video-on-Demand (VOD).
Gå til DivX VOD-delen i enhetens oppsettmeny for å finne
registreringskoden. På vod.divx.com finner du mer informasjon
om hvordan du fullfører registreringen.
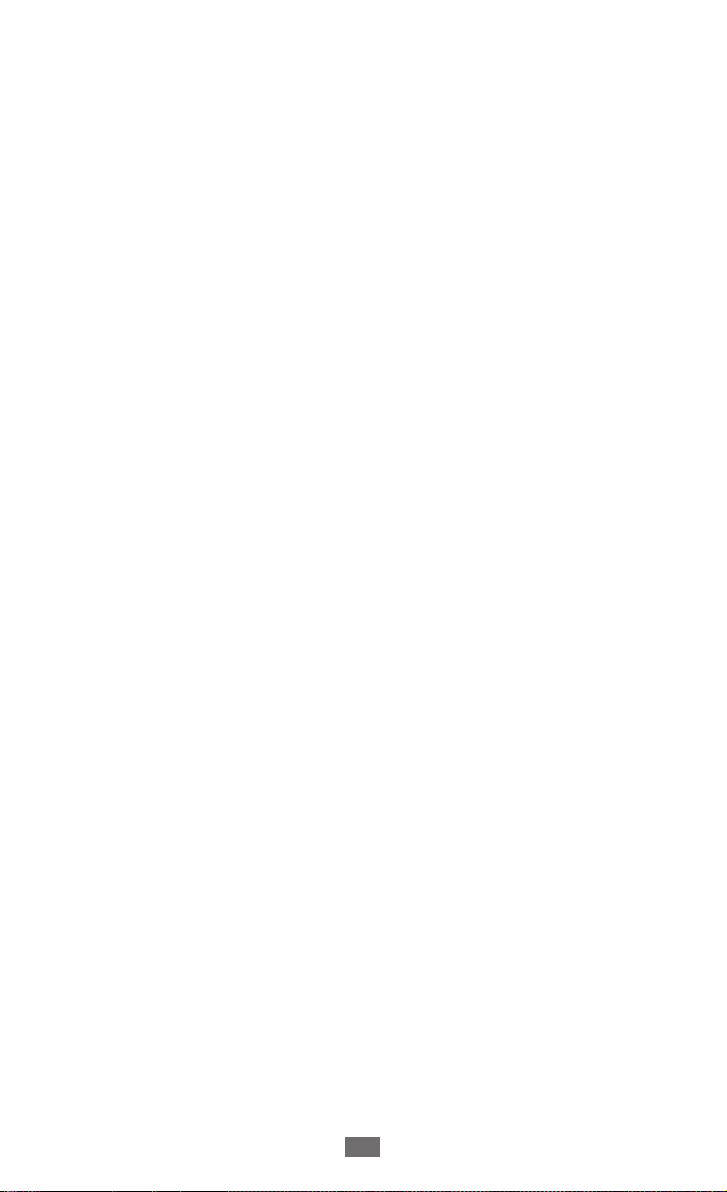
Innhold
Montere ................................................................... 10
Pakke ut .................................................................................. 10
Sette inn SIM- eller USIM-kortet og batteriet ................ 11
Lade batteriet ........................................................................ 13
Sette inn et minnekort (valgfritt) ..................................... 15
Komme i gang ........................................................ 18
Slå enheten på og av ........................................................... 18
Bli kjent med enheten ......................................................... 19
Bruke berøringsskjermen ................................................... 23
Låse eller låse opp berøringsskjermen og tastene ...... 25
Åpne menyer ......................................................................... 26
Starte og administrere programmer ............................... 28
Bruke widgeter ..................................................................... 29
Tilpasse enheten ................................................................... 30
Skrive tekst ............................................................................. 34
Kommunikasjon ..................................................... 39
Ringe ........................................................................................ 39
Logger ..................................................................................... 45
Meldinger ............................................................................... 45
E-post ...................................................................................... 50
ChatON .................................................................................... 54
IM .............................................................................................. 54
Social Hub .............................................................................. 55
Innhold
6
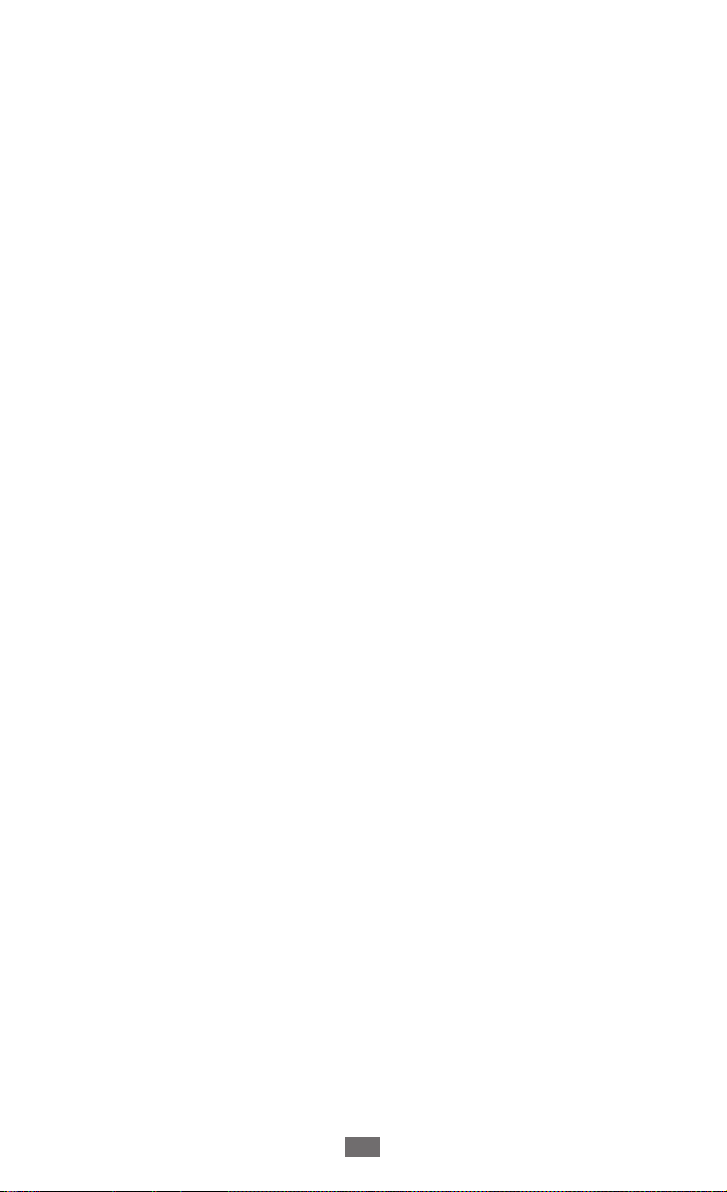
Underholdning ....................................................... 56
Kamera .................................................................................... 56
Videoer .................................................................................... 65
Galleri ...................................................................................... 66
Musikk ..................................................................................... 68
Music Hub .............................................................................. 72
FM-radio ................................................................................. 73
Java .......................................................................................... 76
Personlige opplysninger ...................................... 77
Kontakter ................................................................................ 77
Kalender ................................................................................. 80
Oppgave ................................................................................. 82
Notater .................................................................................... 83
Lydopptager .......................................................................... 83
Web .......................................................................... 86
Internett .................................................................................. 86
Navigasjon ............................................................................. 89
Samsung Apps ...................................................................... 90
Synkronisere .......................................................................... 91
YouTube .................................................................................. 92
Google ..................................................................................... 92
Tilkoblinger ............................................................. 93
Bluetooth ................................................................................ 93
Wi-Fi ......................................................................................... 95
AllShare ................................................................................... 98
Innhold
7
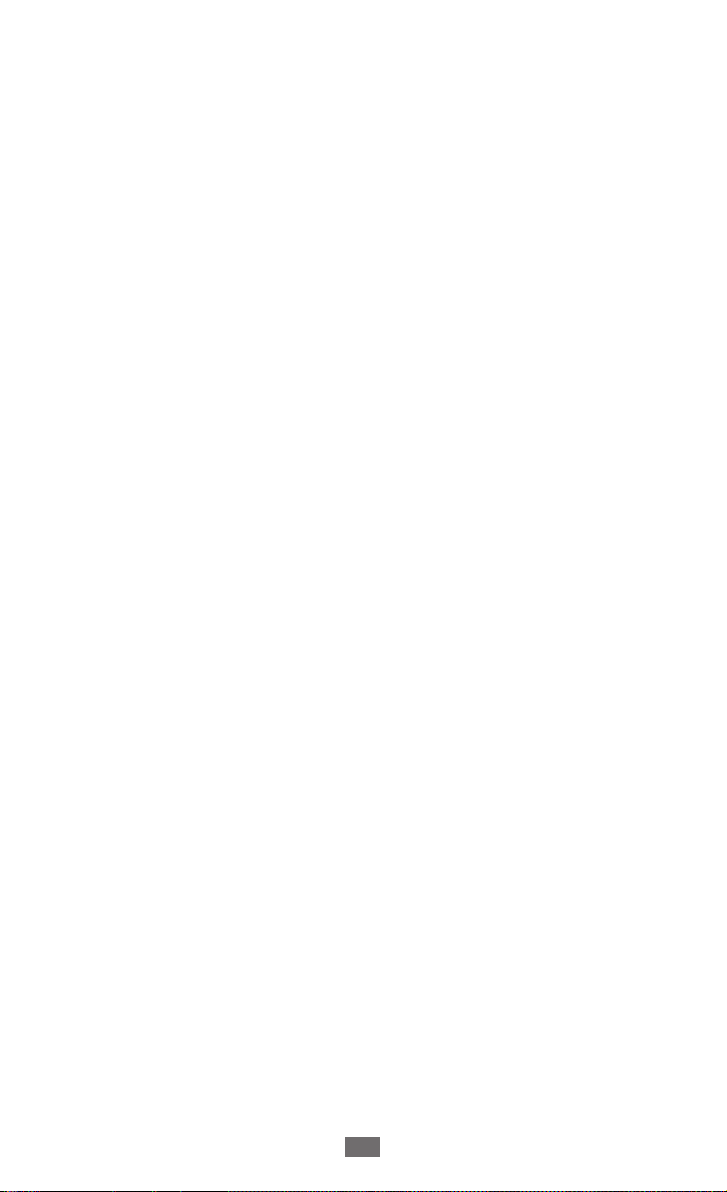
Innhold
8
Deling av mobilnettverk ................................................... 100
GPS ......................................................................................... 101
PC-tilkoblinger .................................................................... 103
VPN-tilkoblinger ................................................................. 105
Verktøy .................................................................. 107
Kalkulator ............................................................................. 107
Caster ..................................................................................... 107
Klokke .................................................................................... 108
Skrivebordsklokke ............................................................. 110
Mine filer ............................................................................... 110
Polaris Office ........................................................................ 113
Talekommando ................................................................... 114
Innstillinger ........................................................... 115
Åpne Innstillinger-menyen .............................................. 115
Offlinemodus ...................................................................... 115
Wi-Fi ....................................................................................... 115
Nettverk ................................................................................ 115
Bluetooth .............................................................................. 116
Plassering ............................................................................. 116
Tilkoblinger .......................................................................... 116
Lyd .......................................................................................... 117
Skjerm ................................................................................... 117
Generelt ................................................................................ 118
Kontoer ................................................................................. 123
Varsel ..................................................................................... 123
Anrop ..................................................................................... 123
Meldinger ............................................................................. 124
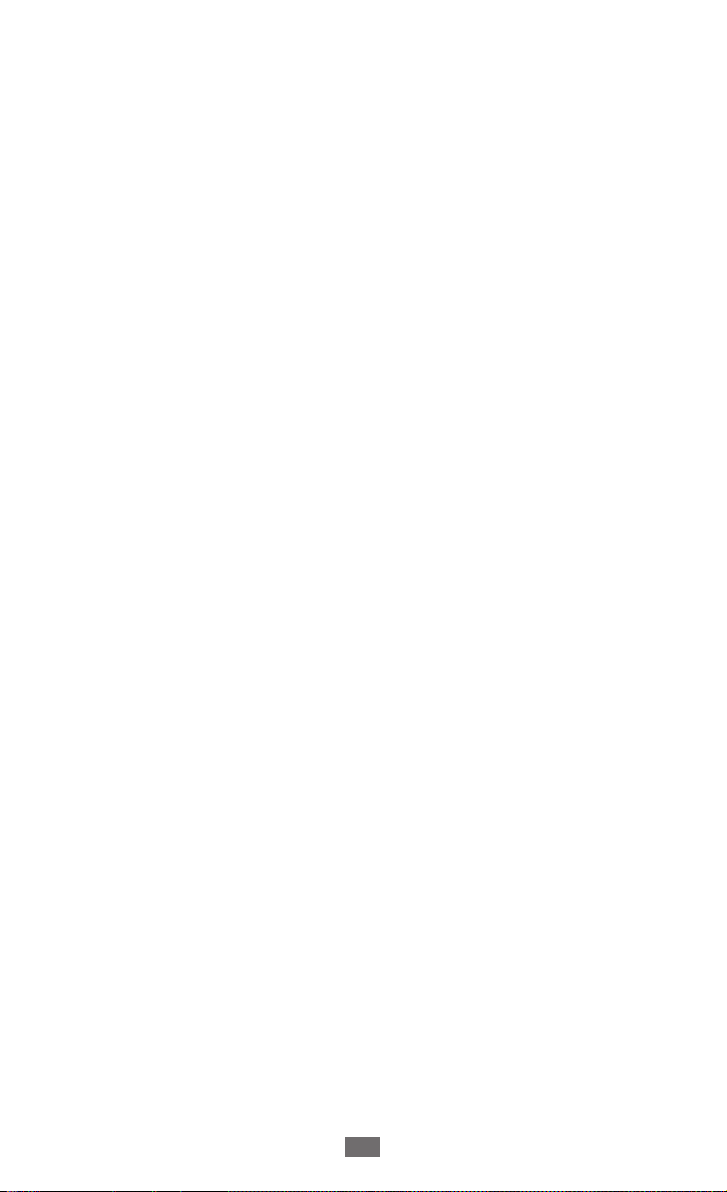
Innhold
9
E-post .................................................................................... 125
Kontakter .............................................................................. 127
Kalender ............................................................................... 127
Oppgave ............................................................................... 128
Notat ...................................................................................... 128
Internett ................................................................................ 128
Galleri .................................................................................... 129
Samsung Apps .................................................................... 129
AllShare ................................................................................. 129
Communities opplasting .................................................. 129
Søk ......................................................................................... 129
Skrivebordsklokke ............................................................. 130
Feilsøking .............................................................. 131
Forholdsregler ...................................................... 137
Indeks ..................................................................... 148
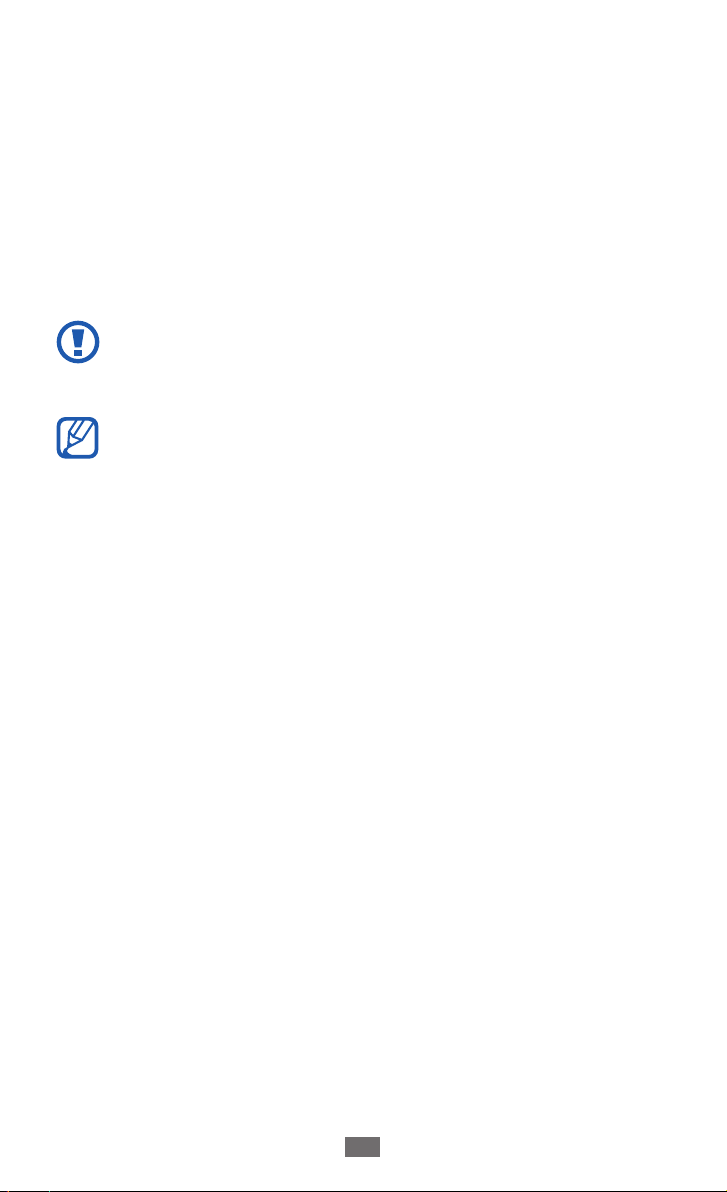
Montere
10
Montere
Pakke ut
Kontroller at produktesken inneholder følgende elementer:
●
Mobilenhet
●
Batteri
●
Hurtigstartguide
Bruk kun Samsung-godkjent programvare. Piratversjoner
eller ulovlig programvare kan forårsake skader eller
funksjonsfeil som ikke dekkes av produsentens garanti.
●
Tilbehøret som leveres med enheten, samt annet
tilgjengelig tilbehør, kan variere avhengig av område og
mobiloperatør.
●
Du kan kjøpe ytterligere tilbehør fra din nærmeste
Samsung-forhandler.
●
Det medfølgende tilbehøret fungerer best for enheten.
●
Annet tilbehør enn det som følger med, kan være
inkompatibelt.
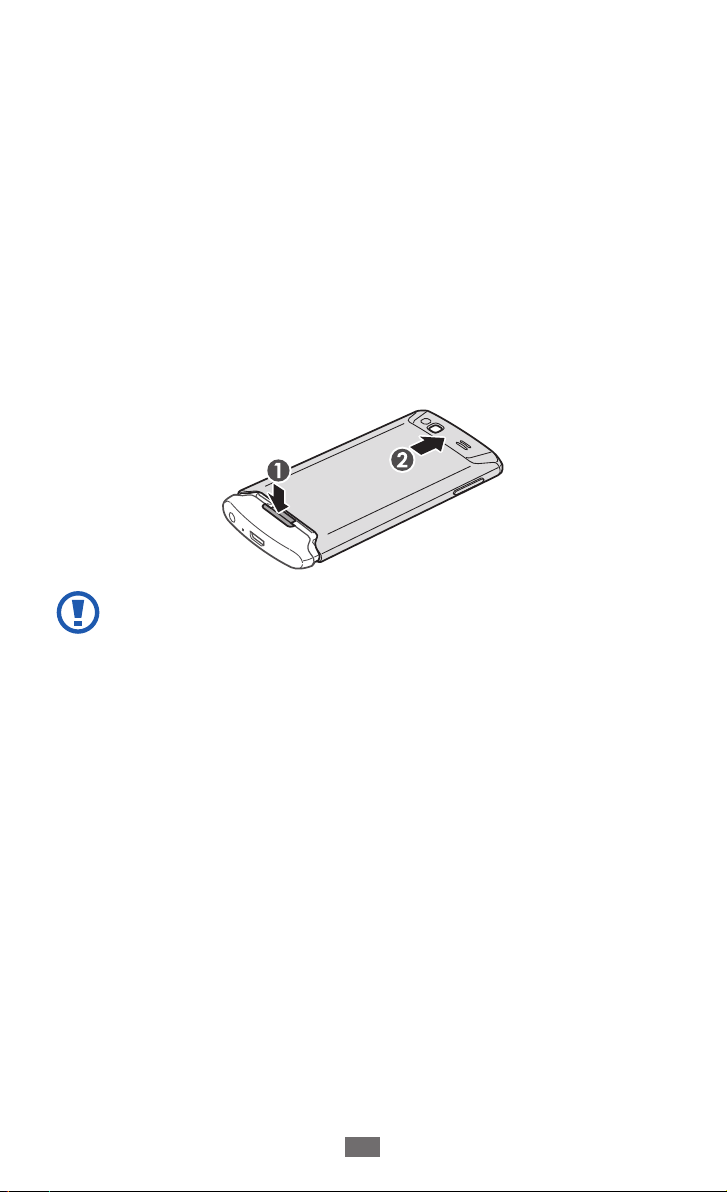
Montere
11
Sette inn SIM- eller USIM-kortet og batteriet
Når du abonnerer på en mobiltjeneste, mottar du et
SIM-kort med abonnementsinformasjon, for eksempel personlig
identifikasjonsnummer (PIN-kode) og ekstratjenester. For UMTSeller HSDPA-tjenester kan du kjøpe et USIM-kort (Universal
Subscriber Identity Module).
Slik setter du inn SIM- eller USIM-kortet og batteriet:
Hvis enheten er på, trykker du på og holder inne strømtasten
1
og velger Ja for å slå den av.
Trykk på knappen nederst på bakdekselet og skyv
2
bakdekselet til det stopper.
●
Ikke skyv bakdekselet for hardt. Dette kan føre til at det
løsner fra enheten, noe som kan føre til at enheten blir
skadet.
●
Vær forsiktig så du ikke skader fingrene dine når du
skyver bakdekselet.

Montere
12
Sett inn SIM- eller USIM-kortet med de gullfargede
3
kontaktene vendt ned.
Hvis du ikke setter inn et SIM- eller USIM-kort, kan du kun
bruke tjenester som ikke er avhengige av mobilnettet,
samt enkelte menyer.
Sett inn batteriet.
4
Skyv bakdekselet på plass.
5
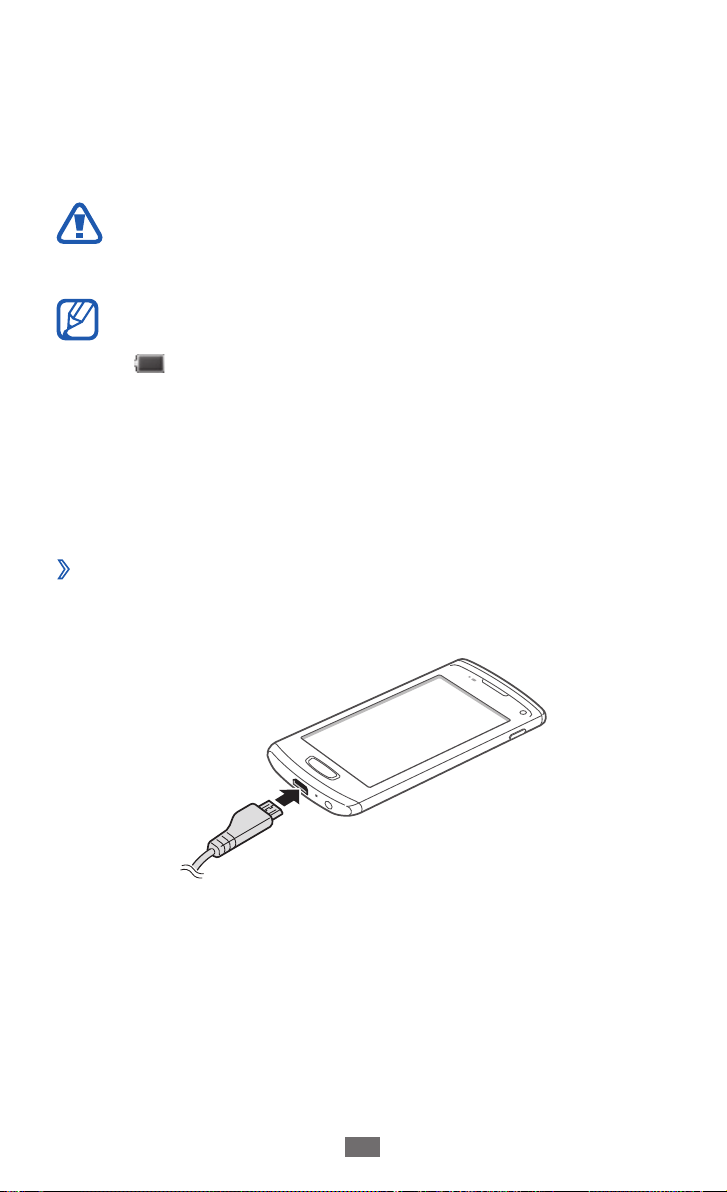
Montere
13
Lade batteriet
Du må lade batteriet før du bruker enheten for første gang.
Du kan lade enheten med en reiselader eller ved å koble
enheten til en PC med en USB-kabel.
Bruk kun Samsung-godkjente ladere og kabler. Bruk av
uautoriserte ladere og kabler kan føre til at batteriene
eksploderer eller at enheten blir ødelagt.
●
Når batteriet er svakt, gir enheten fra seg en varsellyd og
viser en melding om at batteriet er svakt. Batteriikonet
vil også være tomt. Hvis batteriet blir for svakt, slås
enheten automatisk av. Lad opp batteriet, slik at du kan
fortsette å bruke enheten.
●
Hvis batteriet er helt utladet, kan du ikke slå på enheten,
selv om reiseladeren er koblet til. La et utladet batteri
lades i noen minutter før du forsøker å slå på enheten.
Lade med en reiselader
›
Koble den lille enden av reiseladeren til
1
flerfunksjonskontakten.
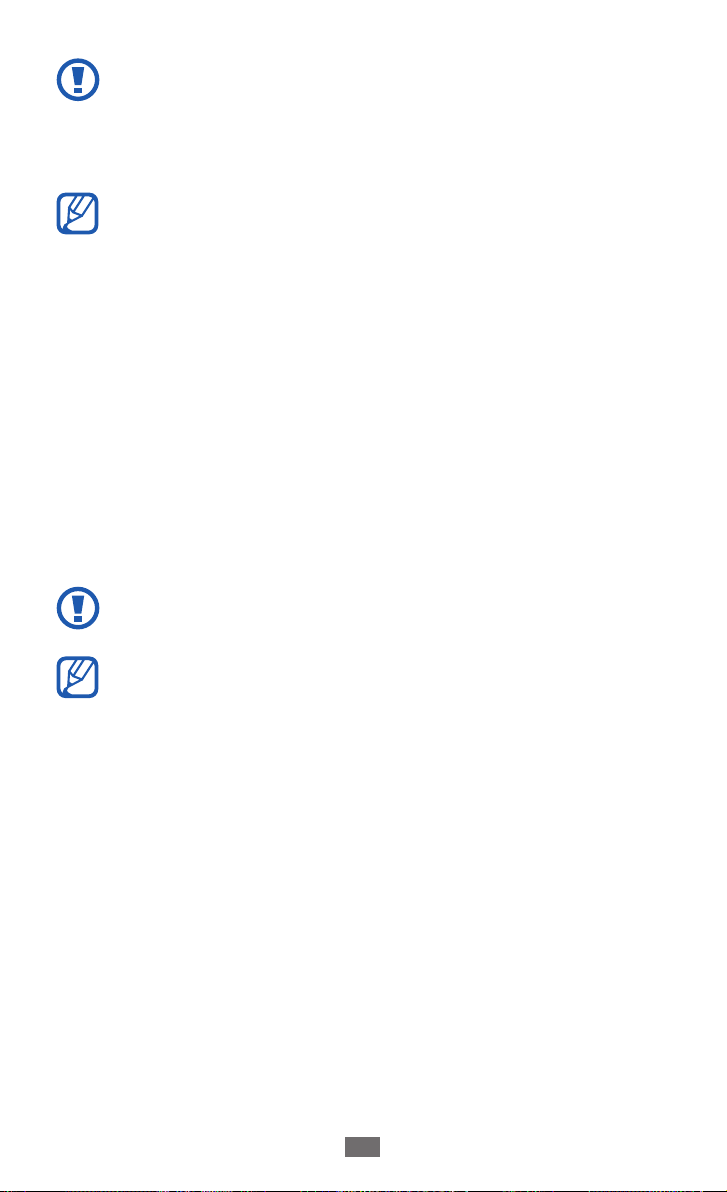
Montere
14
Feilaktig tilkobling av reiseladeren kan forårsake alvorlige
skader på enheten. Eventuelle skader etter feilbruk dekkes
ikke av garantien.
Koble den store enden av reiseladeren til en stikkontakt.
2
●
Du kan bruke enheten mens den lader, men det kan ta
lengre tid å lade batteriet helt opp.
●
Mens enheten lades, kan det hende at
berøringsskjermen ikke fungerer på grunn av ustabil
strømforsyning. Koble reiseladeren fra enheten hvis
dette skjer.
●
Det kan hende at enheten blir varmere når den
lades. Dette er normalt og skal ikke ha innvirkning på
enhetens levetid eller ytelse.
●
Hvis enheten ikke lades på riktig måte, må du ta med
enheten og laderen til et Samsung-servicesenter.
Når batteriet er ferdigladet, må du først koble reiseladeren
3
fra enheten og deretter fra stikkontakten.
Ikke ta ut batteriet før du har koblet fra reiseladeren. Dette
kan føre til at enheten blir skadet.
For å spare energi bør reiseladeren kobles fra når den
ikke er i bruk. Reiseladeren er ikke utstyrt med en av/påbryter, og du må derfor ta den ut av stikkontakten for å
avbryte strømtilførselen. Reiseladeren skal alltid sitte godt
i stikkontakten når den er i bruk.
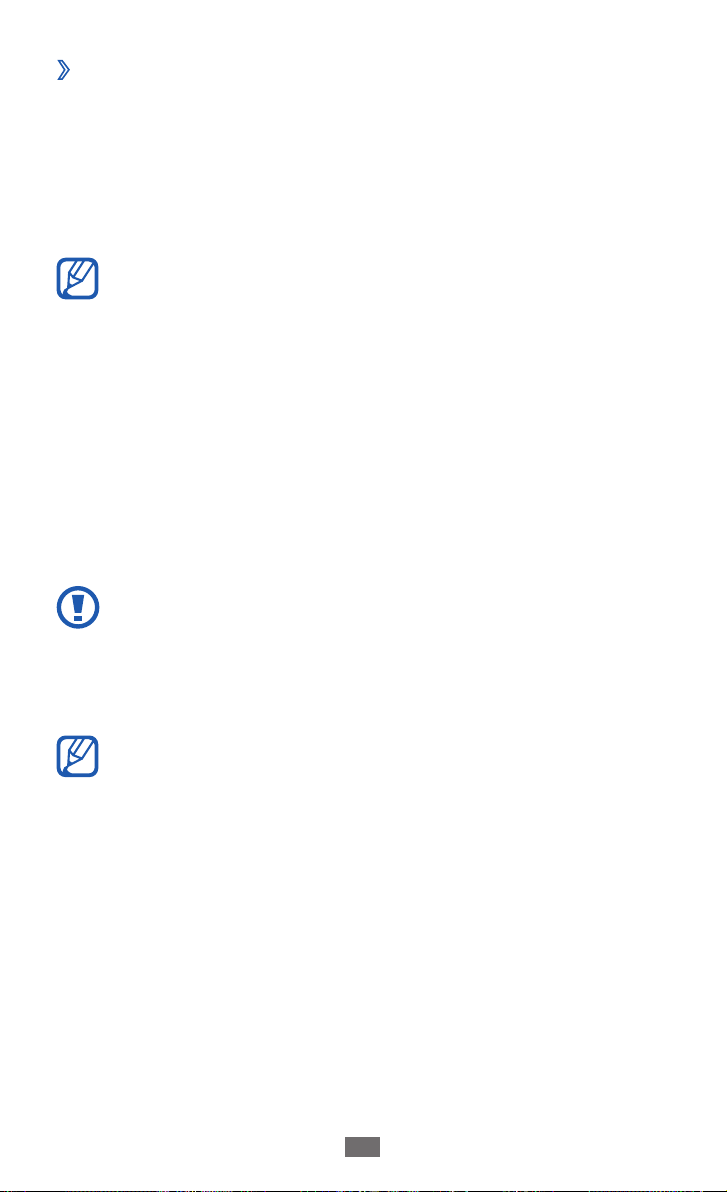
Montere
15
Lade med en USB-kabel
›
Før du lader, må du forsikre deg om at PC-en er slått på.
Koble den ene enden (mikro-USB) av USB-kabelen til
1
flerfunksjonskontakten.
Koble den andre enden av USB-kabelen til USB-porten på en
2
PC.
Avhengig av hvilken type USB-kabel du bruker, kan det ta
litt tid før ladingen begynner.
Når batteriet er ferdigladet, må du først koble USB-kabelen
3
fra enheten og deretter fra PC-en.
Sette inn et minnekort (valgfritt)
Hvis du vil lagre flere multimediefiler, må du sette inn et
minnekort. Enheten kan bruke microSD™- eller microSDHC™minnekort med en maksimumskapasitet på 32 GB (avhengig av
produsent og type minnekort).
Samsung bruker godkjente bransjestandarder for
minnekort, men det kan hende at enkelte merker ikke
er fullt kompatible med enheten. Bruk av inkompatible
minnekort kan skade enheten eller minnekortet og kan
ødelegge data som er lagret på kortet.
●
Enheten støtter kun FAT-filstrukturen for minnekort.
Hvis du setter inn et kort som er formatert med en
annen filstruktur, blir du spurt om du vil reformatere
minnekortet.
●
Hyppig skriving og sletting av data forkorter levetiden
til minnekortet.
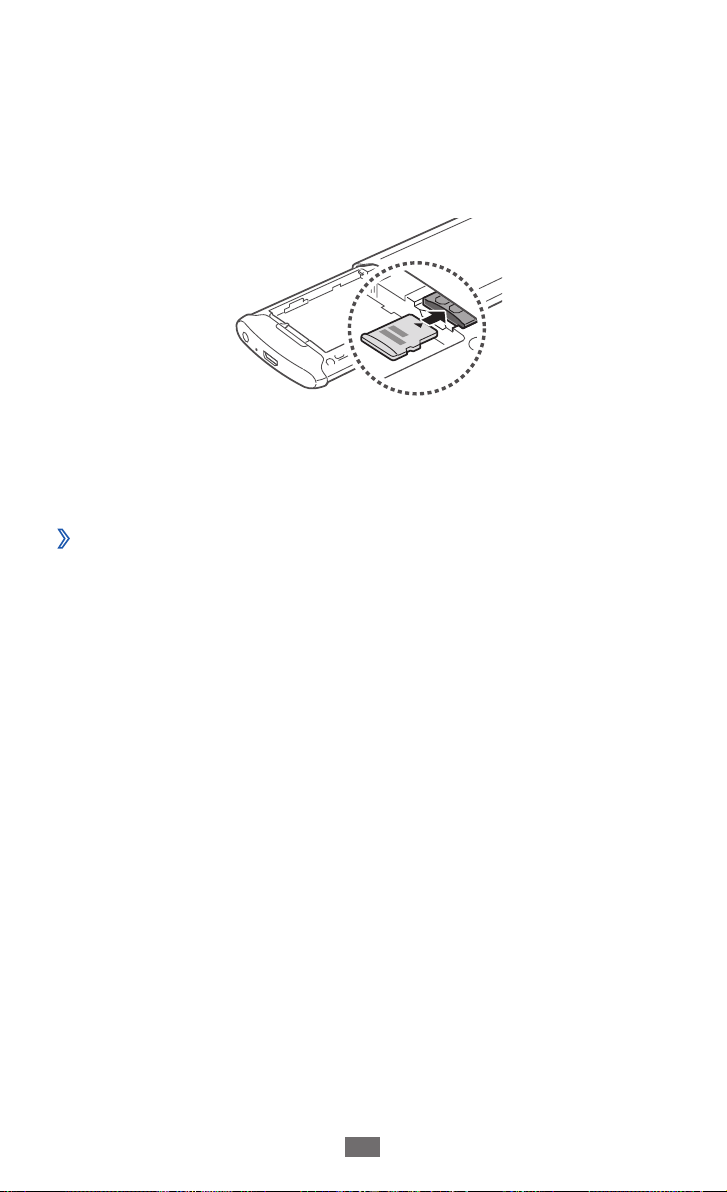
Montere
16
Trykk på knappen nederst på bakdekselet og skyv
1
bakdekselet til det stopper.
Ta ut batteriet.
2
Sett inn et minnekort med den gullfargede kontaktflaten
3
vendt ned.
Sett inn batteriet.
4
Skyv bakdekselet på plass.
5
Ta ut minnekortet
›
Trykk på og hold inne strømtasten og velg 1 Ja for å slå den av.
Trykk på knappen nederst på bakdekselet og skyv
2
bakdekselet til det stopper.
Ta ut batteriet.
3
Skyv minnekortet forsiktig til det løsner fra enheten.
4
Fjern minnekortet.
5
Sett inn batteriet.
6
Skyv bakdekselet på plass.
7
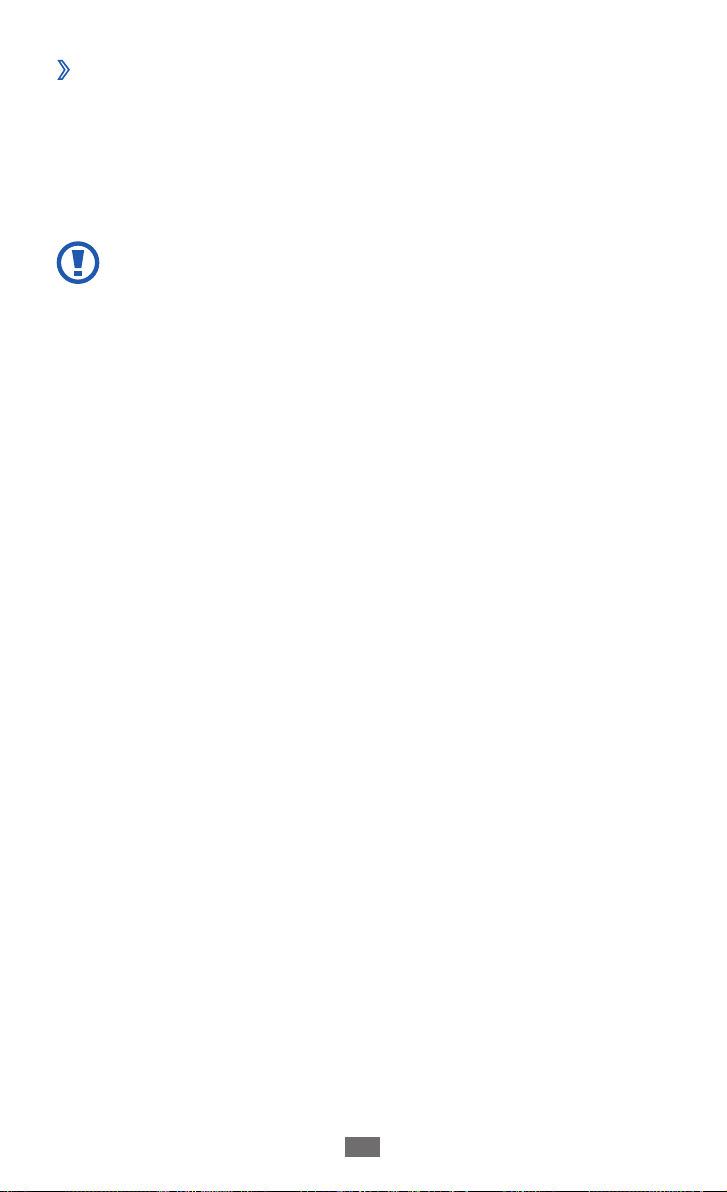
Montere
17
Formatere minnekortet
›
Formatering av minnekortet på en PC kan gjøre at det ikke blir
kompatibelt med enheten. Minnekortet skal kun formateres på
enheten.
I menymodus velger du Innstillinger
→
Formater minnekort
Før du formaterer minnekortet, må du huske å ta
sikkerhetskopi av alle viktige data som er lagret på
enheten. Produsentens garanti dekker ikke tap av data
som stammer fra brukerens handlinger.
Ja.
→
Generelt → Minne →
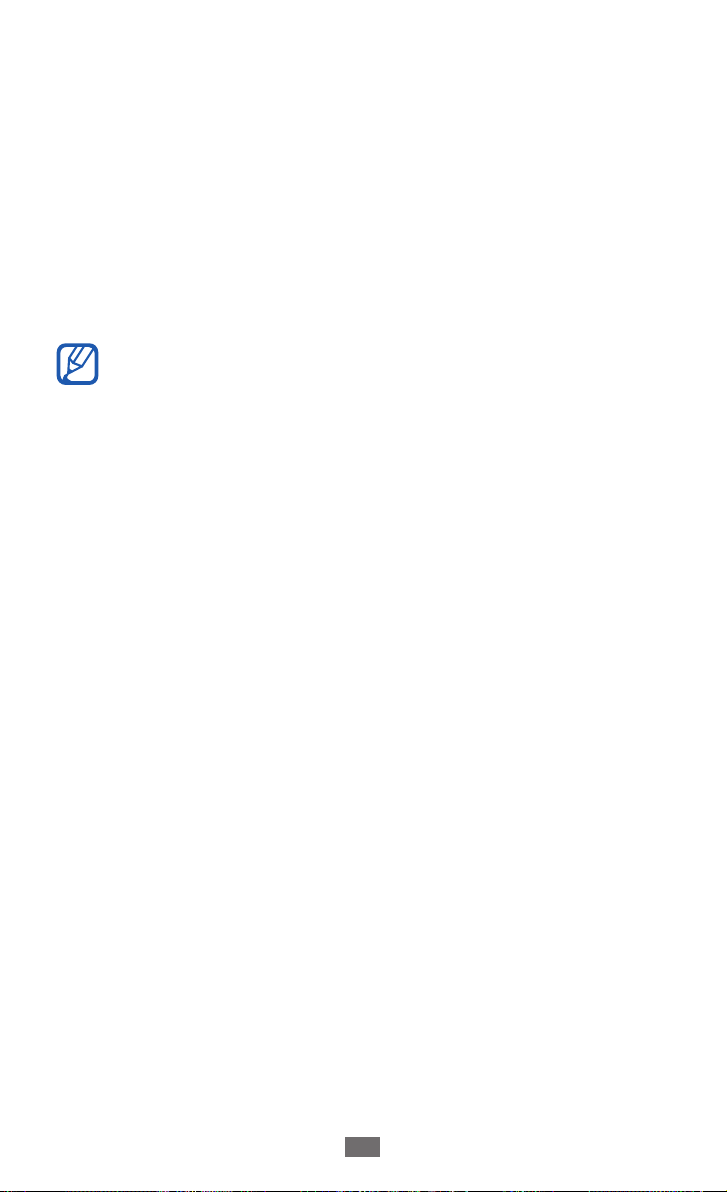
Komme i gang
18
Komme i gang
Slå enheten på og av
Slå på enheten ved å trykke på og holde inne strømtasten. Hvis
du slår på enheten for første gang, konfigurerer du den ved å
følge instruksjonene på skjermen.
Slå av enheten ved å trykke på og holde inne strømtasten og
velge Ja.
●
Følg alle oppslåtte advarsler og instrukser fra autorisert
personale når du befinner deg i områder der bruken av
trådløse enheter er begrenset, for eksempel i fly og på
sykehus.
●
Hvis du kun skal bruke funksjoner som ikke er
avhengige av mobilnettet, kan du gå over til
Offlinemodus. Velg Innstillinger i menymodus og dra
glidebryteren ved siden av Offlinemodus.
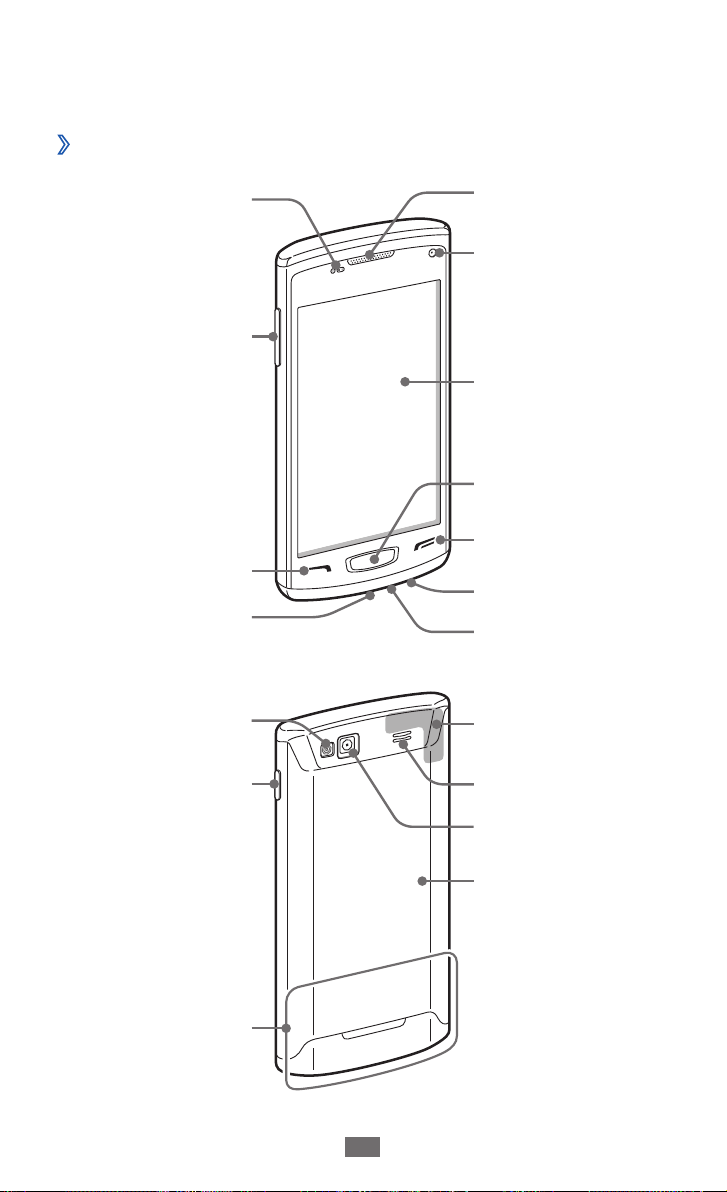
Komme i gang
19
Bli kjent med enheten
Enhetsoppsett
›
Avstandssensor
Volumtast
Ringetast
Flerfunksjonskontakt
Fotolys
Ørehøytaler
Kameralinse foran
Berøringsskjerm
Hjem-tast
Avslutt-tast
Headsetkontakt
Mikrofon
GPS-antenne
Strøm-/Omstarts-/
Lås-tast
Hovedantenne
Høytaler
Kameralinse bak
Bakdeksel
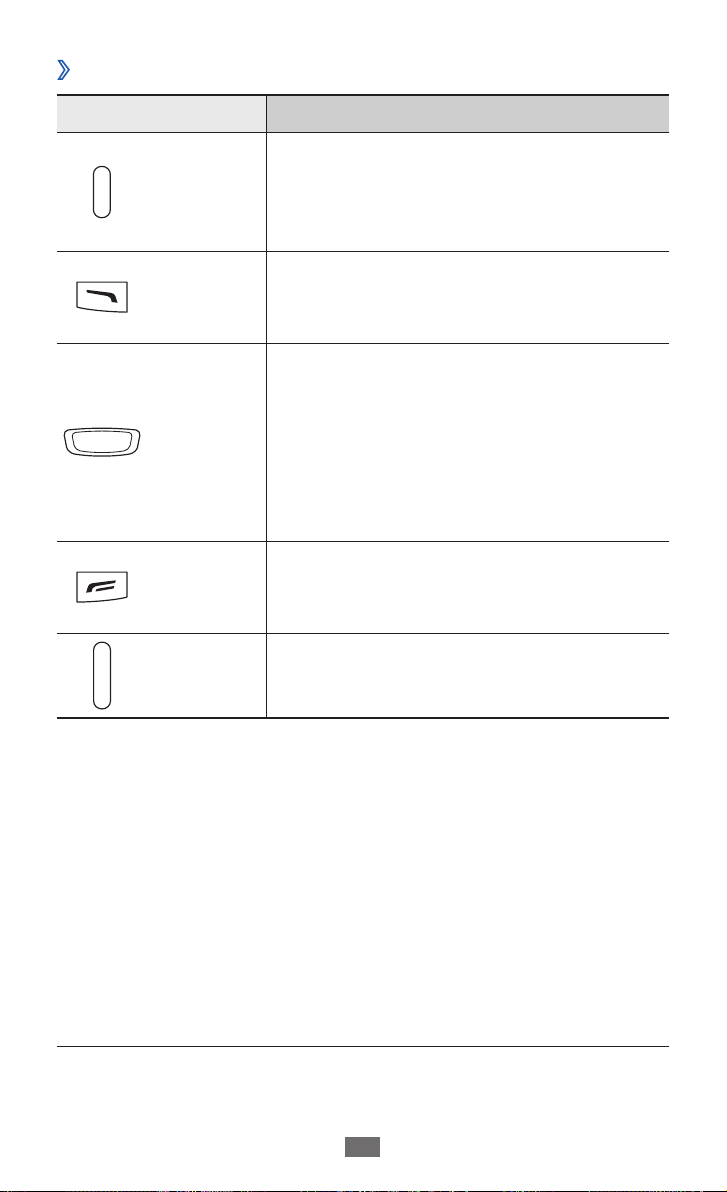
Komme i gang
20
Taster
›
Tast Funksjon
Strøm/
Omstart
Lås
Ringe
Hjem
Avslutt
Volum Juster volumet på enheten.
Slå på enheten (trykk og hold inne)/
nullstill enheten (trykk på og hold inne
1
/
i 8–10 sekunder før du slipper)/lås
berøringsskjermen.
Foreta eller svar på et anrop/hent
logger over anrop når enheten er i
hvilemodus.
Veksle mellom widgetpanelet og
hvileskjermen når enheten er i
hvilemodus/gå tilbake til hvileskjermen/
start oppgavebehandling for å vise
alle aktive programmer (trykk og hold
inne)/start talekommandoprogrammet
(trykk to ganger).
Avslutt en samtale/gå tilbake til
hvileskjermen eller hovedmenyen når
du bruker et program.
1. Hvis enheten har alvorlige feil, henger seg opp eller fryser, kan det
hende at du må starte den om for å gjenopprette funksjonaliteten.
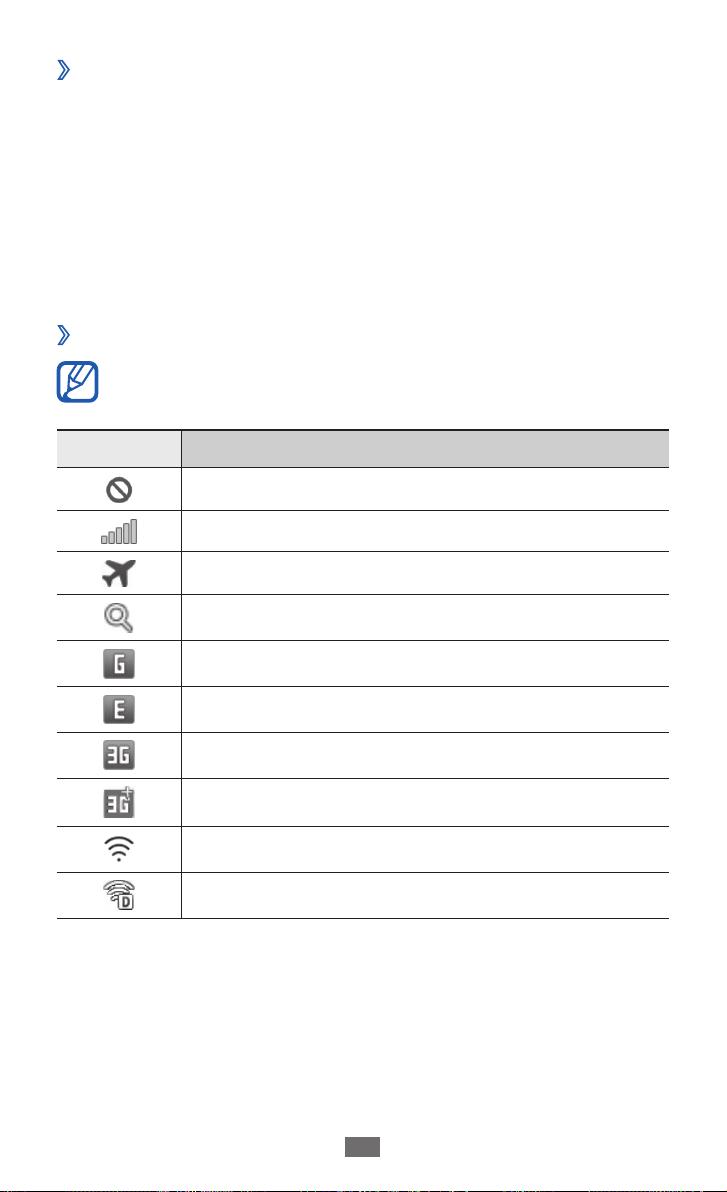
Komme i gang
21
Hvileskjerm
›
Hvileskjermen vises når enheten er i hvilemodus. Fra
hvileskjermen kan du se enhetens status og åpne programmer.
Hvileskjermen har flere paneler, og du kan legge til nye paneler
på hvileskjermen.
Bla til venstre eller høyre til et panel på hvileskjermen. Du kan
også velge en prikk øverst på skjermen for å gå til det tilhørende
skjermbildet direkte.
Ikoner
›
Hvilke ikoner som vises på skjermen, kan variere, avhengig
av region eller mobiloperatør.
Ikon Definisjon
► s. 30.
Intet signal
Signalstyrke
Offlinemodus aktivert
Nettverkssøk
GPRS-nettverk tilkoblet
EDGE-nettverk tilkoblet
UMTS-nettverk tilkoblet
HSDPA-nett tilkoblet
Wi-Fi tilkoblet
WLAN Direct tilkoblet
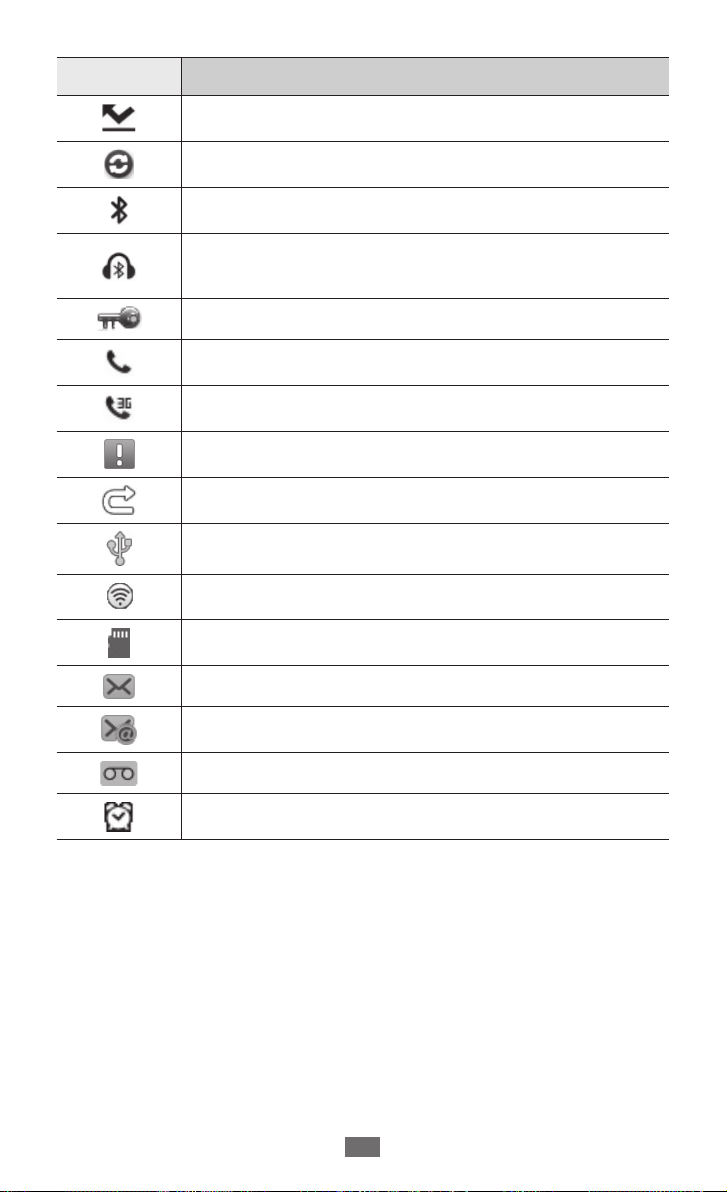
Komme i gang
22
Ikon Definisjon
Tapt anrop
Synkronisert med en webserver
Bluetooth aktivert
Bluetooth-håndfrisett for bil eller headset
tilkoblet
Virtuelt privat nettverk (VPN) tilkoblet
Taleanrop pågår
Videoanrop pågår
SOS-meldingsfunksjonen er aktivert
Viderekobling aktivert
Synkroniserer med PC
Wi-Fi-Internettdeling aktivert
Minnekort satt inn
Ny tekst- eller MMS-melding
Ny e-postmelding
Ny talemelding
Alarm aktivert
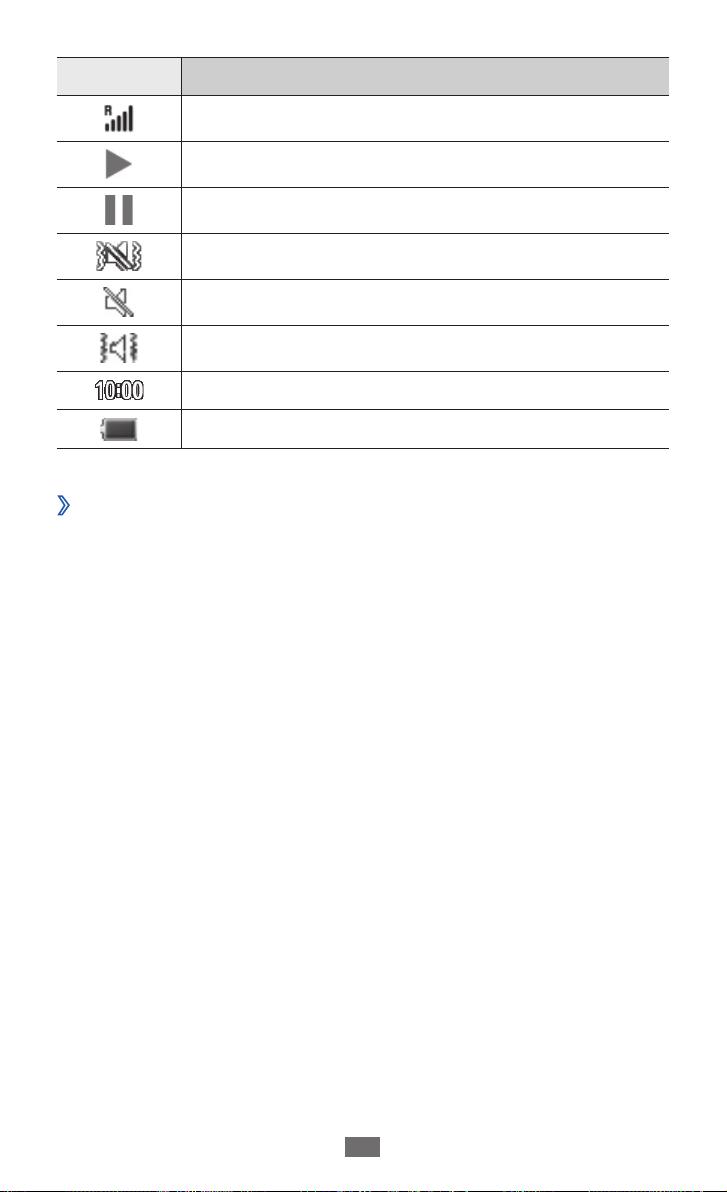
Komme i gang
23
Ikon Definisjon
Roaming (utenfor vanlig dekningsområde)
Musikkavspilling pågår
Musikkavspilling satt på pause
Stillemodus og vibreringsmodus aktivert
Stillemodus aktivert
Vibreringsmodus aktivert
Klokkeslett
Batterinivå
Varslingspanel
›
Du åpner varslingspanelet når enheten er i hvilemodus eller
mens du bruker et program, ved å trykke på ikonområdet øverst
på skjermen og dra fingeren ned.
Velg ikoner for aktivering eller deaktivering av WLANog Bluetooth-funksjonene. Du kan også slå på eller av
telefonvolumet og se etter nye meldinger og varsler.
Bruke berøringsskjermen
Enhetens berøringsskjerm gjør det enkelt å velge
elementer eller utføre funksjoner. I dette avsnittet lærer du
grunnprinsippene ved bruk av berøringsskjermen.
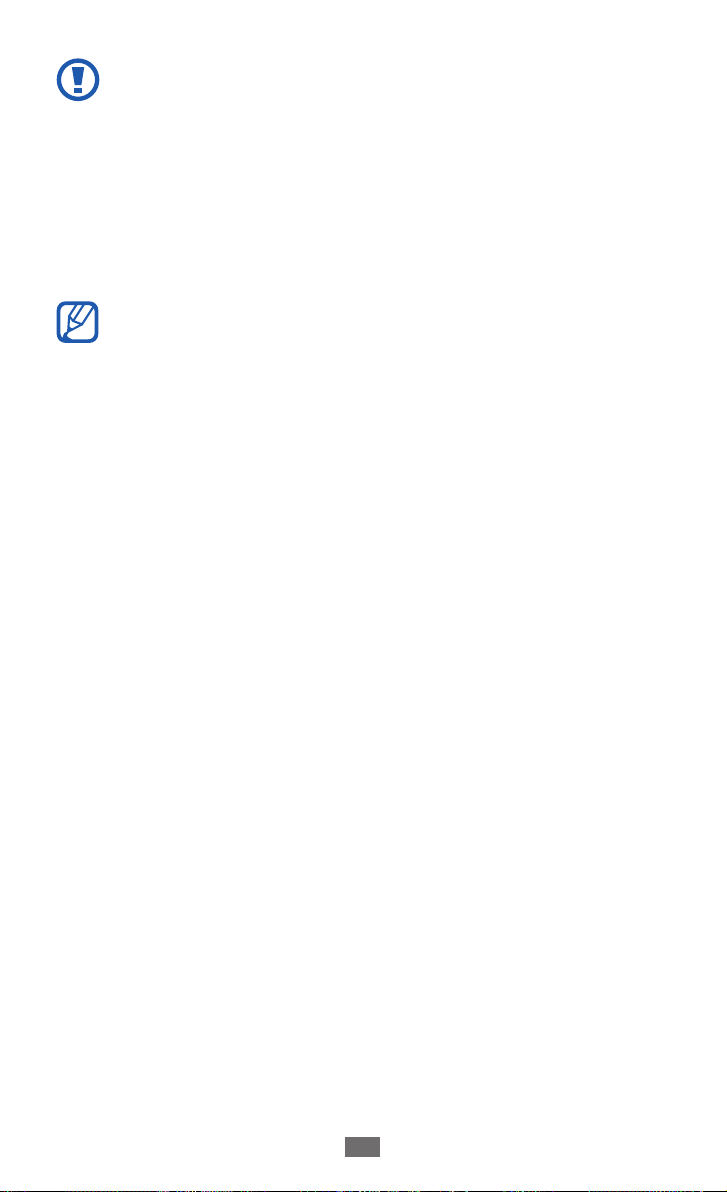
Komme i gang
24
●
Ikke bruk skarpe redskaper som kan lage riper på
skjermen.
●
Ikke la berøringsskjermen komme i kontakt med andre
elektriske apparater. Statisk elektrisitet kan føre til
funksjonsfeil på skjermen.
●
Ikke la berøringsskjermen komme i kontakt med vann.
Fuktige omgivelser eller kontakt med vann kan føre til
funksjonsfeil på skjermen.
●
Oppnå optimal bruk av berøringsskjermen ved å fjerne
filmen som beskytter skjermen, før du bruker enheten.
●
Berøringsskjermen har et lag som registrerer små
elektriske utladninger fra menneskekroppen. Du får best
ytelse ved å trykke lett på skjermen med fingertuppen.
Berøringsskjermen reagerer ikke på berøring av skarpe
redskaper, for eksempel styluser eller penner.
Berøringsskjermen brukes ved hjelp av følgende handlinger:
●
Trykk: Trykk én gang med fingeren for å velge eller starte en
meny, et alternativ eller et program.
●
Trykk på og hold: Trykk på og hold et element i mer enn
to sekunder for å åpne en popup-meny.
●
Dra: Trykk med fingeren og dra opp, ned, til venstre eller til
høyre for å gå til elementer i lister.
●
Dobbelttrykk: Trykk to ganger raskt med fingeren for å zoome
inn eller ut mens du ser på bilder eller websider.
●
Dra og slipp: Trykk på og hold fingeren på et element, og dra
fingeren for å flytte elementet.
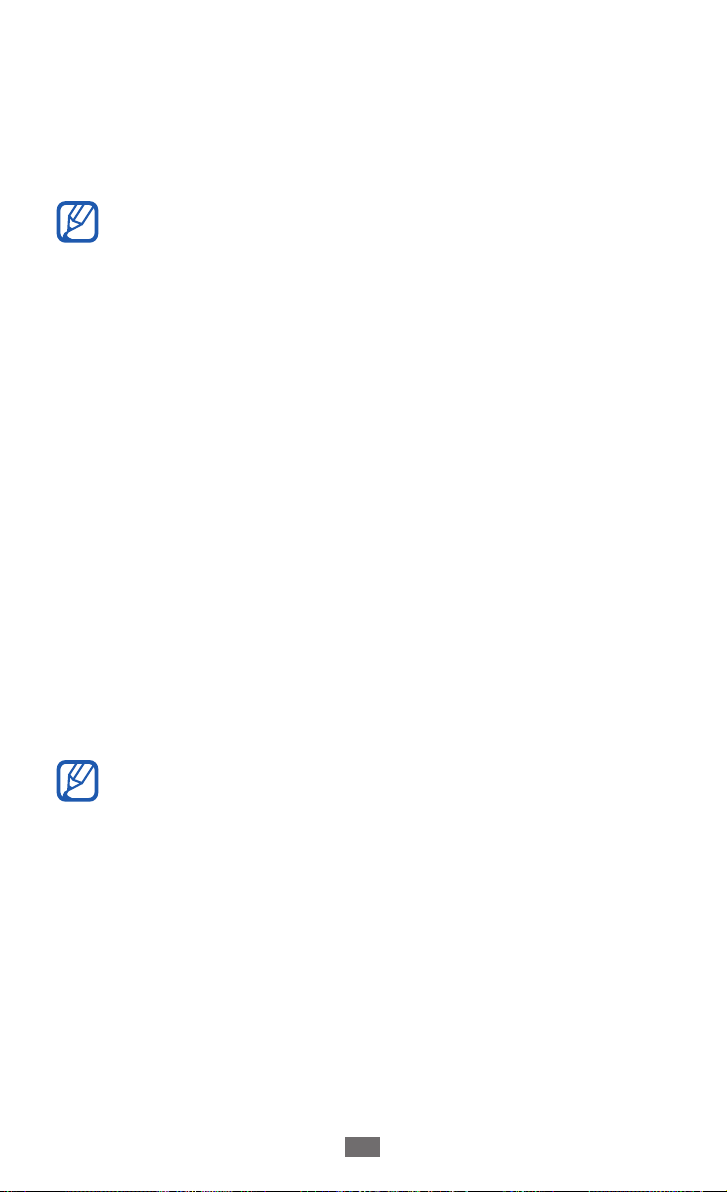
Komme i gang
25
●
Gli: La fingeren gli raskt over skjermen for å aktivere et
program.
●
Områdezooming: Plasser to fingre på skjermen og dra dem fra
hverandre for å zoome inn, eller dra dem mot hverandre for å
zoome ut.
●
Enhetens berøringsskjerm slås av hvis du ikke bruker
enheten i løpet av en angitt periode. Du slår på
skjermen ved å trykke på strømtasten eller Hjem-tasten.
●
Du kan også justere tidsinnstillingen for bakgrunnslyset.
Velg Innstillinger → Skjerm → Tid for bakgrunnslys i
menymodus.
●
Enkelte lister har et register på høyre side. Trykk på en
bokstav for å hoppe til elementer som begynner med
den bokstaven. Dra fingeren langs registeret for å bla
raskt gjennom listen.
Låse eller låse opp berøringsskjermen og
tastene
Du kan låse berøringsskjermen og tastene for å unngå utilsiktet
enhetsbruk.
Lås ved å trykke på strømtasten. Lås opp ved å trykke på
strømtasten eller Hjem-tasten og la fingeren gli raskt over
vinduet.
Du kan aktivere enhetslåsfunksjonen for å hindre at andre
bruker eller får tilgang til personlige data og opplysninger
som er lagret på enheten. ► s. 32.
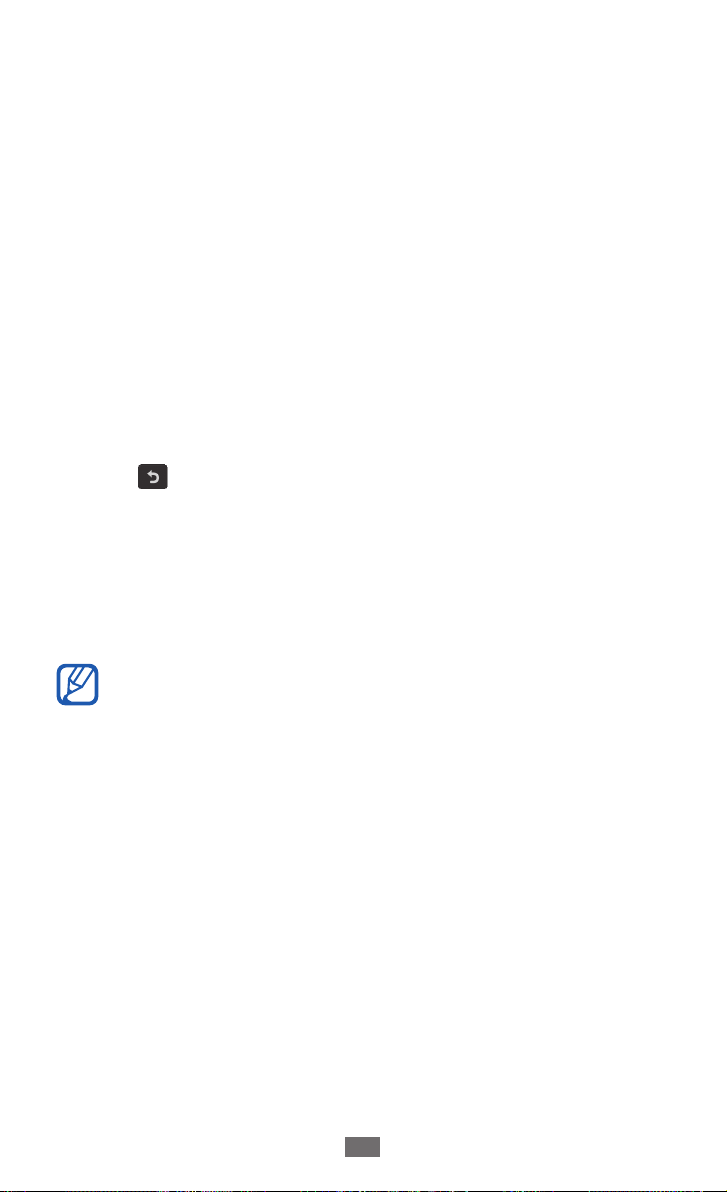
Komme i gang
26
Åpne menyer
Gjør følgende for å åpne menyene på enheten:
Når enheten er i hvilemodus, velger du
1
menymodus.
OK når hjelpeskjermen for å legge til snarveier på
Velg
2
hvileskjermen vises.
Hvis du ikke ønsker å se dette skjermbildet igjen, merker du
av i boksen ved siden av Ikke vis igjen.
Bla til venstre eller høyre til et skjermbilde.
3
Du kan også velge en prikk øverst på skjermen for å gå til det
tilhørende skjermbildet direkte.
Velg en meny eller et program.
4
Velg 5 for å gå tilbake til det forrige skjermbildet (hvis
tilgjengelig)/Trykk på Hjem-tasten for å gå tilbake til
hvileskjermen.
Når du kommer tilbake til den første hvileskjermen, vises
hjelpeskjermen for redigering av hvileskjermpanelene. Hvis
du ikke ønsker å se dette skjermbildet igjen, merker du av i
boksen ved siden av Ikke vis igjen.
●
Enheten har en innebygd bevegelsessensor som
registrerer retningen. Hvis du roterer enheten mens
du bruker enkelte funksjoner, skifter grensesnittet
automatisk til liggende visning. Du kan angi at
grensesnittet skal beholde retningen når du roterer
enheten, ved å åpne varslingspanelet og velge Auto
rotasjon.
●
Mens du bruker enheten, kan du ta et bilde av skjermen
ved å trykke på Hjem-tasten og strømtasten samtidig.
Bildet blir lagret i Mine filer → Bilder → Ta et
skjermbilde.
Meny for å åpne
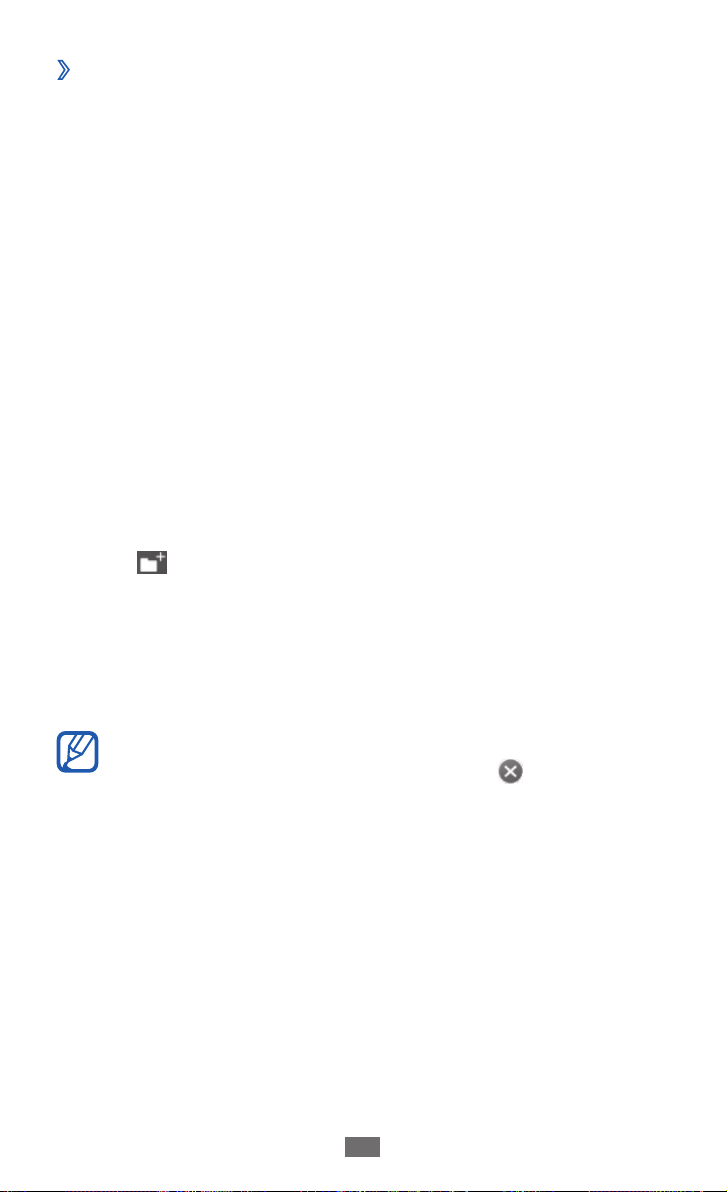
Komme i gang
27
Ordne programmer
›
Du kan omorganisere programmene ved å endre rekkefølgen
eller gruppere dem i kategorier som passer til dine preferanser
og behov.
Gjør følgende for å legge til en snarvei på hvileskjermen:
Trykk på og hold et program i menymodus.
1
Dra programikonet til et hvileskjermpanel nederst på
2
skjermen.
Slik endrer du rekkefølgen på programmer:
Trykk på og hold et program i menymodus.
1
Dra et programikon til ønsket plassering.
2
Du kan flytte et programikon til en annen skjerm.
Slik legger du til en mappe:
Trykk på og hold skjermen i menymodus.
1
Velg 2 i øvre venstre hjørne av skjermen.
Dra et programikon til mappen.
3
Gjenta dette trinnet for å legge til flere programmer.
Velg den nye mappen.
4
Velg navnefeltet, skriv inn et navn på mappen og velg 5 Lagre.
Før du sletter en mappe, må du flytte programmene i
mappen til skjermen. Deretter velger du .
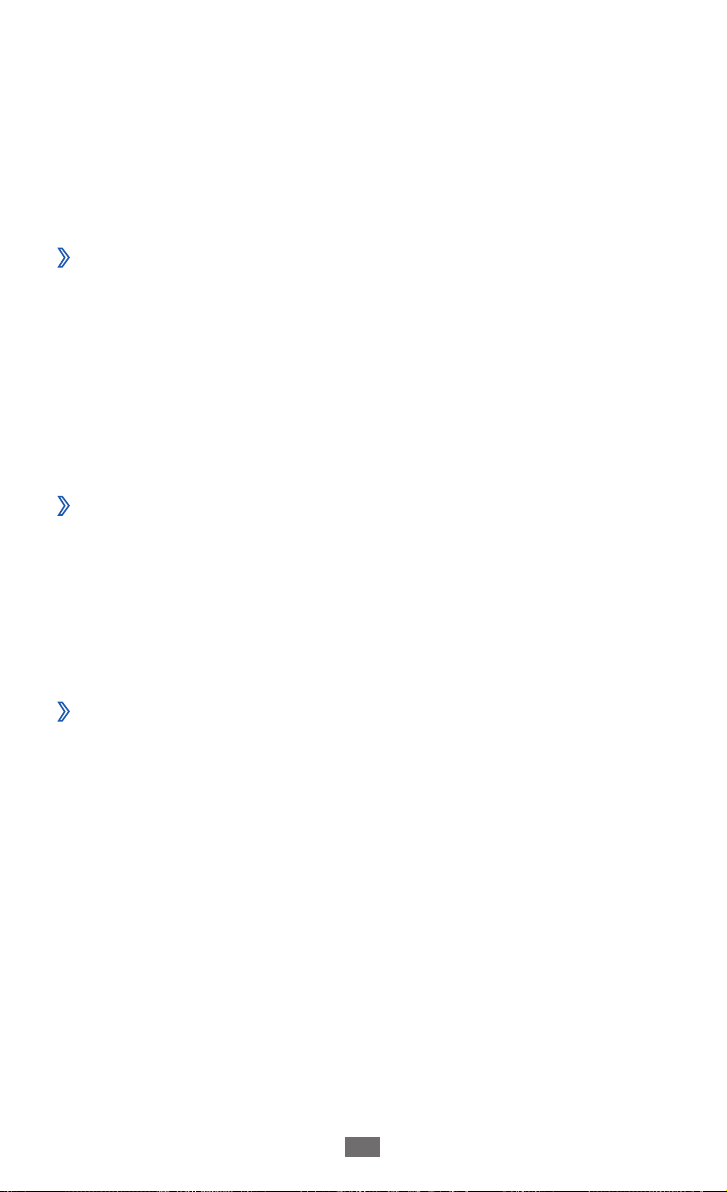
Komme i gang
28
Slik endrer du rekkefølgen på skjermene:
Legg to fingre på skjermen og klem dem sammen i
1
menymodus.
Trykk på og hold miniatyrbildet for en skjerm og dra det til
2
ønsket plassering.
Legge til nye skjermer
›
Trykk på og hold et programikon i menymodus.
1
Dra programikonet til en tom skjerm.
2
Den nye skjermen legges til.
Starte og administrere programmer
Starte flere programmer
›
Enheten kan kjøre flere programmer samtidig, og dermed kan
du utføre flere oppgaver parallelt.
Hvis du vil åpne flere programmer, trykker du på Hjem-tasten
mens du bruker et program. Enheten går da over i hvilemodus,
og du kan velge et annet program som du vil åpne.
Bruke oppgavebehandling
›
Du kan administrere flere programmer ved hjelp
av oppgavebehandling. Gjør følgende for å starte
oppgavebehandling:
Trykk på og hold inne Hjem-tasten. Ikonene for aktive
1
programmer vises.
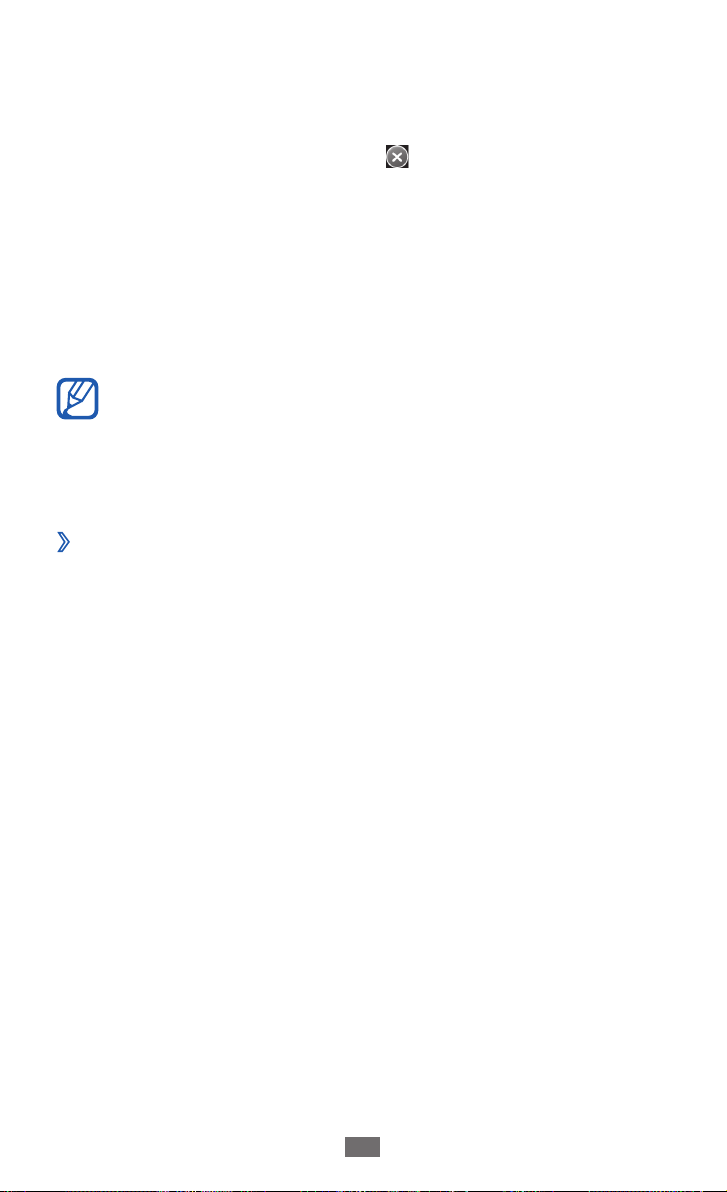
Komme i gang
29
Du kan styre aktive programmer på følgende måter:
2
●
Veksle mellom programmer ved å velge et av ikonene for
aktive programmer.
●
Lukk et program ved å velge
●
Lukk alle aktive programmer ved å velge
progr.
→
Ja.
.
Avslutt alle
Bruke widgeter
Widgeter er små programmer som gir deg praktiske funksjoner
og nyttig informasjon.
●
Noen av widgetene kobler til webtjenester. Bruk av en
webbasert widget kan føre til ekstrakostnader.
●
Hvilke widgeter som er tilgjengelige, kan variere etter
region eller mobiloperatør.
Åpne widget-panelet
›
Gjør følgende for å åpne widget-verktøylinjen og få tilgang til
widgeter:
Når enheten er i hvilemodus, trykker du på Hjem-tasten for å
1
åpne widget-panelet.
OK når hjelpeskjermen for å tilpasse widget-panelet
Velg
2
vises.
Hvis du ikke ønsker å se skjermen igjen, merker du av i
boksen ved siden av Ikke vis igjen.
Bla opp eller ned på widget-panelet for å finne den
3
widgeten som du ønsker å bruke.
Velg widgeten som du vil åpne.
4
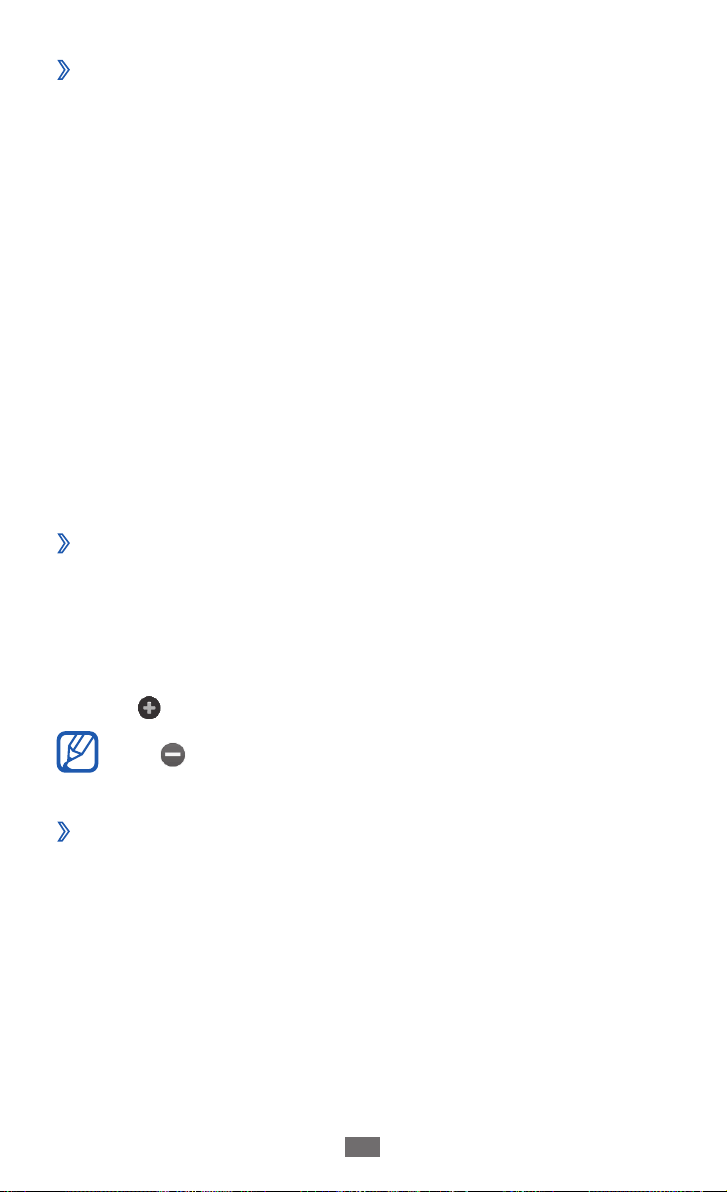
Komme i gang
30
Ordne widget-panelet
›
Du kan omorganisere widgetene ved å endre rekkefølgen og
aktivere eller deaktivere dem.
Når enheten er i hvilemodus, trykker du på Hjem-tasten for å
1
åpne widget-panelet, og deretter trykker du på og holder på
skjermen.
Aktiver eller deaktiver en widget ved å dra glidebryteren ved
2
siden av widgeten.
Endre rekkefølgen på widgetene ved å trykke på og holde
en widget og dra den til ønsket plassering.
Tilpasse enheten
Du får mer ut av enheten hvis du tilpasser den til dine
preferanser.
Legge til nye paneler på hvileskjermen
›
Du kan legge til nye paneler på hvileskjermen for å ordne
widgeter i henhold til preferanser og behov.
Når enheten er i hvilemodus, legger du to fingre på skjermen
1
og klemmer dem sammen.
Velg
2
Angi klokkeslett og dato
›
Velg 1 Innstillinger → Generelt → Dato og tid i
menymodus.
Dra glidebryteren ved siden av
2
for å deaktivere automatisk oppdatering av klokkeslett.
for å legge til nye paneler på hvileskjermen.
Velg for å fjerne et panel fra hvileskjermen.
Automatisk oppdatering
 Loading...
Loading...