Samsung GT-S8530 User Manual [el]

GT-S8530
Instrukcja obsługi
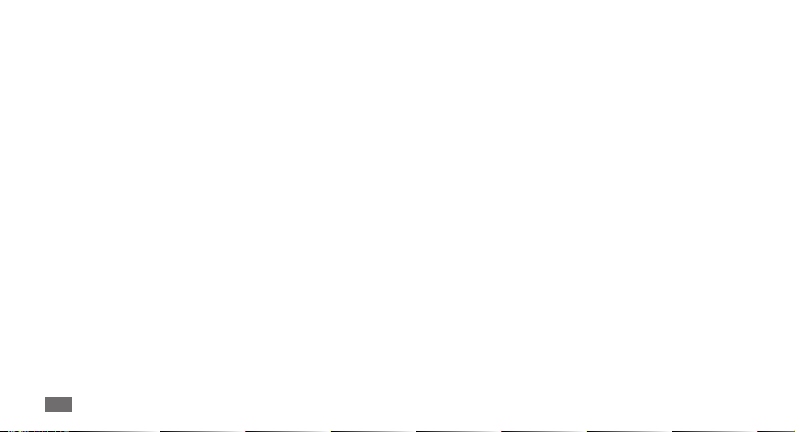
Korzystanie z instrukcji
Dziękujemy za zakup tego mobilnego urządzenia rmy
Samsung. To urządzenie umożliwia wysokiej jakości komunikację
bezprzewodową oraz rozrywkę dzięki zastosowaniu wyjątkowej
technologii rmy Samsung i spełnieniu wymagających
standardów.
Niniejsza skrócona instrukcja ma na celuzapoznanie użytkownika
z funkcjami icharakterystyką urządzenia.
Przeczytaj najpierw
W celu zagwarantowania bezpiecznej i prawidłowej •
eksploatacji urządzenia, przed przystąpieniem do używania
urządzenia prosimy o zapoznanie się z zaleceniami,
dotyczącymi bezpiecznej eksploatacji i niniejszym
podręcznikiem użytkownika.
•
W opisach czynności w tym podręczniku uwzględniono
domyślne ustawienia urządzenia.
Ilustracje i zrzuty ekranu użyte w niniejszym podręczniku
•
mogą się różnić od faktycznego produktu.
Korzystanie z instrukcji
2
•
Zawartość niniejszego podręcznika może się różnić od
produktu lub od oprogramowania dostarczanego przez
usługodawców lub operatorów, a także może ulec zmianie
bez uprzedzenia. Najnowszą wersję podręcznika użytkownika
można znaleźć w witrynie www.samsungmobile.pl
•
Dostępne funkcje i usługi dodatkowe mogą się różnić w
zależności od urządzenia, oprogramowania i operatora.
Format i sposób prezentacji niniejszego podręcznika bazują na
•
możliwościach systemu Bada i mogą się różnić w zależności od
systemu posiadanego przez użytkownika.
Aplikacje i ich funkcje mogą się różnić w zależności od kraju, •
regionu lub parametrów technicznych sprzętu. Samsung
nie ponosi odpowiedzialności za problemy z wydajnością
spowodowane przez oprogramowanie pochodzące od stron
trzecich.
•
Firma Samsung nie ponosi odpowiedzialności za problemy
z wydajnością lub zgodnością, wynikające z edycji ustawień
rejestru przez użytkownika.
Oprogramowanie urządzenia można zaktualizować, •
odwiedzając stronę www.samsungmobile.pl
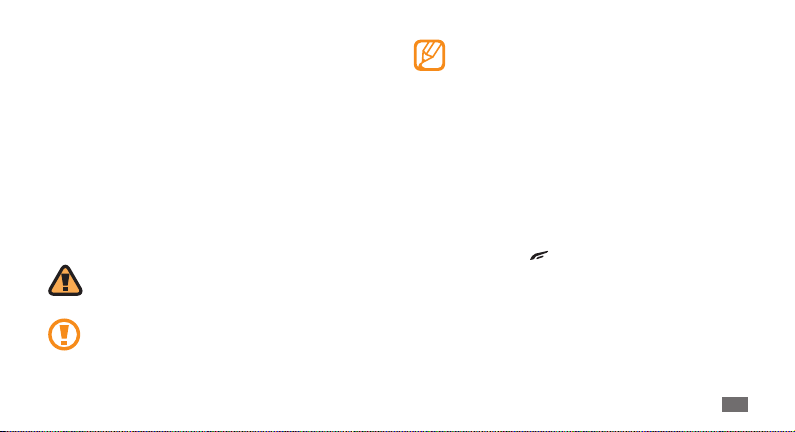
Dźwięki, tapety i obrazy dostarczane są wraz z urządzeniem na
•
podstawie umowy licencyjnej o ograniczonym użytkowaniu
pomiędzy rmą Samsung a ich odpowiednimi właścicielami.
Wyodrębnianie tych materiałów i ich wykorzystywanie do
celów komercyjnych lub innych stanowi naruszenie praw
do własności intelektualnej. Firma Samsung nie ponosi
odpowiedzialności za takie naruszenia ze strony użytkownika.
•
Prosimy o zachowanie niniejszego podręcznika, aby móc
korzystać z niego w przyszłości.
Ikony pomocnicze
Przed rozpoczęciem korzystania z urządzenia należy zapoznać
się z ikonami stosowanymi w niniejszej instrukcji:
Ostrzeżenie—sytuacje, które mogą spowodować
zranienie użytkownika lub innych osób
Przestroga—sytuacje, które mogą spowodować
uszkodzenie telefonu lub innego sprzętu
Uwaga—wskazówki, uwagi i dodatkowe informacje
Przeczytaj—strony zawierające informacje
►
na dany temat, na przykład:
strona 12")
→
Następnie—kolejność opcji lub menu, które należy
wybrać w celu wykonania kroku, na przykład: W trybie
Menu wybierz opcję Wiadomości
(oznacza wybranie Wiadomości, a następnie Utwórz)
Nawiasy kwadratowe—klawisze telefonu,
[ ]
na przykład: [
wyłączania/zakończenia połączenia)
►s. 12 (oznacza: "patrz
] (oznacza klawisz włączania/
→
Utwórz
Korzystanie z instrukcji
3
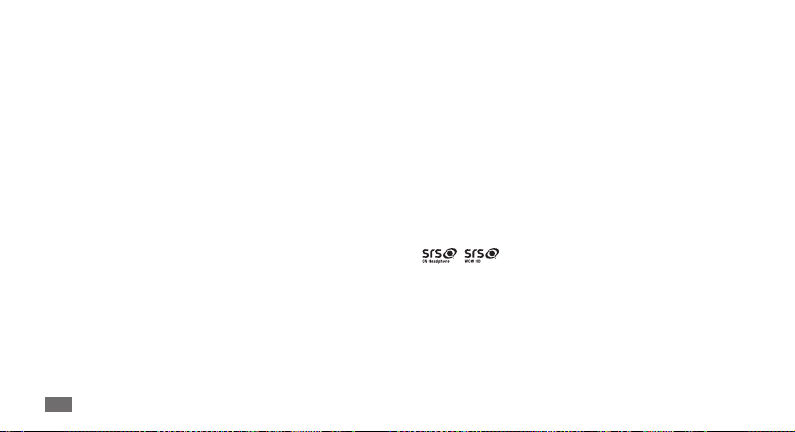
Prawa autorskie
Copyright © 2010 Samsung Electronics
Niniejszy podręcznik użytkownika chroniony jest na mocy
międzynarodowych przepisów o własności intelektualnej.
Żadna część niniejszego podręcznika nie może być
reprodukowana, dystrybuowana, tłumaczona ani przesyłana
w jakiejkolwiek formie ani za pomocą jakichkolwiek środków
elektronicznych lub mechanicznych, w tym kopiowana,
nagrywana lub przechowywana w jakimkolwiek systemie
archiwizacyjnym bez uprzedniej pisemnej zgody rmy Samsung
Electronics.
Korzystanie z instrukcji
4
Informacje o prawach autorskich
Prawa własności technologii i produktów stanowiących elementy
tego urządzenia należą do odpowiednich właścicieli:
•
SAMSUNG i logo SAMSUNG stanowią zarejestrowane znaki
towarowe rmy Samsung Electronics.
Bluetooth
•
• i i to znaki towarowe rmy SRS Labs, Inc.
•
jest zastrzeżonym znakiem towarowym rmy
®
Bluetooth SIG, Inc. na całym świecie.
Oracle i Java są zastrzeżonymi znakami towarowymi rmy •
Oracle i/lub jej spółek zależnych. Pozostałe nazwy mogą być
znakami towarowymi odpowiednich właścicieli.
Windows Media Player•
towarowym rmy Microsoft Corporation.
Technologie CS Headphone i WOW HD zostały wykorzystane
na podstawie licencji rmy SRS Labs, Inc.
, logo Wi-Fi CERTIFIED oraz logo Wi-Fi są zastrzeżonymi
Wi-Fi
®
znakami towarowymi Wi-Fi Alliance.
jest zastrzeżonym znakiem
®
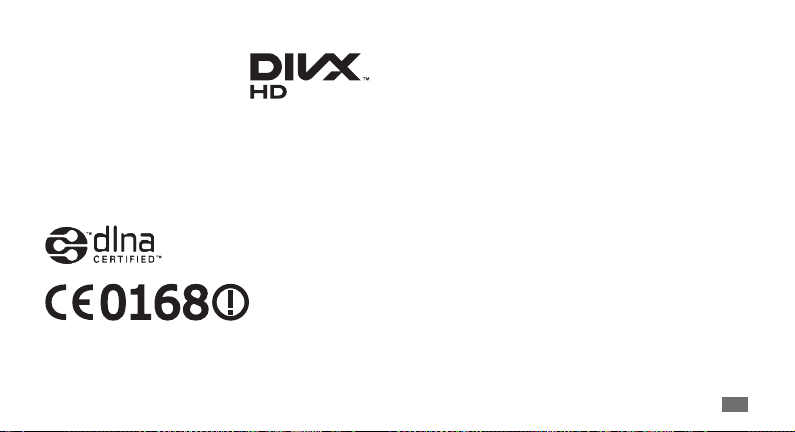
•
, DivX Certied® i
DivX
®
powiązane logo to znaki
towarowe rmy DivX, Inc.
Korzystanie z tych logo podlega
postanowieniom odpowiednich
licencji. Urządzenie jest chronione co najmniej jednym
z następujących patentów zarejestrowanych w Stanach
Zjednoczonych: 7 295 673, 7 460 668, 7 515 710, 7 519 274.
•
Wszelkie inne znaki towarowe i prawa autorskie należą do ich
odnośnych właścicieli.
DIVX VIDEO — INFORMACJE
DivX® to format cyfrowych plików wideo stworzony przez rmę
DivX, Inc. Niniejsze urządzenie jest certykowanym urządzeniem
DivX (DivX Certied
informacji na temat formatu DivX i narzędzi do konwersji plików
do tego formatu można znaleźć na stronie www.divx.com.
Niniejsze urządzenie jest urządzeniem typu DivX Certied®,
umożliwiającym odtwarzanie plików wideo formatu DivX
maksymalnej rozdzielczości HD 720p, w tym również zawartości
typu premium.
) odtwarzającym pliki DivX. Więcej
®
o
®
DIVX VIDEO-ON-DEMAND — INFORMACJE
W celu umożliwienia odtwarzania zawartości DivX Video-onDemand (VOD) niniejsze urządzenie typu DivX Certied
zarejestrować. Aby uzyskać kod rejestracji, w menu konguracji
urządzenia należy odnaleźć sekcję DivX VOD. Więcej informacji
dotyczących dokończenia procesu rejestracji można znaleźć w
witrynie vod.divx.com.
należy
®
Korzystanie z instrukcji
5
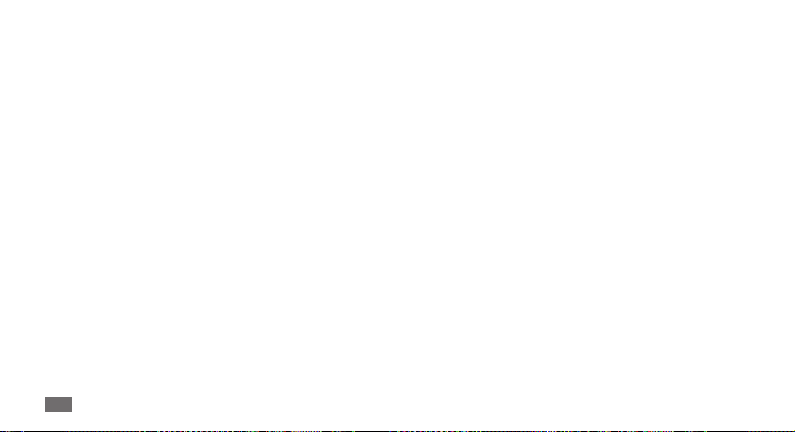
Spis treści
Montaż ........................................................ 9
Rozpakowywanie ..................................................... 9
Instalowanie karty SIM lub USIM i baterii .......... 9
Ładowanie baterii ................................................. 11
Wkładanie karty pamięci (opcjonalne) ............ 13
Wprowadzenie ........................................ 16
Włączanie i wyłączanie urządzenia .................. 16
Zapoznanie z urządzeniem ................................ 17
Korzystanie z ekranu dotykowego ................... 20
Blokowanie i odblokowywanie ekranu
dotykowego i klawiszy ........................................ 22
Dostęp do opcji menu .......................................... 22
Spis treści
6
Uruchamianie aplikacji i zarządzane nimi ...... 24
Korzystanie z widgetów ...................................... 24
Dostosowywanie urządzenia ............................. 25
Wprowadzanie tekstu .......................................... 29
Dostęp do tematów pomocy ............................. 33
Komunikacja ............................................ 34
Połączenia ............................................................... 34
Spisy połączeń ....................................................... 40
Wiadomości ............................................................ 42
Poczta e-mail .......................................................... 47
Czat ........................................................................... 50
Social Hub ............................................................... 50
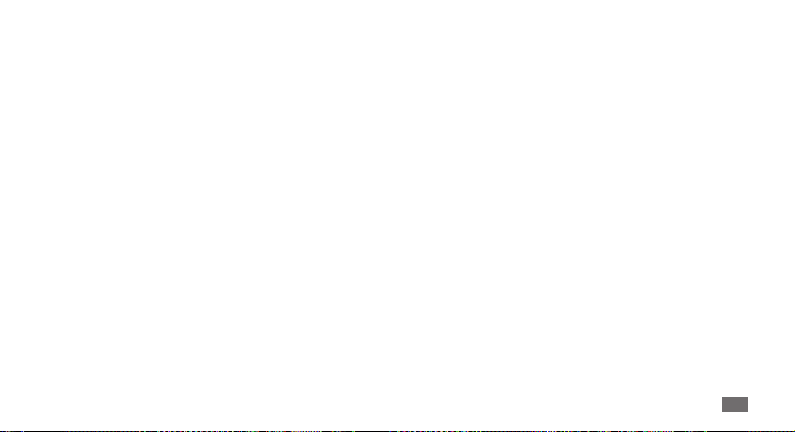
Rozrywka .................................................. 51
Aparat ...................................................................... 51
Odtwarzacz wideo ................................................ 61
Przeglądarka multimedialna .............................. 63
Odtwarzacz MP3 ................................................... 68
Radio FM .................................................................. 71
Gry i aplikacje ......................................................... 74
Informacje osobiste ................................ 75
Kontakty .................................................................. 75
Kalendarz ................................................................ 77
Zadanie .................................................................... 78
Notatka .................................................................... 79
Dyktafon .................................................................. 80
Sieć ............................................................ 82
Internet .................................................................... 82
Samsung Apps ....................................................... 86
Synchronizowanie ................................................ 87
Portale społecznościowe ..................................... 88
Komunikacja ............................................ 89
Bluetooth ................................................................ 89
Wi-Fi .......................................................................... 92
AllShare ................................................................... 94
Router Wi-Fi ............................................................ 96
GPS ............................................................................ 97
Połączenia z telewizorem (tryb wyjścia TV) .... 99
Ustawienia USB .................................................... 100
Spis treści
7
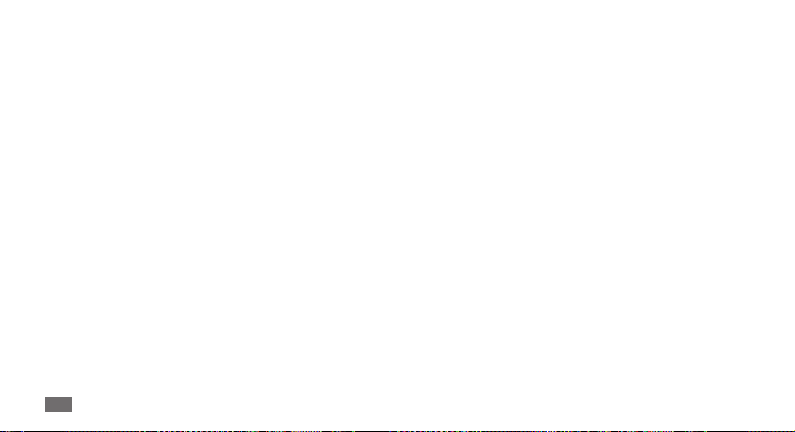
Narzędzia ............................................... 103
Zegar ...................................................................... 103
Kalkulator .............................................................. 104
Mini dziennik ........................................................ 104
Moje konta ............................................................ 105
Moje pliki ............................................................... 106
Wyszukiwarka ...................................................... 108
Ustawienia ............................................. 109
Dostęp do menu Ustawienia ............................ 109
Tryb Oine ........................................................... 109
Komunikacja ........................................................ 109
Prole telefonu .................................................... 110
Wyświetlacz .......................................................... 111
Ogólne ................................................................... 111
Spis treści
8
Data i godzina ...................................................... 112
Menu i widgety .................................................... 113
Aplikacje ................................................................ 113
Bezpieczeństwo ................................................... 120
Pamięć .................................................................... 120
Ust.fabryczne ....................................................... 121
O telefonie ............................................................ 121
Aktualizacja oprogramowania ........................ 121
Aplikacje SIM ........................................................ 121
Rozwiązywanie problemów ............... 122
Ostrzeżenia dotyczące
bezpieczeństwa .................................... 127
Indeks ...................................................... 137
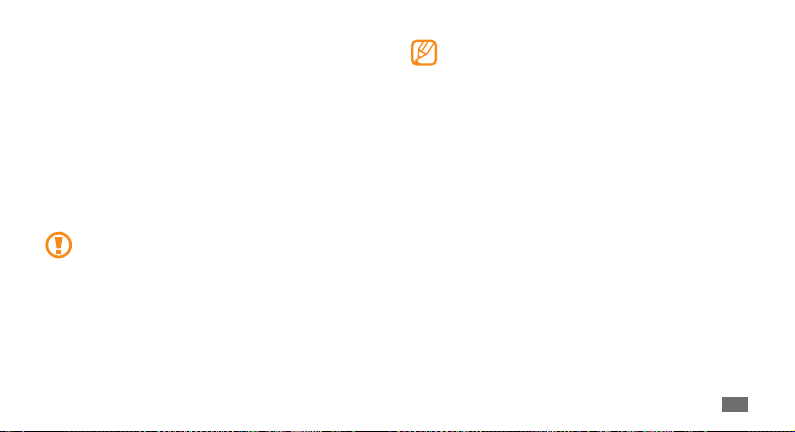
Montaż
Rozpakowywanie
Sprawdź, czy w pudełku z produktem znajdują się następujące
elementy:
•
Urządzenie
Bateria (litowo-jonowa / 1500 mAh)•
Ładowarka podróżna•
Instrukcja obsługi•
Należy używać tylko oprogramowania zatwierdzonego
przez rmę Samsung. Oprogramowanie pirackie lub
nielegalne może spowodować uszkodzenia albo awarie
nieobjęte gwarancją producenta.
Elementy oferowane z urządzeniem mogą się różnić •
w zależności od oprogramowania i akcesoriów
dostępnych w danym regionie lub oferowanych przez
danego usługodawcę.
Dodatkowe akcesoria można nabyć u lokalnego
•
przedstawiciela rmy Samsung.
Dostarczone akcesoria są optymalnie dostosowane do
•
tego urządzenia.
Instalowanie karty SIM lub USIM i
baterii
Po podpisaniu umowy abonenckiej z operatorem sieci
komórkowej użytkownik otrzymuje kartę SIM (Subscriber
Identity Module), na której znajdują się szczegółowe informacje
o subskrypcji, takie jak kod PIN i dostępne usługi opcjonalne.
W przypadku usług UMTS i HSDPA można nabyć kartę USIM
(Universal Subscriber Identity Module).
Montaż
9
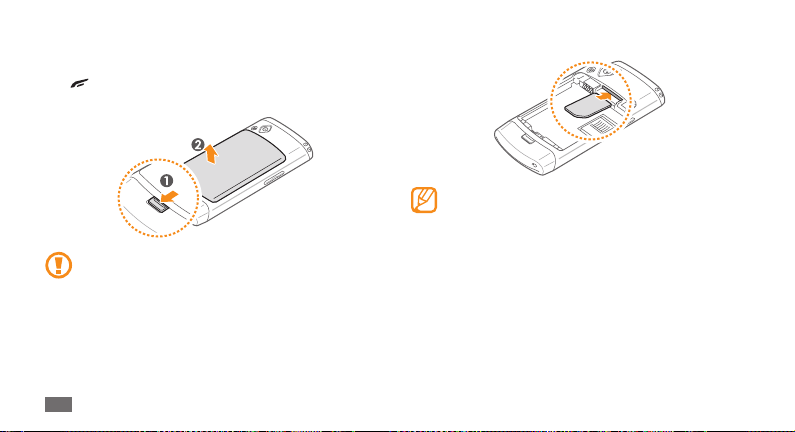
Aby zainstalować kartę SIM lub USIM i baterię:
Jeśli urządzenie jest włączone, naciśnij i przytrzymaj klawisz
1
[ ] oraz wybierz opcję Tak, aby je wyłączyć.
Zdejmij tylną pokrywę.
2
Należy uważać, aby nie uszkodzić paznokci podczas
zdejmowania tylnej pokrywy.
Montaż
10
Włóż kartę SIM lub USIM.
3
Włóż kartę SIM lub USIM do urządzenia, kierując •
pozłacane styki w dół.
Bez włożonej karty SIM lub USIM można korzystać
•
z usług niesieciowych oraz z niektórych menu
urządzenia.
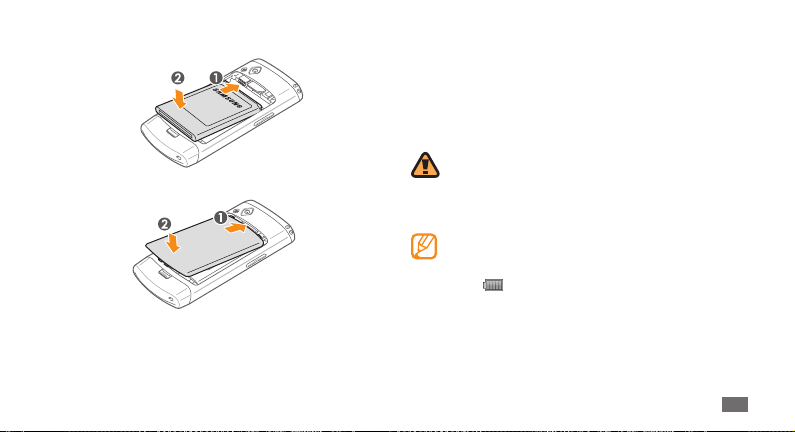
Włóż baterię.
4
Załóż tylną pokrywę.
5
Ładowanie baterii
Przed pierwszym włączeniem urządzenia należy naładować
baterię.
Baterię w urządzeniu można ładować przy użyciu ładowarki
podróżnej lub podłączając je do komputera przy użyciu kabla do
przesyłania danych.
Należy używać wyłącznie ładowarek i kabli
zatwierdzonych przez rmę Samsung. Używanie
niekompatybilnych ładowarek lub kabli może
spowodować eksplozję baterii lub uszkodzenie
urządzenia.
Gdy bateria zbliży się do stanu rozładowania, zostanie
wyemitowany sygnał ostrzegający i wyświetlony
komunikat o niskim poziomie naładowania baterii. Ikona
będzie pusta i zacznie migać. Jeśli poziom
baterii
naładowania baterii jest zbyt niski, urządzenie wyłącza
się automatycznie. Aby dalej używać urządzenia, należy
naładować jego baterię.
Montaż
11
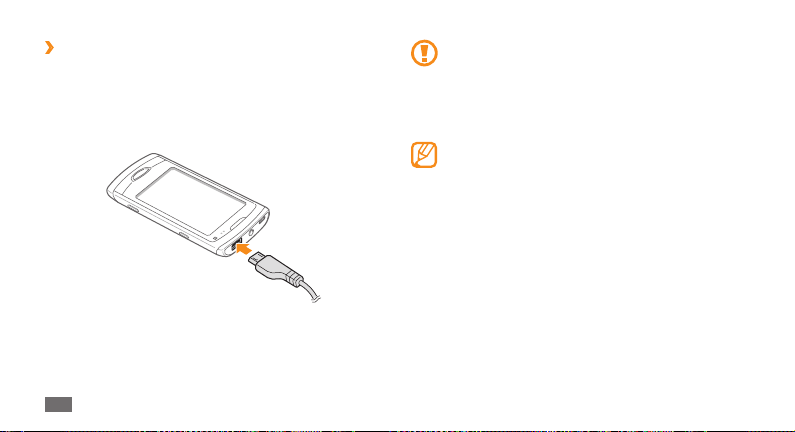
Ładowanie przy użyciu ładowarki
›
podróżnej
Otwórz pokrywę gniazda wielofunkcyjnego na górze
1
urządzenia.
Podłącz mniejszą końcówkę ładowarki podróżnej do gniazda
2
wielofunkcyjnego.
Montaż
12
Nieprawidłowe podłączenie ładowarki podróżnej może
spowodować poważne uszkodzenie urządzenia. Żadne
uszkodzenia wynikające z nieprawidłowej obsługi nie są
objęte gwarancją.
Podłącz większą końcówkę ładowarki podróżnej do gniazda
3
elektrycznego.
Można także używać urządzenia, gdy jest ono •
ładowane, ale spowoduje to wydłużenie czasu
całkowitego ładowania baterii.
Podczas ładowania urządzenia ekran dotykowy może
•
nie działać z powodu niestabilności źródła zasilania.
W takim przypadku należy odłącz yć ładowarkę od
urządzenia.
Podczas ładowania urządzenie może się rozgrzać. Jest
•
to zjawisko normalne, które nie powinno wpływać na
trwałość i wydajność urządzenia.
Jeśli urządzenie nie jest prawidłowo ładowane, należy
•
je odnieść wraz z ładowarką do centrum serwisowego
rmy Samsung.
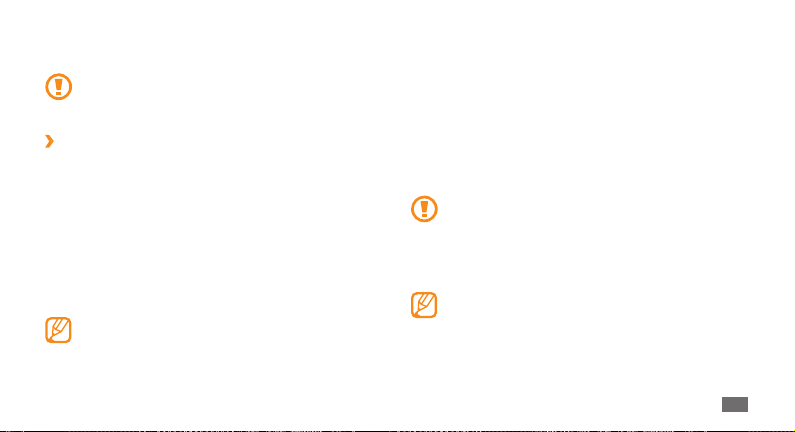
Po naładowaniu baterii (gdy ikona baterii nie jest
4
animowana) odłącz ładowarkę od gniazdka elektrycznego.
Nie należy wyjmować baterii przed odłączeniem
ładowarki podróżnej. Może to spowodować uszkodzenie
urządzenia.
Ładowanie przy użyciu kabla do przesyłania
›
danych
Przed przystąpieniem do ładowania upewnij się, że komputer
jest włączony.
Otwórz pokrywę gniazda wielofunkcyjnego na górze
1
urządzenia.
Podłącz jeden koniec (wtyczka micro USB) kabla do
2
przesyłania danych do gniazda wielofunkcyjnego.
Podłącz drugi koniec kabla do przesyłania danych portu USB
3
komputera.
W zależności od używanego kabla do przesyłania danych
ładowanie może rozpocząć się z pewnym opóźnieniem.
Po całkowitym naładowaniu baterii (gdy baterii ikona nie
4
jest animowana) odłącz kabel do przesyłania danych od
urządzenia, a następnie od komputera.
Wkładanie karty pamięci (opcjonalne)
Aby móc przechowywać dodatkowe pliki multimedialne, należy
włożyć kartę pamięci. Urządzenie obsługuje karty microSD
microSDHC
producenta karty pamięci i jej rodzaju).
o pojemności maksymalnej do 32 GB (zależnie od
™
Firma Samsung stosuje obowiązujące standardy w
zakresie kart pamięci. Niektóre marki mogą nie być
całkowicie zgodne z urządzeniem. Użycie niezgodnej
karty pamięci może być przyczyną uszkodzenia
urządzenia i samej karty, a także utraty zapisanych na
karcie danych.
Urządzenie obsługuje tylko system plików FAT na •
karcie pamięci. Jeżeli zostanie włożona karta pamięci
sformatowana w innym systemie plików, urządzenie
wyświetli pytanie o jej przeformatowanie.
Częste zapisywanie i kasowanie danych skraca
•
żywotność kart pamięci.
Montaż
lub
™
13
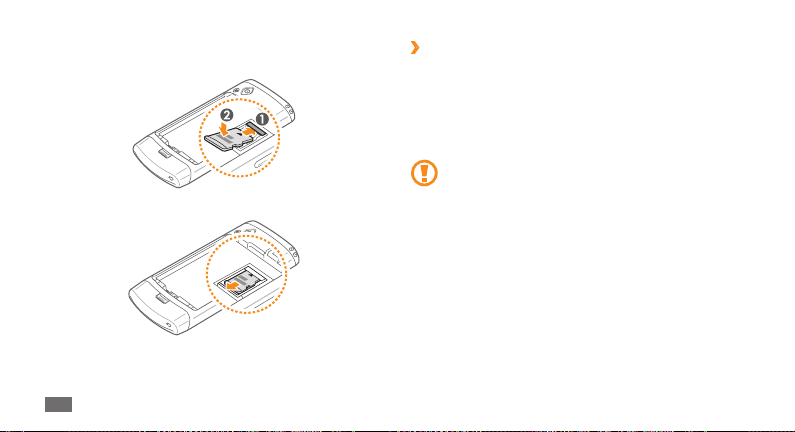
Zdejmij tylną pokrywę i wyjmij baterię.
1
Włóż kartę pamięci.
2
Zablokuj pokrywę kart y pamięci.
3
Włóż baterię i załóż tylną pokrywę.
4
Montaż
14
Wyjmowanie karty pamięci
›
Upewnij się, że karta pamięci nie jest aktualnie używana
1
przez urządzenie.
Zdejmij tylną pokrywę i wyjmij baterię.
2
Wyjmij kartę pamięci.
3
Włóż baterię i załóż tylną pokrywę.
4
Nie należy wyjmować karty, gdy informacje są
przenoszone na nią lub używane przez urządzenie. Może
to spowodować utratę danych i/lub uszkodzenie karty
lub urządzenia.
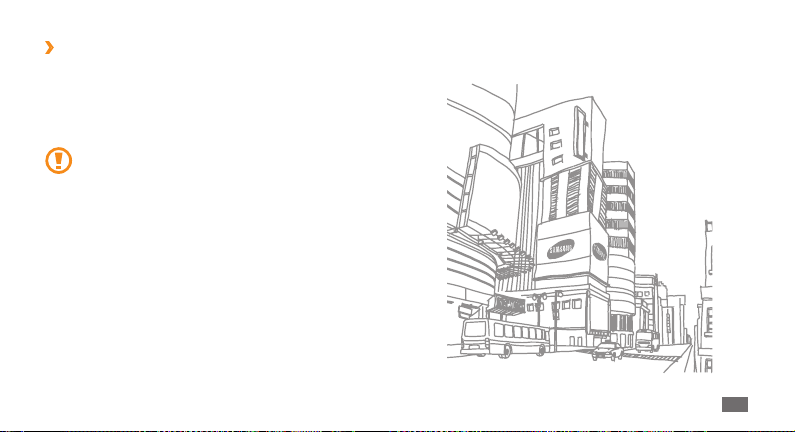
Formatowanie karty pamięci
›
Karta sformatowana w czytniku na komputerze może być
niezgodna z urządzeniem. Formatuj kartę pamięci wyłącznie w
urządzeniu.
W trybie Menu wybierz opcje Ustawienia
Szczegóły karty pamięci
Przed przystąpieniem do formatowania karty pamięci
należy wykonać kopię zapasową wszystkich ważnych,
zapisanych w urządzeniu danych. Gwarancja producenta
nie obejmuje utraty danych w wyniku działań
użytkownika.
→
Formatuj → Tak .
→
Pamięć →
Montaż
15
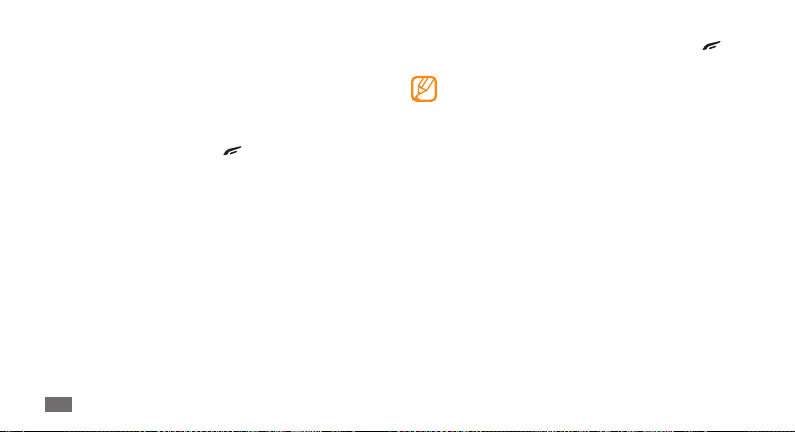
Wprowadzenie
Włączanie i wyłączanie urządzenia
Aby włączyć urządzenie:
Naciśnij i przytrzymaj klawisz [
1
W razie konieczności wprowadź kod PIN i wybierz
2
(w razie potrzeby).
Wybierz żądany język wyświetlania, a następnie wybierz
3
Dalej.
Wybierz języki wprowadzania tekstu, a następnie wybierz
4
Dalej.
Ustaw swoją strefę czasową i wybierz opcję
5
Ustaw godzinę i datę oraz wybierz opcję
6
7
Wybierz
Wprowadzenie
16
Zapisz (w razie potrzeby).
].
Gotowe
Dalej.
Dalej.
Aby wyłączyć urządzenie, naciśnij i przytrzymaj klawisz [
następnie wybierz opcję Tak .
W miejscach, w których używanie urządzeń •
bezprzewodowych jest zabronione, np. w samolotach i
szpitalach, należy przestrzegać wszystkich widocznych
ostrzeżeń i wskazówek udzielanych przez personel.
Aby korzystać tylko z usług niesieciowych urządzenia,
•
należy przełączyć je w tryb oine. W trybie Menu
wybierz opcje Ustawienia
→
Tryb Oine.
], a
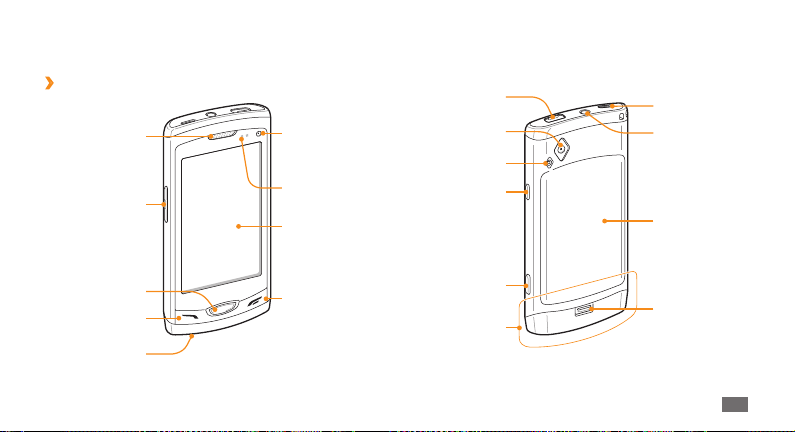
Zapoznanie z urządzeniem
Wygląd urządzenia
›
Słuchawka
Klawisz głośności
Kamera (do
połączeń wideo)
Czujnik
zbliżeniowy
Ekran dotykowy
Gniazdo
wielofunkcyjne
Obiektyw aparatu
Lampa błyskowa
Klawisz blokady
Głośnik
Gniazdo
słuchawek/
kabla wyjścia TV
Tylna pokrywa
Klawisz menu
Klawisz połączenia
Mikrofon
Klawisz włączania/
wyłączania/
zakończenia
połaczenia
Klawisz aparatu
Antena
wewnętrzna
Blokada tylnej
pokrywy
Wprowadzenie
17
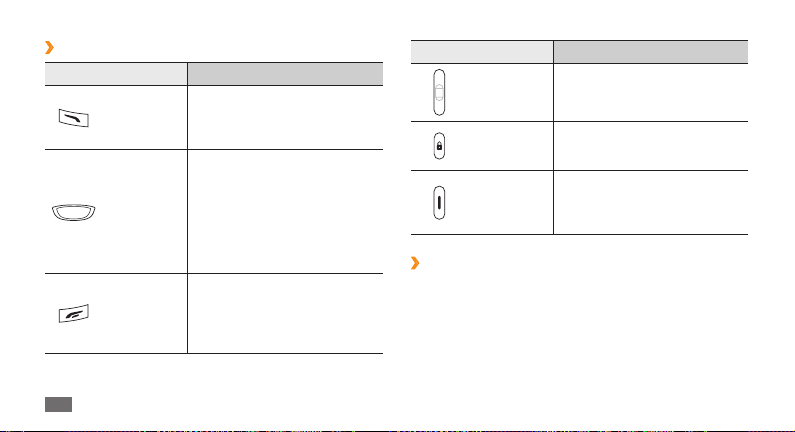
Klawisze
›
Klawisz Funkcja
Wykonywanie lub odbieranie
połączeń; w trybie oczekiwania
wyświetlanie spisu połączeń i
wiadomości.
Tryb dostępu do menu;
uruchamianie menedżera zadań
w celu przeglądania wszystkich
aktywnych aplikacji (naciśnij i
przytrzymaj); w trybie oczek iwania
lub podczas używania aplikacji
dostęp do funkcji Szukaj (naciśnij
dwukrotnie).
Włączanie lub wyłączanie
urządzenia (naciśnij i przytrzymaj);
zakończenie połączenia; W
trybie Menu powrót do trybu
oczekiwania.
Wprowadzenie
18
Połącz
Menu
Włączania/
Wyłączania/
wyjścia z
menu
Klawisz Funkcja
Głośność Regulacja głośności telefonu.
Blokada
Aparat
Ekran trybu oczekiwania
›
Ekran trybu oczekiwania jest wyświetlany, gdy urządzenie
znajduje się w trybie oczekiwania. Na ekranie trybu oczekiwania
wyświetlany jest aktualny stan urządzenia i dostęp do aplikacji.
Ekran trybu oczekiwania jest podzielony na kilka paneli
domyślnych. Można dodawać nowe panele do ekranu trybu
oczekiwania.
► s. 26
Blokowanie lub odblokowywanie
ekranu dotykowego i klawiszy
(naciśnij i przytrzymaj).
W trybie oczekiwania włączanie
aparatu fotogracznego; w trybie
aparatu wykonywanie zdjęć lub
nagrywanie lmów.
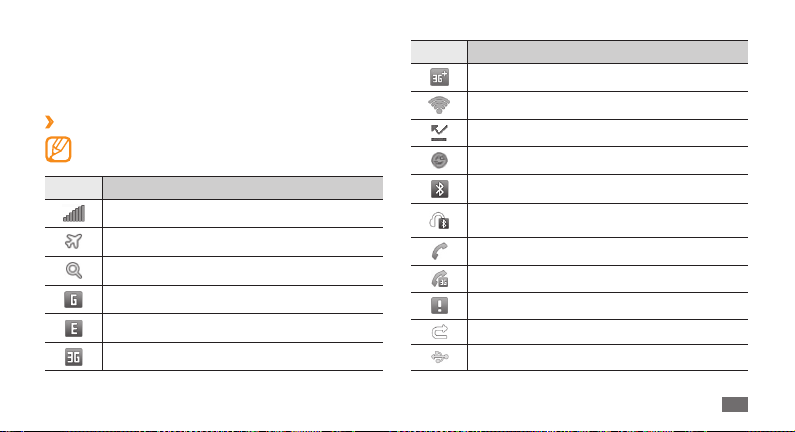
Przewiń w lewo lub w prawo do panelu trybu oczekiwania.
Można także wybrać kropkę w górnej części ekranu, aby
bezpośrednio przejść do odpowiedniego panelu ekranu trybu
oczekiwania.
Ikony wskaźników
›
Ikony wyświetlane na wyświetlaczu mogą się różnić w
zależności od kraju i operatora sieci.
Ikona Denicja
Moc sygnału
Tryb oine włączony
Wyszukiwanie sieci
Połączenie z siecią GPRS
Połączenie z siecią EDGE
Połączenie z siecią UMTS
Ikona Denicja
Połączenie z siecią HSDPA
Wi-Fi aktywne
Nieodebrane połączenie
Zsynchronizowano z serwerem sieciowym
Bluetooth włączony
Podłączony samochodowy zestaw głośnomówiący
Bluetooth lub zestaw słuchawkowy
Trwa połączenie głosowe
Trwa połączenie wideo
Włączona funkcja wiadomości alarmowej
Przekazywanie połączeń włączone
Synchronizacja z komputerem PC
Wprowadzenie
19
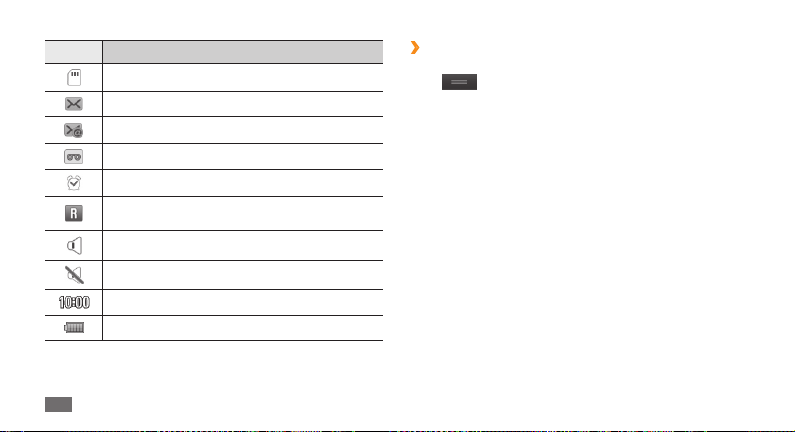
Ikona Denicja
Włożono kartę pamięci
Nowa wiadomość SMS lub MMS
Nowa wiadomość e-mail
Nowa wiadomość poczty głosowej
Alarm jest aktywny
Roaming (poza zwykłym obszarem usług
operatora)
Aktywny prol normalny
Aktywny prol cichy
Aktualna godzina
Poziom naładowania baterii
Wprowadzenie
20
Panel skrótów klawiszowych
›
W trybie oczekiwania lub podczas używania aplikacji wybier z
ikonę
skrótów klawiszowych.
Wybierz ikony w celu włączenia lub wyłączenia funkcji WLAN i
Bluetooth. Można włączyć lub wyłączyć dźwięki urządzenia, a
także sprawdzić nowe wiadomości i alarmy.
w obszarze ikon wskaźnika, aby otworzyć panel
Korzystanie z ekranu dotykowego
Korzystając z ekranu dotykowego urządzenia, można z
łatwością wybierać pozycje menu lub używać funkcji. Poniżej
przedstawiono informacje na temat korzystania z ekranu
dotykowego.
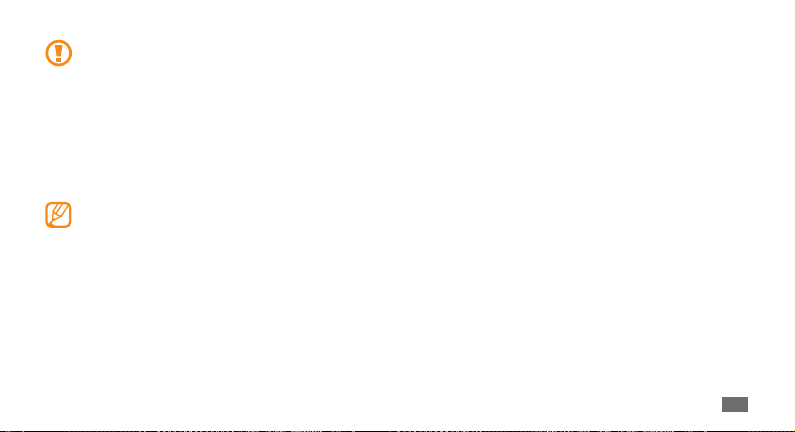
Nie należy dotykać ekranu ostrymi pr zedmiotami, aby •
go nie porysować.
Nie wolno dopuścić do zetknięcia się ekranu
•
dotykowego z innymi urządzeniami elektrycznymi.
Wyładowania elektrostatyczne mogą spowodować
niewłaściwe działanie ekranu dotykowego.
Nie wolno dopuścić do zetknięcia się ekranu
•
dotykowego z wodą. Ekran dotykowy może działać
niewłaściwie po zetknięciu z wodą lub w warunkach
wysokiej wilgotności.
Aby w optymalny sposób używać ekranu dotykowego, •
przez rozpoczęciem eksploatacji telefonu należy zdjąć
folię ochronną z ekranu.
Ekran dotykowy ma warstwę, która wykrywa niewielkie
•
ładunki elektryczne generowane przez ciało ludzkie.
Najlepsze działanie uzyskuje się, dotykając ekranu
opuszkami palców. Ekran dotykowy nie reaguje na
dotykanie go cienko zakończonymi przedmiotami,
takimi jak rysik czy długopis.
Sterowanie ekranem dotykowym umożliwiają wymienione
poniżej czynności:
•
Dotknięcie: dotknij palcem jeden raz, aby wybrać lub
uruchomić menu, opcję czy aplikację.
Dotknięcie i przytrzymanie: dotk nij pozycji i przytrz ymaj
•
ją przez ponad 2 sekundy, aby otworzyć listę podręczną,
zawierającą opcje.
•
Dwukrotne dotknięcie: dwukrotnie dotknij palcem, aby
powiększać lub pomniejszać podczas przeglądania zdjęć lub
stron WWW. Dwukrotne dotknięcie musi być szybkie.
Panoramowanie: dotknij palcem ekranu i przesuń palec, aby •
wybrać opcje.
Przeciąganie i upuszczanie: dotknij elementu palcem i
•
przytrzymaj go, a następnie przesuń palec, by przenieść
element.
Bardzo szybkie dotknięcie: dotknij ekranu bardzo szybko, aby •
uaktywnić aplikację.
Powiększanie lub pomniejszanie obszaru: ustaw dwa palce na
•
ekranie i rozsuń je, aby powiększyć obraz lub zsuń do siebie,
aby pomniejszyć obraz.
Wprowadzenie
21
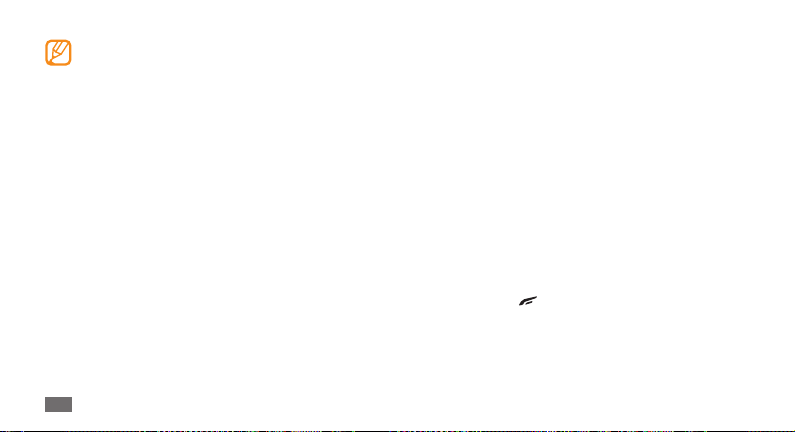
Ekran dotykowy urządzenia zostanie wyłączony po •
pewnym okresie braku aktywności. Aby włączyć ekran,
naciśnij klawisz blokady.
Można także dostosować czas podświetlenia. W trybie
•
Menu wybierz opcje Ustawienia → Wyświetlacz →
Podświetlenie.
Niektóre listy mają z prawej strony indeks literowy.
•
Dotknij litery, aby przejść do opcji zaczynających się tą
literą. Przeciągaj palcem wzdłuż indeksu, aby szybko
przewijać listę.
Blokowanie i odblokowywanie
ekranu dotykowego i klawiszy
Aby uniknąć niepożądanych działań, spowodowanych
przypadkowym naciśnięciem któregoś z klawiszy, można
zablokować ekran dotykowy i klawisze urządzenia.
W tym celu naciśnij klawisz blokady. Aby odblokować ekran,
naciśnij i przytrzymaj klawisz blokady. Można też nacisnąć
klawisz blokady i bardzo szybko dotknąć szarego prostokąta
palcem.
Wprowadzenie
22
Można także skongurować urządzenie tak, aby jego ekran
dotykowy i klawisze zostały wyłączone po pewnym okresie
braku aktywności. W trybie Menu wybierz opcje Ustawienia
→
Blokada ekranu → Autom. blokada ekranu.
Ogólne
Dostęp do opcji menu
Aby uzyskać dostęp do menu urządzenia:
W trybie oczekiwania naciśnij klawisz menu, aby uzyskać
1
dostęp do trybu menu.
Przewiń w lewo albo w prawo, do ekranu menu głównego.
2
Można także wybrać kropkę w górnej części ekranu, aby
bezpośrednio przejść do odpowiedniego panelu ekranu
menu głównego.
Wybierz menu lub aplikację.
3
Naciśnij klawisz [4 ], aby powrócić do trybu oczekiwania.
→
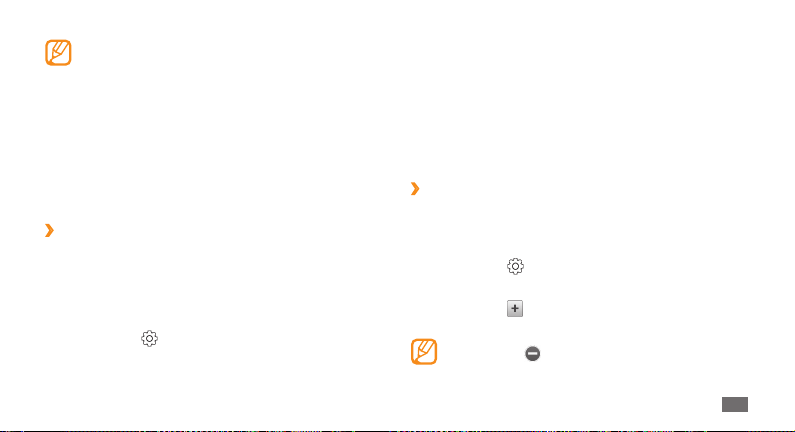
Urządzenie jest wyposażone w czujnik ruchu, który •
wykrywa jego orientację. Jeśli obrócisz urządzenie,
korzystając z niektórych funkcji, urządzenie
automatycznie przełączy się na orientację poziomą.
Aby interfejs zachowywał orientację przy obracaniu
urządzenia, wybierz opcje Ustawienia
→
Orientacja → Zmień orientację.
Gesty
Podczas korzystania z urządzenia można przechwycić
•
obraz ekranu, jednocześnie naciskając klawisze menu
i blokady. Obraz zostanie zapisany w katalogu Moje
→
Obrazy.
pliki
Organizowanie aplikacji W trybie Menu
›
Na ekranie trybu menu można organizować aplikacje, zmieniając
ich kolejność lub grupując je w kategorie zgodnie z własnymi
preferencjami i wymaganiami.
W trybie oczekiwania naciśnij klawisz menu, aby uzyskać
1
dostęp do trybu menu.
Wybierz opcję
2
w lewym górnym rogu ekranu.
→
Ogólne →
Przeciągnij ikonę aplikacji w żądane miejsce.
3
Ikonę aplikacji można przenieść do innego ekranu trybu
menu. Można również zmienić najczęściej używane aplikacje
w dolnym wierszu. Przenieś aplikację z dolnego wiersza na
ekran menu głównego i przenieś aplikację, której chcesz
używać bezpośrednio w trybie oczekiwania, do dolnego
wiersza.
Wybierz opcję
4
Dodawanie nowych ekranów menu
›
OK w lewym górnym rogu ekranu.
głównego
W trybie oczekiwania naciśnij klawisz menu, aby uzyskać
1
dostęp do trybu menu.
Wybierz opcję
2
Obróć urządzenie, aby uzyskać orientację poziomą.
3
Wybierz opcję 4 , aby dodać nowy ekran menu głównego.
Można dodać maksymalnie 10 ekranów.
Wybierz opcję , aby usunąć ekran z menu głównego.
w lewym górnym rogu ekranu.
Wprowadzenie
23
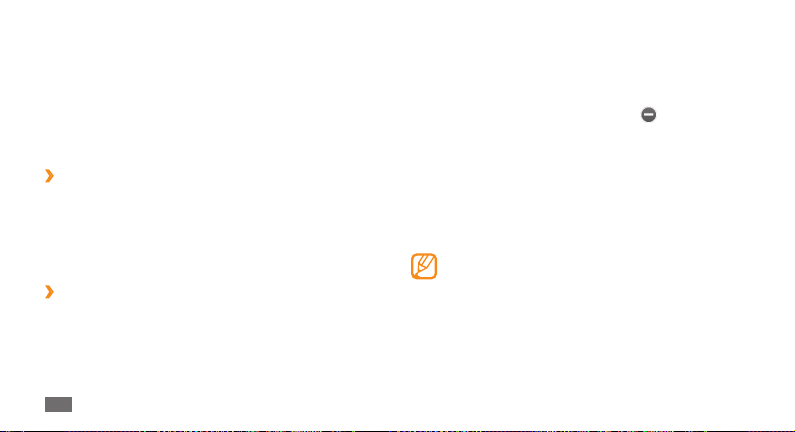
Obróć urządzenie zgodnie z ruchem wskazówek zegara, aby
5
uzyskać orientację pionową.
Wybierz opcję
6
OK w lewym górnym rogu ekranu.
Uruchamianie aplikacji i zarządzane
nimi
Uruchamianie kilku aplikacji
›
Urządzenie pozwala na pracę z wieloma zadaniami, obsługując
wiele aplikacji jednocześnie.
W celu uruchomienia kilku aplikacji naciśnij klawisz menu, aby
powrócić do menu głównego i wybrać następną aplikację do
uruchomienia.
Korzystanie z menedżera zadań
›
Przy użyciu menedżera zadań można zarządzać wieloma
aplikacjami. Aby uruchomić menedżera zadań:
Naciśnij i przytrzymaj klawisz menu. Pojawiają się ikony
1
aktywnych aplikacji.
Wprowadzenie
24
Aktywne aplikacje można kontrolować w opisany poniżej
2
sposób:
•
Aby przełączać aplikacje, wybierz jedną z ikon aktywnych
aplikacji.
• .
Aby zamknąć aplikację, wybierz opcję
•
Aby zamknąć wszystkie aktywne aplikacje, wybierz opcję
Zamknij wsz. aplikacje.
Korzystanie z widgetów
Widgety to niewielkie aplikacje, udostępniające wygodne
funkcje oraz przedstawiające użyteczne informacje na ekranie
trybu oczekiwania.
Niektóre widgety łączą się z usługami WWW. •
Korzystanie z widgetu opartego na sieci WWW może
spowodować naliczenie dodatkowych opłat.
Dostępne widgety mogą się różnić w zależności od
•
operatora sieci lub regionu.
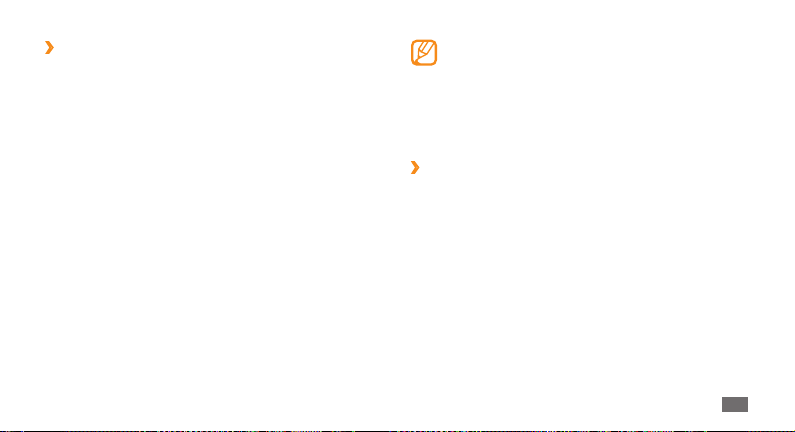
Otwieranie paska narzędzi widgetów
›
Aby otworzyć pasek narzędzi widgetów i uzyskać do nich
dostęp:
W trybie oczekiwania wybierz opcję
1
części ekranu, aby otworzyć pasek narzędzi widgetów.
Przeczytaj zastrzeżenie dotyczące widgetu i wybierz przycisk
2
Akceptuj (w razie potrzeby).
Przewiń pasek narzędzi widgetów w lewo lub w prawo, aby
3
znaleźć żądany widget.
Przeciągnij widget na ekran trybu oczekiwania.
4
Wybierz opcję 5 OK w lewej górnej części ekranu, aby zamknąć
pasek narzędzi widgetów.
Aby przenieść widget z powrotem na pasek widgetów,
6
dotknij i przytrzymaj widget, aż pojawi się żółta ramka,
a następnie przeciągnij go na pasek widgetów.
Widget w lewej górnej
Na każdym panelu ekranu trybu oczekiwania można
umieścić ulubione widgety. Przewiń w lewo lub w prawo,
do panelu, a następnie umieść widgety w dowolnym
miejscu na ekranie. Aby przenieść widget na ekran
trybu oczekiwania, dotknij widgetu i przytrz ymaj go do
pojawienia się żółtej ramki, a następnie ustaw widget w
dowolnym miejscu na ekranie.
Zarządzanie widgetami opartymi na sieci
›
WWW
Można wybrać prol widgetu, by połączyć się z usługami
sieciowymi i wyświetlić pobrane widgety.
W trybie Menu wybierz opcje Ustawienia
→
Widget.
→
Menu i widgety
Dostosowywanie urządzenia
Można lepiej wykorzystać urządzenie, dostosowując je do
własnych preferencji.
Wprowadzenie
25
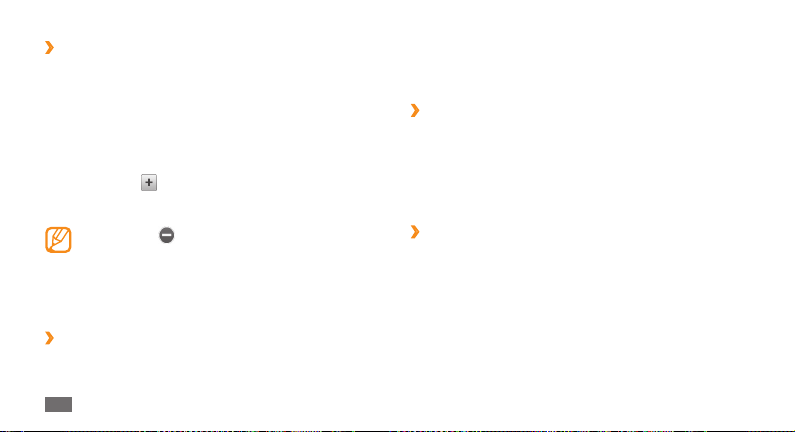
Dodawanie nowych paneli do ekranu trybu
›
oczekiwania
Można dodawać nowe panele do ekranu trybu oczekiwania i
organizować widgety zgodnie z wymaganiami i preferencjami.
W trybie oczekiwania wybierz opcję
1
górnym rogu ekranu.
Obróć urządzenie, aby uzyskać orientację poziomą.
2
Wybierz opcję 3 , aby dodać nowe panele do ekranu trybu
oczekiwania.
Można dodać maksymalnie 10 paneli.
Wybierz opcję , aby usunąć panel z ekranu trybu
oczekiwania.
Obróć urządzenie zgodnie z ruchem wskazówek zegara, aby
4
uzyskać orientację pionową.
Wybierz opcję
5
Ustawianie bieżącej godziny i daty
›
W trybie Menu wybierz opcję 1 Ustawienia → Data i godzina.
Wybierz opcję strefy czasowej, a następnie strefę czasową.
2
Wprowadzenie
26
OK w lewym górnym rogu ekranu.
Widget w lewym
Wprowadź bieżącą godzinę i datę. Ustaw też format godziny
3
i daty.
Wybierz opcję
4
Dostosowywanie głośności dźwięków
›
Wstecz.
klawiszy
W trybie oczekiwania naciśnij klawisz głośności w górę lub
1
w dół.
Można dostosować głośność klawiszy, naciskając klawisz
2
głośności lub przesuwając suwak.
Dostosowanie intensywności wibracji
›
ekranu dotykowego
Istnieje możliwość dostosowania intensywności wibracji przy
dotykaniu ekranu urządzenia.
W trybie Menu wybierz opcję
1
Blokada ekranu.
Przeciągnij suwak w obszarze
2
intensywność wibracji.
Wybierz opcję
3
Ustaw.
Ustawienia → Ogólne →
Wibracja, aby dostosować
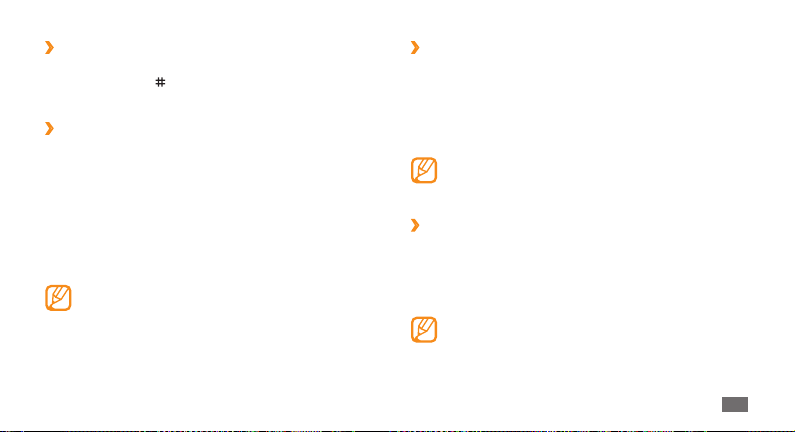
Włączanie i wyłączanie prolu cichego
›
W trybie oczekiwania wybierz opcję Klawiatura, a następnie
dotknij i przytrzymaj
ponownie je włączyć.
Kongurowanie prolu urządzenia
›
Można zmienić dźwięki urządzenia, dostosowując bieżący
prol urządzenia lub przełączając urządzenie na inny prol. Aby
skongurować prol:
W trybie Menu wybierz opcje
1
telefonu.
Wybierz używany prol.
2
Dostosuj opcje dźwięku dla przychodzących połączeń i
3
wiadomości, a także inne dźwięki urządzenia. ► s. 110
Dostępne opcje dźwięku mogą się różnić w zależności od
wybranego prolu.
Wybierz opcję
4
Aby przełączyć się na inny prol, zaznacz pole wyboru obok
prolu i wybierz opcję Ustaw.
, aby wyciszyć dźwięki urządzenia lub
Ustawienia → Prole
Ustaw.
Wybór tapety dla ekranu trybu oczekiwania
›
W trybie Menu wybierz opcje 1 Ustawienia → Wyświetlacz
→
Tapeta.
Wybierz obraz.
2
Aby wybrać obraz z folderu obrazów, wybierz folder.
Wybierz opcję
3
Dostosowywanie jasności wyświetlacza
›
W trybie Menu wybierz opcje 1 Ustawienia → Wyświetlacz.
Przeciągnij suwak w obszarze
2
poziom jasności.
Wybierz opcję
3
Ustaw.
Firma Samsung nie ponosi odpowiedzialności za
użycie domyślnych obrazów ani tapet dostarczonych z
urządzeniem.
Jasność, aby dostosować
Ustaw.
Poziom jasności wyświetlacza ma wpływ na szybkość
rozładowywania baterii urządzenia.
Wprowadzenie
27
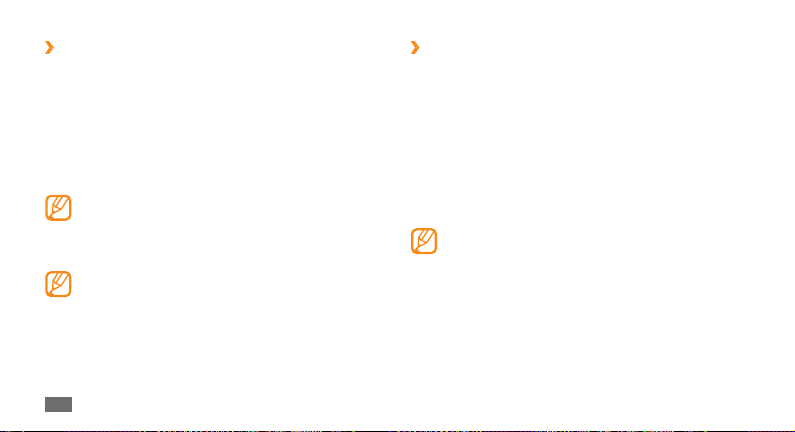
Blokowanie urządzenia
›
Można zablokować urządzenie, uaktywniając jego hasło.
W trybie Menu wybierz opcje
1
Bezpieczeństwo.
Wybierz opcję
2
Wprowadź nowe hasło, zawierające od 4 do 8 cyfr, a
3
następnie wybierz opcję Gotowe.
Ponownie wprowadź nowe hasło i wybierz opcję
4
Przy pierwszym użyciu menu, które wymaga podania
hasła, konieczne będzie utworzenie i potwierdzenie hasła.
Jeśli włączona jest funkcja blokady urządzenia, należy podać
hasło po każdym włączeniu urządzenia.
•
Wprowadzenie
28
Blokada telefonu.
W razie zapomnienia hasła należy udać się do centrum •
serwisowego rmy Samsung w celu odblokowania
urządzenia.
Firma Samsung nie ponosi odpowiedzialności za
utratę hasła, danych prywatnych ani inne uszkodzenia
spowodowane nielegalnym oprogramowaniem.
Ustawienia →
Gotowe.
Blokowanie karty SIM lub USIM
›
Można zablokować urządzenie, uaktywniając kod PIN
dostarczony z kartą SIM lub USIM.
W trybie Menu wybierz opcje
1
Bezpieczeństwo.
Wybierz opcję
2
Wprowadź kod PIN karty SIM lub USIM, a następnie wybierz
3
opcję Gotowe.
Jeśli włączona jest funkcja kodu PIN, należy podać kod PIN po
każdym włączeniu urządzenia.
Blokada PIN.
Kilkukrotne wprowadzenie nieprawidłowego kodu •
PIN spowoduje zablokowanie karty SIM lub USIM. Aby
odblokować kartę SIM lub USIM, należy wprowadzić
klucz odblokowania dla danego kodu PIN (PUK).
Jeśli karta SIM lub USIM zostanie zablokowana po
•
wprowadzeniu nieprawidłowego kodu PUK, należy
udać się do operatora sieci w celu jej odblokowania.
Ustawienia →
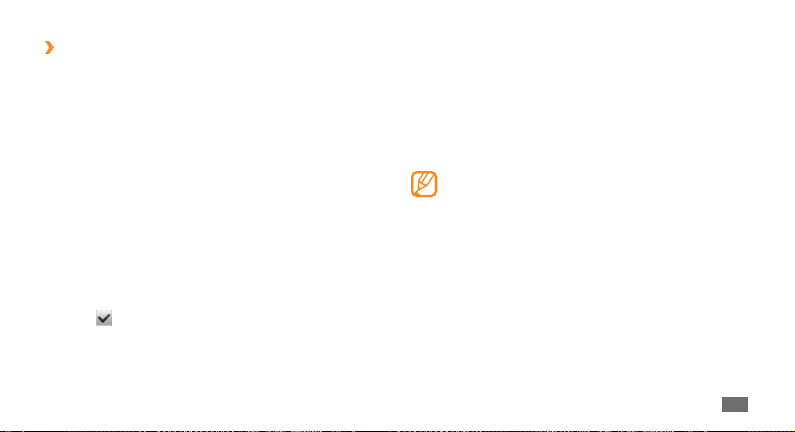
Aktywacja funkcji Mobile Tracker
›
Gdy do urządzenia zostanie włożona nowa karta SIM lub USIM,
funkcja Mobile Tracker spowoduje automatyczne wysłanie
numeru kontaktowego do podanych odbiorców. Pomaga to w
znalezieniu i odzyskaniu urządzenia.
Używanie tej funkcji wymaga konta w serwisie rmy Samsung
umożliwiającego zdalne kontrolowanie urządzenia z sieci.
W trybie Menu wybierz opcje
1
Bezpieczeństwo.
Wybierz opcję
2
Wprowadź hasło i wybierz opcję
3
Wybierz
4
Wprowadź adres e-mail i hasło do konta w serwisie rmy
5
Samsung, a następnie wybierz opcję Zaloguj.
Aby utworzyć konto w serwisie rmy Samsung, wybierz
opcję
Wybierz
6
Mobile Tracker.
OK, aby kontynuować.
.
Odbiorcy, aby otworzyć listę odbiorców.
Ustawienia →
Gotowe.
Wprowadź numer telefonu, poprzedzając go numerem
7
kierunkowym kraju (ze znakiem +).
Po zakończeniu kongurowania odbiorców wybierz opcję
8
OK.
Wybierz pole wprowadzania nadawcy.
9
Wpisz nazwę nadawcy.
10
Wybierz opcje
11
Zapisz → Akceptuj.
Zagubionym urządzeniem można sterować przez
Internet. W celu uzyskania szczegółowych informacji
dotyczących tej funkcji odwiedź witrynę
http://www.samsungdive.com.
Wprowadzanie tekstu
Tekst można wprowadzać, wybierając znaki na wirtualnej
klawiaturze lub wpisując go odręcznie na ekranie.
Wprowadzenie
29
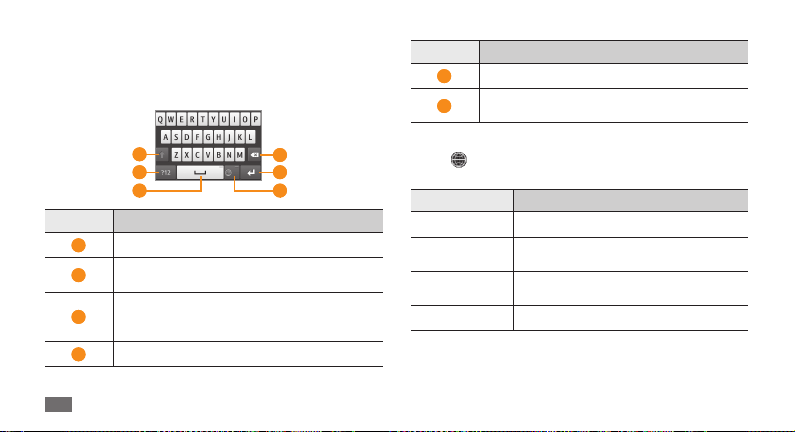
Zmiana metody wprowadzania tekstu
Po dotknięciu pola wprowadzania tekstu domyślnie pojawi się
panel wprowadzania Panel wprowadzania z klawiaturą Qwerty
pojawia się domyślnie.
1
2
3
Numer Funkcja
1
Zmiana wielkości liter.
Przełączanie do trybu numerycznego lub
2
symboli.
Wstawianie spacji; Wprowadzanie kropki i spacji
3
(dwukrotne dotknięcie); Wyświetlenie często
używanych symboli (dotknij i przytrzymaj).
4
Skasowanie wpisanych znaków.
Wprowadzenie
30
4
PL
5
6
Numer Funkcja
5
Rozpoczęcie nowego wiersza.
Zmiana języka wprowadzania; dostęp do
6
ustawień klawiatury (dotknij i przytrz ymaj).
Aby zmienić sposób wpisywania tekstu, dotknij i przytrzymaj
oraz wybierz opcję Typ klawiatury → metodę
klawisz
wprowadzania tekstu.
Opcja Funkcja
Klawiatura Wybieranie znaków z klawiatury.
Klawiatura
Qwerty
Pismo — pełny
ekran
Pole pisma Pisanie w polach wprowadzania.
Wybór znaków na klawiaturze Qwerty.
Pisanie w dowolnym miejscu ekranu.
 Loading...
Loading...