Samsung GT-S8500 Wave User Manual
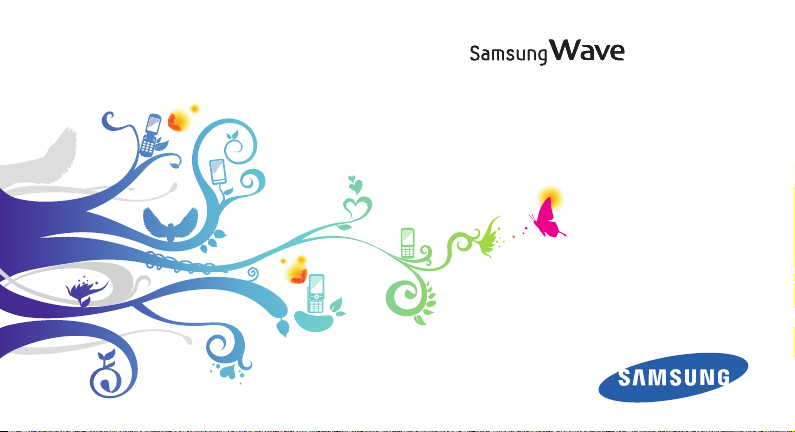
GT-S8500
Руководство пользователя
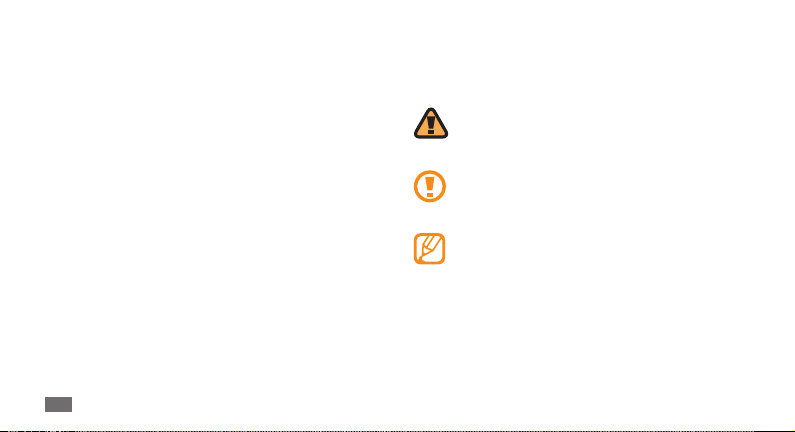
О данном
руководстве
Благодарим вас за покупку мобильного телефона Samsung.
Он позволяет насладиться высококачественной мобильной
связью и развлечениями на основе исключительных
технологий и стандартов компании Samsung.
Данное руководство предназначено для знакомства с
функциями и возможностями мобильного телефона.
•
Внимательное прочтение руководства пользователя
гарантирует правильную и безопасную работу с
телефоном.
Описания функций в этом руководстве основаны на •
стандартных настройках телефона.
Сохраните данное руководство для получения справочных
•
сведений в будущем.
О данном руководстве
2
Обозначения
Перед началом работы ознакомьтесь с обозначениями,
принятыми в данном руководстве.
Предупреждение — ситуации, которые могут
привести к получению травмы вами или кем-либо
из окружающих.
Внимание — ситуации, которые могут привести
к повреждению устройства или другого
оборудования.
Примечание — примечания, советы или
дополнительная информация.
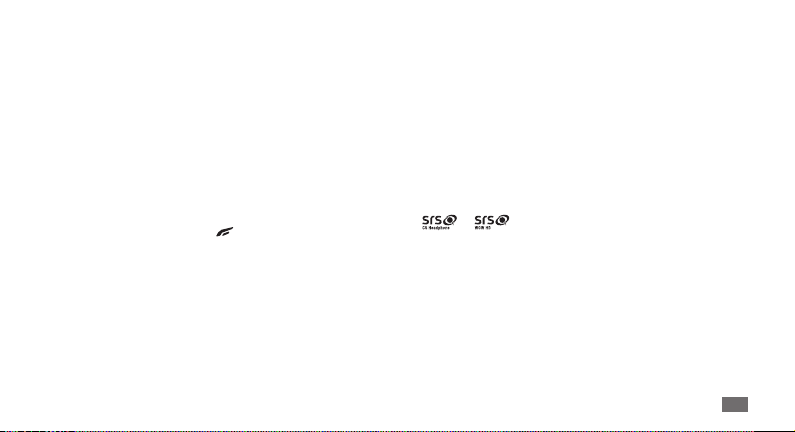
См. — смотрите страницу с дополнительной
►
информацией, например:
«смотрите страницу 12»).
→
Следующий шаг — последовательность операций,
которую надо воспроизвести для выполнения
определенного действия; например: В режиме
меню выберите пункт Сообщения
означает, что в меню Сообщения, нужно выбрать
подменю Создать).
Квадратные скобки —клавиши
[ ]
телефона, например: [
клавишу питания и завершения вызова).
► с. 12 (означает
] (обозначает
→
Создать (это
Сведения об авторских правах
Права на все технологии и изделия в составе данного
устройства являются собственностью соответствующих
владельцев.
•
Bluetooth® является международной зарегистрированной
торговой маркой Bluetooth SIG, Inc. worldwide.
Java™ является торговой маркой корпорации Sun
•
Microsystems, Inc.
Windows Media Player® является зарегистрированной
•
торговой маркой Microsoft Corporation.
• и a являются товарными знаками корпорации
SRS Labs, Inc. Гарнитура CS и технологии WOW HD
зарегистрированы согласно лицензии SRS Labs, Inc.
О данном руководстве
3
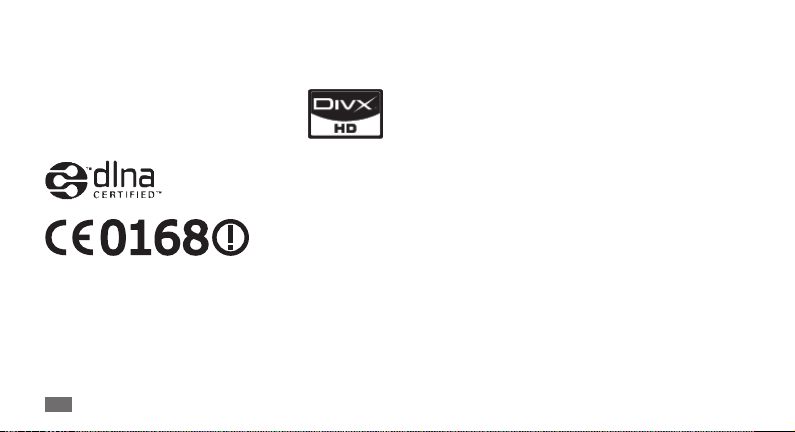
•
Wi-Fi®, сертифицированный логотип Wi-Fi и логотип Wi-Fi
являются зарегистрированными товарными знаками Wi-Fi
Alliance.
DivX® зарегистрированная торговая марка •
компании DivX, Inc., которая используется в
соответствии с лицензией.
ВИДЕО В ФОРМАТЕ DIVX
DivX® – это цифровой формат видео, разработанный
компанией DivX, Inc. Данное устройство официально
сертифицировано компанией DivX и может воспроизводить
видео в формате DivX. Дополнительные сведения и
программные средства для преобразования видеофайлов в
формат DivX см. по адресу: http://www.divx.com.
О данном руководстве
4
ВИДЕО ПО ЗАПРОСУ В ФОРМАТЕ DIVX
Данное устройство имеет сертификат DivX Certied® и
может воспроизводить содержимое DivX Video-on-Demand
(VOD – видео по запросу). Чтобы воспроизводить такое
содержимое, это устройство должно быть зарегистрировано.
Для регистрации устройства получите регистрационный код,
используя раздел DivX VOD в меню настройки устройства,
обратитесь на сайт http://vod.divx.com и укажите полученный
код.
Ознакомьтесь с размещенными на сайте дополнительными
сведениями о DivX VOD и использовании устройств
с сертификатом DivX Certied® для воспроизведения
видеоматериалов высокого разрешения (до 720p) в формате
DivX®, включая платные видеоматериалы.
Pat. 7,295,673; 7,460,688; 7,519,274
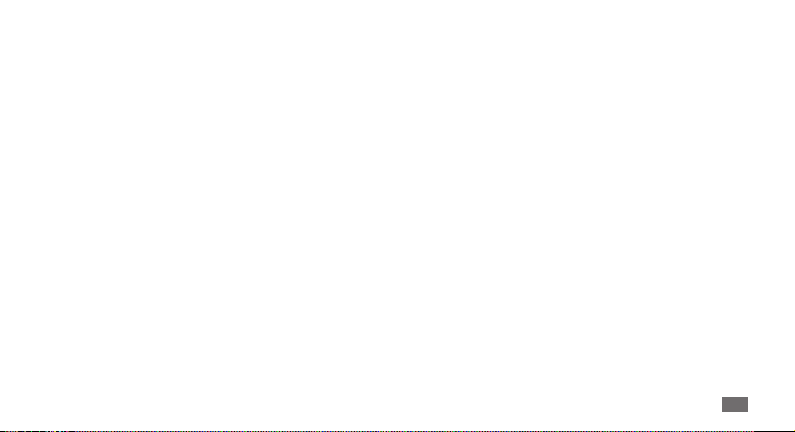
Содержание
Сборка телефона ..................................... 8
Комплект поставки ................................................ 8
Установка SIM- или USIM-карты и
аккумулятора .......................................................... 8
Зарядка аккумулятора ...................................... 10
Установка карты памяти (дополнительно) 12
Приступая к работе .............................. 15
Включение и выключение устройства ........ 15
Общие сведения об устройстве ..................... 16
Сенсорный экран ................................................ 19
Блокировка и разблокировка сенсорного
экрана и клавиш .................................................. 21
Работа с меню ....................................................... 21
Запуск приложений и управление ими ....... 22
Виджеты ................................................................. 23
Индивидуальная настройка устройства ..... 24
Ввод текста ............................................................ 28
Доступ к справке ................................................. 31
Связь ......................................................... 33
Функции вызова .................................................. 33
Журналы ................................................................. 40
Сообщения ............................................................ 41
Электронная почта ............................................. 47
Мгновенные сообщения .................................. 50
Приложение Social Hub ..................................... 50
Содержание
5
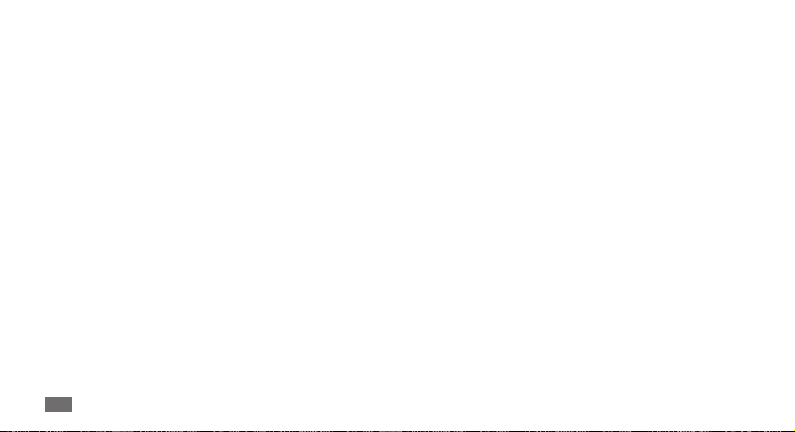
Развлечения ........................................... 51
Камера .................................................................... 51
Видеоплеер ........................................................... 61
Медиагалерея ...................................................... 64
Проигрыватель музыки .................................... 65
FM-радио ................................................................ 69
Игры и приложения ........................................... 72
Личные данные ..................................... 73
Контакты ................................................................ 73
Календарь .............................................................. 75
Задачи ..................................................................... 76
Заметки ................................................................... 77
Диктофон ............................................................... 78
Содержание
6
Веб-сайты ................................................ 80
Интернет ................................................................ 80
Samsung Apps ....................................................... 84
Синхронизация .................................................... 85
Daily brieng ......................................................... 86
Веб-сайты сообществ ......................................... 86
Подключения ......................................... 87
Bluetooth ................................................................ 87
Wi-Fi .......................................................................... 90
AllShare ................................................................... 93
Мобильная точка доступа ................................ 95
GPS ............................................................................ 96
Подключения к телевизору
(режим ТВ-выхода) ............................................. 97
Подключение к ПК .............................................. 98
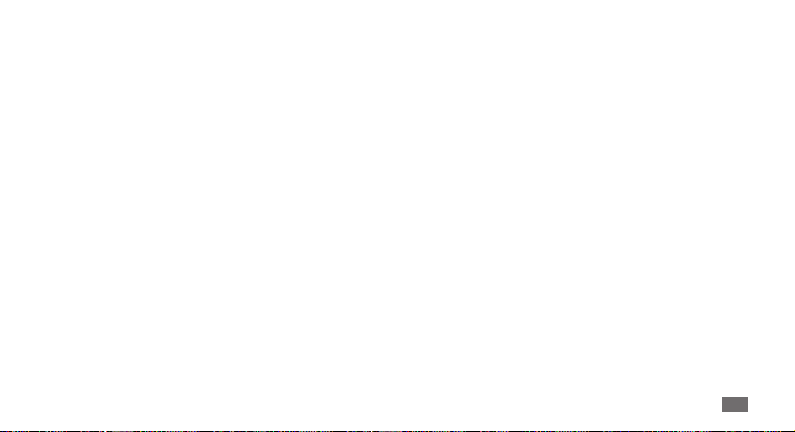
Инструменты ........................................ 101
Часы ....................................................................... 101
Калькулятор ........................................................ 102
Mini diary .............................................................. 103
Учетные записи .................................................. 103
Мои файлы .......................................................... 104
Интеллектуальный поиск ............................... 111
Настройки ............................................. 113
Работа с меню настроек .................................. 113
Автономный режим ......................................... 113
Подключение ...................................................... 113
Профили звука ................................................... 114
Дисплей и подсветка ........................................ 115
Общие ................................................................... 115
Дата и время ....................................................... 116
Меню и виджеты ............................................... 117
Приложения ........................................................ 117
Безопасность ...................................................... 123
Память ................................................................... 124
Сброс ..................................................................... 124
Сведения о телефоне ....................................... 124
SIM-приложения ................................................ 124
Устранение неполадок ...................... 125
Охрана здоровья и техника
безопасности ....................................... 130
Алфавитный указатель ..................... 139
Содержание
7
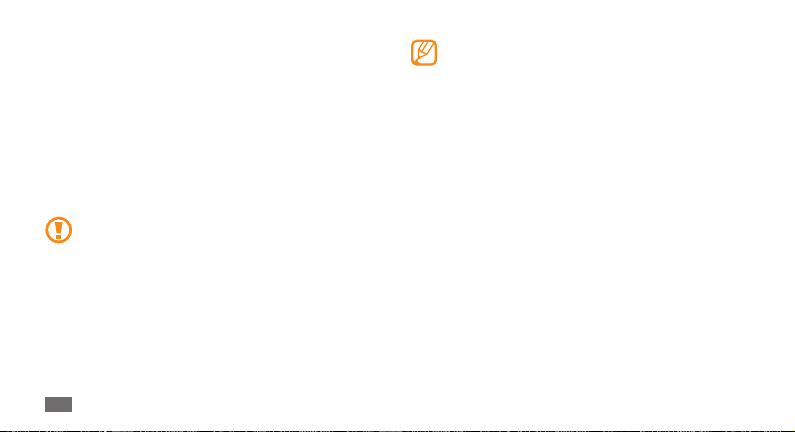
Сборка телефона
Комплект поставки
В комплект поставки входят следующие компоненты:
•
мобильный телефон;
аккумулятор;•
зарядное устройство;•
руководство пользователя.•
Применяйте только рекомендованное компанией
Samsung программное обеспечение. Гарантия
производителя не распространяется на повреждения
и неисправности в работе телефона, возникшие
в результате использования пиратского или
нелегального программного обеспечения.
Сборка телефона
8
Комплект поставки телефона может отличаться •
от указанного в зависимости от программного
обеспечения и аксессуаров, доступных в данном
регионе и поставляемых оператором мобильной
связи.
Дополнительные аксессуары можно приобрести у
•
местных дилеров компании Samsung.
Рекомендуется использовать с телефоном
•
аксессуары, входящие в комплект поставки.
Установка SIM- или USIM-карты и
аккумулятора
При заключении договора об оказании услуг мобильной
связи вы получаете SIM-карту, которой присвоен
определенный PIN-код. Кроме того, на SIM-карте хранится
информация о дополнительных услугах. Чтобы пользоваться
услугами UMTS и HSDPA, необходимо приобрести
универсальный модуль идентификации абонента (USIMкарту).
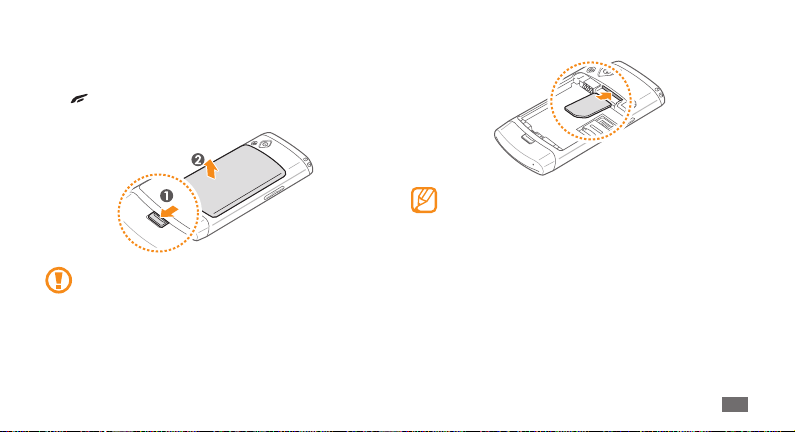
Чтобы установить SIM- или USIM-карту и аккумулятор,
выполните следующие действия.
Если телефон включен, нажмите и удерживайте клавишу
1
[ ], затем выберите пункт Да, чтобы выключить его.
Снимите крышку аккумулятора.
2
Соблюдайте осторожность, чтобы не поранить пальцы
при снятии крышки.
Вставьте SIM- или USIM-карту.
3
SIM- или USIM-карту следует устанавливать в •
телефон золотистыми контактами вниз.
Без установленной SIM или USIM-карты можно
•
использовать несетевые функции телефона и
некоторые функции меню.
Сборка телефона
9
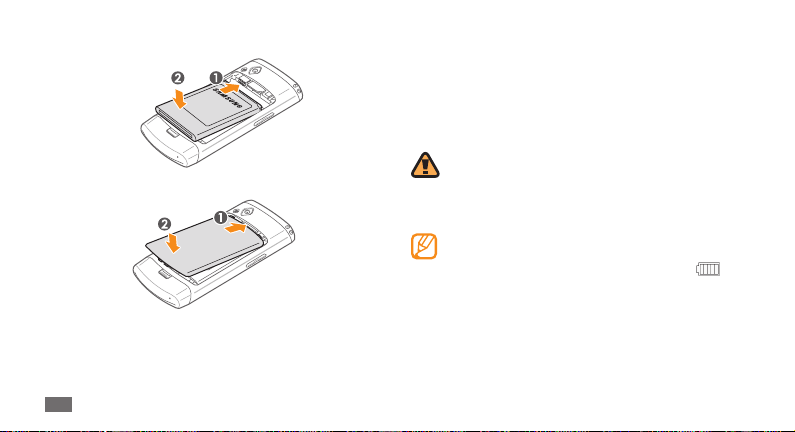
Вставьте аккумулятор.
4
Закройте крышку аккумулятора.
5
Сборка телефона
10
Зарядка аккумулятора
Перед первым использованием телефона необходимо
зарядить аккумулятор.
Телефон можно зарядить как с помощью зарядного
устройства, так и подключив его к ПК посредством кабеля
для передачи данных.
Используйте только зарядные устройства и кабели,
одобренные компанией Samsung. Применение
несовместимых зарядных устройств и кабелей может
привести к взрыву аккумулятора или повреждению
вашего телефона.
Когда уровень заряда аккумулятора низок, издается
звуковой сигнал и выводится сообщение о том, что
аккумулятор разряжен. Значок аккумулятора
становится пустым и начинает мигать. Если уровень
заряда аккумулятора слишком низкий, телефон
автоматически выключается. Чтобы включить телефон,
необходимо зарядить аккумулятор.
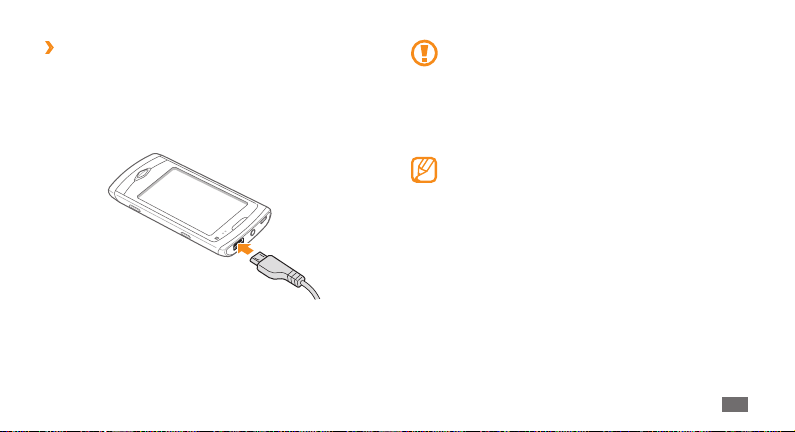
Зарядка с помощью зарядного
›
устройства
Откройте крышку многофункционального разъема,
1
расположенного на верхней стороне телефона.
Вставьте в разъем соответствующий конец провода
2
зарядного устройства.
Неправильное подключение мобильного зарядного
устройства может привести к серьезному
повреждению телефона. Повреждения, возникшие
в результате неправильного использования, не
подлежат гарантийному ремонту.
Подключите зарядное устройство к сети переменного
3
тока.
Во время зарядки аккумулятора можно пользоваться •
телефоном, но процесс зарядки при этом замедляется.
Во время зарядки телефон может нагреваться. Это
•
нормальное явление, не влияющее на срок службы и
работоспособность телефона.
При нарушении нормальной работы телефона или
•
зарядного устройства обратитесь в сервисный центр
Samsung.
Когда аккумулятор полностью зарядится (значок
4
аккумулятора станет заполненным), отключите зарядное
устройство сначала от телефона, затем от источника
переменного тока.
Сборка телефона
11
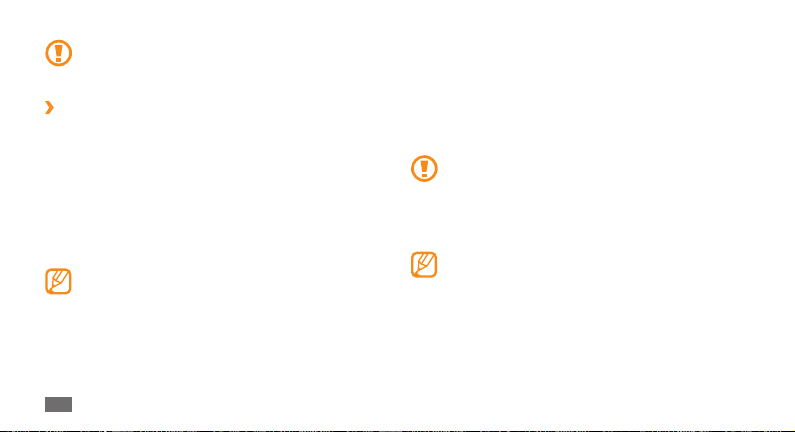
Не извлекайте аккумулятор, если к телефону
подключено зарядное устройство. Это может
привести к повреждению телефона.
Зарядка с помощью кабеля для передачи
›
данных
Перед зарядкой телефона убедитесь, что ПК включен.
Откройте крышку многофункционального разъема,
1
расположенного на верхней стороне телефона.
Подключите один конец (microUSB) кабеля для передачи
2
данных к многофункциональному разъему.
Подключите второй конец кабеля для передачи данных к
3
порту USB на ПК.
Перед началом зарядки телефона может пройти
некоторое время. Это зависит от типа используемого
кабеля для передачи данных.
Когда аккумулятор полностью зарядится (значок
4
аккумулятора станет заполненным), отключите кабель
для передачи данных сначала от телефона, затем от ПК.
Сборка телефона
12
Установка карты памяти
(дополнительно)
Для хранения большого количества мультимедийных файлов
установите в телефон карту памяти. Телефон поддерживает
карты памяти microSD™ и microSDHC™ с максимальной
емкостью 32 Гб (в зависимости от изготовителя и типа карты).
Компания Samsung обеспечивает поддержку
промышленных стандартов для карт памяти; тем
не менее, карты некоторых производителей могут
быть несовместимы с телефоном. Использование
несовместимой карты памяти может повредить
телефон, саму карту или хранящиеся на ней данные.
Телефон поддерживает только карты памяти с •
файловой системой FAT. Если вставить карту памяти
с отличной от FAT файловой системой, появится
запрос на форматирование карты.
Частые стирание и запись данных сокращают срок
•
службы карты.
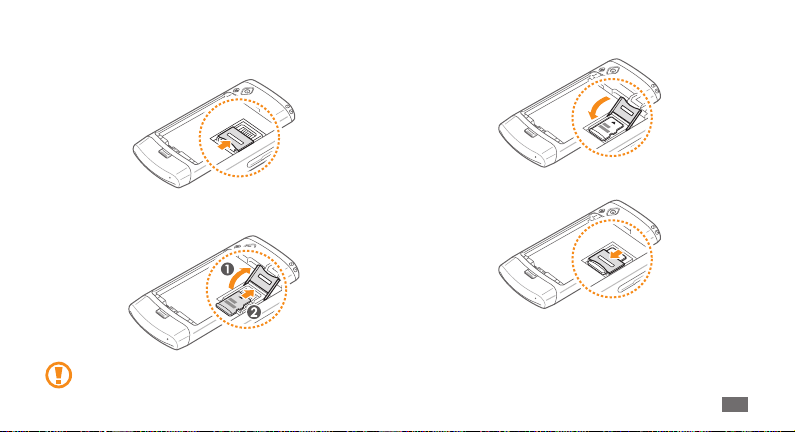
Откройте заднюю крышку и извлеките аккумулятор.
1
Разблокируйте крышку разъема карты памяти.
2
Поднимите крышку разъема карты памяти и вставьте
3
ка рту.
Соблюдайте осторожность, чтобы не поранить пальцы
при снятии крышки.
Закройте крышку разъема карты памяти.
4
Заблокируйте крышку разъема карты памяти.
5
Вставьте аккумулятор и установите заднюю крышку на
6
место.
Сборка телефона
13
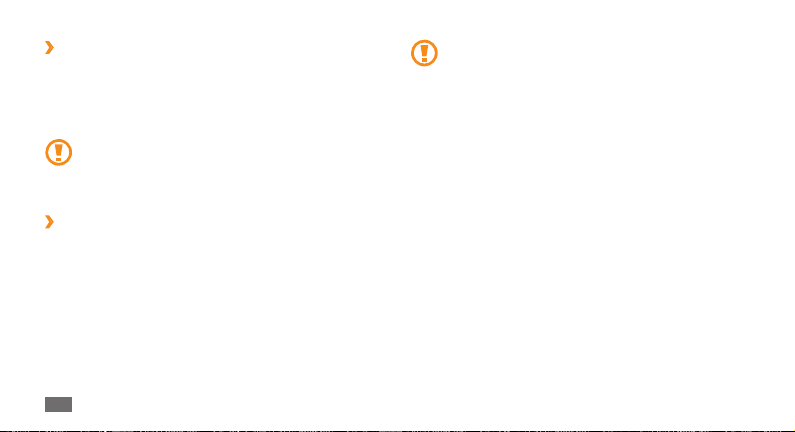
Извлечение карты памяти
›
Убедитесь, что устройство не использует карту памяти.
1
Откройте крышку разъема карты памяти, как описано
2
выше в инструкции по установке карты памяти.
Извлеките карту памяти и закройте крышку ее разъема.
3
Не извлекайте карту памяти при передаче и
получении данных, так как это может привести
к потере данных и/или повреждению карты или
телефона.
Форматирование карты памяти
›
Карты памяти, отформатированные на ПК, могут
неправильно работать при установке в телефон.
Форматируйте карты памяти только на телефоне.
В режиме меню выберите Настройки
Свойства карты памяти
Сборка телефона
14
→
→
Формати... → Да.
Память →
Перед форматированием карты памяти необходимо
создать резервную копию всех важных данных,
хранящихся в телефоне. Гарантия производителя
не распространяется на потерю данных, вызванную
действиями пользователя.
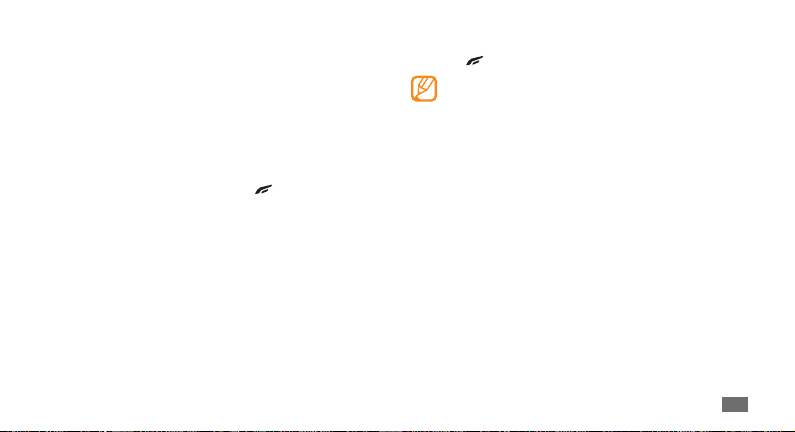
Приступая к работе
Включение и выключение
устройства
Чтобы включить устройство, выполните следующие
действия.
Нажмите и удерживайте клавишу [
1
Введите PIN-код и выберите пункт
2
необходимости).
Выберите язык и нажмите
3
Укажите свой часовой пояс и выберите
4
Установите дату и время и выберите
5
Далее.
].
Готово (при
Далее.
Сохранить.
Чтобы выключить устройство, нажмите и удерживайте
клавишу [
] и выберите Да.
Следуйте всем инструкциям и указаниям персонала •
в тех местах, где запрещено использование
беспроводных устройств, например в самолете или
в больнице.
Чтобы использовать несетевые функции устройства,
•
переключитесь в автономный режим. В режиме
меню выберите пункт Настройки
режим.
→
Автономный
Приступая к работе
15

Общие сведения об устройстве
Внешний вид устройства
›
Динамик
Клавиша
громкости
Объектив
фронтальной
камеры (для
видеовызовов)
Датчик
приближения
Сенсорный экран
Много-
функциональный
разъем
Объектив
основной камеры
Вспышка
Клавиша
блокировки
Динамик
громкой связи
Разъем
гарнитуры/
ТВ-выход
Крышка
аккумулятора
Клавиша вызова
меню
Клавиша вызова
Микрофон
Приступая к работе
16
Клавиша питания
и завершения
вызова
Клавиша камеры
Внутренняя
антенна
Защелка крышки
аккумулятора

Клавиши
›
Клавиша Назначение
Клавиша
вызова
Клавиша
меню
Клавиша
питания и
завершения
вызова
Вызов и ответ на вызов; в режиме
ожидания — просмотр журналов
вызовов и сообщений.
Доступ к режиму меню.
Запуск диспетчера задач
для просмотра списка всех
активных приложений (нажмите
и удерживайте). В режиме
ожидания и при использовании
приложений — доступ к функции
Smart search (нажмите дважды).
Включение и выключение
устройства (нажмите и
удерживайте); завершение
вызова; в режиме меню —
возврат в режим ожидания.
Клавиша Назначение
Клавиша
громкости
Клавиша
блокировки
Камера
Экран в режиме ожидания
›
Этот экран появляется, если устройство находится в режиме
ожидания. На нем можно посмотреть состояние устройства и
получить доступ к приложениям.
По умолчанию, в режиме ожидания отображается несколько
рабочих столов. Вы можете изменить их количество.
Регулировка громкости звука
устройства.
Блокировка или снятие
блокировки сенсорного
экрана и клавиш (нажмите и
удерживайте).
Включение камеры в
режиме ожидания; фото- или
видеосъемка в режиме камеры.
► с. 24
Приступая к работе
17
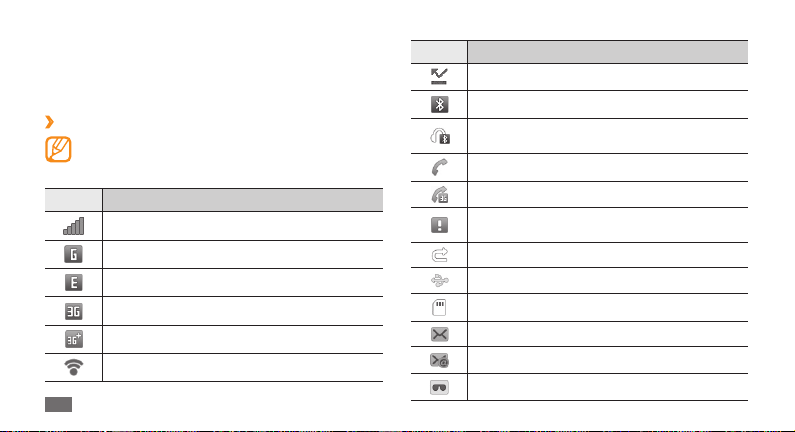
Чтобы перейти к нужному рабочему столу, прокрутите
изображение влево или вправо. Кроме того, выбрав символ
точки в верхней части экрана, можно напрямую перейти к
соответствующему рабочему столу.
Значки состояния
›
Значки, отображаемые на дисплее, могут различаться
в зависимости от страны или оператора мобильной
связи.
Значок Описание
Уровень сигнала
Установлено соединение с сетью GPRS
Установлено соединение с сетью EDGE
Установлено соединение с сетью UMTS
Установлено соединение с сетью HSDPA
Включена поддержка Wi-Fi
Приступая к работе
18
Значок Описание
Пропущенный вызов
Включена поддержка Bluetooth
Подключена гарнитура или автомобильный
комплект Bluetooth
Выполняется голосовой вызов
Выполняется видеовызов
Включена функция отправки экстренных
сообщений
Включена переадресация вызова
Выполняется синхронизация с ПК
Установлена карта памяти
Новое сообщение SMS или MMS
Новое сообщение электронной почты
Новое сообщение голосовой почты
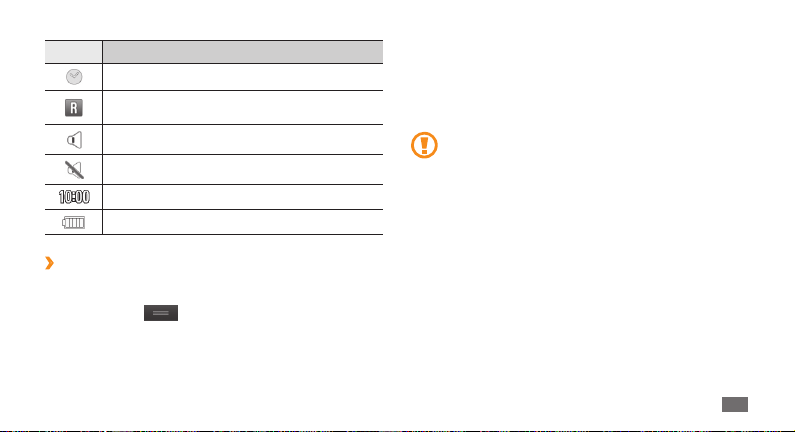
Значок Описание
Включен сигнал будильника
Роуминг (за пределами зоны обслуживания
домашней сети)
Включен профиль «Обычный»
Включен профиль «Без звука»
Текущее время
Уровень заряда аккумулятора
Панель ссылок
›
Чтобы открыть панель ссылок, в режиме ожидания или при
использовании приложения выберите в области значков
состояния значок
Выбирая значки на панели ссылок, можно включать и
отключать поддержку беспроводной сети и Bluetooth,
проверять наличие новых сообщений и оповещений, а также
включать и отключать звук.
.
Сенсорный экран
Сенсорный экран устройства позволяет легко выбирать
элементы и выполнять различные операции. В этом разделе
описаны основные действия, необходимые для работы с
сенсорным экраном.
Не используйте для работы с сенсорным экраном •
острые предметы: на поверхности экрана могут
появиться царапины.
Следите за тем, чтобы сенсорный экран не
•
соприкасался с электронными устройствами.
Электростатическое воздействие может привести к
повреждению экрана.
Не допускайте попадания жидкости на сенсорный
•
экран. Попадание влаги или жидкости на экран
может привести к его неисправности.
Приступая к работе
19
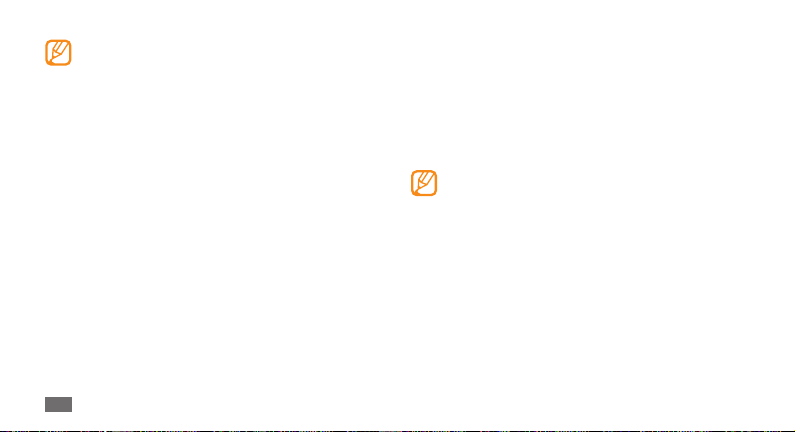
Для удобного использования сенсорного экрана •
удалите с него защитную пленку.
Сенсорный экран имеет специальный слой,
•
реагирующий на слабые электрические заряды,
которые несет человеческое тело. Лучше всего
работать с сенсорным экраном, прикасаясь к нему
кончиком пальца. Экран не реагирует на касание
острыми предметами, такими как стилус или ручка.
Работать с сенсорным экраном можно следующими
способами.
•
Касание. Одним касанием пальца выбираются пункты или
параметры меню, а также запускаются приложения.
Нажатие и удержание. Нажмите и удерживайте элемент в
•
течение двух секунд, чтобы вызвать всплывающее меню.
Двойное касание. Быстрое двойное касание экрана
•
позволяет изменить масштаб при просмотре фотографий
или веб-страниц.
•
Панорамирование. Чтобы выбрать элементы, коснитесь
экрана и проведите пальцем по элементу.
Приступая к работе
20
Перетаскивание. Коснитесь экрана пальцем и удерживайте •
его на выбранном элементе, затем проведите пальцем по
экрану, чтобы перетащить элемент.
Быстрое касание. Чтобы активировать приложение, быстро •
проведите по экрану пальцем.
Масштабирование области. Коснитесь экрана двумя
•
пальцами и разведите их, чтобы увеличить масштаб, или
сведите вместе, чтобы уменьшить.
Если устройство не используется в течение •
определенного времени, сенсорный экран
выключается. Чтобы включить его, нажмите любую
клавишу.
Также можно настроить время подсветки
•
сенсорного экрана. В режиме меню выберите
Настройки
дисплея.
В правой части некоторых списков находятся
•
индексы. Чтобы перейти к элементу, название
которого начинается с определенной буквы,
коснитесь этой буквы. Чтобы быстро прокрутить
список, проведите пальцем вдоль индекса.
→
Дисплей и подсветка → Подсветка
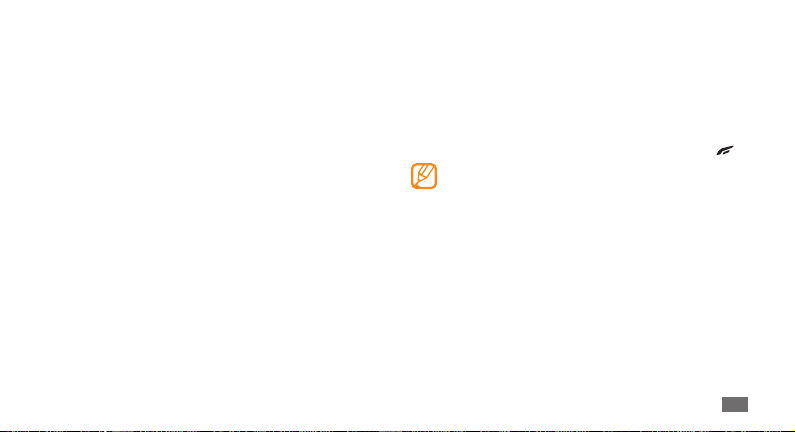
Блокировка и разблокировка
сенсорного экрана и клавиш
Сенсорный экран и клавиатуру можно заблокировать, чтобы
предотвратить случайные нажатия клавиш.
Чтобы включить блокировку, нажмите клавишу блокировки.
Чтобы разблокировать устройство, нажмите и удерживайте
клавишу блокировки. Кроме того, можно нажать клавишу
блокировки и быстро провести пальцем по серому дисплею.
Также если устройство не используется в течение
определенного времени, можно настроить автоматическую
блокировку сенсорного экрана и клавиш. В режиме меню
выберите Настройки
Автоблокировка сенсорного дисплея.
→
Общие → Сенсорный дисплей →
Работа с меню
Чтобы открыть меню устройства, выполните следующие
действия.
В режиме ожидания нажмите клавишу вызова меню для
1
перехода в режим меню.
Чтобы выйти в главное меню, прокрутите изображение
2
на экране вправо или влево.
Кроме того, выбрав символ точки в верхней части экрана,
можно напрямую перейти к соответствующему экрану
главного меню.
Выберите пункт меню или приложение.
3
Для возврата в режим ожидания нажмите клавишу [4 ].
Данное устройство оснащено встроенным •
датчиком движения, позволяющим определять
его ориентацию. Если перевернуть устройство во
время использования какой-либо функции, экран
автоматически сменит ориентацию на альбомную.
Чтобы отключить функцию автоматического
изменения ориентации, выберите пункт
Настройки
Автоповорот экрана.
При работе с устройством можно сохранить
•
изображение экрана. Для этого одновременно
нажмите клавиши вызова меню и блокировки.
Изображение будет сохранено в папке Мои файлы
→
Картинки.
→
Общие → Жесты → Ориентация →
Приступая к работе
21
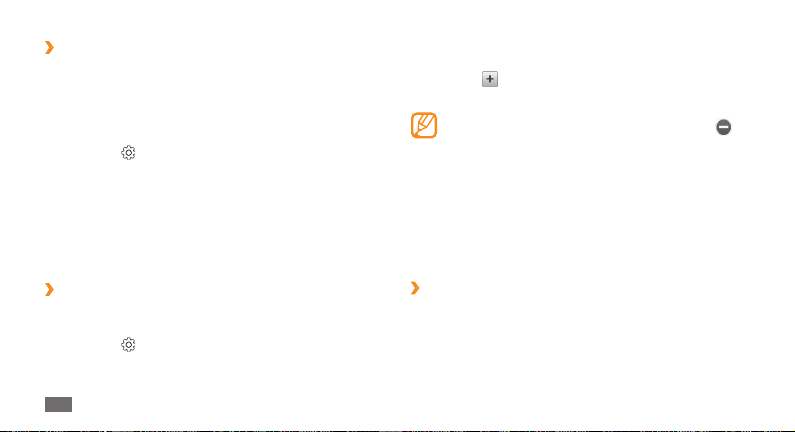
Сортировка приложений в режиме меню
›
Данное устройство позволяет изменять порядок
расположения приложений в режиме меню и группировать
их по категориям.
В режиме ожидания нажмите клавишу вызова меню для
1
перехода в режим меню.
Выберите
2
Перетащите значок приложения в нужное место.
3
Значок приложения можно переместить на другой экран
главного меню. Также можно изменить список часто
используемых приложений, расположенный в нижней
части экрана.
Выберите
4
Добавление экранов главного меню
›
В режиме ожидания нажмите клавишу вызова меню для
1
перехода в режим меню.
Выберите
2
22
в левом верхнем углу экрана.
OK в левом верхнем углу экрана.
в левом верхнем углу экрана.
Приступая к работе
Поверните телефон, чтобы установить альбомный режим
3
отображения.
Нажмите
4
Таким образом можно добавить до десяти экранов.
Поверните устройство по часовой стрелке, чтобы
5
установить портретный режим отображения.
Выберите
6
, чтобы добавить экран меню.
Чтобы удалить экран из главного меню, нажмите .
OK в левом верхнем углу экрана.
Запуск приложений и управление
ими
Запуск нескольких приложений
›
Данное устройство позволяет одновременно использовать
несколько приложений.
Чтобы запустить несколько приложений, вернитесь в главное
меню, нажав клавишу вызова меню, и выберите приложение.
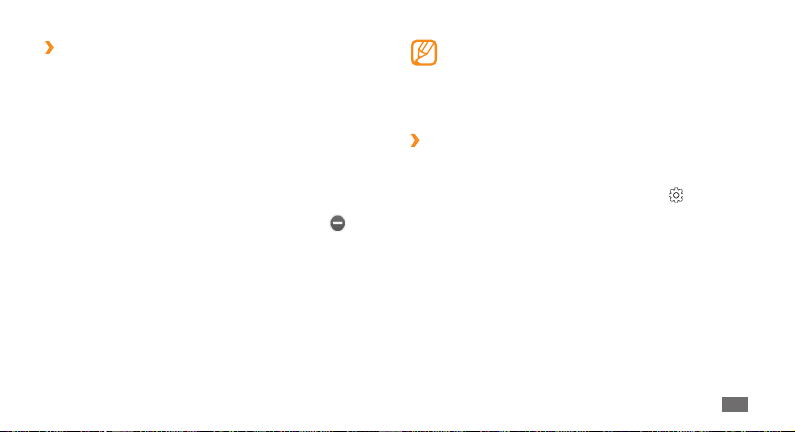
Диспетчер задач
›
С помощью диспетчера задач можно управлять несколькими
приложениями одновременно. Чтобы запустить диспетчер
задач, выполните следующие действия.
Нажмите и удерживайте клавишу меню. Будет отображен
1
список активных приложений.
Управление приложениями происходит следующим
2
образом.
•
Для переключения между приложениями выберите
соответствующую иконку.
• .
Чтобы закрыть приложение, выберите значок
•
Чтобы закрыть все активные приложения, выберите
пункт Закрыть все.
Виджеты
Виджеты — это мини-приложения, позволяющие выполнять
определенные действия или выводить нужную информацию
на экран в режиме ожидания.
Некоторые виджеты подключаются к веб-службам. •
Использование такого виджета может повлечь
дополнительные расходы.
Наличие того или иного виджета зависит от региона
•
и оператора мобильной связи.
Панель виджетов
›
Чтобы открыть панель виджетов и получить к ним доступ,
выполните указанные ниже действия.
Чтобы открыть панель виджетов, выберите
1
верхнем углу экрана.
Прочтите информацию об условиях использования
2
виджетов и выберите Прин. (при необходимости).
Прокрутите панель вправо или влево, чтобы найти
3
нужный виджет.
Перетащите выбранный виджет на экран режима
4
ожидания.
Чтобы закрыть панель виджетов, выберите
5
верхнем углу экрана.
в левом
OK в левом
Приступая к работе
23
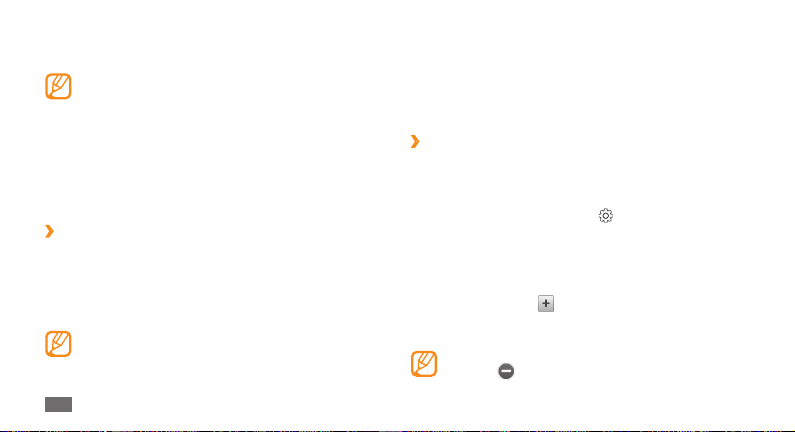
Чтобы вернуть виджет на панель виджетов, перетащите
6
его на эту панель.
Избранные виджеты можно расположить на любой
панели экрана в режиме ожидания. Выберите нужную
панель, прокрутив изображение на экране вправо или
влево, и разместите виджеты.
Чтобы переместить виджет на экран режима
ожидания, коснитесь выбранного виджета и
удерживайте касание, пока вокруг виджета не
появится желтая рамка, а затем поместите виджет в
нужную позицию на экране.
Управление веб-виджетами
›
Пользователь может выбрать профиль виджета, чтобы
подключаться к веб-службам и просматривать перечень
загруженных виджетов.
В режиме меню выберите пункт Настройки
→
виджеты
24
Виджеты.
Меню Автоизменение порядка меню позволяет
автоматически изменять расположение значков на
экране режима меню.
Приступая к работе
► c. 117
→
Меню и
Индивидуальная настройка
устройства
Используйте все возможности устройства, настроив его в
соответствии со своими предпочтениями.
Добавление рабочих столов на экран
›
режима ожидания
Чтобы упорядочить виджеты, на экран режима ожидания
можно добавлять рабочие столы.
В режиме ожидания выберите
1
экрана.
Поверните телефон, чтобы установить альбомный режим
2
отображения.
Для добавления рабочих столов на экран режима
3
ожидания нажмите .
Таким образом можно добавить до десяти рабочих
столов.
Чтобы удалить панель с экрана режима ожидания,
нажмите
.
в левом верхнем углу
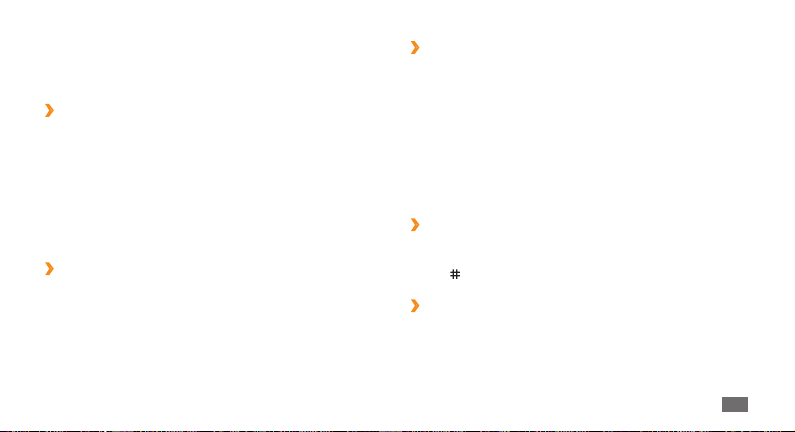
Поверните устройство по часовой стрелке, чтобы
4
установить портретный режим отображения.
OK в левом верхнем углу экрана.
Выберите
5
Установка текущего времени и даты
›
В режиме меню выберите пункт 1 Настройки → Дата и
время.
Выберите параметр «Часовой пояс» и укажите часовой
2
пояс.
Задайте формат времени и даты и установите их точные
3
значения.
Назад.
Нажмите
4
Регулировка громкости звука
›
клавиатуры
В режиме ожидания нажмите клавишу громкости вверх
1
или вниз.
Измените громкость звуков, издаваемых при нажатии
2
клавиш, нажимая клавишу громкости или перетаскивая
ползунок.
Настройка интенсивности вибрации
›
сенсорного экрана
Пользователь может изменять интенсивность вибрации,
возникающей при касании экрана.
В режиме меню выберите пункт
1
Сенсорный дисплей
Чтобы изменить интенсивность вибрации, перетащите
2
ползунок под надписью Обратная связь.
Выберите пункт
3
Включение профиля «Без звука»
›
Чтобы выключить или включить звук устройства, в режиме
ожидания выберите пункт Клавиатура, а затем коснитесь
и удерживайте его.
значка
Настройка профилей звука
›
Параметры звучания устройства можно изменять, настроив
текущий звуковой профиль или переключившись на другой.
Чтобы настроить профиль, выполните следующие действия.
Применить.
.
Настройки →Общие
Приступая к работе
25
→
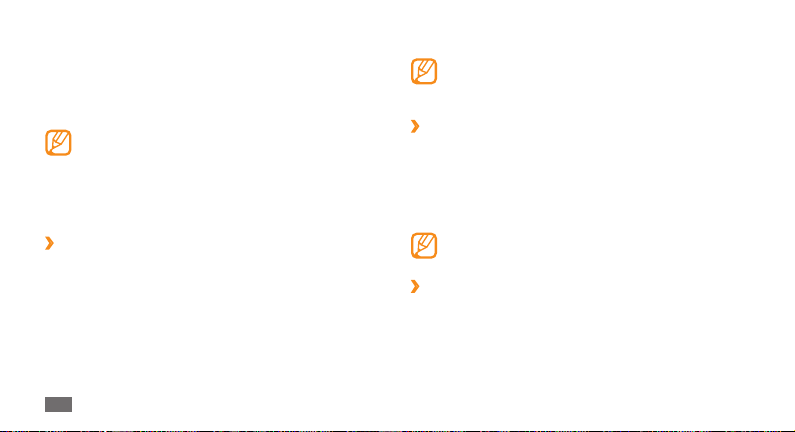
В режиме меню выберите пункт
1
звука.
Выберите используемый профиль.
2
Настройте параметры звука для входящих вызовов и
3
сообщений, а также другие звуки устройства. ► с. 114
Доступные параметры звука могут отличаться в
зависимости от выбранного профиля.
Выберите пункт
4
Чтобы переключиться на другой профиль, установите
флажок около нужного профиля и выберите Применить.
Установка обоев для экрана в режиме
›
Применить.
Настройки → Профили
ожидания
В режиме меню выберите 1 Настройки → Дисплей и
подсветка
Выберите изображение.
2
Чтобы выбрать обои из папки «Картинки», выберите
соответствующую папку.
26
→
Обои.
Приступая к работе
Выберите пункт 3 Применить.
Компания Samsung не несет ответственности за любое
использование стандартных изображений или обоев,
поставляемых с телефоном.
Регулировка яркости дисплея
›
В режиме меню выберите 1 Настройки → Дисплей и
подсветка.
Для настройки уровня яркости перетащите ползунок под
2
надписью Яркость.
Выберите пункт
3
Уровень яркости дисплея влияет на время работы
устройства от аккумулятора.
Изменение порядка вкладок
›
Пользователь может изменять порядок следования
вкладок приложений.
Запустите приложение, отображающее вкладки в
1
верхней строке экрана.
Применить.
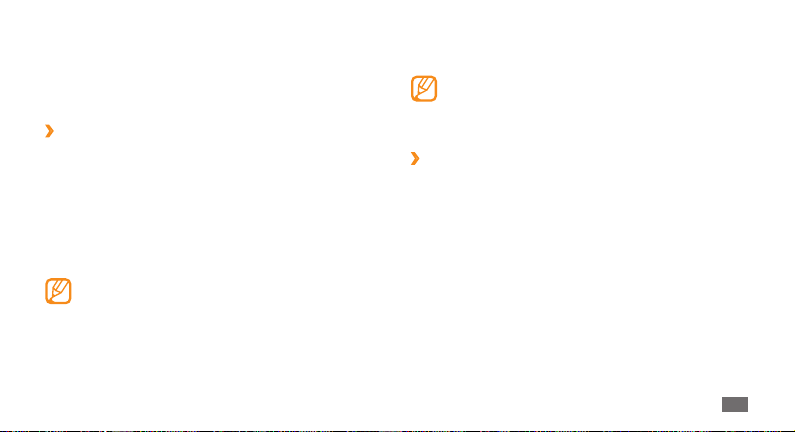
Коснитесь области вкладок и удерживайте касание.
2
Выберите элемент и переместите его в новую позицию.
3
По завершении коснитесь экрана за пределами области
4
вкладок.
Блокировка устройства
›
Данное устройство можно заблокировать с помощью пароля.
В режиме меню выберите пункт
1
Безопасность
Выберите пункт
2
Введите новый пароль длиной от четырех до восьми
3
цифр и выберите пункт Готово.
Еще раз введите новый пароль и выберите пункт
4
При первом доступе к меню, для работы с которым
нужен пароль, появится предложение создать и
подтвердить пароль.
Блокировка телефона.
Настройки →
Готово.
После включения этой функции потребуется вводить пароль
при каждом включении устройства.
Компания Samsung не несет ответственности за
утерю пароля или конфиденциальной информации
и иной ущерб, если они вызваны незаконным
использованием какого-либо ПО.
Блокировка SIM- или USIM-карты
›
Пользователь может заблокировать устройство с помощью
PIN-кода, поставляемого с SIM- или USIM-картой.
В режиме меню выберите пункт
1
Безопасность
Проверка PIN.
Выберите
2
Введите PIN-код, предоставляемый с SIM- или USIM-
3
картой, и выберите пункт Готово.
Настройки →
Приступая к работе
27
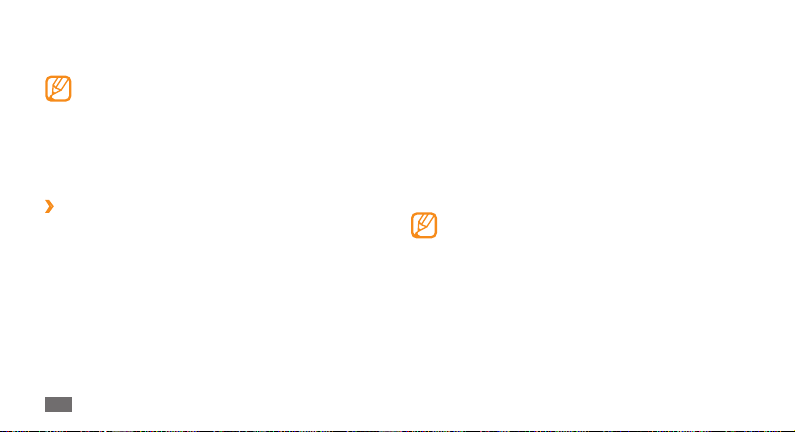
После активации этой функции при каждом включении
устройства нужно будет вводить PIN-код.
При многократном вводе ошибочного PIN-•
кода SIM- или USIM-карта блокируется. Чтобы
ее разблокировать, необходимо ввести ключ
разблокировки PIN-кода (PUK).
Если SIM- или USIM-карта заблокируется после
•
ввода ошибочного PUK, необходимо обратиться к
оператору мобильной связи для ее разблокировки.
Включение функции оповещения о смене
›
SIM-карты
При обнаружении новой SIM- или USIM-карты функция
оповещения о смене SIM-карты автоматически отправляет
контактный номер пяти заранее указанным получателям.
Благодаря этой функции значительно увеличиваются шансы
обнаружить и вернуть утерянное устройство.
В режиме меню выберите пункт
1
Безопасность.
Оповещение о смене SIM.
Выберите
2
Приступая к работе
28
Настройки →
Введите пароль и выберите 3 Готово.
Получатели, чтобы открыть список
Выберите
4
получателей.
Введите номер телефона с кодом страны (с символом
5
«+»).
По окончании нажмите
6
Перейдите в поле ввода данных об отправителе.
7
Укажите имя отправителя.
8
Выберите пункт 9 Сохранить → Прин.
Кроме того, есть возможность определить текущее
местоположение утерянного устройства через
сеть Интернет. Дополнительные сведения об этой
возможности см. на веб-сайте http://www.samsungdive.
com.
ОК.
Ввод текста
Ввод текста осуществляется либо с помощью символов на
клавиатуре, либо от руки на сенсорном экране.

Выбор способа ввода текста
При прикосновении к полю ввода текста по умолчанию
появляется панель ввода с клавиатурой Qwerty.
1
2
3
Номер Назначение
1
Изменение регистра.
Переключение между режимами ввода цифр
2
и символов.
Вставка пробела. Отображение часто
3
используемых символов (коснитесь и
удерживайте).
4
Удаление введенного текста.
5
Переход на новую строку.
4
5
6
Номер Назначение
Смена языка ввода. Изменение параметров
6
клавиатуры (нажмите и удерживайте).
Чтобы изменить режим ввода текста, коснитесь значка
и удерживайте его, а затем выберите Тип клавиатуры
режим ввода текста.
Параметр Назначение
Клавиатура
Клавиатура
Qwerty
Полноэкранный
ввод
Рукописный
ввод
Набор символов на виртуальной
клавиатуре.
Набор символов на клавиатуре
Qwe rty.
Ввод текста в любой части экрана.
Ввод рукописного текста в поле ввода.
→
Приступая к работе
29
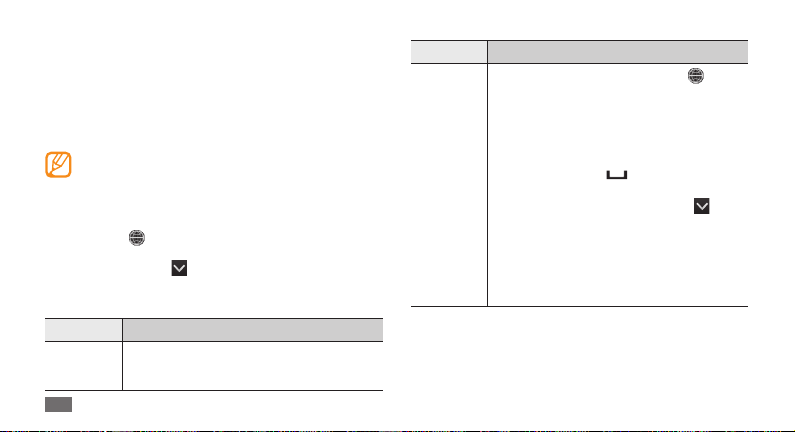
Режимы ввода текста
Выберите режим ввода текста.
1
Выберите тип ввода текста.
2
Чтобы ввести текст, нажимайте соответствующие
3
виртуальные клавиши на экране или используйте
рукописный ввод.
Поверните телефон горизонтально, чтобы вводить
текст с помощью клавиатуры QWERTY. Чтобы вводить
текст, касайтесь соответствующих виртуальных
клавиш.
Во время набора символов на клавиатуре Qwerty нажмите
и удерживайте
первые две буквы слова, и отобразиться список возможных
слов. Выберите значок
списка.
Вводить текст с клавиатуры можно в следующих режимах.
Режим Назначение
ABC
Приступая к работе
30
, а затем выберите Режим Т9. Введите
. Появится следующее слово из
Нажимайте соответствующую виртуальную
клавишу, пока нужный символ не появится
на экране.
Режим Назначение
В режиме ABC коснитесь значка 1.
удерживайте касание, а затем выберите
Режим Т9.
Введите слово с помощью виртуальных 2.
клавиш.
Когда на дисплее появится нужное слово, 3.
Режим Т9
выберите значок
пробел. Если отображается не то слово,
которое нужно, выберите значок
укажите другое слово в списке.
Добавление слов в словарь T9
Если нужное слово отсутствует в
предлагаемом списке, его можно добавить
в словарь T9. Выберите Добавить слово в
нижней части списка предлагаемых слов.
и
, чтобы вставить
и
 Loading...
Loading...