Samsung GT-S8500 User Manual [pt]

GT-S8500
Manuale dell'utente
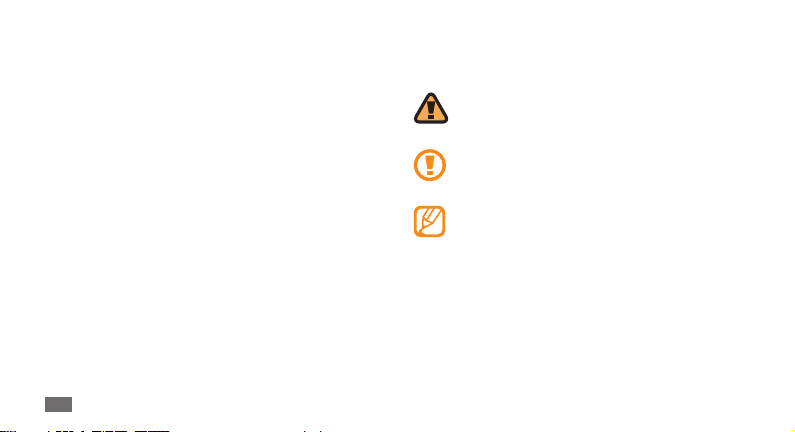
Come utilizzare questo
manuale
Grazie per aver acquistato questo innovativo prodotto Samsung.
Questo dispositivo ore degli strumenti di comunicazione in
mobilità di elevata qualità e caratteristiche multimediali e di
intrattenimento basate sulle più evolute tecnologie oerte da
Samsung.
Il presente manuale dell’utente è stato realizzato in modo
specico per orirvi una guida delle funzioni e delle
caratteristiche del vostro dispositivo.
•
Leggere questo manuale prima di utilizzare il dispositivo per
garantire un uso sicuro e corretto.
Le descrizioni in questo manuale si basano sulle impostazioni
•
predenite del vostro dispositivo.
Conservare questo manuale come riferimento futuro.
•
Come utilizzare questo manuale
2
Icone informative
Per cominciare, familiarizzate con le icone presenti nel manuale:
Avvertenza - indica situazioni che potrebbero causare
lesioni a persone o animali
Attenzione - indica situazioni che potrebbero causare
danni al vostro dispositivo o ad altri apparecchi
Nota - indica note, suggerimenti per l'uso o
informazioni aggiuntive
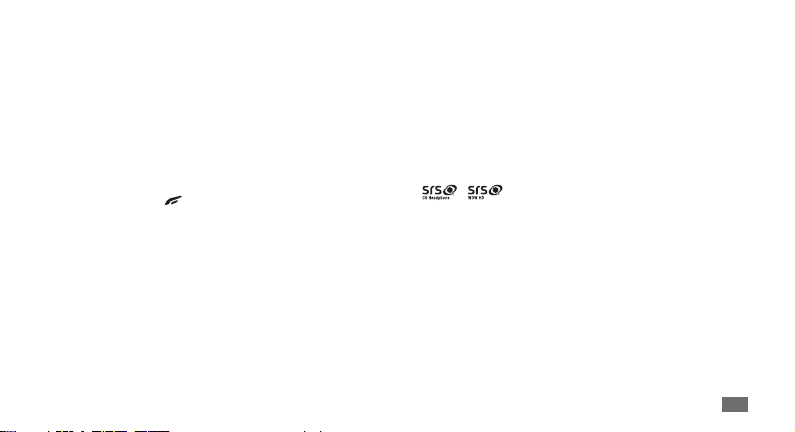
Fare riferimento a - indica pagine contenenti
►
informazioni correlate; ad esempio:
"consultare pagina 12")
→
Seguito da - indica l'ordine delle opzioni o dei menu
che dovete selezionare per eseguire un passaggio; ad
esempio: nel Menu principale, selezionate Messaggi
→
Componi (indica Messaggi, seguito da Componi).
Parentesi quadre - indicano i tasti del dispositivo;
[ ]
ad esempio: [
spegnimento/uscita dai menu).
] (indica il tasto di accensione o
► p. 12 (indica di
Informazioni sul copyright
I diritti su tutte le tecnologie e i prodotti che sono parte di questo
dispositivo appartengono ai rispettivi proprietari:
•
Bluetooth® è un marchio depositato in tutto il mondo di
Bluetooth SIG, Inc.
Java™ è un marchio di Sun Microsystems, Inc.
•
Windows Media Player® è un marchio depositato di Microsoft •
Corporation.
• e sono marchi commerciali di SRS Labs, Inc. CS
Headphone e WOW HD technologies sono concessi in licenza
da SRS Labs, Inc.
Come utilizzare questo manuale
3
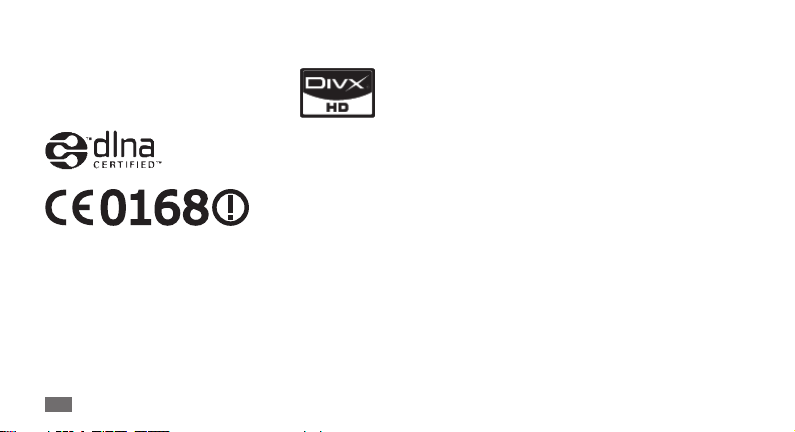
•
Wi-Fi®, il logo Wi-Fi CERTIFIED e il logo Wi-Fi sono marchi
commerciali registrati di Wi-Fi Alliance.
DivX® è un marchio registrato di DivX, Inc., ed
•
è utilizzato con licenza.
Come utilizzare questo manuale
4
INFORMAZIONI SU DIVX VIDEO
DivX® è un formato video digitale creato da DivX, Inc. Questo è
un dispositivo omologato DivX® che riproduce video DivX.
Visitate http://www.divx.com per ulteriori informazioni sugli
strumenti software necessari per convertire i le in video DivX.
INFORMAZIONI SU DIVX VIDEO-ON-DEMAND
Questo dispositivo DivX Certied® deve essere registrato per
poter riprodurre contenuto DivX Video-on-Demand (VOD).
Per generare il codice di registrazione, individuate la sezione
DivX VOD nel menu di congurazione del dispositivo. Andate
su http://vod.divx.com con questo codice per completare il
processo di registrazione e ottenere maggiori informazioni su
DivX VOD.
DivX Certied® per la riproduzione di video DivX® con risoluzione
no a HD 720p, compresi contenuti premium.
Pat. 7,295,673; 7,460,688; 7,519,274
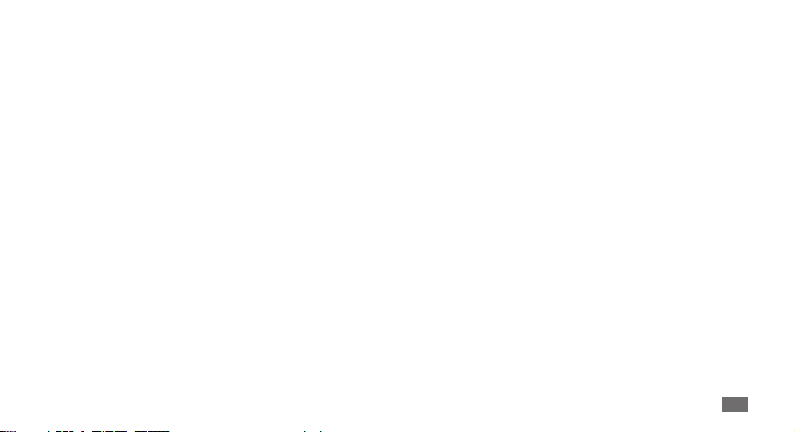
Sommario
Assemblaggio ............................................ 8
Contenuto della confezione .................................. 8
Installazione della scheda SIM o USIM e della
batteria ....................................................................... 8
Caricamento della batteria ................................. 10
Installazione di una scheda di memoria ......... 12
Operazioni preliminari .......................... 14
Accensione e spegnimento del dispositivo .. 14
Elementi del dispositivo ...................................... 15
Schermo tattile ...................................................... 18
Blocco dello schermo e dei tasti ........................ 19
Accesso ai menu .................................................... 20
Avvio e gestione delle applicazioni .................. 21
Uso dei widget ....................................................... 22
Personalizzazione del dispositivo .................... 23
Immissione di testo ............................................... 28
Accesso alla guida di supporto .......................... 31
Comunicazione ....................................... 32
Chiamate ................................................................. 32
Registri ..................................................................... 38
Messaggi ................................................................. 40
E-mail ....................................................................... 45
Instant Messenger ................................................ 48
Social Hub ............................................................... 48
Sommario
5
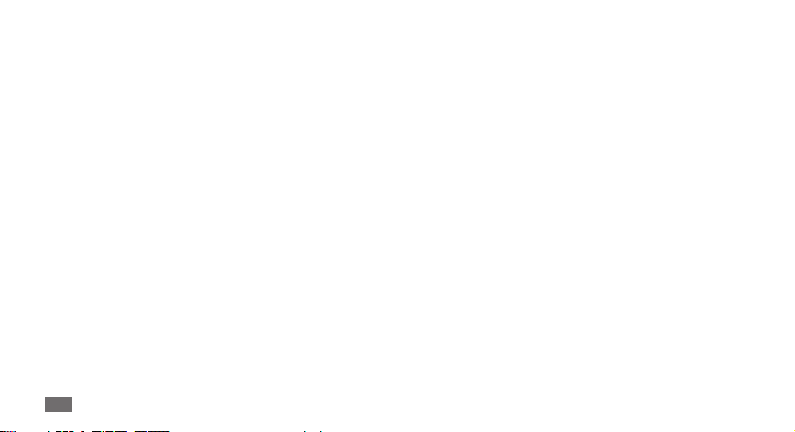
Intrattenimento ...................................... 49
Fotocamera ............................................................. 49
Lettore video .......................................................... 58
Media browser ....................................................... 60
Lettore musicale .................................................... 61
Radio FM .................................................................. 64
Giochi e altro .......................................................... 67
Informazioni personali .......................... 68
Contatti .................................................................... 68
Agenda .................................................................... 70
Attività ..................................................................... 71
Promemoria ............................................................ 72
Registratore ............................................................ 73
Sommario
6
Web ........................................................... 74
Internet .................................................................... 74
Samsung Apps ....................................................... 78
Sincronizzazione ................................................... 78
Daily Brieng .......................................................... 79
Applicazioni Social Network ............................... 80
Connettività ............................................. 81
Bluetooth ................................................................ 81
Wi-Fi .......................................................................... 84
DLNA ....................................................................... 85
Router Wi-Fi ............................................................ 88
GPS ............................................................................ 89
Uscita TV ................................................................. 90
Collegamenti PC .................................................... 91
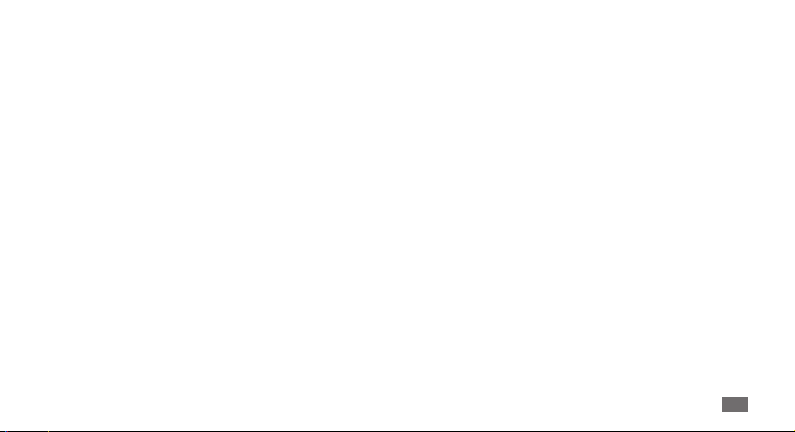
Strumenti ................................................. 94
Orologio .................................................................. 94
Calcolatrice ............................................................. 95
Mini diario ............................................................... 96
Account personale ................................................ 96
Archivio .................................................................... 97
Ricerca veloce ....................................................... 103
Menu e widget ..................................................... 108
Applicazioni .......................................................... 109
Sicurezza ............................................................... 115
Memoria ................................................................ 116
Ripristina ............................................................... 116
Informazioni sul dispositivo ............................. 116
Speciali ................................................................... 117
Impostazioni ......................................... 105
Accesso al menu Impostazioni ......................... 105
Modalità oine ................................................... 105
Connettività .......................................................... 105
Proli audio .......................................................... 106
Display e illuminazione ...................................... 107
Generale ................................................................ 107
Data e ora .............................................................. 108
Risoluzione dei problemi .................... 118
Informazioni per la salute e
la sicurezza ............................................. 123
Indice ....................................................... 132
Sommario
7
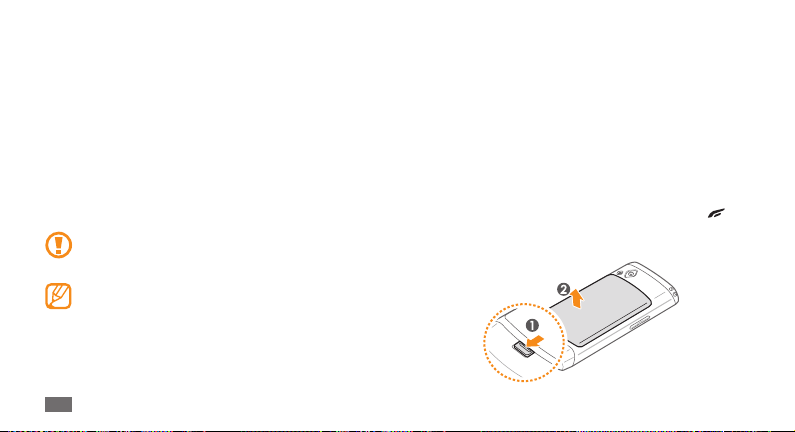
Assemblaggio
Contenuto della confezione
Assicuratevi che nella confezione siano presenti i seguenti
elementi:
•
Dispositivo
Batteria•
Caricabatteria•
Manuale dell'utente•
Utilizzare solo software approvati da Samsung. Software
illegali possono causare danni o malfunzionamenti non
coperti dalla garanzia del produttore.
Gli accessori forniti con il dispositivo possono variare in •
base al gestore telefonico o alla regione in cui vengono
distribuiti.
Potete acquistare altri accessori presso il vostro
•
rivenditore Samsung di zona.
Gli accessori forniti assicurano le migliori prestazioni
•
del dispositivo.
Assemblaggio
8
Installazione della scheda SIM o USIM
e della batteria
Al momento della sottoscrizione di un abbonamento a un
servizio di telefonia cellulare, riceverete una scheda SIM
(Subscriber Identity Module) e i dettagli dell'abbonamento,
come il numero di identicazione personale (PIN) e i servizi
opzionali. Per utilizzare i servizi UMTS o HSDPA, potete acquistare
una scheda USIM (Universal Subscriber Identity Module).
Per installare la scheda SIM o USIM e la batteria,
Se il dispositivo è acceso, premete e tenete premuto [
1
selezionate Sì per spegnerlo.
Rimuovete il coperchio posteriore e la batteria.
2
] e
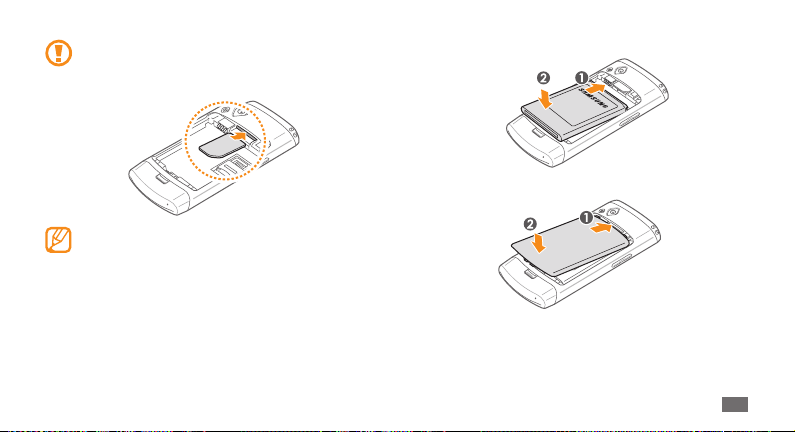
Rimuovete il coperchio posteriore con cautela.
Inserite la scheda SIM o USIM.
3
Inserite la scheda SIM o USIM nel dispositivo con i •
contatti dorati rivolti verso il basso.
Se non inserite una scheda SIM o USIM, potete
•
comunque utilizzare i servizi che non richiedono
l'accesso alla rete e alcuni menu del dispositivo.
Inserite la batteria.
4
Riposizionate il coperchio posteriore.
5
Assemblaggio
9
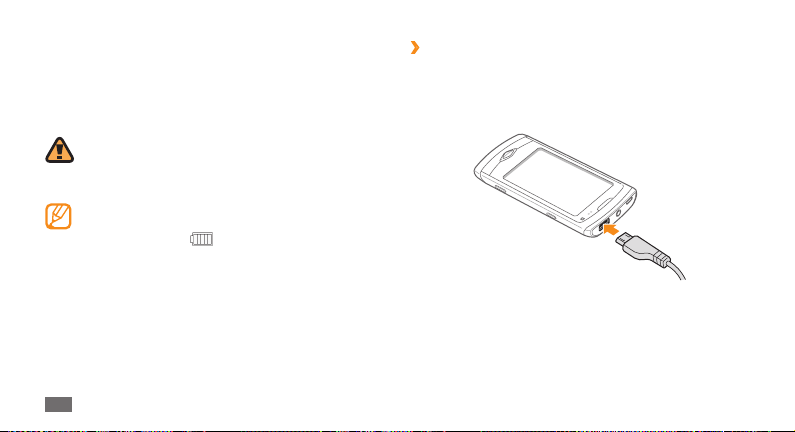
Caricamento della batteria
Prima di utilizzare il dispositivo per la prima volta, è necessario
caricare completamente la batteria.
Potete caricare il dispositivo con il caricabatteria in dotazione o
collegando il dispositivo ad un computer tramite il cavo dati.
Utilizzate solo caricabatterie e cavi dati approvati da
Samsung. Caricabatterie o cavi dati non approvati
possono provocare l'esplosione delle batterie e
danneggiare il dispositivo.
Quando la batteria è scarica, il telefono riproduce un tono
di avviso e visualizza un messaggio di batteria scarica.
L'icona della batteria
Se la carica della batteria è insuciente a permettere
il funzionamento del dispositivo, questo si spegne
automaticamente. Per continuare a utilizzare il dispositivo,
è necessario caricare la batteria.
Assemblaggio
10
apparirà vuota e lampeggerà.
Caricamento mediate il caricabatteria
›
Aprite il coperchio del connettore multifunzione che si trova
1
nella parte superiore del telefono.
Inserite il caricabatteria nel connettore multifuzione come
2
ragurato di seguito.
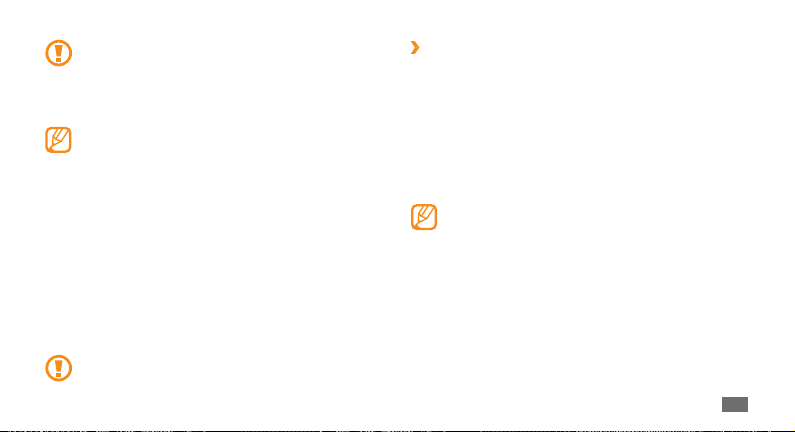
Il collegamento errato del caricabatteria può causare gravi
danni al dispositivo. I danni causati da uso improprio non
sono coperti dalla garanzia.
Collegate il caricabatteria a una presa di corrente standard
3
AC 220V.
Il caricabatteria consente di utilizzare il dispositivo •
mentre la batteria si sta caricando, in questo modo però
il dispositivo si ricaricherà più lentamente.
Durante la ricarica il dispositivo può surriscaldarsi.
•
Si tratta di un comportamento normale che non
dovrebbe inuire sulla durata di vita del dispositivo né
sulle sue prestazioni.
Se il dispositivo non viene ricaricato correttamente,
•
portate il dispositivo e il caricabatterie ad un centro
d'assistenza Samsung.
Quando la batteria è completamente carica (l'icona della
4
batteria non è più in movimento), scollegate il caricabatteria
dal dispositivo e poi dalla presa di corrente standard AC
220V .
Non rimuovete la batteria senza prima rimuovere il
caricabatteria, onde evitare di danneggiare il telefono.
Caricamento tramite il cavo dati
›
Prima di caricare la batteria, assicuratevi che il computer sia
acceso.
Aprite il coperchio del connettore multifunzione che si trova
1
nella parte superiore del telefono.
Collegate un'estremità del cavo dati (micro USB) al
2
connettore multifunzionale.
Collegate l'altra estremità del cavo dati ad una porta USB del
3
computer.
Il tempo di ricarica dipende dal tipo di cavo dati in uso.
Quando la batteria è completamente carica (l'icona della
4
batteria non è più in movimento), scollegate il cavo dati dal
telefono e poi dal computer.
Assemblaggio
11
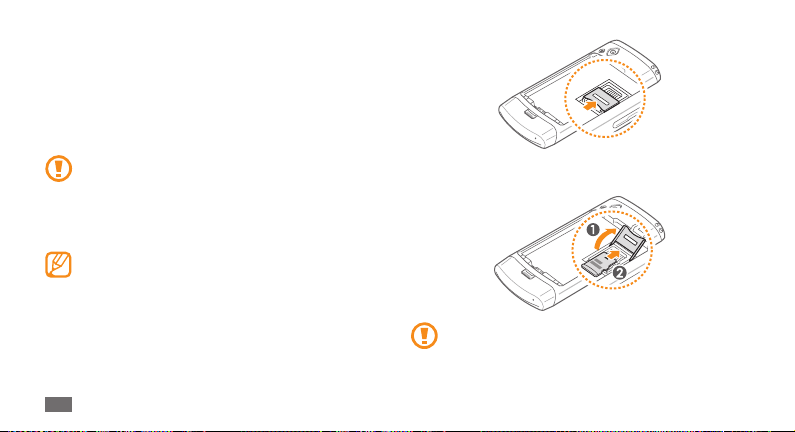
Installazione di una scheda di
memoria
Per archiviare altri le multimediali, installate una scheda di
memoria. Il dispositivo supporta schede di memoria microSD™
o microSDHC™ no a massimo 32 GB (in base al produttore e al
tipo di scheda di memoria).
Samsung utilizza standard industriali approvati per
schede di memoria, ma alcune marche possono non
essere completamente compatibili con il dispositivo.
L'uso di una scheda di memoria incompatibile può
danneggiare il dispositivo o la scheda di memoria e i dati
memorizzati sulla scheda.
Il vostro dispositivo supporta solo le system FAT •
per le schede di memoria. Se si inserisce una scheda
formattata in modo diverso, il dispositivo chiede di
riformattare la scheda di memoria.
Cancellature e scritture frequenti riducono la vita della •
scheda di memoria.
Rimuovete il coperchio posteriore e la batteria.
1
Sbloccate il supporto della scheda di memoria.
2
Assemblaggio
12
Sollevate il supporto della scheda di memoria e inserite una
3
scheda di memoria.
Aprite il supporto della scheda di memoria con cautela.
Chiudete il supporto della scheda di memoria.
4
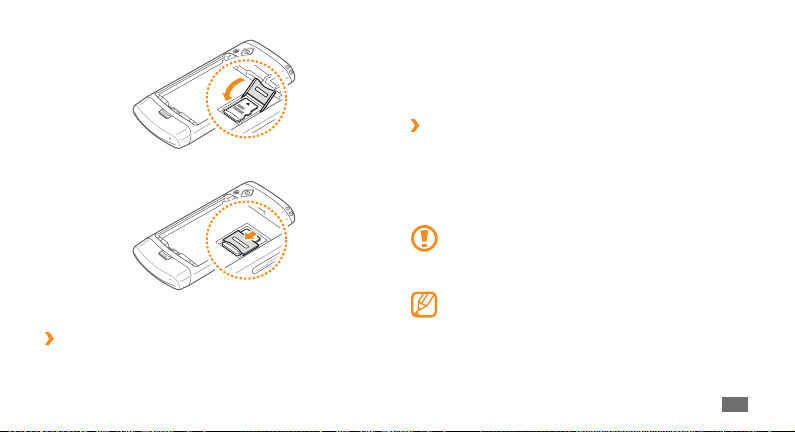
Bloccate il supporto della scheda di memoria.
5
Riposizionate la batteria e il coperchio posteriore.
6
Rimozione della scheda di memoria
›
Vericate che il dispositivo sia spento.
1
Rimuovere il coperchio posteriore e la batteria.
2
Aprite il supporto della scheda di memoria nello stesso modo
3
utilizzato per inserire la scheda di memoria.
Rimuovete la scheda di memoria e chiudete il supporto della
4
stessa.
Formattazione della scheda di memoria
›
La formattazione della scheda di memoria su computer può
provocare incompatibilità con il dispositivo. Formattate la scheda
di memoria solo sul dispositivo.
Nel Menu principale, selezionate Impostazioni
Dettagli scheda memoria
Prima di formattare la scheda di memoria, ricordate
di fare un backup di tutte le informazioni importanti
memorizzate nel dispositivo. La garanzia del produttore
non copre perdita di dati derivanti dalle azioni dell'utente.
Schede di memoria non formattate nel modo corretto
possono causare problemi di funzionamento al
dispositivo.
→
Formatta → Sì.
→
Memoria →
Assemblaggio
13
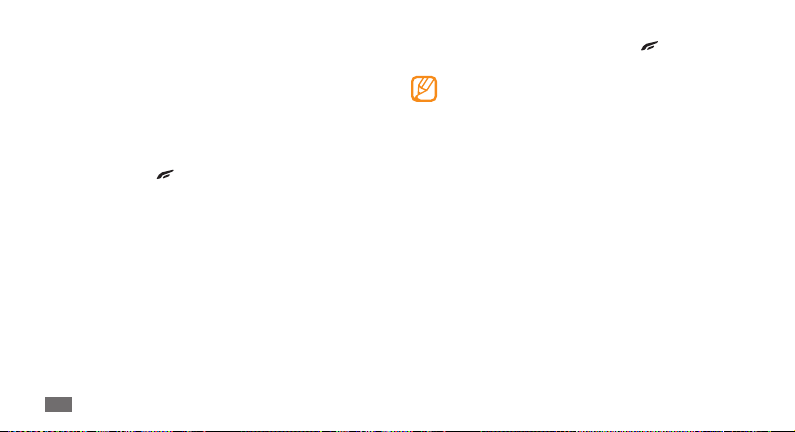
Operazioni preliminari
Accensione e spegnimento del
dispositivo
Per accendere il dispositivo,
Tenete premuto [
1
Inserite il PIN e selezionate
2
Selezionate la lingua desiderata e selezionate
3
Selezionate la lingua della tastiera, quindi
4
Selezionate il fuso orario locale, quindi
5
Impostate l'orario e la data e selezionate
6
Operazioni preliminari
14
].
Fatt o (se necessario).
Succ.
Salva
Succ.
Succ.
.
Per spegnere il dispositivo, tenete premuto [ ] e selezionate
Sì.
Rispettate tutti gli avvisi e le indicazioni del personale •
incaricato quando vi trovate in aree in cui non è
consentito l'uso di dispositivi senza li, come ad
esempio a bordo degli aeroplani e negli ospedali.
Passate alla modalità Oine, per utilizzare servizi che
•
non richiedono l'accesso alla rete. Nel Menu principale,
selezionate Impostazioni
→
Modalità oine.
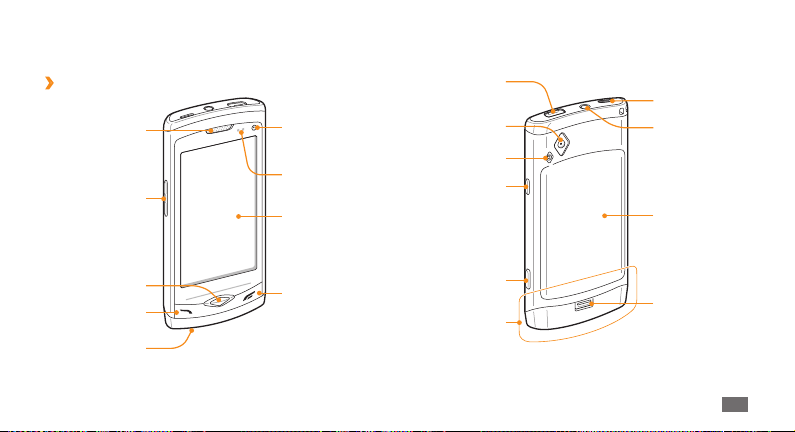
Elementi del dispositivo
Componenti del dispositivo
›
Altoparlante
Tasto Volume
Obiettivo
fotocamera anteriore
(per videochiamate)
Sensore di
luminosità e di
prossimità
Schermo tattile
Connettore
multifunzione
Obiettivo
fotocamera
posteriore
Flash
Tasto di blocco
Vivavoce
Connettore
da 3.5 mm per
auricolare/
Uscita TV
Coperchio
posteriore
Tasto Menu
Tasto di
composizione
Microfono
Tasto di
accensione o
spegnimento/
uscita dai menu
Tasto Fotocamera
Area antenna
interna
Blocco del coperchio
posteriore
Operazioni preliminari
15
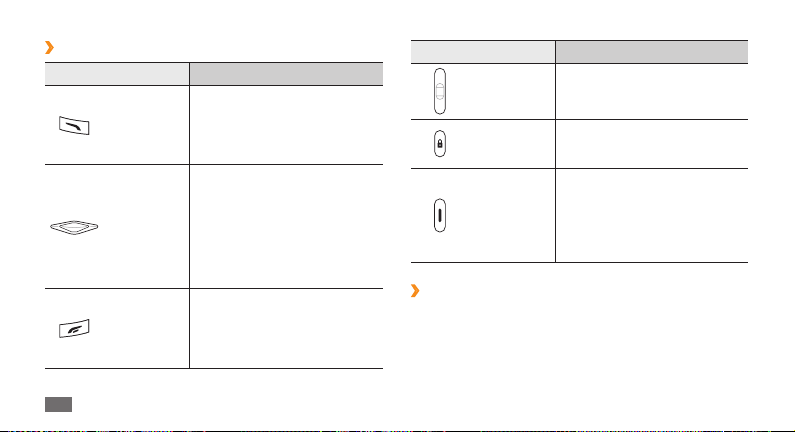
Tasti
›
Tasto Funzione
Consente di eettuare o
Composizione
Menu
Accensione o
spegnimento/
uscita dai
menu
Operazioni preliminari
16
rispondere a una chiamata; nella
schermata di standby, consente
di visualizzare i registri delle
chiamate e dei messaggi.
Accede al Menu principale; apre la
gestione attività per visualizzare
tutte le applicazioni attive
(tenendo premuto il tasto); nella
schermata di standby o mentre
utilizzate un'applicazione, accede
a Ricerca veloce (premete due
volte).
Consente di accendere e
spegnere il dispositivo (tenendo
premuto il tasto); termina una
chiamata; nel Menu principale,
ritorna alla schermata di standby.
Tasto Funzione
Volume Regola il volume del dispositivo.
Blocco
Fotocamera
Dispositivo in standby
›
Quando il dispositivo è in attesa, visualizzerete la schermata di
standby. Dalla schermata di standby potete visualizzare lo stato
del dispositivo e accedere ad applicazioni.
Potete aggiungere nuove schermate a quelle predenite. ► p. 23
Blocca lo schermo tattile e i tasti;
sblocca lo schermo tattile e i tasti
(tenendo premuto)
Nella schermata di standby,
consente di accendere la
fotocamera; in modalità
Fotocamera, di scattare una foto
o avviare la registrazione di un
video.
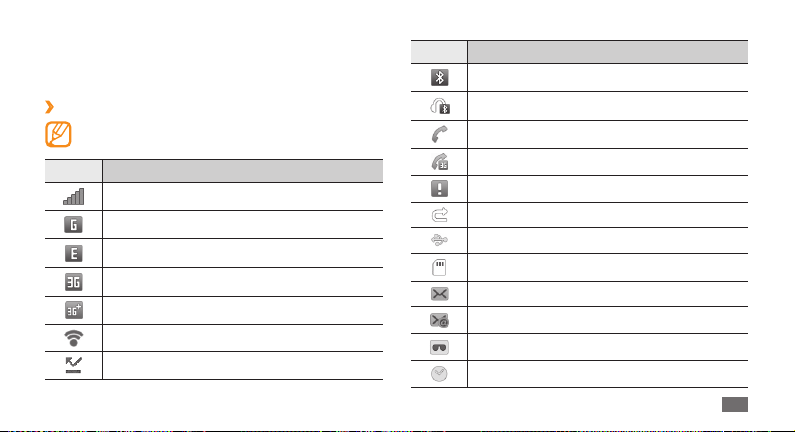
Scorrete a sinistra o a destra no ad una schermata. Potete inoltre
spostarvi direttamente su una schermata selezionando uno dei
punti numerati nella parte superiore dello schermo.
Icone
›
Le icone visualizzate sul display possono variare a
seconda della propria rete di origine o gestore telefonico.
Icona Denizione
Potenza del segnale
Rete GPRS connessa
Rete EDGE connessa
Rete UMTS connessa
Rete HSDPA connessa
Wi-Fi attivato
Chiamata persa
Icona Denizione
Bluetooth attivato
Kit vivavoce o auricolare Bluetooth connesso
Chiamata vocale in corso
Videochiamata in corso
Funzione messaggi SOS attivata
Trasferimento di chiamata attivato
Collegato con un PC
Scheda di memoria inserita
Nuovo SMS o MMS
Nuova e-mail
Nuovo messaggio vocale
Sveglia attivata
Operazioni preliminari
17
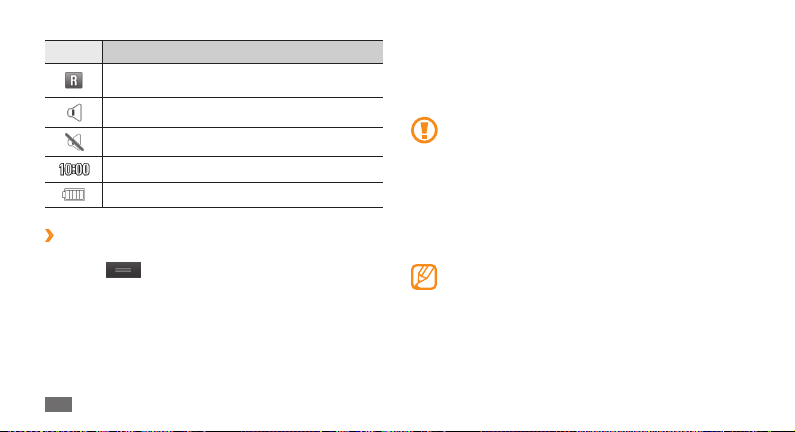
Icona Denizione
Roaming (al di fuori dell'area coperta dal proprio
gestore telefonico)
Prolo Normale attivato
Prolo Silenzioso attivato
Ora attuale
Livello di carica della batteria
Pannello comandi rapidi
›
Nella schermata di standby o mentre usate un'applicazione,
selezionate
il pannello comandi rapidi.
Selezionate le icone per attivare o disattivare le funzioni Wi-Fi e
Bluetooth. Potete anche attivare o disattivare il prolo Silenzioso
e controllare i nuovi messaggi e le notiche.
Operazioni preliminari
18
nella parte superiore dello schermo per aprire
Schermo tattile
Lo schermo tattile del dispositivo consente di selezionare le voci
o eseguire le funzioni con facilità. Imparate le operazioni di base
per usare lo schermo tattile.
Per evitare di graare lo schermo tattile, non utilizzare •
oggetti taglienti.
Non mettete lo schermo tattile a contatto con
•
dispositivi elettrici. Le scariche elettrostatiche possono
causare il malfunzionamento dello schermo tattile.
Non mettete lo schermo tattile a contatto con
•
l'acqua. Lo schermo tattile potrebbe non funzionare
correttamente in condizioni umide o se esposto ad
acqua.
Per un utilizzo ottimale dello schermo tattile, rimuovete •
la pellicola protettiva dello schermo prima di utilizzare
il dispositivo.
Lo schermo tattile presenta uno strato che rileva piccole
•
scariche elettrostatiche emesse dal corpo umano. Per
una migliore performance, toccate lo schermo tattile
con la punta del dito. Lo schermo tattile non reagirà ai
tocchi di utensili taglienti come puntina o penna.
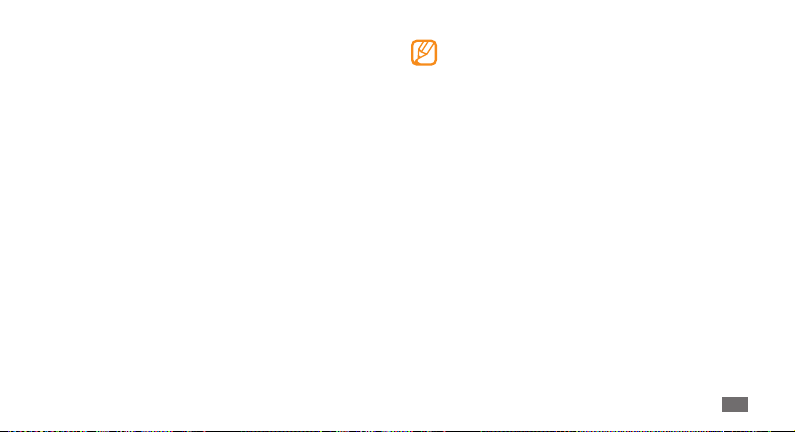
Controllate lo schermo eseguendo le seguenti azioni:
•
Tocco: toccate una volta col dito per selezionare o aprire un
menu, opzione o applicazione.
Tocco tenendo premuto: toccate un elemento e tenetelo
•
premuto per più di due secondi per aprire un elenco di opzioni
a tendina (se disponibile).
Doppio tocco: toccate velocemente due volte col dito per
•
ingrandire o rimpicciolire la visualizzazione di foto o pagine
Web.
•
Panoramica: toccate e trascinate col dito per selezionare
elementi.
Trascinamento e rilascio: tenete premuto e trascinate un
•
elemento no al punto desiderato, quindi rilasciatelo.
Tocco rapido: toccate rapidamente lo schermo per attivare
•
un'applicazione.
Zoom visualizzazione: mettete due dita unite in un punto
•
preciso dello schermo, quindi separatele per ingrandire la
visualizzazione o riavvicinatele per diminuirla.
Il dispositivo spegne lo schermo tattile se non viene •
utilizzato per un periodo di tempo specicato. Per
accendere lo schermo tattile, premete un tasto.
Potete inoltre regolare l'intervallo di tempo di
•
attivazione della retroilluminazione. Nel Menu
principale, selezionate Impostazioni
illuminazione
Alcuni elenchi presentano un indice sul alto destro.
•
Toccate una lettera per passare agli elementi che
iniziano con quella lettera. Trascinate il dito sull'indice
per scorrere l'elenco velocemente.
→
Durata retroilluminazione.
→
Display e
Blocco dello schermo e dei tasti
Potete bloccare lo schermo tattile e i tasti per evitare eventuali
operazioni indesiderate.
Per bloccare, premete il tasto di blocco. Per sbloccare, tenete
premuto il tasto di blocco. In alternativa, premete il tasto di
blocco e trascinate un dito sullo schermo tattile.
Operazioni preliminari
19
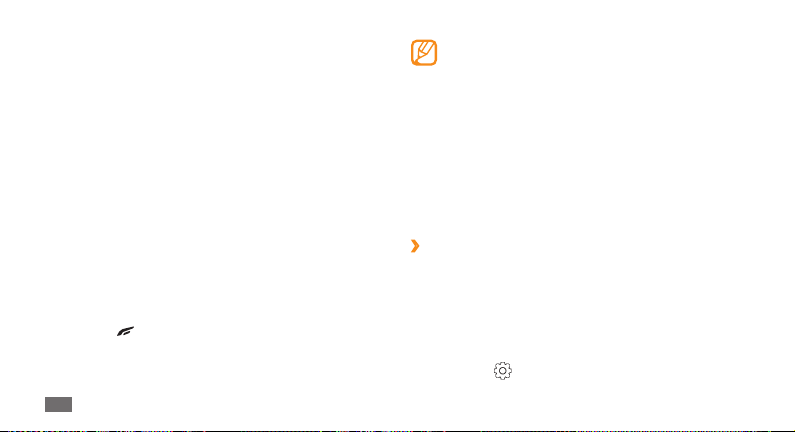
Potete anche impostare il dispositivo in modo da bloccare
automaticamente lo schermo tattile e i tasti quando non
utilizzate il telefono per un periodo di tempo specicato. Nel
Menu principale, selezionate Impostazioni
→
Blocco autom. display.
Tocco
→
Generale →
Accesso ai menu
Per accedere ai menu del dispositivo,
Nella schermata di standby, premete il tasto Menu per
1
accedere al Menu principale.
Scorrete a sinistra o a destra ad una schermata del Menu
2
principale.
Potete inoltre spostarvi direttamente su una schermata del
Menu principale, selezionando uno dei punti numerati nella
parte superiore dello schermo.
Selezionate un menu o un'applicazione.
3
Premete [4 ] per ritornare alla schermata di standby.
Operazioni preliminari
20
Il dispositivo presenta un sensore di movimento •
integrato che rileva l'orientamento. Se ruotate il
dispositivo durante l'uso di alcune funzioni, l'interfaccia
passerà automaticamente alla vista orizzontale.
Per impostare l'interfaccia in modo da conservare
l'orientamento quando ruotate il dispositivo,
selezionate Impostazioni
→
Orientamento → Orientamento automatico.
Durante l'utilizzo del dispositivo, potete catturare
•
un'immagine di una schermata premendo
simultaneamente il tasto Menu e il tasto di blocco.
L'immagine sarà salvata in Archivio
Organizzazione delle applicazioni del Menu
›
→
Generale →Movimenti
→
Immagini.
principale
Potete riorganizzare le applicazioni nel Menu principale
cambiandone l'ordine o raggruppandole in categorie in base alle
preferenze e richieste.
Nella schermata di standby, premete il tasto Menu per
1
accedere al Menu principale.
Selezionate
2
nella parte superiore sinistra dello schermo.
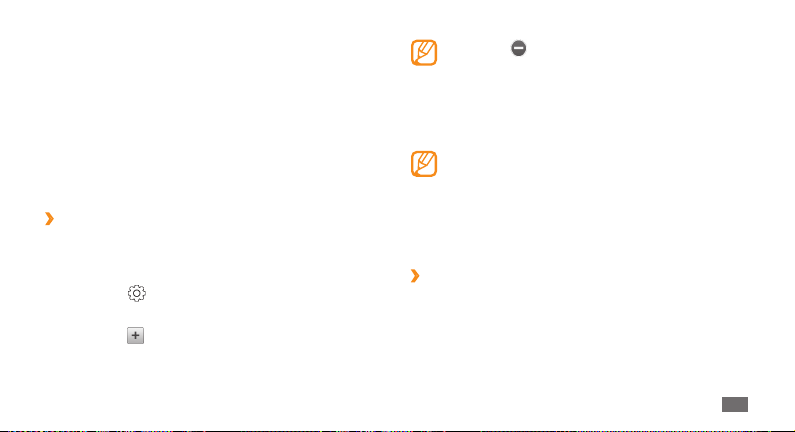
Trascinate l'icona di un'applicazione alla posizione desiderata.
3
Potete spostare l'icona di un'applicazione su un'altra
schermata del Menu principale. Potete inoltre spostare la
vostra applicazione preferita nella parte inferiore del display.
Trascinate una delle tre icone delle applicazioni presenti
nella riga inferiore sul Menu principale e poi spostate l'icona
della vostra applicazione preferita nella parte inferiore dello
schermo.
Selezionate
4
schermo.
Aggiunta di nuove schermate al Menu
›
Fatt o a sinistra nella parte superiore dello
principale
Nella schermata di standby, premete il tasto Menu per
1
accedere al Menu principale.
Selezionate
2
Ruotate il dispositivo posizionandolo in senso orizzontale.
3
Selezionate 4 per aggiungere una nuova schermata al
Menu principale.
Potete aggiungere no a dieci schermate.
nella parte superiore sinistra dello schermo.
Selezionate per rimuovere una schermata dal Menu
principale.
Ruotate il dispositivo in senso orario posizionandolo in senso
5
verticale.
Selezionate
6
schermo.
Fatt o nella parte superiore sinistra dello
Per aggiungere o rimuovere schermate, è necessario
attivare l'orientamento automatico: nel Menu principale
selezionate Impostazioni
Orientamento
→
→
Generale → Movimenti →
Orientamento automatico.
Avvio e gestione delle applicazioni
Avvio di diverse applicazioni
›
Il vostro dispositivo consente di aprire più applicazioni
contemporaneamente.
Per aprire più applicazioni, premete il tasto Menu per ritornare al
Menu principale e selezionare un'applicazione da aprire.
Operazioni preliminari
21

Uso di Gestione attività
›
Potete gestire diverse applicazioni con la funzione gestione
attività. Per aprire al gestione attività,
Tenete premuto il tasto Menu. Verranno visualizzate le
1
applicazioni attive.
Controllate le applicazioni attive come di seguito:
2
Per passare ad un'applicazione, premere la relativa icona •
fra quelle visualizzate.
• .
Per chiudere un'applicazione, selezionate
• Chiudi
Per chiudere tutte le applicazioni attive, selezionate
tutto.
Uso dei widget
I widget sono piccole applicazioni o collegamenti che orono
funzioni utili e informazioni direttamente sulla schermata di
standby.
Operazioni preliminari
22
Alcuni widget consentono di eettuare connessioni •
a servizi Web. L'uso di un widget basato su Web può
determinare costi aggiuntivi.
I widget disponibili possono variare in base ai piani del
•
gestore telefonico o della regione.
Apertura della barra dei widget
›
Per aprire la barra e accedere ai widget,
Nella schermata di standby, selezionate
1
sinistra dello schermo per accedere alla barra dei widget.
Leggete l'esonero di responsabilità e selezionate
2
necessario).
Scorrete verso sinistra o destra sulla barra per trovare il
3
widget che volete utilizzare.
Trascinate il widget sulla schermata di standby.
4
Selezionate 5 Fatt o in alto a sinistra dello schermo per
chiudere la barra dei widget.
Per spostare di nuovo il widget, trascinatelo nella barra.
6
Widget in alto a
Accetta (se
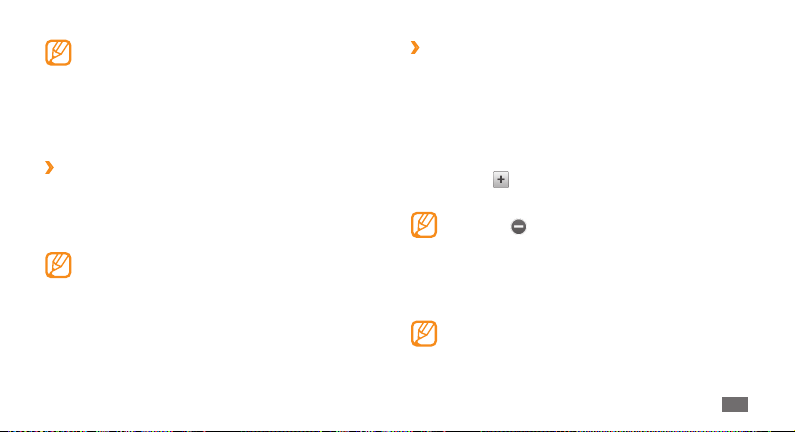
Potete organizzare ogni schermata con i widget preferiti.
Scorrete a sinistra o a destra in un pannello, quindi
posizionate i widget in un punto qualsiasi dello schermo.
Per spostare un widget sulla schermata di standby,
toccate e tenete premuto il widget no a visualizzare
il riquadro giallo, quindi posizionatelo ovunque sullo
schermo.
Gestione delle connessioni dei widget
›
Potete selezionare un prolo per la connessione ai servizi dei
widget o visualizzare i widget scaricati.
Nel Menu principale, selezionate Impostazioni
→
Widget.
widget
Ordina menu per frequenza d'uso consente di disporre
le icone nel Menu principale in ordine di frequenza di
► p. 108
utilizzo.
→
Menu e
Personalizzazione del dispositivo
Utilizzate il dispositivo personalizzandolo in modo da soddisfare
le vostre esigenze.
Aggiunta di nuovi pannelli alla schermata
›
di standby
Potete aggiungere nuovi pannelli alla schermata di standby per
organizzare i widget in base alle proprie esigenze e preferenze.
Nella schermata di standby, selezionate
1
superiore sinistra dello schermo.
Ruotate il dispositivo posizionandolo in senso orizzontale.
2
Selezionate 3 per aggiungere nuove schermate.
Potete aggiungere no a dieci schermate.
Selezionate per rimuovere una schermata.
Ruotate il dispositivo in senso orario posizionandolo in senso
4
verticale.
Selezionate
5
schermo.
Fatt o nella parte superiore sinistra dello
Per aggiungere o rimuovere schermate, è necessario
attivare l'orientamento automatico: nel Menu principale
selezionate Impostazioni
Orientamento
→
Orientamento automatico.
Widget nella parte
→
Generale → Movimenti →
Operazioni preliminari
23
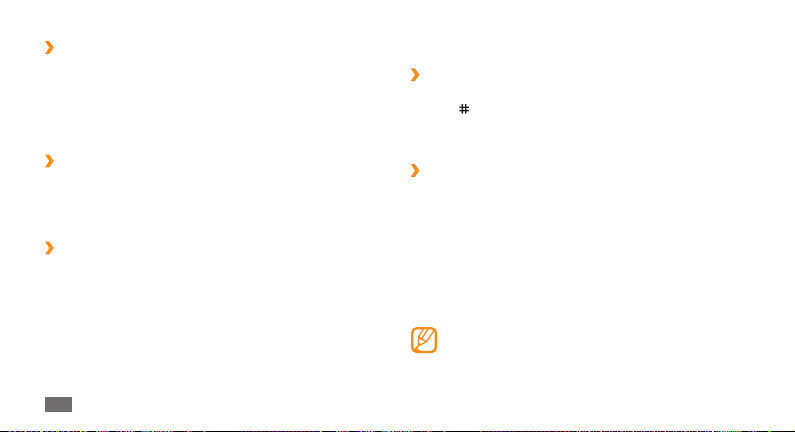
Impostate la data e l'ora
›
Nel Menu principale selezionate 1 Impostazioni → Data e ora.
Selezionate
2
Selezionate
3
Selezionate
4
Regolazione del volume dei toni tasti
›
Nella schermata di standby, premete il tasto Volume su o giù.
1
Regolate il volume del toni dei tasti premendo il tasto
2
Volume o trascinando il cursore.
Regolazione dell'intensità della vibrazione
›
Fuso orario → un'opzione → Imposta.
Data e ora → immettete la data e l'ora → Salva.
Indietro.
dello schermo tattile
Potete regolare l'intensità della vibrazione quando toccate lo
schermo del dispositivo.
Nel Menu principale, selezionate
1
→
.
Tocco
Trascinate il cursore sotto 2 Feedback vibrazione per regolare
l'intensità della vibrazione.
Operazioni preliminari
24
Impostazioni →Generale
Selezionate 3 Imposta.
Impostazione del prolo Silenzioso
›
Nella schermata di standby, selezionate Tastiera, quindi tenete
per attivare o disattivare il prolo Silenzioso. Potete
premuto
anche impostare il prolo Silenzioso dal pannello dei comandi
rapidi nella parte superiore della schermata di standby.
Impostazione di un prolo audio
›
Potete cambiare i suoni del dispositivo personalizzando il
prolo audio corrente o passando ad un altro prolo audio. Per
impostare un prolo,
Nel Menu principale, selezionate
1
audio.
Selezionate il prolo che volete modicare.
2
Personalizzate le opzioni audio per le chiamate, i messaggi e
3
altri suoni del dispositivo. ► p. 106
Le opzioni audio disponibili possono variare a seconda
del prolo selezionato.
Selezionate
4
Imposta.
Impostazioni → Proli
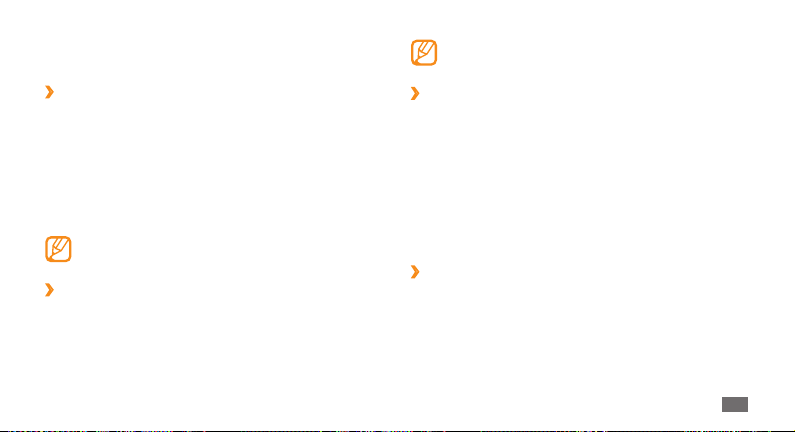
Per passare ad un altro prolo, selezionate la casella accanto al
prolo, quindi Imposta.
Selezione di uno sfondo per la schermata di
›
standby
Nel Menu principale, selezionare 1 Impostazioni → Display e
illuminazione
Selezionate un'immagine.
2
Per selezionare un'immagine dalla cartella immagini,
selezionate la cartella.
Selezionate
3
Samsung non è responsabile dell’uso delle immagini o
sfondi predeniti presenti sul dispositivo.
Regolazione della luminosità del display
›
Nel Menu principale, selezionate 1 Impostazioni → Display e
illuminazione.
Trascinate il cursore sotto
2
di luminosità.
Selezionate
3
→
Sfondo.
Imposta.
Imposta.
Luminosità per regolare il livello
Il livello di luminosità del display ha eetti sul consumo
della batteria del dispositivo.
Cambio dell'ordine delle schede
›
Potete cambiare l'ordine delle schede di un'applicazione.
Avviate un'applicazione contenente schede sulla riga
1
superiore dello schermo.
Toccate e tenete premuto sull'area delle schede.
2
Selezionate un elemento e spostatelo in una nuova
3
posizione.
Al termine, toccate ovunque sullo schermo esternamente
4
all'area delle schede.
Blocco del dispositivo
›
Potete bloccare il il dispositivo attivando la password del
dispositivo.
Nel Menu principale, selezionate
1
Selezionate
2
Blocco telefono.
Impostazioni → Sicurezza.
Operazioni preliminari
25
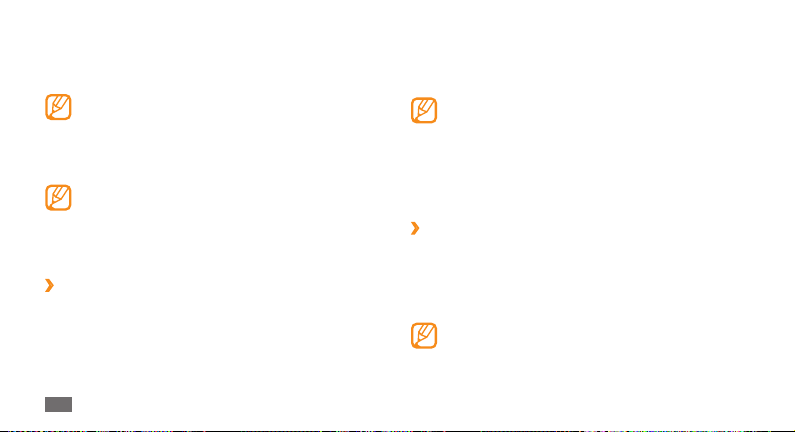
Inserite una nuova password, di lunghezza compresa tra 4 e 8
3
caratteri, quindi selezionate Fatto .
Inserite un'altra volta la nuova password e selezionate
4
La prima volta che accedete a un menu che richiede
una password, viene chiesto di creare e confermare la
password.
Se è abilitata la funzione di blocco dispositivo, dovete immettere
la password per attivare il dispositivo.
Se dimenticate la password, portate il dispositivo ad un •
centro d'assistenza Samsung per sbloccarlo.
Samsung non è responsabile per eventuali perdite
•
di password o di informazioni private o altri danni
provocati da software illegale.
Blocco della scheda SIM o USIM
›
Potete bloccare il telefono attivando il PIN fornito con la scheda
SIM e USIM.
Nel Menu principale, selezionate
1
Selezionate
2
26
Blocco PIN.
Operazioni preliminari
Impostazioni → Sicurezza.
Fatt o.
Immettete il PIN della scheda SIM o USIM e selezionate 3 Fatt o.
Se è abilitata la funzione di blocco PIN, dovete immettere il PIN
per attivare il telefono.
Se si immette il codice PIN errato per troppe volte, la •
scheda SIM o USIM viene bloccata. Dovete immettere
un codice di sblocco PIN (PUK) per sbloccare la scheda
SIM o USIM.
Se bloccate la scheda SIM o USIM inserendo un PUK
•
incorretto, portate la scheda presso il vostro gestore
telefonico per sbloccarla.
Attivazione della funzione Mobile tracker
›
Se qualcuno inserisce una nuova scheda SIM o USIM nel
dispositivo, la funzione Mobile Tracker invia automaticamente
all'accensione un SMS contenente il numero della nuova scheda
SIM o USIM e l'IMEI del dispositivo ai destinatari specicati per
aiutarvi recuperare il dispositivo stesso.
Potete controllare il dispositivo via web. Visitate il sito
http://www.samsungdive.com per maggiori informazioni
su questa funzionalità.
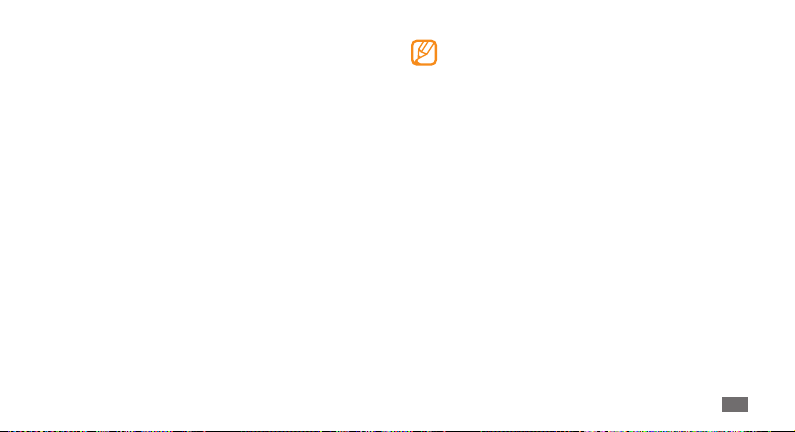
Nel Menu principale, selezionate
1
Selezionate
2
Immettete la password e selezionate
3
Confermate la nuova password, se necessario.
4
Selezionate 5 Destinatari per aprire l’elenco dei destinatari.
Immettete un numero telefonico con il presso
6
internazionale.
Al termine dell'impostazione dei destinatari, selezionate
7
Selezionate il campo di immissione mittente.
8
Immettete il nome di un mittente.
9
Selezionate
10
Mobile Tracker.
Salva → Accetta.
Impostazioni → Sicurezza.
Fatt o.
OK.
La funzione "Mobile Tracker" è stata concepita per
permettere al proprietario/utilizzatore del dispositivo,
in caso di furto o smarrimento, di ottenere il numero
telefonico di colui che inserisce nel dispositivo rubato o
smarrito una nuova scheda SIM, e ciò al ne e nell'ambito
della tutela dei legittimi interessi di chi ha subito il
furto del dispositivo o l'abbia smarrito. La funzione
"Mobile Tracker" non è operativa automaticamente;
la sua attivazione è a discrezione dell'utilizzatore del
dispositivo. Se viene attivata la funzione "Mobile Tracker",
nel caso in cui venga inserita una scheda SIM diversa
da quella del primo o (in caso di uno o più trasferimenti
dell'apparecchio) dell'ultimo legittimo utilizzatore
(l'"utente"), il dispositivo invierà automaticamente un
SMS ai numeri telefonici dei destinatari indicati all'atto di
attivazione della funzione "Mobile Tracker", contenente
il messaggio di individuazione predenito ed il numero
telefonico di colui che tenta di utilizzare il cellulare con
un'altra scheda SIM.
Operazioni preliminari
27
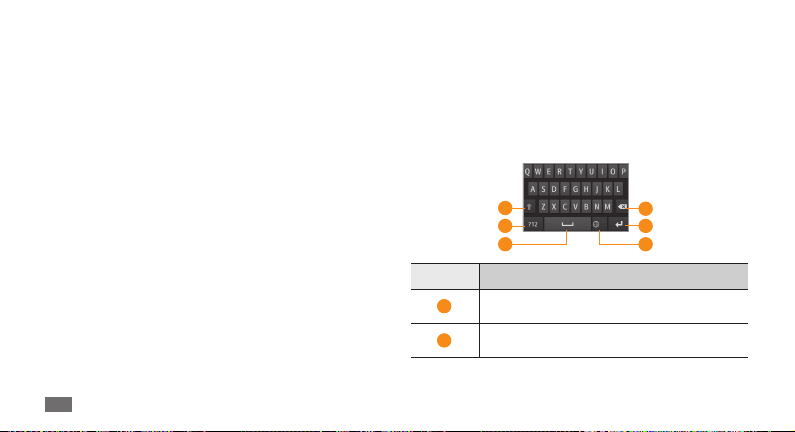
Dato lo specico scopo per il quale la funzione "Mobile
Tracker" è stata creata, si raccomanda l'uso di questa
funzione nei limiti e per il periodo di tempo in cui questa
risulti strettamente necessaria a perseguire il predetto
scopo. Ogni uso del numero telefonico altrui diverso dal
predetto scopo può essere fonte di responsabilità da
parte dell'utente.È pertanto responsabilità dell'utente
assicurarsi che la funzione "Mobile Tracker" sia disattivata
prima che il dispositivo sia legittimamente utilizzato
da altre persone per loro uso personale. Nel caso in cui
la funzione non venga disattivata, l'utente può essere
ritenuto responsabile per qualsiasi danno causato
dall'invio, via SMS, del dato personale sopraindicato,
compresi - a mero titolo esemplicativo e non esaustivo
- i costi sostenuti da terzi (quali gli operatori di rete) per
eetto della trasmissione del predetto dato personale via
SMS. Per ulteriori dettagli, fare riferimento alla descrizione
della funzione "Mobile Tracker" sul manuale ed, in
particolare, alle istruzioni di attivazione e disattivazione
della funzione stessa.
Operazioni preliminari
28
Immissione di testo
Potete immettere testo selezionando i caratteri sulla tastiera
virtuale o scrivendo sullo schermo.
Modica del modo di immissione testo
Quando toccate il campo di immissione testo e ruotate il
dispositivo in senso antiorario, compare la tastiera Qwerty.
1
2
3
Numero Funzione
Consente di passare da maiuscole a minuscole
1
e viceversa.
Consente di passare dal modo Numerico o
2
Simbolo e viceversa.
4
IT
5
6
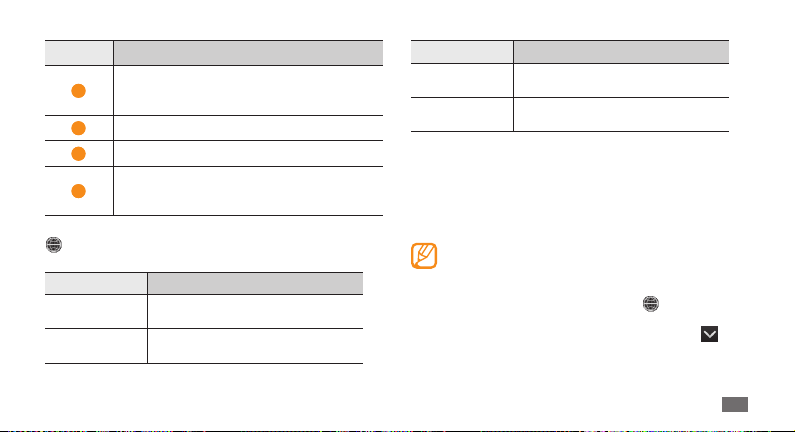
Numero Funzione
Consente di inserire uno spazio; Mostra i simboli
3
utilizzati con maggiore frequenza (toccate e
tenete premuto).
4
Consente di cancellare l'immissione.
5
Consente di iniziare una nuova riga.
Consente di cambiare la lingua di immissione;
6
consente di accedere alle impostazioni della
tastiera (toccate e tenete premuto).
Per cambiare il metodo di inserimento, toccate e tenete premuto
e selezionate Tipo tastiera →un metodo di inserimento
testo.
Opzione Funzione
Tastiera
Tastiera Qwerty
Consente di selezionare i caratteri sulla
tastiera 3x4.
Consente di selezionare i caratteri sulla
tastiera Qwerty.
Opzione Funzione
A tutto schermo
Area di scrittura
Consente di scrivere in un punto
qualsiasi dello schermo.
Consente di scrivere in un'area
specica.
Immissione di testo tramite i metodi di immissione
Modica il metodo di immissione testo.
1
Consente di cambiare il modo di immissione testo.
2
Selezionate i tasti virtuali appropriati o scrivete sullo schermo
3
per inserire il testo.
Quando inserite il testo, ruotate il dispositivo per
visualizzare la tastiera Qwerty. Selezionate i tasti virtuali
appropriati per inserire il testo.
In modalità Tastiera Qwerty, tenete premuto
Previsione testo. Inserite le prime due lettere di una parola per
far apparire l'elenco delle parole alternative. Selezionate
parola alternativa dall'elenco visualizzato.
e selezionate
e una
Operazioni preliminari
29
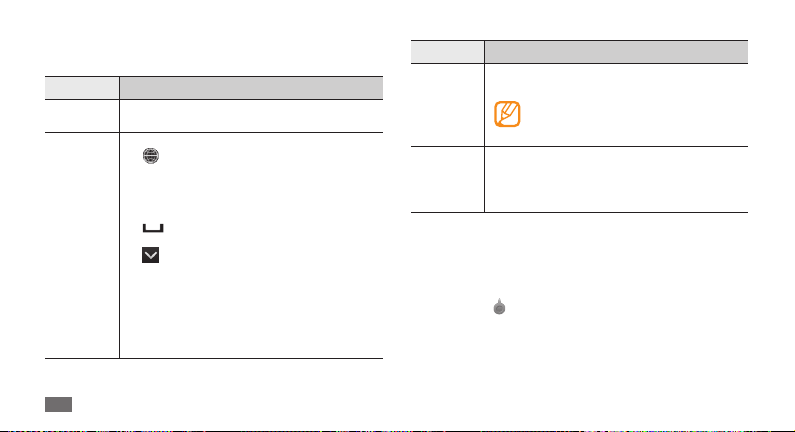
Quando si immette il testo con la tastiera, potete utilizzare le
seguenti modalità:
Modalità Funzione
ABC
T9
(Previsione
testo)
30
Selezionate il tasto virtuale appropriato no a
visualizzare il carattere desiderato sul display.
In modalità ABC, toccate e tenete premuto 1.
e selezionate Previsione testo.
Selezionate i tasti virtuali appropriati per 2.
inserire una parola intera.
Quando la parola è corretta, selezionate 3.
per inserire uno spazio. Se non viene
visualizzata la parola corretta, selezionate
e una parola alternativa dall'elenco
visualizzato.
Aggiunta di parole nuove al dizionario T9
Se non potete trovare una parola nell'elenco di
parole alternative, potete aggiungere la parola
al dizionario T9. Selezionate Aggiungi parola in
fondo all'elenco di parole alternative.
Operazioni preliminari
Modalità Funzione
Selezionate il tasto virtuale appropriato per
Numero
Simbolo
immettere un numero.
Potete inserire numeri toccando e
tenendo premuto un tasto virtuale in
modalità ABC o T9.
Selezionate 1/3, 2/3 o 3/3 per scorrere ad una 1.
gruppo di simboli desiderati.
Selezionate il tasto virtuale appropriato per 2.
immettere un simbolo.
Copiare e incollare il testo
Durante l'inserimento del testo, potete utilizzare le funzioni di
taglia, copia e incolla per utilizzare il testo in altre applicazioni.
Toccate e tenete premuto un testo selezionato no a quando
1
non appare .
Selezionate
2
Trascinate il dito per evidenziare il testo che volete
3
selezionare.
Potete inoltre toccare la parola da evidenziare due volte.
Selez. dall'elenco di opzioni che appaiono.
 Loading...
Loading...