Samsung GT-S5830I User Manual [el]

GT-S5830i
Manual do utilizador

Utilizar este manual
Obrigado por adquirir este dispositivo móvel Samsung.
Este dispositivo proporciona comunicações móveis e
entretenimento de alta qualidade baseados na tecnologia
avançada e nos elevados padrões de qualidade da Samsung.
Este manual de utilizador foi concebido especialmente para o
guiar através das funções e aplicações do seu dispositivo.
Ler primeiro
Leia atentamente todas as precauções de segurança e o •
presente manual antes de utilizar o seu dispositivo para
assegurar uma utilização segura e correcta.
As descrições neste manual baseiam-se nas congurações
•
predenidas do seu dispositivo.
As imagens e capturas de ecrã utilizadas neste manual
•
poderão ter um aspecto diferente em relação ao próprio
produto.
Utilizar este manual
2
O conteúdo do presente manual poderá diferir do produto
•
ou do software fornecido pelas operadoras, e está sujeito a
alterações sem aviso prévio. Visite www.samsung.com para
obter a versão mais recente do manual.
As funcionalidades e serviços adicionais disponíveis
•
poderão variar consoante o dispositivo, software ou a
operadora.
A formatação e a entrega do presente manual tem por
•
base os sistemas operativos Google Android e poderão
variar consoante o sistema operativo do utilizador.
As aplicações e as respectivas funções poderão variar
•
consoante o país, a região ou as especicações do
hardware. A Samsung não se responsabiliza por problemas
de funcionamento causados por aplicações de outros
fabricantes.
A Samsung não pode ser responsabilizada por problemas
•
de performance ou incompatibilidades causadas por
denições de registo editadas ou software do sistema
operativo alterado. Ao tentar personalizar o sistema
operativo, poderá fazer com que o seu dispositivo ou as
suas aplicações não funcionem correctamente.
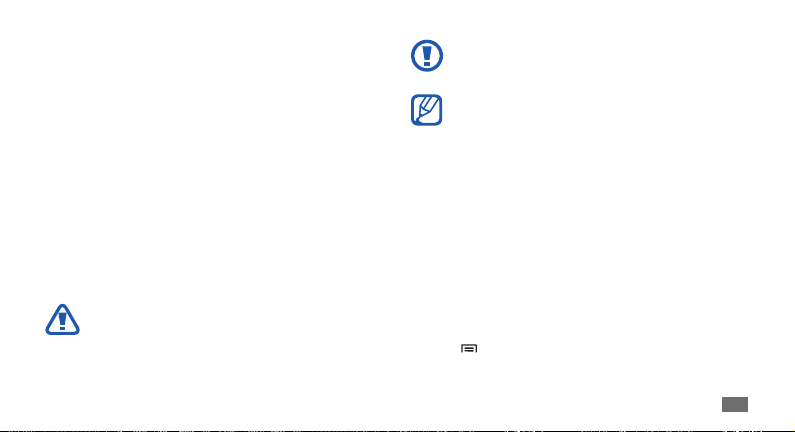
•
Para actualizar o software do seu dispositivo móvel, aceda a
www.samsung.com
Software, sons, imagens de fundo, imagens e outros
•
conteúdos fornecidos neste dispositivo foram licenciados
para utilização limitada entre a Samsung e os respectivos
proprietários. A extracção e utilização destes materiais para
ns comerciais e outros ns constituem uma infracção das
leis dos direitos de autor. A Samsung não se responsabiliza
por tais infracções das leis dos direitos de autor por parte
do utilizador.
Guarde este manual para referência futura.
•
Ícones informativos
Antes de iniciar, familiarize-se com os ícones que irá
encontrar neste manual:
Atenção—situações passíveis de causar ferimentos
ao próprio ou a terceiros
Aviso—situações passíveis de causar danos ao
dispositivo ou a outro equipamento
Nota—notas, sugestões de utilização ou
informações adicionais
►
Consultar—páginas com informações relacionadas;
por exemplo:
12”)
→
Seguido de—a ordem das opções ou menus que
tem de seleccionar para executar uma operação;
por exemplo: No modo Inactivo, abra a lista de
aplicações e seleccione Denições
telefone (representa Denições, seguido de Acerca
do telefone)
Parênteses rectos—teclas do telefone; por exemplo:
[ ]
[
► p. 12 (representa “consulte a página
] (representa a tecla Menu)
→
Acerca do
Utilizar este manual
3
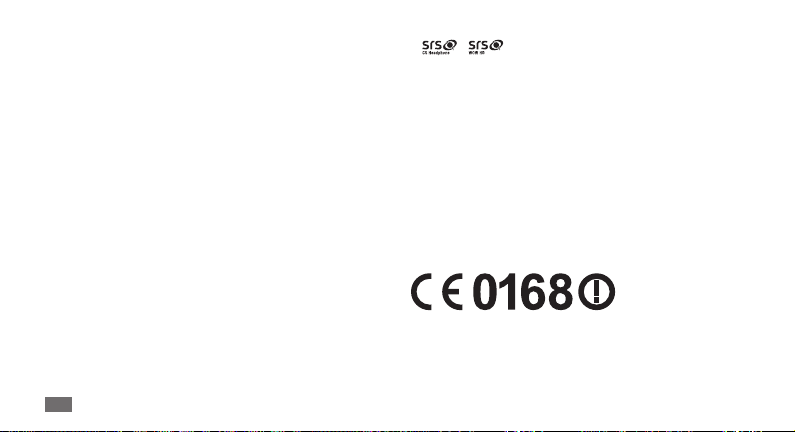
Copyright
Copyright © 2011 Samsung Electronics
Este manual é protegido por leis de direitos de autor
internacionais.
Nenhuma parte deste manual pode ser reproduzida,
distribuída, traduzida ou transmitida de qualquer forma
ou por qualquer meio, seja ele electrónico ou mecânico,
incluindo fotocópias, gravação ou armazenamento em
qualquer sistema de armazenamento e acesso a informações,
sem permissão prévia e por escrito da Samsung Electronics.
Marcas Registadas
SAMSUNG e o logótipo da SAMSUNG são marcas •
registadas da Samsung Electronics.
O logo Android, Google Search
•
Mail
, YouTube™, Android Market™, e Google Talk™ são
™
marcas registadas da Google, Inc.
Utilizar este manual
4
, Google Maps™, Google
™
• e são marcas comerciais da SRS Labs, Inc. As
tecnologias CS Headphone e WOW HD estão incorporadas
sob licença da SRS Labs, Inc.
Bluetooth
•
em todo o mundo.
Oracle e Java são marcas registadas da Oracle e/ou dos
•
seus aliados. Outros nomes poderão ser marcas registadas
dos seus respectivos proprietários.
Wi-Fi
•
marcas registadas da Wi-Fi Alliance.
Todas as outras marcas registadas e direitos de autor
•
pertencem aos respectivos proprietários.
é uma marca registada da Bluetooth SIG, Inc.
®
, o logótipo Wi-Fi CERTIFIED e o logótipo Wi-Fi são
®
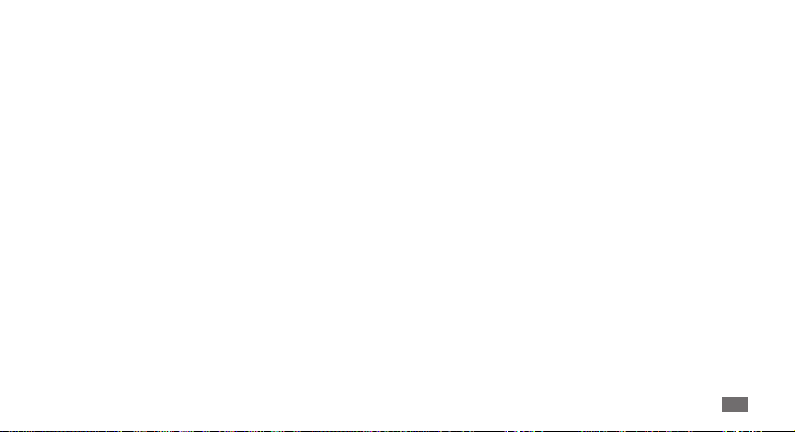
Índice
Montar ........................................................ 9
Desembalar ............................................................... 9
Instalar o cartão SIM ou USIM e a bateria ........... 9
Carregar a bateria ................................................. 11
Inserir um cartão de memória (opcional) ........ 13
Colocar uma ta (opcional) ................................. 16
Começar .................................................... 17
Ligar e desligar o dispositivo .............................. 17
Descrição do dispositivo ..................................... 17
Utilizar o ecrã táctil ............................................... 21
Bloquear ou desbloquear o ecrã táctil e as
teclas ........................................................................ 22
Descrição do ecrã inactivo .................................. 23
Aceder a aplicações .............................................. 25
Personalizar o dispositivo ................................... 26
Introduzir texto ...................................................... 30
Transferir aplicações do Android Market ........ 34
Transferir cheiros a partir da Web ................... 34
Sincronizar dados .................................................. 35
Índice
5
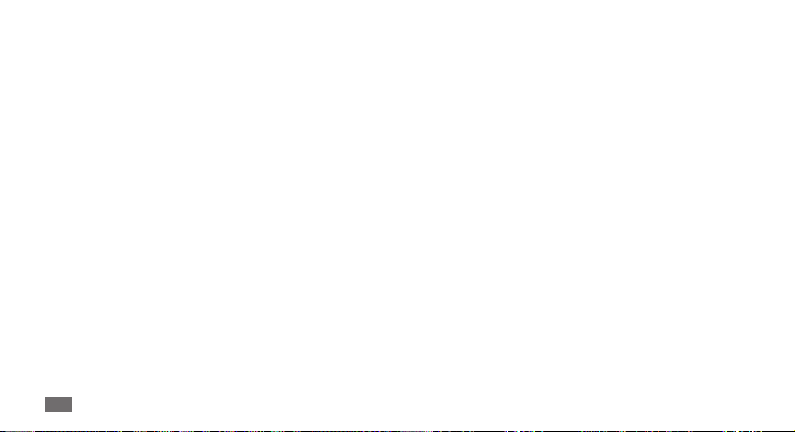
Comunicações ......................................... 37
Chamadas ............................................................... 37
Mensagens .............................................................. 41
Google Mail ............................................................ 43
E-mail ....................................................................... 45
Google Talk ............................................................. 46
Social Hub ............................................................... 47
Entretenimento ....................................... 48
Câmara ..................................................................... 48
Galeria ...................................................................... 55
Música ...................................................................... 57
Rádio FM .................................................................. 60
Índice
6
Informações Pessoais ............................. 63
Contactos ................................................................ 63
Calendário ............................................................... 67
Memorando ............................................................ 68
Gravador de voz .................................................... 69
Web ........................................................... 70
Internet .................................................................... 70
Mapas ....................................................................... 73
Latitude ................................................................... 74
Locais ........................................................................ 75
Navegação .............................................................. 75
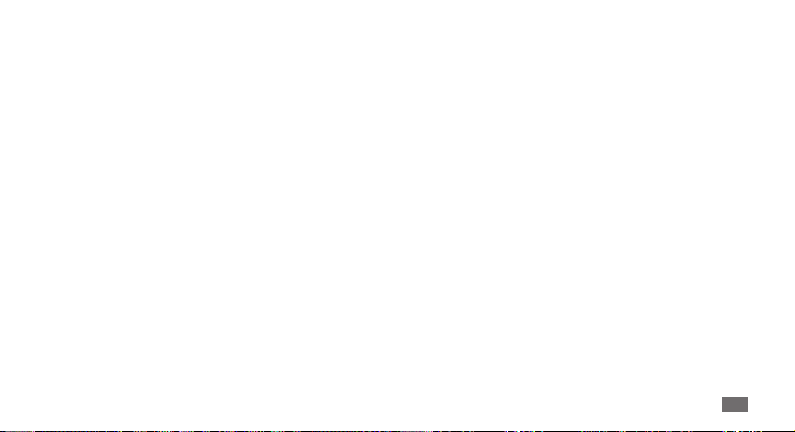
Pesquisar ................................................................. 76
YouTube ................................................................... 77
Notícias e tempo ................................................... 78
Samsung Apps ....................................................... 79
Market ...................................................................... 80
Conectividade ......................................... 81
Bluetooth ................................................................ 81
Wi-Fi .......................................................................... 83
AllShare ................................................................... 84
Partilha da rede móvel ......................................... 86
GPS ............................................................................ 87
Ligações do PC ....................................................... 88
Ligações VPN .......................................................... 89
Ferramentas ............................................. 91
Relógio ..................................................................... 91
Calculadora ............................................................. 92
Transferências ........................................................ 92
Meus Ficheiros ....................................................... 92
ThinkFree Oce .................................................... 93
SIM Toolkit ............................................................... 95
Gestor de tarefas ................................................... 95
Pesquisa de voz ..................................................... 95
Índice
7
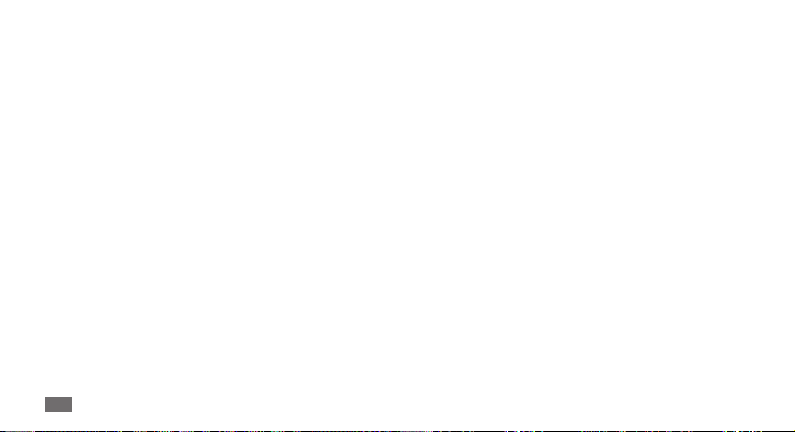
Denições ................................................. 96
Aceder ao menu de Denições .......................... 96
Ligações sem os e redes .................................... 96
Chamada ................................................................. 98
Som ........................................................................... 99
Visor .......................................................................... 99
Localização e segurança .................................... 100
Aplicações ............................................................. 101
Contas e sincronização ...................................... 102
Privacidade ........................................................... 102
Armazenamento ................................................. 103
Região e texto ...................................................... 103
Índice
8
Entrada e saída de voz ....................................... 105
Acessibilidade ...................................................... 106
Data e hora ............................................................ 106
Acerca do telefone .............................................. 106
Resolução de problemas ..................... 107
Precauções de segurança .................... 113
Índice remissivo .................................... 124
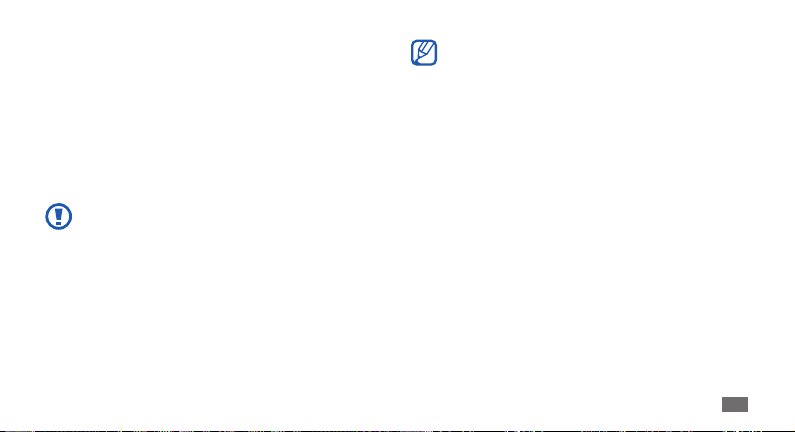
Montar
Desembalar
Verique se na caixa estão estes itens todos:
Telemóvel
•
Bateria•
Manual de iniciação rápida•
Utilize apenas software recomendado pela Samsung.
Software pirata ou ilegal poderá danicar ou causar
avarias, cuja garantia do fabricante não cobre.
Os itens fornecidos com o dispositivo e os acessórios •
disponíveis podem variar, consoante a sua região ou
operadora.
Poderá adquirir acessórios para o seu Samsung num
•
distribuidor local.
Os acessórios fornecidos são os melhores para o seu
•
dispositivo.
Outros acessórios para além dos fornecidos poderão
•
ser incompatíveis com o seu dispositivo.
Instalar o cartão SIM ou USIM e a
bateria
Quando se subscreve a uma rede móvel, irá receber um
cartão SIM, com os detalhes da sua subscrição, tal como o
seu código PIN e outros serviços opcionais. Para utilizar os
serviços UMTS ou HSDPA, poderá ter de adquirir um cartão
USIM.
Montar
9

Para instalar o cartão SIM ou USIM e a bateria,
Se o dispositivo estiver ligado, prima sem soltar a tecla de
1
alimentação e seleccione Desligar → OK para o desligar.
Retire a tampa da bateria.
2
Tenha cuidado para não se magoar nas unhas ao
tentar remover a tampa da bateria.
Montar
10
Insira o cartão SIM ou USIM com os contactos dourados
3
voltados para baixo.
Se não estiver inserido um cartão SIM ou USIM, apenas
pode utilizar os serviços oine e alguns menus do seu
dispositivo.
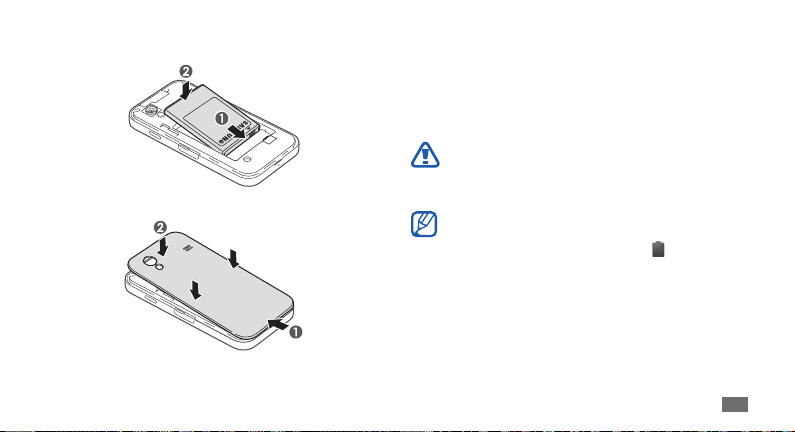
Colocar a bateria.
4
Volte a colocar a tampa da bateria.
5
Carregar a bateria
Antes de utilizar o dispositivo pela primeira vez, deverá
carregar a bateria.
Pode carregar o seu dispositivo através do carregador ou
através da ligação do cabo USB a um PC.
Utilize apenas carregadores e cabos recomendados
pela Samsung. Carregadores ou cabos não autorizados
poderão fazer com que as baterias expludam ou
causem danos no dispositivo.
Quando a sua bateria estiver fraca, o dispositivo •
emite um som de aviso e mostrará a mensagem
de bateria fraca. O ícone da bateria
apresenta vazio. Se o nível da bateria car muito
baixo o dispositivo desliga-se automaticamente.
Carregue a sua bateria para continuar a utilizar o seu
dispositivo.
Se a bateria descarregar completamente, não
•
conseguirá ligar o dispositivo, mesmo que ligado
ao carregador. Deixe a bateria recarregar alguns
minutos antes de voltar a tentar ligar o dispositivo.
também se
Montar
11
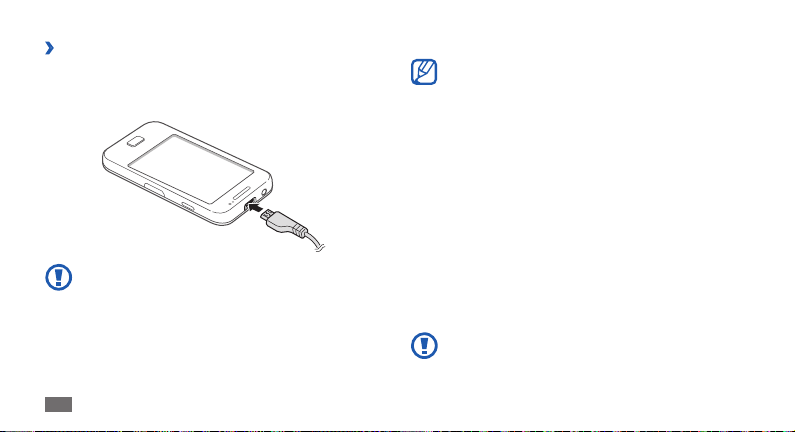
Carregar com o carregador
›
Abra a tampa da entrada multifunções.
1
Ligue o terminal mais pequeno do carregador à entrada
2
multifunções.
Uma conexão inapropriada do carregador poderá
causar sérios danos ao seu dispositivo. Todo o dano
causado por má utilização não será abrangido pela
garantia.
Montar
12
Ligue o terminal do carregador numa fonte de energia.
3
Pode utilizar o dispositivo enquanto estiver à carga, •
mas poderá levar mais tempo para que a bateria
carregue completamente.
Enquanto o dispositivo está a carregar, o ecrã táctil
•
poderá não funcionar correctamente devido a uma
fonte de energia instável. Se isto acontecer, desligue
o carregador do dispositivo.
Enquanto carrega é possível que o dispositivo
•
aqueça. É normal que aconteça e não deverá
afectar a vida útil do seu dispositivo nem o seu
desempenho.
Caso o seu dispositivo não esteja a carregar
•
correctamente, traga o carregador e o dispositivo a
um Centro de Assistência.
Quando a bateria estiver totalmente carregada, desligue
4
o carregador do dispositivo e só depois da tomada.
Não retire a bateria antes de remover o carregador. Ao
fazê-lo, poderá danicar o dispositivo.
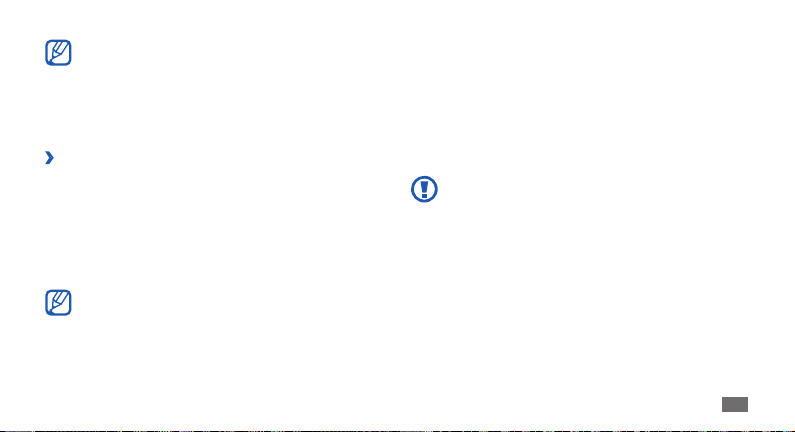
Para poupar energia, desligue o carregador quando
não estiver a ser utilizado. O carregador não tem um
interruptor de ligar/desligar, pelo que deve desligálo da tomada para interromper o fornecimento de
energia, e poupar energia. O carregador deverá ser
mantido na tomada quando em uso.
Carregar com o cabo USB
›
Antes de iniciar a carga, certique-se que o PC está ligado.
Abra a tampa da entrada multifunções.
1
Ligue uma extremidade (micro-USB) do cabo USB na
2
entrada multifunções.
Insira a outra extremidade do cabo USB na porta USB do
3
seu PC.
Dependendo do tipo de cabo USB que está a utilizar,
poderão passar alguns segundos antes de começar a
carregar.
Quando a bateria estiver totalmente carregada, desligue
4
o cabo USB do dispositivo e só depois do PC.
Inserir um cartão de memória
(opcional)
Para guardar mais cheiros de multimédia, deve inserir um
cartão de memória. O dispositivo aceita cartões de memória
microSD
ou microSDHC™ com capacidade máxima
™
de 32 GB (consoante o fabricante e o tipo de cartão de
memória).
A Samsung aprova a utilização de cartões de memória
genéricos, mas algumas marcas poderão não ser
compatíveis com o seu dispositivo. Utilizar um cartão
de memória incompatível poderá danicar o seu
dispositivo ou o cartão de memória e pode corromper
a informação contida no cartão.
Montar
13
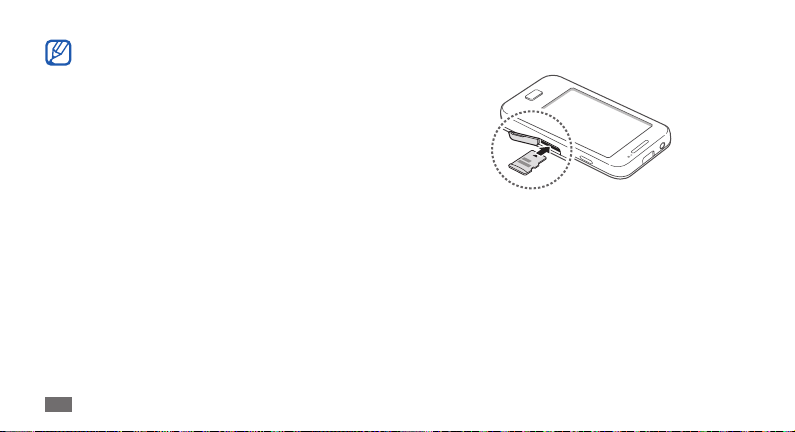
O seu dispositivo suporta apenas cartões de •
memória formatados com o sistema de cheiros FAT.
Caso insira um cartão formatado de outra forma, o
dispositivo vai lhe pedir que reformate o cartão de
memória.
Guardar e apagar frequentemente dados irá reduzir
•
o tempo de vida do cartão de memória.
Quando insere um cartão de memória no
•
dispositivo, o directório de cheiros do cartão de
memória aparece na pasta sdcard.
Abra a tampa para a ranhura do cartão de memória na
1
parte lateral do dispositivo.
Montar
14
Insira o cartão de memória com os contactos dourados
2
virados para baixo.
Insira o cartão de memória na ranhura até que ele se
3
prenda no lugar.
Feche a tampa da ranhura do cartão de memória.
4
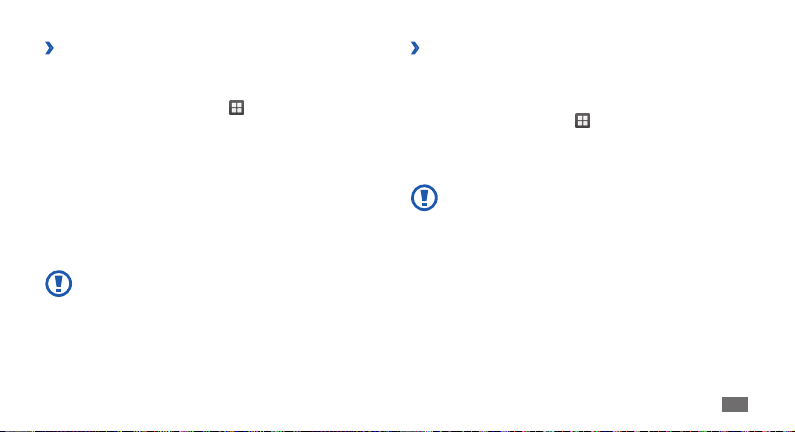
Remover o cartão de memória
›
Antes de remover o cartão de memória, desactive-o para
remoção segura.
No modo Inactivo, seleccione
1
Armazenamento
OK.
Abra a tampa para a ranhura do cartão de memória na
2
parte lateral do dispositivo.
Empurre o cartão de memória suavemente até que se
3
desencaixe do dispositivo.
Retire o cartão de memória da ranhura.
4
Feche a tampa da ranhura do cartão de memória.
5
Não retire o cartão de memória enquanto o dispositivo
estiver a transferir ou a aceder a informação, uma vez
que poderá resultar em perda de dados ou danicar o
cartão de memória ou o dispositivo.
→
Faça Desmontar do cartão SD →
→ Denições →
Formatar o cartão de memória
›
Formatar o seu cartão de memória num PC poderá resultar
em incompatibilidades com o seu dispositivo. Formate o
cartão de memória apenas no dispositivo.
No modo Inactivo, seleccione
Armazenamento
→
Formatar cartão SD → Formatar cartão SD → Apagar
tudo.
Antes de formatar o cartão de memória, lembre-se
que deve efectuar uma cópia de todas as informações
importantes armazenadas no seu dispositivo. A
garantia do fabricante não cobre perda de dados
resultantes das acções do utilizador.
→
Faça Desmontar do cartão SD → OK
→ Denições →
Montar
15
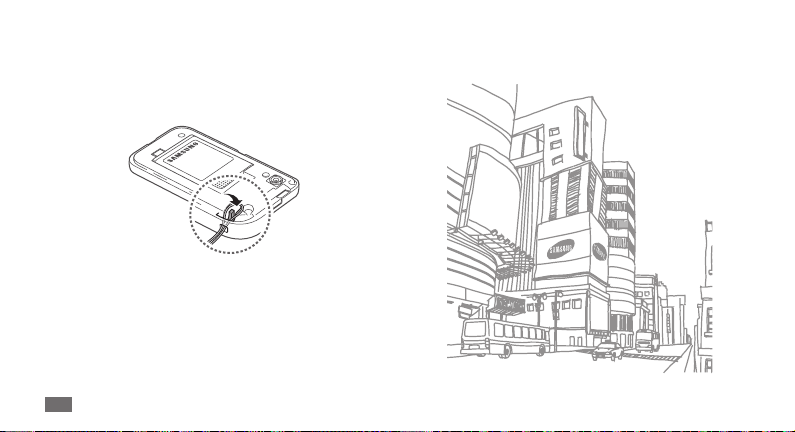
Colocar uma ta (opcional)
Retire a tampa da bateria.
1
Deslize a ta pela ranhura e prenda-a por cima do
2
espigão.
Volte a colocar a tampa da bateria.
3
Montar
16

Começar
Ligar e desligar o dispositivo
Para ligar o dispositivo, prima sem soltar a tecla de
alimentação. Se for a primeira vez que liga o dispositivo, siga
as instruções no ecrã para congurar o seu dispositivo.
Para desligar o dispositivo, prima sem soltar a tecla de
alimentação e seleccione Desligar
Respeite todos os avisos e informações dadas por •
pessoal autorizado, quando se encontrar em áreas
onde o uso de dispositivos sem os é restrito, tais
como aviões e hospitais.
Para utilizar apenas os serviços sem rede do seu
•
dispositivo, mude para o Modo de voo. Prima sem
soltar a tecla de alimentação e seleccione Modo
de voo.
→
OK.
Descrição do dispositivo
Esquema do dispositivo
›
Auscultador
Tecla de volume
Tecla Menu
Sensor de
proximidade
Ecrã táctil
Tecla Início
Tecla Voltar
Microfone
Começar
17
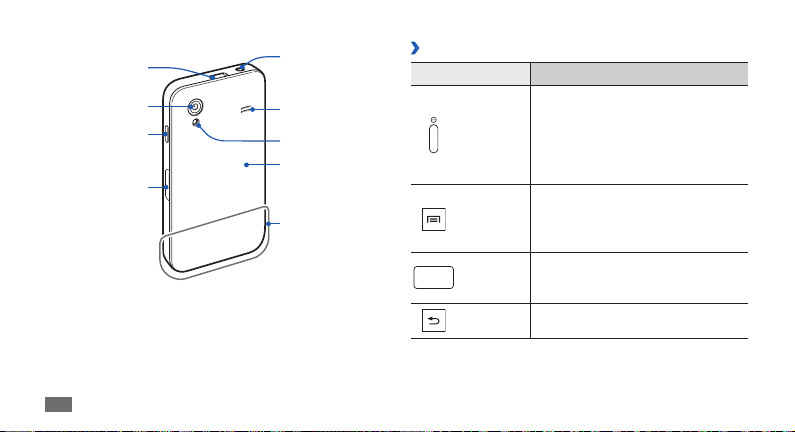
Entrada
multifunções
Objectiva da
câmara
Tecla de Ligar/
Repor/Bloquear
Ranhura para
Cartão de Memória
Começar
18
Entrada para
auricular
Altifalante
Flash
Tampa traseira
Antena principal
Teclas
›
Tecla Função
Ligar o dispositivo (premir sem
Tecla de
Ligar/
Repor
Bloquear
Menu
Início
Voltar Voltar ao ecrã anterior.
soltar); Aceder aos menus rápidos
(premir sem soltar); Reiniciar o
1
dispositivo (prima sem soltar por
/
8 a 10 segundos); Bloquear o ecrã
táctil.
Abrir uma lista das opções
disponíveis no ecrã actual; abrir a
barra de pesquisa do Google (premir
sem soltar).
Voltar ao ecrã inactivo; Abrir a lista
de aplicações recentes (premir sem
soltar).
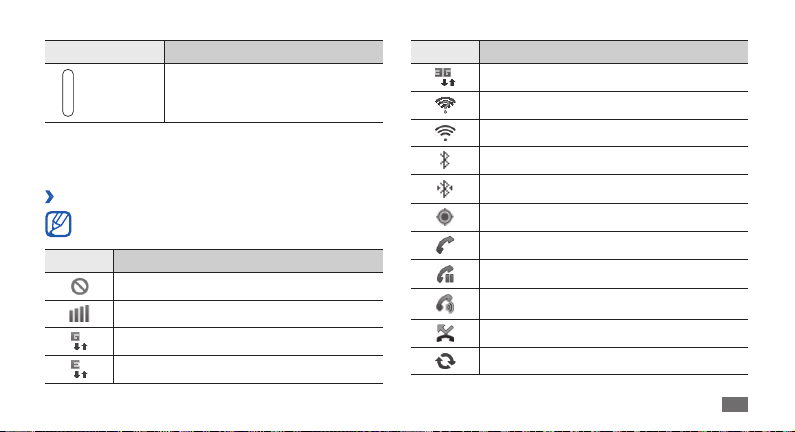
Tecla Função
Volume Ajustar o volume do dispositivo.
1. Se o seu dispositivo sofrer erros fatais, desligar-se ou parar de
responder, poderá ter que reiniciar o dispositivo para voltar a
funcionar.
Ícones Indicadores
›
Os ícones mostrados no visor podem variar
dependendo da região ou da operadora.
Ícone Denição
Sem rede
Potência do sinal
Rede GPRS ligada
Rede EDGE ligada
Ícone Denição
Rede UMTS ligada
Abrir WLANs disponíveis
WLAN activado
Bluetooth activado
Auricular Bluetooth ligado
GPS activado
Chamada em curso
Chamada em espera
Alta-voz activado
Chamada Perdida
Sincronizado com a Web
Começar
19
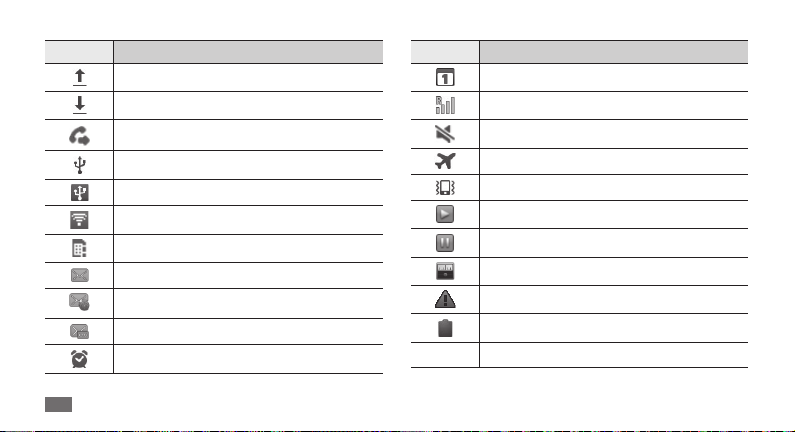
Ícone Denição
A enviar dados
A receber dados
Desvio de chamadas activo
Ligado ao PC
Ancoragem USB activada
PA Móvel activo
Sem cartão SIM ou USIM
Nova SMS ou MMS
Nova mensagem de E-mail
Nova mensagem de correio de voz
Alarme activado
Começar
20
Ícone Denição
Noticações de eventos
Roaming (fora da área normal de serviço)
Modo silencioso activado
Modo de voo activado
Modo de vibração activado
Reprodução de música em curso
Reprodução de música em pausa
Rádio FM ligado como música de fundo
Ocorreu um erro ou é necessário ter atenção
Nível de carga da bateria
10:00
Hora actual

Utilizar o ecrã táctil
O ecrã táctil do seu dispositivo permite seleccionar
facilmente itens ou executar funções. Saiba como realizar
acções básicas para usar o ecrã táctil.
Para não riscar o ecrã, não utilize ferramentas com •
pontas aadas.
Não toque com o ecrã táctil em outros aparelhos
•
eléctricos. Descargas electrostáticas poderão causar
mau funcionamento do ecrã táctil.
Não deixe o ecrã táctil entrar em contacto com água.
•
O ecrã táctil poderá não funcionar correctamente
quando em condições de muita humidade ou
quando em contacto com água.
Para uma melhor utilização do ecrã táctil por favor •
remova a película de protecção antes de utilizar o
dispositivo.
O seu ecrã táctil tem uma camada que detecta
•
pequenas descargas eléctricas emitidas pelo corpo
humano. Para um melhor funcionamento toque
no ecrã táctil com a ponta do dedo. O ecrã não irá
responder ao toque com objectos aados, como
canetas ou estiletes.
Controle o ecrã táctil com as seguintes acções:
Tocar: Toque uma vez com o dedo para seleccionar ou
•
iniciar um menu, opção ou aplicação.
Tocar sem soltar: Toque sem soltar, durante mais de
•
2 segundos, num item para abrir a lista de opções pop-up.
Começar
21
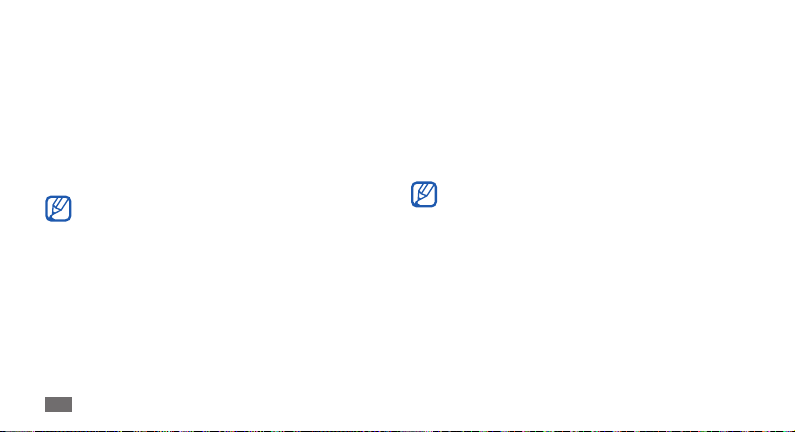
•
Arrastar: Toque e arraste o seu dedo para cima, para baixo,
para a esquerda ou para a direita para se deslocar para
itens em listas.
Arrastar e largar: Toque sem soltar o seu dedo do item e
•
arraste o dedo para mover o item.
Dois toques: Toque duas vezes, rapidamente, com o seu
•
dedo para aumentar ou diminuir o zoom de fotos ou
páginas web.
Beliscar: Coloque dois dedos afastados e junte-os.
•
O seu dispositivo bloqueia o ecrã táctil quando não •
o utiliza durante um certo período de tempo. Para
ligar o ecrã, prima a tecla de alimentação ou a tecla
Início.
Pode também ajustar o tempo da luz de fundo.
•
No modo Inactivo, abra a lista de aplicações e
seleccione Denições
de fundo.
Começar
22
→
Visor → Duração da luz
Bloquear ou desbloquear o ecrã
táctil e as teclas
Pode bloquear o ecrã táctil e o teclado para evitar operações
indesejadas.
Para bloquear, prima a tecla de alimentação. Para
desbloquear, ligue o ecrã e premindo a tecla de alimentação
ou a tecla Início e gire a janela com o seu dedo.
Pode activar a função de bloqueio de ecrã para evitar
que outras pessoas utilizem ou acedam aos seus
dados e informações pessoais guardadas no seu
dispositivo.
► p. 28
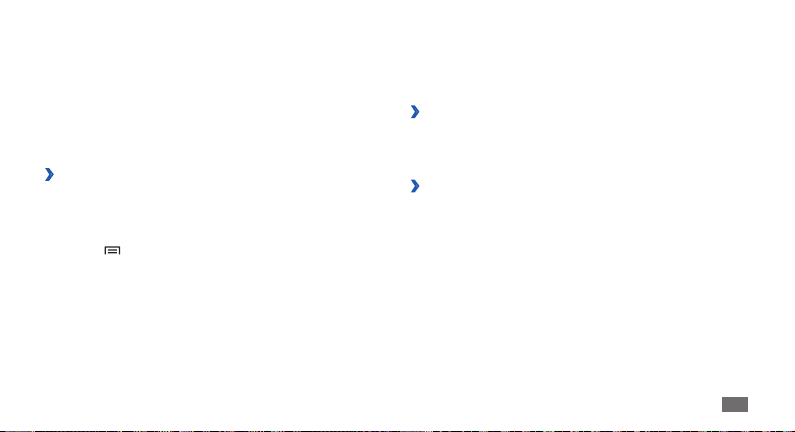
Descrição do ecrã inactivo
Quando o dispositivo estiver no modo Inactivo, irá ver o
ecrã inactivo. No ecrã inactivo, pode visualizar os ícones
indicadores, widgets, atalhos para aplicações e outros itens.
O ecrã inactivo tem vários painéis. Desloque-se para a
esquerda ou direita para um dos painéis do ecrã inactivo.
Adicionar itens ao ecrã inactivo
›
Pode personalizar o ecrã inactivo adicionando atalhos de
aplicações ou itens em aplicações, widgets ou pastas. Para
adicionar itens ao ecrã inactivo,
Prima [
1
2
] → Adicionar ou toque sem soltar na área
vazia do ecrã inactivo.
Seleccione a categoria do item
• : Adicionar os widgets ao ecrã inactivo.
Widgets
Atalhos
• : Adicione atalhos para itens, tais como
aplicações, favoritos e contactos.
→
um item:
Pastas• : Criar uma nova pasta ou adicionar pastas para
os seus contactos.
Fundos
• : Seleccionar uma imagem de fundo.
Mover itens no ecrã inactivo
›
Toque sem soltar num item para movê-lo.
1
Arraste o item para a localização que deseja.
2
Remover itens do ecrã inactivo
›
Toque sem soltar num item para removê-lo.
1
O lixo aparece no fundo do ecrã inactivo.
Arraste o item para o lixo.
2
Quando o item estiver a vermelho, largue-o.
3
Começar
23
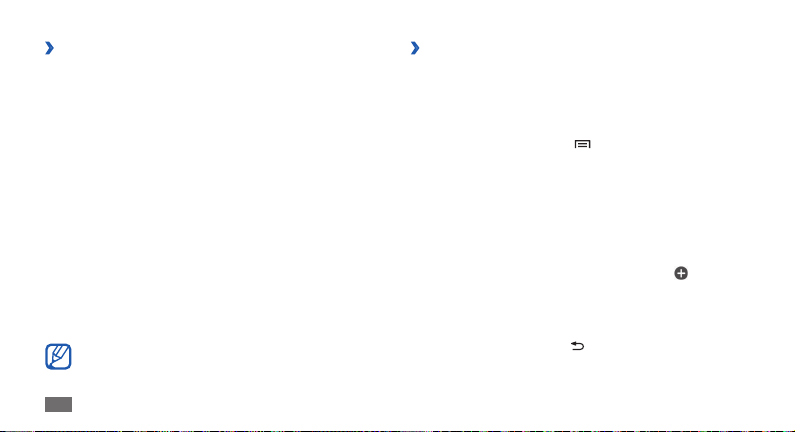
Utilizar o painel de noticações
›
No modo Inactivo ou enquanto estiver a utilizar uma
aplicação, toque na área dos ícones indicadores e arraste o
dedo para baixo para abrir o painel de noticações. Pode
activar ou desactivar funções de ligação sem os e aceder
a uma lista de noticações, por exemplo de mensagens,
chamadas, eventos ou estado de processamento. Para ocultar
o painel, arraste a parte inferior da lista para cima.
No painel de noticações, pode utilizar as seguintes opções:
Wi Fi
• : Activar ou desactivar a função de ligação WLAN.
► p. 83
B/T
• : Activar ou desactivar a função de ligação Bluetooth.
► p. 81
GPS
• : Activar ou desactivar a função GPS.
Som/Vibração
• : Activar ou desactivar o Modo de vibração.
Rotação autom.
• : Activar ou desactivar a rotação
automática.
Os ícones disponíveis poderão variar consoante a sua
operadora ou região.
Começar
24
Adicionar ou remover painéis do ecrã
›
inactivo
Pode adicionar ou remover painéis do ecrã inactivo para
organizar os widgets de acordo com as suas preferências e
necessidades.
No modo Inactivo, prima [
1
Pode também colocar dois dedos no ecrã e juntá-los para
alterar para o modo Editar.
Adicione ou remova painéis utilizando as seguintes
2
funções:
Para remover um painel, toque sem soltar na miniatura
•
de um painel e arraste-a para o lixo, ao fundo do ecrã.
Para adicionar um novo painel, seleccione
• .
Para alterar a ordem dos painéis, toque sem soltar
•
na miniatura do painel e arraste-a para a localização
pretendida.
Quando terminar, prima [
3
] → Editar.
].
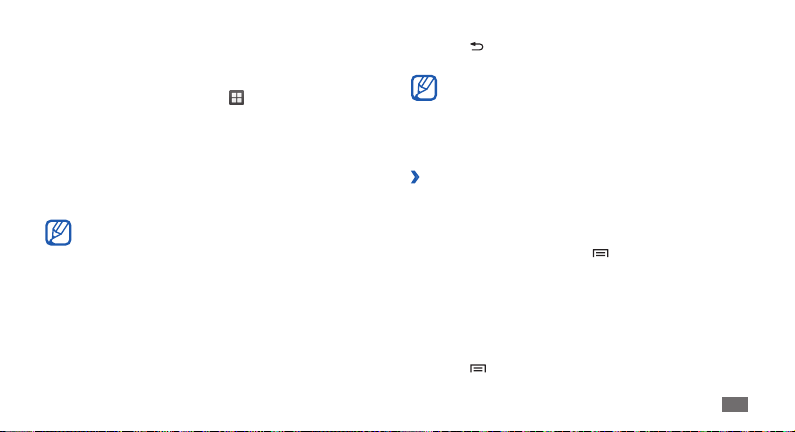
Aceder a aplicações
Para aceder às aplicações do seu dispositivo,
No modo Inactivo, seleccione
1
aplicações.
Desloque-se para a esquerda ou direita para o ecrã de
2
uma outra aplicação.
Pode também seleccionar um ponto no cimo do ecrã
para se mover, directamente, para o ecrã correspondente.
Seleccione uma aplicação.
3
Para utilizar aplicações que sejam da Google, precisa •
de ter uma conta Google. Se não possui uma conta
Google, registe-se para obter uma conta.
Para acrescentar um atalho para a aplicação,
•
toque sem soltar no ícone da aplicação na lista de
aplicações. Pode deslocar o ícone para a localização
pretendida no ecrã inactivo.
para aceder à lista de
Prima [4 ] para voltar ao ecrã anterior; prima a tecla Início
para voltar ao ecrã inactivo.
Se rodar o dispositivo enquanto estiver a
utilizar algumas funções, o interface irá rodar
automaticamente também. Para evitar que o interface
rode, abra o painel de noticações e seleccione
Rotação autom.
Organizar aplicações
›
Pode reorganizar as aplicações na lista de aplicações
alterando a sua organização ou agrupando-as por categorias
de acordo com as suas preferências e necessidades.
Na lista de aplicações, prima [
1
Toque sem soltar numa aplicação.
2
Arraste o ícone da aplicação para a localização
3
pretendida.
Pode mover o ícone de uma aplicação para outro ecrã
de menu.
Prima [
4
] → Guardar.
] → Editar.
Começar
25
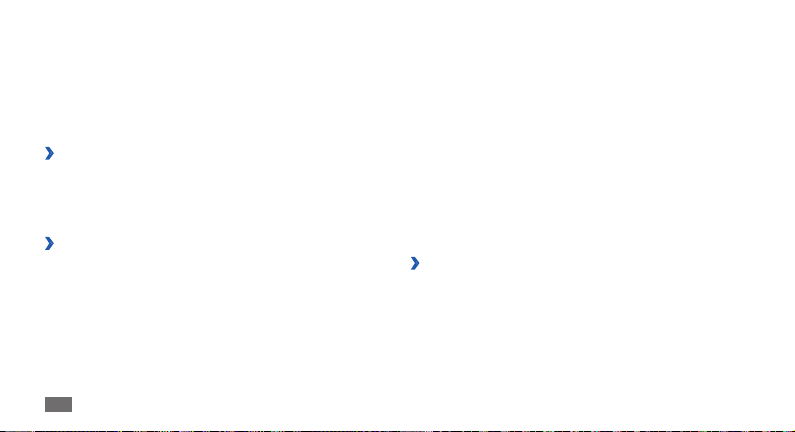
Para alterar a ordem dos ecrãs do menu principal,
Na lista de aplicações, coloque dois dedos afastados no
1
ecrã e junte-os.
Toque sem soltar na miniatura do ecrã e arraste-a para a
2
posição pretendida.
Aceder às aplicações recentes
›
Prima sem soltar a tecla Início para visualizar as aplicações
1
que utilizou recentemente.
Seleccione uma aplicação para aceder.
2
Utilizar o gestor de tarefas
›
O seu dispositivo é um dispositivo multifunções. Pode correr
mais do que uma aplicação ao mesmo tempo. Contudo,
múltiplas tarefas podem levar a que se desligue, bloqueie, a
problemas de memória, ou um maior consumo de energia.
Para evitar estes problemas, feche programas desnecessários,
através do gestor de tarefas.
Começar
26
No modo Menu, abra a lista de aplicações e seleccione
1
Gestor de tarefas → Aplicações activas.
A lista de todas as aplicações actualmente activas no seu
dispositivo aparece.
Para terminar uma aplicação, seleccione
2
Para terminar todas as aplicações activas seleccione Tr.
Tds .
Term.
Personalizar o dispositivo
Personalize o seu dispositivo para car de acordo com as suas
preferências.
Denir a hora e data actuais
›
No modo Inactivo, abra a lista de aplicações e seleccione
1
Denições → Data e hora.
Ajuste a data e hora e altere outras opções.
2

Ligar ou desligar o tom de toque
›
No modo Inactivo, abra a lista de aplicações e seleccione
Denições
Prima a tecla Volume para cima ou para baixo para ajustar o
volume do tom de toque.
Para silenciar ou ligar o som do dispositivo, siga um dos
seguintes passos:
•
•
• Modo
→
Som → Selecção audível.
Ajustar o volume dos tons de toque
›
Mudar para o modo Silencioso
›
No modo Inactivo, abra a lista de aplicações e seleccione
→
Teclado e toque sem soltar .
Abra o painel de noticações na parte superior do ecrã e
seleccione Som.
Prima sem soltar a tecla de alimentação e seleccione
silencioso.
Pode congurar o dispositivo para alertá-lo para
variados eventos no Modo silencioso. No modo
Inactivo, abra a lista de aplicações e seleccione
Denições
no modo silencioso. Quando passa para o Modo
silencioso, aparece
Mudar o tom de toque
›
No modo Inactivo, abra a lista de aplicações e seleccione
1
Denições → Som → Tom de toque do telefone.
Seleccione um tom de toque na lista e seleccione
2
Activar animação ao mudar janelas
›
No modo Inactivo, abra a lista de aplicações e seleccione
Denições
ou Todas as animações.
→
Som → Vibrar → Sempre ou Somente
em vez de .
→
Visor → Animação → Algumas animações
Começar
OK.
27
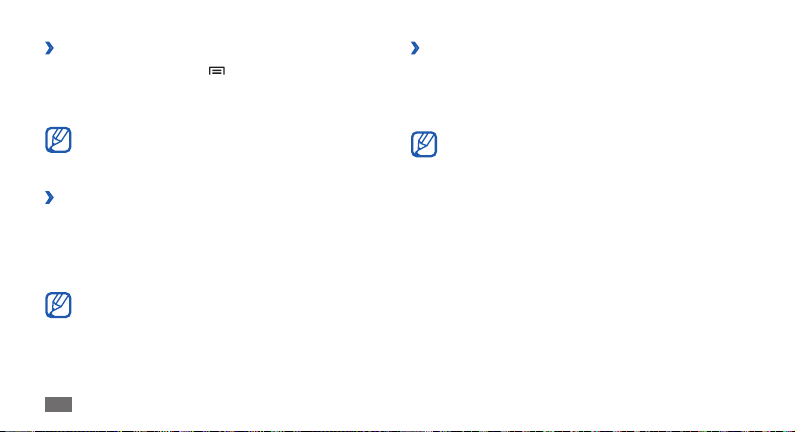
Seleccione um fundo para o ecrã inactivo
›
No modo Inactivo, prima [1 ] → Fundo → uma opção.
Seleccione uma imagem.
2
Seleccione 3 Guardar ou Denir fundo.
A Samsung não se responsabiliza por quaisquer
imagens ou papéis de parede predenidos, fornecidos
com o seu dispositivo.
Ajustar o brilho do visor
›
No modo Inactivo, abra a lista de aplicações e seleccione
1
Denições → Visor → Brilho.
Arraste a barra para ajustar o nível de brilho.
2
Seleccione 3 OK.
O nível do brilho do visor afectará o consumo de
energia da bateria.
Começar
28
Denir um bloqueio de ecrã
›
Pode bloquear o ecrã táctil, activando a função de bloqueio
de ecrã. O seu dispositivo irá requerer um código de
desbloqueio de cada vez que o ligar ou desbloquear o ecrã
táctil.
Se se esquecer do seu código de desbloqueio, •
traga o dispositivo a um Centro de Assistência da
Samsung para o desbloquear.
A Samsung não se responsabiliza por quaisquer
•
perdas de códigos de segurança ou informação
privada ou outros danos causados por software
ilegal.
Denir um padrão de desbloqueio
No modo Inactivo, abra a lista de aplicações e seleccione
1
Denições → Localização e segurança → Denir
bloqueio do ecrã
Siga as instruções no ecrã e os padrões de exemplo, e
2
seleccione Seguinte.
→
Padrão.
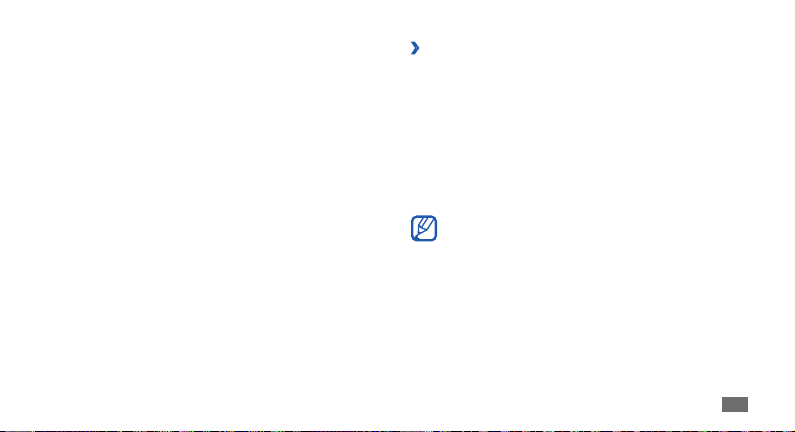
Desenhe um padrão arrastando o dedo de forma a ligar,
3
no mínimo, 4 pontos e seleccione Continuar.
Desenhe novamente o padrão e seleccione
4
Conrmar.
Dena um código PIN de desbloqueio
No ecrã principal, abra a lista de aplicações e seleccione
1
Denições → Localização e segurança → Denir
bloqueio do ecrã
Introduza um novo PIN (numérico) e seleccione
2
Continuar.
Introduza o PIN novamente e seleccione
3
→
PIN.
OK.
Denir uma palavra-passe de desbloqueio
No modo Inactivo, abra a lista de aplicações e seleccione
1
Denições → Localização e segurança → Denir
bloqueio do ecrã
Insira uma nova palavra-passe (alfanumérica) e seleccione
2
Continuar.
Insira novamente a palavra-passe e seleccione
3
→
Palavra-passe.
OK.
Bloquear o cartão SIM ou USIM
›
Pode bloquear o seu dispositivo através do código PIN
fornecido com o cartão SIM ou USIM.
No modo Inactivo, abra a lista de aplicações e seleccione
1
Denições → Localização e segurança → Bloqueio do
cartão SIM
Insira o seu PIN e seleccione
2
Assim que estiver activo o bloqueio PIN, sempre que ligar o
dispositivo terá que introduzir o PIN.
→
Bloquear cartão SIM.
OK.
Caso introduza o código PIN errado várias vezes, •
o seu cartão SIM ou USIM será bloqueado. Para
desbloquear o seu cartão SIM ou USIM, deverá
introduzir um código PUK.
Caso bloqueie o cartão SIM ou USIM por introduzir
•
erradamente o PUK, contacte a sua operadora
móvel.
Começar
29

Activar a função Localizar o meu
›
telemóvel
Quando alguém insere um novo cartão SIM ou USIM no seu
dispositivo, a função Encontrar o meu Telemóvel irá enviar
automaticamente o número de contacto aos destinatários
especicos para o ajudar a recuperar e localizar o seu
dispositivo.
Para utilizar esta funcionalidade necessita de uma conta
Samsung para controlar o dispositivo remotamente a partir
da Web.
No modo Inactivo, abra a lista de aplicações e seleccione
1
Denições → Localização e segurança → Alerta de
alteração SIM.
Leia os termos e condições e seleccione
2
Insira o seu endereço de e-mail e palavra-passe da sua
3
conta Samsung e seleccione Iniciar sessão.
Para criar uma conta Samsung, seleccione Registar.
Seleccione
4
30
Destinatários msg. alerta.
Começar
Aceitar.
Insira a palavra-passe da sua conta Samsung, novamente,
5
e seleccione OK.
Introduza o número de telefone incluindo o código de
6
país (com +).
Introduza a mensagem SMS a enviar aos destinatários.
7
Seleccione 8 Concl.
Introduzir texto
Pode introduzir texto seleccionando caracteres no teclado
virtual ou escrevendo manualmente no ecrã.
Não é possível introduzir texto em alguns idiomas.
Para introduzir texto, terá de mudar o idioma de
escrita para um dos idiomas suportados.
Alterar o tipo de teclado
›
Pode alterar o tipo de teclado. Toque sem soltar no campo de
introdução de texto e seleccione Método introdução
tipo de teclado (Teclado Samsung ou Swype).
► p. 103
→
um
 Loading...
Loading...