
Einige der Inhalte in diesem Handbuch können sich von Ihrem Telefon unterscheiden, dies ist abhängig von der Software oder dem
Dienstanbieter.
Installation von Kies (PC Sync)
Laden Sie die neueste Version von Kies von der 1.
Samsung-Webseite (www.samsung.com) herunter und
installieren Sie sie auf Ihrem PC.
Verbinden Sie Ihr Gerät über ein PC-Datenkabel mit dem PC. 2.
Samsung Kies wird automatisch gestartet.
Falls Samsung Kies nicht automatisch gestartet wird,
doppelklicken Sie auf dem PC auf das Symbol Samsung Kies.
In der Hilfe zu Kies nden Sie weitere Informationen.
www.samsung.com German. 06/2011. Rev. 1.0
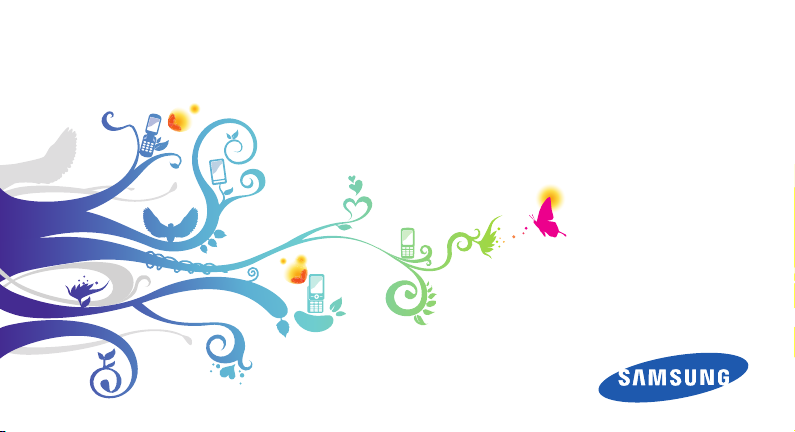
GT-S5830
Benutzerhandbuch
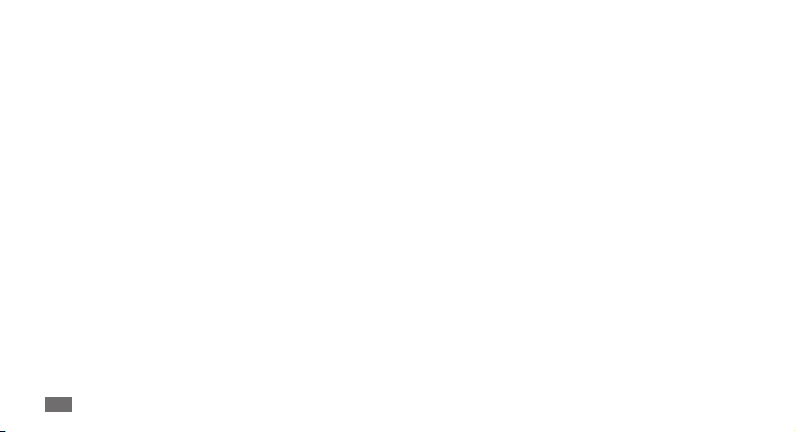
Dieses Handbuch
verwenden
Vielen Dank für den Erwerb dieses Samsung Mobilgeräts.
Dieses Gerät beruht auf der herausragenden Technologie und
den hohen Standards von Samsung und bietet Ihnen mobile
Kommunikation und Unterhaltung in hoher Qualität.
Dieses Benutzerhandbuch wurde speziell entwickelt, um Sie
Schritt für Schritt durch die Funktionen und Optionen Ihres
Geräts zu führen.
Lesen Sie den folgenden Abschnitt
zuerst
Lesen Sie alle Sicherheitshinweise und dieses •
Benutzerhandbuch vor der Verwendung des Geräts
aufmerksam durch, um seine sichere und sachgemäße
Verwendung zu gewährleisten.
Dieses Handbuch verwenden
2
•
Die Beschreibungen in diesem Handbuch beziehen sich auf
die Standardeinstellungen Ihres Geräts.
Bilder und Bildschirmdarstellungen in diesem
•
Benutzerhandbuch können vom Erscheinungsbild des
tatsächlichen Produkts abweichen.
Der Inhalt in diesem Benutzerhandbuch kann vom •
Produkt oder von Software, die von Dienstanbietern oder
Netzbetreibern bereitgestellt wird, abweichen. Änderungen
des Inhalts dieses Benutzerhandbuchs sind ohne vorherige
Ankündigung vorbehalten. Unter www.samsung.com nden
Sie die aktuelle Version des Benutzerhandbuchs.
•
Die verfügbaren Funktionen und zusätzliche Dienste können
sich je nach Gerät, Software und Netzbetreiber unterscheiden.
Der Aufbau und die Bereitstellung dieses Benutzerhandbuchs
•
beruhen auf dem Betriebssystem Google Android und können
abhängig vom Betriebssystem des Benutzers abweichen.
Anwendungen und ihre Funktionen können sich je nach •
Land, Region oder Hardwarespezikationen unterscheiden.
Samsung ist nicht haftbar für Leistungsprobleme, die durch
Anwendungen von Drittanbietern verursacht werden.

Samsung ist nicht haftbar für Leistungsprobleme
•
und Inkompatibilitäten, die durch Bearbeitung der
Registrierungseinstellungen durch den Benutzer verursacht
werden.
•
Auf www.samsung.com haben Sie die Möglichkeit, die
Software des Mobilgeräts zu aktualisieren.
Tonquellen, Hintergrundbilder und Bilder in diesem Gerät
•
unterliegen einer Lizenzvereinbarung für eingeschränkte
Nutzung zwischen Samsung und ihren jeweiligen
Eigentümern. Das Extrahieren und Verwenden dieser
Materialien für gewerbliche oder andere Zwecke stellt eine
Verletzung der Urheberrechtsgesetze dar. Samsung ist nicht
haftbar für derartige Verletzungen der Urheberrechte durch
den Benutzer.
•
Bewahren Sie dieses Handbuch zum späteren Nachschlagen
auf.
Anweisungssymbole
Machen Sie sich zuerst mit den Symbolen vertraut, die Ihnen in
diesem Handbuch begegnen werden:
Warnung – Situationen, in denen Sie oder andere
verletzt werden könnten
Vorsicht – Situationen, in denen Ihr Gerät oder andere
Geräte beschädigt werden könnten
Hinweis – Hinweise, Tipps zur Verwendung oder
Zusatzinformationen
Dieses Handbuch verwenden
3
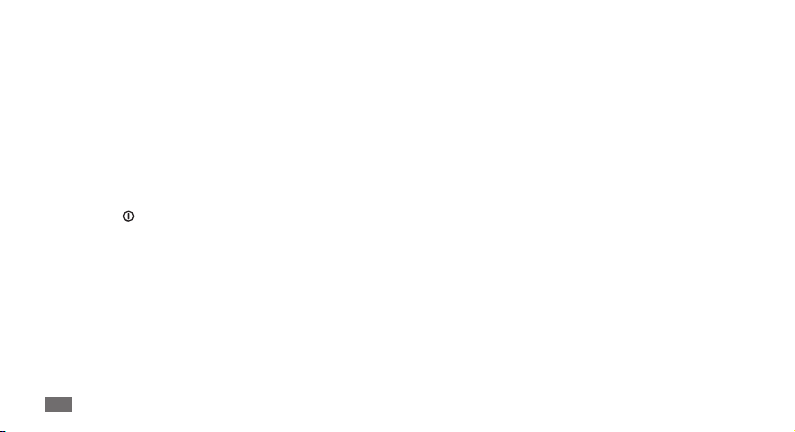
Siehe – verweist auf Seiten mit zugehörigen
►
Informationen, z. B.:
→
Gefolgt von – gibt die Reihenfolge der Optionen oder
Menüs an, die Sie für die Durchführung eines Schritts
auswählen müssen, z. B.: Önen Sie im Standby-Betrieb
die Anwendungsliste und wählen Sie Optionen
Telefoninfo aus (dies bedeutet Optionen und dann
Telefoninfo)
Viereckige Klammern – verweisen auf Gerätetasten,
[ ]
z. B.: [
] (steht für die Ein-/Aus-/Sperrtaste)
Dieses Handbuch verwenden
4
► S. 12 (bedeutet „siehe Seite 12“)
Copyright
Copyright © 2011 Samsung Electronics
Dieses Benutzerhandbuch ist durch internationale
Urheberrechtsgesetze geschützt.
→
Kein Teil dieses Benutzerhandbuchs darf ohne die vorherige
schriftliche Genehmigung von Samsung Electronics in
irgendeiner Form oder durch irgendwelche Mittel, elektronisch
oder mechanisch, einschließlich von Fotokopieren, Aufzeichnen
oder Speichern in einem Informationsspeicher- und
-abrufsystem, reproduziert, verteilt, übersetzt oder übertragen
werden.
Markenzeichen
SAMSUNG und das SAMSUNG-Logo sind eingetragene •
Markenzeichen von Samsung Electronics.
Das Android-Logo, Google Search
•
, YouTube™, Android Market™ und Google Talk™ sind
Mail
™
Marken von Google, Inc.
, Google Maps™, Google
™
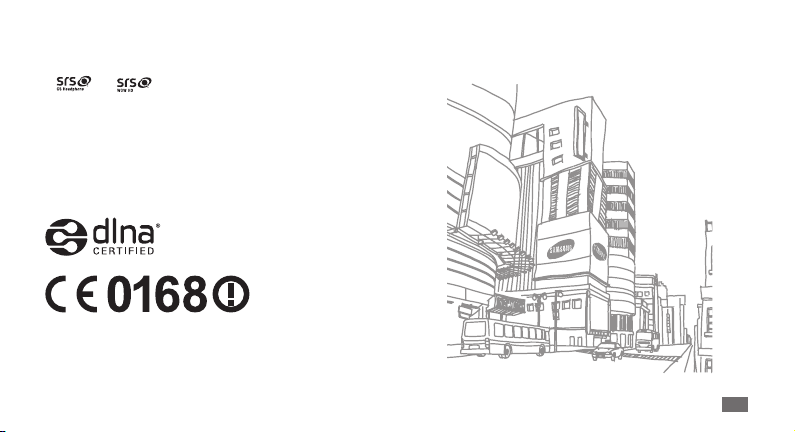
Bluetooth•
ist ein weltweites eingetragenes Warenzeichen der
®
Bluetooth SIG, Inc.
• und sind Marken von SRS Labs, Inc. Die CS
Headphone- und WOW-Technologien werden in Lizenz von
SRS Labs, Inc. verwendet.
•
, das Logo Wi-Fi CERTIFIED und das Logo Wi-Fi sind
Wi-Fi
®
eingetragene Marken von Wi-Fi Alliance.
Alle anderen Markenzeichen und Urheberrechte sind das •
Eigentum ihrer jeweiligen Besitzer.
Dieses Handbuch verwenden
5
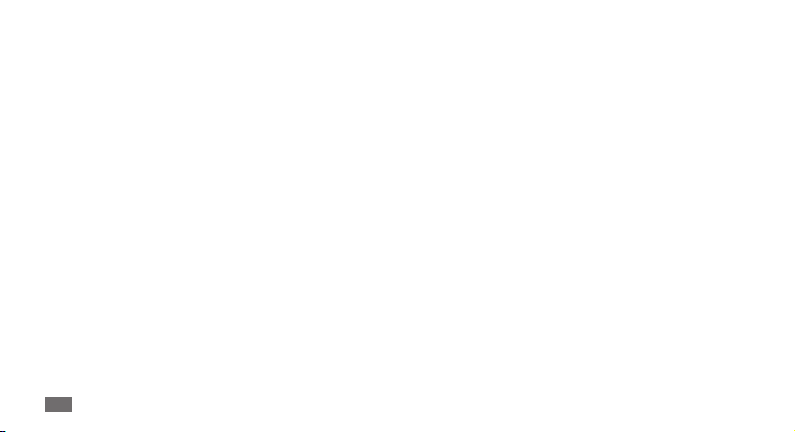
Inhalt
Zusammenbauen .................................... 10
Auspacken .............................................................. 10
SIM- oder USIM-Karte und Batterie
einsetzen ................................................................. 10
Akku laden .............................................................. 12
Speicherkarte einsetzen ...................................... 14
Trageriemen anbringen ....................................... 17
Erste Schritte ........................................... 18
Gerät ein- und ausschalten ................................. 18
Mit dem Gerät vertraut machen ........................ 18
Touchscreen verwenden ..................................... 21
Touchscreen und Tasten sperren und
entsperren .............................................................. 23
Inhalt
6
Mit dem Standby-Bildschirm vertraut
machen .................................................................... 23
Anwendungen aufrufen ...................................... 26
Gerät anpassen ...................................................... 28
Text eingeben ........................................................ 31
Anwendungen von Android Market
herunterladen ........................................................ 34
Dateien aus dem Internet herunterladen ....... 35
Daten synchronisieren ......................................... 36
Kommunikation ...................................... 38
Anrufen .................................................................... 38
Nachrichten ............................................................ 42
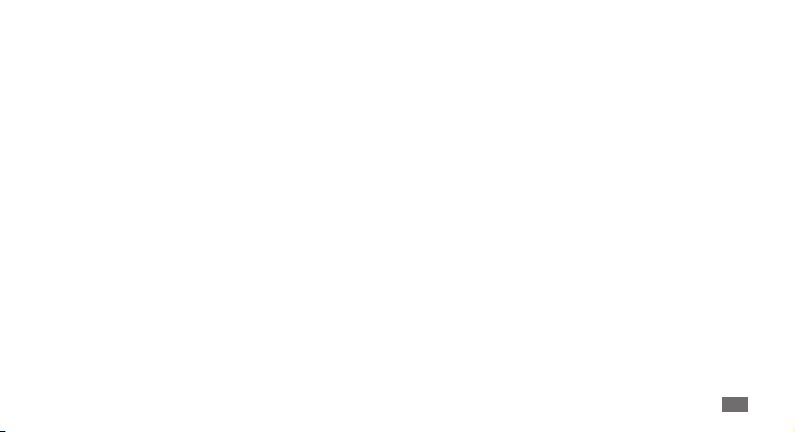
Google Mail ............................................................ 44
E-Mail ........................................................................ 45
Talk ............................................................................ 47
Social Hub ............................................................... 48
Unterhaltung ........................................... 49
Kamera ..................................................................... 49
Galerie ...................................................................... 57
Musik ........................................................................ 58
UKW-Radio .............................................................. 62
Persönliche Informationen ................... 65
Kontakte .................................................................. 65
Kalender .................................................................. 69
Memo ....................................................................... 70
Sprachmemo .......................................................... 71
Internet ..................................................... 72
Internet .................................................................... 72
Maps ......................................................................... 75
Suche ........................................................................ 79
YouTube ................................................................... 79
Nachrichten und Wetterbericht ......................... 81
Samsung Apps ....................................................... 82
Market ...................................................................... 82
Verbindungen ......................................... 83
Bluetooth ................................................................ 83
Inhalt
7
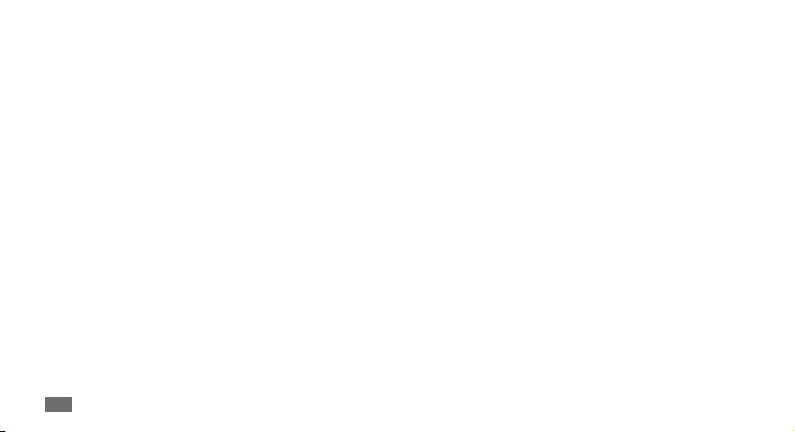
WLAN ....................................................................... 85
AllShare ................................................................... 86
Mobiles Netzwerk freigeben .............................. 88
PC-Verbindungen .................................................. 89
VPN-Verbindungen .............................................. 90
Extras ........................................................ 93
Uhr ............................................................................ 93
Rechner .................................................................... 94
Downloads .............................................................. 94
Eigene Dateien ....................................................... 94
SIM-Toolkit .............................................................. 95
Task-Manager ......................................................... 95
ThinkFree Oce .................................................... 96
Sprachsuche ........................................................... 97
Inhalt
8
Einstellungen ........................................... 98
Einstellungsmenü aufrufen ................................ 98
Drahtlos und Netzwerk ........................................ 98
Anrufeinstellungen ............................................... 99
Ton .......................................................................... 100
Anzeige .................................................................. 101
Standort und Sicherheit .................................... 101
Anwendungen ..................................................... 103
Konten und Synchronisierung ......................... 104
Datenschutz ......................................................... 104
SD-Karte und Telefonspeicher ......................... 104
Sprache und Texteingabe ................................. 104
Spracheingabe/-ausgabe .................................. 106
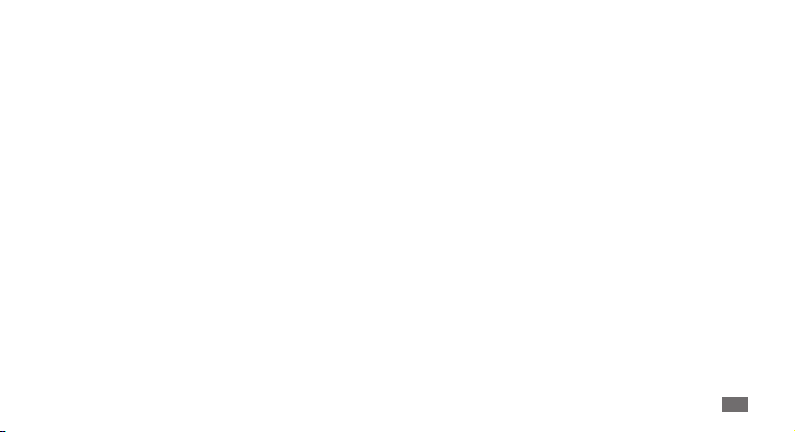
Eingabehilfe ......................................................... 107
Datum und Uhrzeit ............................................. 107
Telefoninfo ............................................................ 108
Rat und Hilfe bei Problemen .............. 109
Sicherheitshinweise ............................. 115
Index ....................................................... 125
Inhalt
9
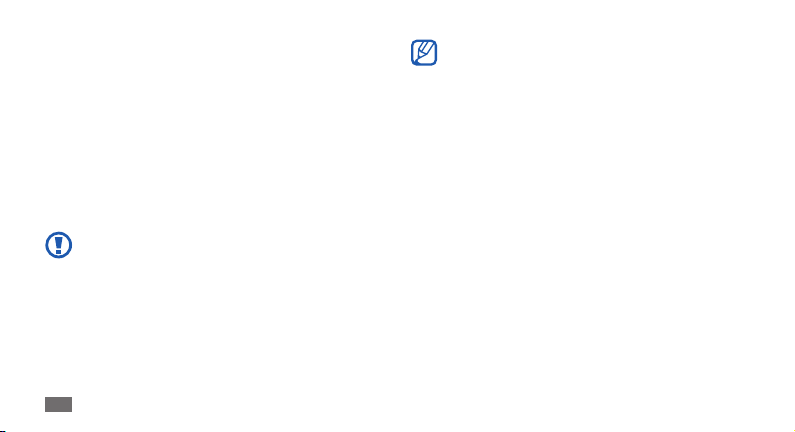
Zusammenbauen
Auspacken
Vergewissern Sie sich, dass der Produktkarton die folgenden
Artikel enthält:
•
Mobilgerät
Akku•
Reiseadapter (Ladegerät)•
Benutzerhandbuch•
Verwenden Sie nur von Samsung zugelassenes Zubehör.
Raubkopien und illegale Software können Schäden
und Fehlfunktionen verursachen, die nicht von der
Herstellergarantie abgedeckt sind.
Zusammenbauen
10
Die mit dem Gerät mitgelieferten Artikel können sich •
unterscheiden, je nachdem welche Software und
welches Zubehör in Ihrer Region erhältlich sind oder
von Ihrem Netzbetreiber angeboten werden.
Bei Ihrem örtlichen Samsung-Händler können Sie
•
zusätzliche Zubehörteile kaufen.
Die mitgelieferten Zubehörteile erbringen in
•
Verbindung mit dem Gerät die optimale Leistung.
Andere Zubehörteile als die mitgelieferten sind u. U.
•
nicht mit dem Gerät kompatibel.
SIM- oder USIM-Karte und Batterie
einsetzen
Wenn Sie einen Mobilfunkdienst abonnieren, erhalten Sie
eine Subscriber-Identity-Module-Karte (SIM-Kar te) mit
Abonnementdaten, z. B. mit Ihrer PIN (Personal Identication
Number) und optionalen Diensten. Wenn Sie UMTS-Dienste
nutzen möchten, benötigen Sie eine USIM-Karte (USIM =
Universal Subscriber Identity Module).

So setzen Sie die SIM- oder USIM-Karte und den Akku ein:
Falls das Gerät eingeschaltet ist, halten Sie die Taste
1
[ ] gedrückt und wählen Sie dann Ausschalten → OK aus,
um es auszuschalten.
Nehmen Sie die rückwärtige Abdeckung ab.
2
Achten Sie beim Abnehmen der rückwärtigen
Abdeckung auf Ihre Fingernägel, damit Sie sich nicht
verletzen.
Setzen Sie die SIM- oder USIM-Karte mit den goldfarbenen
3
Kontakten nach unten ein.
Wenn Sie keine SIM- oder USIM-Karte einsetzen, können
Sie nur die netzunabhängigen Dienste und einige Menüs
des Geräts nutzen.
Zusammenbauen
11
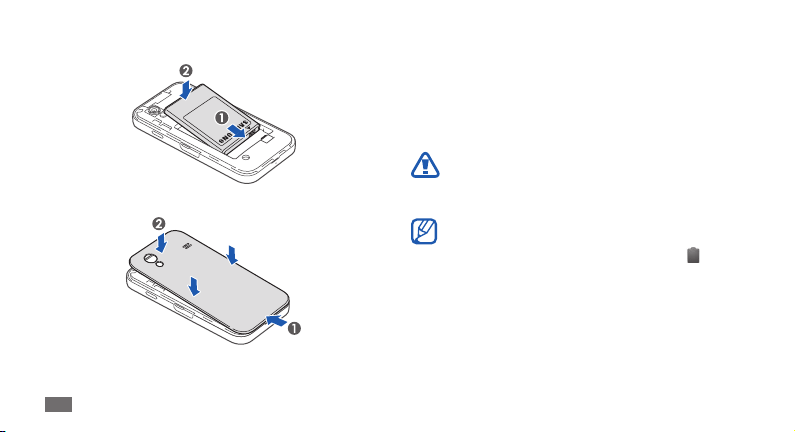
Setzen Sie den Akku ein.
4
Bringen Sie die rückwärtige Abdeckung wieder an.
5
Zusammenbauen
12
Akku laden
Bevor Sie das Gerät zum ersten Mal verwenden, müssen Sie den
Akku auaden.
Sie können das Gerät mit dem mitgelieferten Reiseadapter
auaden oder es zum Auaden mithilfe eines PC-Datenkabels
mit einem Computer verbinden.
Verwenden Sie nur von Samsung zugelassene Kabel und
Ladegeräte. Nicht zugelassene Kabel und Ladegeräte
können dazu führen, dass der Akku explodiert oder
Schäden am Gerät entstehen.
Wenn der Akku schwach ist, gibt das Gerät einen Warnton
aus und zeigt eine entsprechende Warnmeldung auf
dem Display an. Zudem wird das Akkusymbol
rot angezeigt. Wenn der Akku zu schwach wird, schaltet
sich das Gerät automatisch aus. Laden Sie den Akku
umgehend auf, um das Gerät weiter nutzen zu können.
leer und
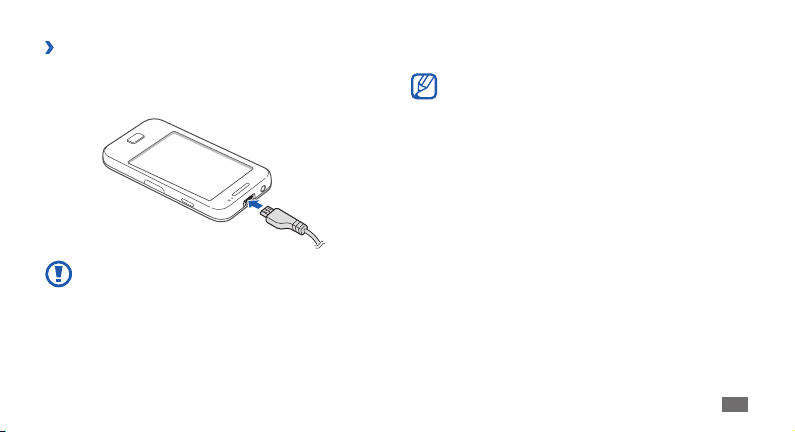
Mit Reiseadapter auaden
›
Önen Sie die Abdeckung der Multifunktionsbuchse.
1
Stecken Sie den kleinen Stecker des Reiseadapters in die
2
Multifunktionsbuchse.
Falsches Anschließen des Reiseadapters kann zu
schweren Schäden am Gerät führen. Schäden durch
unsachgemäße Verwendung sind von der Garantie nicht
abgedeckt.
Stecken Sie den großen Stecker des Reiseadapters in eine
3
Netzsteckdose.
Sie können das Gerät verwenden, während es •
aufgeladen wird. In diesem Fall kann das Auaden des
Akkus jedoch länger dauern.
Während das Gerät aufgeladen wird, kann es
•
vorkommen, dass der Touchscreen aufgrund einer
instabilen Spannungsversorgung nicht funktioniert.
Sollte dies vorkommen, trennen Sie den Reiseadapter
vom Gerät ab.
Beim Auaden kann sich das Gerät erwärmen. Dies ist
•
normal und hat keine Auswirkung auf die Lebensdauer
des Geräts oder seine Leistungsfähigkeit.
Falls das Gerät nicht richtig auädt, bringen Sie es
•
zusammen mit dem Ladegerät in ein SamsungKundendienstzentrum.
Zusammenbauen
13
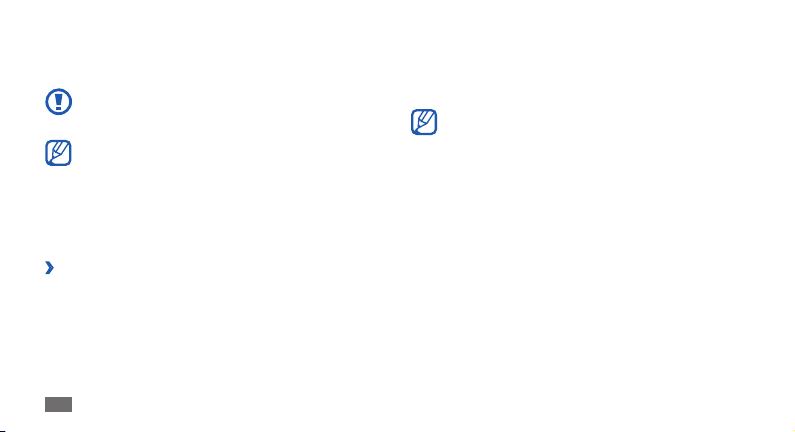
Wenn der Akku vollständig geladen ist (das Akkusymbol
4
bewegt sich nicht mehr), trennen Sie den Reiseadapter erst
vom Gerät und dann von der Netzsteckdose ab.
Entnehmen Sie den Akku nicht, bevor Sie den
Reiseadapter abgetrennt haben. Andernfalls kann das
Gerät beschädigt werden.
Trennen Sie den Reiseadapter vom Netz, wenn Sie ihn
nicht benutzen, um Energie zu sparen. Der Reiseadapter
verfügt nicht über einen Ein/Aus-Schalter, daher
müssen Sie ihn von der Netzsteckdose trennen, um die
Spannungsversorgung zu unterbrechen. Während der
Verwendung sollte sich der Reiseadapter in der Nähe der
Netzsteckdose benden.
Über PC-Datenkabel auaden
›
Stellen Sie vor dem Auaden sicher, dass der PC eingeschaltet ist.
Önen Sie die Abdeckung der Multifunktionsbuchse.
1
Zusammenbauen
14
Stecken Sie das eine Ende (Micro-USB) des PC-Datenkabels in
2
die Multifunktionsbuchse.
Schließen Sie das andere Ende des PC-Datenkabels am USB-
3
Anschluss eines PC an.
Abhängig vom verwendeten PC-Datenkabel kann es
einen Moment dauern, bis der Auadevorgang startet.
Wenn der Akku vollständig geladen ist (das Akkusymbol
4
bewegt sich nicht mehr), trennen Sie das PC-Datenkabel erst
vom Gerät und dann vom PC ab.
Speicherkarte einsetzen
Um zusätzliche Multimedia-Dateien zu speichern, müssen Sie
eine Speicherkarte einsetzen. Das Gerät unterstützt microSD
oder microSDHC
Kapazität von 32 GB (abhängig vom Speicherkartenhersteller
und -typ).
-Speicherkarten mit einer maximalen
™
-
™
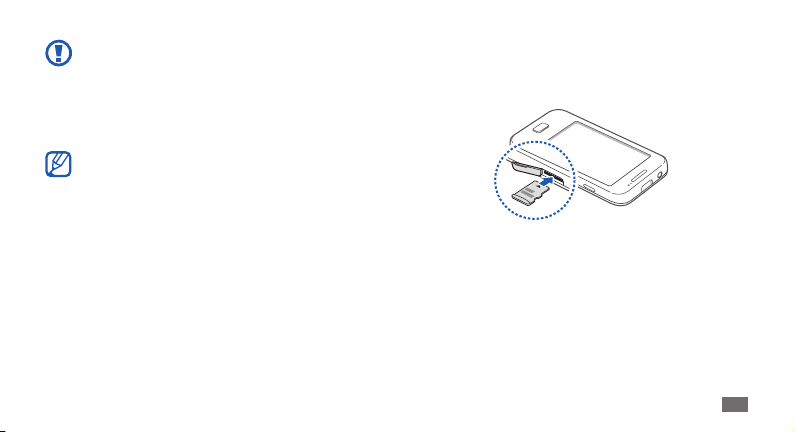
Samsung nutzt für Speicherkarten die zugelassenen
Branchenstandards. Es ist jedoch möglich, dass
Speicherkarten bestimmter Hersteller nicht vollständig
mit dem Gerät kompatibel sind. Die Verwendung
einer inkompatiblen Speicherkarte kann das Gerät, die
Speicherkarte und die auf der Karte gespeicherten Daten
beschädigen.
Das Gerät unterstützt nur die FAT-Dateistruktur für •
Speicherkarten. Wenn Sie eine Speicherkarte in das
Gerät einsetzen, die mit einer anderen Dateistruktur
formatiert wurde, fordert das Gerät Sie zur
Formatierung dieser Speicherkarte auf.
Häuges Speichern und Löschen von Daten verringert
•
die Lebensdauer von Speicherkarten.
Wenn Sie eine Speicherkarte in das Gerät einsetzen,
•
erscheint das Dateiverzeichnis der Speicherkarte im
Ordner „sdcard“.
Önen Sie die Abdeckung des Speicherkarteneinschubs an
1
der Seite des Geräts.
Setzen Sie eine Speicherkarte mit den goldfarbenen
2
Kontakten nach unten ein.
Schieben Sie die Speicherkarte in den
3
Speicherkarteneinschub, bis sie einrastet.
Schließen Sie die Abdeckung des Speicherkarteneinschubs.
4
Zusammenbauen
15
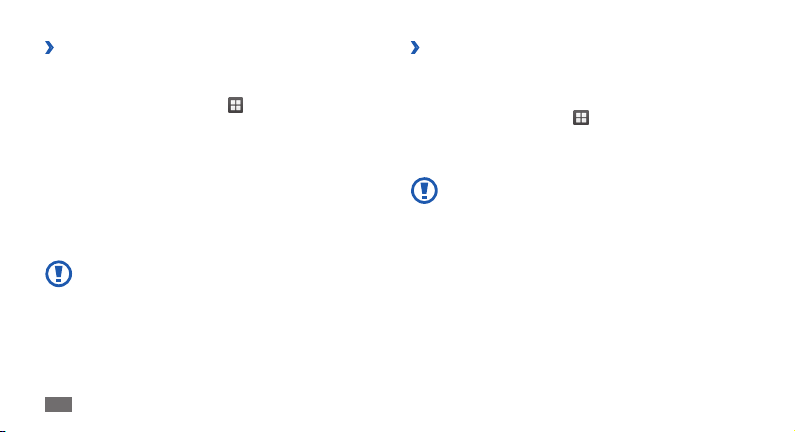
Speicherkarte entnehmen
›
Bevor Sie eine Speicherkarte entnehmen, müssen Sie sie zum
sicheren Entfernen vom Gerät deinstallieren.
Wählen Sie im Standby-Betrieb
1
und Telefonspeicher
Önen Sie die Abdeckung des Speicherkarteneinschubs an
2
der Seite des Geräts.
Drücken Sie die Speicherkarte vorsichtig hinein, bis sie sich
3
aus dem Gerät löst.
Ziehen Sie die Speicherkarte aus dem
4
Speicherkarteneinschub.
Schließen Sie die Abdeckung des Speicherkarteneinschubs.
5
Entfernen Sie niemals eine Speicherkarte aus dem
Gerät, während Daten von der Karte gelesen oder
darauf gespeichert werden. Andernfalls kann es zu
Datenverlusten und/oder Schäden an der Speicherkarte
oder am Gerät kommen.
Zusammenbauen
16
→
→ Optionen → SD-Karte
SD-Karte deinstallieren →OK aus.
Speicherkarte formatieren
›
Wenn Sie die Speicherkarte auf einem PC formatieren, kann es
sein, dass sie anschließend nicht mehr mit dem Gerät kompatibel
ist. Formatieren Sie die Speicherkarte nur im Gerät.
Wählen Sie im Standby-Betrieb
SD-Karte und Telefonspeicher
OK → SD-Karte formatieren → SD-Karte formatieren
Alles löschen aus.
Erstellen Sie vor dem Formatieren der Speicherkarte
unbedingt eine Sicherungskopie aller wichtigen Daten,
die im Gerät gespeichert sind. Die Herstellergarantie deckt
keine Datenverluste ab, die durch Anwenderaktionen
verursacht werden.
→ Optionen →
→
SD-Karte deinstallieren
→
→
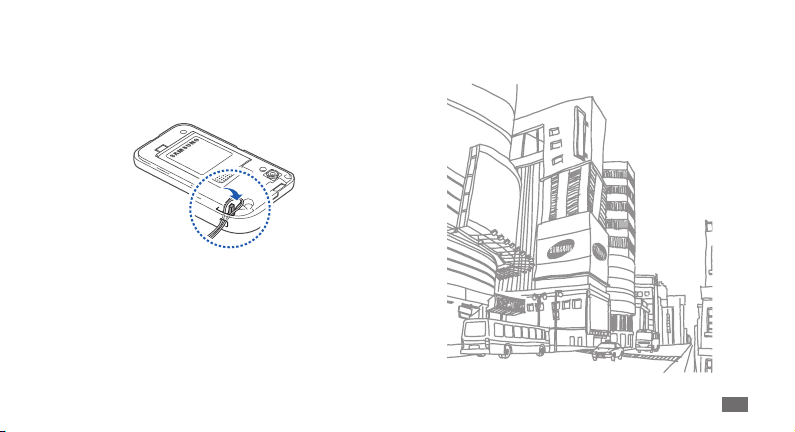
Trageriemen anbringen
Nehmen Sie die rückwärtige Abdeckung ab.
1
Führen Sie einen Trageriemen durch den Schlitz und haken
2
Sie ihn über den kleinen Vorsprung.
Bringen Sie die rückwärtige Abdeckung wieder an.
3
Zusammenbauen
17
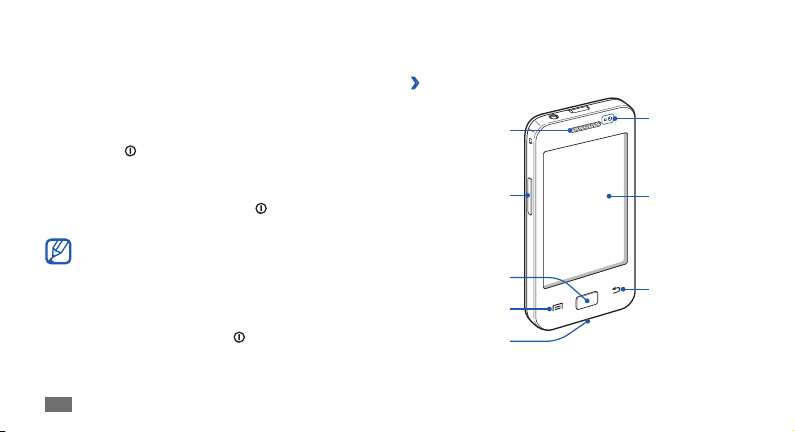
Erste Schritte
Gerät ein- und ausschalten
So schalten Sie das Gerät ein:
Halten Sie [
1
Folgen Sie nach dem erstmaligen Einschalten des Geräts den
2
Bildschirmhinweisen, um es für den Betrieb einzurichten.
Um das Gerät auszuschalten, halten Sie [
wählen Sie dann Ausschalten
18
] gedrückt.
→
Befolgen Sie alle Warnungen und Anweisungen •
ozieller Personen in Bereichen, in denen drahtlose
Geräte verboten sind, z. B. in Flugzeugen und
Krankenhäusern.
Wenn Sie nur die netzunabhängigen Dienste des
•
Geräts verwenden möchten, schalten Sie in den
Oine-Modus. Halten Sie [
Oine-Modus.
Erste Schritte
] gedrückt und
OK aus.
] gedrückt und wählen Sie
Mit dem Gerät vertraut machen
Aufbau des Geräts
›
Hörer
Lautstärketaste
Startbildschirm-
Taste
Menütaste
Mikrofon
Abstandssensor
Touchscreen
Zurück-Taste
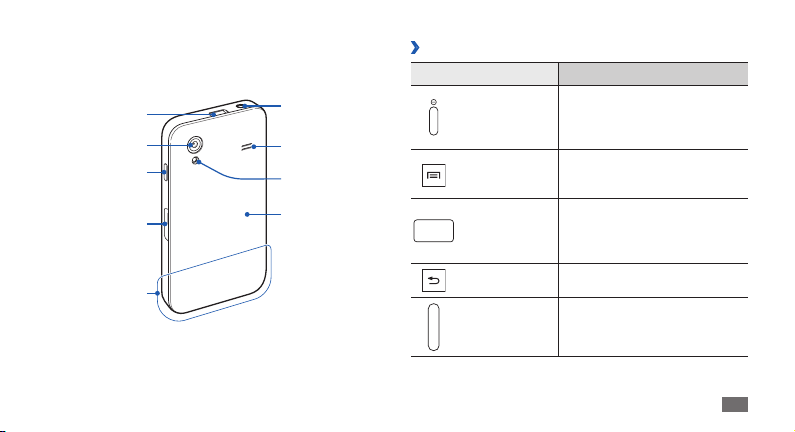
Multifunktionsbuchse
Kameraobjektiv
Ein-/Aus-/
Sperrtaste
Speicherkarten-
einschub
Interne Antenne
Headsetbuchse
Lautsprecher
Fotolicht
Rückwärtige
Abdeckung
Tasten
›
Taste Funktion
Ein-/
Ausschalten/
Sperren
Menü
Startseite
Zurück
Lautstärke Gerätelautstärke anpassen.
Gerät einschalten (gedrückt
halten), Schnellmenüs aufrufen
(gedrückt halten), Touchscreen
sperren.
Liste von Optionen önen, die
auf dem jeweiligen Bildschirm
verfügbar sind.
Zum Standby-Bildschirm
zurückkehren, Liste der zuletzt
genutzten Anwendungen önen
(gedrückt halten).
Zum vorherigen Bildschirm
zurückkehren.
Erste Schritte
19

Anzeigesymbole
›
Die auf dem Display angezeigten Symbole hängen vom
jeweiligen Land oder Netzbetreiber ab.
Symbol Denition
Kein Signal
Signalstärke
Mit GPRS-Netz verbunden
Mit UMTS-Netz verbunden
Oene WLANs verfügbar
Mit WLAN verbunden
Bluetooth aktiviert
Bluetooth-Headset angeschlossen
GPS aktiviert
Erste Schritte
20
Symbol Denition
Aktives Gespräch
Gespräch wird gehalten
Freisprechfunktion aktiviert
Anruf in Abwesenheit
Mit dem Internet synchronisiert
Daten werden hochgeladen
Daten werden heruntergeladen
Anrufumleitung aktiviert
Mit PC verbunden
USB-Tethering aktiviert
Mobile AP aktiviert
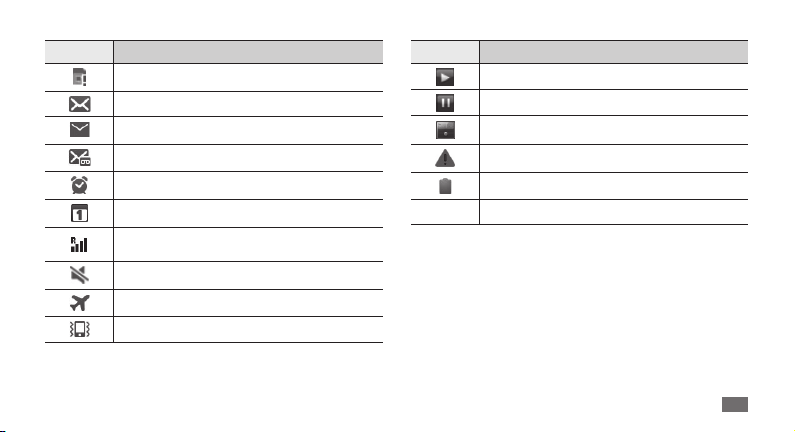
Symbol Denition
Keine SIM- oder USIM-Karte
Neue SMS oder MMS
Neue E-Mail-Nachricht
Neue Sprachnachricht
Alarm aktiviert
Ereignisbenachrichtigung
Roaming (außerhalb des normalen
Netzempfangsbereichs)
Stumm-Modus aktiviert
Oine-Modus aktiviert
Vibrationsmodus aktiviert
Symbol Denition
Musik wird wiedergegeben
Musikwiedergabe angehalten
UKW-Radio im Hintergrund eingeschaltet
Fehler aufgetreten oder Vorsicht erforderlich
Akku-Ladezustand
10:00
Aktuelle Uhrzeit
Touchscreen verwenden
Mit dem Touchscreen des Geräts können Sie ganz einfach
Elemente auswählen oder Funktionen durchführen. In
diesem Abschnitt lernen Sie die grundlegenden Aktionen zur
Verwendung des Touchscreens kennen.
Erste Schritte
21
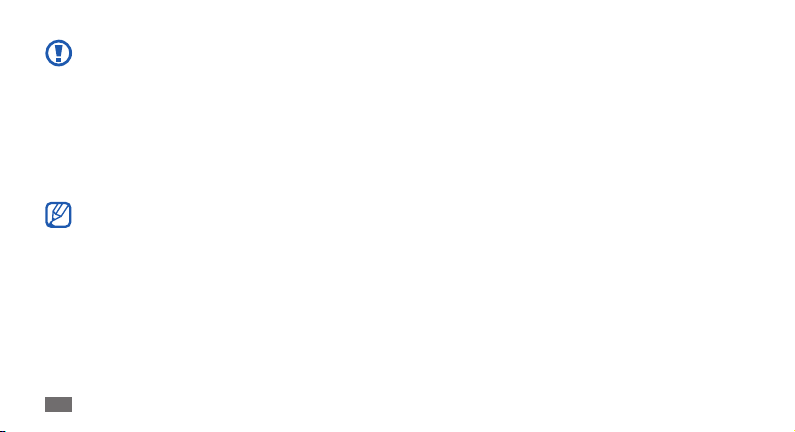
Verwenden Sie keine scharfen Gegenstände, um ein •
Zerkratzen des Touchscreens zu vermeiden.
Achten Sie darauf, dass der Touchscreen nicht mit
•
anderen elektrischen Vorrichtungen in Kontakt kommt.
Elektrostatische Entladungen können Fehlfunktionen
des Touchscreens verursachen.
Achten Sie darauf, dass der Touchscreen nicht mit
•
Wasser in Kontakt kommt. Durch Feuchtigkeit oder
Kontakt mit Wasser können Fehlfunktionen des
Touchscreens verursacht werden.
Für die optimale Nutzung des Touchscreens sollten Sie •
die Schutzfolie vor der Verwendung des Geräts vom
Display entfernen.
Der Touchscreen verfügt über eine Schicht, die
•
geringe elektrische Ladungen erkennt, wie sie vom
menschlichen Körper abgegeben werden. Tippen Sie
für optimale Leistung mit der Fingerspitze auf den
Touchscreen. Der Touchscreen reagiert nicht, wenn mit
spitzen Gegenständen wie einem Eingabestift oder
Bleistift darauf getippt wird.
Erste Schritte
22
Bedienen Sie den Touchscreen mit folgenden Aktionen:
•
Antippen: Berühren Sie ein Menü, eine Option oder eine
Anwendung einmal mit dem Finger, um es/sie auszuwählen
oder zu starten.
Angetippt halten: Tippen Sie auf ein Element und halten Sie •
es länger als 2 Sekunden angetippt, um eine Popupliste mit
Optionen zu önen.
•
Ziehen: Tippen Sie auf ein Element und ziehen Sie es mit dem
Finger nach oben, unten, links oder rechts, um es in einer Liste
zu verschieben.
Ziehen und ablegen: Tippen Sie auf ein Element und lassen •
Sie Ihren Finger darauf. Ziehen Sie dann Ihren Finger, um das
Element zu bewegen.
Zweimal tippen: Tippen Sie zweimal schnell mit Ihrem Finger, •
um angezeigte Fotos oder Webseiten zu vergrößern oder zu
verkleinern.
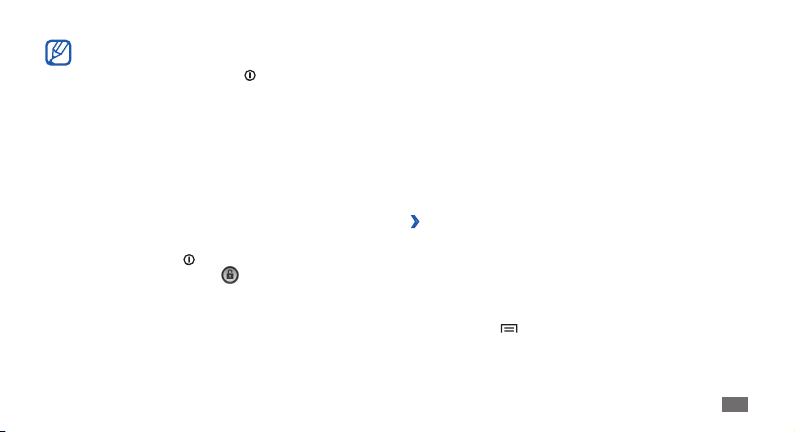
Das Gerät schaltet den Touchscreen aus, wenn Sie es für •
eine bestimmte Zeit nicht verwenden. Zum Einschalten
des Bildschirms drücken Sie [
Sie können die Hintergrundbeleuchtungsdauer
•
einstellen. Önen Sie im Standby-Betrieb die
Anwendungsliste und wählen Sie Optionen
→
Display-Timeout aus.
Anzeige
] oder die Starttaste.
→
Touchscreen und Tasten sperren und
entsperren
Sie können den Touchscreen und die Tasten sperren, um eine
unerwünschte Betätigung des Geräts zu verhindern.
Drücken Sie zum Sperren [
Sperre das Display und ziehen Sie
]. Aktivieren Sie zum Aufheben der
bis zum Punkt nach rechts.
Mit dem Standby-Bildschirm vertraut
machen
Wenn sich das Gerät im Standby-Betrieb bendet, wird
der Standby-Bildschirm angezeigt. Auf dem StandbyBildschirm können Sie den Status des Geräts überprüfen und
Anwendungen aufrufen.
Der Standby-Bildschirm verfügt über mehrere Anzeigeächen.
Blättern Sie nach links oder rechts zu einer Anzeigeäche des
Standby-Bildschirms.
Elemente zum Standby-Bildschirm
›
hinzufügen
Sie können den Standby-Bildschirm anpassen, indem
Sie Schnellzugrie für Anwendungen oder Elemente in
Anwendungen, Widgets oder Ordner hinzufügen. So fügen Sie
dem Standby-Bildschirm Elemente hinzu:
Drücken Sie [
1
Bereich auf dem Standby-Bildschirm angetippt.
] → Hinzufügen oder halten Sie den leeren
Erste Schritte
23
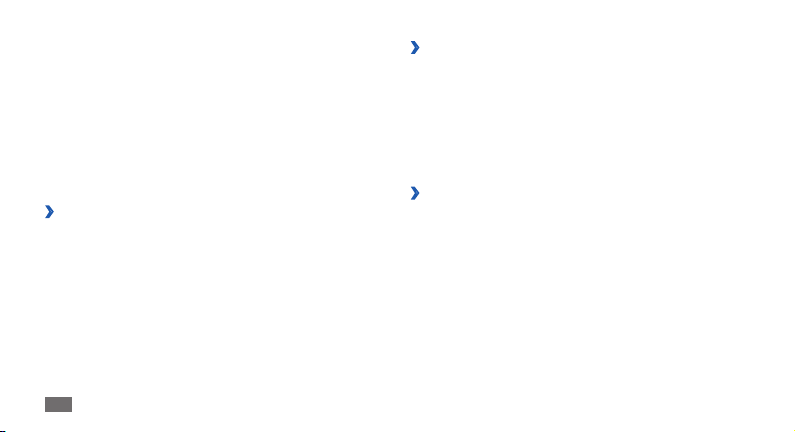
Wählen Sie die Elementkategorie und dann ein Element aus:
2
Widgets• : Fügen Sie Widgets hinzu. Widgets sind
kleine Anwendungen, die nützliche Funktionen und
Informationen auf dem Standby-Bildschirm bereitstellen.
• : Fügen Sie Schnellzugrie für Elemente wie
Shortcuts
Anwendungen, Lesezeichen und Kontakte hinzu.
• : Erstellen Sie einen neuen Ordner oder fügen Sie
Ordner
Ordner für Ihre Kontakte hinzu.
• : Stellen Sie ein Hintergrundbild ein.
Hintergrund
Elemente auf dem Standby-Bildschirm
›
verschieben
Halten Sie das zu verschiebende Element angetippt, bis es
1
grau angezeigt wird.
Ziehen Sie das Element an die gewünschte Position.
2
Erste Schritte
24
Elemente vom Standby-Bildschirm
›
entfernen
Halten Sie das zu entfernende Element angetippt.
1
Der Papierkorb wird unten auf dem Standby-Bildschirm
angezeigt.
Ziehen Sie das Element in den Papierkorb.
2
Lassen Sie das Element los, wenn es rot angezeigt wird.
3
Schnellzugrianzeige verwenden
›
Tippen Sie im Standby-Betrieb oder während der Verwendung
einer Anwendung auf das Anzeigesymbolfeld und ziehen
Sie Ihren Finger nach unten, um die Schnellzugrianzeige
aufzurufen. Sie können Drahtlosverbindungsfunktionen
aktivieren und deaktivieren und eine Liste von
Benachrichtigungen wie Nachrichten, Anrufe, Ereignisse oder
Verarbeitungsstatus aufrufen. Um die Liste auszublenden, ziehen
Sie den unteren Rand der Liste nach oben.

In der Schnellzugrianzeige stehen Ihnen die folgenden
Optionen zur Verfügung:
WLAN
• : Aktivieren oder Deaktivieren der WLAN-
Verbindungsfunktion
B/T
• : Aktivieren oder Deaktivieren der Funktion für drahtlose
Bluetooth-Verbindung
GPS
• : GPS-Funktion aktivieren oder deaktivieren.
Ton/Vibration
• : Aktivieren oder Deaktivieren des Stumm-
Modus.
• : Aktivieren oder Deaktivieren der
Automat. Ausrichten
automatischen Ausrichtungsfunktion.
Die verfügbaren Optionen hängen vom jeweiligen
Netzbetreiber oder von der Region ab.
Anzeigeächen zum Standby-Bildschirm
›
► S. 85
► S. 83
hinzufügen oder entfernen
Sie können dem Standby-Bildschirm wie gewünscht
Anzeigeächen zum Anordnen von Widgets hinzufügen oder
Anzeigeächen entfernen.
Drücken Sie im Standby-Betrieb [1 ] → Bearbeiten.
Sie können auch zwei Finger auf das Display setzen und sie
zusammen bewegen, um in den Bearbeitungsmodus zu
wechseln.
Verwenden Sie zum Hinzufügen oder Entfernen von
2
Anzeigeächen die folgenden Funktionen:
•
Halten Sie zum Entfernen einer Anzeigeäche die
Miniaturansicht der jeweiligen Anzeigeäche angetippt
und ziehen Sie sie in den Papierkorb unten auf dem
Bildschirm.
•
Wählen Sie zum Hinzufügen einer neuen Anzeigeäche
aus.
•
Halten Sie zum Ändern der Reihenfolge der
Anzeigeächen die Miniaturansicht einer Anzeigeäche
angetippt und ziehen Sie sie an die gewünschte Position.
Drücken Sie anschließend [
3
].
Erste Schritte
25
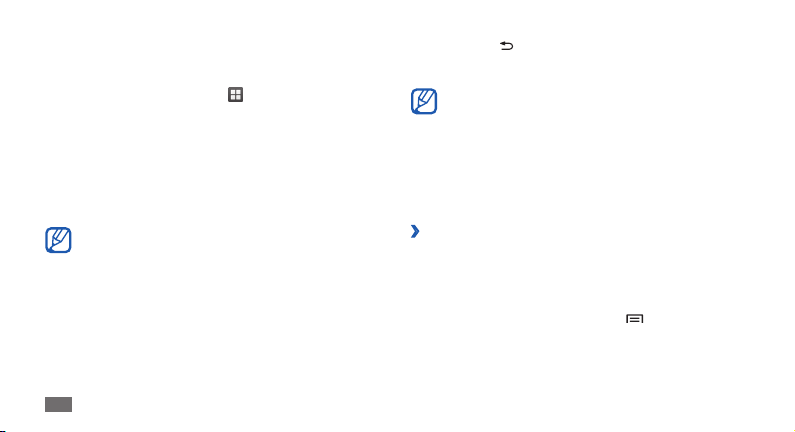
Anwendungen aufrufen
So rufen Sie die Anwendungen auf dem Gerät auf:
Wählen Sie im Standby-Betrieb
1
Anwendungsliste aufzurufen.
Blättern Sie nach links oder rechts zu einem anderen
2
Anwendungsbildschirm.
Sie können auch einen Punkt oben im Bildschirm auswählen,
um direkt zum entsprechenden Hauptmenü-Bildschirm zu
wechseln.
Wählen Sie eine Anwendung aus.
3
Zur Nutzung von Anwendungen, die von Google •
bereitgestellt werden, benötigen Sie ein GoogleBenutzerkonto. Wenn Sie nicht über ein Google-Konto
verfügen, richten Sie ein Google-Konto ein.
Sie können einen Schnellzugri für eine Anwendung
•
hinzufügen, indem Sie das Anwendungssymbol in der
Anwendungsliste angetippt halten. Sie können das
Symbol an eine beliebige Position auf dem StandbyBildschirm verschieben.
Erste Schritte
26
aus, um die
Drücken Sie [4 ], um zum vorherigen Bildschirm
zurückzukehren. Drücken Sie die Startbildschirm-Taste, um
zum Standby-Bildschirm zurückzukehren.
Das Gerät verfügt über einen eingebauten
Bewegungssensor, der seine Ausrichtung erkennt.
Wenn Sie das Gerät während der Verwendung einiger
Funktionen drehen, wechselt die Anzeige automatisch zur
Querformatansicht. Wenn Sie die Anzeige so einstellen
möchten, dass sie ihre Ausrichtung beibehält, wählen
Sie Optionen
drehen aus.
Anwendungen anordnen
›
Sie können die Anwendungen in der Anwendungsliste
neu anordnen, indem Sie ihre Reihenfolge ändern oder sie
entsprechend Ihren Vorlieben und Anforderungen in Kategorien
gruppieren.
Drücken Sie in der Anwendungsliste [
1
Halten Sie eine Anwendung angetippt.
2
→
Anzeige → Bildschirm automatisch
] → Bearbeiten.
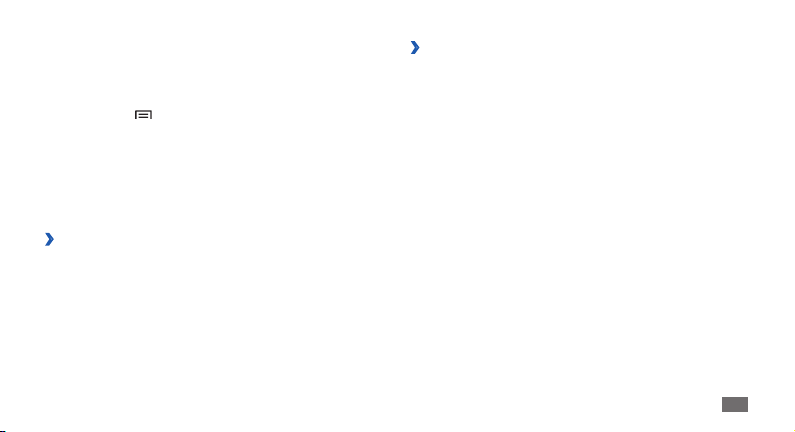
Ziehen Sie das Anwendungssymbol an die gewünschte
3
Position.
Sie können ein Anwendungssymbol in eine andere
Hauptmenüanzeige verschieben.
Drücken Sie [
4
So ändern Sie die Reihenfolge der Hauptmenüanzeigen:
Setzen Sie in der Anwendungsliste zwei Finger auf das
1
Display und bewegen Sie sie zusammen.
Halten Sie die Miniaturansicht einer Anzeige angetippt und
2
ziehen Sie sie an die gewünschte Position.
Kürzlich verwendete Anwendungen
›
] → Speichern.
aufrufen
Halten Sie die Home-Taste gedrückt, um die Liste der zuletzt
1
verwendeten Anwendungen zu önen.
Wählen Sie die gewünschte Anwendung aus.
2
Task-Manager verwenden
›
Das Gerät ist multitaskingfähig. Es kann mehrere Anwendungen
gleichzeitig ausführen. Multitasking kann jedoch zu Abstürzen,
Hängenbleiben, Speicherproblemen oder erhöhtem
Energieverbrauch führen. Um derartige Probleme zu vermeiden,
sollten Sie nicht mehr benötigte Programme mit dem TaskManager beenden.
Önen Sie im Standby-Betrieb die Anwendungsliste und
1
wählen Sie Task-Manager → Aktive Anwendungen aus.
Die Liste aller gegenwärtig auf dem Gerät ausgeführten
Anwendungen wird angezeigt.
Wählen Sie zum Schließen einer Anwendung
2
Wählen Sie zum Schließen aller aktiven Anwendungen
Beenden aus.
Beenden aus.
Erste Schritte
27
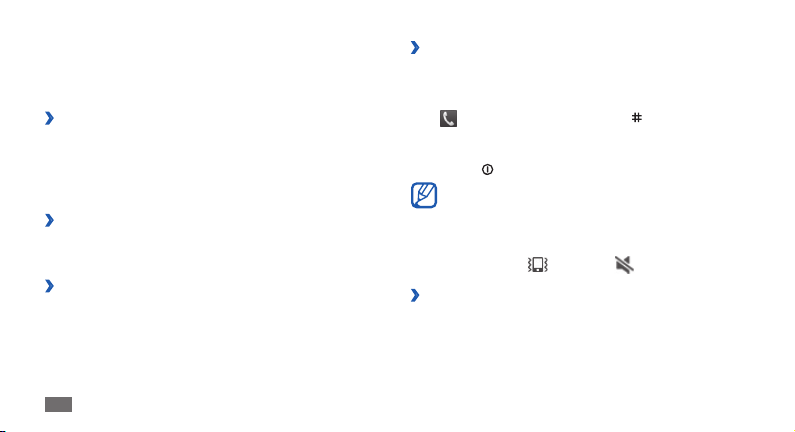
Gerät anpassen
Nutzen Sie das Gerät optimal, indem Sie es an Ihre Vorlieben
anpassen.
Uhrzeit und Datum einstellen
›
Önen Sie im Standby-Betrieb die Anwendungsliste und
1
wählen Sie Optionen → Datum und Uhrzeit aus.
Stellen Sie die Uhrzeit und das Datum ein und ändern Sie
2
weitere Optionen.
Berührungston ein- und ausschalten
›
Önen Sie im Standby-Betrieb die Anwendungsliste und wählen
Sie Optionen
›
Drücken Sie zum Anpassen der Klingelton-Lautstärke die
Lautstärketaste nach oben oder unten.
28
→
Ton → Hörbare Auswahl aus.
Lautstärke der Klingeltöne anpassen
Erste Schritte
In den Stumm-Modus wechseln
›
Um das Gerät stumm zu schalten oder die Stummschaltung
aufzuheben, führen Sie einen der folgenden Schritte aus:
•
Önen Sie im Standby-Betrieb die Anwendungsliste, wählen
Sie → Tastenfeld aus und halten Sie angetippt.
Önen Sie die Schnellzugrianzeige oben auf dem Bildschirm
•
und wählen Sie Ton aus.
Halten Sie [
• ] gedrückt und wählen Sie Stumm-Modus aus.
Sie können einstellen, dass das Gerät den Alarm für
verschiedene Ereignisse auch im Stumm-Modus ausführt.
Önen Sie im Standby-Betrieb die Anwendungsliste und
wählen Sie Optionen
Nur im Lautlosmodus. Wenn Sie in den Stumm-Modus
wechseln, wird
Klingelton ändern
›
Önen Sie im Standby-Betrieb die Anwendungsliste und
1
wählen Sie Optionen → Ton → Telefonklingelton aus.
Wählen Sie in der Liste einen Klingelton und dann
2
→
Ton → Vibrieren → Immer oder
anstelle von angezeigt.
OK aus.
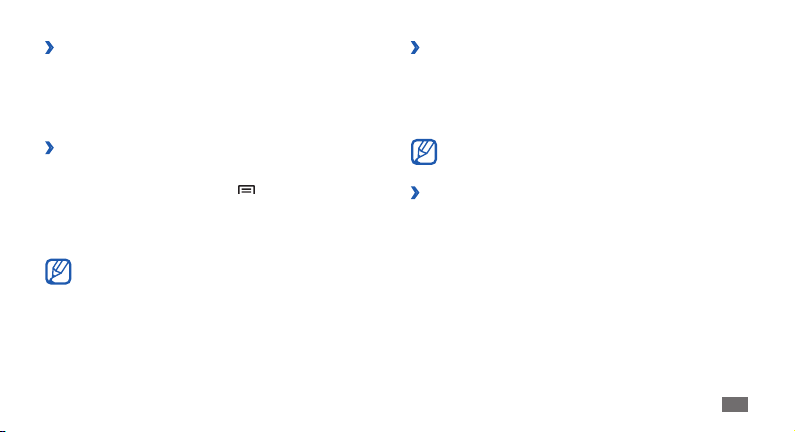
Animation zum Wechseln zwischen
›
Fenstern aktivieren
Önen Sie im Standby-Betrieb die Anwendungsliste und wählen
Sie Optionen
oder Alle Animationen aus.
›
→
Anzeige → Animation → Einige Animationen
Hintergrundbild für Standby-Bildschirm
auswählen
Drücken Sie im Standby-Betrieb [1 ] →Hintergrundbild
und wählen Sie eine Option aus.
Wählen Sie ein Bild aus.
2
Wählen Sie 3 Speichern oder Hintergrundbild festlegen aus.
Samsung ist nicht verantwortlich für die Verwendung von
Standardbildern oder Hintergrundbildern, die auf dem
Gerät bereitgestellt werden.
Display-Helligkeit anpassen
›
Önen Sie im Standby-Betrieb die Anwendungsliste und
1
wählen Sie Optionen → Anzeige → Helligkeit aus.
Passen Sie die Helligkeit mit dem Schieberegler an.
2
Wählen Sie 3 OK aus.
Je heller Sie das Display einstellen, desto schneller
erschöpft sich der Akkustrom des Geräts.
Bildschirmsperre einstellen
›
Sie können den Touchscreen mit einem Entsperrmuster oder
Passwort sperren, um zu verhindern, dass andere Personen das
Gerät ohne Ihre Erlaubnis verwenden.
Erste Schritte
29
 Loading...
Loading...