Samsung GT-S5660 User Manual [nl]

GT-S5660
Gebruiksaanwijzing

Over deze
gebruiksaanwijzing
Dank u voor de aanschaf van dit mobiele toestel van Samsung.
Dit toestel biedt hoogwaardige mobiele communicatie en
amusement op basis van de uitzonderlijke technologie en hoge
normen van Samsung.
Deze gebruiksaanwijzing is bedoeld om u stap voor stap bekend
te maken met de functies en onderdelen van het toestel.
Lees dit eerst
Lees alle veiligheidsinformatie en deze gebruiksaanwijzing •
zorgvuldig door zodat u verzekerd bent van veilig en correct
gebruik voordat u het toestel in gebruik neemt.
De beschrijvingen in deze gebruiksaanwijzing zijn gebaseerd •
op de standaardinstellingen van het toestel.
Afbeeldingen en screenshots die in deze
•
gebruiksgebruiksaanwijzing worden gebruikt, kunnen er
anders uitzien dan het daadwerkelijke product.
Over deze gebruiksaanwijzing
2
•
De inhoud van deze gebruiksaanwijzing kan van product
tot product verschillen of anders zijn dan de software die
door serviceproviders wordt geleverd en is onderhevig aan
wijzigingen zonder voorafgaande mededelingen. Ga naar
www.samsung.com voor de meest recente versie van deze
gebruiksaanwijzing.
•
Welke functies en extra diensten beschikbaar zijn, is afhankelijk
van het toestel, de software en uw provider.
De opmaak en presentatie van deze gebruiksaanwijzing is
•
gebaseerd op het besturingssysteem Google Android en kan
verschillen afhankelijk van het besturingssysteem van de
gebruiker.
•
Applicaties en de bijbehorende functies kunnen per land,
regio of hardwarespecicatie anders zijn. Samsung is niet
aansprakelijk voor prestatieproblemen die worden veroorzaakt
door applicaties van derden.
•
Samsung is niet aansprakelijk voor prestatie- of
compatibiliteitsproblemen die worden veroorzaakt door het
bewerken van de instellingen in het register door de gebruiker.
U kunt de software voor uw mobiele toestel upgraden door •
naar www.samsung.com te gaan.
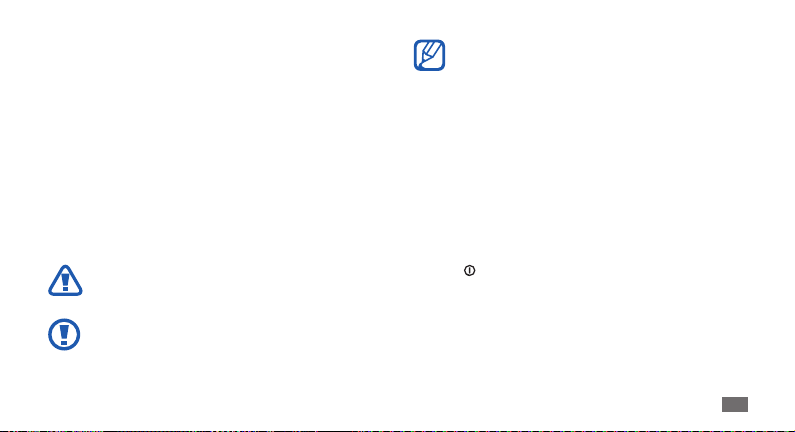
Geluidsbronnen, achtergronden en afbeeldingen in
•
dit apparaat zijn onder licentie verstrekt met beperkte
gebruiksrechten tussen Samsung en de respectieve eigenaren.
Het overnemen en gebruiken van deze materialen voor
commerciële of andere doeleinden maakt inbreuk op de
copyright-wetgeving. Samsung is niet verantwoordelijk voor
inbreuk op het copyright door de gebruiker.
•
Bewaar de gebruiksaanwijzing, zodat u deze later kunt
raadplegen.
Symbolen in deze gebruiksaanwijzing
Bekijk voordat u begint de symbolen die in deze
gebruiksaanwijzing zijn opgenomen:
Waarschuwing — situaties die letsel kunnen
veroorzaken bij u of anderen
Let op — situaties die schade aan het toestel of andere
apparatuur kunnen veroorzaken
Opmerking — opmerkingen, gebruikstips of
aanvullende informatie
Raadpleeg — pagina's met verwante informatie,
►
bijvoorbeeld:
→
Gevolgd door — de volgorde van de opties of menu's
die u moet selecteren om een stap uit te voeren,
bijvoorbeeld: Open in de standby-stand de lijst met
applicaties en selecteer Instellingen
toestel (die betekent dat u Instellingen selecteert,
gevolgd door Over het toestel)
Rechte haken — telefoontoetsen, bijvoorbeeld:
[ ]
[
► p. 12 (betekent “zie pagina 12”)
] (staat voor de toets Aan/uit/Vergrendelen)
→
Over het
Over deze gebruiksaanwijzing
3
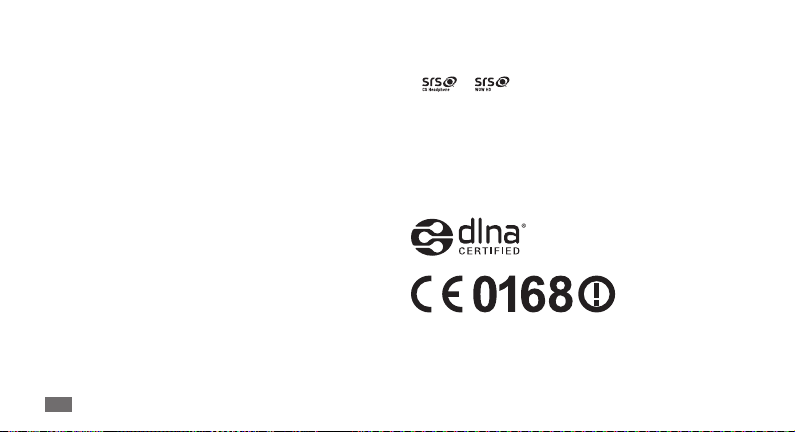
Auteursrechten
Copyright © 2011 Samsung Electronics
Deze gebruiksaanwijzing is beschermd onder internationale
auteursrechtwetten.
Geen enkel onderdeel van deze gebruiksaanwijzing mag worden
gereproduceerd, gedistribueerd, vertaald of verzonden in welke
vorm dan ook of op welke elektronische of mechanische wijze
dan ook, inclusief door deze te fotokopiëren, op te nemen of
op te slaan in een systeem voor het opslaan en ophalen van
informatie, zonder voorafgaande schriftelijke toestemming van
Samsung Electronics.
Handelsmerken
SAMSUNG en het SAMSUNG-logo zijn geregistreerde •
handelsmerken van Samsung Electronics.
Het Android-logo, Google Search
•
, YouTube™, Android Market™ en Google Talk™ zijn
Mail
™
handelsmerken van Google, Inc.
Over deze gebruiksaanwijzing
4
, Google Maps™, Google
™
Bluetooth•
is overal ter wereld een geregistreerd handelsmerk
®
van Bluetooth SIC, Inc.
• en zijn handelsmerken van SRS Labs, Inc. CS
Headphone- en WOW HD-technologie is opgenomen onder
licentie van SRS Labs, Inc.
•
, het Wi-Fi CERTIFIED-logo en het Wi-Fi-logo zijn
Wi-Fi
®
geregistreerde handelsmerken van de Wi-Fi Alliance.
•
Alle overige handelsmerken en auteursrechten zijn het
eigendom van de respectieve eigenaars.
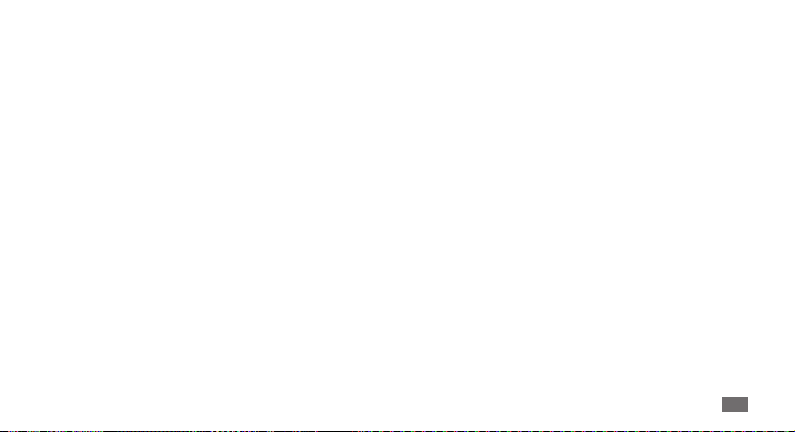
Inhoud
Het toestel in elkaar zetten ..................... 9
Uitpakken ................................................................... 9
De SIM- of USIM-kaart en de batterij
plaatsen ...................................................................... 9
De batterij opladen ............................................... 11
Een geheugenkaart plaatsen ............................. 14
Een polslus bevestigen ........................................ 16
Aan de slag ............................................... 17
Het toestel in- en uitschakelen .......................... 17
Kennismaken met het toestel ............................ 17
Het aanraakscherm gebruiken .......................... 20
Het aanraakscherm en de toetsen
vergrendelen of ontgrendelen .......................... 22
Het standby-scherm ............................................. 22
Applicaties openen ............................................... 24
De instellingen van het toestel aanpassen ..... 26
Tekst ingeven ......................................................... 30
Applicaties van Android Market
downloaden ........................................................... 33
Bestanden downloaden van het web .............. 34
Gegevens synchroniseren ................................... 34
Inhoud
5
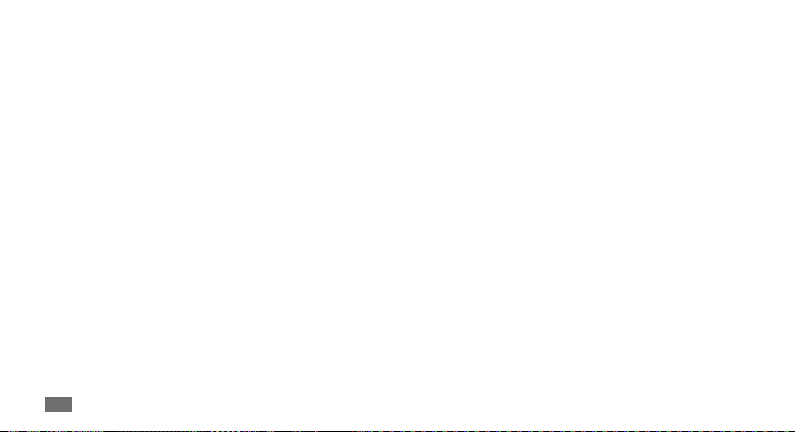
Communiceren ........................................ 36
Bellen ....................................................................... 36
Berichten ................................................................. 40
Google Mail ............................................................ 42
E-mail ....................................................................... 43
Talk ............................................................................ 45
Social Hub ............................................................... 46
Entertainment ......................................... 47
Camera ..................................................................... 47
Galerij ....................................................................... 54
Muziek ...................................................................... 56
FM-radio .................................................................. 59
Inhoud
6
Persoonlijke gegevens ........................... 62
Contacten ................................................................ 62
Agenda .................................................................... 66
Notities .................................................................... 67
Spraakrecorder ...................................................... 68
Web ........................................................... 69
Internet .................................................................... 69
Maps ......................................................................... 72
Zoeken ..................................................................... 76
YouTube ................................................................... 76
Nieuws en weer ..................................................... 78
Samsung Apps ....................................................... 79
Market ...................................................................... 79

Connectiviteit .......................................... 80
Bluetooth ................................................................ 80
Wi-Fi .......................................................................... 82
AllShare ................................................................... 83
Mobiel netwerk delen .......................................... 85
Pc-verbindingen .................................................... 86
VPN-verbindingen ................................................ 87
Hulpmiddelen ......................................... 90
Klok ........................................................................... 90
Calculator ................................................................ 91
Downloads .............................................................. 91
Mijn bestanden ...................................................... 91
SIM-toolkit .............................................................. 92
Taakbeheer ............................................................. 92
ThinkFree Oce .................................................... 93
Voice Search ........................................................... 94
Instellingen .............................................. 95
Het menu Instellingen openen .......................... 95
Draadloos en netwerken ..................................... 95
Oproepen ................................................................ 96
Geluid ....................................................................... 97
Display ..................................................................... 98
Locatie en beveiliging .......................................... 98
Applicaties .............................................................. 99
Account- en synchronisatie-instellingen ...... 100
Privacy .................................................................... 100
Inhoud
7

SD-kaart en telefoonopslag ............................. 101
Landinstelling en tekst ...................................... 101
Spraak in- en uitvoer .......................................... 103
Toegankelijkheid ................................................. 104
Datum en tijd ....................................................... 104
Over het toestel ................................................... 104
Problemen oplossen ............................ 105
Veiligheidsvoorschriften ..................... 111
Index ....................................................... 121
Inhoud
8
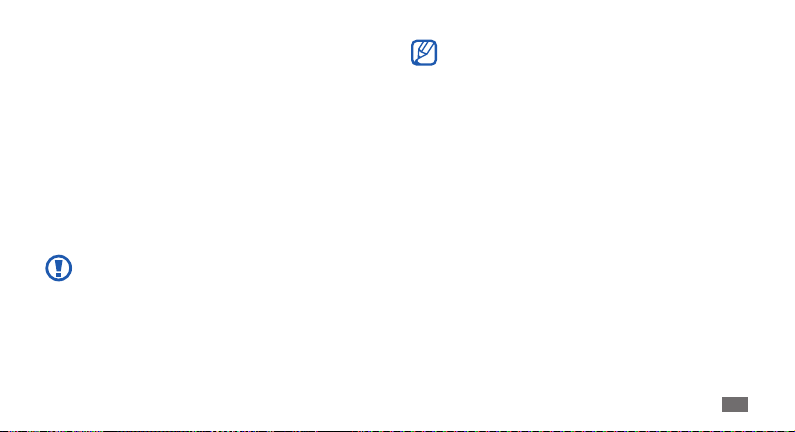
Het toestel in elkaar
zetten
Uitpakken
Controleer of de doos de volgende onderdelen bevat:
•
Mobiel toestel
Batterij•
Reisadapter (oplader)•
Snelstartgids•
Gebruik alleen door Samsung goedgekeurde software.
Gekraakte of illegale software kan schade of storingen
veroorzaken die niet worden gedekt door de garantie van
de fabrikant.
Welke onderdelen bij het toestel worden geleverd is •
afhankelijk van de software en de accessoires die in
uw regio beschikbaar zijn of door uw serviceprovider
worden aangeboden.
Bij de plaatselijke Samsung-dealer zijn extra accessoires
•
verkrijgbaar.
De meegeleverde accessoires werken het beste met
•
uw toestel.
Accessoires die niet door de fabrikant worden verstrekt,
•
zijn mogelijk niet compatibel met het toestel.
De SIM- of USIM-kaart en de batterij
plaatsen
Wanneer u bij een provider een abonnement afsluit, ontvangt
u een SIM-kaart (Subscriber Identity Module). Hierop zijn uw
abonnementsgegevens opgeslagen, zoals de pincode en
optionele diensten. Voor het gebruik van UMTS-services kunt u
een USIM-kaart (Universal Subscriber Identity Module) kopen.
Het toestel in elkaar zetten
9
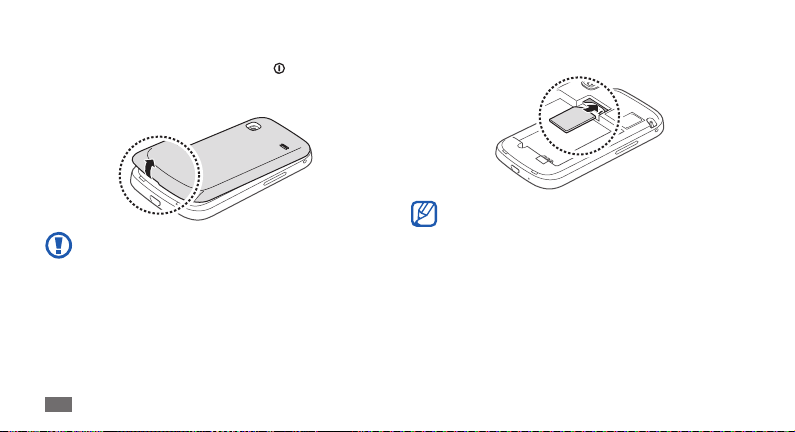
De SIM- of USIM-kaart en de batterij plaatsen:
Als het toestel is ingeschakeld, houdt u [
1
selecteert u Uitschakelen
Verwijder de achterklep.
2
Wees voorzichtig dat u uw nagels niet beschadigt
wanneer u de achterklep verwijdert.
Het toestel in elkaar zetten
10
→
OK om het uit te schakelen.
] ingedrukt en
Plaats de SIM- of USIM-kaart met de goudkleurige
3
contactpunten omlaag gericht.
Als u geen SIM- of USIM-kaart plaatst, kunt u alleen
bepaalde menu's gebruiken en de diensten waarvoor
geen netwerk vereist is.
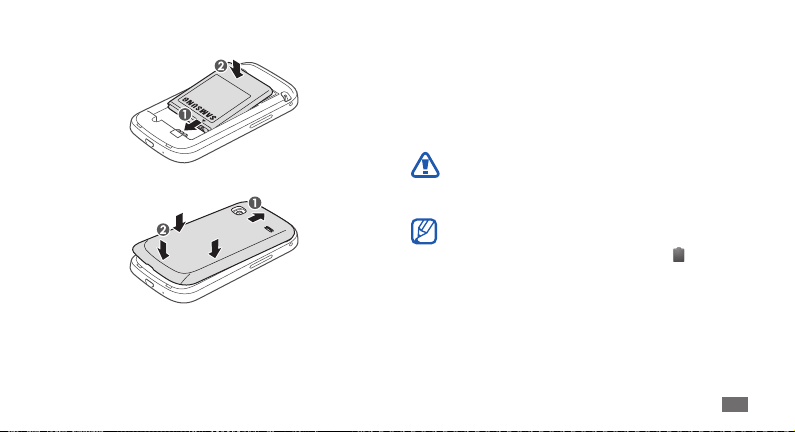
Plaats de batterij.
4
Plaats de achterklep terug.
5
De batterij opladen
U moet de batterij opladen voordat u het toestel voor de eerste
keer gebruikt.
Hiervoor kunt u een reisadapter gebruiken. U kunt ook opladen
door het toestel met een pc-datakabel op een computer aan te
sluiten.
Gebruik alleen door Samsung goedgekeurde opladers
en kabels. Bij gebruik van niet-goedgekeurde opladers of
kabels bestaat het risico dat batterijen ontploen of dat
het toestel schade oploopt.
Als de batterij bijna leeg is, laat het toestel een
waarschuwingstoon horen en wordt er een bericht
weergegeven. Ook is het batterijpictogram
wordt het rood. Als de batterij zo zwak is dat het toestel
niet meer kan worden gebruikt, wordt het toestel
automatisch uitgeschakeld. Laad de batterij op als u het
toestel weer wilt gebruiken.
leeg en
Het toestel in elkaar zetten
11
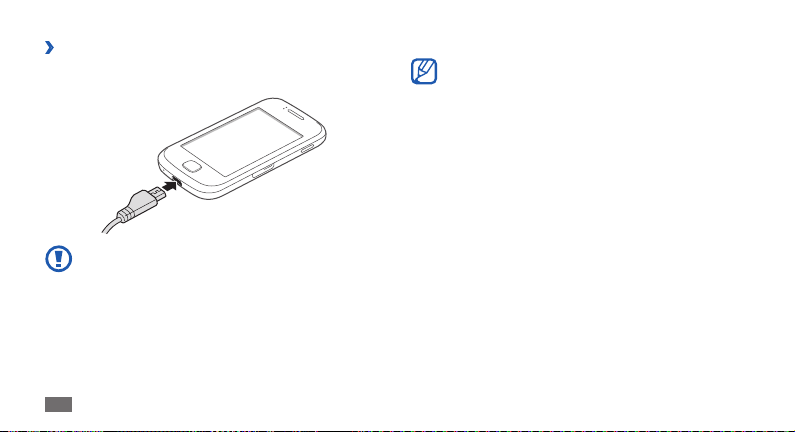
Opladen met de reisadapter
›
Steek het smalle uiteinde van de reisadapter in de
1
multifunctionele aansluiting.
Als u de reisadapter verkeerd aansluit, kan het toestel
ernstig beschadigd raken. Schade veroorzaakt door
verkeerd gebruik valt niet onder de garantie.
Het toestel in elkaar zetten
12
Steek de stekker van de reisadapter in een stopcontact aan.
2
U kunt het toestel tijdens het opladen van de batterij •
blijven gebruiken. Hierdoor kan het echter wel langer
duren voordat de batterij volledig is opgeladen.
Het is mogelijk dat het aanraakscherm tijdens
•
het laden niet werkt wegens een onregelmatige
stroomvoorziening. Als dit gebeurt, koppelt u de
reisadapter van het toestel los.
Tijdens het opladen kan het toestel warm worden.
•
Dit is normaal en heeft geen nadelige invloed op de
levensduur of prestaties van het toestel.
Als uw toestel niet goed oplaadt, kunt u met het toestel
•
en de oplader naar een Samsung Servicecenter gaan.
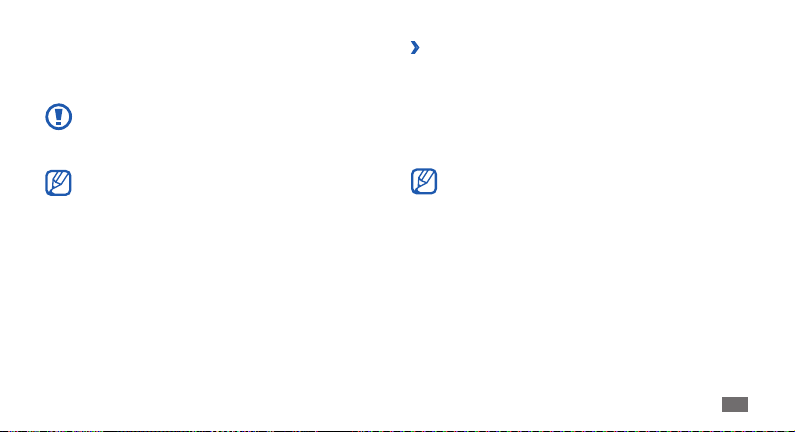
Wanneer de batterij volledig is opgeladen (het
3
batterijpictogram beweegt niet meer), haalt u de stekker
van de reisadapter uit het toestel en vervolgens uit het
stopcontact.
Haal altijd de reisadapter uit het toestel voordat u de
batterij verwijdert. Als u de batterij verwijdert terwijl
de reisadapter nog aangesloten is, kan het toestel
beschadigd raken.
Om energie te besparen, koppelt u de reisadapter los
wanneer deze niet wordt gebruikt. De reisadapter heeft
geen aan/uit-schakelaar, dus u moet de reisadapter
uit het stopcontact halen om de stroomvoorziening te
onderbreken. De reisadapter moet zich in de buurt van
het stopcontact bevinden wanneer de adapter wordt
gebruikt.
Opladen met de pc-datakabel
›
Controleer voordat u met opladen begint of de computer is
ingeschakeld.
Sluit het ene uiteinde (micro-USB) van de pc-datakabel aan
1
op de multifunctionele aansluiting.
Sluit het andere uiteinde aan op de USB-poort van een
2
computer.
Afhankelijk van het gebruikte type pc-datakabel kan het
even duren voordat met opladen wordt begonnen.
Wanneer de batterij volledig is opgeladen (het
3
batterijpictogram beweegt niet meer), haalt u de stekker
van de pc-datakabel uit het toestel en vervolgens uit de
computer.
Het toestel in elkaar zetten
13

Een geheugenkaart plaatsen
Als u extra multimediabestanden wilt opslaan, moet u een
geheugenkaart plaatsen. U kunt microSD
geheugenkaarten met een maximumcapaciteit van 32 GB
in het toestel plaatsen (afhankelijk van het type kaart en de
kaartfabrikant).
Samsung hanteert erkende industriestandaarden voor
geheugenkaarten, maar sommige merken zijn mogelijk
niet volledig compatibel met uw toestel. Het gebruik
van een incompatibele geheugenkaart kan resulteren
in beschadiging van toestel of geheugenkaart en kan
bovendien gegevens op de kaart aantasten.
Uw toestel ondersteunt alleen de FAT-•
bestandsstructuur voor geheugenkaarten. Als u
een geheugenkaart plaatst die met een andere
bestandsstructuur is geformatteerd, wordt u gevraagd
of u de kaart opnieuw wilt formatteren.
Veel schrijven en verwijderen van gegevens verkort de
•
levensduur van de geheugenkaart.
Wanneer u een geheugenkaart in het toestel plaatst,
•
wordt de bestandsmap van de geheugenkaart
weergegeven in de map sdcard.
Het toestel in elkaar zetten
14
- of microSDHC™-
™
Open het klepje van de geheugenkaartsleuf aan de zijkant
1
van het toestel.
Plaats een geheugenkaart met de goudkleurige
2
contactpunten naar beneden gericht.
Duw de geheugenkaart in de geheugenkaartsleuf totdat de
3
kaart op zijn plaats klikt.
Sluit het klepje van de geheugenkaartsleuf.
4
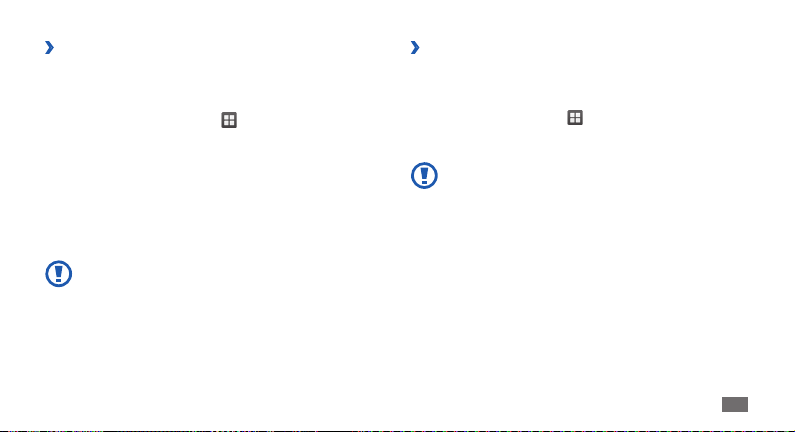
De geheugenkaart verwijderen
›
Alvorens een geheugenkaart te verwijderen, moet u deze eerst
bij het systeem afmelden ('unmounten'), voordat u de kaart veilig
kunt verwijderen.
Selecteer in de standby-stand
1
kaart en telefoonopslag
Open het klepje van de geheugenkaartsleuf aan de zijkant
2
van het toestel.
Duw voorzichtig op de geheugenkaart totdat deze loskomt
3
van het toestel.
Trek de kaart uit de sleuf.
4
Sluit het klepje van de geheugenkaartsleuf.
5
Verwijder een geheugenkaart niet wanneer via het
toestel gegevens worden overgedragen of geopend. Dit
kan leiden tot verlies van gegevens en/of beschadiging
van de kaart of het toestel.
→ Instellingen → SD-
→
SD-kaart afmelden → OK.
De geheugenkaart formatteren
›
Als u de geheugenkaart op een pc formatteert, kan de
kaart incompatibel worden met uw toestel. Formatteer de
geheugenkaart alleen in het toestel.
Selecteer in de standby-stand
en telefoonopslag
SD-kaart
Vergeet niet een back-up van alle belangrijke gegevens
in het toestel te maken voordat u de geheugenkaart
formatteert. De fabrieksgarantie dekt geen schade door
verlies van gegevens vanwege iets wat de gebruiker doet.
→
→
Formatteer SD-kaart → Alles wissen.
→ Instellingen → SD-kaart
SD-kaart afmelden → OK → Formatteer
Het toestel in elkaar zetten
15
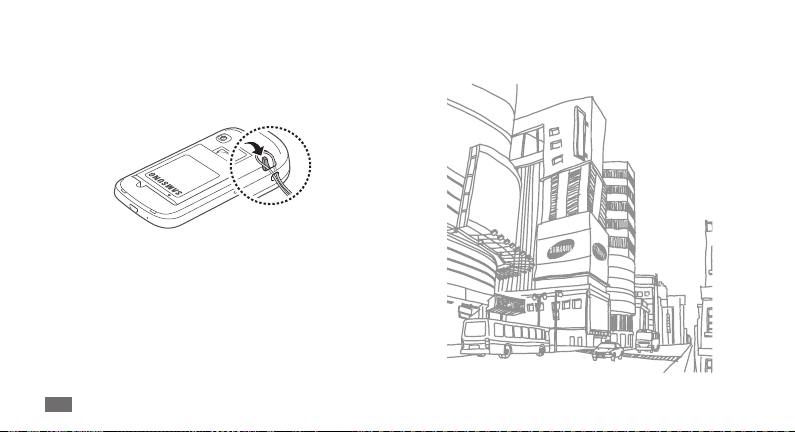
Een polslus bevestigen
Verwijder de achterklep.
1
Schuif de polslus door de sleuf en haak deze om het kleine
2
uitsteeksel.
Plaats de achterklep terug.
3
Het toestel in elkaar zetten
16
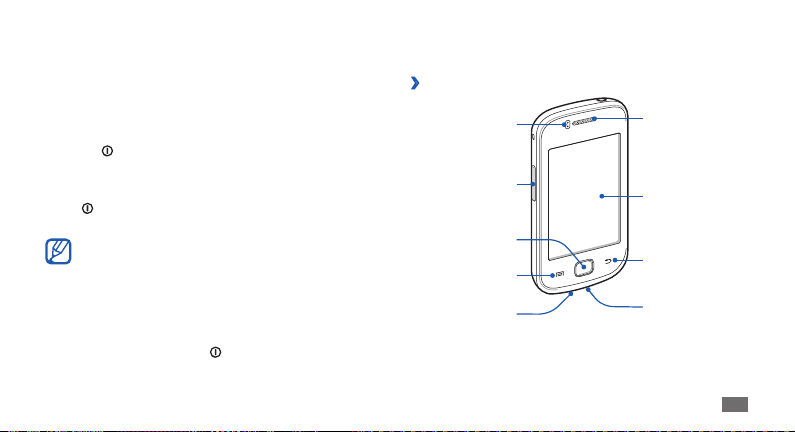
Aan de slag
Het toestel in- en uitschakelen
Het toestel inschakelen:
] ingedrukt.
Houd [
1
Als u het toestel de eerste keer inschakelt, volgt u de
2
instructies op het scherm om het toestel in te stellen.
Houd [
] ingedrukt en selecteer Uitschakelen → OK om het
toestel uit te schakelen.
Volg alle waarschuwingsmededelingen en •
aanwijzingen van ocieel personeel op plaatsen
waar het gebruik van draadloze apparatuur aan
beperkingen onderhevig is, bijvoorbeeld in vliegtuigen
en ziekenhuizen.
Als u alleen gebruik wilt maken van de diensten
•
waarvoor geen netwerk vereist is, activeert u de
vliegtuigstand. Houd [
Vliegtuigstand.
] ingedrukt en selecteer
Kennismaken met het toestel
Indeling
›
Nabijheidssensor
Volumetoets
Starttoets
Menutoets
Microfoon
Luistergedeelte
Aanraakscherm
Terugtoets
Multifunctionele
aansluiting
Aan de slag
17

Headsetaansluiting
Sleuf voor
geheugenkaart
Interne antenne
Aan de slag
18
Aan/uit/
vergrendelingstoets
Luidspreker
Cameralens
Achterklep
Toetsen
›
Toets Functie
Aan/uit/
Vergrendelen
Menu
Start
Terug
Volume
Het toestel inschakelen (ingedrukt
houden); de snelmenu's
openen (ingedrukt houden); het
aanraakscherm vergrendelen.
Een lijst met beschikbare opties voor
het huidige scherm openen.
Teruggaan naar het standby-scherm;
de lijst met recent gebruikte
applicaties openen (ingedrukt
houden).
Hiermee gaat u terug naar het
vorige scherm.
Hiermee kunt u het volume van het
toestel regelen.
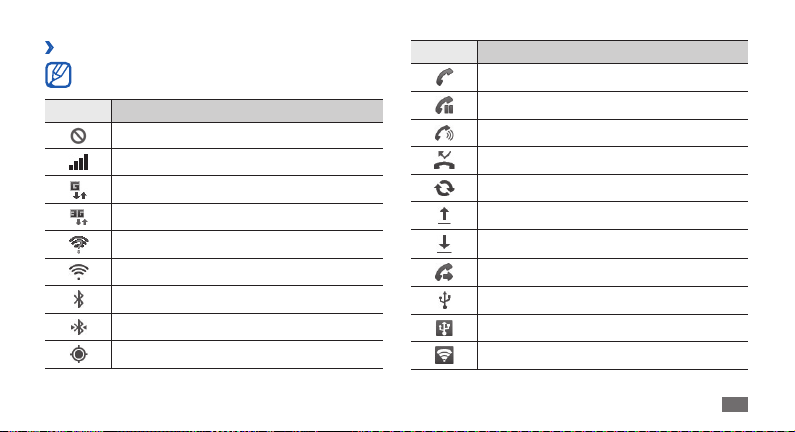
Pictogrammen
›
Welke pictogrammen op het scherm worden
weergegeven, is afhankelijk van de regio en provider.
Pictogram Betekenis
Geen signaal
Signaalsterkte
GPRS-netwerkverbinding
UMTS-netwerkverbinding
Open WLAN's beschikbaar
WLAN-verbinding
Bluetooth ingeschakeld
Bluetooth-headset aangesloten
GPS ingeschakeld
Pictogram Betekenis
Gesprek aan de gang
Gesprek in de wacht
Luidsprekerstand ingeschakeld
Gemiste oproep
Gesynchroniseerd met het web
Bezig met gegevens uploaden
Bezig met gegevens downloaden
Doorschakelen van oproepen actief
Verbonden met computer
USB-tethering geactiveerd
Mobiel toegangspunt ingeschakeld
Aan de slag
19
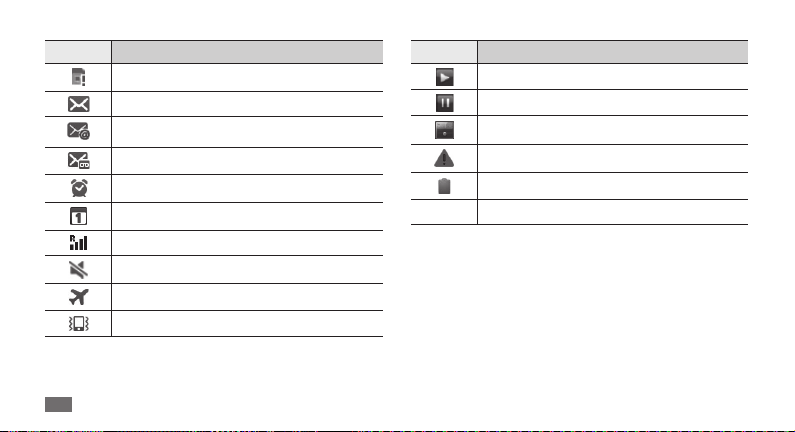
Pictogram Betekenis
Geen SIM- of USIM-kaart
Nieuw SMS- of MMS-bericht
Nieuw e-mailbericht
Nieuw voicemailbericht
Alarm ingeschakeld
Melding van gebeurtenis
Roaming (buiten het gebruikelijke servicegebied)
Stille stand actief
Vliegtuigstand ingeschakeld
Trillen actief
Aan de slag
20
Pictogram Betekenis
Muziek wordt afgespeeld
Afspelen van muziek is onderbroken
FM-radio op de achtergrond actief
Fout opgetreden of voorzichtigheid vereist
Batterijniveau
10:00
Huidige tijd
Het aanraakscherm gebruiken
Met het aanraakscherm van het toestel kunt u eenvoudig
items selecteren en functies uitvoeren. Informatie over het
aanraakscherm.
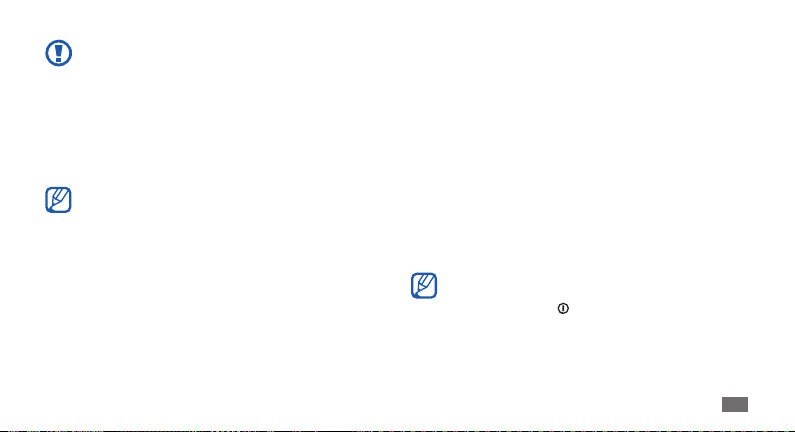
Gebruik geen scherpe hulpmiddelen, om krassen op •
het aanraakscherm te voorkomen.
Zorg dat het aanraakscherm niet met andere
•
elektrische apparaten in aanraking komt. Door
elektrostatische ontladingen kan het aanraakscherm
beschadigd raken.
Zorg dat het aanraakscherm niet met water in
•
aanraking komt. Het aanraakscherm kan in vochtige
omstandigheden of door water beschadigd raken.
Om het aanraakscherm optimaal te kunnen gebruiken, •
dient u het beschermende folie te verwijderen alvorens
u het toestel gebruikt.
Het aanraakscherm heeft een laag die kleine elektrische
•
ladingen die door het menselijk lichaam worden
veroorzaakt, detecteert. Voor de beste prestaties
tikt u met uw vingertop op het aanraakscherm. Het
aanraakscherm reageert niet als het door scherpe
hulpmiddelen zoals een stylus of een pen wordt
aangeraakt.
U gebruikt de volgende technieken om het aanraakscherm te
bedienen:
•
Tikken: eenmaal met uw vinger aanraken om een menu, optie
of applicatie te selecteren of starten.
Aanraken (ingedrukt houden): tik op een item en blijf dit
•
gedurende meer dan 2 seconden aanraken om een pop-uplijst
met opties te openen.
•
Slepen: tik met uw vinger en veeg hiermee omhoog, omlaag,
naar links of naar rechts om items in lijsten te verplaatsen.
Verslepen en neerzetten: raak een item aan en verschuif uw
•
vinger om het item te verplaatsen.
Dubbeltikken: tik tweemaal snel achtereen met uw vinger
•
om tijdens het bekijken van foto's of webpagina's in of uit te
zoomen.
Het aanraakscherm wordt automatisch uitgeschakeld •
wanneer u het toestel gedurende een bepaalde tijd niet
gebruikt. Druk op [
in te schakelen.
U kunt de tijdsduur van de achtergrondverlichting
•
instellen. Open in de standby-stand de lijst met
applicaties en selecteer Instellingen
Time-out scherm.
] of de starttoets om het scherm
→
Display →
Aan de slag
21
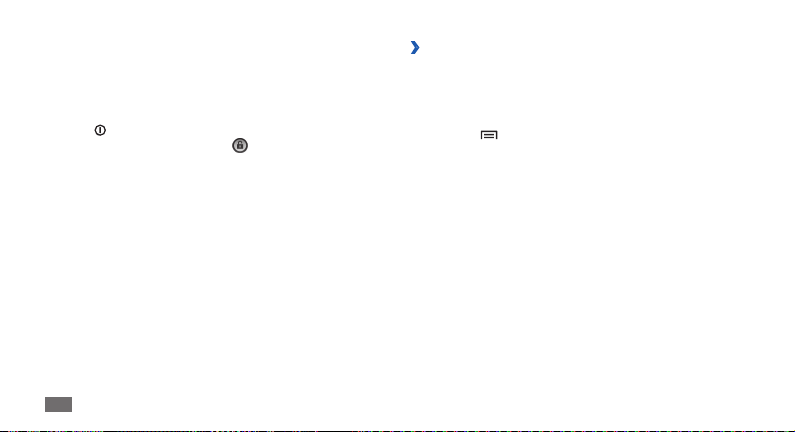
Het aanraakscherm en de toetsen
vergrendelen of ontgrendelen
U kunt het aanraakscherm en de toetsen vergrendelen, zodat er
niets gebeurt als u er per ongeluk op drukt.
Druk op [
schakelt u het scherm in en sleept u
punt.
] om het te vergrendelen. Om te ontgrendelen
naar rechts tot aan de
Het standby-scherm
Wanneer het toestel zich in de standby-stand bevindt, ziet u het
standby-scherm. In het standby-scherm kunt u de status van het
toestel zien en applicaties openen.
Het standby-scherm bevat meerdere panelen. Scroll naar links of
rechts naar een paneel van het standby-scherm.
Aan de slag
22
Items aan het standby-scherm toevoegen
›
U kunt het standby-scherm aanpassen door snelkoppelingen
naar applicaties of naar items in applicaties, naar widgets of
naar mappen toe te voegen. Items aan het standby-scherm
toevoegen:
Druk op [
1
standby-scherm aan.
Selecteer de gewenste categorie
2
• : widgets toevoegen. Widgets zijn kleine
• : snelkoppelingen toevoegen naar items zoals
• : een nieuwe map maken of mappen voor uw
• : een achtergrondafbeelding instellen.
] → Voeg toe of raak het lege gebied op het
→
Widgets
applicaties op het standby-scherm die handige functies en
informatie verschaen.
Sneltoetsen
applicaties, favorieten en contacten.
Mappen
contacten toevoegen.
Achtergronden
een item:
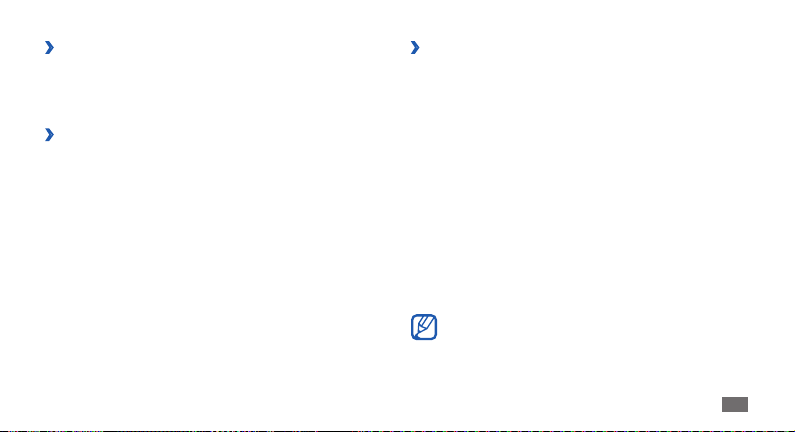
Items op het standby-scherm verplaatsen
›
Tik op een item dat u wilt verplaatsen en blijf het aanraken
1
totdat het grijs wordt.
Sleep het item naar de gewenste plek.
2
Items uit het standby-scherm verwijderen
›
Raak het gewenste item aan.
1
De prullenbak verschijnt onder aan het standby-scherm.
Sleep het item naar de prullenbak.
2
Wanneer het item rood kleurt, laat u het los.
3
Werken met het snelkoppelingenpaneel
›
Tik in de standby-stand of tijdens het gebruik van een applicatie
op het symbolengebied en veeg met uw vinger naar beneden
om het snelkoppelingenpaneel te openen. U kunt functies voor
draadloze verbindingen in- of uitschakelen en een lijst met
meldingen openen, zoals berichten, oproepen, gebeurtenissen
of de verwerkingsstatus. U verbergt de lijst weer door de
onderkant van de lijst omhoog te slepen.
U kunt op het snelkoppelingenpaneel van de volgende opties
gebruikmaken:
• : de WLAN-functie in- en uitschakelen. ► p. 82
WiFi
B/T
• : de Bluetooth-functie in- en uitschakelen. ► p. 80
GPS
• : de GPS-functie in- of uitschakelen.
Geluid/Trillen
• : de trilstand in- en uitschakelen.
Autom. draaien
• : de optie voor automatisch draaien in- of
uitschakelen.
Welke opties beschikbaar zijn, is afhankelijk van uw regio
of serviceprovider.
Aan de slag
23

Panelen aan het standby-scherm
›
toevoegen of eruit verwijderen
U kunt panelen aan het standby-scherm toevoegen of daaruit
verwijderen door widgets naar uw voorkeuren en behoeften in
te delen.
Druk in de standby-stand op [
1
U kunt ook twee vingers op het scherm plaatsen en
naar elkaar toe bewegen om over te schakelen naar de
bewerkingsstand.
Panelen toevoegen of verwijderen met de volgende functies:
2
Als u een paneel wilt verwijderen, raakt u de •
miniatuurweergave van een paneel aan en sleept u het
naar de prullenbak onder in het scherm.
• .
Als u een nieuw paneel wilt toevoegen, selecteert u
•
Als u de volgorde van de panelen wilt wijzigen, raakt u de
miniatuurweergave van een paneel aan en sleept u het
naar de gewenste locatie.
3
24
Druk op [
] wanneer u klaar bent.
Aan de slag
] → Wijzigen.
Applicaties openen
De applicaties op het toestel openen:
Selecteer in de standby-stand
1
te openen.
Scroll naar links of naar rechts naar een ander scherm met
2
applicaties.
U kunt ook een stip boven aan het scherm selecteren om
rechtstreeks naar het bijbehorende hoofdmenuscherm te
gaan.
Selecteer een applicatie.
3
Als u applicaties van Google wilt gebruiken, moet u •
over een Google-account beschikken. Hebt u geen
Google-account, meld u dan aan voor een Googleaccount.
U kunt een snelkoppeling aan een applicatie toevoegen
•
door in de lijst met applicaties het pictogram van
de applicatie aan te raken. U kunt het pictogram
verplaatsen naar de gewenste locatie op het standbyscherm.
om de lijst met applicaties

Druk op [4 ] om naar het vorige scherm terug te gaan; druk
op de starttoets om naar het standby-scherm terug te gaan.
De telefoon beschikt over een bewegingssensor waarmee
de oriëntatie van het toestel wordt gedetecteerd.
Bij gebruik van sommige functies wordt het scherm
automatisch naar de liggende stand overgeschakeld
als u het toestel draait. Als u wilt dat de oriëntatie van
het scherm niet verandert, selecteert u Instellingen
→
Scherm automatisch draaien.
Display
Applicaties ordenen
›
U kunt de indeling van applicaties in de lijst met applicaties
wijzigen door deze naar gelang uw voorkeuren en behoeften in
een andere volgorde te plaatsen of in categorieën te groeperen.
Druk in de lijst met applicaties op [
1
Raak een applicatie aan.
2
] → Wijzigen.
→
Sleep het pictogram van de applicatie naar de gewenste
3
plek.
U kunt het pictogram van een applicatie ook naar een ander
hoofdmenuscherm verplaatsen.
Druk op [
4
De volgorde van de hoofdmenuschermen wijzigen:
Plaats in de lijst met applicaties twee vingers op het scherm
1
en beweeg deze naar elkaar toe.
Raak de miniatuurweergave van een scherm aan en sleep
2
deze naar de gewenste locatie.
Onlangs gebruikte applicaties openen
›
Houd de starttoets ingedrukt om een lijst met onlangs
1
geopende applicaties weer te geven.
Selecteer de applicatie die u wilt openen.
2
] → Opslaan.
Aan de slag
25

Taakbeheer gebruiken
›
Het toestel kan meerdere taken tegelijk uitvoeren. Hierdoor kunt
u meerdere applicaties tegelijk actief laten zijn. Bij het uitvoeren
van meerdere taken tegelijk kan het toestel echter vastlopen,
kunnen er geheugenproblemen ontstaan of wordt er meer
stroom verbruikt. Om deze problemen te voorkomen, kunt u via
Taakbeheer overbodige programma's beëindigen.
Open in de standby-stand de lijst met applicaties en selecteer
1
Taakbeheer → Actieve applicaties.
Er verschijnt een lijst met alle applicaties die op het toestel
worden uitgevoerd.
Einde om een applicatie te sluiten.
Selecteer
2
Selecteer Stoppen om alle actieve applicaties te sluiten.
Aan de slag
26
De instellingen van het toestel
aanpassen
Haal meer uit uw toestel door het aan uw voorkeuren aan te
passen.
De huidige tijd en datum instellen
›
Open in de standby-stand de lijst met applicaties en selecteer
1
Instellingen → Datum en tijd.
Stel de tijd en datum in en pas eventueel andere instellingen
2
aan.
De aanraaktoon in- of uitschakelen
›
Open in de standby-stand de lijst met applicaties en selecteer
Instellingen
Druk de volumetoets omhoog of omlaag om het beltoonvolume
aan te passen.
→
Geluid → Selectie hoorbaar.
Het volume van de beltoon aanpassen
›

Overschakelen naar de stille stand
›
U schakelt de geluiden van het toestel op een van de volgende
manieren uit:
•
Open in de standby-stand de lijst met applicaties en selecteer
→ Toets.- bord en blijf vasthouden.
Open het snelkoppelingenpaneel boven in het scherm en
•
selecteer Geluid.
Houd [
• ] ingedrukt en selecteer Stille stand.
U kunt het toestel zodanig instellen dat u in de stille stand
wordt gewaarschuwd voor verschillende gebeurtenissen.
Open in de standby-stand de lijst met applicaties en
selecteer Instellingen
Alleen in de stille stand. Wanneer u overschakelt naar de
stille stand, wordt
De beltoon wijzigen
›
Open in de standby-stand de lijst met applicaties en selecteer
1
Instellingen → Geluid → Beltoon.
Kies een beltoon in de lijst en selecteer
2
→
Geluid → Trillen → Altijd of
weergegeven in plaats van .
OK.
Animatie voor het schakelen tussen
›
vensters inschakelen
Open in de standby-stand de lijst met applicaties en selecteer
Instellingen
Alle animaties.
→
Display → Animatie → Enkele animaties of
Een achtergrond selecteren voor het
›
standby-scherm
Druk in de standby-stand op [1 ] →Achtergrond
→
een optie.
Selecteer een afbeelding.
2
Selecteer 3 Opslaan of Achtergrond instellen.
Samsung is niet verantwoordelijk voor het gebruik van
standaardafbeeldingen of -achtergronden op uw toestel.
Aan de slag
27
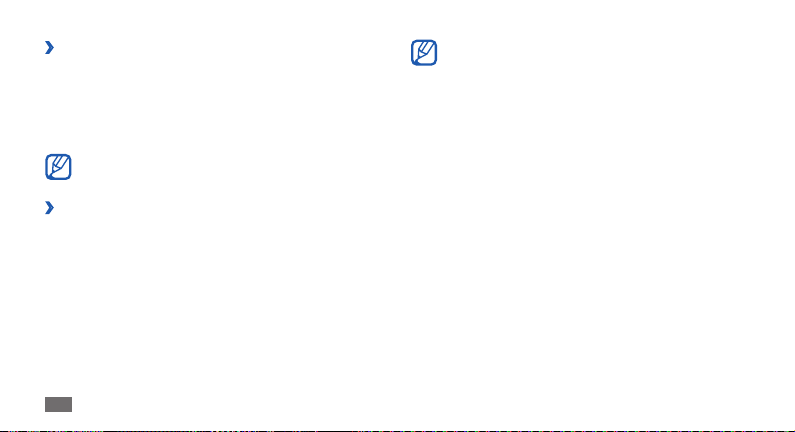
De helderheid van het scherm aanpassen
›
Open in de standby-stand de lijst met applicaties en selecteer
1
Instellingen → Display → Helderheid.
Sleep de schuifregelaar
2
helderheidsniveau.
OK.
Selecteer
3
Als het scherm op een hoog helderheidsniveau is
ingesteld, raakt de batterij van het toestel sneller leeg.
Schermvergrendeling instellen
›
U kunt het aanraakscherm met een ontgrendelpatroon of
wachtwoord vergrendelen om te voorkomen dat anderen het
toestel zonder uw toestemming gebruiken.
Aan de slag
28
naar het gewenste
Wanneer u een schermvergrendeling hebt ingesteld, •
zal het toestel telkens bij het inschakelen of het
ontgrendelen van het scherm om dit patroon vragen.
Als u uw pincode of wachtwoord vergeet, moet u het
•
toestel bij een Samsung Servicecenter laten resetten.
Samsung is niet verantwoordelijk voor verlies van
•
beveiligingscodes of privégegevens of andere schade
die door illegale software wordt veroorzaakt.
Een ontgrendelingspatroon instellen
Open in de standby-stand de lijst met applicaties en
1
selecteer Instellingen → Locatie en beveiliging →
Schermvergrendeling instellen
Volg de instructies en voorbeeldpatronen op het scherm en
2
selecteer Volgende.
Teken een patroon door met uw vinger te vegen en zo ten
3
minste 4 punten met elkaar te verbinden.
Doorgaan.
Selecteer
4
→
Patroon.

Teken het patroon nogmaals om het te bevestigen.
5
Selecteer 6 Bevestigen.
Een ontgrendelingspincode instellen
Open in de standby-stand de lijst met applicaties en
1
selecteer Instellingen → Locatie en beveiliging →
Schermvergrendeling instellen
Geef een nieuwe pincode (numeriek) in en selecteer
2
Doorgaan.
Geef de pincode nogmaals in en selecteer
3
→
Geef PIN-code in.
OK.
Een ontgrendelingswachtwoord instellen
Open in de standby-stand de lijst met applicaties en
1
selecteer Instellingen → Locatie en beveiliging →
Schermvergrendeling instellen
Geef een nieuw wachtwoord (alfanumeriek) in en selecteer
2
Doorgaan.
Geef het wachtwoord nogmaals in en selecteer
3
→
Wachtwoord.
OK.
De SIM- of USIM-kaart vergrendelen
›
U kunt het toestel vergrendelen door de pincode die u bij de
SIM- of USIM-kaart hebt gekregen, te activeren.
Open in de standby-stand de lijst met applicaties en
1
selecteer Instellingen → Locatie en beveiliging → SIMkaartvergrendeling instellen
Geef uw pincode in en selecteer
2
Als de pinblokkering is ingeschakeld, moet u telkens bij het
inschakelen van het toestel de pincode ingeven.
Als u te vaak een onjuiste pincode ingeeft, wordt de •
SIM- of USIM-kaart geblokkeerd. In dat geval moet
u een PUK-code (PIN Unlock Key) ingeven om de
blokkering van de kaart op te heen.
Als u een onjuiste PUK-code voor de SIM- of USIM-
•
kaart ingeeft, moet u de blokkering van de kaar t bij de
serviceprovider laten opheen.
→
SIM-kaart vergrendelen.
OK.
Aan de slag
29
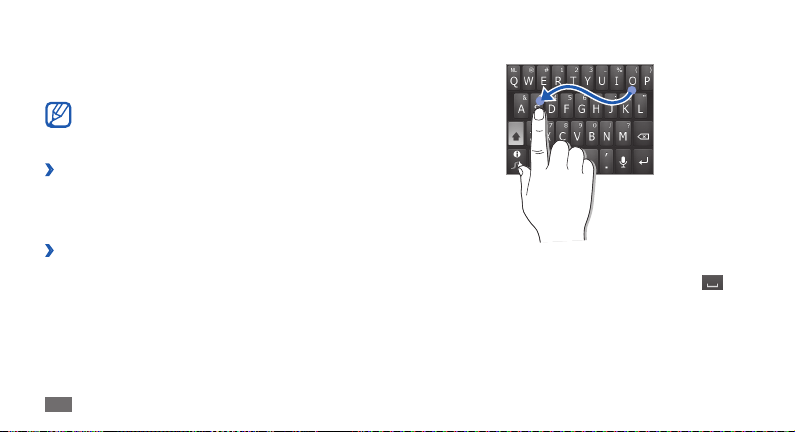
Tekst ingeven
U kunt tekst ingeven door tekens op het virtuele toetsenbord te
selecteren of door met de hand op het scherm te schrijven.
In sommige talen kunt u geen tekst ingeven. Als u tekst
wilt ingeven, moet u de schrijftaal wijzigen in een van de
ondersteunde talen.
Het type toetsenbord wijzigen
›
U kunt het type toetsenbord wijzigen. Raak het tekstinvoerveld
aan en selecteer Invoermethode
(Swype- of Samsung-toetsenbord).
Tekstinvoer met het Swype-toetsenbord
›
Selecteer de eerste letter van een woord en veeg met uw
1
vinger naar de tweede letter zonder uw vinger van het
scherm te laten loskomen.
Aan de slag
30
► p. 101
→
een type toetsenbord
Ga zo door totdat u het woord af hebt.
2
Laat het scherm bij de laatste letter los.
3
Als het woord juist wordt weergegeven, selecteert u 4
om een spatie in te voegen. Als het juiste woord niet wordt
weergegeven, selecteert u een alternatief in de lijst die
verschijnt.
Herhaal stap 1-4 voor de rest van de tekst.
5
Blijf elke toets aanraken om uit extra tekens te kunnen
kiezen.
 Loading...
Loading...