Samsung GT-S5330 Wave 533 User Manual

Некоторая информация, приведенная в настоящем руководстве, может не соответствовать Вашему телефону, поскольку
зависит от установленного программного обеспечения и/или Вашего оператора сотовой связи. Дизайн, спецификации и другие
данные могут изменяться без предварительного уведомления.
Установка ПО Kies (Синхронизация с c ПК)
Загрузите последнюю версию программного обеспечения Kies c веб-сайта 1.
компании Samsung (www.samsungmobile.com) и установите его на ваш
компьютер.
→
Подключение → USB
Printed in Korea
Code No.:GH68-29665A
Russian. 09/2010. Rev. 1.1
www.samsungmobile.com
В режиме меню выберите пункт 2. Настройки
→
Samsung Kies → Применить.
Используя кабель для обмена данными с ПК, подключите телефон к 3.
компьютеру. Для дополнительной информации обратитесь к разделу
Помощь ПО Kies.

GT-S5330
Руководство пользователя
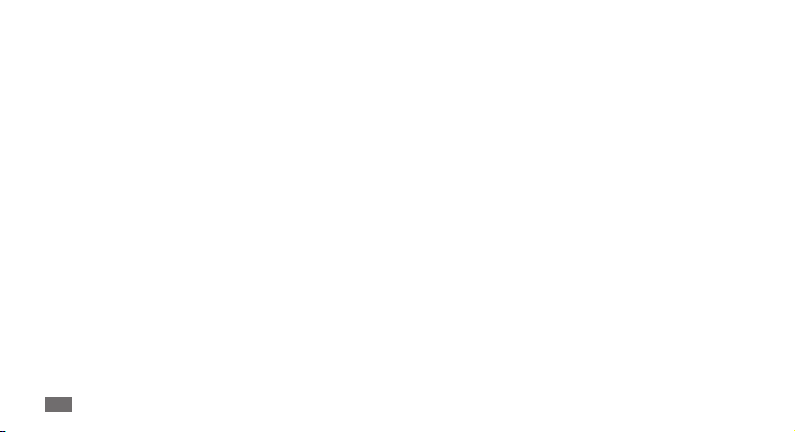
О данном
руководстве
Благодарим вас за покупку мобильного телефона Samsung.
Он позволяет насладиться высококачественной мобильной
связью и развлечениями на основе исключительных
технологий и стандартов компании Samsung.
Данное руководство предназначено для знакомства с
функциями и возможностями мобильного телефона.
Сначала прочтите следующую
информацию
Внимательное прочтение всех инструкций по безопасности •
и данного руководства пользователя гарантирует
правильную и безопасную работу с телефоном.
О данном руководстве
2
•
Описания функций в этом руководстве основаны на
стандартных настройках телефона.
Изображения и снимки, приведенные в данном
•
руководстве, могут отличаться от реального вида
устройства.
Содержание данного руководства пользователя •
зависит от модели телефона и программного
обеспечения, поставляемого операторами мобильной
связи или поставщиками услуг, и может изменяться
без предварительного уведомления. Обновленные
руководства пользователя см. на веб-сайте www.
samsungmobile.com.
•
Доступные функции и дополнительные услуги зависят от
модели телефона, программного обеспечения и оператора
мобильной связи.
Формат и способ распространения данного руководства •
пользователя основаны на платформе bada и могут
отличаться в зависимости от ПК пользователя.
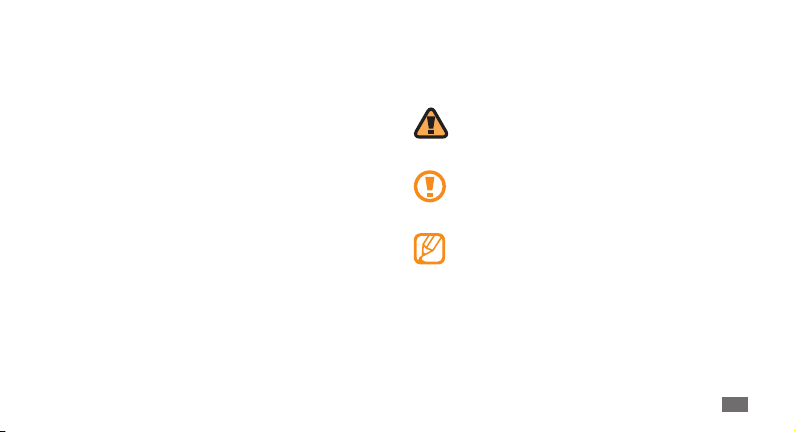
•
Приложения и их возможности зависят от страны, региона
и характеристик оборудования. Компания Samsung
не несет ответственности за сбои в работе телефона,
вызванные приложениями сторонних разработчиков.
•
Компания Samsung не несет ответственности за сбои
в работе телефона или в совместимости, вызванные
изменениями настроек реестра.
•
Обновления для ПО телефона можно найти на веб-сайте
www.samsungmobile.com.
Лицензия звуковых файлов, обоев и изображений,
•
предустановленных на телефон, предусматривает
ограниченное использование между компанией Samsung
и их соответствующими владельцами. Копирование и
использование этих материалов в коммерческих целях
является нарушением авторского права. Компания
Samsung не несет ответственности за нарушение
пользователями авторских прав.
•
Сохраните данное руководство для получения справочных
сведений в будущем.
Обозначения
Перед началом работы ознакомьтесь с обозначениями,
принятыми в данном руководстве.
Предупреждение — ситуации, которые могут
привести к получению травмы вами или кем-либо
из окружающих.
Внимание — ситуации, которые могут привести
к повреждению устройства или другого
оборудования.
Примечание — примечания, советы или
дополнительная информация.
О данном руководстве
3

См. — смотрите страницу с дополнительной
►
информацией, например:
«смотрите страницу 12»).
→
Следующий шаг — последовательность операций,
которую надо воспроизвести для выполнения
определенного действия; например: В режиме
меню выберите пункт Сообщения
(это означает, что в меню Сообщения, нужно
выбрать подменю Создать).
Квадратные скобки —клавиши телефона,
[ ]
например: [
завершения вызова).
О данном руководстве
4
► с. 12 (означает
] (обозначает клавишу
→
Создать
Авторские права
© Samsung Electronics, 2010.
Данное руководство пользователя защищено
международными законами об авторских правах.
Запрещается воспроизводить, распространять, переводить
или передавать какие-либо части данного руководства
пользователя в любой форме или любым способом,
электронным или механическим, включая фотокопирование,
запись или хранение в любой системе хранения и поиска
информации, без предварительного письменного
разрешения компании Samsung Electronics.
Сведения об авторских правах
Права на все технологии и изделия в составе данного
устройства являются собственностью соответствующих
владельцев.
•
SAMSUNG и логотип SAMSUNG являются
зарегистрированными товарными знаками компании
Samsung Electronics.

Bluetooth® является международной зарегистрированной •
торговой маркой Bluetooth SIG, Inc. по всему миру.
Java™ является торговой маркой корпорации Sun
•
Microsystems, Inc.
Windows Media Player® является зарегистрированной
•
торговой маркой Microsoft Corporation.
• и являются товарными знаками корпорации
SRS Labs, Inc. Гарнитура CS и технологии WOW HD
зарегистрированы согласно лицензии SRS Labs, Inc.
•
Wi-Fi®, сертифицированный логотип Wi-Fi и логотип Wi-Fi
являются зарегистрированными товарными знаками Wi-Fi
Alliance.
Остальные авторские права и товарные знаки являются •
собственностью их владельцев.
О данном руководстве
5
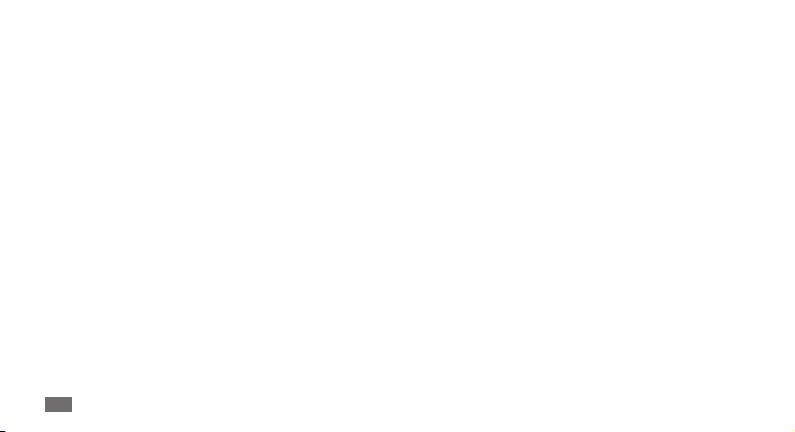
Содержание
Сборка телефона ..................................... 9
Комплект поставки ................................................ 9
Установка SIM-карты и аккумулятора ............. 9
Зарядка аккумулятора ...................................... 11
Установка карты памяти (дополнительно) 13
Прикрепление наручного ремешка
(дополнительно) .................................................. 15
Начало работы ....................................... 16
Включение и выключение телефона ........... 16
Общие сведения о телефоне ........................... 17
Использование сенсорного экрана .............. 21
Содержание
6
Блокировка и разблокировка сенсорного
экрана и клавиш телефона .............................. 23
Работа с меню ....................................................... 23
Запуск приложений и управление ими ....... 24
Виджеты ................................................................. 25
Индивидуальная настройка телефона ........ 26
Ввод текста ............................................................ 30
Связь ......................................................... 34
Вызовы ................................................................... 34
Журнал .................................................................... 39
Сообщения ............................................................ 41
E-mail ....................................................................... 46
Social Hub ............................................................... 49

Развлечения ........................................... 50
Камера .................................................................... 50
Видеоплеер ........................................................... 58
Музыка .................................................................... 60
FM-радио ................................................................ 64
Игры ......................................................................... 67
Интернет .................................................. 76
Интернет ................................................................ 76
Samsung Apps ....................................................... 80
Синхронизация .................................................... 81
Веб-сайты сообществ ......................................... 82
YouTube ................................................................... 82
Личные данные ..................................... 69
Контакты ................................................................ 69
Календарь .............................................................. 71
Задачи ..................................................................... 73
Заметки ................................................................... 74
Диктофон ............................................................... 74
Возможности передачи данных ....... 83
Bluetooth ................................................................ 83
Wi-Fi .......................................................................... 87
GPS ............................................................................ 89
Подключение к ПК .............................................. 90
Содержание
7
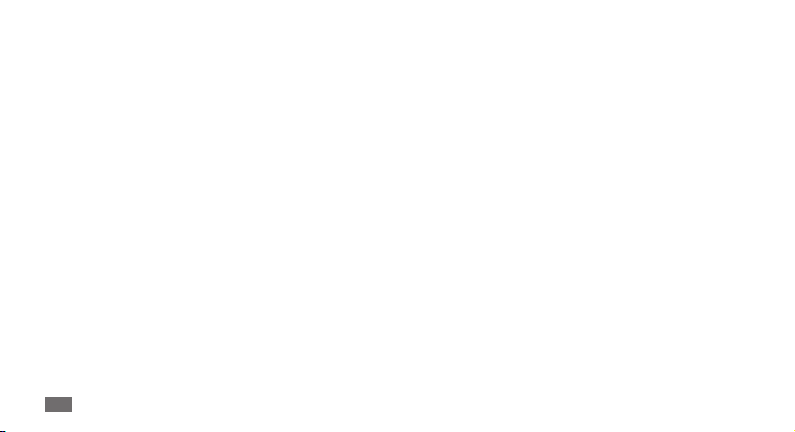
Инструменты .......................................... 94
Часы ......................................................................... 94
Калькулятор .......................................................... 95
Учетные записи .................................................... 96
Мои файлы ............................................................ 97
Поиск ..................................................................... 101
Настройки ............................................. 102
Работа с меню настроек .................................. 102
Автономный режим ......................................... 102
Подключение ...................................................... 102
Профили звука ................................................... 103
Дисплей и подсветка ........................................ 104
Общие ................................................................... 104
Дата и время ....................................................... 105
Содержание
8
Меню и виджеты ............................................... 105
Приложения ........................................................ 106
Безопасность ...................................................... 111
Память ................................................................... 112
Сброс ..................................................................... 112
Сведения о телефоне ....................................... 112
Обновление ПО .................................................. 113
SIM-меню .............................................................. 113
Устранение неполадок ...................... 114
Меры предосторожности ................. 119
Алфавитный указатель ..................... 129

Сборка телефона
Комплект поставки
В комплект поставки входят следующие компоненты:
•
мобильный телефон;
аккумулятор;•
зарядное устройство;•
руководство пользователя.•
Применяйте только рекомендованное компанией
Samsung программное обеспечение. Гарантия
производителя не распространяется на повреждения
или неисправности в работе телефона, возникшие
в результате использования пиратского или
нелегального программного обеспечения.
Комплект поставки телефона может отличаться •
от указанного в зависимости от программного
обеспечения и аксессуаров, доступных в данном
регионе и поставляемых оператором мобильной
связи.
Дополнительные аксессуары можно приобрести у
•
местных дилеров компании Samsung.
Рекомендуется использовать с телефоном
•
аксессуары, входящие в комплект поставки.
Аксессуары, не входящие в комплект поставки,
•
могут быть несовместимы с данным устройством.
Установка SIM-карты и
аккумулятора
При заключении договора об оказании услуг мобильной
связи вы получаете SIM-карту, которой присвоен
определенный PIN-код. Кроме того, на SIM-карте хранится
информация о дополнительных услугах.
Сборка телефона
9
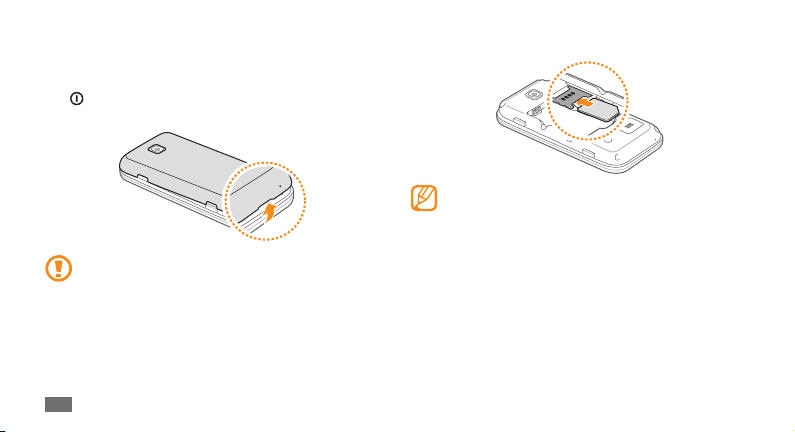
Чтобы установить SIM-карту и аккумулятор, выполните
указанные ниже действия.
Если телефон включен, нажмите и удерживайте клавишу
1
[ ] и выберите пункт Да, чтобы выключить его.
Снимите крышку аккумулятора.
2
Соблюдайте осторожность, чтобы не поранить пальцы
при снятии крышки.
Сборка телефона
10
Вставьте SIM-карту.
3
SIM-карту следует устанавливать в телефон •
золотистыми контактами вниз.
Когда SIM-карта не установлена, можно
•
использовать несетевые функции телефона и
некоторые функции меню.

Вставьте аккумулятор.
4
Закройте крышку аккумулятора.
5
Зарядка аккумулятора
Перед первым использованием телефона необходимо
зарядить аккумулятор.
Телефон можно зарядить как с помощью зарядного
устройства, так и подключив его к ПК посредством кабеля
для передачи данных.
Используйте только зарядные устройства и кабели,
одобренные компанией Samsung. Несовместимые
зарядные устройства и кабели могут привести к
взрыву аккумулятора или повреждению вашего
телефона.
Когда уровень заряда аккумулятора низок, издается
звуковой сигнал и выводится сообщение о том, что
аккумулятор разряжен. Значок
пустого аккумулятора и начинает мигать. Если уровень
заряда аккумулятора слишком низкий, телефон
автоматически выключается. Чтобы включить телефон,
необходимо зарядить аккумулятор.
принимает вид
Сборка телефона
11

Зарядка с помощью зарядного
›
устройства
Откройте крышку многофункционального разъема,
1
расположенного на верхней стороне телефона.
Вставьте в разъем соответствующий конец провода
2
зарядного устройства.
Неправильное подключение зарядного устройства
может стать причиной серьезных повреждений
телефона. Гарантия не распространяется на любые
повреждения, возникшие в результате неправильного
использования телефона и аксессуаров.
Сборка телефона
12
Подключите зарядное устройство к сети переменного
3
тока.
Во время зарядки аккумулятора можно •
пользоваться телефоном, но процесс зарядки при
этом замедляется.
Во время зарядки сенсорный экран может
•
не работать при нестабильном напряжении
в электросети. В случае, если это произошло,
отключите телефон от зарядного устройства.
Во время зарядки телефон может нагреваться. Это
•
нормальное явление, которое никак не скажется на
сроке службы или производительности телефона.
Если аккумулятор не заряжается должным образом,
•
обратитесь в сервисный центр Samsung.
Когда аккумулятор полностью зарядится (значок
4
аккумулятора станет заполненным), отключите зарядное
устройство сначала от телефона, а затем от электросети.
Перед извлечением аккумулятора необходимо
отсоединить зарядное устройство. В противном
случае телефон может быть поврежден.

Зарядка с помощью кабеля для передачи
›
данных
Перед зарядкой телефона убедитесь, что ПК включен.
Откройте крышку многофункционального разъема,
1
расположенного на верхней стороне телефона.
Подключите один конец (microUSB) кабеля для передачи
2
данных к многофункциональному разъему.
Подключите второй конец кабеля для передачи данных к
3
порту USB на ПК.
Перед началом зарядки телефона может пройти
некоторое время. Это зависит от типа используемого
кабеля для передачи данных.
Когда аккумулятор полностью зарядится (значок
4
аккумулятора станет заполненным), отключите кабель
для передачи данных сначала от телефона, затем от ПК.
Установка карты памяти
(дополнительно)
Для хранения большого количества мультимедийных файлов
установите в телефон карту памяти. Теле фон поддерживает
карты памяти microSD™ и microSDHC™ с максимальной
емкостью 16 Гб (в зависимости от изготовителя и типа карты).
Компания Samsung обеспечивает поддержку
промышленных стандартов для карт памяти; тем
не менее, карты некоторых производителей могут
быть несовместимы с телефоном. Использование
несовместимой карты памяти может повредить
телефон, саму карту или данные, хранящиеся на ней.
Телефон поддерживает только файловую систему •
FAT. Если вставить карту памяти с отличной от
FAT файловой системой, появится запрос на
форматирование карты.
Частые стирание и запись данных сокращают срок
•
службы карты.
Сборка телефона
13

Снимите крышку аккумулятора.
1
Вставьте карту памяти золотистыми контактами вниз.
2
Осторожно нажмите на карту до щелчка.
3
Закройте крышку аккумулятора.
4
Извлечение карты памяти
›
Убедитесь, что с данными на карте памяти не
1
выполняется никаких действий.
Снимите крышку аккумулятора.
2
Сборка телефона
14
Осторожно нажмите на карту до щелчка.
3
Извлеките карту памяти из разъема телефона.
4
Закройте крышку аккумулятора.
5
Не извлекайте карту памяти при передаче и
получении данных, так как это может привести
к потере данных и/или повреждению карты или
телефона.
Форматирование карты памяти
›
После форматирования на ПК карты памяти могут
неправильно работать при установке в телефон. Поэтому
форматируйте карты памяти только с помощью телефона.
В режиме меню выберите пункт Настройки
→
Свойства карты памяти → Форматировать → Да.
Перед форматированием карты памяти
рекомендуется создать резервную копию всех важных
данных, хранящихся в памяти телефона. Гарантия
производителя не покрывает потерю данных,
произошедшую в результате пользовательских
действий.
→
Память

Прикрепление наручного ремешка
(дополнительно)
Снимите крышку аккумулятора.
1
Проденьте ремешок в специальное отверстие и зацепите
2
за небольшой выступ.
Закройте крышку аккумулятора.
3
Сборка телефона
15

Начало работы
Включение и выключение
телефона
Чтобы включить телефон, выполните указанные ниже
действия.
Нажмите и удерживайте клавишу [
1
Введите PIN-код и выберите пункт
2
необходимости).
Выберите нужный язык отображения содержимого, а
3
затем — пункт Далее.
Выберите нужный язык ввода текста, а затем —пункт
4
Далее.
Начало работы
16
].
Готово (при
Выберите свой часовой пояс, а затем — пункт
5
Установите дату и время, а затем выберите пункт
6
Сохранить.
Чтобы выключить телефон, нажмите и удерживайте клавишу
[
] и выберите пункт Да.
Следуйте всем требованиям предупреждающих •
табличек и указаниям персонала в тех местах,
где запрещено использование беспроводных
устройств, например в самолете или в больнице.
Чтобы использовать несетевые функции телефона,
•
переключитесь в автономный режим. В режиме
меню выберите пункт Настройки
режим.
Далее.
→
Автономный

Общие сведения о телефоне
Внешний вид телефона
›
Клавиша
громкости
QWERTY-
клавиатура
Микрофон
Динамик
Сенсорный
экран
Клавиша
меню
Клавиша
завершения
вызова
Клавиша
вызова
Многофункциональный
разъем
Pазъем
гарнитуры
Клавиша питания/
блокировки
Клавиша камеры
Внутренняя
антенна
Объектив
камеры
Крышка
аккумулятора
Динамик
громкой связи
Начало работы
17

Клавиши
›
Клавиша Назначение
Вызов и ответ на вызов; в режиме
ожидания — переход к журналу
вызовов и сообщений.
Переход в режим меню; запуск
диспетчера задач для просмотра
работающих приложений
(нажмите и удерживайте).
Завершение вызова; в режиме
меню — возврат в режим
ожидания.
Регулировка громкости звуков
телефона.
Блокировка или снятие
блокировки сенсорного
экрана и клавиш; включение и
выключение телефона (нажмите
и удерживайте).
Начало работы
18
Вызов
Меню
Завершение
вызова
Громкость
Питание/
блокировка
Клавиша Назначение
Камера
Включение камеры в
режиме ожидания; фото- или
видеосъемка в режиме камеры.
QWERTY-клавиатура
Раскладка QWERTY-клавиатуры зависит от региона.
Клавиша Назначение
Алфавитноцифровые
клавиши
Shift
Alt
Ввод цифр, букв и
специальных символов.
Изменение регистра в поле
ввода текста.
В поле ввода текста —
использование символов,
указанных на верхней
половине клавиши.

Клавиша Назначение
Символы
Обмен
сообщениями
Язык ввода
Пробел
4-позиционная
клавиша
навигации
Ввод символов в
соответствующее поле.
В режиме ожидания —
вывод экрана создания
сообщения.
Изменение языка ввода
текста в поле ввода текста;
доступ к параметрам
клавиатуры (нажмите и
удерживайте).
Вставка пробела в поле
ввода текста; в режиме
ожидания — переключение
в режим «Без звука»
(нажмите и удерживайте).
Перемещение курсора
вверх, вниз, влево и вправо в
поле ввода текста.
Клавиша Назначение
Backspace
Ввод
Подтверждение
Экран в режиме ожидания
›
Этот экран появляется, если телефон находится в режиме
ожидания. Здесь можно посмотреть состояние телефона и
перейти к приложениям.
По умолчанию, в режиме ожидания отображается несколько
рабочих столов. Вы можете изменить их количество.
Чтобы выбрать нужный рабочий стол в режиме ожидания,
прокручивайте изображение влево или вправо. Можно
также выбрать точку в верхней части экрана, чтобы сразу
перейти к соответствующему рабочему столу в режиме
ожидания.
Удаление символов; в
режиме меню — возврат на
предыдущий уровень меню.
Переход на новую строку в
поле ввода текста.
В режиме меню — выбор
выделенного пункта меню
или подтверждение ввода.
► с. 26.
Начало работы
19
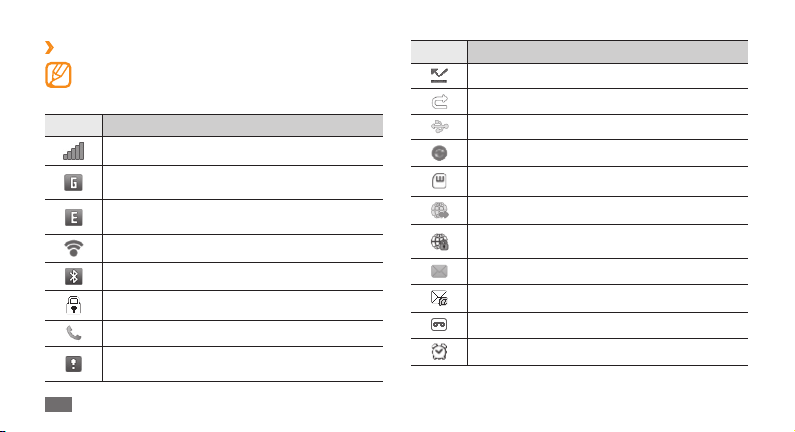
Служебные значки
›
Значки, отображаемые на дисплее, могут различаться
в зависимости от региона или оператора мобильной
связи.
Значок Описание
Уровень сигнала
Установлено соединение с сетью GPRS; при
подключении значок загорается синим цветом.
Установлено соединение с сетью EDGE; при
подключении значок загорается синим цветом.
Включена функция Wi-Fi
Включена функция Bluetooth
Телефон заблокирован
Выполняется голосовой вызов
Включена функция отправки экстренных
сообщений
Начало работы
20
Значок Описание
Пропущенный вызов
Включена переадресация вызова
Синхронизация с ПК
Работает ActiveSync
Установлена карта памяти
Выполняется просмотр веб-страниц
Установлено соединение с защищенной вебстраницей
Новое SMS- или MMS-сообщение
Новое сообщение электронной почты
Новое голосовое сообщение
Включен сигнал будильника
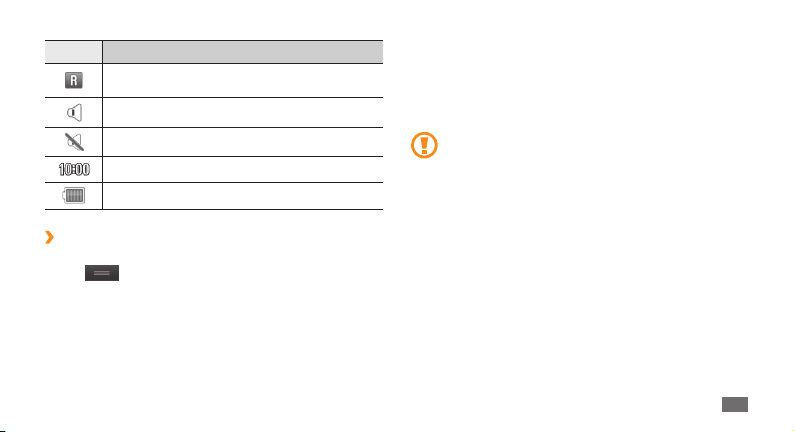
Значок Описание
Роуминг (за пределами зоны обслуживания
домашней сети)
Включен профиль «Обычный»
Включен профиль «Без звука»
Текущее время
Уровень заряда аккумулятора
Панель ссылок
›
Чтобы открыть панель ссылок, в режиме ожидания выберите
значок
Выберите соответствующие значки, чтобы включить или
выключить функции WLAN и Bluetooth. Так же здесь можно
включить или выключить звуки телефона и просмотреть
новые сообщения и оповещения.
в области служебных значков.
Использование сенсорного экрана
Сенсорный экран телефона позволяет с легкостью выбирать
элементы и выполнять различные функции. В этом разделе
описаны основные действия, необходимые для работы с
сенсорным экраном.
Не используйте острые предметы для работы с •
сенсорным экраном: на его поверхности могут
появиться царапины.
Следите за тем, чтобы сенсорный экран не
•
соприкасался с какими-либо электронными
устройствами. Возникающие при этом
электростатические разряды могут привести к
неправильной работе сенсорного экрана или
выходу его из строя.
Не допускайте попадания жидкости на сенсорный
•
экран. Повышенная влажность и попадание
жидкости могут стать причиной неправильной
работы сенсорного экрана.
Начало работы
21

Для удобного использования сенсорного экрана •
удалите с него защитную пленку.
Сенсорный экран имеет специальный слой,
•
реагирующий на слабые электрические заряды,
которые исходят от тела человека. Работать с
сенсорным экраном рекомендуется, прикасаясь к
нему кончиком пальца. Экран может не реагировать
на прикосновение острых предметов, таких как
стилус или ручка.
Работать с сенсорным экраном можно следующими
способами.
•
Касание. Одним прикосновением выбираются пункты или
параметры меню, а также запускаются приложения.
Касание и удержание. Выберите и удерживайте элемент в
•
течение двух секунд, чтобы вызвать всплывающее меню.
Двойное касание. Быстрое двойное прикосновение к
•
экрану позволяет изменить масштаб при просмотре
фотографий или веб-страниц.
Прокрутка. Прикоснитесь к экрану и прокрутите
•
изображение, чтобы выбрать элемент.
Начало работы
22
Перетаскивание. Прикоснитесь к экрану и удерживайте •
выбранный элемент, а затем перетащите его по экрану.
Быстрое касание. Быстро прикоснитесь к экрану, чтобы
•
открыть приложение.
Масштабирование. Прикоснитесь к экрану двумя пальцами
•
и разведите их в стороны, чтобы увеличить масштаб
(сведите пальцы вместе, чтобы уменьшить его).
Если телефон не используется в течение •
определенного времени, сенсорный экран
выключается. Чтобы включить его, нажмите любую
клавишу.
Также можно настроить время подсветки
•
сенсорного экрана. В режиме меню выберите пункт
Настройки
дисплея.
В некоторых списках с правой стороны расположен
•
указатель. Выберите определенную букву, чтобы
перейти к записям, начинающимся с нее. Проведите
пальцем по указателю, чтобы прокрутить список.
→
Дисплей и подсветка → Подсветка

Блокировка и разблокировка
сенсорного экрана и клавиш
телефона
Сенсорный экран и клавиатуру можно заблокировать, чтобы
предотвратить случайные нажатия клавиш.
Чтобы заблокировать сенсорный экран и клавиши,
нажмите клавишу [ ]. Для разблокировки нажмите
клавишу [
окно в любом направлении.
] или клавишу меню и перетащите серое
Работа с меню
Чтобы перейти к пунктам меню, выполните указанные ниже
действия.
Для перехода из режима ожидания в режим меню
1
нажмите клавишу меню.
Прокручивая изображения влево или вправо, выберите
2
экран главного меню.
Можно также выбрать точку в верхней части экрана,
чтобы сразу перейти к экрану главного меню.
Выберите пункт меню или приложение.
3
Для возврата в режим ожидания нажмите клавишу [4 ].
Телефон оснащен встроенным датчиком движения, •
позволяющим определить его ориентацию. Если
перевернуть телефон во время использования
какой-либо функции, экран автоматически сменит
ориентацию на альбомную. Чтобы отключить
функцию автоматического изменения ориентации,
выберите пункт Настройки
→
Ориентация → Автоповорот экрана.
Во время использования телефона можно сделать
•
снимок экрана, одновременно нажав клавишу
меню и [
файлы
Работа с приложениями в режиме меню
›
Можно изменить порядок расположения приложений в
режиме меню или сгруппировать их по категориям.
Для перехода из режима ожидания в режим меню
1
нажмите клавишу меню.
Выберите пункт
2
]. Изображение сохранится в папке Мои
→
Картинки.
в верхнем левом углу экрана.
→
Общие → Жесты
Начало работы
23

Дотроньтесь и удерживайте палец на иконке приложения
3
и перетяните его в желаемое место.
Значок приложения можно переместить на другой
экран режима меню. Также можно изменить часто
используемые приложения, расположенные внизу
экрана, чтобы использовать нужные приложения на
экране режима ожидания.
Выберите значок
4
Добавление экранов главного меню
›
Для перехода из режима ожидания в режим меню
1
нажмите клавишу меню.
Выберите пункт
2
Поверните телефон против часовой стрелки, чтобы
3
установить альбомный режим отображения.
Выберите значок
4
главного меню.
Можно добавить до десяти экранов главного меню.
Выберите значок , чтобы удалить экран главного
меню.
Начало работы
24
OK в верхнем левом углу экрана.
в верхнем левом углу экрана.
, чтобы добавить новый экран
Поверните телефон по часовой стрелке, чтобы вернуться
5
в портретный режим отображения.
Выберите значок
6
OK в верхнем левом углу экрана.
Запуск приложений и управление
ими
Запуск нескольких приложений
›
Телефон позволяет одновременно использовать несколько
приложений.
Чтобы запустить несколько приложений, нажмите клавишу
меню для возврата в главное меню и выберите приложение.
Диспетчер задач
›
С помощью диспетчера задач можно управлять несколькими
приложениями одновременно. Чтобы открыть диспетчер
задач, выполните указанные ниже действия.
Нажмите и удерживайте клавишу меню. На экране
1
появятся значки работающих приложений.
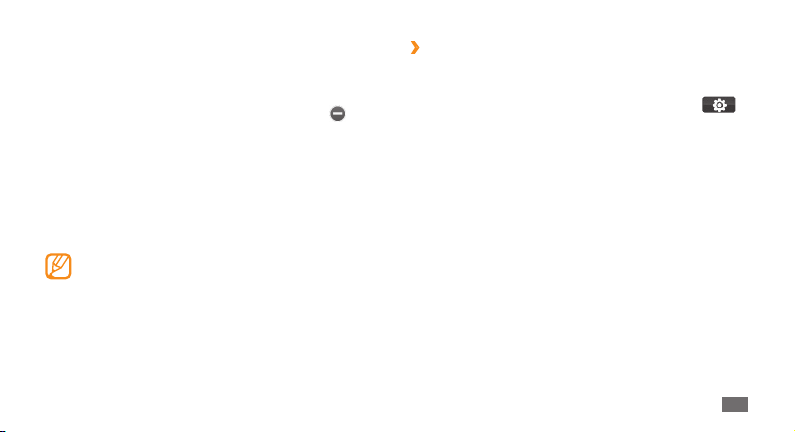
Управление приложениями происходит следующим
2
образом.
•
Для переключения между приложениями выберите
нужный значок приложения.
• .
Чтобы закрыть приложение, выберите значок
•
Чтобы закрыть все работающие приложения, выберите
пункт Закрыть все.
Виджеты
Виджеты — это мини-приложения, позволяющие выполнять
определенные действия или выводить нужную информацию
на экран в режиме ожидания.
Некоторые виджеты подключаются к веб-службам. •
Использование такого виджета может повлечь
дополнительные расходы.
Наличие того или иного виджета зависит от региона
•
или оператора мобильной связи.
Панель виджетов
›
Чтобы открыть панель виджетов и перейти к ним, выполните
указанные ниже действия.
Чтобы открыть панель виджетов, выберите пункт
1
левом верхнем углу экрана.
Ознакомьтесь с отказом от ответственности и выберите
2
пункт Прин. (при необходимости).
Прокрутите панель влево или вправо, чтобы найти
3
нужный виджет.
Перетащите виджет на экран в режиме ожидания.
4
Чтобы переместить виджет на панель виджетов,
5
выберите и удерживайте его, пока не появится желтая
рамка, а затем перетащите на панель.
Чтобы закрыть панель виджетов, выберите пункт
6
левом верхнем углу экрана.
OK в
в
Начало работы
25

Избранные виджеты можно расположить на любой
панели экрана в режиме ожидания. Выберите нужную
панель, прокрутив изображение на экране вправо или
влево, и разместите виджеты.
Чтобы переместить виджет на экран в режиме
ожидания, выберите и удерживайте его, пока не
появится желтая рамка, а затем разместите в любой
точке экрана.
Управление веб-виджетами
›
Можно настроить профиль виджетов для подключения к вебуслугам и просмотра загруженных виджетов.
В режиме меню выберите пункт Настройки
→
виджеты
Виджеты.
→
Меню и
Индивидуальная настройка
телефона
Используйте все возможности телефона, настроив его в
соответствии со своими предпочтениями.
Начало работы
26
Добавление рабочих столов на экран в
›
режиме ожидания
Чтобы расположить виджеты согласно вашим
предпочтениям, на экран в режиме ожидания можно
добавить новые рабочие столы.
В режиме ожидания выберите пункт
1
левом углу экрана.
Поверните телефон против часовой стрелки, чтобы
2
установить альбомный режим отображения.
Выберите значок
3
стол на экран в режиме ожидания.
Можно добавить до 10 столов.
Выберите значок , чтобы удалить рабочий стол в
режиме ожидания.
Поверните телефон по часовой стрелке, чтобы вернуться
4
в портретный режим отображения.
Выберите пункт
5
, чтобы добавить новый рабочий
OK в верхнем левом углу экрана.
в верхнем
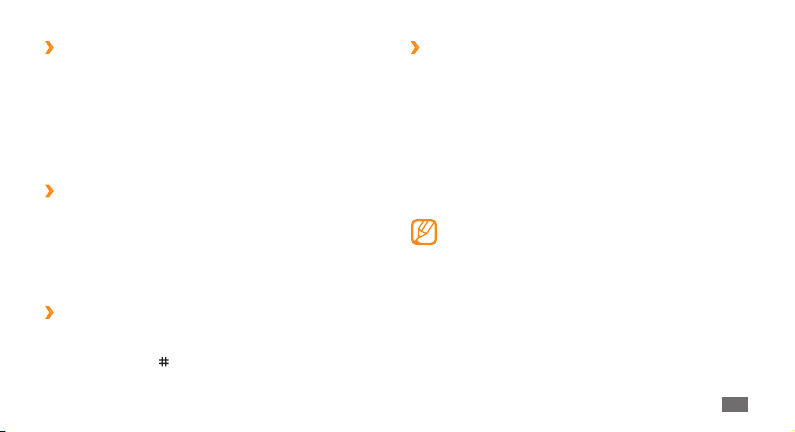
Установка текущего времени и даты
›
В режиме меню выберите пункт 1 Настройки → Дата и
время.
Выберите параметр часового пояса и сам часовой пояс.
2
Задайте формат времени и даты и установите их точные
3
значения.
Выберите пункт
4
Регулировка громкости звука
›
Назад.
клавиатуры
В режиме ожидания нажмите клавишу громкости вверх
1
или вниз.
Отрегулируйте громкость звуков, нажимая клавишу
2
громкости или передвигая ползунок.
Включение профиля «Без звука»
›
Чтобы включить или выключить звук телефона, в режиме
ожидания выберите пункт Клавиатура, а затем выберите и
удерживайте значок
и выбрать пункт Без звука.
. Также можно открыть панель ссылок
Настройка профилей звука
›
Можно изменить звуковые эффекты телефона: настроить
текущий звуковой профиль или переключиться на другой.
Чтобы настроить профиль, выполните указанные ниже
действия.
В режиме меню выберите пункт
1
звука.
Выберите используемый профиль.
2
Настройте параметры звука для входящих вызовов и
3
сообщений, а также другие звуки телефона. ► с. 103.
Доступные параметры звука могут отличаться в
зависимости от выбранного профиля.
Выберите пункт
4
Чтобы переключиться на другой профиль, установите
флажок рядом с ним и выберите пункт Применить.
Применить.
Настройки → Профили
Начало работы
27
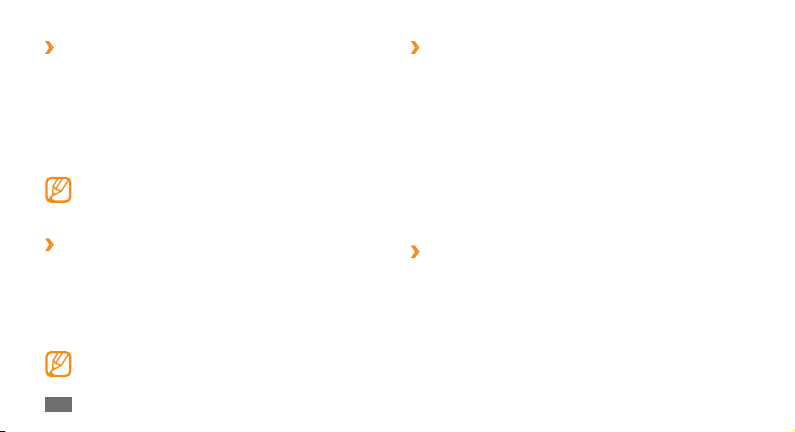
Установка обоев для экрана в режиме
›
ожидания
В режиме меню выберите пункт 1 Настройки → Дисплей и
подсветка
Выберите изображение.
2
Чтобы выбрать обои из папки изображений, откройте ее.
Выберите пункт
3
Регулировка яркости дисплея
›
В режиме меню выберите пункт 1 Настройки → Дисплей
и подсветка.
Для настройки уровня яркости переместите ползунок в
2
меню Яркость.
Выберите пункт
3
28
→
Обои.
Компания Samsung не несет ответственности за
использование изображений и обоев, поставляемых
вместе с телефоном.
Уровень яркости дисплея влияет на количество
потребляемого телефоном заряда аккумулятора.
Начало работы
Применить.
Применить.
Изменение порядка расположения
›
вкладок
Порядок расположения вкладок в приложении можно
изменить.
Откройте приложение с вкладками в верхней части
1
экрана.
Выберите и удерживайте область вкладок.
2
Выберите вкладку и переместите ее на новое место.
3
По окончании прикоснитесь к экрану в любой точке вне
4
области вкладок.
Блокировка телефона
›
Телефон можно заблокировать с помощью пароля.
В режиме меню выберите пункт
1
→
Безопасность
Выберите пункт
2
Введите новый пароль длиной от четырех до восьми
3
цифр и выберите пункт Готово.
Блокировка телефона.
Настройки

Еще раз введите новый пароль и выберите пункт
4
При первом переходе к меню, для работы с которым
нужен пароль, появится предложение создать и
подтвердить пароль.
После активирования этой функции потребуется вводить
пароль при каждом включении телефона.
Если вы забыли пароль, обратитесь в сервисный •
центр Samsung.
Компания Samsung не несет ответственности за
•
утерю пароля или конфиденциальной информации
и иной ущерб, вызванный незаконно используемым
ПО.
Блокировка SIM-карты
›
Можно заблокировать телефон с помощью PIN-кода,
поставляемого с SIM-картой.
В режиме меню выберите пункт
1
→
Безопасность
Выберите пункт
2
Введите PIN-код вашей SIM-карты и выберите пункт
3
Готово.
Проверка PIN.
Настройки
Готово.
После активирования этой функции потребуется вводить
PIN-код при каждом включении телефона.
При многократном вводе ошибочного PIN-кода •
SIM-карта блокируется. Необходимо ввести
ключ разблокировки PIN-кода (PUK), чтобы
разблокировать SIM-карту.
Если SIM-карта заблокируется после ввода
•
ошибочного PUK, необходимо обратиться к
оператору мобильной связи для ее разблокировки.
Включение функции оповещения о смене
›
SIM-карты
При обнаружении новой SIM-карты функция оповещения
о смене SIM-карты автоматически отправляет контактный
номер заранее указанным получателям. Благодаря этой
функции значительно увеличиваются шансы обнаружить и
вернуть утерянное устройство.
Для получения доступа к расширенным возможностям
необходима учетная запись Samsung.
В режиме меню выберите пункт
1
→
Безопасность
Настройки
Начало работы
29
 Loading...
Loading...