Samsung GT-P7510 User Manual [no]

GT-P7510
Bruk erhåndbok
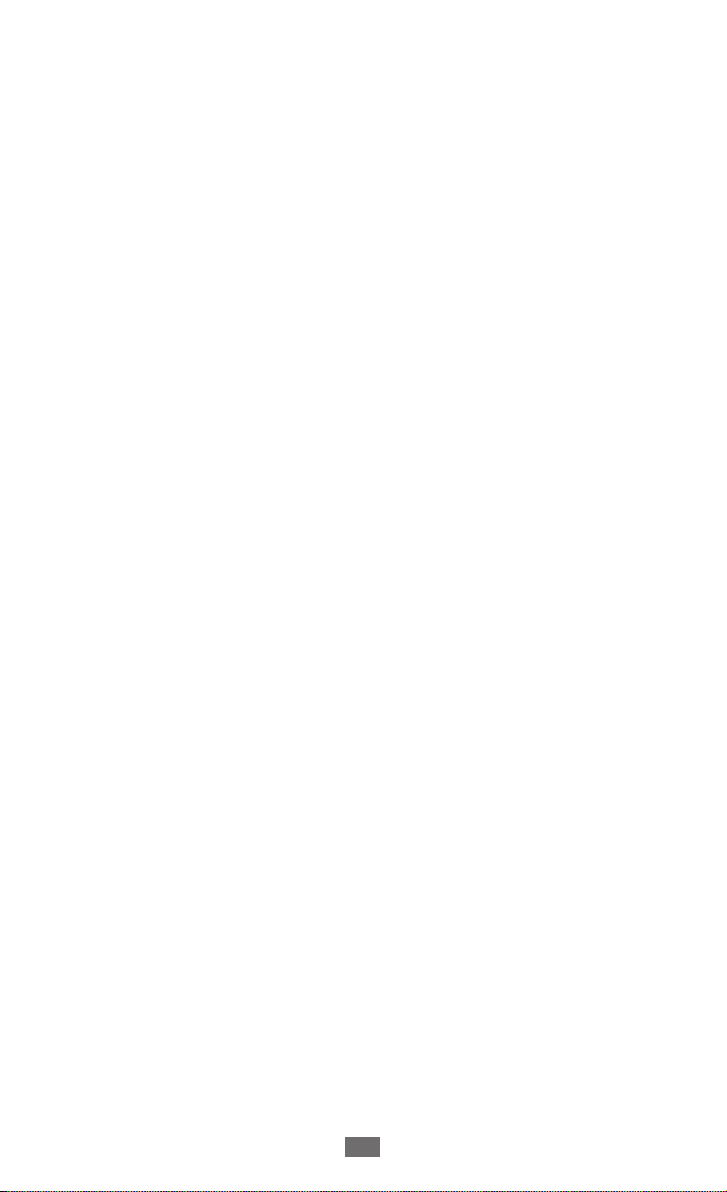
Bruk av denne brukerhåndboken
2
Bruk av denne
brukerhåndboken
Takk for at du valgte denne mobilenheten fra Samsung. Denne
enheten gir deg mobilkommunikasjon og -underholdning av
høy kvalitet basert på Samsungs utmerkede teknologi og høye
standarder.
Denne håndboken er spesielt laget for å veilede deg gjennom
funksjonene på enheten.
Les dette først
●
Før du bruker enheten, bør du lese hele håndboken og alle
sikkerhetsinstruksjonene for å sikre trygg og riktig bruk.
●
Beskrivelsene i denne brukerhåndboken er basert på
standardinnstillingene for enheten.
●
Bilder og skjermbilder som er brukt i denne håndboken, kan
variere fra det faktiske produktet.
●
Innholdet i denne brukerhåndboken kan variere fra produktet
eller fra programvaren som leveres av mobiloperatørene,
og det kan endres uten forhåndsvarsel. Gå til nettstedet til
Samsung (
www.samsung.com
av brukerhåndboken.
●
Tilgjengelige funksjoner og ytterligere tjenester kan variere
etter enhet, programvare og mobiloperatør.
●
Formatering og levering av denne brukerhåndboken er basert
på Android-operativsystemer og kan variere avhengig av
brukerens operativsystem.
●
Programmer på denne enheten kan fungere annerledes
enn sammenlignbare datamaskinprogrammer, og har
ikke nødvendigvis alle funksjoner som er tilgjengelige i
datamaskinversjonen.
●
Programmene og funksjonene kan variere etter region og
maskinvarespesifikasjoner. Samsung er ikke ansvarlig for
ytelsesproblemer forårsaket av tredjepartsprogrammer.
) for å se den nyeste versjonen
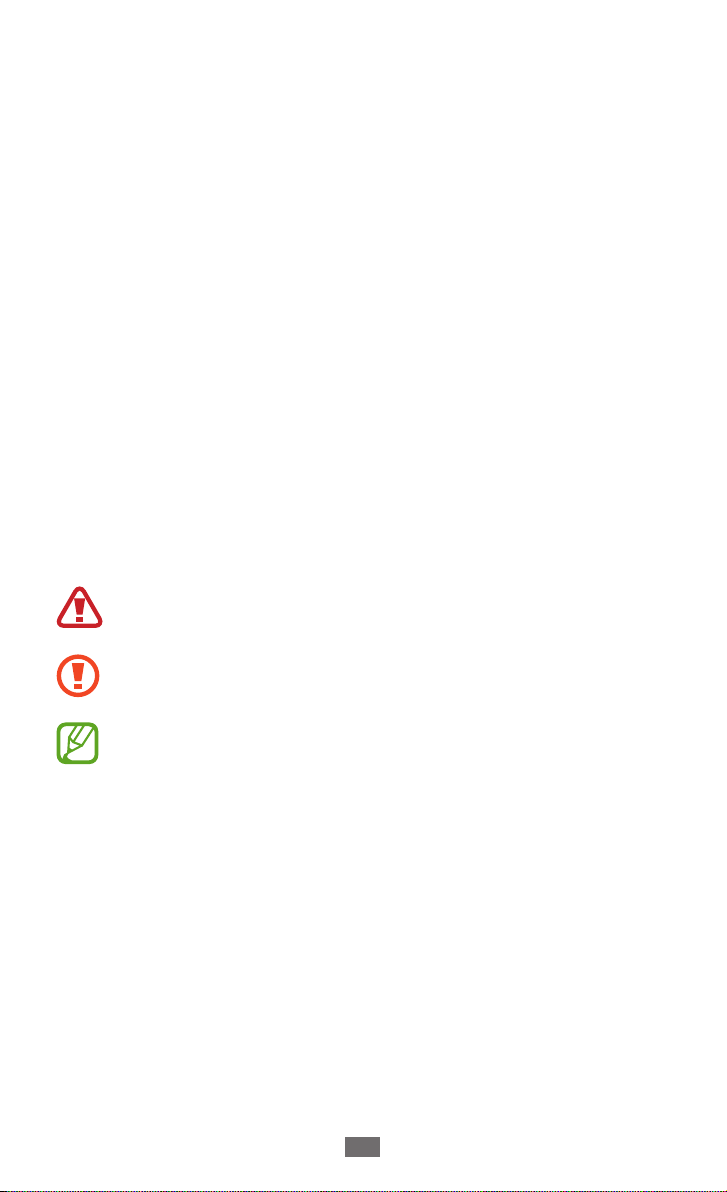
Bruk av denne brukerhåndboken
3
●
Samsung er ikke ansvarlig for ytelsesproblemer eller
problemer med inkompatibilitet som skyldes redigerte
registerinnstillinger eller endret operativsystemprogramvare.
Forsøk på å tilpasse operativsystemet kan føre til at enheten
eller programmene ikke fungerer på riktig måte.
●
Du kan oppgradere programvaren på enheten ved å gå til
Samsungs nettsted (
●
Programvare, lyd, bakgrunnsbilder og bilder som leveres med
www.samsung.com
).
enheten, er lisensiert for begrenset bruk mellom Samsung
og deres respektive eiere. Uttrekking og bruk av disse
materialene for kommersielle eller andre formål er et brudd på
opphavsrettslovene. Samsung er ikke ansvarlig for slike brudd
på opphavsrettslover av brukere.
●
Ta vare på denne brukerhåndboken for fremtidig referanse.
Instruksjonsikoner
Før du starter, bør du gjøre deg kjent med ikonene som brukes i
denne brukerhåndboken:
Advarsel – situasjoner som kan forårsake skade på deg
selv eller andre
►
→
Forsiktig – situasjoner som kan forårsake skade på
enheten eller annet utstyr
Merk – merknader, brukstips eller ytterligere
informasjon
Se – sider med relatert informasjon, som for eksempel:
► s. 12 (tilsvarer “se side 12”)
Etterfulgt av – rekkefølgen til alternativer eller menyer
som du må velge for å utføre en handling, som for
→
eksempel: i programlisten velger du Innstillinger
Om enheten (tilsvarer Innstillinger etterfulgt av Om
enheten)
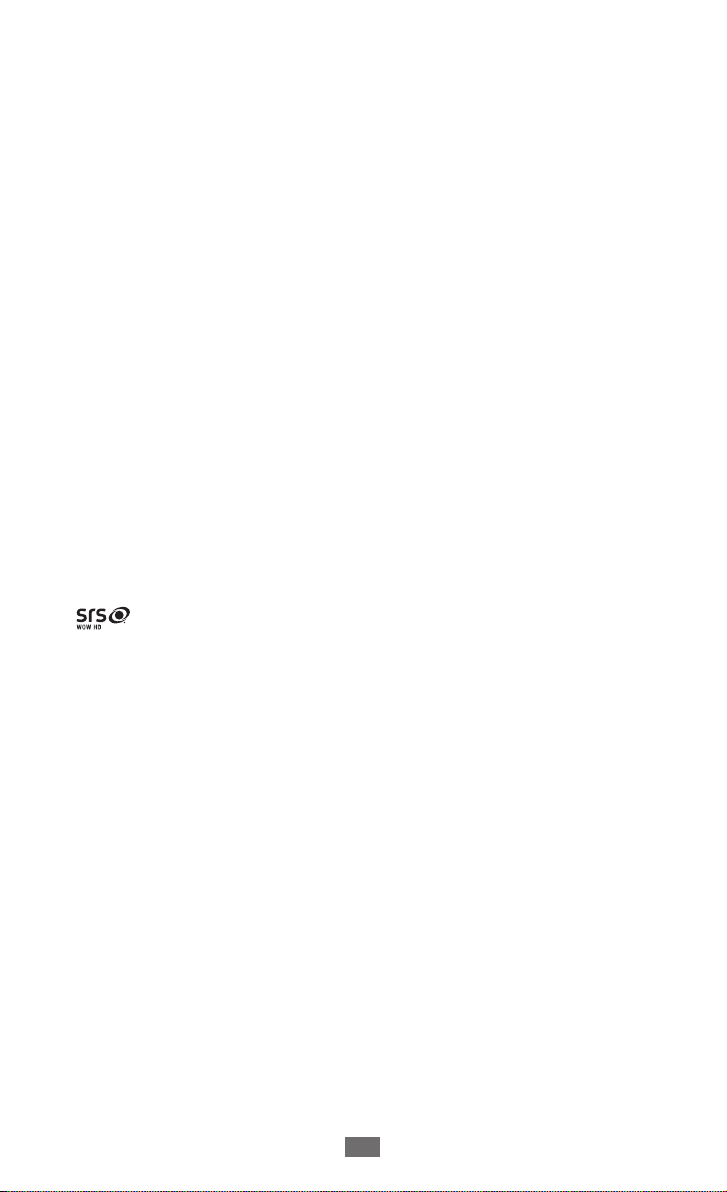
Bruk av denne brukerhåndboken
4
Opphavsrett
Copyright © 2012 Samsung Electronics
Denne brukerhåndboken er beskyttet av internasjonale lover
om opphavsrett.
Ingen deler av denne brukerhåndboken kan gjengis,
distribueres, oversettes eller overføres i noen form eller
på noen måter, elektronisk eller manuelt, inkludert
kopiering, opptak eller lagring i informasjonslagrings- og
gjenopprettingssystemer, uten skriftlig forhåndsgodkjennelse
fra Samsung Electronics.
Varemerker
●
SAMSUNG og SAMSUNG-logoen er registrerte varemerker
som tilhører Samsung Electronics.
●
Android-logoen, Google
YouTube™, Google Play™ Store, Google Latitude™ og
Google Talk™ er varemerker som tilhører Google, Inc.
●
●
●
●
er et varemerke som tilhører SRS Labs, Inc. WOW HD-
teknologien er benyttet under lisens fra SRS Labs, Inc.
Bluetooth
SIG, Inc. over hele verden.
Windows Media Player
tilhører Microsoft Corporation.
Wi-Fi
®
CERTIFIED™ og Wi-Fi-logoen er registrerte varemerker som
tilhører Wi-Fi Alliance.
er et registrert varemerke som tilhører Bluetooth
®
, Wi-Fi Protected Setup™, Wi-Fi Direct™, Wi-Fi
, Google Maps™, Google Mail™,
™
er et registrert varemerke som
®

Bruk av denne brukerhåndboken
5
●
DivX
, DivX Certified® og
®
tilhørende logoer er varemerker
som tilhører Rovi Corporation eller
deres datterselskaper, og brukes
under lisens.
●
Alle andre varemerker og opphavsrettigheter tilhører sine
respektive eiere.
OM DIVX VIDEO
DivX® er et digitalt videoformat skapt av DivX, LLC, et
datterselskap av Rovi Corporation. Dette er en offisiell DivX
Certified
for å finne mer informasjon om og programvareverktøy for
konvertering av filer til DivX-video.
-enhet som spiller DivX-video. Gå til
®
www.divx.com
OM DIVX VIDEO-ON-DEMAND
Denne DivX Certified®-enheten må være registrert for å spille av
filmer som du har kjøpt av typen DivX Video-on-Demand (VOD).
Gå til DivX VOD-delen i enhetens oppsettmeny for å finne
registreringskoden. På
om hvordan du fullfører registreringen.
DivX Certified
inkludert premium-innhold.
for avspilling av DivX®-video opptil HD 720p,
®
vod.divx.com
finner du mer informasjon
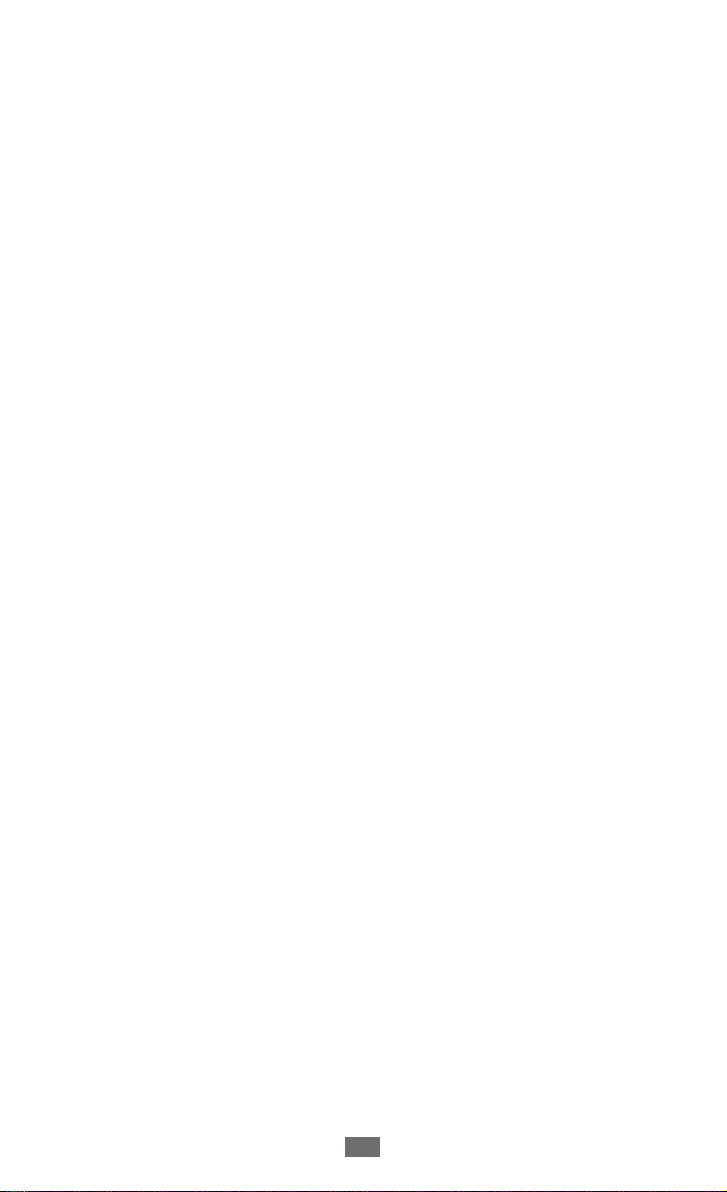
Innhold
Montering .......................................................... 10
Pakke ut ................................................................................................ 10
Enhetsoppsett ................................................................................... 11
Taster ..................................................................................................... 13
Lade batteriet .................................................................................... 14
Komme i gang .................................................... 17
Slå på eller av enheten ................................................................... 17
Bruke berøringsskjermen ............................................................. 18
Bruke bevegelser ............................................................................. 21
Låse eller låse opp berøringsskjermen og tastene ............ 22
Bli kjent med startskjermbildet .................................................. 22
Åpne programmer .......................................................................... 26
Starte flere programmer ............................................................... 28
Tilpasse enheten .............................................................................. 29
Skrive inn tekst .................................................................................. 33
Web- og GPS-baserte tjenester ........................38
Internett ............................................................................................... 38
Latitude ................................................................................................ 42
Kart ......................................................................................................... 42
Play Butikk ........................................................................................... 44
Navigering .......................................................................................... 45
Lokalt ..................................................................................................... 46
Play Books ........................................................................................... 46
Play Movies ......................................................................................... 46
Pulse ...................................................................................................... 47
Readers Hub ....................................................................................... 47
Innhold
6

Samsung Apps .................................................................................. 48
Samsung Hub .................................................................................... 48
YouTube ............................................................................................... 49
Kommunikasjon ................................................ 51
Google Mail ........................................................................................ 51
E-post .................................................................................................... 53
Google Talk ......................................................................................... 55
Snakkeboble ...................................................................................... 56
Google+ ............................................................................................... 57
Social Hub ........................................................................................... 57
Underholdning ..................................................58
Kamera ................................................................................................. 58
Videospiller ......................................................................................... 66
Galleri .................................................................................................... 68
Bilderedigering ................................................................................. 70
Musikkspiller ...................................................................................... 71
Music Hub ........................................................................................... 75
Personopplysninger .......................................... 76
Kontakter ............................................................................................. 76
S Planner .............................................................................................. 78
Notat ...................................................................................................... 80
Pennenotat ......................................................................................... 81
Tilkoblinger ........................................................ 82
USB-tilkoblinger ............................................................................... 82
Wi-Fi ....................................................................................................... 84
Wi-Fi Direct .......................................................................................... 87
Innhold
7
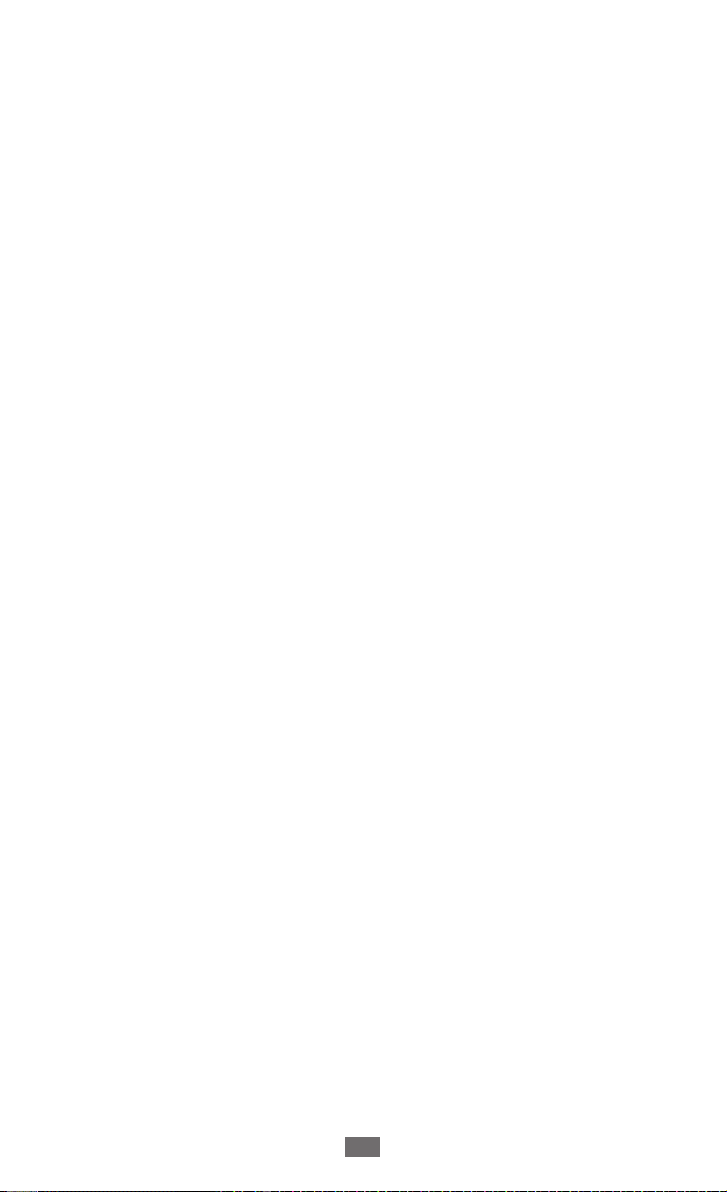
Innhold
8
AllShare ................................................................................................ 88
Bluetooth ............................................................................................. 90
GPS ......................................................................................................... 92
VPN-tilkoblinger ............................................................................... 93
Verktøy ............................................................... 96
Alarm ..................................................................................................... 96
Kalkulator ............................................................................................ 96
Nedlastinger ....................................................................................... 97
eBok ....................................................................................................... 97
Mine filer .............................................................................................. 98
Polaris Office ...................................................................................... 99
Søk ........................................................................................................ 101
Oppgavebehandling .................................................................... 102
Verdensklokke ................................................................................. 102
Innstillinger ......................................................103
Åpne innstillingsalternativene ................................................. 103
Wi-Fi ..................................................................................................... 103
Bluetooth ........................................................................................... 103
Databruk ............................................................................................ 103
Mer... ..................................................................................................... 103
Lyd ........................................................................................................ 104
Skjerm ................................................................................................. 105
Strømsparing ................................................................................... 105
Lagring ............................................................................................... 106
Batteri .................................................................................................. 106
Programmer ..................................................................................... 106
Kontoer og synkronisering ........................................................ 107
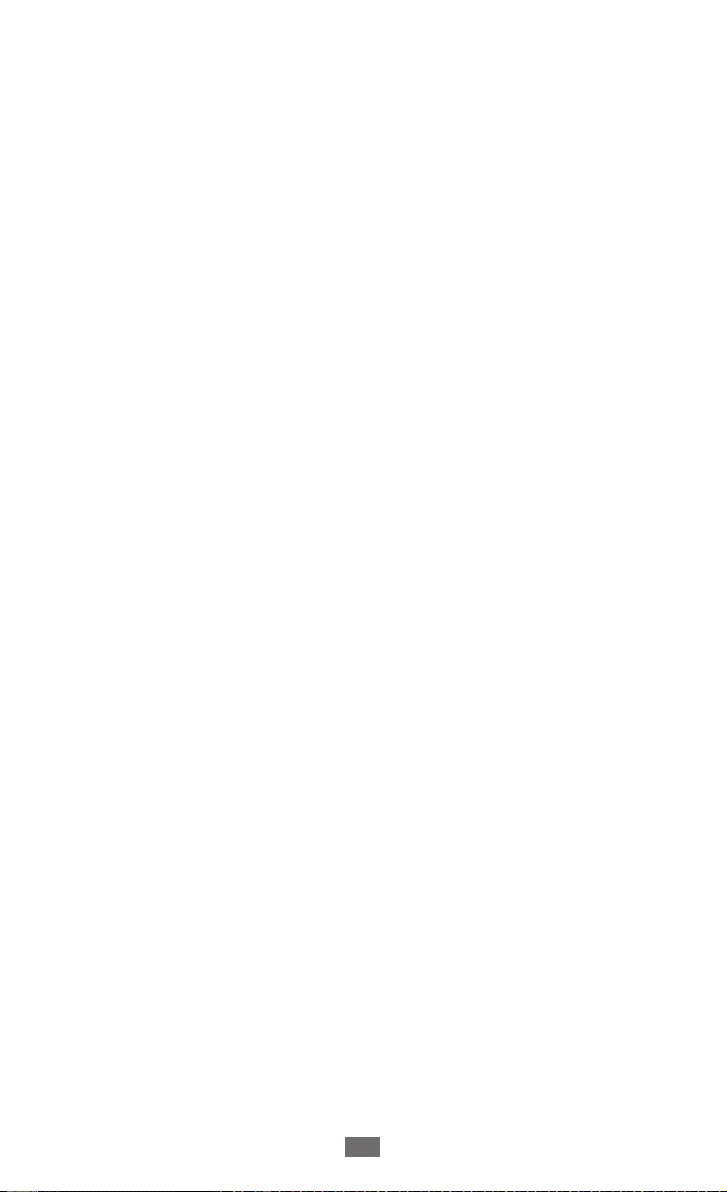
Innhold
9
Plasseringstjenester ...................................................................... 107
Sikkerhet ............................................................................................ 107
Språk og inndata ............................................................................ 108
Sikkerhetskopiering og tilbakestilling .................................. 111
Dokk ..................................................................................................... 112
Dato og tid ........................................................................................ 112
Tilgjengelighet ................................................................................ 112
Bevegelse .......................................................................................... 113
Utvikleralternativer ....................................................................... 113
Om enheten ..................................................................................... 114
Feilsøking .........................................................115
Forholdsregler ................................................. 119
Indeks ...............................................................129
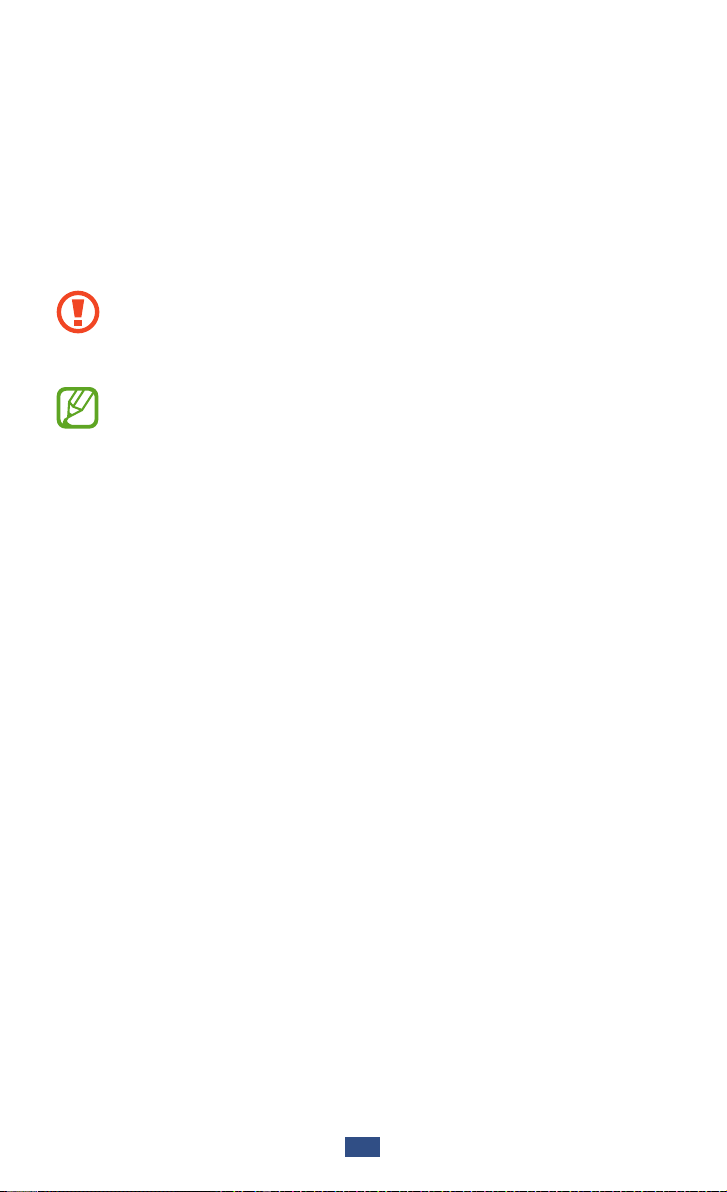
Montering
10
Montering
Pakke ut
Kontroller at produktesken inneholder følgende:
●
Mobilenhet
●
Hurtigstartguide
Bruk bare Samsung-godkjent programvare. Piratversjoner
eller ulovlig programvare kan forårsake skader eller
funksjonsfeil som ikke dekkes av produsentens garanti.
●
Tilbehøret som leveres med enheten, samt tilgjengelig
ekstrautstyr kan variere avhengig av region eller
mobiloperatør.
●
Du kan kjøpe ytterligere ekstrautstyr fra din nærmeste
Samsung-forhandler.
●
Det medfølgende tilbehøret er utformet kun for din
enhet, og det er ikke sikkert at det er kompatibelt med
andre enheter.
●
Det er ikke sikkert at annet tilbehør er kompatibelt med
enheten din.

Montering
11
Enhetsoppsett
Forside
›
Nummer Funksjon
1
2
3
4
5
6
7
8
1. Dersom headsettet kobles til enheten på feil måte, kan det føre til
skade på headsettkontakten eller headsettet.
Strøm-/omstarts-/låstast
Volumtast
Høytaler
Lyssensor
Flerfunksjonskontakt
Headsettkontakt
Kameralinse foran
Mikrofon
1
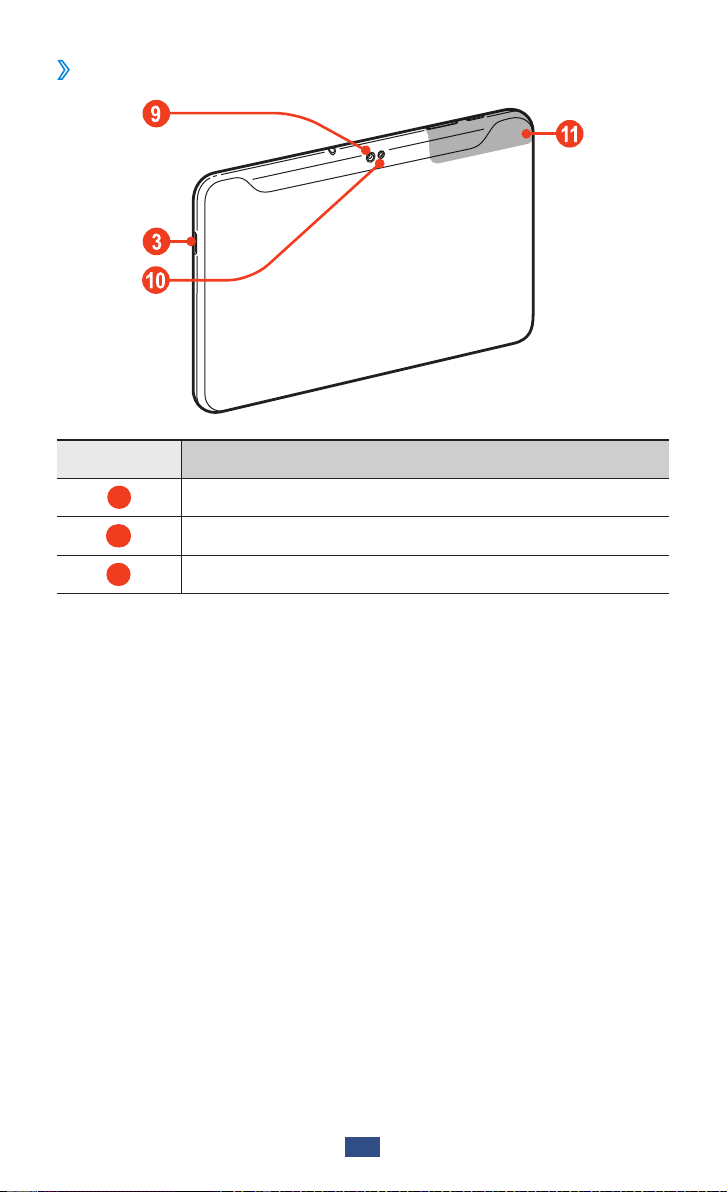
Montering
12
Bakside
›
Nummer Funksjon
9
10
1 1
Kameralinse bak
Fotolys
Innvendig antenne
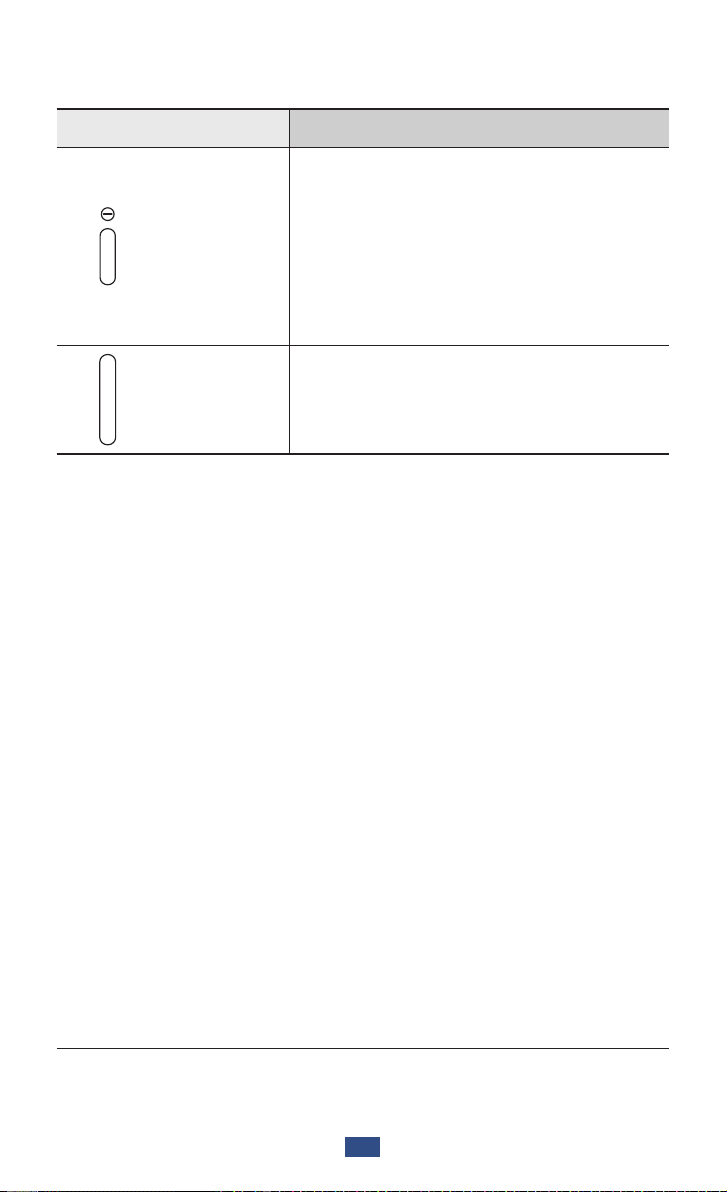
Montering
13
Taster
Tast Funksjon
Slå på enheten (trykk på og hold
inne) / åpne enhetsalternativene
Strøm/
Omstart
Lås
Volum Juster volumet på enheten.
(trykk på og hold inne) / nullstill
1
/
enheten (trykk på og hold inne
i 8 - 10 sekunder) / slå av og lås
berøringsskjermen eller slå den på
igjen.
1. Hvis enheten har alvorlige feil, henger seg opp eller fryser, må du
kanskje starte den på nytt for å gjenopprette funksjonaliteten.

Montering
14
Lade batteriet
Før du bruker enheten for første gang eller hvis ikke batteriet
har blitt brukt over en lengre periode, må du lade opp batteriet.
Du kan kun lade batteriet med en lader. Du kan ikke lade
batteriet med en USB-kabel.
Du kan ikke bytte ut batteriet i enheten. Hvis du har problemer
med batteriet eller må bytte det ut, må du ta med deg enheten
til et Samsung-servicesenter.
Bruk bare Samsung-godkjente ladere og kabler. Bruk av
ladere og kabler som ikke er godkjente, kan føre til at
batteriene eksploderer eller at enheten blir ødelagt.
●
Når batteriet er svakt, gir enheten fra seg en varsellyd
og viser en melding om at batteriet er svakt. Lad opp
batteriet, slik at du kan fortsette å bruke enheten.
●
Hvis batteriet er helt utladet, kan du ikke slå på enheten,
selv mens den lades. La et utladet batteri lades i noen
minutter før du forsøker å slå på enheten.
●
USB-strømadapteren kan se annerledes ut, avhengig av
region.
Koble USB-kabelen til USB-strømadapteren, og koble
1
deretter enden av USB-kabelen til flerfunksjonskontakten.
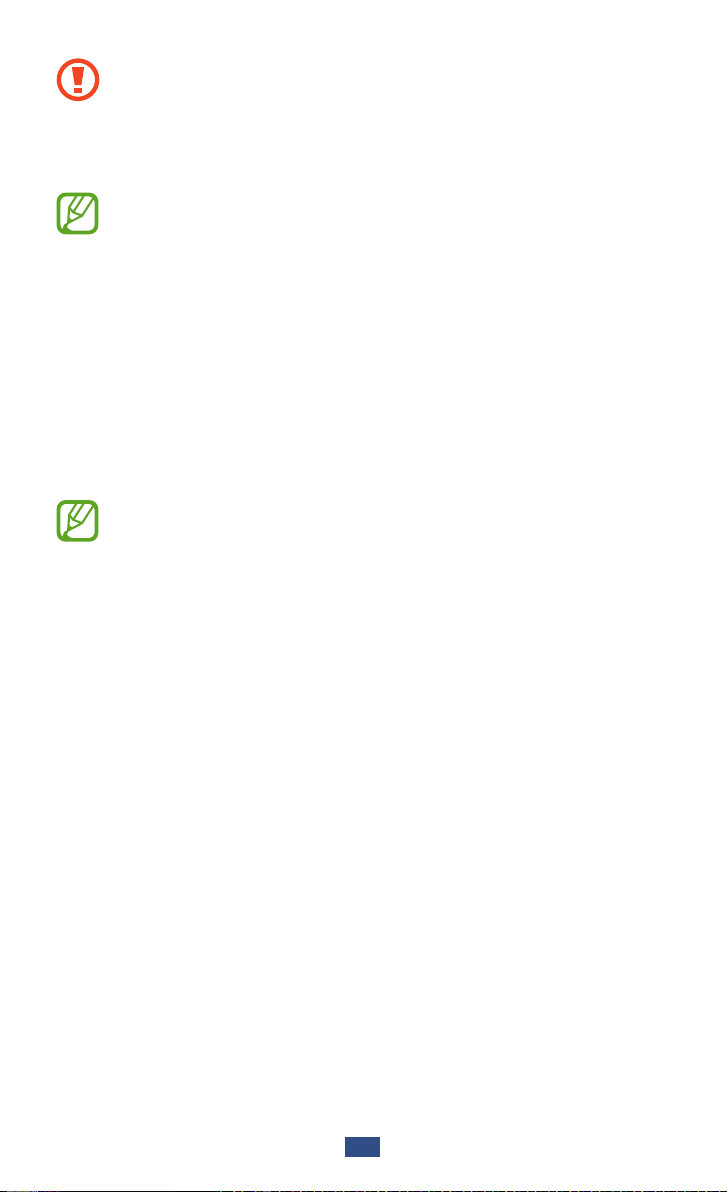
Montering
15
Hvis USB-kabelen kobles til på feil måte, kan enheten eller
USB-strømadapteren bli skadet. Eventuelle skader etter
feilbruk dekkes ikke av garantien.
Koble USB-strømadapteren til en stikkontakt.
2
●
Hvis enheten mottar en ustabil strømforsyning mens
den lades, kan det hende at berøringsskjermen ikke
fungerer. Koble USB-laderen fra enheten hvis dette skjer.
●
Enheten kan bli varm under lading. Dette er normalt, og
skal ikke påvirke enhetens levetid eller ytelse.
●
Hvis enheten ikke lader ordentlig, må du ta med
enheten og laderen til et Samsung-servicesenter.
Når batteriet er fullt oppladet, kobler du først USB-kabelen
3
fra enheten, og kobler deretter USB-strømadapteren fra
stikkontakten.
For å spare strøm bør USB-strømadapteren kobles fra når
den ikke er i bruk. USB-strømadapteren er ikke utstyrt
med en av-/på-bryter og du må derfor koble den fra
stikkontakten for å unngå unødvendig strømforbruk.
Enheten bør være i nærheten av stikkontakten under
lading.
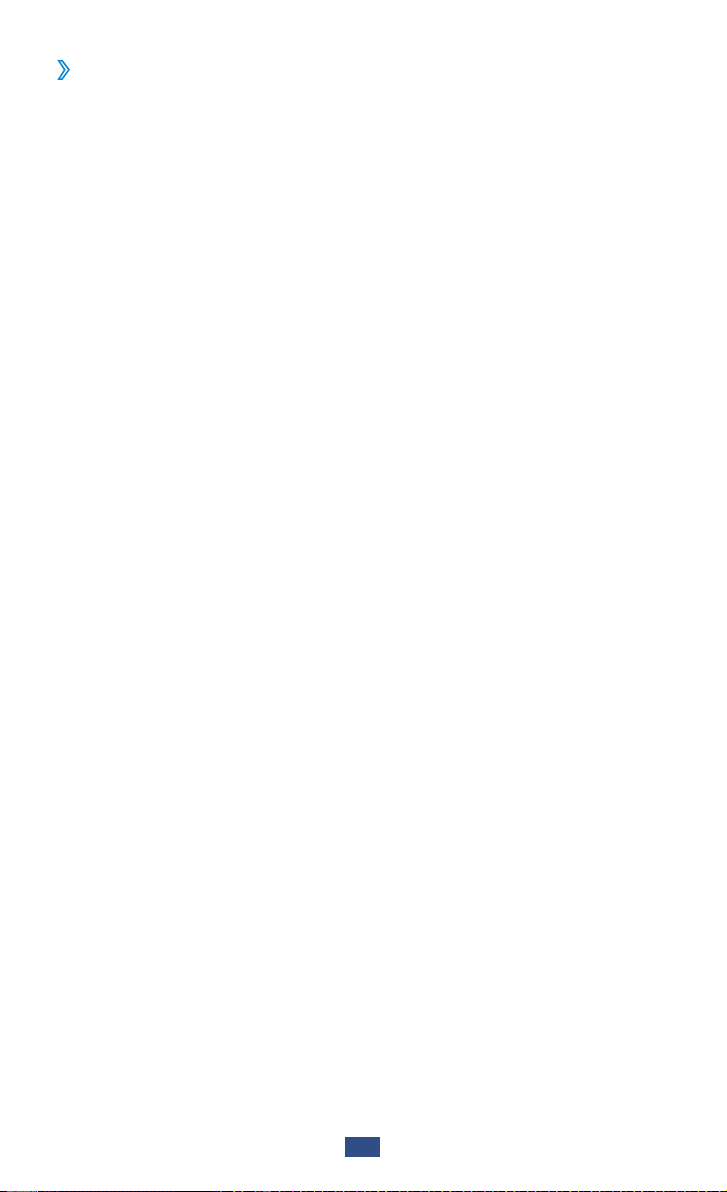
Redusere batteriforbruket
›
Enheten har alternativer som kan bidra til å spare batteristrøm.
Ved å tilpasse disse alternativene og deaktivere funksjoner som
kjører i bakgrunnen, kan du bruke enheten lenger mellom hver
lading:
●
Aktiver strømsparingsmodus.
●
Bytt til hvilemodus ved å trykke på strømknappen når du ikke
bruker enheten.
●
Lukk unødvendige programmer med oppgavebehandling.
●
Deaktiver Bluetooth-funksjonen.
●
Deaktiver Wi-Fi-funksjonen.
●
Deaktiver automatisk synkronisering av programmer.
●
Reduser bakgrunnslystiden.
●
Reduser lysstyrken på skjermen.
Montering
16

Komme i gang
Slå på eller av enheten
Slå på enheten ved å trykke på og holde inne strømtasten.
Hvis du slår på enheten for første gang, konfigurerer du
den ved å følge instruksjonene på skjermen. Du må logge
på Google eller opprette en Google-konto for å kunne
bruke programmer som benytter seg av Google-serveren.
Slå av enheten ved å trykke på og holde inne strømtasten og
velge Slå av
→
OK.
●
Følg alle oppslåtte advarsler og instrukser fra autorisert
personale når du befinner deg i områder der bruken av
trådløse enheter er begrenset, som for eksempel i fly og
på sykehus.
●
Hvis du kun skal bruke funksjoner som ikke er
avhengige av en nettverkstilkobling, kan du gå over til
offlinemodus. ► s. 103
Komme i gang
17
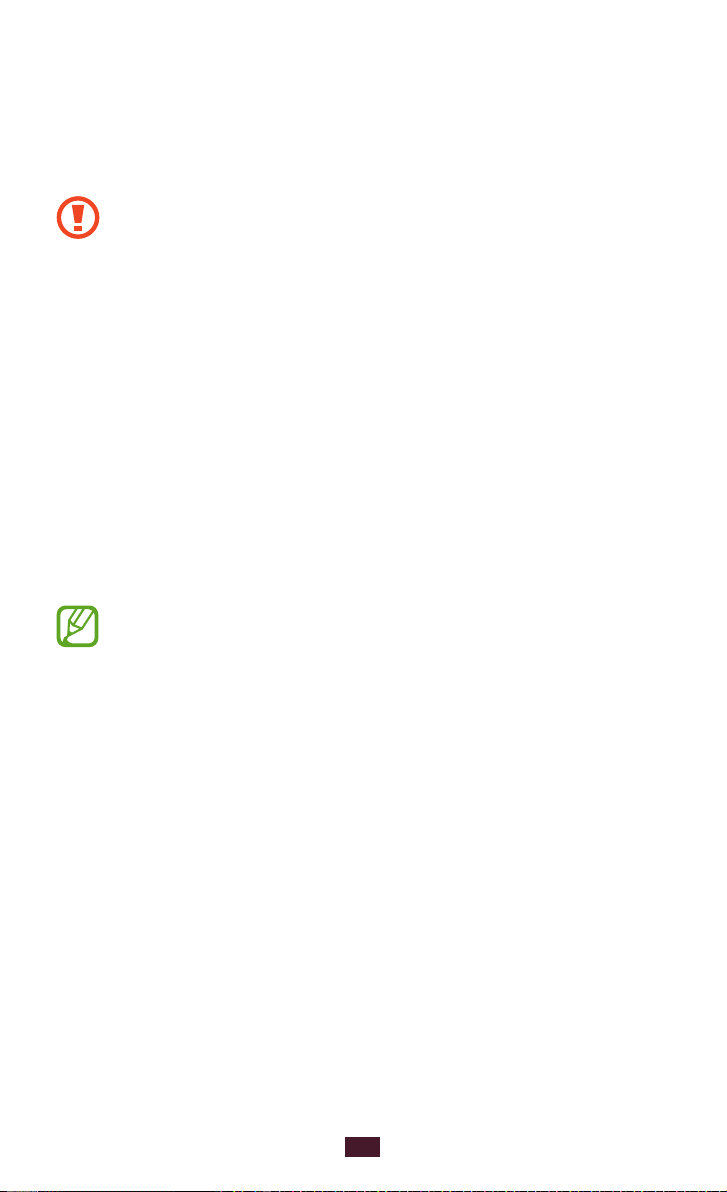
18
Komme i gang
Bruke berøringsskjermen
Enhetens berøringsskjerm gjør det enkelt å velge objekter
eller utføre handlinger. Lær grunnprinsippene for bruk av
berøringsskjermen.
●
Ikke trykk hardt på berøringsskjermen med
fingertuppene eller bruk skarpe gjenstander på
berøringsskjermen. Dette kan skade berøringsskjermen
eller føre til at den ikke fungerer som den skal.
●
Ikke la berøringsskjermen komme i kontakt med andre
elektriske apparater. Statisk elektrisitet kan føre til
funksjonsfeil på skjermen.
●
Ikke la berøringsskjermen komme i kontakt med væsker.
Fuktige forhold eller kontakt med væske kan føre til
funksjonsfeil på skjermen.
●
Ikke la berøringsskjermen være inaktiv over lengre
tidsrom. Hvis du gjør dette, kan det føre til etterbilder
eller spøkelsesavtrykk. Eventuelle skader etter feilbruk
dekkes ikke av garantien.
●
Oppnå optimal bruk av berøringsskjermen ved å fjerne
filmen som beskytter skjermen, før du bruker enheten.
●
Berøringsskjermen har et lag som registrerer elektriske
utladninger fra menneskekroppen. Du får best ytelse
ved å trykke lett på skjermen med fingertuppen.
Berøringsskjermen reagerer ikke på berøring av skarpe
gjenstander, som for eksempel styluser eller penner.
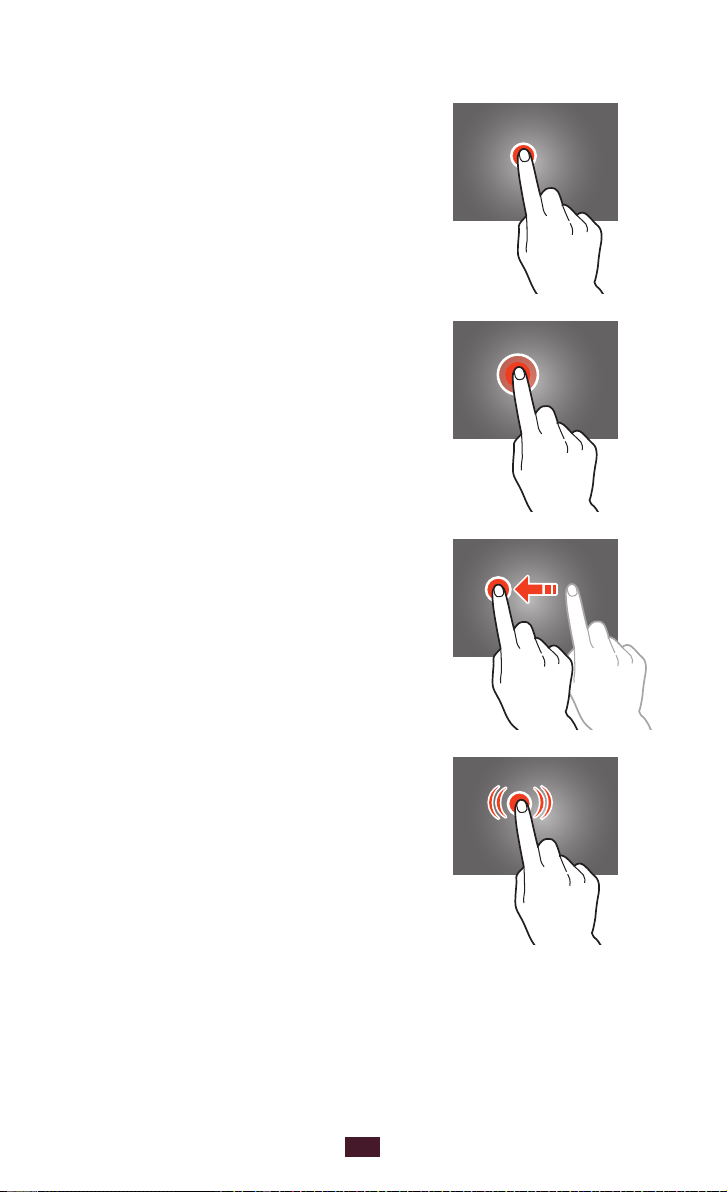
19
Komme i gang
Berøringsskjermen brukes ved hjelp av følgende handlinger:
Trykke
Berør én gang for å velge eller åpne en
meny, et alternativ eller et program.
Trykke på og holde
Trykk på et element og hold det i minst
to sekunder.
Dra
Trykk på et element og flytt det til en
ny plassering.
Dobbelttrykke
Trykk på et element to ganger i rask
rekkefølge.

20
Komme i gang
Flikke
Bla raskt opp, ned, til venstre eller til
høyre for å flytte gjennom lister eller
skjermer.
Klype
Plasser to av fingrene langt fra
hverandre, og knip dem sammen.
●
Enheten slår av berøringsskjermen når du ikke har brukt
den på en definert periode. Du kan slå på skjermen
igjen ved å trykke på strømtasten.
●
Du kan angi hvor lenge enheten skal vente før skjermen
slås av. I programlisten velger du Innstillinger →
Skjerm → Tidsavbrudd for skjerm.

21
Komme i gang
Bruke bevegelser
Med innebygd bevegelsesgjenkjenning kan du utføre
handlinger ved å bevege enheten eller gjøre bevegelser med
hendene.
For å bruke disse funksjonene må du først aktivere bevegelsesgjenkjenningsfunksjonen. I programlisten velger du
Innstillinger
Vippe
Mens du holder enheten med
begge hender trykker du på og
holder to punkter på skjermen
før du vipper enheten frem og
tilbake for å zoome inn eller ut når
du ser på bilder i Galleri eller blar
gjennom nettsider.
Panorere
Mens du trykker på og holder
et element skyver du enheten
til venstre eller høyre for å flytte
elementet til en annen side på
startskjermen eller programlisten.
→
Bevegelse.
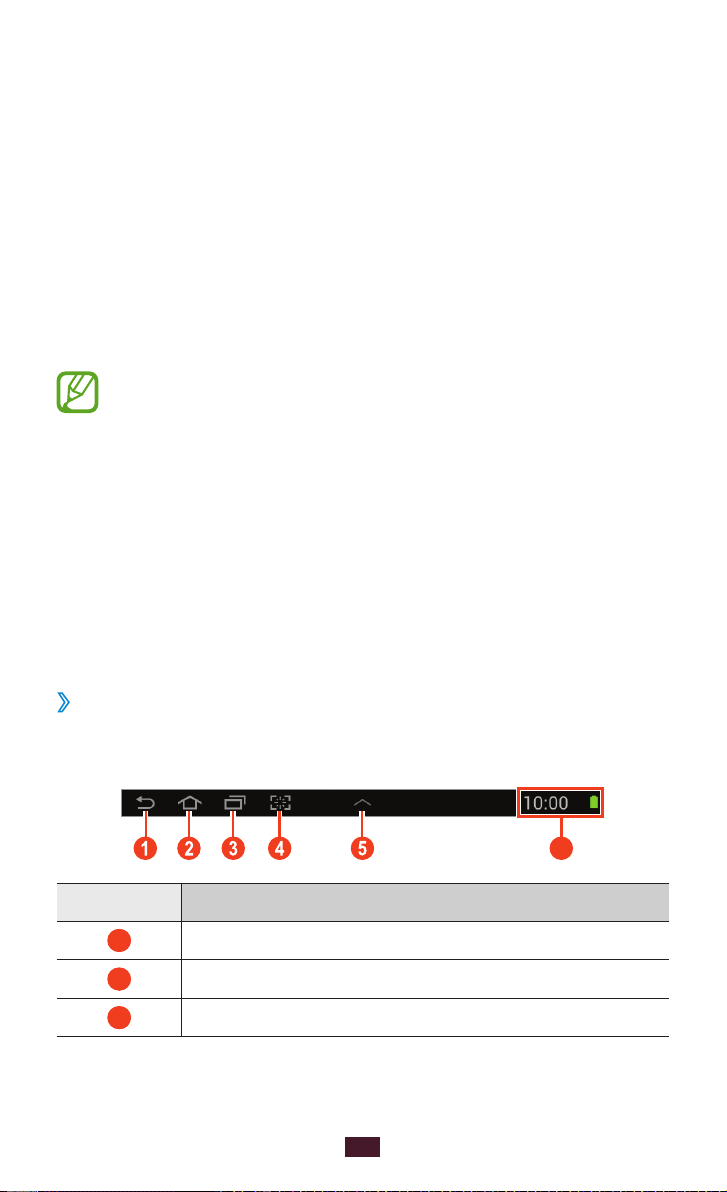
22
Komme i gang
Låse eller låse opp berøringsskjermen og
6
tastene
Hvis du ikke bruker enheten i en bestemt periode, blir
berøringsskjermen slått av og låst automatisk sammen
med tastene for å unngå utilsiktet bruk. Du kan også låse
berøringsskjermen og tastene manuelt ved å trykke på
strømtasten.
Lås opp igjen og slå på skjermen ved å trykke på strømtasten,
trykke hvor som helst på skjermen og deretter dra fingeren
utenfor den store sirkelen.
Du kan aktivere skjermlåsfunksjonen for å hindre at andre
bruker eller får tilgang til personlige data og opplysninger
som er lagret på enheten. ► s. 31
Bli kjent med startskjermbildet
I startskjermbildet kan du se enhetens status og åpne
programmer.
Startskjermbildet har flere paneler. Bla til venstre eller høyre for å
se panelene på startskjermbildet.
Systemlinje
›
Fra systemlinjen nederst på skjermen kan du raskt navigere i
skjermbilder, vise systeminformasjon og annet.
Nummer Funksjon
1
2
3
Gå tilbake det forrige skjermbildet.
Gå tilbake til startskjermbildet.
Åpne listen over nylig brukte programmer.
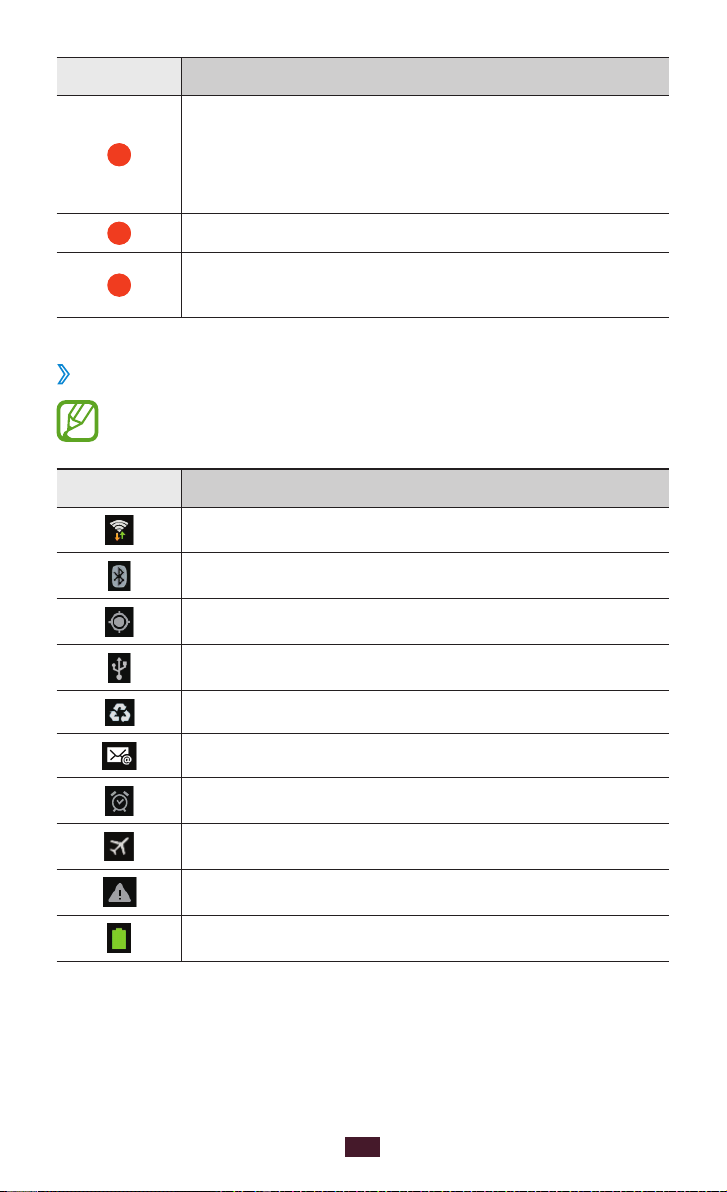
23
Komme i gang
Nummer Funksjon
Start programmet som du har angitt som
4
hurtigstartsnarvei. Du kan endre denne
hurtigstartsnarveien ved å velge Innstillinger
Skjerm
→
Hurtigstart.
→
5
6
Ikoner
›
Hvilke ikoner som vises på skjermen, kan variere avhengig
av region eller mobiloperatør.
Ikon Definisjon
Åpne panelet med miniprogrammer.
Se gjeldende klokkeslett og enhetens status.
Åpne varselspanelet.
Wi-Fi-tilgangspunkt tilkoblet
Bluetooth-funksjon aktivert
GPS-baserte tjenester i bruk
Koblet til en datamaskin
Energisparingsmodus aktivert
Ny melding
Alarm aktivert
Offlinemodus aktivert
En feil har oppstått, eller forsiktighet må utvises
Batterinivå
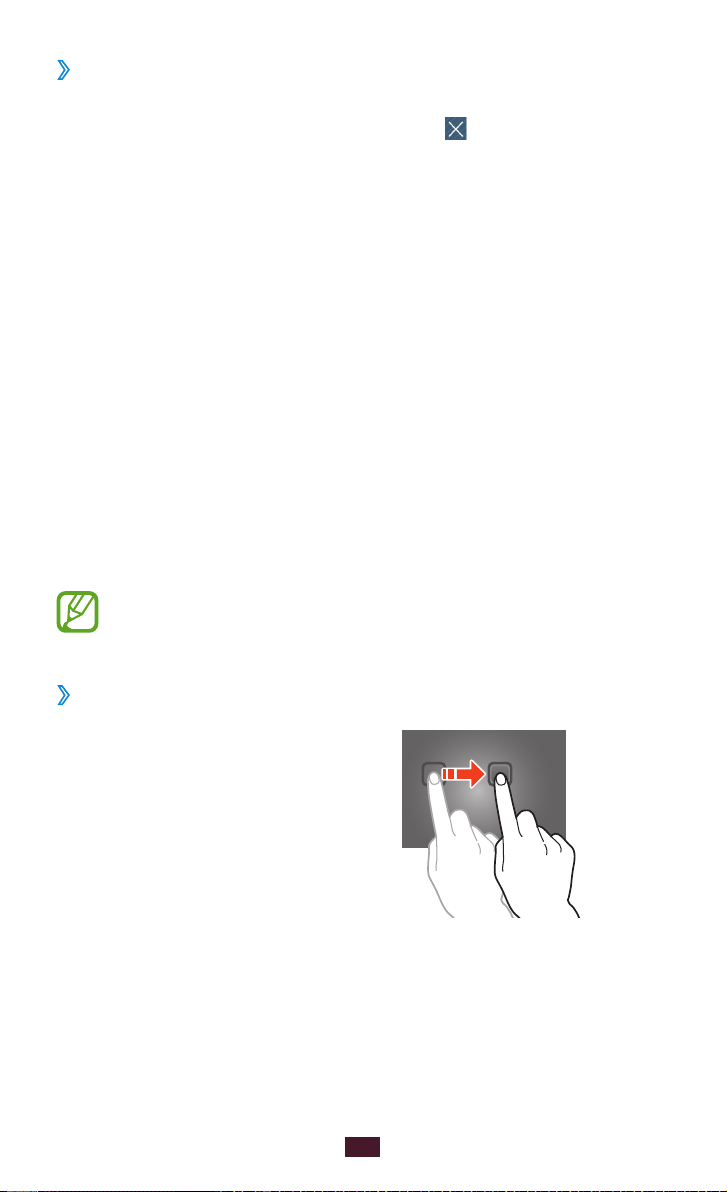
24
Komme i gang
Bruke varselspanelet
›
Du åpner varselspanelet ved å trykke nederst til høyre på
skjermen. Du skjuler panelet ved å velge
.
Fra varselspanelet kan du se enhetens gjeldende status og
bruke følgende alternativer:
●
Wi-Fi
: Aktivere eller deaktivere Wi-Fi-funksjonen. ► s. 84
●
GPS
: Aktivere eller deaktivere GPS-funksjonen. ► s. 92
●
Lyd
: Aktivere eller deaktivere stillemodus. Du kan dempe
enheten helt eller stille den inn til å vibrere i stillemodus.
●
Skjermrotasjon
: Tillate eller hindre at grensesnittet
automatisk roterer når du roterer enheten.
●
Strømsparing
●
Varsel
●
Bluetooth
► s. 90
●
Kjøremodus
●
Synk.
: Skjule eller vise varselsikoner.
: Aktivere eller deaktivere automatisk synkronisering av
: Aktivere eller deaktivere strømsparingsmodus.
: Aktivere eller deaktivere Bluetooth-funksjonen.
: Aktivere eller deaktivere kjøremodus.
programmer.
Hvilke alternativer som er tilgjengelige, kan variere etter
region eller mobiloperatør.
Flytte objekter til startskjermbildet
›
Trykk på og hold et element, og
dra det til en ny plassering.
Du kan legge til et element i
en ny mappe, eller flytte det til
et nytt panel. Trykk på og hold
elementet, og dra det til Opprett
mappe eller Opprett side.
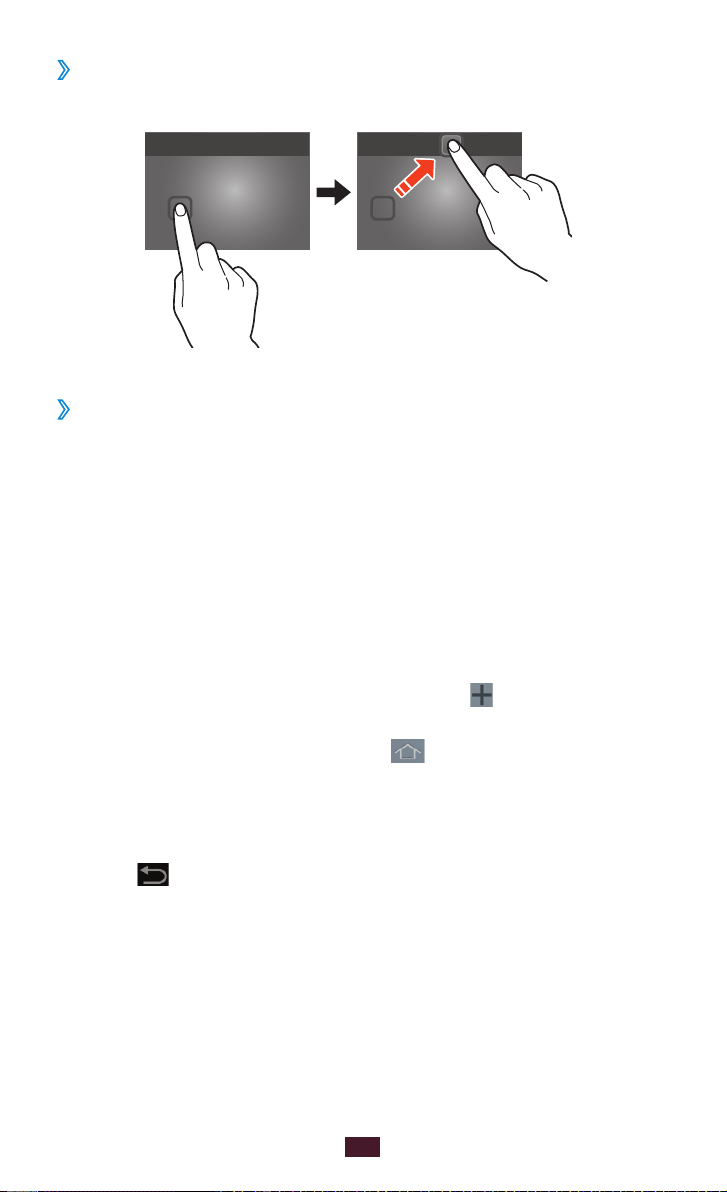
25
Komme i gang
Fjerne et element fra startskjermbildet
›
Trykk på og hold et element, og dra det til papirkurven.
Legge til eller fjerne et panel på
›
startskjermbildet
Du kan legge til eller fjerne paneler på startskjermbilde for å
organisere widgeter.
Plasser to fingre på startskjermbildet, og klyp dem sammen
1
for å bytte til redigeringsmodus.
Legge til, fjerne eller omorganisere paneler:
2
●
Fjern et panel ved å trykke på og holde miniatyrbildet av
panelet, og dra det til papirkurven.
●
Du legger til et nytt panel ved å velge
●
Du kan angi at et panel skal brukes som hovedpanel på
startskjermbildet ved å velge .
●
Endre rekkefølgen på paneler ved å trykke på og
holde miniatyrbildet av panelet, og dra det til den nye
plasseringen.
.
3
Velg
for å gå tilbake til det forrige skjermbildet.
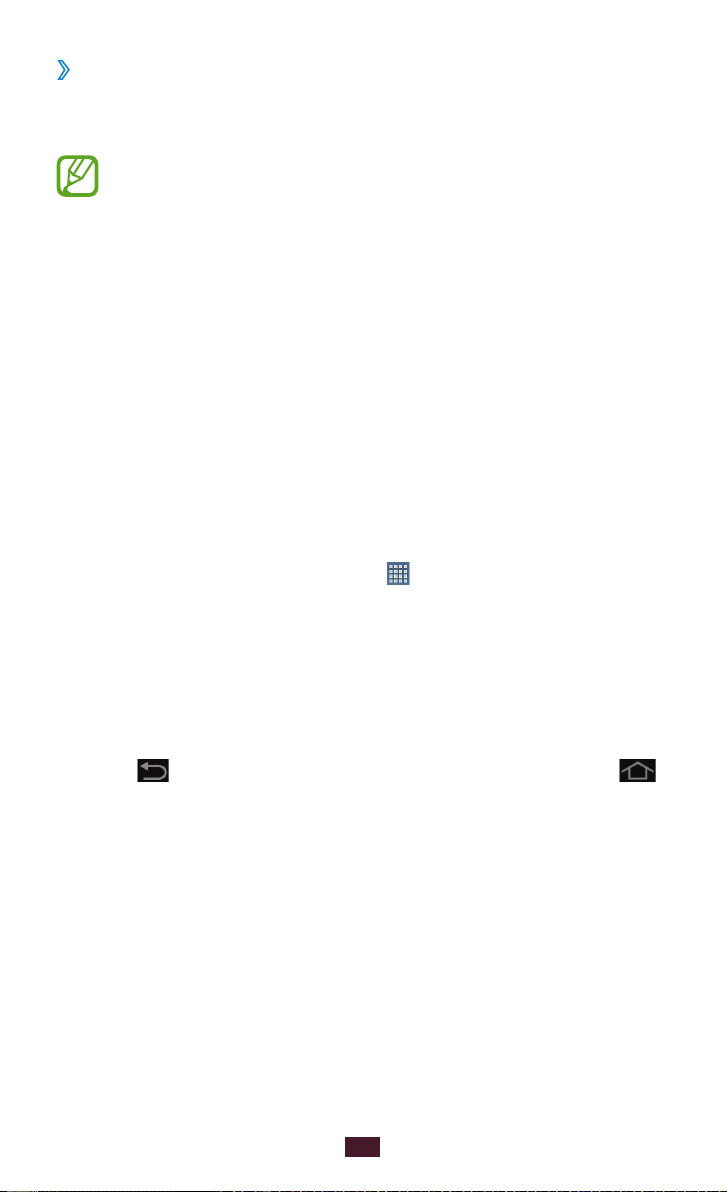
26
Komme i gang
Bruke widgeter
›
Widgeter er små programmer som tilbyr praktiske funksjoner og
informasjon på startskjermbildet.
Hvilke widgeter som er tilgjengelige, kan variere etter
region eller mobiloperatør.
Widgeter i programlisten for å åpne widgetpanelet.
Velg
1
Bla til venstre på widgetpanelet for å finne en widget.
2
Trykk på og hold en widget for å legge den til på
3
startskjermbildet.
Åpne programmer
Start programmer og utnytt funksjonene på enheten fullt
ut. Du kan endre rekkefølgen på programlisten etter egne
ønsker, eller laste ned programmer fra Internett for å forbedre
funksjonaliteten til enheten.
Fra startskjermbildet velger du
1
programmer.
Bla mot venstre eller høyre til et annet skjermbilde.
2
Du kan også velge en av prikkene nederst på skjermen for å
gå direkte til det tilhørende skjermbildet.
Velg et program.
3
Velg 4 for å gå tilbake til det forrige skjermbildet. Velg
for å gå tilbake til startskjermbildet.
for å åpne listen over

27
Komme i gang
●
Du kan legge til en programsnarvei på startskjermbildet
ved å trykke på og holde et ikon i programlisten.
●
Hvis du roterer enheten mens du bruker noen
funksjoner, roterer grensesnittet også. For å hindre at
grensesnittet automatisk roterer velger du Innstillinger
→
Skjerm → Roter skjerm automatisk.
●
Før du bruker stedstjenester, som for eksempel kart- og
navigeringsprogrammer, eller Internett-tjenester, må du
kontrollere at trådløs tilkobling er aktivert.
Organisere programmer
›
Du kan endre rekkefølgen på programmene i programlisten,
eller gruppere dem i kategorier.
I programlisten velger du
1
Trykk på og hold et programikon.
2
Organiser programmer:
3
●
Flytt programmet ved å dra det til en ny plassering.
●
Legg til programmet i en ny mappe ved å dra det til
Opprett mappe.
●
Flytt programmet til et nytt panel ved å dra det til
side.
●
Avinstaller programmet ved å dra det til
Lagre.
Velg
4
→ Endre.
Opprett
Avinstaller.
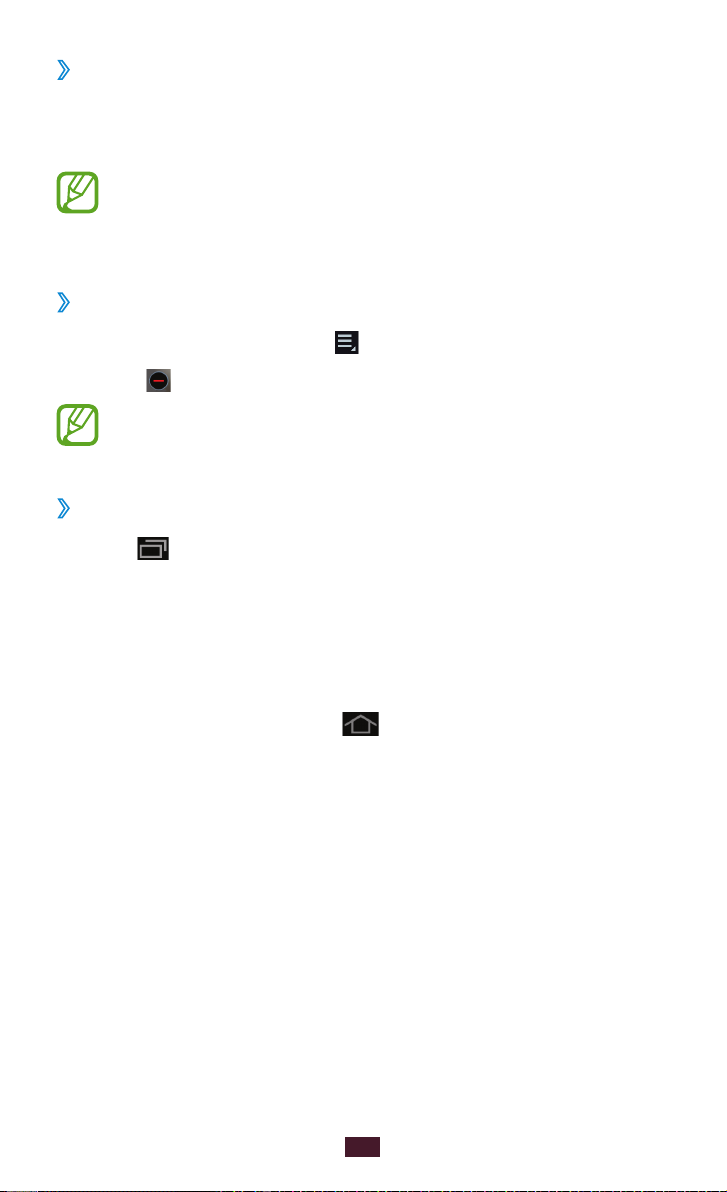
28
Komme i gang
Laste ned et program
›
I programlisten velger du 1 Play Butikk eller Samsung Apps.
Søk etter et program, og last det ned til enheten.
2
Når du skal installere programmer som du har lastet ned
fra andre kilder, må du velge Innstillinger → Sikkerhet
→
Ukjente kilder.
Avinstallere et program
›
I programlisten velger du 1 → Avinstaller.
Trykk
2
Åpne programmer som du nylig har brukt
›
Velg 1 for vise programmene som du nylig har brukt.
Velg et program.
2
på et programikon, og velg OK.
Du kan bare avinstallere programmer som du har lastet
ned.
Starte flere programmer
Du kan kjøre flere programmer samtidig på enheten. Start
flere programmer ved å velge
Deretter velger du et annet program som skal startes fra
startskjermbildet.
mens du bruker et program.
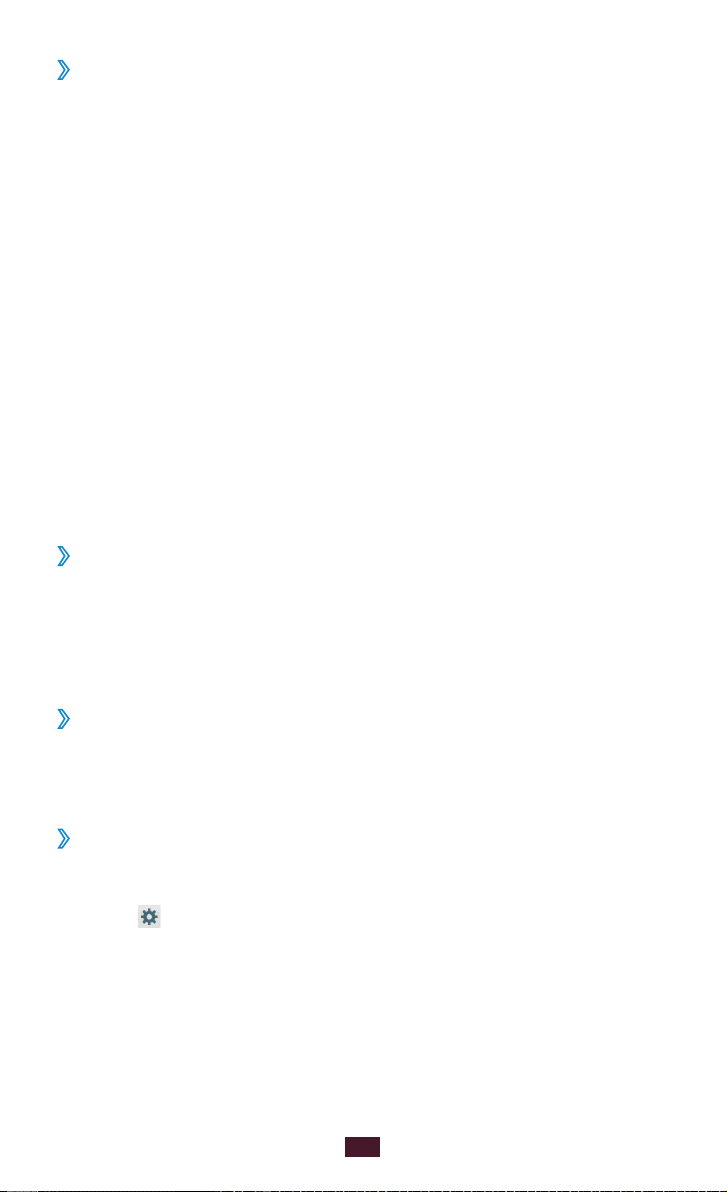
29
Komme i gang
Administrere programmer
›
Du kan administrere flere programmer med
oppgavebehandling.
I programlisten velger du
1
programmer.
Oppgavebehandling starter og viser aktive programmer.
Kontrollere aktive programmer:
2
●
Bytt program ved å velge fra listen.
Du lukker et program ved å velge ●Avslutt.
●
Du lukker alle aktive programmer ved å velge
Oppgavebehandling → Aktive
Avs alle.
Tilpasse enheten
Få mer ut av enheten ved å endre innstillingene etter dine
ønsker og behov.
Endre skjermspråket
›
I programlisten velger du 1 Innstillinger → Språk og inndata
→
Språk.
Velg et språk.
2
Slå berøringstonene på eller av
›
I programlisten velger du Innstillinger → Lyd →
Berøringslyder.
Justere enhetsvolumet
›
Trykk volumtasten opp eller ned.
1
Velg 2 og skyv glidebryterne for å justere volumet på hver
enkelt lydeffekt.
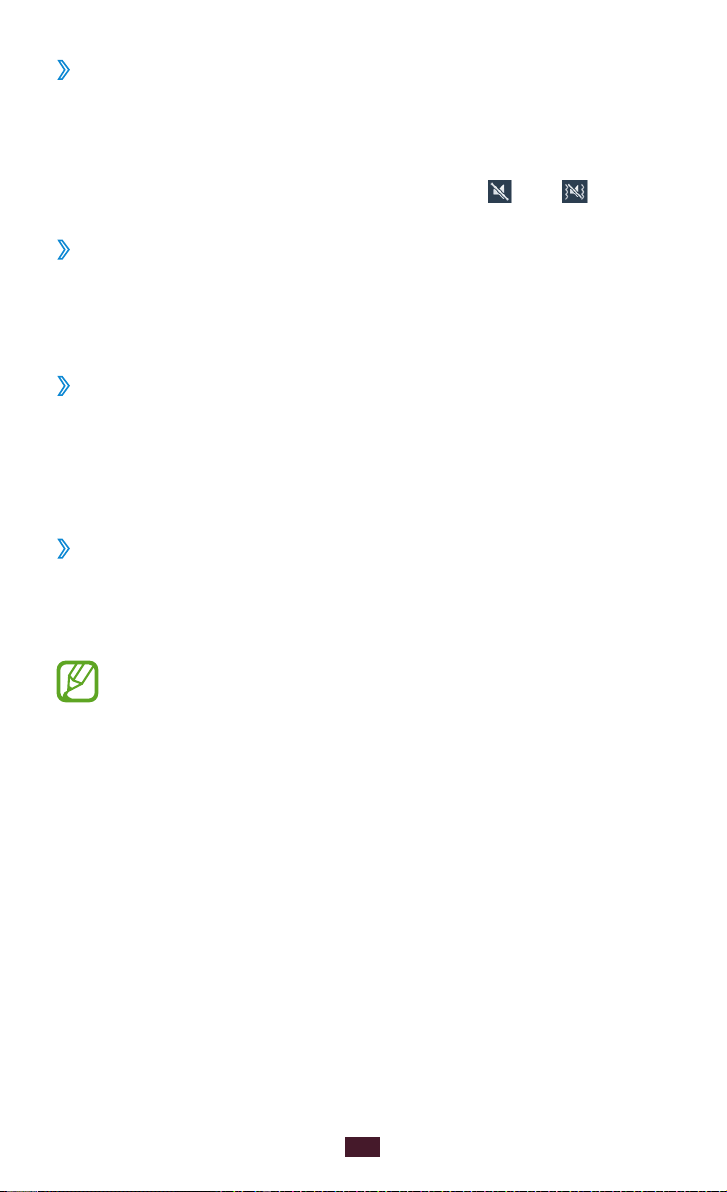
30
Komme i gang
Aktivere stillemodus
›
Slå av og på lyden på enheten ved å gjøre ett av følgende:
●
Trykk nederst til høyre på skjermen for å åpne varselspanelet,
og velg deretter Lyd.
●
Trykk på og hold inne strømtasten, og velg
Velge en bakgrunn for startskjermbildet
›
Trykk på og hold det tomme området på startskjermbildet.
1
Velg 2 Startskjermbilde → en bildemappe → et bilde.
Endre skjermskriften
›
I programlisten velger du 1 Innstillinger → Skjerm →
Skriftstil.
eller .
Velg en skrift
2
Justere skjermens lysstyrke
›
Enheten har en lyssensor som oppdager nivået av omgivelseslys
og justerer lysstyrken på skjermen automatisk. Du kan også stille
inn lysstyrken på skjermen manuelt.
Skjermens lysstyrke påvirker hvor raskt enheten bruker
batteristrøm.
→
Ja.
 Loading...
Loading...