Samsung GT-P7510 User Manual [es]
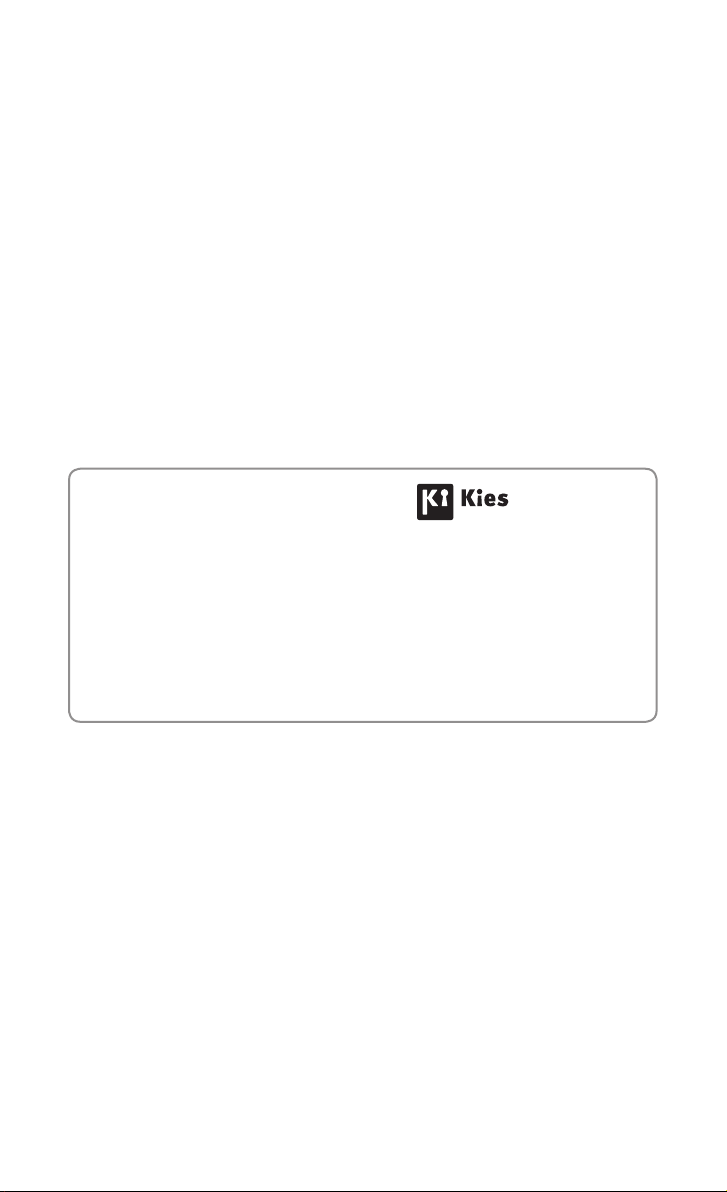
Parte del contenido de este manual puede diferir del dispositivo
en función del software del dispositivo o del proveedor de
servicios.
Para instalar Kies (PC Sync)
Descargue la última versión de Kies del sitio Web 1.
de Samsung (www.samsung.com/kies) e instálelo
en la PC.
Conecte el dispositivo a su PC con un cable USB.2.
Samsung Kies se iniciará automáticamente.
Para más información consulte la ayuda de Kies.
www.samsung.com
Spanish (LTN). 08/2011. Rev. 1.0
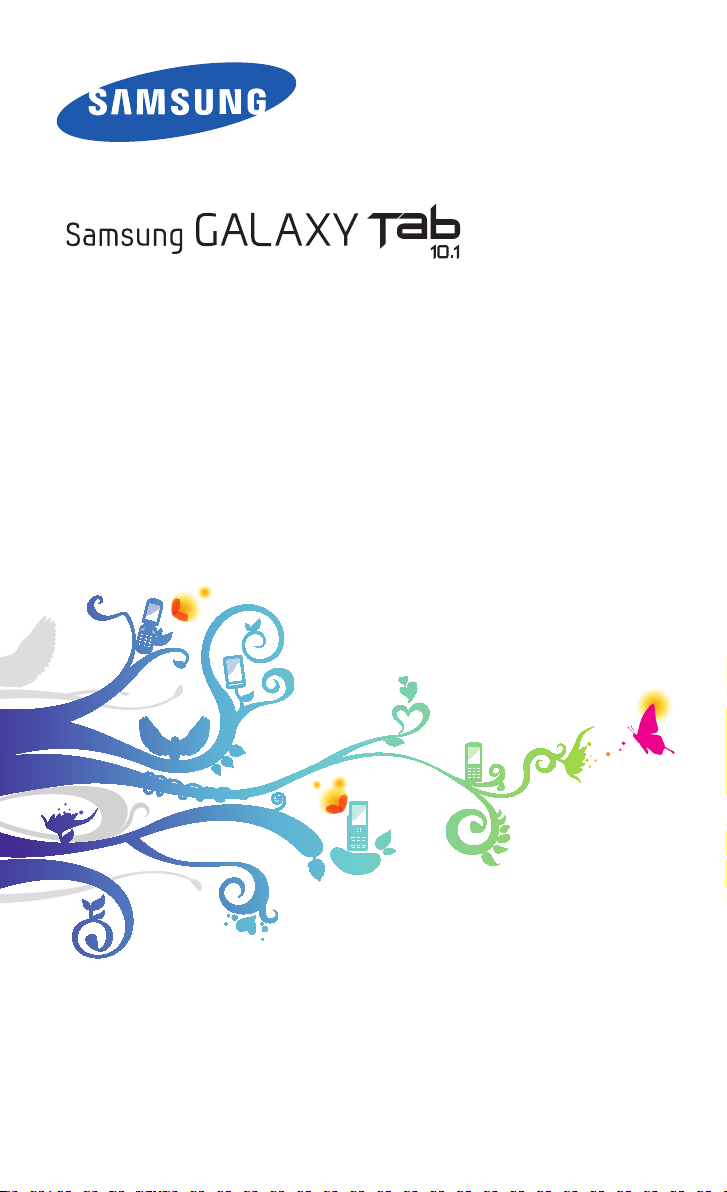
GT-P7510
Manual del usuario

Cómo utilizar este manual
2
Cómo utilizar este manual
Felicitaciones por su compra del dispositivo Samsung P7510.
Este poderoso y útil dispositivo combina lo mejor de la web y la
tecnología móvil en la punta de sus dedos en una plataforma
liviana y versátil que se acomoda a su estilo de vida activo.
Construido sobre la base del sistema operativo Google Android,
el modelo P7510 le brinda acceso a miles de aplicaciones útiles y
entretenidas para enriquecer su experiencia web móvil.
Con acceso inalámbrico integrado y una pantalla táctil sensible,
usted podrá leer libros y diarios mientras está en movimiento;
mantenerse al día con las últimas noticias, deportes y tiempo;
administrar sus archivos multimedia y corporativos; y navegar en la
web para buscar mapas, ubicaciones y mucho más.
Leer primero
●
Lea atentamente este manual antes de comenzar a usar el
dispositivo a fin de garantizar el uso correcto y seguro.
●
Las descripciones de este manual se basan en los ajustes
predeterminados del dispositivo.
●
Es posible que las imágenes y las capturas de pantalla utilizadas
en este manual del usuario no sean exactamente iguales al
producto real.
●
Es posible que el contenido de este manual no coincida con
el producto o el software suministrados por el proveedor de
servicio o el operador telefónico. Además, el contenido puede
modificarse sin previo aviso. Consulte www.samsung.com para
obtener la versión más actualizada de este manual.
●
Las funciones disponibles y los servicios adicionales pueden
variar según el dispositivo, el software o el proveedor del
servicio.
●
El formato y la entrega de este manual del usuario están basados
en los sistemas operativos de Google Android, pero pueden
variar en función del sistema operativo del usuario.
●
Las aplicaciones y sus funciones pueden variar según el país,
la región o las especificaciones de hardware. Samsung no es
responsable de los problemas de rendimiento provocados por
aplicaciones de terceros.
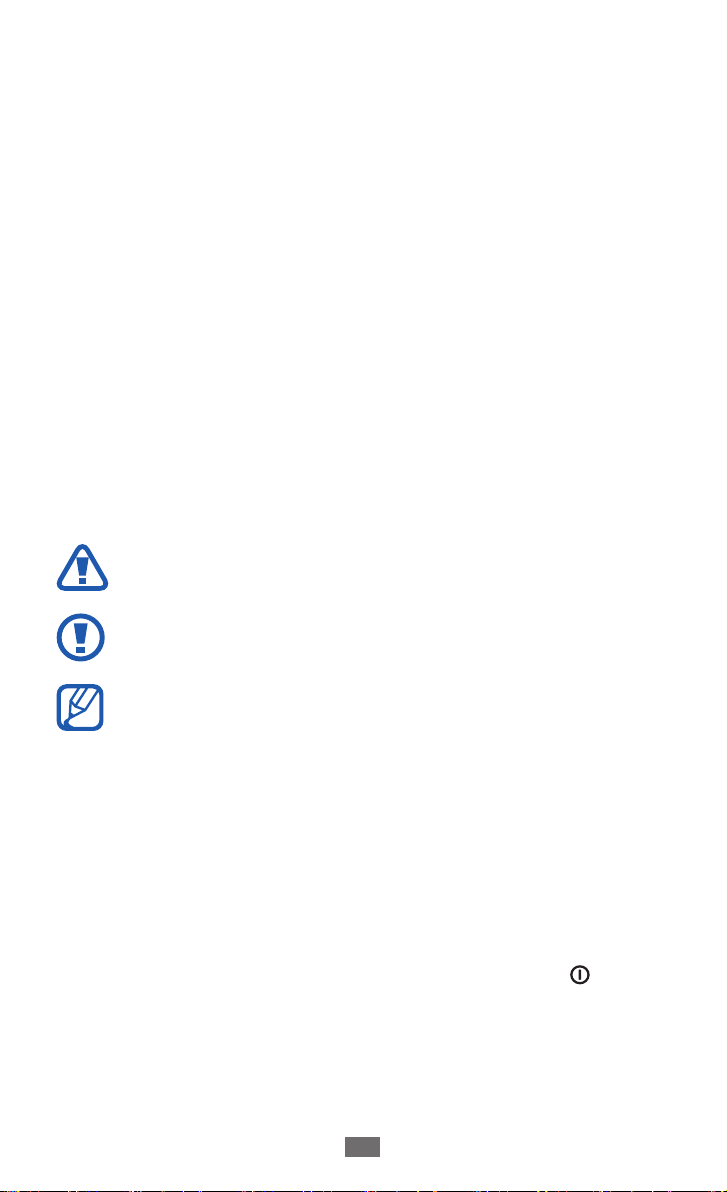
Cómo utilizar este manual
3
●
Samsung no es responsable de los problemas de rendimiento ni
de las incompatibilidades provocadas por la modificación de los
parámetros de registro por parte del usuario.
●
Para actualizar el software del dispositivo móvil, visite
www.samsung.com.
●
El software, las fuentes de sonido, los fondos de pantalla y las
imágenes suministradas con este dispositivo tienen licencias
de uso limitado entre Samsung y sus respectivos propietarios.
Extraer y usar estos materiales para propósitos comerciales
o de otra naturaleza constituye una violación a las leyes de
derechos de autor. Samsung no se responsabiliza por ese tipo de
infracciones por parte del usuario.
●
Conserve este manual para poder consultarlo en el futuro.
Iconos instructivos
Antes de comenzar, familiarícese con los iconos que verá en este
manual:
Advertencia: situaciones que pueden ocasionar lesiones
a usted o a otros
Precaución: situaciones que pueden ocasionar daños a su
dispositivo o a otros equipos
►
→
[ ]
Nota: notas, consejos de uso o información adicional
Consultar: páginas con información relacionada; por
ejemplo:
► pág. 12 (representa “consulte la página 12”)
Seguido de: el orden de opciones o menús que debe
seleccionar para realizar un paso; por ejemplo: En la
pantalla principal, abra la lista de aplicaciones y seleccione
→
Config.
Conexiones inalámbricas y red (representa
Config., seguido de Conexiones inalámbricas y red)
Corchetes: teclas del dispositivo; por ejemplo: [
]
(representa la tecla Encendido/restablecer/bloquear)
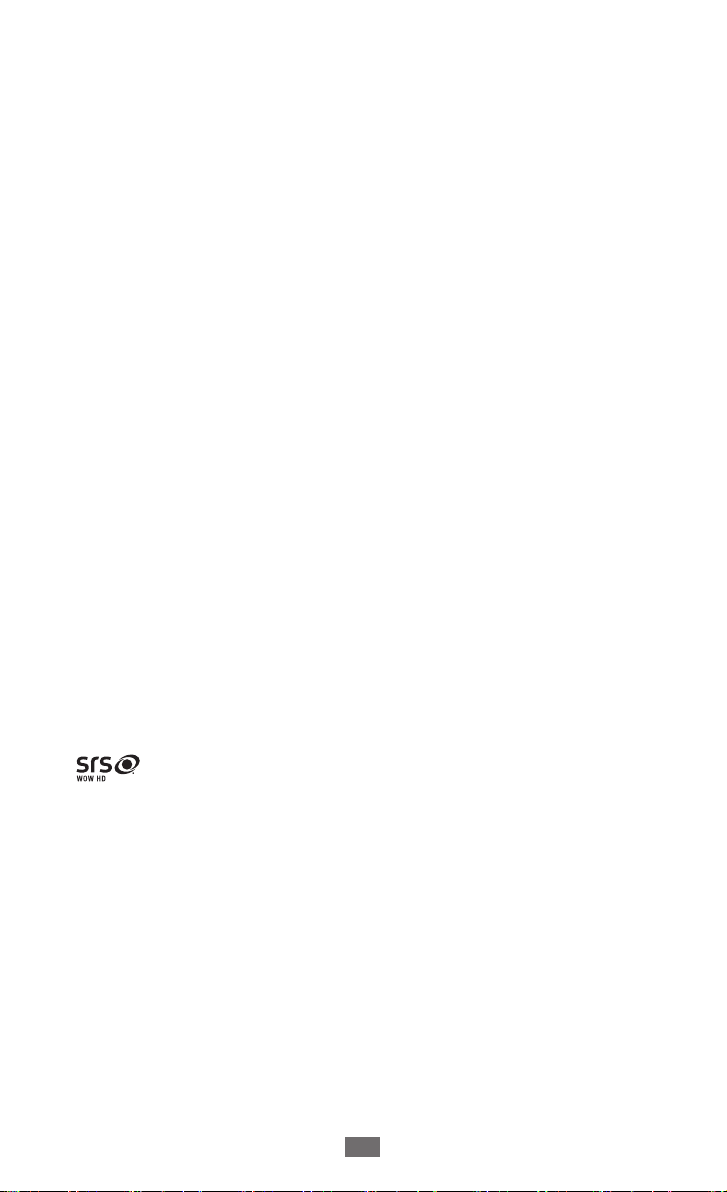
Copyright
Copyright © 2011 Samsung Electronics
Este manual del usuario está protegido por las leyes
internacionales de derechos de autor.
Ninguna parte de este manual se podrá reproducir, distribuir,
traducir ni transmitir de ninguna forma ni por ningún medio,
electrónico o mecánico, incluidos el fotocopiado y la grabación,
ni se podrá almacenar en ningún sistema de almacenamiento y
recuperación de información sin el previo consentimiento por
escrito de Samsung Electronics.
Marcas comerciales
●
SAMSUNG y el logotipo de SAMSUNG son marcas registradas de
Samsung Electronics.
●
El logotipo de Android logo, Google Search
Google Mail
son marcas comerciales de Google, Inc.
●
Bluetooth
Inc. en todo el mundo.
●
Oracle y Java son marcas registradas de Oracle y/o sus afiliados.
Otros nombres pueden ser marcas registradas de sus respectivos
propietarios.
●
Windows Media Player
Corporation.
●
WOW HD se incorpora bajo licencia de SRS Labs, Inc.
●
Wi-Fi
marcas registradas de la Wi-Fi Alliance.
●
El resto de las marcas comerciales y los derechos de autor son
propiedad de sus respectivos dueños.
es una marca comercial de SRS Labs, Inc. La tecnología
, el logotipo de Wi-Fi CERTIFIED y el logotipo de Wi-Fi son
®
, YouTube™, Android Market™, y Google Talk™
™
es una marca comercial registrada de Bluetooth SIG,
®
es una marca comercial de Microsoft
®
, Google Maps™,
™
Cómo utilizar este manual
4
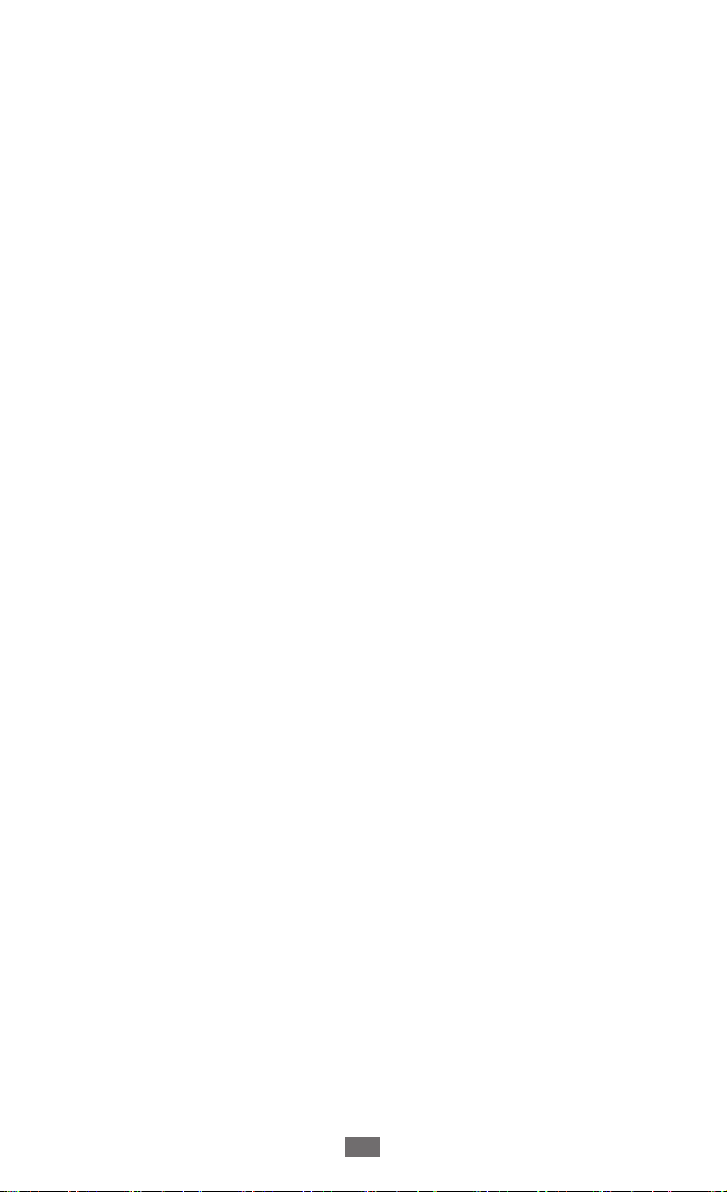
Contenido
Instalación .................................................................. 8
Desembalaje ............................................................................ 8
Carga de la batería ................................................................. 8
Inicio ......................................................................... 11
Encendido y apagado del dispositivo ............................. 11
Presentación del dispositivo .............................................. 12
Usar la pantalla táctil ........................................................... 15
Presentación de la pantalla principal .............................. 17
Acceder a las aplicaciones .................................................. 20
Personalización del dispositivo ........................................ 21
Escritura de texto .................................................................. 24
Web .......................................................................... 30
Navegador .............................................................................. 30
Pulse ........................................................................................ 34
Market ..................................................................................... 35
YouTube .................................................................................. 36
Mapas ...................................................................................... 37
Latitude ................................................................................... 38
Lugares .................................................................................... 39
Navegación ............................................................................ 39
Samsung Apps ...................................................................... 40
Comunicación ........................................................ 41
Google Mail ............................................................................ 41
Correo ...................................................................................... 43
Google Talk ............................................................................ 45
Social Hub .............................................................................. 46
Contenido
5
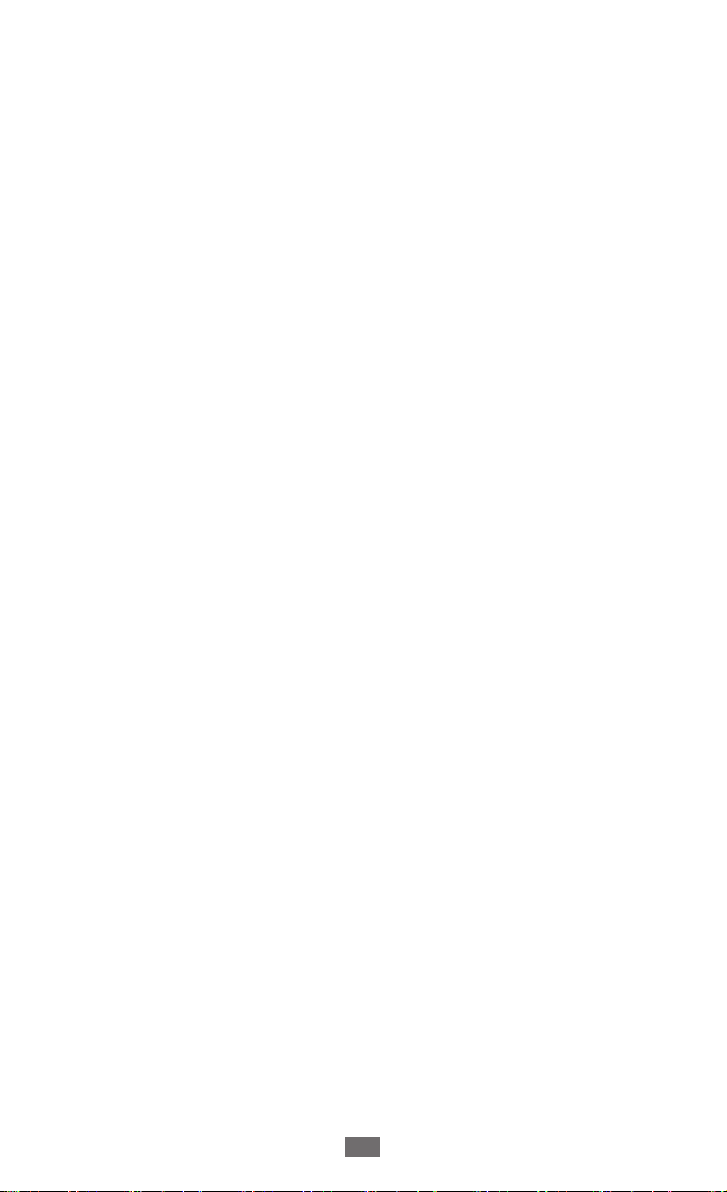
Contenido
6
Entretenimiento ..................................................... 47
Reproductor de música ....................................................... 47
Music Hub .............................................................................. 49
Cámara .................................................................................... 50
Video ........................................................................................ 57
Galería ..................................................................................... 58
Información personal ........................................... 60
Contactos ............................................................................... 60
Calendario .............................................................................. 63
Notas ....................................................................................... 65
Conectividad .......................................................... 66
Conexiones a PC ................................................................... 66
Wi-Fi ......................................................................................... 68
Bluetooth ................................................................................ 70
GPS ........................................................................................... 73
Conexiones VPN .................................................................... 74
Herramientas .......................................................... 76
Alarma ..................................................................................... 76
Calculadora ............................................................................ 77
Descargas ............................................................................... 77
eBook ...................................................................................... 77
Búsqueda de Google ........................................................... 79
Mis archivos ........................................................................... 79
Lápiz de nota ......................................................................... 81
Polaris Office .......................................................................... 82
Búsqueda por voz ................................................................. 84
Reloj mundial ........................................................................ 84
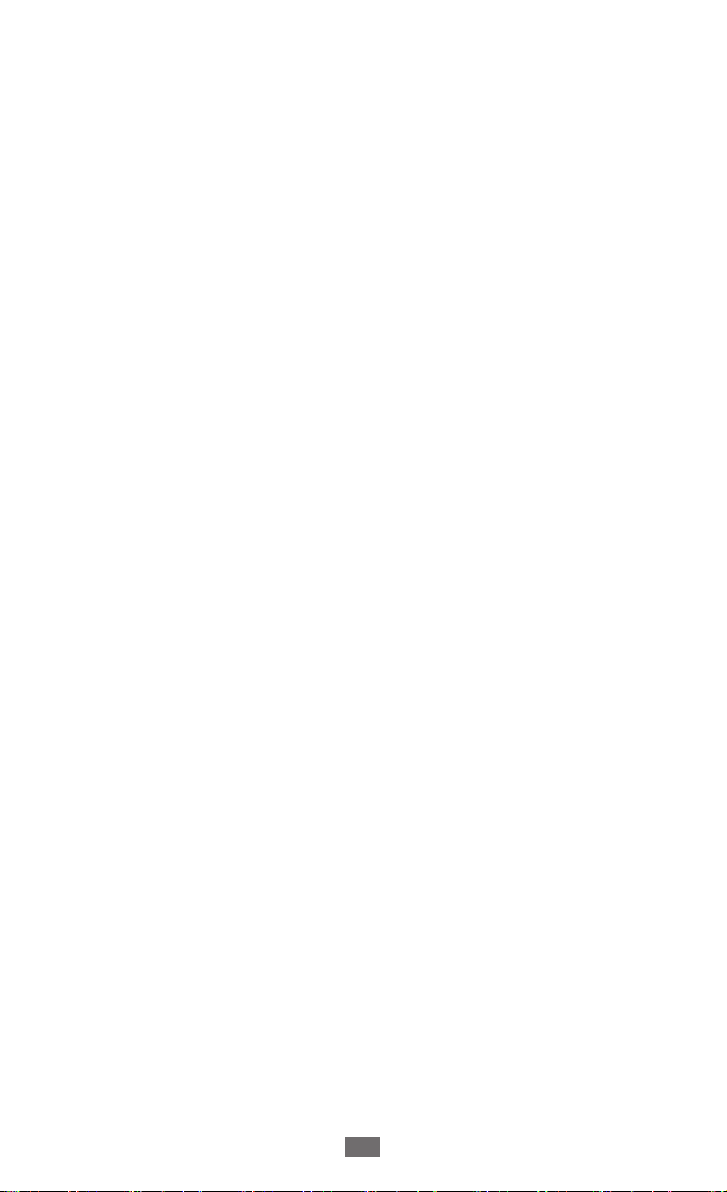
Contenido
7
Configuración ......................................................... 85
Acceso al menú Configuración ......................................... 85
Conexiones inalámbricas y red ......................................... 85
Sonido ..................................................................................... 86
Pantalla ................................................................................... 87
Modo de ahorro de energía ............................................... 88
Ubicación y seguridad ......................................................... 88
Aplicaciones ........................................................................... 90
Cuentas y sincronización .................................................... 91
Movimiento ........................................................................... 91
Privacidad ............................................................................... 91
Almacenamiento .................................................................. 92
Idioma y entrada .................................................................. 92
Accesibilidad ......................................................................... 96
Fecha y hora ........................................................................... 96
Acerca del dispositivo ......................................................... 96
Solución de problemas ......................................... 97
Precauciones de seguridad ................................ 100
Índice ..................................................................... 109
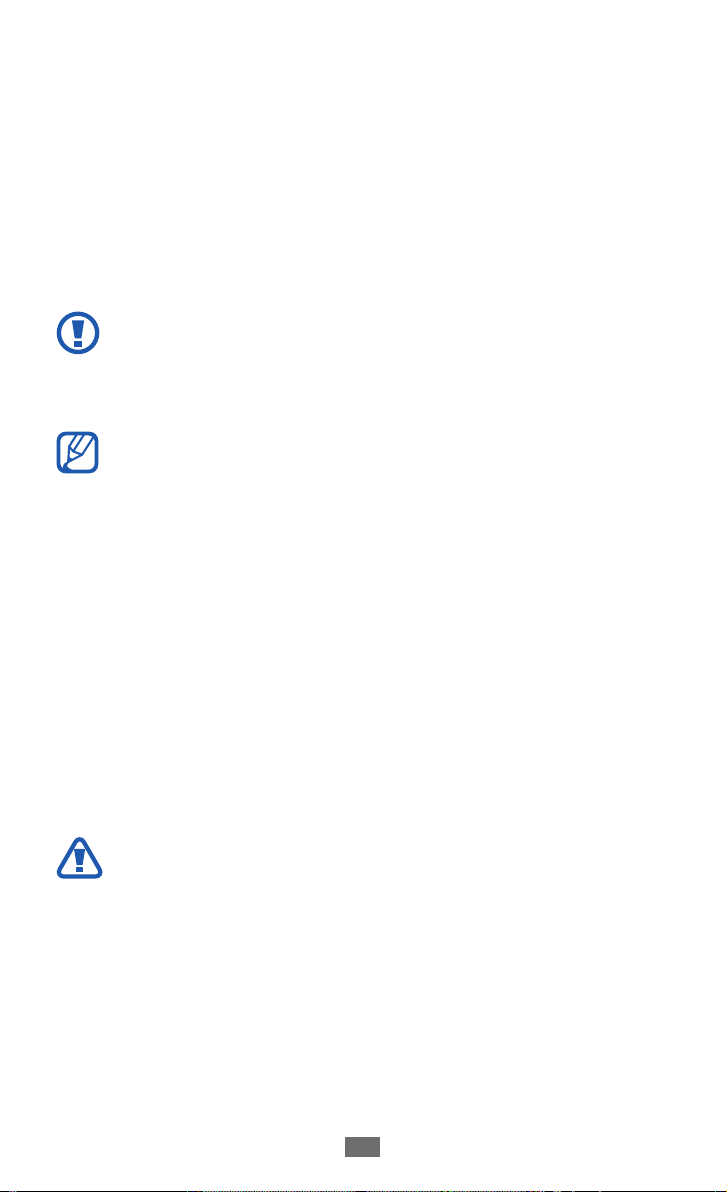
Instalación
8
Instalación
Desembalaje
Verifique que la caja del producto contenga los siguientes
elementos:
●
Dispositivo móvil
●
Guía de inicio rápido
Utilice sólo el software autorizado por Samsung. El software
ilegal y las copias pirata pueden causar daños o errores de
funcionamiento que no están cubiertos por la garantía del
fabricante.
●
Los elementos suministrados con su dispositivo y los
accesorios disponibles pueden variar según su región o
proveedor de servicios.
●
Puede adquirir accesorios adicionales en su distribuidor
local de Samsung.
●
Los accesorios suministrados son los más adecuados para
el dispositivo.
●
Es posible que aquellos accesorios que no sean los
suministrados no sean compatibles con el dispositivo.
Carga de la batería
Su dispositivo posee una batería integrada. Antes de utilizar el
dispositivo por primera vez, debe cargar la batería.
Utilice sólo cargadores autorizados por Samsung. El uso
de cargadores no autorizados pueden hacer que la batería
explote o dañe el dispositivo.
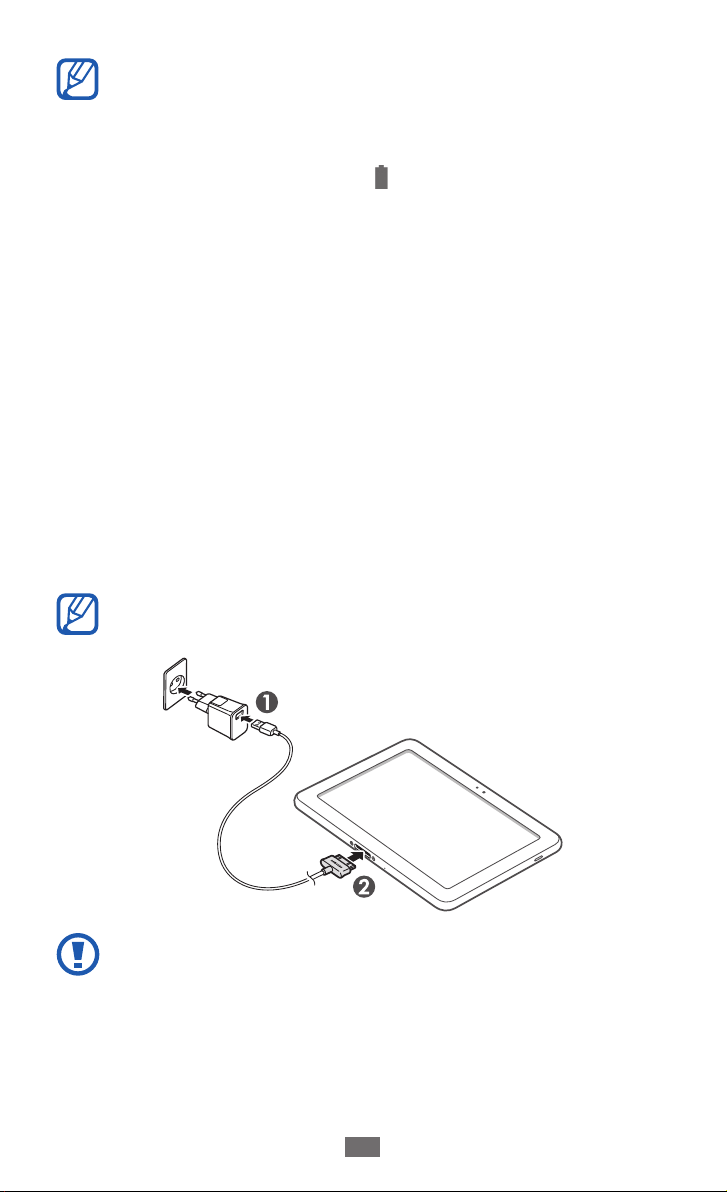
Instalación
9
●
Cargue la batería sólo con un cargador. No puede cargar la
batería con el cable USB.
●
Cuando el nivel de batería es bajo, el dispositivo emite
un tono de advertencia y muestra un mensaje de batería
baja. El icono de la batería
aparecerá vacío. Si el nivel
de la batería es demasiado bajo, el dispositivo se apaga
automáticamente. Recargue la batería para poder seguir
utilizando el dispositivo.
●
La batería recargable incorporada en este producto
no puede ser reemplazada por el usuario. Para más
información acerca de su reemplazo, comuníquese con su
proveedor de servicios.
●
Si la batería está completamente descargada, no podrá
encender el dispositivo, incluso con el adaptador USB
conectado. Permita que la batería agotada se cargue
durante algunos minutos antes de intentar encender el
dispositivo.
Conecte el cable USB al adaptador USB y luego conecte el
1
extremo del cable USB a la toma multifunción.
La forma del adaptador USB puede variar según su región.
Si conecta el cable USB de forma incorrecta podría provocar
daños al dispositivo o al adaptador USB. La garantía no cubre
daños causados por el uso inadecuado.
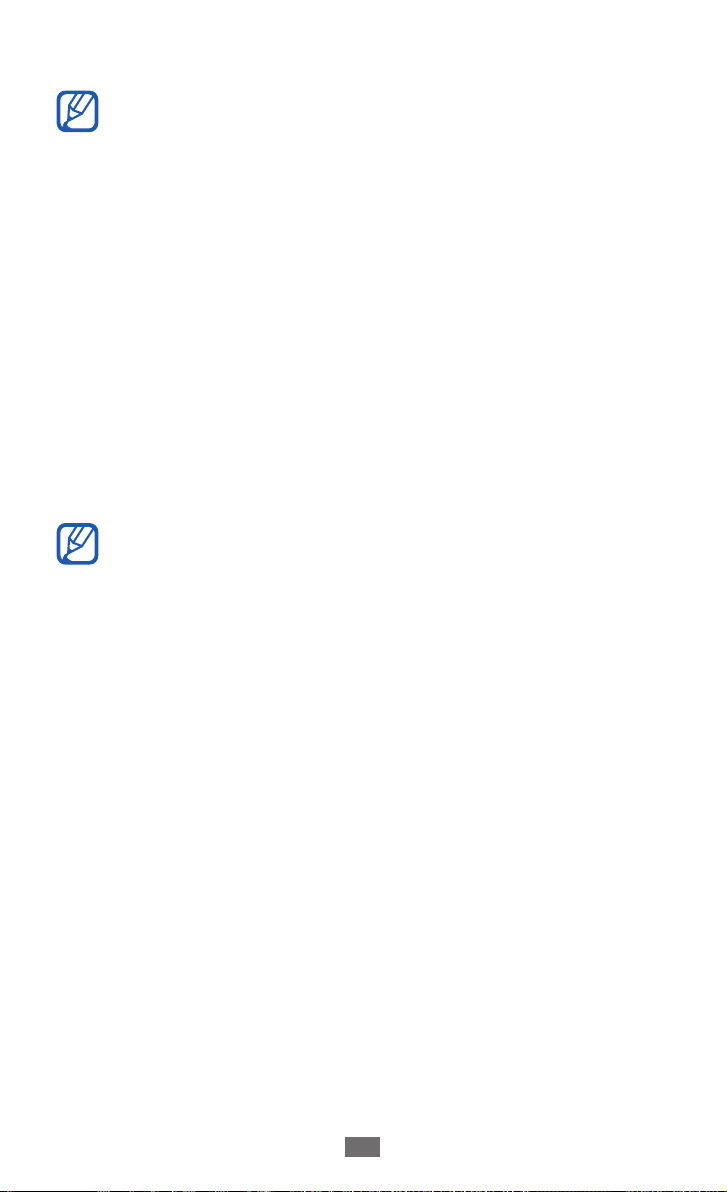
Conecte el adaptador USB a una toma de corriente.
2
●
Puede utilizar el dispositivo mientras se está cargando,
pero es posible que tarde más en cargarse por completo.
●
Mientras el dispositivo se está cargando, es posible que
la pantalla táctil no funcione debido a un suministro de
energía inestable. Si esto sucede, desconecte el adaptador
USB de la toma de corriente, o desconecte el cable USB del
dispositivo.
●
Mientras se está cargando, es posible que el dispositivo
se caliente. Esto es normal y no afecta la vida útil ni el
rendimiento del dispositivo.
●
Si el dispositivo no se está cargando correctamente, lleve
el dispositivo y el cargador a un Centro de servicios de
Samsung.
Cuando la batería esté completamente cargada, desconecte el
3
cargador del dispositivo y luego de la toma de corriente.
Para ahorrar energía, desconecte el adaptador USB cuando
no esté utilizándolo. El adaptador USB no posee un
interruptor de energía, por lo tanto deberá desconectarlo de
la toma para interrumpir la alimentación. El adaptador USB
deberá permanecer cerca de la pared mientras esté en uso.
Instalación
10

Inicio
Encendido y apagado del dispositivo
Para encender el dispositivo, mantenga presionado [ ]. Si
enciende el dispositivo por primera vez, siga las instrucciones de la
pantalla para configurarlo.
Para apagar su dispositivo, mantenga presionado [
→
Apagar
Cambiar al modo Avión
›
En el modo Avión, usted puede desactivar las conexiones
inalámbricas y utilizar servicios que no sean de red en áreas donde
los dispositivos inalámbricos están prohibidos, tales como aviones
u hospitales.
Para activar el modo Avión, seleccione Config.
inalámbricas y red
Para desactivar el modo Avión y utilizar las conexiones
inalámbricas, seleccione Config.
red y deshabilite la casilla junto a Perfil Fuera de línea.
Aceptar.
→
Perfil Fuera de línea.
→
Conexiones inalámbricas y
] y seleccione
→
Conexiones
Inicio
11
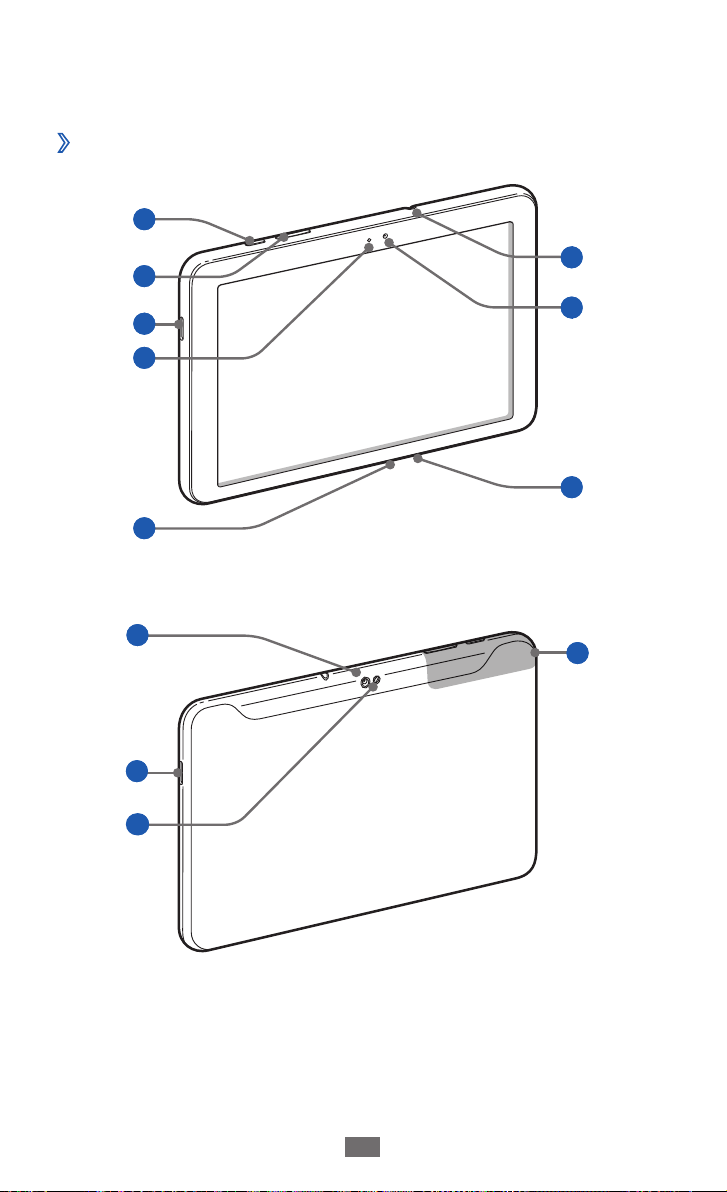
Inicio
12
Presentación del dispositivo
Diseño del dispositivo
›
1
2
3
4
5
9
3
10
6
7
8
1 1
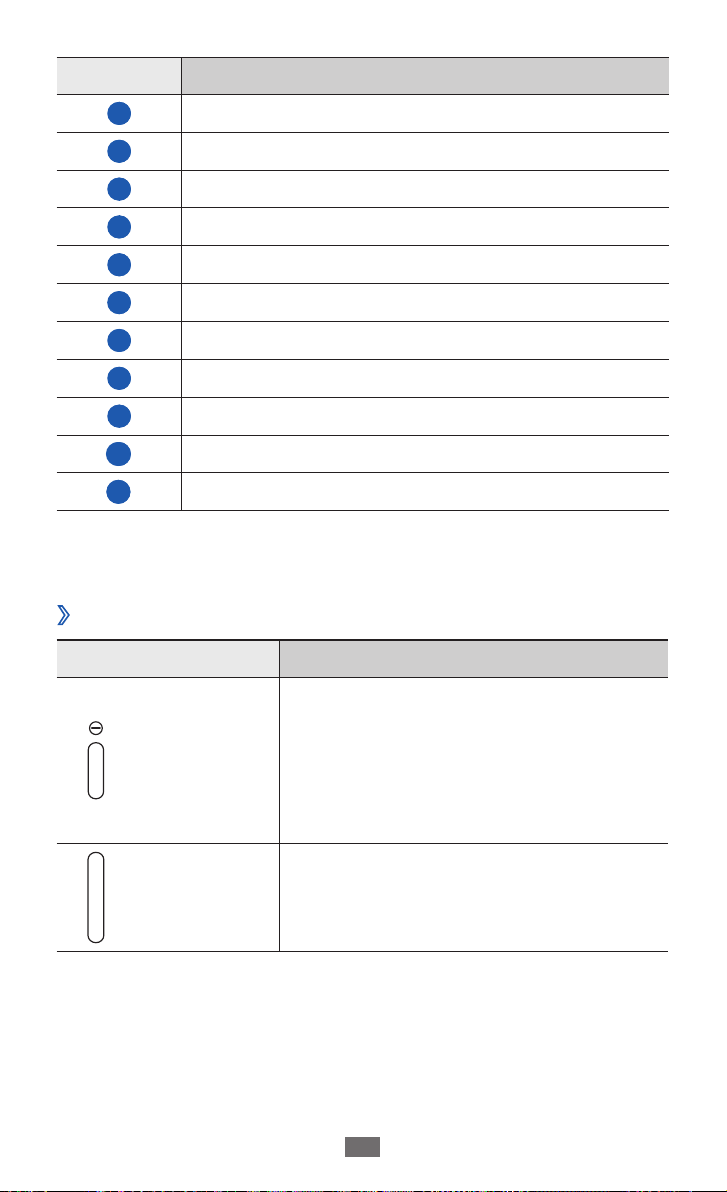
Inicio
13
Número Función
1
2
3
4
5
6
7
8
9
10
1 1
1. Si conecta un auricular de manera incorrecta podría dañar la toma o el
auricular.
Teclas
›
Tecla Encendido/restablecer/bloquear
Tecla de volumen
Altavoz
Sensor de luz
Toma multifunción
1
Toma de auriculares
Lente frontal de la cámara
Micrófono
Lente posterior de la cámara
Flash
Antena interna
Tecla Función
Permite activar el dispositivo (mantenga
Encendido/
restablecer
Bloquear
presionada); acceder a los menús
rápidos (mantenga presionada);
1
/
restablecer el dispositivo (mantenga
pulsado durante 10 a 15 segundos);
bloquear la pantalla táctil.
Volumen
1. Si el dispositivo presenta errores fatales, se corta o se congela, tal vez
necesite restablecerlo para recuperar la funcionalidad.
Permite ajustar el volumen del
dispositivo.
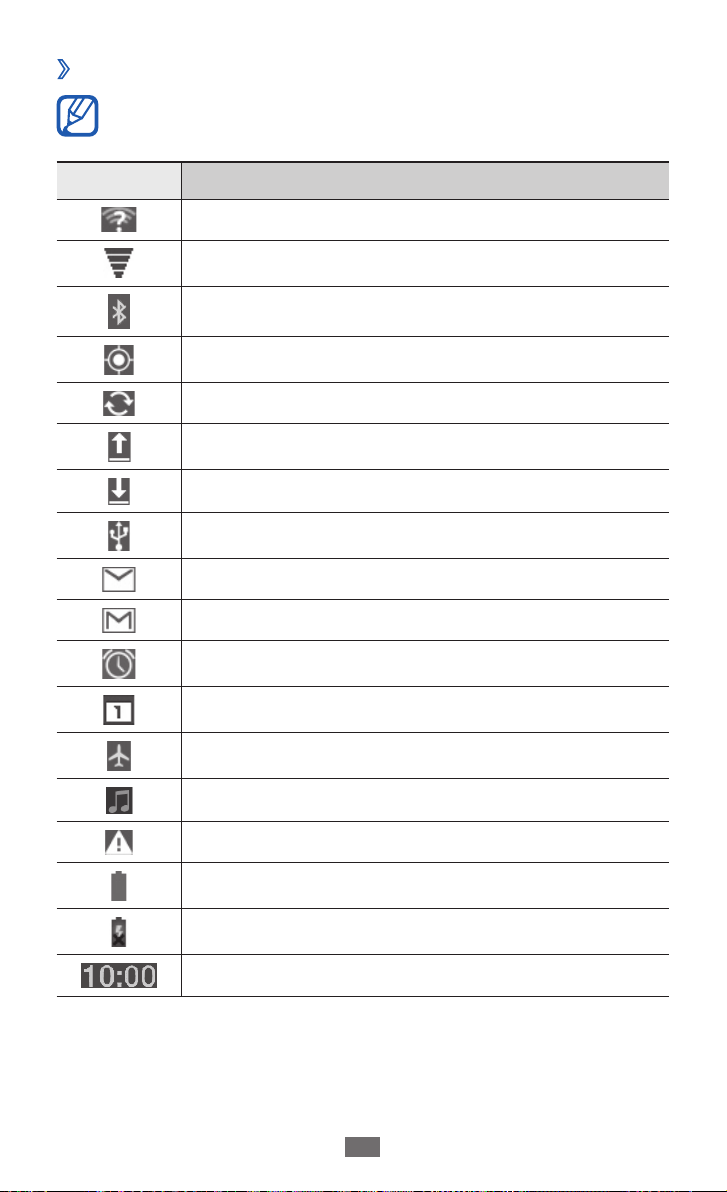
Inicio
14
Iconos indicadores
›
Los iconos que aparecen en la pantalla pueden variar según
la región o el proveedor de servicios.
Icono Definición
WLAN abiertas disponibles
WLAN conectada
Bluetooth activado
Recibiendo datos GPS
Sincronizado con la Web
Cargando datos
Descargando datos
Conectado con un PC
Nuevo mensaje de correo electrónico
Nuevo mensaje de Google Mail
Alarma activada
Notificaciones de eventos
Modo Avión activado
Reproducción de música en curso
Se produjo un error o se requiere precaución
1
1. Si utiliza un cargador no aprobado por Samsung, este indicador no
aparecerá.
Nivel de carga de la batería
Imposible cargar
Hora actual
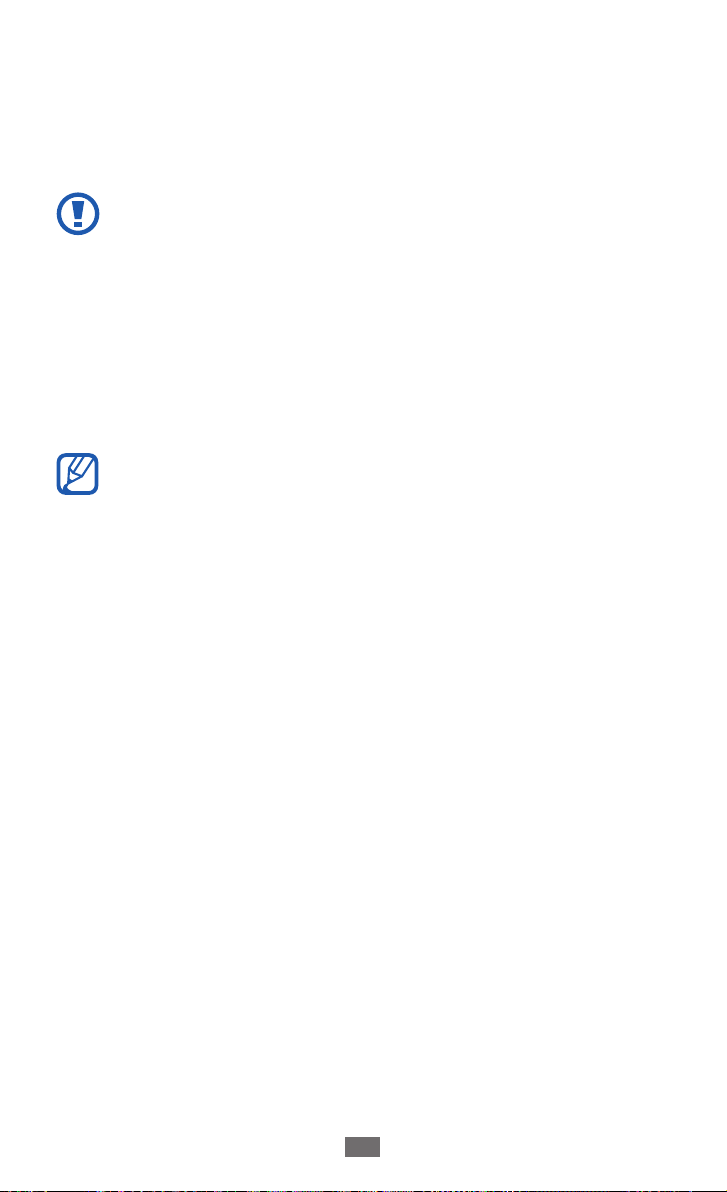
Inicio
15
Usar la pantalla táctil
La pantalla táctil del dispositivo le permite seleccionar los
elementos o ejecutar funciones fácilmente. Aprenda acciones
básicas para utilizar la pantalla táctil.
●
Para evitar rayar la pantalla táctil, no use herramientas
puntiagudas.
●
No permita que la pantalla táctil entre en contacto con
otros dispositivos eléctricos. Las descargas electrostáticas
pueden hacer que la pantalla táctil no funcione
correctamente.
●
No permita que la pantalla táctil entre en contacto
con agua. Es posible que la pantalla táctil no funcione
correctamente en ambientes húmedos o si se moja.
●
Para hacer un uso óptimo de la pantalla táctil, quite
la película protectora de la pantalla antes de usar el
dispositivo.
●
La pantalla táctil cuenta con una función que detecta
las pequeñas cargas eléctricas que emite el cuerpo
humano. Para obtener un mejor rendimiento, presione
la pantalla táctil con la yema de los dedos. La pantalla
táctil no reaccionará ante pulsaciones de herramientas
puntiagudas, como un puntero o un bolígrafo.
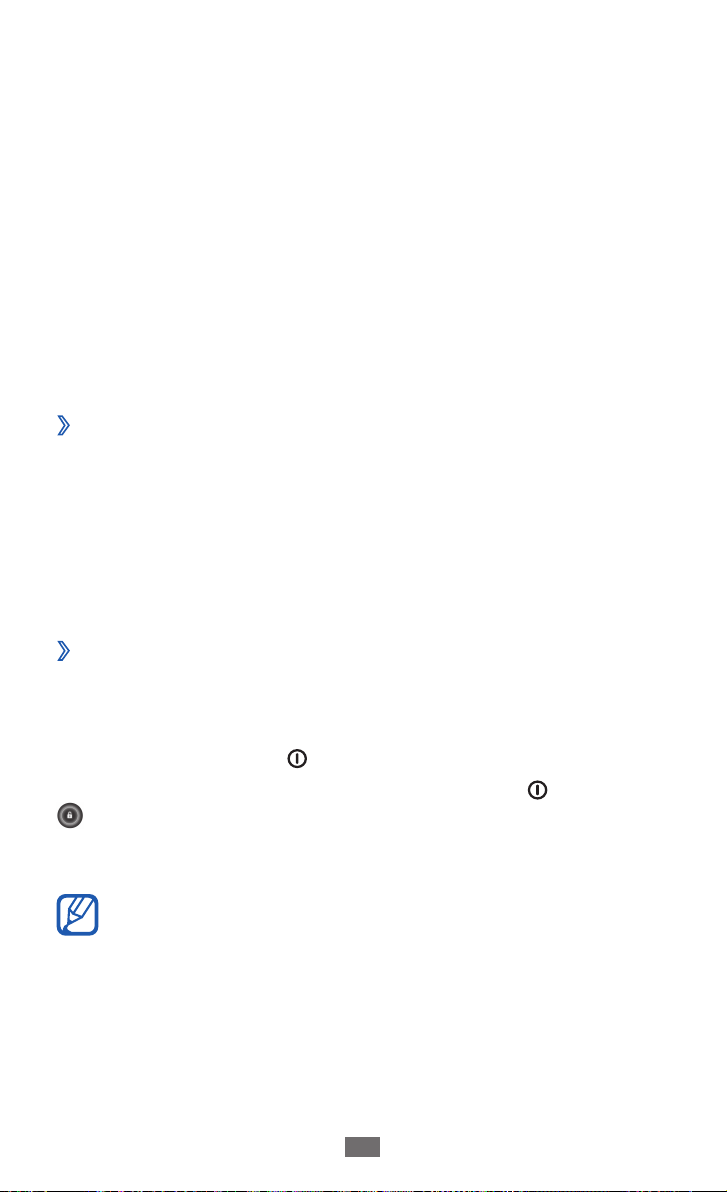
Inicio
16
Puede controlar la pantalla táctil con las siguientes acciones:
●
Presionar: Toque una vez con el dedo para seleccionar o iniciar
un menú, una opción o una aplicación.
●
Arrastrar: Presione y arrastre el dedo hacia arriba, abajo, la
derecha y la izquierda para mover elementos de listas.
●
Mantener presionado: Mantenga presionado un elemento
durante más de 2 segundos para abrir una lista de opciones
emergente.
●
Arrastrar y soltar: Mantenga presionado un elemento con el
dedo y, luego, arrastre el dedo para mover el elemento.
●
Doble pulsación: Presione dos veces rápidamente con el dedo
para ampliar o reducir fotografías mientras las ve.
Rotar la pantalla táctil
›
El dispositivo presenta un sensor de movimiento incorporado
que detecta la orientación. Si rota el dispositivo, la interfaz rotará
automáticamente según la orientación.
Para configurar la interfaz de modo que la orientación se
mantenga, seleccione el lado derecho de la barra del sistema y
luego seleccione Rotación auto. en el panel de notificaciones.
Bloquear o desbloquear la pantalla táctil
›
Cuando no utilice el dispositivo durante un período específico,
éste desactivará la pantalla táctil y la bloqueará automáticamente
para evitar operaciones indeseadas. Para bloquear la pantalla táctil
manualmente, presione [
Para desbloquearla, active la pantalla presionando [
en cualquier dirección hasta alcanzar el borde del círculo.
Si define un bloqueo de pantalla, deberá introducir su PIN o
contraseña, o dibujar un patrón.
Puede activar la función de bloqueo de la pantalla para
evitar que otras personas utilicen el dispositivo o accedan a
sus datos personales o a la información almacenada en él.
► pág. 23
].
], y arrastre
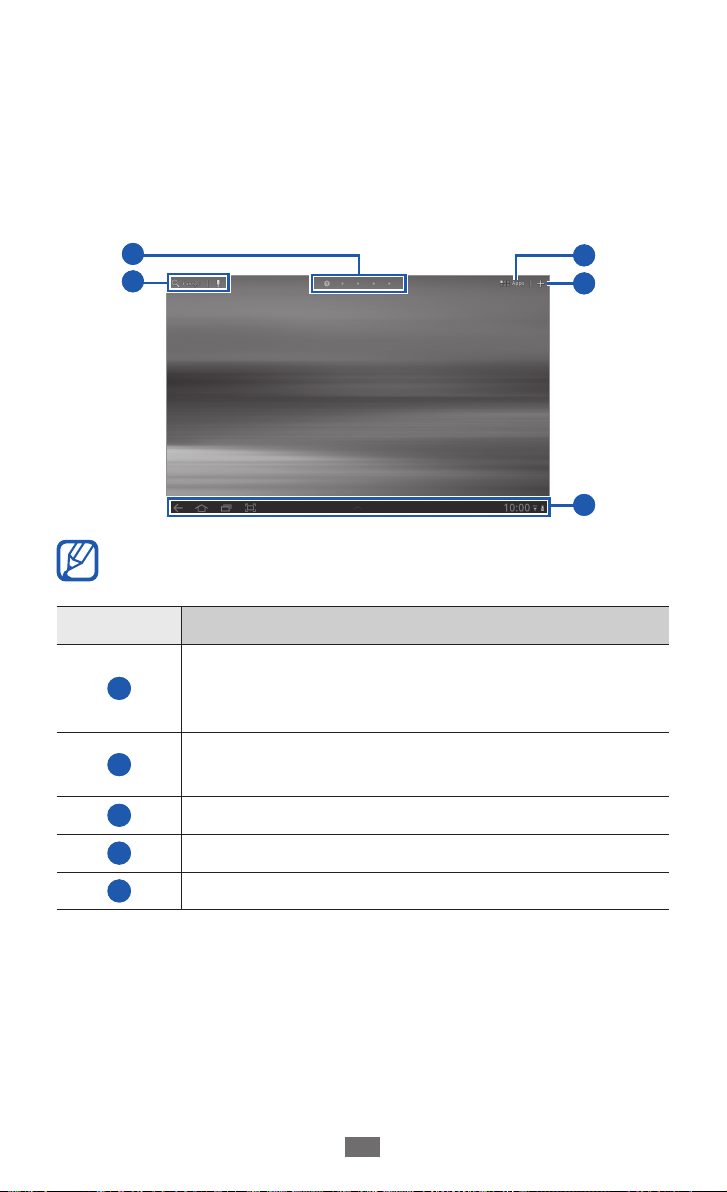
Inicio
17
Presentación de la pantalla principal
Cuando el dispositivo esté en este modo, usted verá la pantalla
principal. En la pantalla de inicio, podrá ver iconos indicadores,
widgets, accesos directos a las aplicaciones y otros elementos.
Desplácese hacia la izquierda o hacia la derecha hasta un panel de
la pantalla principal.
1
2
Es posible que la pantalla anterior varíe según su región o su
proveedor de servicios.
Número Función
Permite seleccionar un punto de la parte superior
1
2
3
de la pantalla para pasar al panel correspondiente
directamente.
Permite buscar en la web con el widget Google
Search.
Permite acceder a la lista de aplicaciones.
3
4
5
4
5
Permite personalizar la pantalla principal.
Barra del sistema (ver la sección siguiente)
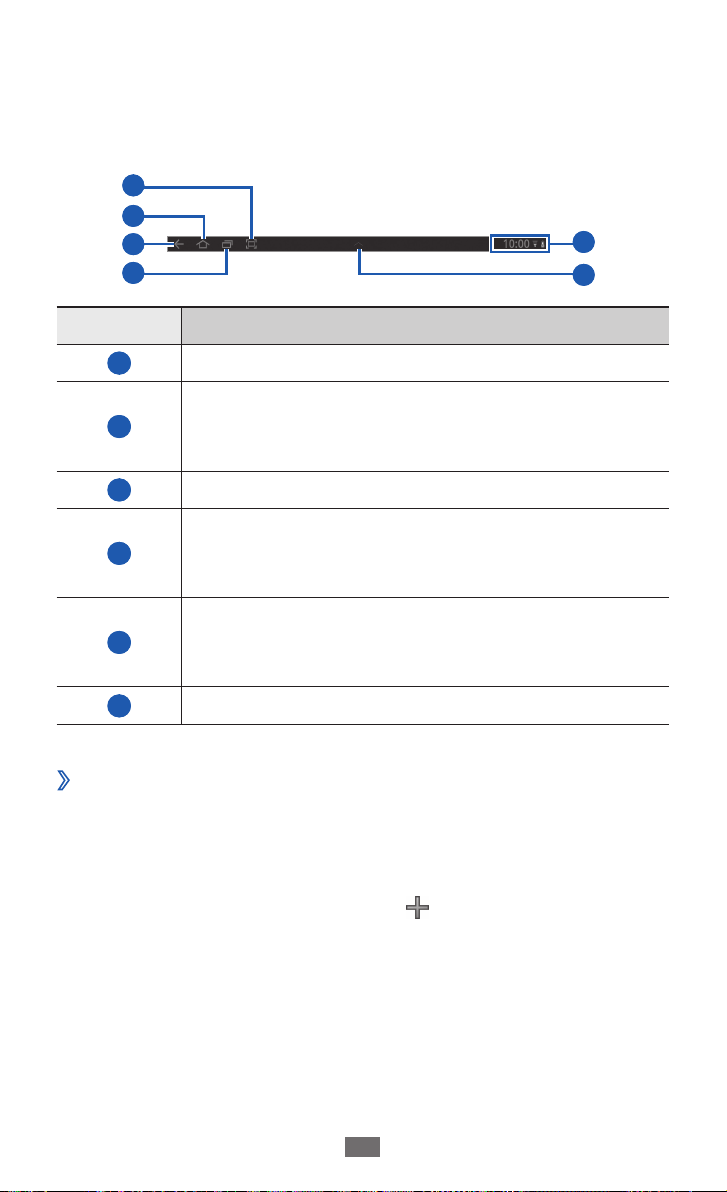
Inicio
18
Barra del sistema
En la barra del sistema, es posible navegar rápidamente a lo largo
de las pantallas, acceder a las aplicaciones, ver información del
sistema y mucho más.
1
2
3
4
Número Función
5
6
1
2
3
4
5
6
Agregar elementos a la pantalla principal
›
Puede personalizar la pantalla principal al agregar accesos directos
para aplicaciones o elementos de aplicaciones, widgets o carpetas.
Para añadir un elemento a la pantalla principal,
En la pantalla principal, seleccione
1
Permite capturar la pantalla actual.
Permite regresar a la pantalla principal; acceder
al administrador de tareas (manteniéndola
presionada).
Permite regresar a la pantalla anterior.
Permite abrir la lista de aplicaciones recientes;
acceder a la lista de aplicaciones (manteniéndola
presionada).
Permite mostrar los iconos indicadores y el
estado actual de su dispositivo; abrir el panel de
notificaciones.
Permite abrir el panel de mini aplicaciones.
.
Seleccione una categoría de elementos.
2
Widgets ●: Permite añadir widgets. Los widgets son
pequeñas aplicaciones que ofrecen funciones e información
convenientes en la pantalla principal.
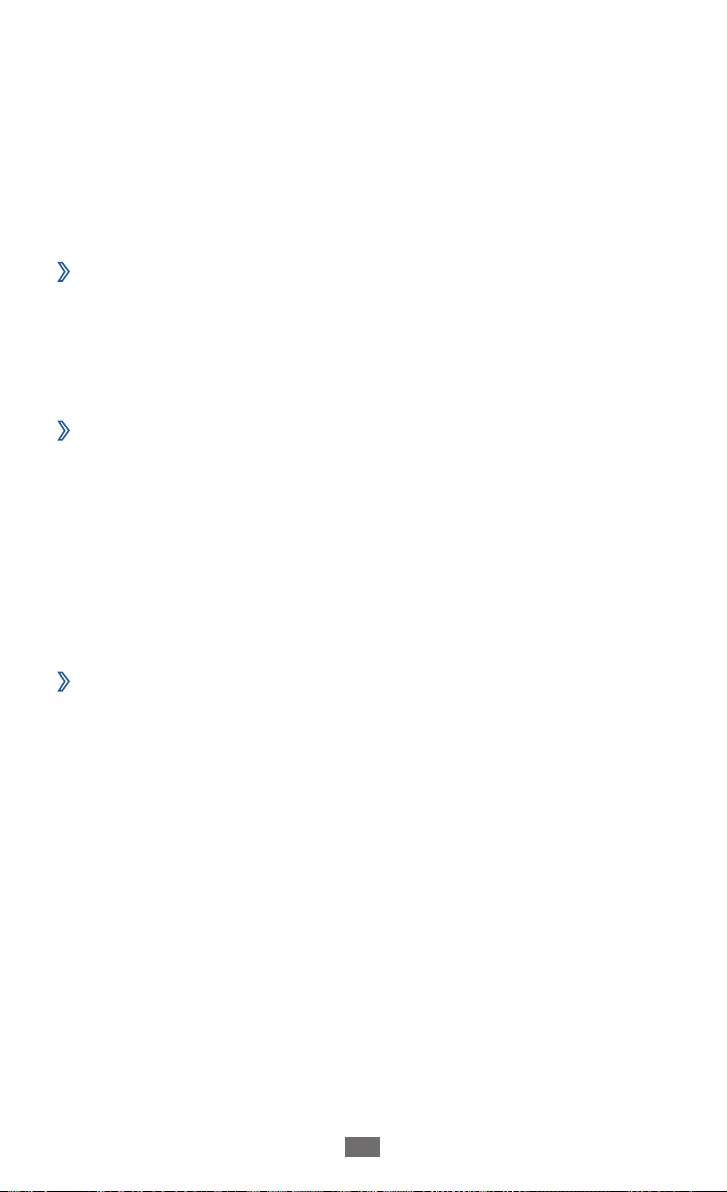
Inicio
19
Atajos ●: Permite añadir accesos directos a las aplicaciones de
la pantalla principal.
●
Fondos de pantalla
●
: Permite añadir accesos directos a los elementos, como
Más
favoritos, contactos y mapas.
Seleccione un elemento para añadir a la pantalla principal.
3
Mover elementos en la pantalla principal
›
Mantenga presionado el elemento que desea mover hasta que
1
aparezca la grilla de la pantalla principal.
Arrastre el elemento hasta la ubicación que desee.
2
Quitar elementos de la pantalla principal
›
Mantenga presionado un elemento para eliminarlo.
1
La papelera de reciclaje aparecerá en la parte superior derecha
de la pantalla principal.
Arrastre el elemento a la papelera.
2
Cuando el elemento y la papelera se pongan rojos, suelte el
3
elemento.
: Permite definir una imagen de fondo.
Añadir un acceso directo a una aplicación
›
En la lista de aplicaciones, mantenga presionado el icono
1
de una aplicación y arrástrelo hacia el panel de la pantalla
principal en la parte inferior de la pantalla.
El icono del acceso directo a la aplicación se añade a la pantalla
principal.
Mueva el icono hasta la ubicación deseada o a otro panel de la
2
pantalla principal.
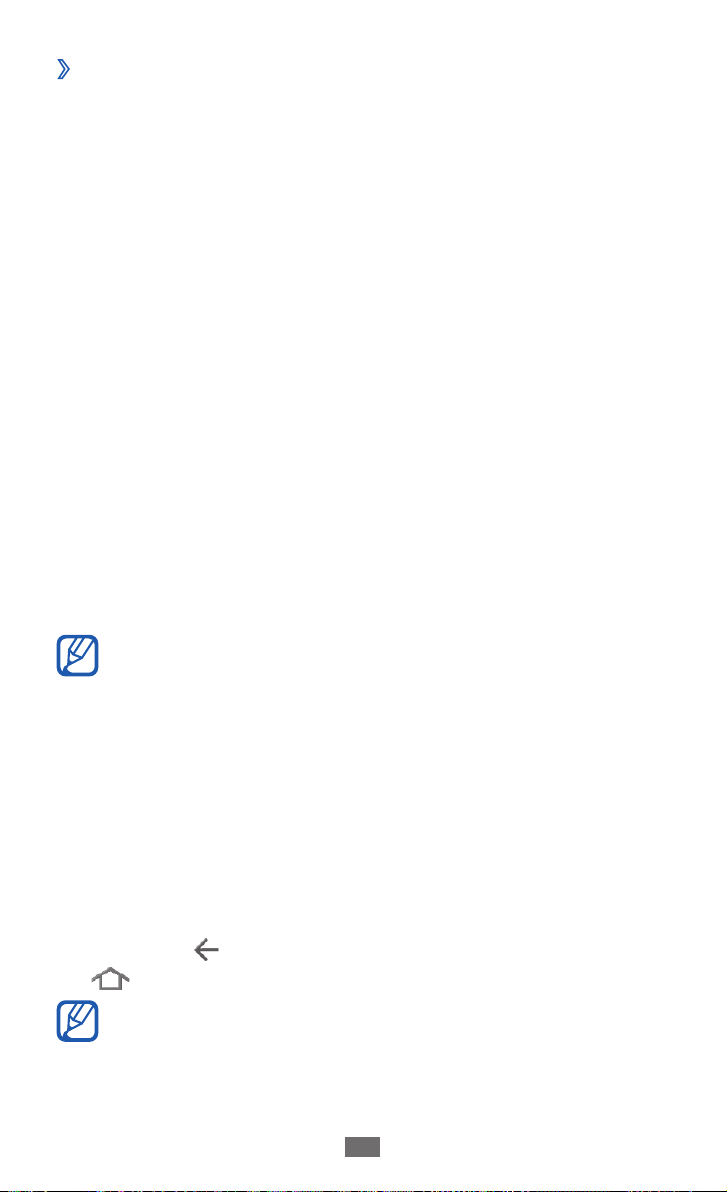
Inicio
20
Usar el panel de notificaciones
›
En la pantalla principal o mientras utiliza una aplicación, seleccione
el lado derecho de la barra del sistema, y luego seleccione una
opción del panel de notificaciones.
Puede ver el estado actual del dispositivo y utilizar las siguientes
opciones:
●
Wi-Fi
: Permite activar o desactivar la función WLAN.
●
Notificación
acerca de varios eventos.
●
GPS
: Permite activar o desactivar la función GPS.
●
Sonido/Vibración
Silencioso.
●
Rotación auto.
automática.
●
Bluetooth
inalámbrica Bluetooth.
●
Perfil Fuera de línea
Avión.
También puede ajustar el brillo de la pantalla o acceder al menú de
configuración.
Las opciones disponibles pueden variar según la región o el
proveedor de servicio.
: Permite configurar el dispositivo para que lo alerte
: Permite activar o desactivar el modo
: Permite activar o desactivar la rotación
: Permite activar o desactivar la función de conexión
: Permite activar o desactivar el modo
Acceder a las aplicaciones
En la pantalla principal, seleccione 1 Aplicaciones para acceder a
la lista de aplicaciones.
Seleccione
2
Para ver las aplicaciones descargadas, seleccione Mis
aplicaciones.
Seleccione
3
para regresar a la pantalla principal.
Antes de utilizar los servicios de ubicación, como las
aplicaciones de mapas y navegación, o los servicios de
internet, asegúrese de que la conexión inalámbrica esté
activa.
To d o → una aplicación.
para regresar a la pantalla anterior; seleccione
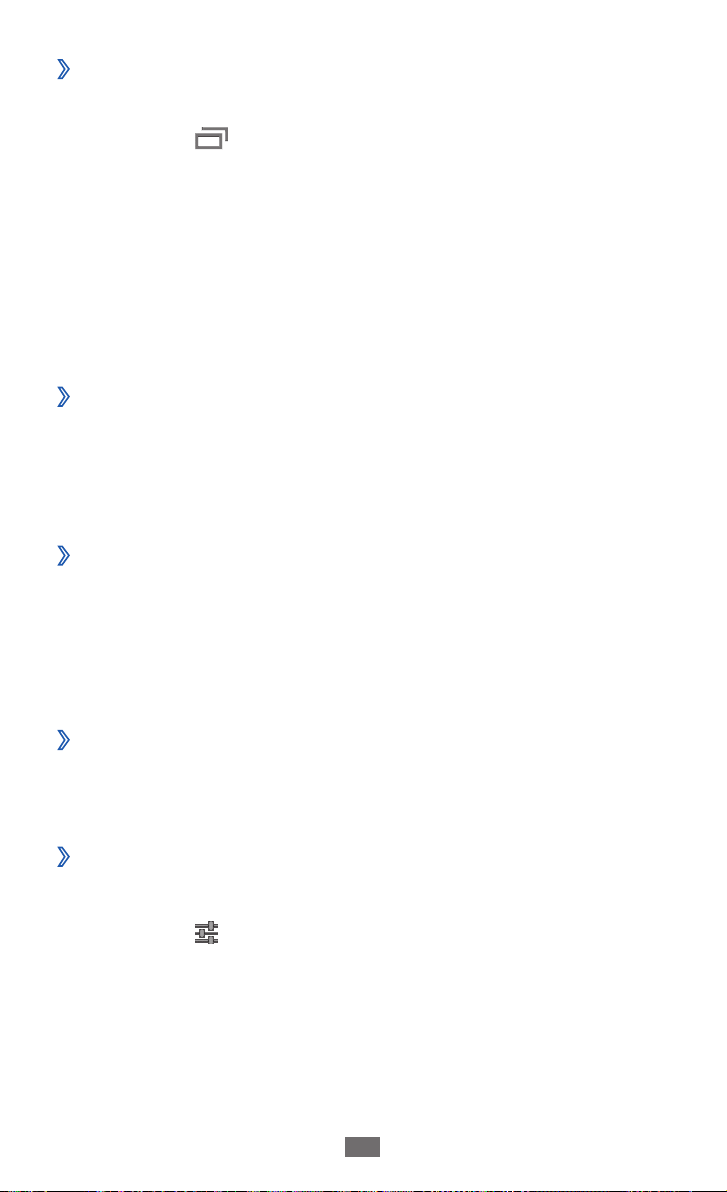
Inicio
21
Acceder a las aplicaciones utilizadas
›
recientemente
Seleccione 1 para ver la lista de aplicaciones a las que ha
accedido recientemente.
Seleccione una aplicación.
2
Personalización del dispositivo
Sáquele más provecho al dispositivo personalizándolo para que se
ajuste a sus preferencias.
Cambiar el idioma de la pantalla
›
En la pantalla principal, abra la lista de aplicaciones y seleccione
1
Config. → Idioma y entrada → Seleccionar idioma.
Seleccione el idioma que desee.
2
Definir la fecha y la hora actuales
›
En la pantalla principal, abra la lista de aplicaciones y seleccione
1
Config. → Fecha y hora.
Seleccione su zona horaria, defina la fecha y la hora, y cambie
2
otras opciones.
Encender o apagar la marcación por tonos
›
En la pantalla principal, abra la lista de aplicaciones y seleccione
→
Config.
Ajustar el volumen del dispositivo.
›
Presione la tecla de volumen hacia arriba o hacia abajo.
1
Seleccione 2 y arrastre los controles deslizantes para ajustar el
volumen de los sonidos multimedia y las notificaciones.
Sonido → Selección audible.
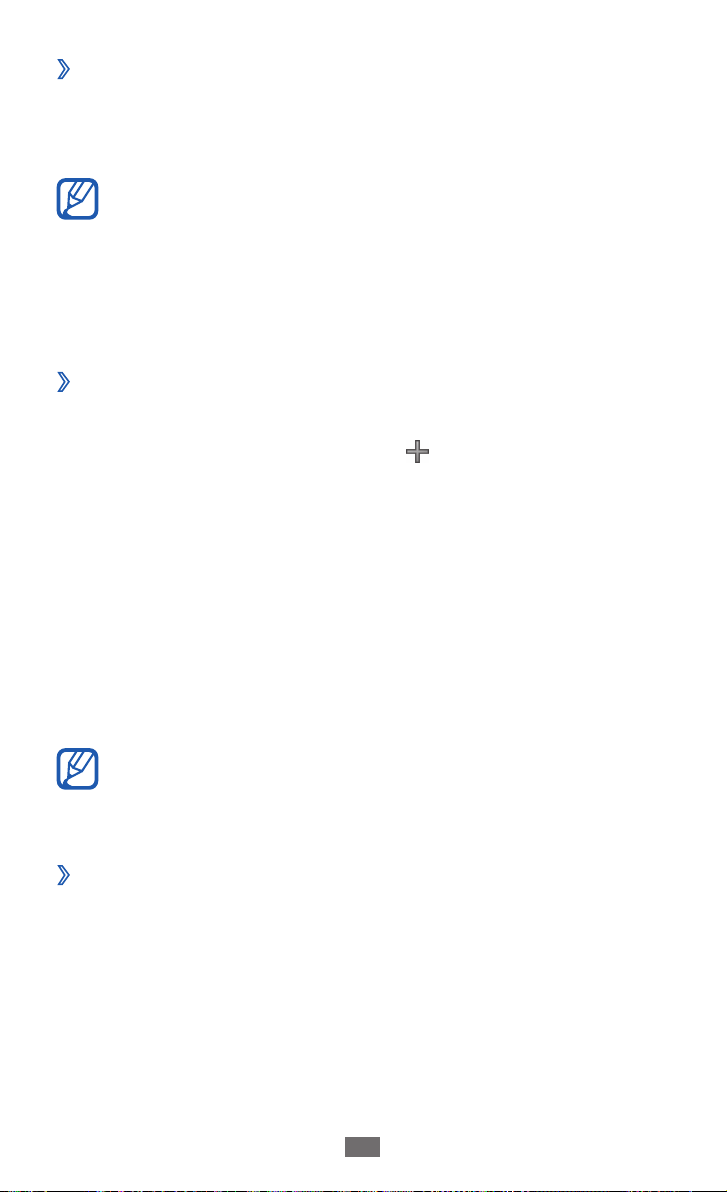
Inicio
22
Cambiar al modo Silencioso
›
En la pantalla principal o mientras utiliza una aplicación, seleccione
el lado derecho de la barra del sistema, y luego seleccione Sonido
en el panel de notificaciones.
Puede definir el dispositivo para que lo alerte en varios
eventos en el modo Silencioso. En la pantalla principal, abra
→
la lista de aplicaciones y seleccione Config.
→
Vibración
cambie al modo Silencioso, Vibración aparecerá en lugar de
Silencioso en el panel de notificaciones.
Seleccionar un fondo de pantalla para la pantalla
›
Siempre o Sólo en perfil Silencioso. Cuando
Sonido →
principal
En la pantalla principal, seleccione
1
Seleccione una carpeta de imágenes.
2
Si ha seleccionado la carpeta de papeles tapiz
predeterminados, seleccione Fondo de pantalla de inicio.
Seleccione una imagen.
3
Si ha seleccionado un papel tapiz animado, seleccione 4 Definir
fondo de pantalla.
Si ha seleccionado una imagen de Galería, mueva o cambie
el tamaño del rectángulo para seleccionar una parte de la
imagen, y luego seleccione Aceptar.
Samsung no será responsable por ningún uso de imágenes
predeterminadas o fondos de pantalla suministrados con su
dispositivo.
Activar la animación para el cambio de ventanas
›
Puede definir un efecto de transición entre las ventanas mientras
utiliza el dispositivo.
En la pantalla principal, abra la lista de aplicaciones y seleccione
1
Config. → Pantalla → Animación.
→
Fondos de pantalla.
Seleccione una opción de animación.
2
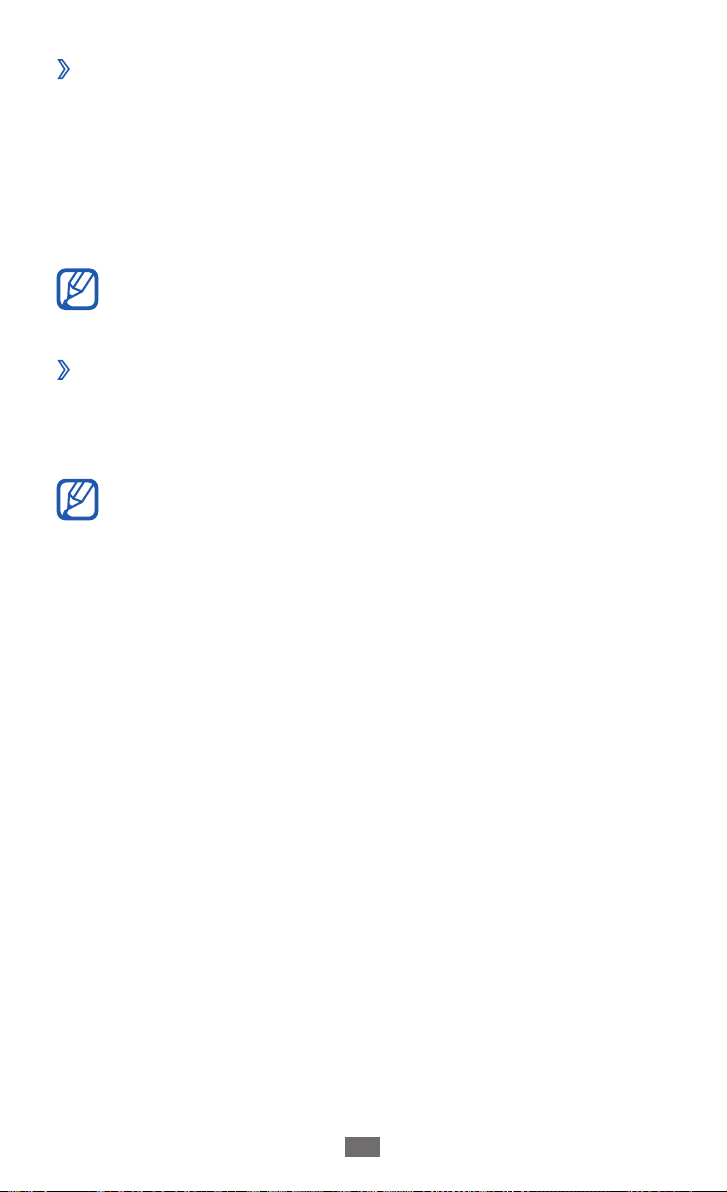
Inicio
23
Ajustar el brillo de la pantalla
›
En la pantalla principal, abra la lista de aplicaciones y seleccione
1
Config. → Pantalla → Brillo.
Deshabilite la casilla de verificación junto a
2
Arrastre el control deslizante para ajustar el nivel de brillo.
3
Seleccione 4 Aceptar.
El nivel de brillo de la pantalla afectará la rapidez con que el
dispositivo consume carga de la batería.
Definir un bloqueo de pantalla
›
Puede bloquear la pantalla táctil con un patrón de desbloqueo o
una contraseña para evitar que las personas no autorizadas utilicen
su dispositivo sin su permiso.
●
Luego de seleccionar un bloqueo de pantalla, su
dispositivo solicitará un código de desbloqueo cada vez
que lo encienda o desee desbloquear la pantalla táctil.
●
Si olvidó su PIN o contraseña, deberá llevar su dispositivo a
un Centro de servicios de Samsung para desbloquearlo.
●
Samsung no se hace responsable por la pérdida de
códigos de seguridad o de información privada, ni por
otros daños causados por el uso de software ilegal.
Definir un patrón de desbloqueo
Brillo automático.
En la pantalla principal, abra la lista de aplicaciones y seleccione
1
Config. → Ubicación y seguridad → Definir bloqueo de
→
pantalla
Lea las instrucciones en pantalla y observe los patrones de
2
ejemplo. Luego, seleccione Siguiente.
Dibuje un patrón arrastrando el dedo para conectar al menos 4
3
puntos.
Seleccione
4
Dibuje el patrón nuevamente para confirmar.
5
Seleccione 6 Confirmar.
Patrón.
Continuar.
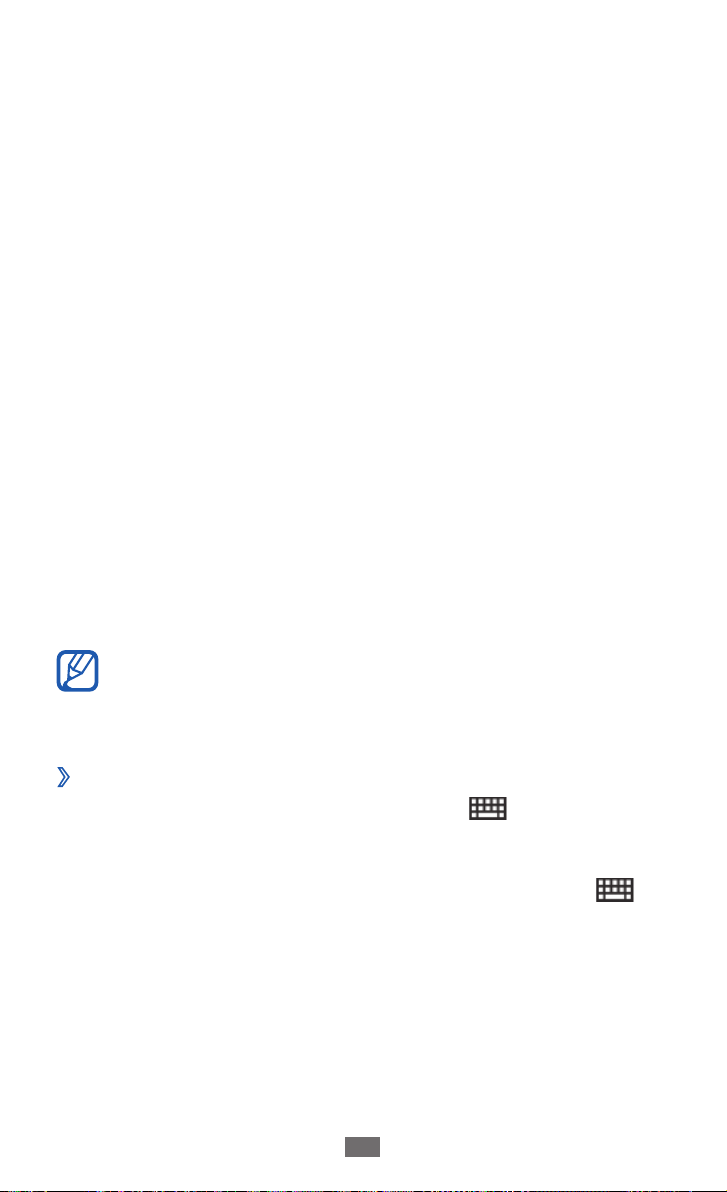
Inicio
24
Definir un código PIN de desbloqueo
En la pantalla principal, abra la lista de aplicaciones y seleccione
1
Config. → Ubicación y seguridad → Definir bloqueo de
→
pantalla
PIN.
Introduzca un nuevo PIN (numérico) y seleccione
2
Introduzca el PIN nuevamente y seleccione
3
Definir una contraseña de desbloqueo
En la pantalla principal, abra la lista de aplicaciones y seleccione
1
Config. → Ubicación y seguridad → Definir bloqueo de
→
pantalla
Introduzca una nueva contraseña (alfanumérica) y seleccione
2
Continuar.
Introduzca la contraseña nuevamente y seleccione
3
Contraseña.
Continuar.
Aceptar.
Aceptar.
Escritura de texto
Puede ingresar texto seleccionando los caracteres del teclado
virtual, escribiendo con letra manuscrita en la pantalla, o hablando
cerca del micrófono.
No podrá introducir texto en algunos idiomas. Para
introducir texto, debe cambiar el idioma de escritura a uno
de los idiomas compatibles.
► pág. 92
Cambiar el tipo de teclado
›
Puede cambiar el tipo de teclado. Seleccione en la barra
del sistema y seleccione un tipo de teclado (Teclado Android,
Samsung, Swype o TalkBack).
También puede ingresar texto utilizando la voz. Seleccione
una opción de entrada de voz, según el idioma que desee utilizar.
y
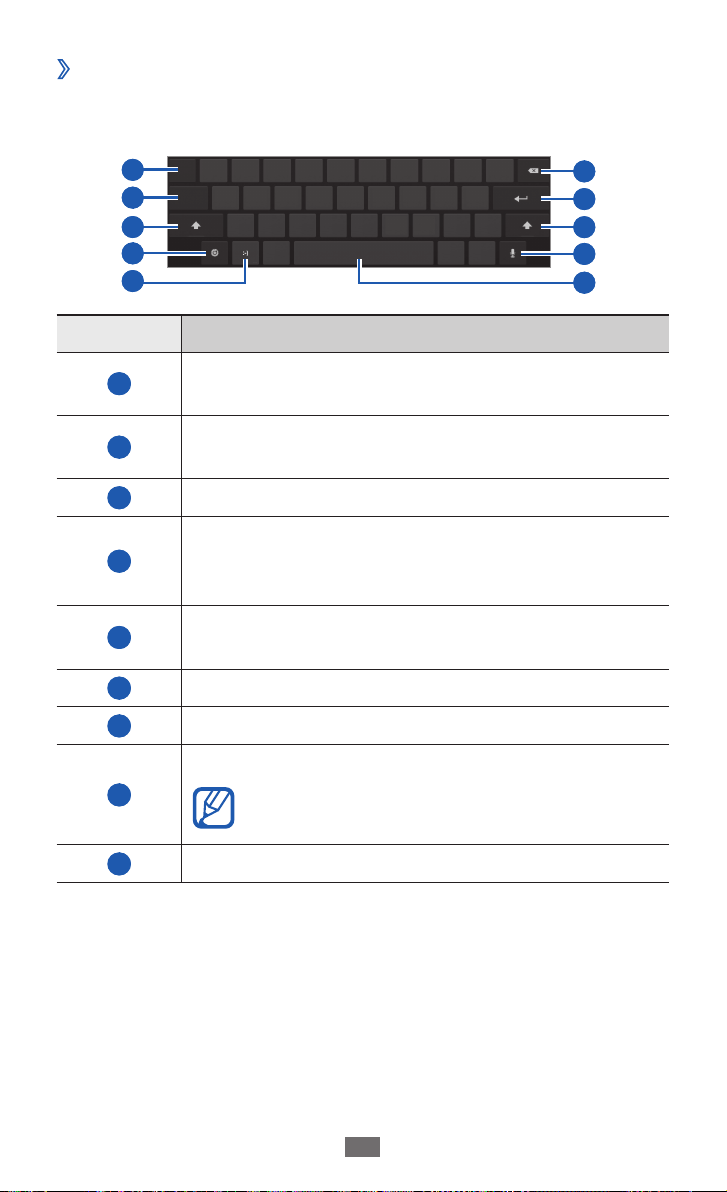
Inicio
25
Introducir texto con el teclado Android
›
Introduzca texto seleccionando las teclas alfanuméricas. Puede
utilizar las siguientes teclas:
1
2
3
4
5
Número Función
1
2
3
4
5
6
7
Permite mover el cursor al siguiente campo de
entrada de texto.
Permite cambiar entre el modo numérico, de
símbolo y ABC.
Permite cambiar a mayúsculas o minúsculas.
Permite acceder a los ajustes del teclado; cambiar
el tipo de teclado o activar la función de entrada
de voz (manteniéndola presionada).
Permite insertar un emoticono; abrir la lista de
emoticonos (manteniéndola presionada).
Permite borrar la entrada.
Permite iniciar una nueva línea.
6
7
3
8
9
8
9
Permite introducir texto por voz.
Esta función podría no estar disponible,
según el idioma de entrada seleccionado.
Permite insertar un espacio.

Inicio
26
Introducir texto con el teclado Samsung
›
Introduzca texto seleccionando las teclas alfanuméricas. Puede
utilizar las siguientes teclas:
1
2
3
4
5
Número Función
1
2
3
4
5
6
7
Permite mover el cursor al siguiente campo de
entrada de texto.
Permite ingresar texto en mayúsculas.
Permite cambiar a mayúsculas o minúsculas.
Permite cambiar entre el modo numérico, de
símbolo y ABC.
Permite acceder a los ajustes del teclado; cambiar
el tipo de teclado o activar la función de entrada
de voz (manteniéndola presionada).
Permite borrar la entrada.
Permite adjuntar un elemento.
6
1
3
7
8
9
8
9
Permite insertar un emoticono; abrir la lista de
emoticonos (manteniéndola presionada).
Permite insertar un espacio.
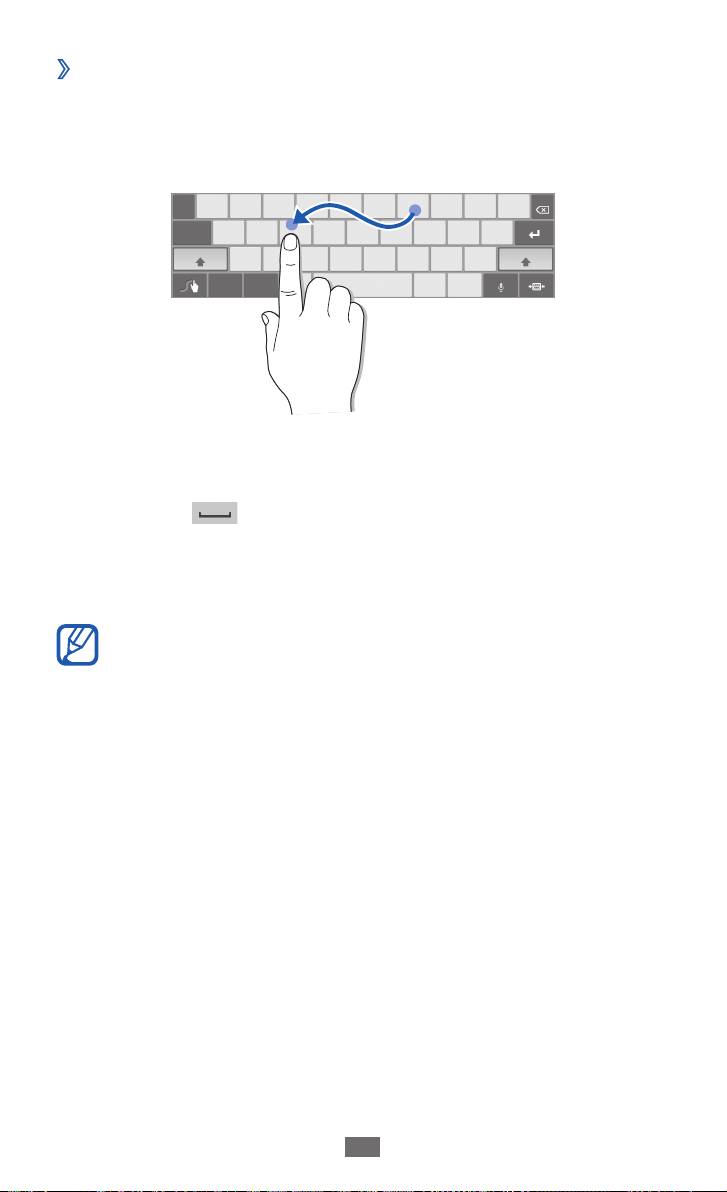
Inicio
27
Introducir texto con el teclado Swype
›
Seleccione el primer carácter de una palabra y arrastre el dedo
1
al segundo carácter sin quitar el dedo de la pantalla.
Continúe hasta que complete la palabra.
2
Levante el dedo en el último carácter.
3
Cuando la palabra aparezca correctamente en la pantalla,
4
seleccione para insertar un espacio. Si no aparece la
palabra correcta, seleccione una palabra alternativa de la lista
que aparece.
Repita los pasos del 1 al 4 para finalizar el texto.
5
●
También puede presionar las teclas para introducir texto.
●
Puede mantener presionada una tecla para introducir
los caracteres de la parte superior de la tecla. Cuando
mantiene presionada una tecla hasta que aparezca la lista
de caracteres, puede introducir caracteres especiales y
símbolos.
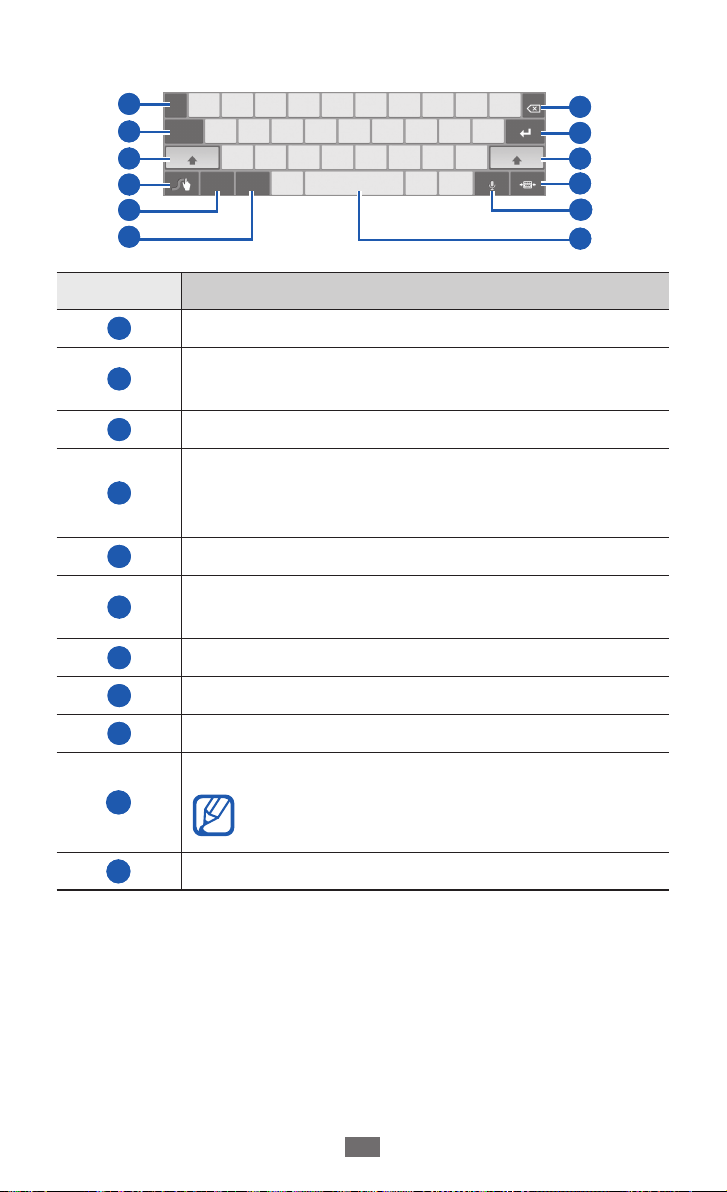
Inicio
28
También puede utilizar las siguientes teclas:
1
2
3
4
5
6
Número Función
1
2
3
Permite cambiar el idioma de entrada.
Permite mover el cursor al siguiente campo de
entrada de texto.
Permite cambiar a mayúsculas o minúsculas.
Permite acceder a la pantalla de consejos
4
de Swype; abrir la información de ayuda
(manteniéndola presionada).
5
6
7
Permite cambiar entre el modo de símbolo y ABC.
Permite cambiar entre el modo numérico y de
edición.
Permite borrar la entrada.
7
8
3
9
10
1 1
8
9
10
1 1
Permite iniciar una nueva línea.
Permite minimizar el teclado virtual.
Permite introducir texto por voz.
Esta función podría no estar disponible,
según el idioma de entrada seleccionado.
Permite insertar un espacio.
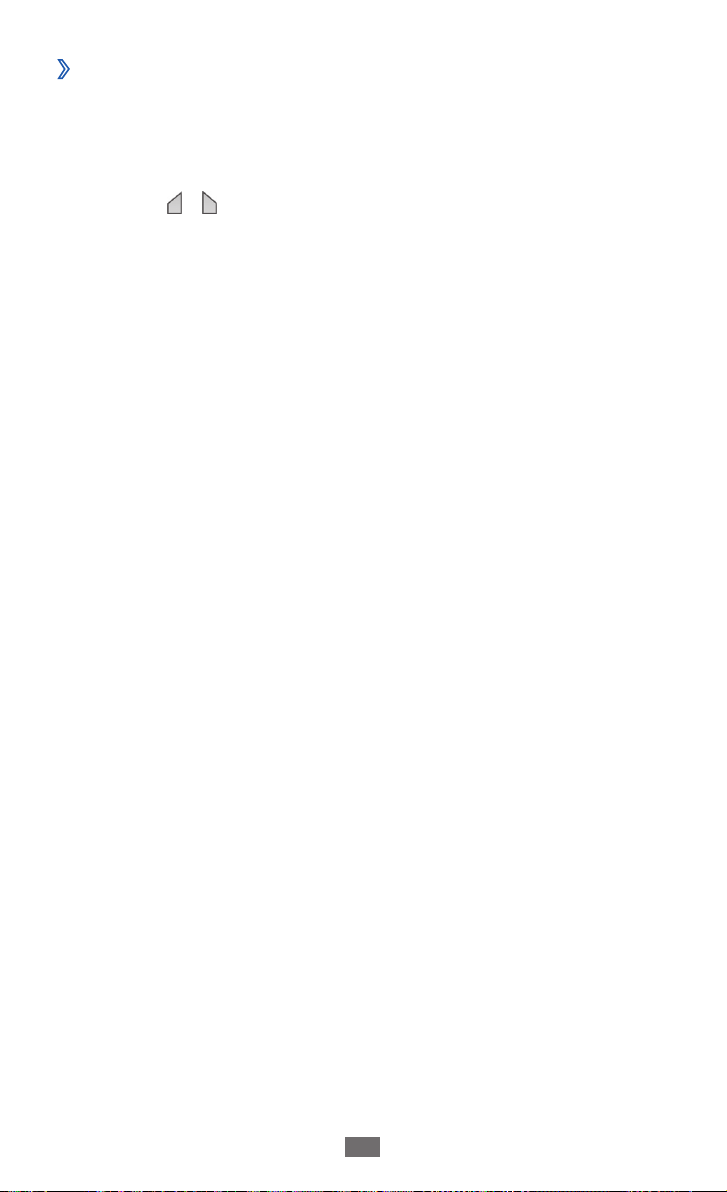
Inicio
29
Copiar y pegar texto
›
Mientras introduce texto, puede usar la función copiar y pegar para
usar texto en otras aplicaciones.
Mantenga presionada una palabra.
1
Arrastre 2 o para seleccionar el texto que desee.
Seleccione
3
colocarlo en el área de transferencia.
En otra aplicación, mantenga presionado el campo de entrada
4
de texto.
Seleccione
5
campo de entrada de texto.
Copiar para copiar, o Cortar para cortar el texto y
Pegar para insertar el texto del portapapeles en el
 Loading...
Loading...