SAMSUNG GT-P7310 User Manual [ru]

GT-P7310
Руководство
пользователя

О данном руководстве
2
О данном руководстве
Благодарим за приобретение планшета Samsung. Это мощное
портативное устройство с лучшими возможностями в сфере
веб-технологий и мобильных вычислений на оптимизированной
универсальной платформе, которая идеально подходит
для активного образа жизни. Планшет Samsung на базе
операционной системы Google Android — это удобное средство
для работы с тысячами полезных и интересных приложений,
которые откроют вам новые возможности мобильного Интернета.
Интегрированная функция беспроводного доступа и
чувствительный сенсорный экран позволяют читать в пути книги
и газеты, быть в курсе новостей, спортивных событий и прогнозов
погоды, работать и развлекаться, а также искать в Интернете
карты, адреса компаний и другую информацию.
Сначала прочтите следующую информацию
●
Перед использованием устройства внимательно прочтите
все инструкции по безопасности и данное руководство
пользователя для правильной и безопасной работы с
устройством впоследствии.
●
Описания, приведенные в этом руководстве, основаны на
параметрах устройства по умолчанию.
●
Изображения и снимки экрана, приведенные в данном
руководстве, могут отличаться от реального вида устройства.
●
Содержание данного руководства пользователя зависит
от модели устройства и программного обеспечения,
поставляемого операторами мобильной связи или
поставщиками услуг, и может изменяться без предварительного
уведомления. Обновленные руководства пользователя см. на
веб-сайте www.samsung.com.
●
Доступные функции и дополнительные услуги зависят от
модели устройства, программного обеспечения и оператора
мобильной связи.
●
Данное руководство создано для пользователей платформы
Android. При использовании других ОС некоторые
приведенные инструкции могут быть неточными.

О данном руководстве
3
●
Приложения и их возможности зависят от страны, региона
и характеристик оборудования. Компания Samsung не несет
ответственности за сбои в работе устройства, вызванные
приложениями сторонних разработчиков.
●
Компания Samsung не несет ответственности за сбои в работе
устройства или несовместимости, вызванные изменениями
настроек реестра.
●
Обновления ПО для устройства можно найти на веб-сайте
www.samsung.com.
●
Лицензия на программное обеспечение, звуковые файлы,
обои, изображения и другое содержимое, предустановленное
на планшет, предусматривает ограниченное использование
между компанией Samsung и их соответствующими
владельцами. Копирование и использование этих материалов
в коммерческих целях является нарушением авторского права.
Компания Samsung не несет ответственности за нарушение
пользователями авторских прав.
●
Сохраните руководство пользователя для использования в
будущем.
Обозначения, используемые в данном
руководстве
Перед началом работы ознакомьтесь с обозначениями,
используемыми в данном руководстве.
Предупреждение — ситуации, в которых пользователь
или кто-либо другой может получить травмы.
Внимание! — ситуации, которые могут привести к
повреждению планшета или другого оборудования.
Примечание — примечания, советы или
дополнительные сведения.
►
См. — отсылка к страницам с соответствующей
информацией, например:
► стр. 12 (означает «смотри
стр. 12»).

О данном руководстве
4
→
[ ] Квадратные скобки — такими скобками оформляются
Следующий шаг — последовательность выбора опций
или пунктов меню для выполнения определенного
действия, например: oткройте список приложений и
→
выберите пункт Настройки
(соответствует последовательному выбору пунктов
Настройки и Беспроводные сети).
названия клавиш устройства, например: [
клавиша питания/сброса/блокировки).
Беспроводные сети
] (означает
Авторские права
© Samsung Electronics, 2011.
Данное руководство пользователя защищено международными
законами об авторских правах.
Запрещается воспроизводить, распространять, переводить
или передавать какие-либо части данного руководства
пользователя в любой форме или любым способом, электронным
или механическим, включая фотокопирование, запись или
хранение в любой системе хранения и поиска информации, без
предварительного письменного разрешения компании Samsung
Electronics.
Товарные знаки
●
SAMSUNG и логотип SAMSUNG являются зарегистрированными
товарными знаками компании Samsung Electronics.
●
Логотип Android, Google Search
, YouTube™, Android Market™ и Google Talk™ являются
Mail
™
товарными знаками компании Google, Inc.
●
Bluetooth
Bluetooth SIG, Inc. во всем мире.
●
Oracle и Java являются зарегистрированными торговыми
марками компании Oracle и/или ее дочерних компаний.
Другие наименования могут являться товарными знаками
соответствующих владельцев.
является зарегистрированным товарным знаком
®
, Google Maps™, Google
™

О данном руководстве
5
●
Windows Media Player
товарным знаком корпорации Microsoft.
●
WOW HD использована по лицензии SRS Labs, Inc.
●
Wi-Fi
и логотип Wi-Fi являются зарегистрированными товарными
знаками Wi-Fi Alliance.
●
DivX
соответствующие эмблемы
являются зарегистрированными
товарными знаками компании
Rovi Corporation и используются
в соответствии с лицензией.
●
Остальные авторские права и товарные знаки являются
собственностью их владельцев.
является торговой маркой SRS Labs, Inc. Технология
, Wi-Fi Protected Setup™, Wi-Fi Direct™ и Wi-Fi CERTIFIED™
®
, DivX Certified® и
®
является зарегистрированным
®
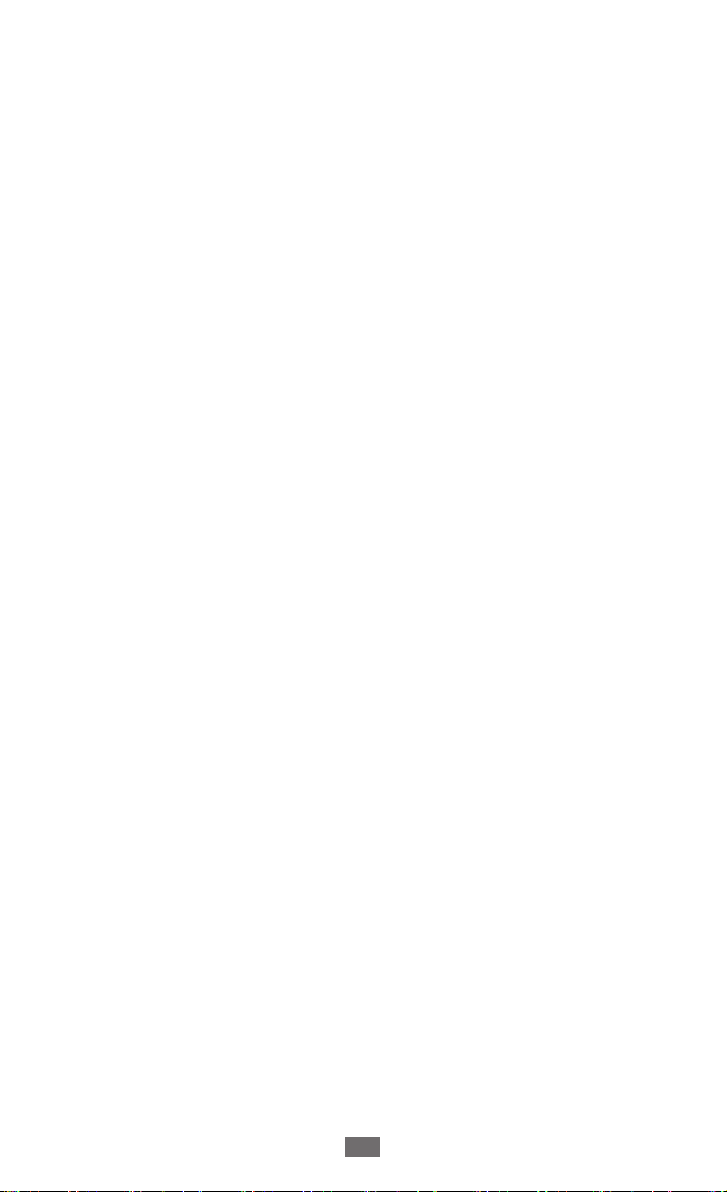
ВИДЕО В ФОРМАТЕ DIVX
DivX® — формат цифрового видео, созданный компанией DivX
LLC, дочерней компанией Rovi Corporation. Данное устройство
сертифицировано компанией DivX для воспроизведения видео
. Дополнительные сведения, а также приложения для
DivX
®
конвертации файлов в формат DivX вы можете найти на веб-сайте
www.divx.com.
Данное устройство сертифицировано для воспроизведения
видео DivX
высококачественное содержимое.
Возможно воспроизведение файлов DivX
1080p (HD).
в разрешении до 720p (HD), включая
®
в разрешении до
®
ВИДЕО ПО ЗАПРОСУ В ФОРМАТЕ DIVX
Чтобы данное устройство, сертифицированное компанией DivX,
могло воспроизводить фильмы в формате DivX Video-on-Demand
(VOD — видео по запросу), его следует зарегистрировать. Чтобы
получить код регистрации, перейдите в раздел DivX VOD в меню
настройки устройства. Дополнительные сведения о регистрации
см. на сайте vod.divx.com.
О данном руководстве
6
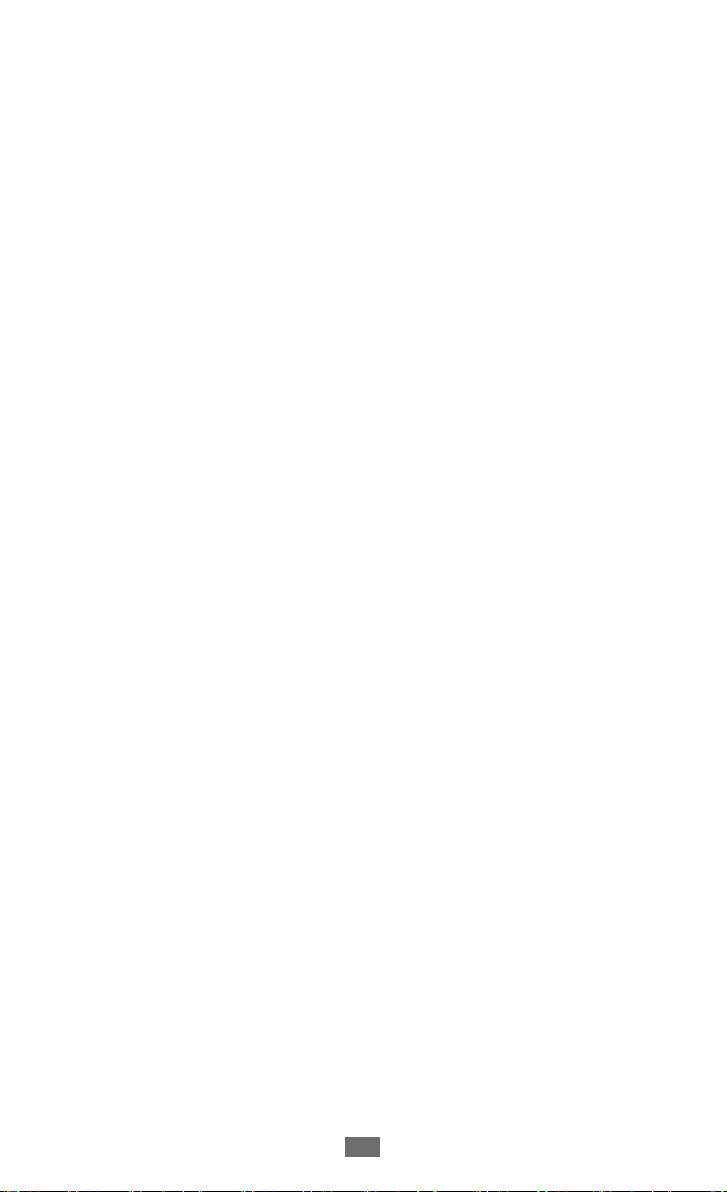
Содержание
Сборка планшета ................................................. 10
Комплект поставки ............................................................ 10
Зарядка аккумулятора ..................................................... 11
Начало работы ...................................................... 13
Включение и выключение планшета .......................... 13
Общие сведения об устройстве .................................... 14
Сенсорный экран ................................................................ 17
Общие сведения о главном экране .............................. 19
Работа с приложениями ................................................... 22
Индивидуальная настройка планшета ....................... 23
Ввод текста ........................................................................... 27
Интернет ................................................................. 33
Интернет ................................................................................ 33
Pulse ........................................................................................ 37
Маркет .................................................................................... 38
YouTube .................................................................................. 39
Карты ...................................................................................... 40
Локатор .................................................................................. 41
Адреса .................................................................................... 42
Навигатор .............................................................................. 42
Поиск Google ........................................................................ 43
Samsung Apps ...................................................................... 44
Связь ....................................................................... 45
Google Mail ............................................................................ 45
Электронная почта ............................................................ 47
Содержание
7
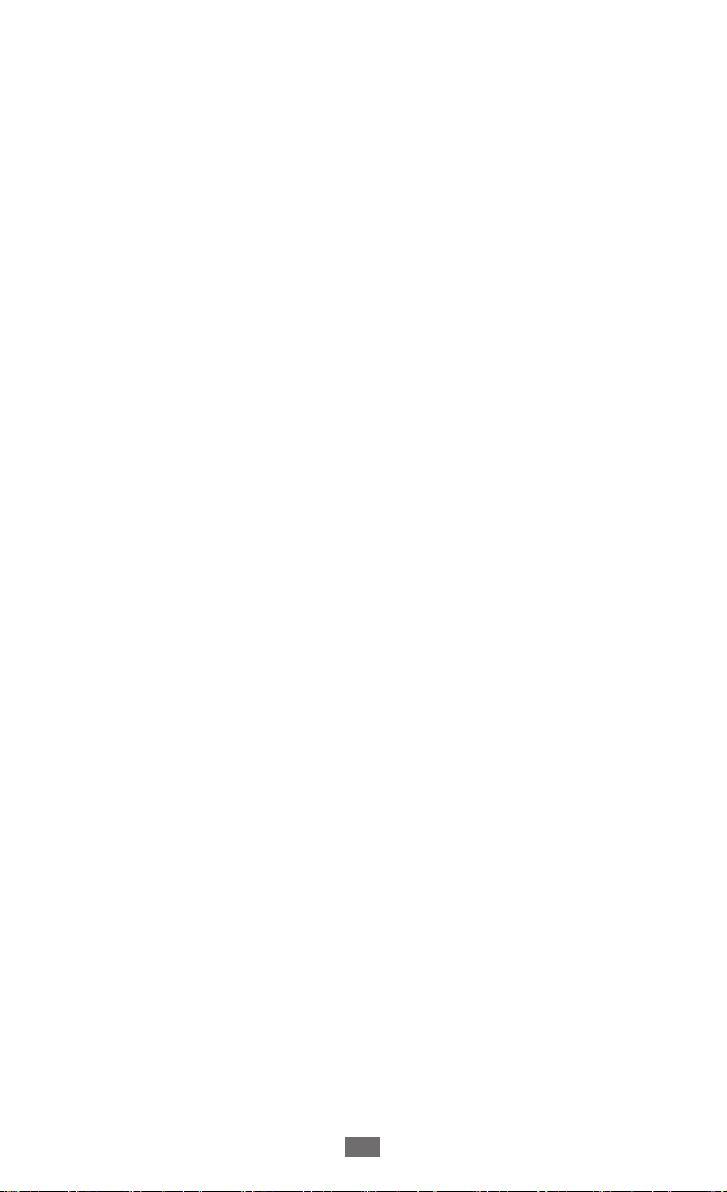
Содержание
8
Google Talk ............................................................................ 49
Социальный портал .......................................................... 50
Развлечения .......................................................... 51
Музыка ................................................................................... 51
Music Hub .............................................................................. 53
Камера .................................................................................... 54
Просмотр видеозаписей .................................................. 61
Галерея ................................................................................... 62
Фоторедактор ...................................................................... 64
Личные данные .................................................... 66
Контакты ................................................................................ 66
Календарь ............................................................................. 69
Заметки .................................................................................. 71
Возможности передачи данных ...................... 72
Подключение к ПК ............................................................. 72
Wi-Fi ......................................................................................... 74
Прямое подключение к Wi-Fi .......................................... 76
Bluetooth ................................................................................ 77
AllShare ................................................................................... 79
GPS ........................................................................................... 81
VPN-соединения ................................................................. 82
Инструменты ......................................................... 85
Сигнал ..................................................................................... 85
Калькулятор ......................................................................... 86
Загрузки ................................................................................. 86
Электронные книги ........................................................... 86

Содержание
9
Мои файлы ............................................................................ 88
Записки .................................................................................. 90
Polaris Office .......................................................................... 90
Голосовой поиск ................................................................. 92
Мировое время ................................................................... 93
Настройки .............................................................. 94
Работа с меню настроек ................................................... 94
Беспроводные сети ........................................................... 94
Звук .......................................................................................... 95
Экран ...................................................................................... 96
Режим энергосбережения .............................................. 97
GPS и безопасность ........................................................... 97
Приложения ......................................................................... 99
Учетные записи и синхронизация .............................. 100
Датчик движения ............................................................. 100
Брандмауэр ........................................................................ 100
Конфиденциальность ..................................................... 101
Память .................................................................................. 101
Язык и ввод ......................................................................... 101
Специальные возможности ......................................... 105
Дата и Время ...................................................................... 105
Об устройстве .................................................................... 105
Устранение неполадок ..................................... 106
Меры предосторожности ................................ 109
Алфавитный указатель .................................... 121
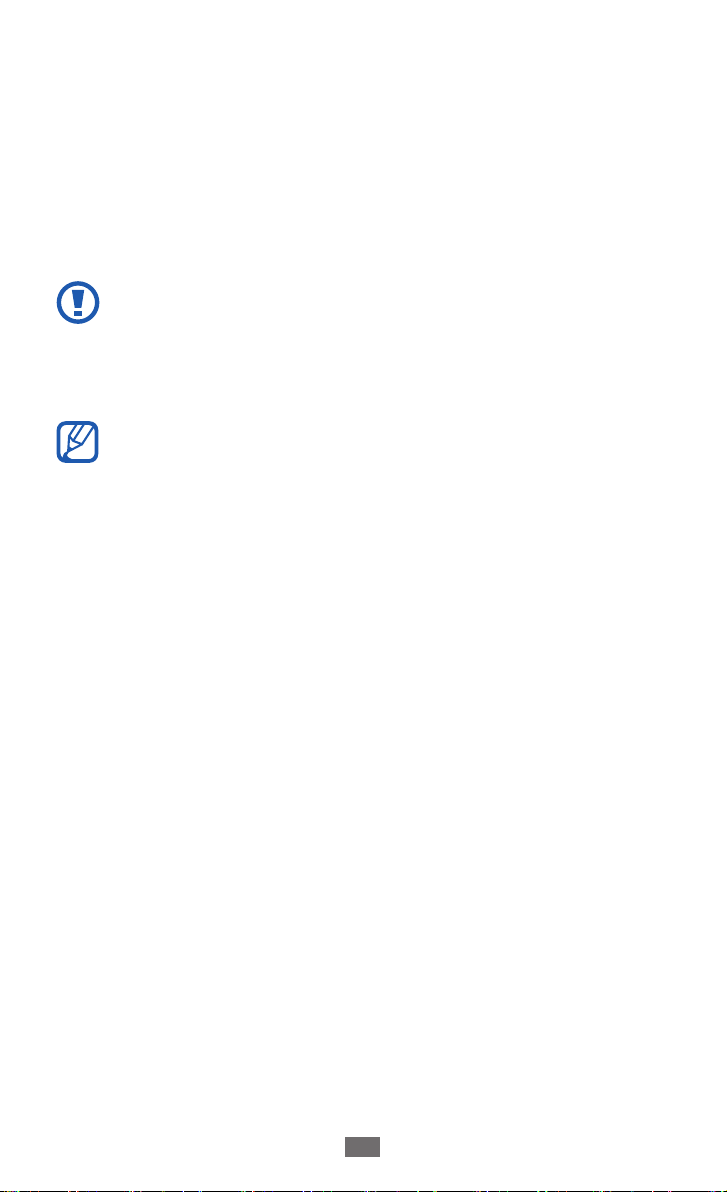
Сборка планшета
10
Сборка планшета
Комплект поставки
В комплект поставки входят:
●
планшет;
●
краткое руководство.
Используйте только приложения, рекомендованные
компанией Samsung. Гарантия производителя не
распространяется на повреждения или неисправности в
работе устройства, возникшие в результате использования
пиратского или нелегального программного обеспечения.
●
Комплект поставки устройства может отличаться от
приведенного и зависит от того, какие аксессуары и
программное обеспечение доступны в данном регионе и
поставляются оператором мобильной связи.
●
Дополнительные аксессуары можно приобрести у
местных дилеров компании Samsung.
●
Рекомендуется использовать с планшетом аксессуары,
входящие в комплект поставки.
●
Аксессуары, не входящие в комплект поставки, могут
быть несовместимы с данным устройством.
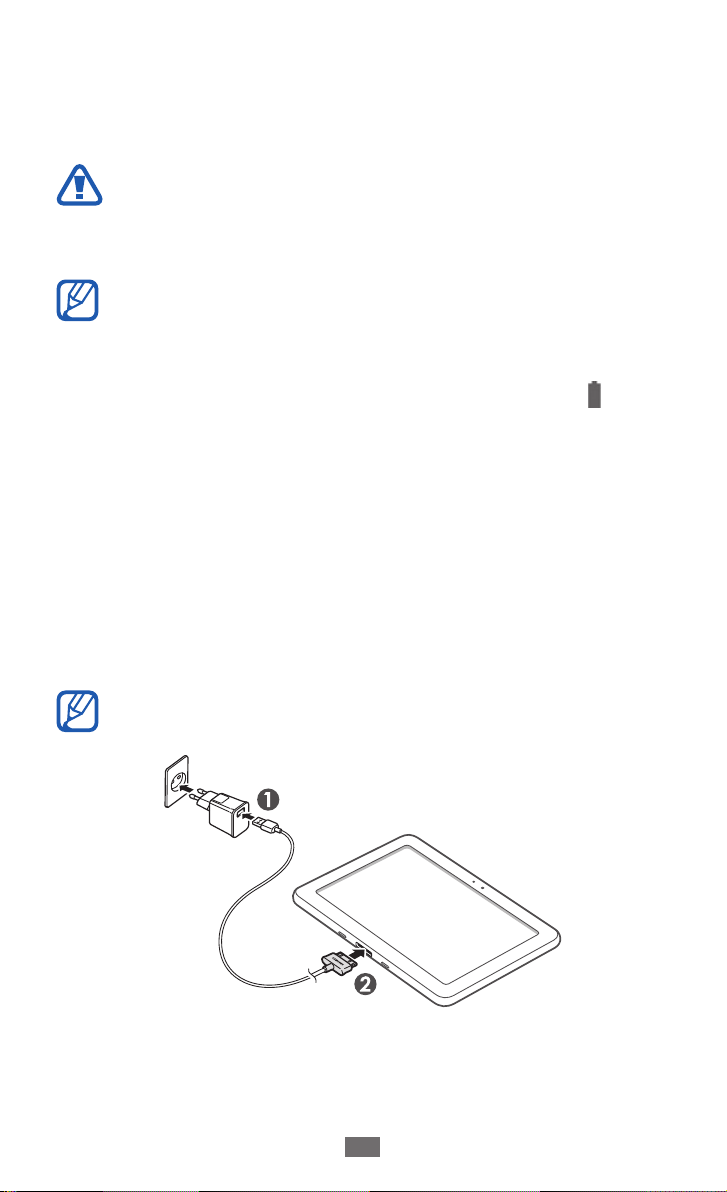
Сборка планшета
11
Зарядка аккумулятора
Планшет оснащен встроенным аккумулятором. Перед первым
использованием планшета необходимо зарядить аккумулятор.
Используйте только зарядные устройства,
рекомендованные компанией Samsung. Использование
несовместимых зарядных устройств может привести к
взрыву аккумуляторов или повреждению устройства.
●
Используйте для зарядки только зарядное устройство.
Заряжать аккумулятор с помощью USB-кабеля нельзя.
●
При низком уровне заряда аккумулятора подается
предупредительный звуковой сигнал и появляется
сообщение о его разрядке. Значок аккумулятора
принимает вид пустого аккумулятора. Если уровень
заряда слишком низкий, устройство выключается
автоматически. Чтобы включить устройство, необходимо
зарядить аккумулятор.
●
При полном разряде аккумулятора устройство включить
невозможно, даже если подключен USB-адаптер питания.
Перед включением устройства следует подзарядить
аккумулятор хотя бы в течение нескольких минут.
Подключите USB-кабель одним концом к USB-адаптеру
1
питания, а другим — к многофункциональному разъему.
Внешний вид USB-адаптера питания может отличаться в
зависимости от региона.

Неправильное подключение USB-кабеля может привести
к серьезному повреждению устройства или USB-адаптера
питания. Гарантия не распространяется на любые
повреждения, возникшие в результате неправильного
использования устройства и аксессуаров.
Подключите USB-адаптер питания к розетке сети переменного
2
тока.
●
Во время зарядки аккумулятора можно пользоваться
устройством, но процесс зарядки при этом замедляется.
●
Из-за нестабильности источника питания во время
зарядки устройства сенсорный экран может не
реагировать на касания. В этом случае выключите USBадаптер питания из розетки или отключите USB-кабель от
устройства.
●
Во время зарядки устройство может нагреваться. Это
нормальный процесс, который не влияет на срок службы
или работоспособность устройства.
●
При нарушении нормальной работы устройства или
зарядного устройства обратитесь в сервисный центр
Samsung.
Когда аккумулятор будет полностью заряжен, сначала
3
отключите USB-адаптер питания и USB-кабель от устройства, а
потом от розетки.
В целях экономии электроэнергии отключайте зарядное
устройство, если оно не используется. Зарядное устройство
не оснащено выключателем питания, поэтому его нужно
отключать, чтобы прервать процесс зарядки планшета.
При использовании зарядное устройство должно плотно
прилегать к розетке.
Сборка планшета
12

Начало работы
Включение и выключение планшета
Чтобы включить планшет, выполните указанные ниже действия.
→
].
],
OK.
Нажмите и удерживайте клавишу [
1
При первом включении планшета следуйте инструкциям на
2
экране, чтобы подготовить планшет к использованию.
Чтобы выключить планшет, нажмите и удерживайте клавишу [
а затем выберите пункт Выключение
Переключение планшета в автономный режим
›
В автономном режиме можно отключить все беспроводные
соединения и использовать не требующие подключения к сети
функции в местах, где запрещено использование беспроводных
устройств, например в самолете или больнице.
Чтобы перейти в автономный режим, выберите пункт Настройки
→
Беспроводные сети → Автономный режим. Можно также
нажать и удерживать клавишу [
Автономный режим.
Чтобы выйти из автономного режима и вернуться к
использованию беспроводных соединений, выберите пункт
→
Настройки
рядом с пунктом Автономный режим.
Беспроводные сети, а затем снимите флажок
], а затем выбрать пункт
Начало работы
13
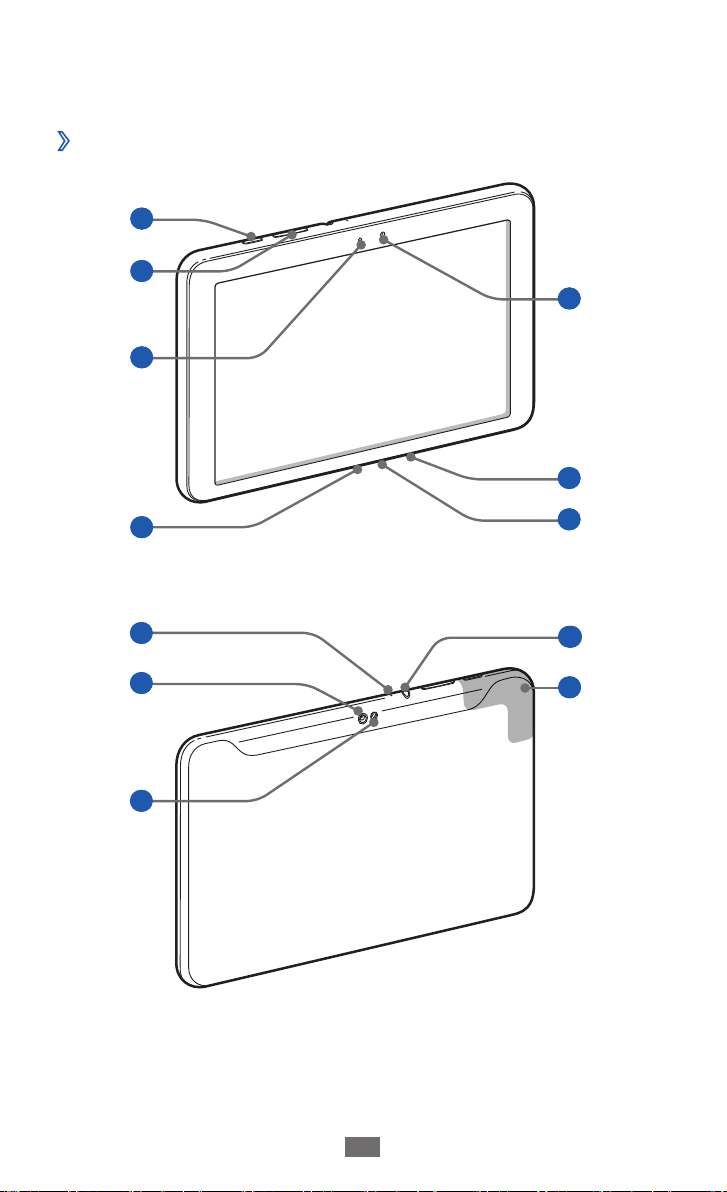
Начало работы
14
Общие сведения об устройстве
Внешний вид планшета
›
1
2
3
5
4
4
7
8
9
6
10
1 1

Начало работы
15
Номер Назначение
1
2
3
4
5
6
7
8
9
10
1 1
1. Неправильное подключение гарнитуры к устройству может привести
к повреждению гарнитуры или разъема для ее подключения.
Клавиши
›
Клавиша питания/сброса/блокировки
Клавиша громкости
Светочувствительный элемент
Внешний динамик
Объектив передней камеры
Многофункциональный разъем
Микрофон
Объектив основной камеры
Вспышка
1
Разъем для гарнитуры
Встроенная антенна
Клавиша Назначение
Включение планшета (нажмите и
Питание/
1
сброс
/
блокировка
удерживайте); вызов меню быстрого
доступа (нажмите и удерживайте); сброс
устройства (нажмите и удерживайте
в течение 10–15 секунд); блокировка
сенсорного экрана.
Громкость
1. При зависании или торможении устройства его необходимо
сбросить, чтобы вернуть полную функциональность.
Регулировка громкости звуков
планшета.

Начало работы
16
Значки состояния
›
Значки, отображаемые внизу экрана, могут различаться в
зависимости от страны или оператора мобильной связи.
Значок Описание
Доступны открытые сети WLAN
Подключена сеть WLAN
Включена функция Bluetooth
Прием данных GPS
Синхронизация с веб-сервером
Выполняется отправка данных
Выполняется загрузка данных
Подключение к ПК
Новое сообщение электронной почты
Новое сообщение почты Google
Включен сигнал будильника
Уведомление о событии
Включен профиль «Автономный»
Выполняется воспроизведение музыки
Произошла ошибка или требуется внимание
пользователя

Начало работы
17
Значок Описание
1
Уровень заряда аккумулятора
Сбой зарядки
Текущее время
1. При использовании зарядного устройства, не одобренного
компанией Samsung, значок появляться не будет.
Сенсорный экран
Сенсорный экран устройства позволяет с легкостью выбирать
элементы и выполнять различные действия. В этом разделе
описаны основные действия, необходимые для работы с
сенсорным экраном.
●
Не используйте острые предметы для работы с
сенсорным экраном: на его поверхности могут появиться
царапины.
●
Следите за тем, чтобы сенсорный экран не соприкасался
с электронными устройствами. Возникающие при
этом электростатические разряды могут привести к
неправильной работе сенсорного экрана или выходу его
из строя.
●
Не допускайте попадания жидкости на сенсорный экран.
Повышенная влажность и попадание жидкости могут
стать причиной неправильной работы сенсорного
экрана.
●
Для удобства работы с сенсорным экраном удалите с
него защитную пленку.
●
На сенсорный экран планшета нанесено покрытие,
чувствительное к слабым электрическим зарядам,
которые исходят от тела человека, поэтому работать с
сенсорным экраном рекомендуется, прикасаясь к нему
пальцами. Сенсорный экран не будет реагировать на
прикосновения острых предметов, таких как стилус и
ручка.

Начало работы
18
Работать с сенсорным экраном можно следующими способами.
●
Касание: Одним прикосновением выбираются пункты или
параметры меню, а также запускаются приложения.
●
Перетаскивание: Прикоснитесь к экрану и прокрутите
изображение вверх, вниз, вправо или влево, чтобы выбрать
элементы в списке.
●
Касание и удерживание: Выберите и удерживайте элемент в
течение двух секунд, чтобы вызвать всплывающее меню.
●
Перетаскивание: Прикоснитесь к экрану и удерживайте
выбранный элемент, а затем перетащите его по экрану.
●
Двойное касание: Быстрое двойное прикосновение к экрану
позволяет изменить масштаб при просмотре фотографий.
Поворот сенсорного экрана
›
Планшет оснащен встроенным датчиком движения,
позволяющим определить его ориентацию. При повороте
устройства интерфейс автоматически поворачивается с учетом
ориентации.
Чтобы сохранить ориентацию интерфейса, нажмите на правую
сторону системной панели и выберите пункт Автоповорот на
открывшейся панели уведомлений.
Блокировка и разблокировка сенсорного
›
экрана
Если планшет не используется в течение определенного времени,
сенсорный экран отключается и автоматически блокируется,
чтобы предотвратить нежелательные действия. Чтобы вручную
заблокировать сенсорный экран, нажмите клавишу [
Чтобы разблокировать экран, включите его нажатием клавиши
] и перетащите значок в любом направлении до границ
[
окружности.
Для предотвращения несанкционированного
использования устройства, а также для защиты личных
данных и информации можно воспользоваться функцией
блокировки экрана
► стр. 25
].

Начало работы
19
Общие сведения о главном экране
Этот экран появляется, если планшет находится в режиме
ожидания. На нем можно посмотреть состояние устройства и
получить доступ к приложениям. Чтобы выбрать нужную панель
на главном экране, прокрутите изображение влево или вправо.
1
2
Вид экрана, изображение которого приведено выше, может
различаться в зависимости от региона или оператора
мобильной связи.
Номер Назначение
1
2
3
Выбор точки в верхней части экрана для быстрого
перехода к соответствующей панели.
Поиск приложений и файлов устройства, а также
поиск информации в Интернете с помощью
виджета «Поиск в Google».
Открытие списка приложений.
3
4
5
4
5
Настройка главного экрана.
Системная панель (см. следующий раздел).

Начало работы
20
Системная панель
Системная панель используется для быстрого перемещения
по экранам, открытия приложений, просмотра системной
информации и не только.
1
2
3
4
Номер Назначение
1
2
3
4
5
6
Добавление элементов на главный экран
›
Можно выполнить индивидуальную настройку главного
экрана, добавив на него ссылки на приложения или элементы
приложений, а также виджеты или папки.
Чтобы добавить элементы на главный экран, выполните
указанные ниже действия.
Создание снимка текущего экрана.
Возврат на предыдущий экран.
Возврат на главный экран; открытие диспетчера
задач (нажмите и удерживайте).
Переход к списку недавно использованных
приложений; переход к списку приложений
(нажмите и удерживайте).
Вывод значков состояния планшета; открытие
панели уведомлений.
Открытие компактной панели приложений.
5
6
Выберите на главном экране значок
1
Выберите категорию.
2
Виджеты ●: добавление виджетов. Виджеты представляют
собой небольшие приложения, сделанные для удобства и
вывода информации.
●
Ярлыки приложений
: добавление ярлыков приложений.
.

Начало работы
21
Обои ●: выбор фонового изображения.
●
Опции
закладки, контакты и карты.
Выберите элемент для добавления на главный экран.
3
Перемещение элементов на главный экран
›
Выберите и удерживайте элемент, который требуется
1
переместить, до появления сетки главного экрана.
Перетащите элемент в нужное место.
2
Удаление элементов с главного экрана
›
Выберите и удерживайте элемент.
1
В нижней части экрана справа появится значок корзины.
Перетащите элемент в корзину.
2
Когда элемент станет красным, отпустите его.
3
Добавление ярлыка для приложения
›
Нажмите и перетащите значок приложения в списке
1
приложений на панель главного экрана, расположенную
снизу.
Значок ярлыка приложения будет добавлен на главный экран.
: добавление ссылок на такие элементы, как
Переместите значок в нужное место или на другую панель на
2
главном экране.
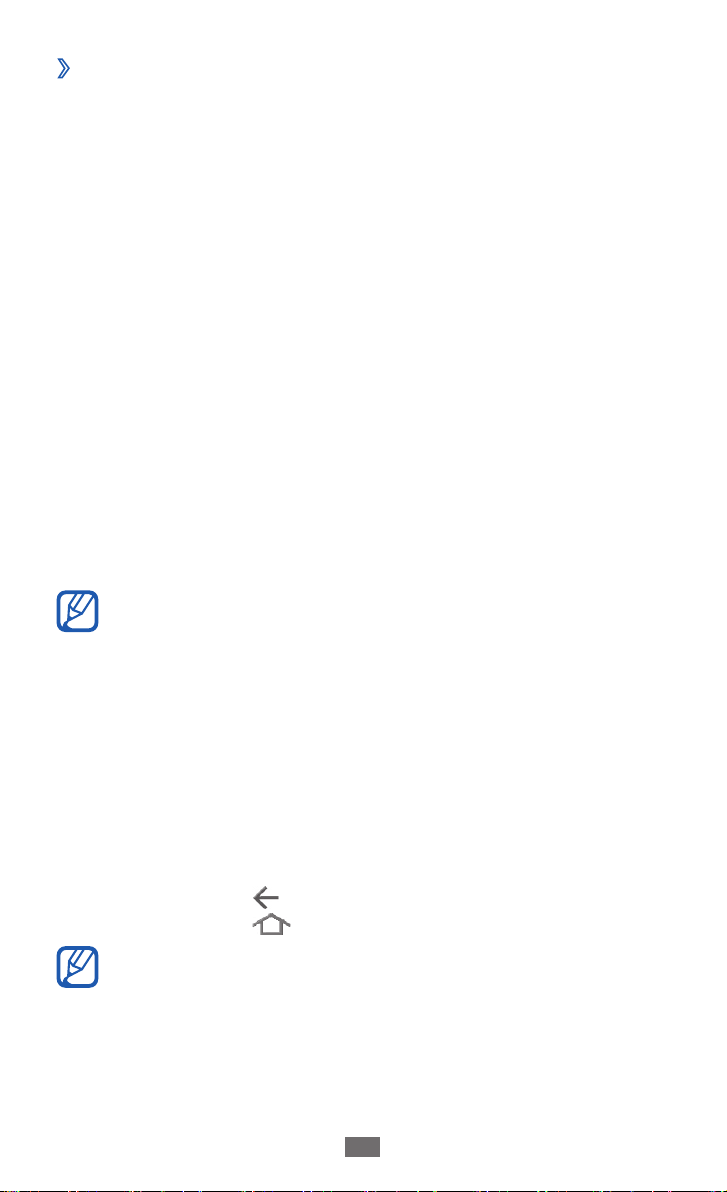
Начало работы
22
Панель уведомлений
›
Находясь на главном экране или в приложении, нажмите на
правую сторону системной панели и выберите нужный элемент
на открывшейся панели уведомлений.
Можно просматривать текущее состояние планшета и
использовать следующие возможности.
●
: включение и выключение функции WLAN.
Wi-Fi
●
Уведомления
●
GPS
: включение и выключение функции GPS.
●
Звук
/Вибрация: включение и выключение режима
«Вибрация».
●
Автоповорот
автоповорота.
●
Bluetooth
связи Bluetooth.
●
Автономный режим
режима.
Также можно настроить яркость дисплея или войти в меню
настройки.
Доступные параметры могут различаться в зависимости от
региона или оператора мобильной связи.
: настройка уведомлений о событиях.
: включение и выключение функции
: включение и выключение функции беспроводной
: включение и выключение автономного
Работа с приложениями
Выберите 1 Приложения на главном экране, чтобы открыть
список приложений.
Выберите
2
Для просмотра загруженных приложений выберите пункт
Мои приложения.
Выберите значок
3
выберите значок
Перед использованием служб определения
местонахождения, таких как приложения карт и навигации,
либо веб-служб убедитесь, что беспроводное подключение
активно.
Все и укажите приложение.
, чтобы вернуться к предыдущему экрану;
, чтобы вернуться на главный экран.

Начало работы
23
Переход к недавно использованным
›
приложениям
Выберите значок 1 , чтобы открыть список недавно
использованных приложений.
Выберите приложение.
2
Индивидуальная настройка планшета
Используйте все возможности планшета, настроив его в
соответствии со своими предпочтениями.
Изменение языка дисплея
›
Откройте список приложений и выберите пункт 1 Настройки
→
Язык и ввод → Выберите язык.
Выберите нужный язык.
2
Установка текущего времени и даты
›
Откройте список приложений и выберите пункт 1 Настройки
→
Дата и Время.
Выберите часовой пояс, установите время и дату и измените
2
другие параметры.
Включение или выключение сигнала касания
›
Откройте список приложений и выберите пункт Настройки →
→
Звук
Звук при нажатии.

Начало работы
24
Регулировка громкости звуков планшета
›
Нажмите клавишу громкости вверх или вниз.
1
Выберите значок 2 и переместите ползунки для настройки
уровней громкости для мультимедиа, звуков уведомлений и
сигнала будильника.
Переключение в режим «Без звука»
›
Находясь на главном экране или в приложении, нажмите на
правую сторону системной панели и выберите пункт Звук на
панели уведомлений.
В режиме «Без звука» можно настроить оповещения об
определенных событиях. Откройте список приложений
→
и выберите пункт Настройки
Всегд а или Только в режиме без звука. При включенном
профиле «Без звука» на панели уведомлений будет
отображаться надпись Вибрация вместо Без звука.
Установка обоев для главного экрана
›
Нажмите на главном экране значок
1
Выберите папку с изображением.
2
Если была выбрана Галерея или Обои, выберите пункт Обои
главного экрана.
Звук → Вибрация →
→
Обои.
Выберите изображение.
3
Если выбраны интерактивные обои, нажмите 4 Установить
обои.
Если выбрано изображение из галереи, переместите или
измените размер прямоугольника, чтобы указать нужную
область изображения, и нажмите кнопку OK.
Компания Samsung не несет ответственности за
использование изображений и обоев, поставляемых
вместе с планшетом.

Начало работы
25
Включение анимации для переключения между
›
приложениями
Во время использования планшета можно включить эффект
перехода между окнами.
Откройте список приложений и выберите пункт
1
→
Экран → Анимация.
Выберите эффект анимации.
2
Регулировка яркости дисплея
›
Откройте список приложений и выберите пункт 1 Настройки
→
Экран → Яркость.
Снимите флажок рядом с пунктом
2
регулировка яркости.
Для настройки уровня яркости перетащите ползунок.
3
Выберите пункт 4 OK.
Уровень яркости дисплея влияет на количество
потребляемого планшетом заряда аккумулятора.
Блокировка экрана
›
Можно защитить планшет от нежелательного использования,
заблокировав экран с помощью рисунка разблокировки или
пароля.
●
После настройки блокировки экрана планшет будет
запрашивать рисунок или пароль при каждом
включении.
●
Если вы забыли PIN-код или пароль, обратитесь в
сервисный центр Samsung, чтобы сбросить их.
●
Компания Samsung не несет ответственности за утерю
паролей или конфиденциальной информации и иной
ущерб, если они вызваны незаконным использованием
какого-либо ПО.
Автоматическая
Настройки

Начало работы
26
Создание рисунка разблокировки
Откройте список приложений и выберите пункт 1 Настройки
→
GPS и безопасность → Настройка экрана блокировки
→
Рисунок.
Ознакомьтесь с инструкциями и образцами рисунков на
2
экране, а затем выберите пункт Далее.
Создайте рисунок, соединив пальцем минимум четыре точки.
3
Выберите пункт 4 Продолжить.
Повторите рисунок для подтверждения.
5
Выберите пункт 6 Да.
Создание PIN-кода разблокировки экрана
Откройте список приложений и выберите пункт 1 Настройки
→
GPS и безопасность → Настройка экрана блокировки
→
PIN.
Введите цифровой PIN-код и выберите пункт
2
Введите PIN-код еще раз и выберите пункт
3
Продолжить.
Да.
Создание пароля разблокировки экрана
Откройте список приложений и выберите пункт 1 Настройки
→
GPS и безопасность → Настройка экрана блокировки
→
Пароль.
Введите алфавитно-цифровой пароль и выберите пункт
2
Продолжить.
Введите пароль еще раз и выберите пункт
3
Да.

Начало работы
27
Ввод текста
Ввод текста осуществляется при выборе символов на
виртуальной клавиатуре, рукописном вводе на экране или с
помощью распознавания речи через микрофон.
Для некоторых языков ввод текста не поддерживается. Для
ввода текста необходимо изменить язык ввода на один из
поддерживаемых языков
Изменение типа клавиатуры
›
Для ввода можно использовать разные типы клавиатуры.
Выберите значок
клавиатуры (Android, Samsung или Swype).
Также поддерживается ввод текста с помощью распознавания
речи. Выберите значок
для используемого языка.
Ввод текста с помощью клавиатуры Android
›
Ввод текста путем выбора буквенно-цифровых клавиш и
следующих специальных клавиш.
на системной панели и укажите тип
► стр. 101
и включите функцию голосового ввода
1
2
3
4
5
Номер Назначение
1
2
3
Перемещение курсора на следующее поле для
ввода текста.
Переключение между режимами ввода цифр и
символов и режимом ABC.
Изменение регистра.
6
7
3
8
9

Начало работы
28
Номер Назначение
Изменение языка ввода; настройки клавиатуры;
4
изменение типа клавиатуры и включение функции
голосового ввода (нажмите и удерживайте).
5
6
7
8
9
Ввод текста с помощью клавиатуры Samsung
›
Ввод текста путем выбора буквенно-цифровых клавиш и
следующих специальных клавиш.
1
2
3
4
5
Вставка смайла; открытие списка смайлов
(нажмите и удерживайте).
Удаление введенных символов.
Переход на новую строку или поле.
Голосовой ввод текста.
Данная функция может не поддерживаться
некоторыми языками ввода.
Вставка пробела.
6
7
3
8
9
10
1 1
Номер Назначение
1
2
3
Сворачивание виртуальной клавиатуры.
Перемещение курсора на следующее поле для
ввода текста.
Изменение регистра.

Начало работы
29
Номер Назначение
4
Переключение между режимами ввода цифр и
символов и режимом ABC.
Настройки клавиатуры; изменение типа
5
клавиатуры и включение функции голосового
ввода (нажмите и удерживайте).
6
7
8
9
10
1 1
Режим ввода текста Т9 включается выбором пункта
Удаление введенных символов.
Переход на новую строку.
Вложение объекта.
Переключение на рукописный ввод.
Вставка смайла; открытие списка смайлов
(нажмите и удерживайте).
Вставка пробела.
→
XT9. При вводе первых двух букв будет появляться список с
возможными вариантами слова.
В режиме рукописного ввода можно использовать
следующие жесты.
Назначение Жест
Пробел
Ввод
Возврат

Начало работы
30
Ввод текста с помощью клавиатуры Swype
›
Прикоснитесь к первой букве слова и, не отрывая палец,
1
переместите его к следующей букве.
Продолжайте до тех пор, пока слово не будет набрано.
2
Уберите палец с последней буквы.
3
Когда на экране появится нужное слово, прикоснитесь к
4
значку , чтобы вставить пробел. Если нужное слово не
отображается, выберите другое в появившемся списке.
Повторите шаги 1–4, чтобы ввести текст полностью.
5
●
Текст также можно вводить, нажимая клавиши.
●
Нажмите и удерживайте клавишу, чтобы ввести символ,
указанный на верхней половине клавиши. Нажмите
и удерживайте клавишу до тех пор, пока не появится
список, позволяющий вставить специальный знак или
символ.
 Loading...
Loading...