Samsung GT-P7300 User Manual [no]
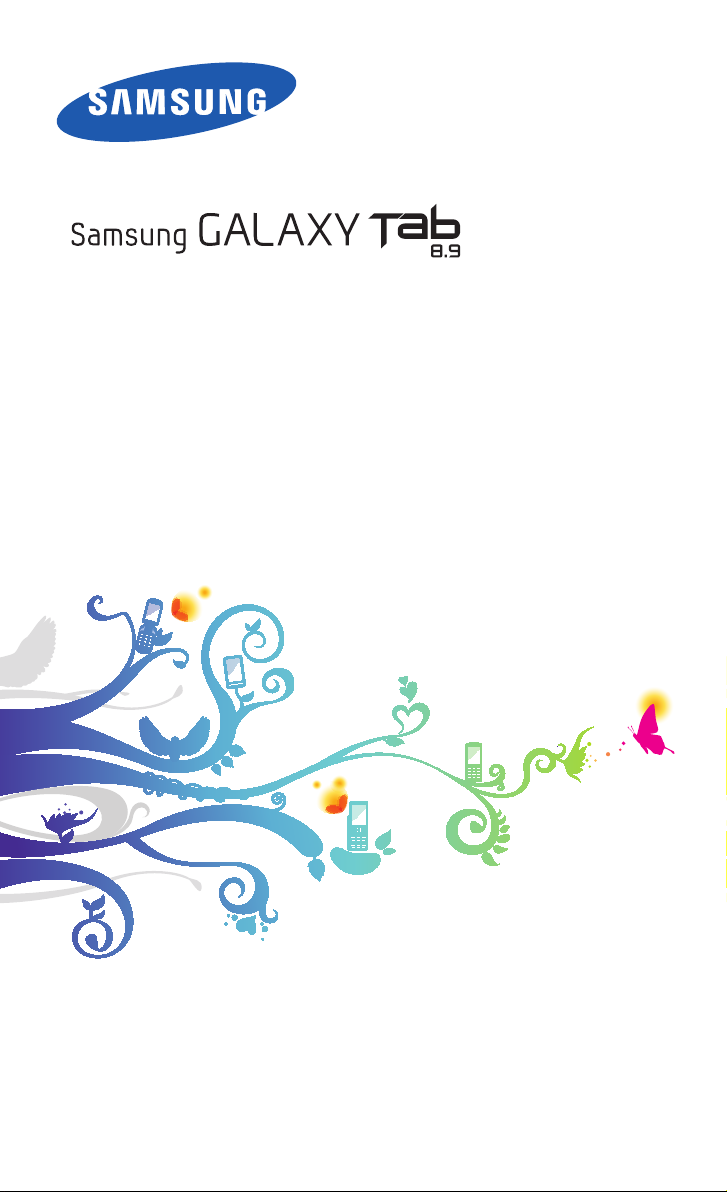
GT-P7300
Bruk erhåndbok
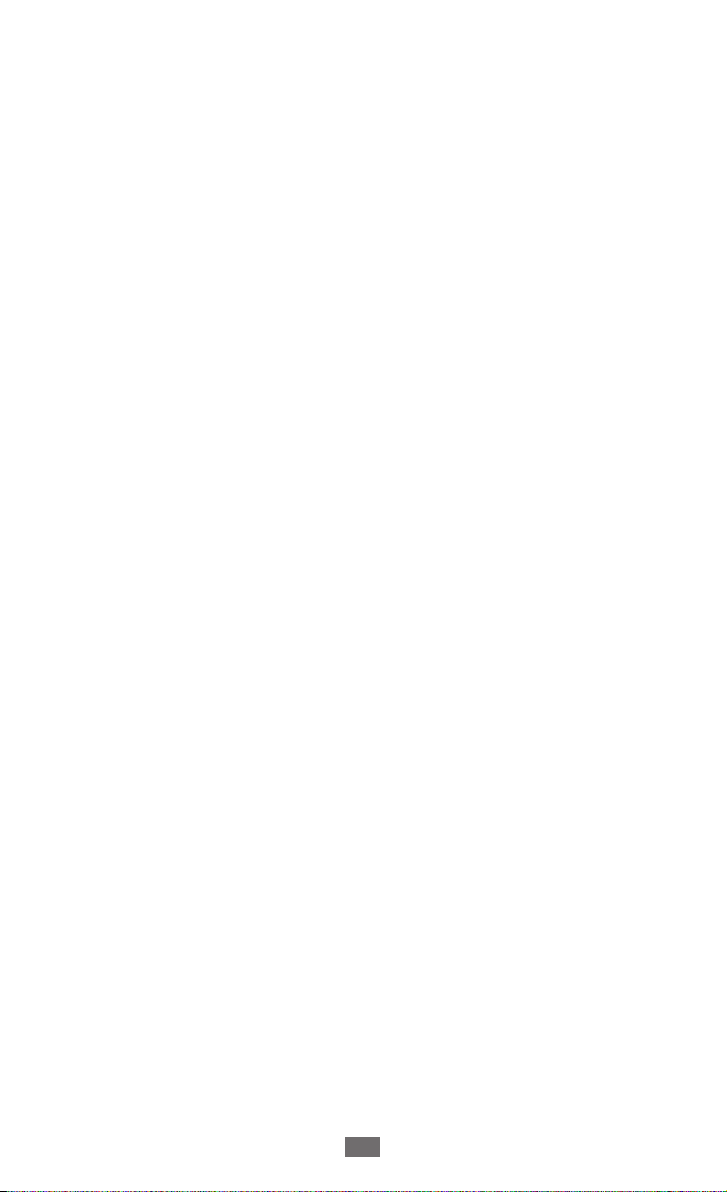
Bruk av denne bruksanvisningen
2
Bruk av denne
bruksanvisningen
Gratulerer med kjøpet av Samsung-mobilenheten. Denne
kraftige enheten kan du ta med deg overalt, og den legger det
beste av Internett og mobil databruk i hånden på deg i en lett,
meget allsidig plattform som passer en aktiv livsstil. Samsungmobilenheten er bygd på operativsystemet Google Android
og gir deg tilgang til tusenvis av nyttige og underholdende
programmer som beriker den mobile Internett-opplevelsen.
Med integrert trådløs tilgang og en responsiv berøringsskjerm
kan du lese bøker og aviser mens du er på farten, holde deg
oppdatert om nyheter, sport og været, håndtere multimedie- og
forretningsfiler og surfe på Internett for å finne blant annet kart
og bedriftsadresser.
Les dette først!
●
Les forholdsreglene og denne bruksanvisningen grundig før
du bruker enheten for å sikre trygg og riktig bruk.
●
Beskrivelsene i denne bruksanvisningen er basert på
standardinnstillingene for enheten.
●
Bilder og skjermbilder som er brukt i denne bruksanvisningen,
kan variere i utseende fra det faktiske produktet.
●
Innholdet i denne bruksanvisningen kan variere fra produktet
eller fra programvaren som leveres av tjenesteleverandørene,
og det kan endres uten forhåndsvarsel. Se www.samsung.com
for å se den siste versjonen av bruksanvisningen.
●
Tilgjengelige funksjoner og ytterligere tjenester kan variere
etter enhet, programvare og tjenesteleverandør.
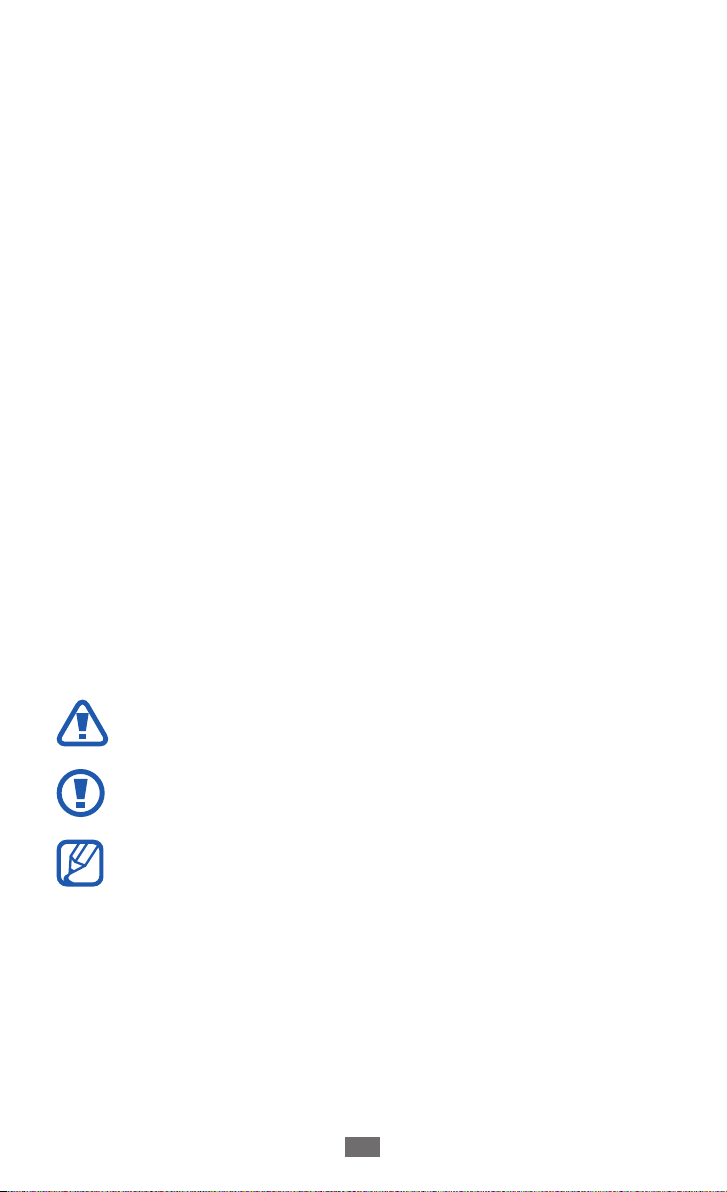
Bruk av denne bruksanvisningen
3
●
Formatering og levering av denne bruksanvisningen er basert
på Google Android-operativsystemer og kan variere avhengig
av brukerens operativsystem.
●
Programmene og funksjonene kan variere etter land, region
og maskinvarespesifikasjoner. Samsung er ikke ansvarlig for
ytelsesproblemer forårsaket av tredjepartsprogrammer.
●
Samsung er ikke ansvarlig for ytelsesproblemer eller
problemer med inkompatibilitet på grunn av brukerens
redigeringer av registerinnstillinger.
●
Du kan oppgradere den mobile enhetens programvare ved å
besøke www.samsung.com.
●
Programvare, lydkilder, bakgrunnsbilder, bilder og annet
innhold som leveres med enheten, er lisensiert for begrenset
bruk mellom Samsung og deres respektive eiere. Uttrekking
og bruk av disse materialene for kommersielle eller andre
formål er et brudd på opphavsrettslovene. Samsung er ikke
ansvarlig for slike brudd på opphavsrettslover av brukeren.
●
Ta vare på denne bruksanvisningen for fremtidig referanse.
Instruksjonsikoner
Før du starter, bør du gjøre deg kjent med ikonene som brukes i
denne bruksanvisningen:
Advarsel – situasjoner som kan forårsake skade på deg
selv eller andre
Forsiktig – situasjoner som kan forårsake skade på
apparatet eller annet utstyr
Merk – merknader, brukstips eller ytterligere
informasjon
►
Se – sider med relatert informasjon, for eksempel:
► s. 12 (tilsvarer “se side 12”)

Bruk av denne bruksanvisningen
4
→
[ ] Hakeparenteser – taster på enheten, for eksempel:
Etterfulgt av – rekkefølgen til alternativer eller menyer
du må velge for å utføre en handling, for eksempel:
Åpne programlisten og velg Innstillinger → Trådløs
og nettverk (tilsvarer Innstillinger, fulgt av Trådløs og
nettverk)
[
] (tilsvarer Strøm/Omstart/Lås)
Opphavsrett
Copyright © 2011 Samsung Electronics
Denne bruksanvisningen er beskyttet av internasjonale lover
om opphavsrett.
Ingen deler av denne bruksanvisningen kan gjengis,
distribueres, oversettes eller overføres i noen form eller
på noen måter, elektronisk eller manuelt, inkludert
kopiering, opptak eller lagring i informasjonslagrings- og
gjenopprettingssystemer, uten skriftlig forhåndsgodkjennelse
fra Samsung Electronics.

Bruk av denne bruksanvisningen
5
Varemerker
●
SAMSUNG og SAMSUNG-logoen er registrerte varemerker
som tilhører Samsung Electronics.
●
Android-logoen, Google Search
Mail
varemerker som tilhører Google, Inc.
●
Bluetooth
SIG, Inc. over hele verden.
●
Oracle og Java er registrerte varemerker som tilhører
Oracle og/eller tilknyttede selskaper. Andre navn kan være
varemerker som tilhører sine respektive eiere.
●
Windows Media Player
tilhører Microsoft Corporation.
●
teknologien er benyttet under lisens fra SRS Labs, Inc.
●
Wi-Fi
CERTIFIED™ og Wi-Fi-logoen er registrerte varemerker som
eies av Wi-Fi Alliance.
●
DivX
og tilhørende logoer er
varemerker som tilhører
Rovi Corporation eller deres
datterselskaper, og brukes
under lisens.
●
Alle andre varemerker og opphavsrettigheter tilhører sine
respektive eiere.
, YouTube™, Android Market™ og Google Talk™ er
™
er et registrert varemerke som tilhører Bluetooth
®
er et registrert varemerke som
®
er et varemerke som tilhører SRS Labs, Inc. WOW HD-
, Wi-Fi Protected Setup™, Wi-Fi Direct™, Wi-Fi
®
, DivX Certified®
®
, Google Maps™, Google
™

OM DIVX VIDEO
DivX® er et digitalt videoformat skapt av DivX, LLC, et
datterselskap av Rovi Corporation. Dette er en offisiell DivX
Certified®-enhet som spiller DivX-video. Gå til www.divx.com
for å finne mer informasjon om og programvareverktøy for
konvertering av filer til DivX-video.
DivX Certified
inkludert premium-innhold.
Kan spille av DivX
for avspilling av DivX®-video opptil HD 720p,
®
-video med HD-oppløsning på opptil 1080p
®
OM DIVX VIDEO-ON-DEMAND
Denne DivX Certified®-enheten må være registrert for å spille
av filmer du har kjøpt av typen DivX Video-on-Demand (VOD).
Gå til DivX VOD-delen i enhetens oppsettmeny for å finne
registreringskoden. På vod.divx.com finner du mer informasjon
om hvordan du fullfører registreringen.
Bruk av denne bruksanvisningen
6
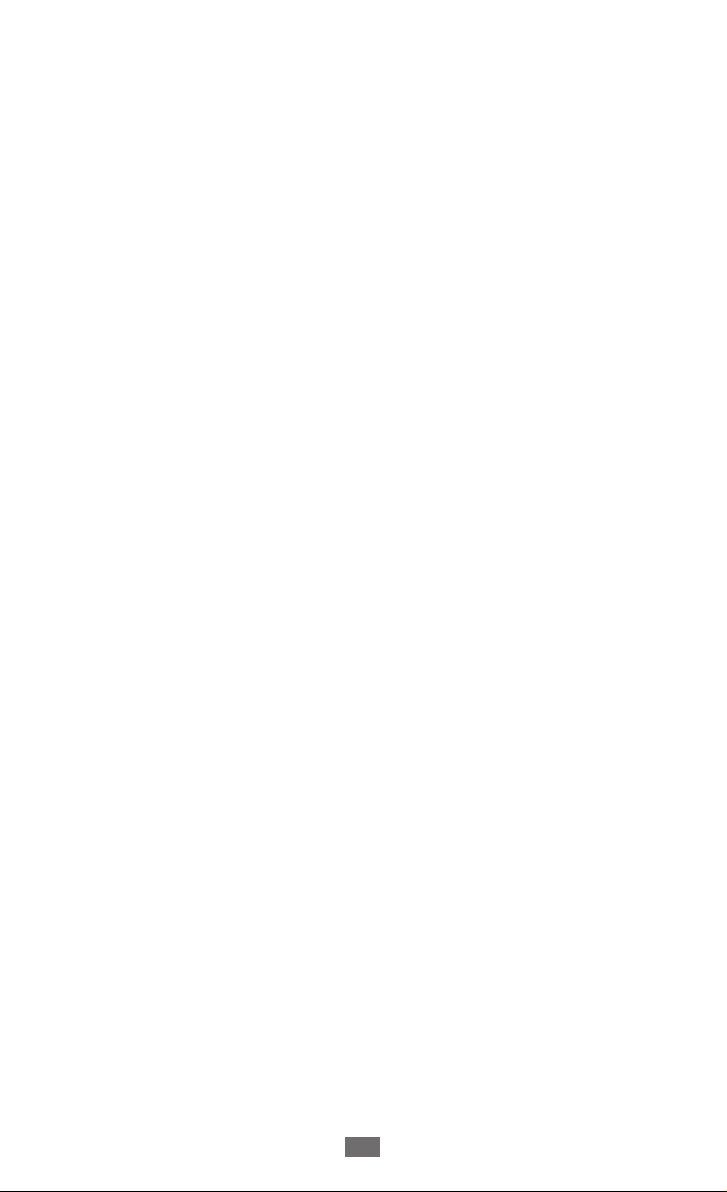
Innhold
Montere ................................................................... 10
Pakke ut .................................................................................. 10
Sette inn SIM-eller USIM-kortet ........................................ 11
Lade batteriet ........................................................................ 11
Komme i gang ........................................................ 14
Slå enheten på og av ........................................................... 14
Gjør deg kjent med enheten ............................................. 15
Bruke berøringsskjermen ................................................... 19
Bli kjent med startskjermbildet ........................................ 21
Åpne programmer ............................................................... 24
Tilpasse enheten ................................................................... 25
Skrive inn tekst ...................................................................... 30
Web .......................................................................... 35
Nettleser ................................................................................. 35
Pulse ........................................................................................ 39
Market ..................................................................................... 40
YouTube .................................................................................. 41
Kart .......................................................................................... 42
Google Latitude .................................................................... 43
Steder ...................................................................................... 44
Navigering .............................................................................. 44
Google Søk ............................................................................. 45
Samsung Apps ...................................................................... 46
Kommunikasjon ..................................................... 47
Meldinger ............................................................................... 47
Google Mail ............................................................................ 49
Innhold
7
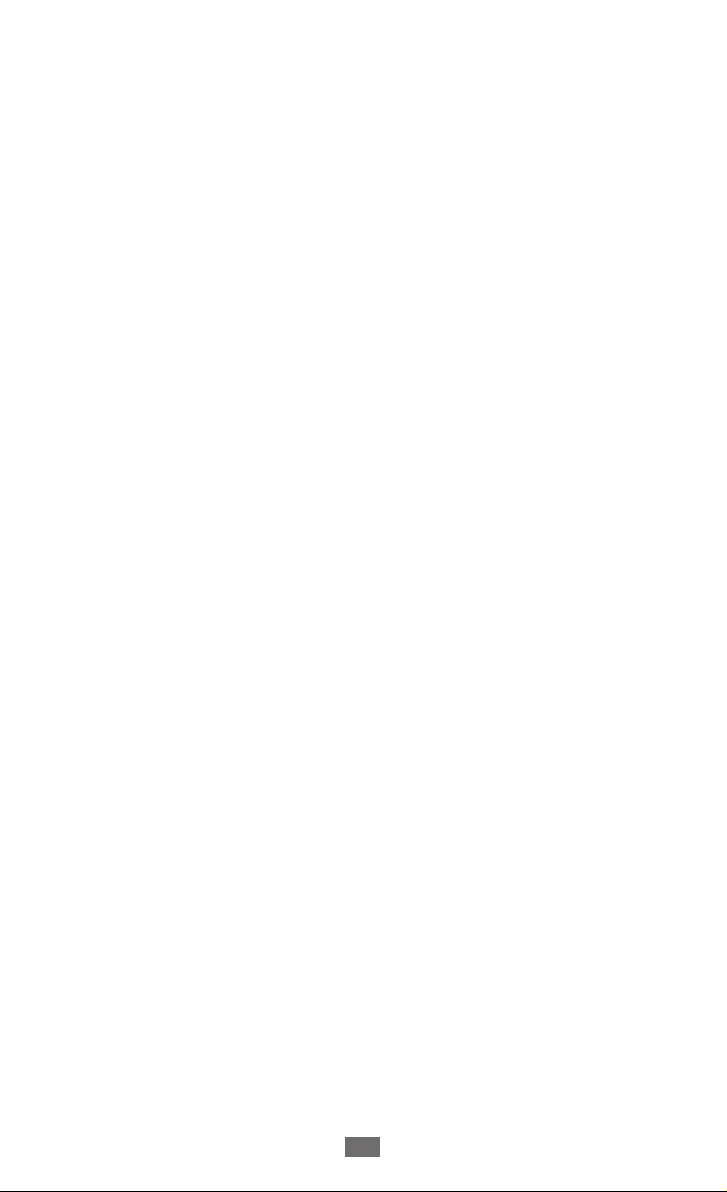
Innhold
8
E-post ...................................................................................... 51
Google Talk ............................................................................ 53
Social Hub .............................................................................. 54
Underholdning ....................................................... 55
Musikkspiller ......................................................................... 55
Music Hub .............................................................................. 57
Kamera .................................................................................... 58
Videoklipp .............................................................................. 65
Galleri ...................................................................................... 66
Bilderedigering ..................................................................... 68
Personopplysninger .............................................. 70
Kontakter ................................................................................ 70
Kalender ................................................................................. 74
Notat ........................................................................................ 75
Tilkoblinger ............................................................. 77
PC-tilkoblinger ...................................................................... 77
Wi-Fi ......................................................................................... 79
Wi-Fi Direct ............................................................................. 81
Bluetooth ................................................................................ 82
AllShare ................................................................................... 84
Deling av mobilnettverk ..................................................... 87
GPS ........................................................................................... 89
VPN-tilkoblinger ................................................................... 90
Verktøy .................................................................... 92
Alarm ....................................................................................... 92
Kalkulator ............................................................................... 93
Nedlastinger .......................................................................... 93
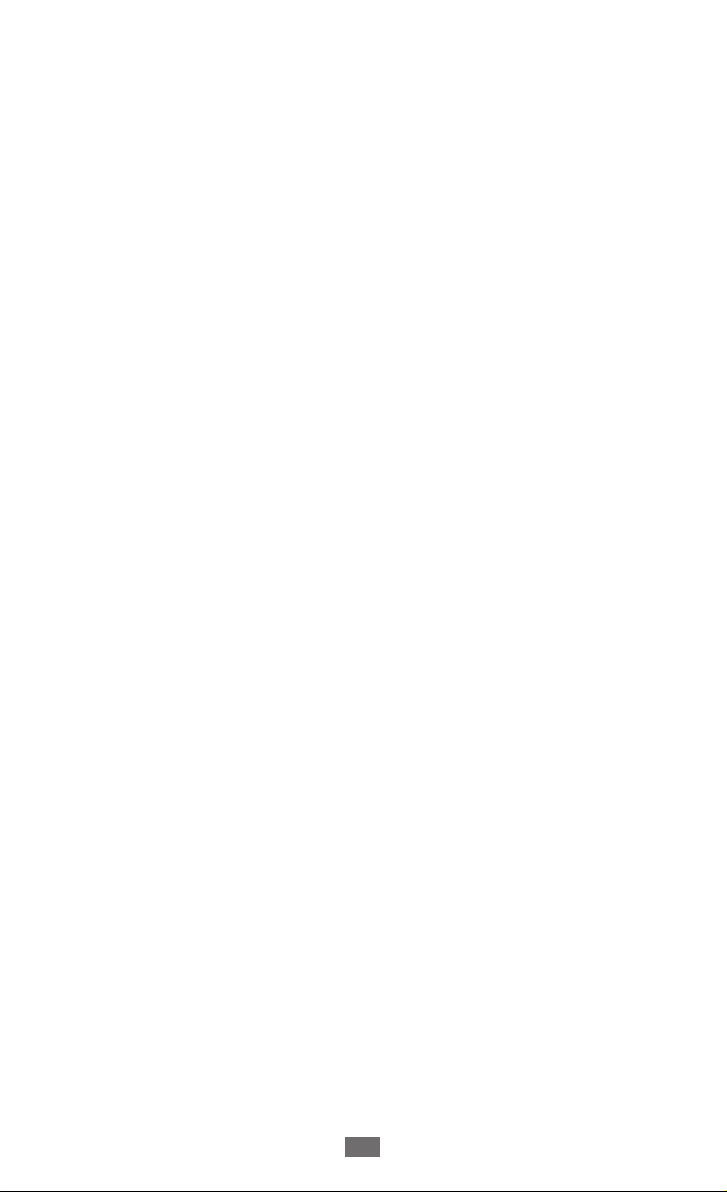
Innhold
9
eBok ......................................................................................... 93
Mine filer ................................................................................. 95
Pen memo .............................................................................. 97
Polaris Office .......................................................................... 97
Stemmesøk ............................................................................ 99
Verdensklokke .................................................................... 100
Innstillinger ........................................................... 101
Åpne innstillingsmenyen ................................................. 101
Trådløs og nettverk ............................................................ 101
Lyd .......................................................................................... 103
Skjerm ................................................................................... 104
Strømsparingsmodus ........................................................ 104
Plassering og sikkerhet ..................................................... 105
Programmer ........................................................................ 107
Kontoer og synkronisering .............................................. 108
Bevegelsesinnstillinger ..................................................... 108
Brannmur ............................................................................. 108
Privat ...................................................................................... 109
Lagring .................................................................................. 109
Språk og inndata ................................................................ 109
Tilgjengelighet .................................................................... 113
Dato og tid ........................................................................... 113
Om enhet .............................................................................. 114
Feilsøking .............................................................. 115
Forholdsregler ...................................................... 119
Indeks ..................................................................... 128
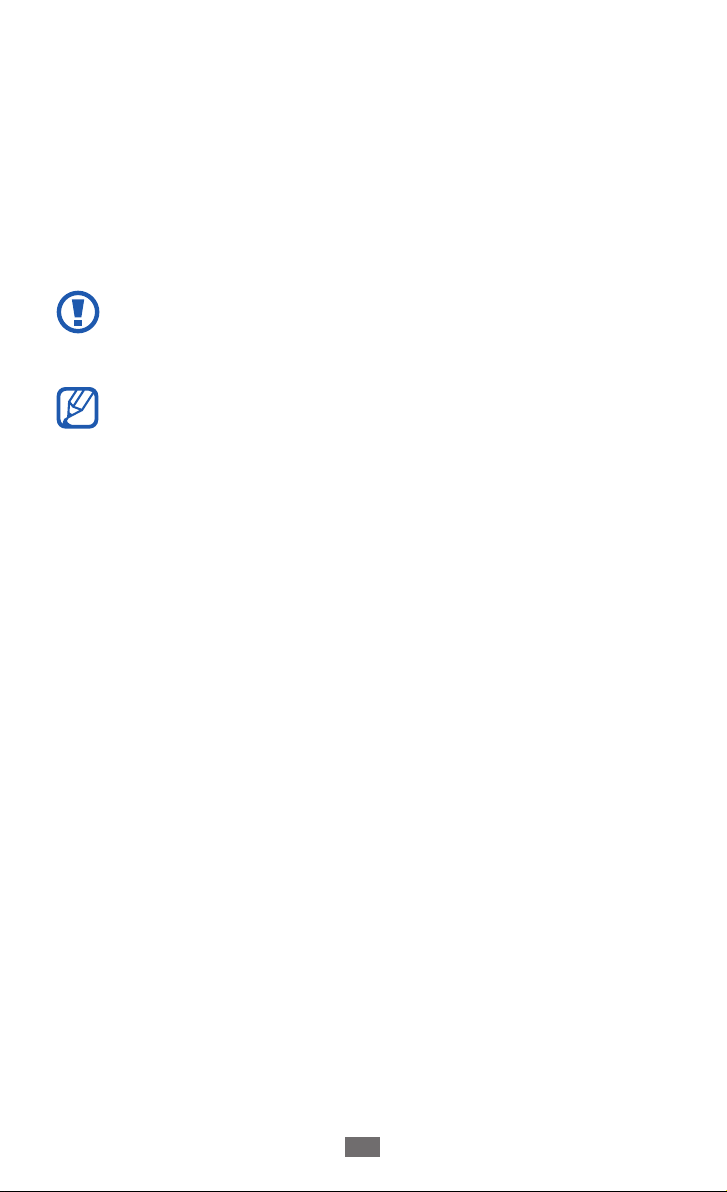
Montere
10
Montere
Pakke ut
Kontroller at produktesken inneholder følgende:
●
Mobilenhet
●
Hurtigstartsveiledning
Bruk kun Samsung-godkjent programvare. Piratversjoner
eller ulovlig programvare kan forårsake skader eller
funksjonsfeil som ikke dekkes av produsentens garanti.
●
Utstyret som leveres med enheten, kan variere avhengig
av programvaren og tilbehøret som er tilgjengelig i ditt
område, eller som tilbys av tjenesteleverandøren.
●
Ytterligere tilbehør er tilgjengelig hos nærmeste
Samsung-forhandler.
●
Det medfølgende tilbehøret fungerer best for enheten.
●
Annet tilbehør enn det som følger med enheten, er
kanskje ikke kompatibelt.
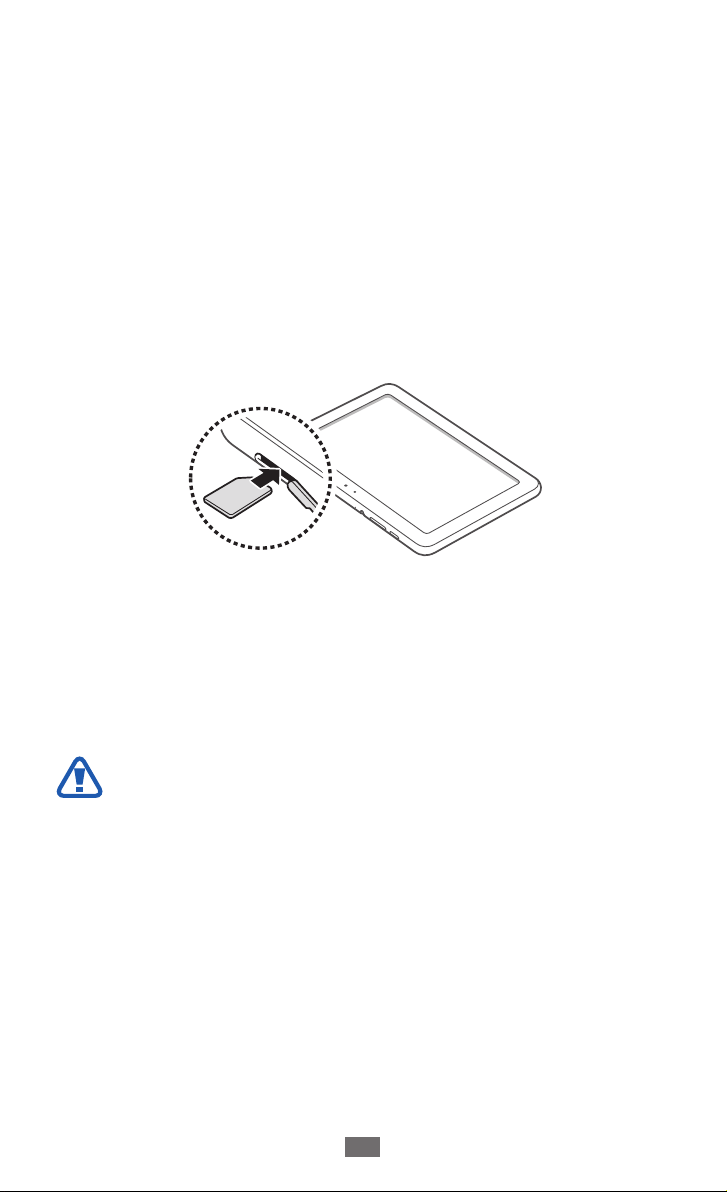
Montere
11
Sette inn SIM-eller USIM-kortet
Når du abonnerer på en mobiltjeneste, mottar du et SIMkort med abonnementsinformasjon, for eksempel personlig
identifikasjonsnummer (PIN) og ekstratjenester. For UMTSeller HSDPA-tjenester kan du kjøpe et USIM-kort (Universal
Subscriber Identity Module).
Slik setter du inn SIM- eller USIM-kortet:
Åpne dekselet til SIM-kortsporet.
1
Sett inn et SIM- eller USIM-kort med den gullfargede
2
kontaktflaten vendt ned.
Lukk dekselet til SIM-kortsporet.
3
Lade batteriet
Enheten har et innebygd batteri. Du må lade batteriet før du
bruker enheten for første gang.
Bruk kun Samsung-godkjente ladere. Uautoriserte
ladere kan forårsake at batterier eksploderer eller skader
enheten.
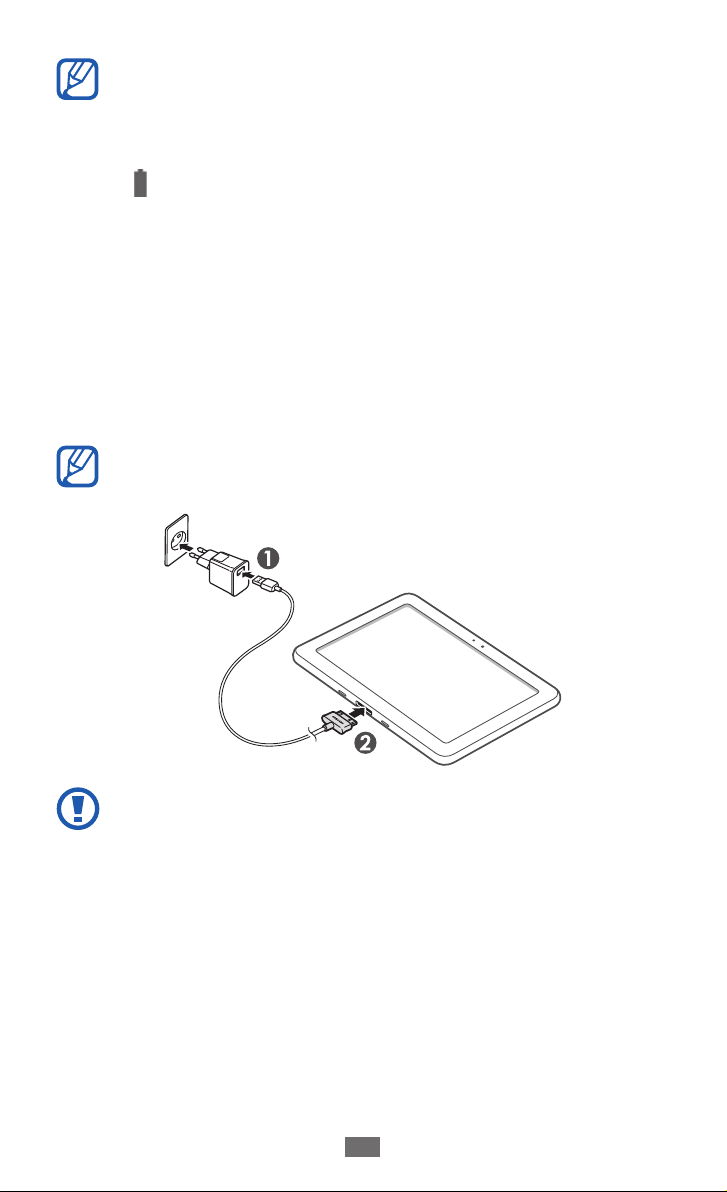
Montere
12
●
Du må kun lade batteriet med en lader. Du kan ikke lade
batteriet med USB-kabelen.
●
Når batteriet er svakt, gir enheten fra seg en varsellyd og
viser en melding om at batteriet er svakt. Batteriikonet
vil også være tomt. Hvis batteriet blir for svakt, slås
enheten av automatisk. Lad opp batteriet, slik at du kan
fortsette å bruke enheten.
●
Hvis batteriet er helt utladet, kan du ikke slå på enheten,
selv om USB-strømadapteren er tilkoblet. La et utladet
batteri lades i noen minutter før du forsøker å slå på
enheten.
Koble USB-kabelen til USB-strømadapteren, og koble
1
deretter enden av USB-kabelen til flerfunksjonskontakten.
USB-strømadapteren kan se annerledes ut, avhengig av
region.
Hvis USB-kabelen kobles til på feil måte, kan enheten eller
USB-strømadapteren bli skadet. Eventuelle skader etter
feilbruk dekkes ikke av garantien.
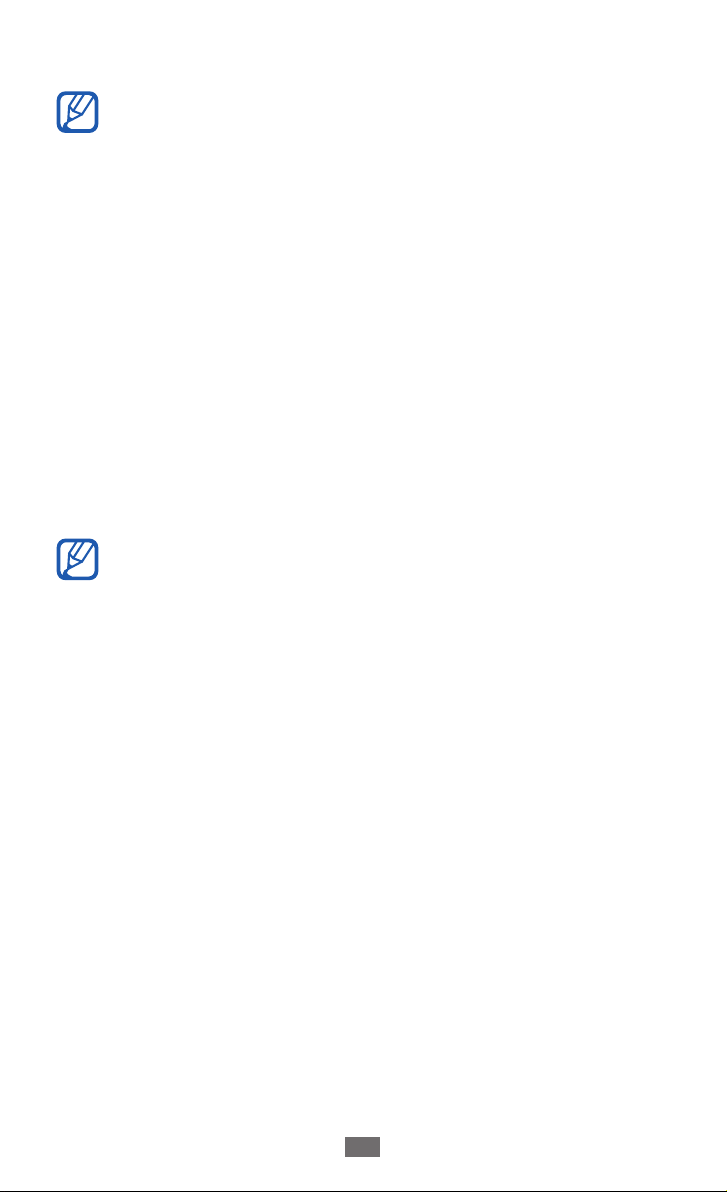
Montere
13
Koble USB-strømadapteren til en stikkontakt.
2
●
Du kan bruke enheten mens den lader, men det kan ta
lenger tid å lade batteriet helt opp.
●
Mens enheten lades, kan det hende at
berøringsskjermen ikke fungerer på grunn av ustabil
strømforsyning. Hvis dette skjer, kobler du USBstrømadapteren fra stikkontakten eller kobler USBkabelen fra enheten.
●
Det kan hende at enheten blir varmere når den lades.
Dette er normalt og skal ikke påvirke enhetens levetid
eller ytelse.
●
Hvis enheten ikke lader ordentlig, må du ta med
enheten og laderen til et Samsung-servicesenter.
Når batteriet er fullt oppladet, kobler du først USB-
3
strømadapteren og USB-kabelen fra enheten og deretter fra
stikkontakten.
For å spare strøm bør USB-strømadapteren kobles fra
når den ikke er i bruk. USB-strømadapteren er ikke
utstyrt med en av/på-bryter, og du må derfor koble den
fra stikkontakten for å avbryte strømtilførselen. USBstrømadapteren skal alltid sitte godt i stikkontakten når
den er i bruk.
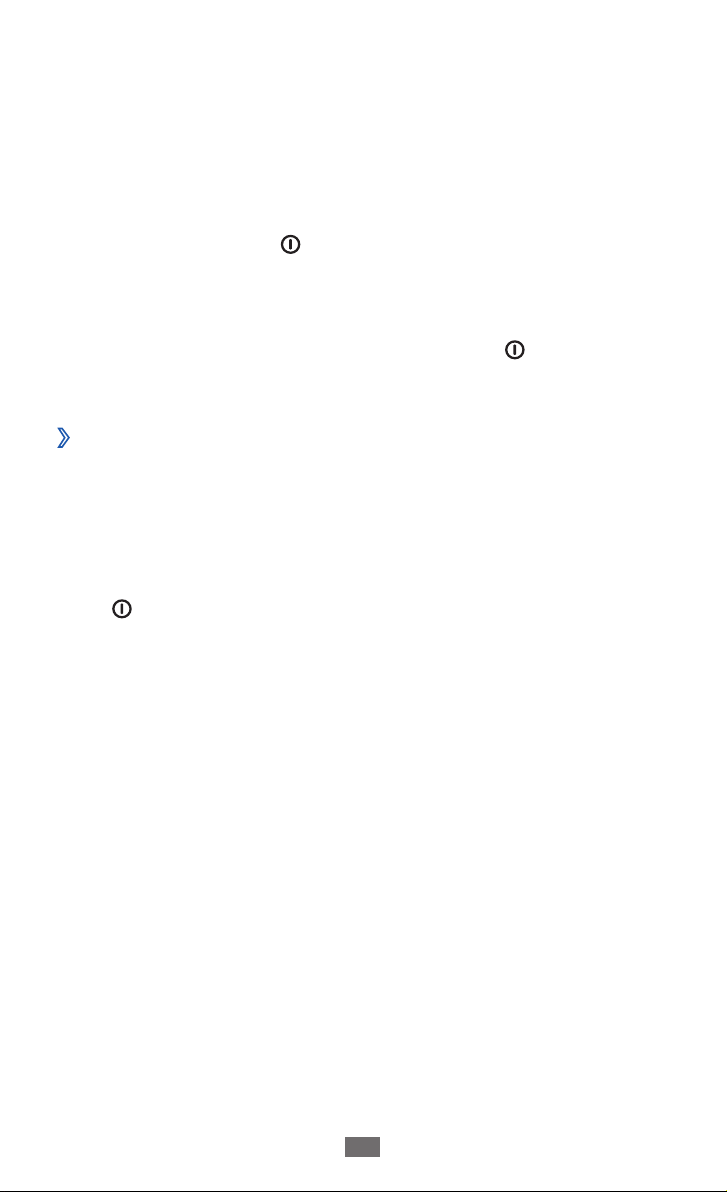
Komme i gang
14
Komme i gang
Slå enheten på og av
Slik slår du på enheten:
Trykk og hold inne [
1
Hvis du slår på enheten for første gang, konfigurerer du
2
enheten ved å følge instruksjonene på skjermen.
Du slår av enheten ved å trykke og holde inne [
velge Slå av → OK.
Bytte til offlinemodus
›
I offlinemodus kan du deaktivere alle trådløse tilkoblinger
og bruke tjenester som ikke krever nettilgang, i områder der
trådløse enheter er forbudt, for eksempel i fly og på sykehus.
Du aktiverer offlinemodus ved å velge Innstillinger
og nettverk → Offlinemodus. Du kan også trykke og holde
inne [ ] og deretter velge Offlinemodus.
Du kan deaktivere offlinemodus og gå over til å bruke trådløse
tilkoblinger ved å velge Innstillinger
og fjerne merket for Offlinemodus.
].
] og deretter
→
Trådløs
→
Trådløs og nettverk
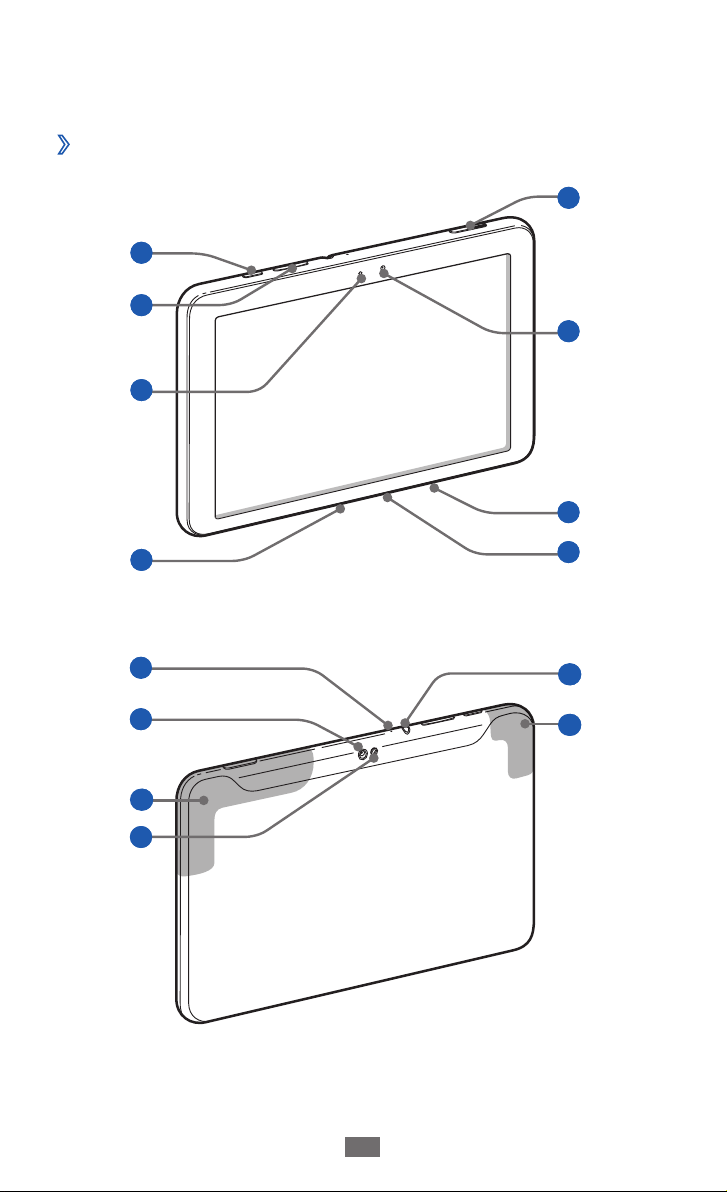
Komme i gang
15
Gjør deg kjent med enheten
Enhetsoppsett
›
1
2
3
5
6
4
4
8
9
10
1 1
7
12
13

Komme i gang
16
Tall Funksjon
1
2
3
4
5
6
7
8
9
10
1 1
12
13
1. Dersom headsettet kobles til enheten på feil måte, kan det føre til
skade på headsetpluggen eller headsettet.
Strøm/Omstart/Lås
Volumtast
Lyssensor
Høyttaler
SIM-kortspor
Kameralinse foran
Flerfunksjonskontakt
Mikrofon
Kameralinse bak
Innvendig hovedantenne
Fotolys
1
Headsetkontakt
Innvendig Wi-Fi-/Bluetooth-/GPS-antenne
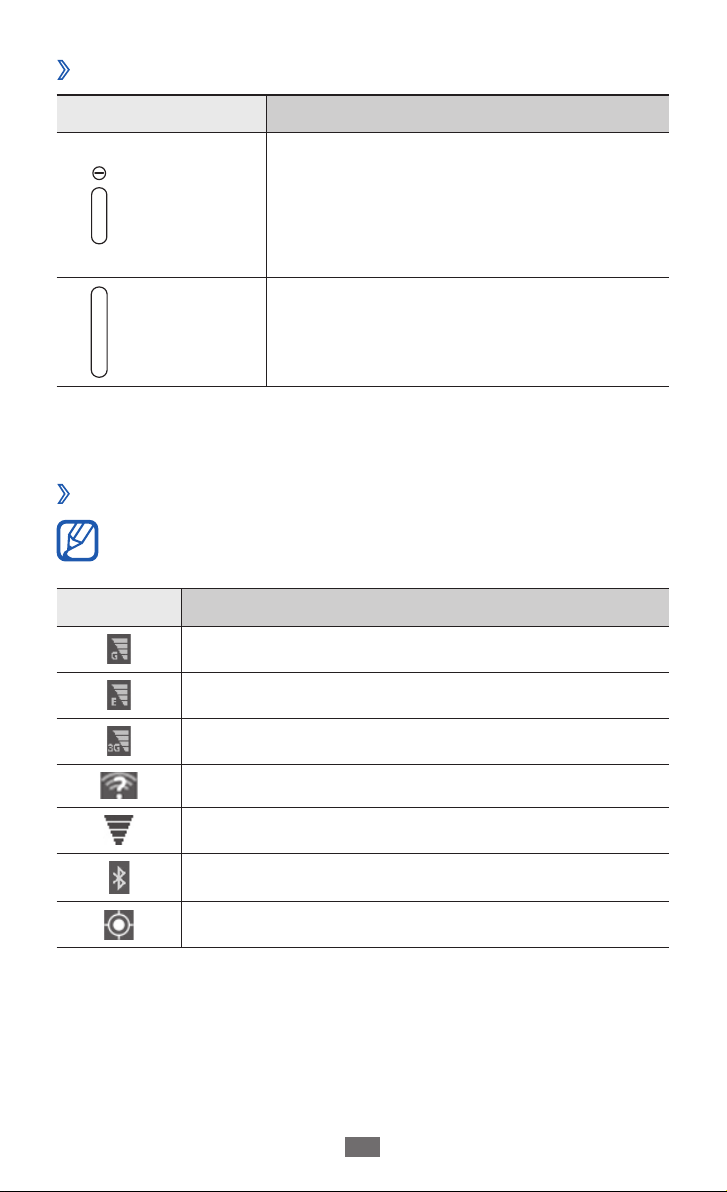
Komme i gang
17
Taster
›
Tast Funksjon
Slå på enheten (trykk og hold inne)
Strøm/
Omstart1/
Lås
Volum Juster enhetsvolumet.
1. Hvis enheten har alvorlige feil, henger eller fryser, kan det hende at
du må nullstille den for å gjenopprette funksjonaliteten.
Ikoner
›
Hvilke ikoner som vises nederst på skjermen, kan variere
avhengig av region eller tjenesteleverandør.
Ikon Definisjon
GPRS-nett tilkoblet
/ åpne hurtigmenyene (trykk og
hold inne) / nullstill enheten (trykk
og hold inne i 10–15 sekunder) / lås
berøringsskjermen.
EDGE-nett tilkoblet
UMTS-nett tilkoblet
Tilgjengelige åpne WLAN-nettverk
WLAN tilkoblet
Bluetooth aktivert
Mottar GPS-data

Komme i gang
18
Ikon Definisjon
Synkronisert med web
Laster opp data
Laster ned data
Koblet til en datamaskin
USB-Internettdeling aktivert
Wi-Fi-Internettdeling aktivert
Ny e-postmelding
Ny Google-e-postmelding
Alarm aktivert
Hendelsesvarsel
Offlinemodus aktivert
Musikkavspilling pågår
En feil har oppstått, eller forsiktighet må utvises
1
Batterinivå
Kan ikke lade
Klokkeslett
1. Hvis du bruker en lader som ikke er godkjent av Samsung, vises
ikke denne indikatoren.
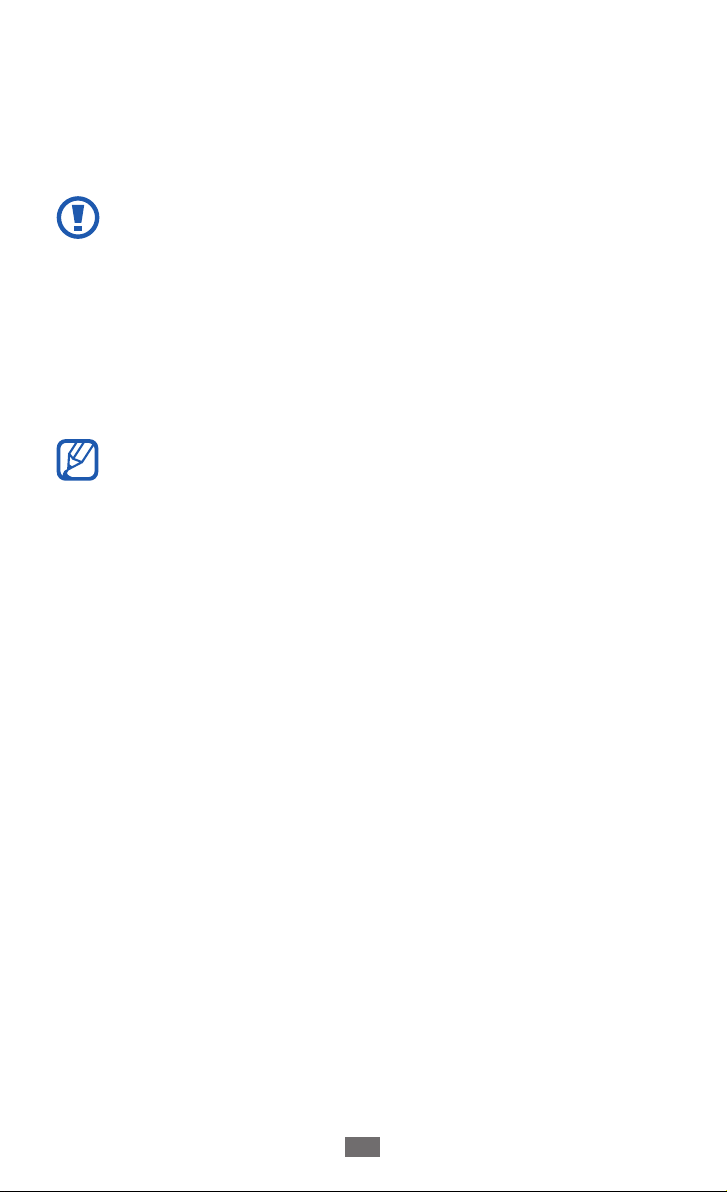
Komme i gang
19
Bruke berøringsskjermen
Enhetens berøringsskjerm gjør det enkelt å velge objekter
eller utføre funksjoner. Lær grunnprinsippene ved bruk av
berøringsskjermen.
●
Ikke bruk skarpe redskaper som kan lage riper på
skjermen.
●
Ikke la berøringsskjermen komme i kontakt med andre
elektriske apparater. Statisk elektrisitet kan føre til
funksjonsfeil på skjermen.
●
Ikke la berøringsskjermen komme i kontakt med vann.
Fuktige forhold eller kontakt med vann kan føre til
funksjonsfeil på skjermen.
●
Oppnå optimal bruk av berøringsskjermen ved å fjerne
filmen som beskytter skjermen, før du bruker enheten.
●
Berøringsskjermen har et lag som registrerer elektriske
utladninger fra menneskekroppen. Du får best ytelse
ved å trykke lett på skjermen med fingertuppen.
Berøringsskjermen reagerer ikke på berøring av skarpe
redskaper, for eksempel styluser eller penner.
Berøringsskjermen brukes ved hjelp av følgende handlinger:
●
Trykk: Berør én gang med fingeren for å velge eller åpne en
meny, et alternativ eller et program.
●
Dra: Trykk og dra fingeren opp, ned, til venstre eller til høyre
for å flytte objekter i lister.
●
Trykk og hold: Trykk et objekt og hold det i mer enn to
sekunder for å åpne popup-alternativlisten.
●
Dra og slipp: Trykk og hold fingeren på et objekt, og dra
fingeren for å flytte objektet.
●
Dobbelttrykk: Trykk to ganger raskt med fingeren for å zoome
inn eller ut mens du ser på bilder.

Komme i gang
20
Rotere berøringsskjermen
›
Enheten har en innebygd bevegelsessensor som registrerer
retningen. Hvis du roterer enheten, roteres grensesnittet
automatisk i henhold til retningen.
Du kan angi at grensesnittet skal beholde retningen, ved å velge
høyre del av systemlinjen og deretter velge Auto rotasjon på
varselpanelet.
Låse eller låse opp berøringsskjermen
›
Hvis du ikke bruker enheten i en bestemt periode, blir
berøringsskjermen slått av og låst automatisk for å unngå
utilsiktet bruk. Du låser skjermen manuelt ved å trykke på [
Når du vil låse opp, slår du skjermen på ved å trykke på [
og drar
sirkelen.
i en hvilken som helst retning til den når kanten på
Du kan aktivere skjermlåsfunksjonen for å hindre at andre
bruker eller får tilgang til personlige data og opplysninger
som er lagret på enheten ► s. 27.
].
],
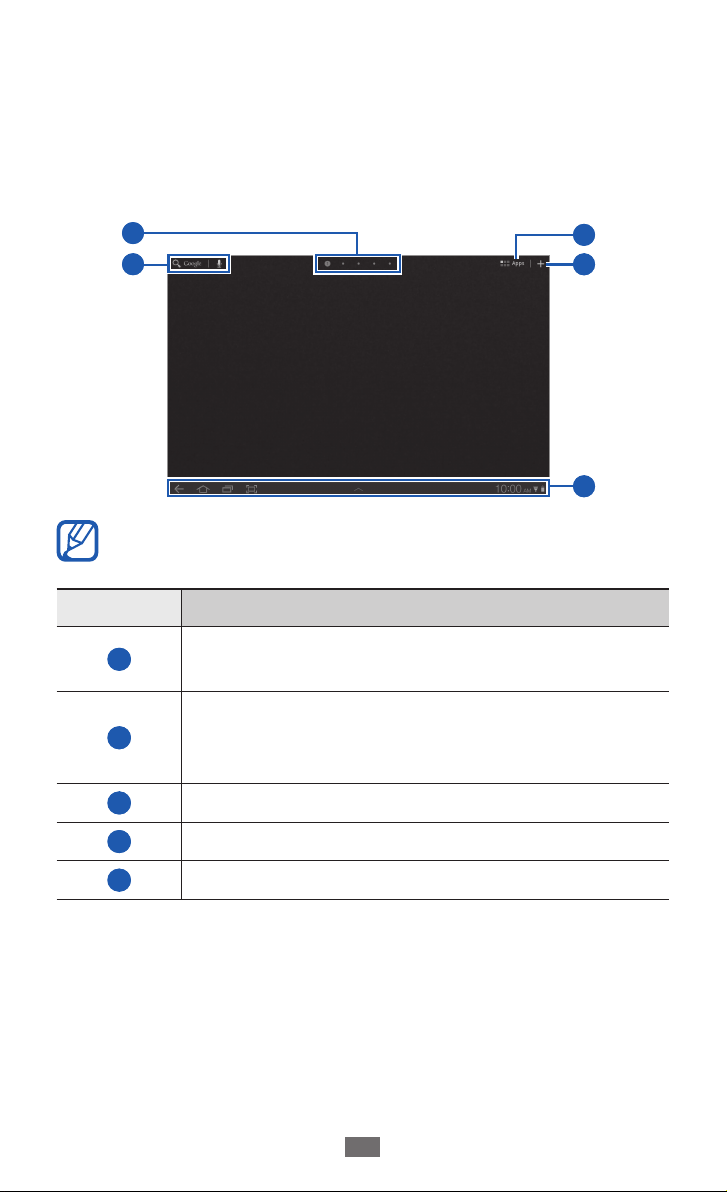
Komme i gang
21
Bli kjent med startskjermbildet
Når enheten er i hvilemodus, får du se startskjermbildet.
I startskjermbildet kan du se enhetens status og åpne
programmer. Bla til venstre eller høyre til et panel i
startskjermbildet.
1
2
Skjermbildet ovenfor kan se forskjellig ut, avhengig av
område eller tjenesteleverandør.
Tall Funksjon
1
Velg en prikk øverst på skjermen for å gå til det
tilsvarende panelet direkte.
Søk etter programmer og filer på enheten, samt
2
spesifikke data på Internett, ved hjelp av Google
Search-widgeten.
3
Åpne programlisten.
3
4
5
4
5
Tilpass startskjermbildet.
Systemlinje (se avsnittet nedenfor).

Komme i gang
22
Systemlinje
Fra systemlinjen kan du raskt navigere i skjermbilder, åpne
programmer, vise systeminformasjon med mer.
1
2
3
4
Tall Funksjon
1
2
3
4
5
6
Legge til objekter i startskjermbildet
›
Du kan tilpasse startskjermbildet ved å legge til snarveier til
programmer eller objekter i programmer, widgeter eller mapper.
Slik legger du til objekter i startskjermbildet:
Ta bilde av gjeldende skjermbilde.
Gå tilbake til forrige skjermbilde.
Gå tilbake til startskjermbildet / åpne
oppgavebehandling (trykk og hold inne).
Åpne listen over nylig brukte programmer / åpne
programlisten (trykk og hold).
Vis indikatorikoner og enhetens status / åpne
varselpanelet.
Åpne panelet med miniprogrammer.
5
6
Fra startskjermbildet velger du
1
Velg en objektkategori.
2
Widgets ●: Legg til widgeter. Widgeter er små programmer
som gir deg praktiske funksjoner og nyttig informasjon.
●
Programsnarveier
: Legg til snarveier til programmer.
.
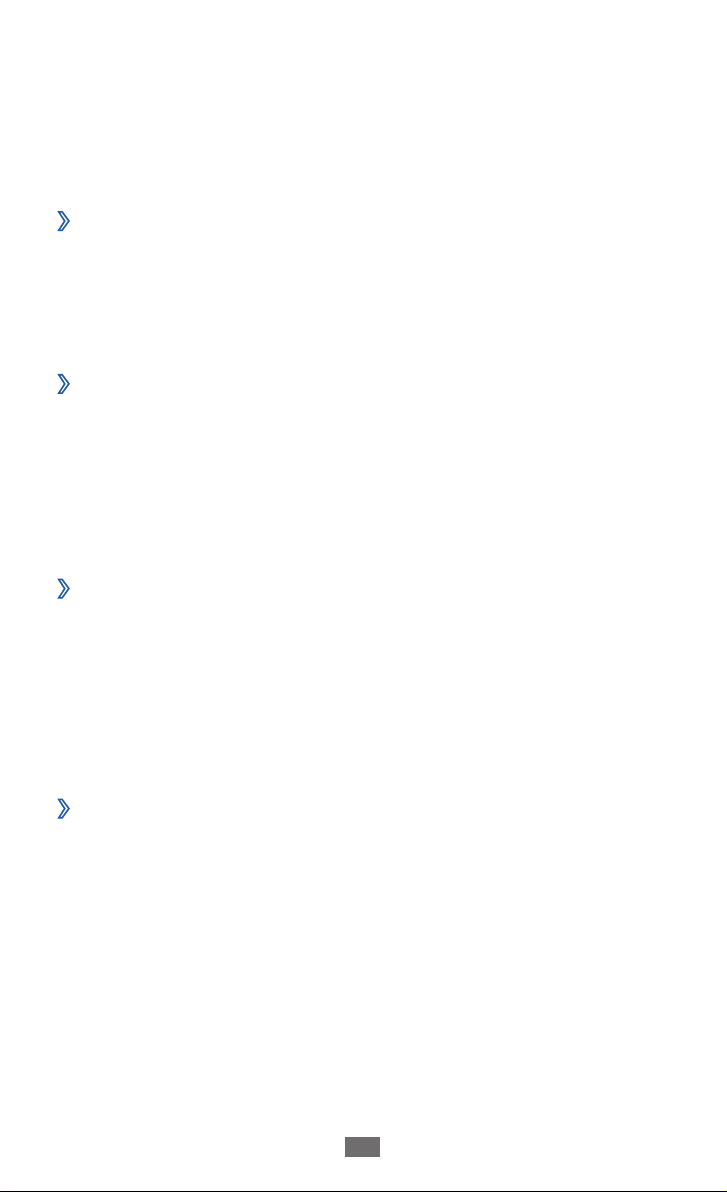
Komme i gang
23
Bakgrunn ●: Angi et bakgrunnsbilde.
●
Mer
: Legg til snarveier til objekter, for eksempel
bokmerker, kontakter og kart.
Velg et objekt du vil legge til i startskjermbildet.
3
Flytte objekter til startskjermbildet
›
Trykk og hold et objekt du vil flytte, til rutenettet i
1
startskjermbildet vises.
Dra objektet til plasseringen du ønsker.
2
Fjerne objekter fra startskjermbildet
›
Trykk og hold et objekt for å fjerne det.
1
Papirkurven vises øverst til høyre i startskjermbildet.
Dra objektet til papirkurven.
2
Når objektet blir rødt, slipper du det.
3
Legge til en snarvei til et program
›
Fra programlisten trykker og holder du et programikon og
1
drar det til et panel i startskjermbildet, nederst på skjermen.
Snarveiikonet for programmet blir lagt til i startskjermbildet.
Flytt ikonet til plasseringen du ønsker, eller flytt det til et
2
annet panel i startskjermbildet.
Bruke varselpanelet
›
Fra startskjermbildet eller mens du bruker et program, velger du
høyre side av systemlinjen, og deretter velger du et alternativ på
varselpanelet.
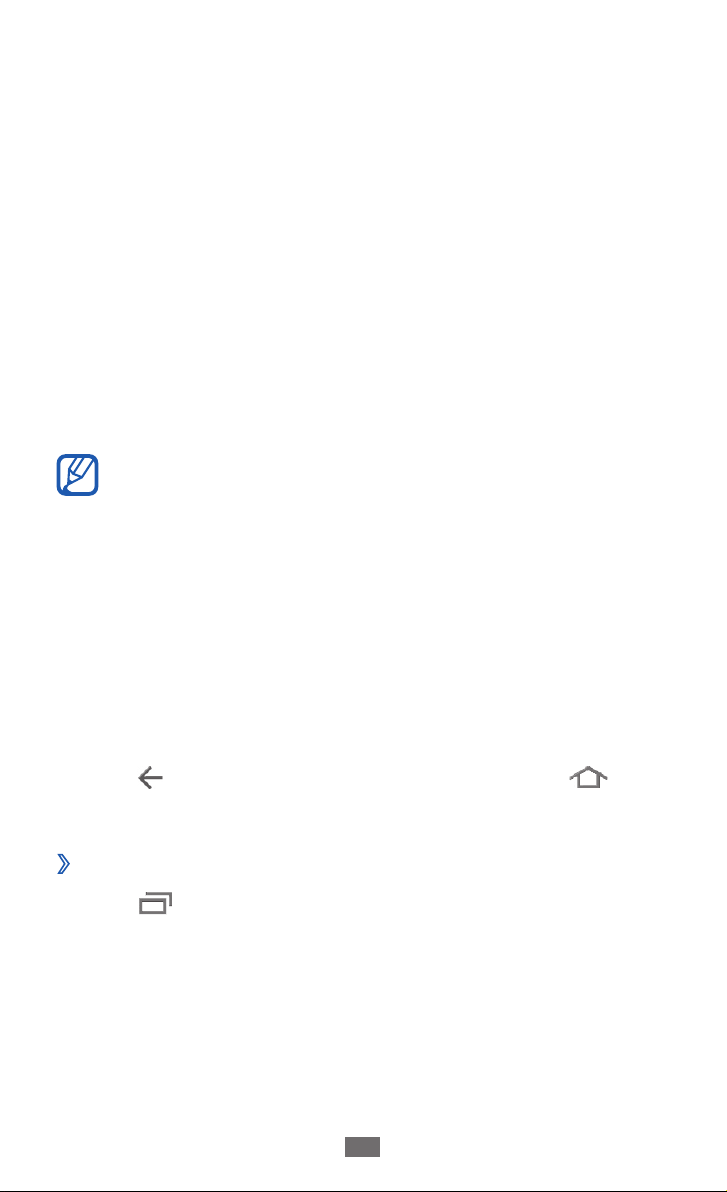
Komme i gang
24
Du kan se enhetens aktuelle status og bruke følgende
alternativer:
●
Wi-Fi
: Aktiver eller deaktiver WLAN-funksjonen.
●
Varslinger
hendelser.
●
GPS
: Aktiver eller deaktiver GPS-funksjonen.
●
Lyd
/Vibrasjon: Aktiver eller deaktiver vibrasjonsmodus.
●
Auto rotasjon
●
Bluetooth
Bluetooth-tilkobling.
●
Offlinemodus
Du kan også justere lysstyrken for skjermen eller åpne
innstillingsmenyen.
Hvilke alternativer som er tilgjengelige, kan variere etter
region eller tjenesteleverandør.
: Angi at enheten skal varsle deg om ulike
: Aktiver eller deaktiver autorotasjon.
: Aktiver eller deaktiver funksjonen for trådløs
: Aktiver eller deaktiver offlinemodus.
Åpne programmer
Fra startskjermbildet velger du 1 Programmer for å få tilgang
til programlisten.
Alle → et program.
Velg
2
Du kan vise nedlastede programmer ved å velge Mine
programmer.
Velg
3
gå tilbake til startskjermbildet.
Åpne nylig brukte programmer
›
Velg 1 for å åpne listen over programmer du nylig har hatt
tilgang til.
Velg et program.
2
for å gå tilbake til forrige skjermbilde. Velg for å

Komme i gang
25
Tilpasse enheten
Få mer ut av enheten ved å tilpasse den slik at den passer med
dine preferanser.
Bytte skjermspråk
›
Åpne programlisten og velg 1 Innstillinger → Språk og
→
inndata
Velg ønsket språk.
2
Stille inn gjeldende tid og dato
›
Åpne programlisten og velg 1 Innstillinger → Dato og tid.
Velg tidssone, still inn tid og dato og endre andre
2
alternativer.
Slå berøringstonen på eller av
›
Åpne programlisten og velg Innstillinger → Lyd → Hørbart
valg.
Justere enhetsvolumet
›
Velg språk.
Trykk volumtasten opp eller ned.
1
Velg 2 og dra glidebryterne for å justere volumet på
medielyder, varsler og alarmer.
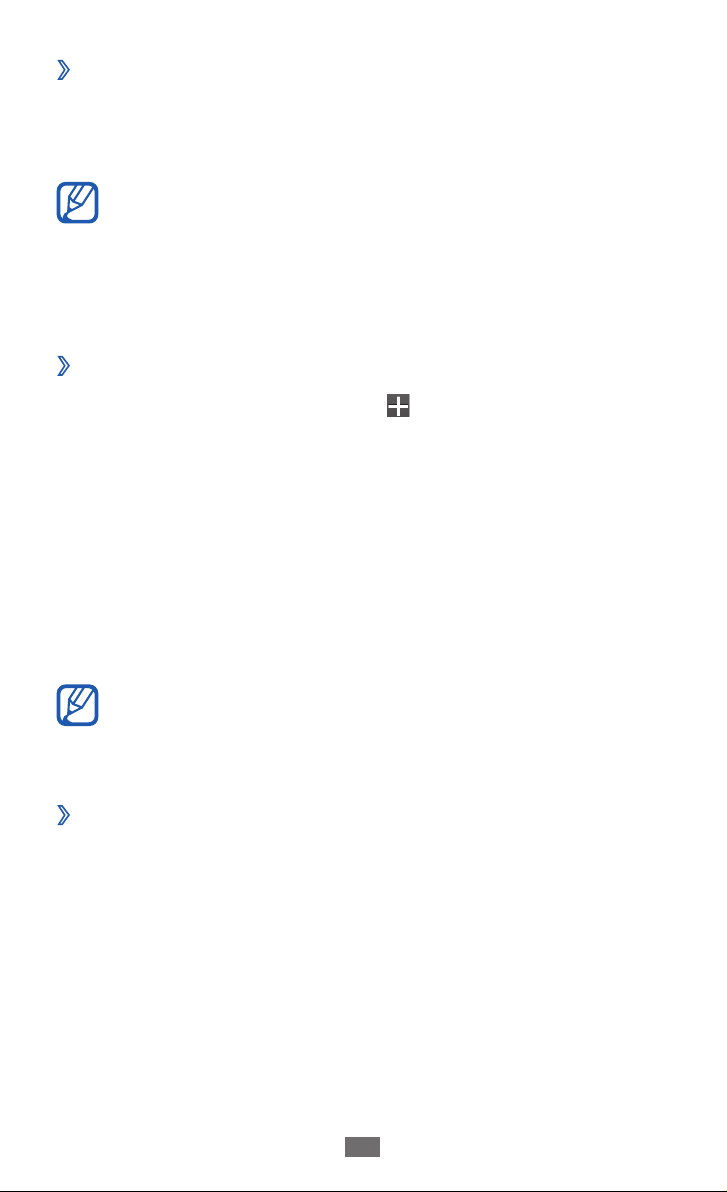
Komme i gang
26
Aktivere stillemodus
›
Fra startskjermbildet eller mens du bruker et program, velger
du høyre side av systemlinjen, og velger deretter Lyd på
varselpanelet.
Du kan angi at enheten skal varsle deg om ulike hendelser
i stillemodus. Åpne programlisten og velg Innstillinger →
Lyd → Vibrer → Alltid eller Kun i Stille modus. Når du
bytter til stillemodus, vises Vibrasjon i stedet for Stille på
varselpanelet.
Velge en bakgrunn for startskjermbildet
›
Fra startskjermbildet velger du
1
Velg en bildemappe.
2
Hvis du valgte Galleri eller Bakgrunner, velger du
Bakgrunnsbilde.
Velg et bilde.
3
Hvis du valgte en live-bakgrunn, velger du 4 Angi bakgrunn.
Hvis du valgte et bilde fra Galleri, flytter eller endrer du
størrelse på rektangelet for å velge en del av bildet, og velger
deretter OK.
Samsung er ikke ansvarlig for eventuell bruk av
standardbilder eller bakgrunnsbilder som medfølger
enheten.
Aktivere animasjon for vindusbytte
›
Du kan angi en overgangseffekt for bytte mellom vinduer på
enheten.
Åpne programlisten og velg
1
Animasjon.
Velg et animasjonsalternativ.
2
→
Bakgrunn.
Innstillinger → Skjerm →

Komme i gang
27
Justere skjermens lysstyrke
›
Åpne programlisten og velg 1 Innstillinger → Skjerm →
Lysstyrke.
Fjern merket i boksen ved siden av
2
Dra glidebryteren for å justere lysstyrkenivået.
3
Velg 4 OK.
Skjermens lysstyrke påvirker hvor raskt enheten bruker
batteristrøm.
Angi en skjermlås
›
Du kan låse berøringsskjermen med et opplåsingsmønster
eller passord for å forhindre uautoriserte personer fra å bruke
enheten uten din tillatelse.
●
Når du har angitt en skjermlås, krever enheten en
opplåsingskode hver gang du slår den på eller låser opp
berøringsskjermen.
●
Hvis du glemmer PIN-koden eller passordet, må du ta
med enheten til et Samsung-servicesenter for å få det
tilbakestilt.
●
Samsung er ikke ansvarlig for tap av sikkerhetskoder
eller privat informasjon eller andre skader som
forårsakes av ulovlig programvare.
Automatisk lysstyrke.
Angi et opplåsingsmønster
Åpne programlisten og velg 1 Innstillinger → Plassering og
sikkerhet
Se instruksjonene og eksempelmønstrene på skjermen, og
2
velg Neste.
Tegn et mønster ved å dra fingeren slik at du knytter
3
sammen minst 4 punkter.
Velg
4
→
Fortsett.
Konfigurer låseskjerm → Mønster.

Komme i gang
28
Tegn et mønster igjen for å bekrefte.
5
Velg 6 Bekreft.
Angi en opplåsingskode for PIN
Åpne programlisten og velg 1 Innstillinger → Plassering og
sikkerhet
→
Konfigurer låseskjerm → PIN.
Tast inn en ny PIN-kode (numerisk) og velg
2
Tast inn PIN-koden igjen og velg
3
OK.
Fortsett.
Konfigurere et opplåsingspassord
Åpne programlisten og velg 1 Innstillinger → Plassering og
→
sikkerhet
Tast inn et nytt passord (alfanumerisk) og velg
2
Tast inn passordet igjen og velg
3
Låse SIM- eller USIM-kortet
›
Du kan låse enheten ved å aktivere PIN-koden som medfølger
SIM- eller USIM-kortet.
Åpne programlisten og velg
1
sikkerhet
Tast inn PIN-koden og velg
2
Når PIN-låsen er aktivert, må du skrive inn PIN-koden hver gang
du slår på enheten.
●
Hvis du taster inn feil PIN-kode for mange ganger, blir
SIM- eller USIM-kortet blokkert. Du må taste inn PUKkoden for å låse opp SIM- eller USIM-kortet.
●
Hvis du låser SIM- eller USIM-kortet ved å taste feil PUKkode, må du ta med kortet til tjenesteleverandøren for å
låse det opp.
Konfigurer låseskjerm → Passord.
OK.
Innstillinger → Plassering og
→
Angi SIM-kortlås → Lås SIM-kort.
OK.
Fortsett.
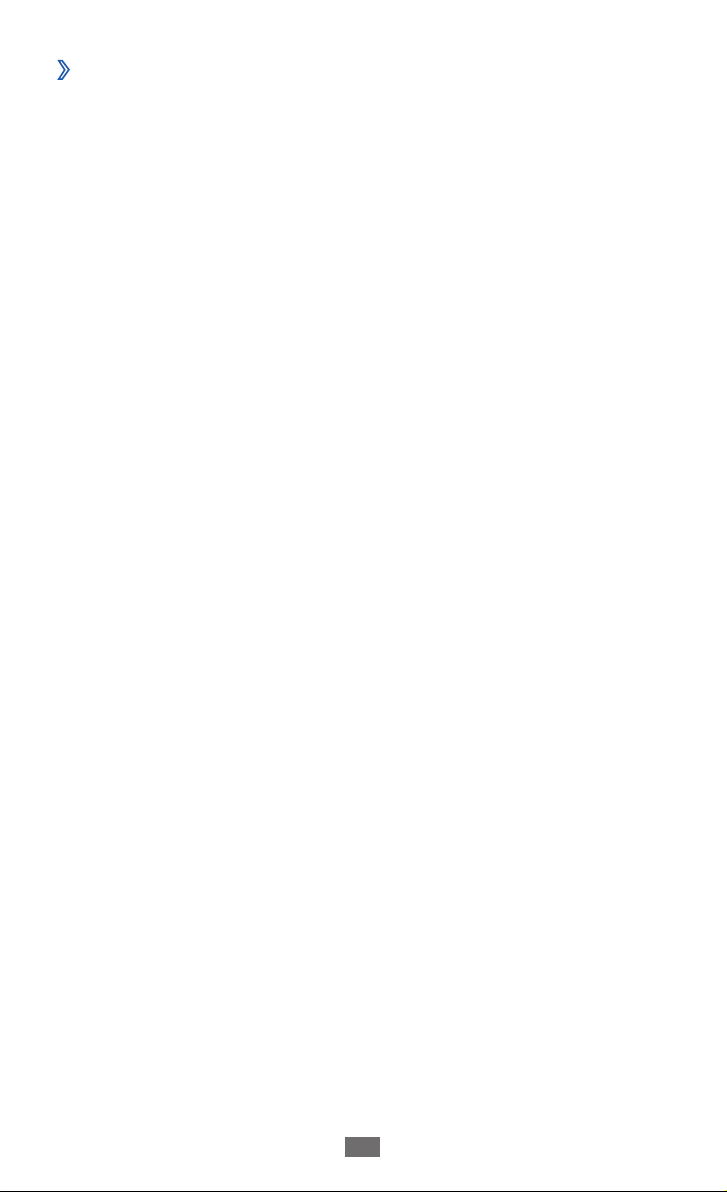
Komme i gang
29
Aktivere Finn min mobil funksjon
›
Når noen setter inn et nytt SIM- eller USIM-kort i enheten, vil
funksjonen Finn min mobil automatisk sende kontaktnummeret
til bestemte mottakere for å hjelpe deg med å finne og få tilbake
enheten.
Hvis du vil bruke denne funksjonen, trenger du en Samsungkonto for å kontrollere enheten eksternt fra Internett.
Åpne programlisten og velg
1
→
sikkerhet
Les vilkårene og betingelsene og velg
2
Velg
3
4
5
6
7
8
9
10
11
Logg på.
Opprett en Samsung-konto ved å velge Bli medlem.
Tast inn e-postadresse og passord for Samsung-kontoen og
velg Logg på.
Varsel om SIM-endring.
Velg
Angi passordet for Samsung-kontoen og velg
Meldingsmottaker varsel.
Velg
Angi passordet for Samsung-kontoen på nytt og velg
Angi et telefonnummer inkludert landkode (med
Skriv inn tekstmeldingen som skal sendes til mottakerne.
Velg
Utført.
Varsel om SIM-endring.
Innstillinger → Plassering og
Godta.
OK.
+).
OK.
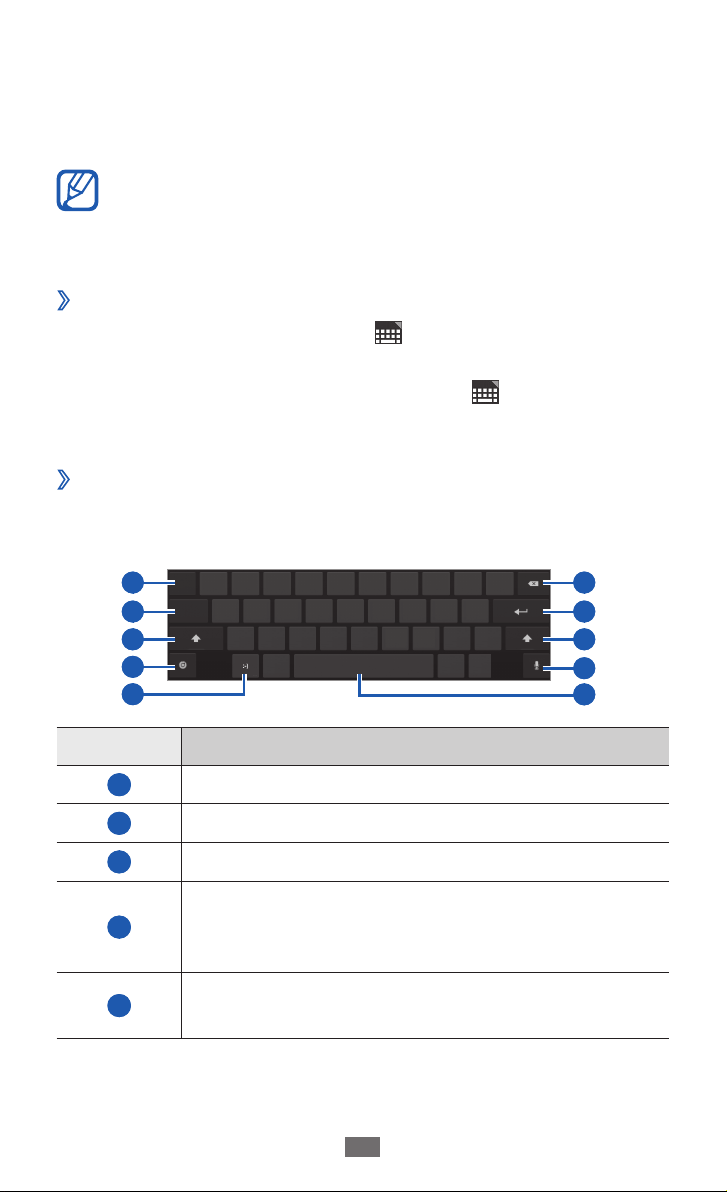
Komme i gang
30
Skrive inn tekst
Du kan skrive tekst ved å velge tegn på det virtuelle tastaturet,
skrive med håndskrift på skjermen eller snakke inn i mikrofonen.
Det er noen språk du ikke kan skrive inn tekst på. Hvis du
vil skrive inn tekst, må du endre skrivespråk til et av de
støttede språkene ► s. 109.
Endre tastaturtype
›
Du kan endre tastaturtypen. Velg på systemlinjen, og velg en
tastaturtype (Android-tastatur, Samsung-tastatur eller Swype).
Du kan også angi tekst med stemmen. Velg
for taleinndata i henhold til språket du vil bruke.
Skrive inn tekst med Android-tastatur
›
Skriv inn tekst ved å velge alfanumeriske taster. Du kan bruke
følgende taster:
og et alternativ
1
2
3
4
5
Tall Funksjon
1
2
3
4
5
Flytt markøren til neste tekstfelt.
Bytt mellom tall-/symbolmodus og ABC-modus.
Bytt mellom små og store bokstaver.
Endre inndataspråket / få tilgang til
tastaturinnstillingene / endre tastaturtype /
aktiver taleinngangsfunksjonen (trykk og hold).
Sett inn et uttrykksikon / åpne listen over
uttrykksikoner (trykk og hold).
6
7
3
8
9
 Loading...
Loading...