Page 1

GT-P7100
Manual de usuario
Page 2
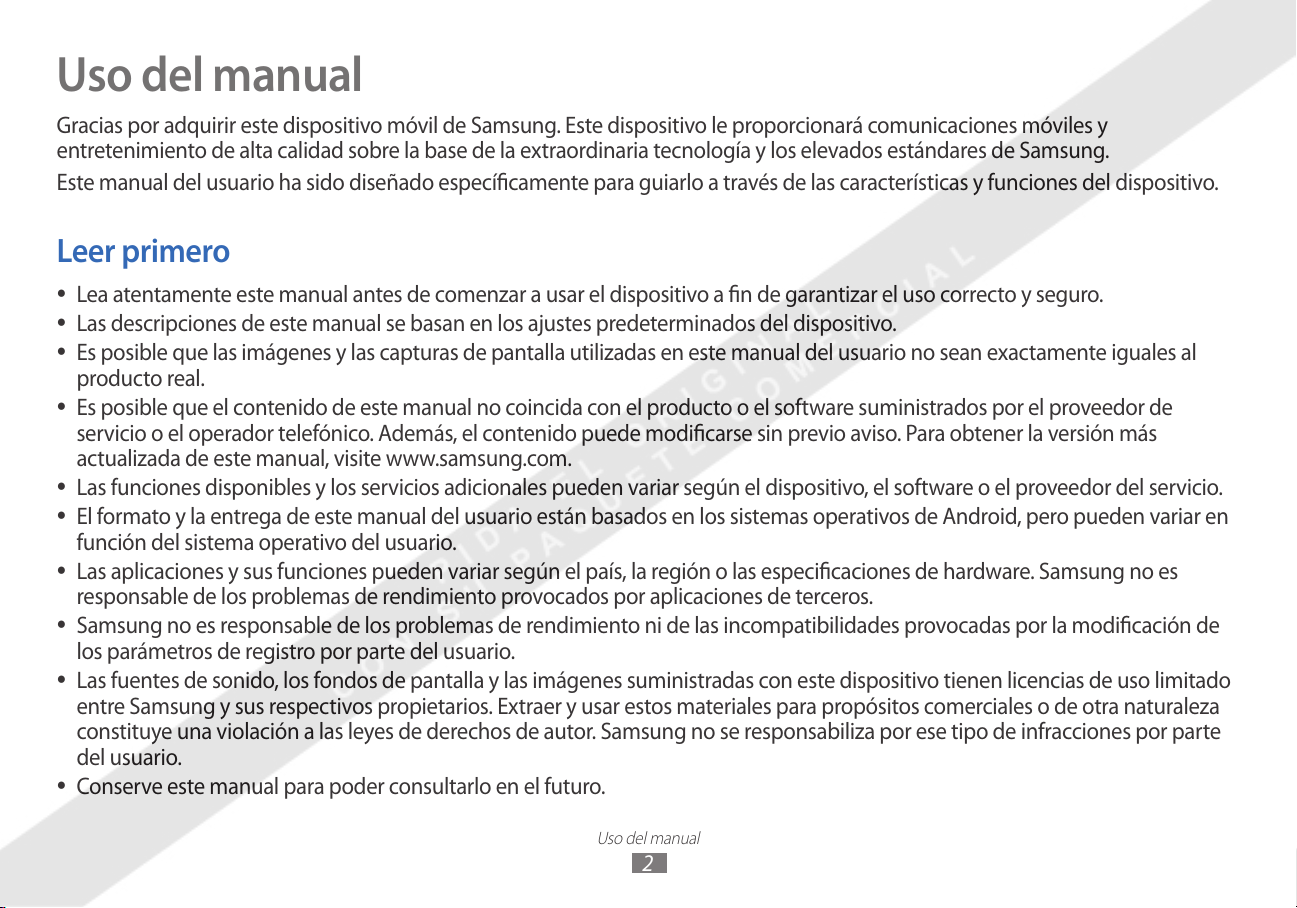
Uso del manual
Gracias por adquirir este dispositivo móvil de Samsung. Este dispositivo le proporcionará comunicaciones móviles y
entretenimiento de alta calidad sobre la base de la extraordinaria tecnología y los elevados estándares de Samsung.
Este manual del usuario ha sido diseñado especícamente para guiarlo a través de las características y funciones del dispositivo.
Leer primero
●
Lea atentamente este manual antes de comenzar a usar el dispositivo a n de garantizar el uso correcto y seguro.
●
Las descripciones de este manual se basan en los ajustes predeterminados del dispositivo.
●
Es posible que las imágenes y las capturas de pantalla utilizadas en este manual del usuario no sean exactamente iguales al
producto real.
●
Es posible que el contenido de este manual no coincida con el producto o el software suministrados por el proveedor de
servicio o el operador telefónico. Además, el contenido puede modicarse sin previo aviso. Para obtener la versión más
actualizada de este manual, visite www.samsung.com.
●
Las funciones disponibles y los servicios adicionales pueden variar según el dispositivo, el software o el proveedor del servicio.
●
El formato y la entrega de este manual del usuario están basados en los sistemas operativos de Android, pero pueden variar en
función del sistema operativo del usuario.
●
Las aplicaciones y sus funciones pueden variar según el país, la región o las especicaciones de hardware. Samsung no es
responsable de los problemas de rendimiento provocados por aplicaciones de terceros.
●
Samsung no es responsable de los problemas de rendimiento ni de las incompatibilidades provocadas por la modicación de
los parámetros de registro por parte del usuario.
●
Las fuentes de sonido, los fondos de pantalla y las imágenes suministradas con este dispositivo tienen licencias de uso limitado
entre Samsung y sus respectivos propietarios. Extraer y usar estos materiales para propósitos comerciales o de otra naturaleza
constituye una violación a las leyes de derechos de autor. Samsung no se responsabiliza por ese tipo de infracciones por parte
del usuario.
●
Conserve este manual para poder consultarlo en el futuro.
Uso del manual
2
Page 3
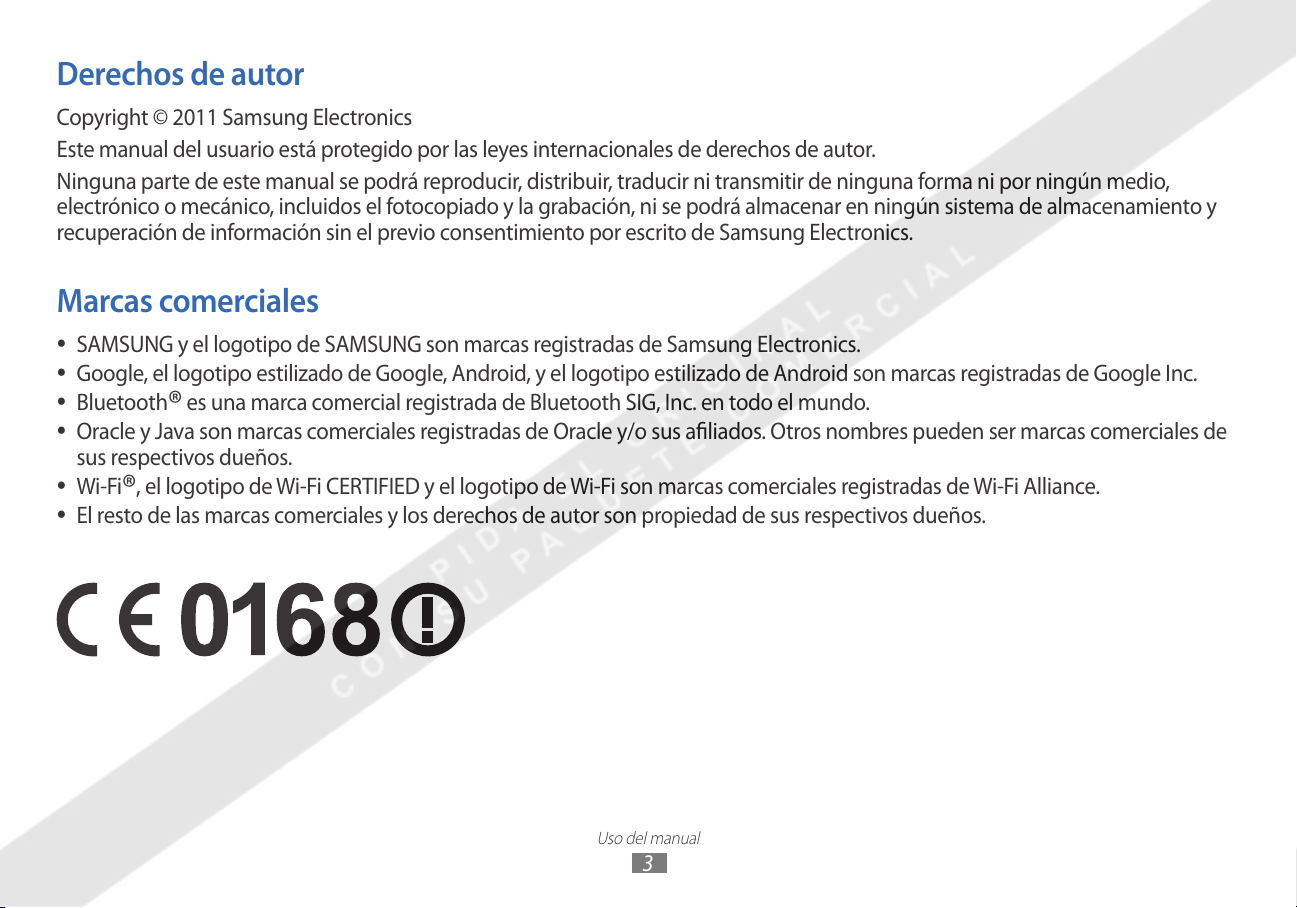
Derechos de autor
Copyright © 2011 Samsung Electronics
Este manual del usuario está protegido por las leyes internacionales de derechos de autor.
Ninguna parte de este manual se podrá reproducir, distribuir, traducir ni transmitir de ninguna forma ni por ningún medio,
electrónico o mecánico, incluidos el fotocopiado y la grabación, ni se podrá almacenar en ningún sistema de almacenamiento y
recuperación de información sin el previo consentimiento por escrito de Samsung Electronics.
Marcas comerciales
●
SAMSUNG y el logotipo de SAMSUNG son marcas registradas de Samsung Electronics.
●
Google, el logotipo estilizado de Google, Android, y el logotipo estilizado de Android son marcas registradas de Google Inc.
●
Bluetooth
●
Oracle y Java son marcas comerciales registradas de Oracle y/o sus aliados. Otros nombres pueden ser marcas comerciales de
sus respectivos dueños.
●
Wi-Fi
®
●
El resto de las marcas comerciales y los derechos de autor son propiedad de sus respectivos dueños.
es una marca comercial registrada de Bluetooth SIG, Inc. en todo el mundo.
®
, el logotipo de Wi-Fi CERTIFIED y el logotipo de Wi-Fi son marcas comerciales registradas de Wi-Fi Alliance.
Uso del manual
3
Page 4
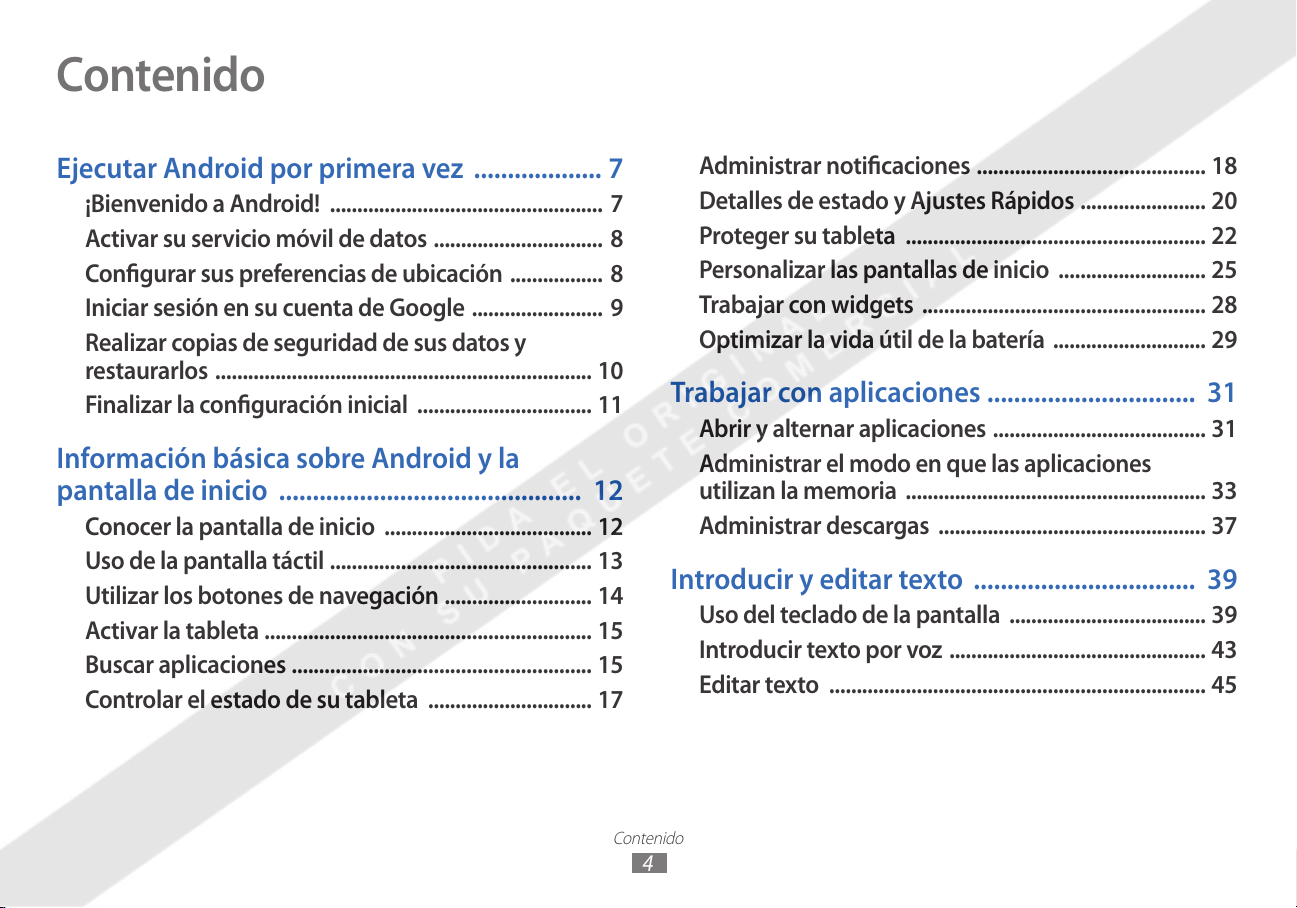
Contenido
Ejecutar Android por primera vez ................... 7
¡Bienvenido a Android! .................................................. 7
Activar su servicio móvil de datos ............................... 8
Congurar sus preferencias de ubicación ................. 8
Iniciar sesión en su cuenta de Google ........................ 9
Realizar copias de seguridad de sus datos y
restaurarlos ..................................................................... 10
Finalizar la conguración inicial ................................ 11
Información básica sobre Android y la
pantalla de inicio ............................................. 12
Conocer la pantalla de inicio ...................................... 12
Uso de la pantalla táctil ................................................ 13
Utilizar los botones de navegación ........................... 14
Activar la tableta ............................................................ 15
Buscar aplicaciones ....................................................... 15
Controlar el estado de su tableta .............................. 17
Administrar noticaciones .......................................... 18
Detalles de estado y Ajustes Rápidos ....................... 20
Proteger su tableta ....................................................... 22
Personalizar las pantallas de inicio ........................... 25
Trabajar con widgets .................................................... 28
Optimizar la vida útil de la batería ............................ 29
Trabajar con aplicaciones ............................... 31
Abrir y alternar aplicaciones ....................................... 31
Administrar el modo en que las aplicaciones
utilizan la memoria ....................................................... 33
Administrar descargas ................................................. 37
Introducir y editar texto ................................. 39
Uso del teclado de la pantalla .................................... 39
Introducir texto por voz ............................................... 43
Editar texto ..................................................................... 45
Contenido
4
Page 5
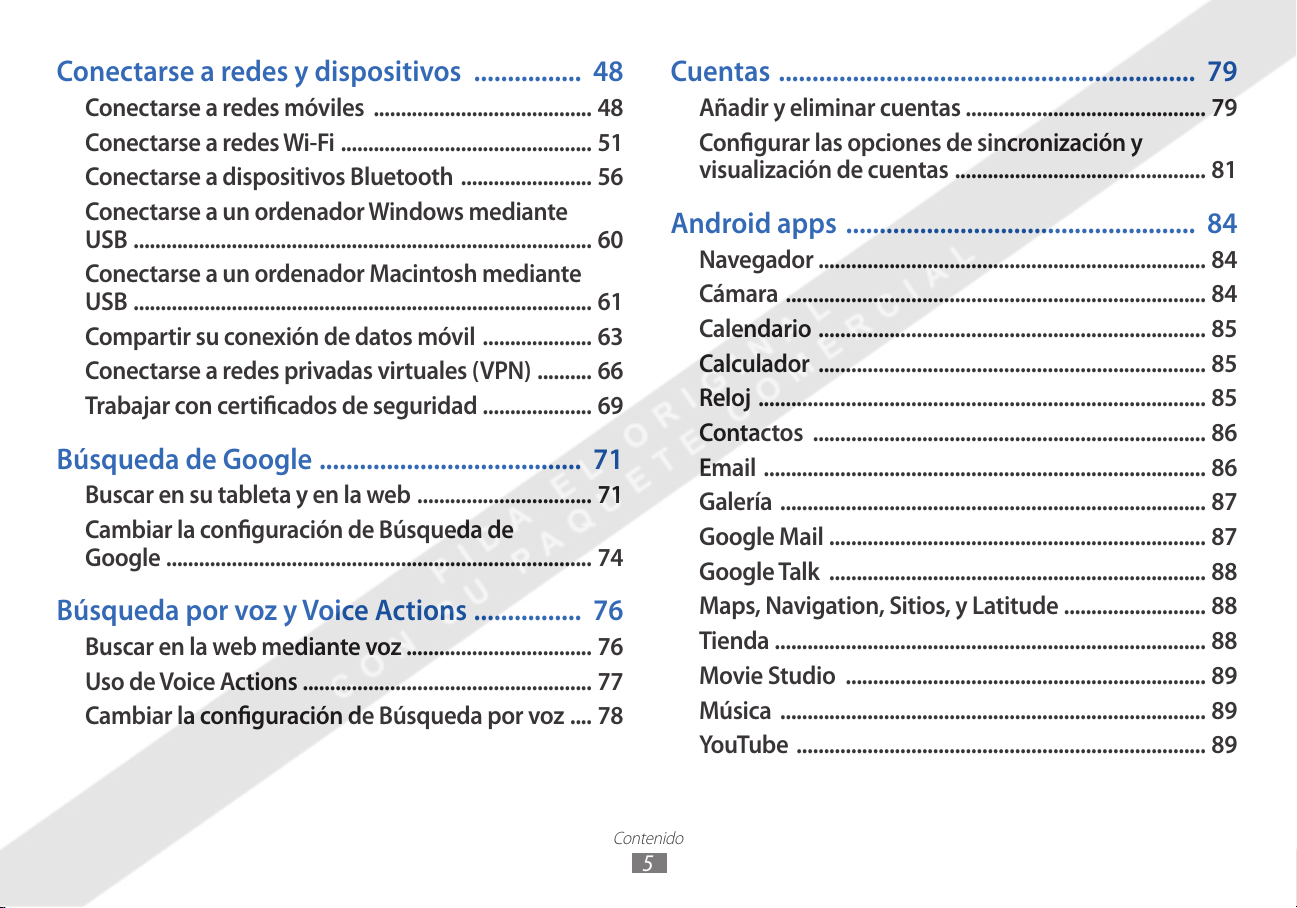
Conectarse a redes y dispositivos ................ 48
Cuentas .............................................................. 79
Conectarse a redes móviles ........................................ 48
Conectarse a redes Wi-Fi .............................................. 51
Conectarse a dispositivos Bluetooth ........................ 56
Conectarse a un ordenador Windows mediante
USB .................................................................................... 60
Conectarse a un ordenador Macintosh mediante
USB .................................................................................... 61
Compartir su conexión de datos móvil .................... 63
Conectarse a redes privadas virtuales (VPN) .......... 66
Trabajar con certicados de seguridad .................... 69
Búsqueda de Google ....................................... 71
Buscar en su tableta y en la web ................................ 71
Cambiar la conguración de Búsqueda de
Google .............................................................................. 74
Búsqueda por voz y Voice Actions ................ 76
Buscar en la web mediante voz .................................. 76
Uso de Voice Actions ..................................................... 77
Cambiar la conguración de Búsqueda por voz .... 78
Añadir y eliminar cuentas ............................................ 79
Congurar las opciones de sincronización y
visualización de cuentas .............................................. 81
Android apps .................................................... 84
Navegador ....................................................................... 84
Cámara ............................................................................. 84
Calendario ....................................................................... 85
Calculador ....................................................................... 85
Reloj .................................................................................. 85
Contactos ........................................................................ 86
Email ................................................................................. 86
Galería .............................................................................. 87
Google Mail ..................................................................... 87
Google Talk ..................................................................... 88
Maps, Navigation, Sitios, y Latitude .......................... 88
Tienda ............................................................................... 88
Movie Studio .................................................................. 89
Música .............................................................................. 89
YouTube ........................................................................... 89
Contenido
5
Page 6
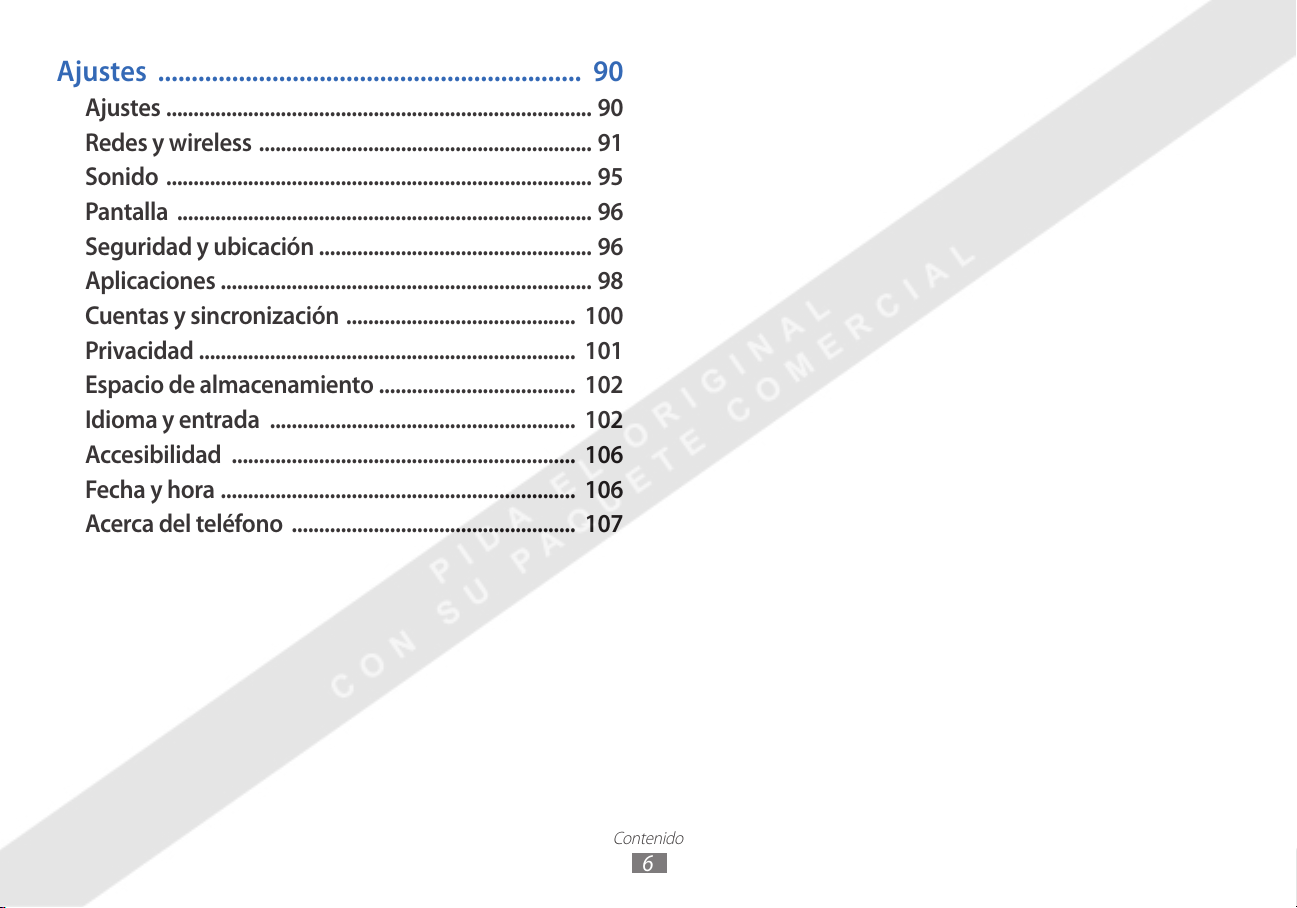
Ajustes ............................................................... 90
Ajustes .............................................................................. 90
Redes y wireless ............................................................. 91
Sonido .............................................................................. 95
Pantalla ............................................................................ 96
Seguridad y ubicación .................................................. 96
Aplicaciones .................................................................... 98
Cuentas y sincronización .......................................... 100
Privacidad ..................................................................... 101
Espacio de almacenamiento .................................... 102
Idioma y entrada ........................................................ 102
Accesibilidad ............................................................... 106
Fecha y hora ................................................................. 106
Acerca del teléfono .................................................... 107
Contenido
6
Page 7
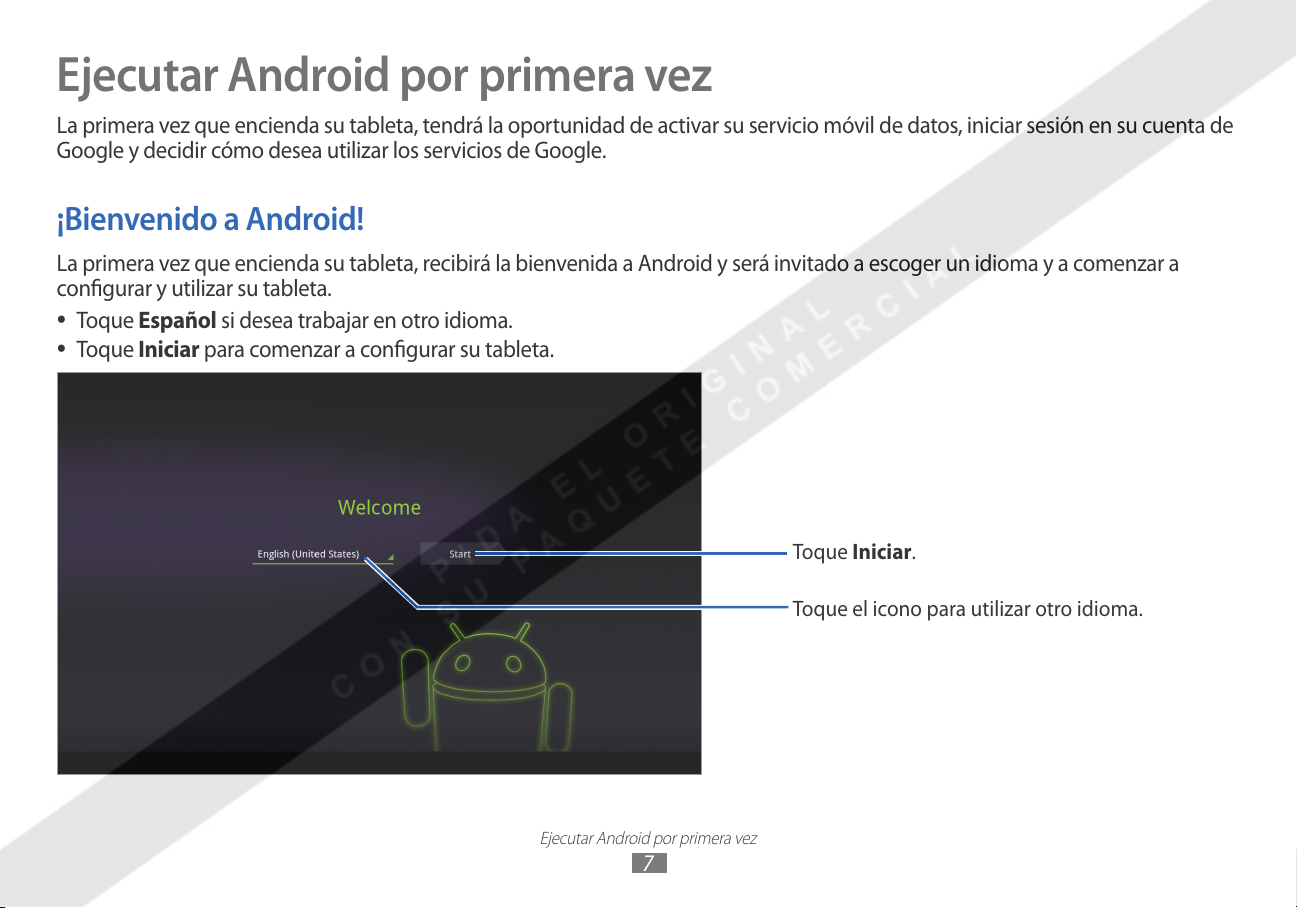
Ejecutar Android por primera vez
La primera vez que encienda su tableta, tendrá la oportunidad de activar su servicio móvil de datos, iniciar sesión en su cuenta de
Google y decidir cómo desea utilizar los servicios de Google.
¡Bienvenido a Android!
La primera vez que encienda su tableta, recibirá la bienvenida a Android y será invitado a escoger un idioma y a comenzar a
congurar y utilizar su tableta.
●
Toque
●
Toque
Español si desea trabajar en otro idioma.
Iniciar para comenzar a congurar su tableta.
Toque Iniciar.
Toque el icono para utilizar otro idioma.
Ejecutar Android por primera vez
7
Page 8

Activar su servicio móvil de datos
En algunas redes de datos móviles, deberá activar el servicio de datos en su tableta antes de poder utilizarlo para conectarse a
internet. En cuanto toque Iniciar en la pantalla de bienvenida, su tableta iniciará el proceso de activación.
Si su red móvil no requiere activación, o si su tableta sólo puede conectarse a redes Wi-Fi, saltará este paso y le solicitará que se
conecte a una red Wi-Fi (consulte “Conectarse a redes Wi-Fi” en la página 51).
Luego podrá utilizar la conexión a internet mediante red de datos para iniciar sesión en su cuenta de Google y acabar de
congurar su tableta.
Si preere no activar su servicio móvil de datos ahora, o si está congurando su tableta en un sitio que no posee acceso a la
red móvil de su proveedor, puede tocar Omitir para congurar su tableta sin utilizar una conexión Wi-Fi: se le solicitará que se
conecte a una red Wi-Fi local. Consulte “Conectarse a redes Wi-Fi” en la página 51.
Puede activar su servicio móvil de datos en otro momento utilizando la aplicación Conguración; consulte “Redes y wireless” en la
página 91.
Congurar sus preferencias de ubicación
El servicio de ubicación de Google utiliza Wi-Fi y redes de datos móviles cercanas para exhibir su ubicación aproximada en
sus aplicaciones. Esta información sobre ubicación puede facilitar al GPS la búsqueda de su ubicación precisa; también puede
proporcionar su ubicación a las aplicaciones cuando el GPS no esté disponible.
Cuando utilice el servicio de ubicación de Google, Google reunirá datos acerca de su ubicación y las redes locales, sin asociar la
información reunida con usted o su cuenta de Google, para mejorar el servicio.
También puede decidir si desea utilizar su ubicación en los resultados de Búsqueda de Google y otros servicios de Google.
Puede cambiar estos ajustes luego de la conguración inicial; consulte “Seguridad y ubicación” en la página 96.
Ejecutar Android por primera vez
8
Page 9
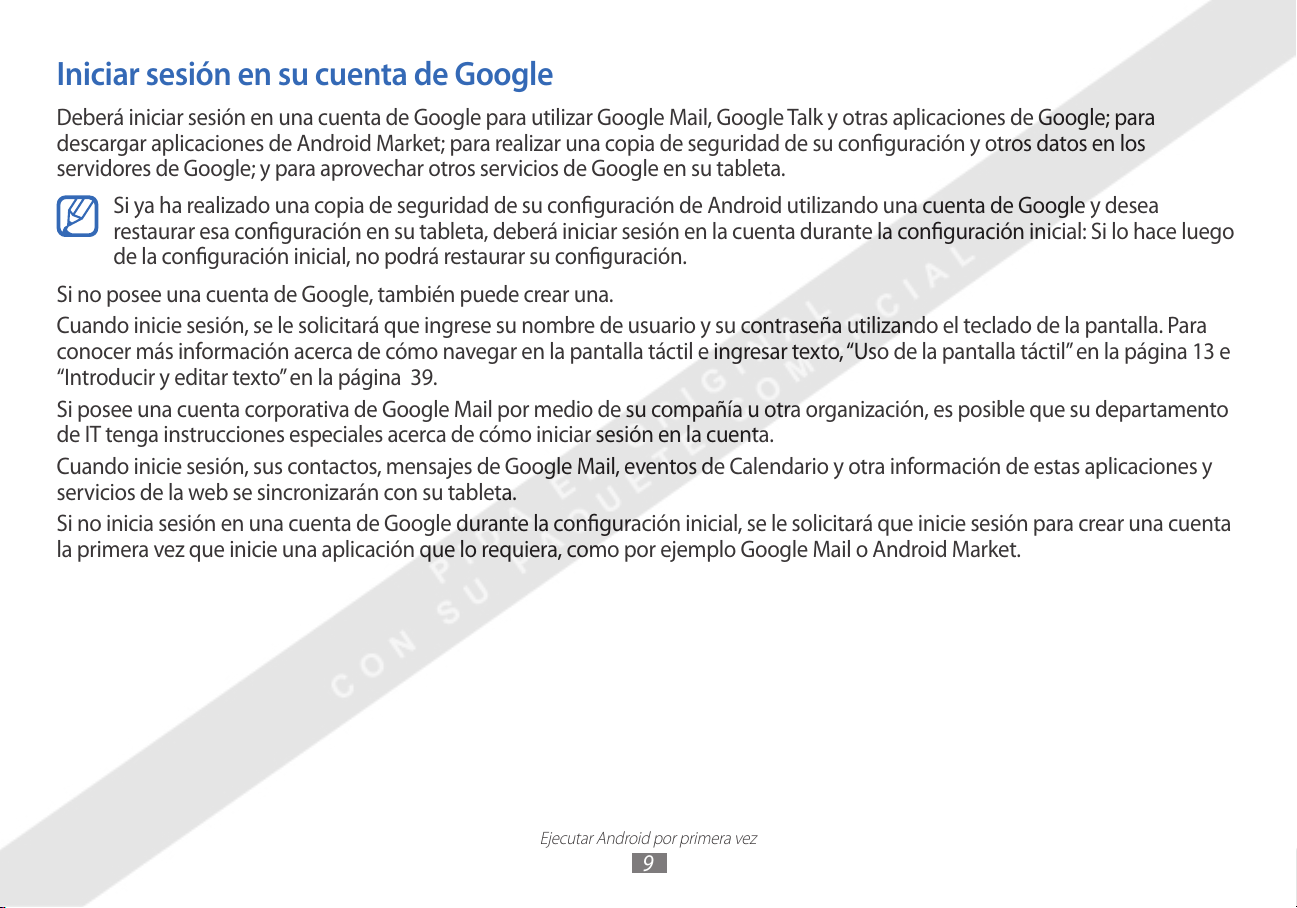
Iniciar sesión en su cuenta de Google
Deberá iniciar sesión en una cuenta de Google para utilizar Google Mail, Google Talk y otras aplicaciones de Google; para
descargar aplicaciones de Android Market; para realizar una copia de seguridad de su conguración y otros datos en los
servidores de Google; y para aprovechar otros servicios de Google en su tableta.
Si ya ha realizado una copia de seguridad de su conguración de Android utilizando una cuenta de Google y desea
restaurar esa conguración en su tableta, deberá iniciar sesión en la cuenta durante la conguración inicial: Si lo hace luego
de la conguración inicial, no podrá restaurar su conguración.
Si no posee una cuenta de Google, también puede crear una.
Cuando inicie sesión, se le solicitará que ingrese su nombre de usuario y su contraseña utilizando el teclado de la pantalla. Para
conocer más información acerca de cómo navegar en la pantalla táctil e ingresar texto, “Uso de la pantalla táctil” en la página 13 e
“Introducir y editar texto” en la página 39.
Si posee una cuenta corporativa de Google Mail por medio de su compañía u otra organización, es posible que su departamento
de IT tenga instrucciones especiales acerca de cómo iniciar sesión en la cuenta.
Cuando inicie sesión, sus contactos, mensajes de Google Mail, eventos de Calendario y otra información de estas aplicaciones y
servicios de la web se sincronizarán con su tableta.
Si no inicia sesión en una cuenta de Google durante la conguración inicial, se le solicitará que inicie sesión para crear una cuenta
la primera vez que inicie una aplicación que lo requiera, como por ejemplo Google Mail o Android Market.
Ejecutar Android por primera vez
9
Page 10
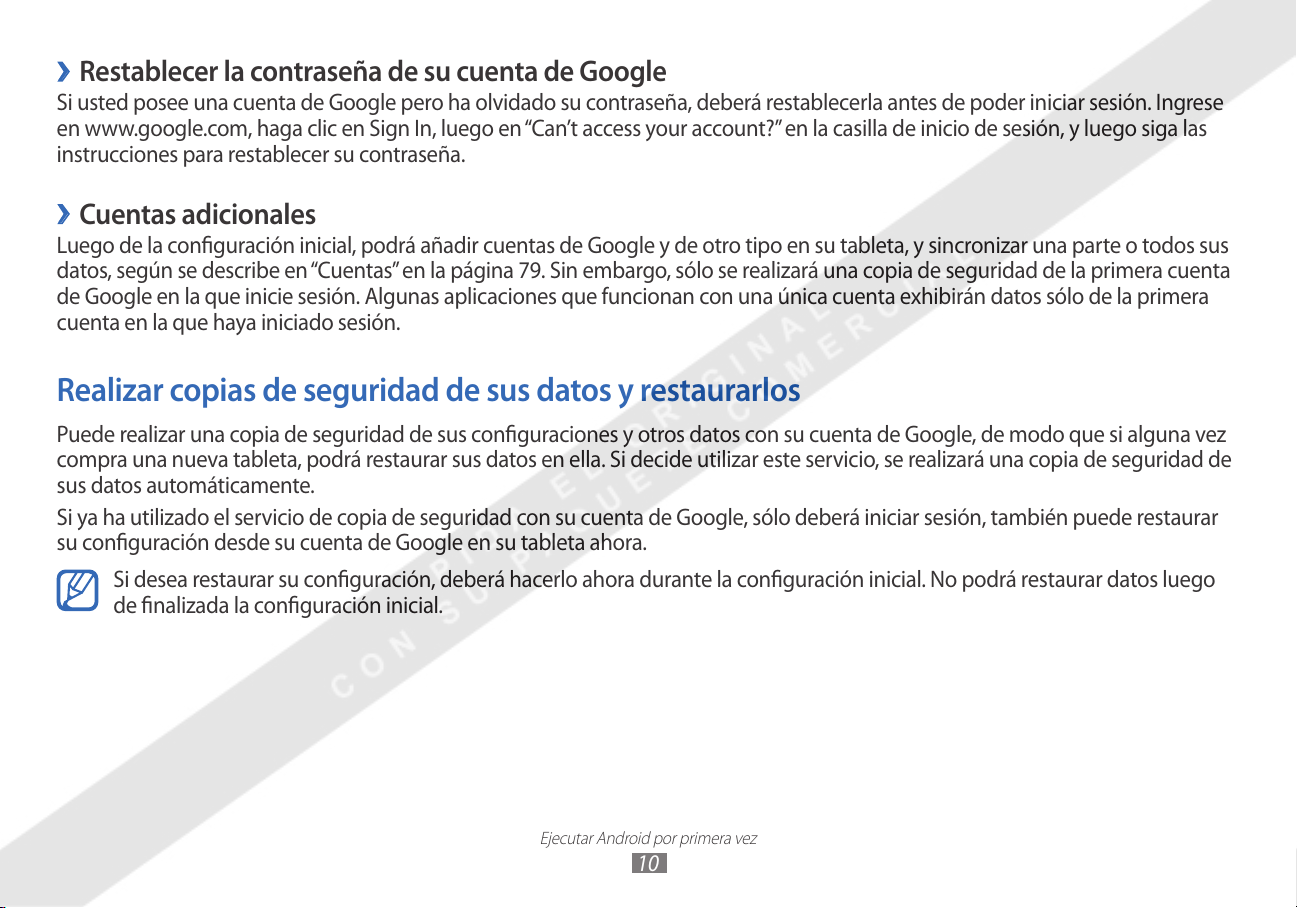
Restablecer la contraseña de su cuenta de Google
›
Si usted posee una cuenta de Google pero ha olvidado su contraseña, deberá restablecerla antes de poder iniciar sesión. Ingrese
en www.google.com, haga clic en Sign In, luego en “Can’t access your account?” en la casilla de inicio de sesión, y luego siga las
instrucciones para restablecer su contraseña.
Cuentas adicionales
›
Luego de la conguración inicial, podrá añadir cuentas de Google y de otro tipo en su tableta, y sincronizar una parte o todos sus
datos, según se describe en “Cuentas” en la página 79. Sin embargo, sólo se realizará una copia de seguridad de la primera cuenta
de Google en la que inicie sesión. Algunas aplicaciones que funcionan con una única cuenta exhibirán datos sólo de la primera
cuenta en la que haya iniciado sesión.
Realizar copias de seguridad de sus datos y restaurarlos
Puede realizar una copia de seguridad de sus conguraciones y otros datos con su cuenta de Google, de modo que si alguna vez
compra una nueva tableta, podrá restaurar sus datos en ella. Si decide utilizar este servicio, se realizará una copia de seguridad de
sus datos automáticamente.
Si ya ha utilizado el servicio de copia de seguridad con su cuenta de Google, sólo deberá iniciar sesión, también puede restaurar
su conguración desde su cuenta de Google en su tableta ahora.
Si desea restaurar su conguración, deberá hacerlo ahora durante la conguración inicial. No podrá restaurar datos luego
de nalizada la conguración inicial.
Ejecutar Android por primera vez
10
Page 11
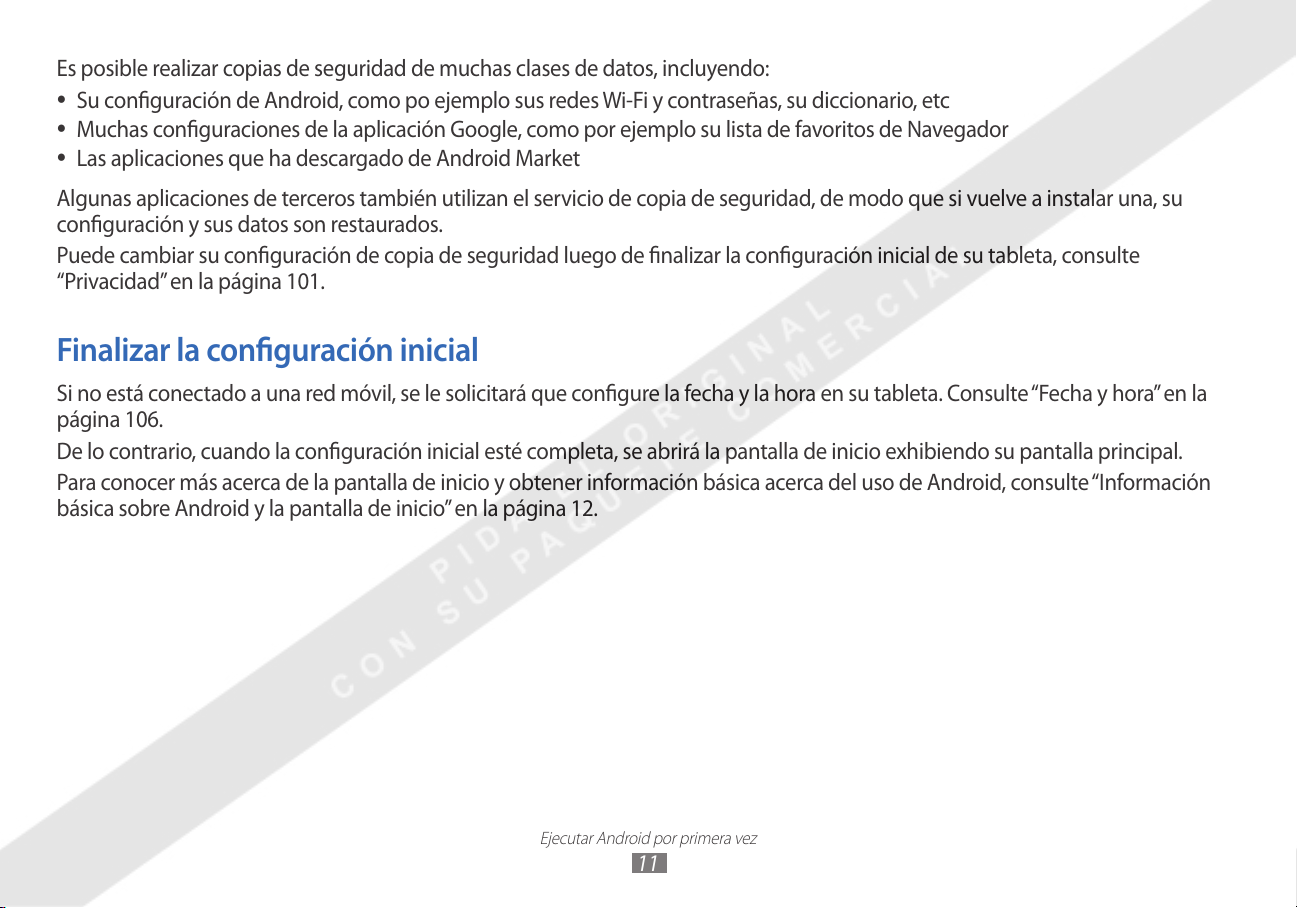
Es posible realizar copias de seguridad de muchas clases de datos, incluyendo:
●
Su conguración de Android, como po ejemplo sus redes Wi-Fi y contraseñas, su diccionario, etc
●
Muchas conguraciones de la aplicación Google, como por ejemplo su lista de favoritos de Navegador
●
Las aplicaciones que ha descargado de Android Market
Algunas aplicaciones de terceros también utilizan el servicio de copia de seguridad, de modo que si vuelve a instalar una, su
conguración y sus datos son restaurados.
Puede cambiar su conguración de copia de seguridad luego de nalizar la conguración inicial de su tableta, consulte
“Privacidad” en la página 101.
Finalizar la conguración inicial
Si no está conectado a una red móvil, se le solicitará que congure la fecha y la hora en su tableta. Consulte “Fecha y hora” en la
página 106.
De lo contrario, cuando la conguración inicial esté completa, se abrirá la pantalla de inicio exhibiendo su pantalla principal.
Para conocer más acerca de la pantalla de inicio y obtener información básica acerca del uso de Android, consulte “Información
básica sobre Android y la pantalla de inicio” en la página 12.
Ejecutar Android por primera vez
11
Page 12
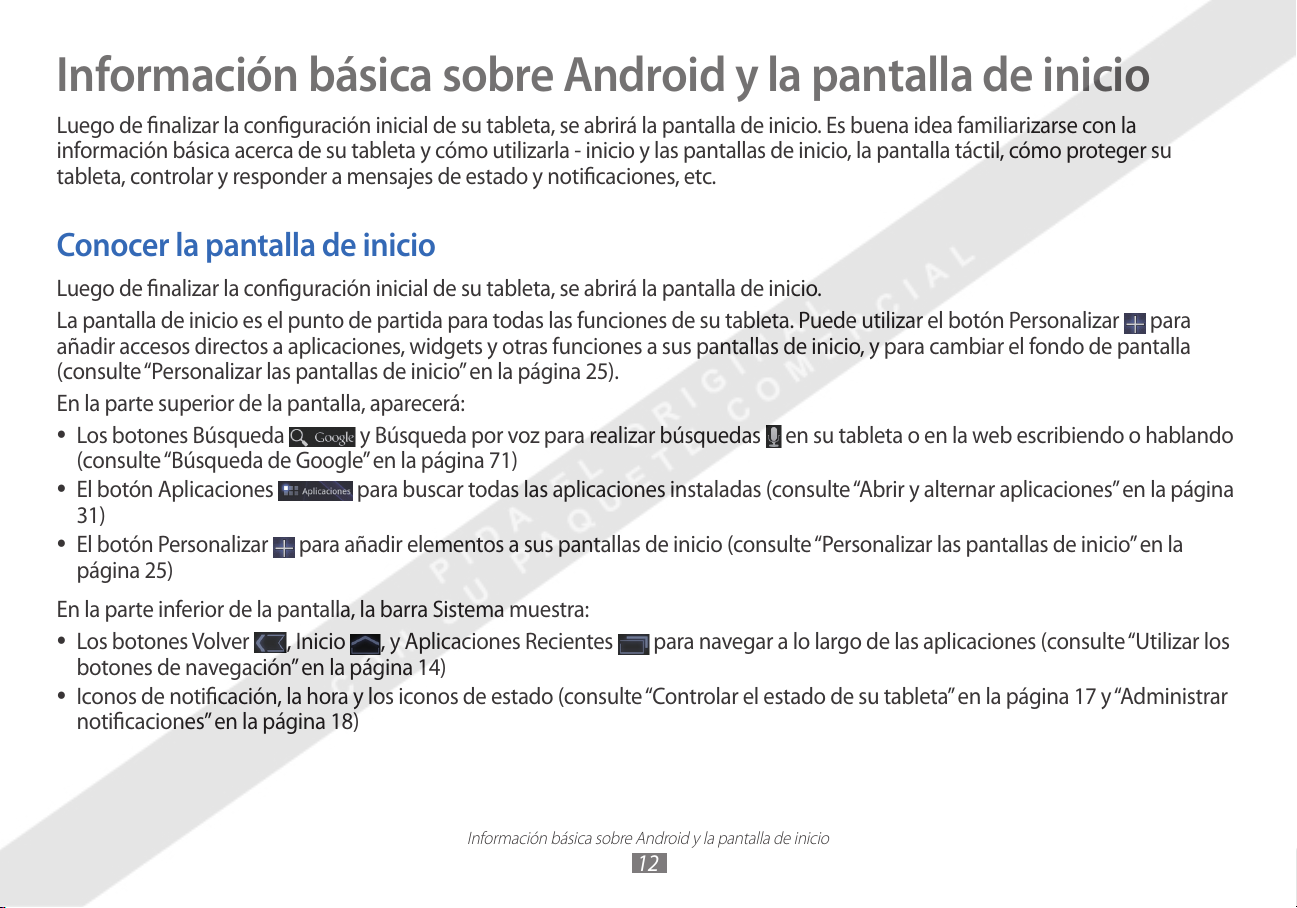
Información básica sobre Android y la pantalla de inicio
Luego de nalizar la conguración inicial de su tableta, se abrirá la pantalla de inicio. Es buena idea familiarizarse con la
información básica acerca de su tableta y cómo utilizarla - inicio y las pantallas de inicio, la pantalla táctil, cómo proteger su
tableta, controlar y responder a mensajes de estado y noticaciones, etc.
Conocer la pantalla de inicio
Luego de nalizar la conguración inicial de su tableta, se abrirá la pantalla de inicio.
La pantalla de inicio es el punto de partida para todas las funciones de su tableta. Puede utilizar el botón Personalizar
añadir accesos directos a aplicaciones, widgets y otras funciones a sus pantallas de inicio, y para cambiar el fondo de pantalla
(consulte “Personalizar las pantallas de inicio” en la página 25).
En la parte superior de la pantalla, aparecerá:
●
Los botones Búsqueda
y Búsqueda por voz para realizar búsquedas en su tableta o en la web escribiendo o hablando
(consulte “Búsqueda de Google” en la página 71)
●
El botón Aplicaciones
para buscar todas las aplicaciones instaladas (consulte “Abrir y alternar aplicaciones” en la página
31)
●
El botón Personalizar
para añadir elementos a sus pantallas de inicio (consulte “Personalizar las pantallas de inicio” en la
página 25)
En la parte inferior de la pantalla, la barra Sistema muestra:
●
Los botones Volver
, Inicio , y Aplicaciones Recientes para navegar a lo largo de las aplicaciones (consulte “Utilizar los
botones de navegación” en la página 14)
●
Iconos de noticación, la hora y los iconos de estado (consulte “
Controlar el estado de su tableta” en la página 17 y “Administrar
noticaciones” en la página 18)
para
Información básica sobre Android y la pantalla de inicio
12
Page 13

Regresar a inicio
Toque el botón de inicio en la barra Sistema en cualquier momento, desde cualquier aplicación.
Ver otras pantallas de inicio
●
Deslice su dedo hacia la izquierda o hacia la derecha en la pantalla de inicio actual.
Las demás pantallas de inicio proporcionan más espacio para widgets, accesos directos y otros elementos. Para conocer más
información acerca de cómo deslizarse, consulte “Uso de la pantalla táctil” en la página 13.
●
Toque el botón de inicio
para regresar a la pantalla de inicio central.
Uso de la pantalla táctil
La principal forma de controlar las funciones de Android es utilizando su dedo para manipular iconos, botones, elementos de los
menús, el teclado de la pantalla y otros elementos de la pantalla táctil. También puede cambiar la orientación de la pantalla.
●
●
●
●
: Para realizar acciones con los elementos de la pantalla, como por ejemplo los iconos de conguración o las aplicaciones,
To c ar
para ingresar letras y símbolos utilizando el teclado de la pantalla, o para pulsar botones, simplemente toque los elementos con
su dedo.
Mantener pulsado
Arrastrar
: Mantenga pulsado un elementos durante unos instantes y luego, sin levantar su dedo, muévalo en la pantalla hasta
: Mantenga pulsado un elemento de la pantalla tocándolo sin levantar su dedo hasta que ocurra una acción.
llegar a la posición deseada. Por ejemplo, puede arrastrar elementos en la pantalla de inicio para cambiar su posición, según se
describe en “Personalizar las pantallas de inicio” en la página 25.
Deslizar
: Para deslizarse, mueva su dedo rápidamente a lo largo de la supercie de la pantalla, sin hacer una pausa al colocar
su dedo (para evitar arrastrar el elemento). Por ejemplo, puede deslizar la pantalla de inicio hacia la izquierda o hacia la derecha
para ver otras partes, y en algunas pantallas de Calendario, puede deslizarse para ver períodos anteriores o posteriores.
Información básica sobre Android y la pantalla de inicio
13
Page 14
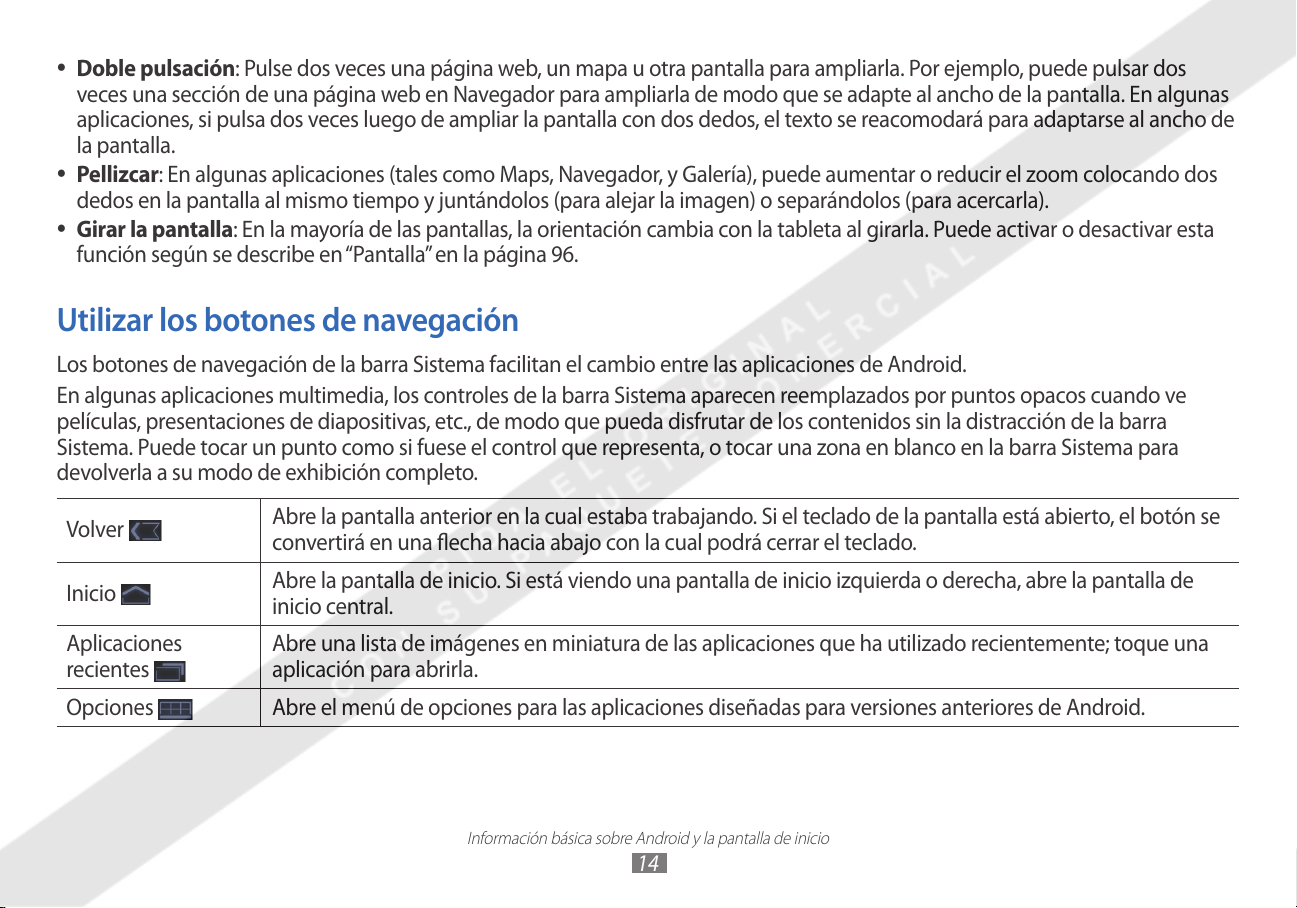
Doble pulsación ●: Pulse dos veces una página web, un mapa u otra pantalla para ampliarla. Por ejemplo, puede pulsar dos
veces una sección de una página web en Navegador para ampliarla de modo que se adapte al ancho de la pantalla. En algunas
aplicaciones, si pulsa dos veces luego de ampliar la pantalla con dos dedos, el texto se reacomodará para adaptarse al ancho de
la pantalla.
●
Pellizcar
: En algunas aplicaciones (tales como Maps, Navegador, y Galería), puede aumentar o reducir el zoom colocando dos
dedos en la pantalla al mismo tiempo y juntándolos (para alejar la imagen) o separándolos (para acercarla).
●
Girar la pantalla
: En la mayoría de las pantallas, la orientación cambia con la tableta al girarla. Puede activar o desactivar esta
función según se describe en “Pantalla” en la página 96.
Utilizar los botones de navegación
Los botones de navegación de la barra Sistema facilitan el cambio entre las aplicaciones de Android.
En algunas aplicaciones multimedia, los controles de la barra Sistema aparecen reemplazados por puntos opacos cuando ve
películas, presentaciones de diapositivas, etc., de modo que pueda disfrutar de los contenidos sin la distracción de la barra
Sistema. Puede tocar un punto como si fuese el control que representa, o tocar una zona en blanco en la barra Sistema para
devolverla a su modo de exhibición completo.
Volver
Inicio
Aplicaciones
recientes
Opciones
Abre la pantalla anterior en la cual estaba trabajando. Si el teclado de la pantalla está abierto, el botón se
convertirá en una echa hacia abajo con la cual podrá cerrar el teclado.
Abre la pantalla de inicio. Si está viendo una pantalla de inicio izquierda o derecha, abre la pantalla de
inicio central.
Abre una lista de imágenes en miniatura de las aplicaciones que ha utilizado recientemente; toque una
aplicación para abrirla.
Abre el menú de opciones para las aplicaciones diseñadas para versiones anteriores de Android.
Información básica sobre Android y la pantalla de inicio
14
Page 15
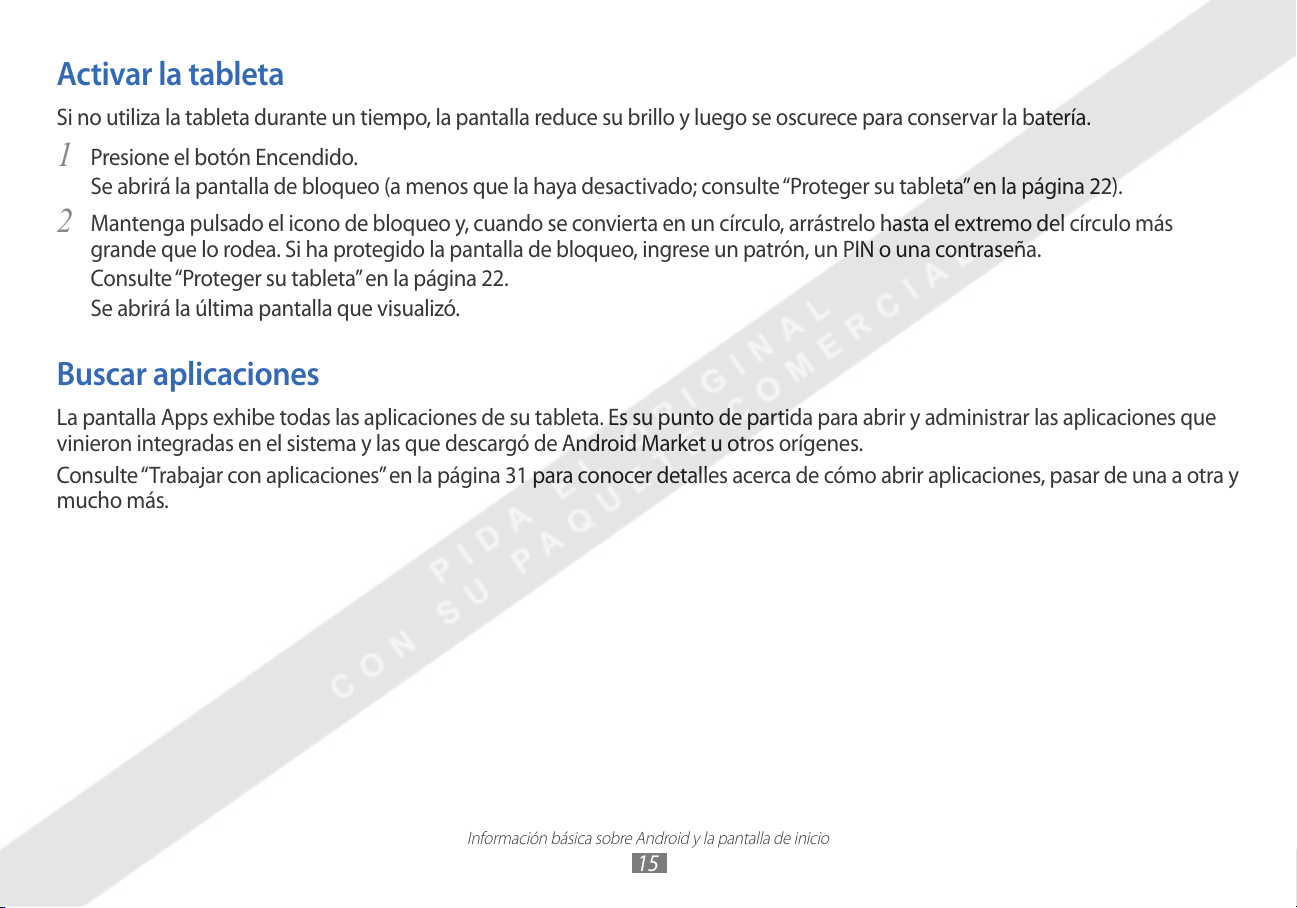
Activar la tableta
Si no utiliza la tableta durante un tiempo, la pantalla reduce su brillo y luego se oscurece para conservar la batería.
Presione el botón Encendido.
1
Se abrirá la pantalla de bloqueo (a menos que la haya desactivado; consulte “Proteger su tableta” en la página 22).
Mantenga pulsado el icono de bloqueo y, cuando se convierta en un círculo, arrástrelo hasta el extremo del círculo más
2
grande que lo rodea. Si ha protegido la pantalla de bloqueo, ingrese un patrón, un PIN o una contraseña.
Consulte “Proteger su tableta” en la página 22.
Se abrirá la última pantalla que visualizó.
Buscar aplicaciones
La pantalla Apps exhibe todas las aplicaciones de su tableta. Es su punto de partida para abrir y administrar las aplicaciones que
vinieron integradas en el sistema y las que descargó de Android Market u otros orígenes.
Consulte “Trabajar con aplicaciones” en la página 31 para conocer detalles acerca de cómo abrir aplicaciones, pasar de una a otra y
mucho más.
Información básica sobre Android y la pantalla de inicio
15
Page 16

Abrir la pantalla Apps y trabajar en ella
●
Toque el botón Aplicaciones
La pantalla Apps se cerrará cuando abra una aplicación.
También puede cerrarla tocando Inicio
●
Toque
●
Deslícese hacia la izquierda o hacia la derecha para ver más aplicaciones.
Mis aplicaciones para ver sólo las aplicaciones que ha descargado de Android Market. Consulte “Tienda” en la página 88.
Si posee más aplicaciones de las que entran en una pantalla, podrá ver el contorno de las aplicaciones adicionales en las
pantallas adyacentes.
●
Toque una aplicación en la pantalla Apps para abrirla.
Consulte “Abrir y alternar aplicaciones” en la página 31.
●
Arrastre una aplicación hacia abajo para añadir un acceso directo en una pantalla de inicio.
Cuando arrastre una aplicación, aparecerán vistas en miniatura de sus pantallas de inicio; puede detenerse en una para colocar
el acceso directo donde lo desee.
Consulte “Personalizar las pantallas de inicio” en la página 25.
●
Arrastre una aplicación al icono Information para abrir una pantalla con detalles.
●
Arrastre una aplicación al icono Desinstalar para desinstalarla de su tableta.
No podrá desinstalar las aplicaciones que vienen incluidas con Android: sólo podrá desinstalar las que usted ha descargado.
en la parte superior derecha de cualquier pantalla de inicio para abrir la pantalla Apps.
.
Información básica sobre Android y la pantalla de inicio
16
Page 17
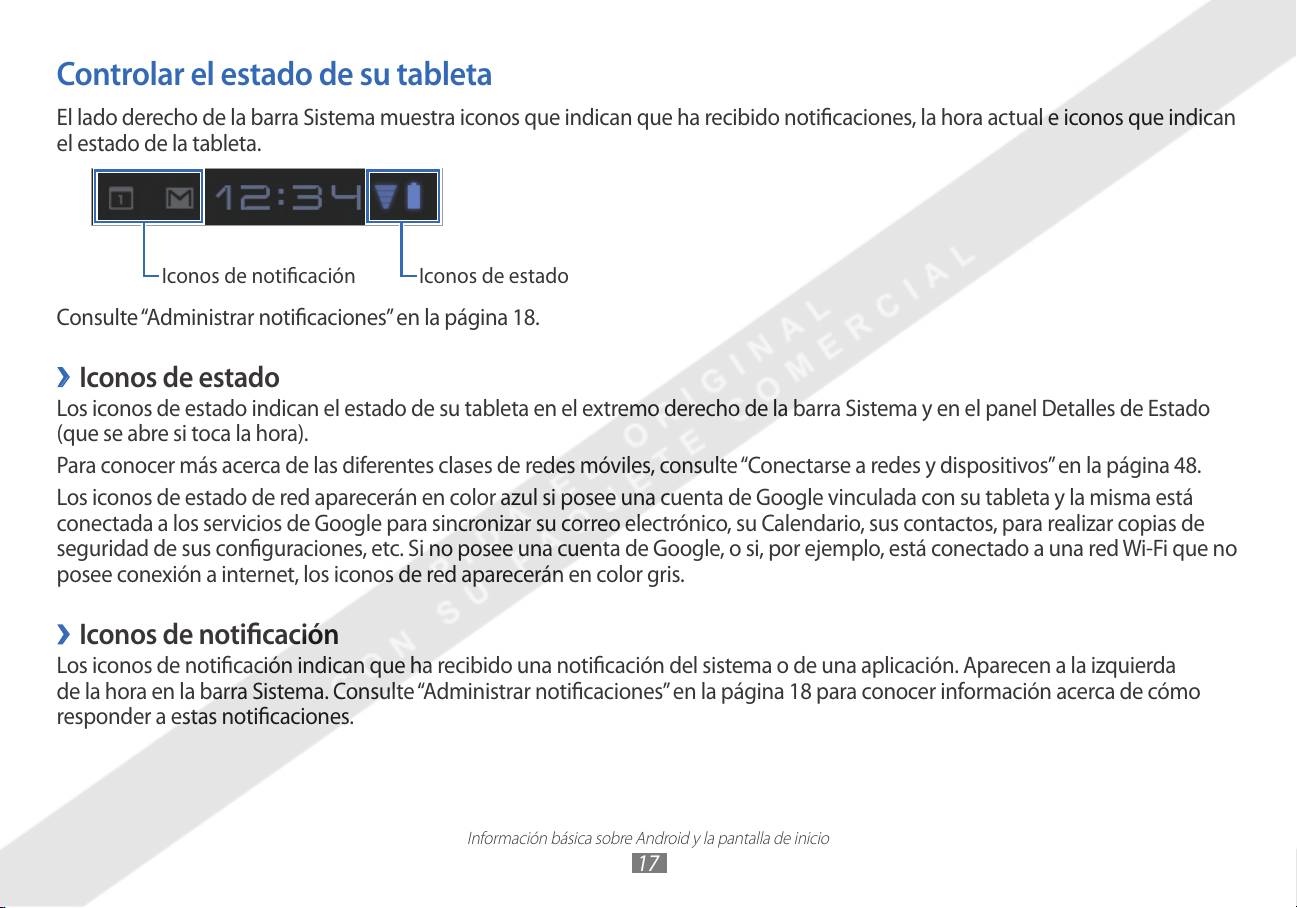
Controlar el estado de su tableta
El lado derecho de la barra Sistema muestra iconos que indican que ha recibido noticaciones, la hora actual e iconos que indican
el estado de la tableta.
Iconos de noticación
Consulte “Administrar noticaciones” en la página 18.
Iconos de estado
›
Los iconos de estado indican el estado de su tableta en el extremo derecho de la barra Sistema y en el panel Detalles de Estado
(que se abre si toca la hora).
Para conocer más acerca de las diferentes clases de redes móviles, consulte “Conectarse a redes y dispositivos” en la página 48.
Los iconos de estado de red aparecerán en color azul si posee una cuenta de Google vinculada con su tableta y la misma está
conectada a los servicios de Google para sincronizar su correo electrónico, su Calendario, sus contactos, para realizar copias de
seguridad de sus conguraciones, etc. Si no posee una cuenta de Google, o si, por ejemplo, está conectado a una red Wi-Fi que no
posee conexión a internet, los iconos de red aparecerán en color gris.
Iconos de noticación
›
Los iconos de noticación indican que ha recibido una noticación del sistema o de una aplicación. Aparecen a la izquierda
de la hora en la barra Sistema. Consulte “Administrar noticaciones” en la página 18 para conocer información acerca de cómo
responder a estas noticaciones.
Iconos de estado
Información básica sobre Android y la pantalla de inicio
17
Page 18
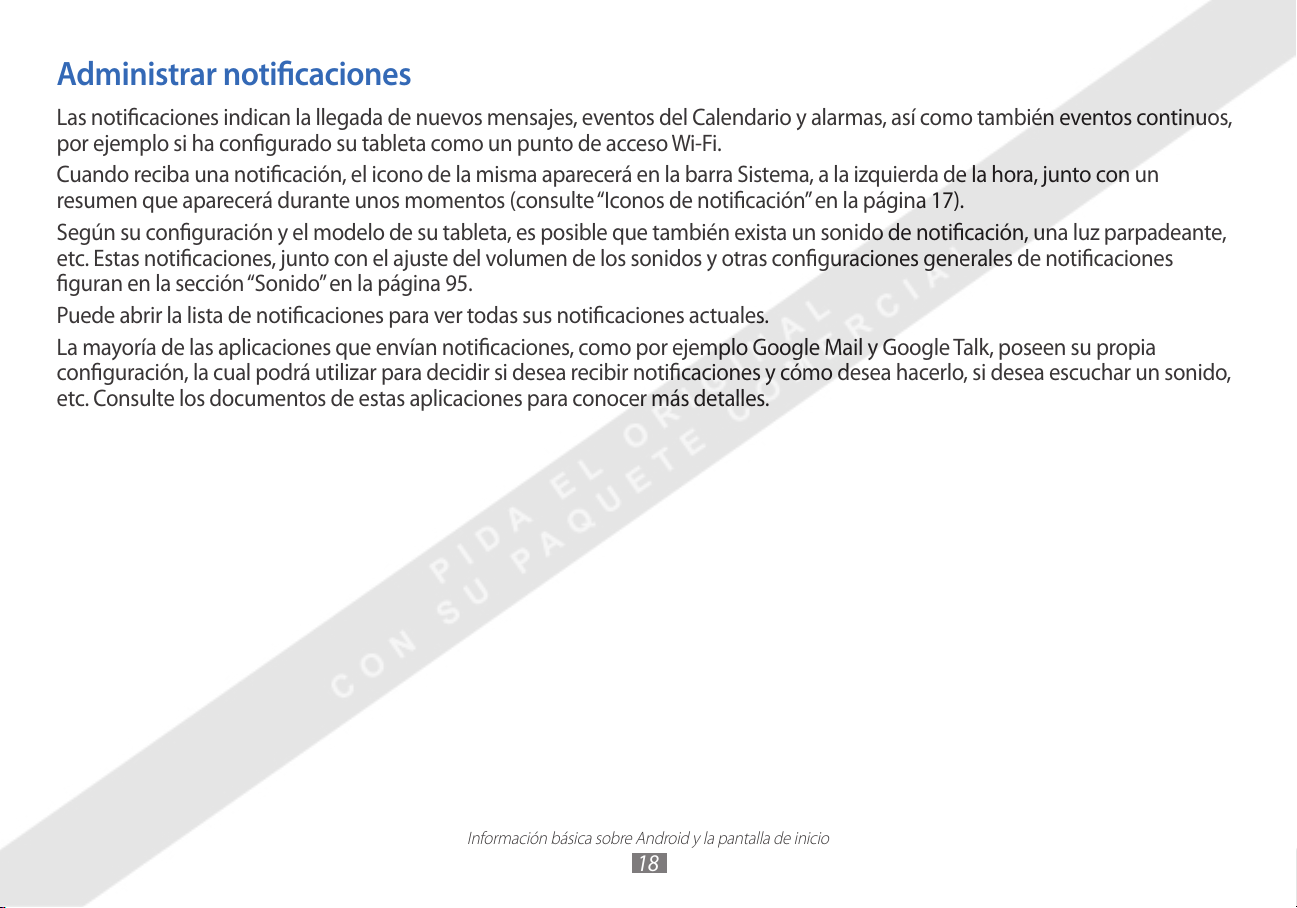
Administrar noticaciones
Las noticaciones indican la llegada de nuevos mensajes, eventos del Calendario y alarmas, así como también eventos continuos,
por ejemplo si ha congurado su tableta como un punto de acceso Wi-Fi.
Cuando reciba una noticación, el icono de la misma aparecerá en la barra Sistema, a la izquierda de la hora, junto con un
resumen que aparecerá durante unos momentos (consulte “Iconos de noticación” en la página 17).
Según su conguración y el modelo de su tableta, es posible que también exista un sonido de noticación, una luz parpadeante,
etc. Estas noticaciones, junto con el ajuste del volumen de los sonidos y otras conguraciones generales de noticaciones
guran en la sección “Sonido” en la página 95.
Puede abrir la lista de noticaciones para ver todas sus noticaciones actuales.
La mayoría de las aplicaciones que envían noticaciones, como por ejemplo Google Mail y Google Talk, poseen su propia
conguración, la cual podrá utilizar para decidir si desea recibir noticaciones y cómo desea hacerlo, si desea escuchar un sonido,
etc. Consulte los documentos de estas aplicaciones para conocer más detalles.
Información básica sobre Android y la pantalla de inicio
18
Page 19
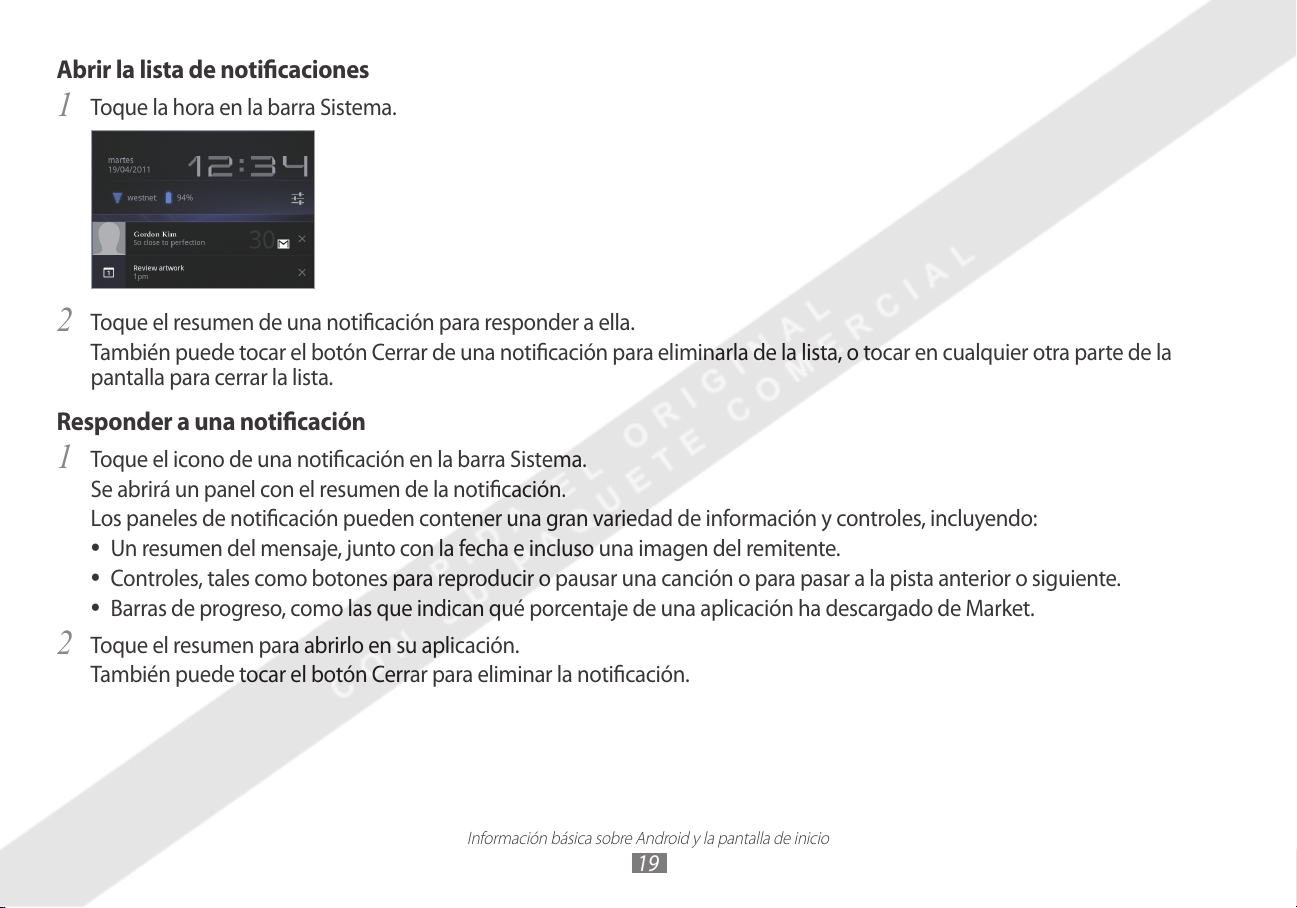
Abrir la lista de noticaciones
Toque la hora en la barra Sistema.
1
Toque el resumen de una noticación para responder a ella.
2
También puede tocar el botón Cerrar de una noticación para eliminarla de la lista, o tocar en cualquier otra parte de la
pantalla para cerrar la lista.
Responder a una noticación
Toque el icono de una noticación en la barra Sistema.
1
Se abrirá un panel con el resumen de la noticación.
Los paneles de noticación pueden contener una gran variedad de información y controles, incluyendo:
●
Un resumen del mensaje, junto con la fecha e incluso una imagen del remitente.
●
Controles, tales como botones para reproducir o pausar una canción o para pasar a la pista anterior o siguiente.
●
Barras de progreso, como las que indican qué porcentaje de una aplicación ha descargado de Market.
Toque el resumen para abrirlo en su aplicación.
2
También puede tocar el botón Cerrar para eliminar la noticación.
Información básica sobre Android y la pantalla de inicio
19
Page 20
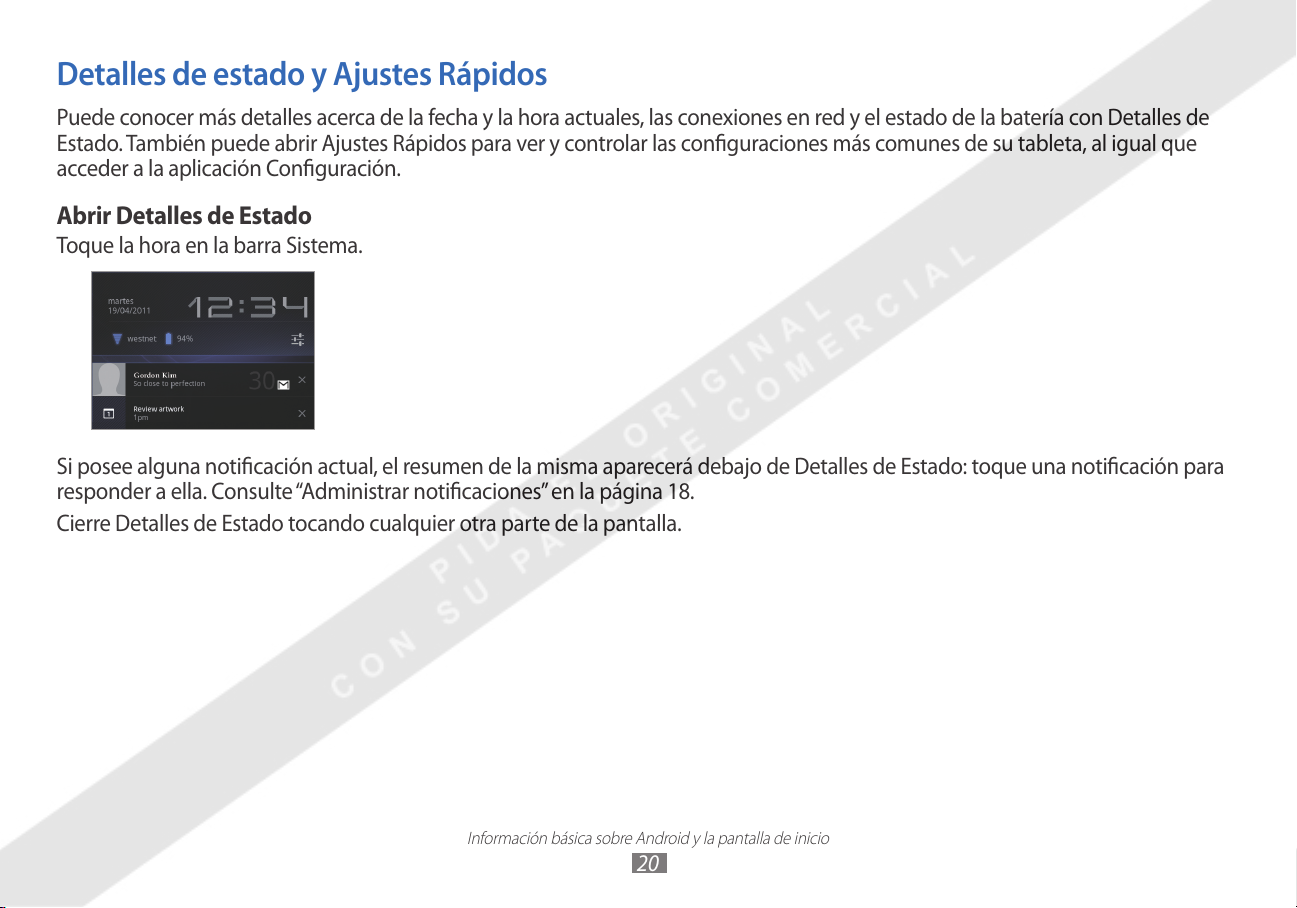
Detalles de estado y Ajustes Rápidos
Puede conocer más detalles acerca de la fecha y la hora actuales, las conexiones en red y el estado de la batería con Detalles de
Estado. También puede abrir Ajustes Rápidos para ver y controlar las conguraciones más comunes de su tableta, al igual que
acceder a la aplicación Conguración.
Abrir Detalles de Estado
Toque la hora en la barra Sistema.
Si posee alguna noticación actual, el resumen de la misma aparecerá debajo de Detalles de Estado: toque una noticación para
responder a ella. Consulte “Administrar noticaciones” en la página 18.
Cierre Detalles de Estado tocando cualquier otra parte de la pantalla.
Información básica sobre Android y la pantalla de inicio
20
Page 21
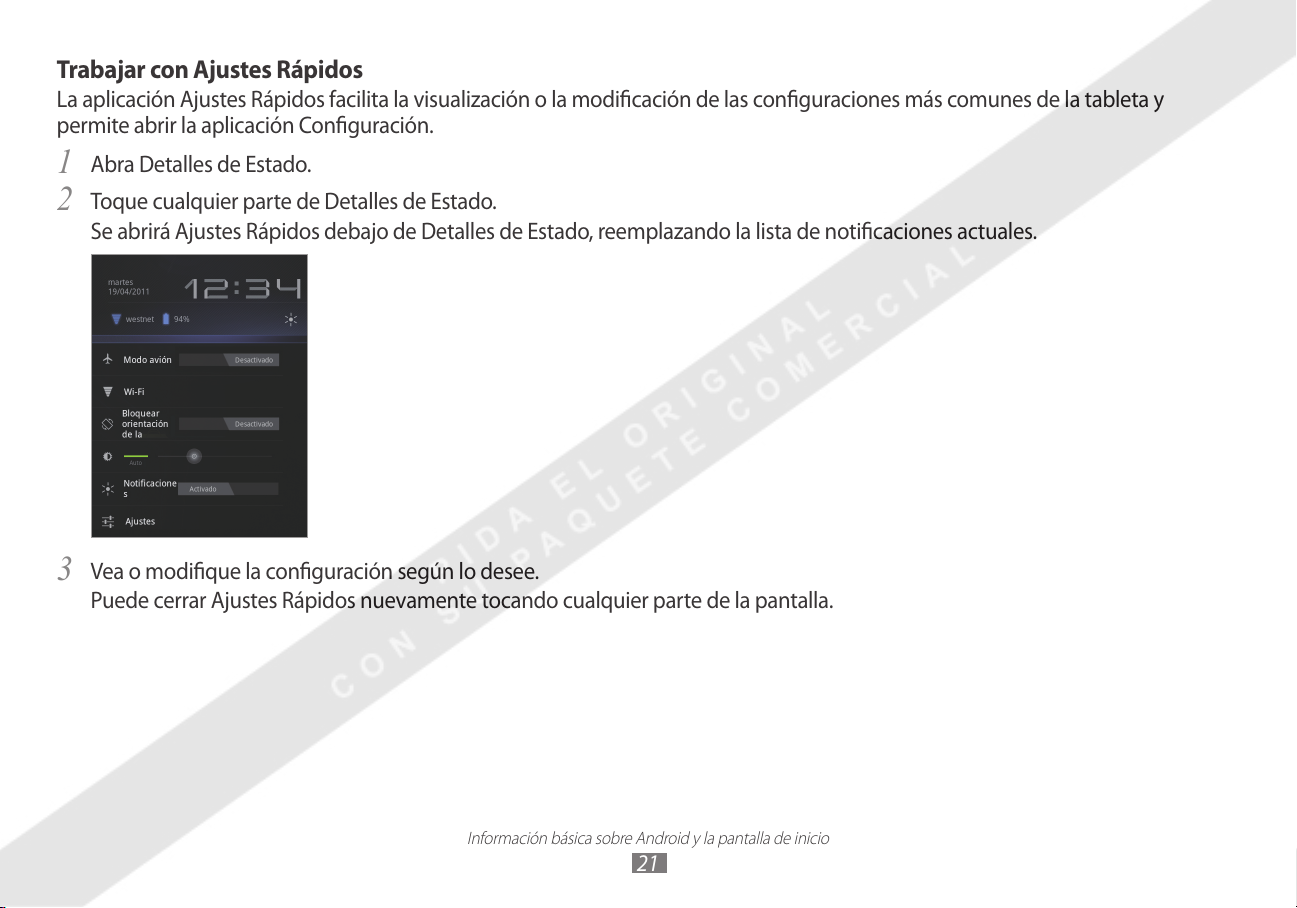
Trabajar con Ajustes Rápidos
La aplicación Ajustes Rápidos facilita la visualización o la modicación de las conguraciones más comunes de la tableta y
permite abrir la aplicación Conguración.
Abra Detalles de Estado.
1
Toque cualquier parte de Detalles de Estado.
2
Se abrirá Ajustes Rápidos debajo de Detalles de Estado, reemplazando la lista de noticaciones actuales.
Vea o modique la conguración según lo desee.
3
Puede cerrar Ajustes Rápidos nuevamente tocando cualquier parte de la pantalla.
Información básica sobre Android y la pantalla de inicio
21
Page 22

La aplicación Ajustes Rápidos contiene:
●
Modo avión
: Arrastre el control hacia Activado para desactivar las radios de la tableta que transmiten datos, incluyendo datos
móviles y Wi-Fi. Consulte “Pantalla de conguración de redes inalámbricas” en la página 91.
●
Wi-Fi
: Toque para abrir la conguración de Wi-Fi. Consulte “Conectarse a redes Wi-Fi” en la página 51.
●
Bloquear orientación de la
: Arrastre el control hacia Activado para bloquear la pantalla en la orientación horizontal y evitar
que cambie al girar la tableta. Consulte “Uso de la pantalla táctil” en la página 13.
●
Brillo
: Arrastre el control para modicar el brillo de la pantalla. O toque Auto para que la tableta dena el brillo de la pantalla
automáticamente utilizando sus sensores para medir la cantidad de luz a su alrededor.
●
Noticaciones
: Arrastre el control hacia Desactivado si no desea ser interrumpido por las noticaciones del sistema o las
aplicaciones sobre nuevos correos electrónicos, invitaciones a conversar, etc. Consulte “Administrar noticaciones” en la página
18.
●
Ajustes
: Toque para abrir la aplicación Conguración. Consulte “Ajustes” en la página 90.
Proteger su tableta
Al principio, cuando encienda o active la tableta, la pantalla de bloqueo le exigirá que arrastre un icono de bloqueo para
desbloquearla. De todos modos podrá proteger la pantalla de bloqueo estableciendo un patrón o un PIN numérico o contraseña
de modo que sólo usted pueda acceder a sus datos, comprar aplicaciones en Market, etc. También es posible que deba proteger
su pantalla de bloqueo según la política establecida por una cuenta de correo electrónico u otro tipo de cuenta que añada a su
tableta.
Consulte “Seguridad y ubicación” en la página 96 para conocer otras formas de privacidad y modos de proteger su tableta, y para
conocer detalles acerca de otras conguraciones de la pantalla de bloqueo.
También puede codicar los datos de su tableta, de modo que deba ingresar un PIN numérico o una contraseña para
decodicarlos cada vez que la encienda.
Información básica sobre Android y la pantalla de inicio
22
Page 23
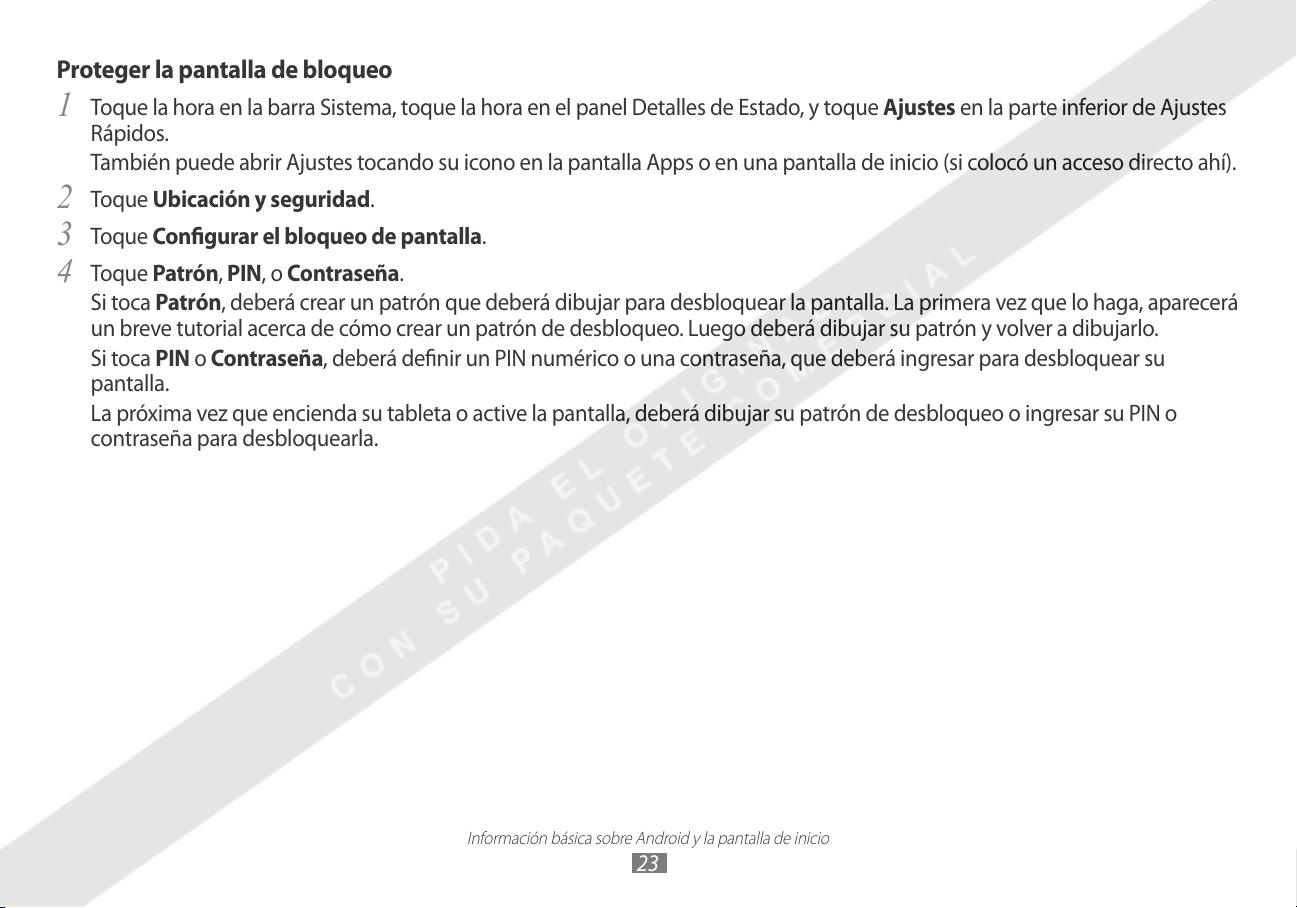
Proteger la pantalla de bloqueo
Toque la hora en la barra Sistema, toque la hora en el panel Detalles de Estado, y toque 1 Ajustes en la parte inferior de Ajustes
Rápidos.
También puede abrir Ajustes tocando su icono en la pantalla Apps o en una pantalla de inicio (si colocó un acceso directo ahí).
Toque
2
Toque
3
Toque
4
Si toca Patrón, deberá crear un patrón que deberá dibujar para desbloquear la pantalla. La primera vez que lo haga, aparecerá
un breve tutorial acerca de cómo crear un patrón de desbloqueo. Luego deberá dibujar su patrón y volver a dibujarlo.
Si toca PIN o Contraseña, deberá denir un PIN numérico o una contraseña, que deberá ingresar para desbloquear su
pantalla.
La próxima vez que encienda su tableta o active la pantalla, deberá dibujar su patrón de desbloqueo o ingresar su PIN o
contraseña para desbloquearla.
Ubicación y seguridad.
Congurar el bloqueo de pantalla.
Patrón, PIN, o Contraseña.
Información básica sobre Android y la pantalla de inicio
23
Page 24

Codicar su tableta
Puede codicar todos los datos de su tableta: Cuentas Google, datos de aplicaciones, música y otros archivos multimedia,
información descargada, etc. Si lo hace, deberá ingresar un PIN numérico o una contraseña cada vez que encienda su tableta.
La codicación es irreversible. La única forma de revertir una tableta codicada es restableciendo los datos de fábrica, lo
cual elimina todos sus datos (consulte “Privacidad” en la página 101).
Prepárese para la codicación.
1
Antes de poder comenzar a codicar su tableta, deberá:
●
Denir un PIN o una contraseña para la pantalla de bloqueo (consulte “
●
Cargar la batería de su tableta
●
Conectar su tableta a una toma de corriente
●
Programar una hora o más para el proceso de codicación: no podrá interrumpir el proceso, en caso de hacerlo, podría
perder algunos o todos los datos
Proteger la pantalla de bloqueo” en la página 23)
Abra Conguración y toque
2
Lea cuidadosamente la información que gura en la pantalla Encrypt Tablet.
No podrá interrumpir el proceso de codicación, si lo hace podría perder datos.
El botón Encriptar datos en el dispositivo aparecerá desactivado si su batería no está cargada o si la tableta no está
conectada a una toma de corriente.
Si cambia de opinión acerca de la codicación de su tableta, toque Volver
Toque el botón
3
Encriptar datos en el dispositivo.
Ubicación y seguridad → Encriptar datos en el dispositivo.
.
Información básica sobre Android y la pantalla de inicio
24
Page 25
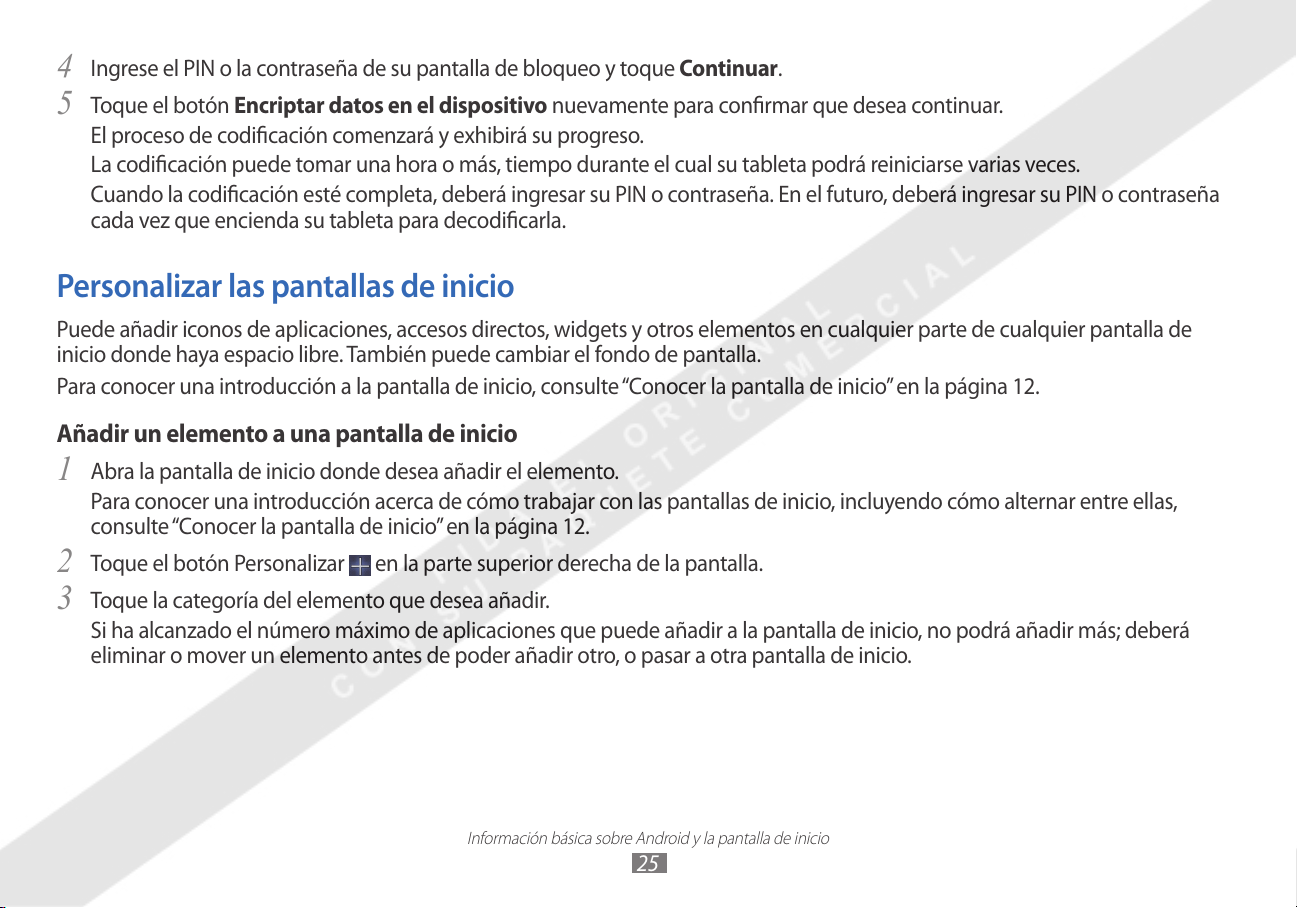
Ingrese el PIN o la contraseña de su pantalla de bloqueo y toque 4 Continuar.
Toque el botón
5
El proceso de codicación comenzará y exhibirá su progreso.
La codicación puede tomar una hora o más, tiempo durante el cual su tableta podrá reiniciarse varias veces.
Cuando la codicación esté completa, deberá ingresar su PIN o contraseña. En el futuro, deberá ingresar su PIN o contraseña
cada vez que encienda su tableta para decodicarla.
Encriptar datos en el dispositivo nuevamente para conrmar que desea continuar.
Personalizar las pantallas de inicio
Puede añadir iconos de aplicaciones, accesos directos, widgets y otros elementos en cualquier parte de cualquier pantalla de
inicio donde haya espacio libre. También puede cambiar el fondo de pantalla.
Para conocer una introducción a la pantalla de inicio, consulte “Conocer la pantalla de inicio” en la página 12.
Añadir un elemento a una pantalla de inicio
Abra la pantalla de inicio donde desea añadir el elemento.
1
Para conocer una introducción acerca de cómo trabajar con las pantallas de inicio, incluyendo cómo alternar entre ellas,
consulte “Conocer la pantalla de inicio” en la página 12.
Toque el botón Personalizar
2
Toque la categoría del elemento que desea añadir.
3
Si ha alcanzado el número máximo de aplicaciones que puede añadir a la pantalla de inicio, no podrá añadir más; deberá
eliminar o mover un elemento antes de poder añadir otro, o pasar a otra pantalla de inicio.
en la parte superior derecha de la pantalla.
Información básica sobre Android y la pantalla de inicio
25
Page 26

En el menú que se abre, toque la cha correspondiente a la categoría del elemento que desea añadir.
4
Widgets ●: son aplicaciones en miniatura. Podrá encontrar una descripción en detalle en la sección “Trabajar con widgets” en
la página 28.
●
Accesos directos de aplicaciones
aplicaciones sin abrir la pantalla Apps.
●
Fondos de pantalla
imágenes jas del sistema y fondos de pantalla animados (como por ejemplo un mapa que se centra en su ubicación en
una escena animada). Toman el lugar del fondo predeterminado en sus pantallas de inicio. Consulte “Cambiar el fondo de
pantalla de la pantalla de inicio” en la página 27.
●
: incluye accesos directos a sus favoritos en Navegador, direcciones en Maps, y una variedad de elementos útiles.
Más
Si una categoría contiene más elementos de los que caben en la pantalla, aparecerán los contornos de los elementos
adicionales a la izquierda o a la derecha. Puede deslizar la pantalla hacia la izquierda o hacia la derecha para ver los elementos
adicionales.
Arrastre un elemento a la pantalla de inicio donde desee añadirlo.
5
Si se detiene antes de retirar su dedo, la pantalla de inicio se ampliará para que pueda colocar el elemento donde lo desee. De
lo contrario, el elemento se ubicará en el primer espacio disponible.
Algunos elementos le solicitarán más información antes de que pueda añadirlos a una pantalla de inicio. Por ejemplo, los
favoritos le solicitarán escoger el favorito de Navegador que desea añadir, los accesos directos de Contactos le solicitarán que
escoja el contacto que desea, etc.
: son imágenes de Galería (fotografías que capturó con Cámara, que sincronizó de Picasa, etc.),
: sin iconos que puede colocar en sus pantallas de inicio para luego tocarlos y abrir las
Mover un elemento en una pantalla de inicio
Mantenga pulsado el elemento que desea mover hasta que aparezca una rejilla en la pantalla de inicio. No retire su dedo.
1
Arrastre el elemento hacia una nueva ubicación en la misma pantalla de inicio, o arrástrelo hacia de la izquierda o de la
2
derecha para moverlo a otra pantalla de inicio.
Cuando el elemento esté en la posición deseada, retire su dedo.
3
Información básica sobre Android y la pantalla de inicio
26
Page 27

Eliminar un elemento de la pantalla de inicio
Mantenga pulsado el elemento que desea eliminar hasta que aparezca una rejilla en la pantalla de inicio. No retire su dedo.
1
Aparecerá el botón Quitar en la parte superior derecha de la pantalla.
Arrastre el elemento hacia el botón Quitar.
2
Cuando el icono aparezca en color rojo, retire su dedo.
3
El elemento será eliminado de la pantalla de inicio, pero no de su tableta. Siempre podrá volver a colocarlo; consulte “Añadir
un elemento a una pantalla de inicio” en la página 25.
Cambiar el fondo de pantalla de la pantalla de inicio
Toque el botón Personalizar 1 en la parte superior derecha de una pantalla de inicio.
Toque
2
Toque
3
Toque Galería para utilizar una imagen que haya capturado utilizando la cámara o una que haya copiado en su tableta. Puede
recortar la imagen antes de denirla como fondo de pantalla. Los detalles acerca de cómo trabajar con las imágenes guran
en la sección “Galería” en la página 87.
Toque Fondos de pantalla en movimiento para abrir una lista de los fondos animados instalados en su tableta. Algunos
fondos animados cambian según el momento del día o al tocar la pantalla, indican la hora u ofrecen otra información.
Algunos fondos animados poseen un botón Conguración...
Toque Fondos de pantalla para abrir una pantalla donde podrá previsualizar las imágenes de fondo de pantalla que vienen
incluidas en la tableta. Deslice las imágenes en miniatura hacia la izquierda o hacia la derecha para previsualizarlas. Toque una
miniatura para ver una versión de mayor tamaño.
Puede descargar fondos adicionales de Android Market. Consulte “Tienda” en la página 88.
Toque
4
Fondos de pantalla.
Galería, Fondos de pantalla en movimiento, o Fondos de pantalla.
Denir fondo de pantalla.
Información básica sobre Android y la pantalla de inicio
27
Page 28

Trabajar con widgets
Los widgets son aplicaciones en miniatura que puede colocar en sus pantallas de inicio. Algunos widgets son aplicaciones
independientes, algunos abren una aplicación relacionada al tocarlos, y otros proporcionan un subconjunto de información o
controles útiles para las aplicaciones relacionadas.
Los widgets que vienen con la tableta incluyen un reloj, un widget de Google Mail que exhibe los mensajes recientes, un
reproductor de música, un marco para fotografías un Calendario que muestra los eventos próximos, etc. También puede
descargar widgets de Android Market.
Podrá encontrar información acerca de como navegar entre los widgets disponibles y cómo añadirlos, moverlos o eliminarlos de
su pantalla de inicio en la sección “Personalizar las pantallas de inicio” en la página 25.
Algunos widgets simplemente exhiben información o actúan a modo de accesos directos para abrir sus aplicaciones, como por
ejemplo el widget Picture Frame.
Algunos widgets proporcionan controles para ver y administrar el contenido de sus aplicaciones, como por ejemplo el widget
Reloj o Reproductor de música.
Otros widgets, tales como Calendario, Google Mail y Email son como aplicaciones en miniatura.
Puede desplazarse a lo largo de la información exhibida por los widgets de diferentes formas, por ejemplo puede desplazarse
hacia arriba o hacia abajo a lo largo de los eventos del widget Calendario, o con un efecto de carrusel en Books.
Información básica sobre Android y la pantalla de inicio
28
Page 29

Optimizar la vida útil de la batería
Puede extender la vida útil de la batería entre una carga y otra desactivando funciones que no necesita. También puede controlar
el modo en que las aplicaciones y los recursos del sistema consumen la batería.
Extender la vida útil de la batería
●
Desactive las radios que no esté utilizando.
Si no está utilizando las funciones Wi-Fi, Bluetooth, o GPS, utilice la aplicación Conguración para desactivarlas. Consulte “Redes
y wireless” en la página 91 y “Seguridad y ubicación” en la página 96. (El receptor GPS sólo se activa cuando está utilizando una
aplicación que lo necesite).
●
Reduzca el brillo de la pantalla y dena un tiempo de espera más reducido.
Consulte “Pantalla” en la página 96.
●
Si no la necesita, desactive la función de sincronización automática de Google Mail, Calendario, Contactos y otras aplicaciones.
Consulte “Congurar las opciones de sincronización y visualización de cuentas” en la página 81.
●
Utilice Ajustes Rápidos para comprobar y controlar el estado de las radios, el brillo de la pantalla y la función de sincronización.
Consulte “Detalles de estado y Ajustes Rápidos” en la página 20.
●
Si sabe que no se encontrará cerca de una red móvil o Wi-Fi durante un tiempo, cambie al modo Avión.
Su tableta utiliza energía adicional para buscar redes móviles. Consulte “Detalles de estado y Ajustes Rápidos” en la página 20.
Información básica sobre Android y la pantalla de inicio
29
Page 30

Comprobar el nivel de carga de la batería
Abra la aplicación Conguración y toque Acerca de tablet → Estado.
El estado de la batería (cargando, descargando) y su nivel de carga (un porcentaje de la carga total) aparecerán en la parte
superior de la pantalla.
Controlar el consumo de la batería
La pantalla Uso de la Batería muestra las aplicaciones que consumen el mayor porcentaje de la batería. También puede utilizarla
para desactivar aplicaciones descargadas, en caso de que estén consumiendo demasiada energía.
●
Abra la aplicación Conguración y toque
La pantalla Uso de la Batería contiene una lista de las aplicaciones que han estado utilizando la batería, desde el mayor hasta el
menor porcentaje de consumo.
El gráco de descarga que gura en la parte superior de la pantalla muestra el nivel de la batería a lo largo del tiempo desde
la última carga de la tableta, y el tiempo de uso de la batería. Las líneas verdes debajo del gráco indican períodos de tiempo
durante los cuales la tableta estuvo conectada a un cargador. La línea azul muestra el tiempo durante el cual la tableta estuvo
activa.
●
Toque una aplicación en la pantalla Uso de la Batería para conocer detalles acerca de su consumo de energía.
Las aplicaciones ofrecen diferentes tipos de información. Algunas aplicaciones incluyen botones que abren pantallas de
conguración para ajustar el consumo de energía.
●
Toque el gráco de descarga para abrir una pantalla con detalles acerca de los momentos en los cuales las radios, la pantalla y
otras funciones de la tableta utilizaron la batería.
Aplicac → Uso de batería.
Información básica sobre Android y la pantalla de inicio
30
Page 31

Trabajar con aplicaciones
Puede abrir y alternar entre varias aplicaciones: Android administra los recursos de su tableta por usted, de modo que no sea
necesario salir de una aplicación para aprovechar al máximo otra. Puede aprender acerca del funcionamiento de la memoria de
sus aplicaciones. También puede ver y trabajar con archivos y otros elementos que haya descargado en aplicaciones tales como
Navegador y Google Mail.
Abrir y alternar aplicaciones
La pantalla Apps en la pantalla de inicio posee iconos de todas las aplicaciones de su tableta, incluyendo cualquiera que haya
descargado desde Android Market u otros orígenes.
Cuando abra una aplicación, las demás aplicaciones que esté utilizando no se interrumpirán, sino que continuarán en ejecución:
reproducir música, abrir páginas web, etc. Puede pasar de una aplicación a otra rápidamente para trabajar con varias a la vez. El
sistema operativo Android y las aplicaciones trabajan en conjunto para asegurarse de que las aplicaciones en uso no consuman
recursos de manera innecesaria, deteniéndolas y ejecutándolas según sea conveniente. Es por ello que no es necesario
detener las aplicaciones a menos que alguna esté funcionando de manera incorrecta. Para conocer detalles acerca de cómo las
aplicaciones utilizan la memoria y cómo manejarlas, consulte “Administrar el modo en que las aplicaciones utilizan la memoria”
en la página 33.
Consulte “Tienda” en la página 88 para aprender a buscar e instalar aplicaciones adicionales (incluyendo herramientas de
productividad, utilidades, juegos, referencias y muchas otras clases de aplicaciones) en su tableta.
Trabajar con aplicaciones
31
Page 32

Abra la pantalla Apps
En la pantalla de inicio, toque el botón Aplicaciones (en la parte superior derecha).
Si posee más aplicaciones de las que caben en la pantalla Apps, podrá deslizar la pantalla hacia la izquierda o hacia la derecha
para verlas.
Puede añadir accesos directos en una aplicación que lo lleven a la pantalla de inicio manteniendo pulsada la aplicación en la
pantalla Apps hasta que aparezca el contorno de la pantalla de inicio debajo de los iconos de la aplicación. Luego arrastre el
icono de la aplicación a una pantalla de inicio. Si hace una pausa antes de levantar su dedo en una pantalla de inicio, la pantalla se
ampliará, de modo que pueda colocar el acceso directo donde lo desee.
También puede añadir accesos directos utilizando la pantalla Personalizar; consulte “Personalizar las pantallas de inicio” en la
página 25.
Toque el botón Inicio
para cerrar la pantalla Apps y regresar a inicio.
Launcher se cerrará automáticamente si toca un icono para abrir su aplicación.
Abrir una aplicación
●
Toque el icono de una aplicación en la pantalla Apps.
●
Toque un icono de acceso directo a una aplicación en la pantalla de inicio (si ha añadido uno).
Pasar a una aplicación utilizada recientemente
Toque el botón Aplicaciones Recientes 1 en la barra Sistema.
Aparecerá una lista con los nombres y las vistas en miniatura de las aplicaciones utilizadas recientemente.
Toque un nombre o una vista en miniatura para abrir la aplicación.
2
También puede tocar el botón Volver o tocar fuera de la lista Aplicaciones Recientes para regresar a su aplicación actual.
Pasar a la aplicación que estaba utilizando anteriormente
Toque el botón Volver en la barra Sistema.
Trabajar con aplicaciones
32
Page 33

Administrar el modo en que las aplicaciones utilizan la memoria
Como se describe en “Abrir y alternar aplicaciones” en la página 31, por lo general no es necesario preocuparse acerca de la
administración de las aplicaciones excepto al instalarlas, abrirlas y utilizarlas. El sistema operativo administra el modo en que
utilizan la memoria y otros recursos en forma automática. Pero existen momentos en los que tal vez desee conocer más acerca de
cómo las aplicaciones hacen uso de la memoria y otros recursos de su tableta.
Las aplicaciones utilizan dos clases de memoria en su tableta: memoria de almacenamiento y memoria RAM. Las aplicaciones
utilizan la memoria de almacenamiento para sí mismas y para cualquier archivo, conguración y otros datos que utilicen. También
utilizan la memoria RAM (diseñada para el almacenamiento temporal y el acceso rápido) cuando están en ejecución.
Todas las tabletas poseen un almacenamiento interno. El sistema operativo administra y controla cuidadosamente la parte
del almacenamiento interno donde se encuentra la imagen del sistema, las aplicaciones y algunas clases de archivos y datos
de dichas aplicaciones, ya que pueden contener su información privada; no es posible ver el contenido de esta parte del
almacenamiento interno cuando conecta la tableta a un ordenador con un cable USB. La otra parte del almacenamiento interno,
donde se encuentra la música, los archivos descargados mediante Navegador o Google Mail, etc., es visible cuando conecta la
tableta a un ordenador (consulte “Conectarse a redes y dispositivos” en la página 48).
El sistema operativo también administra el modo en que las aplicaciones utilizan la memoria RAM de la tableta. Sólo permite a
las aplicaciones y a sus componentes y servicios utilizar la memoria RAM cuando es necesario. Podrá almacenar procesos que ha
utilizado recientemente en la memoria RAM, de modo que se inicien más rápidamente cuando vuelva a abrirlos, pero eliminará la
memoria de caché si necesita la memoria RAM para realizar nuevas actividades.
Trabajar con aplicaciones
33
Page 34

Usted puede controlar el modo en que las aplicaciones utilizan la memoria de almacenamiento en forma directa o indirecta en
muchos modos cuando utiliza su tableta, por ejemplo:
●
Instalando o desinstalando aplicaciones (consulte “
●
Descargando archivos en Navegador, Google Mail, y otras aplicaciones
●
Creando archivos (por ejemplo, capturando fotografías)
Tienda” en la página 88 y “Desinstalar una aplicación” en la página 37)
Eliminando archivos descargados o creados (consulte “ ●Administrar descargas” en la página 37 y los documentos de las
aplicaciones que utilice)
●
Copiando archivos desde y hacia su tableta y un ordenador, mediante USB o Bluetooth (consulte “
Conectarse a redes y
dispositivos” en la página 48)
En raras ocasiones será necesario administrar el modo en que las aplicaciones utilizan la memoria RAM: el sistema operativo lo
hace por usted. De todos modos, es posible controlar el modo en que las aplicaciones utilizan la memoria RAM y detenerlas si
funcionan de manera incorrecta según se describe en “Detener una aplicación que funciona de manera incorrecta” en la
página 36.
Abrir la pantalla Administrar Aplicaciones
Abra la aplicación Conguración y toque ●Aplicac → Administrar aplicaciones.
La pantalla Administrar Aplicaciones posee tres chas, con listas de aplicaciones y los componentes de cada una de ellas. En la
parte inferior de cada cha aparece un gráco de la memoria utilizada por los elementos de la lista y la cantidad de memoria
disponible.
●
Toque una aplicación, un proceso o un servicio de una lista para abrir una pantalla con sus detalles y, según el elemento, para
cambiar su conguración, detenerlo, desinstalarlo, etc.
La mayoría de estas tareas guran en esta sección.
●
Toque la cha
●
Toque la cha
La lista incluye aplicaciones vinculadas con su versión de Android y aplicaciones que usted ha descargado de Market y otros
orígenes.
Descarga para ver las aplicaciones descargadas de Market y otros orígenes.
Todos para ver todas las aplicaciones instaladas en su tableta.
Trabajar con aplicaciones
34
Page 35

Toque la cha ●Activo para ver las aplicaciones junto con los procesos o servicios en ejecución o en la memoria de caché.
Consulte “Detener una aplicación que funciona de manera incorrecta” en la página 36.
●
Cuando abra la cha
Descarga o Todos, toque el icono By Size o Alphabetical para modicar el orden de la lista.
Obtener detalles acerca de una aplicación
Abra la pantalla Administrar Aplicaciones.
1
Toque una aplicación, un proceso o un servicio.
2
También puede abrir la pantalla Información de Aplicación desde la pantalla Apps en inicio manteniendo pulsada una
aplicación y luego arrastrándola hasta el icono Info.
La pantalla Información de Aplicación de cada aplicación indica su nombre y versión, junto con los detalles de la aplicación.
Según la aplicación y su origen, también podrá incluir botones para administrar sus datos, detenerla a la fuerza y desinstalarla.
También contiene detalles acerca de la información sobre su tableta y los datos a los cuales la aplicación puede acceder.
Las diferentes aplicaciones poseen diferentes tipos de información y controles, pero por lo general incluyen:
●
Utilice el botón
aplicación que funciona de manera incorrecta” en la página 36).
●
Si ha instalado la aplicación desde Android Market u otro origen, podrá utilizar el botón
y todos sus datos y conguración de su tableta. Consulte “Tienda” en la página 88 y “Desinstalar una aplicación” en la página
37 para conocer más información acerca de cómo desinstalar y reinstalar aplicaciones.
●
Almacenamiento
Forzar detención para detener una aplicación que funciona de manera incorrecta (consulte “Detener una
Eliminar para eliminar la aplicación
: Brinda detalles acerca de la cantidad de almacenamiento utilizada por una aplicación en su tableta.
Trabajar con aplicaciones
35
Page 36

Puede borrar la conguración y otros datos de una aplicación tocando el botón ●Borrar datos.
●
: Si la aplicación almacena datos en un área temporal de la memoria de su tableta, contiene una lista de la
Caché
información almacenada e incluye un botón para borrarla.
●
Iniciar de forma predeterminada
: Si usted ha congurado una aplicación para que inicie ciertos archivos por defecto,
puede borrar esta conguración aquí.
●
Permisos
: Contiene una lista acerca de la información sobre su tableta y los datos a los cuales puede acceder la aplicación.
Detener una aplicación que funciona de manera incorrecta
Puede controlar la memoria RAM utilizada por las aplicaciones en ejecución y los procesos en caché y, en caso de ser necesario,
detenerlos.
Abra la pantalla Administrar Aplicaciones.
1
Toque la cha 2 Activo.
En la parte superior derecha de la pantalla, toque
3
Mostrar procesos en caché o Mostrar servicios en uso para cambiar entre
una pantalla y otra.
La cha En ejecución muestra las aplicaciones, procesos y servicios que se encuentran en ejecución o que poseen procesos
en caché y cuánta memoria RAM están utilizando. El gráco que gura en la parte inferior de la pantalla muestra el total de
memoria RAM en uso y la cantidad de memoria libre.
Puede tocar una aplicación, un proceso o un servicio que funciona de manera incorrecta y tocar el botón Parar en la pantalla
que se abre. También puede tocar el botón Informe para enviar información al creador acerca del comportamiento incorrecto
de la aplicación en su tableta.
Si detiene una aplicación o procesos y servicios del sistema operativo, esto deshabilitará una o más funciones dependientes
en su tableta. Es posible que deba reiniciar su tableta para devolverle la funcionalidad total.
Trabajar con aplicaciones
36
Page 37

Desinstalar una aplicación
Puede desinstalar aplicaciones que ha descargado de Market y otros orígenes. (También puede utilizar Market para desinstalar
aplicaciones descargadas desde ahí; consulte “Administrar descargas” en la página 37)
Abra la pantalla Administrar Aplicaciones.
1
Toque la cha 2 Descarga.
Toque la aplicación que desea descargar.
3
Toque el botón 4 Eliminar.
5
Toque
Aceptar en la pantalla que le solicita que conrme si desea desinstalar la aplicación.
Administrar descargas
Los archivos, aplicaciones y otros elementos que usted descargue en Navegador, Google Mail, Email, u otros orígenes quedarán
almacenados en el almacenamiento interno de su tableta. Puede utilizar la aplicación Descargas para ver, abrir o eliminar los
elementos descargados.
Algunas redes móviles poseen restricciones en el tamaño de los archivos que pueden descargar, para controlar la demanda en
sus redes o para ayudarlo a evitar costos inesperados. Cuando intente descargar un archivo demasiado grande mientras esté
conectado a una de estas redes, se le solicitará o se le exigirá que retrase la descarga del archivo hasta estar conectado a una
red Wi-Fi, entonces la descarga continuará automáticamente. También puede ver o administrar estos archivos en espera en la
aplicación Descargas.
Los archivos descargados se almacenarán en el directorio Descargas en el almacenamiento interno de su tableta. Puede ver y
copiar archivos de este directorio cuando esté conectado a un ordenador según lo descrito en “Conectarse a redes y dispositivos”
en la página 48.
Trabajar con aplicaciones
37
Page 38

Abrir Descargas y administrar los archivos descargador
Toque el icono Descargas ● en la pantalla de inicio: En la pantalla Apps o un acceso directo de la pantalla de inicio (si ha
añadido uno).
Consulte “Abrir y alternar aplicaciones” en la página 31.
●
Toque un elemento para abrirlo nuevamente.
●
Toque los títulos de descargas anteriores para verlas.
Marque los elementos que desea eliminar y luego toque ●Eliminar.
El elemento será eliminado de su tableta.
●
Toque el botón Menú
y toque Ordenar por tamaño o Ordenar por hora para cambiar entre un orden y otro.
Trabajar con aplicaciones
38
Page 39

Introducir y editar texto
Puede utilizar el teclado de la pantalla para introducir texto en páginas web, al redactar correos electrónicos, y en cualquier otro
campo de texto, o puede introducir texto hablando en lugar de escribir. También puede editar texto: insertar, eliminar, copiar e
incluso pegar de una aplicación a otra.
Uso del teclado de la pantalla
Puede introducir texto utilizando el teclado de la pantalla. Algunas aplicaciones abren el teclado automáticamente. En otras,
deberá tocar un campo de texto en el cual desee escribir para abrir el teclado.
El teclado de la pantalla posee una serie de conguraciones, como se describe en “Idioma y entrada” en la página 102. También
puede abrir la conguración del teclado Android tocando la tecla Conguración
Puede ingresar texto hablando en lugar de escribir. Consulte “Introducir texto por voz” en la página 43.
.
Introducir y editar texto
39
Page 40

Introducir texto escribiendo
Toque un campo de texto para abrir el teclado.
Se abrirá el teclado de la pantalla.
Toque un espacio o un signo de puntuación para introducir la palabra prevista de Android en la palabra que desea introducir.
Toque la tecla Shift una vez para colocar la primera letra que escriba en mayúsculas. Toque dos veces para ESCRIBIR TODAS
LAS LETRAS EN MAYÚSCULAS.
Si toca un campo de texto que ya contiene texto, el punto de entrada estará donde usted ha tocado y aparecerá la barra de punto
de entrada
. Puede arrastrar el punto de entrada con la barra para moverlo, de modo que pueda decidir exáctamente dónde
desea añadir texto. También puede seleccionar una palabra o más a la vez y copiar, cortar y pegar texto. Consulte “Editar texto” en
la página 45.
Introducir y editar texto
40
Page 41

Toque una sugerencia para introducirla en lugar de la palabra subrayada en el campo de texto.
●
Toque las teclas del teclado para introducir texto.
A medida que escriba, las palabras para las cuales el teclado posea sugerencias se subrayarán.
Si congura el teclado para que muestre sugerencias de corrección, estas aparecerán en una franja encima del teclado. La
palabra subrayada en la franja es la palabra sugerida. También puede tocar otra palabra en la franja para introducirla.
Puede activar o desactivar las sugerencias y denir si desea que aparezcan con la conguración del teclado Android.
Introducir y editar texto
41
Page 42

●
Toque un espacio o un signo de puntuación para introducir una palabra sugerida en lugar de la palabra subrayada.
Si escribe una palabra en forma incorrecta y el teclado lo reconoce, la corregirá automáticamente (a menos que desactive esta
función).
Si toca la tecla de espacio, la franja de sugerencias ofrecerá una serie de signos de puntuación que podrá tocar para reemplazar
el espacio.
Si toca una palabra que no gura en el sistema o en el diccionario del usuario, esta será introducida y usted deberá tocarla
nuevamente si desea añadirla al diccionario. Podrá ver, editar o eliminar las palabras que ha añadido al diccionario. Consulte
“Idioma y entrada” en la página 102.
●
Utilice la tecla Borrar
●
Cuando haya terminado de escribir, toque el botón Cerrar Teclado
para borrar caracteres a la izquierda del cursor.
.
Introducir mayúsculas
●
Mantenga pulsada la tecla Shift mientras escribe para introducir mayúsculas: cuando suelte la tecla Shift, aparecerán las letras
en minúscula nuevamente.
●
Toque Shift una vez para escribir una letra en mayúsculas.
●
Toque dos veces la tecla Shift para cambiar TODAS LAS LETRAS A MAYÚSCULAS; toque Shift nuevamente para volver a ver las
letras en minúsculas.
Introducir números, símbolos y otros caracteres
Toque la tecla Numbers y Symbols ● para introducir números, símbolos y otros caracteres especiales.
●
Toque la tecla
●
Toque la tecla que contiene puntos suspensivos grises
introducir un caracter diferente.
●
Mantenga pulsada la tecla Shift cuando toque una tecla con el un caracter gris en una esquina
(el caracter aparecerá en color blanco). O simplemente mantenga pulsada esa tecla para introducir el caracter gris.
●
Mantenga pulsada una vocal o las teclas C, N o S para abrir un pequeño panel al cual podrá arrastrar la vocal acentuada u otra
letra o número alternativo que desee introducir.
Más para introducir más caracteres especiales.
en una esquina para abrir un pequeño panel que podrá tocar para
para introducir el caracter gris
Introducir y editar texto
42
Page 43

Cambiar el idioma de entrada
Si ha utilizado la conguración de Método de entrada para denir más de un idioma o método de entrada, aparecerá el botón
Método de Introducción
Puede abrir la conguración del Método de entrada tocando la tecla Ajustes del Teclado
Congure input methods en el panel que se abre al tocar el botón Método de Introducción
en la barra Sistema cuando abra el teclado, el panel de entrada por voz u otro método de entrada.
en el teclado de la pantalla, tocando
, o en Conguración.
Toque el botón Método de Introducción
1
Toque el idioma u otro método de entrada que desee utilizar.
2
en la barra Sistema.
Introducir texto por voz
Puede utilizar la entrada por voz para introducir texto hablando. La entrada por voz es una función experimental que utiliza el
servicio de reconocimiento de voz de Google, por lo tanto será necesario tener una conexión de datos en una red móvil o Wi-Fi
para utilizarla.
Introducir texto por voz
Puede introducir texto hablando, en la mayoría de los lugares en los que puede introducir texto con el teclado de la pantalla.
Toque un campo de texto o una parte de un texto que ya haya introducido.
1
Toque la tecla Micrófono 2 en el teclado de la pantalla.
Introducir y editar texto
43
Page 44

Cuando escuche “Habla ahora”, diga lo que desea introducir.
3
Diga “coma,” “punto,” “signo de interrogación,” “signo de exclamación,” o “punto de exclamación” para ingresar marcas de
puntucación.
El texto que haya ingresado por voz aparecerá subrayado. Puede continuar introduciendo texto para conservarlo, o eliminarlo.
Cuando haga una pausa, el servicio de reconocimiento de voz transcribirá sus palabras y las introducirá en el campo de texto,
subrayadas. Puede tocar la tecla Borrar
voz, el subrayado desaparecerá.
Puede editar el texto que ha introducido escribiendo o hablando. Consulte “Editar texto” en la página 45.
Puede cambiar el idioma que desea utilizar para la entrada por voz tocando el botón Método de Introducción al igual que lo
hace con el teclado de la pantalla. Consulte “Cambiar el idioma de entrada” en la página 43.
para borrar el texto subrayado. Si comienza a escribir o a introducir más texto por
Introducir y editar texto
44
Page 45

Editar texto
Puede editar el texto que ha introducido y cortar, copiar o pegar texto entre una aplicación y otra. Algunas aplicaciones no
admiten la edición del texto que exhiben o una parte del mismo; otras podrán ofrecer su propia forma de seleccionar el texto con
el cual desea trabajar.
Editar texto
Toque el texto que desea editar.
1
Se insertará el cursor en el punto que haya tocado.
El cursor es una barra vertical intermitente que indica el lugar donde se insertará el texto que pegue o escriba. Cuando
aparezca por primera vez, tendrá una barra que podrá utilizar para arrastrar el cursor y moverlo hacia el lugar que desee.
Si ha copiado texto anteriormente, aparecerá el panel Pegar brevemente por encima del cursor: toque el panel para pegar
(consulte “Pegar texto” en la página 47)
Arrastre el cursor utilizando la barra hacia el lugar donde desee editar texto.
2
La barra desaparecerá luego de algunos momentos, para no interponerse en su camino. Para ver la barra nuevamente,
simplemente toque el texto.
Escriba, corte, pegue o elimine texto (según lo descrito en esta sección).
3
Toque el botón Cerrar Teclado 4 cuando haya nalizado.
Introducir y editar texto
45
Page 46

Seleccionar texto
Puede seleccionar texto para cortarlo, copiarlo, eliminarlo o reemplazarlo.
Mantenga pulsado el texto o la palabra que desea seleccionar.
1
Se resaltará el texto seleccionado, con una barra en cada uno de los extremos de la selección.
Arrastre la barra de selección para expandir o reducir la extensión del texto seleccionado.
Arrastre cualquiera de las barras de selección para expandir o reducir la extensión del texto seleccionado. O toque
2
la barra Aplicación.
Si cambia de opinión, podrá cancelar la selección del texto tocando cualquier parte de la pantalla.
Utilice las herramientas de la barra Aplicación para cortar, copiar o pegar texto para reemplazar la selección.
3
También puede simplemente introducir texto escribiendo o hablando, para reemplazar la selección con lo que desee escribir,
o tocar la tecla Borrar
para borrar el texto seleccionado.
Introducir y editar texto
46
Sel todo en
Page 47

Cortar o copiar texto
Seleccione el texto que desea cortar o copiar.
1
Consulte “Seleccionar texto” en la página 46.
Toque
2
Si toca Cortar, el texto seleccionado se eliminará del campo. En cualquier caso, el texto será almacenado para que pueda
pegarlo en otro campo.
Pegar texto
Corte o copie el texto que desea pegar.
1
Consulte “Cortar o copiar texto” en la página 47.
Coloque el cursor en el campo donde desea pegar el texto, o seleccione el texto que desea reemplazar.
2
Puede pegar el texto que ha copiado desde cualquier aplicación en un campo de texto de cualquier otra.
Toque
3
También puede tocar el panel Pegar que se abre por encima del cursor.
El texto se insertará en el sitio donde se encuentra el cursor. El texto que ha pegado también permanecerá en un área
temporal en la tableta, para que pueda pegar el mismo texto en otra aplicación.
Cortar o Copiar en la barra Aplicación.
Pegar en la barra Aplicación.
Introducir y editar texto
47
Page 48

Conectarse a redes y dispositivos
Su tableta puede conectarse a una variedad de redes y dispositivos, incluyendo redes móviles para la transmisión de datos, redes
de datos Wi-Fi, y dispositivos Bluetooth tales como auriculares. Puede conectar su tableta a un ordenador para transferir archivos
utilizando una conexión USB o la función Bluetooth. También puede compartir la conexión móvil de su tableta mediante USB,
Bluetooth o como un punto de acceso portátil Wi-Fi.
Conectarse a redes móviles
Su tableta está congurada para utilizar redes móviles para la transmisión de datos (a menos que esté congurada para Wi-Fi
únicamente). Según el modelo de la tableta y la forma en que la compró, puede que simplemente se conecte a la red de su
proveedor de servicios al encenderla. O tal vez deba insertar una tarjeta SIM o congurar algunos detalles para que su tableta
se conecte a un proveedor especíco. Asegúrese de consultar con la persona que le vendió la tableta y de leer la guía de inicio
rápido para conocer detalles.
Los diferentes lugares podrán tener diferentes redes móviles disponibles. En principio, su tableta está congurada para utilizar
la red móvil más rápida disponible para la transferencia de datos. Pero según el modelo de su tableta, es posible que pueda
congurarla para utilizar redes de datos más lentas y así extender la vida útil de la batería entre una carga y otra. También podrá
congurar su tableta para acceder a un conjunto de redes diferente, o para que se comporte de determinada forma al estar en
itinerancia.
Los iconos de la barra Sistema, que se encuentra a la derecha de la hora, indican la clase de red de datos a la cual está conectado y
la intensidad de la señal.
Conectarse a redes y dispositivos
48
Page 49

Los iconos de estado de red aparecerán en color azul si posee una cuenta de Google vinculada con su tableta y la misma está
conectada a los servicios de Google para sincronizar su correo electrónico, su Calendario, sus contactos, para realizar copias de
seguridad de sus conguraciones, etc. Si no posee una cuenta de Google, o si, por ejemplo, está conectado a una red Wi-Fi que no
posee conexión a internet, los iconos de red aparecerán en color gris.
Cuando esté conectado a redes más lentas, tal vez deba posponer el uso de su tableta para tareas que requieran una mayor
transferencia de datos hasta que pueda conectarse a una red rápida nuevamente, o hasta encontrar una red Wi-Fi a la cual
conectarse. Consulte “Conectarse a redes Wi-Fi” en la página 51.
Determinar la red que está utilizando
En algunas redes, es posible ver el nombre de la red a la cual está conectado.
Abra la aplicación Conguración.
1
Consulte “Ajustes” en la página 90.
2
Toque
Conexiones inalámbricas y redes → Redes móviles.
Deshabilitar la transferencia de datos al estar en itinerancia
Puede evitar que su tableta transmita datos a través de las redes móviles de otros proveedores cuando abandona un área
cubierta por las redes de su proveedor. Esto es útil para controlar los gastos si su contrato de datos no incluye la itinerancia.
Abra la aplicación Conguración.
1
Toque 2 Conexiones inalámbricas y redes → Redes móviles y deshabilite la casilla Itinerancia de datos.
Con la casilla Itinerancia de datos deshabilitada, aún podrá transferir datos con una conexión Wi-Fi.
Consulte “Conectarse a redes Wi-Fi” en la página 51.
Conectarse a redes y dispositivos
49
Page 50

Limitar su conexión de datos a redes más lentas
Si su tableta se conecta a redes móviles GSM, podrá extender la vida útil de la batería limitando las conexiones de datos a redes
más lentas de 2G (GPRS o EDGE). Cuando esté conectado a una red de 2G, es posible que deba posponer las actividades que
transeren un gran volumen de datos, tales como enviar, cargar o descargar imágenes o vídeo, hasta que esté conectado a una
red móvil más rápida o a una red inalámbrica.
Abra la aplicación Conguración.
1
Toque 2 Conexiones inalámbricas y redes → Redes móviles y habilite la casilla Utilizar sólo redes 2G.
Editar o crear un nuevo punto de acceso
Si su tableta se conecta a redes móviles GSM, y si usted y su proveedor de GSM determinan que es necesario modicar la
conguración del nombre actual de su punto de acceso (APN) o crear uno nuevo, deberá obtener el APN y la conguración
detallada de su proveedor.
Abra la aplicación Conguración.
1
Toque 2 Conexiones inalámbricas y redes → Redes móviles → Nombres de punto de acceso.
Toque un APN existente para editarlo. O toque
3
Ingrese la conguración de APN que obtuvo de su proveedor tocando cada una de las conguraciones que debe editar.
Si ha credado un nuevo APN, tóquelo en la pantalla de los APN para comenzar a utilizarlo.
4
Nueva APN.
Conectarse a redes y dispositivos
50
Page 51

Conectarse a redes Wi-Fi
Wi-Fi es una tecnología de redes inalámbricas que puede proporcionar acceso a internet a distancias de hasta 100 metros, según
el enrutador de Wi-Fi y sus alrededores.
Para utilizar la función Wi-Fi en su tableta, deberá conectarse a un punto de acceso inalámbrico. Algunos puntos de acceso están
abiertos y usted puede simplemente conectarse a ellos. Otros implementan funciones de seguridad, de modo tal que deberá
congurar su tableta para que pueda conectarse a ellos.
Existen varios sistemas para proteger las conexiones Wi-Fi, incluyendo algunos que se apoyan en certicados de seguridad u
otros esquemas para garantizar que sólo los usuarios autorizados puedan conectarse. Consulte “Trabajar con certicados de
seguridad” en la página 69.
Desactive la función Wi-Fi cuando no esté utilizándola para extender la vida útil de la batería entre una carga y otra. También
puede congurar si desea desconectarse de las redes Wi-Fi cuando la tableta esté en el modo inactivo (consulte “Denir una
política de desconexión de Wi-Fi” en la página 55).
La barra Estado exhibe los iconos que indican el estado de la conexión Wi-Fi.
Los iconos de estado de red aparecerán en color azul si posee una cuenta de Google vinculada con su tableta y la misma está
conectada a los servicios de Google para sincronizar su correo electrónico, su Calendario, sus contactos, para realizar copias de
seguridad de sus conguraciones, etc. Si no posee una cuenta de Google, o si, por ejemplo, está conectado a una red Wi-Fi que no
posee conexión a internet, los iconos de red aparecerán en color gris.
Conectado a una red Wi-Fi (las ondas indican la intensidad de la señal)
Noticación de que una red Wi-Fi abierta se encuentra dentro del alcance
Conectarse a redes y dispositivos
51
Page 52

Activar la función Wi-Fi y conectarse a una red Wi-Fi
Si añade una red Wi-Fi durante la primera conguración de su tableta, la función Wi-Fi se activará automáticamente, por lo tanto
puede continuar con el paso 4.
Abra la aplicación Conguración.
1
Consulte “Ajustes” en la página 90.
Toque
2
Habilite la casilla
3
La tableta buscará las redes Wi-Fi disponibles y exhibirá los nombres de las que haya encontrado. Las redes protegidas se
indican con un icono en forma de candado.
Si la tableta encuentra una red a la cual se ha conectado anteriormente, se conectará a ella.
Toque una red para conectarse.
4
Si la red está abierta, deberá conrmar que desea conectarse a esa red tocando Conectar.
Si la red está protegida, deberá ingresar una contraseña u otro tipo de credenciales. (Solicite los detalles a su administrador de
redes).
Por defecto, usted obtendrá una dirección en la red de la red misma, utilizando el protocolo DHCP.
Puede tocar Protocolo DHCP para cambiar los ajustes de IP a IP estática, de modo que pueda introducir una dirección y
otros detalles de la red en forma manual, o si su administrador de red lo exige. Si hace esto, deberá introducir:
Conexiones inalámbricas y redes → Ajustes Wi-Fi.
Wi-Fi para activar la función.
●
Una dirección IP para su tableta que sea válida y única para su red Wi-Fi
●
Un portal de acceso para la red
Conectarse a redes y dispositivos
52
Page 53

●
La extensión del prejo de la red (un número entre 0 y 32, como por ejemplo 24 para una red de Clase C, 16 para una red de
Clase B, u 8 para una red de Clase A)
●
Al menos un servidor DNS para la red
Cuando esté conectado a una red, podrá tocar su nombre en la pantalla de conguración de Wi-Fi para conocer detalles de
velocidad, seguridad, dirección y conguraciones relacionadas.
Modicar el modo en el cual se conecta a una red Wi-Fi
Puede cambiar la contraseña y la conguración de una red Wi-Fi que gura en el menú de conguración de Wi-Fi.
Mantenga pulsada una red en la lista.
1
Toque 2 Modicar conf. de red en el diálogo que aparece.
Modique la conguración según lo desee.
3
Consulte “Activar la función Wi-Fi y conectarse a una red Wi-Fi” en la página 52.
4
Toque
Guardar.
Recibir noticaciones cuando existan redes abiertas dentro del alcance
Por defecto, cuando la función Wi-Fi esté activa, usted recibirá noticaciones en la barra Estado cuando su tableta detecte una red
Wi-Fi abierta.
Active la función Wi-Fi si aún no lo ha hecho.
1
En la pantalla de conguración de Wi-Fi, habilite la casilla 2 Noticación de red.
Puede deshabilitar esta opción para dejar de recibir noticaciones.
Conectarse a redes y dispositivos
53
Page 54

Añadir una red Wi-Fi
Puede añadir una red Wi-Fi para que la tableta la recuerde, junto con cualquier credencial de seguridad, y conectarse a ella
automáticamente cuando esté dentro del alcance. También deberá añadir una red Wi-Fi para conectarse si la red no publica su
nombre (SSID) o para añadir una red Wi-Fi cuando se encuentra fuera de su alcance.
Para unirse a una red protegida, deberá comunicarse con el administrador de la red para conocer el esquema de seguridad
implementado y para obtener la contraseña u otras credenciales de seguridad. Para conocer más información acerca de cómo
instalar certicados de seguridad, consulte “Trabajar con certicados de seguridad” en la página 69.
Active la función Wi-Fi si aún no lo ha hecho.
1
Si añade una red Wi-Fi durante la primera conguración de su tableta, la función Wi-Fi se activará automáticamente.
En la pantalla de conguración de Wi-Fi, toque
2
Introduzca el SSID (nombre) de la red.
3
Si es necesario, introduzca los datos de seguridad u otros detalles de conguración de la red.
Consulte “Activar la función Wi-Fi y conectarse a una red Wi-Fi” en la página 52.
Toque
4
La información sobre la red permanecerá guardada, de modo que la próxima vez que ingrese en el rango de esta red, la
tableta se conectará automáticamente.
Guardar.
Añadir red Wi-Fi (en la parte inferior de la lista de redes disponibles).
Conectarse a redes y dispositivos
54
Page 55

Dejar de recordar una red Wi-Fi
Puede congurar la tableta para que deje de recordar los detalles de una red Wi-Fi que ha añadido—por ejemplo, si no desea que
la tableta se conecte a ella automáticamente, o si es una red que ya no desea utilizar.
Active la función Wi-Fi si aún no lo ha hecho.
1
En la pantalla de conguración de Wi-Fi, toque el nombre de la red.
2
Toque 3 Olvidar en el diálogo que aparece.
Denir una política de desconexión de Wi-Fi
Por defecto, cuando la pantalla se apaga, la tableta se desconecta de la red Wi-Fi y se conecta a una red de datos móvil. Hace esto
para conservar la carga de la batería, y se conecta a la red Wi-Fi nuevamente cuando se activa.
Puede cambiar esta política y congurar la tableta para que permanezca conectada a la red Wi-Fi cuando esté conectada a
un cargador (cuando la vida útil de la batería no sea un problema) o para que nunca se desconecte de la red Wi-Fi, lo cual
intercambia la vida útil de la batería por un uso reducido de los datos de redes móviles.
En la pantalla de conguración de Wi-Fi, toque Política de estado de inactividad de Wi-Fi.
1
Toque la política que desee aplicar.
2
Conectarse a redes y dispositivos
55
Page 56

Conectarse a dispositivos Bluetooth
Bluetooth es una tecnología de comunicación inalámbrica de corto alcance que los dispositivos pueden utilizar para intercambiar
información a una distancia de alrededor de 8 metros. Los dispositivos Bluetooth más comunes son los auriculares para realizar
llamadas o escuchar música, los paquetes de manos libres para automóviles y otros dispositivos portátiles, incluyendo los
ordenadores laptop.
Existen varios perles de Bluetooth que denen las funciones y las normas de comunicación para los dispositivos Bluetooth. Para
conocer una lista de los perles que admite su tableta, consulte la guía de inicio rápido.
Para conectarse a un dispositivo Bluetooth, deberá activar la radio Bluetooth de su tableta. La primera vez que utilice un nuevo
dispositivo con su tableta, deberá “vincularlo” de modo que ambos dispositivos sepan cómo conectarse en forma segura. Luego,
podrá simplemente conectarse a un dispositivo vinculado.
Desactive la función Bluetooth cuando no esté utilizándola para extender la vida útil de la batería entre una carga y otra. También
es posible que deba desactivar la función Bluetooth en algunos lugares. La función Bluetooth se desactiva cuando se pasa al
modo Avión.
Activar o desactivar la función Bluetooth
Abra la aplicación Conguración.
1
Consulte “Ajustes” en la página 90.
Toque
2
Habilite o deshabilite la casilla
3
Conexiones inalámbricas y redes.
Bluetooth.
Conectarse a redes y dispositivos
56
Page 57

Cambiar el nombre Bluetooth de su tableta
Su tableta posee un nombre genérico Bluetooth por defecto, el cual es visible a los demás dispositivos cuando se conecta a ellos.
Puede cambiar el nombre para que sea más sencillo reconocerlo.
Abra la aplicación Conguración.
1
Consulte “Ajustes” en la página 90.
Toque
2
Habilite la casilla
3
Toque
4
Vincular su tableta con un dispositivo Bluetooth
Deberá vincular su tableta con un dispositivo antes de poder conectarse a él. Una vez que haya vinculado su tableta con un
dispositivo, ambos permanecerán vinculados a menos que los desvincule.
Abra la aplicación Conguración.
1
Consulte “Ajustes” en la página 90.
Toque
2
Habilite la casilla
3
Su tableta buscará y exhibirá los ID de todos los dispositivos Bluetooth disponibles dentro del alcance.
Si el dispositivo con el cual desea vincularse no gura en la lista, asegúrese de que esté encendido y congurado como visible.
4
Consulte la documentación de su dispositivo para conocer cómo congurarlo de modo que sea visible para su tableta, y para
conocer otras instrucciones de vinculación.
Conexiones inalámbricas y redes → Ajustes de Bluetooth.
Bluetooth para activar la función.
Nombre del dispositivo, ingrese un nombre y toque Aceptar.
Conexiones inalámbricas y redes → Ajustes de Bluetooth.
Bluetooth para activar la función.
Conectarse a redes y dispositivos
57
Page 58

Si su tableta deja de buscar antes de que su otro dispositivo esté listo, toque 5 Buscar dispositivos cercanos y luego Analizar
en busca de dispositivos.
Toque el ID del otro dispositivo en la lista de dispositivos encontrados para vincularlos.
6
Los dispositivos se vincularán. Si se le solicita ingresar una contraseña, intente con 0000 o 1234 (las contraseñas más comunes)
o consulte los documentos que vinieron con el dispositivo para conocer su contraseña o los procedimientos requeridos para
realizar la vinculación.
Si la vinculación es exitosa, su tableta se conectará al dispositivo.
Conectarse a un dispositivo Bluetooth
Una vez completada la vinculación, podrá conectarse a un dispositivo Bluetooth—por ejemplo, para cambiar de dispositivo o
para volver a conectarse luego de que la tableta y el dispositivo vuelvan a estar dentro del alcance.
Abra la aplicación Conguración.
1
Consulte “Ajustes” en la página 90.
2
Toque
Conexiones inalámbricas y redes → Ajustes de Bluetooth.
Conectarse a redes y dispositivos
58
Page 59

Habilite la casilla 3 Bluetooth para activar la función.
En la lista de dispositivos, toque un dispositivo vinculado y desconectado en la lista.
4
Si no puede ver el dispositivo deseado, toque Analizar en busca de dispositivos.
Cuando la tableta y el dispositivo estén conectados, el dispositivo aparecerá como conectado en la lista.
Congurar las funciones Bluetooth que desea utilizar
Algunos dispositivos Bluetooth poseen varios perles. Los perles pueden incluir la capacidad de transmitir las conversaciones de
su tableta, reproducir música en sonido estéreo o transferir archivos y otros datos. Puede seleccionar los perles que desea utilizar
con su tableta. También puede cambiar el nombre del dispositivo Bluetooth tal como aparece en su tableta.
En la conguración de Bluetooth, toque el icono en forma de llave mecánica junto al dispositivo Bluetooth que desea
1
congurar.
Se abrirá una pantalla con información acerca del dispositivo, incluyendo sus perles.
Toque Renombrar dispositivo para cambiar el nombre del dispositivo tal como aparece en su tableta.
2
Toque el icono Más para abrir las opciones del perl, luego habilite o deshabilite las funciones del perl según desee o no
3
utilizarlas.
Cuando haya terminado, toque Volver
4
.
Conectarse a redes y dispositivos
59
Page 60

Desconectarse de un dispositivo Bluetooth
Toque el dispositivo en la pantalla de conguración de Bluetooth.
1
Toque 2 Aceptar para conrmar que desea desconectarse.
Desvincularse de un dispositivo Bluetooth
Puede desvincularse de un dispositivo Bluetooth para eliminar toda la información de vinculación.
En la conguración de Bluetooth, toque el icono en forma de llave mecánica junto al dispositivo Bluetooth del cual desea
1
desvincularse.
2
Toque
Desvincular.
Conectarse a un ordenador Windows mediante USB
Puede utilizar el cable USB que vino con su tableta para conectarla a un ordenador Windows y transferir música, imágenes y otros
archivos entre su tableta y el ordenador. Esta conexión utiliza un protocolo MTP, que funciona con la mayoría de las versiones más
recientes de Windows.
Para conocer información acerca de cómo conectar su tableta a un ordenador Macintosh, consulte “Conectarse a un ordenador
Macintosh mediante USB” en la página 61.
Si está utilizando el anclaje USB, deberá desactivarlo antes de poder utilizar la función USB para transferir archivos entre su tableta
y su ordenador. Consulte “Compartir su conexión de datos móvil” en la página 63.
Conectarse a redes y dispositivos
60
Page 61

Conectar su tableta a un ordenador mediante USB
●
Utilice el cable USB que vino con su tableta para conectarla a un puerto USB de su ordenador.
El almacenamiento USB o la tarjeta SD de su tableta funcionan como el disco de su ordenador. Ahora puede copiar archivos
como lo haría con cualquier otro dispositivo externo. Para conocer más información, consulte los documentos de su ordenador.
●
Cuando haya terminado, simplemente desconecte la tableta de su ordenador retirando el cable USB.
Conectarse a un ordenador Macintosh mediante USB
Puede conectar su tableta a un ordenador que utiliza Mac OS X con un cable USB para transferir música, imágenes y otros
archivos entre su tableta y el ordenador.
Esta conexión utiliza el protocolo MTP, el cual originalmente no funciona con el sistema Mac OS X, por lo tanto, en primer lugar
deberá instalar la aplicación gratuita de Transferencia de Archivos de Android en su Macintosh. La aplicación está disponible en
www.android.com/letransfer, junto con las instrucciones acerca de cómo instalarla.
Transferir archivos desde o hacia un ordenador Macintosh
Una vez que haya instalado la aplicación de Transferencia de Archivos de Android en su Macintosh, podrá conectar su tableta al
ordenador utilizando el cable USB incluido para ver y copiar archivos.
Si está utilizando la aplicación de Transferencia de Archivos de Android por primera vez, haga doble clic para abrirla.
1
Después de ejecutar la aplicación de Transferencia de Archivos de Android por primera vez, se abrirá automáticamente
siempre que conecte su tableta a su ordenador.
Conectarse a redes y dispositivos
61
Page 62

Conecte su tableta a su ordenador utilizando el cable USB.
2
Si aún no se ha iniciado, se iniciará la aplicación de Transferencia de Archivos de Android y abrirá una ventana con el
contenido de su tableta. Los detalles acerca de la cantidad de espacio disponible en su tableta guran en la parte inferior de la
ventana.
Puede trabajar con esta ventana al igual que si fuese una ventana del explorador: abrir y cerrar carpetas, crear carpetas nuevas
y arrastrar archivos desde y hacia cualquier carpeta del explorador.
Puede copiar archivos de hasta 4 GB en la tableta.
●
Haga clic o Shift + clic en los archivos o carpetas para seleccionarlos, al igual que lo hace en el explorador.
●
Haga doble clic en las carpetas o toque el icono en forma de echa para ver sus elementos.
●
Utilice los comandos del menú Go para abrir y cerrar carpetas y navegar a lo largo de las carpetas abiertas.
Toque el botón ●Nueva Carpeta o seleccione Nueva Carpeta en el menú Archivo para crear una carpeta dentro de la
carpeta actual.
●
Seleccione uno o más archivos o carpetas y seleccione
Borrar en el menú Archivo para eliminar los archivos o carpetas
seleccionados de su tableta.
●
Arrastre uno o más archivos hacia una carpeta en la aplicación de Transferencia de Archivos de Android o en el explorador
para copiar en ambas direcciones.
●
Cuando haya terminado, desconecte el cable USB del ordenador Macintosh.
Se recomienda esperar hasta haber completado las transferencias o la eliminación de archivos antes de desconectar la
tableta, pero también puede simplemente desconectarla en cualquier momento (las tareas en progreso simplemente serán
interrumpidas).
Conectarse a redes y dispositivos
62
Page 63

Compartir su conexión de datos móvil
Puede compartir la conexión de datos móvil de su tableta con un único ordenador mediante el cable USB o mediante Bluetooth:
anclaje USB o anclaje Bluetooth. También puede compartir la conexión de datos de su tableta con hasta ocho dispositivos a la vez,
convirtiendo su tableta en un punto de acceso portátil de Wi-Fi. (No todos los proveedores y tabletas admiten estas funciones).
Cuando su tableta esté compartiendo su conexión de datos, aparecerá un icono en la barra Estado como una noticación
continua en el panel Noticaciones (consulte “Administrar noticaciones” en la página 18).
USB en uso
Bluetooth en uso
Conectado a una red móvil
Punto de acceso Wi-Fi en uso
Para conocer la última información acerca de las funciones de conexión y los puntos de acceso portátiles, incluyendo los sistemas
operativos admitidos y otros detalles, visite android.com/tether.
Compartir la conexión de datos de su tableta mediante USB
Si su ordenador utiliza Windows 7 o una distribución reciente de algunas versiones de Linux (como por ejemplo Ubuntu), por lo
general no será necesario que prepare a su ordenador para la función de conexión. Pero si está utilizando una versión anterior
de Windows u otro sistema operativo, es posible que deba preparar a su ordenador para establecer una conexión de red
mediante USB. Para conocer la información más actualizada acerca de los sistemas operativos que admiten anclaje USB y cómo
congurarlos, visite android.com/tether.
Conectarse a redes y dispositivos
63
Page 64

Utilice el cable USB que vino con su tableta para conectarla a su ordenador.
1
Abra la aplicación Conguración.
2
Consulte “Ajustes” en la página 90.
Toque
3
Habilite la casilla
4
La tableta comenzará a compartir la conexión de datos de su red móvil con su ordenador mediante la conexión USB. Se
añadirá un icono de noticación continua a la barra Sistema, a la izquierda de la hora.
Deshabilite la casilla
5
cable USB.
Compartir la conexión de datos de su tableta mediante Bluetooth
Si su ordenador puede obtener una conexión a internet mediante Bluetooth, podrá congurar su tableta para que comparta su
conexión de datos con su ordenador.
Vincule su tableta con su ordenador.
1
Consulte “Conectarse a dispositivos Bluetooth” en la página 56.
Abra la aplicación Conguración.
2
Consulte “Ajustes” en la página 90.
Toque
3
Habilite la casilla
4
Conexiones inalámbricas y redes → Zona activa portátil y anclaje a red.
Anclaje a red por USB.
Anclaje a red por USB para dejar de compartir su conexión de datos. O simplemente desconecte el
Conexiones inalámbricas y redes → Zona activa portátil y anclaje a red.
Anclaje a red por Bluetooth.
Conectarse a redes y dispositivos
64
Page 65

Compartir la conexión de datos de su tableta como un punto de acceso portátil Wi-Fi
Abra la aplicación Conguración.
1
Consulte “Ajustes” en la página 90.
Toque
2
Habilite la casilla
3
Después de unos momentos, la tableta comenzará a transmitir el nombre de su red Wi-Fi (SSID), y podrá conectarla con hasta
8 ordenadores u otros dispositivos. Se añadirá una noticación continua a la barra Sistema, a la izquierda de la hora.
Cuando la casilla Zona activa de Wi-Fi portátil esté habilitada, podrá cambiar el nombre de la red o protegerla. Consulte
“Cambiar el nombre de su punto de acceso portátil o protegerlo” en la página 65.
Deshabilite la casilla
4
Cambiar el nombre de su punto de acceso portátil o protegerlo
Puede cambiar el nombre de la red Wi-Fi de su tableta (SSID) o protegerla.
Abra la aplicación Conguración.
1
Consulte “Ajustes” en la página 90.
Toque
2
Asegúrese de que la casilla
3
Toque
4
Conexiones inalámbricas y redes → Zona activa portátil y anclaje a red.
Zona activa de Wi-Fi portátil.
Zona activa de Wi-Fi portátil para dejar de compartir su conexión de datos mediante Wi-Fi.
Conexiones inalámbricas y redes → Zona activa portátil y anclaje a red.
Zona activa de Wi-Fi portátil esté habilitada.
Ajustes de Zona activa portátil.
Conectarse a redes y dispositivos
65
Page 66

Toque 5 Congurar AP Móvil.
Se abrirá el diálogo Congurar zona activa Wi-Fi.
Puede cambiar el SSID (nombre) de la red que otros ordenadores verán cuando busquen redes Wi-Fi.
También puede tocar el menú Seguridad para congurar la red con seguridad de Acceso Protegido Wi-Fi 2 (WPA2), con una
clave previamente compartida (PSK).
Si toca la opción de seguridad WPA2 PSK, se añadirá un campo de contraseña al diálogo Congurar zona activa Wi-Fi.
Si ingresa una contraseña, deberá ingresarla al conectarse al punto de acceso de la tableta desde un ordenador u otro
dispositivo. También puede tocar Open en el menú Seguridad para eliminar la seguridad de su red Wi-Fi.
6
Toque
Guardar.
Conectarse a redes privadas virtuales (VPN)
Las redes privadas virtuales (VPN) le permiten conectarse a los recursos dentro de una red local protegida desde afuera. Las VPN
suelen ser implementadas por corporaciones, escuelas y otras instituciones para que sus usuarios puedan acceder a los recursos
de la red local cuando no se encuentran en las instalaciones, o cuando están conectados a una red inalámbrica.
Existen varios sistemas para proteger las conexiones VPN, incluyendo algunos que se apoyan en certicados de seguridad u
otros esquemas para garantizar que sólo los usuarios autorizados puedan conectarse. Para conocer información acerca de cómo
instalar certicados de seguridad, consulte “Trabajar con certicados de seguridad” en la página 69.
Para congurar el acceso VPN desde su tableta, deberá obtener los detalles de su administrador de redes.
Conectarse a redes y dispositivos
66
Page 67

Añadir una VPN
Abra la aplicación Conguración.
1
Consulte “Ajustes” en la página 90.
Toque
2
Toque
3
Toque la clase de VPN que desea añadir.
4
En la pantalla que se abrirá, siga las instrucciones de su administrador de redes para congurar cada uno de los componentes
5
de la conguración de VPN.
Toque el botón Menú
6
La VPN se añadirá a la lista en la pantalla de conguración de VPN.
Conectarse a una VPN
Abra la aplicación Conguración.
1
Toque 2 Conexiones inalámbricas y redes → Ajustes de VPN.
La VPN se añadirá a la lista en la pantalla de conguración de VPN.
Toque la VPN a la cual desea conectarse.
3
En el diálogo que se abre, ingrese cualquier credencial solicitada y toque 4 Conectar.
Cuando esté conectado a una VPN, recibirá una noticación continua en la barra Sistema, a la izquierda de la hora. Si está
desconectado, recibirá una noticación que podrá utilizar para regresar a la pantalla de conguración de VPN para volver a
conectarse. Consulte “Administrar noticaciones” en la página 18.
Conexiones inalámbricas y redes → Ajustes de VPN.
Añadir VPN.
en la parte superior derecha de la barra Aplicación y toque Guardar.
Conectarse a redes y dispositivos
67
Page 68

Desconectarse de una VPN
Toque la noticación de conexión VPN en la barra Sistema.
Editar una VPN
Abra la aplicación Conguración.
1
Toque 2 Conexiones inalámbricas y redes → Ajustes de VPN.
La VPN se añadirá a la lista en la pantalla de conguración de VPN.
Mantenga pulsada la VPN cuya conguración desea editar.
3
En el diálogo que se abre, toque 4 Editar red.
Edite la conguración de VPN según lo desee.
5
Toque el botón Menú 6 en la parte superior derecha de la barra Aplicación y toque Guardar.
Eliminar una VPN
Abra la aplicación Conguración.
1
Toque 2 Conexiones inalámbricas y redes → Ajustes de VPN.
La VPN se añadirá a la lista en la pantalla de conguración de VPN.
Mantenga pulsada la VPN que desea eliminar.
3
En el diálogo que se abre, toque 4 Eliminar red.
5
Toque
Aceptar en el diálogo que le solicita que conrme si desea eliminar la VPN.
Conectarse a redes y dispositivos
68
Page 69

Trabajar con certicados de seguridad
Si la VPN o las redes Wi-Fi de su organización se apoyan en certicados de seguridad, deberá obtener los certicados (en archivos
que cumplan con la norma No. 12 de PKCS) y guardarlos en el almacenamiento de credenciales de seguridad de su tableta antes
de poder congurar el acceso a dichas VPN o redes Wi-Fi.
Si su administrador de redes le indica que debe descargar los certicados de un sitio web, deberá denir una contraseña para el
almacenamiento de credenciales al descargar los certicados.
Para conocer más información acerca de cómo trabajar con el almacenamiento de credenciales, consulte “Seguridad y ubicación”
en la página 96.
Instalar un certicado de seguridad desde el almacenamiento USB o la tarjeta SD de su tableta
Copie el certicado desde su ordenador en la raíz de su almacenamiento USB o tarjeta SD (es decir, no lo haga en una
1
carpeta).
Consulte “Conectarse a un ordenador Windows mediante USB” en la página 60 o “Conectarse a un ordenador Macintosh
mediante USB” en la página 61 para conocer información acerca de cómo conectar su tableta a un ordenador y copiar
archivos.
Abra la aplicación Conguración.
2
Consulte “Ajustes” en la página 90.
Toque
3
Ubicación y seguridad.
4
Toque
Instalar certicados cifrados desde almacenamiento masivo.
Conectarse a redes y dispositivos
69
Page 70

Toque el nombre de archivo del certicado que desea instalar.
5
Sólo se exhibirán los nombres de los certicados que aún no ha instalado en su tableta.
En caso de ser necesario, ingrese la contraseña del certicado y toque
6
Ingrese un nombre para el certicado y toque
7
Si aún no ha denido una contraseña para el almacenamiento de credenciales de su tableta, deberá ingresarla dos veces y
luego tocar OK. Para conocer más información acerca del almacenamiento de credenciales, consulte “Seguridad y ubicación”
en la página 96.
Ahora puede utilizar el certicado que ha instalado para conectarse a una red protegida. Por seguridad, el certicado se
eliminará del almacenamiendo USB o la tarjeta SD.
OK.
OK.
Conectarse a redes y dispositivos
70
Page 71

Búsqueda de Google
Puede buscar información en su tableta y en la web utilizando Búsqueda de Google. También puede buscar en la web hablando
en lugar de escribir: consulte “Búsqueda por voz y Voice Actions” en la página 76.
Buscar en su tableta y en la web
Puede utilizar Búsqueda de Google para buscar información en su tableta y en la web.
Buscar en su tableta y en la web escribiendo
Regrese a la pantalla de inicio 1 .
Toque el botón de Búsqueda de Google en la parte superior de la pantalla.
2
Búsqueda de Google
71
Page 72

Comience a escribir lo que desea buscar.
3
A medida que escribe, aparecerán sugerencias de Google para la búsqueda en la web, debajo de la casilla de búsqueda, y los
resultados de su tableta y las búsquedas locales aparecerán a la derecha.
Puede tocar el icono en forma de echa de una de las sugerencias para introducirla en la casilla de búsqueda. Si lo hace,
aparecerán nuevas sugerencias y podrá introducir más texto o tocar el icono en forma de echa que aparece junto a la
siguiente sugerencia para renar su búsqueda rápidamente.
Los listados de empresas aparecerán indicados por un icono de Mapas
empresas, con iconos que podrá tocar para llamar, registrar en el mapa, obtener detalles o añadir la empresa a sus contactos.
En aplicaciones tales como Google Mail y Contactos, se abrirá la casilla de búsqueda de la aplicación al tocar el botón
Búsqueda
de estas aplicaciones para conocer información acerca de cómo buscar dentro de ellas.
Puede utilizar la conguración de Búsqueda para congurar algunos aspectos de la búsqueda web de Google (por ejemplo,
denir si desea personalizar los resultados de las búsquedas), y para denir cuáles son las funciones de la tableta que desea
incluir en sus búsquedas. Consulte “Cambiar la conguración de Búsqueda de Google” en la página 74.
Si lo que está buscando aparece en la lista de sugerencias, en los resultados de búsqueda de la tableta o en los resultados de
4
búsqueda seleccionados anteriormente, tóquelo.
El elemento se abrirá en la aplicación correspondiente, como por ejemplo Contactos o en Navegador.
Si lo que está buscando no aparece en la lista, toque el icono en forma de echa que aparece en la casilla de búsqueda o
5
toque la tecla Intro en el teclado de la pantalla para buscar en la web.
Se abrirá Navegador, exhibiendo los resultados de la búsqueda de Google en la web. Consulte “Navegador” en la página 84.
. Estas casillas están identicadas por el icono de la aplicación en la casilla de búsqueda. Consulte los documentos
. Toque uno para abrir un panel de listados de
Búsqueda de Google
72
Page 73

Cambiar el destino de su búsqueda en la tableta
Muchas aplicaciones pueden permitir la búsqueda en toda o una parte de su información desde la casilla de Búsqueda de
Google. Los resultados de la búsqueda se exhiben debajo y a la derecha de la casilla de búsqueda a medida que introduce texto.
Puede cambiar las aplicaciones en las cuales desea buscar mediante Búsqueda de Google.
Abra Búsqueda de Google.
1
Toque el botón Menú 2 en la parte superior derecha y toque Ajustes de búsqueda.
Toque
3
La conguración de los Elementos que permiten búsqueda exhibe una lista de las aplicaciones en las cuales puede buscar
información, junto con una descripción de los datos que puede buscar.
Habilite o deshabilite las aplicaciones cuya información desea poder buscar.
4
Manejar la privacidad de la búsqueda
Puede controlar el modo en que su historial de búsqueda se almacena y se utiliza en su tableta y en la web en varias formas.
Abra Búsqueda de Google.
1
Toque el botón Menú 2 en la parte superior derecha y toque Ajustes de búsqueda.
Toque
3
Habilite o deshabilite la casilla
4
Búsqueda de Google, para ver sólo resultados locales.
Elementos de búsqueda.
Búsqueda de Google.
Utilizar Mi ubicación según si desea informar a Google acerca de su ubicción al utilizar
Búsqueda de Google
73
Page 74

Habilite o deshabilite 5 Búsqueda personalizada según si desea que los servidores de Google realicen sugerencias de
búsqueda según sus intereses y sus búsquedas anteriores.
Toque
6
web asociado con su cuenta de Google.
Administrar historial para abrir Navegador con una interfaz web para ver y administrar el historial de la búsqueda
Cambiar la conguración de Búsqueda de Google
Deberá utilizar la conguración de Búsqueda de Google para congurar los datos de su tableta que desea poder buscar,
administrar su privacidad y congurar otros ajustes.
Para cambiar la conguración de Búsqueda de Google, toque la casilla de Búsqueda de Google en la pantalla de inicio para abrir
Búsqueda de Google, toque el botón Menú
Conguración de elementos que permiten búsqueda
›
La conguración de los Elementos que permiten búsqueda exhibe una lista de las aplicaciones de su tableta cuyos datos puede
buscar utilizando Búsqueda de Google. Puede habilitar y deshabilitar los datos que desea poder buscar en su tableta. Consulte
“Cambiar el destino de su búsqueda en la tableta” en la página 73.
en la parte superior derecha, y toque Ajustes de búsqueda.
Búsqueda de Google
74
Page 75

Conguración de Búsqueda de Google
›
Utilizar Mi ubicación ●: Habilite la casilla para incluir su ubicación al utilizar Búsqueda de Google u otros servicios de Google.
Cuando habilite esta opción, se le preguntará si desea permitir que Google utilice su ubicación al brindar estos servicios.
●
Búsqueda personalizada
: Habilite la casilla para utilizar la información que Google ha almacenado acerca de sus búsquedas
anteriores para buscar resultados personalizados.
●
Cuenta de Google
: La cuenta de Google utilizada para los resultados de búsqueda personalizados y otras conguraciones de
Búsqueda de Google. Toque el icono para cambiar a otra cuenta de Google.
●
Administrar historial
: Abre Navegador con una interfaz web que permite ver y administrar el historial de búsqueda en la web
y otra información asociada con su cuenta de Google.
●
Utilizar siempre google.com
: Habilite la casilla para ver los resultados de sus búsquedas web en www.google.com, en lugar
del sitio web local de su país de Búsqueda de Google.
●
Condiciones del servicio
: Abre Navegador con los términos del servicio de Búsqueda de Google.
Búsqueda de Google
75
Page 76

Búsqueda por voz y Voice Actions
Puede buscar información en la web y controlar su tableta hablando, mediante Búsqueda por voz. También puede utilizar Voice
Actions para controlar su tableta en varias formas, como por ejemplo enviar mensajes o denir alarmas en el Reloj.
Buscar en la web mediante voz
Puede utilizar Búsqueda por voz para buscar en la web hablando en lugar de escribir.
Para conocer información acerca de cómo buscar en la web y en su tableta escribiendo, consulte “Búsqueda de Google” en la
página 71.
Buscar en la web mediante voz
Regrese a la pantalla de inicio 1 .
Toque el botón Micrófono en la parte superior izquierda de la pantalla.
2
Las primeras veces que abra Búsqueda por voz, recibirá consejos acerca de cómo utilizar la función y podrá ver un vídeo de
presentación. Puede tocar Habla ahora para comenzar a utilizar Búsqueda por voz en cualquier momento.
Luego se abrirá un diálogo que le solicitará que hable ahora. Puede tocar Ayuda para abrir la pantalla de sugerencias
nuevamente.
Búsqueda por voz y Voice Actions
76
Page 77

Diga las palabras que desea buscar en la web.
3
También puede trabajar con Voice Actions, lo cual gura en la sección “Uso de Voice Actions” en la página 77.
Cuando haya acabado de hablar, Búsqueda por voz analiza sus palabras y abre Navegador, exhibiendo los resultado de la
búsqueda en Google en la web. Consulte “Navegador” en la página 84.
Si ha habilitado la casilla Utilizar Mi ubicación en la conguración de Búsqueda de Google, los resultados locales aparecerán
destacados en los resultados de su búsqueda (consulte “Cambiar la conguración de Búsqueda de Google” en la página 74).
Si Búsqueda de Google no comprende lo que quiso decir, le presentará una lista de términos y acciones de sonido similar, que
podrá tocar para continuar con la acción.
Algunos comandos de Voice Actions abren otra aplicación, donde se le solicita que conrme y complete la acción, por
ejemplo, la acción de enviar mensajes abre la aplicación Google Mail, y la conguración de una alarma abre Reloj.
Uso de Voice Actions
Puede utilizar Voice Actions en Búsqueda por voz para enviar mensajes de texto a sus contactos, obtener direcciones, enviar
mensajes de correo electrónico y realizar una serie de tareas comunes, además de buscar en la web.
Para conocer la lista más actualizada de idiomas y ubicaciones adminitos por Voice Actions, visite el Centro de Ayuda Móvil de
Google en www.google.com/support/mobile.
Puede buscar y controlar su tableta con los siguientes comandos de Voice Actions.
Búsqueda por voz y Voice Actions
77
Page 78

Cambiar la conguración de Búsqueda por voz
Deberá utilizar la conguración de Búsqueda por voz para congurar los datos de su tableta que desea poder buscar, administrar
su privacidad y congurar otros ajustes.
Para cambiar la conguración de Búsqueda por voz, toque el icono de Búsqueda por voz en la pantalla de inicio para abrir la
aplicación, toque el botón Menú
●
Idioma
●
SafeSearch
: Muestra el idioma que desea reconocer en Búsqueda por voz. Toque para cambiar de idioma.
: Abre un diálogo en el que puede congurar si desea que el ltro de Google SafeSearch bloquee algunos
resultados en su búsqueda: No bloquear ningún resultado de la búsqueda (desactivado), sólo contenidos ofensivos explícitos
(moderado), o contenidos explícitos u ofensivos (estricto).
●
Bloquear palabras ofensivas
incorrectamente en Búsqueda por voz con símbolos en lugar de texto.
en la parte superior derecha, y toque Ajustes.
: Habilite esta casilla para reemplazar las palabras ofensivas reconocidas correcta o
Búsqueda por voz y Voice Actions
78
Page 79

Cuentas
Puede sincronizar contactos, cuentas de correo electrónico, eventos de Calendario y otros datos con su tableta desde múltiples
cuentas Google u otros tipos de cuenta, según las aplicaciones instaladas en su tableta.
Por ejemplo, puede comenzar añadiendo su cuenta personal de Google, para que su correo personal, sus contactos y su
Calendario siempre estén disponibles. Luego puede añadir una cuenta laboral, para poder leer sus correos electrónicos de trabajo
y tener a sus contactos a la mano.
Puede congurar el modo en que su cuenta interactúa con las aplicaciones de su tableta utilizando la conguración de Cuentas y
Sincronización y la de Google Mail, Calendario, Email y otras aplicaciones. Utilice un navegador web para cambiar su contraseña y
otros ajustes generales de cuenta.
Añadir y eliminar cuentas
Puede añadir varias cuentas de Google y otras cuentas. También es posible que pueda añadir otras clases de cuentas, según
sus aplicaciones. Algunas podrá añadirlas en los ajustes de Cuentas y sincronización, según lo descrito en esta sección. Otras
podrá añadirlas utilizando una aplicación que funcione con ese tipo de cuentas; por ejemplo, podrá añadir cuentas de correo
electrónico IMAP y POP3 con la aplicación Email (Consulte “Cuentas y sincronización” en la página 100).
Cuentas
79
Page 80

Añadir una cuenta
Para añadir algunas cuentas, es posible que deba obtener detalles de un representante de soporte de IT acerca del servicio al cual
la cuenta se conectará. Por ejemplo, es posible que deba conocer la dirección de dominio o del servidor de la cuenta.
Abra la conguración de Cuentas y sincronización.
1
Puede hacerlo abriendo la aplicación Ajustes y tocando Cuentas y sincronización. Muchas aplicaciones también poseen un
botón Cuenta o un menú en las pantallas en las que se trabaja con cuentas. Por ejemplo, en la aplicación Contactos, puede
tocar el botón Menú
La pantalla Cuentas y sincronización Ajustes exhibe su conguración de sincronización actual y una lista de sus cuentas.
Consulte “Congurar las opciones de sincronización y visualización de cuentas” en la página 81.
en la parte superior derecha de la barra Aplicación y luego tocar Cuentas.
Toque
2
Toque la clase de cuenta que desea añadir.
3
Siga los pasos que guran en la pantalla para ingresar la información opcional y requerida acerca de la cuenta.
4
La mayoría de las cuentas requieren un nombre de usuario y una contraseña, pero los detalles dependen de la clase de cuenta
y la conguración del servicio al cual desea conectarse.
Congure la cuenta.
5
Según la clase de cuenta, es posible que deba congurar el tipo de datos que desea sincronizar en la tableta, el nombre de la
cuenta y otros detalles.
Cuando haya terminado, la cuenta se añadirá a la lista en la conguración de Cuentas y sincronización. Según cómo haya
congurado la cuenta, comenzarán a sincronizarse correos electrónicos, contactos y otros datos en su tableta.
Consulte “Congurar las opciones de sincronización y visualización de cuentas” en la página 81 para conocer detalles acerca
de cómo modicar la conguración de la cuenta.
Añadir cuenta.
Cuentas
80
Page 81

Eliminar una cuenta
Puede eliminar una cuenta para borrar toda la información asociada a esta de su tableta, incluyendo correos electrónicos,
contactos, ajustes, etc.
Abra la conguración de Cuentas y sincronización.
1
La pantalla Cuentas y sincronización Ajustes exhibe su conguración de sincronización actual y una lista de sus cuentas.
Toque la cuenta para eliminarla.
2
Toque 3 Elim. cuenta.
Conrme que desea eliminar la cuenta.
4
Congurar las opciones de sincronización y visualización de cuentas
Puede congurar el uso de datos en segundo plano y las opciones de sincronización para todas las aplicaciones de su tableta.
También puede congurar los tipos de datos que desea sincronizar para cada cuenta. Algunas aplicaciones, tales como Google
Mail y Calendario, poseen sus propios ajustes de sincronización.
Algunas aplicaciones tales como Contactos, Google Mail y Calendario pueden sincronizar datos de varias aplicaciones. Otras
sincronizan datos sólo de la primera cuenta de Google a la cual ingresa en su tableta, o de una cuenta asociada especícamente
con la aplicación.
Para algunas cuentas, la sincronización es bidireccional; los cambios que usted realice en la información desde su tableta se
aplicarán a la copia de esa información en la web. Así es como funciona su cuenta de Google. Otras cuentas sólo admiten
sincronización unidireccional. La información de su tableta es de sólo lectura.
Cuentas
81
Page 82

Congurar los ajustes generales de sincronización
Abra la conguración de Cuentas y sincronización.
1
Puede hacerlo abriendo la aplicación Conguración y tocando Cuentas y sincronización. Muchas aplicaciones también
poseen un botón Cuentas o un menú en las pantallas en las que se trabaja con cuentas. Por ejemplo, en la aplicación
Contactos, puede tocar el botón Menú
La pantalla exhibe su conguración de sincronización actual y una lista de sus cuentas.
indica que una parte o toda la información de una cuenta está congurada para sincronizarse automáticamente con su
tableta.
indica que ninguna parte de la información de una cuenta está congurada para sincronizarse automáticamente con su
tableta.
en la parte superior derecha de la barra Aplicación y luego tocar Cuentas.
Habilite o deshabilite la casilla
2
usted no esté trabajando con ellas directamente (es decir, cuando estén ejecutándose en segundo plano).
Si deshabilita esta opción, Google Mail dejará de recibir nuevos mensajes de correo, Calendario dejará de sincronizar eventos,
etc. hasta que toque el menú Actualizar o envíe un correo electrónico.
Habilite o deshabilite la casilla
3
la tableta o en la web se sincronizan automáticamente entre sí.
Por ejemplo, cuando esta opción esté habilitada, los cambios que usted realice en Contactos en su tableta se aplicarán
automáticamente en los contactos de Google en la web.
Si deshabilita esta opción, podrá utilizar las herramientas de una aplicación para sincronizar datos manualmente. Consulte
“Sincronizar información manualmente” en la página 83.
Datos de fondo para controlar si las aplicaciones y servicios podrán transmitir datos cuando
Sincronización automática para controlar si los cambios que usted realiza a la información en
Cuentas
82
Page 83

Sincronizar información manualmente
Abra la conguración de 1 Cuentas y sincronización.
Toque la cuenta cuyos datos desea sincronizar.
2
Toque el botón Sincronizar ahora en la parte superior derecha de la barra Aplicación.
3
Cambiar los ajustes de sincronización de una cuenta
Abra la conguración de 1 Cuentas y sincronización.
Toque la cuenta cuya conguración de sincronización desea modicar.
2
Se abrirá la pantalla Ajustes de sincronización, que exhibirá una lista de la información que la cuenta puede sincronizar.
Los elementos marcados están congurados para sincronizarse con su tableta.
Habilite o deshabilite las casillas correspondientes a la información que desea sincronizar en la tableta.
3
Si deshabilita una opción, esto no eliminará la información de su tableta; simplemente interrumpirá la sincronización de esa
información con la versión de la web. Para eliminar la información sincronizada previamente en la cuenta, deberá eliminar la
cuenta.
Cuentas
83
Page 84

Android apps
Además de Inicio, Búsqueda de Google, Conguracióny las funciones principales de la plataforma Android, su tableta posee
una variedad de aplicaciones para leer correo electrónico, navegar en la web, capturar fotografías y películas, escuchar música
y mucho más. Esta sección le presenta algunas de las aplicaciones de Android que podrá descargar de Google e incluir en su
tableta. Consulte los documentos de su tableta para conocer detalles acerca de aplicaciones especícas.
Visite Android Market en la web (market.android.com) o en su tableta (consulte “Tienda”) para buscar y navegar entre miles de
aplicaciones pagas y gratuitas que puede descargar.
Navegador
Utilice Navegador para ver páginas web y buscar información en internet. Al igual que con los navegadores para PC, podrá marcar
las páginas favoritas a las cuales desee regresar, ver su historial, e incluso sincronizar sus favoritos con Google Chrome. Utilice las
pestañas de Navegador para pasar rápidamente de un sitio a otro.
Para conocer más, visite la página de Android Apps en el Centro de Ayuda Móvil de Google
(www.google.com/support/mobile/bin/answer.py?answer=1196682).
Cámara
Cámara es una combinación de una cámara y una videocámara, que podrá utilizar para capturar y compartir fotografías y vídeos
utilizando la lente trasera o frontal. Cámara ofrece una variedad de ajustes manuales y predenidos para controlar sus niveles de
exposición en muchas condiciones de iluminación.
Para conocer más, visite la página de Android Apps en el Centro de Ayuda Móvil de Google
(www.google.com/support/mobile/bin/answer.py?answer=1196682).
Android apps
84
Page 85

Calendario
En la tableta, Calendario funciona con el servicio web Google Calendario. Podrá ver sus eventos de Calendario ordenados por día,
por semana y por mes, y en otros modos de visualización. También podrá crear y modicar eventos y congurar Calendario para
que lo notique acerca de los próximos eventos.
Para conocer más, visite la página de Android Apps en el Centro de Ayuda Móvil de Google
(www.google.com/support/mobile/bin/answer.py?answer=1196682).
Calculador
Podrá utilizar Calculator para resolver simples problemas aritmétodos o utilizar sus operaciones avanzadas para resolver
ecuaciones más complejas. Luego pegue los resultados en Google Mail o cualquier otra aplicación.
Para conocer más, visite la página de Android Apps en el Centro de Ayuda Móvil de Google
(www.google.com/support/mobile/bin/answer.py?answer=1196682).
Reloj
Utilice Reloj para exhibir la fecha y la hora en caracteres grandes en su pantalla. También puede utilizarlo para denir alarmas que
suenen una vez o con un cronograma de repetición (como por ejemplo a las 8 cada mañana duante los días hábiles).
Para conocer más, visite la página de Android Apps en el Centro de Ayuda Móvil de Google
(www.google.com/support/mobile/bin/answer.py?answer=1196682).
Android apps
85
Page 86

Contactos
Contactos le brinda un acceso rápido y sencillo a las personas con quienes desea comunicarse. Puede congurar Contactos para
que sincronice detalles acerca de sus contactos con cada cuenta de Google u otras cuentas que añada a su tableta: cualquier
cambio que realice a sus contactos en la tableta, en la web o en otro dispositivo se aplicarán la próxima vez que realice la
sincronización.
La información acerca de sus contactos será compartida con otras aplicaciones, tales como Google Mail, Google Talk, etc., de
modo tal que esté disponible cuando usted la necesite. También puede buscar entre sus contactos y los directorios corporativos
proporcionados por Google Apps u otras cuentas.
Para conocer más, visite la página de Android Apps en el Centro de Ayuda Móvil de Google
(www.google.com/support/mobile/bin/answer.py?answer=1196682).
Email
Utilice Email para leer y enviar mensajes de correo electrónico desde servicios diferentes a Google Mail. Email incluye un asistente
que facilita la conguración de varios proveedores populares de servicios de correo electrónico, incluyendo los que se basan en
IMAP y POP3.
Para conocer más, visite la página de Android Apps en el Centro de Ayuda Móvil de Google
(www.google.com/support/mobile/bin/answer.py?answer=1196682).
Android apps
86
Page 87

Galería
Utilice Galería para ver fotografías y reproducir vídeos capturados con Cámara o copiados en su tableta desde un ordenador
u otro dispositivo. También podrá ver imágenes en los álbums web de Picasa. Podrá realizar tareas básicas de edición en las
imágenes y denirlas como su fondo de pantalla o la imagen de un contacto. También podrá compartir sus imágenes y vídeos
con amigos mediante correo electrónico o mensajes, o cargándolas a los sitios web de Picasa y YouTube.
●
Las resoluciones admitidas pueden variar según los códecs de los vídeos.
●
En algunas circunstancias, un códec de vídeo admitido podría no funcionar correctamente debido a un conicto con las
características individuales del vídeo.
Para conocer más, visite la página de Android Apps en el Centro de Ayuda Móvil de Google
(www.google.com/support/mobile/bin/answer.py?answer=1196682).
Google Mail
Google Mail es una aplicación de Android que permite trabajar con el servicio de correo electrónico de Google: puede leer, enviar,
etiquetar y responder mensajes, y Google Mail mantendrá todo sincronizado entre la web, su tableta y cualquier otro dispositivo
desde el cual trabaje con Google Mail.
Para conocer más, visite la página de Android Apps en el Centro de Ayuda Móvil de Google
(www.google.com/support/mobile/bin/answer.py?answer=1196682).
Android apps
87
Page 88

Google Talk
Talk es el servicio de mensajería instantánea y conversación en audio y vídeo de Google. Puede utilizarlo para comunicarse en
tiempo real con otras personas que también utilicen Google Talk, otra tableta o teléfono de Android o un ordenador.
Para conocer más, visite la página de Android Apps en el Centro de Ayuda Móvil de Google
(www.google.com/support/mobile/bin/answer.py?answer=1196682).
Maps, Navigation, Sitios, y Latitude
Utilice Maps para conocer su ubicación actual; para conocer las condiciones del tráco en tiempo real, obtener direcciones para
trasladarse a pie, en medios de transporte público, en bicicleta o en automóvil; y para conducir utilizando instrucciones habladas
paso a paso mediante el sistema gratuito de navegación de Google Maps (Beta).
Puede buscar direcciones, marcas limítrofes y empresas, y ubicar estos puntos de interés directamente en un mapa o en una
imagen satelital. En algunas zonas, podrá ver imágenes de comercios y vecindarios al nivel de la calle. Con Google Latitude,
podrá ver los sitios donde se encuentran sus amigos y compartir su ubicación y otros datos con ellos. Utilice Sitios para encontrar
rápidamente lugares cercanos tales como restaurantes, cajeros automáticos o gasolineras.
Para conocer más, visite la página de Android Apps en el Centro de Ayuda Móvil de Google
(www.google.com/support/mobile/bin/answer.py?answer=1196682).
Tienda
Android Market le ofrece acceso directo a más de 100.000 aplicaciones. Navegue y busque sus juegos favoritos, desde casuales
hasta juegos de salón y de acción, juegos de mente y rompecabezas, y mucho más. No olvide dar un vistazo a la sección de
entretenimiento o buscar fondos de pantalla o widgets para personalizar su nueva tableta.
Para conocer más, visite la página de Android Apps en el Centro de Ayuda Móvil de Google
(www.google.com/support/mobile/bin/answer.py?answer=1196682).
Android apps
88
Page 89

Movie Studio
Utilice Movie Studio para editar los vídeos que captura con Cámara o copiar películas a su tableta. Podrá cortar y ordenar escenas,
añadir una banda sonora, etc.
Para conocer más, visite la página de Android Apps en el Centro de Ayuda Móvil de Google
(www.google.com/support/mobile/bin/answer.py?answer=1196682).
Música
Utilice Música para escuchar música y otros archivos de audio, los cuales podrá copiar desde su ordenador
(consulte “Conectarse a redes y dispositivos” en la página 48).
Para conocer más, visite la página de Android Apps en el Centro de Ayuda Móvil de Google
(www.google.com/support/mobile/bin/answer.py?answer=1196682).
YouTube
YouTube es el servicio de transmisión de vídeos en línea de Google, que permite ver, descubrir y compartir vídeos.
Para conocer más, visite la página de Android Apps en el Centro de Ayuda Móvil de Google
(www.google.com/support/mobile/bin/answer.py?answer=1196682).
Android apps
89
Page 90

Ajustes
Puede utilizar la aplicación Conguración para congurar el modo en que su tableta se ve, suena, se comunica, proteje su
privacidad y opera en muchas otras formas.
Muchas aplicaciones también poseen su propia conguración; para conocer detalles, consulte la documentación de las
aplicaciones correspondientes.
Ajustes
La aplicación Conguración contiene la mayor parte de las herramientas que permiten personalizar y congurar su tableta.
La aplicación Ajustes Rápidos también ofrece un acceso conveniente a varias de las conguraciones más comunmente utilizadas.
Consulte “Detalles de EstadoDetalles de estado y Ajustes Rápidos” en la página 20.
Abrir la aplicación Conguración
●
Toque la hora en la parte inferior derecha de la barra Sistema para abrir Detalles de Estado, toque Detalles de Estado para
Ajustes Rápidos, y luego toque Ajustes.
Consulte “Detalles de estado y Ajustes Rápidos” en la página 20.
●
Toque el icono de Conguración en la pantalla Apps o toque el icono de un acceso directo en una pantalla de inicio.
Consulte “Abrir y alternar aplicaciones” en la página 31.
Ajustes
90
Page 91

Redes y wireless
Utilice la conguración de redes inalámbricas para congurar y administrar las conexiones con redes y dispositivos mediante
Wi-Fi, Bluetooth, redes móviles, y mediante una conexión USB. También puede utilizar la conguración de redes inalámbricas
para congurar las conexiones entre su tableta y las redes privadas virtuales (VPN), para conectar otros dispositivos a internet
utilizando la conexión de datos móviles de su tableta, y para desactivar todas las radios con el modo Avión.
Pantalla de conguración de redes inalámbricas
›
Modo avión ●: Habilite la casilla para desactivar todas las radios de la tableta que transmiten datos.
●
Wi-Fi
: Habilite la casilla para activar la función Wi-Fi para poder conectarse a redes Wi-Fi.
●
Ajustes Wi-Fi
●
Bluetooth
●
Ajustes de Bluetooth
●
Zona activa portátil y anclaje a red
en la página 93
●
Ajustes de VPN
●
Redes móviles
: Consulte “Pantalla de conguración de Wi-Fi” en la página 92.
: Habilite la casilla para activar la función Bluetooth para poder conectarse a dispositivos Bluetooth.
: Consulte “Pantalla de conguración Bluetooth” en la página 93.
: Consulte “Pantalla de conguración de anclaje y punto de acceso portátil”
: Consulte “Pantalla de conguración de VPN” en la página 94.
: Consulte “Pantalla de conguración de redes móviles” en la página 94.
Ajustes
91
Page 92

Pantalla de conguración de Wi-Fi
›
Para conocer detalles acerca de cómo trabajar con estas conguraciones, consulte “Conectarse a redes Wi-Fi” en la página 51.
Además de las conguraciones que se describen en esta sección, puede tocar el botón Menú
en la barra Aplicación de esta
pantalla y tocar Avanzado para ver la conguración descrita en “Pantalla de conguración avanzada de Wi-Fi” en la página 92.
●
Wi-Fi
: Habilite la casilla para activar la función Wi-Fi para poder conectarse a redes Wi-Fi. Cuando esté conectado a una red, se
exhibirá el nombre de la red.
●
Noticación de red
: Habilite la casilla para recibir una noticación en la barra Sistema, cuando exista una red Wi-Fi abierta
disponible.
●
Política de desconexión de Wi-Fi
: Abre un diálogo en el que podrá denir si desea desconectarse de las redes Wi-Fi y
conectarse a redes de datos móviles: cuando la pantalla se desactive (utiliza más datos móviles), nunca mientras la tableta está
conectada, o nunca (consume más energía).
●
Redes Wi-Fi
: Exhibe una lista de redes Wi-Fi que han sido conguradas previamente y aquellas que fueron detectadas la última
vez que la tableta buscó redes Wi-Fi. Consulte “Conectarse a redes Wi-Fi” en la página 51.
●
Añadir red Wi-Fi
: Abre un diálogo en el que puede añadir una red Wi-Fi ingresando su SSID (el nombre que transmite), el tipo
de seguridad y otras propiedades. Consulte “Conectarse a redes Wi-Fi” en la página 51.
Pantalla de conguración avanzada de Wi-Fi
›
Dirección MAC ●: La dirección de Control de Acceso Multimedia (MAC) de su tableta cuando está conectada a una red Wi-Fi.
●
Dirección IP
: La dirección de Protocolo de Internet (IP) asignada a la tableta por la red Wi-Fi a la cual está conectada (a menos
que utilice la conguración de IP para asignarle una dirección de IP estática).
Ajustes
92
Page 93

Pantalla de conguración Bluetooth
›
Para conocer detalles acerca de cómo trabajar con estas conguraciones, consulte “Conectarse a dispositivos Bluetooth” en la
página 56.
●
Bluetooth
●
Nombre del dispositivo
: Habilite la casilla para activar la función Bluetooth para poder conectarse a dispositivos Bluetooth.
: Abre un diálogo en el que podrá dar a su tableta un nombre que sea visible para algunos dispositivos
Bluetooth. Se exhibirá el nombre actual.
●
Visible
●
Mostrar archivos recibidos
●
Buscar dispositivos cercanos
Pantalla de conguración de anclaje y punto de acceso portátil
›
: Habilite la casilla para que su tableta sea visible para otros dispositivos Bluetooth durante 120 segundos.
: Ver archivos recibidos de otros dispositivos mediante la función inalámbrica Bluetooth.
: Toque para buscar y exhibir información acerca de dispositivos Bluetooth cercanos.
Para conocer más detalles acerca de estas conguraciones, consulte “Compartir su conexión de datos móvil” en la página 63.
●
Anclaje a red por USB
: Habilite la casilla para compartir la conexón de datos de red móvil de su tableta con su ordenador
mediante una conexión USB.
●
Zona activa de Wi-Fi portátil
: Habilite la casilla para compartir la conexión de datos de red móvil de su tableta como un punto
de acceso portátil Wi-Fi.
●
Ajustes de Zona activa portátil
: Abre una pantalla de conguración que permite activar y desactivar el punto de acceso y
denir su SSID (el nombre que transmite) y su tipo de seguridad.
●
Anclaje a red por Bluetooth
: Habilite la casilla para compartir la conexión de datos de red móvil de su tableta con otos
dispositivos mediante una conexión Bluetooth.
●
Ayuda
: Abre un diálogo con información acerca del anclaje USB, los puntos de acceso portátiles Wi-Fi, el anclaje Bluetooth, así
como también información acerca de cómo acceder a más detalles.
Ajustes
93
Page 94

Pantalla de conguración de VPN
›
Para conocer detalles acerca de estas conguraciones, consulte “Conectarse a redes privadas virtuales (VPN)” en la página 66.
●
Añadir VPN
proporcionar los detalles de la conguración de VPN.
●
VPN
: La lista de VPN que ha congurado previamente.
Pantalla de conguración de redes móviles
›
Usar paquetes de datos ●: Deshabilite la casilla para evitar que su tableta transmita datos en cualquier red móvil. Esto es útil si
desea viajar en una zona donde no posee un plan de datos móviles y desea evitar cargos adicionales por el uso de datos en
redes móviles de proveedores locales. Si deshabilita esta conguración, esto no evitará que su tableta transmita datos en otras
redes inalámbricas, tales como Wi-Fi o Bluetooth.
●
Itinerancia de datos
cuando no pueda acceder a las redes de su propio proveedor. Consulte “Deshabilitar la transferencia de datos al estar en
itinerancia” en la página 49.
: Abre una pantalla que le solicita que seleccione el tipo de VPN que desea añadir. Luego se le solicitará
: Deshabilite la casilla para evitar que su tableta transmita datos en redes móviles de otros proveedores
Ajustes
94
Page 95

Nombres de punto de acceso ●: (Sólo para redes móviles GSM). Abre la pantalla APNs, donde podrá seleccionar conguraciones
de punto de acceso móvil; toque el botón Menú
en la barra Aplicación para añadir un nuevo APN. Consulte con su
proveedor de servicios acerca de cómo utilizar las herramientas de esta pantalla.
●
Utilizar sólo redes 2G
: (Sólo para redes móviles GSM). Habilite la casilla para aumentar levemente la vida útil de la batería
evitando que su tableta se conecte a redes de mayor velocidad.
●
Operadores de red
: (Sólo para redes móviles GSM). Abre una pantalla que busca y exhibe redes móviles compatibles con su
tableta. Consulte con su proveedor de servicios para comprender los costos implicados al seleccionar otro proveedor.
Sonido
Utilice la conguración de sonido para congurar el modo en que su tableta reproduce música u otros archivos multimedia con
audio, los tonos de noticación y las alarmas, y el volumen de los sonidos. También puede utilizar esta conguración para escoger
el tono de noticación de su preferencia y para denir si desea escuchar tonos al tocar o bloquear y desbloquear la pantalla.
●
Volumen
tonos de noticación y alarmas.
●
Melodía de noticación
Toque un tono para escucharlo.
●
Selección audible
●
Sonidos de bloqueo de pantalla
●
Vibración al pulsar
: Abre un diálogo con tres controles deslizantes para ajustar el volumen de la música y otros sonidos multimedia,
: Abre un diálogo en el que podrá seleccionar el tono que desea escuchar al recibir una noticación.
: Habilite la casilla para reproducir un sonido al tocar botones, iconos y otros elementos de la pantalla.
: Habilite la casilla para reproducir un sonido al bloquear o desbloquear la pantalla.
: Permite denir el dispositivo para que vibre al pulsar las teclas.
Ajustes
95
Page 96

Pantalla
Utilice la conguración de la pantalla para ajustar el brillo y otras conguraciones.
●
: Abre un diálogo que permite ajustar el brillo de la pantalla. Puede habilitar la casilla Brillo automático para congurar
Brillo
la tableta para que ajuste el brillo automáticamente utilizando su sensor incorporado. O deshabilite esta opción para utilizar
el control deslizante para denir un nivel de brillo que se mantenga constante en todo momento al utilizar la tableta. Para
obtener un mejor rendimiento de la batería entre una carga y otra, utilice el menor brillo posible.
●
Girar automáticamente la pantalla
: Habilite la casilla para cambiar la orientación de la pantalla automáticamente al girar la
tableta en posición horizontal o vertical.
●
Animación
: Abre un diálogo en el que podrá denir si desea disfrutar de transiciones animadas para algunos efectos (por
ejemplo al abrir menús), para todos los efectos admitidos (incluyendo al navegar entre una pantalla y otra), o para disfrutar de
una tableta sin efectos de animación opcionales (esta conguración no controla las animaciones de todas las aplicaciones).
●
Tiempo de espera
: Abre un diálogo en el que podrá denir el tiempo que desea esperar luego de tocar la pantalla o pulsar un
botón antes de que la pantalla se oscurezca. Para obtener un mejor rendimiento de la batería entre una carga y otra, utilice el
menor tiempo de espera posible.
Seguridad y ubicación
Utilice la conguración de ubicación y seguridad para denir el modo en que desea que la tableta determine su ubicación (esto
afecta la precisión) y el modo en que desea compartir su ubicación con Google y con otras personas. También puede congurar
ajustes que ayuden a proteger su tableta y sus datos.
●
Utilizar redes
para utilizar en Maps y otras aplicaciones geográcas, al realizar búsquedas, etc. Cuando habilite esta opción, se le preguntará si
desea compartir su ubicación en forma anónima con el servicio de ubicación de Google para ayudar a mejorar el servicio.
: Habilite la casilla para utilizar información de redes móviles y Wi-Fi para determinar su ubicación aproximada,
Ajustes
96
Page 97

Utilizar satélites de GPS ●: Habilite la casilla para utilizar el receptor del sistema de posicionamiento global (GPS) de la tableta
para señalar su ubicación con una precisión de unos cuantos metros (“al nivel de la calle”). La precisión del GPS depende de un
cielo despejado y otros factores.
●
Usar ubicación para la Búsqueda de Google
: Habilite la casilla para incluir información acerca de su ubicación al utilizar
Búsqueda de Google, Búsqueda por voz, etc.
●
Congurar el bloqueo de pantalla
: Toque para congurar su pantalla de bloqueo para que exija un patrón, un PIN o una
contraseña para desbloquear su pantalla, o para que la pantalla de bloqueo no aparezca nunca. Para conocer más información,
consulte “Proteger su tableta” en la página 22.
●
Información del propietario
: Abre una pantalla en la que podrá denir si desea exhibir su información (como por ejemplo su
información de contacto) en la pantalla de bloqueo, y en la que podrá ingresar el texto que desea exhibir.
●
Encriptar datos en el dispositivo
: Toque para codicar el contenido de su tableta y para exigir un PIN numérico o una
contraseña para decodicar su tableta cada vez que la encienda. Para conocer más detalles, consulte “Proteger su tableta” en la
página 22.
●
Denir bloqueo de tarjeta SIM
: (Sólo para tabletas que utilizan una tarjeta SIM). Abre una pantalla en la que podrá congurar
la tableta para que exija un PIN SIM, y en la cual podrá modicar dicho PIN SIM.
●
Contraseñas visibles
: Habilite la casilla para mostrar brevemente cada uno de los caracteres de las contraseñas al ingresarlas,
de modo tal que sea posible ver lo que ingresó.
●
Administradores de dispositivos
: Abre una pantalla con una lista de las aplicaciones a las cuales ha autorizado para actuar
como administradores de su tableta. Estas aplicaciones suelen ser el correo electrónico, el Calendario y otras aplicaciones
corporativas a las cuales ha concedido autoridad al añadir una cuenta administrada por un servicio corporativo que requiere
la capacidad de implementar políticas de seguridad en cualquier dispositivo que se conecte a él. Toque una aplicación de esta
lista para desactivar su autoridad como administrador del dispositivo; si lo hace, la cuenta que ha añadido perderá algunas
funciones, tales como la capacidad de sincronizar nuevos mensajes de correo electrónico o eventos del calendario, hasta
que haya restaurado la autoridad de la aplicación como administrador del dispositivo. Las aplicaciones cuya autoridad de
administración esté deshabilitada pero que posean cuentas que les exigan ser un administrador del dispositivo le informarán
acerca de cómo restaurar su autoridad cuando intente utilizarlas, a menos que las haya eliminado.
Ajustes
97
Page 98

Usar credenciales seguras ●: Habilite la casilla para permitir que las aplicaciones accedan a la tienda codicada de certicados
de seguridad de su tableta y a las contraseñas y otras credenciales relacionadas. Puede utilizar el almacenamiento de
credenciales para establecer algunos tipos de conexiones VPN y Wi-Fi según lo descrito en la sección “Conectarse a redes y
dispositivos” en la página 48. Si no ha denido una contraseña para el almacenamiento de credenciales, esta opción estará
deshabilitada.
●
Instalar certicados cifrados desde almacenamiento masivo
: Toque para instalar un certicado de seguridad desde el
almacenamiento de su tableta según lo descrito en la sección “Trabajar con certicados de seguridad” en la página 69.
●
Denir contraseña
: Abre un diálogo en el que podrá denir o cambiar la contraseña de su almacenamiento de credenciales de
seguridad. Su contraseña deberá contener al menos 8 caracteres. Consulte “Trabajar con certicados de seguridad” en la página
69.
●
Eliminar credenciales
: Elimina todos los certicados de seguridad y las credenciales relacionadas y borra la contraseña del
almacenamiento de credenciales, luego de solicitarle que conrme si desea realizar esta acción.
Aplicaciones
Puede utilizar la conguración de aplicaciones para ver detalles acerca de las aplicaciones instaladas en su tableta, administrar
sus datos, detenerlas a la fuerza si funcionan de manera incorrecta, y para denir si desea permitir la instalación de aplicaciones
obtenidas de sitios web y correos electrónicos.
Pantalla de conguración de aplicaciones
›
Administrar aplicaciones ●: Abre una lista de todas las aplicaciones y otro software instalado en su tableta, junto con sus
tamaños y las herramientas para manejarlas. Consulte “Administrar el modo en que las aplicaciones utilizan la memoria” en la
página 33.
●
Servicios en ejecución
encuentran en la memoria caché. Consulte “Administrar el modo en que las aplicaciones utilizan la memoria” en la página 33.
●
Uso de memoria
que utilizan. Consulte “Administrar el modo en que las aplicaciones utilizan la memoria” en la página 33.
: Abre una lista de aplicaciones, procesos y servicios que están en ejecución actualmente o que se
: Abre una lista de todas las aplicaciones de su tableta que contienen información acerca del almacenamiento
Ajustes
98
Page 99

Uso de batería ●: Abre una lista de las aplicaciones que han consumido energía desde la última carga de la tableta. Consulte
“Optimizar la vida útil de la batería” en la página 29.
●
Fuentes desconocidas
: Habilite la casilla para permitir la instalación de aplicaciones que ha obtenido de sitios web, mensajes
de correo electrónico u otros orígenes que no sean Android Market.
Para proteger su tableta y sus datos personales, descargue aplicaciones sólo de orígenes conables tales como Android
Market.
●
Desarrollo
Pantalla Desarrollo
›
: Consulte “Pantalla Desarrollo” en la página 99.
La pantalla Desarrollo contiene conguraciones útiles para desarrollar aplicaciones Android. Para conocer información más
detallada, incluyendo los documentos de las API y las herramientas de desarrollo de Android, consulte el sitio web de desarrollo
de Android (developer.android.com).
●
Depuración de USB
: Habilite la casilla para permitir que las herramientas de depuración de un ordenador se comuniquen con
su tableta mediante una conexión USB.
●
Mantener activo
: Habilite la casilla para evitar que la pantalla se desactive y se bloquee cuando la tableta está conectada a un
cargador. No utilice esta conguración con una imagen estática en la tableta durante mucho tiempo, ya que la imagen podría
quedar marcada en la pantalla.
●
Permitir ubicaciones falsas
: Habilite la casilla para permitir que una herramienta de desarrollo en un ordenador controle el
lugar donde la tableta cree estar ubicada en lugar de utilizar las herramientas internas de la tableta para este propósito.
Ajustes
99
Page 100

Cuentas y sincronización
Utilice la conguración de cuentas y sincronización para añadir, eliminar y administrar sus cuentas Google y otras cuentas.
También puede utilizar esta conguración para controlar el modo en que las aplicaciones envían, reciben y sincronizan
datos según sus propios cronogramas, y para denir si desea que las aplicaciones puedan sincronizar datos del usuario
automáticamente.
Es posible que Google Mail, Calendario y otras aplicaciones también tengan su propia conguración para controlar el modo en
que sincronizan datos; consulte los documentos de las aplicaciones para conocer más detalles.
Pantalla de conguración de cuentas y sincronización
›
Datos de fondo ●: Habilite la casilla para permitir que las aplicaciones sincronicen datos en segundo plano, ya sea que esté
trabajando con ellas o no. Si deshabilita esta opción podrá ahorrar energía y reducir (pero no eliminar) el uso de datos.
●
Sincronización automática
cronograma. Si deshabilita esta opción, deberá tocar una cuenta de la lista en esta pantalla y tocar para sincronizar datos de esa
cuenta. La sincronización automática de datos se deshabilitará si deshabilita la opción Datos de fondo. En ese caso, la opción
Sincronización automática estará deshabilitada.
●
Gestionar cuentas
la tableta. Podrá encontrar información acerca de cómo añadir cuentas en la sección “Cuentas” en la página 79.
Si toca una cuenta en esta pantalla, aparecerá la pantalla correspondiente.
Pantalla Cuenta
›
Esta pantalla contiene diferentes opciones, según el tipo de cuenta.
Para cada cuenta de Google, la lista enumera los tipos de datos que puede sincronizar con la tableta, con casillas de vericación
en las cuales podrá activar y desactivar la sincronización de cada tipo de datos. También puede tocar el botón Sincronizar en la
parte superior derecha de la barra Aplicación para sincronizar los datos ahora. Toque Elim. cuenta para eliminar la cuenta junto
con todos sus datos (contactos, correo electrónico, conguración, etc.). Consulte “Privacidad” en la página 101.
: El resto de esta pantalla contiene una lista de las cuentas de Google y de otras empresas que ha añadido a
: Habilite esta casilla para permitir que las aplicaciones sincronicen datos según su propio
Ajustes
100
 Loading...
Loading...