Samsung GT-P7100 User Manual [ru]

GT-P7100
Manual do utilizador
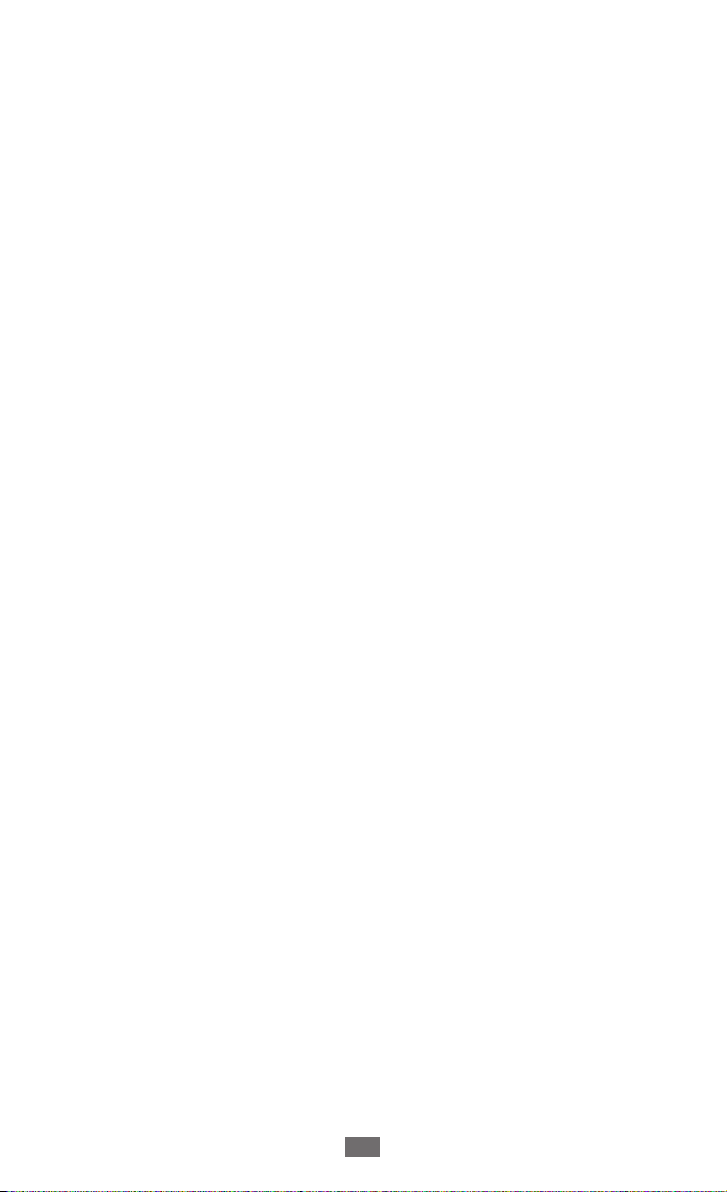
Utilizar este manual
2
Utilizar este manual
Congratulamo-lo pela aquisição do dispositivo móvel Samsung.
Este poderoso dispositivo “vá para qualquer lugar” oferece-lhe
o melhor da Web e dos smartphones na ponta dos seus dedos,
numa plataforma leve e altamente versátil, perfeita para o seu
estilo de vida activo. Fornecido com o sistema operativo Google
Android, o dispositivo móvel Samsung permite-lhe aceder a
milhares de aplicações úteis e de entretenimento para enriquecer
a sua experiência de Internet móvel.
Com acesso sem fios integrado e um ecrã táctil com boa
resposta, pode ler livros e jornais enquanto se desloca; manter-se
actualizado com as notícias mais recentes, desporto, meteorologia,
gerir os seus ficheiros de multimédia e negócios; procurar na Web
mapas, localização de empresas e muito mais.
Ler primeiro
●
Leia atentamente todas as precauções de segurança e o
presente manual antes de utilizar o seu dispositivo para
assegurar uma utilização segura e correcta.
●
As descrições neste manual baseiam-se nas configurações
predefinidas do seu dispositivo.
●
As imagens e capturas de ecrã utilizadas neste manual poderão
ter um aspecto diferente em relação ao próprio produto.
●
O conteúdo do presente manual poderá diferir do produto ou
do software fornecido, e está sujeito a alterações sem aviso
prévio. Visite www.samsung.com para obter a versão mais
recente do manual.
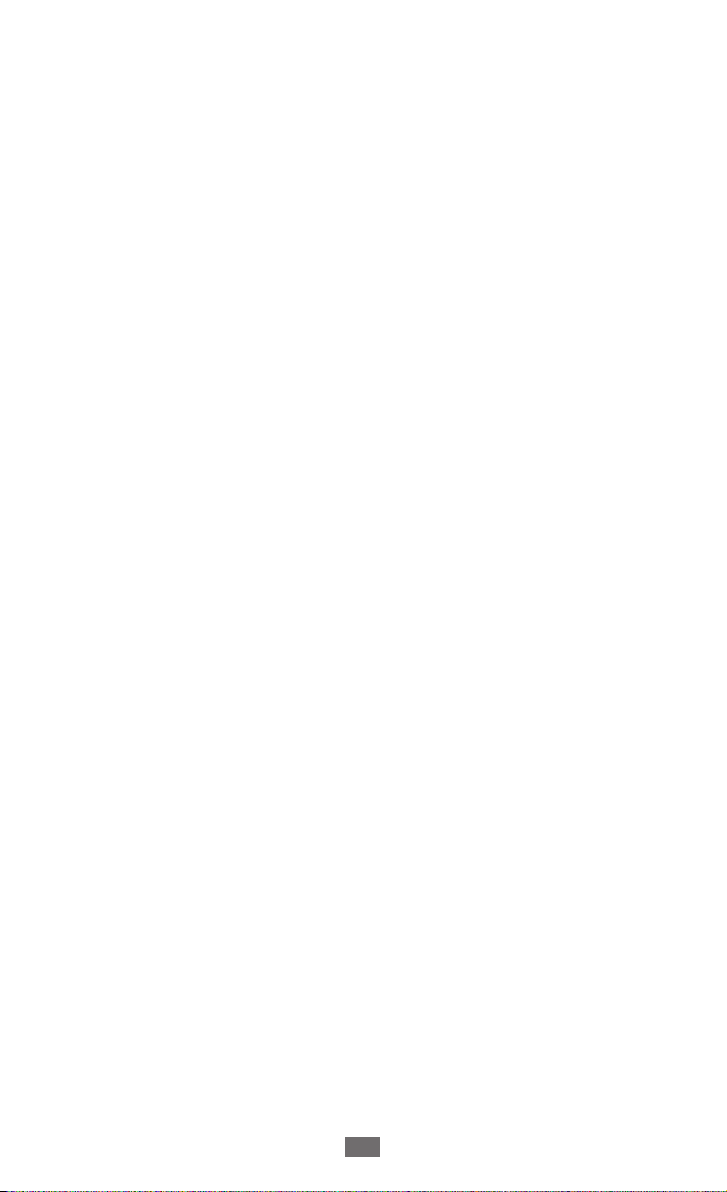
Utilizar este manual
3
●
As funcionalidades e serviços adicionais disponíveis poderão
variar consoante o dispositivo, software ou a operadora.
●
A formatação e a entrega do presente manual tem por base
os sistemas operativos Android e poderão variar consoante a
versão do sistema operativo do dispositivo.
●
As aplicações e as respectivas funções poderão variar consoante
o país, a região ou as especificações do hardware. A Samsung
não se responsabiliza por problemas de funcionamento
causados por aplicações de outros fabricantes.
●
A Samsung não pode ser responsabilizada por problemas de
performance ou incompatibilidades causadas por definições
de registo editadas ou software do sistema operativo alterado.
Ao tentar personalizar o sistema operativo, poderá fazer com
que o seu dispositivo ou as suas aplicações não funcionem
correctamente.
●
Para actualizar o software do seu dispositivol, aceda a
www.samsung.com.
●
Software, as fontes de sons, imagens de fundo, imagens e
outros conteúdos fornecidos neste dispositivo foram licenciados
para utilização limitada entre a Samsung e os respectivos
proprietários. A extracção e utilização destes materiais para
fins comerciais e outros fins constituem uma infracção das leis
dos direitos de autor. A Samsung não se responsabiliza por tais
infracções das leis dos direitos de autor por parte do utilizador.
●
Guarde este manual para referência futura.
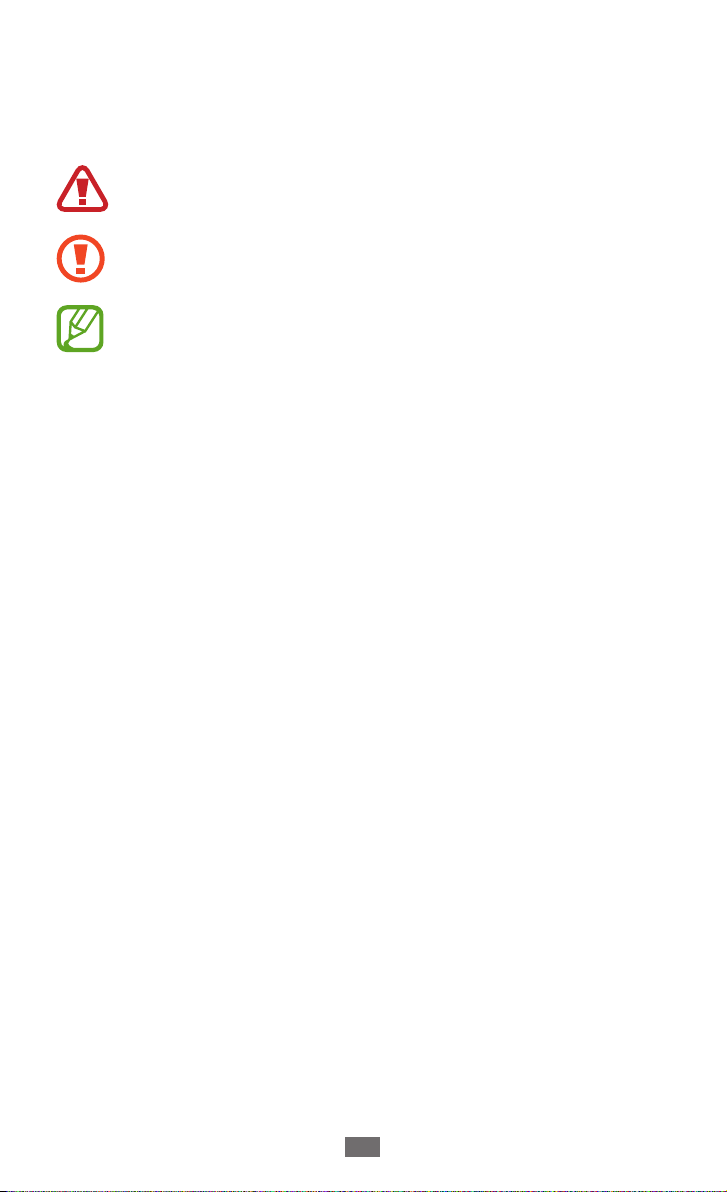
Utilizar este manual
4
Ícones informativos
Antes de iniciar, familiarize-se com os ícones que irá encontrar
neste manual:
Aviso—situações passíveis de causar ferimentos ao
próprio ou a terceiros
Atenção—situações passíveis de causar danos ao
dispositivo ou a outro equipamento
Nota—notas, sugestões de utilização ou informações
adicionais
►
→
Consultar—páginas com informações relacionadas; por
exemplo:
Seguido de—a ordem das opções ou menus que tem de
seleccionar para executar uma operação; por exemplo:
Abra a lista de aplicações e seleccione Definições
Acerca do tablet (representa Definições, seguido de
Acerca do tablet)
► p.12 (representa “consulte a página 12”)
→
Copyright
Copyright © 2012 Samsung Electronics
Este manual é protegido por leis de direitos de autor
internacionais.
Nenhuma parte deste manual pode ser reproduzida, distribuída,
traduzida ou transmitida de qualquer forma ou por qualquer meio,
seja ele electrónico ou mecânico, incluindo fotocópias, gravação
ou armazenamento em qualquer sistema de armazenamento
e acesso a informações, sem permissão prévia e por escrito da
Samsung Electronics.
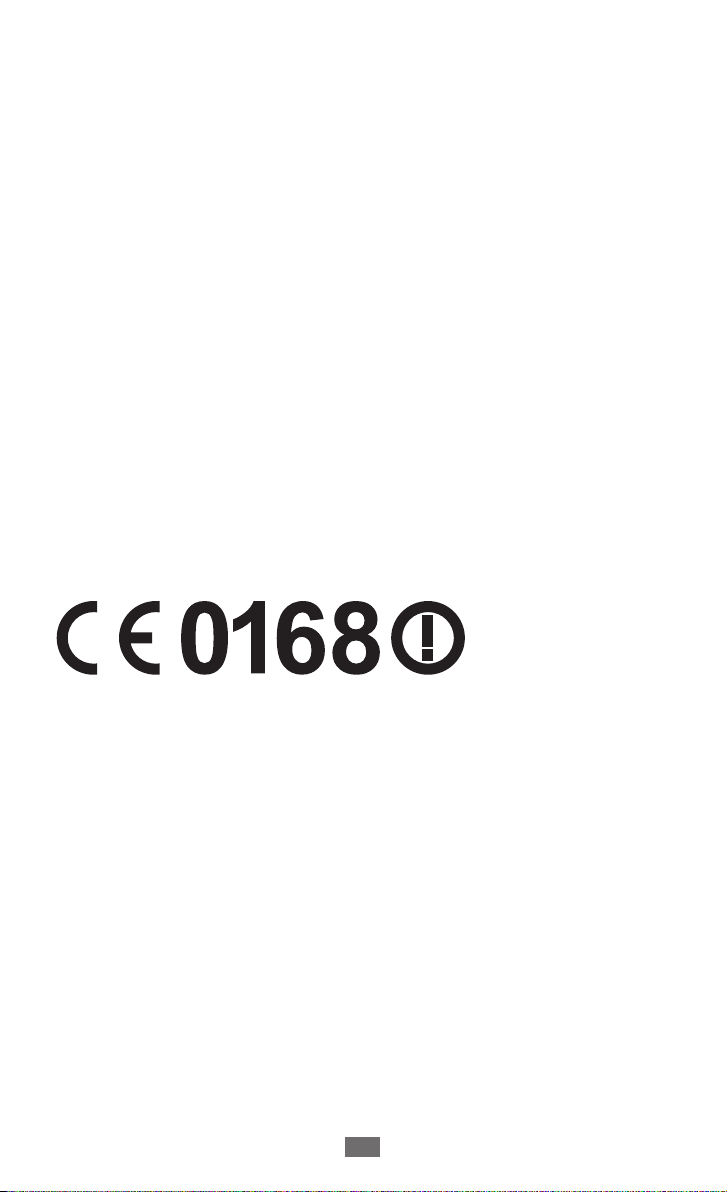
Utilizar este manual
5
Marcas Registadas
●
SAMSUNG e o logótipo da SAMSUNG são marcas registadas da
Samsung Electronics.
●
O logótipo Android, Google
YouTube
registadas da Google, Inc.
●
Bluetooth
todo o mundo.
, Google Play™ Store, e Google Talk™ são marcas
™
é uma marca registada da Bluetooth SIG, Inc. em
®
, Google Maps™, Google Mail™,
™
●
Windows Media Player
Corporation.
●
●
, Wi-Fi Protected Setup™, Wi-Fi CERTIFIED™, e o logotipo
Wi-Fi
®
Wi-Fi são marcas registadas da Wi-Fi Alliance.
Todas as outras marcas registadas e direitos de autor pertencem
aos respectivos proprietários.
é uma marca registada da Microsoft
®
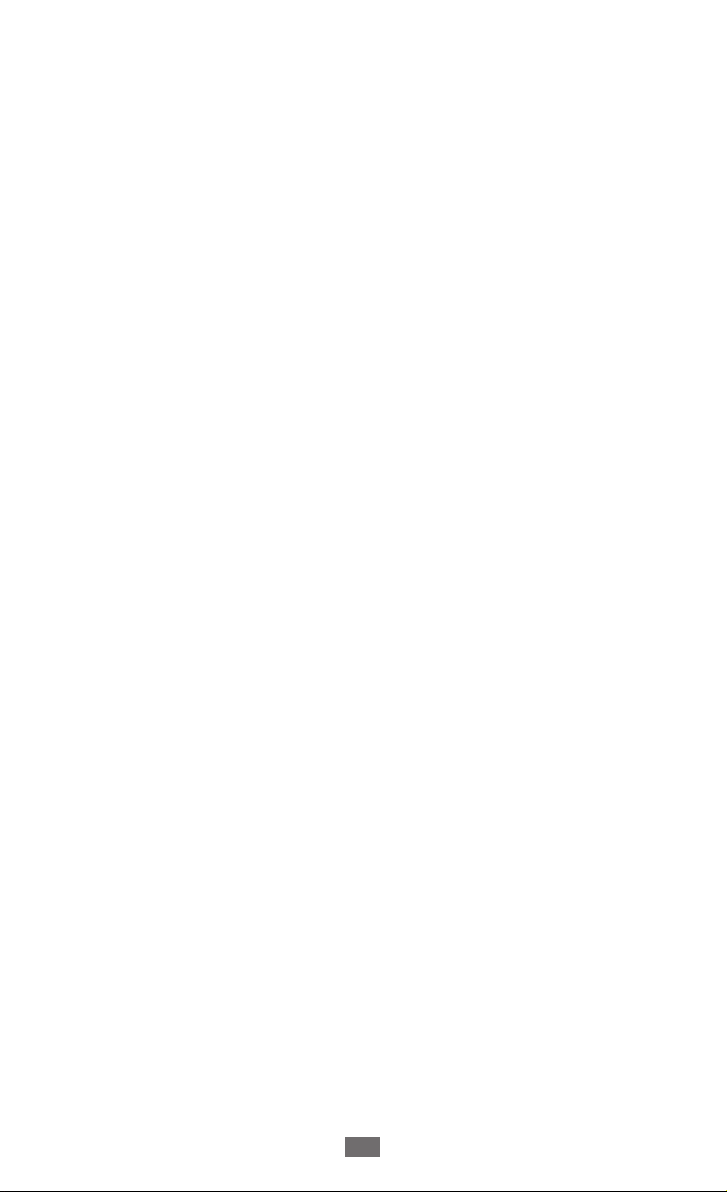
Índice
Montar ...................................................................... 9
Desembalar ..................................................................................................... 9
Instalar o cartão SIM ou USIM ............................................................... 10
Carregar a bateria ....................................................................................... 10
Começar .................................................................. 13
Ligar e desligar o dispositivo ................................................................. 13
Descrição do dispositivo ......................................................................... 14
Utilizar o ecrã táctil .................................................................................... 18
Descrição do Ecrã principal .................................................................... 20
Aceder a aplicações ................................................................................... 23
Personalizar o dispositivo ....................................................................... 24
Introduzir texto ............................................................................................ 27
Web ......................................................................... 30
Navegador ..................................................................................................... 30
Pulse ................................................................................................................. 34
Play Store ....................................................................................................... 35
YouTube .......................................................................................................... 36
Maps ................................................................................................................. 36
Latitude ........................................................................................................... 38
Local ................................................................................................................. 38
Navigation ..................................................................................................... 39
Comunicações ........................................................ 40
Google Mail ................................................................................................... 40
E-mail ............................................................................................................... 42
Google Talk .................................................................................................... 44
Google+ .......................................................................................................... 45
Messenger ..................................................................................................... 45
Índice
6
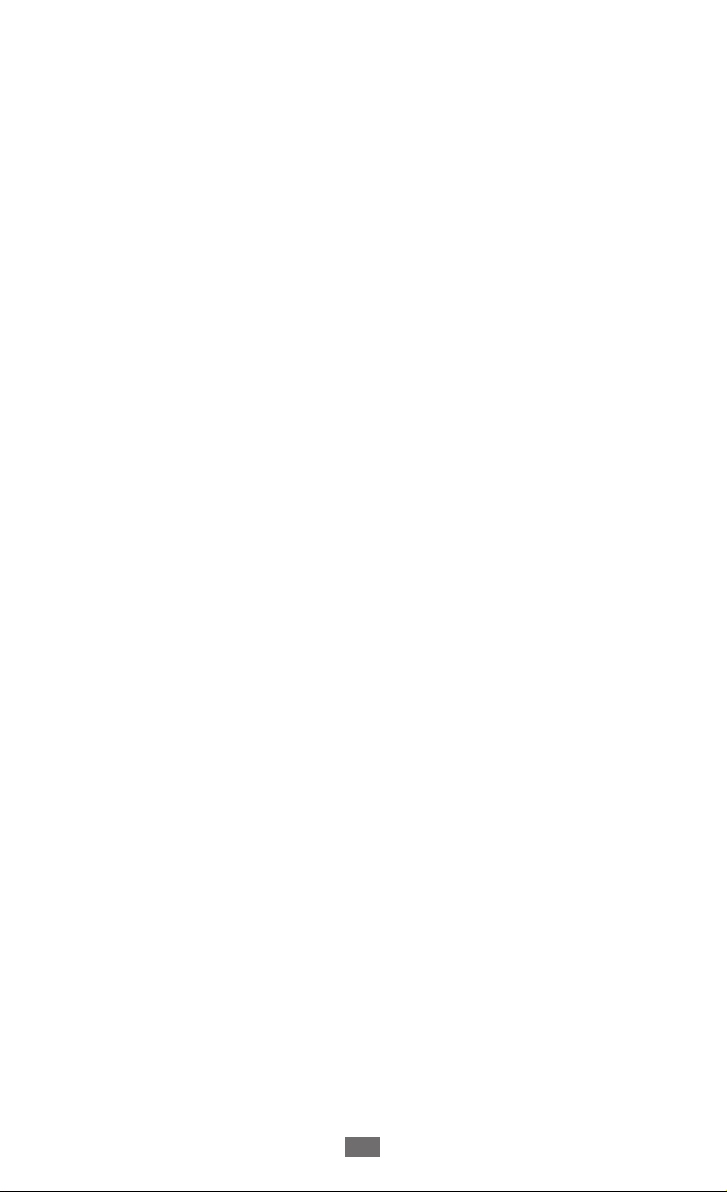
Entretenimento ...................................................... 46
Play Music ...................................................................................................... 46
Câmara ............................................................................................................ 48
Galeria ............................................................................................................. 54
Estúdio de filmes ........................................................................................ 56
Informações Pessoais ............................................ 58
Pessoas ............................................................................................................ 58
Calendário ..................................................................................................... 60
Conectividade ........................................................ 61
Ligações ao PC ............................................................................................. 61
Wi-Fi .................................................................................................................. 62
Wi-Fi Direct .................................................................................................... 65
Bluetooth ....................................................................................................... 65
Partilhar rede móvel .................................................................................. 67
GPS .................................................................................................................... 69
ligações VPN ................................................................................................. 70
Ferramentas ........................................................... 72
Relógio ............................................................................................................ 72
Calculadora ................................................................................................... 73
Transferências .............................................................................................. 73
Pesquisa .......................................................................................................... 73
Quickoffice HD ............................................................................................. 74
Definições ............................................................... 76
Aceder ao menu de Definições ............................................................ 76
Wi-Fi .................................................................................................................. 76
Bluetooth ....................................................................................................... 76
Utilização de dados ................................................................................... 76
Mais... ............................................................................................................... 77
Índice
7
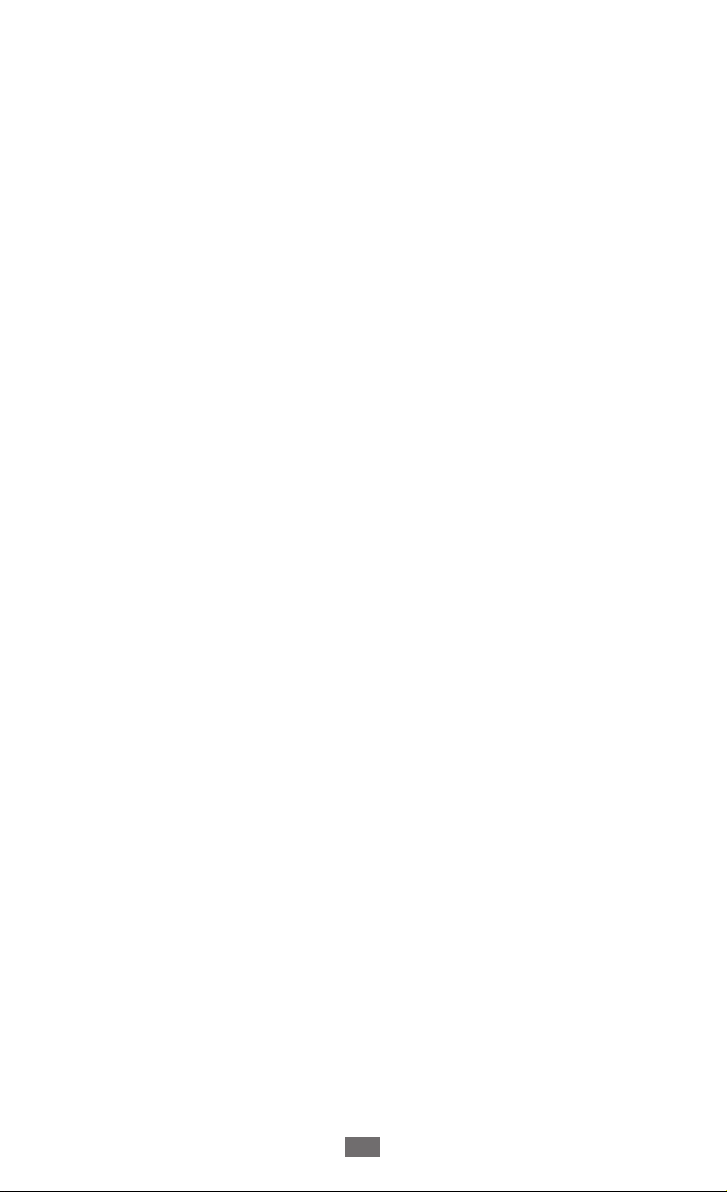
Som .................................................................................................................. 78
Visualização ................................................................................................... 79
Armazenamento ......................................................................................... 79
Bateria .............................................................................................................. 79
Aplicações ...................................................................................................... 79
Contas e sincronização ............................................................................ 79
Serviços de localização ............................................................................ 80
Segurança ...................................................................................................... 80
Idioma e entrada ......................................................................................... 81
Cópia de segurança e reposição .......................................................... 84
Data e hora .................................................................................................... 84
Acessibilidade .............................................................................................. 85
Opções de programador ......................................................................... 85
Acerca do tablet .......................................................................................... 86
Resolução de problemas ....................................... 87
Precauções de segurança ...................................... 91
Índice remissivo ................................................... 101
Índice
8
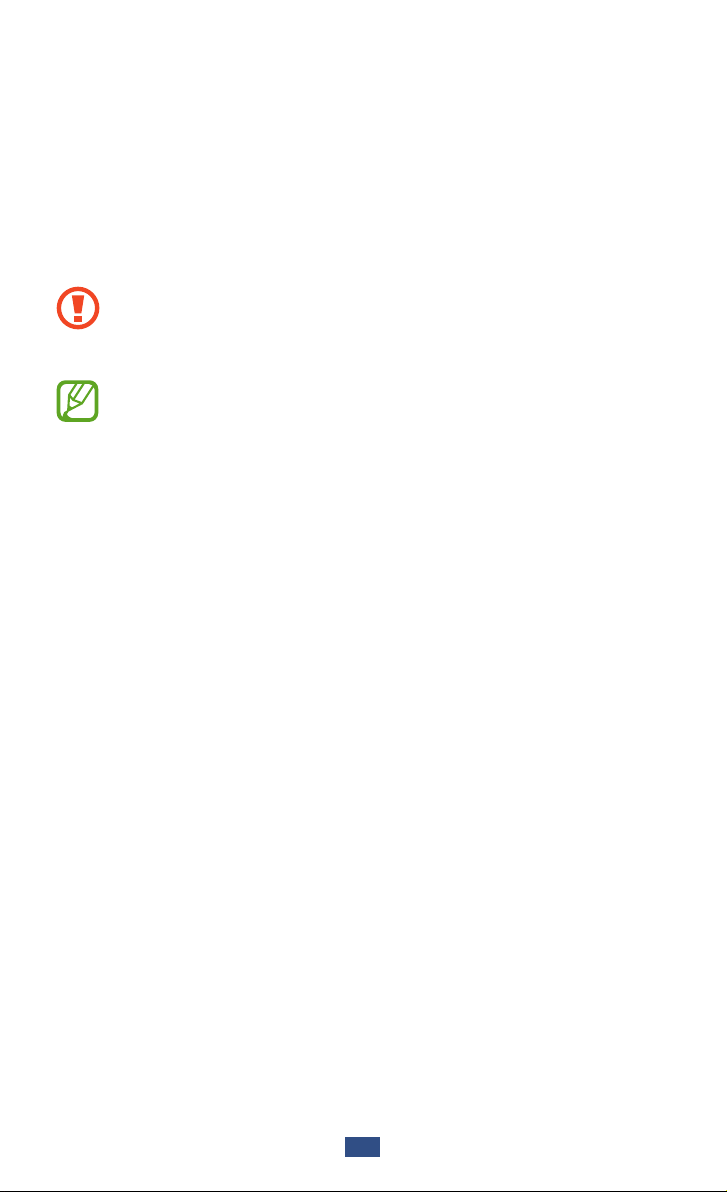
Montar
Desembalar
Verifique se na caixa estão estes itens todos:
●
Dispositivo
●
Manual de consulta rápida
Utilize apenas software recomendado pela Samsung.
Software pirata ou ilegal poderá danificar ou causar avarias,
cuja garantia do fabricante não cobre.
●
Os itens fornecidos com o seu dispositivo e os acessórios
disponíveis poderão variar dependendo da sua região ou
operadora.
●
Poderá adquirir outros acessórios para o seu Samsung
num distribuidor local.
●
Os acessórios fornecidos são os melhores para o seu
dispositivo.
●
Outros acessórios para além dos fornecidos poderão ser
incompatíveis com o seu dispositivo.
Montar
9
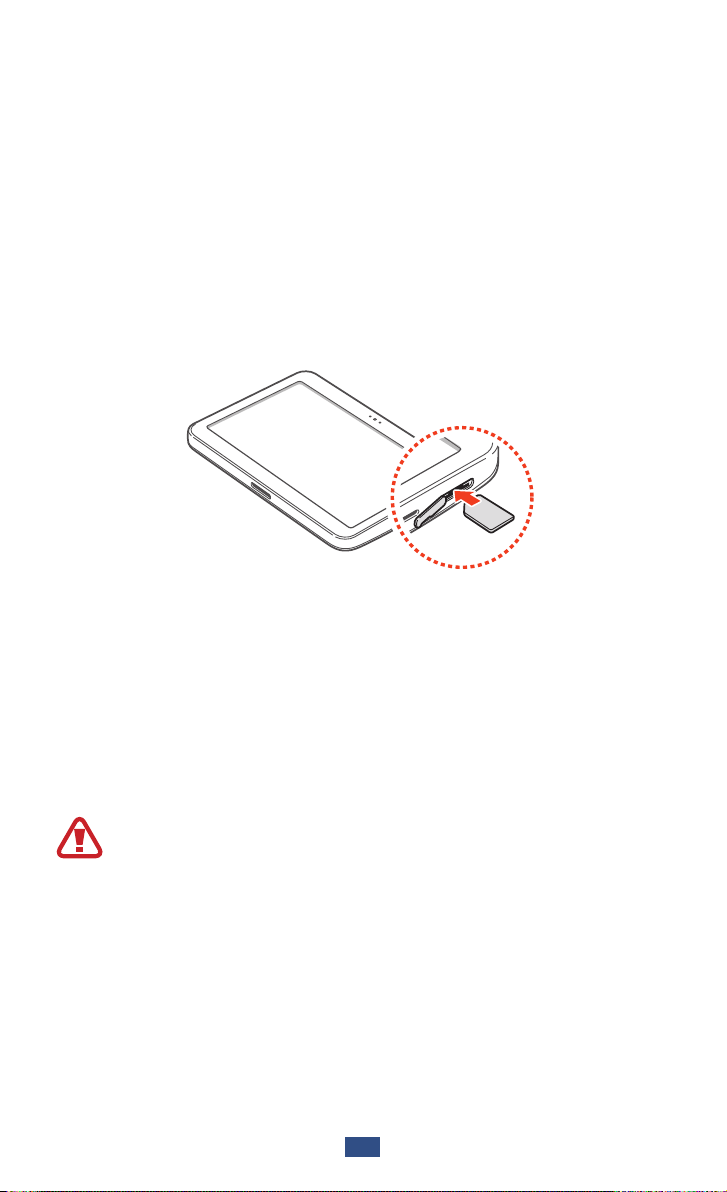
Montar
10
Instalar o cartão SIM ou USIM
Quando se subscreve a uma rede móvel, irá receber um cartão SIM,
com os detalhes da sua subscrição, tal como o seu código PIN e
outros serviços opcionais. Para utilizar os serviços UMTS ou HSDPA,
poderá ter de adquirir um cartão USIM.
Para instalar o cartão SIM ou USIM,
Abra a tampa da ranhura do cartão SIM.
1
Insira o cartão SIM ou USIM com os contactos dourados virados
2
para baixo.
Feche a tampa da ranhura do cartão SIM.
3
Carregar a bateria
O seu dispositivo tem uma bateria incorporada. Antes de utilizar o
dispositivo pela primeira vez, ou se a bateria não tiver sido utilizada
durante um longo período de tempo, terá de carregar a bateria.
Utilize apenas carregadores recomendados pela Samsung.
Carregadores não autorizados poderão fazer com que as
baterias expludam ou causem danos no dispositivo.
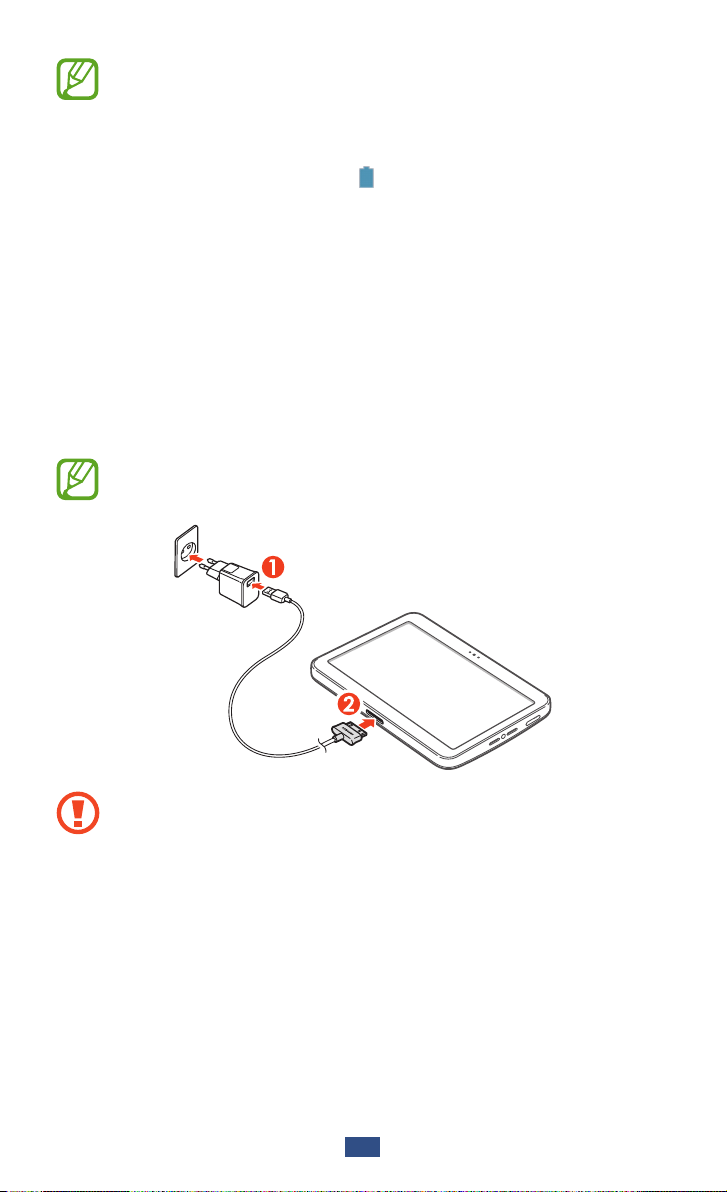
Montar
11
●
Carregue a bateria apenas com o carregador. Não pode
carregar a bateria através do cabo USB.
●
Quando a sua bateria estiver fraca, o dispositivo emite
um som de atenção e mostrará a mensagem de bateria
fraca. O ícone da bateria
também se apresenta vazio.
Se o nível da bateria ficar muito baixo o dispositivo vai-se
desligar automaticamente. Carregue a sua bateria para
continuar a utilizar o seu dispositivo.
●
Caso a bateria esteja completamente descarregada, não
poderá ligar o dispositivo, mesmo com o carregador USB
ligado. Permita que a bateria carregue por alguns minutos
antes de voltar a tentar ligar o dispositivo.
Ligue o cabo USB ao carregador, e ligue a extremidade do cabo
1
USB à entrada multifunções.
O formato do carregador USB poderá diferir, dependendo da
sua região.
Uma conexão inapropriada do carregador USB poderá
causar sérios danos ao seu dispositivo ou ao carregador USB.
Todo o dano causado por má utilização não será abrangido
pela garantia.

Ligue o carregador USB a uma tomada eléctrica.
2
●
Pode utilizar o dispositivo enquanto estiver à carga, mas
poderá levar mais tempo para que a bateria carregue
completamente.
●
Enquanto o dispositivo está a carregar, o ecrã táctil poderá
não funcionar correctamente devido a uma fonte de
energia instável. Caso isto aconteça, desligue o carregador
USB da tomada, ou desligue o cabo USB do dispositivo.
●
Enquanto carrega é possível que o dispositivo aqueça. É
normal que aconteça, e não deverá afectar a vida útil do
seu dispositivo nem o seu desempenho.
●
Caso o seu dispositivo não esteja a carregar
adequadamente, traga-o e ao carregador a um Centro de
Assistência.
Quando a bateria estiver totalmente carregada, desligue o
3
carregador e o cabo USB do dispositivo, e só depois da tomada.
Para poupar energia, desligue o carregador quando não
estiver a ser utilizado. O carregador USB não tem um
interruptor de ligar/desligar, pelo que deve desligá-lo
da tomada para interromper o fornecimento de energia,
e evitar o desperdício. Enquanto carrega, mantenha o
dispositivo perto da tomada.
Montar
12
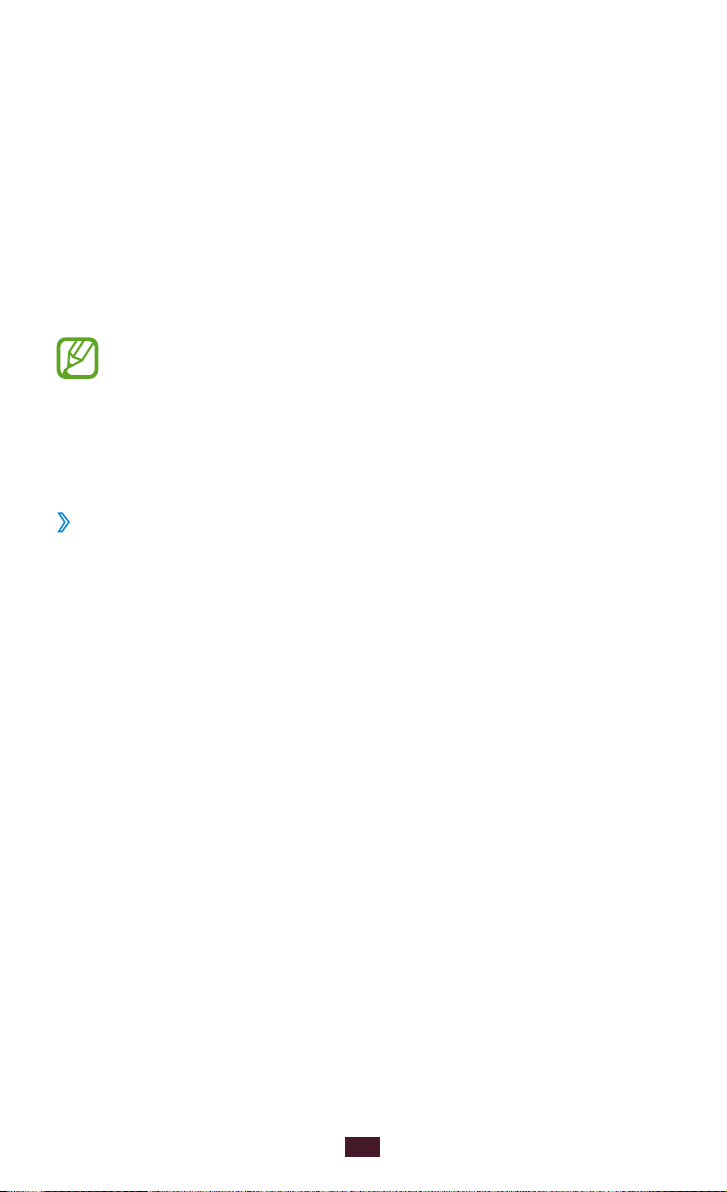
Começar
Ligar e desligar o dispositivo
Para ligar o dispositivo, prima sem soltar a tecla Ligar/Desligar. Se
for a primeira vez que liga o dispositivo, siga as instruções no ecrã
para configurar o seu dispositivo.
Para desligar o dispositivo, prima sem soltar a tecla Ligar/Desligar e
seleccione OK.
●
Siga todos os avisos e indicações colocados por pessoal
autorizado em áreas onde a utilização de dispositivos sem
fios é restrita, tal como aviões e hospitais.
●
Para utilizar apenas os serviços sem rede do seu
dispositivo, mude para o modo Voo.
Mudar para o Modo de Voo
›
No Modo de Voo, pode desactivar as ligações sem fios e utilizar
serviços que não dependem da rede, em áreas onde estes serviços
sem fios são proibidos, por exemplo, em aviões e hospitais.
→
Para activar ou desactivar o Modo de Voo, vá a Definições
Mais... e seleccione a caixa de verificação junto a Modo de voo.
Começar
13
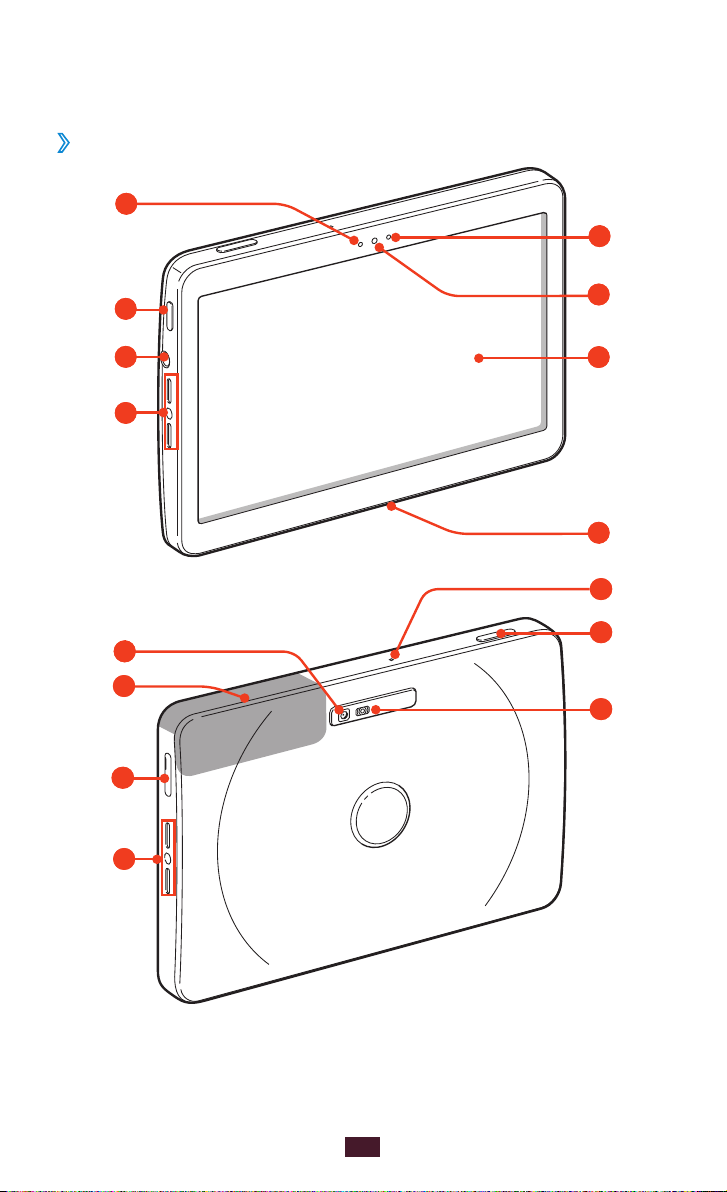
14
Começar
Descrição do dispositivo
5
6
7
8
1
2
3
4
9
10
4
11
12
13
14
Esquema do dispositivo
›
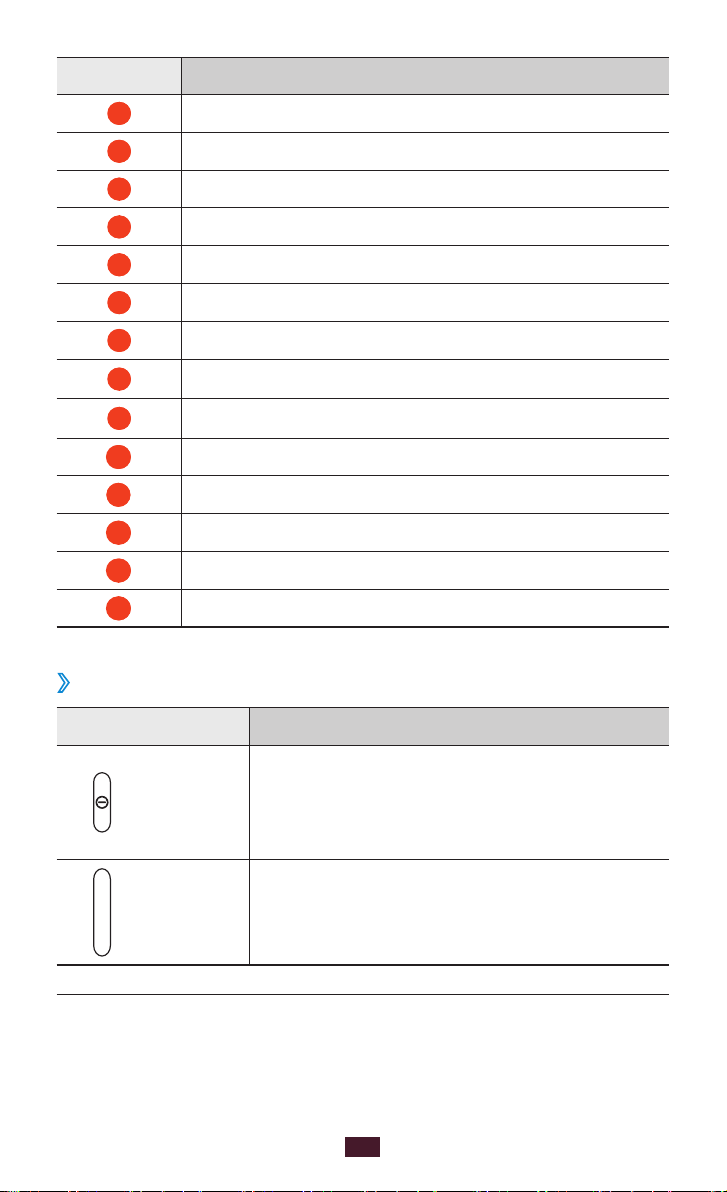
15
Começar
Número Função
1
2
3
4
5
6
7
8
9
10
1 1
12
13
14
Teclas
›
Sensor de luz
Tecla de Ligar/Repor/Bloquear
Entrada para auricular
1
Altifalante
LED
Objectiva da câmara frontal
Ecrã táctil
Entrada multifunções
Objectiva da câmara traseira
Antena Interna
Ranhura do cartão SIM
Microfone
Tecla de Volume
Flash
Tecla Função
Tecla de
Ligar/
Repor
Bloquear
Ligar o dispositivo (prima sem soltar);
Reinicia o dispositivo (prima sem soltar
2
/
entre 8 a 10 segundos); Bloquear e
desbloquear o ecrã táctil.
Volume Ajustar o volume do dispositivo.
1. Ligar um auricular de forma imprópria no dispositivo, poderá danificar
a entrada do auricular ou o auricular.
2. Se o seu dispositivo sofrer erros fatais ou desligar-se, ou congelar,
poderá ter que reiniciar o dispositivo para voltar a funcionar.
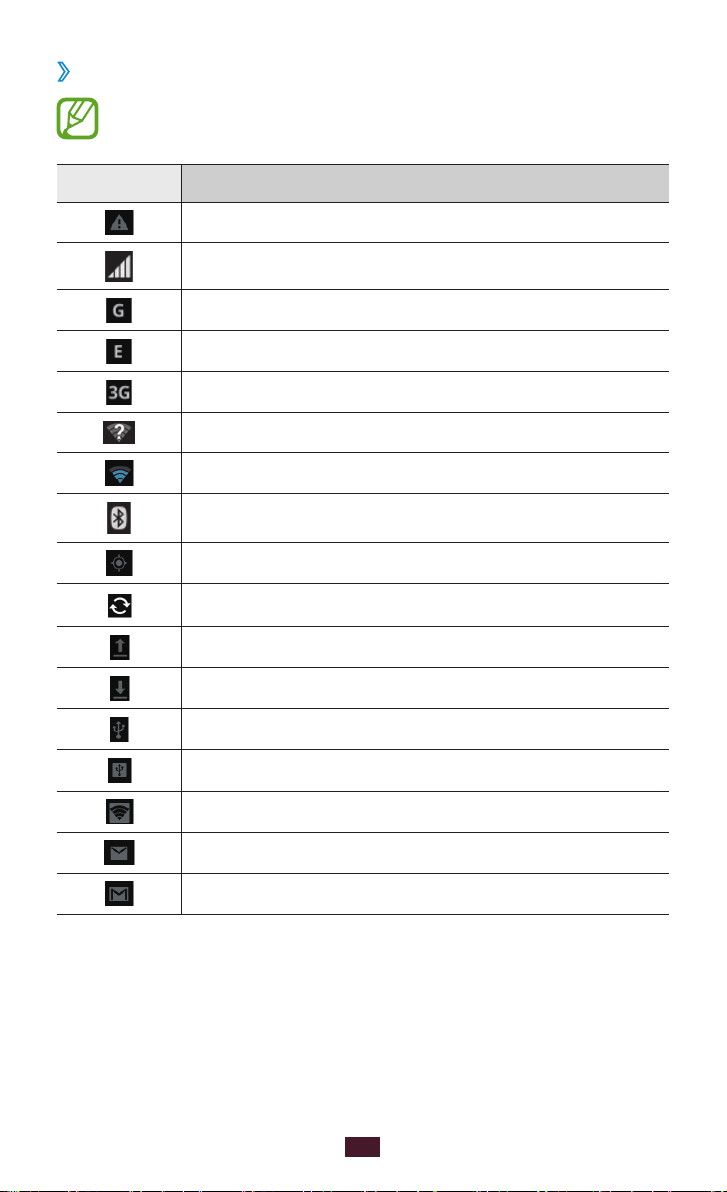
16
Começar
Ícones indicadores
›
Os ícones mostrados ao fundo do ecrã podem variar
dependendo da região ou da operadora.
Ícone Definição
Sem rede
Potência do sinal
Rede GPRS ligada
Rede EDGE ligada
Rede UMTS ligada
Abrir PAs Wi-Fi disponíveis
PA Wi-Fi ligado
Bluetooth activo
GPS activado
Sincronizado com a Web
Transferir dados
Transferir dados
Ligado ao PC
Ancoragem USB activada
Ancoragem Wi-Fi activada
Nova mensagem de e-mail
Novo Google Mail
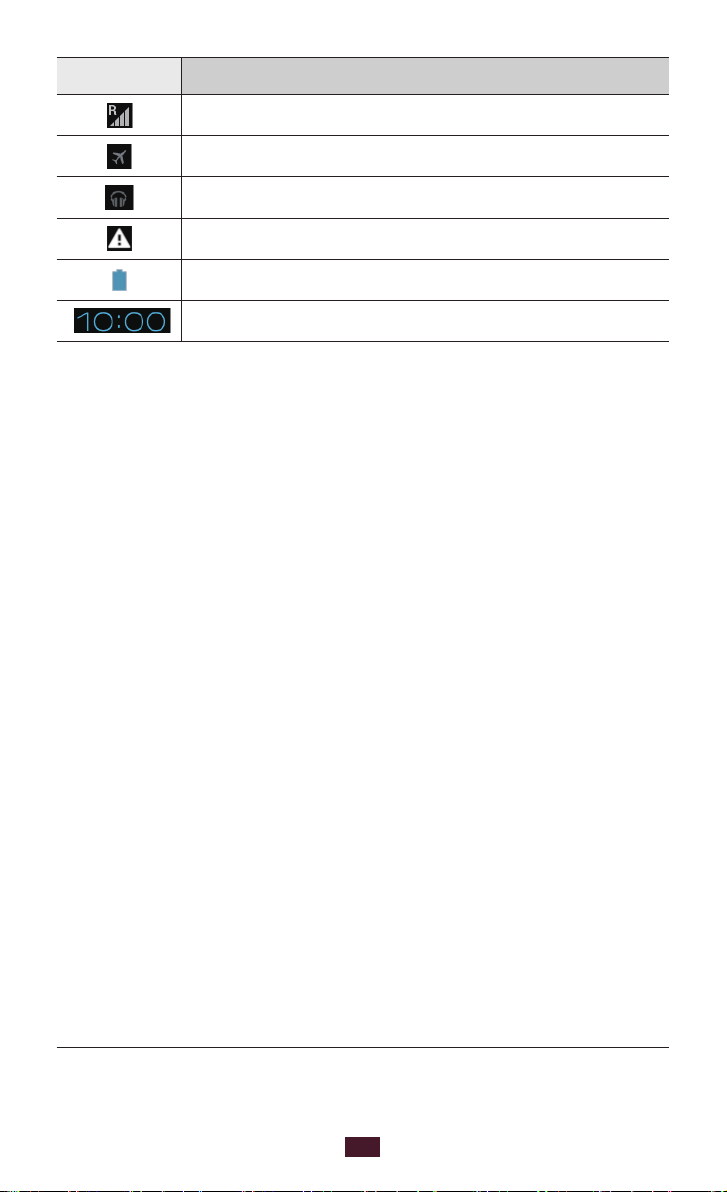
17
Começar
Ícone Definição
Roaming (fora da área normal de serviço)
Modo de voo activado
Reprodução de música em curso
Ocorreu um erro ou é necessário ter atenção
Nível de carga da bateria
Hora actual
3
3. Se utilizar um carregador não aprovado pela Samsung, este indicador
não irá aparecer.
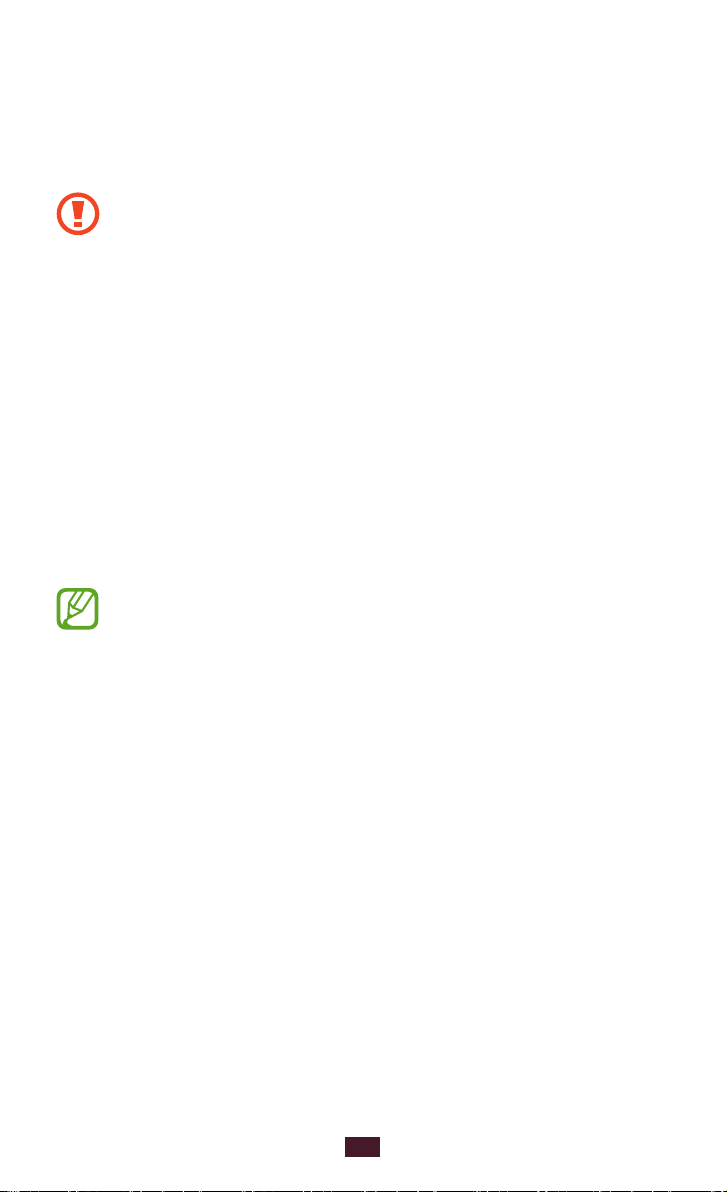
18
Começar
Utilizar o ecrã táctil
O ecrã táctil do seu dispositivo permite seleccionar facilmente
itens ou executar funções. Saiba como realizar acções básicas para
usar o ecrã táctil.
●
Não pressione o ecrã táctil com os seus dedos, nem utilize
ferramentas de pontas afiadas. Ao fazê-lo poderá danificar
o ecrã táctil ou fazê-lo funcionar mal.
●
Não toque com o ecrã táctil em outros aparelhos
eléctricos. Descargas electrostáticas poderão causar mau
funcionamento do ecrã táctil.
●
Não deixe o ecrã táctil entrar em contacto com água. O
ecrã táctil poderá não funcionar correctamente quando
em condições de muita humidade ou quando em
contacto com água.
●
Deixar o ecrã táctil inactivo por longos períodos de tempo
pode criar sobreposição de imagens (queimadura do ecrã)
ou imagens fantasma. Desligue o ecrã táctil quando não
usar o dispositivo.
●
Para uma melhor utilização do ecrã táctil por favor remova
a película de protecção antes de utilizar o dispositivo.
●
O seu ecrã táctil tem uma camada que detecta pequenas
descargas eléctricas emitidas pelo corpo humano. Para um
melhor funcionamento toque no ecrã táctil com a ponta
do dedo. O ecrã não irá responder ao toque com objectos
afiados, como canetas ou estiletes.
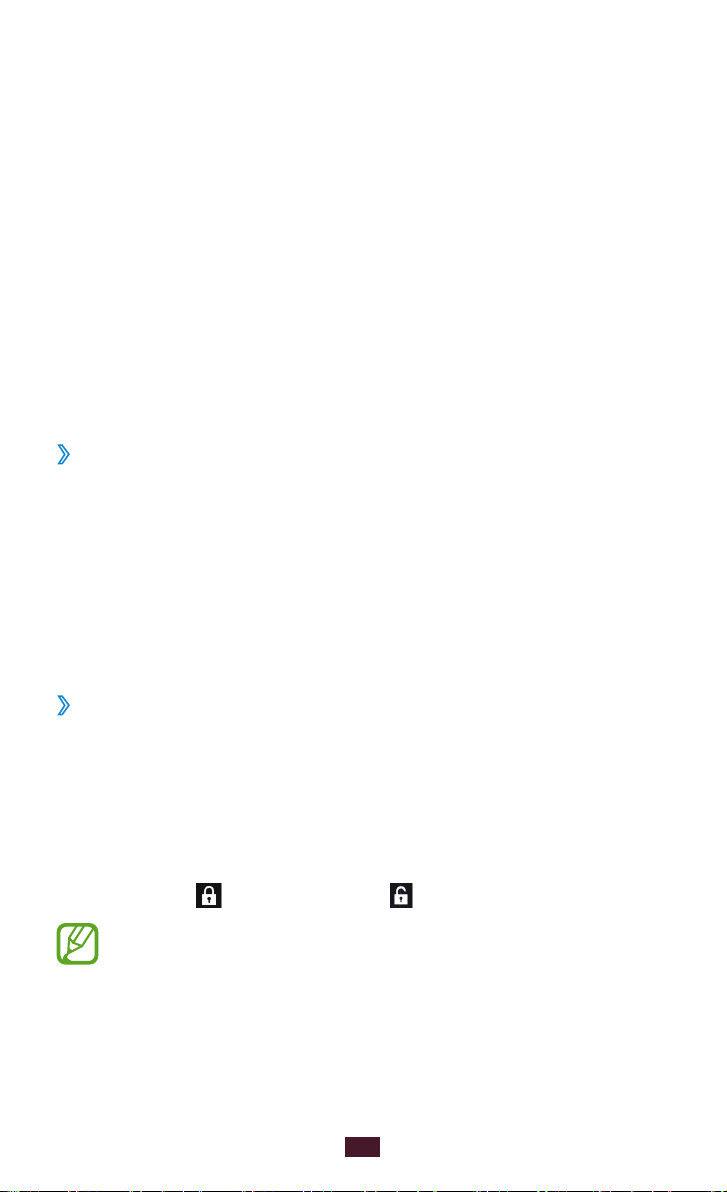
19
Começar
Controle o ecrã táctil com as acções seguintes:
●
Tocar: Toque uma vez com o dedo para seleccionar ou iniciar um
menu, opção ou aplicação.
●
Toque sem soltar: Toque num item sem o soltar por mais de
2 segundos.
●
Arrastar: Toque e arraste o seu dedo para cima, para baixo, para a
esquerda ou para a direita para se deslocar para itens em listas.
●
Arrastar e largar: Toque sem soltar o seu dedo no item e arraste o
dedo para mover o item.
●
Duplo toque: Toque num item duas vezes, rapidamente, com
o dedo para aumentar ou diminuir o zoom de fotografias ou
páginas web.
●
Inclinar: Coloque dois dedos afastados, e junte-os.
Rodar o ecrã táctil
›
O seu dispositivo tem um sensor de movimento incorporado que
detecta a sua orientação. Se rodar o dispositivo, o interface irá
automaticamente rodar de acordo com a orientação.
Para que a interface mantenha a orientação, toque na área do
relógio digital para abrir o painel de notificações e, de seguida
seleccione o ícone das definições. Arraste a barra de deslizamento
para Activado junto a Rodar ecrã automaticamente.
Bloquear ou desbloquear o ecrã táctil
›
Quando o dispositivo não é utilizado durante um período
de tempo específico, o ecrã táctil desliga-se e bloqueia
automaticamente para evitar quaisquer operações indesejadas.
Para bloquear manualmente o ecrã táctil, prima a tecla Ligar/
Desligar.
Para desbloquear, ligue o ecrã com a tecla Ligar/Desligar, toque
sem soltar em (
) e desloque para ( ) à direita.
Pode activar a função de bloqueio do ecrã para evitar
que outras pessoas utilizem ou acedam aos seus dados e
informações pessoais, guardados no dispositivo.
► p. 26
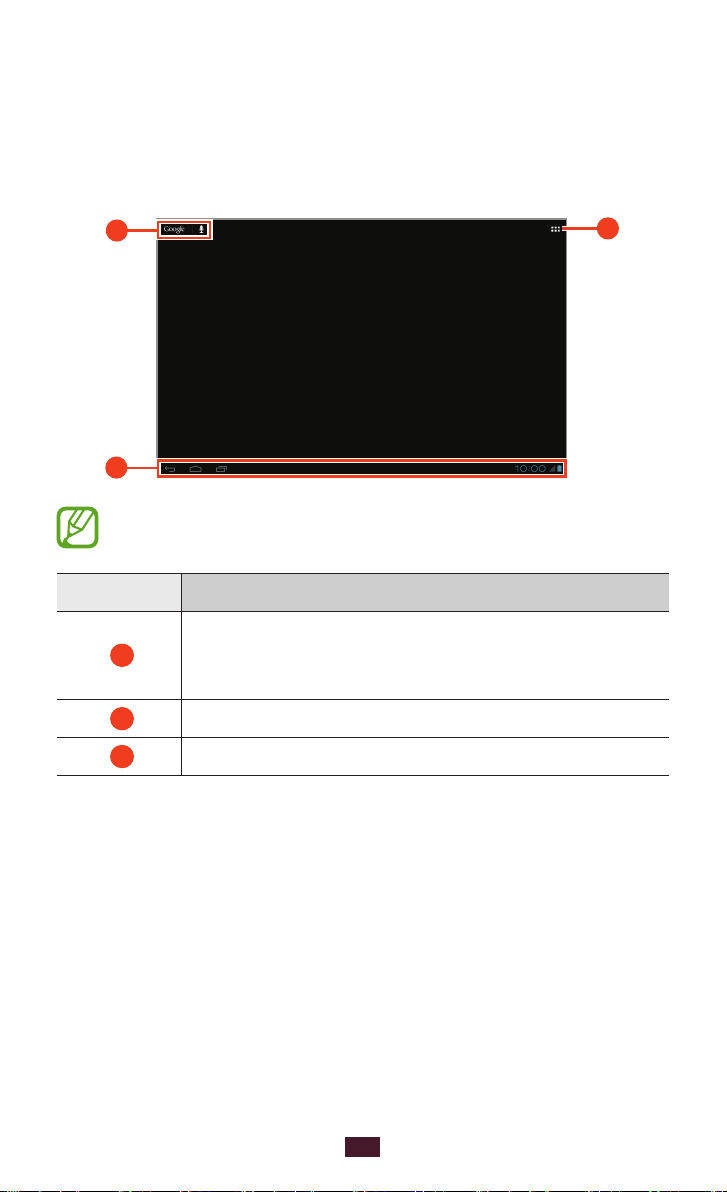
20
Começar
Descrição do Ecrã principal
2
1
3
Quando o dispositivo está no modo Inactivo, irá ver o ecrã
Principal. No ecrã Principal, pode visualizar os ícones indicadores,
widgets, atalhos para aplicações, e outros itens. Navegue para a
direita ou esquerda para um painel do ecrã Principal.
O ecrã acima pode diferir consoante a sua região ou
operadora.
Número Função
Procure aplicações e ficheiros no seu dispositivo e
1
dados específicos na web com o widget Pesquisa
Google.
2
3
Aceda à lista de aplicações.
Barra Sistema (Consulte a secção seguinte).
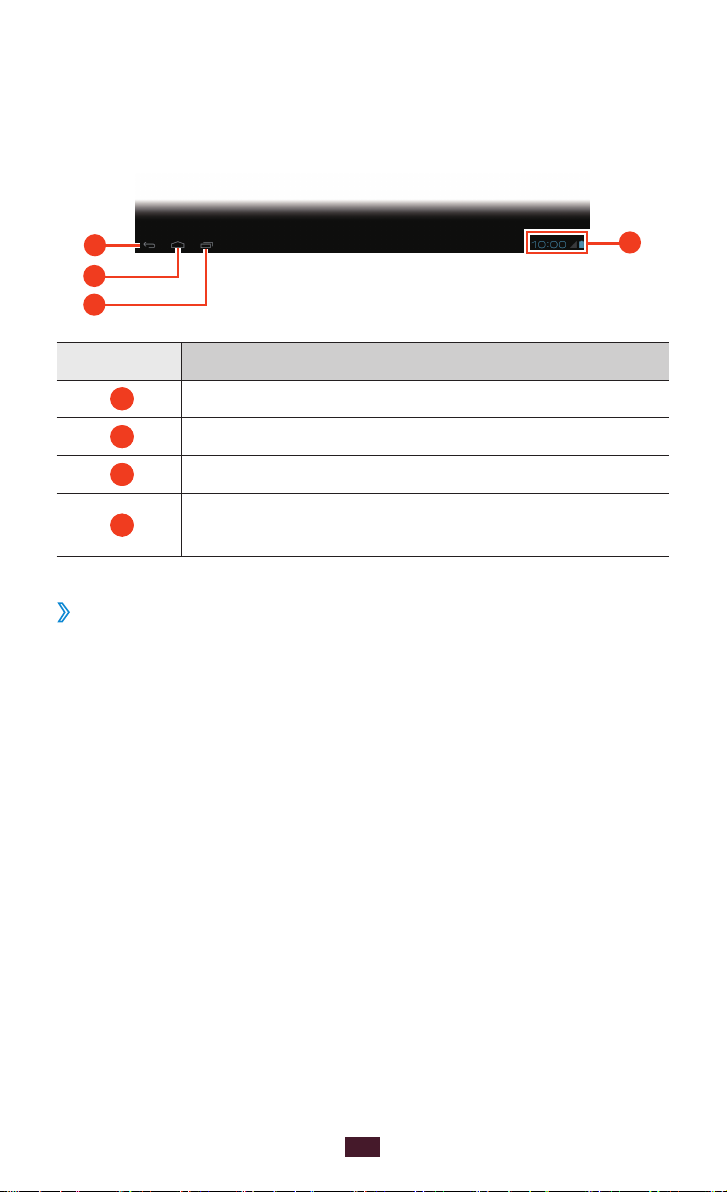
21
Começar
Barra sistema
3
2
1
4
Na barra de sistema, pode navegar pelos ecrãs rapidamente,
aceder a aplicações, visualizar informações do sistema, e muito
mais.
Número Função
1
2
3
4
Adicionar um atalho de aplicação ao ecrã
›
Voltar ao ecrã anterior.
Voltar ao ecrã Início.
Abra a lista de aplicações recentes.
Mostra os ícones indicadores e o estado actual do
seu dispositivo. Utilizar o painel de notificações.
Principal
Abra a lista de aplicações e toque sem soltar num ícone de
1
aplicação.
Mova o ícone para a localização que pretende ou mova-o para
2
outro painel do ecrã Principal.
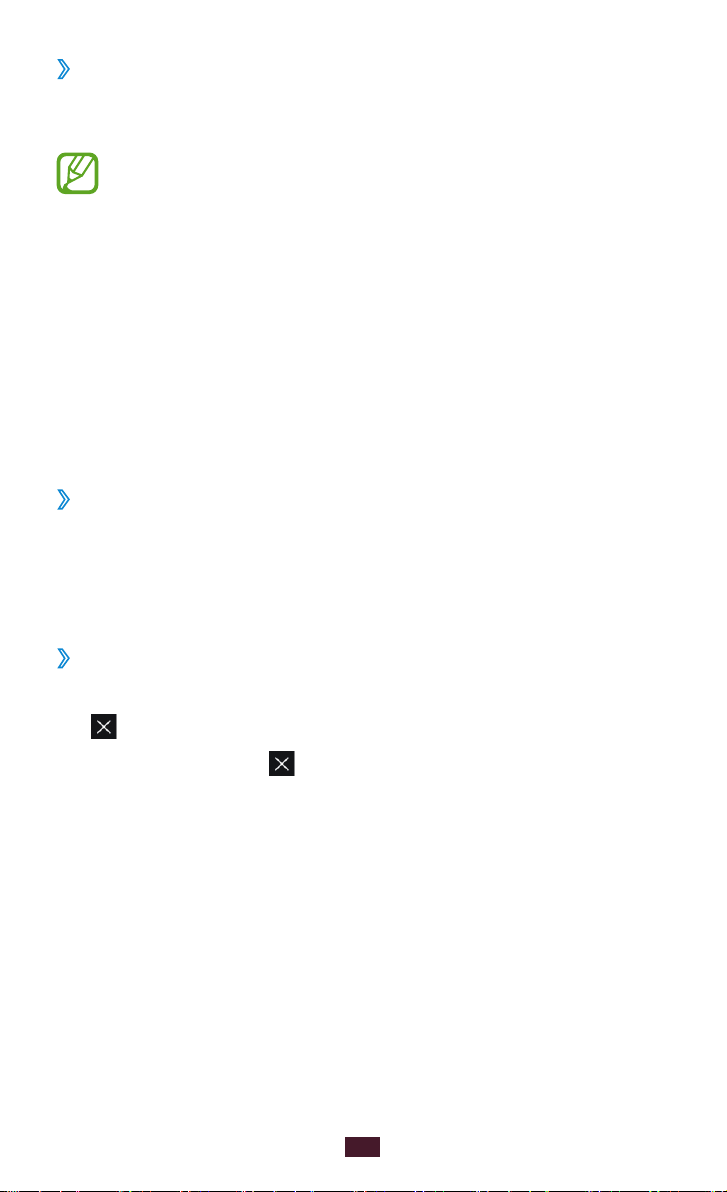
22
Começar
Adicionar um widget ao ecrã Principal
›
Widgets são pequenas aplicações que fornecem informações e
funções convenientes no seu ecrã Início.
●
Alguns widgets ligam a serviços na web. A utilização de
um widget baseado na Web poderá ter custos adicionais.
●
Os widgets disponíveis poderão variar consoante a sua
operadora ou região.
Abra a lista de aplicações e seleccione
1
painel de widgets.
Desloque para a esquerda ou para a direita no painel de
2
widgets.
Toque sem soltar num widget para o adicionar ao Ecrã
3
principal.
Mova um item para o ecrã Principal
›
Toque sem soltar num item, para o mover, até que a grelha do
1
ecrã Principal surja.
Arraste o item para a localização que deseja.
2
Remova um item do ecrã Principal
›
Toque sem soltar num item para removê-lo.
1
aparece na parte superior do ecrã Principal.
Arraste o item para
2
Quando o item estiver vermelho, largue-o.
3
.
WIDGETS para abrir o
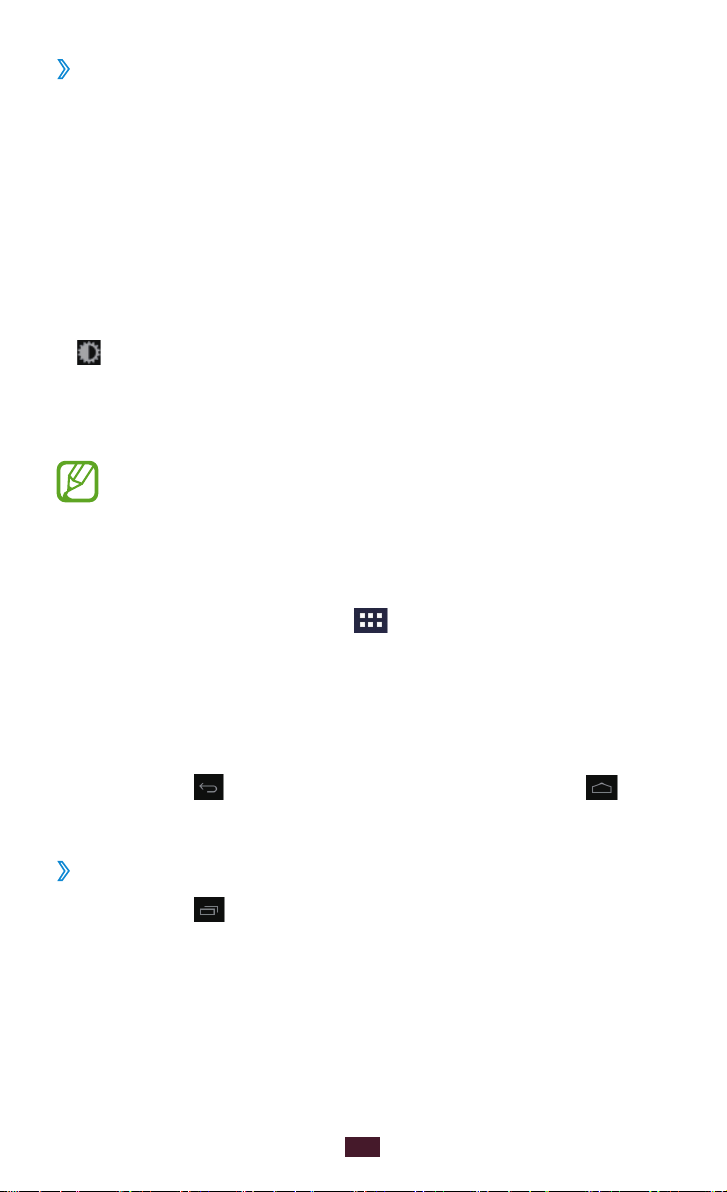
23
Começar
Utilizar o painel de notificações
›
No ecrã Principal, ou enquanto utiliza uma aplicação, toque na área
do relógio digital para abrir o painel de notificações. Seleccione
uma opção no painel de notificações.
Pode ver o estado actual do dispositivo e utilizar as opções
seguintes:
●
Modo de avião
●
Wi-Fi
: Activar ou desactivar a função Wi-Fi.
●
Rodar ecrã automaticamente
rotação automática.
●
(Brilho): Ajuste o brilho do visor.
●
Notificações
eventos.
●
Definições
As opções disponíveis podem variar dependendo da região
ou operadora.
: Active ou desactive o modo Voo.
: Permite activar ou desactivar a
: Defina o dispositivo para o alertar sobre os vários
: Aceda ao menu de Definições.
Aceder a aplicações
No ecrã Principal, seleccione 1 para aceder à lista de
aplicações.
Desloque-se para a esquerda ou direita para outro menu.
2
Seleccione uma aplicação.
3
Para visualizar o painel de widgets, seleccione WIDGETS.
Seleccione
4
voltar ao Ecrã Principal.
Aceder às aplicações recentes
›
Seleccione 1 para visualizar as aplicações que acedeu
recentemente.
Seleccione uma aplicação.
2
Para remover uma aplicação da lista, toque sem soltar numa
aplicação
para voltar ao ecrã anterior; Seleccione para
→
Remover da lista.
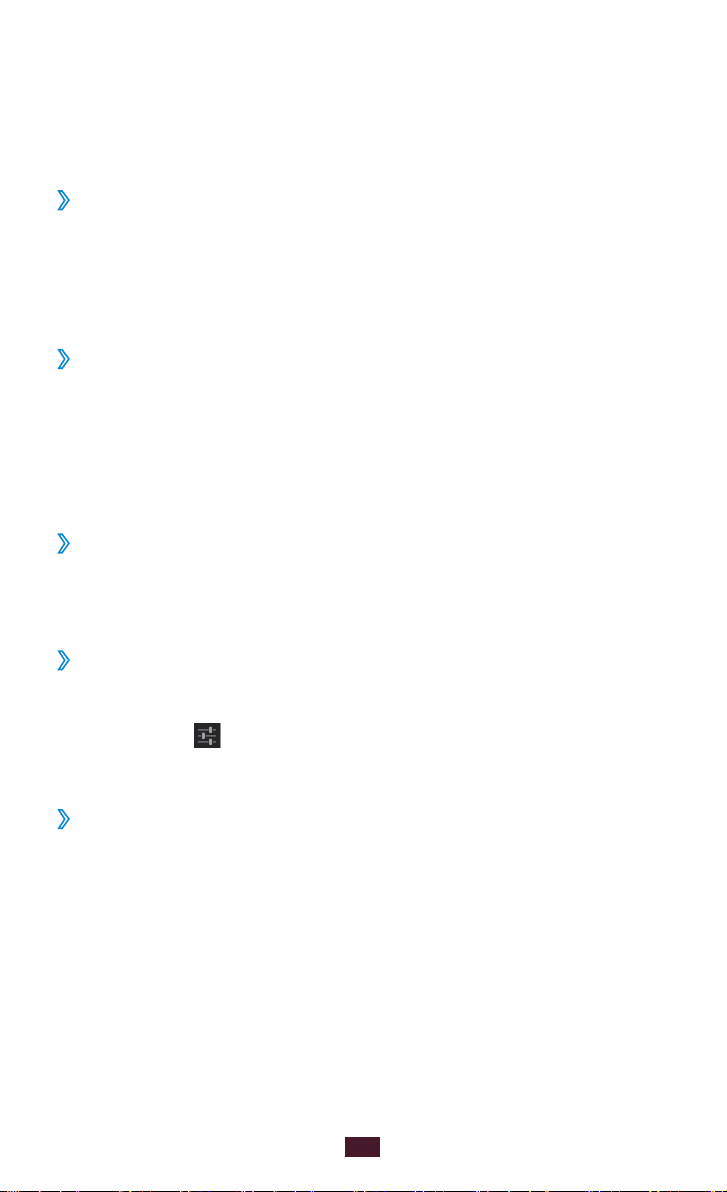
24
Começar
Personalizar o dispositivo
Personalize o seu dispositivo para ficar de acordo com as suas
preferências.
Alterar o idioma do visor
›
Abra a lista de aplicações e seleccione 1 Definições → Idioma e
→
entrada
Seleccione o idioma que deseja.
2
Defina a hora e data actuais.
›
Abra a lista de aplicações e seleccione 1 Definições → Data e
hora.
Seleccione o seu fuso horário, defina a hora e data, e altere
2
outras opções.
Activar ou desactivar o tom de toque.
›
Abra a lista de aplicações e seleccione Definições → Som → Sons
de toques.
Idioma.
Ajustar o volume do dispositivo
›
Prima a tecla Volume para cima ou para baixo.
1
Seleccione 2 e arraste as barras para ajustar o nível do volume
para cada som.
Seleccionar uma imagem de fundo para o ecrã
›
Principal
Toque sem soltar em qualquer sítio no ecrã Principal.
1
Seleccione uma opção.
2
Galeria ●: Fotografias que tirou ou imagens que transferiu da
Internet.
●
Imagens de fundo
dispositivo.
●
Imagens de fundo activas
com o dispositivo.
: Imagens de fundo fornecidas com o
: Imagens animadas fornecidas
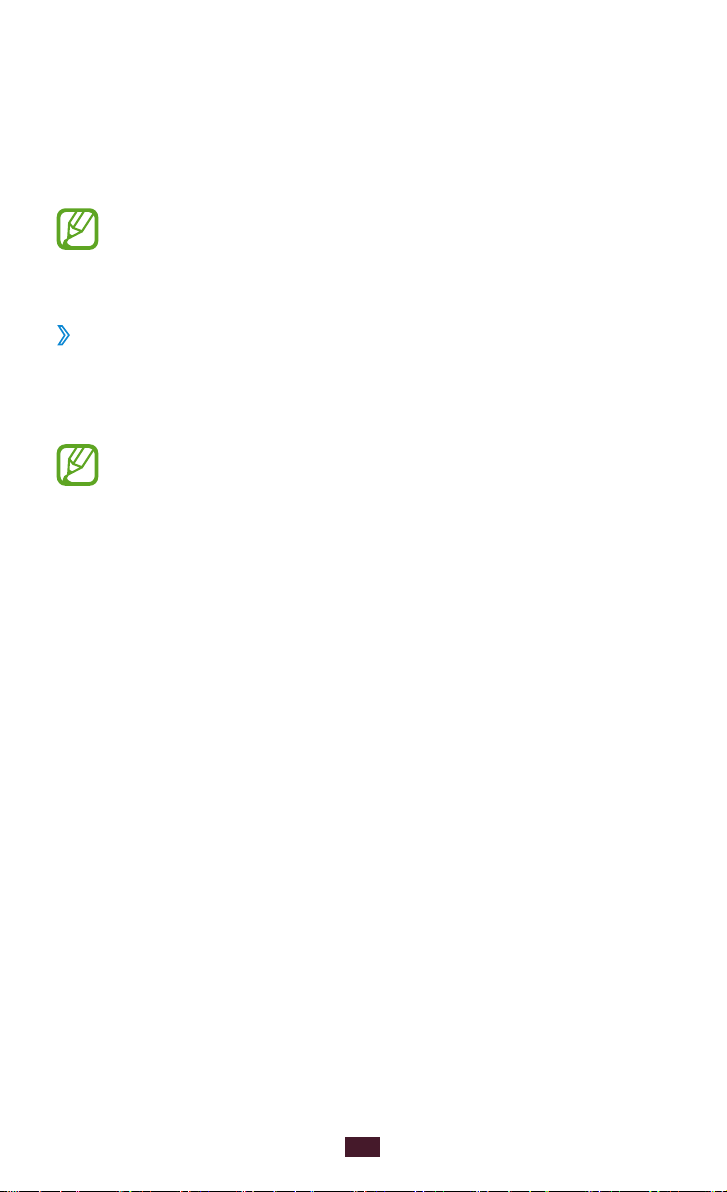
25
Começar
Seleccione um item.
3
Seleccione 4 Definir imagem de fundo.
Se seleccionou um item da Galeria, mova ou redimensione-o
para o tamanho pretendido, arrastando a moldura azul e, em
seguida, seleccione RECORTAR.
A Samsung não se responsabiliza por quaisquer imagens
ou papéis de parede predefinidos, fornecidos com o seu
dispositivo.
Ajustar o brilho do visor
›
O seu dispositivo inclui um sensor de luz, que detecta o nível de
luz do ambiente e ajusta o brilho do visor automaticamente. Pode
também definir o brilho do visor manualmente.
O nível do brilho do visor afectará o consumo de energia da
bateria.
Defina o seu dispositivo para ajustar o brilho
automaticamente
Abra a lista de aplicações e seleccione 1 Definições →
→
Visualização
Brilho.
Seleccione a caixa de verificação junto a
2
Seleccione
3
O dispositivo irá aumentar automaticamente o brilho em
ambientes com muita luz e diminuir o brilho em ambientes
mais escuros.
OK.
Brilho automático.
Ajustar o brilho manualmente
Abra a lista de aplicações e seleccione 1 Definições →
→
Visualização
Retire a marca da caixa junto de
2
Arraste a barra para ajustar o brilho.
3
Seleccione 4 OK.
Brilho.
Brilho automático.
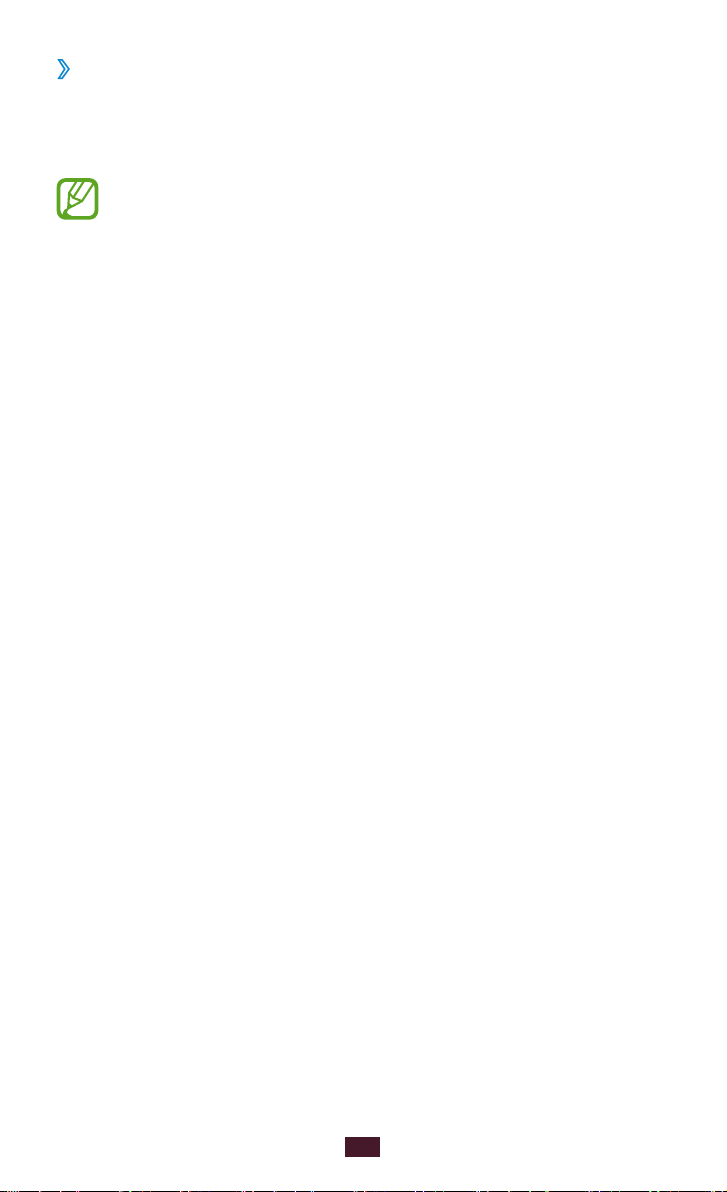
26
Começar
Definir um ecrã de bloqueio
›
Pode bloquear o ecrã táctil, com um padrão de desbloqueio
ou palavra-passe para evitar que outras pessoas utilizem o seu
dispositivo sem a sua permissão.
●
Assim que definir um ecrã de bloqueio, o seu dispositivo
irá pedir o código de desbloqueio sempre que o ligar ou
tentar desbloquear o ecrã táctil.
●
Se se esquecer do seu PIN ou palavra-passe, dirija-se a um
Centro de Assistência Samsung.
●
A Samsung não se responsabiliza por quaisquer perdas de
códigos de segurança ou informação privada ou outros
danos causados por software ilegal.
Definir um padrão de desbloqueio
Abra a lista de aplicações e seleccione 1 Definições →
→
Segurança
Siga as instruções no ecrã e os padrões de exemplo, e
2
seleccione Seguinte.
Desenhe um padrão arrastando o dedo de forma a ligar, no
3
mínimo, 4 pontos e seleccione Continuar.
Bloqueio de ecrã → Padrão.
Desenhe novamente o padrão para confirmar e seleccione
4
Confirmar.
Definir um PIN de desbloqueio
Abra a lista de aplicações e seleccione 1 Definições →
→
Segurança
Insira um novo PIN (numérico) e seleccione
2
Introduza o PIN novamente e seleccione
3
Bloqueio de ecrã → PIN.
Continuar.
OK.
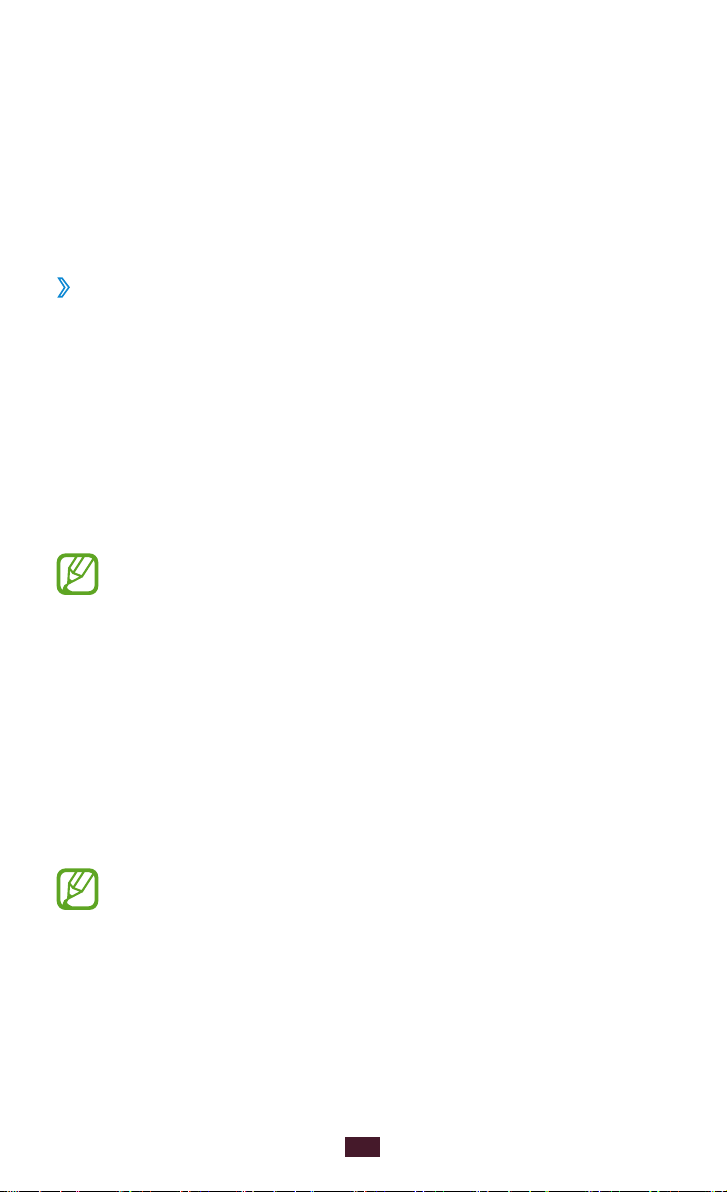
27
Começar
Definir uma palavra-passe de desbloqueio
Abra a lista de aplicações e seleccione 1 Definições →
→
Segurança
Insira uma nova palavra-passe (alfanumérica) e seleccione
2
Continuar.
Bloqueio de ecrã → Palavra-passe.
Insira novamente a palavra-passe e seleccione
3
Bloquear o cartão SIM ou USIM
›
Pode bloquear o seu dispositivo através do código PIN fornecido
com o cartão SIM ou USIM.
Abra a lista de aplicações, seleccione
1
→
Configurar bloqueio do cartão SIM → Bloquear cartão
SIM.
Insira o seu PIN e seleccione
2
Assim que estiver activo o bloqueio PIN, sempre que ligar o
dispositivo terá que introduzir o PIN.
●
Caso introduza o código PIN errado várias vezes, o seu
cartão SIM ou USIM será bloqueado. Para desbloquear o
seu cartão SIM ou USIM, deverá introduzir um código PUK.
●
Caso bloqueie o cartão SIM ou USIM por inserir
erradamente o PUK, leve o cartão ao centro de assistência
da sua operadora para ser desbloqueado.
OK.
Definições → Segurança
OK.
Introduzir texto
Pode introduzir texto, seleccionando caracteres no teclado virtual
ou dizendo as palavras para o microfone.
Não é possível introduzir texto em alguns idiomas. Para
introduzir texto, terá de mudar o idioma de escrita para um
dos idiomas suportados.
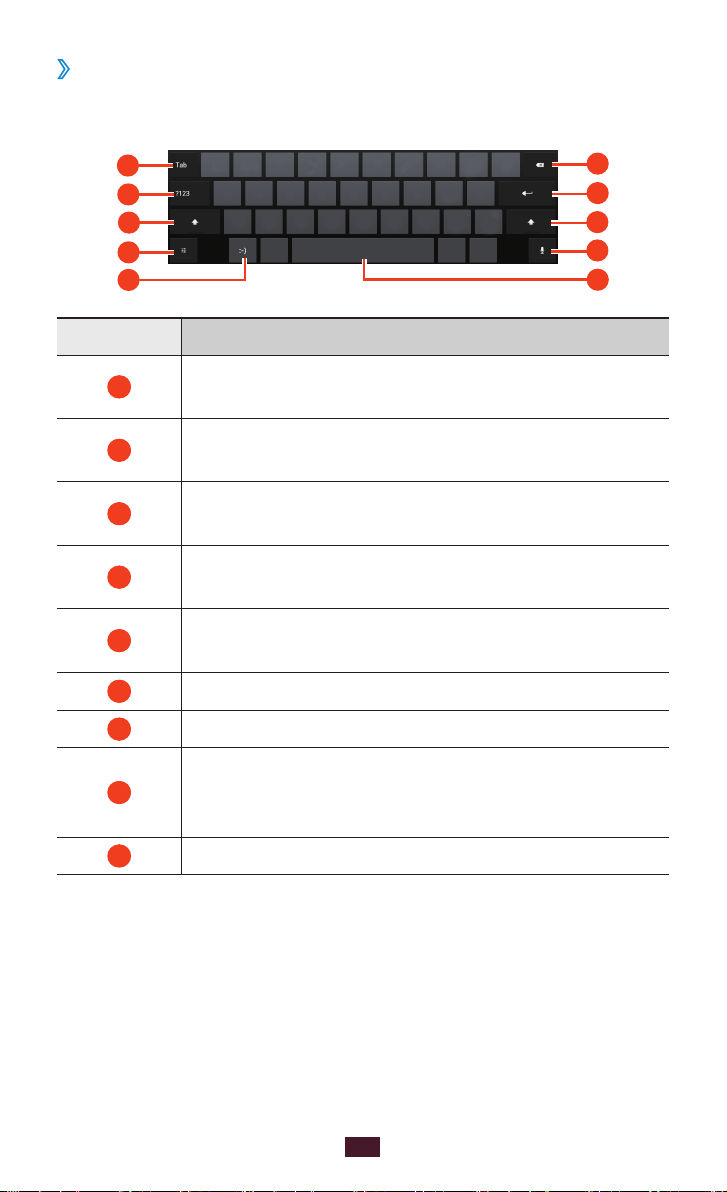
28
Começar
Introduzir texto com o teclado Android
1
2
3
4
5
6
7
3
8
9
›
Insira texto seleccionando as teclas alfanuméricas e utilizando as
teclas seguintes:
Número Função
1
2
3
4
5
6
7
8
9
Mova o cursor para o próximo campo de
introdução de texto.
Mudar entre os modos Numérico/Símbolos e o
modo ABC.
Mudar para maiúsculas ou minúsculas; Insira texto
sempre em maiúsculas (toque duplo).
Alterar o método de introdução de texto; Aceda às
definições do teclado.
Insira um risonho; Abra a lista de ícones expressivos
(tocar sem soltar).
Limpar o ecrã de introdução.
Começar num novo parágrafo.
Inserir texto por voz. Esta função está disponível
apenas quando activa a função de introdução por
voz.
Introduzir um espaço.
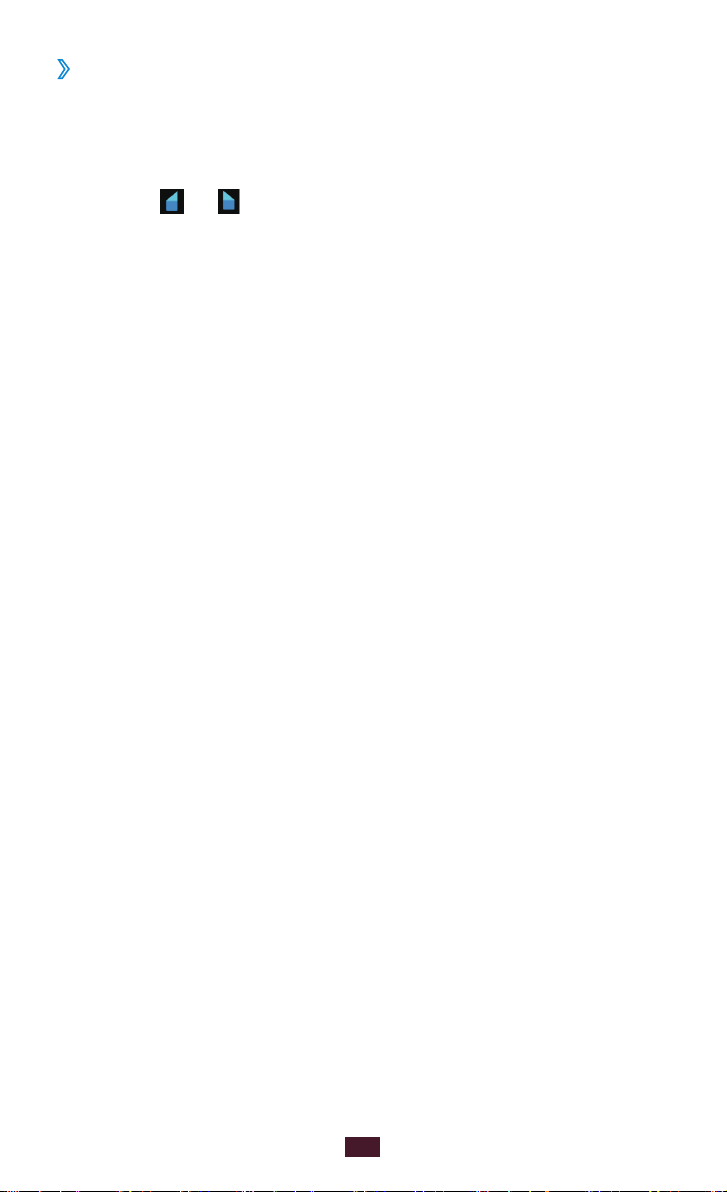
29
Começar
Copiar e colar texto
›
A partir de um campo de introdução de texto, pode copiar e colar
texto em outra aplicação.
Toque sem soltar numa passagem do texto.
1
Arraste 2 ou para seleccionar o texto a ser copiado.
Seleccione
3
na área de transferência.
Noutra aplicação, toque sem soltar no local onde pretende que
4
o texto seja inserido.
Seleccionet
5
campo de introdução de texto.
COPIAR ou CORTAR para cortar o texto e colocá-lo
COLAR para inserir o texto do clipboard para o
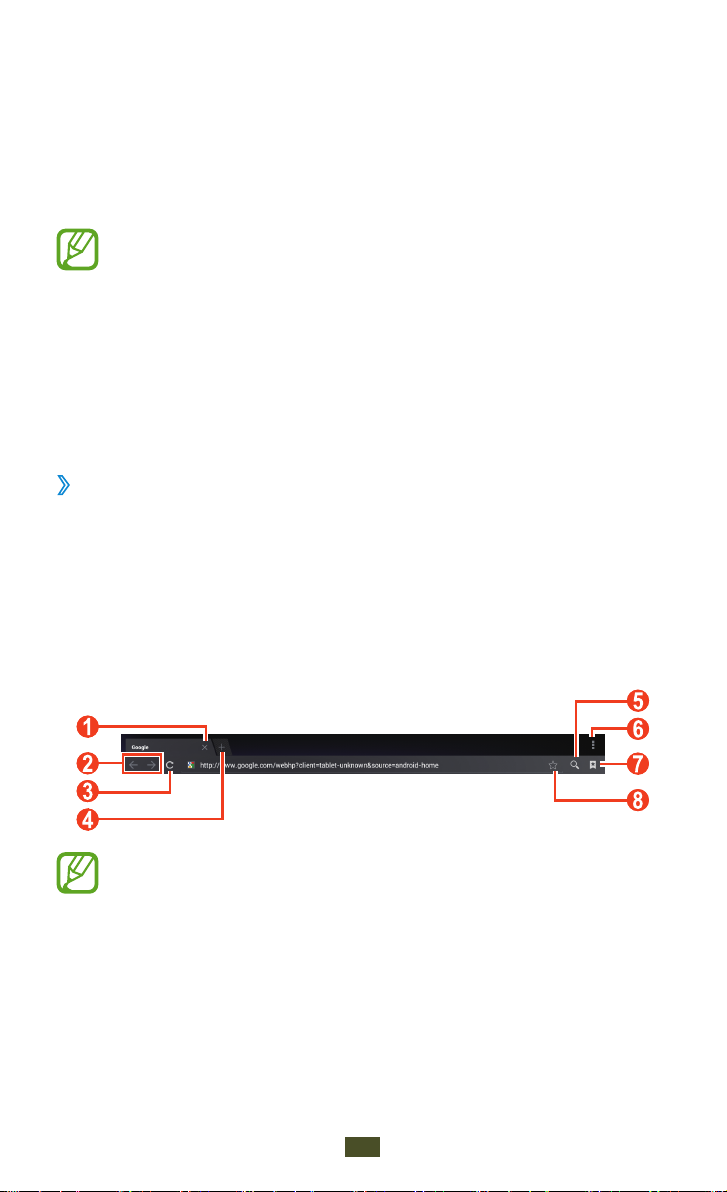
Web
30
Web
Navegador
Saiba como aceder e a criar favoritos das suas páginas web favoritas.
●
Poderá ter custos adicionais aceder a algumas páginas e a
transferir ficheiros de multimédia. Para mais detalhes, por
favor contacte a sua operadora.
●
O menu do browser web pode estar etiquetado de forma
diferente, dependendo da sua região ou operadora.
●
Os ícones disponíveis podem variar dependendo da
região ou operadora.
Navegar em páginas web
›
Abra a lista de aplicações e seleccione 1 Navegad. para iniciar a
página inicial.
Para aceder a uma página web específica, seleccione o campo
de introdução do URL e introduza o endereço web (URL) da
página.
Navegue pelas páginas web através das seguintes teclas:
2
O ecrã acima pode diferir consoante a sua região ou
operadora.
 Loading...
Loading...