SAMSUNG GT-P5210X User Manual
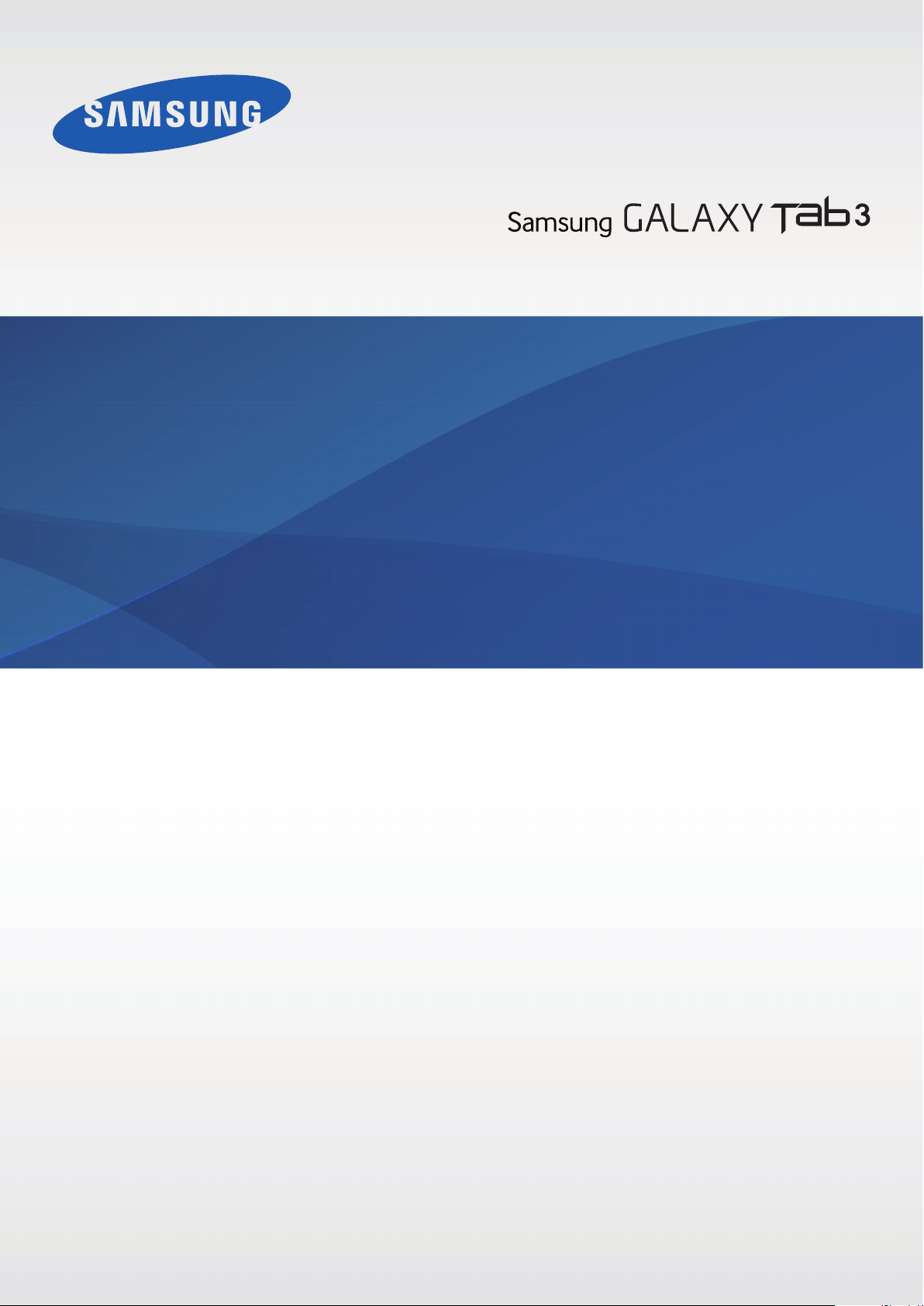
GT-P5210
Mode d'emploi
www.samsung.com
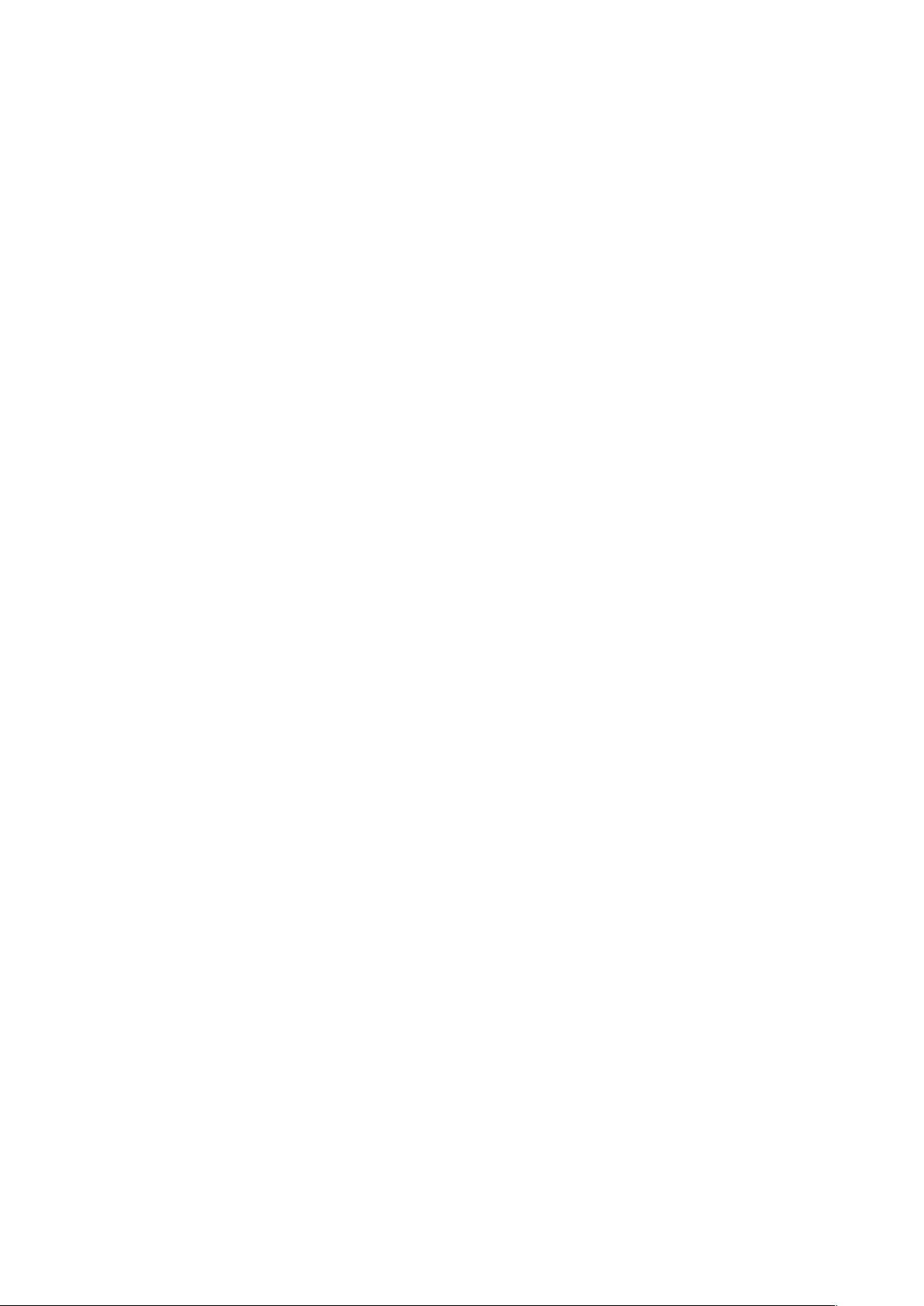
À propos de ce mode d'emploi
Cet appareil vous permet de communiquer et d’accéder à des divertissements de haute qualité,
basés sur les critères de qualité et la technologie de Samsung. Ce mode d’emploi a été spécialement
conçu pour vous permettre de découvrir les fonctions et les caractéristiques de votre appareil.
•
Veuillez lire attentivement ce mode d’emploi, afin de pouvoir utiliser votre appareil
correctement et en toute sécurité.
•
Les descriptions sont basées sur les paramètres par défaut de votre appareil.
•
Les images et les captures d’écran peuvent différer par rapport à l’aspect réel du produit.
•
Le contenu de ce mode d'emploi peut différer par rapport au produit ou à votre version
logicielle, et faire l’objet de modifications sans préavis. Pour obtenir la version la plus récente de
ce mode d’emploi, connectez-vous sur le site Web de Samsung :
•
Les contenus de qualité élevée nécessitant une forte utilisation du processeur et de la RAM
peuvent avoir une incidence sur les performances générales de l’appareil. Les applications en
rapport avec ces contenus peuvent ne pas fonctionner correctement selon les caractéristiques
de l’appareil et les conditions d’utilisation.
www.samsung.com
.
•
Les fonctions disponibles et les services supplémentaires peuvent varier selon l’appareil, votre
version logicielle ou votre opérateur.
•
Les applications et leurs fonctions peuvent varier en fonction de votre zone géographique ou
des caractéristiques du matériel. Samsung ne peut être tenu responsable des problèmes de
performance relatifs aux applications fournies par des éditeurs de logiciels autres que Samsung.
•
Samsung ne peut être tenu responsable des problèmes de performance ou des incompatibilités
découlant de la modification des paramètres de registre par l’utilisateur. Toute tentative de
personnalisation du système d’exploitation peut entraîner des problèmes de fonctionnement de
l’appareil ou de ses applications.
•
Les logiciels, sons, fonds d’écran, images ainsi que les autres contenus multimédia fourni(e)s
avec cet appareil sont concédés sous licence et leur usage est soumis à une utilisation limitée.
L’extraction et l’utilisation de ces éléments à des fins commerciales ou autres constituent
une infraction au regard des lois sur les droits d’auteur. Les utilisateurs sont entièrement
responsables de toute utilisation illégale d’un contenu multimédia.
2
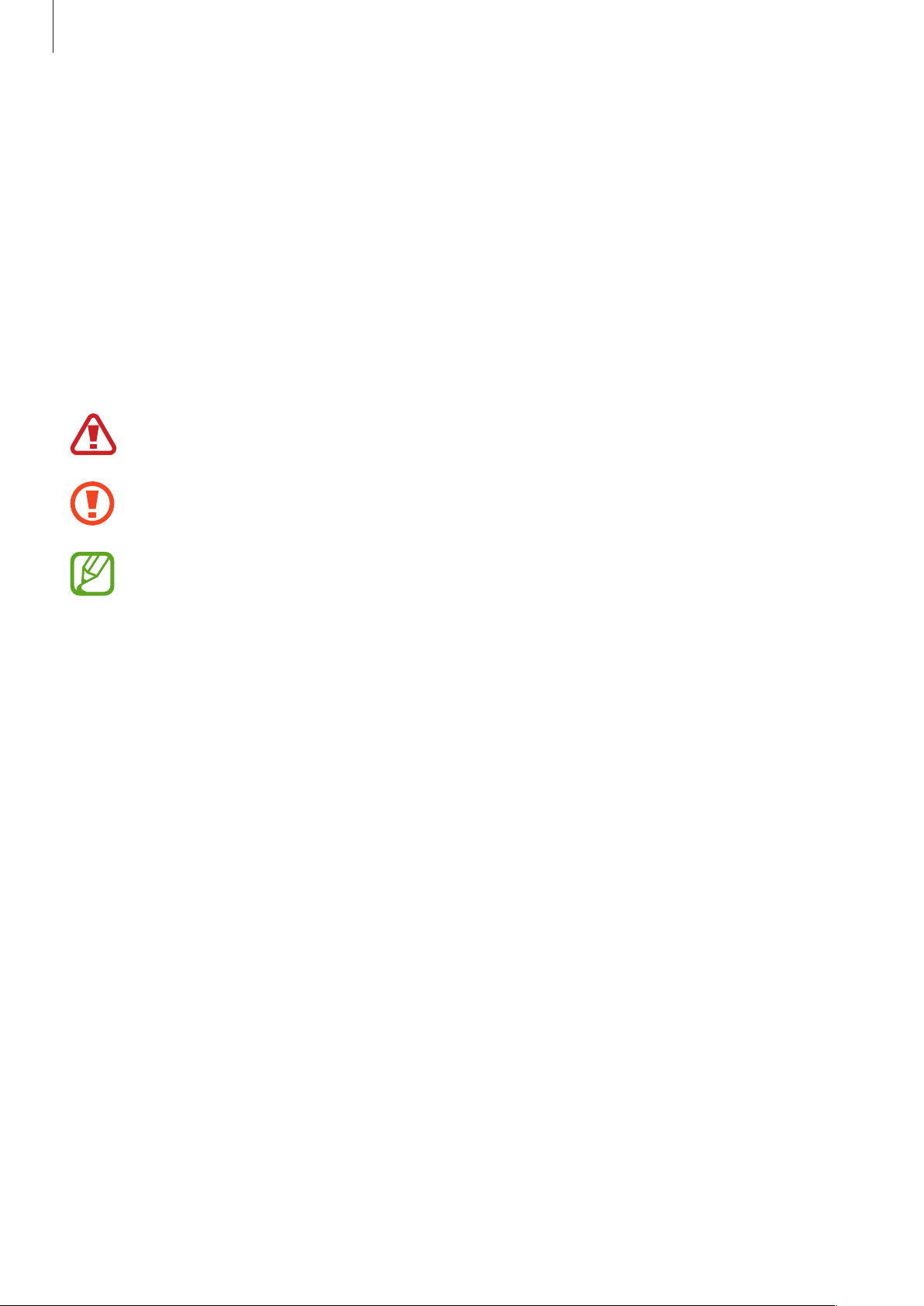
À propos de ce mode d'emploi
•
Les applications fournies par défaut avec l’appareil peuvent être modifiées ou ne plus être
disponibles, et ce, sans préavis. Si vous avez des questions à propos d’une application fournie
avec l’appareil, contactez un centre de service après-vente Samsung. Pour les applications
installées par l’utilisateur, contactez les opérateurs.
•
Toute modification du système d’exploitation de l’appareil ou installation de logiciels non
officiels peut entraîner des dysfonctionnements et corrompre vos données. Ces actions
constituent des violations de l’accord de licence Samsung et annuleront votre garantie.
Icônes
Avertissement: situations susceptibles de vous blesser ou de blesser autrui
Attention: situations susceptibles d’endommager votre appareil ou d’autres équipements
Remarque: remarques, conseils d’utilisation ou informations complémentaires
Droits d’auteur
Copyright © 2014 Samsung Electronics
Ce mode d’emploi est protégé par les lois internationales sur les droits d’auteur.
Il est interdit de reproduire, distribuer, traduire ou transmettre sous quelque forme et par quelque
moyen que ce soit, électronique ou mécanique, notamment par photocopie, enregistrement
ou stockage dans un système de stockage et de recherche documentaire, tout ou partie de ce
document, sans le consentement préalable écrit de Samsung Electronics.
3
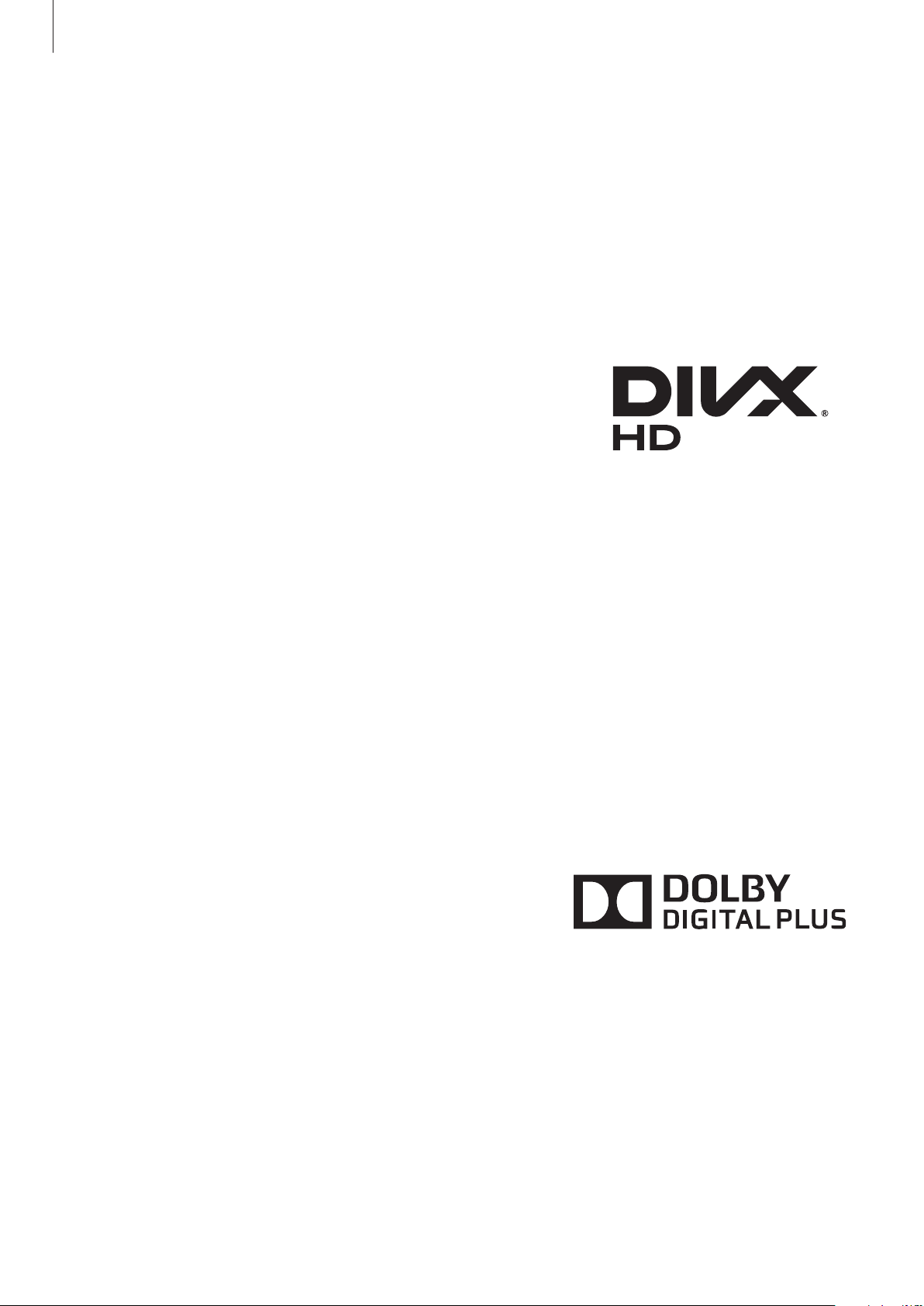
À propos de ce mode d'emploi
Marques
•
SAMSUNG et le logo SAMSUNG sont des marques déposées de Samsung Electronics.
•
Bluetooth® est une marque déposée de Bluetooth SIG, Inc.
•
Wi-Fi®, Wi-Fi Protected Setup™, Wi-Fi Direct™, Wi-Fi CERTIFIED™ et le logo Wi-Fi sont des
marques déposées de Wi-Fi Alliance.
•
Toutes les autres marques et droits d’auteur demeurent la propriété de leurs propriétaires
respectifs.
DivX
commerciales de Rovi Corporation ou de ses filiales, et sont utilisés
sous licence.
À PROPOS DES VIDÉOS DIVX
DivX
officiellement homologué DivX Certified
qu’il est en mesure de lire des vidéos DivX. Visitez le site
pour obtenir des outils logiciels capables de convertir vos fichiers au format DivX.
À PROPOS DE DIVX VIDEO-ON-DEMAND
Cet appareil DivX Certified
(VOD ou vidéo à la demande). Pour obtenir votre code d’enregistrement, repérez la section DivX VOD
dans le menu de configuration de votre appareil. Rendez-vous ensuite sur le site
plus d’informations sur les modalités d’enregistrement.
Cet appareil DivX Certified
compris du contenu Premium.
, DivX Certified® et les logos associés sont des marques
®
est un format vidéo numérique créé par DivX, LLC, filiale de Rovi Corporation. Cet appareil est
®
, ce qui signifie qu’il a subi des tests rigoureux pour certifier
®
www.divx.com
doit être enregistré pour pouvoir lire des films DivX Video-on-Demand
®
peut lire des vidéos DivX® d’une résolution allant jusqu’à 720 p HD, y
®
pour plus d’informations et
vod.divx.com
pour
Fabriqué sous licence de Dolby Laboratories. Dolby, Dolby
Digital Plus et le symbole du double D sont des marques
commerciales de Dolby Laboratories.
4

Table des matières
Démarrage
7 Présentation de l’appareil
8 Touches
9 Contenu du coffret
10 Charger la batterie
12 Insérer une carte mémoire
14 Allumer et éteindre l’appareil
14 Manipuler l’appareil
15 Verrouiller et déverrouiller l’appareil
15 Régler le volume
15 Activer le profil Discret
Fonctions de base
16 Icônes d’informations
Communication
34 Contacts
38 Email
40 Google Mail
41 Hangouts
41 Google+
42 ChatON
42 Google+ Photos
Web et réseau
43 Internet
44 Chrome
45 Bluetooth
46 Group Play
17 Utiliser l’écran tactile
20 Pivoter l’écran
20 Notifications
21 Écran d’accueil
24 Utiliser les applications
24 Liste des applications
26 Aide
26 Saisir du texte
28 Établir une connexion au réseau Wi-Fi
29 Créer un compte
30 Transférer des fichiers
31 Protéger l’appareil
33 Mettre l’appareil à jour
47 Télécommande intelligente Peel
Multimédia
49 Musique
51 Appareil photo
57 Galerie
59 Story Album
60 Paper Artist
61 Vidéo
62 YouTube
63 Flipboard
63 Businessweek+
63 NYTimes
5
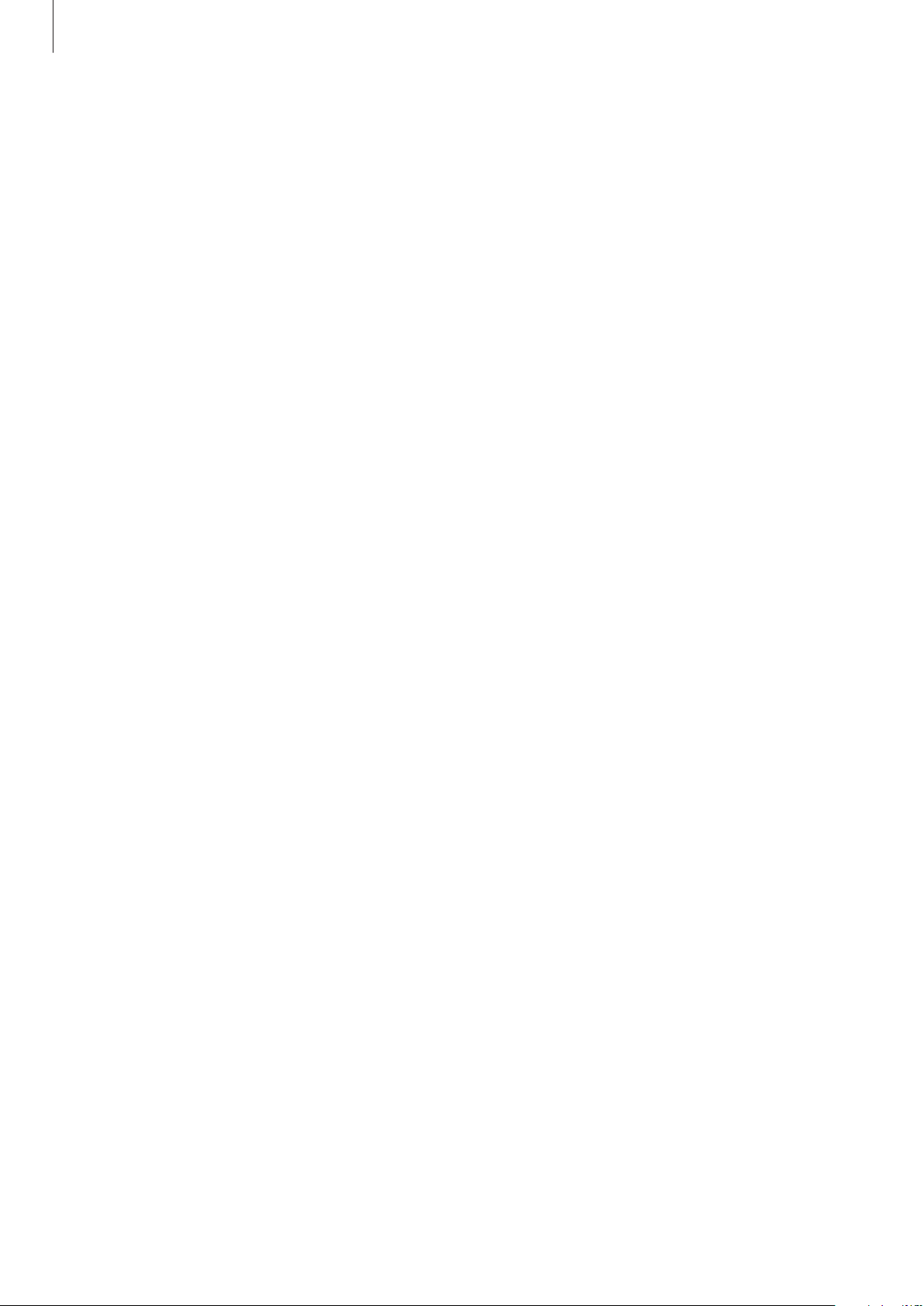
Table des matières
Boutiques d’applications et
multimédia
64 Play Store
65 Samsung Apps (GALAXY Apps)
65 Play Livres
66 Play Films
66 Play Musique
66 Play Jeux
66 Play Kiosque
Utilitaires
67 Mémo
68 S Planner
70 POLARIS Office 5
73 Dropbox
73 Cloud
74 Google Drive
74 Alarme
75 Horloge mondiale
76 Calculatrice
76 S Voice
77 Google
78 Recherche vocale
78 Mes fichiers
79 Téléchargements
Paramètres
81 Accéder au menu des paramètres
81 Wi-Fi
82 Bluetooth
82 Utilisation des données
82 Paramètres supplémentaires
83 Mode Blocage
83 Mode mains-libres
84 Son
84 Affichage
85 Stockage
86 Mode Éco. d'énergie
86 Batterie
86 Gestionnaire d'applications
86 Applications par défaut
86 Position
87 Écran de verrouillage
88 Sécurité
89 Langue et saisie
91 Cloud
91 Sauvegarder et réinitialiser
91 Ajouter compte
91 Contrôle vocal
92 Accessoires
92 Date et heure
92 Accessibilité
94 À propos de l'appareil
Géolocalisation
80 Maps
94 Paramètres Google
Dépannage
6
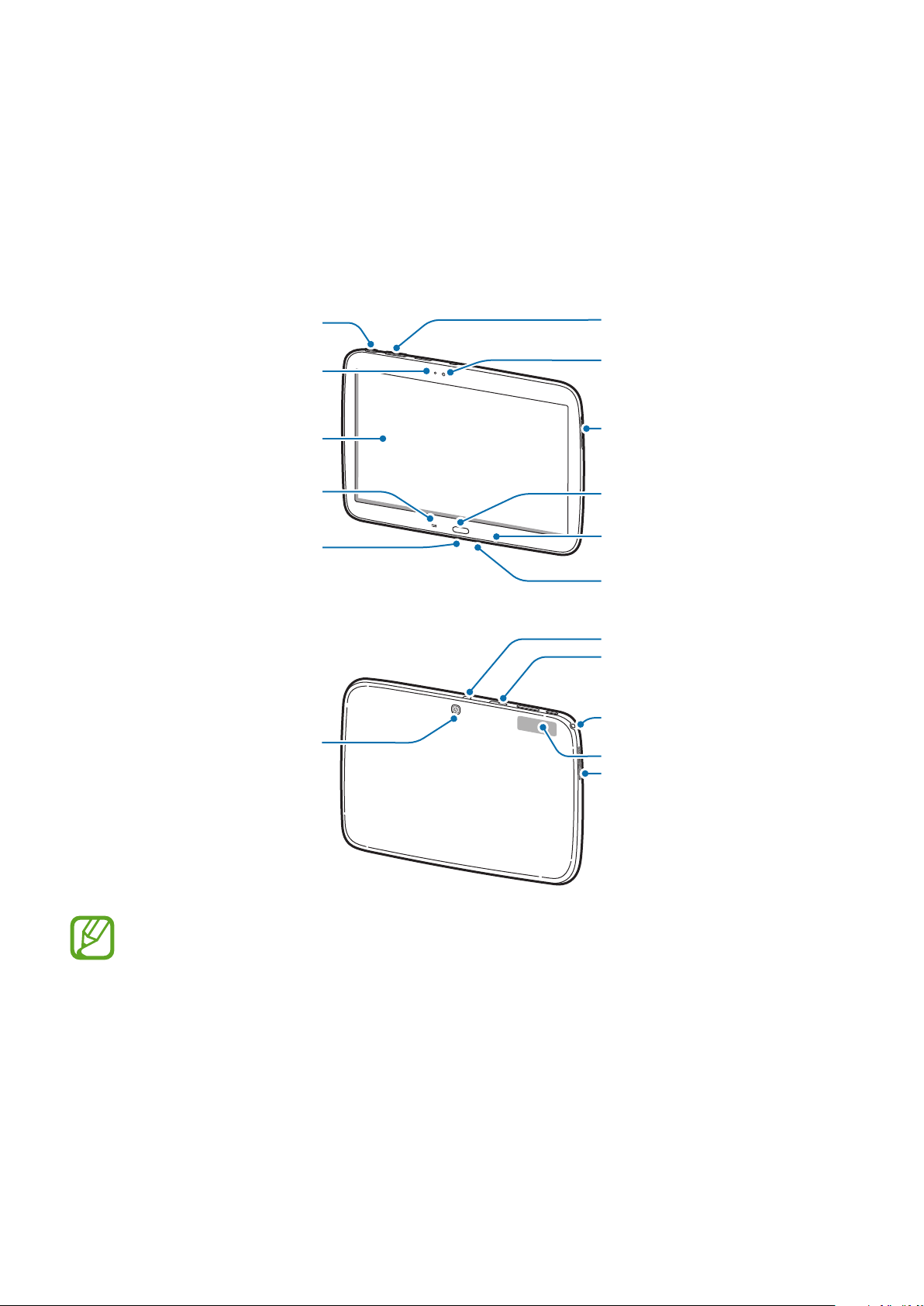
Démarrage
Touche de
Témoin lumineux
Présentation de l’appareil
Touche
Marche/Arrêt
Capteur de
luminosité
volume
Objectif avant
Écran tactile
Touche Menu
Connecteur à
fonctions
multiples
Objectif arrière
Haut-parleur
Touche Accueil
Touche Retour
Microphone
Compartiment
pour carte
mémoire
Prise audio
3,5 mm
Antenne GPS
Haut-parleur
•
Ne recouvrez pas la zone autour de l’antenne avec vos mains ou tout autre objet. Cela
peut entraîner des problèmes de connectivité ou décharger la batterie.
•
L’utilisation d’une protection d’écran agréée Samsung est recommandée. Les protections
d’écran non agréées peuvent provoquer un dysfonctionnement des capteurs.
•
Évitez de mettre l’écran tactile en contact avec de l’eau. L’humidité ou le contact avec l’eau
peut provoquer des dysfonctionnements de l’écran tactile.
7
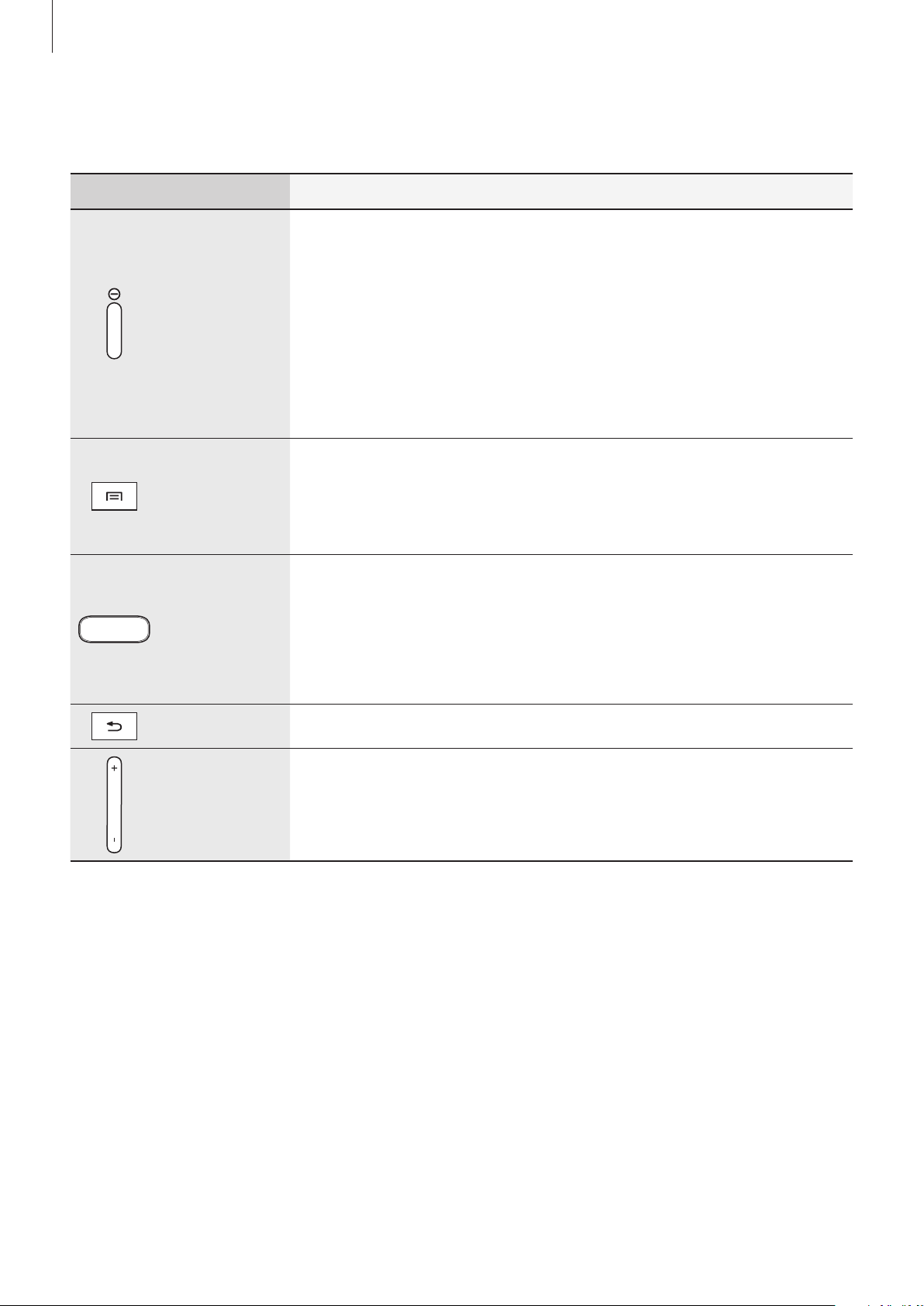
Démarrage
Touches
Touche Fonction
•
Maintenir cette touche enfoncée pour allumer ou éteindre
l’appareil.
•
Maintenir cette touche enfoncée pendant plus de 9secondes
Marche/Arrêt
Menu
Accueil
Retour
pour réinitialiser l’appareil en cas d’erreur fatale, ou s’il ne répond
plus ou se bloque.
•
Appuyer sur cette touche pour verrouiller ou déverrouiller
l’appareil. Lorsque l’écran tactile s’éteint, l’appareil passe en mode
Verrouillage.
•
Appuyer sur cette touche pour ouvrir la liste des options
disponibles dans l’écran actuel.
•
Depuis l’écran d’accueil, maintenir cette touche enfoncée pour
lancer l’application de recherche Google.
•
Appuyer sur cette touche pour revenir à l’écran d’accueil.
•
Maintenir cette touche enfoncée pour ouvrir la liste des
applications récentes.
•
Appuyer deux fois sur cette touche pour lancer l’application
SVoice
•
Appuyer sur cette touche pour revenir à l’écran précédent.
.
Volume
•
Appuyer sur cette touche pour régler le volume de l’appareil.
8
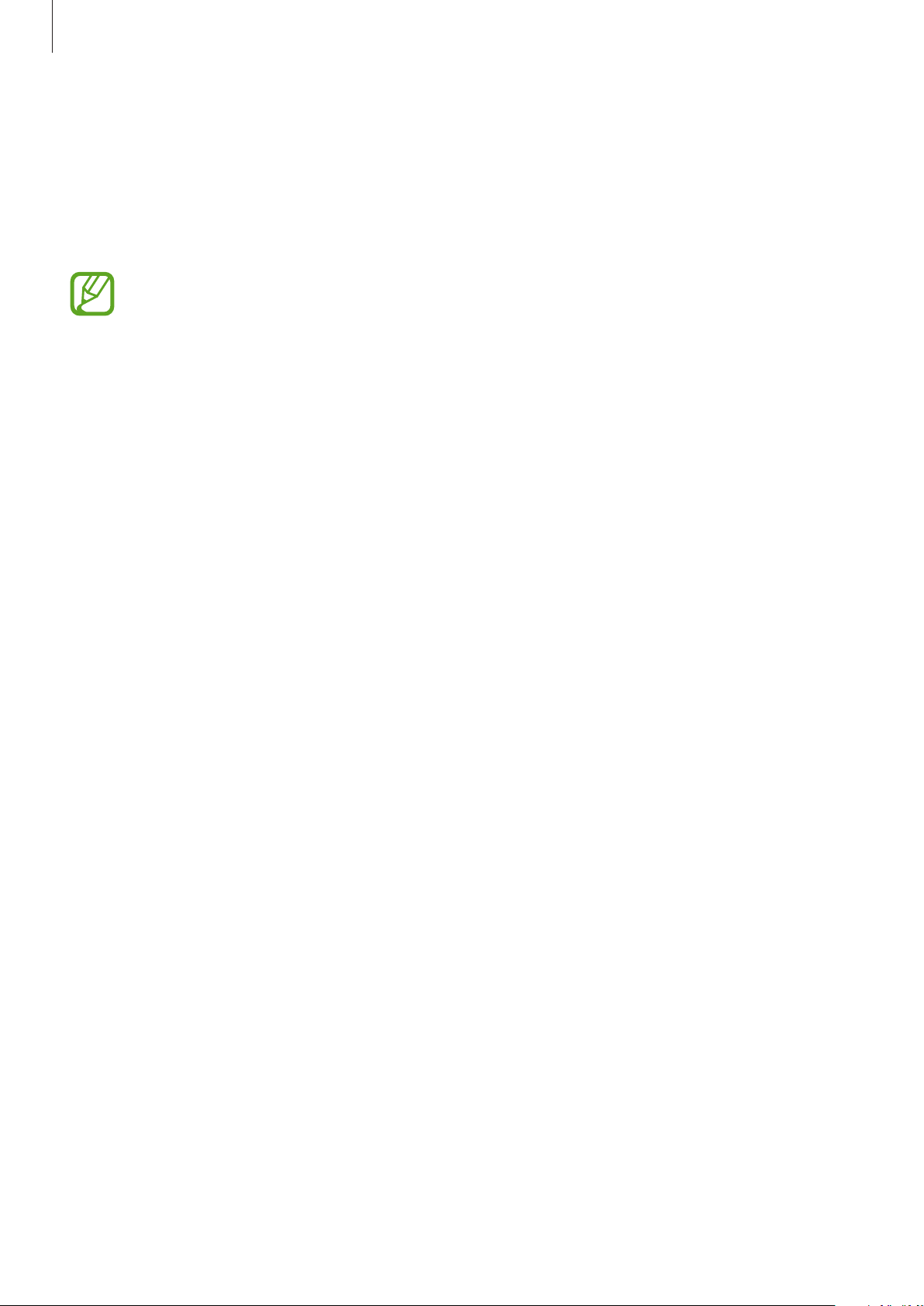
Démarrage
Contenu du coffret
Vérifiez le contenu du coffret et assurez-vous que tous les éléments suivants sont présents:
•
Appareil
•
Guide de prise en main rapide
•
Les éléments fournis avec l’appareil et les accessoires disponibles peuvent varier en
fonction de votre zone géographique ou de votre opérateur.
•
Les accessoires fournis ont été spécialement conçus pour votre appareil et peuvent ne
pas fonctionner avec d’autres appareils.
•
L’aspect et les caractéristiques du produit peuvent faire l’objet de modifications sans
préavis.
•
Vous pouvez acheter d’autres accessoires auprès de votre revendeur Samsung. Avant
tout achat, assurez-vous qu’ils sont compatibles avec votre appareil.
•
Certains accessoires, autres que ceux fournis, peuvent ne pas être compatibles avec votre
appareil.
•
Utilisez exclusivement des accessoires homologués par Samsung. Les
dysfonctionnements résultant d’une utilisation d’accessoires non homologués ne sont
pas couverts par le service de garantie.
•
La disponibilité de l’ensemble des accessoires dépend entièrement des fabricants. Pour
plus d’informations sur la disponibilité des accessoires, consultez le site Web Samsung.
9
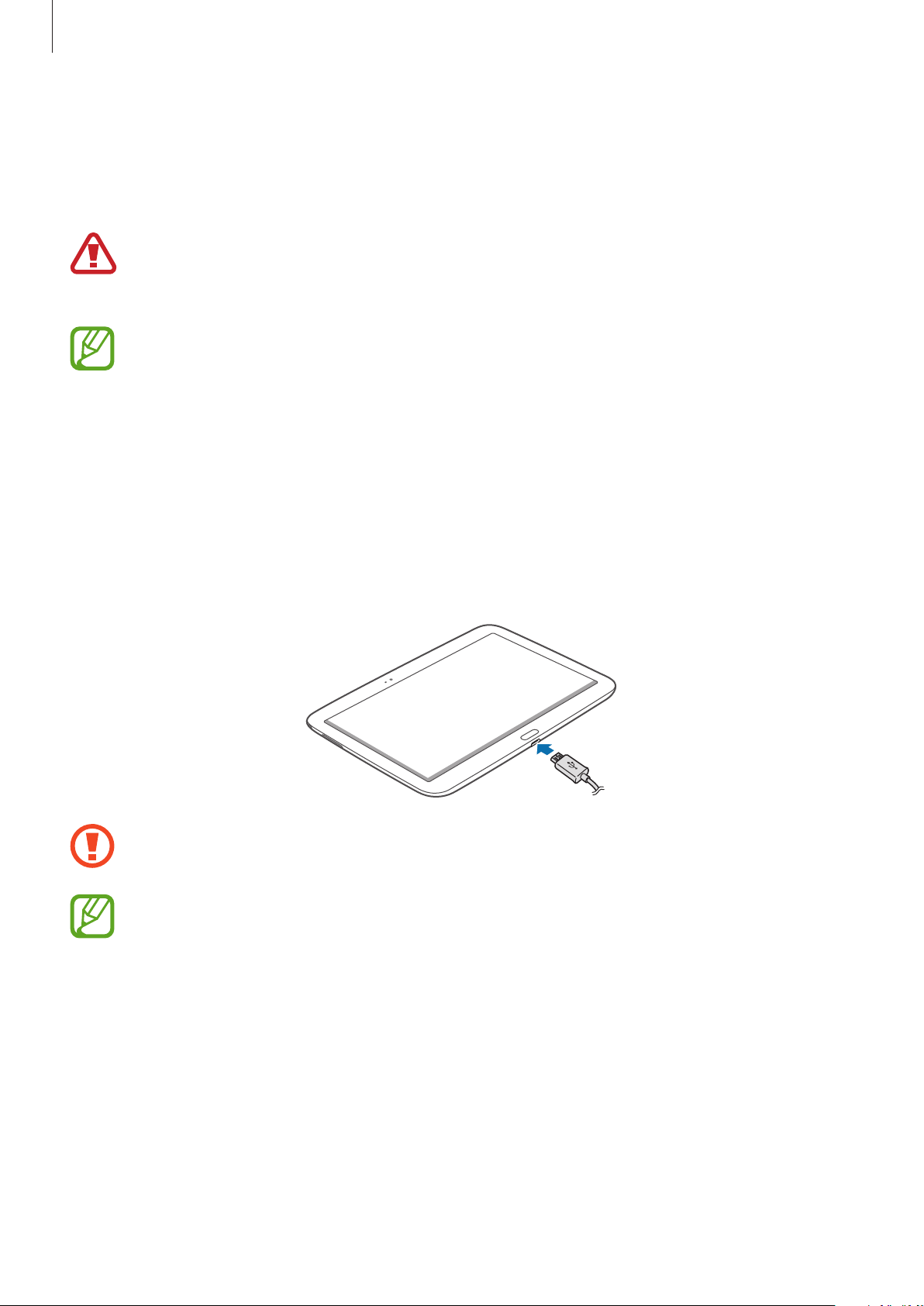
Démarrage
Charger la batterie
Vous devez charger la batterie avant d’utiliser l’appareil pour la première fois. Vous pouvez charger
l’appareil à l’aide d’un chargeur ou en le branchant sur un ordinateur à l’aide d’un câble USB.
Utilisez uniquement des chargeurs, des batteries et des câbles homologués par Samsung.
L’utilisation de chargeurs ou de câbles non homologués peut provoquer l’éclatement de la
batterie ou endommager l’appareil.
•
Lorsque le niveau de charge de la batterie est faible, l’appareil émet un signal sonore et
affiche un message d’avertissement.
•
Si la batterie est complètement déchargée, vous ne pouvez pas allumer l’appareil,
même si le chargeur est branché. Rechargez la batterie pendant quelques minutes avant
d’allumer l’appareil.
Charger la batterie avec le chargeur
Branchez le câble USB sur l’adaptateur secteur USB, puis la fiche micro-USB sur le connecteur à
fonctions multiples de l’appareil.
Un branchement incorrect du chargeur peut sérieusement endommager l’appareil. Les
dégâts résultant d’une mauvaise utilisation ne sont pas couverts par la garantie.
•
L’appareil peut être utilisé en cours de chargement, mais dans ce cas, le chargement
complet de la batterie risque de prendre plus de temps.
•
Lorsque l’appareil est en cours de chargement, il est possible que l’écran tactile ne
fonctionne pas en raison de l’instabilité de l’alimentation électrique. Dans ce cas,
débranchez le chargeur de l’appareil.
•
Il est possible que l’appareil chauffe lorsqu’il est en cours de chargement. Ce phénomène
est normal et n’affecte ni la durée de vie, ni les performances de l’appareil. Si la
température de la batterie devient trop élevée, le chargement risque de s’interrompre.
•
Si l’appareil ne se charge pas correctement, apportez-le, accompagné de son chargeur,
dans un centre de service après-vente Samsung.
10
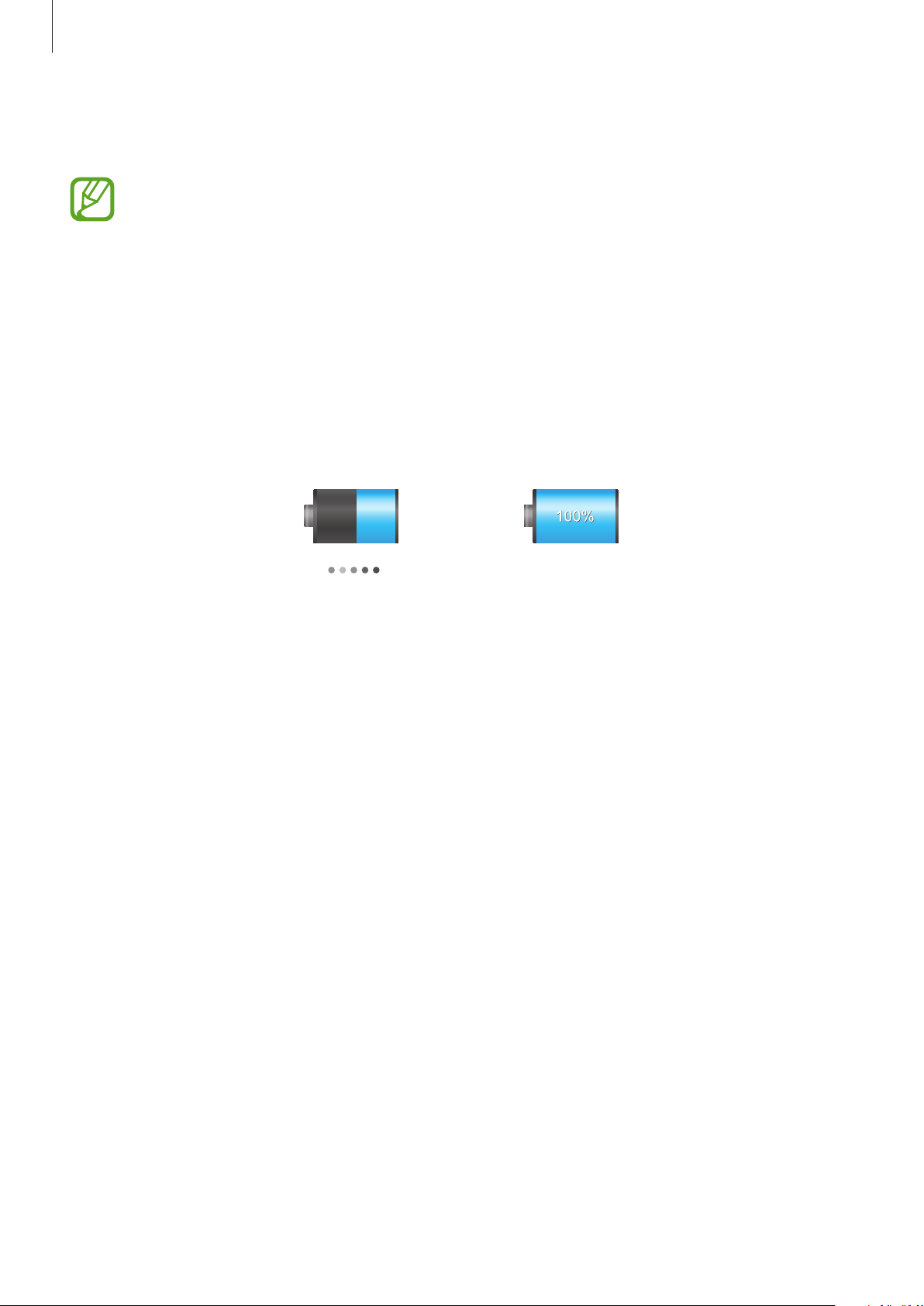
Démarrage
Lorsque la batterie est complètement chargée, déconnectez l’appareil du chargeur. Pour ce faire,
débranchez d’abord le chargeur de l’appareil, puis de la prise de courant.
•
Pour économiser l’énergie, débranchez le chargeur lorsque vous ne l’utilisez pas. Le
chargeur n’étant pas muni d'une touche Marche/Arrêt, vous devez le débrancher de la
prise de courant pour couper l’alimentation. L’appareil doit rester à proximité de la prise
lors du chargement.
•
Le socle de prise de courant doit être installé à proximité du matériel et doit être aisément
accessible.
Vérifier la charge de la batterie
Lorsque vous chargez la batterie et que l’appareil est éteint, les icônes suivantes indiquent l’état du
chargement:
Chargement en cours Chargement terminé
Réduire la consommation d’énergie de la batterie
Votre appareil est doté d’options destinées à optimiser l’autonomie de votre batterie. En
personnalisant ces options et en désactivant les applications fonctionnant inutilement en arrièreplan, vous pouvez utiliser l’appareil plus longtemps entre deux chargements:
•
Lorsque vous n’utilisez pas l’appareil, désactivez l’écran tactile en appuyant sur la touche
Marche/Arrêt.
•
Fermez toutes les applications fonctionnant inutilement en arrière-plan à l’aide du gestionnaire
de tâches.
•
Désactivez la fonction Bluetooth.
•
Désactivez la fonction Wi-Fi.
•
Désactivez les applications de synchronisation automatique.
•
Réduisez la durée du rétroéclairage de l’écran.
•
Réduisez la luminosité de l’écran.
11
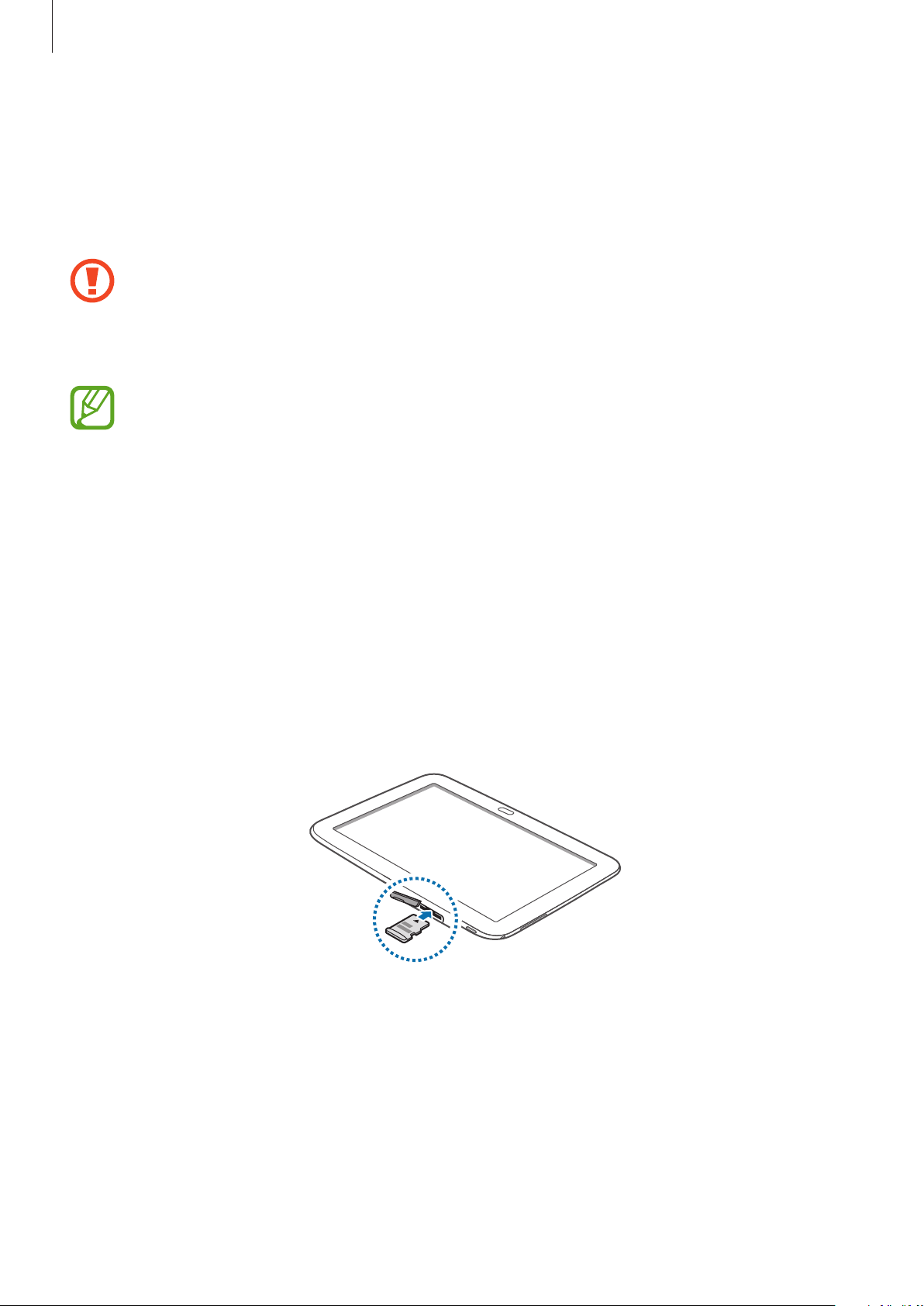
Démarrage
Insérer une carte mémoire
L’appareil est compatible avec les cartes mémoire d’une capacité allant jusqu’à 64 Go. Selon le
fabricant et le modèle, certaines cartes mémoire peuvent ne pas être compatibles avec votre
appareil.
•
Certaines cartes mémoire peuvent ne pas être parfaitement compatibles avec l’appareil.
L’utilisation d’une carte mémoire incompatible peut endommager l’appareil ou la carte
mémoire elle-même et corrompre les données qui y sont stockées.
•
Veillez à insérer la carte mémoire du bon côté.
•
Seule la structure de fichiers FAT est compatible avec les cartes mémoire de l’appareil.
Lorsque vous insérez une carte mémoire formatée avec une autre structure de fichiers,
l’appareil vous invite à la reformater.
•
Une trop grande fréquence des opérations d’effacement et d’écriture réduit la durée de
vie des cartes mémoire.
•
Lorsque vous insérez une carte mémoire dans l’appareil, le répertoire de fichiers de la
carte apparaît dans le dossier
Ouvrez le compartiment de la carte mémoire.
1
Insérez la carte mémoire en orientant la puce vers le bas.
2
Enfoncez la carte mémoire dans son compartiment jusqu’à ce qu’elle se verrouille.
3
SD memory card
du menu Mes fichiers.
Fermez le compartiment de la carte mémoire.
4
12
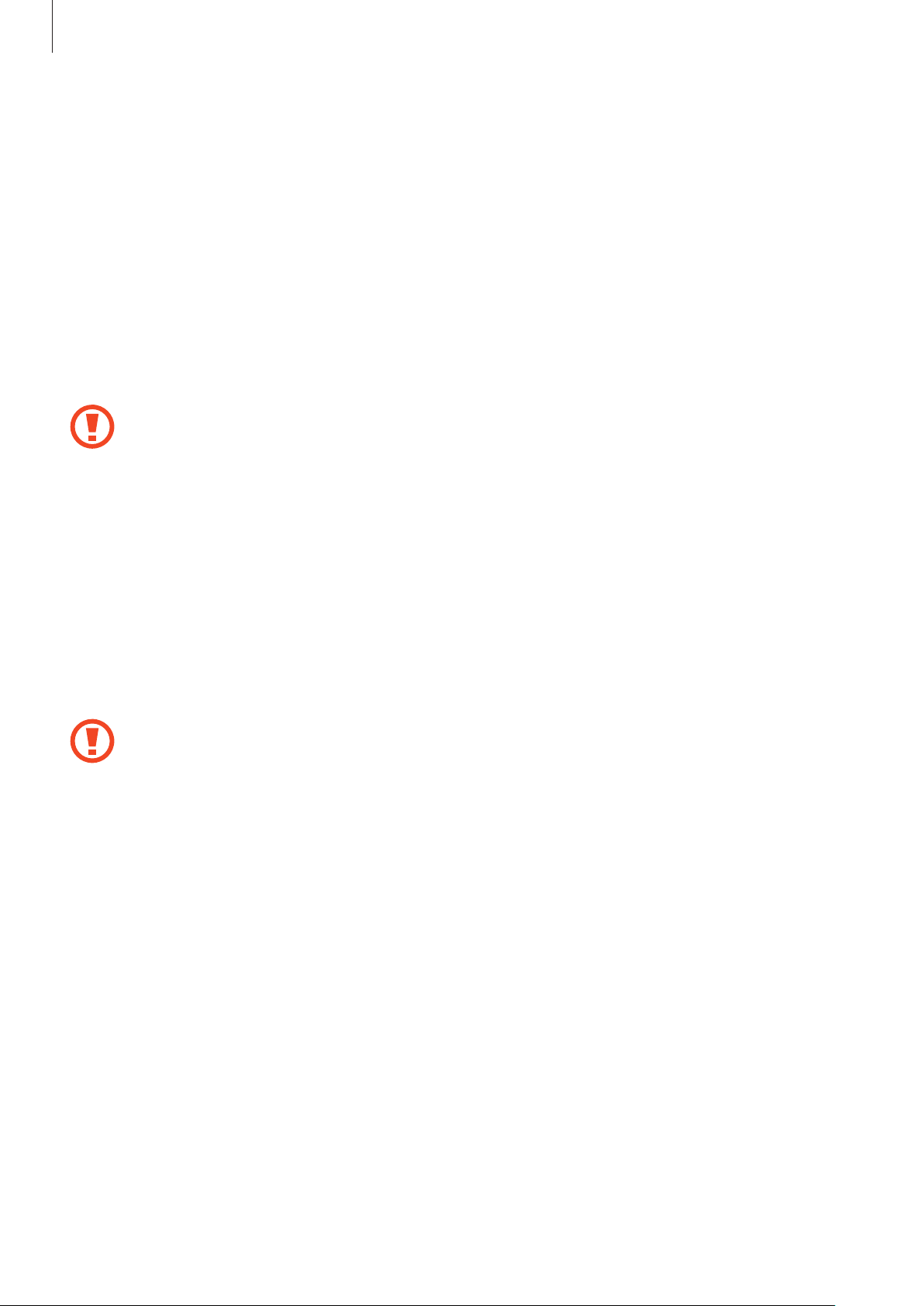
Démarrage
Retirer une carte mémoire
Avant de retirer la carte mémoire, vous devez au préalable la désactiver pour pouvoir la retirer
en toute sécurité. Depuis l’écran d’accueil, appuyez sur
Démonter la carte SD
Ouvrez le compartiment de la carte mémoire.
1
Appuyez avec précaution sur la carte mémoire pour la dégager, puis sortez-la du compartiment.
2
Fermez le compartiment de la carte mémoire.
3
Ne retirez jamais la carte mémoire lorsque l’appareil y enregistre ou lit des informations.
Cela pourrait entraîner une perte ou une corruption des données, ou endommager la carte
mémoire ou l’appareil. Samsung ne peut être tenu responsable en cas de perte de données
résultant d’une utilisation frauduleuse ou en cas de détérioration d’une carte mémoire.
.
Applis
→
Paramètres
→
Stockage
→
Formater une carte mémoire
Une carte mémoire ayant été formatée sur un ordinateur peut ne pas être compatible avec l’appareil.
Formatez la carte mémoire dans l’appareil.
Depuis l’écran d’accueil, appuyez sur
Formater la carte SD
Avant de formater la carte mémoire, n’oubliez pas d’effectuer des copies de sauvegarde de
toutes les données importantes qui y sont stockées. La garantie du fabricant ne couvre pas
la perte de données résultant des manipulations de l’utilisateur.
→
Supprimer tout
Applis
→
Paramètres
.
→
Stockage
→
Formater la carte SD
→
13
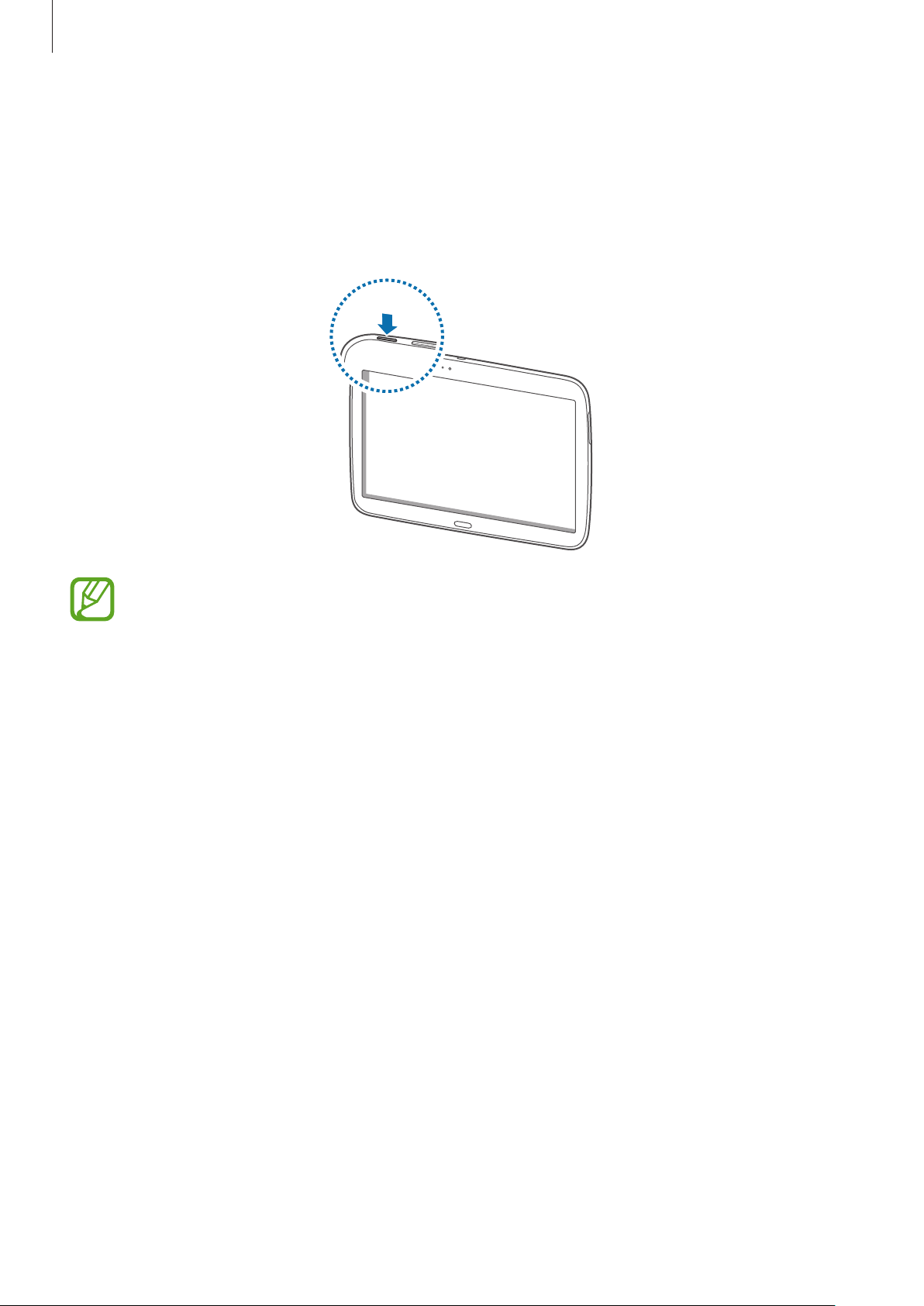
Démarrage
Allumer et éteindre l’appareil
Si vous allumez l’appareil pour la première fois, suivez les instructions affichées à l’écran pour
procéder à sa configuration.
Pour allumer l’appareil, maintenez la touche Marche/Arrêt enfoncée pendant quelques secondes.
•
Respectez toutes les consignes de sécurité et directives formulées par le personnel
compétent dans les lieux où l’utilisation d’appareils mobiles est interdite, comme par
exemple dans les avions et les hôpitaux.
•
Pour désactiver les fonctions d'appel et de connexion sans fil, c'est-à-dire les fonctions
Wi-Fi et Bluetooth, maintenez la touche Marche/Arrêt enfoncée et appuyez sur
Hors-ligne
Pour éteindre l’appareil, maintenez la touche Marche/Arrêt enfoncée, puis appuyez sur
.
Mode
Éteindre
.
Manipuler l’appareil
Ne recouvrez pas la zone autour de l’antenne avec vos mains ou tout autre objet. Cela peut entraîner
des problèmes de connectivité ou décharger la batterie.
14
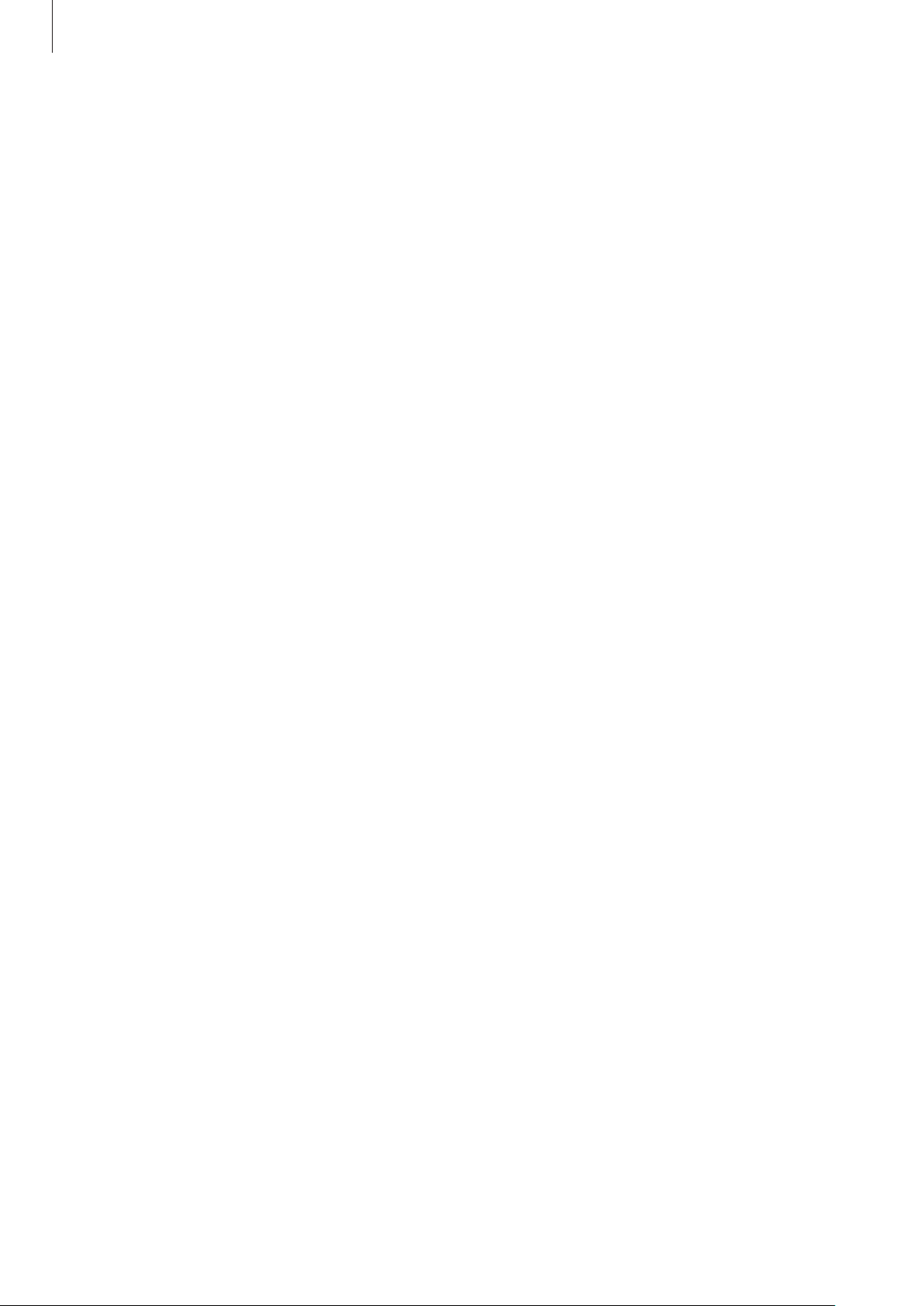
Démarrage
Verrouiller et déverrouiller l’appareil
Pour empêcher toute opération accidentelle de l’appareil lorsque vous ne l’utilisez pas, vous pouvez
le verrouiller. Lorsque vous appuyez sur la touche Marche/Arrêt, l’écran s’éteint et l’appareil passe en
mode Verrouillage. Il se verrouille également automatiquement si vous ne l’utilisez pas pendant un
certain temps.
Pour déverrouiller l'appareil, appuyez sur la touche Marche/Arrêt ou sur la touche Accueil, et faites
glisser votre doigt sur l'écran, dans le sens de votre choix.
Régler le volume
Pour régler le volume des notifications ou des sons multimédia, appuyez sur la touche de volume
Haut ou Bas.
Activer le profil Discret
Utilisez l’une des méthodes suivantes:
•
Maintenez la touche de volume (gauche) enfoncée jusqu’à ce que le profil Discret soit activé.
•
Maintenez la touche Marche/Arrêt enfoncée, puis appuyez sur
•
Ouvrez le volet des raccourcis en haut de l’écran, puis appuyez sur
Muet
Son
.
.
15
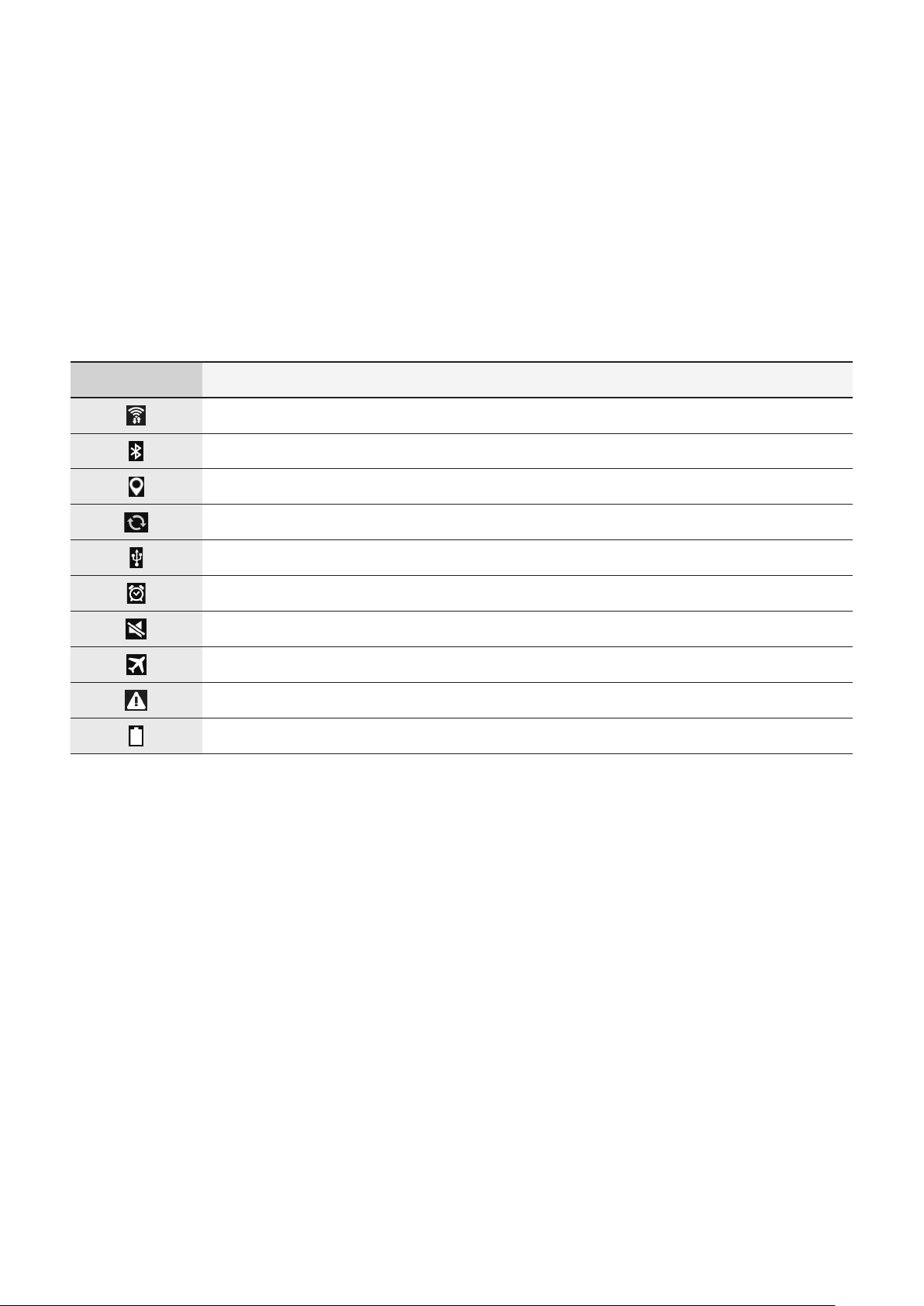
Fonctions de base
Icônes d’informations
Les icônes susceptibles de s'afficher en haut de l’écran vous indiquent le statut de l’appareil. Les
icônes répertoriées dans le tableau ci-dessous sont les plus courantes.
Icône Signification
Connecté au réseau Wi-Fi
Fonction Bluetooth activée
GPS activé
Synchronisation avec le Web
Connecté à un ordinateur
Alarme activée
Profil Discret activé
Mode Hors-ligne activé
Une erreur s’est produite ou votre attention est nécessaire
Niveau de charge de la batterie
16
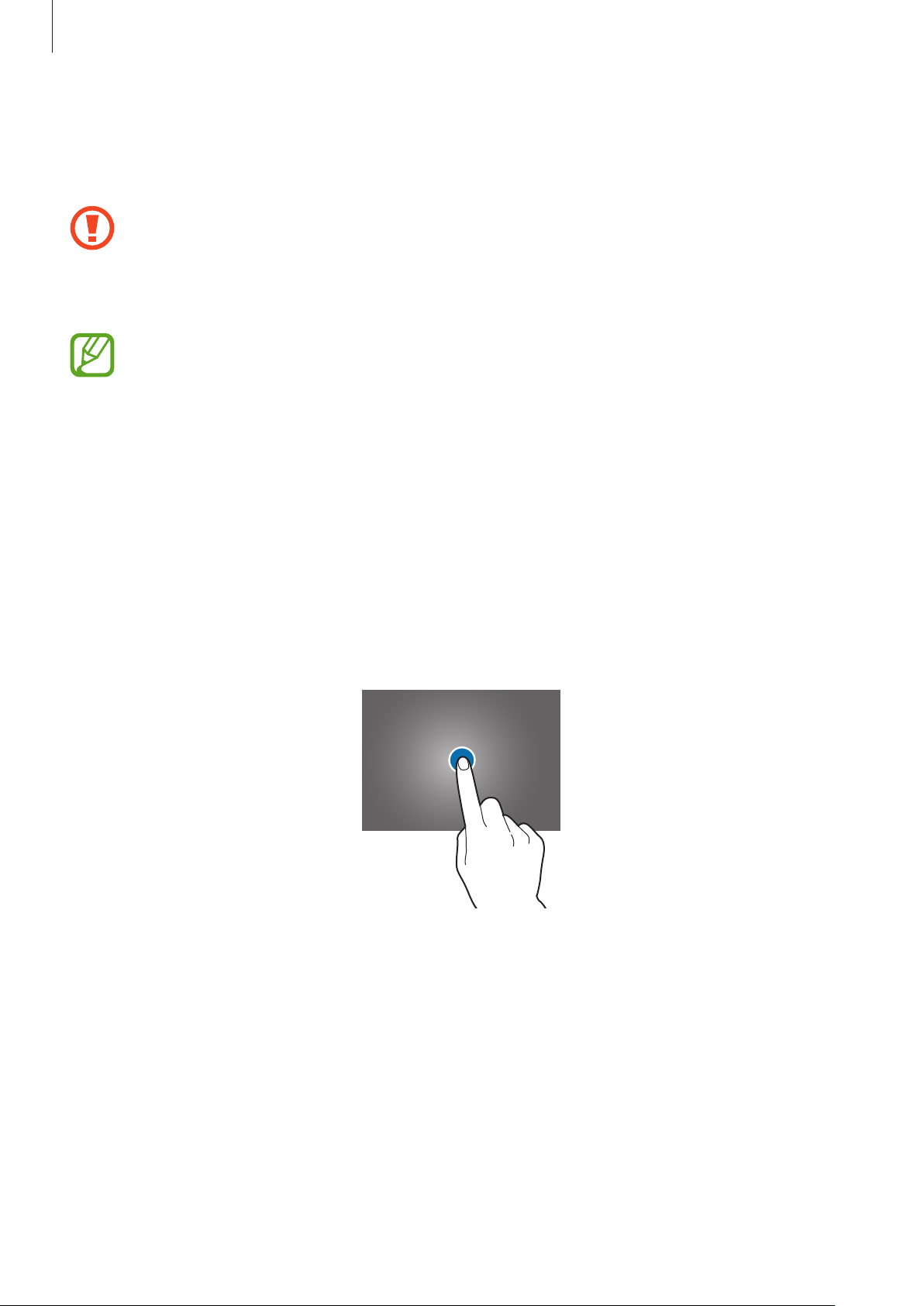
Fonctions de base
Utiliser l’écran tactile
L’écran tactile réagit uniquement au doigt.
•
Évitez tout contact de l’écran tactile avec d’autres appareils électriques. Les décharges
électrostatiques peuvent provoquer des dysfonctionnements de l’écran tactile.
•
Pour éviter d’endommager l’écran tactile, n’appuyez pas dessus avec un objet pointu et
n’exercez aucune pression excessive avec vos doigts.
•
Évitez de mettre l’écran tactile en contact avec de l’eau. L’humidité ou le contact avec l’eau
peut provoquer des dysfonctionnements de l’écran tactile.
•
Si l’écran tactile reste inactif pendant une période prolongée, des images rémanentes
risquent d’apparaître (ou persistance de l’affichage). Éteignez l’écran tactile lorsque vous
n’utilisez pas l’appareil.
Mouvements
Appuyer
Pour ouvrir une application, sélectionner un élément de menu, activer une commande ou saisir un
caractère sur le clavier, appuyez sur l’écran tactile avec un seul doigt.
17
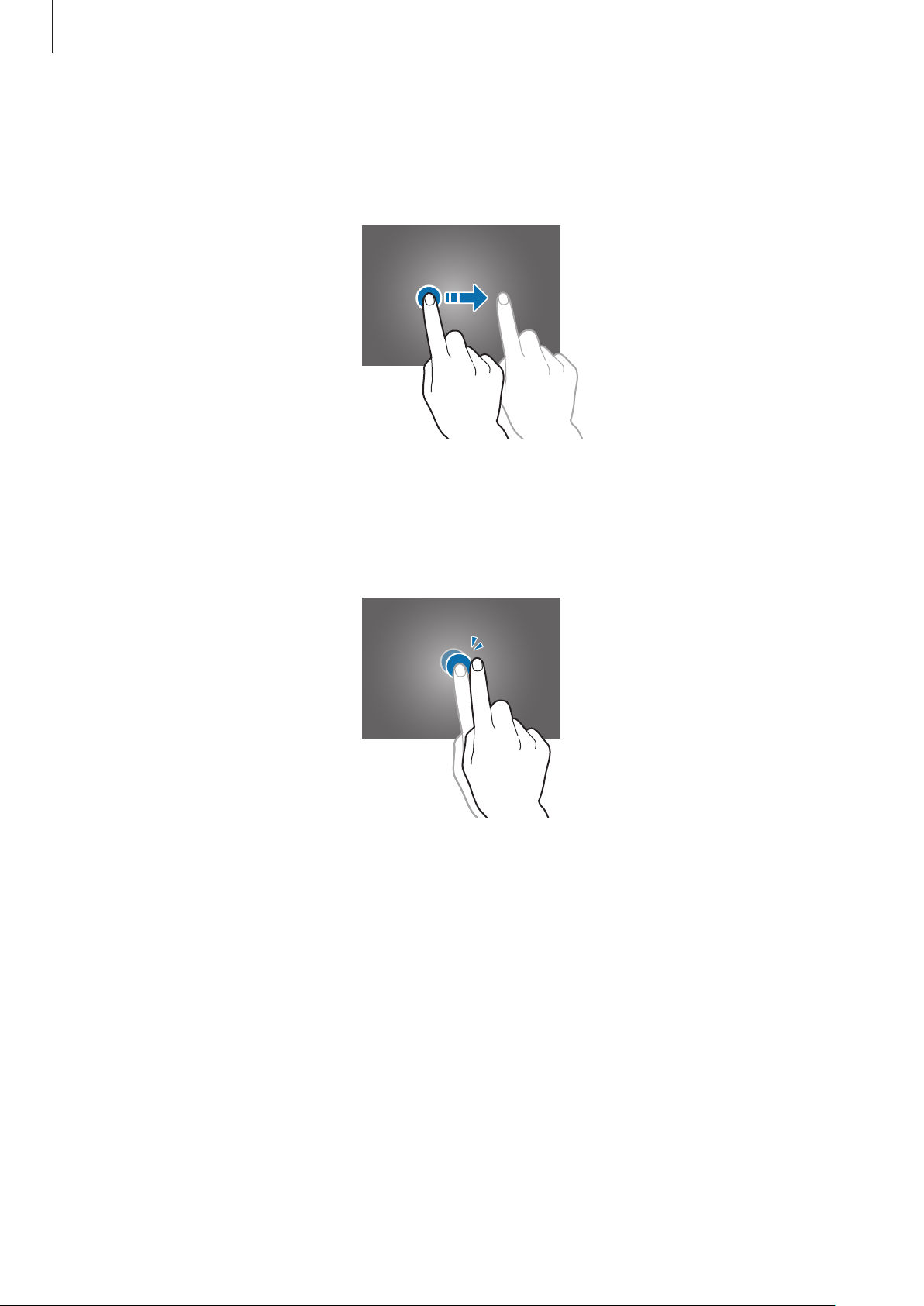
Fonctions de base
Faire glisser
Pour déplacer un élément vers un nouvel emplacement, maintenez votre doigt appuyé sur l’élément
et faites-le glisser sur l’écran.
Appuyer deux fois
Pour effectuer un zoom sur une page web, une carte ou une image, appuyez deux fois sur l'écran.
Appuyez à nouveau à deux reprises pour annuler le zoom.
18
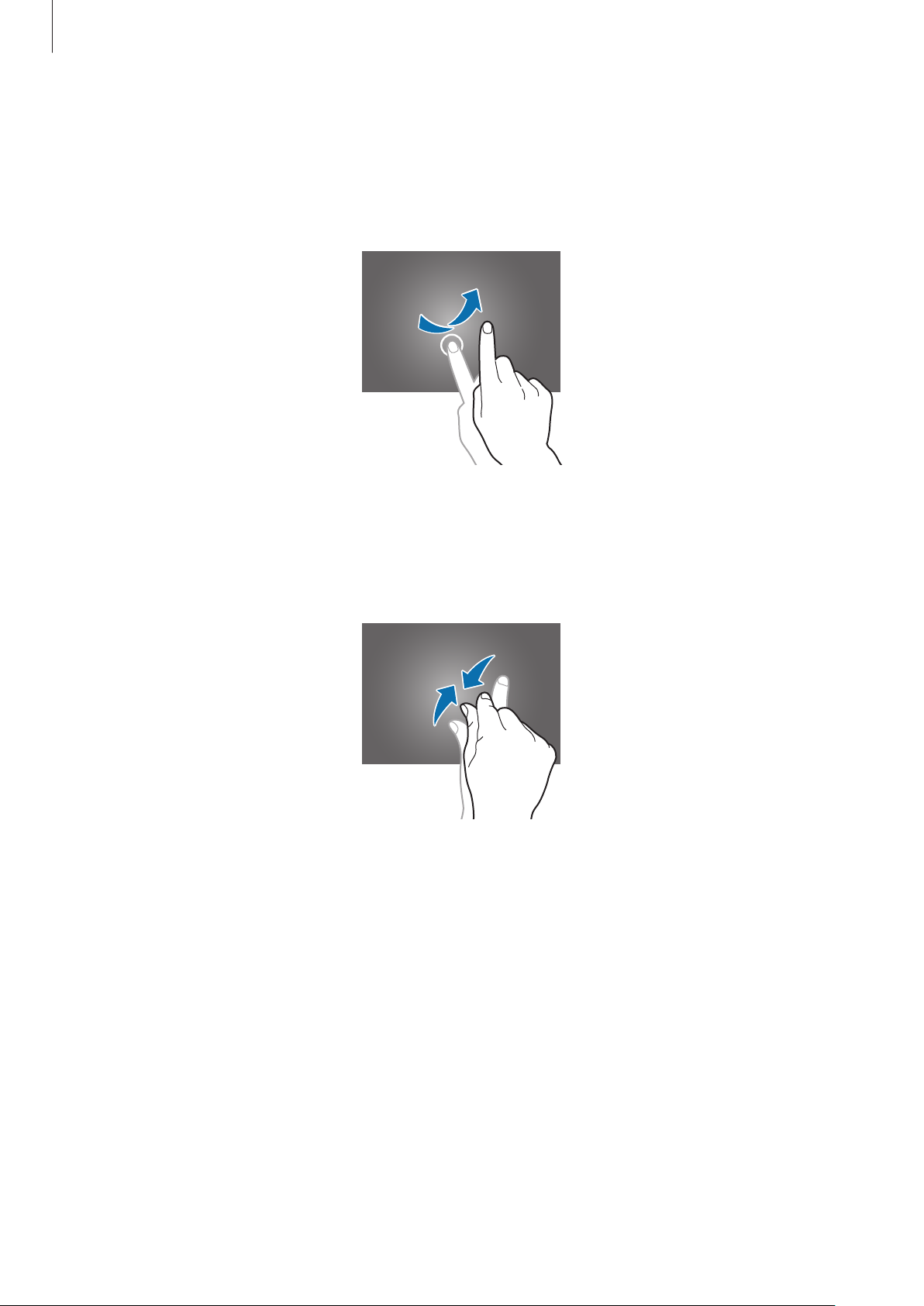
Fonctions de base
Effleurer
Pour passer d’une fenêtre à l’autre, faites glisser votre doigt vers la gauche ou la droite sur l’écran
d’accueil ou dans la liste des applications. Pour parcourir une page Web ou une liste, telle que celle
de vos contacts, faites glisser votre doigt vers le haut ou le bas de l’écran.
Pincer
Pour effectuer un zoom avant sur une page Web, une carte ou une image, placez deux doigts sur
l’écran et écartez-les. Rapprochez-les pour effectuer un zoom arrière.
19
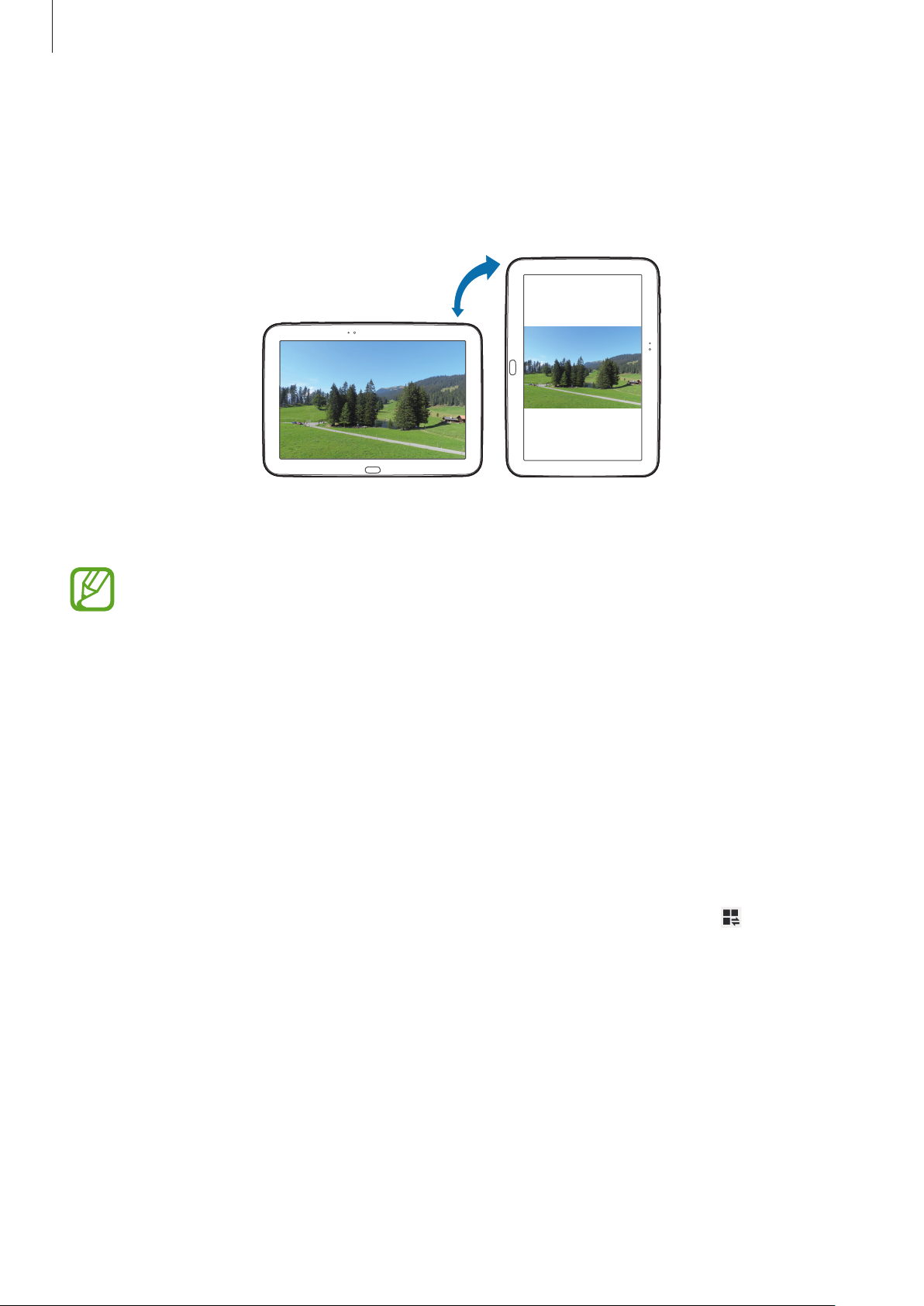
Fonctions de base
Pivoter l’écran
De nombreuses applications autorisent l’affichage en mode Portrait ou Paysage. Lorsque vous faites
pivoter l’appareil, l’écran s’adapte automatiquement à la nouvelle orientation.
Pour empêcher l'écran de pivoter automatiquement, ouvrez le volet des raccourcis et désélectionnez
l’option
Rotation écran
•
Certaines applications ne permettent pas la rotation de l’écran.
•
Pour certaines autres applications, l’écran affiché diffère selon l’orientation.
.
Notifications
Des icônes de notification apparaissent dans le volet de des raccourcis en haut de l'écran pour vous
signaler les nouveaux messages, les événements à venir, le statut de l'appareil, et plus encore. Pour
ouvrir le volet des raccourcis, faites glisser votre doigt de haut en bas sur le volet. Pour afficher des
notifications supplémentaires, faites défiler la liste vers le bas. Pour fermer le volet, faites-le glisser de
bas en haut.
Dans le volet des raccourcis, vous pouvez afficher tous les paramètres actuels de votre appareil.
Faites glisser votre doigt de haut en bas sur le volet des raccourcis, puis appuyez sur
les options suivantes:
pour utiliser
•
Wi-Fi
•
Position
•
Son
: activer ou désactiver la fonction Wi-Fi.
: activer ou désactiver la fonction GPS.
: activer ou désactiver le son ou le vibreur de l'appareil.
20
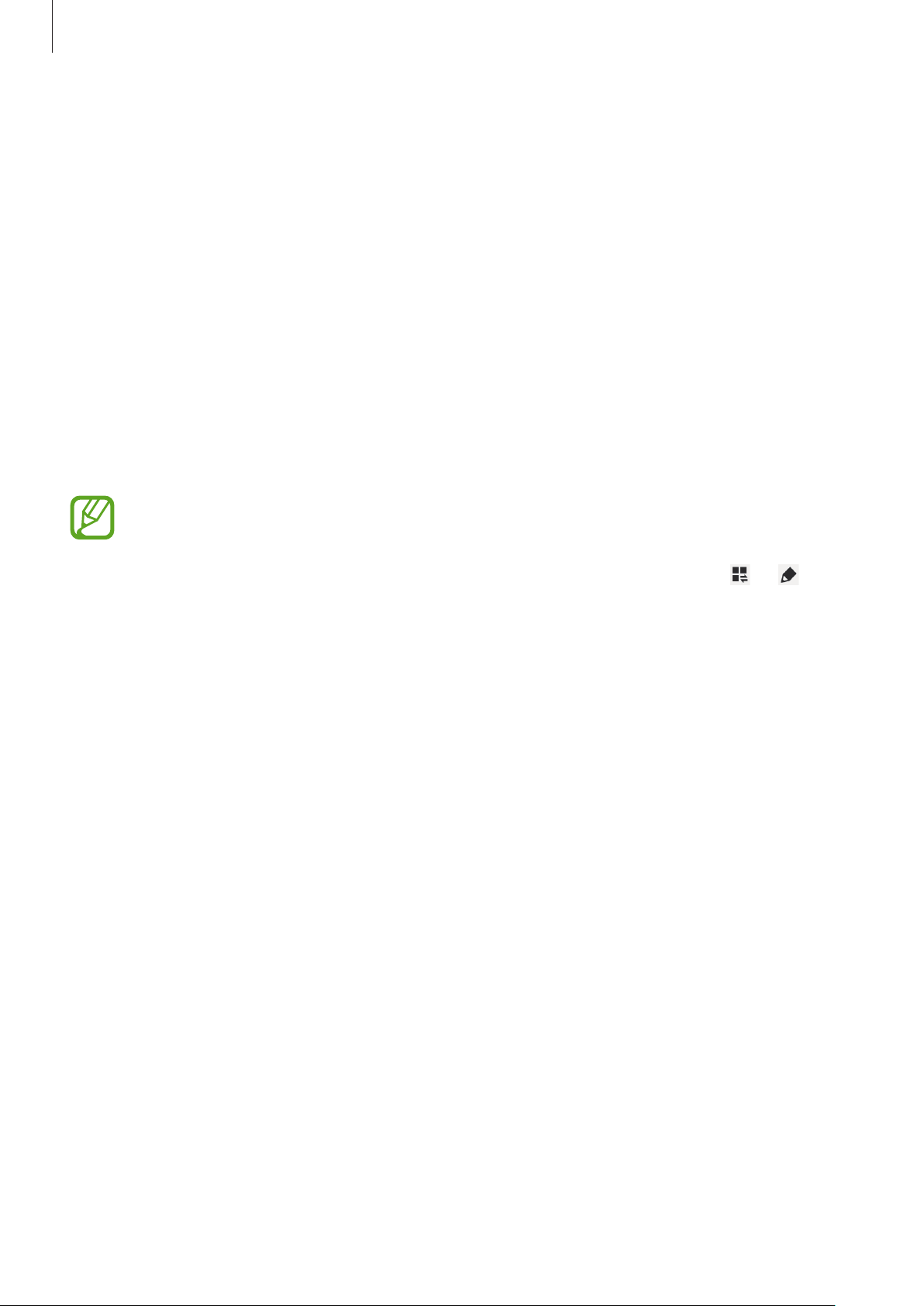
Fonctions de base
•
Rotation écran
•
Bluetooth
•
Données mobiles
•
Pt accès mobile
•
Synchro.
•
Smart Stay
•
Éco. énergie
•
Mode blocage
toutes les notifications. Pour sélectionner les notifications qui seront bloquées, appuyez sur
Paramètres
•
Mode Hors-ligne
•
Mode mains-lib.
: activer ou désactiver la synchronisation automatique des applications.
: autoriser ou empêcher l’interface de pivoter lorsque vous tournez l’appareil.
: activer ou désactiver la fonction Bluetooth.
: activer ou désactiver la connexion de données.
: activer ou désactiver la fonction modem Wi-Fi.
: activer ou désactiver la fonction Smart Stay de veille intelligente.
: activer ou désactiver le mode économie d'énergie.
: activer ou désactiver le mode blocage. En mode blocage, l’appareil bloque
→
Mode Blocage
: activer ou désactiver le mode Hors-ligne.
: activer ou désactiver le mode mains-libres.
.
La disponibilité des options dépend de votre zone géographique ou de votre opérateur.
Pour réorganiser les options dans le volet des raccourcis, ouvrez le volet, appuyez sur
maintenez votre doigt appuyé sur un élément et faites-le glisser vers un autre emplacement.
→ , puis
Écran d’accueil
L’écran d’accueil est le point de départ pour accéder à toutes les fonctions de l’appareil. Il affiche des
icônes d’information, des widgets, des raccourcis vers les applications, etc.
L’écran d’accueil comprend plusieurs volets. Pour afficher les autres volets, faites défiler l’écran vers la
gauche ou la droite.
Organiser les éléments de l’écran d’accueil
Ajouter une icône d’application
Depuis l’écran d’accueil, appuyez sur
puis faites-la glisser vers l’aperçu d’un volet d’écran d’accueil.
Applis
, maintenez le doigt appuyé sur une icône d’application,
21
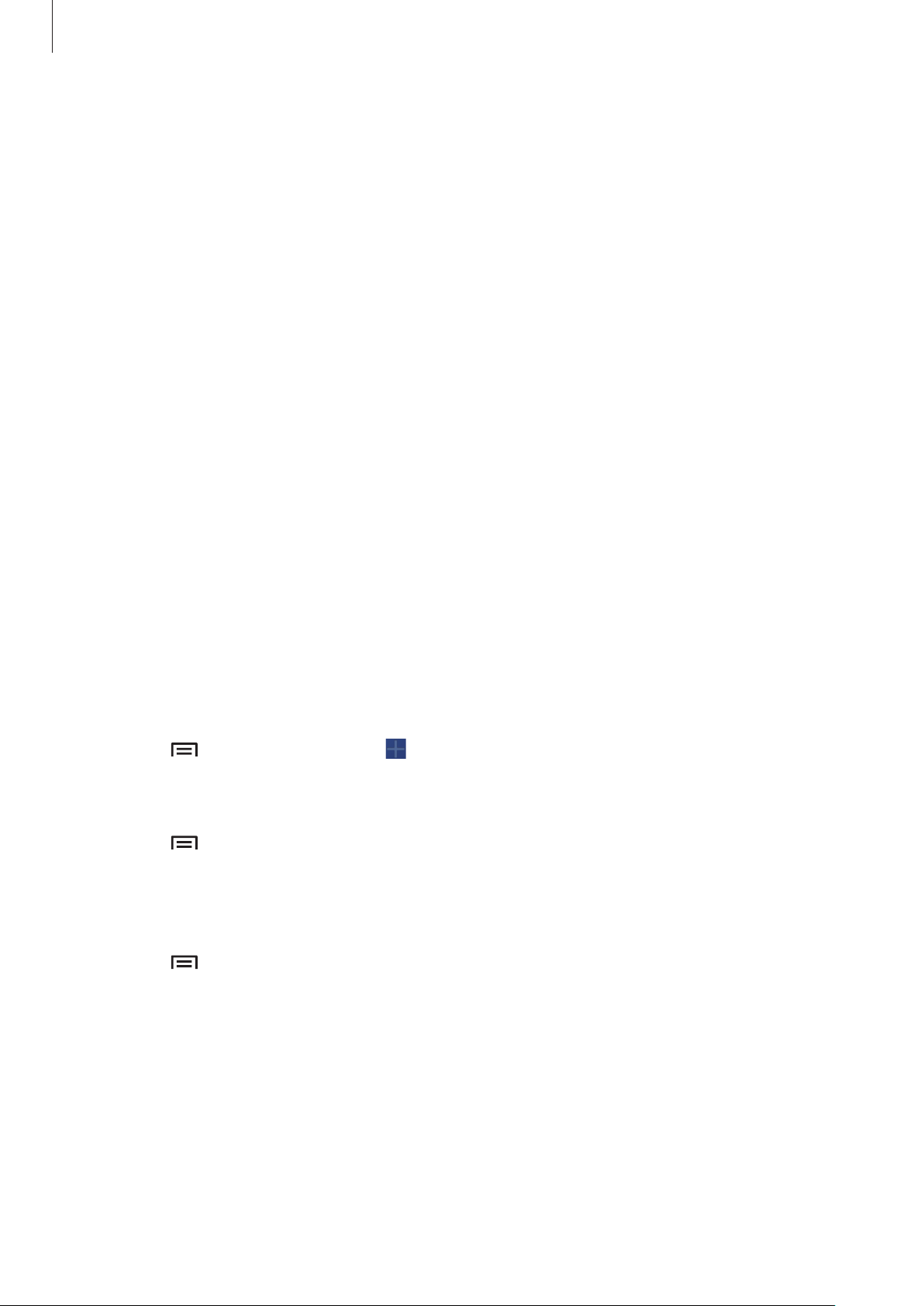
Fonctions de base
Ajouter un élément
Personnalisez l’écran d’accueil en lui ajoutant des widgets, des dossiers ou des pages.
Maintenez le doigt appuyé sur une zone vide de l’écran d’accueil, puis sélectionnez l’une des
catégories suivantes:
•
Applications et widgets
•
Dossier
•
Page
: créez un nouveau dossier.
: ajoutez un volet à l'écran d'accueil.
: ajouter des widgets à l'écran d'accueil
Déplacer un élément
Maintenez le doigt appuyé sur l’élément à déplacer, puis faites-le glisser jusqu’à l’emplacement
souhaité. Pour déplacer l’élément vers un autre volet, faites-le glisser vers le bord droit ou gauche de
l’écran.
Supprimer un élément
Maintenez le doigt appuyé sur l’élément à supprimer, puis faites-le glisser vers la corbeille qui
apparaît en haut de l’écran d’accueil. Lorsque la corbeille devient rouge, relâchez l’élément.
Réorganiser les volets d'écrans d'accueil
Ajouter un volet
Appuyez sur →
Déplacer un volet
Appuyez sur →
le glisser jusqu’à l’emplacement souhaité.
Supprimer un volet
Appuyez sur →
Modifier la page
Modifier la page
Modifier la page
→ .
, maintenez le doigt appuyé sur l’aperçu d’un volet, puis faites-
, maintenez le doigt appuyé sur l’aperçu d’un volet, puis faites-
le glisser vers la corbeille.
22
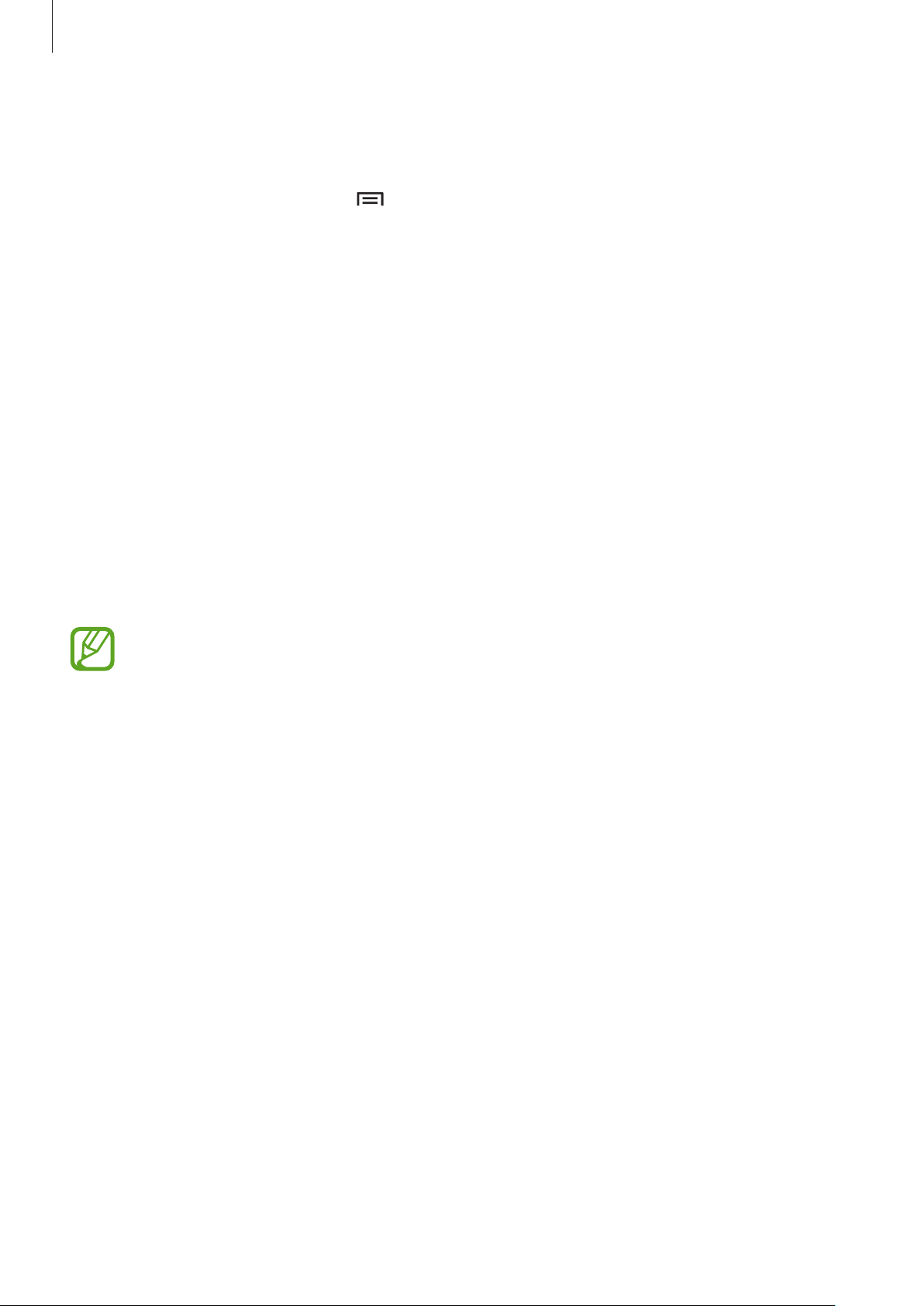
Fonctions de base
Définir un fond d’écran
Définissez une image ou une photo enregistrée dans l’appareil comme fond d’écran d’accueil.
→
Depuis l’écran d’accueil, appuyez sur
sélectionnez l’une des options ci-dessous:
•
Fonds d'écran
•
Fonds d'écran animés
•
Galerie
Internet.
•
Photos
Sélectionnez une image, redimensionnez le cadre si nécessaire, puis définissez-la comme fond
d'écran.
: photos que vous avez prises avec l’appareil photo ou images téléchargées depuis
: photos disponibles dans l'application Google
: fonds d'écran fournis par défaut avec votre appareil.
: fonds d'écran animés fournis par défaut avec votre appareil.
Définir fond d'écran
→
Photos
Écran d'accueil
.
, puis
Utiliser les widgets
Les widgets sont de petits outils qui permettent d’accéder à des fonctions et des informations
pratiques depuis l’écran d’accueil. Vous pouvez ajouter des widgets depuis le volet des widgets sur
l’écran d’accueil.
•
Certains widgets permettent de se connecter à des services Web. L’utilisation d’un widget
Internet peut entraîner des frais supplémentaires.
•
La disponibilité des widgets dépend de votre zone géographique ou de votre opérateur.
Ajouter des widgets à l’écran d’accueil
Depuis l’écran d’accueil, appuyez sur
gauche ou la droite, puis maintenez le doigt appuyé sur un widget pour l’ajouter à l’écran d’accueil.
Utiliser le widget Raccourci des paramètres
Depuis l’écran d’accueil, appuyez sur
pour atteindre le widget
Sélectionnez une option de paramétrage pour l’ajouter à l’écran d’accueil comme raccourci.
Raccourci Paramètres
Applis
Applis
→
Widgets
→
Widgets
et ouvrir une liste d’options de paramétrage.
. Faites défiler le volet des widgets vers la
, faites défiler vers la gauche ou la droite
23
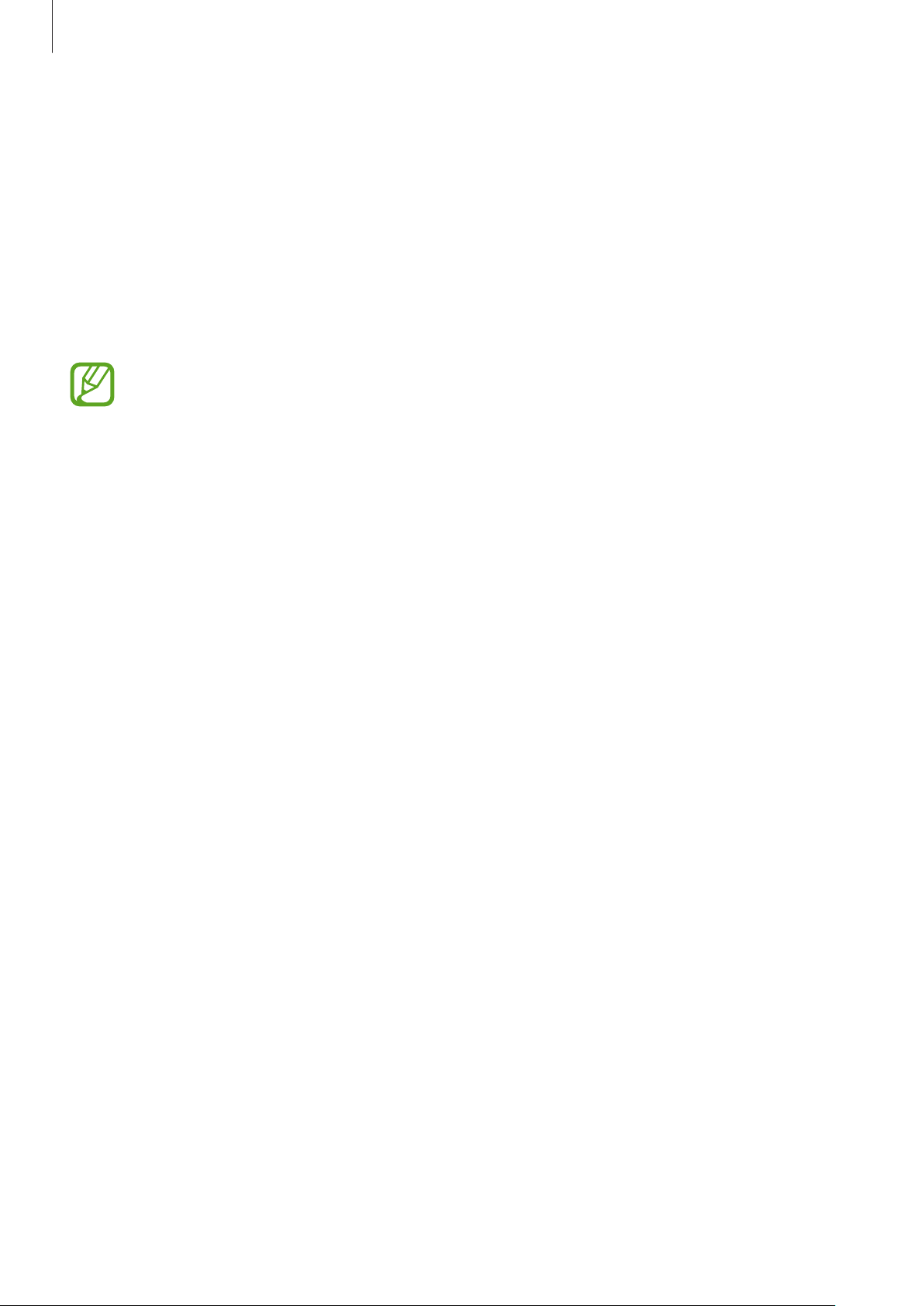
Fonctions de base
Utiliser les applications
Cet appareil peut exécuter différent types d’applications, vous permettant d’utiliser aussi bien des
contenus multimédia que des contenus Internet.
Ouvrir une application
Depuis l’écran d’accueil ou la liste des applications, appuyez sur une icône pour ouvrir l’application
correspondante.
Certaines applications sont regroupées dans des dossiers. Appuyez sur un dossier, puis sur
une application pour l'ouvrir.
Ouvrir des applications récemment utilisées
Maintenez la touche Accueil enfoncée pour ouvrir la liste des applications récemment utilisées.
Appuyez sur une icône pour ouvrir l’application correspondante.
Fermer une application
Fermez les applications fonctionnant inutilement en arrière-plan pour économiser la batterie et
optimiser les performances de l’appareil.
Maintenez la touche Accueil enfoncée, puis appuyez sur
à fermer. Pour fermer toutes les applications en cours d’exécution, appuyez sur
nombre total d’applications actives. Vous pouvez également maintenir la touche Accueil enfoncée et
appuyer sur
Tout fermer
.
Gest. tâches
et sur
Fin
près de l’application
Fermer tout
près du
Liste des applications
La liste des applications affiche les icônes de toutes vos applications, y compris celles récemment
installées.
Depuis l’écran d’accueil, appuyez sur
Pour afficher les autres volets, faites défiler l’écran vers la gauche ou la droite.
Applis
pour ouvrir la liste des applications.
24
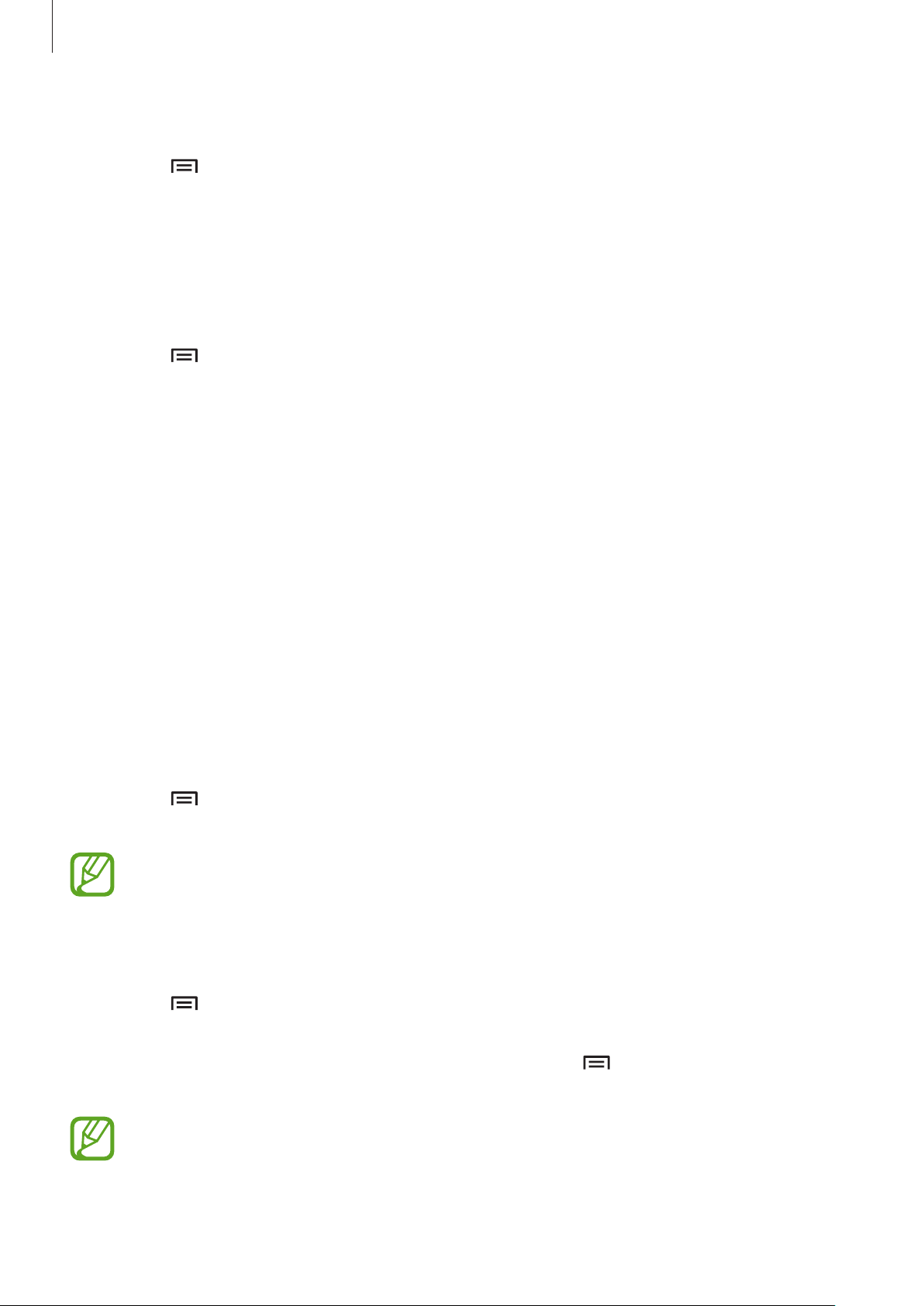
Fonctions de base
Organiser les applications
Appuyez sur →
jusqu’à l’emplacement souhaité. Pour déplacer l’élément vers un autre volet, faites-le glisser vers le
bord droit ou gauche de l’écran.
Modifier
, maintenez le doigt appuyé sur une application, puis faites-la glisser
Organiser les applications dans des dossiers
Placez les applications similaires dans un même dossier pour faciliter leur utilisation.
→
Appuyez sur
vers l'option
dans le nouveau dossier en les faisant glisser, puis appuyez sur
configuration.
Créer dossier
Modifier
, maintenez le doigt appuyé sur une application, puis faites-la glisser
. Saisissez le nom du dossier, puis appuyez sur OK. Placez les applications
Sauveg.
pour sauvegarder la nouvelle
Réorganiser les volets d'applications
Placez deux doigts sur l’écran et resserrez-les pour passer en mode Modification. Maintenez ensuite
le doigt appuyé sur l’aperçu d’un volet, puis faites-le glisser jusqu’à l’emplacement souhaité.
Installer des applications
Utilisez les boutiques d’applications, comme
installer des applications.
Samsung Apps (GALAXY Apps
Désinstaller des applications
Appuyez sur →
désinstaller.
Il est impossible de désinstaller les applications fournies par défaut avec l’appareil.
Désinstaller/désactiver des applications
, puis sélectionnez l’application à
Désactiver des applications
Appuyez sur →
désactiver.
Pour activer de nouveau les applications désactivées, appuyez sur
désactivées
, sélectionnez les applications, puis appuyez sur OK dans la liste des applications.
Désinstaller/désactiver des applications
, puis sélectionnez l'application à
), pour télécharger et
→
Afficher les applications
•
Les applications téléchargées et certaines applications fournies par défaut ne peuvent
pas être désactivées.
•
Lorsque vous utilisez cette fonction, les applications désactivées ne sont plus affichées
dans la liste des applications. Elles restent néanmoins stockées sur l'appareil.
25
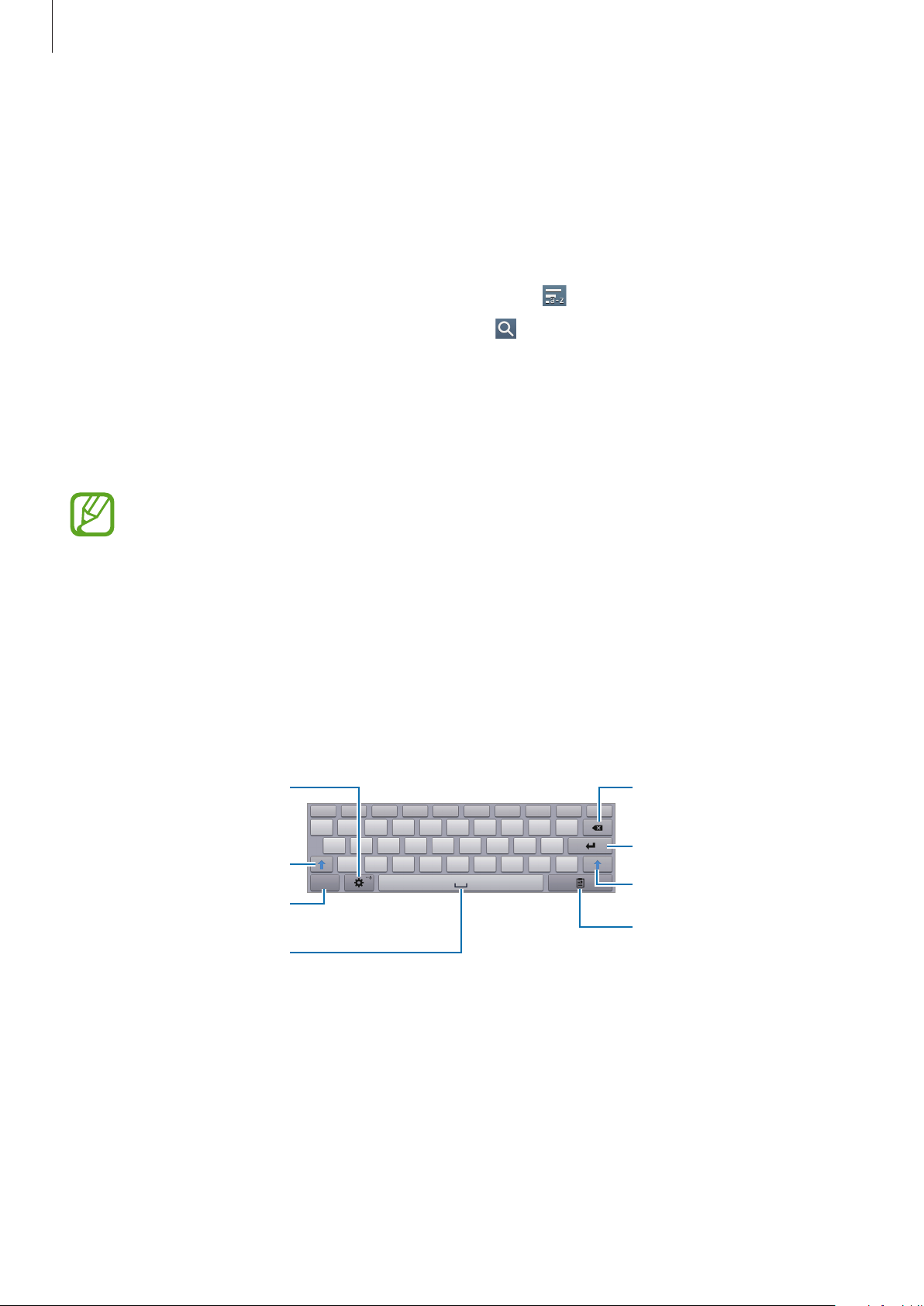
Fonctions de base
Accéder aux paramètres du
Aide
Accédez aux informations d’aide pour apprendre à utiliser l’appareil et les applications, ou configurer
des paramètres importants.
Aide
Appuyez sur
catégorie.
depuis la liste des applications. Pour afficher des conseils, sélectionnez une
Pour trier les catégories par ordre alphabétique, appuyez sur
Pour effectuer une recherche par mot-clé, appuyez sur
.
.
Saisir du texte
Pour saisir du texte, utilisez le clavier Samsung ou la fonction de saisie vocale.
La saisie de texte est impossible dans certaines langues. Pour saisir du texte, vous devez
sélectionner une des langues prises en charge.
Modifier le type de clavier
Appuyez sur une zone de saisie, ouvrez le volet des raccourcis, appuyez sur
choisissez le type de clavier à utiliser.
Utiliser le clavier Samsung
Mode de saisie
, puis
clavier Samsung.
Saisir des majuscules.
Saisir des signes de
Insérer un espace.
ponctuation.
Supprimer le caractère
précédent.
Passer à la ligne suivante.
Saisir des majuscules.
Ajouter un élément du
presse-papier.
26
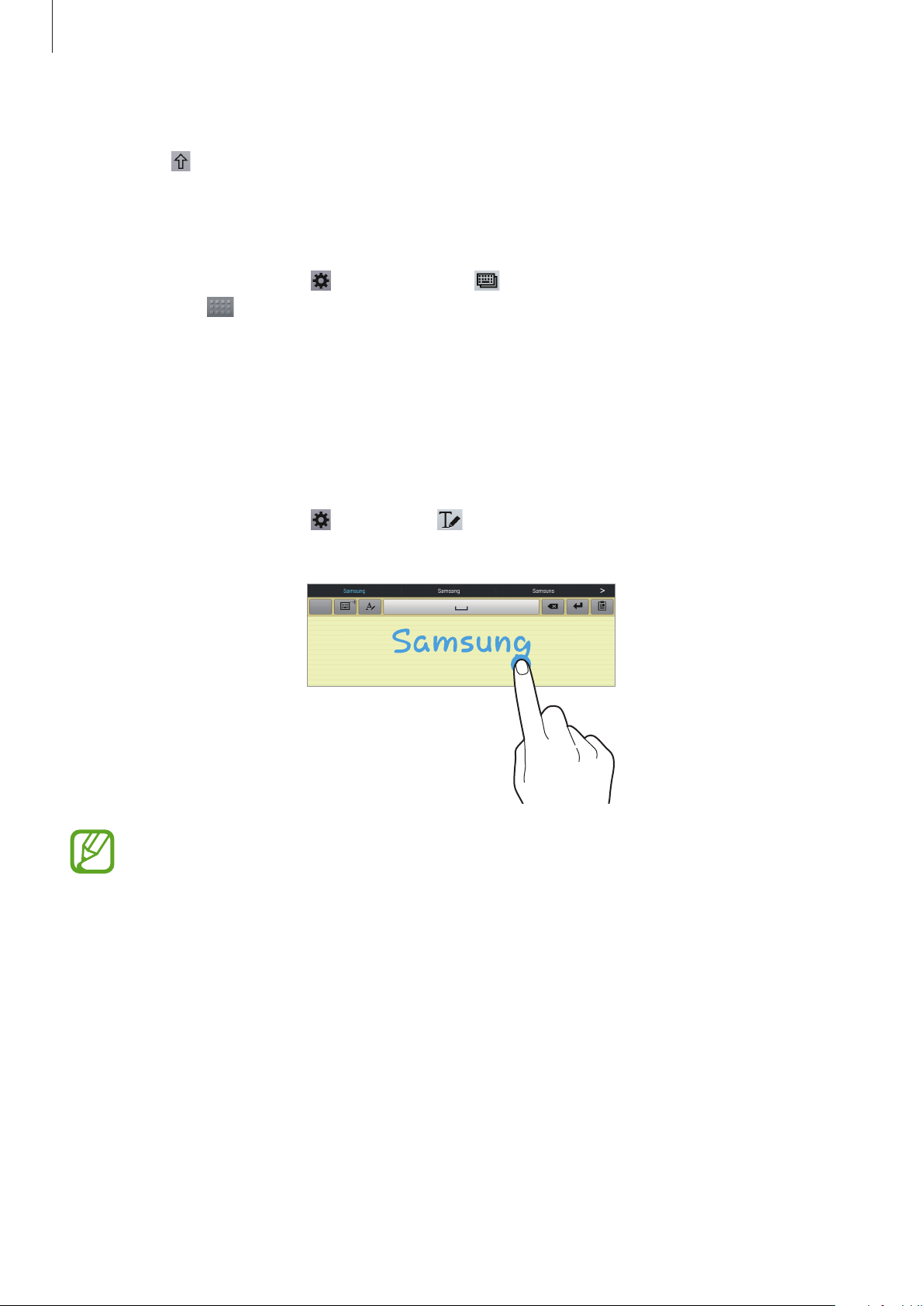
Fonctions de base
Saisir des majuscules
Appuyez sur avant de saisir un caractère. Pour saisir l’ensemble de votre texte en majuscules,
appuyez deux fois sur cette touche.
Modifier le type de clavier
Maintenez le doigt appuyé sur , puis appuyez sur pour activer le clavier flottant. Maintenez le
doigt appuyé sur
et déplacez le clavier flottant vers un autre emplacement.
Modifier la langue du clavier
Ajoutez des langues au clavier, puis faites glisser la barre d’espace vers la gauche ou la droite pour
modifier la langue du clavier.
Écrire de façon manuscrite
Maintenez le doigt appuyé sur , appuyez sur , puis écrivez un mot à l’aide du doigt. Les mots
suggérés apparaissent au fur et à mesure de votre saisie. Sélectionnez une suggestion.
La disponibilité de cette fonction dépend de votre zone géographique ou de votre
opérateur.
27
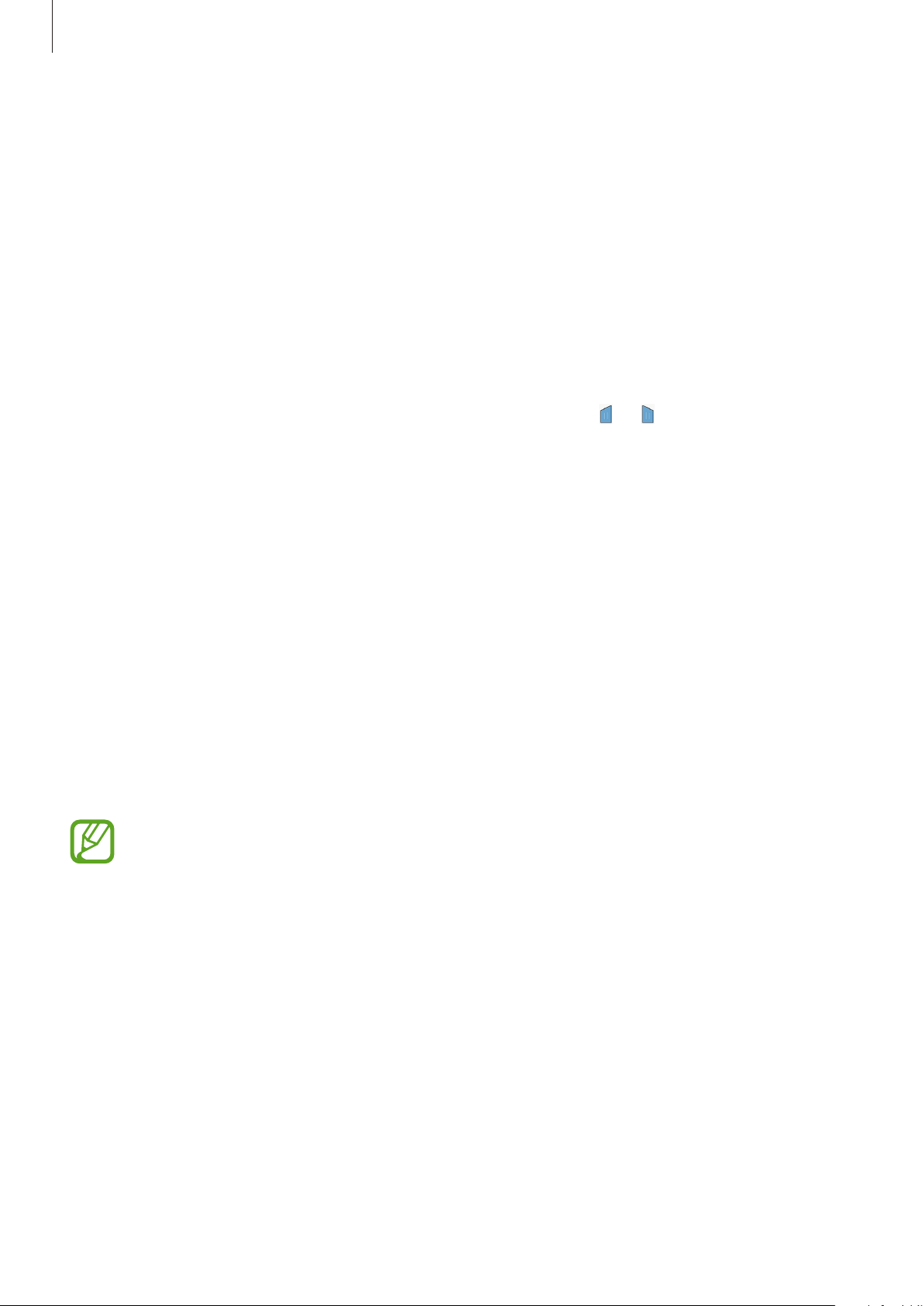
Fonctions de base
Dicter du texte
Activez la fonction de saisie vocale, puis parlez dans le microphone. L’appareil affiche à l’écran ce que
vous venez de dire.
Si l’appareil ne reconnaît pas correctement les mots, appuyez sur le texte mis en surbrillance et
sélectionnez une autre proposition dans la liste déroulante qui apparaît.
Pour modifier la langue de la reconnaissance vocale ou en ajouter une autre, appuyez sur la langue
actuellement prise en charge.
Copier et coller du texte
Maintenez le doigt appuyé sur le texte souhaité, faites glisser l’icône ou pour redimensionner
la sélection, puis appuyez sur
sélectionné est copié dans le presse-papier.
Copier
pour copier le texte ou sur
Couper
pour le couper. Le texte
Pour le coller dans une zone de saisie, maintenez le doigt appuyé à l’endroit où vous souhaitez
insérer le texte, puis appuyez sur
Coller
.
Établir une connexion au réseau Wi-Fi
Connectez l’appareil à un réseau Wi-Fi pour pouvoir utiliser Internet ou partager des fichiers
multimédia avec d’autres appareils (p. 81).
Activer ou désactiver un réseau Wi-Fi
Ouvrez le volet des raccourcis, puis appuyez sur
•
Votre appareil utilise une fréquence non harmonisée et est conçu pour fonctionner dans
tous les pays européens. Au sein de l’Union Européenne, le réseau Wi-Fi peut fonctionner
sans restriction en intérieur, mais pas en extérieur.
•
Lorsque vous n’utilisez pas le réseau Wi-Fi, désactivez-le afin d’économiser la batterie.
Wi-Fi
pour activer ou désactiver la fonction.
28
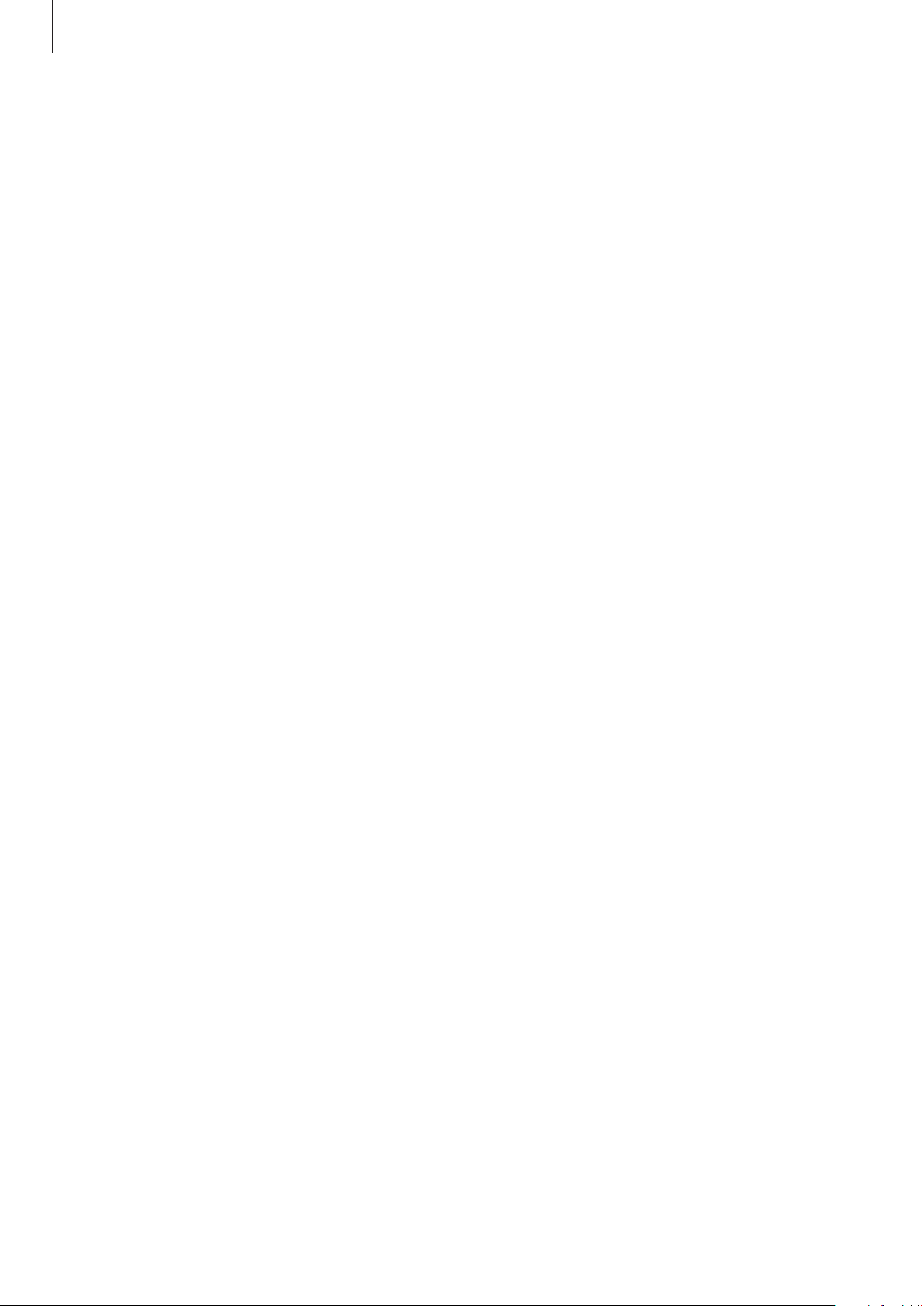
Fonctions de base
Établir une connexion à un réseau Wi-Fi
Depuis la liste des applications, appuyez sur
vers la droite.
Sélectionnez un réseau dans la liste des réseaux Wi-Fi détectés, saisissez un mot de passe, le cas
échéant, puis appuyez sur
par une icône en forme de verrou. Après connexion à un réseau Wi-Fi, l’appareil s’y connectera
automatiquement dès qu’il sera disponible.
Connexion
. Les réseaux nécessitant un mot de passe sont signalés
Paramètres
→
Wi-Fi
, puis faites glisser le curseur
Wi-Fi
Ajouter un réseau Wi-Fi
Si le réseau souhaité n’apparaît pas dans la liste, appuyez sur
liste des réseaux. Saisissez le nom du réseau dans la zone
sécurité, indiquez le mot de passe si le réseau est protégé, puis appuyez sur
Ajouter un réseau Wi-Fi
SSID du réseau
, sélectionnez le type de
Connexion
en bas de la
.
Supprimer un réseau Wi-Fi
Si un réseau ne doit plus être utilisé, même s’il s’agit du réseau actuellement en service, vous pouvez
le supprimer afin que l’appareil ne s’y connecte plus automatiquement. Sélectionnez le réseau dans
la liste, puis appuyez sur
Oublier
.
Créer un compte
Les applications Google, comme
GALAXY Apps
(
profiter au maximum de votre appareil.
) requiert un compte Samsung. Créez des comptes Google et Samsung afin de
Ajouter des comptes
Lorsque vous ouvrez une application Google, suivez les instructions qui apparaissent à l’écran. Pour
créer un compte Google, vous n’avez pas besoin de vous connecter.
Pour vous connecter à un compte Google ou en créer un, ouvrez la liste des applications et appuyez
Paramètres
sur
ou sur
configuration. Vous pouvez utiliser plusieurs comptes Google sur l’appareil.
Vous pouvez également créer un compte Samsung.
Compte existant
→
Ajouter compte
pour vous connecter, puis suivez les instructions à l’écran pour procéder à la
Play Store
→
Google
, nécessitent un compte Google et
. Appuyez ensuite sur
Nouveau
Samsung Apps
pour créer un compte
29
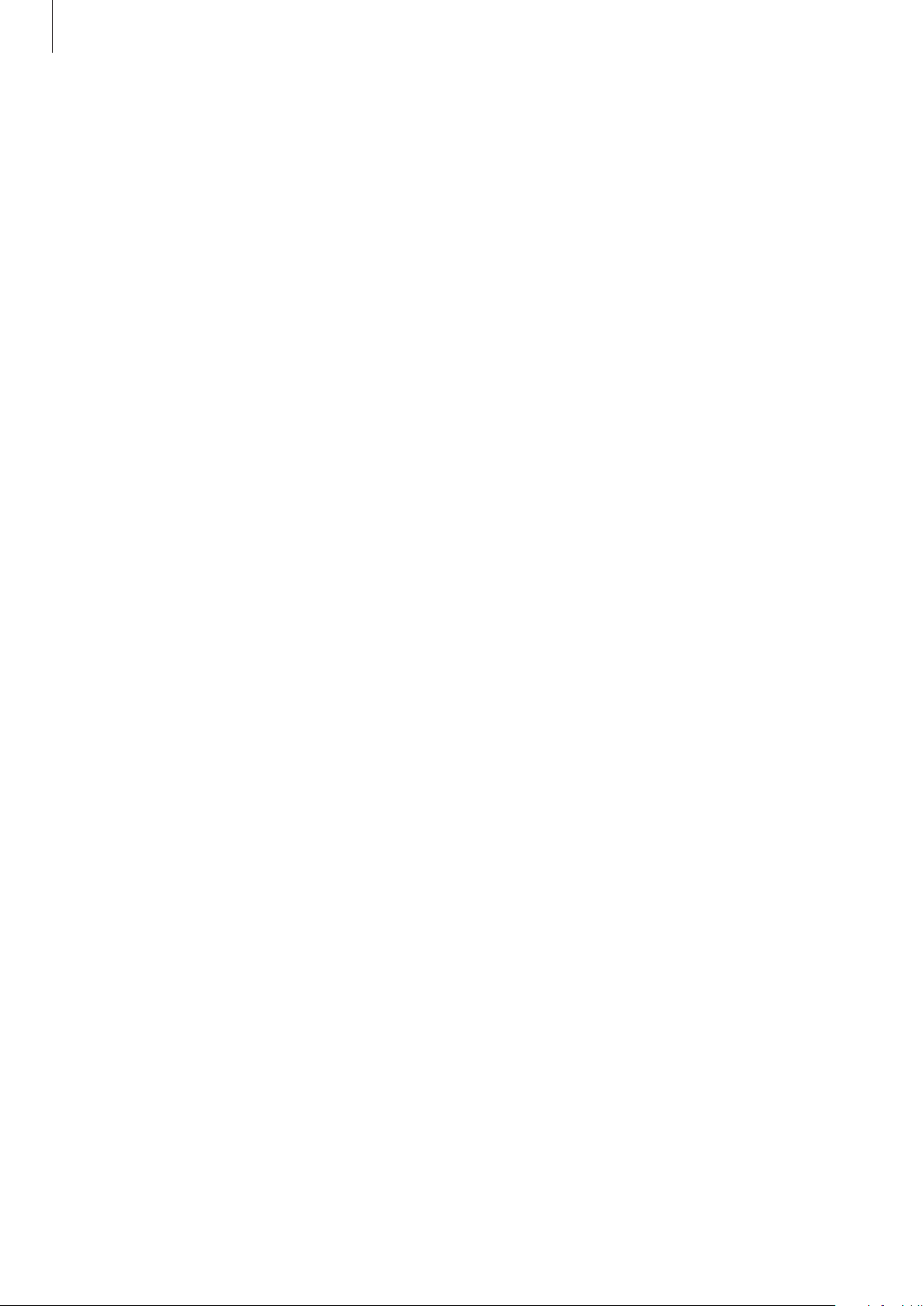
Fonctions de base
Supprimer un compte
Depuis la liste des applications, appuyez sur
COMPTES
, choisissez le compte à supprimer, puis appuyez sur
Paramètres
, sélectionnez un nom sous l’option
Supprimer le compte
.
Transférer des fichiers
Vous pouvez transférer différents types de fichiers (sons, vidéos, images, etc.) de l’appareil vers un
ordinateur, et inversement.
Connecter l’appareil avec Samsung Kies
Samsung Kies est un logiciel qui permet de gérer vos contenus multimédias et vos informations
personnelles avec des appareils Samsung. Téléchargez la dernière version de Samsung Kies à partir
du site Web Samsung.
Connectez l’appareil à un ordinateur à l’aide du câble USB.
1
Samsung Kies démarre automatiquement sur l’ordinateur. Si Samsung Kies ne démarre pas,
double-cliquez sur l’icône Samsung Kies sur votre ordinateur.
Transférez des fichiers entre votre appareil et l’ordinateur.
2
Pour plus d’informations, consultez l’aide de Samsung Kies.
30
 Loading...
Loading...