Samsung GT-P5210 User manual
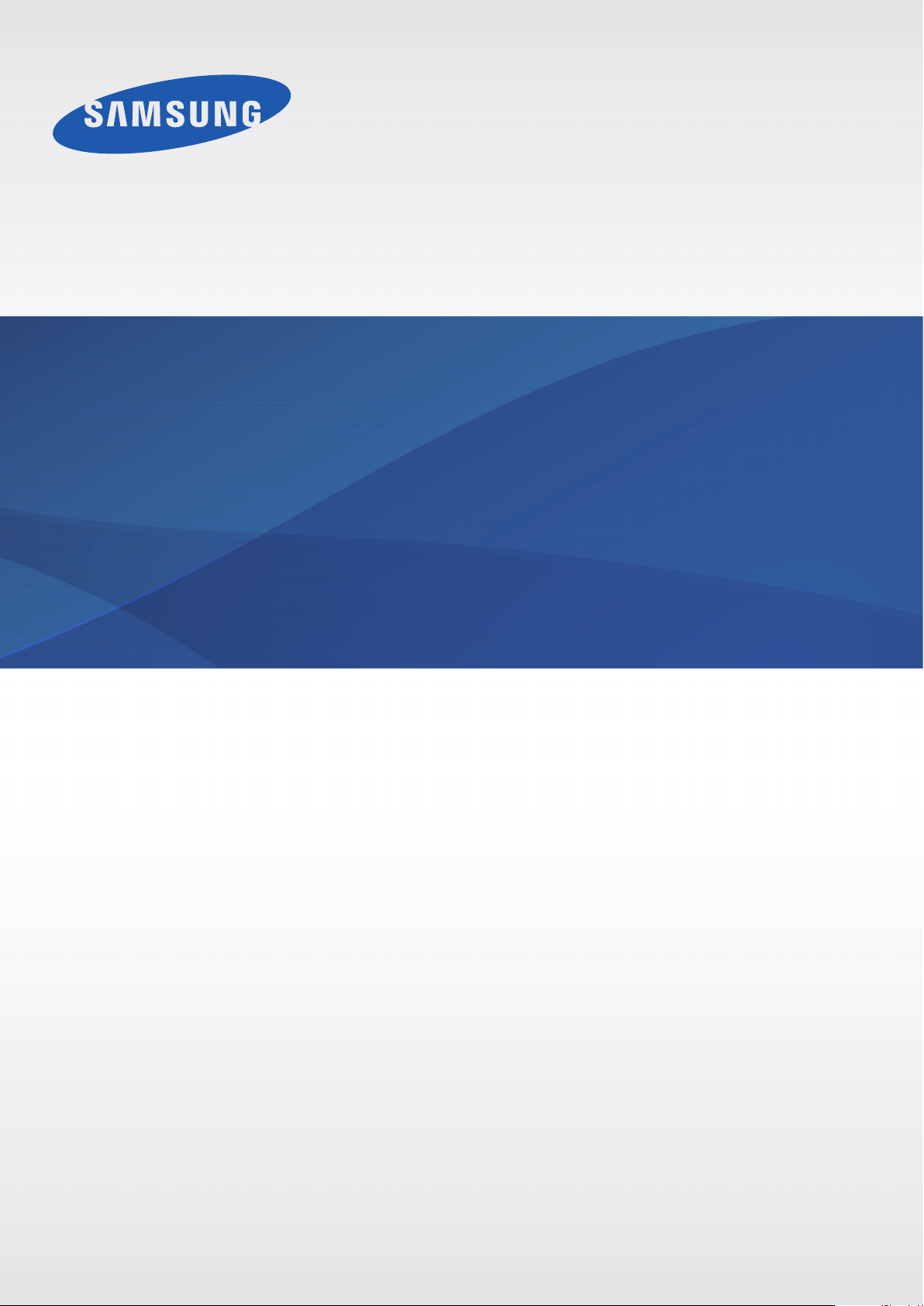
GT-P5210
Manuale dell'utente
www.samsung.com
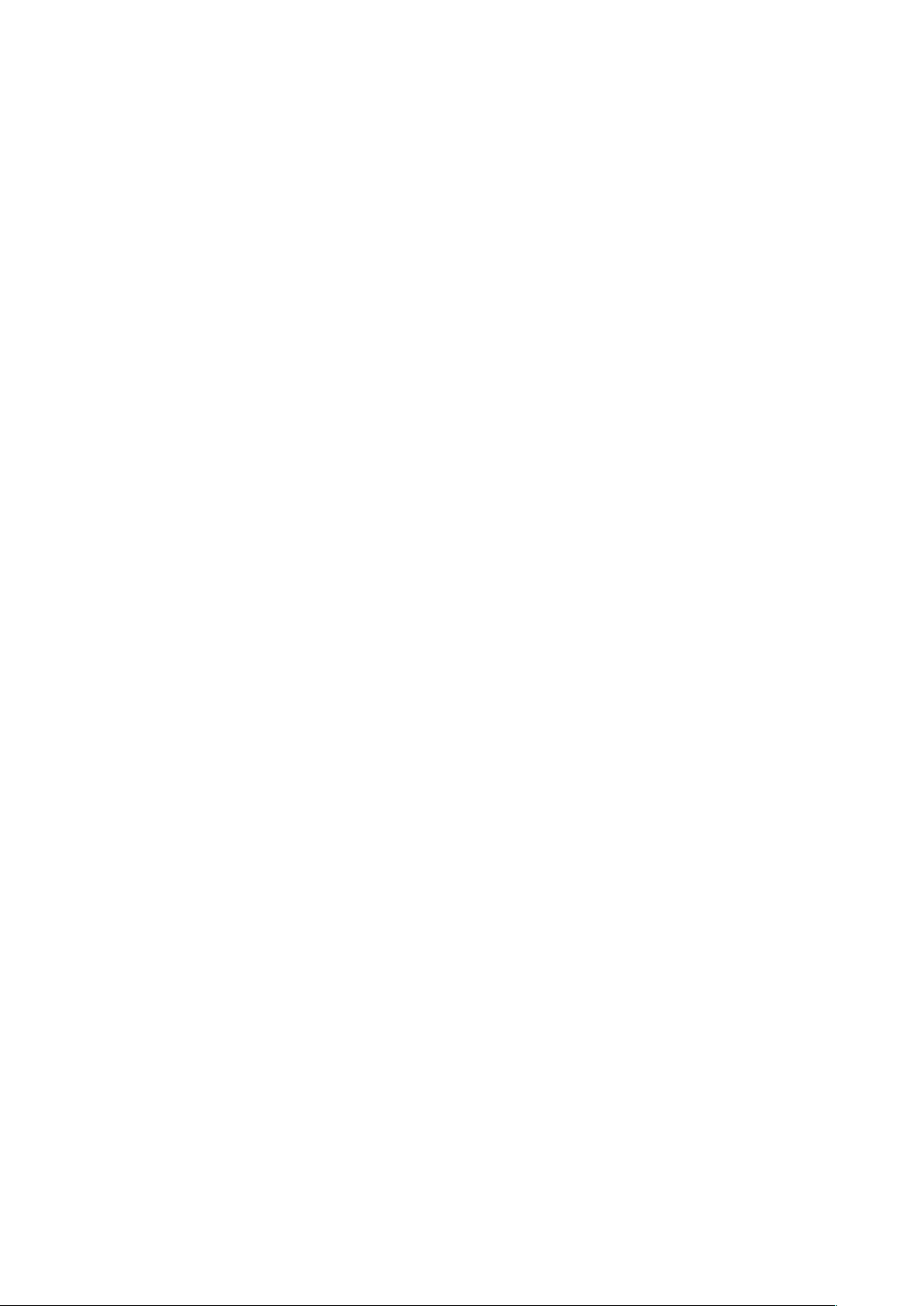
Info sul manuale
Grazie per aver acquistato questo dispositivo Samsung. Le innovative e performanti tecnologie
integrate in questo dispositivo vi permetteranno di accedere e sfruttare completamente i servizi
web, tutti i tipi di contenuti multimediali e migliaia di applicazioni sia per il lavoro che per il tempo
libero. Apprezzerete tutto questo grazie anche all’interfaccia utente appositamente studiata per
questo dispositivo, che vi permetterà di controllarlo e gestirlo in modo intuitivo, semplice e veloce.
Il presente manuale è stato realizzato in modo specifico per offrirvi una guida delle funzioni e delle
caratteristiche del dispositivo.
•
Leggete il presente manuale prima di utilizzare il dispositivo per garantirne un uso sicuro e
corretto.
•
Le descrizioni si basano sulle impostazioni predefinite del dispositivo.
•
Le immagini e le anteprime delle pagine utilizzate potrebbero variare nell'aspetto dal prodotto
reale.
•
I contenuti potrebbero variare dal prodotto finale o dal software fornito dal produttore o gestore
telefonico e potrebbero essere modificati senza preavviso. Per la versione più recente del
manuale, consultate il sito
www.samsung.com
.
•
L'utilizzo di contenuti (ad alta qualità) ad alto assorbimento di CPU e RAM incidono sulle
prestazioni generali del dispositivo. Le applicazioni collegate al contenuto potrebbero non
funzionare correttamente in base alle specifiche del dispositivo e all'ambiente in cui viene
utilizzato.
•
Le funzioni, i servizi e gli accessori disponibili potrebbero variare in base al dispositivo, alla
versione software e al Paese.
•
Le applicazioni e le relative funzioni potrebbero variare in base al Paese o alle specifiche
hardware. Samsung non è responsabile per i problemi di prestazione causati dalle applicazioni
fornite da altri.
•
Samsung non è responsabile per i problemi di prestazione o incompatibilità causati dalla
modifica delle impostazioni di registro o del software del sistema operativo. Il tentativo di
personalizzare il sistema operativo potrebbe causare il malfunzionamento del dispositivo o delle
applicazioni.
•
Il software, i suoni, gli sfondi, le immagini e gli altri contenuti multimediali forniti con il
dispositivo sono concessi in licenza per uso limitato. L'estrazione e l'utilizzo di questi materiali
per scopi commerciali o altri scopi costituisce una violazione delle leggi sul copyright. La piena
responsabilità per l'utilizzo illegale dei multimedia spetta agli utenti.
2
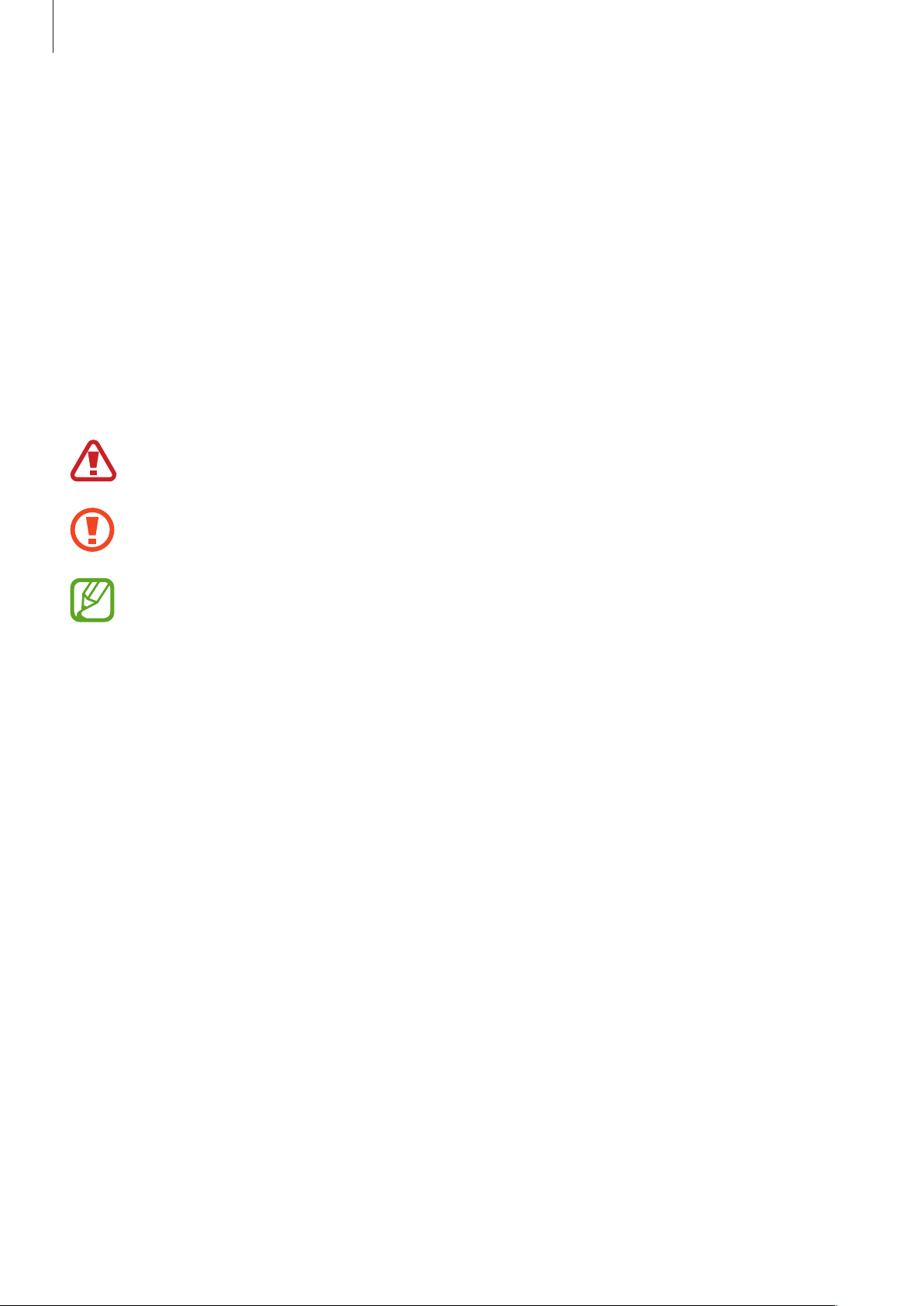
Info sul manuale
•
Le applicazioni predefinite fornite con il dispositivo sono soggette ad aggiornamenti
e potrebbero non essere più supportate senza preavviso. Per informazioni relative alle
applicazioni preinstallate sul dispositivo, contattate un centro di assistenza Samsung. Per le
applicazioni installate da voi, contattate il vostro gestore telefonico.
•
La modifica del sistema operativo del dispositivo o l'installazione di un software da fonti non
ufficiali potrebbe causare il malfunzionamento del dispositivo e il danneggiamento o la perdita
dei dati. Tali azioni costituiscono una violazione dell'accordo di licenza Samsung e annullano la
garanzia.
Icone informative
Avvertenza: indica situazioni che potrebbero causare lesioni alle persone
Attenzione: indica situazioni che potrebbero causare danni al vostro dispositivo o ad altri
apparecchi
Nota: indica note, suggerimenti per l’uso o informazioni aggiuntive
Copyright
Copyright © 2014 Samsung Electronics
Questa guida è protetta dalle leggi internazionali sul copyright.
Nessuna parte di questa guida può essere riprodotta, distribuita, tradotta o trasmessa in alcuna
forma o tramite alcun mezzo, elettronico o meccanico, compresi fotocopie, registrazione o
salvataggio in qualsiasi archivio di informazioni o sistema di recupero, senza previa autorizzazione
scritta da parte di Samsung Electronics.
3
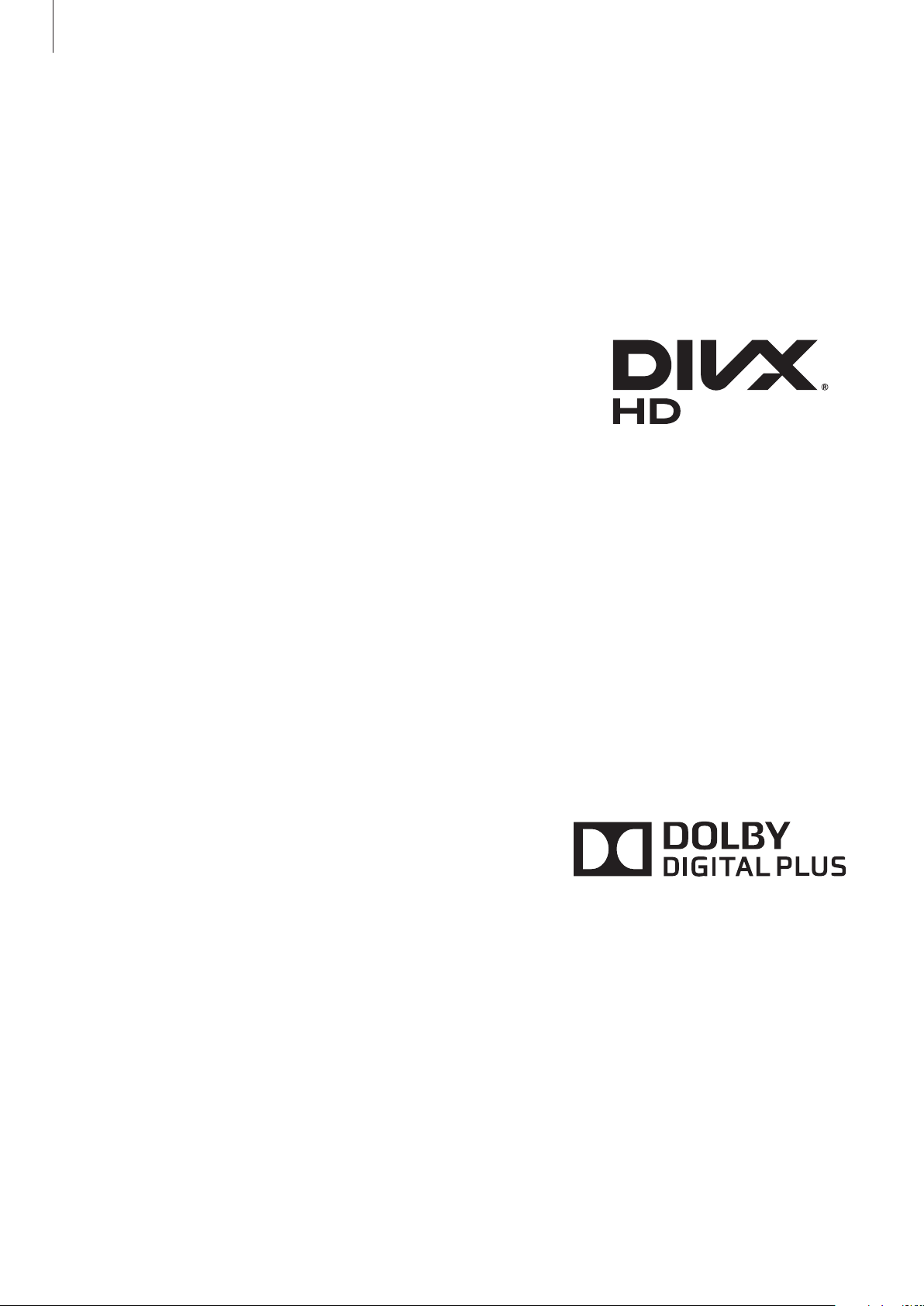
Info sul manuale
Marchi commerciali
•
SAMSUNG e il logo SAMSUNG sono marchi commerciali registrati di Samsung Electronics.
•
Bluetooth® è un marchio depositato in tutto il mondo di Bluetooth SIG, Inc.
•
Wi-Fi®, Wi-Fi Protected Setup™, Wi-Fi Direct™, Wi-Fi CERTIFIED™ e il logo Wi-Fi sono marchi
commerciali registrati di Wi-Fi Alliance.
•
Tutti gli altri marchi e diritti d'autore sono proprietà dei rispettivi proprietari.
DivX
di Rovi Corporation o delle sue consociate e sono utilizzati in
licenza.
INFORMAZIONI SU DIVX VIDEO
DivX
è un dispositivo ufficiale DivX Certified
attraverso rigorosi test. Visitate
strumenti software per convertire i file in video DivX.
INFORMAZIONI SU DIVX VIDEO-ON-DEMAND
Questo dispositivo DivX Certified
on-Demand (VOD). Per ottenere il codice di registrazione, individuate la sezione DivX VOD nel
menu Impostazioni del dispositivo. Visitate il sito
completare la registrazione.
DivX Certified
, DivX Certified® e i loghi associati sono marchi commerciali
®
è un formato video digitale creato da DivX, LLC, una consociata di Rovi Corporation. Questo
®
la cui capacità di riprodurre video DivX è stata verificata
®
www.divx.com
deve essere registrato per poter riprodurre filmati DivX Video-
®
riproduce video DivX® fino a HD 720p, compreso il contenuto premium.
®
per avere maggiori informazioni e per scaricare
vod.divx.com
per ulteriori informazioni su come
Prodotto su licenza di Dolby Laboratories. Dolby, Dolby Digital
Plus e il simbolo della doppia D sono marchi commerciali di
Dolby Laboratories.
4
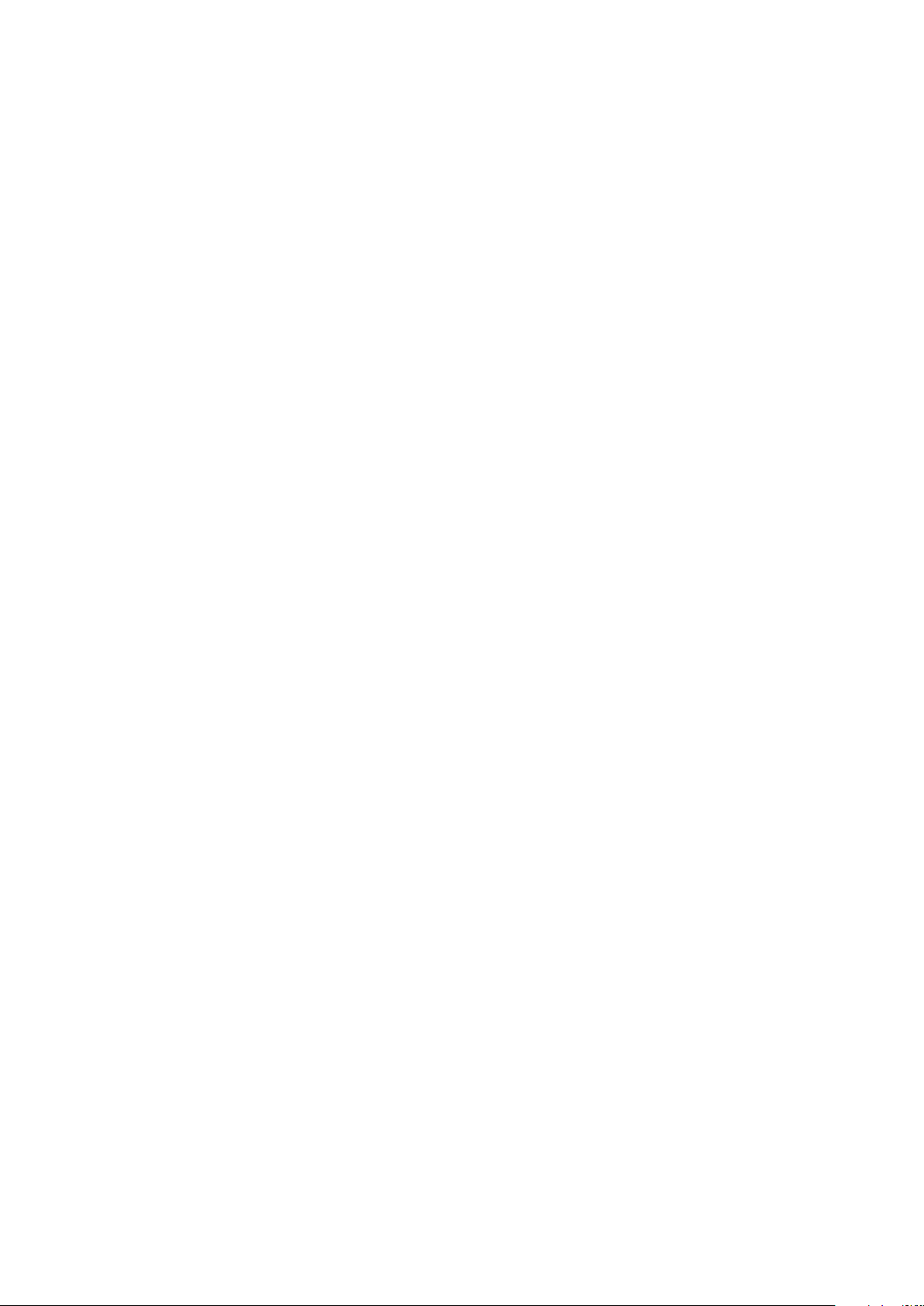
Sommario
Operazioni preliminari
7 Componenti del dispositivo
8 Tasti
9 Contenuto della confezione
10 Caricamento della batteria
12 Inserimento di una scheda di memoria
14 Accensione o spegnimento del
dispositivo
14 Corretta impugnatura del dispositivo
15 Blocco o sblocco del dispositivo
15 Regolazione del volume
15 Attivazione della Modalità silenziosa
Operazioni di base
16 Icone
17 Utilizzo del touch screen
Comunicazione
34 Rubrica
38 E-mail
40 Google Mail
41 Hangout
41 Google+
42 ChatON
42 Foto
Web e connessioni
43 Internet
44 Chrome
45 Bluetooth
46 Group Play
47 Telecomando intelligente
20 Rotazione dello schermo
20 Notifiche
21 Schermata Home
24 Utilizzo delle applicazioni
24 Menu Applicazioni
26 Guida
26 Inserimento del testo
28 Connessione ad una rete Wi-Fi
29 Impostazione degli account
30 Trasferimento dei file
31 Protezione del dispositivo
33 Aggiornamento del dispositivo
Multimedia
49 Lettore musicale
51 Fotocamera
56 Galleria
58 Album foto
59 Paper Artist
60 Video
61 YouTube
62 Flipboard
62 Businessweek+
62 NYTimes
5
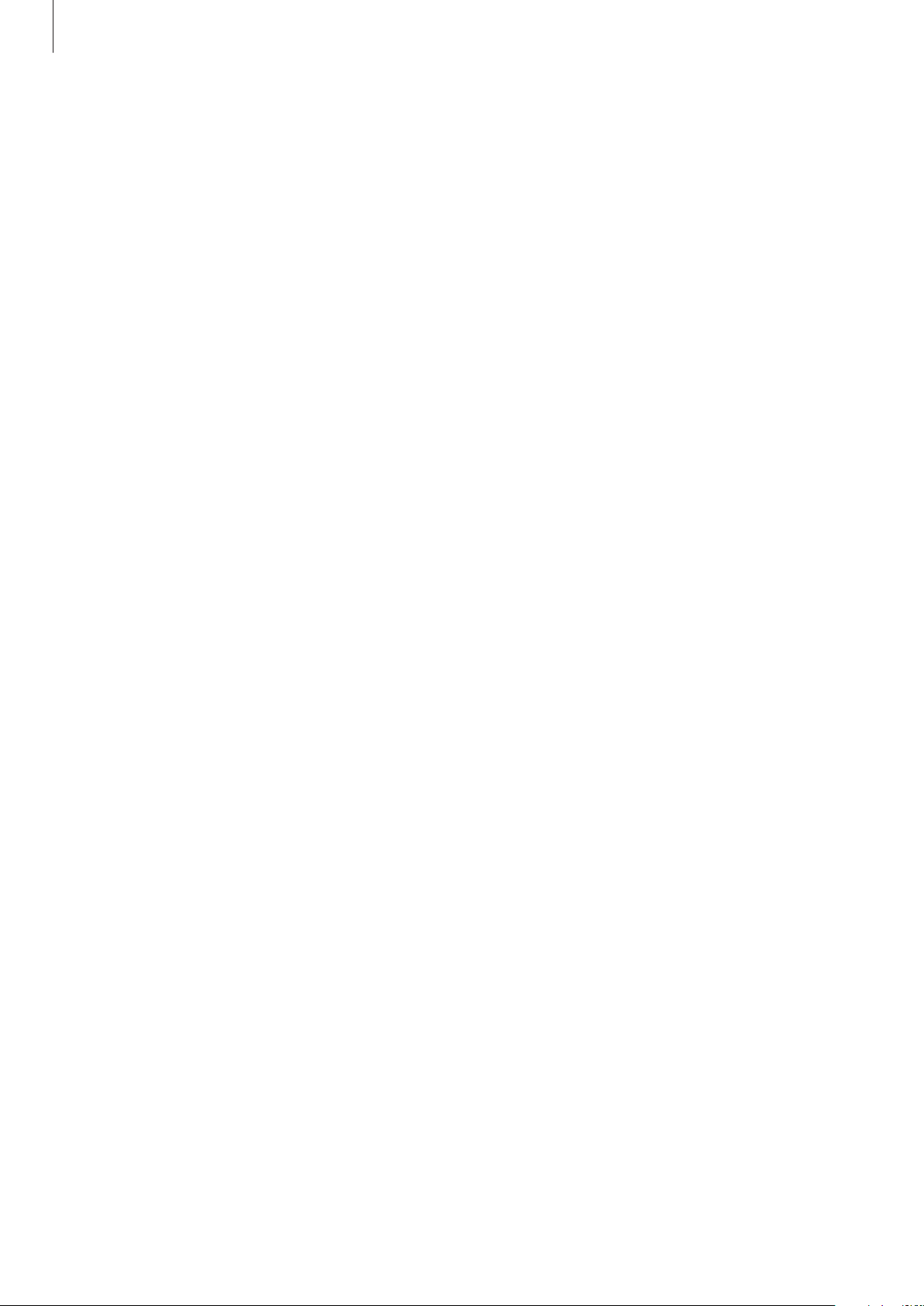
Sommario
Store, Hub applicazioni e
contenuti
63 Play Store
64 Samsung Apps
64 Play Books
65 Play Movies
65 Play Music
65 Play Games
65 Play Edicola
Utilità
66 Promemoria
67 Calendario
69 POLARIS Office 5
80 Bluetooth
80 Utilizzo dati
80 Altre impostazioni
81 Modalità di blocco
81 Modalità vocale
82 Suono
82 Schermo
83 Memoria
84 Risparmio energetico
84 Batteria
84 Gestione applicazioni
84 Applicazioni predefinite
84 Posizione
85 Schermata di blocco
86 Sicurezza
87 Lingua e inserimento
71 Dropbox
71 Cloud
72 Drive
72 Sveglia
73 Fusi orari
74 Calcolatrice
74 S Voice
75 Google
76 Ricerca vocale
76 Archivio
77 Download
Navigazione e Luoghi
78 Maps
89 Cloud
89 Backup e ripristino
89 Aggiungi account
89 Controllo vocale
90 Accessori
90 Data e ora
90 Accessibilità
92 Info sul dispositivo
92 Impostazioni Google
Risoluzione dei problemi
Impostazioni
79 Menu Impostazioni
79 Wi-Fi
6
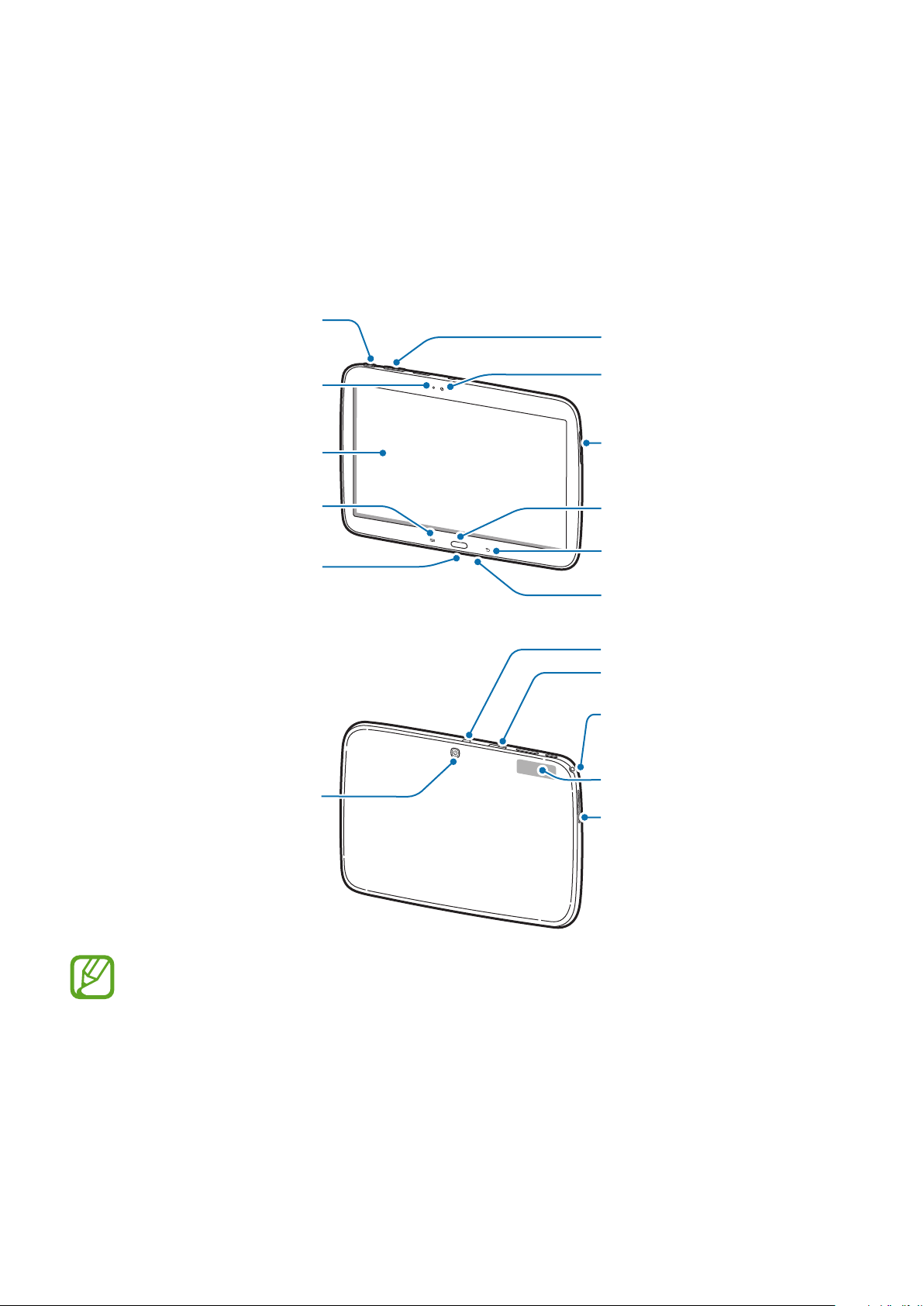
Operazioni preliminari
Tasto
Porta infrarossi
Componenti del dispositivo
Accensione o
spegnimento
Sensore di
luminosità
Touch screen
Tasto Opzioni
Connettore
multifunzione
Fotocamera
posteriore
Tasto Volume
Fotocamera
anteriore
Altoparlante
Tasto Home
Tasto Indietro
Microfono
Slot per scheda
di memoria
Connettore da
3,5 mm per
auricolare
Area antenna
GPS
Altoparlante
•
Non coprite l'area dell'antenna con le mani o con altri oggetti. Ciò potrebbe causare
problemi di connettività e influire sul consumo della batteria.
•
Si consiglia l'uso di pellicole di protezione per lo schermo approvate da Samsung.
Pellicole di protezione per lo schermo non approvate potrebbero causare il
malfunzionamento dei sensori.
•
Non esponete il touch screen a contatto con l'acqua. Il touch screen potrebbe non
funzionare correttamente in presenza di umidità o se esposto ad acqua.
7
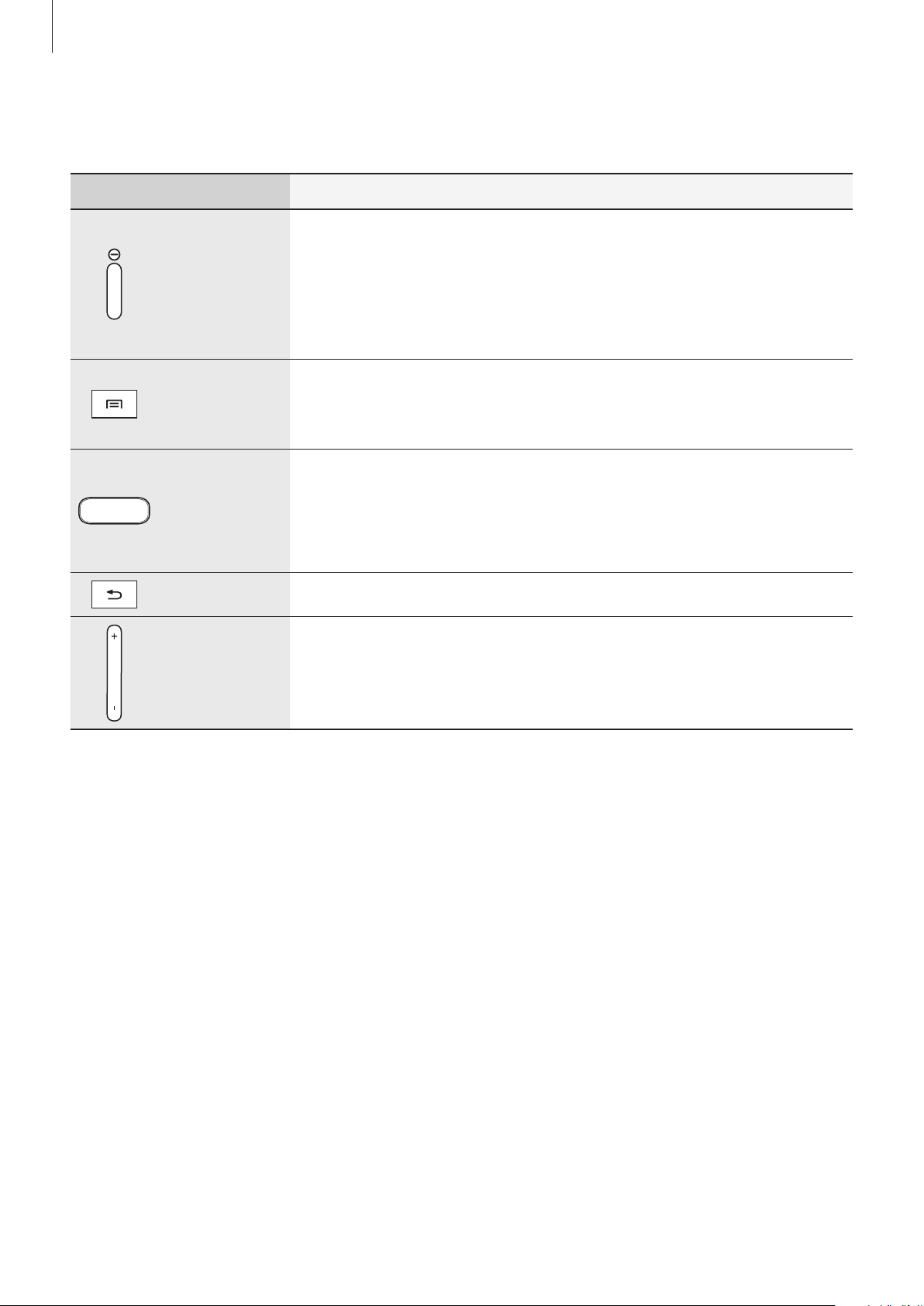
Operazioni preliminari
Tasti
Tasto Funzione
•
Tenete premuto per accendere o spegnere il dispositivo.
•
Accensione o
spegnimento
Tenete premuto per più di 9 secondi per riavviare il dispositivo in
caso di blocchi o rallentamenti.
•
Premete per bloccare o sbloccare il touch screen. Il dispositivo si
bloccherà quando il touch screen sarà spento.
•
Toccate per aprire le opzioni disponibili per la schermata corrente.
Opzioni
Home
Indietro
Volume
•
Tenete premuto sulla schermata Home per avviare la ricerca con
Google.
•
Premete per tornare alla schermata Home.
•
Tenete premuto per aprire l'elenco delle applicazioni che avete
utilizzato di recente.
•
Premete due volte per avviare
•
Toccate per tornare alla schermata precedente.
•
Premete per regolare il volume del dispositivo.
S Voice
.
8
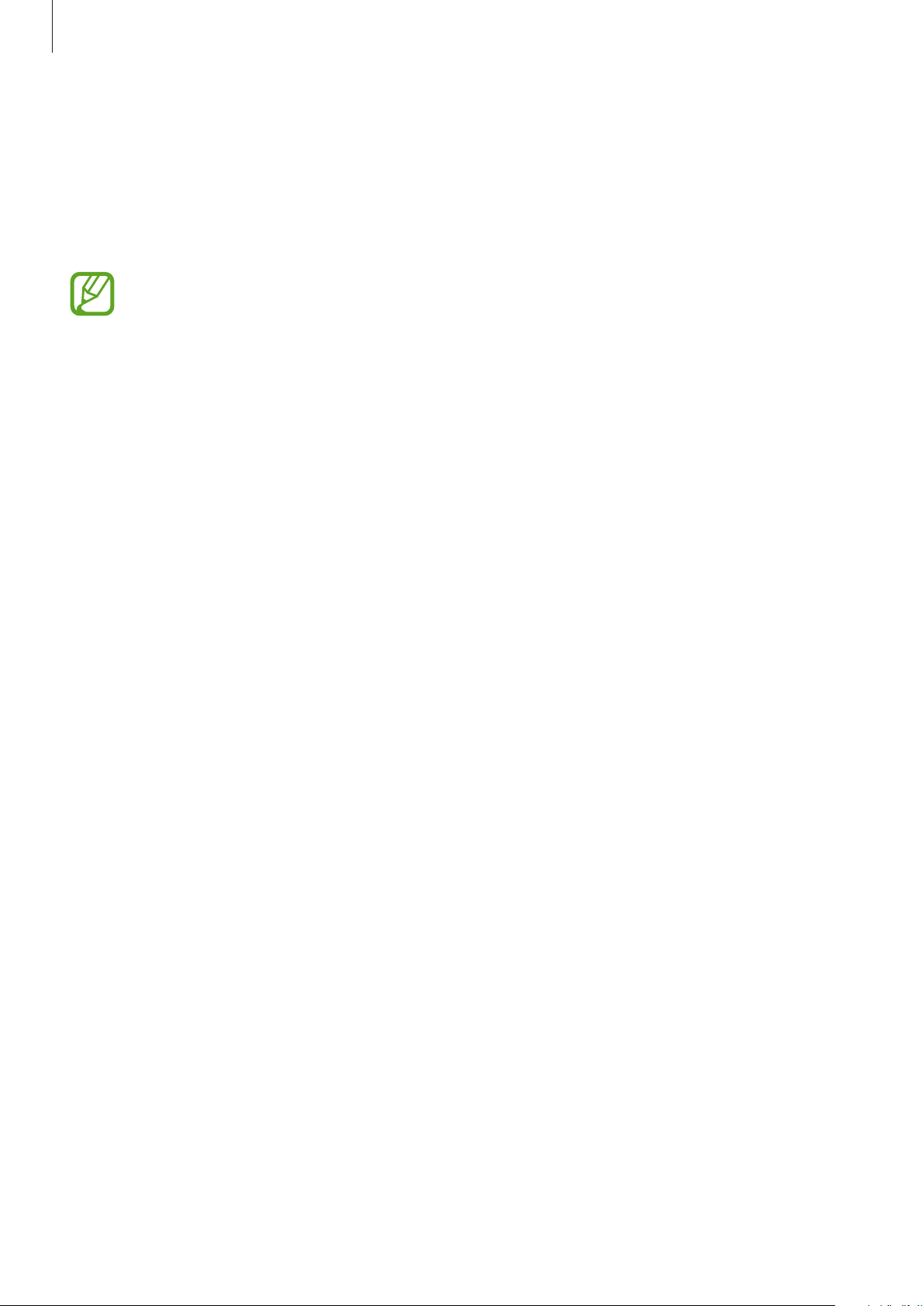
Operazioni preliminari
Contenuto della confezione
Accertatevi che nella confezione siano presenti i seguenti elementi:
•
Dispositivo
•
Guida di riferimento rapido
•
Gli elementi forniti con il dispositivo e gli accessori disponibili potrebbero variare in base
al Paese o al gestore telefonico.
•
Gli elementi forniti sono stati creati soltanto per il presente dispositivo e potrebbero non
essere compatibili con altri dispositivi.
•
I componenti e le specifiche del dispositivo sono soggette a modifiche senza preavviso.
•
Potrete acquistare accessori aggiuntivi dal rivenditore Samsung di zona. Accertatevi che
siano compatibili con il dispositivo prima di acquistarli.
•
Gli accessori non originali potrebbero non essere compatibili con il dispositivo.
•
Utilizzate solo accessori approvati da Samsung. La garanzia non copre i malfunzionamenti
dovuti all'utilizzo di accessori non approvati.
•
La disponibilità di tutti gli accessori potrebbe variare in base al Paese o al gestore
telefonico. Per maggiori informazioni sugli accessori disponibili, fate riferimento al sito
Web di Samsung.
9
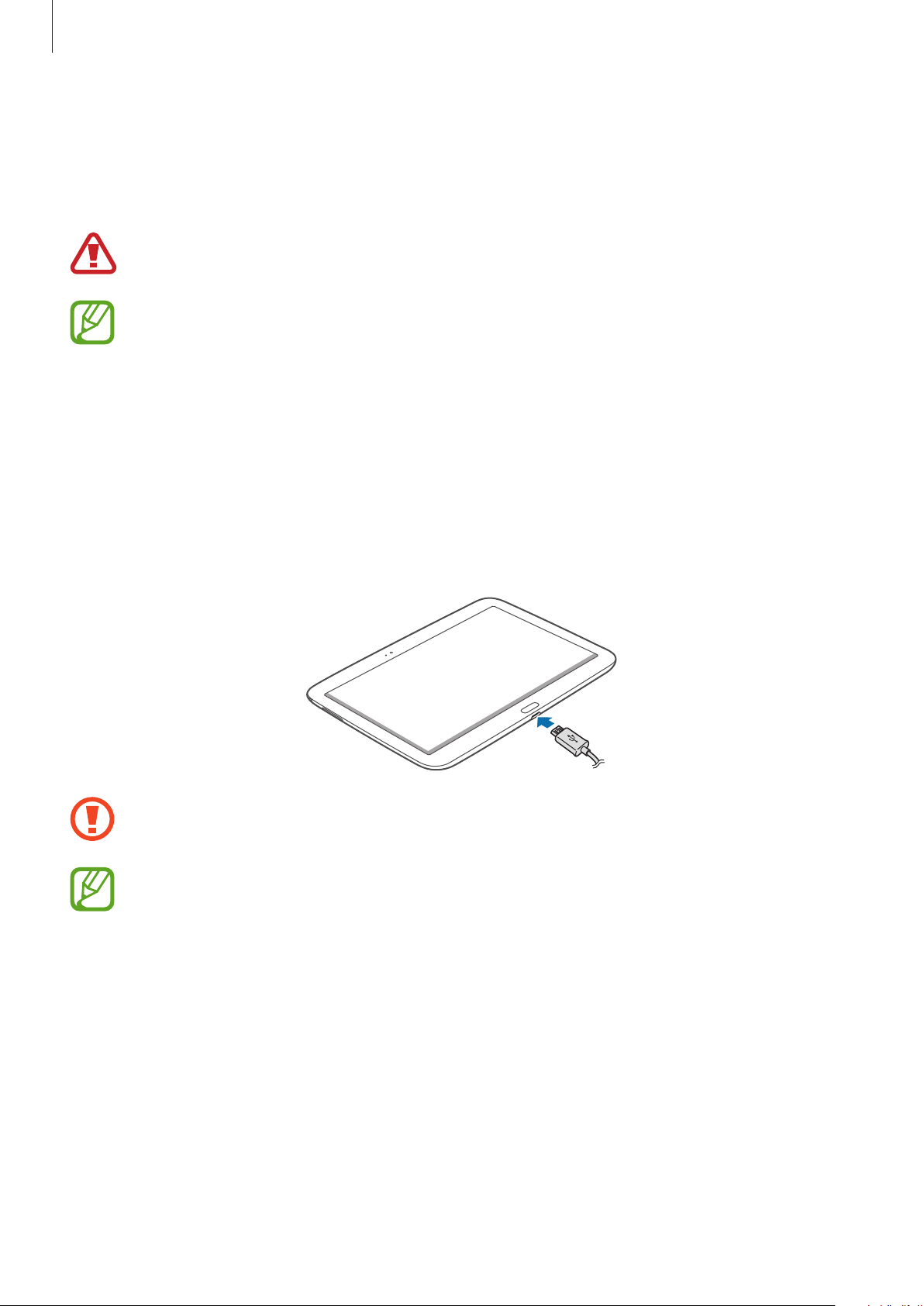
Operazioni preliminari
Caricamento della batteria
Caricate la batteria del dispositivo con il caricabatteria, prima di utilizzarlo per la prima volta. Per
caricare la batteria potete anche collegare il dispositivo ad un computer tramite un cavo USB.
Utilizzate solo caricabatteria, batterie e cavi dati approvati da Samsung. Caricabatteria o cavi
non approvati potrebbero provocare l'esplosione della batteria o danneggiare il dispositivo.
•
Quando la batteria è scarica, il dispositivo riproduce un suono di avviso e visualizza un
messaggio di batteria scarica.
•
Quando la batteria sarà completamente scarica, non potrete accendere il dispositivo
immediatamente, anche con il caricabatteria collegato. Lasciate caricare la batteria scarica
per alcuni minuti prima di accendere il dispositivo.
Caricamento con caricabatteria
Collegate il cavo USB all'alimentatore e inserite l'altra estremità del cavo USB nel connettore
multifunzione del dispositivo come raffigurato di seguito.
Il collegamento errato del caricabatteria potrebbe causare gravi danni al dispositivo. I danni
causati da un uso improprio non sono coperti dalla garanzia.
•
Durante il caricamento potrete utilizzare il dispositivo, ma la batteria verrà caricata più
lentamente.
•
In caso di alimentazione discontinua durante il caricamento, il touch screen potrebbe non
funzionare correttamente. In questo caso, scollegate il caricabatteria dal dispositivo.
•
Durante il caricamento il dispositivo potrebbe surriscaldarsi. Ciò è normale e non
dovrebbe influire sulla durata o sulle prestazioni del dispositivo. Se la batteria dovesse
scaldarsi più del solito, il caricabatteria potrebbe interrompere il caricamento.
•
Qualora la batteria non si ricaricasse correttamente, dovrete portare il dispositivo e il
caricabatteria presso un centro di assistenza Samsung.
10
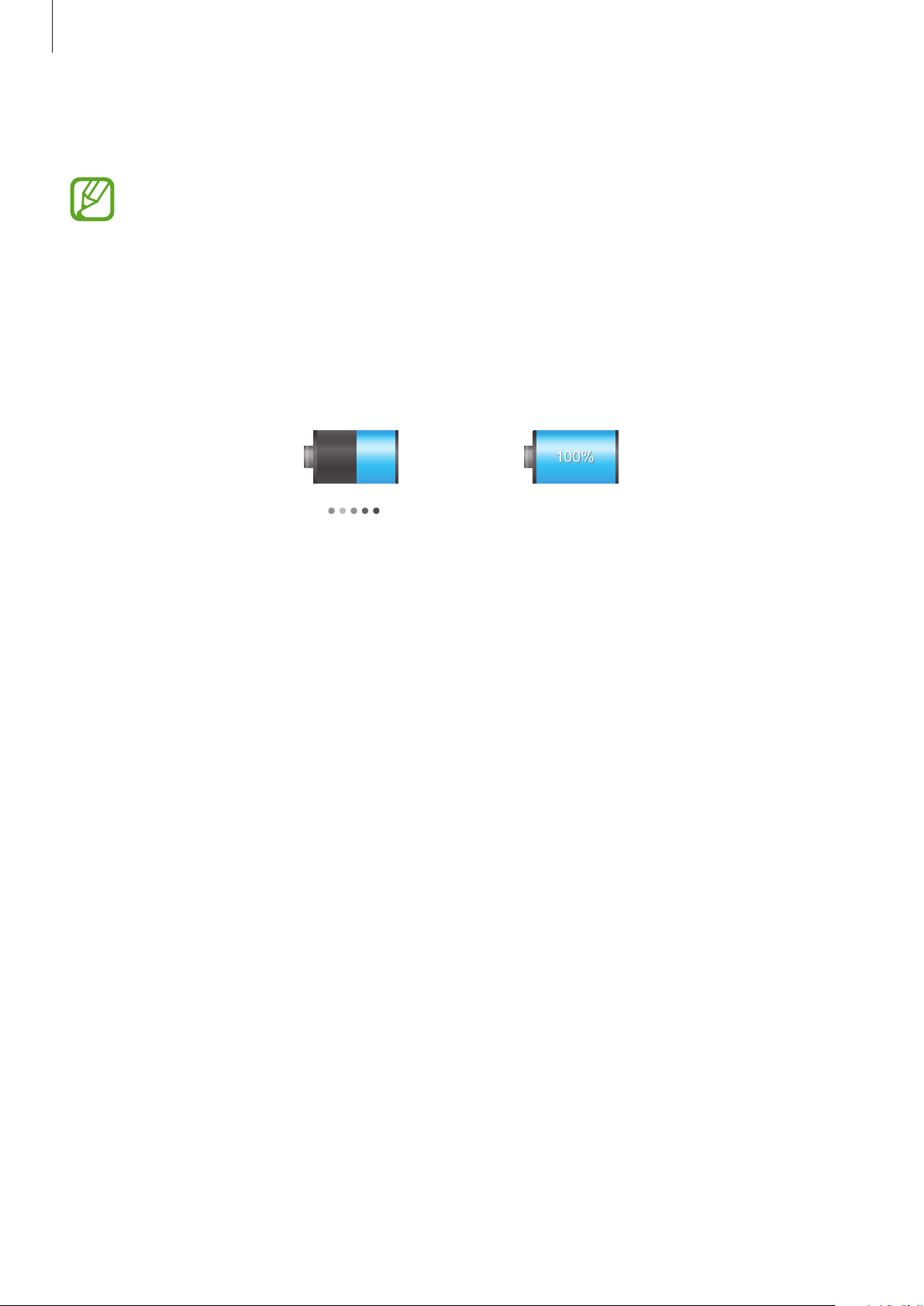
Operazioni preliminari
Quando la batteria è carica, scollegate il dispositivo dal caricabatteria. Scollegate prima il
caricabatteria dal dispositivo e poi l'alimentatore dalla presa di corrente appropriata.
Quando la batteria è carica, scollegate il caricabatteria dalla presa di corrente. Il
caricabatteria non è dotato di un interruttore, pertanto scollegatelo dalla presa di corrente
per evitare di consumare energia. Durante la carica il caricabatteria dovrebbe rimanere
vicino alla presa di corrente ed essere facilmente accessibile.
Stato caricamento della batteria
Durante la ricarica della batteria con il dispositivo spento, compare la seguente icona per indicarvi il
livello di carica corrente della batteria:
In carica Carica completa
Riduzione del consumo di batteria
Il dispositivo può essere impostato per ottimizzare i consumi della batteria. Personalizzando queste
impostazioni e disattivando le funzioni attive in background, la durata della batteria del dispositivo
viene prolungata:
•
Quando non utilizzate il dispositivo, passate alla modalità standby premendo il tasto Accensione
o spegnimento.
•
Chiudete le applicazioni che non vi servono più utilizzando Gestione attività.
•
Disattivate il Bluetooth.
•
Disattivate la connessione Wi-Fi.
•
Disattivate la sincronizzazione automatica delle applicazioni.
•
Riducete il tempo di spegnimento automatico dello schermo.
•
Regolate la luminosità del display.
11
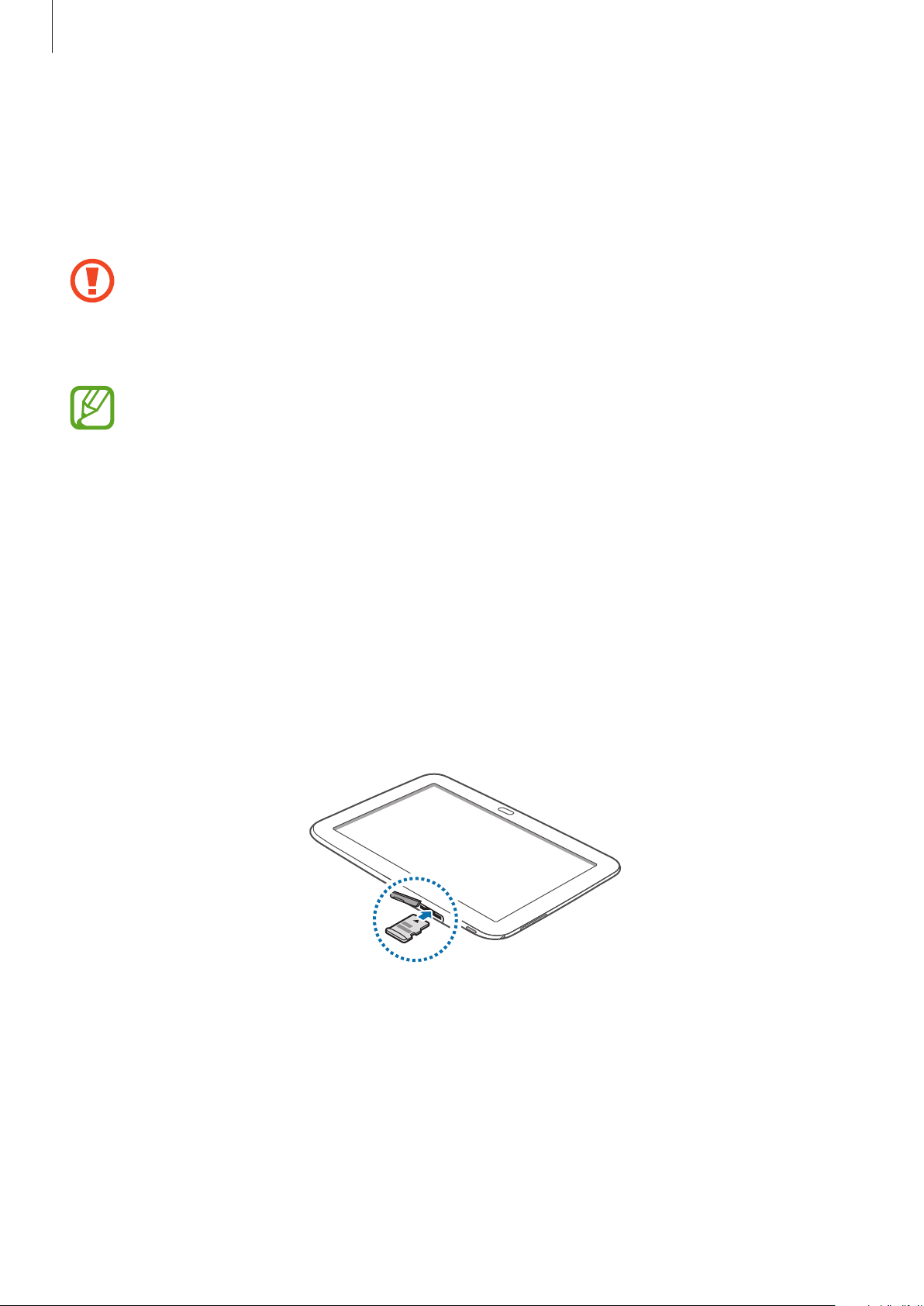
Operazioni preliminari
Inserimento di una scheda di memoria
Il dispositivo supporta schede di memoria con capacità massima di 64 GB. Alcune schede di memoria
potrebbero non essere compatibili con il dispositivo, in base al produttore e al tipo di scheda di
memoria.
•
Alcune schede di memoria potrebbero non essere compatibili con il dispositivo. L'utilizzo
di una scheda di memoria non compatibile potrebbe danneggiare il dispositivo, la scheda
di memoria o i dati memorizzati.
•
Per evitare di danneggiare il dispositivo, inserite la scheda di memoria nel verso corretto.
•
Il dispositivo supporta solo file system FAT per schede di memoria. Qualora inseriste una
scheda formattata con un file system diverso, il dispositivo vi richiederà di riformattare la
scheda di memoria.
•
Scritture e cancellature frequenti potrebbero influire negativamente sulla durata della
scheda di memoria.
•
Dopo aver inserito una scheda di memoria nel dispositivo, la directory della scheda
comparirà nella cartella
Aprite lo slot della scheda di memoria.
1
Inserite la scheda di memoria con i contatti dorati rivolti verso il basso.
2
Spingete la scheda di memoria verso l'interno dello slot fino a farla bloccare in sede.
3
SD memory card
della memoria interna.
Chiudete lo slot della scheda di memoria.
4
12
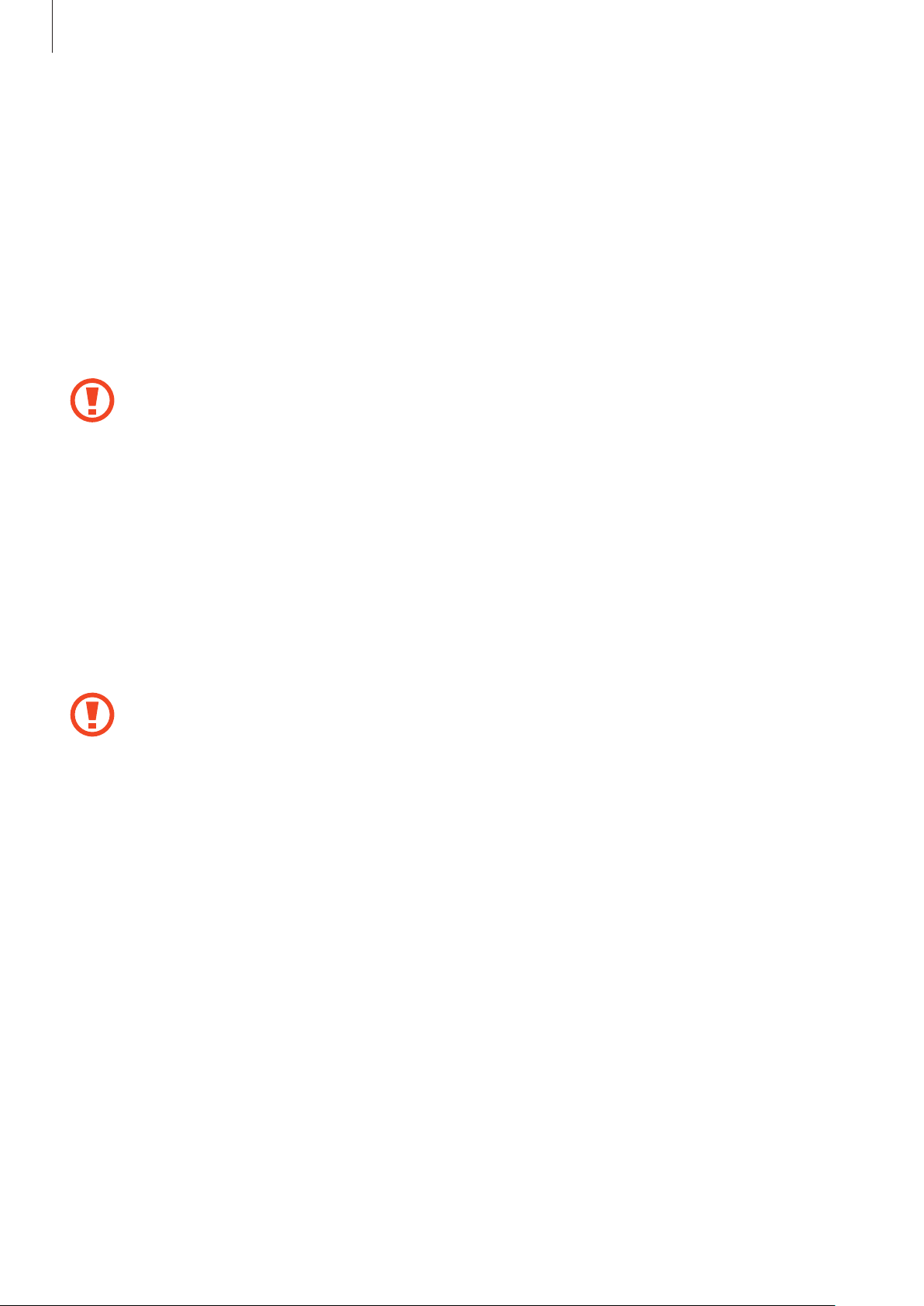
Operazioni preliminari
Rimozione della scheda di memoria
Prima di rimuovere la scheda di memoria, disattivatela per una rimozione sicura. Nella schermata
Appl.
→
Home, toccate
Aprite lo slot della scheda di memoria.
1
Spingete la scheda di memoria verso l'interno e rilasciatela, quindi estraetela dallo slot.
2
Chiudete lo slot della scheda di memoria.
3
Non rimuovete la scheda di memoria durante il trasferimento dei dati. Ciò potrebbe causare
la perdita o danni ai dati e danneggiare la scheda di memoria o il dispositivo. Samsung non
è responsabile per la perdita dei dati, derivante da un utilizzo improprio di una scheda di
memoria danneggiata.
Impostazioni
→
Memoria
→
Smonta scheda SD
.
Formattazione della scheda di memoria
Una scheda di memoria formattata su un computer potrebbe non essere compatibile con il
dispositivo. Formattate la scheda di memoria direttamente nel dispositivo.
Appl.
→
Nella schermata Home toccate
Formatta scheda SD
Prima di formattare la scheda di memoria, ricordate di effettuare un backup di tutte le
informazioni importanti memorizzate sul dispositivo. La garanzia del produttore non copre
la perdita dei dati derivante dalle azioni dell'utente.
→
Elimina tutto
Impostazioni
.
→
Memoria
→
Formatta scheda SD
→
13
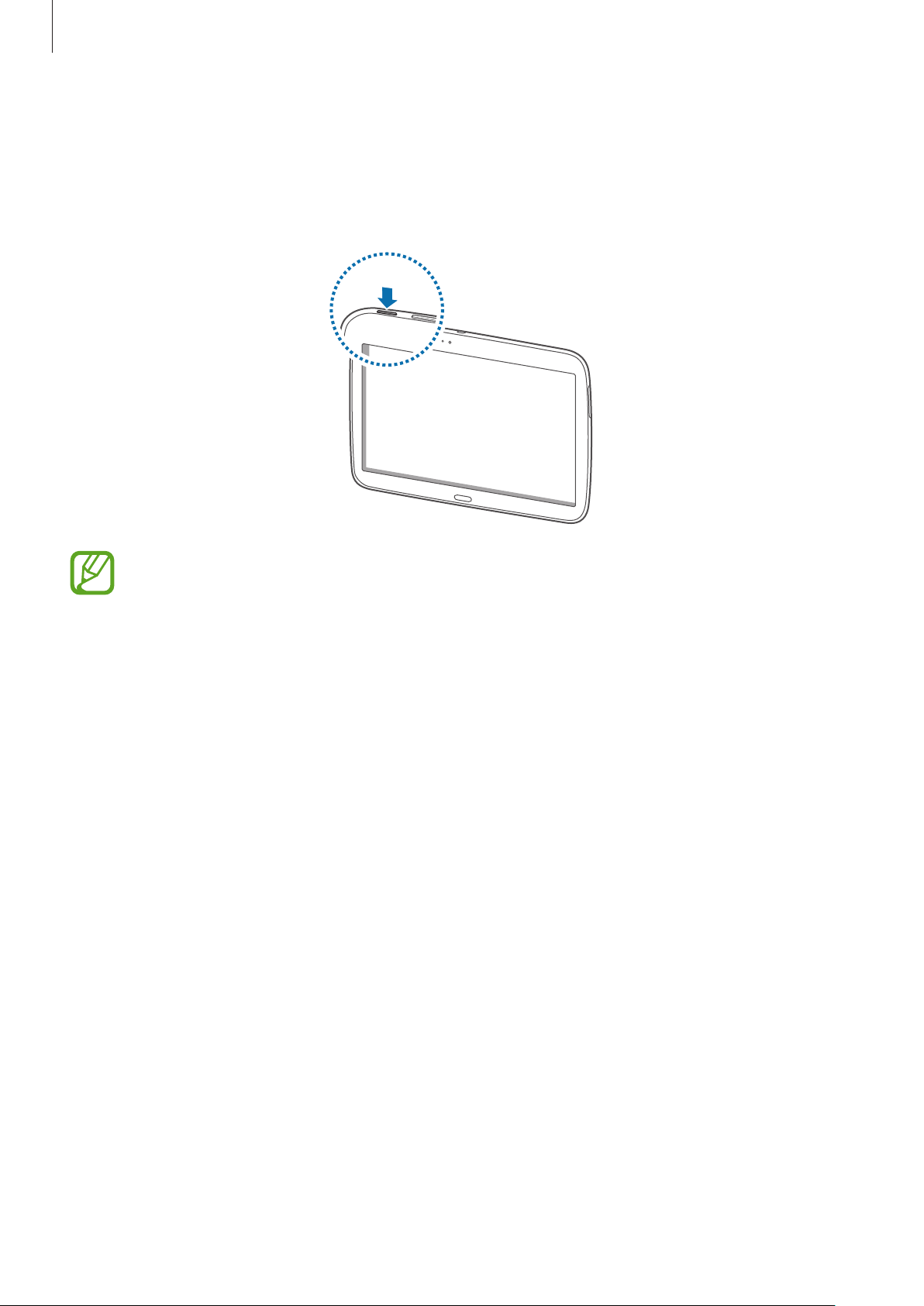
Operazioni preliminari
Accensione o spegnimento del dispositivo
Quando accendete il dispositivo per la prima volta, seguite le istruzioni visualizzate per configurarlo.
Tenete premuto il tasto Accensione o spegnimento per qualche secondo per accendere il dispositivo.
•
Attenetevi a tutte le avvertenze e le indicazioni specificate dal personale autorizzato
quando vi trovate in aree in cui l'utilizzo dei dispositivi senza fili è limitato, come ad
esempio sugli aeroplani e negli ospedali.
•
Tenete premuto il tasto Accensione o spegnimento e toccate
disattivare tutte le connessioni di rete.
Per spegnere il dispositivo, tenete premuto il tasto Accensione o spegnimento, quindi toccate
Spegni
.
Modalità offline
per
Corretta impugnatura del dispositivo
Non coprite l'area dell'antenna con le mani o con altri oggetti. Ciò potrebbe causare problemi di
connettività e influire sul consumo della batteria.
14
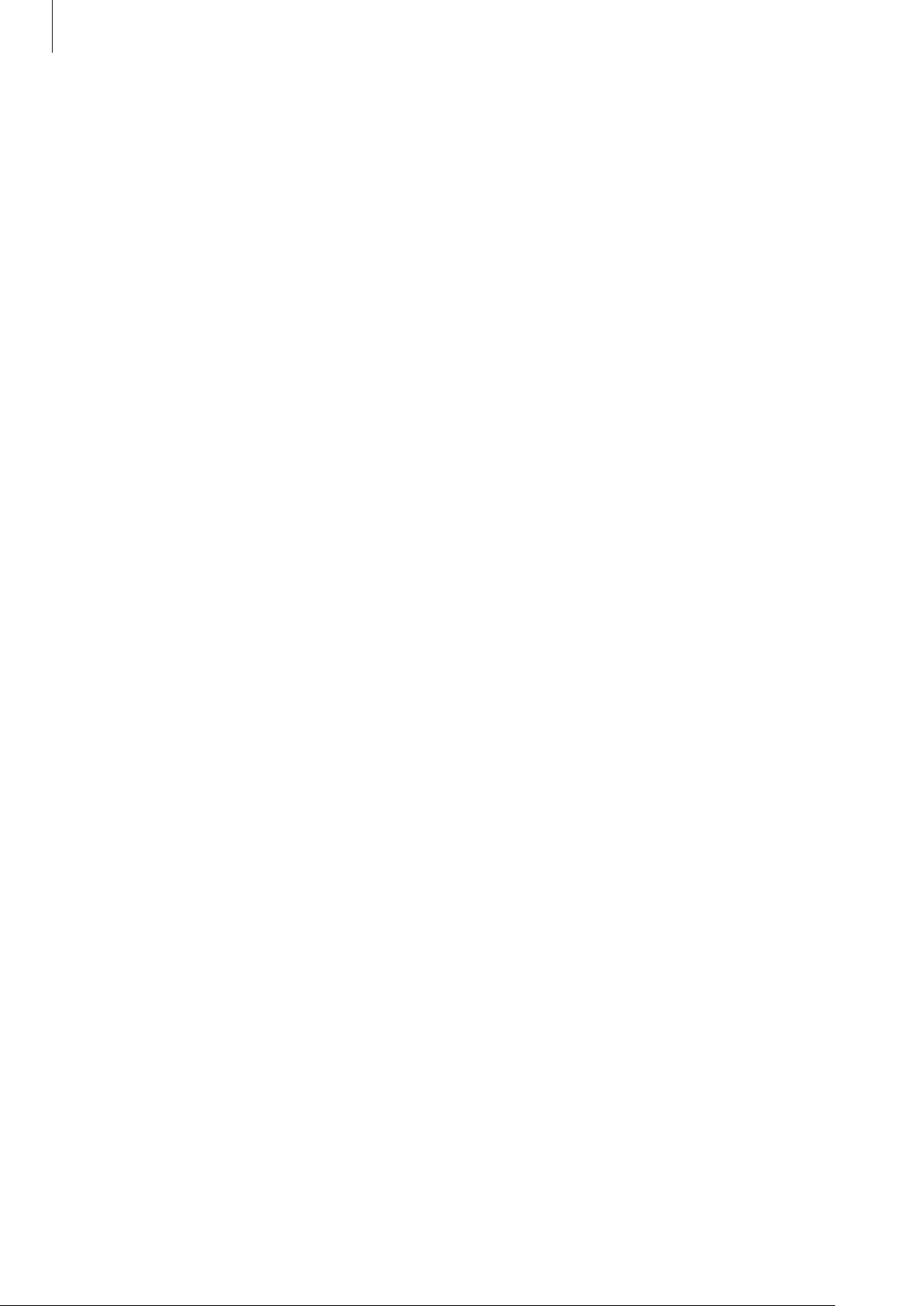
Operazioni preliminari
Blocco o sblocco del dispositivo
Bloccate il touch screen, quando non lo utilizzate, per evitare operazioni indesiderate. Premendo
il tasto Accensione o spegnimento, lo schermo si bloccherà si spegne e il dispositivo entra nella
modalità di blocco. Lo schermo si spegnerà automaticamente quando non verrà utilizzato per un
certo periodo di tempo.
Per sbloccare il touch screen, premete il tasto di Accensione o spegnimento o il tasto Home, quindi
scorrete il dito in qualsiasi direzione all'interno dell'area di sblocco, sulla parte destra dello schermo.
Regolazione del volume
Premete il tasto Volume a destra o sinistra per regolare il volume della suoneria o per regolare il
volume durante la riproduzione di musica e video.
Attivazione della Modalità silenziosa
Utilizzate uno dei seguenti metodi:
•
Tenete premuto il tasto Volume sinistro fino a passare alla Modalità silenziosa.
•
Tenete premuto il tasto Accensione o spegnimento, quindi toccate
•
Aprite il pannello delle notifiche nella parte superiore del touch screen, quindi toccate
Silenzioso
.
Suono
.
15
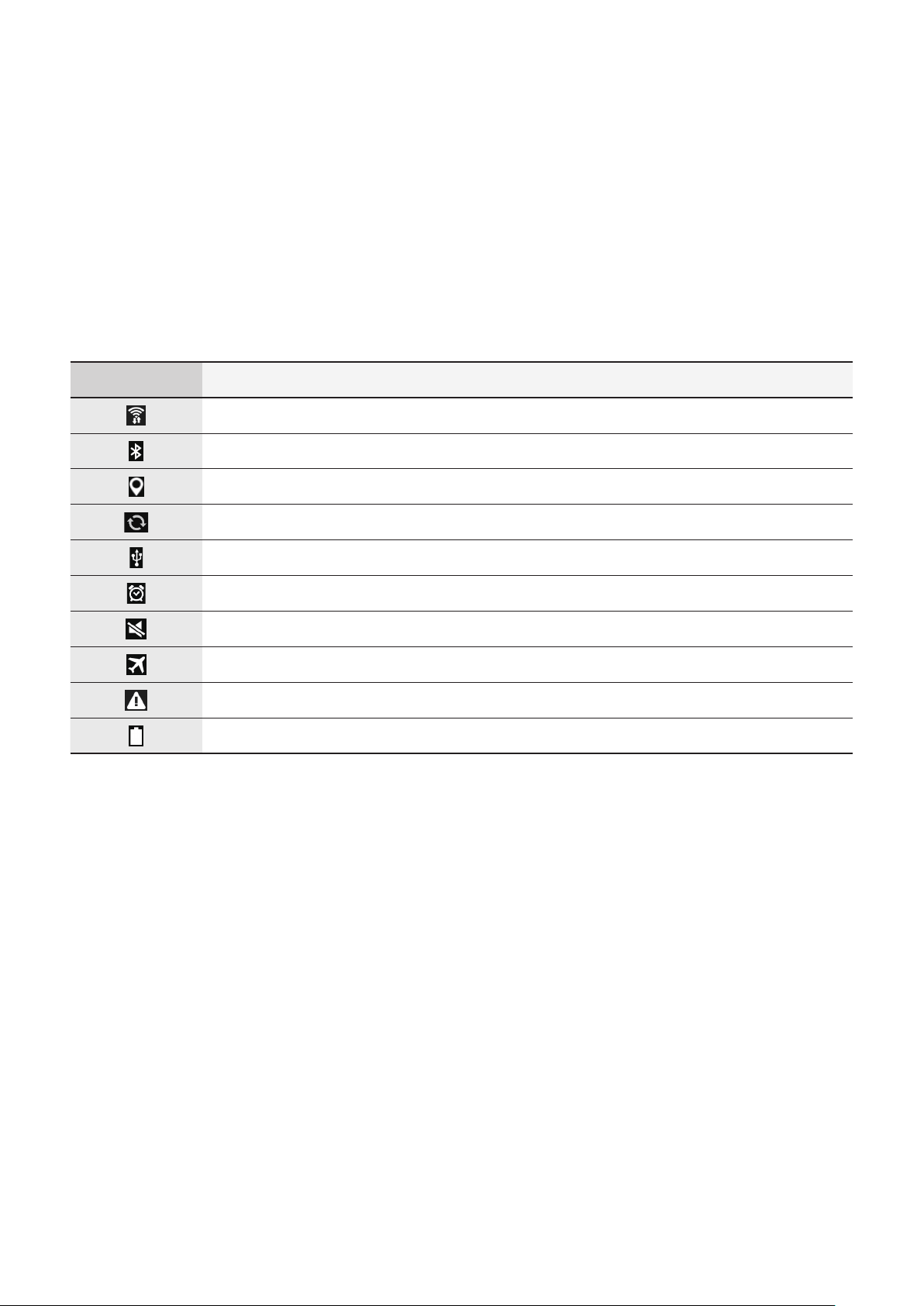
Operazioni di base
Icone
Le icone visualizzate nella parte superiore del touch screen forniscono informazioni sullo stato del
dispositivo. Le icone più comuni sono riportate nella seguente tabella.
Icona Significato
Rete Wi-Fi connessa
Bluetooth attivato
Sensore GPS attivato
Sincronizzazione in corso
Collegato a un computer
Sveglia attivata
Modalità silenziosa attivata
Modalità offline attivata
Errore o richiesta attenzione
Livello di carica della batteria
16
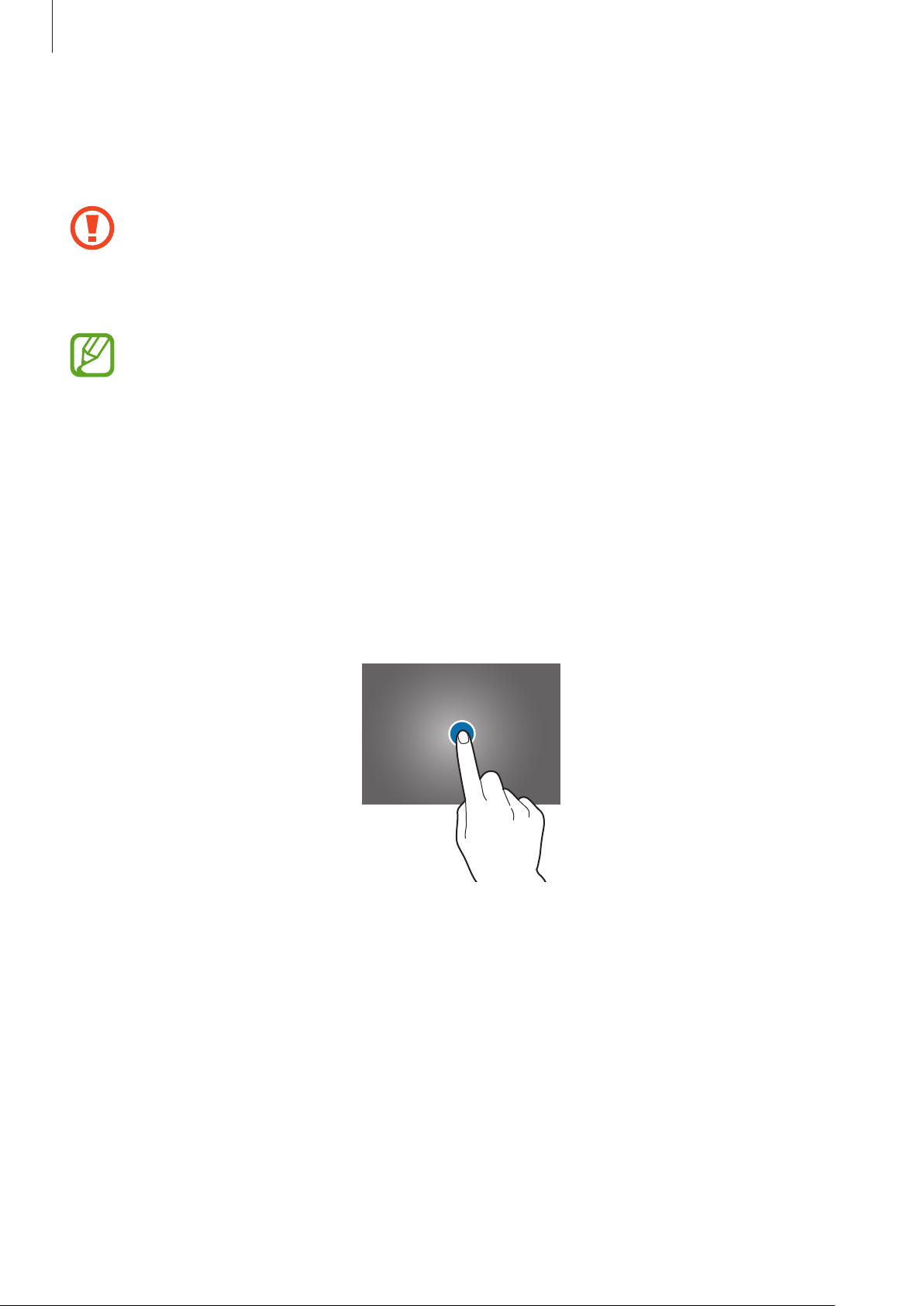
Operazioni di base
Utilizzo del touch screen
Utilizzate soltanto le dita per interagire con il touch screen.
•
Evitate che il touch screen entri in contatto con altri dispositivi elettrici. Le scariche
elettrostatiche potrebbero causare il malfunzionamento del touch screen.
•
Per evitare di danneggiare il touch screen, non toccatelo con oggetti appuntiti e non
esercitate eccessiva pressione con le dita.
•
Non mettete il touch screen a contatto con l'acqua. Il touch screen potrebbe non
funzionare correttamente in presenza di umidità o se esposto ad acqua.
•
Se il touch screen non venisse utilizzato per molto tempo, potrebbero comparire
immagini residue (burn-in dello schermo) o mosse. Spegnete il touch screen quando non
utilizzate il dispositivo.
Interazione con il touch screen
Toccare
Per aprire un'applicazione o selezionare un elemento dal menu, toccate un'icona sullo schermo.
17
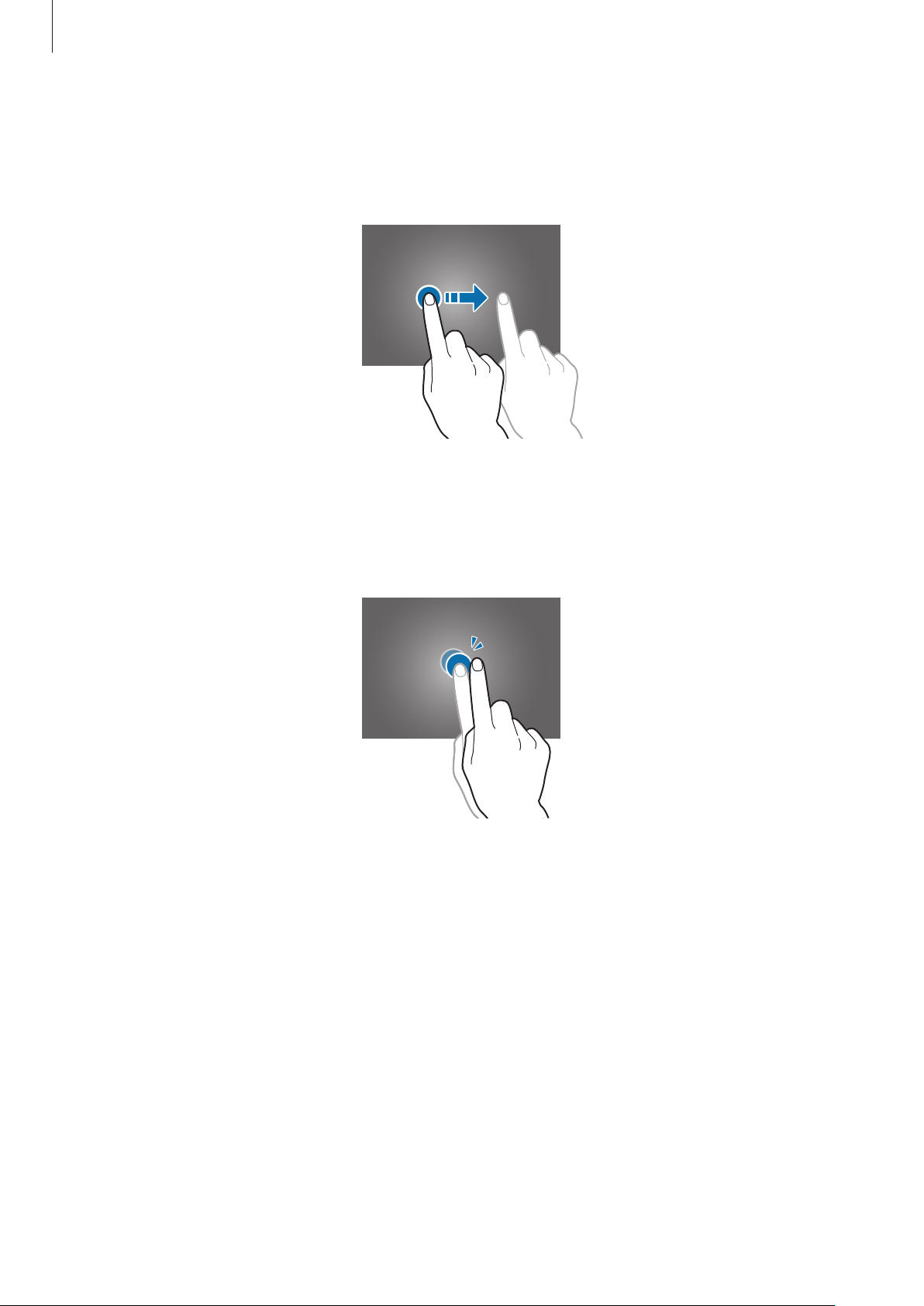
Operazioni di base
Trascinare
Per spostare un'icona, una miniatura o visualizzare in anteprima uno spazio disponibile nelle pagine
della schermata Home, tenete premuta l'icona e trascinatela sulla posizione di destinazione.
Toccare due volte
Toccate due volte una pagina Web o un'immagine per ingrandirne una parte. Toccate nuovamente
due volte per tornare alla dimensione iniziale.
18

Operazioni di base
Scorrere
Scorrete il dito sulla schermata Home o nel menu Applicazioni per visualizzare un'altra pagina.
Scorrete il dito verso l'alto o verso il basso per scorrere una pagina Web o un elenco, come la rubrica.
Allontanare due dita
Allontanate due dita su una pagina Web, una mappa o un'immagine per ingrandirne una parte.
Avvicinate le dita per ridurre.
19
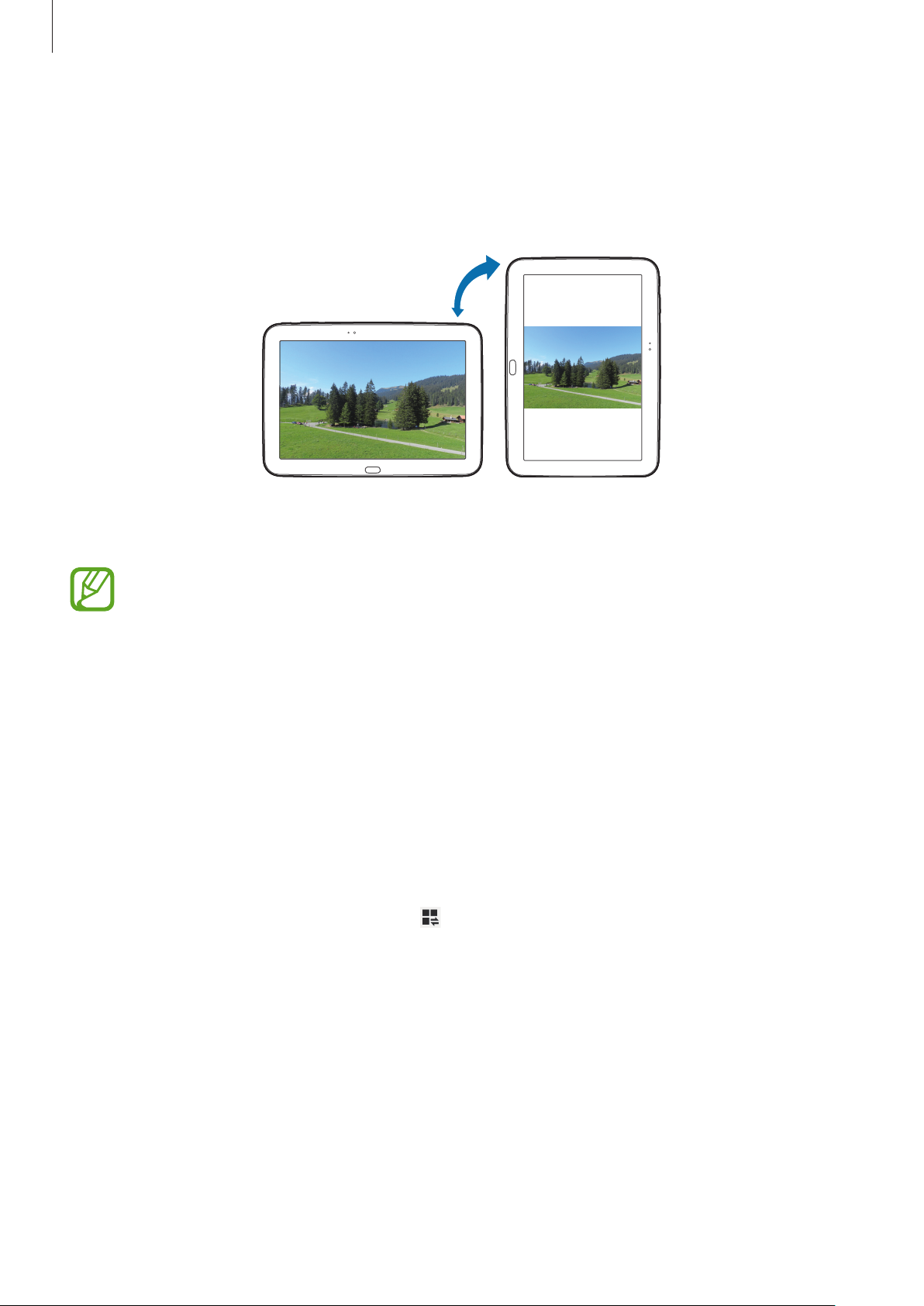
Operazioni di base
Rotazione dello schermo
Molte applicazioni possono essere visualizzate sia in verticale che in orizzontale. Ruotando il
dispositivo, l'applicazione si adatterà automaticamente al nuovo orientamento dello schermo.
Per evitare la rotazione automatica dello schermo, aprite il pannello delle notifiche e deselezionate
Rotazione schermo
•
Alcune applicazioni possono essere visualizzate solo in verticale o solo in orizzontale.
•
Alcune applicazioni potrebbero essere visualizzate in maniera differente in base
all'orientamento.
.
Notifiche
Le icone di notifica vengono visualizzate sulla barra di stato nella parte superiore dello schermo per
segnalare nuovi messaggi, eventi del calendario, stato del dispositivo e molto altro. Trascinate verso il
basso la barra per aprire il pannello delle notifiche. Scorrete l'elenco per visualizzare tutte le notifiche.
Per chiudere il pannello delle notifiche, trascinate la barra dal basso verso l'alto.
Dal pannello delle notifiche potete controllare le impostazioni correnti del dispositivo. Trascinate
verso il basso la barra di stato, quindi toccate
•
Wi-Fi
: consente di attivare o disattivare la connessione Wi-Fi.
per utilizzare le seguenti opzioni:
•
Posizione
•
Suono
: consente di attivare o disattivare il sensore GPS.
: consente di modificare le impostazioni relative al suono.
20
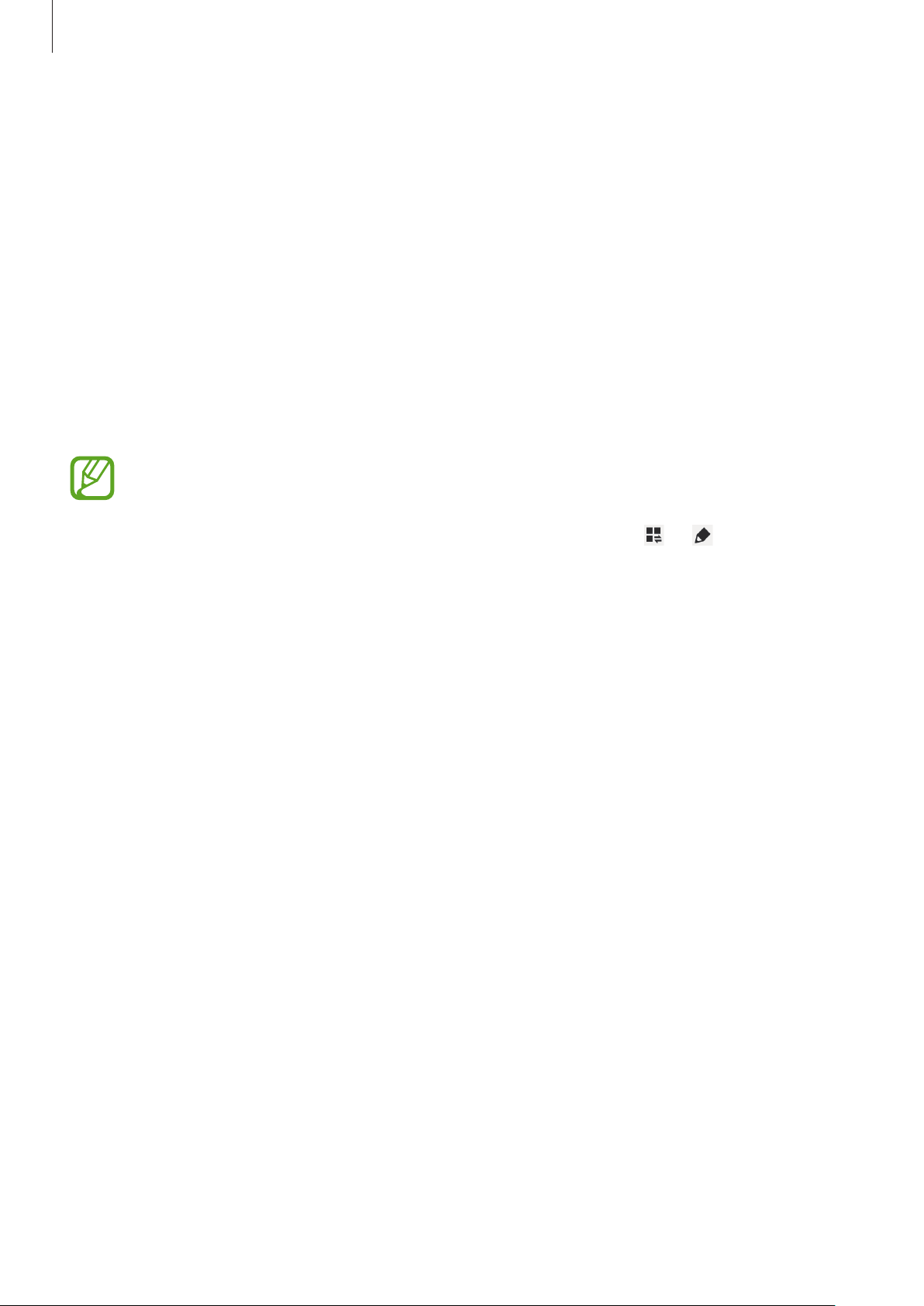
Operazioni di base
•
Rotazione schermo
dispositivo.
•
Bluetooth
•
Sincroniz.
•
Standby Intell.
•
Risparmio energia
•
Modalità blocco
blocco, il dispositivo blocca le notifiche. Per selezionare le notifiche da bloccare, dal menu
Applicazioni toccate
•
Modalità offline
•
Modalità vocale
Le opzioni disponibili potrebbero variare in base al Paese o al gestore telefonico.
: consente di attivare o disattivare il Bluetooth.
: consente di attivare o disattivare la sincronizzazione automatica delle applicazioni.
: consente o impedisce la rotazione della schermata alla rotazione del
: consente di attivare o disattivare la funzione Standby intelligente.
: consente di attivare o disattivare la modalità Risparmio energetico.
: consente di attivare o disattivare la modalità di blocco. Nella modalità di
Impostazioni
: consente di attivare o disattivare la Modalità offline.
: consente di attivare o disattivare la modalità vocale.
→
Modalità di blocco
.
Per riorganizzare le opzioni sul pannello delle notifiche, apritelo e, toccate
un elemento, quindi trascinatelo in un'altra posizione.
→ , tenete premuto
Schermata Home
Dalla schermata Home potete accedere a tutte le funzioni del dispositivo. La schermata Home
visualizza icone informative, widget e collegamenti ad applicazioni.
La schermata Home è costituita da più pagine. Per visualizzare altre pagine, scorrete verso sinistra o
destra.
Riorganizzazione degli elementi
Aggiunta di un collegamento
Sulla schermata Home, toccate
sull'anteprima di una pagina.
Appl.
, tenete premuta l'icona di un'applicazione, quindi trascinatela
21
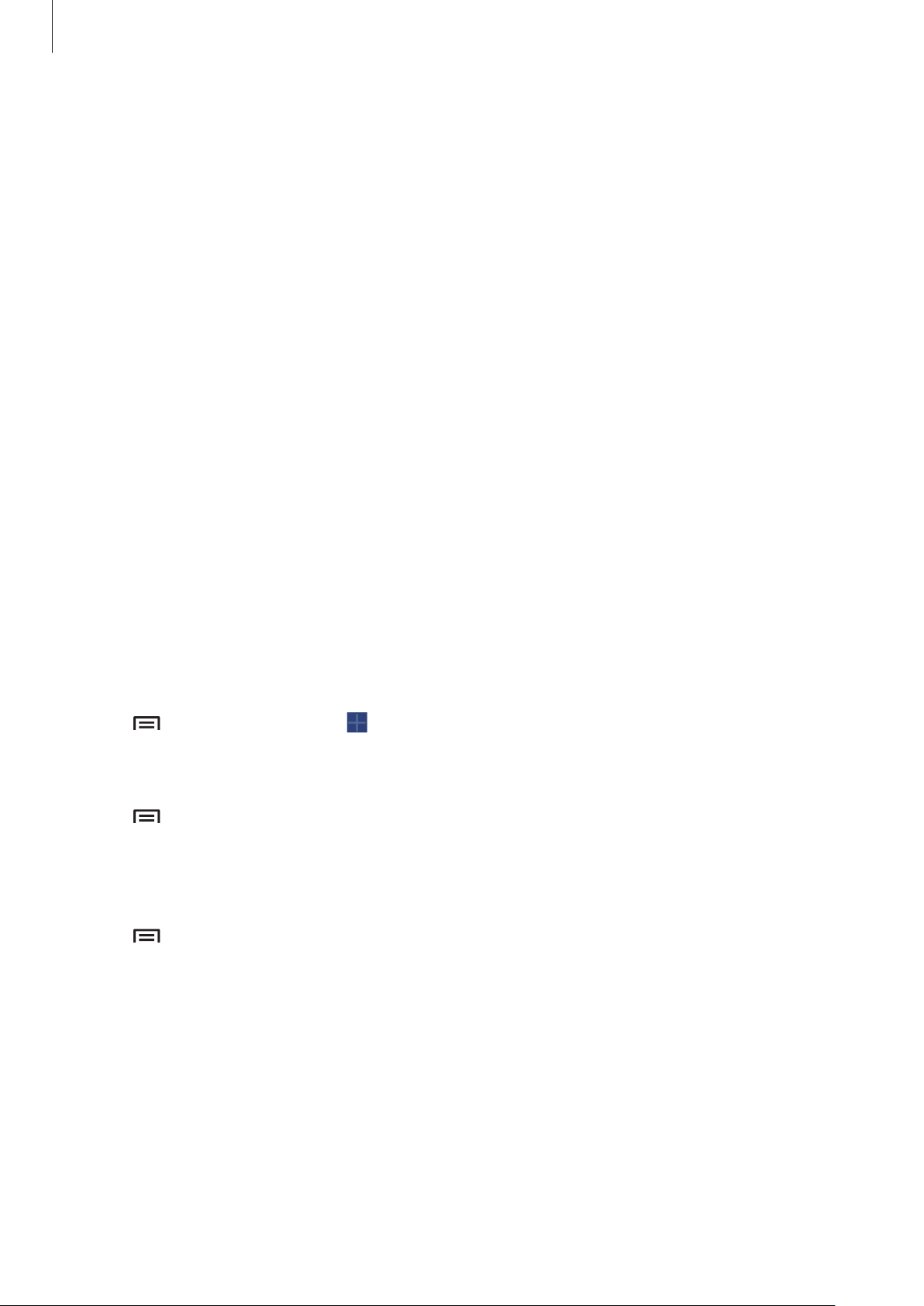
Operazioni di base
Aggiunta di un elemento
Personalizzate la schermata Home aggiungendo widget, cartelle o pagine.
Tenete premuto un punto vuoto sulla schermata Home, quindi selezionate una delle categorie
seguenti:
•
Applicazioni e widget
•
Cartella
•
Pagina
: consente di creare una nuova cartella.
: consente di creare una nuova pagina.
: consente di aggiungere widget o applicazioni alla schermata Home.
Spostamento di un elemento
Tenete premuto un elemento e spostatelo in una nuova posizione. Per spostare un elemento su
un'altra pagina, dal touch screen trascinate l'elemento verso destra o verso sinistra.
Rimozione di un elemento
Tenete premuto un elemento e trascinatelo nel cestino che comparirà in cima alla schermata Home.
Quando il cestino diventerà rosso, potrete rilasciare l'elemento.
Riorganizzazione delle pagine
Aggiunta di una nuova pagina
Toccate →
Spostamento di un pannello
Toccate →
una nuova posizione.
Eliminazione di un pannello
Toccate →
cestino nella parte superiore dello schermo.
Modifica pagina
Modifica pagina
Modifica pagina
→ .
, tenete premuta l'anteprima di una pagina, quindi trascinatela in
, tenete premuta l'anteprima di una pagina, quindi trascinatela sul
22
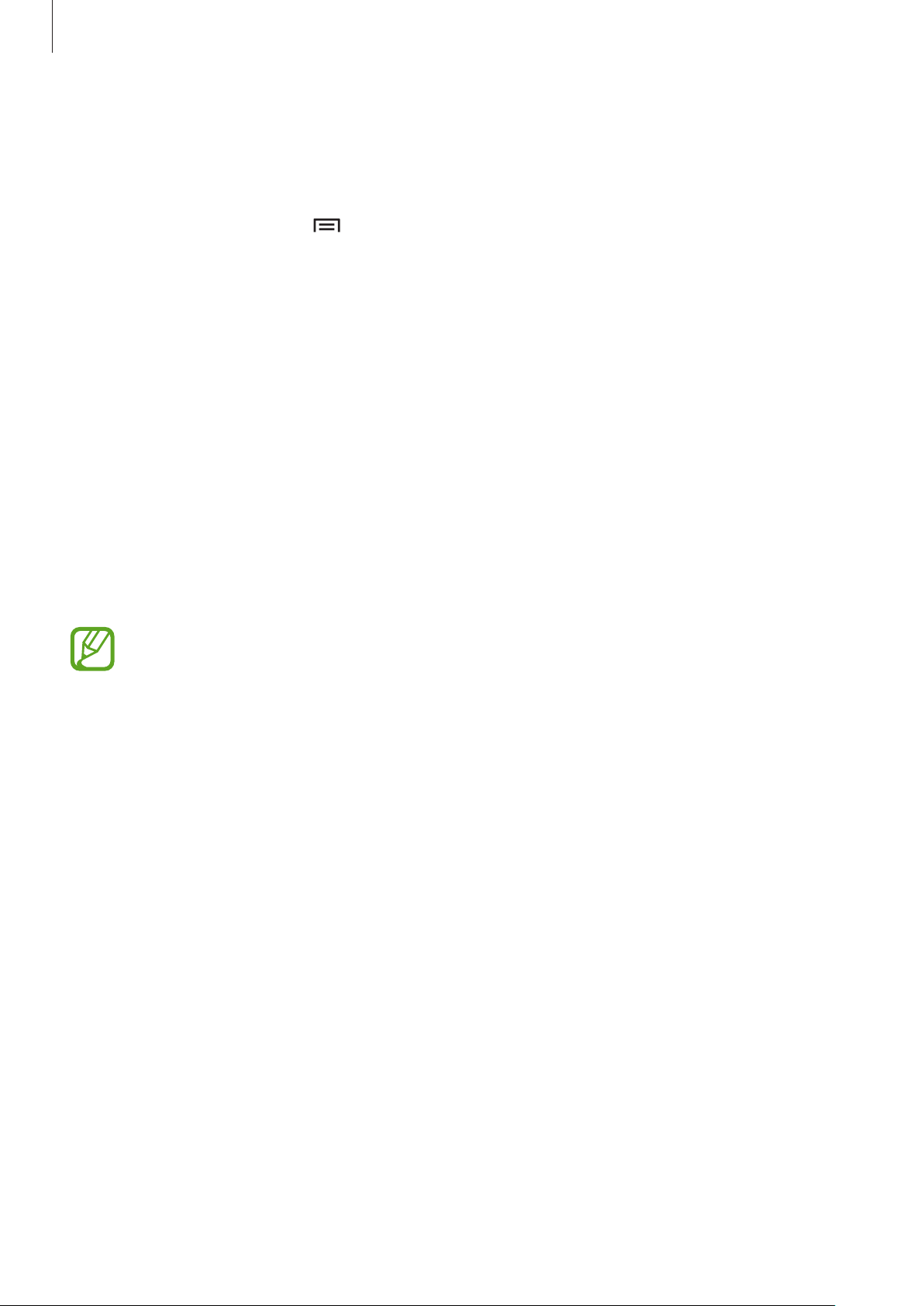
Operazioni di base
Impostazione dello sfondo
Impostate un'immagine o una foto memorizzata nel dispositivo come sfondo per la schermata
Home.
→
Sulla schermata Home, toccate
delle seguenti opzioni:
•
Foto
: consente di impostare come sfondo le immagini contenute in
•
Galleria
le immagni scaricate da Internet.
•
Sfondi
•
Sfondi animati
Selezionate un'immagine, ridimensionatela se necessario, quindi impostatela come sfondo.
: consente di impostare come sfondo le foto scattate con la fotocamera del dispositivo o
: consente di impostare come sfondo uno di quelli precaricati.
: consente di impostare uno sfondo animato.
Imposta sfondo
→
Schermata Home
, quindi selezionate una
Foto
.
Utilizzo dei widget
I widget, visualizzabili e impostabili sulle pagine della schermata Home, sono piccole applicazioni
che forniscono utili informazioni. Per utilizzare i widget, andate sulla schermata Home e aggiungeteli
dal pannello dedicato.
•
Alcuni widget necessitano di una connessione dati mobile. L’utilizzo di tali widget
potrebbe comportare costi aggiuntivi.
•
I widget disponibili potrebbero variare in base al Paese o al gestore telefonico.
Aggiunta dei widget alla schermata Home
Sulla schermata Home, toccate
un widget per aggiungerlo alla schermata Home.
Utilizzo del widget Impostazioni
Sulla schermata Home, toccate
l'elenco delle impostazioni. Selezionate l'impostazione da aggiungere come collegamento alla
Appl.
Appl.
→
→
Widget
Widget
. Scorrete a sinistra o a destra, quindi tenete premuto
, quindi tenete premuto
Impostazioni
per aprire
schermata Home.
23
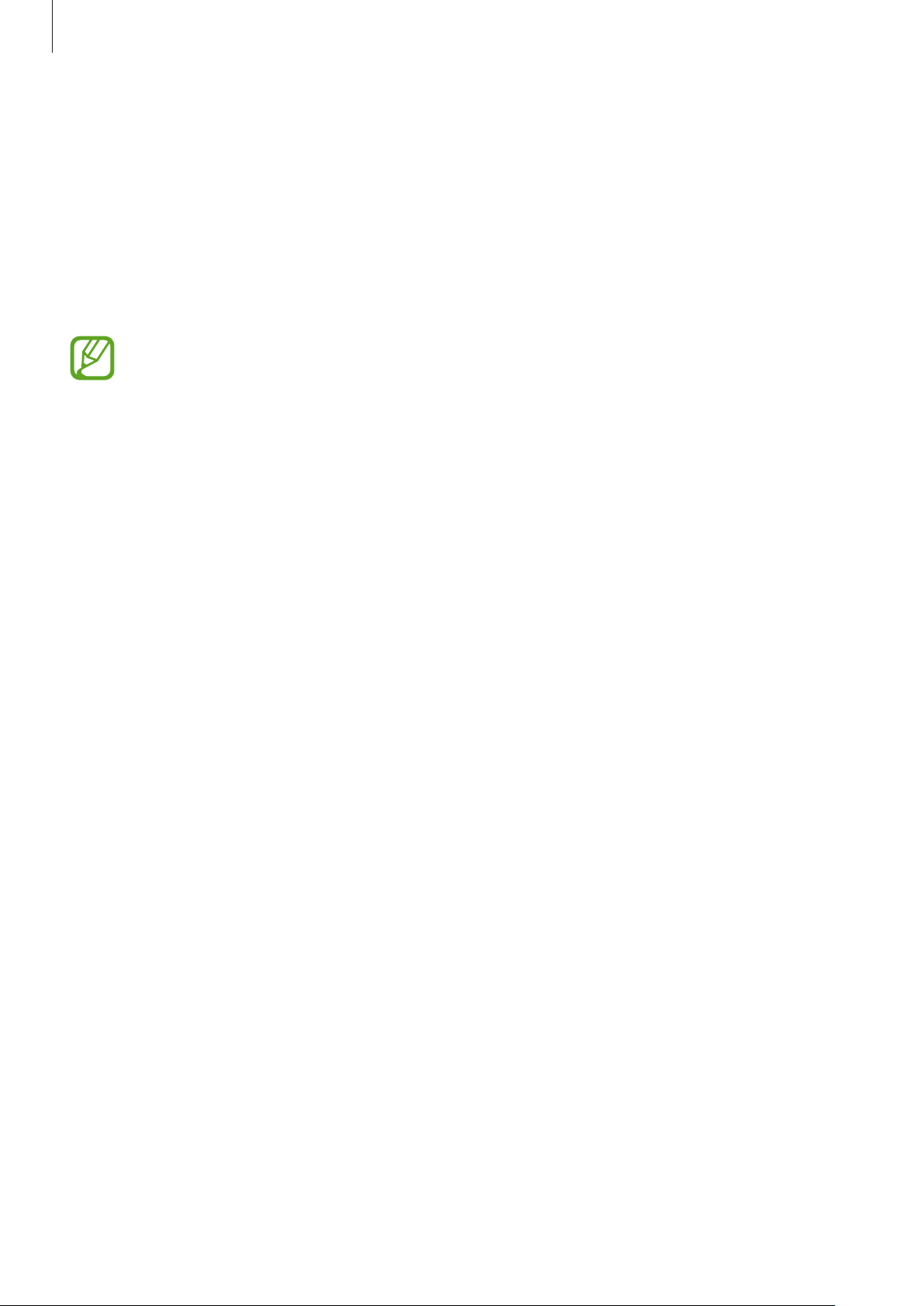
Operazioni di base
Utilizzo delle applicazioni
Il dispositivo supporta diversi tipi di applicazioni, da quelle multimediali a quelle che necessitano di
una connessione di rete.
Apertura di un'applicazione
Sulla schermata Home o nel menu Applicazioni, selezionate l'icona di un'applicazione per aprirla.
Alcune applicazioni sono raggruppate in cartelle. Toccate una cartella e quindi toccate
un'applicazione per aprire quest'ultima.
Apertura delle applicazioni recenti
Tenete premuto il tasto Home per aprire l'elenco delle applicazioni che avete utilizzato
recentemente.
Selezionate l'icona dell'applicazione che volete aprire.
Chiusura di un'applicazione
Chiudete le applicazioni che non vi servono per ottimizzare i consumi della batteria ed incrementare
le prestazioni del dispositivo.
Tenete premuto il tasto Home, toccate
chiuderla. Per chiudere tutte le applicazioni in esecuzione, toccate
tenere premuto il tasto Home, quindi toccate
Gest. attiv.
, quindi toccate
Chiudi tutte
Esci
vicino ad un'applicazione per
Chiudi tutte
.
. Potete, in alternativa,
Menu Applicazioni
Il menu Applicazioni visualizza le icone di tutte le applicazioni, sia quelle fornite in dotazione, che
quelle installate da voi.
Appl.
Sulla schermata Home, toccate
per aprire il menu Applicazioni.
Per visualizzare altre pagine, scorrete verso sinistra o destra.
24
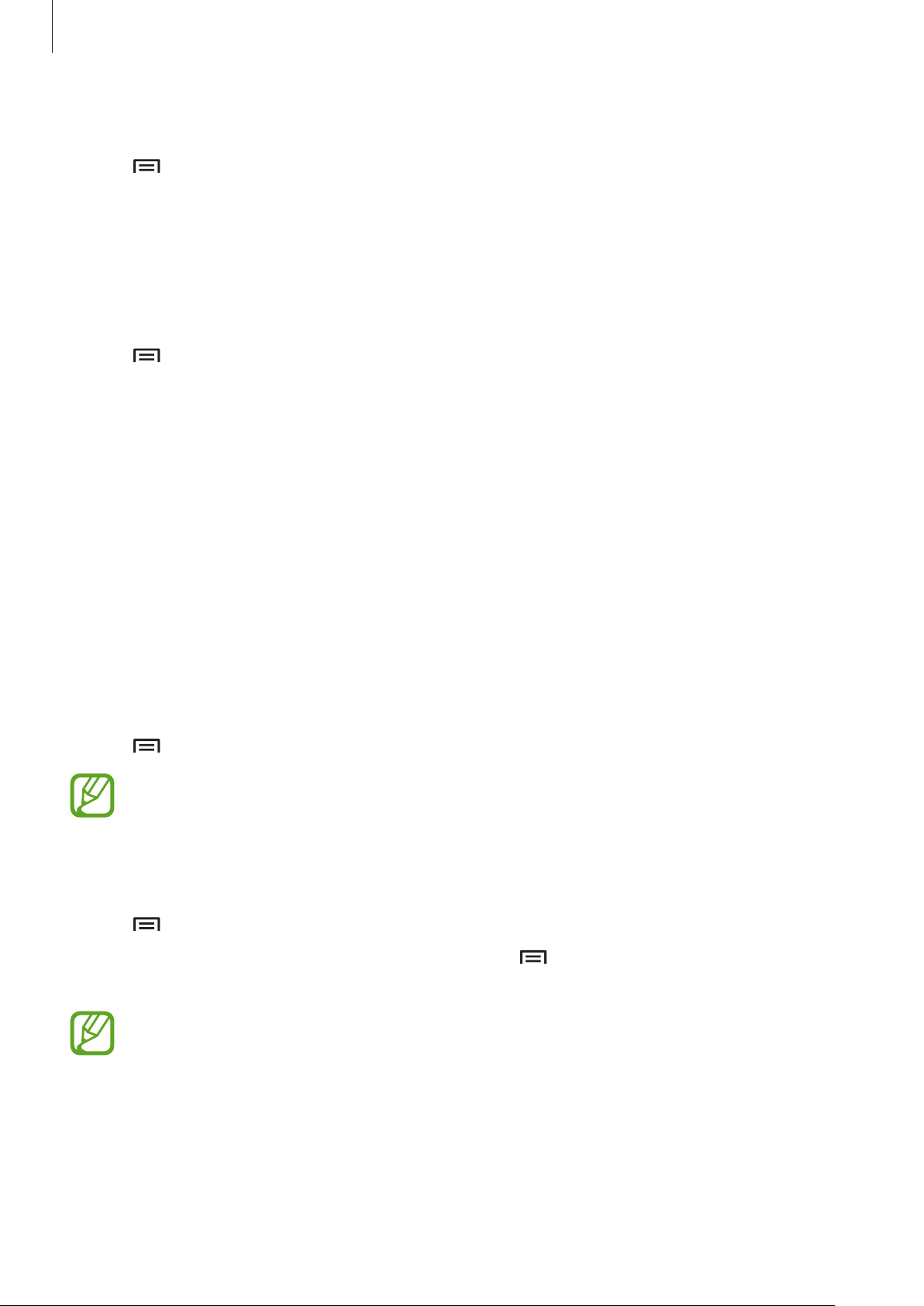
Operazioni di base
Riorganizzazione delle applicazioni
Toccate →
posizione. Per spostare un elemento su un'altra pagina, dal touch screen trascinate l'elemento verso
destra o verso sinistra.
Modifica
, tenete premuta un'applicazione, quindi trascinatela in una nuova
Creazione delle cartelle
Riunite le applicazioni in cartelle personalizzate.
→
Toccate
Inserite il nome della cartella e toccate
toccate
Salva
Modifica
per salvarla.
, tenete premuta un'applicazione, quindi trascinatela su
OK
. Trascinate le applicazioni nella nuova cartella, quindi
Crea cartella
.
Riorganizzazione delle pagine
Avvicinate due dita sullo schermo, tenete premuta l'anteprima di una pagina, quindi trascinatela in
una nuova posizione.
Installazione delle applicazioni
Utilizzate gli application store, come
Samsung Apps
, per scaricare e installare le applicazioni.
Disinstallazione delle applicazioni
Toccate →
Le applicazioni fornite in dotazione con il dispositivo non possono essere disinstallate.
Disinstalla/disattiva applicaz.
, quindi selezionate un'applicazione per disinstallarla.
Disattivazione delle applicazioni
Toccate →
Per attivare le applicazioni, nel menu Applicazioni toccate
selezionate le applicazioni, quindi toccate
•
•
Disinstalla/disattiva applicaz.
Le applicazioni scaricate e alcune applicazioni fornite in dotazione con il dispositivo non
possono essere disattivate.
Quando utilizzate questa funzione, le applicazioni disattivate scompaiono dal menu
, quindi selezionate un'applicazione per disattivarla.
Fatto
.
→
Mostra applicazioni disattivate
,
Applicazioni ma rimangono memorizzate nel dispositivo.
25
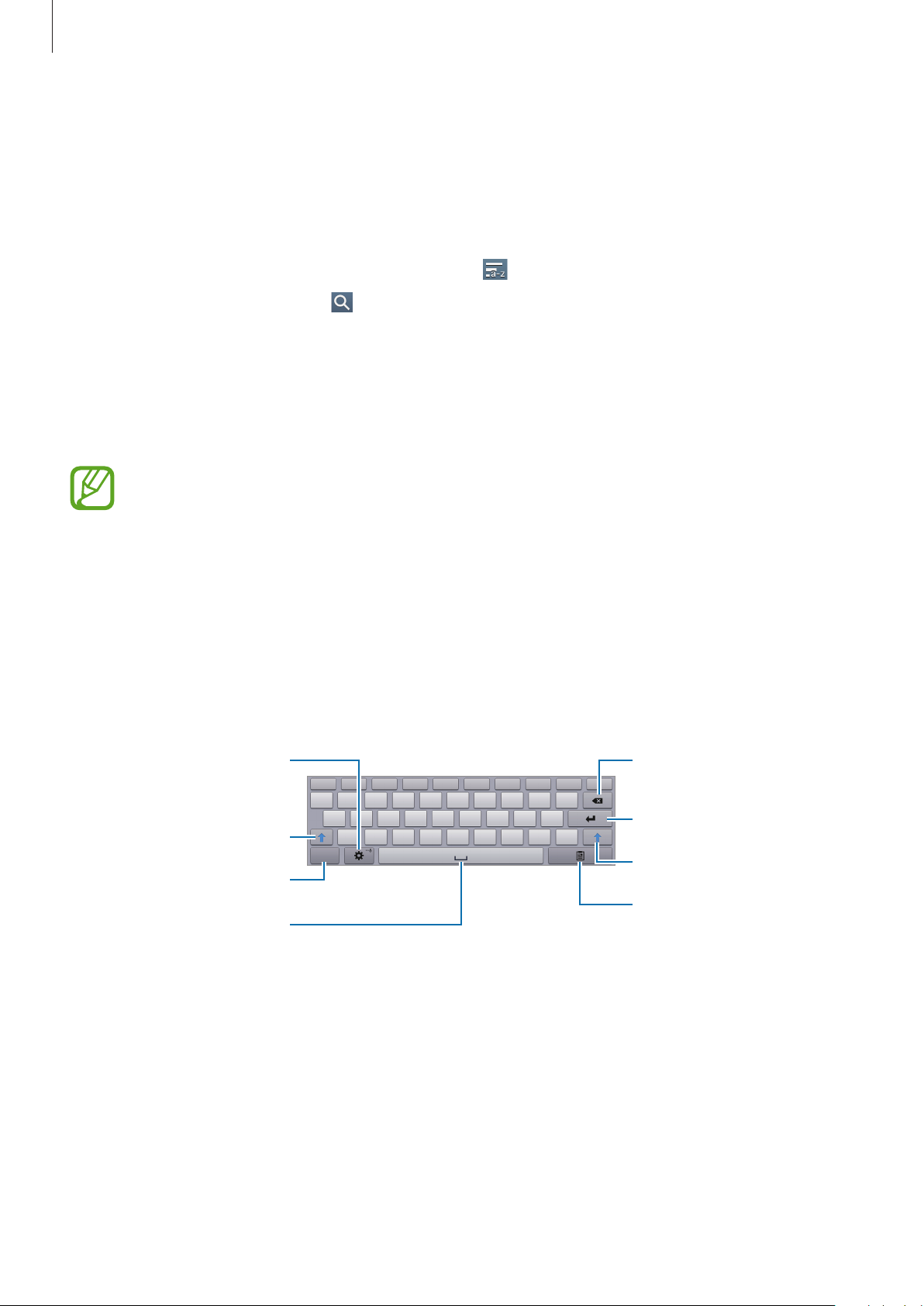
Operazioni di base
Consente di cancellare quello
Consente di impostare le
Guida
Accedete alle informazioni guida per imparare come utilizzare il dispositivo e le applicazioni o come
configurare le impostazioni importanti.
Toccate
Per ordinare le categorie in ordine alfabetico, toccate
Per cercare parole chiave, toccate
Guida
nel menu Applicazioni. Selezionate una categoria per visualizzare i consigli.
.
.
Inserimento del testo
Utilizzate la tastiera Samsung o la funzione di inserimento vocale per inserire il testo.
L'inserimento del testo non è supportato per alcune lingue. Per inserire il testo, cambiate la
lingua di inserimento in una delle lingue supportate.
Modifica del tipo di tastiera
Toccate un campo di inserimento testo, aprite il pannello delle notifiche, toccate
di inserimento
, quindi selezionate il tipo di tastiera da utilizzare.
Seleziona modalità
Utilizzo della tastiera Samsung
opzioni relative alla tastiera
Samsung.
Consente di inserire le
maiuscole.
Consente di inserire i segni
di punteggiatura.
Consente di inserire uno
spazio.
che avete appena digitato.
Consente di passare alla riga
successiva.
Consente di inserire le
maiuscole.
Consente di aggiungere un
elemento dagli appunti.
26
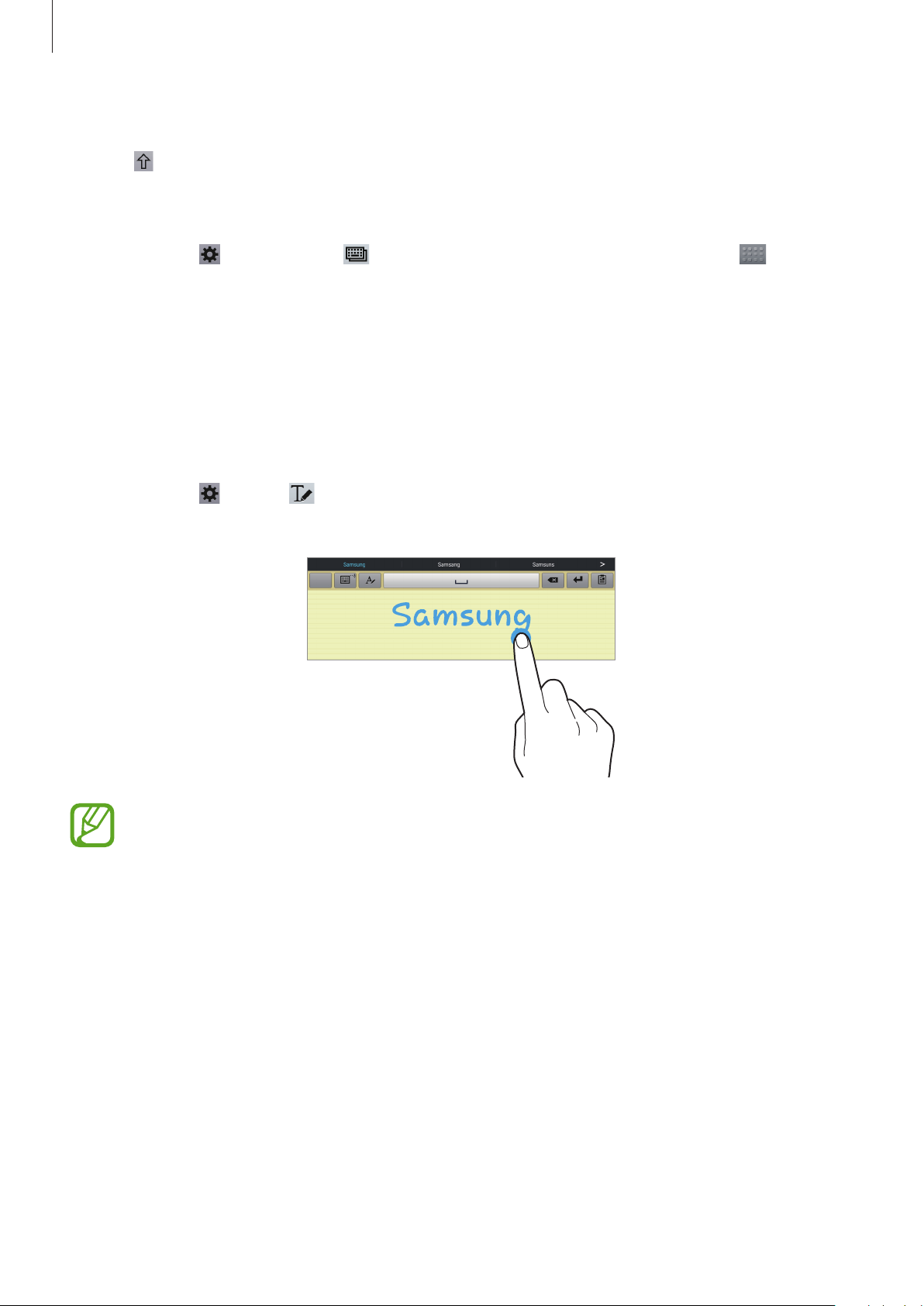
Operazioni di base
Inserimento della maiuscola
Toccate prima di inserire un carattere. Toccatelo due volte per inserire tutte maiuscole.
Modifica del tipo di tastiera
Tenete premuto , quindi toccate per cambiare il tipo di tastiera. Tenete premuto e spostate
la miniatura della tastiera in un'altra posizione.
Modifica della lingua della tastiera
Aggiungete altre lingue alla tastiera, quindi scorrete il tasto spazio verso sinistra o destra per
cambiare la lingua della tastiera.
Scrittura manuale
Tenete premuto , toccate , quindi scrivete una parola con un dito. Le parole suggerite
compariranno man mano che inserirete i caratteri. Selezionate una parola tra quelle suggerite.
La disponibilità di questa funzione potrebbe variare in base al Paese o al gestore telefonico.
27
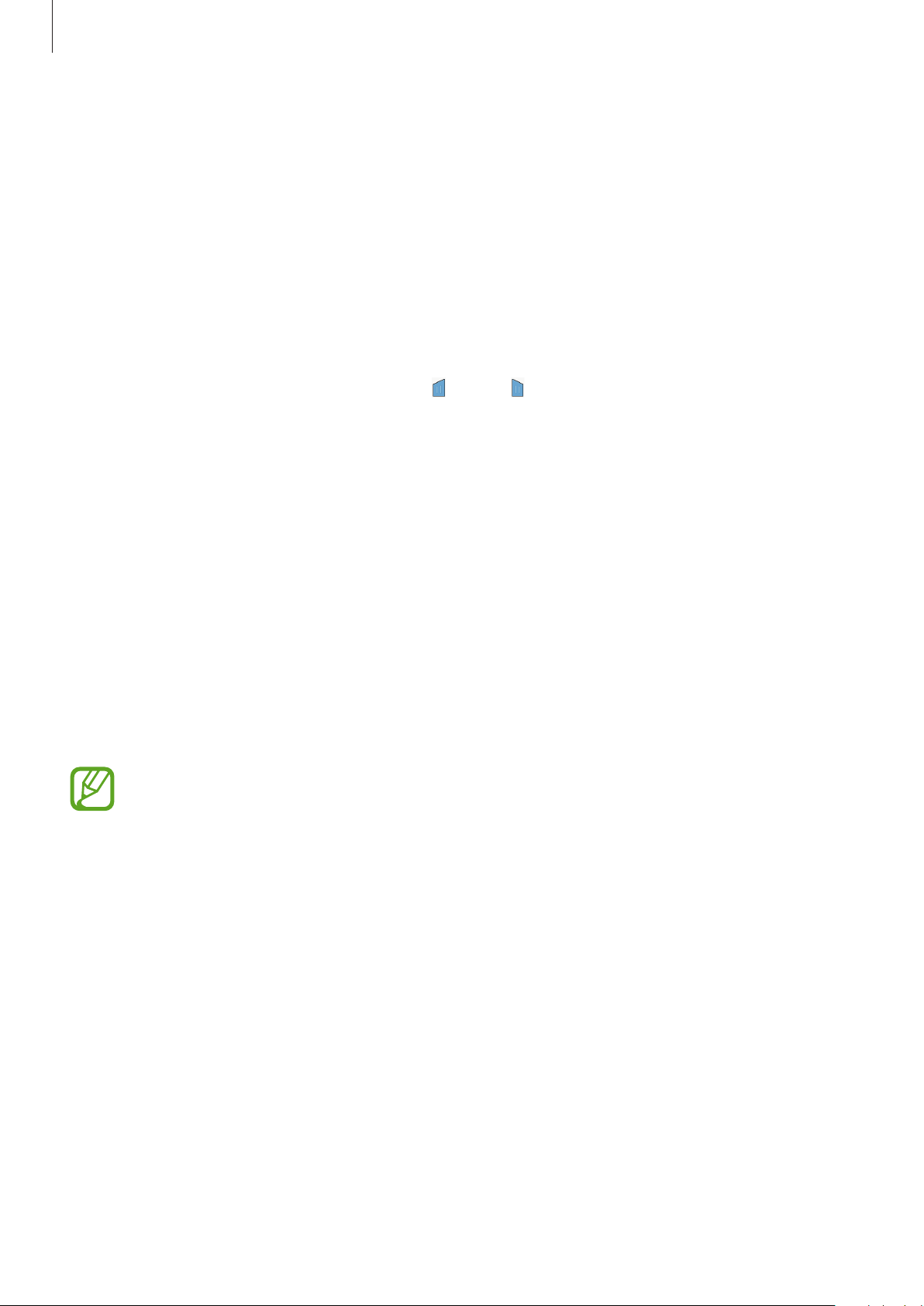
Operazioni di base
Inserimento del testo con la voce
Attivate la funzione di inserimento vocale e parlate vicino al microfono. Il dispositivo riconoscerà e
scriverà quello che direte.
Qualora il dispositivo non riconoscesse le vostre parole correttamente, toccate il testo sottolineato e
selezionate una parola o una frase alternativa dall'elenco a comparsa.
Per modificare o aggiungere una lingua per il riconoscimento vocale, toccate la lingua corrente.
Copia e incolla
Tenete premuta una parte del testo, trascinate oppure per selezionare più o meno testo, quindi
toccate
Per incollarlo in un campo d'inserimento testo, tenete premuto il punto in cui inserirlo, quindi toccate
Incolla
Copia
.
per copiare o
Taglia
per tagliare. Il testo selezionato verrà copiato negli appunti.
Connessione ad una rete Wi-Fi
Connettete il dispositivo ad una rete Wi-Fi per utilizzare applicazioni di rete o condividere i file
multimediali con altri dispositivi. (pag. 79)
Attivazione e disattivazione della connessione Wi-Fi
Aprite il pannello delle notifiche, quindi toccate
•
Il dispositivo utilizza una frequenza non armonizzata e può essere utilizzato in tutti i Paesi
europei. Nell'Unione Europea la rete Wi-Fi può essere utilizzata senza restrizioni al chiuso,
ma non può essere utilizzata all'aperto in alcuni Paesi europei.
•
Disattivate la connessione Wi-Fi quando non ne avete la necessità per ottimizzare i
consumi della batteria.
Wi-Fi
per attivare o disattivare la connessione.
28
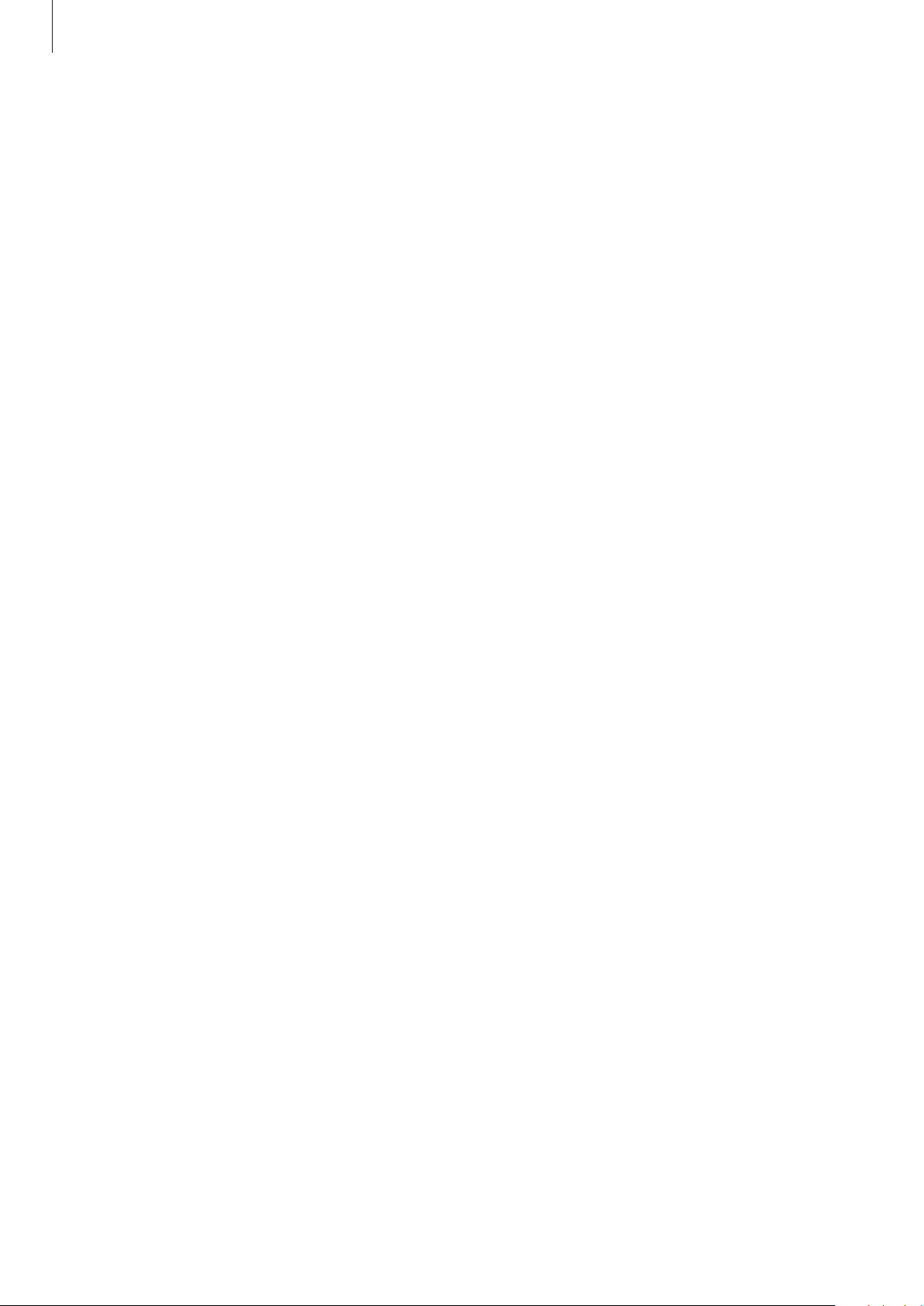
Operazioni di base
Connessione ad una rete Wi-Fi
Nel menu Applicazioni, toccate
Selezionate una rete dall'elenco delle reti Wi-Fi rilevate, inserite una password se necessario, quindi
toccate
connessione ad una rete Wi-Fi, il dispositivo vi si connetterà automaticamente ogni volta che la rete
sarà disponibile.
Connetti
. Le reti protette da password compariranno con l'icona di un lucchetto. Effettuata la
Impostazioni
→
Wi-Fi
, quindi trascinate il cursore
Wi-Fi
verso destra.
Aggiunta di una rete Wi-Fi
Qualora la rete desiderata non comparisse nell'elenco reti, toccate
all'elenco reti. Inserite il nome della rete in
password in caso di rete protetta, quindi toccate
SSID di rete
, selezionate il tipo di protezione e inserite la
Connetti
.
Aggiungi rete Wi-Fi
in fondo
Reti Wi-Fi disconnesse
Potete disconnettere una rete, compresa quella corrente, in modo che il dispositivo non vi si
connetta automaticamente. Selezionate la rete dall'elenco, quindi toccate
Rimuovi
.
Impostazione degli account
L'applicazione
richiede un account Samsung. Create degli account Google e Samsung per utilizzare al meglio il
vostro dispositivo.
Aggiunta di un account
Qualora non aveste inserito un account Google, all'apertura di alcune applicazioni vi verrà richiesto
di configurarne uno. Seguite, quindi, le istruzioni.
Potete, in alternativa, nel menu Applicazioni, toccare
Toccate
in precedenza. Sul dispositivo potrete utilizzare più account.
Configurate anche un account Samsung.
Nuovo
Play Store
, per creare un nuovo account, oppure
, richiede un account Google, mentre l'applicazione
Impostazioni
Esistente
, per accedere con un account creato
Samsung Apps
→
Aggiungi account
→
Google
.
29
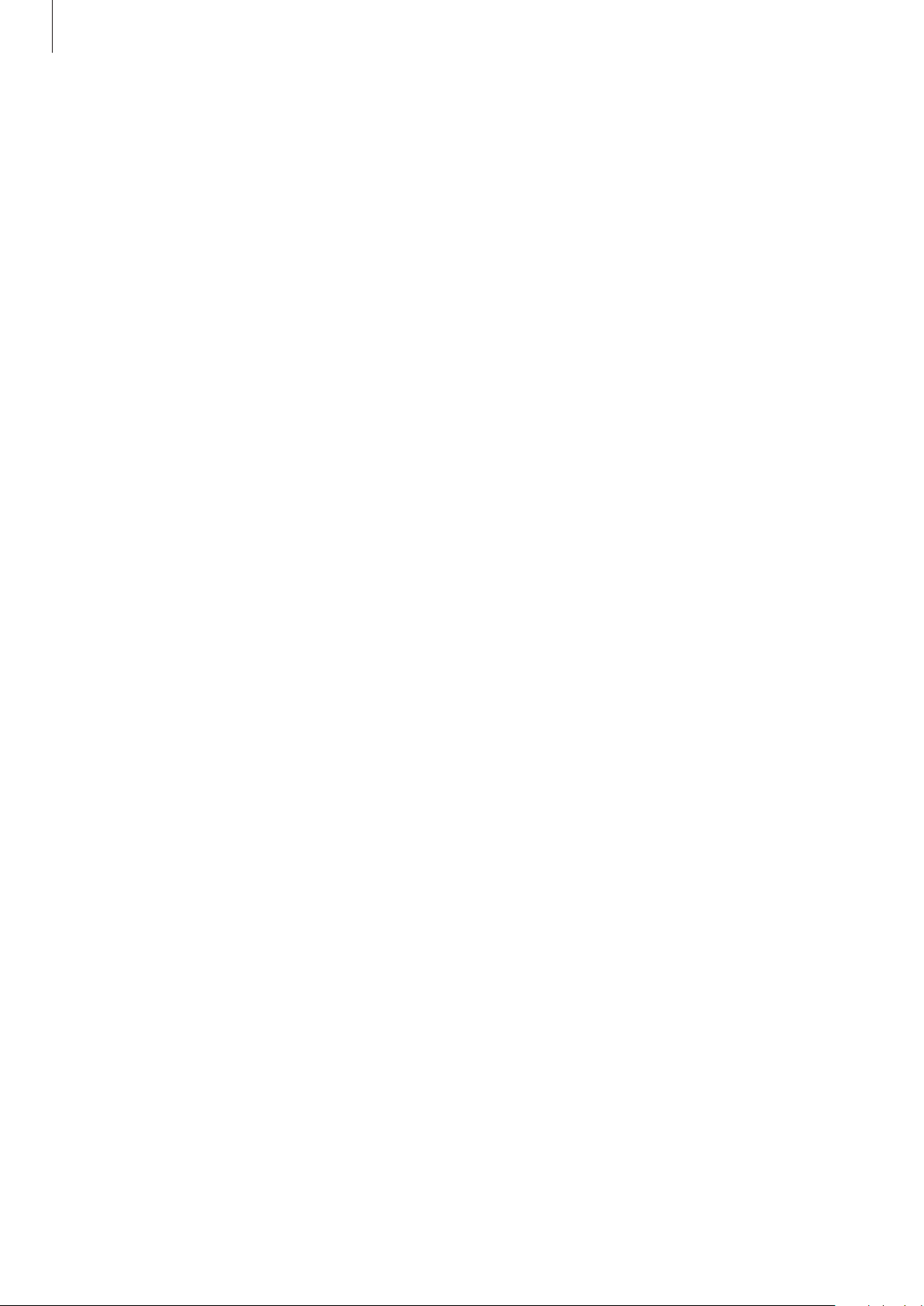
Operazioni di base
Eliminazione degli account
Nel menu Applicazioni, toccate
quindi toccate
Rimuovi account
Impostazioni
per eliminarlo.
, selezionate una tipologia di account sotto
ACCOUNT
Trasferimento dei file
Trasferite i file audio, video, immagine o altri tipi di file dal dispositivo al computer o viceversa.
Connessione con Samsung Kies
Samsung Kies è un'applicazione per computer che gestisce e sincronizza le librerie multimediali e le
informazioni personali con i dispositivi Samsung. Scaricate l'ultima versione di Samsung Kies dal sito
Web di Samsung.
Collegate il dispositivo ad un computer tramite il cavo USB.
1
Samsung Kies si avvierà automaticamente sul computer. Qualora non si avviasse, fate clic due
volte sull'icona Samsung Kies visualizzata sul computer.
,
Trasferite i file tra il dispositivo e il computer.
2
Per maggiori informazioni, fate riferimento alla guida di Samsung Kies.
30
 Loading...
Loading...