
GT-P1000L
manual del usuario
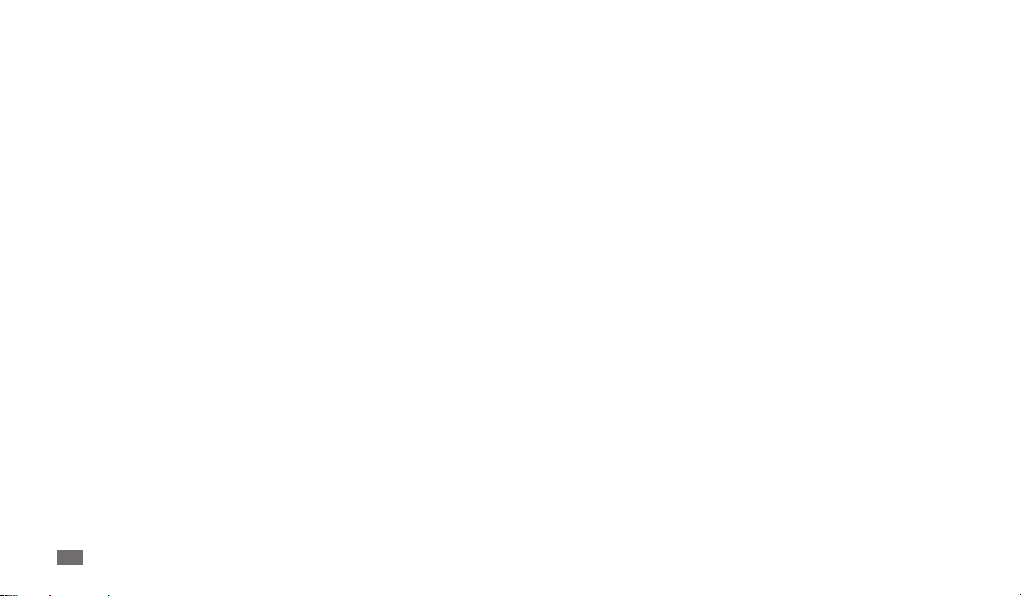
Uso de este manual
Felicitaciones por adquirir el dispositivo Samsung P1000L. Este poderoso
dispositivo que lo acompañará a todas partes combina lo mejor de los servicios
web y móviles al alcance de su mano en una plataforma liviana y altamente versátil
que se acomoda a su estilo de vida. Construido sobre el sistema operativo Google
Android, el modelo P1000L le brinda acceso a miles de útiles y entretenidas
aplicaciones para enriquecer su experiencia web móvil.
Con acceso inalámbrico integrado y una pantalla táctil de alta sensibilidad,
podrá mantenerse en contacto mediante versátiles aplicaciones de mensajería
y videollamada; leer libros y diarios mientras está en movimiento; mantenerse
actualizado acerca de las últimas noticias de deportes y estado del tiempo;
administrar sus archivos multimedia y de negocios; y navegar en la web para
consultar mapas, ubicaciones de negocios y mucho más.
Leer primero
Lea atentamente este manual antes de comenzar a usar el dispositivo a n de •
garantizar el uso correcto y seguro.
Las descripciones de este manual se basan en los ajustes predeterminados del
•
dispositivo.
Es posible que las imágenes y las capturas de pantalla utilizadas en este manual
•
del usuario no sean exactamente iguales al producto real.
2
Uso de este manual
Es posible que el contenido de este manual no coincida con el producto o el •
software suministrados por el proveedor de servicio o el operador telefónico.
Además, el contenido puede modicarse sin previo aviso. Para obtener la versión
más actualizada de este manual, visite www.samsungmobile.com.
•
Las funciones disponibles y los servicios adicionales pueden variar según el
dispositivo, el software o el proveedor del servicio.
El formato y la entrega de este manual del usuario están basados en los sistemas
•
operativos de Google Android, pero pueden variar en función del sistema
operativo del usuario.
Las aplicaciones y sus funciones pueden variar según el país, la región o las •
especicaciones de hardware. Samsung no es responsable de los problemas de
rendimiento provocados por aplicaciones de terceros.
Samsung no es responsable de los problemas de rendimiento ni de las •
incompatibilidades provocadas por la modicación de los parámetros de registro
por parte del usuario.
Para actualizar el software del dispositivo móvil, visite •
www.samsungmobile.com.
Las fuentes de sonido, los fondos de pantalla y las imágenes suministradas con
•
este dispositivo tienen licencias de uso limitado entre Samsung y sus respectivos
propietarios. Extraer y usar estos materiales para propósitos comerciales o
de otra naturaleza constituye una violación a las leyes de derechos de autor.
Samsung no se responsabiliza por ese tipo de infracciones por parte del usuario.
•
Conserve este manual para poder consultarlo en el futuro.
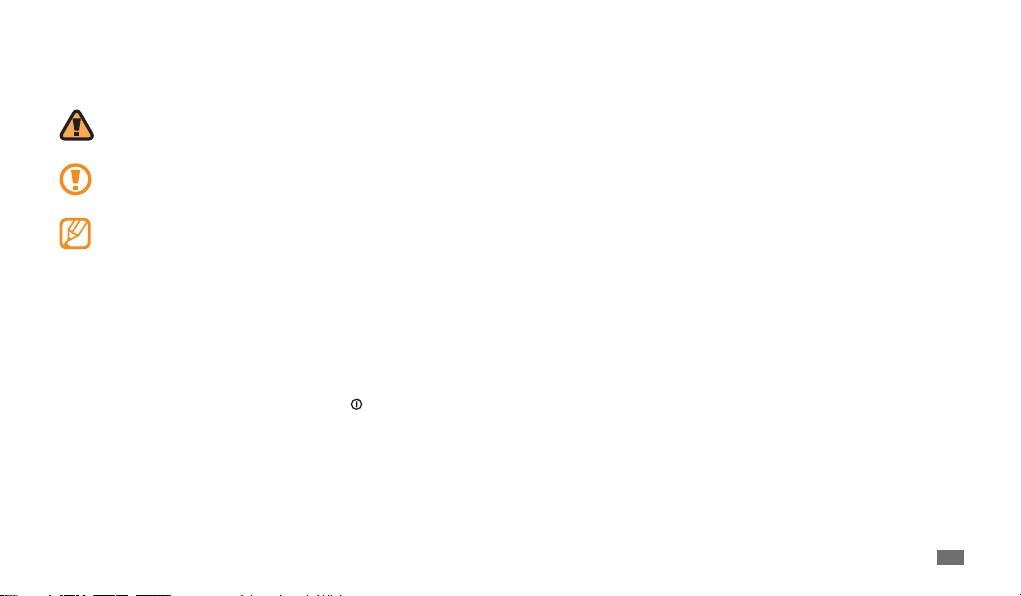
Íconos instructivos
Antes de comenzar, familiarícese con los íconos que verá en este manual:
Advertencia: situaciones que pueden causar lesiones a usted u otras
personas
Precaución: situaciones que pueden causar daño al dispositivo u otros
equipos
Nota: notas, sugerencias de uso o información adicional
Consulte: páginas con información relacionada; por ejemplo:
►
► pág. 12 (representa “consulte la página 12”)
→
Seguido de: el orden de opciones o menús que debe seleccionar
para realizar un paso; por ejemplo: En el modo Menú, seleccione
Conguración
Conguración, seguido de Conexiones inalámbricas y red)
[ ]
Corchetes: teclas del dispositivo; por ejemplo: [
Encendido)
→
Conexiones inalámbricas y red (representa
] (representa la tecla
Derechos de autor
Copyright © 2010 Samsung Electronics
Este manual del usuario está protegido por las leyes internacionales de derechos
de autor.
Ninguna parte de este manual se podrá reproducir, distribuir, traducir ni transmitir
de ninguna forma ni por ningún medio, electrónico o mecánico, incluidos
el fotocopiado y la grabación, ni se podrá almacenar en ningún sistema de
almacenamiento y recuperación de información sin el previo consentimiento por
escrito de Samsung Electronics.
Marcas comerciales
SAMSUNG y el logotipo de SAMSUNG son marcas registradas de Samsung •
Electronics.
El logotipo de Android, Google Search
•
•
•
, Android Market™, y Google Talk™ son marcas registradas de
YouTube
™
Google, Inc.
Bluetooth•
es una marca comercial registrada de Bluetooth SIC, Inc. en todo el
®
mundo.
Oracle y Java son marcas registradas de Oracle y/o sus aliados. Otros nombres •
pueden ser marcas registradas de sus respectivos propietarios.
Windows Media Player
Wi-Fi
, el logotipo de Wi-Fi CERTIFIED y el logotipo de Wi-Fi son marcas
®
registradas de Wi-Fi Alliance.
es una marca registrada de Microsoft Corporation.
®
, Google Maps™, Google Mail™,
™
Uso de este manual
3
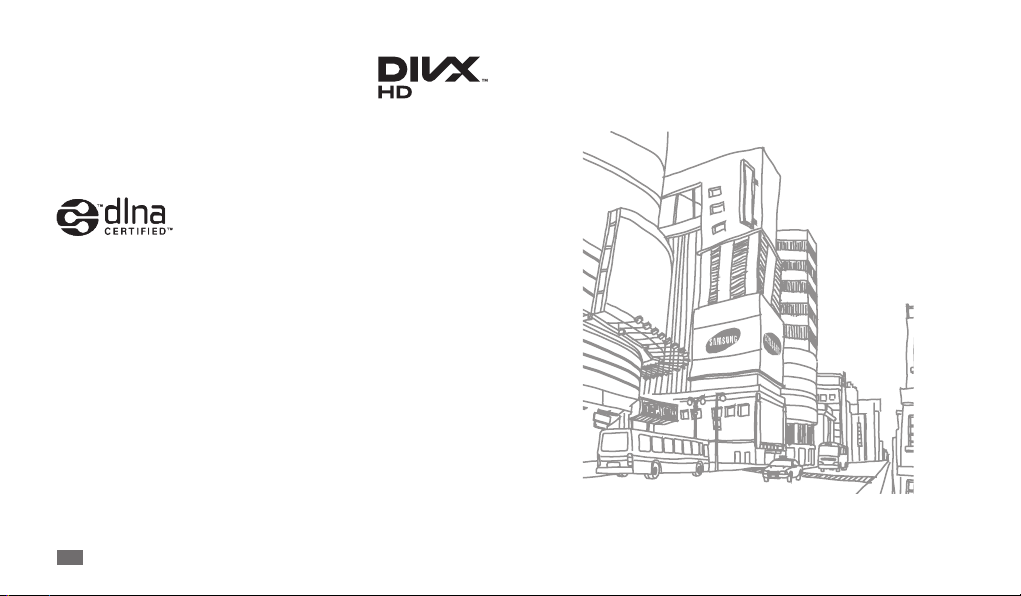
DivX•®, DivX Certied®, y los logotipos asociados son
marcas registradas de DivX, Inc. y se utilizan bajo
acuerdos de licencia.
Cubierto por una o más de las siguientes patentes de los
Estados Unidos: Pat. 7,295,673; 7,460,668; 7,515,710; 7,519,274
•
El resto de las marcas comerciales y los derechos de autor son propiedad de sus
respectivos dueños.
ACERCA DE VIDEO DIVX
DivX® es un formato de video digital creado por DivX, Inc. Este es un dispositivo
ocial certicado DivX
obtener más información y las herramientas de software para convertir sus
archivos en video DivX.
DivX Certied® para reproducir DivX® video de hasta HD 720p, incluyendo
contenido premium. Puede reproducir video DivX
(resolución de la pantalla LCD: 1024x600).
que reproduce video DivX. Visite www.divx.com para
®
de hasta HD 1080p
®
ACERCA DE VIDEO DIVX BAJO DEMANDA
Este dispositivo DivX Certied® debe estar registrado para poder reproducir
contenido de DivX bajo demanda (VOD). Para obtener su código de registro,
ubique la sección DivX VOD en el menú de conguración de su dispositivo.
Visite vod.divx.com para obtener más información acerca de cómo completar
su registro.
4
Uso de este manual
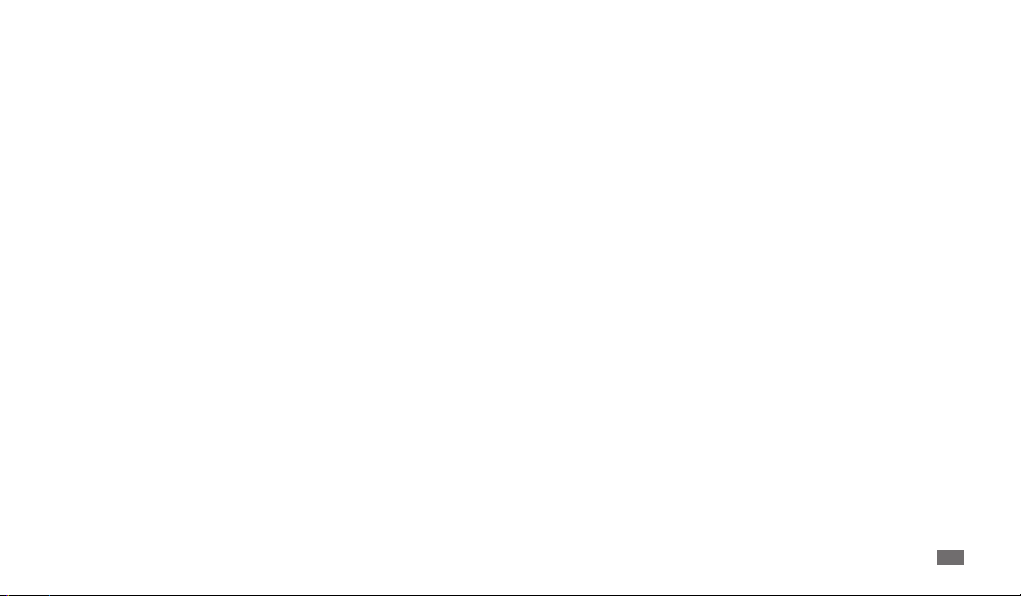
Contenido
Armado ........................................................................... 8
Desembalaje ......................................................................................... 8
Cargar la batería .................................................................................. 8
Insertar la tarjeta SIM o USIM ........................................................... 9
Insertar una tarjeta de memoria (opcional) .............................. 10
Inicio .............................................................................. 12
Encendido y apagado del dispositivo ......................................... 12
Descripción del dispositivo ............................................................ 12
Uso de la pantalla táctil .................................................................. 15
Escripción de la pantalla de inicio ................................................ 16
Acceso a las aplicaciones ................................................................ 17
Personalización del dispositivo .................................................... 18
Introducir texto ................................................................................. 19
Web ............................................................................... 22
Navegador ......................................................................................... 22
Readers Hub ...................................................................................... 24
Noticias y tiempo ............................................................................. 24
Samsung Apps .................................................................................. 25
Market ................................................................................................. 25
YouTube .............................................................................................. 26
Resumen del día ............................................................................... 27
Maps .................................................................................................... 27
Latitude .............................................................................................. 28
Lugares ............................................................................................... 28
Navigation ......................................................................................... 28
Busqueda de Google ....................................................................... 28
Comunicación ............................................................. 29
Correo ................................................................................................. 29
IM ......................................................................................................... 30
Mensajes ............................................................................................ 30
Llamadas ............................................................................................ 31
Contenido
5
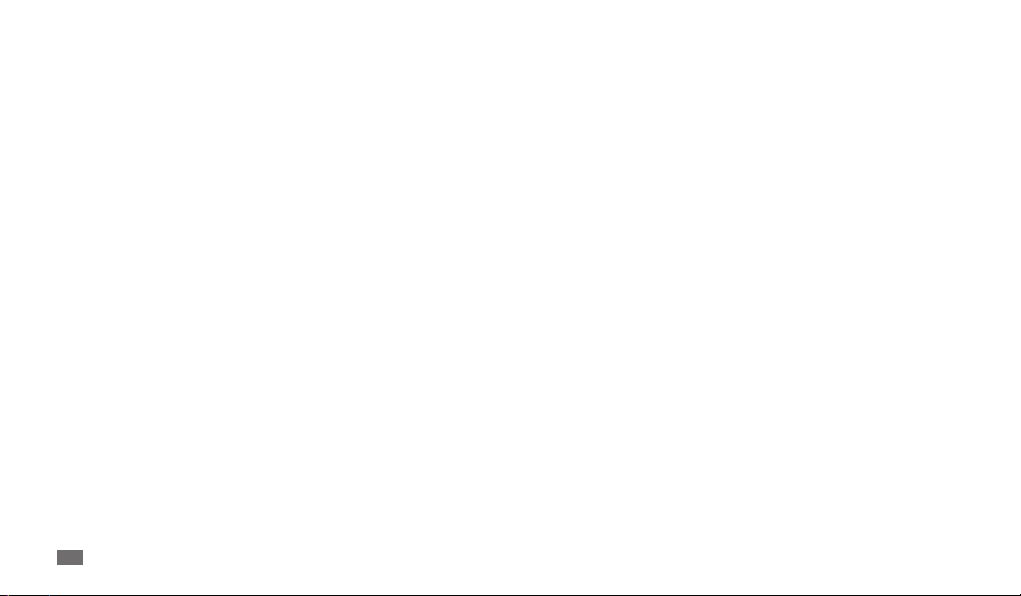
Entretenimiento .......................................................... 35
Música ................................................................................................. 35
Cámara ................................................................................................ 36
Video ................................................................................................... 41
Galería ................................................................................................. 41
Información personal ................................................ 43
Contactos ........................................................................................... 43
Calendario .......................................................................................... 44
Notas ................................................................................................... 45
Conectividad ............................................................... 46
Conexiones a PC ............................................................................... 46
Wi-Fi ..................................................................................................... 47
Mobile AP ........................................................................................... 48
Anclaje a red de USB ........................................................................ 48
Bluetooth ........................................................................................... 48
AllShare .............................................................................................. 49
GPS ....................................................................................................... 50
Conexiones de TV (modo Salida de TV) ...................................... 51
6
Contenido
Herramientas ............................................................... 52
eBook .................................................................................................. 52
ThinkFree Oce ............................................................................... 52
Mis archivos ....................................................................................... 53
Diccionario ......................................................................................... 54
Marco digital ..................................................................................... 54
Alarma ................................................................................................. 55
Administrador de tareas ................................................................. 55
Reloj mundial .................................................................................... 56
Conguración .............................................................. 57
Acceso al menú Ajustes .................................................................. 57
Conexiones inalámbricas y red ..................................................... 57
Conguración de Llamadas ........................................................... 58
Sonido ................................................................................................. 59
Pantalla ............................................................................................... 59
Ubicación y seguridad ................................................................... 60
Aplicaciones ...................................................................................... 60
Cuentas y sincronización ................................................................ 61
Privacidad .......................................................................................... 61
Almacenamiento en tarjeta de memoria y teléfono ............... 61

Buscar .................................................................................................. 61
Idioma y texto ................................................................................... 62
Entrada y salida de voz ................................................................... 63
Accesibilidad ..................................................................................... 63
Fecha y hora ...................................................................................... 63
Acerca del teléfono .......................................................................... 63
Solución de problemas .............................................. 64
Precauciones de seguridad ....................................... 67
Índice ............................................................................. 72
Contenido
7
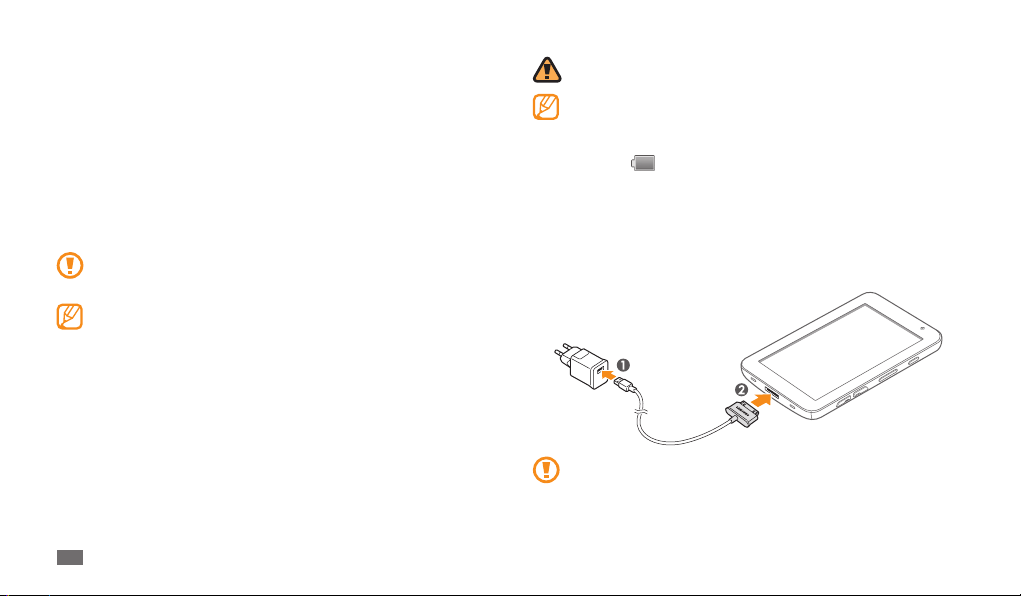
Armado
Desembalaje
Busque los siguientes elementos en la caja del producto:
•
Dispositivo móvil
Adaptador USB•
Cable de datos para PC•
Auricular•
Guía de inicio rápido•
Use sólo software aprobado por Samsung. El software pirateado o ilegal
puede causar daños o un funcionamiento incorrecto que no están cubiertos
por la garantía del fabricante.
Los elementos suministrados con el dispositivo pueden variar •
dependiendo del software y los accesorios disponibles en su región o los
que ofrezca su proveedor de servicios.
Puede obtener accesorios adicionales en su distribuidor local de
•
Samsung.
Los accesorios suministrados son los que mejor funcionan con su
•
dispositivo.
Es posible que aquellos accesorios que no sean los suministrados no sean
•
compatibles con el dispositivo.
Cargar la batería
Su dispositivo posee una batería integrada. Antes de utilizar el dispositivo por
primera vez, debe cargar la batería.
8
Armado
Use sólo cargadores aprobados por Samsung. El uso de cargadores no
autorizados pueden hacer que la batería explote o dañe el dispositivo.
Cargue la batería sólo con el cargador suministrado. No podrá cargar la •
batería con el cable de datos para PC.
Cuando la batería tiene poca carga, el dispositivo emite un tono de
•
advertencia y muestra un mensaje de batería baja. Además, el ícono de
la batería
batería es demasiado bajo, el dispositivo se apagará automáticamente.
Recargue la batería para seguir utilizando el dispositivo.
La batería recargable incorporada en este producto no puede ser
•
reemplazada por el usuario. Para más información acerca de su
reemplazo, comuníquese con su proveedor de servicios.
Conecte el cable de datos para PC al adaptador USB y luego a la toma
1
multifunción.
La conexión incorrecta del adaptador puede causar serios daños al
dispositivo. La garantía no cubre daños causados por el uso inadecuado.
aparecerá vacío y en color rojo. Si el nivel de carga de la

Conecte el adaptador USB a una toma de corriente.
2
Puede utilizar el dispositivo mientras se está cargando, pero puede •
demorar más en cargarse por completo.
Mientras el dispositivo se carga, la pantalla táctil y las teclas podrán no
•
funcionar debido a un suministro de energía inestable. Si esto sucede,
desconecte el adaptador USB de la toma de corriente o desconecte el
cable de datos para PC del dispositivo.
Mientras se está cargando, es posible que el dispositivo se caliente. Esto
•
es normal y no afecta la vida útil ni el rendimiento del dispositivo.
Si el dispositivo no se está cargando correctamente, lleve el dispositivo y
•
el cargador a un Centro de servicios de Samsung.
Cuando la batería está completamente cargada (el ícono de batería ya no
3
se mueve), desconecte el adaptador USB y el cable de datos para PC del
dispositivo y luego de la toma de corriente.
Para ahorrar energía, desconecte el adaptador de viaje cuando no lo
utilice. El adaptador de viaje no posee un interruptor de energía, por lo
tanto deberá desconectarlo de la toma de corriente para interrumpir
el suministro. Cuando esté conectado, el adaptador de viaje deberá
permanecer cerca de la toma de corriente.
Insertar la tarjeta SIM o USIM
Cuando se suscriba a un servicio celular, recibirá una tarjeta de Módulo de
identidad del suscriptor (tarjeta SIM), con los detalles de la suscripción, como el
número de identicación personal (PIN) y los servicios opcionales. Para utilizar los
servicios UMTS o HSDPA, puede comprar una tarjeta de Módulo de Identidad del
Suscriptor universal (USIM).
Para instalar la tarjeta SIM o USIM,
Abra la cubierta de la ranura de la tarjeta SIM en el costado del dispositivo.
1
Inserte la tarjeta SIM o USIM.
2
Coloque la tarjeta SIM o USIM en el dispositivo con los contactos dorados •
hacia abajo.
No inserte la tarjeta de memoria en la ranura de la tarjeta SIM.
•
Cierre la cubierta de la ranura de la tarjeta SIM.
3
Armado
9
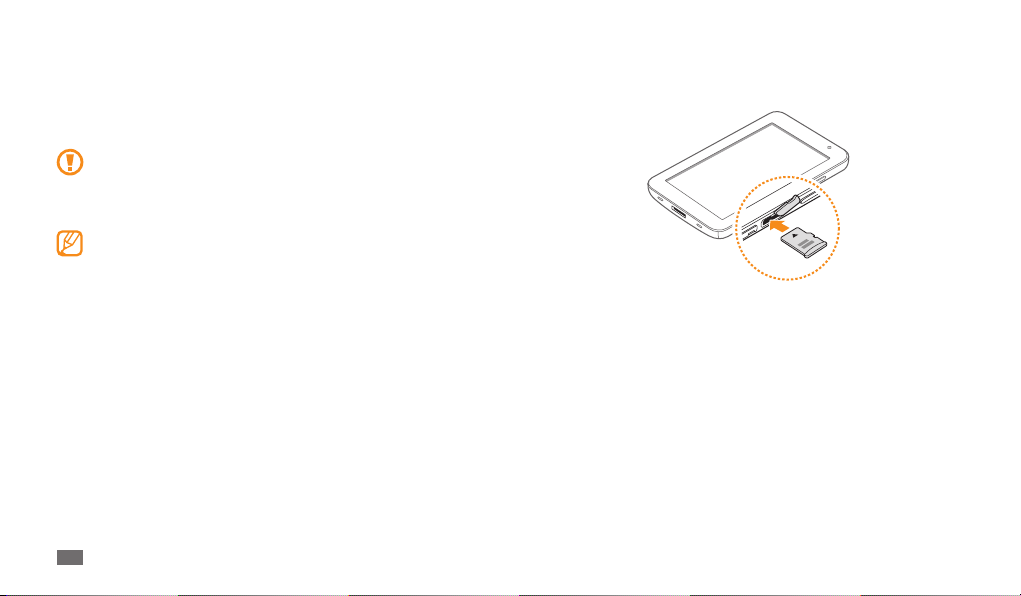
Insertar una tarjeta de memoria (opcional)
Para almacenar archivos adicionales, debe insertar una tarjeta de memoria.
Su dispositivo admite tarjetas de memoria microSD
capacidades máximas de 32GB (dependiendo del fabricante y el tipo de tarjeta de
memoria).
Samsung usa los estándares aprobados de la industria para las tarjetas de
memoria, pero algunas marcas pueden no ser completamente compatibles
con el dispositivo. El uso de una tarjeta de memoria no compatible puede
dañar el dispositivo o la tarjeta de memoria y puede dañar los datos
almacenados en la tarjeta.
El dispositivo admite sólo la estructura de archivos FAT para las tarjetas de •
memoria. Si inserta una tarjeta formateada con una estructura de archivos
diferente, el dispositivo le solicitará que reformatee la tarjeta de memoria.
La escritura y el borrado frecuentes de datos acortarán la vida útil de la
•
tarjeta de memoria.
Cuando inserte una tarjeta de memoria en su dispositivo, el directorio de
•
archivos de la tarjeta aparecerá en la carpeta external_sd bajo la memoria
interna.
10
Armado
o microSDHC™ con
™
Abra la cubierta de la ranura de la tarjeta de memoria.
1
Inserte una tarjeta de memoria de modo que los contactos dorados queden
2
orientados hacia abajo.
Inserte la tarjeta de memoria en la ranura para la tarjeta de memoria hasta que
3
se ajuste en su sitio.
Cierre la cubierta de la tarjeta de memoria.
4
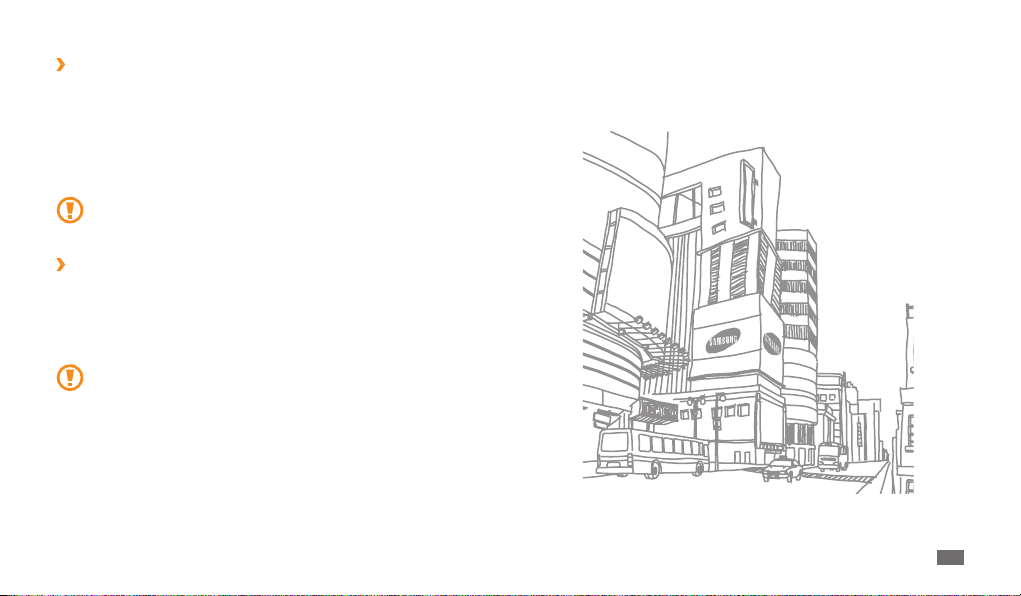
Quitar la tarjeta de memoria
›
Antes de extraer una tarjeta de memoria, desactívela para una extracción segura.
En el modo Menú, seleccione
1
de memoria y teléfono
Abra la cubierta de la tarjeta de memoria.
2
Presione la tarjeta de memoria suavemente hasta desacoplarla del dispositivo.
3
Tire de la tarjeta para extraerla de la ranura.
4
No extraiga la tarjeta de memoria mientras el dispositivo transere
información o tiene acceso a ella, ya que podría perder datos y/o dañar la
tarjeta o el dispositivo.
Formatear la tarjeta de memoria
›
Si formatea la tarjeta de memoria en un PC, es posible que no sea compatible con
su dispositivo. Formatee la tarjeta de memoria solamente en el dispositivo.
En el modo Menú, seleccione Conguración
memoria y teléfono
tarjeta de memoria
Antes de formatear la tarjeta de memoria, recuerde realizar copias de
seguridad de todos los datos importantes almacenados en su dispositivo.
La garantía del fabricante no cubre la pérdida de datos ocasionada por las
acciones del usuario.
→
→
Conguración → Almacenamiento en tarjeta
→
Retirar la tarjeta de memoria →Aceptar.
→
Retirar la tarjeta de memoria →Aceptar → Formatear
Formatear tarjeta de memoria → Eliminar todo.
Almacenamiento en tarjeta de
Armado
11

Inicio
Encendido y apagado del dispositivo
Para encender el dispositivo,
Mantenga presionada [
1
Si enciende el dispositivo por primera vez, siga las instrucciones de la pantalla
2
para congurarlo.
Para apagar el dispositivo, mantenga presionada [
→
Aceptar.
Pasar al modo fuera de línea
›
En el modo fuera de línea, usted puede desactivar las conexiones inalámbricas y
utilizar servicios que no sean de red en áreas donde los dispositivos inalámbricos
están prohibidos, tales como aviones u hospitales.
Para activar el modo fuera de línea, seleccione Conguración → Conexiones
inalámbricas y red
] y luego seleccionar Perl Fuera de línea.
[
Para desactivar el modo fuera de línea y utilizar las conexiones inalámbricas,
seleccione Conguración
de la casilla junto a Perl Fuera de línea.
Pasar al perl Silencioso
›
Mantenga presionada [• ] y luego seleccione Perl Silencioso.
Abra el panel de accesos directos en la parte superior de la pantalla y seleccione
•
Silencioso.
12
Inicio
].
] y luego seleccione Apagar
→
Perl Fuera de línea. También puede mantener presionado
→
Conexiones inalámbricas y red y retire la selección
Descripción del dispositivo
Disposición del dispositivo
›
1
2
3
4
12
13
14
5
6
7
8
15
16
17
7
9
10
1 1
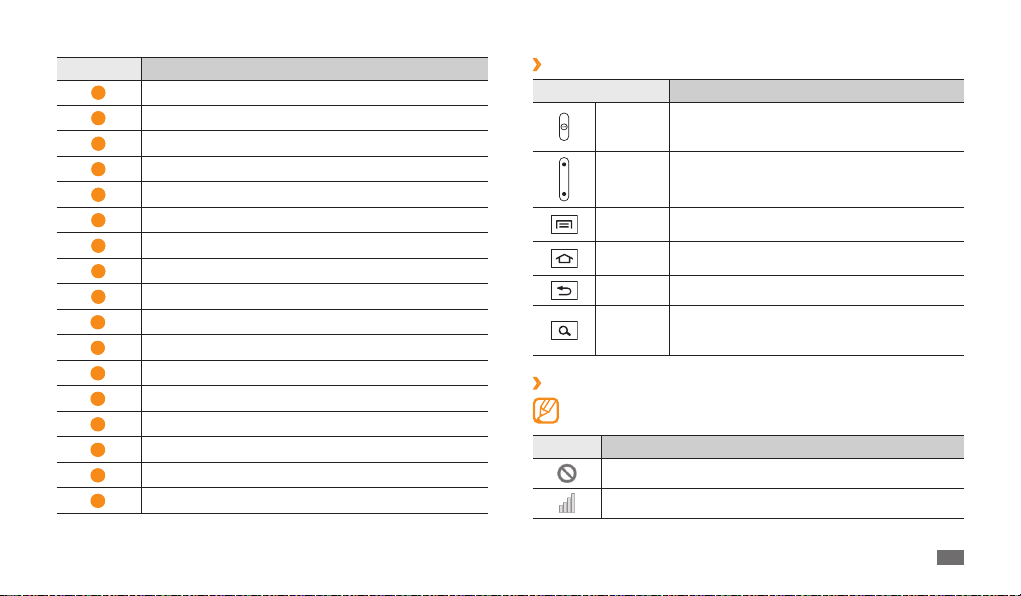
Número Función
1
2
3
4
5
6
7
8
9
10
1 1
12
13
14
15
16
17
Lente frontal de la cámara
Enchufe del auricular
Sensor de luz
Micrófono
Tecla Inicio
Tecla de menú
Altavoz
Toma multifunción
Antena interna
Flash
Lente posterior de la cámara
Tecla Encendido
Tecla Volumen
Ranura de la tarjeta de memoria
Ranura de la tarjeta SIM
Tecla Atrás
Tecla de búsqueda
Teclas
›
Tecla Función
Encendido
Volumen Permite ajustar el volumen del dispositivo.
Menú
Inicio
Atrás Permite volver a la pantalla anterior.
Buscar
Íconos indicadores
›
Los íconos que aparecen en la pantalla pueden variar según la región o el
proveedor de servicios.
Icono Denición
Sin señal
Intensidad de la señal
Permite activar el dispositivo (mantenga presionada);
acceder a los menús rápidos (mantenga presionada);
bloquear la pantalla táctil.
Permite abrir una lista de opciones disponibles en la
pantalla actual.
Permite volver a la pantalla de inicio; abrir la lista de
aplicaciones recientes (mantenga presionada).
En el modo Inactivo, permite abrir la aplicación
de Google search; abra la ventana de entrada de
búsqueda mientras utiliza algunas aplicaciones.
Inicio
13
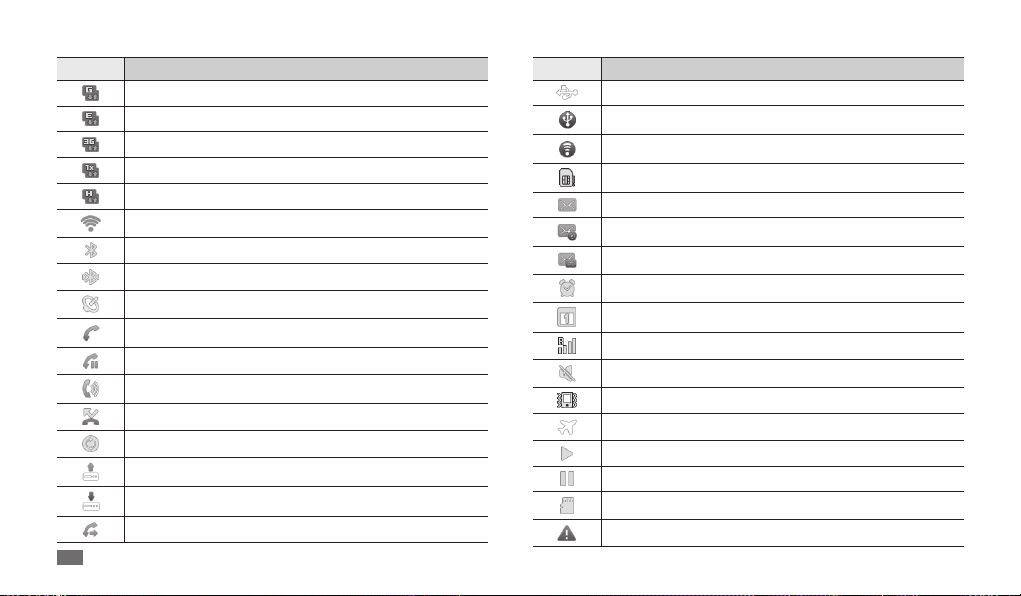
Icono Denición
Red GPRS conectada
Red EDGE conectada
Red UMTS conectada
Red 1X conectada
Red HSDPA conectada
WLAN activada
Bluetooth activado
Auricular Bluetooth conectado
Recibiendo datos de GPS
Llamada en curso
Llamada en espera
Altavoz activado
Llamada perdida
Sincronizado con la Web
Cargando datos
Descargando datos
Desvío de llamadas activado
14
Inicio
Icono Denición
Conectado a la PC
Anclaje USB activado
AP móvil activado
Sin tarjeta SIM o USIM
Nuevo mensaje de texto o multimedia
Nuevo mensaje de correo electrónico
Nuevo mensaje de Buzón de voz
Alarma activada
Noticación de evento
Itinerancia (fuera del área normal de servicio)
Modo Silencioso activado
Modo de vibración activada en el modo Silencio.
Perl Fuera de línea
Reproducción de música en curso
Reproducción de música en pausa
Sin tarjeta de memoria
Error o precaución
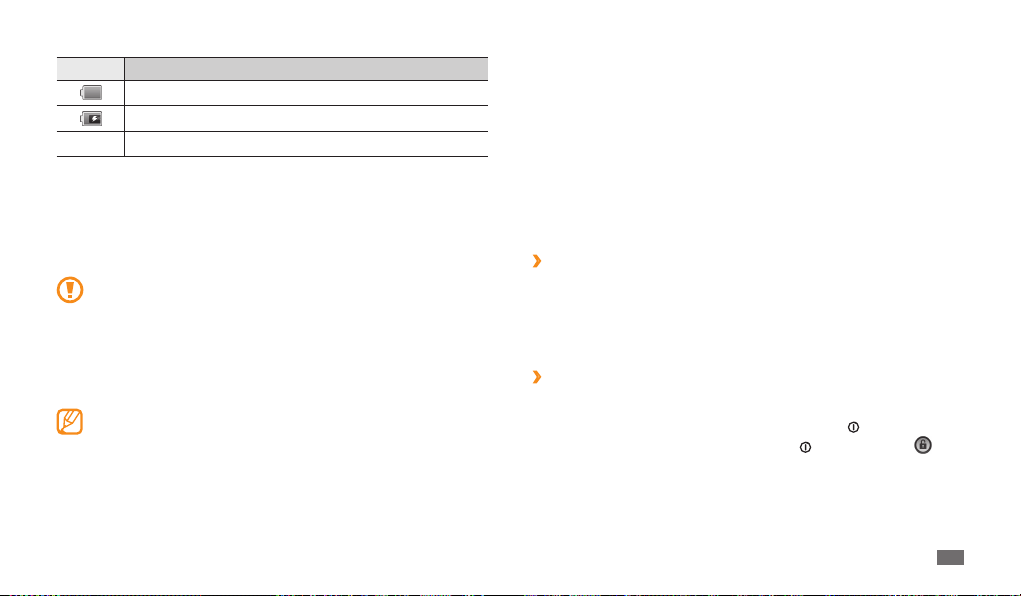
Icono Denición
1
Nivel de carga de la batería
Imposible cargar
10:00
Hora actual
1. Si utiliza un cargador no aprobado por Samsung, este indicador no aparecerá.
Uso de la pantalla táctil
La pantalla táctil del dispositivo le permite seleccionar los elementos o ejecutar
funciones fácilmente. Aprenda los procedimientos básicos para usar la pantalla
táctil.
Para evitar las ralladuras en la pantalla táctil, no utilice herramientas •
losas.
No permita que la pantalla táctil esté en contacto con otros
•
dispositivos eléctricos. Las descargas electrostáticas pueden causar un
funcionamiento incorrecto de la pantalla táctil.
No permita que la pantalla táctil entre en contacto con agua. Es posible
•
que la pantalla táctil funcione de manera incorrecta en condiciones de
humedad o si se la expone al agua.
Para hacer un uso óptimo de la pantalla táctil, quite la película protectora •
de la pantalla antes de usar el dispositivo.
La pantalla táctil tiene una capa que detecta las cargas eléctricas
•
pequeñas que emite el cuerpo humano. Para obtener el mejor
rendimiento, pulse la pantalla táctil con la punta de los dedos. La pantalla
táctil no reaccionará ante toques de herramientas losas, como un lápiz
óptico o una lapicera.
Puede controlar la pantalla táctil mediante las siguientes acciones:
•
Tocar: Toque una vez con el dedo para seleccionar o iniciar un menú, una opción
o una aplicación.
Arrastrar: Toque y arrastre el dedo hacia arriba, abajo, izquierda o derecha para
•
ver los elementos de una lista.
Mantener presionado: Mantenga presionado un elemento durante más de 2
•
segundos para abrir una lista de opciones emergente.
Arrastrar y soltar: Mantenga presionado el dedo en un elemento y luego arrastre
•
el dedo para mover el elemento.
Doble toque: Toque dos veces con el dedo para acercar o alejar mientras ve
•
fotografías.
Girar la pantalla táctil
›
El dispositivo contiene un sensor de movimiento incorporado que detecta su
orientación. Si usted gira el dispositivo, la interfaz girará automáticamente según
la orientación.
Para denir la interfaz para que mantenga su orientación, abra el panel de accesos
directos de la parte superior de la pantalla y seleccione Bloquear orientación.
Bloquear o desbloquear la pantalla táctil
›
Cuando no utilice el dispositivo durante un período determinado, éste desactivará
la pantalla táctil y automáticamente la bloqueará para evitar operaciones no
deseadas. Para bloquear la pantalla manualmente, presione [
Para desbloquearla, active la pantalla presionando [
la derecha hasta que aparezca Desbloquear. Si denr un bloqueo de pantalla,
deberá introducir su PIN o contraseña, o dibujar un patrón.
].
], y arrastre el ícono hacia
► pág. 18
15
Inicio
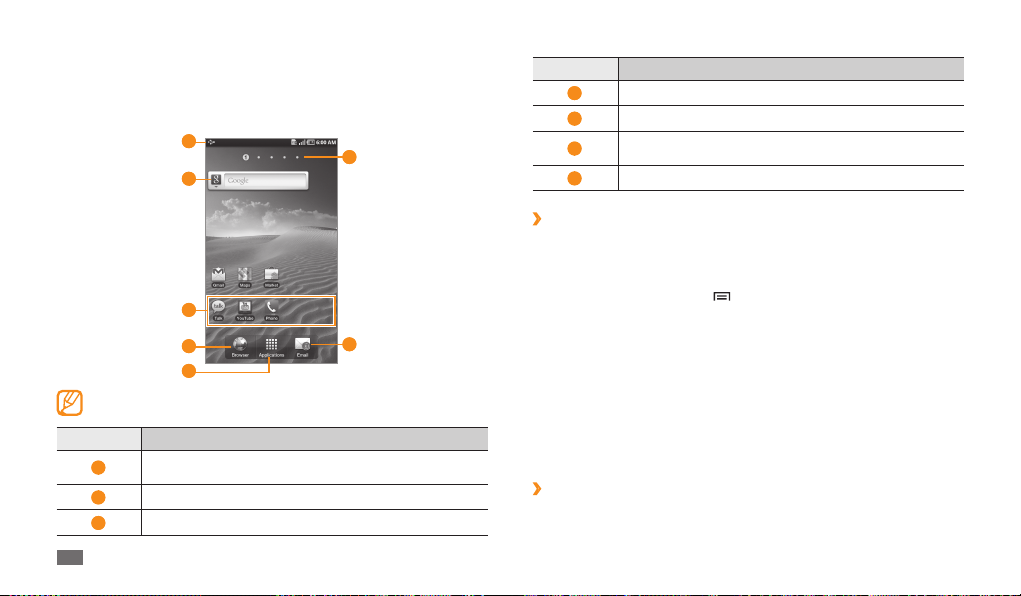
Escripción de la pantalla de inicio
Cuando el dispositivo esté en este modo, verá la pantalla de inicio. En el modo
Inactivo, puede ver el estado del dispositivo y acceder al modo Menú. Desplácese
hacia la izquierda o hacia la derecha hasta un panel de la pantalla de inicio.
1
2
3
4
5
La pantalla superior puede diferir según su región o proveedor de servicio.
Número Función
Permite mostrar los íconos indicadores y el estado actual de su
dispositivo.
Permite buscar en la web con el widget Google Search.
Permite iniciar aplicaciones con accesos directos.
16
1
2
3
Inicio
6
7
Número Función
4
5
6
7
Añadir elementos a la pantalla de inicio
›
Puede personalizar la pantalla de inicio al agregar accesos directos para
aplicaciones o elementos de aplicaciones, widgets o carpetas.
Para añadir un elemento a la pantalla de inicio,
En el modo Inactivo, presione [
1
Seleccione una categoría de elementos.
2
Widgets• : Añadir widgets. Los widgets son pequeñas aplicaciones que
ofrecen funciones e información convenientes en el modo Inactivo.
• : Permite agregar accesos directos para elementos, tales como
Atajos
aplicaciones, favoritos y contactos.
• : Permite crear una carpeta nueva o agregar carpetas para los
Carpetas
contactos.
• : Permite establecer una imagen de fondo.
Fondos de pantalla
Seleccione un elemento para añadirlo a la pantalla de inicio.
3
Mover elementos en el modo Inactivo
›
Mantenga presionada el elemento que desea mover hasta que aparezca de
1
color gris.
Permite abrir el navegador web.
Permite acceder al modo Menú.
Seleccione un punto de la parte superior de la pantalla para
pasar al panel que corresponde directamente.
Permite iniciar la aplicación de correo electrónico.
] → Añadir.

Arrastre el elemento hasta la ubicación que desee.
2
Eliminar elementos de la pantalla de inicio
›
Mantenga presionada un elemento para borrarlo.
1
Aparecerá la papelera de reciclaje en la parte inferior de la pantalla de inicio.
Arrastre el elemento a la papelera.
2
Cuando el color del elemento y papelera sea rojo, suelte el elemento.
3
Añadir un acceso directo a una aplicación
›
En el modo Menú, mantenga presionada el ícono de una aplicación. El ícono
1
del acceso directo a la aplicación se añadirá a la pantalla de inicio.
Mueva el ícono a la ubicación que desee para moverlo a otro panel de la
2
pantalla de inicio.
Usar el panel de accesos directos
›
En el modo Inactivo o mientras utiliza una aplicación, presione el área de íconos
indicadores y arrastre el dedo hacia abajo para abrir el panel de accesos directos.
Para ocultar la lista, arrastre la parte inferior de la lista hacia arriba.
Puede ver el estado actual del dispositivo y utilizar las siguientes opciones:
• : Permite activar o desactivar la función WLAN.
Wi-Fi
Bluetooth
• : Permite activar o desactivar la función Bluetooth.
GPS
• : Permite activar o desactivar la función GPS.
Silencioso
• : Permite activar o desactivar el perl Silencioso.
Bloquear orientación
• : Permite activar o desactivar el bloqueo de rotación.
Las opciones disponibles pueden variar según la región o el proveedor de
servicios.
Acceso a las aplicaciones
En el modo Inactivo, seleccione 1 Aplicaciones para acceder al modo Menú.
Desplácese hacia la izquierda o hacia la derecha hasta otra pantalla del menú.
2
Seleccione una aplicación.
3
Presione [4 ] para volver a la pantalla anterior o presione [ ] para volver a la
pantalla de inicio.
Organizar aplicaciones
›
Puede reorganizar las aplicaciones de la lista cambiando su orden.
En el modo Menú, presione [
1
Mantenga presionada una aplicación.
2
Arrastre el ícono de la aplicación a la ubicación que desea.
3
Presione [4 ] →Guardar.
Acceso a las aplicaciones recientes
›
Mantenga presionada [1 ] para abrir la lista de aplicaciones a las que ha
accedido recientemente.
Seleccione una aplicación.
2
Usar el administrador de tareas
›
Su dispositivo puede realizar varias tareas. Puede ejecutar más de una aplicación al
mismo tiempo. Sin embargo, la realización de varias tareas puede provocar caídas,
paralización, problemas de memoria o consumo de energía adicional. Para evitar
estos problemas, cierre los programas innecesarios mediante administrador de
tareas.
En el modo Menú, seleccione
1
] →Editar.
Admin. de tareas → Aplicaciones activas.
Inicio
17
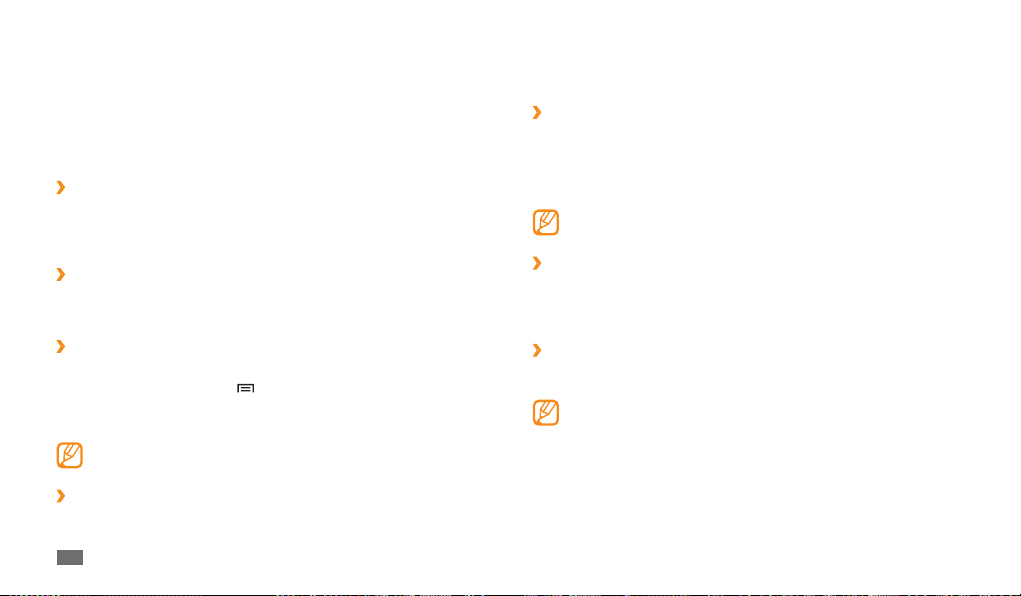
Para cerrar una aplicación, seleccione
2
Para cerrar todas las aplicaciones activas, seleccione Fin. todo.
Fin.
Personalización del dispositivo
Sáquele más provecho al dispositivo personalizándolo para que se ajuste a sus
preferencias.
Cambiar el idioma de la pantalla
›
En el modo Menú, seleccione 1 Conguración → Idioma y texto → Seleccionar
idioma.
Seleccione el idioma que desea.
2
Congurar la fecha y hora actual
›
En el modo Menú, seleccione 1 Conguración → Fecha y hora.
Seleccione su zona horaria, denir la fecha y la hora y cambie otras opciones.
2
Seleccionar un fondo de pantalla para la pantalla de
›
inicio
En el modo Inactivo, presione [1 ] →Fondo de pantalla.
Seleccione una carpeta de imágenes
2
3
Activar animación para cambiar de ventana
›
Puede denir un efecto de transición entre las ventanas mientras utiliza el
dispositivo.
18
Guardar o Denir fondo de pantalla.
Seleccione
Samsung no se hará responsable por el uso de las imágenes o los fondos de
pantalla predeterminados de su dispositivo.
Inicio
→
una imagen.
En el modo Menú, seleccione 1 Conguración → Pantalla → Animación.
Seleccione una opción de animación.
2
Ajustar el brillo de la pantalla
›
En el modo Menú, seleccione 1 Conguración → Pantalla → Brillo.
Retire la selección de la casilla junto a
2
Arrastre el control deslizante
3
4
Cambiar el tono de llamada
›
2
Denir un bloqueo de pantalla
›
Puede bloquear la pantalla táctil con un patrón de desbloqueo o una contraseña
para evitar que las personas no autorizadas utilicen su dispositivo sin su permiso.
Aceptar.
Seleccione
El nivel de brillo de la pantalla afectará el consumo de la energía de la
batería del dispositivo.
En el modo Menú, seleccione 1 Conguración → Sonido → Tono del teléfono
o Tono de videollamada.
Seleccione un tono de llamada de la lista y seleccione
Luedo de denir un bloqueo de pantalla, su dispositivo solicitará un •
código de desbloqueo cade vez que lo encienda o active la pantalla táctil.
Si olvidó su PIN o contraseña, deberá llevar su dispositivo a un Centro de
•
servicios de Samsung para restaurarlo. Antes de llevar su dispositivo a un
Centro de servicios de Samsung, recuerde realizar copias de seguridad de
todos los datos importantes almacenados en él.
Samsung no se hace responsable por la pérdida de códigos de seguridad
•
o de información privada, ni por otros daños causados por el uso de
software ilegal.
Brillo automático.
para ajustar el nivel de brillo.
Aceptar.

Establecer un patrón de desbloqueo
En el modo Menú, seleccione 1 Conguración → Ubicación y seguridad →
Denir bloqueo de pantalla
Vea las instrucciones en pantalla y los patrones de ejemplo y seleccione
2
Siguiente (si es necesario).
Dibuje un patrón arrastrando el dedo para conectar al menos 4 puntos.
3
Seleccione 4 Continuar.
Dibuje el patrón nuevamente para conrmar.
5
Seleccione 6 Conrmar.
→
Patrón.
Establecer un código PIN de desbloqueo
En el modo Menú, seleccione 1 Conguración → Ubicación y seguridad →
Denir bloqueo de pantalla
Introduzca un PIN (numérico) y seleccione
2
Introduzca el PIN nuevamente y seleccione
3
→
PIN.
Continuar.
Aceptar.
Establecer una contraseña de desbloqueo
En el modo Menú, seleccione 1 Conguración → Ubicación y seguridad →
Denir bloqueo de pantalla
Introduzca una nueva contraseña (alfanumérica) y seleccione
2
Introduzca la contraseña nuevamente y seleccione
3
Bloquear la tarjeta SIM o USIM
›
Puede bloquear el dispositivo mediante la activación del PIN suministrado con la
tarjeta SIM o USIM.
En el modo Menú, seleccione
1
Denir bloqueo de tarjeta SIM
→
Contraseña.
Continuar.
Aceptar.
Conguración → Ubicación y seguridad →
→
Bloquear tarjeta SIM.
Introduzca el PIN y seleccione 2 Aceptar.
Una vez activado el bloqueo de PIN, debe introducir el PIN cada vez que encienda
el dispositivo o acceda a un menú que requiera el PIN.
Si introduce un PIN incorrecto muchas veces, la tarjeta SIM o USIM se •
bloqueará. Debe introducir una clave de desbloqueo de PIN (PUK) para
desbloquear la tarjeta SIM o USIM.
Si bloquea su tarjeta SIM o USIM al introducir un PUK incorrecto, deberá
•
llevar la tarjeta al proveedor de servicios para desbloquearla.
Introducir texto
Puede introducir texto seleccionando caracteres en el teclado virtual.
No puede introducir texto en algunos idiomas. Para hacerlo, debe cambiar
el idioma de escritura a uno admitido.
Cambiar el método de entrada de texto
›
Mantenga presionada el campo de entrada de texto y seleccione Método de
→
un método de entrada de texto (Swype o teclado Samsung).
entrada
Introducir texto con el teclado Swype
›
Seleccione el primer caracter de una palabra y arrastre el dedo al segundo
1
caracter sin levantar el dedo de la pantalla.
► pág. 62
Inicio
19
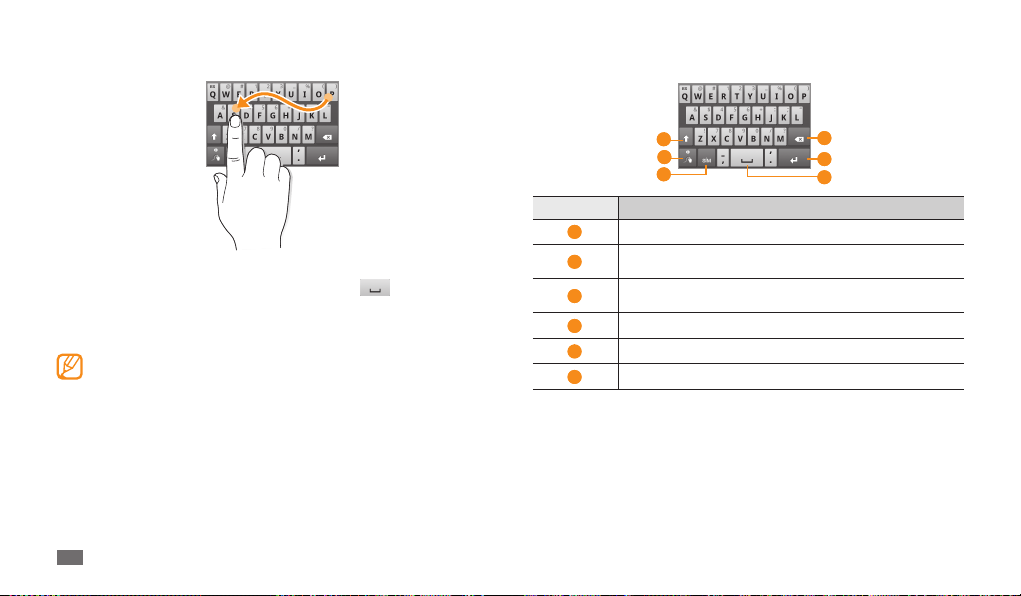
Continúe hasta completar la palabra.
2
También puede utilizar las siguientes teclas:
Levante el dedo al presionar el último caracter.
3
Cuando la palabra aparezca correctamente, seleccione 4 para insertar un
espacio. Si no aparece la palabra correcta, seleccione una palabra alternativa en
la lista que aparece.
Repita los pasos del 1 al 4 para nalizar el texto.
5
También puede presionar las teclas para introducir texto.•
Puede mantener presionada una tecla para introducir los caracteres que •
guran en la mitad superior de la tecla. Cuando mantiene presionada una
tecla hasta que aparece la lista de caracteres, puede introducir caracteres
especiales, símbolos y números.
20
Inicio
Número Función
1
2
3
4
5
6
Permite cambiar entre mayúsculas y minúsculas.
Permite acceder a la pantalla Swype; abrir la información de
ayuda (mantenga presionada).
Permite alternar entre el modo Símbolo y el modo ABC/
Número.
Permite borrar caracteres.
Permite iniciar una nueva línea.
Permite insertar un espacio.
1
2
3
4
5
6

Introducir texto con el teclado Samsung
›
Introduzca texto seleccionando teclas alfanuméricas o utilizando las siguientes
teclas:
5
6
Número Función
1
2
3
4
5
6
7
8
Permite cambiar entre mayúsculas y minúsculas.
Permite ocultar el teclado.
Permite alternar entre el modo Número/Símbolo y el modo
ABC.
Permite insertar un espacio.
Permite borrar la entrada.
Permite iniciar una nueva línea.
Permite acceder a los ajustes del teclado; cambiar el método de
entrada de texto (mantenga presionada).
Permite introducir símbolos utilizados frecuentemente.
1
2
3 7
4 8
Copiar y pegar texto
›
Mientras introduce texto, puede utilizar la función copiar y pegar para utilizar texto
en otras aplicaciones.
Coloque el cursor donde desea comenzar.
1
Mantenga presionada el campo de entrada de texto.
2
Seleccione 3 Seleccionar texto en la lista de opciones.
Presione el lugar donde desee terminar.
4
Mantenga presionada el texto resaltado.
5
Seleccione 6 Copiar para copiar, o Cortar para cortar el texto y colocarlo en el
área de transferencia.
En otra aplicación, mantenga presionada el campo de entrada de texto.
7
Seleccione 8 Pegar para insertar el texto del portapapeles en el campo de texto.
21
Inicio
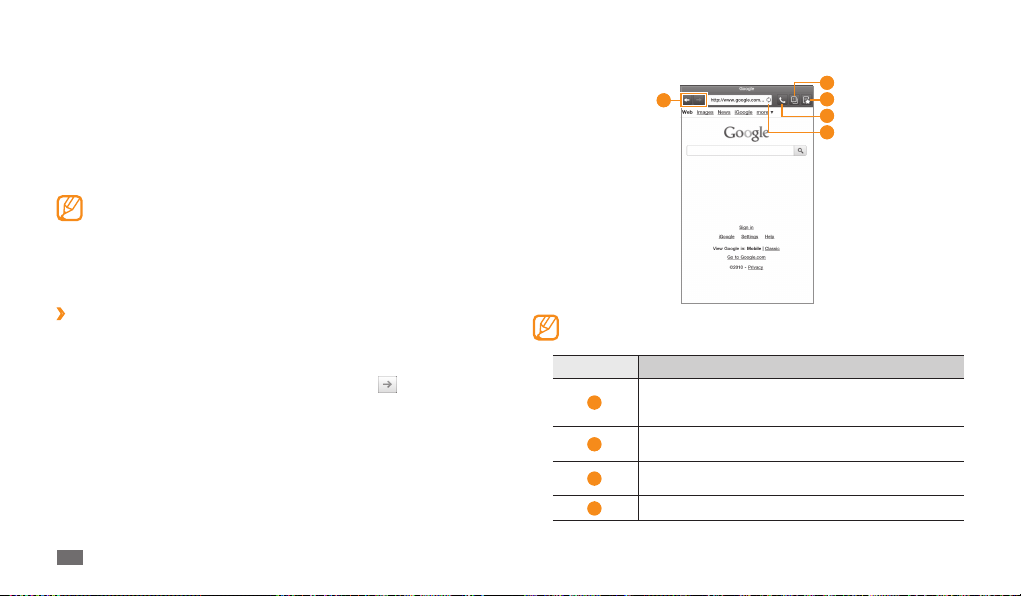
Web
Los servicios web requieren una conexión de datos. Comuníquese con su operador
para escoger el mejor plan de datos.
Navegador
Aprenda a acceder a sus páginas web preferidas y a marcarlas como favoritos.
Puede incurrir en gastos adicionales por acceder a la Web y descargar •
datos. Para obtener detalles, contáctese con su proveedor de servicios.
El menú del navegador web puede llevar un nombre distinto según el
•
proveedor de servicios.
Los íconos disponibles pueden variar según la región o el proveedor de
•
servicios.
Navegar por páginas web
›
En el modo Menú, seleccione 1 Navegador para iniciar una página de inicio
especicada.
Para acceder a una página web especíca, seleccione el campo de entrada de
URL, introduzca la dirección de la página web y seleccione
22
Web
.
Navegue por las páginas web con las siguientes teclas:
2
1
La pantalla superior puede diferir según su región o proveedor de servicio.
Número Función
1
2
3
4
Permite moverse hacia atrás o adelante en las páginas web
del historial; ver el historial de internet reciente (mantenga
presionada).
Para abrir nueva ventana o alternar entre las ventanas
abiertas.
Permite abrir una lista de favoritos guardados, páginas
visitadas frecuentemente e historial reciente de Internet.
Permite abrir la pantalla de marcación.
2
3
4
5
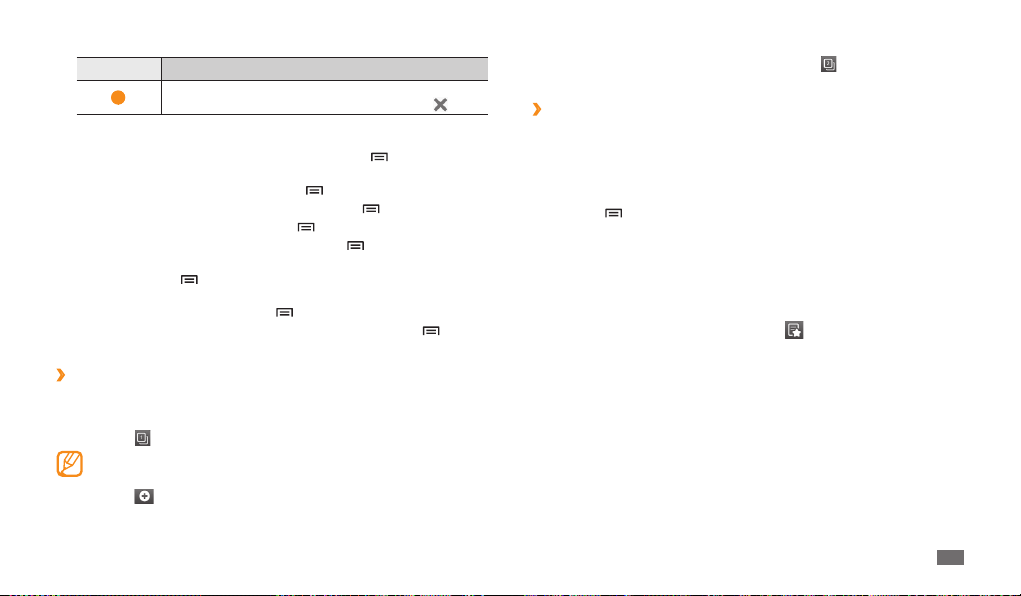
Número Función
5
Mientras navega por la página web, use las siguientes opciones:
• ]
Para marcar la página web actual como favorita, presione [
Favirotos.
Para buscar texto en la página web, presione [• ] → Buscar en páginas.
Para ver los elementos descargados de la web, presione [
• ]
Para denir el brillo de la pantalla, presione [
• ]
Para personalizar los ajustes del navegador, presione [
• ]
Para imprimir la página web o la pantalla actual mediante una impresora
•
conectada, presione [ ] → Más →Imprimir. Su dispositivo es compatible sólo
con impresoras Samsung.
Para ver detalles de la página, presione [• ] → Más →Detalles.
Para enviar la dirección de la página web a otras personas, presione [
• ]
→
Enviar vía.
Abrir varias páginas
›
Puede abrir varias páginas y alternar entre ellas.
En el modo Menú, seleccione
1
Seleccione
2
El número que aparece en el ícono indica las ventanas abiertas actualmente.
Puede tener hasta 8 ventanas.
Seleccione
3
Acceda a otra página en la nueva ventana.
4
Permite volver a cargar la página web actual; mientras el
dispositivo carga páginas web, este ícono pasará a
→
→
Descargas.
→
Conguración.
Navegador.
.
para abrir una nueva página.
→
Conguración de brillo.
.
Añadir a
→
Más
Para alternar entre las ventanas abiertas, seleccione 5 y seleccione la página
web que desea recuperar.
Agregar sus páginas web preferidas a Favoritos
›
Si conoce la dirección de la página web, puede añadirla a Favoritos de forma
manual.
Agregar un favorito
En el modo Menú, seleccione 1 Navegador.
Presione [
2
Escriba el título de una página y una dirección web.
3
Para marcar la página como favorita, siga con el paso 5.
Seleccione el menú desplegable
4
favoritos (si es necesario).
Seleccione
5
Para utilizar las opciones de favoritos, seleccione
presionado:
• Abrir.
Para abrir la página web en la ventana actual, seleccione
Para abrir la página web en una nueva ventana, seleccione
• Abrir en nueva
ventana.
Para añadir el acceso directo de la página favorita a la pantalla de inicio, •
seleccione Añadir atajo a inicio.
Para enviar la dirección de la página web a otras personas, seleccione
• Comprar
vínculo.
Para copiar la dirección de la página web, seleccione • Copiar URL.
Para utilizar la página web como la página de inicio del navegador, seleccione
•
Denir como página de inicio.
] → Añadir a Favoritos.
Predeterminado y seleccione una carpeta de
Aceptar.
→ Favoritos, y mantenga uno
Web
23
 Loading...
Loading...