Samsung GT-P1000 User Manual [no]

GT-P1000
Brukerhåndbok
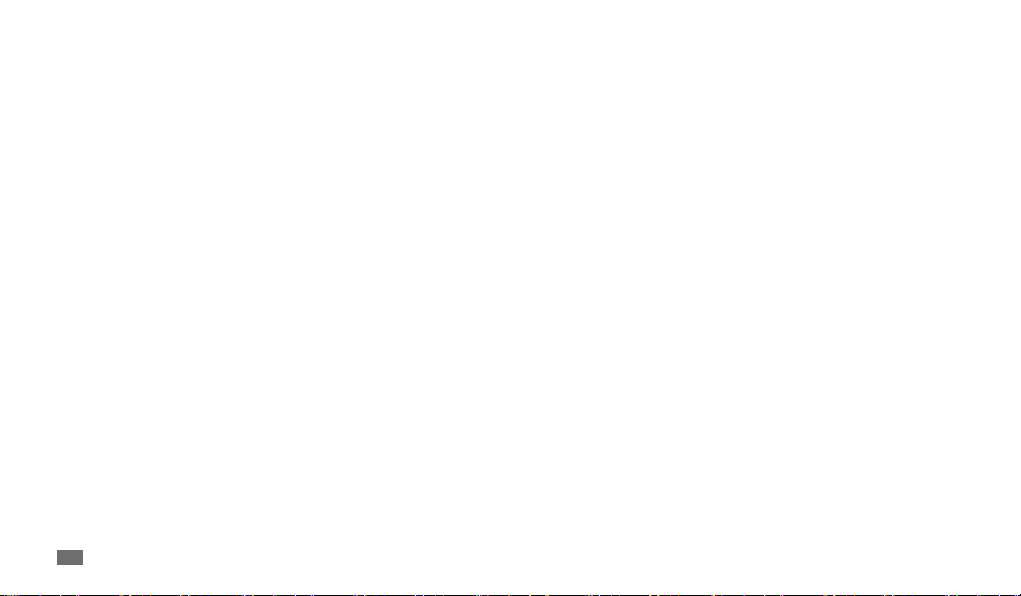
Bruk av denne veiledningen
Gratulerer med kjøpet av Samsung P1000. Denne kraftige enheten kan du ta med
deg overalt og den legger det beste av Internett og mobil databruk i hånden på
deg i en lett, meget allsidig plattform som passer en aktiv livsstil. P1000 er bygd
på operativsystemet Google Android og gir deg tilgang til tusenvis av nyttige og
underholdende programmer som beriker den mobile Internett-opplevelsen.
Med integrert trådløs tilgang og en responsiv berøringsskjerm kan du holde
kontakten med allsidige meldings- og videoanropsprogrammer, lese bøker
og aviser på farten, holde deg oppdatert med de siste nyheter, sport og vær,
administrere multimedia og forretningsler og søke på Internett etter kart,
forretningslokasjoner og mer.
Les dette først!
Les forholdsreglene og veiledningen grundig før du bruker enheten for å sikre •
trygg og riktig bruk.
Beskrivelsene i denne veiledningen er basert på standardinnstillingene for
•
enheten.
Bilder og skjermbilder brukt i denne bruksanvisningen kan variere i utseende fra
•
det faktiske produktet.
Innholdet i denne bruksanvisningen kan variere fra produktet eller programvaren
•
levert av mobiloperatører, og er gjenstand for endringer uten forhåndsvarsel. Se
www.samsungmobile.com for den siste versjonen av bruksanvisningen.
2
Bruk av denne veiledningen
•
Tilgjengelige funksjoner og ytterligere tjenester kan variere etter enhet,
programvare og mobiloperatør.
Formatering og levering av denne bruksanvisningen er basert Android
•
operativsystemer og kan variere avhengig av brukerens operativsystem.
Programmene og funksjonene kan variere etter land, region eller
•
maskinvarespesikasjoner. Samsung er ikke ansvarlig for ytelsesproblemer
forårsaket av tredjeparts programmer.
Samsung er ikke ansvarlig for ytelsesproblemer eller problemer med •
inkompatibilitet på grunn av brukerens redigeringer av registerinnstillinger.
Du kan oppgradere den mobile enhetens programvare ved å besøke www.
•
samsungmobile.com.
Lydkilder, bakgrunnsbilder og bilder som leveres med enheten er lisensiert for
•
begrenset bruk mellom Samsung og deres respektive eiere. Det er brudd på
opphavsrettslover å trekke ut og bruke disse materialene for kommersielle eller
andre formål. Samsung er ikke ansvarlig for slike brudd på opphavsrettslover av
brukeren.
•
Ta vare på denne veiledningen for fremtidig referanse.
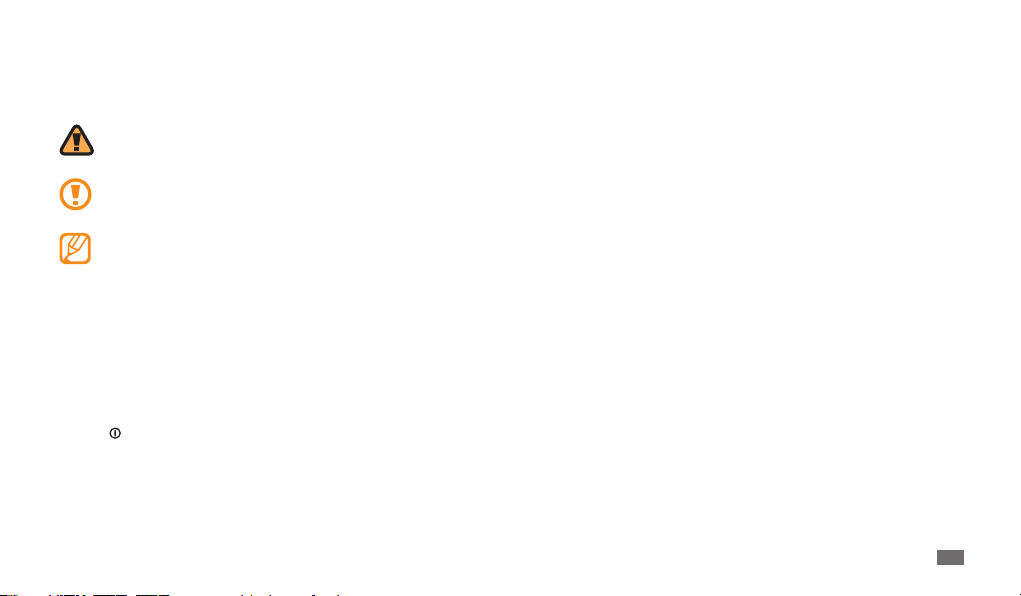
Ikoner
Før du starter, bør du gjøre deg kjent med ikonene som brukes i denne
brukerhåndboken:
Advarsel – situasjoner som kan forårsake skade på deg selv eller andre
Forsiktig – situasjoner som kan forårsake skade på apparatet eller annet
utstyr
Merknad – merknader, tips for bruk eller tilleggsinformasjon
Se – sider med relatert informasjon, for eksempel:
►
► s. 12 (tilsvarer "se side 12")
→
Etterfulgt av – rekkefølgen til alternativer eller menyer du må velge for
å utføre en handling, for eksempel: I menymodus velger du Innstillinger
→
Trådløs og nettverk (representerer Innstillinger, etterfulgt av
Trådløs og nettverk)
[ ] Hakeparenteser – taster på apparatet, for eksempel:
[
] (representerer på/av-tasten)
Copyright
Copyright © 2010 Samsung Electronics
Denne bruksanvisningen er beskyttet under internasjonale opphavsrettslover.
Ingen deler av bruksanvisningen kan reproduseres, distribueres, oversettes eller
overføres på noen vis eller med noen midler, elektroniske eller mekaniske, inkludert
kopiering, opptak eller lagring i informasjonslagrings- eller gjennningssystemer,
uten skriftlig forhåndsgodkjennelse fra Samsung Electronics.
Varemerker
SAMSUNG og SAMSUNG-logoen er registerte varemerker av Samsung •
Electronics.
Android logo, Google Search
•
Android Market
Bluetooth
•
verden.
Oracle og Java er registrerte varemerker av Oracle og/eller tilknyttede partnere. •
Andre navn kan være varemerker for sine respektive eiere.
Windows Media Player
•
Corporation.
og Google Talk™ som tilhører Google, Inc.
™
er et registrert varemerke som tilhører Bluetooth SIG, Inc. over hele
®
, Google Maps™, Google Mail™, YouTube™,
™
er et registrert varemerke som tilhører Microsoft
®
Bruk av denne veiledningen
3
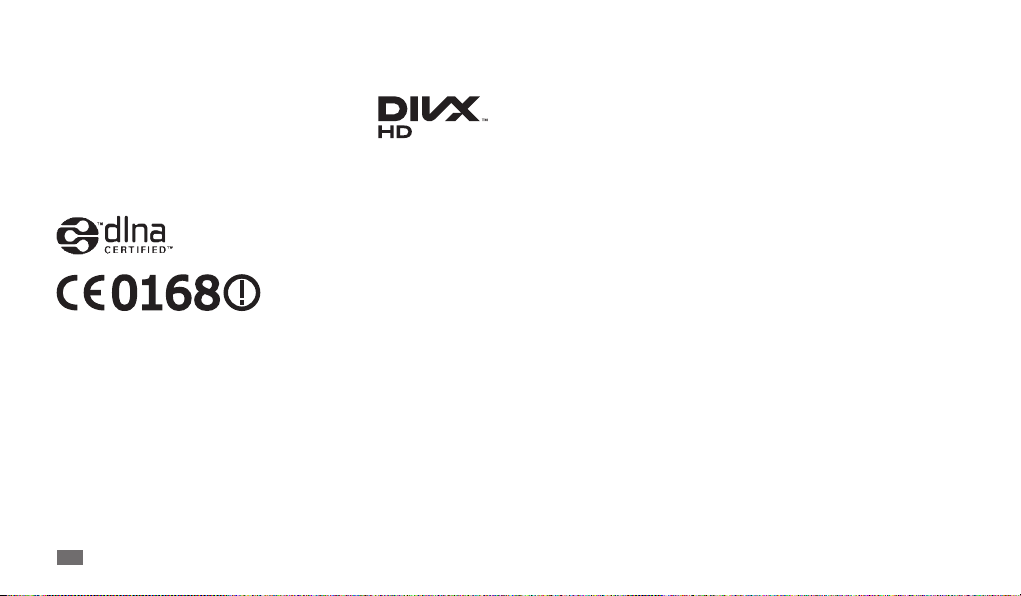
•
, Wi-Fi CERTIFIED-logoen og Wi-Fi-logoen er registrerte varemerker som
Wi-Fi
®
tilhører Wi-Fi Alliance.
DivX•®, DivX-sertisert® og tilknyttede loger er
varemerker tilhørende DivX, Inc. og brukes under lisens.
Dekkes av en eller ere av de følgende amerikanske
patenter: Pat. 7,295,673; 7,460,668; 7,515,710; 7,519,274
•
Alle andre varemerker og opphavsrettigheter er
eiendommen til de respektive eierne.
4
Bruk av denne veiledningen
OM DIVX VIDEO
DivX® er et digitalt videoformat laget av DivX, Inc. Dette er en osiell DivX-
enhet som spiller DivX-video. Besøk http://www.divx.com for mer
sertisert
®
informasjon og programvareverktøy for å konvertere ler til DivX-video.
DivX-sertisert
innhold Kan spille av DivX
(LCD-oppløsning: 1024x600)
til å spille av DivX®-video opptil HD 720p, inkludert premium-
®
-video opptil HD 1080p
®
OM DIVX VIDEO-ON-DEMAND
Denne DivX Certied®-enheten må være registrert for å spille av DivX Video-påetterspørsel. Du nner registreringskoden ved å nne DivX VOD-delen i enhetens
oppsettmeny. Gå til vod.divx.com for mer informasjon om hvordan du fullfører
registreringen.
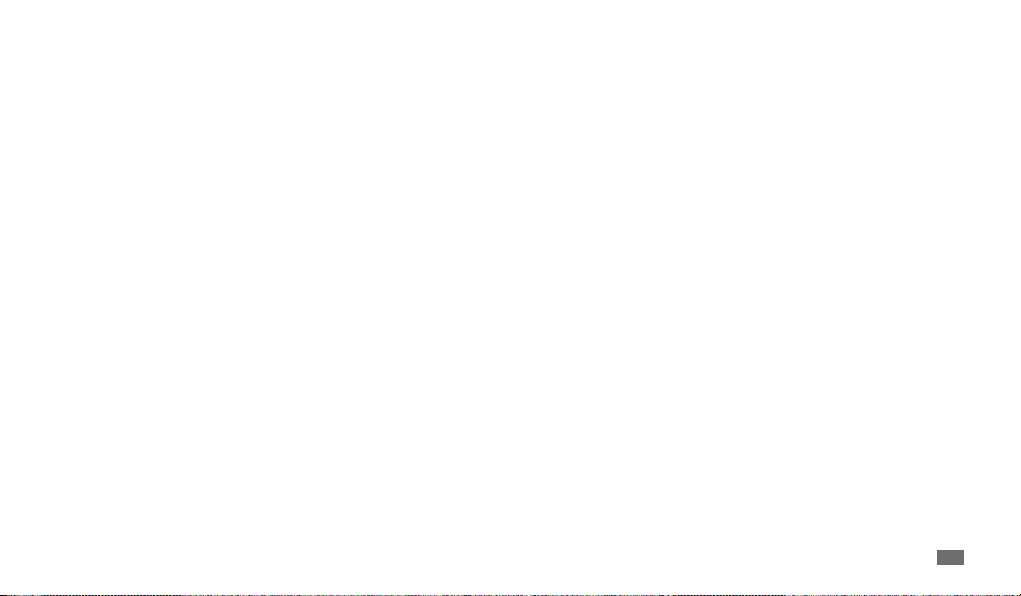
Innhold
Montere .......................................................................... 8
Pakke ut ................................................................................................. 8
Lade batteriet ....................................................................................... 8
Sett inn SIM-eller USIM-kortet ......................................................... 9
Sette inn et minnekort (valgfritt) .................................................... 9
Komme i gang ............................................................. 11
Slå enheten på og av ....................................................................... 11
Bli kjent med enheten ..................................................................... 11
Bruke berøringsskjermen .............................................................. 14
Gjør deg kjent med hjemmeskjermen ........................................ 15
Åpne programmer ........................................................................... 16
Kongurere enheten ....................................................................... 17
Skrive inn tekst ................................................................................. 18
Web ............................................................................... 21
Nettleser ............................................................................................. 21
Readers Hub ...................................................................................... 23
News and Weather ........................................................................... 24
Samsung Apps .................................................................................. 24
Market ................................................................................................. 24
YouTube .............................................................................................. 25
Daily Brieng ..................................................................................... 26
Maps .................................................................................................... 26
Latitude .............................................................................................. 27
Places .................................................................................................. 27
Navigation ......................................................................................... 27
Google Search ................................................................................... 27
Innhold
5
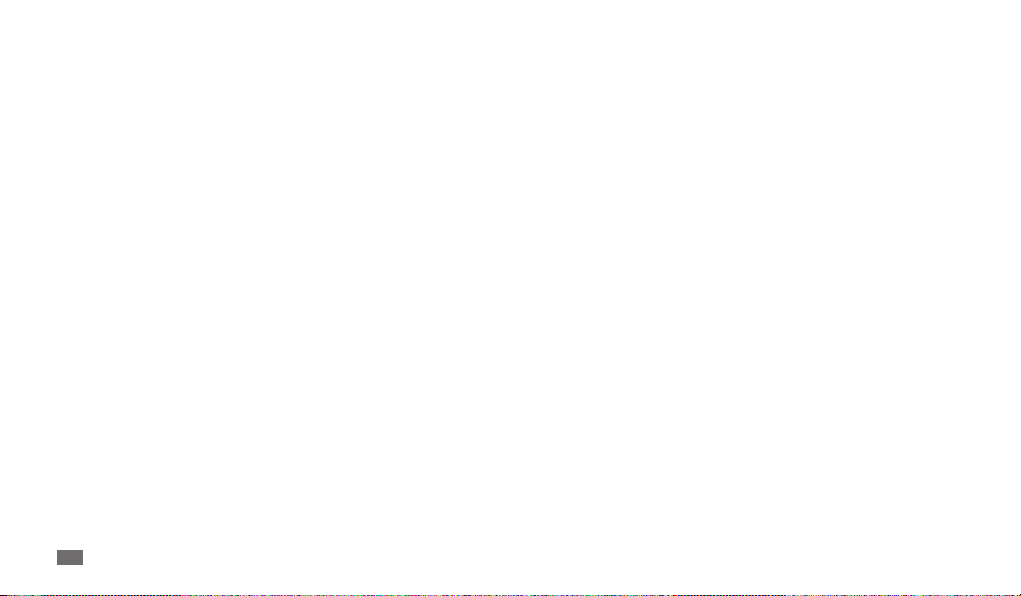
Kommunikasjon .......................................................... 28
Google Mail ....................................................................................... 28
E-post .................................................................................................. 29
Talk ....................................................................................................... 30
Meldinger ........................................................................................... 30
Ringe ................................................................................................... 31
Underholdning ............................................................ 35
Musikk ................................................................................................. 35
Music Hub .......................................................................................... 36
Kamera ................................................................................................ 36
Videoklipp .......................................................................................... 40
Galleri .................................................................................................. 41
Personopplysninger ................................................... 42
Kontakter ........................................................................................... 42
Kalender ............................................................................................. 43
Memo .................................................................................................. 44
6
Innhold
Tilkoblinger .................................................................. 45
PC-tilkoblinger .................................................................................. 45
Wi-Fi ..................................................................................................... 46
Mobilt tilgangspunkt ...................................................................... 47
Internettdeling ................................................................................. 47
Bluetooth ........................................................................................... 47
AllShare .............................................................................................. 48
GPS ....................................................................................................... 49
TV-tilkoblinger (TV ut-modus) ...................................................... 50
Verktøy ......................................................................... 51
eBok ..................................................................................................... 51
ThinkFree Oce ............................................................................... 51
Mine ler ............................................................................................ 52
Digital ramme ................................................................................... 53
Alarmklokke ...................................................................................... 53
Oppgavebehandling ....................................................................... 54
Verdensklokke .................................................................................. 54
Voice Search ...................................................................................... 54
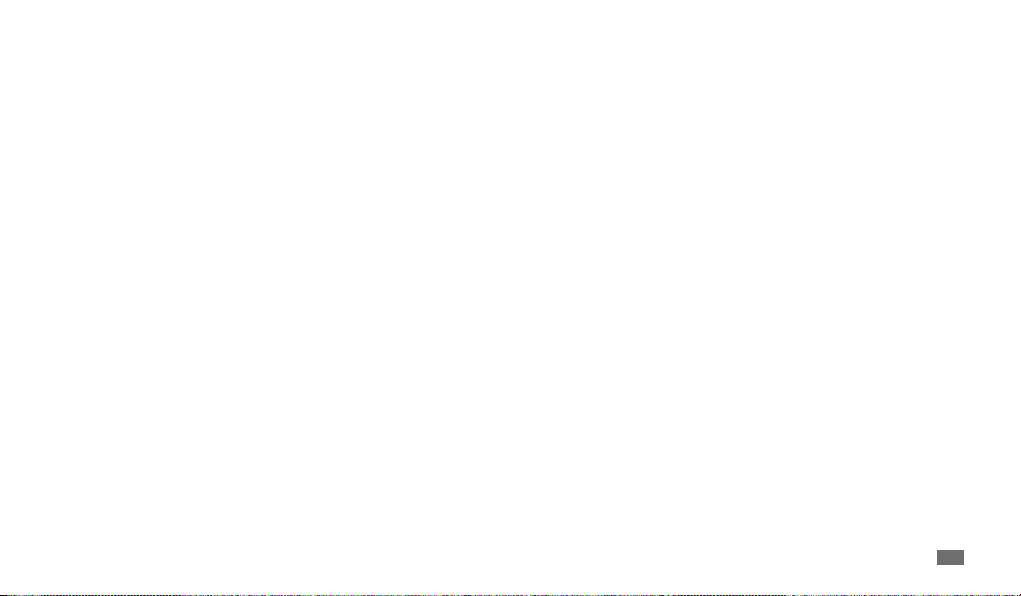
Innstillinger .................................................................. 55
Åpne innstillingsmenyen ............................................................... 55
Trådløs og nettverk .......................................................................... 55
Anropsinnstillinger .......................................................................... 56
Lydinnstillinger ................................................................................. 57
Skjerminnstillinger .......................................................................... 57
Plassering og sikkerhet ................................................................... 58
Programmer ...................................................................................... 58
Kontoer og synkronisering ............................................................ 59
Privat ................................................................................................... 59
SD-kort og telefonlagring .............................................................. 59
Søk ....................................................................................................... 59
Lokalitet og tekst .............................................................................. 59
Taleinngang og -utgang ................................................................. 61
Tilgjengelighet .................................................................................. 61
Dato og tid ......................................................................................... 61
Om telefon ......................................................................................... 61
Feilsøking ..................................................................... 62
Forholdsregler ............................................................. 65
Indeks ............................................................................ 70
Innhold
7
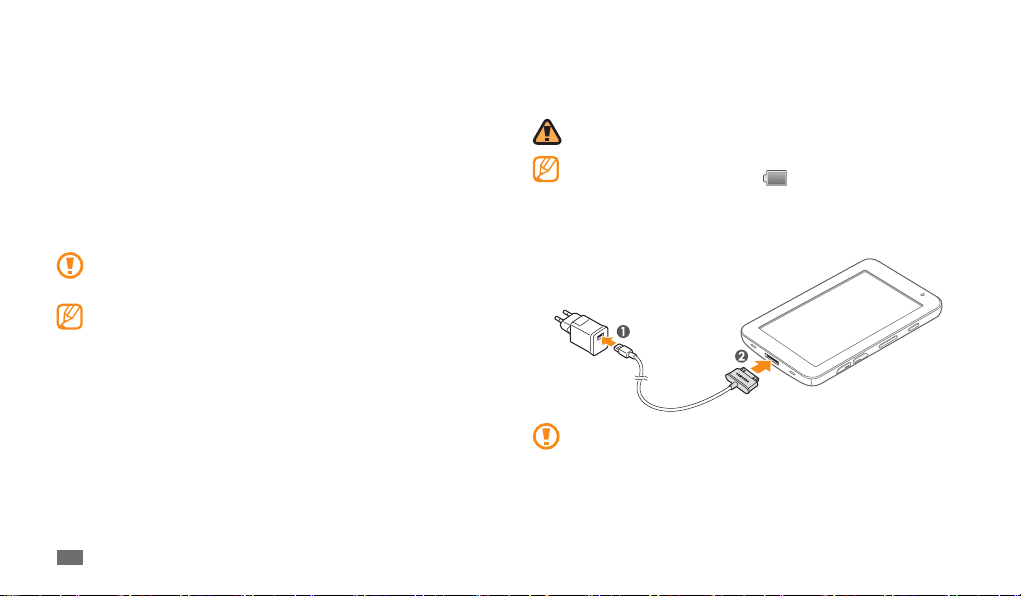
Montere
Pakke ut
Kontroller at produktesken inneholder følgende:
•
Mobil enhet
USB-strømadapter•
PC-datakabel•
Headset•
Hurtigstartguide•
Bruk bare Samsung-godkjent programvare. Piratversjoner eller ulovlig
programvare kan forårsake skader eller funksjonsfeil som ikke dekkes av
produsentens garanti.
Utstyret som leveres med enheten kan variere avhengig av programvaren •
og ekstrautstyret som er tilgjengelig i din region eller som tilbys av
mobiloperatøren.
Diverse ekstrautstyr er tilgjengelig hos din lokale Samsung-forhandler.
•
Ekstrautstyret som medfølger fungerer best for enheten.•
Annet tilbehør enn det som medfølger enheten er kanskje ikke •
kompatibelt.
8
Montere
Lade batteriet
Enheten har et innebygd batteri. Før du bruker enheten for første gang, må du lade
opp batteriet.
Bruk bare Samsung-godkjente ladere. Uautoriserte ladere kan forårsake at
batterier eksploderer eller skader enheten.
Når batteriet er svakt, gir enheten fra seg en varsellyd og viser en melding
om at batteriet er svakt. Batteriikonet
Hvis batteriet blir for svakt, slås enheten av automatisk. Lad opp batteriet,
slik at du kan fortsette å bruke enheten.
Koble PC-kabelen til USB-strømadapteren og koble deretter enden av PC-
1
kabelen til erfunksjonskontakten.
Dersom reiseladeren er koblet til på feil måte, kan dette skade enheten.
Eventuelle skader som skyldes feilaktig bruk dekkes ikke av garantien.
vil også være tomt og bli rødt.
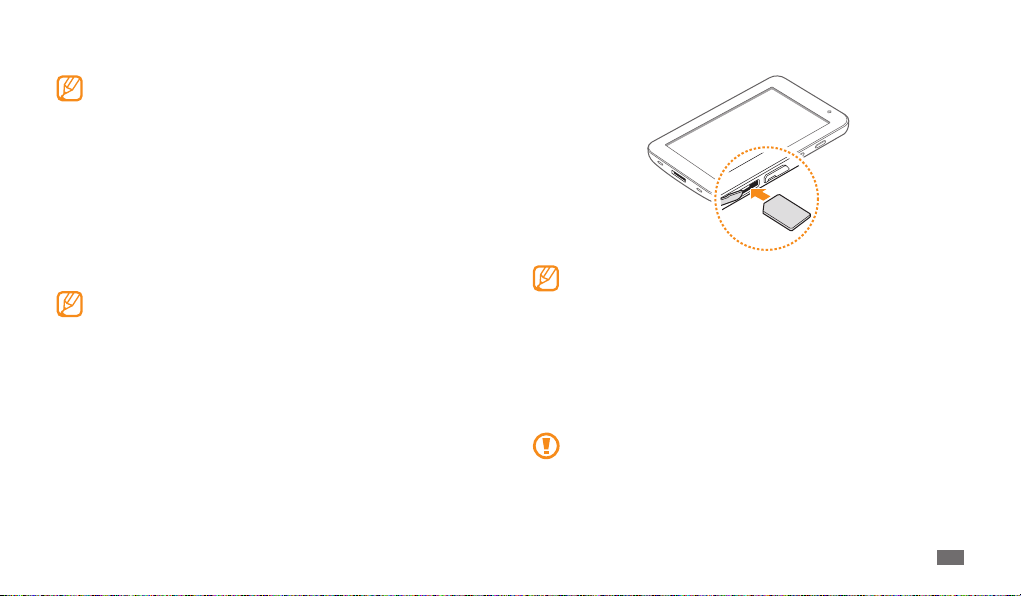
Koble USB-strømadapteren til en stikkontakt.
2
Du kan bruke enheten mens den lader, men det kan ta lenger tid å lade •
batteriet helt opp.
Mens enheten lader, kan det hende at berøringsskjermen og
•
berøringstastene ikke fungerer ordentlig på grunn av ustabil
strømforsyning. Hvis dette skjer, kobler du USB-strømadapteren fra
strømuttaket eller kobler PC-datakabelen fra enheten.
Mens enheten lader, kan den bli varmere. Dette er normalt, og skal ikke
•
påvirke enhetens levetid eller ytelse.
Hvis enheten ikke lader ordentlig, må du ta med enheten og laderen til et
•
Samsung servicesenter.
Når batteriet er fullt oppladet (batteriikonet beveger seg ikke lenger), kobler
3
du USB-strømadapteren og PC-datakabelen fra enheten og deretter fra
stikkontakten.
For å spare energi bør reiseadapteren kobles fra når den ikke er i bruk.
Reiseadapteren er ikke utstyrt med AV/PÅ-bryter, og du må derfor ta den
ut av stikkontakten for å avbryte strømtilførselen. Reiseadapteren skal alltid
sitte godt til stikkontakten når den er i bruk.
Sett inn SIM-eller USIM-kortet
Når du abonnerer på en mobiltjeneste, mottar du et SIM-kort med
abonnementsinformasjon, for eksempel personlig identikasjonsnummer (PIN)
og ekstratjenester. For UMTS- eller HSDPA-tjenester kan du kjøpe et USIM-kort
(Universal Subscriber Identity Module).
Slik setter du inn SIM- eller USIM-kortet:
Åpne dekselet til SIM-kortsporet på siden av enheten.
1
Sett inn SIM-eller USIM-kortet.
2
Plasser SIM- eller USIM-kortet i enheten med den gullfargede •
kontaktaten vendt ned.
Ikke sett et minnekort inn i SIM-kortsporet.
•
Lukk dekselet til SIM-kortsporet.
3
Sette inn et minnekort (valgfritt)
Hvis du vil lagre ere ler, må du sette inn et minnekort. Enheten kan bruke
- eller microSDHC™-minnekort med maksimumskapasitet på 32 GB
microSD
™
(avhengig av produsent og type minnekort).
Samsung bruker godkjente bransjestandarder for minnekort, men det
kan være noen merker som ikke er fullt kompatible med enheten. Bruk
av ukompatible minnekort kan skade enheten eller minnekortet og kan
ødelegge data som er lagret på kortet.
Montere
9
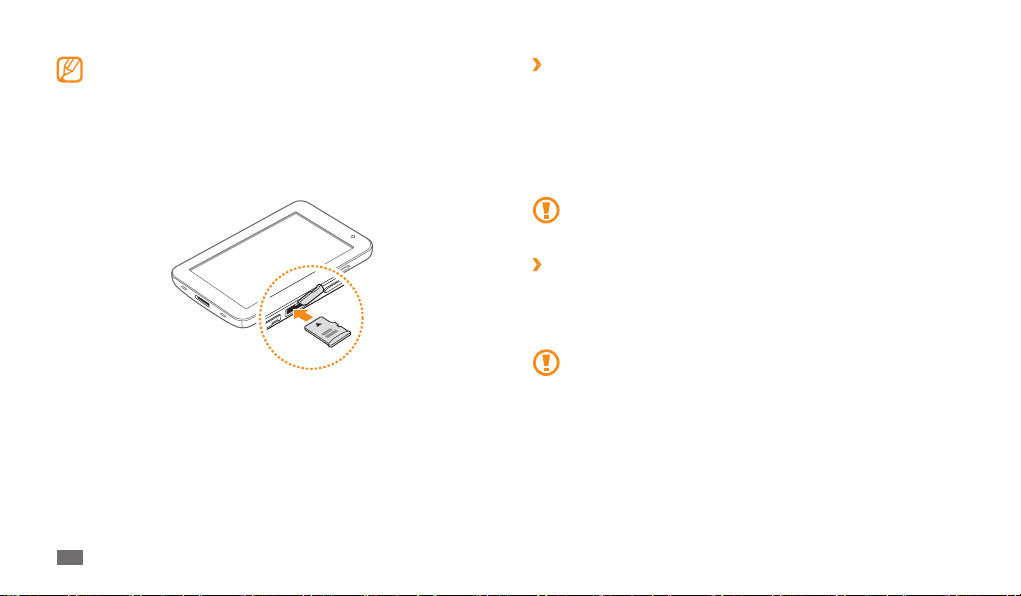
Enheten støtter bare FAT lstruktur for minnekort. Hvis du setter inn et •
kort som er formatert med en annen lstruktur, spør enheten deg om du
vil reformatere minnekortet.
Hyppig skriving og sletting av data forkorter levetiden til minnekort.
•
Når du setter inn et minnekort i enheten, vises lkatalogen på •
minnekortet i external_sd-mappen under internminnet.
Åpne dekselet til minnekortsporet.
1
Sett inn et minnekort med den gullfargede kontaktaten vendt ned.
2
Skyv minnekortet inn i minnekortsporet til det låses på plass.
3
Lukk minnekortdekselet.
4
10
Montere
Fjerne minnekortet
›
Før du erner minnekortet, må du først løse det ut det for trygg erning.
I menymodus velger du
1
SD-kort.
Åpne minnekortdekselet.
2
Skyv minnekortet forsiktig til det løsner fra enheten.
3
Dra minnekortet ut av minnekortsporet.
4
Ikke ta ut et minnekort mens enheten overfører eller leser/lagrer
informasjon, siden dette kan føre til tap av data og/eller skade på
minnekortet eller enheten.
Formatere minnekortet
›
Formatering av minnekortet på en PC kan gjøre at det ikke blir kompatibelt med
enheten. Formater bare minnekortet på enheten.
I menymodus velger du Innstillinger
Ta ut SD-kort
→
Før du formaterer minnekortet må du huske å ta sikkerhetskopi av alle
viktige data som er lagret på enheten. Produsentens garanti dekker ikke tap
av data som stammer fra brukerens handlinger.
Innstillinger → SD-kort og telefonlagring → Ta ut
→
Formater SD-kort → Formater SD-kort → Slett alt.
SD-kort og telefonlagring →
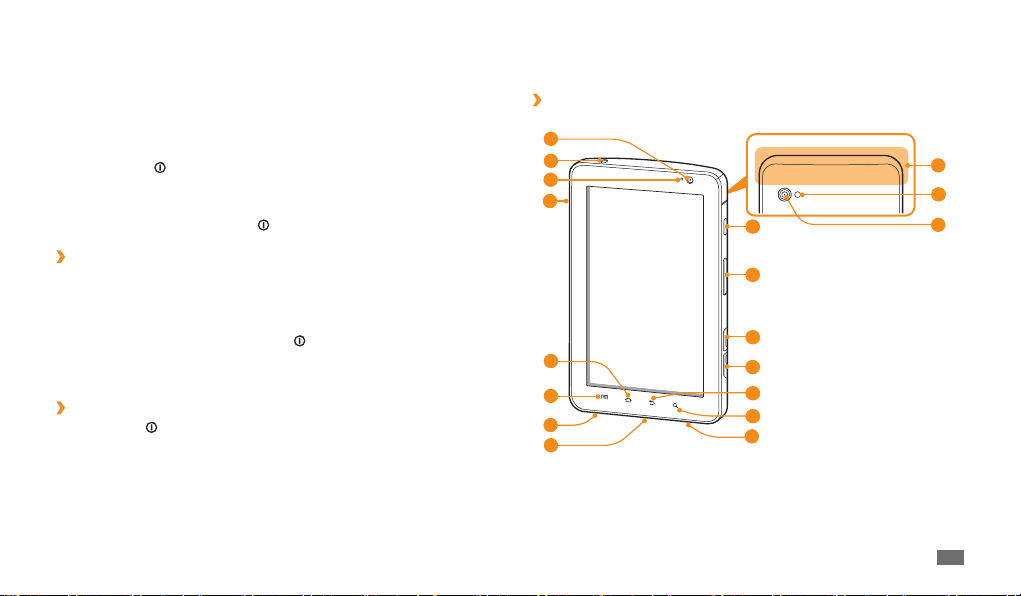
Komme i gang
Slå enheten på og av
Slik slår du på enheten:
Trykk og hold [
1
Hvis du slår på enheten for første gang, kongurerer du enheten ved å følge
2
instruksjonene på skjermen.
Enheten slås av ved å trykke og holde [
Bytte til ymodus
›
I ymodus kan du deaktivere alle trådløse tilkoblinger og bruke tjenester som ikke
krever nettilgang i områder der trådløse enheter er forbudt, for eksempel i y og
på sykehus.
Flymodus aktiveres ved å velge Innstillinger → Trådløs og nettverk →
Oinemodus. Du kan også trykke og holde [
Du kan deaktivere ymodus og gå over til å bruke trådløse tilkoblinger ved å velge
Innstillinger
Aktivere stillemodus
›
Trykk og hold [• ], og velg deretter Stillemodus.
Åpne snarveipanelet fra øverst på skjermen, og velg
• Lyd.
].
] og deretter velge Telefon av → Ja.
] og deretter velge Oinemodus.
→
Trådløs og nettverk og erne merket for Oinemodus.
Bli kjent med enheten
Enhetlayout
›
1
2
3
4
5
6
7
8
9
10
12
13
14
15
16
17
7
1 1
Komme i gang
11
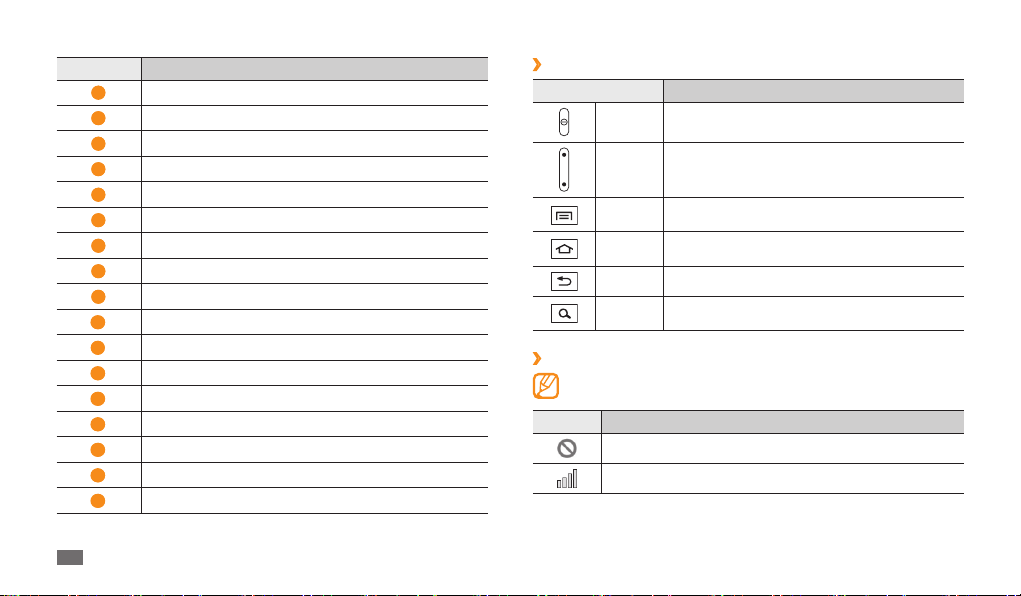
Nummer Funksjon
1
2
3
4
5
6
7
8
9
10
1 1
12
13
14
15
16
17
12
Komme i gang
Kameralinse foran
Headsetkontakt
Lyssensor
Mikrofon
Hjem-tast
Menytast
Høyttaler
Flerfunksjonskontakt
Innvendig antenne
Kameralys
Kameralinse bak
Av-/på-tast
Volumtast
Minnekortspor
SIM-kortspor
Tilbake-tast
Søketast
Taster
›
Tast Funksjon
Av/på
Volum Justere lydvolumet.
Meny
Hjem
Tilbake Gå tilbake til forrige skjerm.
Søk
Ikoner
›
Hvilke ikoner som vises på skjermen, kan variere avhengig av region eller
mobiloperatør.
Ikon Denisjon
Ikke signal
Signalstyrke
Slå på enheten (trykk og hold) / Åpne hurtigmenyene
(trykk og hold) / Låse berøringsskjermen.
Åpne en liste med alternativer som er tilgjengelig for
aktuell skjerm.
Gå tilbake til hjemmeskjermen / Åpne listen over de
siste programmene (trykk og hold).
I hvilemodus: åpne Google-søkeprogrammet / Åpne
søkevinduet ved bruk av enkelte programmer.
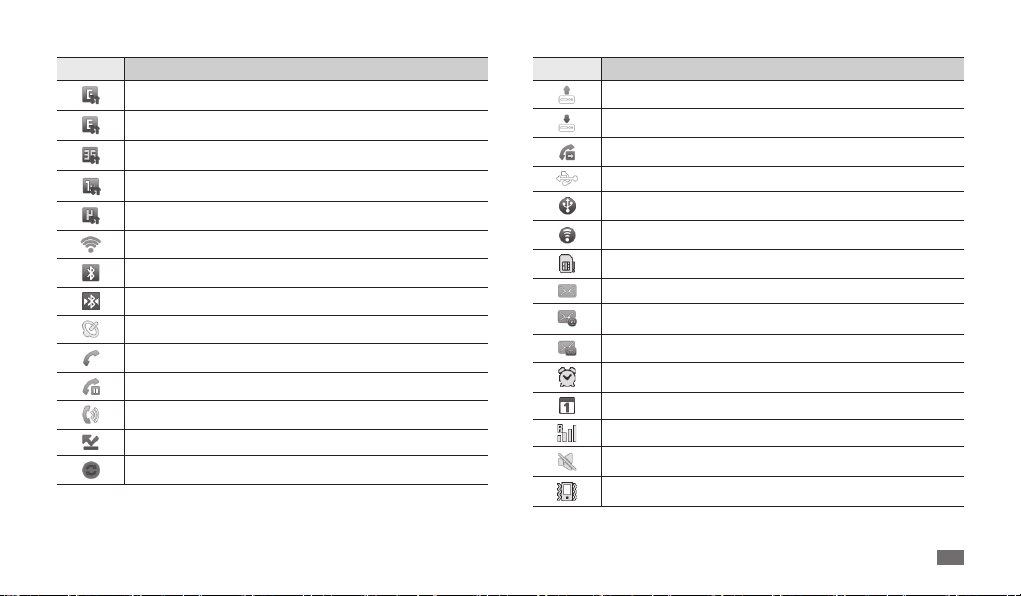
Ikon Denisjon
GPRS-nett tilkoblet
EDGE-nett tilkoblet
UMTS-nett tilkoblet
1X-nett tilkoblet
HSDPA-nett tilkoblet
WLAN aktivert
Bluetooth aktivert
Bluetooth-headset tilkoblet
Mottar GPS-data
Samtale pågår
Parkert samtale
Høyttalertelefon aktivert
Ubesvart samtale
Synkronisert med web
Ikon Denisjon
Laster opp data
Laster ned data
Viderekobling aktivert
Koblet til en datamaskin
USB-Internettdeling aktivert
Mobilt tilgangspunkt aktivert
SIM- eller USIM-kort mangler
Ny tekst- eller MMS-melding
Ny e-postmelding
Ny mobilsvarmelding
Alarm aktivert
Hendelsesvarsel
Roaming (utenfor vanlig dekning)
Stillemodus aktivert
Vibrasjonsmodus aktivert i stillemodus
Komme i gang
13
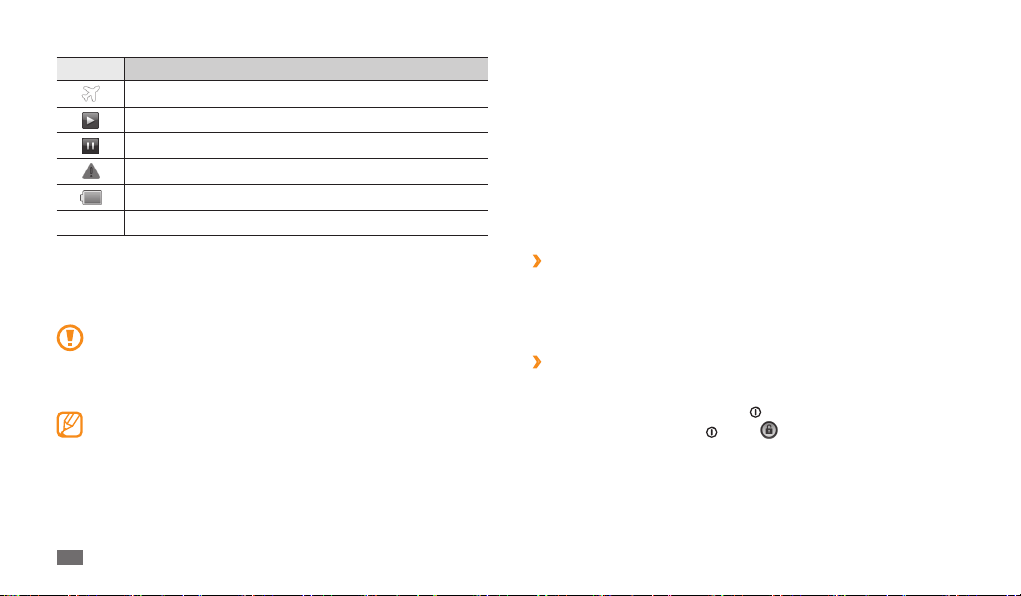
Ikon Denisjon
Oinemodus aktivert
Musikkavspilling pågår
Musikkavspilling på pause
En feil har oppstått, eller forsiktighet må utvises
Batterinivå
10:00
Klokkeslett
Bruke berøringsskjermen
Enhetens berøringsskjerm gjør det enkelt å velge objekter eller utføre funksjoner. I
dette avsnittet lærer du grunnprinsippene ved bruk av berøringsskjermen.
Ikke bruk skarpe redskaper, for å unngå å lage riper på skjermen.•
Ikke la berøringsskjermen komme i kontakt med andre elektriske •
apparater. Statisk elektrisitet kan føre til funksjonsfeil på skjermen.
Ikke la berøringsskjermen komme i kontakt med vann. Fuktige forhold
•
eller kontakt med vann kan føre til funksjonsfeil på skjermen.
Fjern lmen som beskytter skjermen før du bruker enheten, for optimal •
bruk av berøringsskjermen.
Berøringsskjermen har et lag som registrerer elektriske utladninger fra
•
menneskekroppen. Du får best ytelse ved å trykke lett på skjermen med
ngertuppen. Berøringsskjermen reagerer ikke på berøring av skarpe
redskaper, for eksempel styluser eller penner.
14
Komme i gang
Du kan kontrollere berøringsskjermen med følgende handlinger:
•
Trykke: Berør én gang med ngeren for å velge eller åpne en meny, et alternativ
eller et program.
Dra: Trykk og dra ngeren opp, ned, til venstre eller til høyre for å ytte objekter
•
i lister.
Trykke og holde: Trykk og hold på et objekt i mer enn 2 sekunder for å åpne en
•
popup-meny.
Dra og slippe: Trykk og hold ngeren på et objekt, og dra ngeren for å ytte
•
objektet.
Dobbelttrykke: Trykk to ganger raskt med ngeren for å zoome inn eller ut mens
•
du ser på bilder.
Rotere berøringsskjermen
›
Enheten har en innebygd bevegelsessensor som registrerer retningen. Hvis du vrir
enheten, roteres grensesnittet automatisk etter retningen.
Du kan stille grensesnittet inn til å beholde retningen ved å åpne snarveipanelet fra
toppen av skjermen og velge Rotasjonslås.
Låse eller låse opp berøringsskjermen
›
Hvis du ikke bruker enheten i en bestemt periode, slår den av berøringsskjermen
og låser den automatisk for å forhindre uønsket tasting. Du kan låse
berøringsskjermen manuelt ved å trykke [
Skjermen låses opp ved å trykke [
du aktiverer en skjermlås, må du taste inn PIN-koden eller passordet eller tegne et
► s. 17
mønster.
].
] og dra mot høyre til Lås opp vises. Hvis
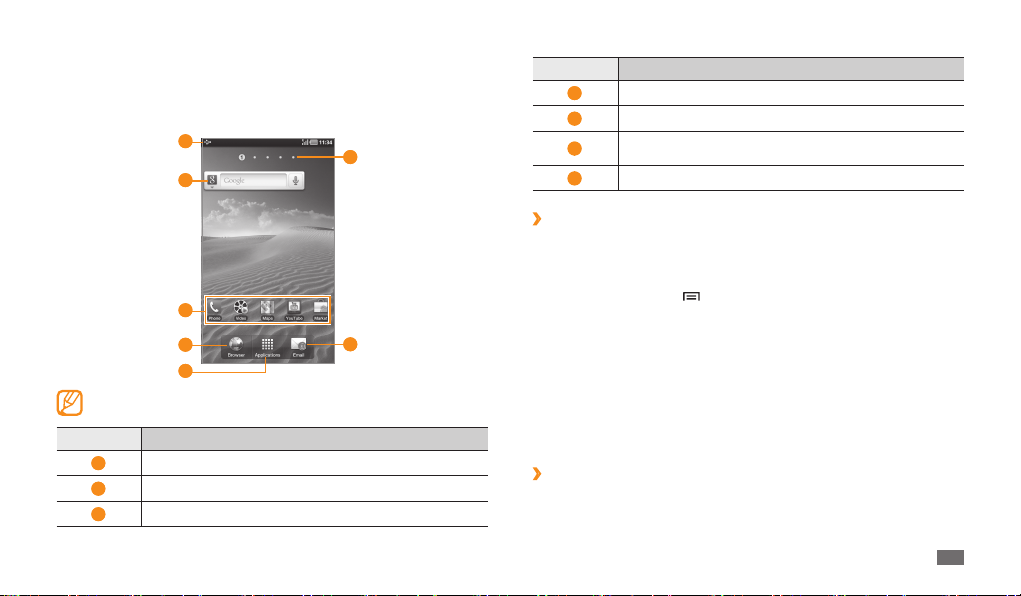
Gjør deg kjent med hjemmeskjermen
Når enheten er i hvilemodus, ser du hjemmeskjermen. Fra hjemmeskjermen kan du
se enhetens status og aktivere menymodus. Bla til venstre eller høyre til et panel på
hjemmeskjermen.
1
2
3
4
5
Skjermbildet vist over, kan være forskjellig avhengig av region og
tjenesteleverandør.
Nummer Funksjon
1
2
3
Se indikatorikoner og enhetens status.
Søke på weben med widgeten Google Search.
Starte programmer ved hjelp av snarveier.
6
7
Nummer Funksjon
4
5
6
7
Legge til objekter på hjemmeskjermen
›
Du kan tilpasse hjemmeskjermen ved å legge til snarveier til programmer eller
objekter i programmer, widgeter eller mapper.
Slik legger du til objekter på hjemmeskjermen:
I hvilemodus trykker du [
1
Velg en objektkategori.
2
Widgeter• : Legge til widgeter. Widgeter er små programmer som tilbyr
praktiske funksjoner og informasjon på hvileskjermen.
• : Legge til snarveier til objekter, for eksempel programmer,
Snarveier
bokmerker og kontakter.
• : Opprette en ny mappe eller legge til mapper for kontaktene.
Mapper
• : Angi et bakgrunnsbilde.
Bakgrunner
Velg et objekt du vil legge til på hjemmeskjermen.
3
Flytte objekter på hjemmeskjermen
›
Trykk og hold et objekt du vil ytte til det blir grått.
1
Dra objektet til plasseringen du ønsker.
2
Åpne webleseren.
Aktivere menymodus.
Velg en prikk øverst på skjermen for å gå til det tilsvarende
panelet direkte.
Starte e-postprogrammet.
] → Legg til.
Komme i gang
15
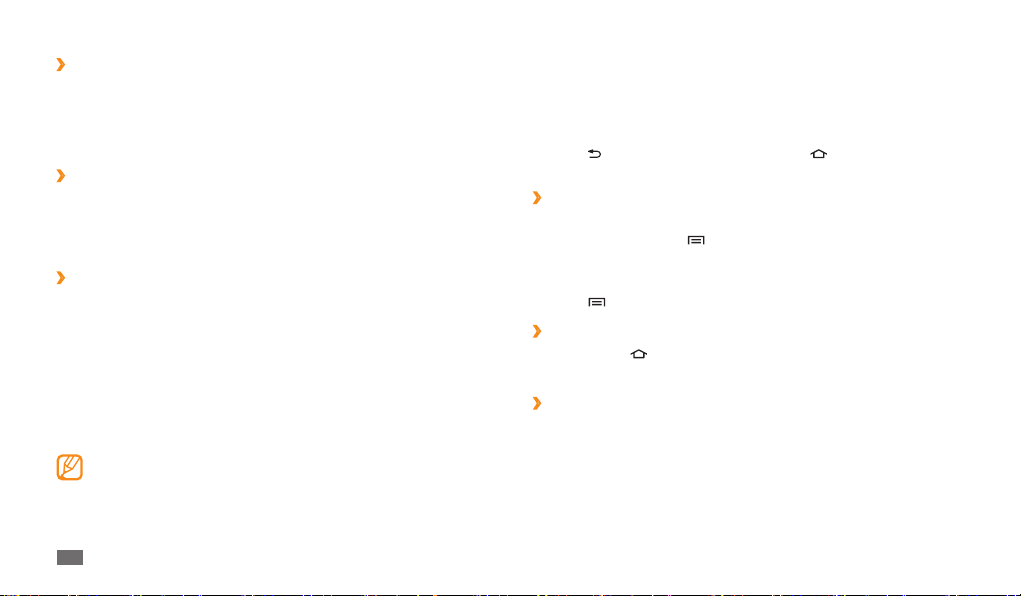
Fjerne objekter fra hjemmeskjermen
›
Trykk og hold et objekt du vil erne.
1
Papirkurven vises nederst på hjemmeskjermen.
Dra objektet til papirkurven.
2
Når objektet og papirkurven blir røde, slipper du objektet.
3
Legge til en snarvei til et program
›
Trykk og hold på et programikon i menymodus. Snarveiikonet for programmet
1
legges til på hjemmeskjermen.
Flytt ikonet til plasseringen du ønsker, eller ytt det til et annet panel på
2
hjemmeskjermen.
Bruke snarveipanelet
›
I hvilemodus eller mens du bruker et program trykker du på indikatorikonområdet
og drar ngeren ned for å åpne snarveipanelet. Hvis du vil skjule listen, drar du
bunnen av listen opp.
Du kan se enhetens nåværende status og bruke følgende alternativer:
• : Aktivere eller deaktivere WLAN-funksjonen.
Wi-Fi
Bluetooth
• : Aktivere eller deaktivere Bluetooth-funksjonen.
GPS
• : Aktivere eller deaktivere GPS-funksjonen.
Lyd
• : Aktivere eller deaktivere stillemodus.
Rotasjonslås
• : Aktivere eller deaktivere retningslåsen.
Tilgjengelige alternativer kan variere avhengig av region eller
tjenesteleverandør.
16
Komme i gang
Åpne programmer
I hvilemodus velger du 1 Programmer for å aktivere menymodus.
Bla til venstre eller høyre til en annen menyskjerm.
2
Velg et program.
3
Trykk [4 ] for å gå tilbake til forrige skjerm. Trykk [ ] hvis du vil gå tilbake til
hjemmeskjermen.
Organisere programmer
›
Du kan omorganisere programmene i programlisten ved å endre på rekkefølgen.
I menymodus trykker du [
1
Trykk og hold på et program.
2
Dra programikonet til plasseringen du ønsker.
3
Trykk [4 ] →Lagre.
Åpne nylig brukte programmer
›
Trykk og hold [1 ] for å åpne listen over programmer du har brukt nylig.
Velg et program.
2
Bruke oppgavebehandling
›
Enheten kan gjøre ere oppgaver samtidig. Den kan kjøre mer enn ett program
om gangen. Dette kan imidlertid føre til at apparatet henger seg opp, fryser, får
problemer med minnet eller bruker mer strøm. For å unngå disse problemene bør
du avslutte programmer du ikke bruker via Oppgavebehandling.
I menymodus velger du
1
Du lukker et program ved å velge
2
Du lukker alle aktive programmer ved å velge Avs alle.
] →Endre.
Oppgavebehandling → Aktive programmer.
Avslutt.
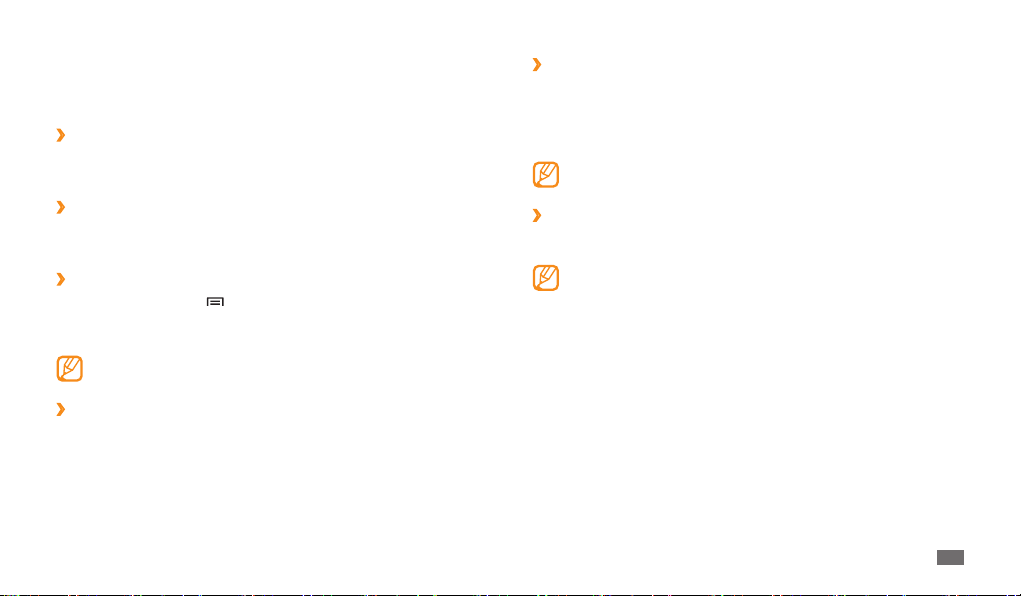
Kongurere enheten
Du får mer ut av enheten hvis du kongurerer den slik at den passer med dine
preferanser.
Bytte skjermspråk
›
I menymodus velger du 1 Innstillinger → Lokalitet og tekst → Velg lokalitet.
Velg et språk du ønsker.
2
Stille inn klokkeslett og dato
›
I menymodus velger du 1 Innstillinger → Dato og tid.
Velg tidssone, still inn klokkeslett og dato, og endre andre alternativer.
2
Velge et bakgrunnsbilde for hjemmeskjermen
›
I hvilemodus trykker du [1 ] →Bakgrunnsbilde.
Velg en bildemappe
2
Lagre eller Angi bakgrunn.
Velg
3
Samsung er ikke ansvarlig for eventuell bruk av standardbilder eller
bakgrunnsbilder som medfølger enheten.
Aktivere animasjon for vindusbytte
›
Du kan angi en overgangseekt for bytte mellom vinduer på enheten.
I menymodus velger du
1
Velg et animasjonsalternativ.
2
→
et bilde.
Innstillinger → Skjerminnstillinger → Animasjon.
Justere lysstyrken for skjermen
›
I menymodus velger du 1 Innstillinger → Skjerminnstillinger → Lysstyrke.
Fjern merket for
2
Dra glidebryteren
3
OK.
Velg
4
Skjermens lysstyrke påvirker hvor raskt enheten bruker batteristrøm.
Aktivere en skjermlås
›
Du kan låse berøringsskjermen med et opplåsingsmønster eller passord for å
forhindre uautoriserte personer fra å bruke enheten uten din tillatelse.
•
•
Kongurere et opplåsingsmønster
I menymodus velger du 1 Innstillinger → Plassering og sikkerhet → Angi
skjermlåsing
Se instruksjonene og eksempelmønstrene på skjermen, og velg
2
(om nødvendig).
Tegn et mønster ved å dra ngeren, og knytt sammen minst 4 punkter.
3
Automatisk lysstyrke.
for å justere lysstyrken.
Når du kongurerer en skjermlås, krever enheten en opplåsningskode •
hver gang du slår den på eller låser opp berøringsskjermen.
Hvis du glemmer PIN-koden eller passordet, må du ta med enheten til et
Samsung servicesenter for å tilbakestille den. Før du tar med enheten til
et Samsung-servicesenter, må du huske å ta sikkerhetskopi av alle viktige
data som er lagret på enheten.
Samsung er ikke ansvarlig for tap av sikkerhetskoder eller privat
informasjon eller andre skader som forårsakes av ulovlig programvare.
→
Mønster.
Neste
Komme i gang
17
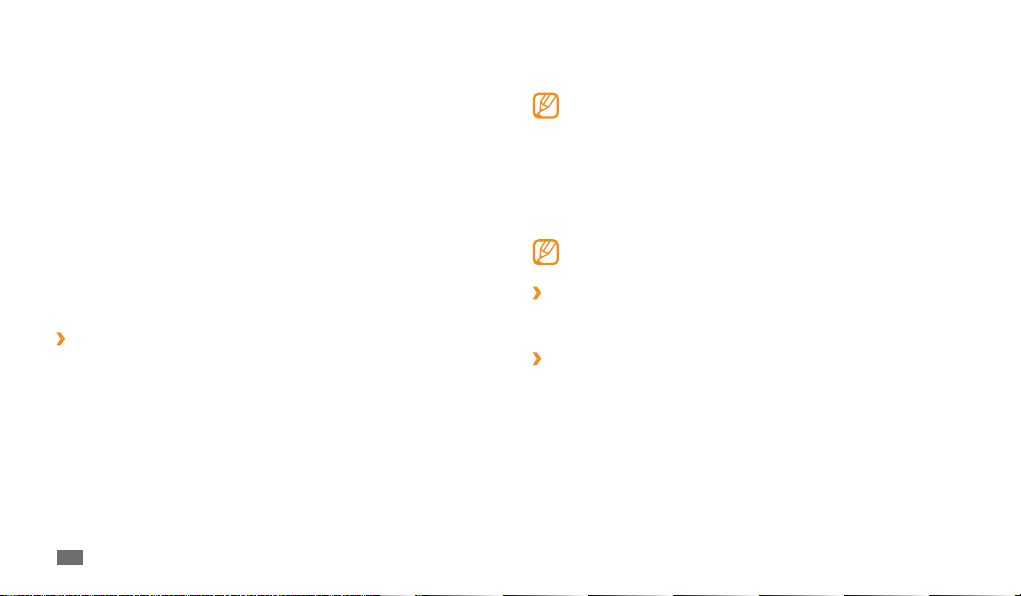
Fortsett.
Velg
4
Tegn et mønster igjen for å bekrefte.
5
Velg 6 Bekreft.
Angi en opplåsingskode for PIN
I menymodus velger du 1 Innstillinger → Plassering og sikkerhet →
Angi skjermlåsing
Tast inn en ny PIN-kode (numerisk), og velg
2
Tast inn PIN-koden igjen, og velg
3
Kongurere et opplåsingspassord
I menymodus velger du 1 Innstillinger → Plassering og sikkerhet → Angi
skjermlåsing
Tast inn et nytt passord (alfanumerisk), og velg
2
Tast inn passordet igjen, og velg
3
Låse SIM- eller USIM-kortet
›
Du kan låse enheten ved å aktivere PIN-koden som følger med SIM- eller USIMkortet.
I menymodus velger du
1
SIM-kortlås
Tast inn PIN-koden, og velg
2
18
Komme i gang
→
PIN.
Fortsett.
OK.
→
Passord.
Fortsett.
OK.
Innstillinger → Plassering og sikkerhet → Angi
→
Lås SIM-kort.
OK.
Når PIN-låsen er aktivert, må du taste den inn hver gang du slår på enheten eller
åpner menyer som krever PIN-kode.
Hvis du taster inn feil PIN-kode for mange ganger, blir SIM- eller USIM-•
kortet blokkert. Du må taste inn PUK-koden for å låse opp SIM- eller
USIM-kortet.
Hvis du låser SIM- eller USIM-kortet ved å taste feil PUK-kode, må du ta
•
med kortet til mobiloperatøren for å låse det opp.
Skrive inn tekst
Du kan skrive inn tekst ved å velge tegn på det virtuelle tastaturet.
Det er noen språk du ikke kan skrive inn tekst på. Hvis du vil skrive inn tekst,
må du endre skrivespråk til et av de støttede språkene.
Bytte metode for inntasting av tekst
›
Trykk og hold på tekstfeltet, og velg Tastemetode → en tastemetode (Swype eller
Samsung-tastatur).
Skrive inn tekst med Swype-tastatur
›
Velg den første bokstaven i et ord, og dra ngeren til den andre bokstaven uten
1
å løfte ngeren fra skjermen.
► s. 59
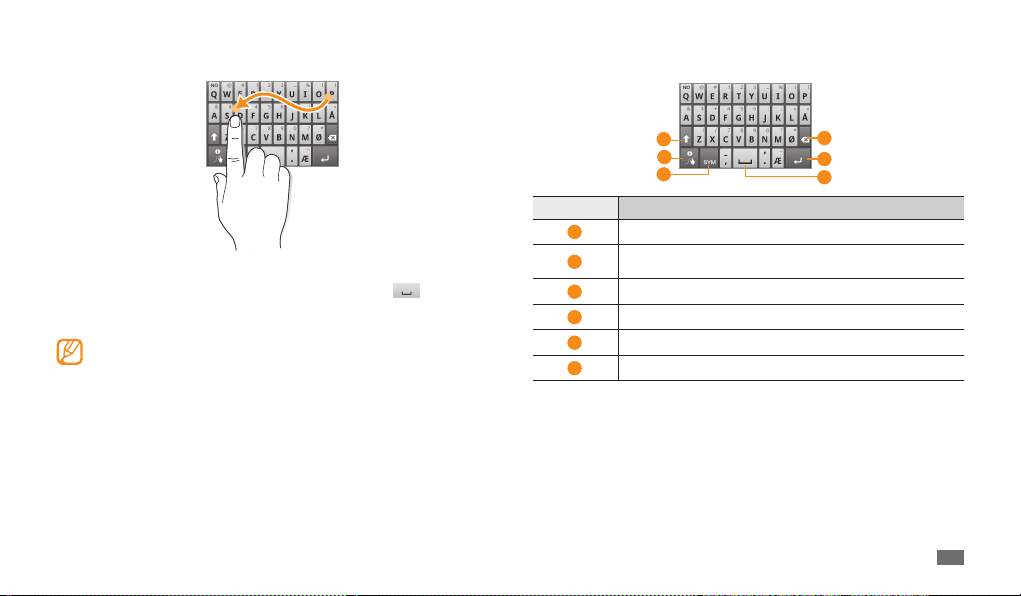
Fortsett til du har fullført ordet.
2
Du kan også bruke følgende taster:
Slipp opp ngeren på den siste bokstaven.
3
Når ordet vises riktig, setter du inn et mellomrom ved å velge 4 . Hvis det
riktige ordet ikke vises, velger du et annet ord fra listen som åpnes.
Gjenta trinn 1-4 for å fullføre teksten.
5
Du kan også trykke på tastene for å skrive inn tekst.•
Du kan trykke og holde en tast for å skrive tegnene på den øvre halvdelen •
av tasten. Når du trykker og holder en tast til tegnlisten vises, kan du
skrive spesialtegn, symboler og tall.
1
2
3
Nummer Funksjon
1
2
3
4
5
6
Bytte mellom små og store bokstaver.
Åpne Swype-tipsskjermen / Åpne hjelpinformasjonen (trykk
og hold).
Bytte mellom symbolmodus og ABC-/tallmodus.
Slette tegn.
Starte en ny linje.
Sette inn et mellomrom.
4
5
6
Komme i gang
19
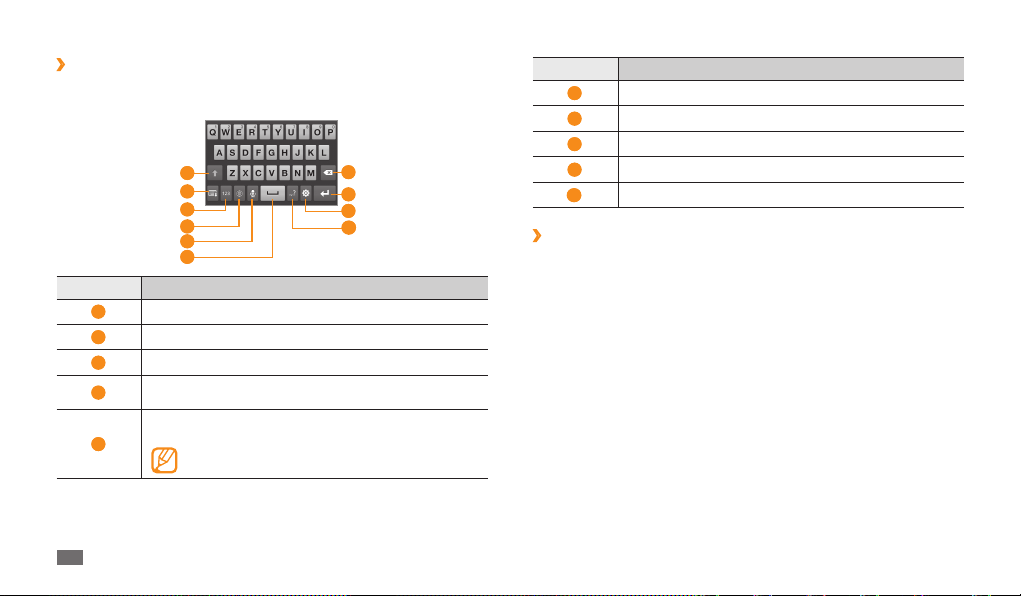
Skrive inn tekst med Samsung-tastaturet
›
Du kan skrive inn tekst ved å velge alfanumeriske taster. Følgende taster kan
brukes:
7
8
9
10
► s. 60
Nummer Funksjon
1
2
3
4
5
20
Komme i gang
Bytte mellom små og store bokstaver.
Skjule tastaturet.
Bytte mellom tall-/symbolmodus og ABC-modus.
Bytte skrivespråk. Dette ikonet er bare tilgjengelig når du
aktiverer mer enn to språk for skriving av tekst.
Skrive tekst ved hjelp av tale. Dette ikonet er bare tilgjengelig
når du aktiverer talefunksjonen for Samsung-tastaturet.
1
2
3
4
5
6
Denne funksjonen kan være utilgjengelig, avhengig av
valgt skriftspråk.
► s. 60
Nummer Funksjon
6
7
8
9
10
Kopiere og lime inn tekst
›
Når du skriver inn tekst, kan du bruke kopiere- og lime inn-funksjonene, slik at du
kan bruke teksten i andre programmer.
Plasser markøren der du vil starte.
1
Trykk og hold på tekstfeltet.
2
Velg 3 Velg tekst fra listen over alternativer.
Trykk på stedet der du vil avslutte.
4
Trykk og hold den uthevede teksten.
5
Velg 6 Kopier hvis du vil kopiere, eller Klipp hvis du vil klippe teksten over til
utklippstavlen.
Trykk og hold på tekstfeltet i et annet program.
7
Velg 8 Lim inn for å sette inn teksten fra utklippstavlen til tekstfeltet.
Sette inn et mellomrom.
Slette det du har skrevet.
Starte en ny linje.
Endre tastaturinnstillinger / Endre tastemetode (trykk og hold).
Taste inn ofte brukte symboler.
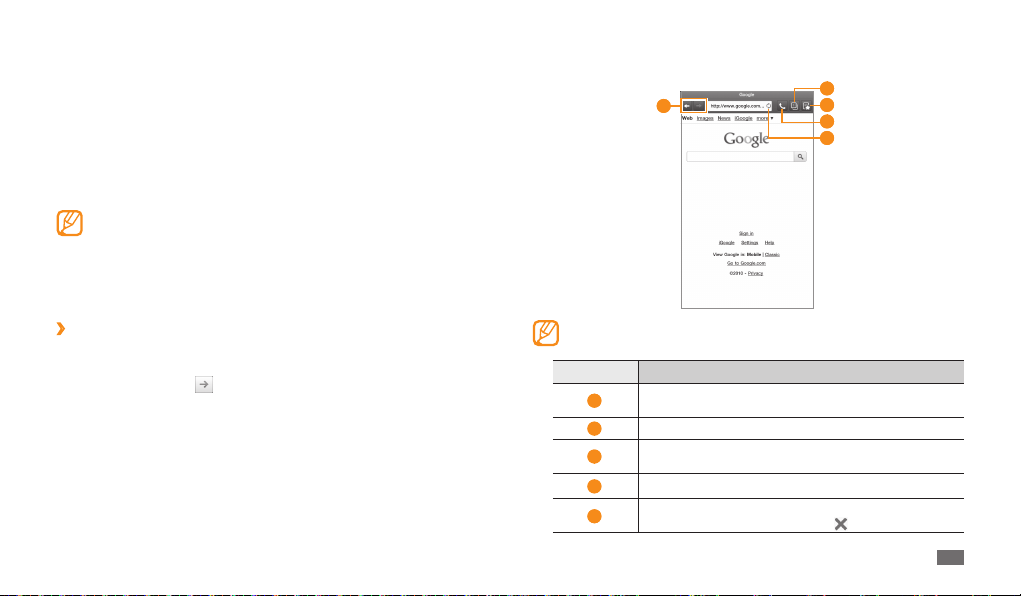
Web
Webtjenester krever en datatilkobling. Kontakt mobiloperatøren for å velge det
beste dataabonnementet.
Nettleser
Her får du informasjon om hvordan du kobler deg til favorittwebsidene dine og
legger dem inn som bokmerker.
Du kan bli belastet ekstra for bruk av Internett og nedlasting av data. Ta •
kontakt med mobiloperatøren din for nærmere informasjon.
Nettlesermenyen kan være tilgjengelig under et annet navn, avhengig av
•
mobiloperatør.
Hvilke ikoner som er tilgjengelige, kan variere etter region eller
•
mobiloperatør.
Surfe på websider
›
I menymodus velger du 1 Nettleser for å åpne startsiden.
Du kan gå til en bestemt webside ved å velge URL-feltet, skrive inn
webadressen og velge .
Bla gjennom websider med følgende taster:
2
1
Skjermbildet vist over, kan være forskjellig avhengig av region og
tjenesteleverandør.
Nummer Funksjon
1
2
3
4
5
Gå bakover eller fremover til websider i loggen / Se loggen
over nylig besøkte sider (trykk og hold)
Åpne et nytt vindu eller bytte mellom de åpne vinduene.
Åpne en liste over lagrede bokmerker, ofte besøkte sider og
loggen over nylig besøkte sider.
Åpne ringeskjermen.
Laste inn den åpne websiden på nytt. Mens enheten laster
inn websider, endres dette ikonet til
2
3
4
5
.
21
Web
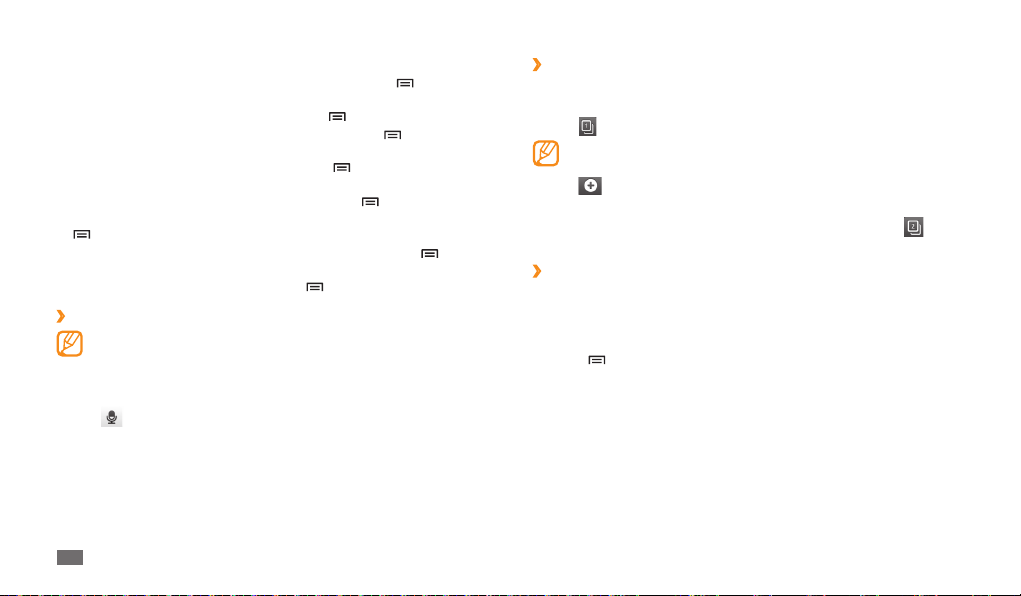
Mens du leser gjennom websiden, kan du bruke følgende alternativer:
• ]
Du kan legge inn et bokmerke på den åpne siden ved å trykke [
bokmerke.
Du kan søke etter tekst på websiden ved å trykke [• ] → Finn på side.
Du kan se objekter som er lastet ned fra weben ved å trykke [
• ]
Nedlastingsbehandling.
Du kan justere lysstyrken til skjermen ved å trykke [• ] → Innstilling av
lysstyrke.
Du kan kongurere webleserinnstillingene ved å trykke [• ] → Innstillinger.
Du kan skrive ut websiden eller skjermbildet via en tilkoblet skriver ved å trykke
•
[ ] → Mer →Skriv ut. Enheten er bare kompatibel med Samsung-skrivere.
Du kan sende adressen til websiden til andre personer ved å trykke [
• ]
→
Del side.
Du kan få informasjon om siden ved å trykke [
• ]
Søke etter informasjon med stemmen
›
Denne funksjonen kan være utilgjengelig, avhengig av område eller
mobiloperatør.
I menymodus velger du
1
Velg URL-feltet.
2
Velg 3 , og si et nøkkelord inn i mikrofonen.
Enheten søker etter informasjon og websider relatert til nøkkelordet.
22
Web
Nettleser.
→
Mer →Sideinfo.
→
→
Legg til
Åpne ere sider
›
Du kan åpne ere sider og bytte frem og tilbake mellom dem.
I menymodus velger du
1
2
3
4
→
Mer
Hvis du vet adressen til nettsiden, kan du legge inn et bokmerke manuelt.
.
Velg
Tallet som vises på ikonet, angir det aktive vinduet. Du kan ha til opptil 8
vinduer.
hvis du vil åpne et nytt vindu.
Velg
Åpne en annen webside i det nye vinduet.
Du kan bytte frem og tilbake mellom de åpne vinduene ved å velge 5 og
velge en webside du vil åpne.
Legge inn bokmerker for websider
›
Nettleser.
Legge inn et bokmerke
I menymodus velger du 1 Nettleser.
] →Legg til bokmerke.
Trykk [
2
Skriv inn en sidetittel og en webadresse.
3
Du bokmerker nettstedet du ser på ved å gå til trinn 5.
Velg rullegardinmenyen
4
nødvendig).
OK.
Velg
5
Standard, og velg en bokmerkemappe (om
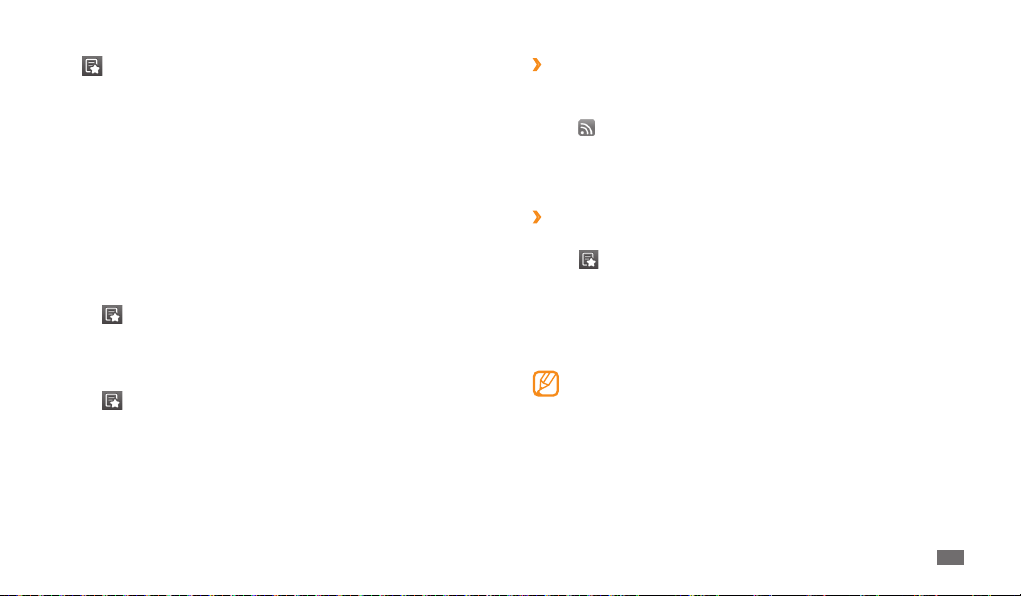
Velg → Bokmerker, og trykk og hold på et bokmerke. Du får da tilgang til
alternativer for bokmerker:
• Åpne.
Du åpner websiden i det aktive vinduet ved å velge
Du åpner websiden i et nytt vindu ved å velge
• Åpne i nytt vindu.
Du legger til bokmerket på hjemmeskjermen ved å velge
• Legg snarvei til Hjem.
Du sender webadressen til websiden til andre ved å velge
• Del kobling.
Du kopierer webadressen til websiden å velge
• Kopier URL.
Du bruker websiden som startside for webleseren ved å velge
• Bruk som
hjemmeside.
Du sletter bokmerket ved å velge • Slett bokmerke.
Redigere bokmerker
Slik oppretter du en ny bokmerkemappe:
I menymodus velger du
1
2
3
Slik sletter du bokmerkemapper eller bokmerker for websider:
1
2
3
→ Bokmerker → Endre →Ny mappe.
Velg
Oppgi et navn på bokmerkemappen, og velg
I menymodus velger du
→ Bokmerker → Endre →Slett.
Velg
Velg bokmerkemappene eller bokmerkene, og velg
Nettleser.
OK.
Nettleser.
Slett →Slett.
Legge til RSS-feedadresser
›
I menymodus velger du 1 Nettleser.
Gå til en webside som har en RSS-feed.
2
Velg 3 i URL-feltet.
Velg en RSS-feed som skal legges til.
4
Abonner på RSS-feeden.
5
Når kanalen du abonnerer på, oppdateres, blir du varslet om oppdateringen.
Nylig besøkte sider og historikk
›
I menymodus velger du 1 Nettleser.
→ Mest besøkt eller Logg.
Velg
2
Velg en webside du vil åpne.
3
Readers Hub
Her får du informasjon om hvordan du bruker den integrerte lesesentralen til å få
tilgang til ulike typer lesesto.
Enkelte funksjoner kan være utilgjengelige.
I menymodus velger du
1
Hvis du starter dette programmet for første gang, må du lese fraskrivelsen og
2
velge Godta.
Velg et bilde av lesesto.
3
Søk etter og last ned lesestoet fra nettbutikken.
4
Readers Hub.
Web
23
 Loading...
Loading...