SAMSUNG GT-N8020 User Manual [fr]

GT-N8020
Mode d’emploi

Utilisation de ce mode d’emploi
2
Utilisation de ce mode
d’emploi
Félicitations pour l’achat de votre appareil Samsung. Alliant
puissance et mobilité, cet appareil vous permet d’accéder au
meilleur de la technologie Web et mobile grâce à une plate-forme
polyvalente qui s’adapte parfaitement à votre style de vie. Basé sur
le système d’exploitation Google Android, cet appareil vous donne
accès à des milliers d’applications utiles et ludiques pour vous
permettre d’enrichir votre expérience Web mobile.
L’accès sans fil intégré et l’écran tactile réactif de cet appareil
vous permettent de lire des livres et des journaux lors de vos
déplacements, de vous tenir informé des dernières actualités, de
l’actualité sportive, des prévisions météo, de gérer vos fichiers
multimédia et vos documents professionnels et de naviguer sur le
Web à la recherche de cartes, de locaux d’entreprise, et bien plus
encore.
À lire avant toute utilisation
●
Veuillez lire attentivement ce mode d’emploi avant d’utiliser
votre appareil, afin de l’utiliser en toute sécurité.
●
Les explications fournies dans ce mode d’emploi sont basées sur
les paramètres par défaut de l’appareil.
●
Les illustrations utilisées dans ce mode d’emploi peuvent différer
par rapport à l’aspect réel du produit.
●
Le contenu de ce mode d’emploi peut différer en fonction du
produit et de la version logicielle fournie par votre opérateur et
peut faire l’objet de modifications sans préavis. Pour obtenir la
version la plus récente de ce mode d’emploi, connectez-vous sur
www.samsung.com
.

Utilisation de ce mode d’emploi
3
●
Les fonctions disponibles et les services supplémentaires
peuvent varier en fonction de la version logicielle de votre
appareil ou de votre opérateur.
●
La mise en forme et la distribution de ce mode d’emploi sont
basées sur le système d’exploitation Google Android et peuvent
varier en fonction du système d’exploitation de l’utilisateur.
●
Les applications et leurs fonctions peuvent varier en fonction de
votre zone géographique ou des caractéristiques du matériel.
Samsung ne peut être tenu responsable des problèmes de
performance relatifs aux applications fournies par des tiers.
●
Samsung ne peut être tenu responsable des problèmes
de performance ou des incompatibilités découlant de la
modification des paramètres de registre par l’utilisateur. Toute
tentative de personnalisation du système d’exploitation peut
entraîner des problèmes de fonctionnement de votre appareil
ou de ses applications.
●
Vous pouvez mettre à jour le logiciel de votre appareil en vous
connectant sur le site
●
Les logiciels, les sons, les fonds d’écran, les images et les autres
www.samsung.com
.
contenus fourni(e)s avec cet appareil sont concédé(e)s sous
licence et leur usage est restreint à une utilisation entre Samsung
et leurs propriétaires respectifs. Extraire et utiliser ces supports
à des fins commerciales ou autres constitue une infraction
au regard des lois sur les droits d’auteur. Samsung n’est pas
responsable des infractions sur les droits d’auteur commises par
l’utilisateur.
●
Veuillez conserver ce mode d’emploi pour pouvoir le consulter
ultérieurement.

Utilisation de ce mode d’emploi
4
Icônes
Familiarisez-vous d’abord avec les icônes utilisées dans ce mode
d’emploi :
Avertissement—situations susceptibles de vous blesser
ou de blesser autrui.
Attention—situations susceptibles d’endommager votre
appareil ou d’autres équipements.
Remarque—remarques, conseils d’utilisation ou
informations complémentaires.
►
→
Référence—pages contenant plus d’informations.
Exemple :
Suivi de—pour suivre l’ordre des options ou des menus,
vous devez exécuter une action. Exemple : Ouvrez la
liste des applications, puis appuyez sur Paramètres
→
À propos de l’appareil (signifie que vous devez
d’abord appuyer sur Paramètres, puis sur À propos de
l’appareil).
► p. 12 (signifie « reportez-vous à la page 12 »)
Droits d’auteur
Copyright © 2012 Samsung Electronics
Ce mode d’emploi est protégé par les lois internationales sur les
droits d’auteur.
Il est interdit de reproduire, distribuer, traduire ou transmettre
sous quelque forme et par quelque moyen que ce soit,
électronique ou mécanique, notamment par photocopie,
enregistrement ou stockage dans un système de stockage et de
recherche documentaire, tout ou partie de ce document sans le
consentement préalable écrit de Samsung Electronics.

Utilisation de ce mode d’emploi
5
Marques déposées
●
SAMSUNG et le logo SAMSUNG sont des marques déposées de
Samsung Electronics.
●
Les logos Android, Google
YouTube
marques déposées de Google Inc.
●
Bluetooth
●
Wi-Fi
CERTIFIED
déposées de Wi-Fi Alliance.
●
DivX
logos associés sont des marques
commerciales de Rovi Corporation
ou de ces produits et sont utilisés
sous licence.
●
Toutes les autres marques déposées et droits d’auteur
demeurent la propriété de leurs propriétaires respectifs.
, Google Play™ Store, et Google Talk™ sont des
™
est une marque déposée de Bluetooth SIG, Inc.
®
, Wi-Fi Protected Setup™, Wi-Fi Direct™, Wi-Fi
®
, et le logo Wi-Fi sont des marques commerciales
™
, DivX Certified® et autres
®
, Google Maps™, Google Mail™,
™

À PROPOS DU FORMAT VIDÉO DIVX
DivX® est en format numérique créé par DivX, LLC, filiale de Rovi
Corporation. Cet appareil bénéficie d’une certification officielle
de DivX Certified
vous sur le site
télécharger des logiciels pour convertir vos fichiers au format vidéo
DivX.
et permet de lire le format vidéo DivX. Rendez-
®
www.divx.com
pour obtenir plus d’informations et
À PROPOS DE LA VIDÉO DIVX À LA DEMANDE
Cet appareil DivX Certified® doit être enregistré pour pouvoir
lire du contenu DivX Video-on-Demand (VOD). Pour obtenir
votre code d’enregistrement, repérez la section DivX VOD dans
le menu de configuration de votre appareil. Rendez-vous ensuite
vod.divx.com
sur
d’enregistrement.
Les appareils DivX Certified
résolution HD allant jusqu’à 720 pixels, ainsi que du contenu
premium.
Peut lire des vidéos DivX
1080 pixels HD.
pour plus d’informations sur les modalités
peuvent lire des vidéos DivX® d’une
®
d’une résolution allant jusqu’à
®
Utilisation de ce mode d’emploi
6

Table des matières
Assemblage ............................................................ 12
Contenu du coffret .................................................................................... 12
Installer la carte SIM ou USIM ................................................................ 12
Charger la batterie ..................................................................................... 13
Insérer une carte mémoire (en option) ............................................. 15
Démarrage .............................................................. 18
Allumer/éteindre l’appareil .................................................................... 18
Présentation de l’appareil ....................................................................... 19
Utiliser le stylet S Pen et l’écran tactile .............................................. 24
Présentation de l’écran d’accueil ......................................................... 26
Accéder aux applications ........................................................................ 32
Personnaliser l’appareil ............................................................................ 33
Saisir du texte ............................................................................................... 40
Utilisation des fonctions spéciales ....................... 42
Découvrir les manipulations de base pour utiliser le stylet
S Pen ...................................................................................................................42
Découvrir les manipulations avancées pour utiliser le stylet
S Pen ...................................................................................................................43
Remplacer la pointe du stylet S Pen .....................................................44
Utiliser la reconnaissance des mouvements ....................................45
Utiliser le mode d’écriture manuscrite ................................................47
Utiliser S Note .................................................................................................51
Utiliser la tablette de notes rapides ......................................................60
Utiliser le S Calendrier .................................................................................61
Table des matières
7

Table des matières
8
En savoir plus sur la fonction Commande rapide...........................64
Fonction « Air View » du stylet S Pen ....................................................65
Capturer une zone de l’écran ..................................................................66
Web ......................................................................... 67
Internet ........................................................................................................... 67
Game Hub ..................................................................................................... 72
Play Livres ...................................................................................................... 72
Play Store ....................................................................................................... 72
YouTube .......................................................................................................... 73
Video Hub ...................................................................................................... 74
Maps ................................................................................................................. 74
Latitude ........................................................................................................... 76
Local ................................................................................................................. 77
Navigation ..................................................................................................... 77
Samsung Apps ............................................................................................. 78
S Suggest ....................................................................................................... 79
Google ............................................................................................................. 79
Communication ..................................................... 80
Appels .............................................................................................................. 80
Messages ........................................................................................................ 91
Google Mail ................................................................................................... 93
E-mail ............................................................................................................... 96
Talk .................................................................................................................... 99
ChatON ........................................................................................................ 100
Chat + ........................................................................................................... 100
Google+ ....................................................................................................... 100
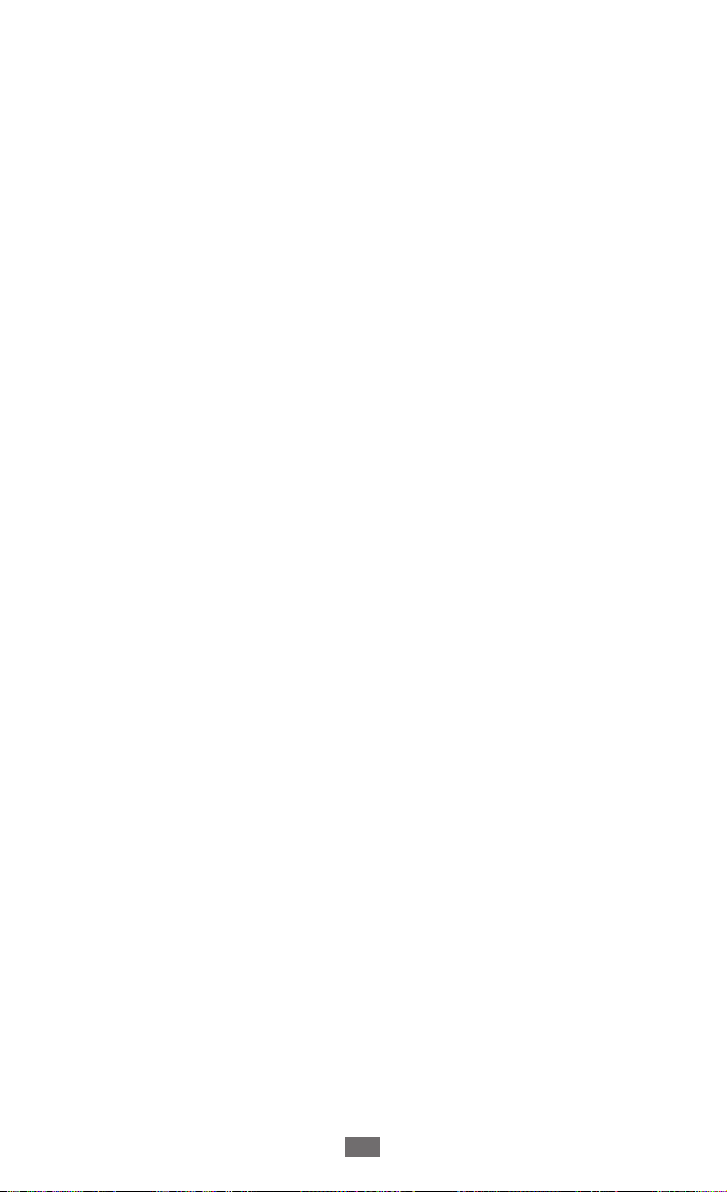
Table des matières
9
Divertissements ................................................... 101
Lecteur MP3 ............................................................................................... 101
Music Hub ................................................................................................... 103
Appareil photo ......................................................................................... 104
Lecteur vidéo ............................................................................................. 114
Galerie .......................................................................................................... 117
Paper Artist ................................................................................................. 120
Editeur de vidéos ..................................................................................... 121
Données personnelles ......................................... 125
Contacts ....................................................................................................... 125
Connectivité ......................................................... 129
Connexions PC .......................................................................................... 129
Wi-Fi ............................................................................................................... 131
Wi-Fi Direct ................................................................................................. 134
AllShare Cast .............................................................................................. 135
AllShare Play .............................................................................................. 136
Group Cast .................................................................................................. 139
Bluetooth .................................................................................................... 140
Partager une connexion de données ............................................. 142
GPS ................................................................................................................. 144
Connexion à un téléviseur ................................................................... 145
VPN ................................................................................................................ 147
Outils ..................................................................... 149
Alarme .......................................................................................................... 149
Calculatrice ................................................................................................. 150
Télécharg. .................................................................................................... 150

Dropbox ...................................................................................................... 151
Mes fichiers ................................................................................................ 152
Polaris Office .............................................................................................. 154
PS Touch ...................................................................................................... 155
Recherche vocale .................................................................................... 156
S Voice .......................................................................................................... 156
Horloge mondiale ................................................................................... 157
Paramètres ........................................................... 158
Accéder au menu Paramètres ............................................................ 158
Wi-Fi ............................................................................................................... 158
Bluetooth .................................................................................................... 158
Utilisation des données ........................................................................ 158
Paramètres supplémentaires ............................................................. 159
Mode blocage ........................................................................................... 161
Son ................................................................................................................. 161
Affichage ..................................................................................................... 162
Stockage ...................................................................................................... 162
Mode économie d’énergie .................................................................. 163
Batterie ......................................................................................................... 163
Gestionnaire d’applications ................................................................ 163
Services de localisation ......................................................................... 163
Écran de verrouillage ............................................................................. 164
Sécurité ........................................................................................................ 165
Langue et saisie ........................................................................................ 166
Cloud ............................................................................................................. 168
Table des matières
10

Sauvegarder et réinitialiser ................................................................. 169
Ajouter compte ........................................................................................ 169
Mouvement ............................................................................................... 169
S Pen .............................................................................................................. 170
Accessoire ................................................................................................... 170
Date et heure ............................................................................................. 171
Accessibilité ............................................................................................... 171
Options de développement ............................................................... 172
À propos de l’appareil ........................................................................... 174
Dépannage ........................................................... 175
Index ..................................................................... 180
Table des matières
11

Assemblage
12
Assemblage
Contenu du coffret
Vérifiez le contenu du coffret et la présence de tous les éléments
suivants :
●
Appareil mobile
●
Guide de prise en main rapide
Utilisez exclusivement des logiciels homologués par
Samsung. L’utilisation de logiciels piratés ou illégaux peut
occasionner des dommages ou des dysfonctionnements qui
ne sont pas couverts par la garantie du fabricant.
●
Les éléments fournis avec votre appareil et les accessoires
disponibles peuvent varier en fonction de votre zone
géographique ou de votre opérateur.
●
Vous pouvez acquérir d’autres accessoires auprès de votre
revendeur Samsung.
●
Les éléments fournis sont conçus exclusivement pour cet
appareil.
●
Il est possible que certains accessoires, autres que ceux
fournis, ne soient pas compatibles avec votre appareil.
Installer la carte SIM ou USIM
Lorsque vous vous abonnez à un service de téléphonie mobile,
une carte SIM (Subscriber Identity Module) vous est remise. Elle
permet de vous identifier et contient tous les détails de votre
abonnement (code PIN, services en option, etc.). Pour bénéficier
des services 3G ou 3G+, vous devez vous procurer une carte USIM
(Universal Subscriber Identity Module).

Assemblage
13
Pour installer la carte SIM ou USIM :
Ouvrez le cache du compartiment pour carte SIM.
1
Insérez la carte SIM ou USIM, puce orientée vers le bas.
2
Vous pouvez uniquement utiliser des cartes microSIM.
N’introduisez pas de carte mémoire dans le compartiment
prévu pour la carte SIM. Si vous insérez une carte mémoire
dans le compartiment pour carte SIM, confiez votre appareil
à un centre de service après-vente Samsung pour la retirer.
Refermez le cache du compartiment pour carte SIM.
3
Charger la batterie
Votre appareil est équipé d’une batterie interne non amovible.
Vous devez charger la batterie avant d’utiliser cet appareil pour
la première ou si vous ne l’avez pas utilisé pendant une période
prolongée.
Utilisez exclusivement des chargeurs et des câbles USB
homologués par Samsung. L’utilisation de chargeurs ou de
câbles USB non homologués peut provoquer l’explosion de
la batterie ou endommager votre appareil.

Assemblage
14
●
Rechargez la batterie uniquement à l’aide d’un chargeur.
Vous ne pouvez pas la recharger à l’aide du câble USB.
●
Lorsque le niveau de charge de la batterie est faible,
l’appareil émet un signal sonore et affiche un message
d’avertissement. L’icône de batterie
est alors vide.
Lorsque le niveau de charge de la batterie est vraiment
insuffisant, l’appareil s’éteint automatiquement. Rechargez
la batterie pour remettre l’appareil en marche.
●
Si la batterie est complètement déchargée, vous ne
pouvez pas allumer l’appareil, même si le chargeur USB est
branché. Rechargez la batterie pendant quelques minutes
avant de tenter d’allumer l’appareil.
Connectez la fiche USB du câble au chargeur USB, puis l’autre
1
fiche au connecteur à fonctions multiples de votre appareil.
La forme du chargeur USB peut varier en fonction de votre
zone géographique.
Un branchement incorrect du câble USB peut sérieusement
endommager l’appareil ou le chargeur USB. Les dégâts
résultant d’une mauvaise utilisation ne sont pas couverts par
la garantie.

Assemblage
15
Branchez le chargeur USB sur une prise de courant.
2
●
Vous pouvez utiliser l’appareil lorsqu’il est en cours
de chargement. Dans ce cas, il est possible que le
rechargement complet de la batterie prenne plus de
temps.
●
Lorsque l’appareil est en cours de chargement, il est
possible que l’écran tactile ne fonctionne pas en raison
de l’instabilité de l’alimentation électrique. Dans ce cas,
débranchez le chargeur USB de la prise de courant et
débranchez le câble USB de l’appareil.
●
Il est possible que l’appareil chauffe lorsqu’il est en cours
de rechargement. Ce phénomène est normal et n’affecte
pas la durée de vie, ni les performances de l’appareil.
●
Si votre appareil ne se charge pas correctement, apportezle, accompagné de son chargeur, dans un centre de
service après-vente Samsung.
Une fois la batterie entièrement chargée, débranchez le
3
chargeur USB de la prise secteur, puis le câble USB de l’appareil.
●
Pour économiser l’énergie, débranchez le chargeur USB
lorsque vous ne l’utilisez pas. Le chargeur USB n’étant pas
muni d’un bouton marche/arrêt, vous devez le débrancher
de la prise secteur lorsque vous ne l’utilisez pas, afin
d’économiser l’énergie. En cours de chargement, l’appareil
doit rester à proximité de la prise secteur.
●
Le socle de prise de courant doit être installé à proximité
du matériel et doit être aisément accessible.
Insérer une carte mémoire (en option)
Votre appareil accepte les cartes mémoire d’une capacité
maximale de 64 Go. En fonction du type de carte mémoire et de
son fabricant, il est possible que certaines cartes ne soient pas
compatibles avec votre appareil.

Assemblage
16
Samsung utilise des normes industrielles standardisées pour
les cartes mémoire. Néanmoins, il est possible que certaines
marques de cartes mémoire ne soient pas entièrement
compatibles avec votre appareil. L’utilisation d’une carte
mémoire incompatible peut endommager votre appareil ou
la carte mémoire elle-même et corrompre les données qui y
sont stockées.
●
Seule la structure de fichiers FAT est compatible avec les
cartes mémoire de votre appareil. Lorsque vous insérez
une carte formatée avec une autre structure de fichiers,
votre appareil vous invite à la reformater entièrement.
●
Une trop grande fréquence des opérations d’effacement
et d’écriture réduit la durée de vie des cartes mémoire.
●
Lorsque vous insérez une carte mémoire dans votre
appareil, le répertoire des fichiers de la carte mémoire
apparaît dans le dossier extSdCard du menu Mes fichiers.
Ouvrez le cache du compartiment pour carte mémoire.
1
Insérez la carte en orientant la puce vers le bas.
2
Enfoncez la carte mémoire dans son compartiment jusqu’à ce
3
qu’elle se verrouille.
Refermez le cache de la carte mémoire.
4

Assemblage
17
Retirer une carte mémoire
›
Avant de retirer une carte mémoire, vous devez au préalable
l’éjecter pour pouvoir la retirer en toute sécurité.
Ouvrez la liste des applications et appuyez sur
1
→
Stockage
Ouvrez le cache du compartiment pour carte mémoire.
2
Poussez la carte avec précaution jusqu’à ce qu’elle ressorte de
3
l’appareil.
Retirez la carte mémoire.
4
Refermez le cache de la carte mémoire.
5
Ne retirez jamais la carte mémoire lorsque l’appareil y
enregistre ou lit des informations. Vous risqueriez de
perdre des données et d’endommager la carte mémoire ou
l’appareil.
Formater une carte mémoire
›
Formater une carte mémoire sur un PC peut entraîner des
problèmes de compatibilité avec votre appareil. Formatez la carte
mémoire uniquement avec l’appareil.
Ouvrez la liste des applications et appuyez sur Paramètres
Stockage
Supprimer tout.
Avant de formater la carte mémoire, n’oubliez pas
d’effectuer des copies de sauvegarde de toutes les données
importantes qui y sont stockées. La garantie du fabricant ne
couvre pas la perte de données résultant des manipulations
de l’utilisateur.
Démonter la carte SD → OK.
→
Formater la carte SD → Formater la carte SD →
Paramètres →
→

18
Démarrage
Démarrage
Allumer/éteindre l’appareil
Pour allumer l’appareil, maintenez la touche Marche/Arrêt
enfoncée. Si vous allumez votre appareil pour la première fois,
suivez les instructions affichées à l’écran pour procéder à la
configuration.
Pour éteindre votre appareil, maintenez la touche Marche/Arrêt
→
enfoncée, puis appuyez sur Éteindre
●
Respectez toutes les consignes de sécurité et directives
formulées par le personnel compétent dans les lieux où
l’utilisation d’appareils sans fil est interdite, comme par
exemple dans les avions et les hôpitaux.
●
Pour utiliser uniquement les services hors réseau de votre
appareil, c’est-à-dire les fonctions autres que les fonctions
d’appel, Wi-Fi et Bluetooth, activez le mode Hors-ligne.
Activer le mode Hors-ligne
›
En mode Hors-ligne, vous pouvez désactiver toutes les fonctions
radio (fonctions d’appel, Wi-Fi et Bluetooth) de l’appareil lorsque
leur utilisation est interdite, par exemple dans les avions et les
hôpitaux, pour continuer à utiliser les fonctions qui ne nécessitent
pas de connexion radio.
Pour activer ou désactiver le mode avion, accédez à Paramètres
→
Paramètres supplémentaires, puis activez la case à cocher
située à côté de l’option Mode Hors-ligne.
OK.

19
Démarrage
Présentation de l’appareil
1
2
3
4
5
6
3
7
8
9
10
14
15
11
12
13
Aspect de l’appareil
›

20
Démarrage
Numéro Fonction
1
2
3
4
5
6
7
8
9
10
1 1
12
13
14
15
Touche Marche/Arrêt/Réinitialisation/Verrouillage
Touche de volume
Haut-parleur
Compartiment pour carte mémoire
Connecteur à fonctions multiples
Compartiment pour carte SIM
Objectif photo avant
Capteur de luminosité
Microphone
Prise audio 3,5 mm
1
Antenne intégrée
Objectif photo arrière
Compartiment pour stylet S Pen
Témoin lumineux
Flash
1. Le branchement incorrect d’un kit piéton ou d’un casque sur votre
appareil peut endommager le kit piéton/casque ou la prise audio.

21
Démarrage
Touches
›
Touche Fonction
Allumer l’appareil (maintenir la
touche enfoncée). Accéder aux
Marche/Arrêt/
Réinitialisation
Verrouillage
Volume Régler le volume de l’appareil.
Icônes d’information
›
Les icônes qui peuvent apparaître en bas de l’écran peuvent
varier en fonction de votre zone géographique ou de votre
opérateur.
Icône Signification
options de l’appareil (maintenir
la touche enfoncée). Éteindre et
2
/
verrouiller l’écran tactile ou réactiver
l’écran tactile. Réinitialiser l’appareil
(maintenir la touche enfoncée
pendant 8 à 10 secondes).
Aucun signal
Puissance du signal
Réseau GPRS connecté
Réseau EDGE connecté
Réseau 3G connecté
Réseau 3G+ connecté
Réseau LTE connecté
2. Si votre appareil est sujet à des erreurs fatales ou s’il ne répond plus ou
mal, vous pouvez le réinitialiser pour qu’il retrouve un fonctionnement
correct.

22
Démarrage
Icône Signification
Points d’accès Wi-Fi disponibles
Point d’accès Wi-Fi connecté
Bluetooth activé
GPS activé
Appel vocal en cours*
Appel en attente*
Appel manqué*
Chargement de données
Téléchargement de données
Transfert d’appel activé*
Connecté à un PC
Modem USB activé
Modem Wi-Fi activé
Nouveau SMS ou MMS
Nouvel e-mail
Nouvel e-mail Google
Nouveau message vocal*
* Selon l’opérateur que vous utilisez, il est possible que cette fonction
ne soit pas disponible. Pour plus de détails, veuillez contacter votre
opérateur.

23
Démarrage
Icône Signification
Alarme activée
Notification d’événement
Itinérance (hors de la zone de service locale)
Veille intelligente activée
Mode Hors-ligne activé
Lecture audio en cours
Une erreur s’est produite ou votre attention est
nécessaire.
Stylet S Pen retiré
10 :00 AM
Niveau de charge de la batterie
Heure actuelle
3
3. Si vous utilisez un chargeur non approuvé par Samsung, cette icône
n’apparaîtra pas.

24
Démarrage
Utiliser le stylet S Pen et l’écran tactile
L’écran tactile de votre appareil facilite la sélection des éléments et
des fonctions. Découvrez les manipulations de base pour utiliser
l’écran tactile.
●
N’appuyez pas sur l’écran tactile avec vos ongles et
n’utilisez pas d’outils pointus sur l’écran tactile. Vous
risqueriez d’endommager l’écran tactile ou de provoquer
un dysfonctionnement.
●
Évitez tout contact de l’écran tactile avec d’autres appareils
électriques. Les décharges électrostatiques peuvent
provoquer des dysfonctionnements de l’écran tactile.
●
Évitez de mettre l’écran tactile en contact avec de l’eau.
L’humidité ou le contact avec l’eau peuvent provoquer des
dysfonctionnements de l’écran tactile.
●
Si l’écran tactile reste inactif pendant une période
prolongée, il se peut qu’il ne réagisse plus correctement.
Éteignez l’écran tactile lorsque vous n’utilisez pas
l’appareil.
●
Ne pliez pas le stylet S Pen.
●
N’utilisez pas votre stylet S Pen à proximité d’une source
d’interférences magnétiques. Cela risquerait de perturber,
voire de bloquer le fonctionnement du stylet.
●
Pour une utilisation optimale de l’écran tactile, retirez le
film de protection avant d’utiliser l’appareil.
●
Vous pouvez acheter un stylet S de rechange auprès de
votre revendeur Samsung.
●
Si votre stylet S Pen ne fonctionne pas correctement,
remplacez la pointe du stylet S Pen ou apportez-le dans un
centre de service après-vente Samsung.
●
Pour de meilleures performances, maintenez le S Pen
perpendiculairement à l’écran tactile et évitez de l’utiliser
trop incliné.

25
Démarrage
Contrôlez le fonctionnement de l’écran tactile à l’aide des
manipulations suivantes :
●
Appuyer : appuyez une fois sur l’écran tactile avec votre doigt
ou le S Pen pour sélectionner ou lancer un menu, une option ou
une application.
●
Maintenir appuyé : pour ouvrir une liste d’options, maintenez
votre doigt ou le S Pen appuyé sur un élément pendant plus de
2 secondes.
●
Faire glisser : posez votre doigt et faites-le glisser vers le bas,
le haut, la gauche ou la droite pour atteindre les éléments des
différentes listes.
●
Glisser/déposer : maintenez votre doigt appuyé sur un élément,
puis faites-le glisser pour le déplacer.
●
Appuyer deux fois : appuyez rapidement à deux reprises sur
l’écran tactile avec votre doigt pour effectuer un zoom avant ou
arrière sur les photos ou les pages Web que vous visionnez.
Faire pivoter l’écran tactile
›
Votre appareil est équipé d’un capteur de mouvements qui
permet de détecter son orientation. Si vous faites pivoter l’appareil,
l’interface pivote automatiquement en fonction de l’orientation.
Pour paramétrer l’interface afin de conserver l’orientation d’origine,
appuyez sur le côté droit de la barre Système, puis sur Rotation
écran dans le volet des raccourcis.
Verrouiller ou déverrouiller l’écran tactile
›
Après un certain délai d’inactivité, votre appareil désactive et
verrouille automatiquement l’écran tactile afin d’empêcher
toute utilisation malencontreuse de l’appareil. Pour verrouiller
manuellement l’écran tactile, appuyez sur la touche Marche/Arrêt.
Pour déverrouiller l’écran, activez le en appuyant sur la touche
Marche/Arrêt, appuyez n’importe où sur l’écran, puis faites glisser
votre doigt sur l’écran.
Vous pouvez activer la fonction de verrouillage d’écran
afin d’empêcher toute personne non autorisée d’utiliser
votre appareil et de consulter les données et informations
personnelles qui y sont enregistrées.
► p. 36

26
Démarrage
Présentation de l’écran d’accueil
2
1
4
3
Lorsque l’appareil est en mode veille, l’écran d’accueil apparaît.
Depuis l’écran d’accueil, vous pouvez visualiser des icônes
d’information, des widgets et des raccourcis pour accéder à des
applications. Faites défiler l’écran vers la gauche ou la droite pour
atteindre les différents volets de l’écran d’accueil.
En fonction de votre zone géographique ou de votre
opérateur, il est possible que l’écran ci-dessus varie.
Numéro Fonction
1
2
3
4
Appuyer sur un point en haut de l’écran pour
accéder directement à l’écran correspondant.
Rechercher des applications et des fichiers sur
votre appareil et des données spécifiques sur le
Web avec le widget Recherche Google.
Accéder à la liste des applications.
Barre Système (reportez-vous à la section suivante.)

27
Démarrage
Barre Système
La barre Système vous permet de naviguer rapidement d’un écran
à l’autre, d’accéder aux applications, d’afficher des informations
concernant le système et bien plus encore.
Numéro Fonction
Capturer l’écran affiché ; capturer l’écran affiché et
1
ouvrir automatiquement l’application de retouche
d’image (maintenir la touche enfoncée). Peut être
remplacé par une autre fonction.
► p. 162
2
3
4
5
6
Ajouter un raccourci vers une application sur
›
Revenir à l’écran précédent.
Revenir à l’écran d’accueil. accéder au widget
de recherche Google widget ou Google Now
(maintenir le doigt appuyé).
Ouvrir la liste des applications récemment utilisées.
Afficher des icônes d’information et l’état de votre
appareil. Ouvrir le volet des raccourcis.
Ouvrir le panneau Multi-fenêtres.
l’écran d’accueil
Ouvrez la liste des applications et maintenez l’icône d’une
1
application enfoncée.
Déplacez l’icône vers l’emplacement souhaité ou vers un autre
2
volet de l’écran d’accueil.

28
Démarrage
Ajouter des widgets sur l’écran d’accueil
›
Les widgets sont de petites applications qui permettent d’accéder
à des fonctions et des informations pratiques sur votre écran
d’accueil.
●
Certains widgets permettent de se connecter à des
services Web. L’utilisation d’un widget Internet peut
entraîner des frais supplémentaires.
●
La disponibilité des widgets dépend de votre zone
géographique ou de votre opérateur.
Ouvrez la liste des applications et appuyez sur
1
ouvrir le volet des widgets.
Faites défiler le volet des widgets vers la gauche ou la droite.
2
Maintenez le doigt appuyé sur un widget pour l’ajouter à
3
l’écran d’accueil.
Déplacer un élément sur l’écran d’accueil
›
Maintenez votre doigt appuyé sur l’élément à déplacer.
1
Faites ensuite glisser l’élément jusqu’à l’emplacement désiré.
2
Supprimer un élément de l’écran d’accueil
›
Maintenez votre doigt appuyé sur l’élément à supprimer.
1
La corbeille apparaît en haut de l’écran d’accueil.
Faites glisser l’élément jusqu’à la corbeille.
2
Lorsque la corbeille devient rouge, relâchez l’élément.
3
Widgets pour

29
Démarrage
Ajouter ou supprimer un volet d’écran d’accueil
›
Vous pouvez ajouter ou supprimer des volets d’écran d’accueil
pour organiser les widgets.
Depuis l’écran d’accueil, placez deux doigts sur l’écran, puis
1
rapprochez-les pour passer en mode Édition.
Ajoutez, supprimez ou réorganisez les volets :
2
Pour ajouter un nouveau volet, appuyez sur ●.
●
Pour supprimer un volet, maintenez le doigt appuyé sur
la miniature correspondante, puis faites-la glisser vers la
corbeille.
●
Pour définir le volet de l’écran d’accueil par défaut, appuyez
sur .
●
Pour changer l’ordre des volets, maintenez le doigt appuyé
sur la miniature correspondante, puis faites-la glisser vers un
nouvel emplacement.
Appuyez sur
3
Lancer des applications multi-fenêtres
›
Les applications lancées à partir du panneau Multi-fenêtres
apparaissent dans des fenêtres plus petites, qui sont mobiles et
peuvent être agrandies ou réduites.
Appuyez sur
1
Multi-fenêtres.
Sélectionnez une application pour la lancer.
2
●
Pour déplacer l’application vers un autre emplacement,
maintenez le doigt appuyé sur le titre de l’application et
faites-le glisser vers un nouvel emplacement.
●
Pour agrandir la fenêtre afin qu’elle soit ajustée à l’écran,
appuyez sur .
●
Pour que l’application demeure toujours en haut de l’écran,
appuyez sur .
●
Pour fermer l’application, appuyez sur
pour revenir à l’écran précédent.
dans la barre système pour ouvrir le panneau
ou .

30
Démarrage
●
Pour afficher deux applications multi-fenêtres côté à côte en
plein écran, appuyez sur Vue double. Vous pouvez changer
la position des deux applications en maintenant le doigt
appuyé sur la barre de titre d’une application, puis en le
faisant glisser sur l’autre application.
●
Pour organiser les applications multi-fenêtres lancées dans
des fenêtres superposées, appuyez sur Vue en cascade.
Configurer des applications multi-fenêtres
Appuyez sur 1 dans la barre système pour ouvrir le panneau
Multi-fenêtres.
Appuyez sur
2
Modifier.
Le panneau supérieur affiche la liste des applications pouvant
être lancées en tant qu’applications multi-fenêtres, tandis que
le panneau inférieur affiche la liste des applications qui sont
ajoutées au panneau Multi-fenêtres.
●
Pour ajouter une application au panneau Multi-fenêtres,
sélectionnez un élément dans le panneau supérieur.
●
Pour retirer une application du panneau Multi-fenêtres,
sélectionnez un élément dans le panneau inférieur.
Lorsque vous avez terminé, appuyez sur
3
Effectué.
 Loading...
Loading...