Page 1

GT-N8010
Руководство
пользователя
Page 2
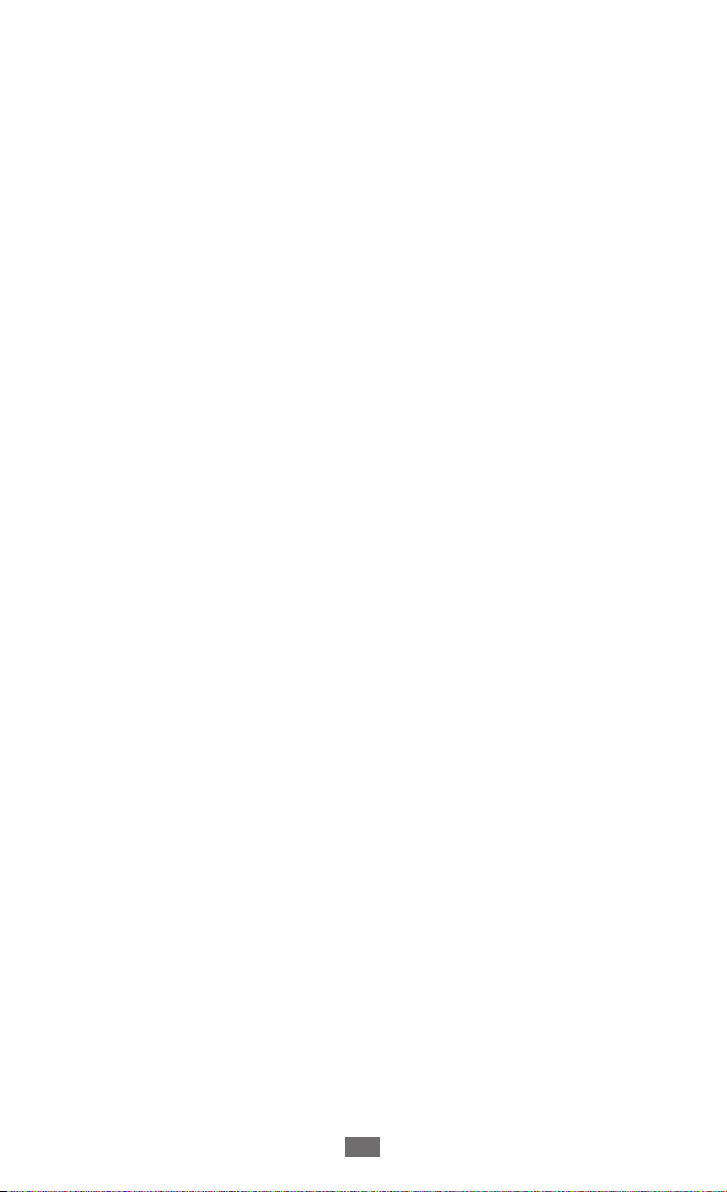
О данном руководстве
2
О данном руководстве
Благодарим за приобретение планшета Samsung. Это
мощное портативное устройство с лучшими возможностями
в сфере веб-технологий и мобильных вычислений на
оптимизированной универсальной платформе, которая
идеально подходит для активного образа жизни. Планшет
Samsung на базе операционной системы Google Android
— это удобное средство для работы с тысячами полезных
и интересных приложений, которые откроют вам новые
возможности мобильного Интернета.
Интегрированная функция беспроводного доступа и
чувствительный сенсорный экран позволяют читать в пути
книги и газеты, быть в курсе новостей, спортивных событий и
прогнозов погоды, работать и развлекаться, а также искать в
Интернете карты, адреса компаний и другую информацию.
Сначала прочтите следующую
информацию
●
Перед использованием устройства внимательно прочтите
все инструкции по безопасности и данное руководство
пользователя для правильной и безопасной работы с
устройством впоследствии.
●
Описания, приведенные в этом руководстве, основаны на
параметрах устройства по умолчанию.
●
Изображения и снимки экрана, приведенные в данном
руководстве, могут отличаться от реального вида
устройства.
●
Содержание данного руководства пользователя зависит
от модели устройства и программного обеспечения,
поставляемого операторами мобильной связи
или поставщиками услуг, и может изменяться без
предварительного уведомления. Обновленные руководства
пользователя см. на веб-сайте
www.samsung.com
.
Page 3
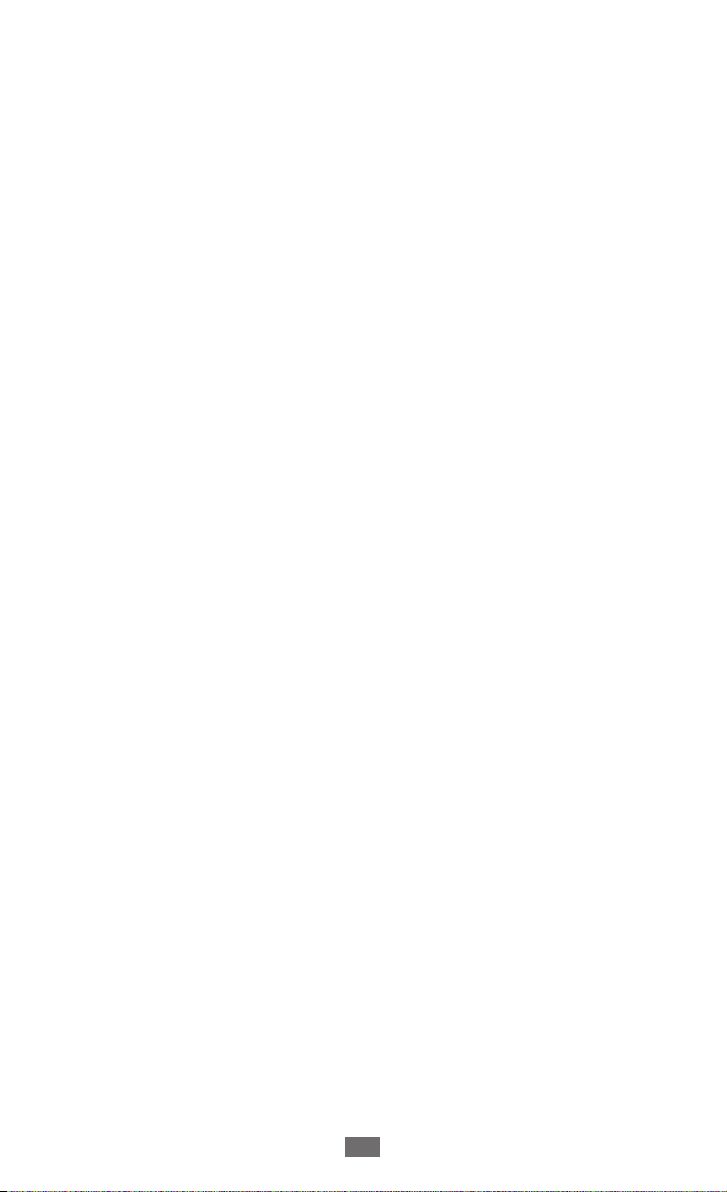
О данном руководстве
3
●
Доступные функции и дополнительные услуги зависят от
модели устройства, программного обеспечения и оператора
мобильной связи.
●
Данное руководство создано для пользователей ОС
Google Android. При использовании других ОС некоторые
приведенные инструкции могут быть неточными.
●
Приложения и их возможности зависят от страны, региона
и характеристик оборудования. Компания Samsung не несет
ответственности за сбои в работе устройства, вызванные
приложениями сторонних разработчиков.
●
Samsung не несет ответственности за нарушения
быстродействия или совместимости, возникшие вследствие
редактирования настроек в реестре или внесения
изменений в операционную систему. Попытки изменить
настройки операционной системы могут привести к
перебоям в работе устройства или приложений.
●
Обновления ПО для устройства можно найти на веб-сайте
www.samsung.com
●
Лицензия на программное обеспечение, звуковые
.
файлы, обои, изображения и другое содержимое,
предустановленное на планшет, предусматривает
ограниченное использование между компанией Samsung
и их соответствующими владельцами. Копирование и
использование этих материалов в коммерческих целях
является нарушением авторского права. Компания Samsung
не несет ответственности за нарушение пользователями
авторских прав.
●
Сохраните руководство пользователя для использования в
будущем.
Page 4
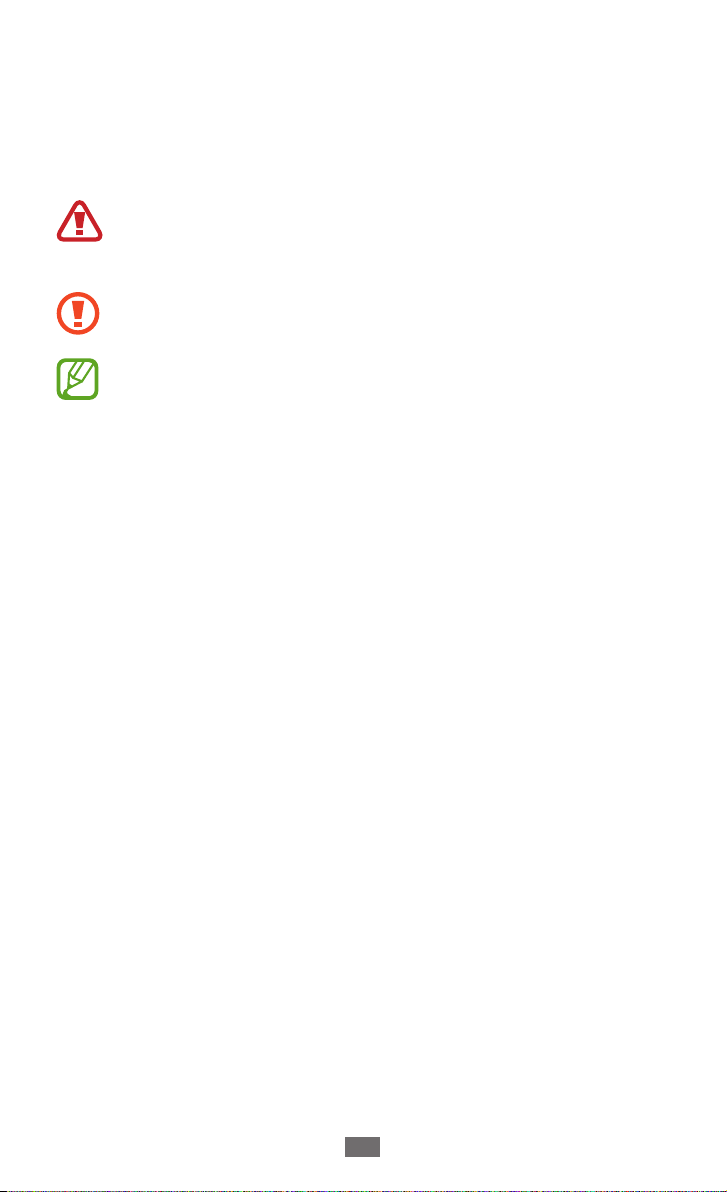
О данном руководстве
4
Обозначения, используемые в данном
руководстве
Перед началом работы ознакомьтесь с обозначениями,
используемыми в данном руководстве:
Предупреждение — ситуации, в которых
пользователь или кто-либо другой может получить
травмы
Внимание! — ситуации, которые могут привести к
повреждению устройства или другого оборудования
Примечание — примечания, советы или
дополнительные сведения
►
→
См. — отсылка к страницам с соответствующей
информацией, например:
стр. 12»)
Следующий шаг — последовательность выбора
опций или пунктов меню для выполнения
определенного действия; например: Откройте
список приложений и выберите пункт Настройки
Об устройстве (соответствует последовательному
выбору пунктов Настройки и Об устройстве)
► стр. 12 (означает «смотри
→
Авторские права
© Samsung Electronics, 2013.
Данное руководство пользователя защищено
международными законами об авторских правах.
Запрещается воспроизводить, распространять, переводить
или передавать какие-либо части данного руководства
пользователя в любой форме или любым способом,
электронным или механическим, включая фотокопирование,
запись или хранение в любой системе хранения и поиска
информации, без предварительного письменного разрешения
компании Samsung Electronics.
Page 5

О данном руководстве
5
Товарные знаки
●
SAMSUNG и логотип SAMSUNG являются
зарегистрированными товарными знаками компании
Samsung Electronics.
●
Логотип Android, Поиск Google
Google Mail
являются товарными знаками компании Google, Inc.
●
Bluetooth
Bluetooth SIG, Inc. во всем мире.
●
Wi-Fi
, Wi-Fi Protected Setup™, Wi-Fi Direct™ логотип
®
Wi-Fi CERTIFIED
зарегистрированными товарными знаками Wi-Fi Alliance.
●
DivX
, DivX Certified® и
®
соответствующие эмблемы
являются зарегистрированными
товарными знаками компании
Rovi Corporation и используются в
соответствии с лицензией.
●
Остальные авторские права и товарные знаки являются
собственностью их владельцев.
, YouTube™, Google Play™ Store, и Google Talk™
™
является зарегистрированным товарным знаком
®
, и логотип Wi-Fi являются
™
, Google Maps™,
™
Page 6
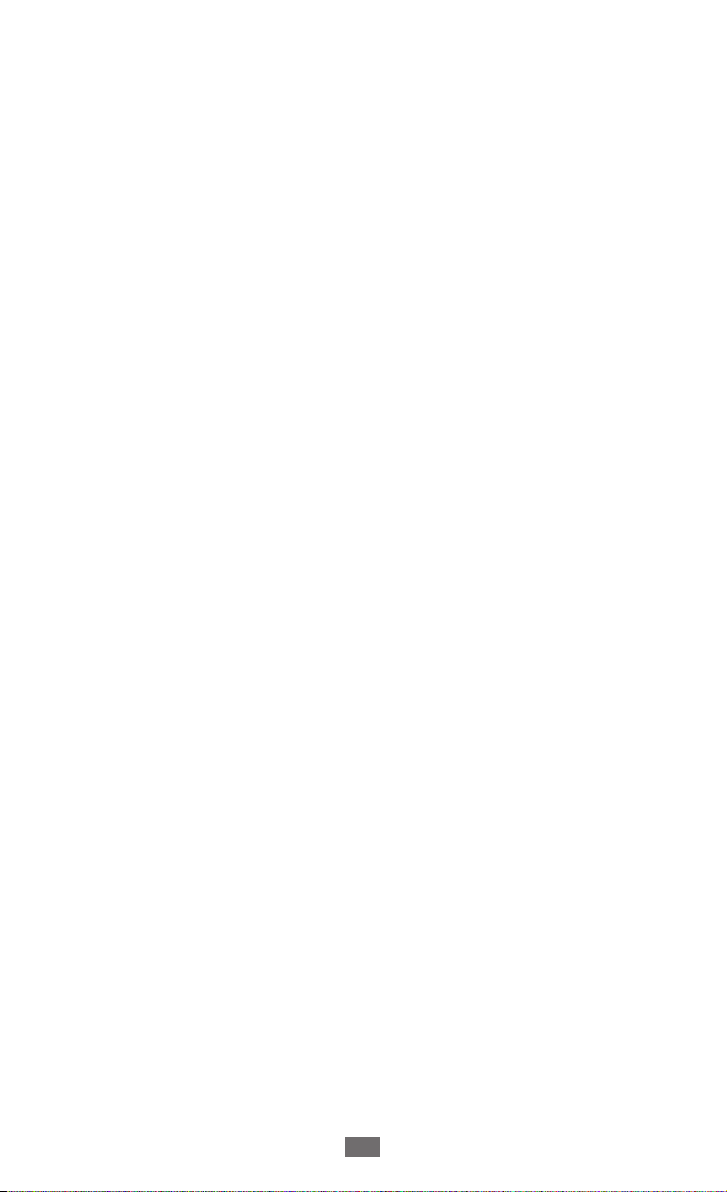
ВИДЕО В ФОРМАТЕ DIVX
DivX® — формат цифрового видео, созданный компанией DivX
LLC, дочерней компанией корпорация Rovi. Данное устройство
сертифицировано компанией DivX для воспроизведения
видео DivX
для конвертации файлов в формат DivX вы можете найти на
веб-сайте
ВИДЕО ПО ЗАПРОСУ В ФОРМАТЕ DIVX
Чтобы данное устройство, сертифицированное компанией
DivX
®
Video-on-Demand (VOD — видео по запросу), его следует
зарегистрировать. Чтобы получить код регистрации,
перейдите в раздел DivX VOD в меню настройки устройства.
Дополнительные сведения о регистрации см. на сайте
vod.divx.com
Данное устройство сертифицировано
видео DivX
высококачественное содержимое.
Возможно воспроизведение файлов DivX
1080p (HD).
. Дополнительные сведения, а также приложения
®
www.divx.com
, могло воспроизводить фильмы в формате DivX
.
в разрешении до 720p (HD), включая
®
.
для воспроизведения
®
в разрешении до
®
О данном руководстве
6
Page 7
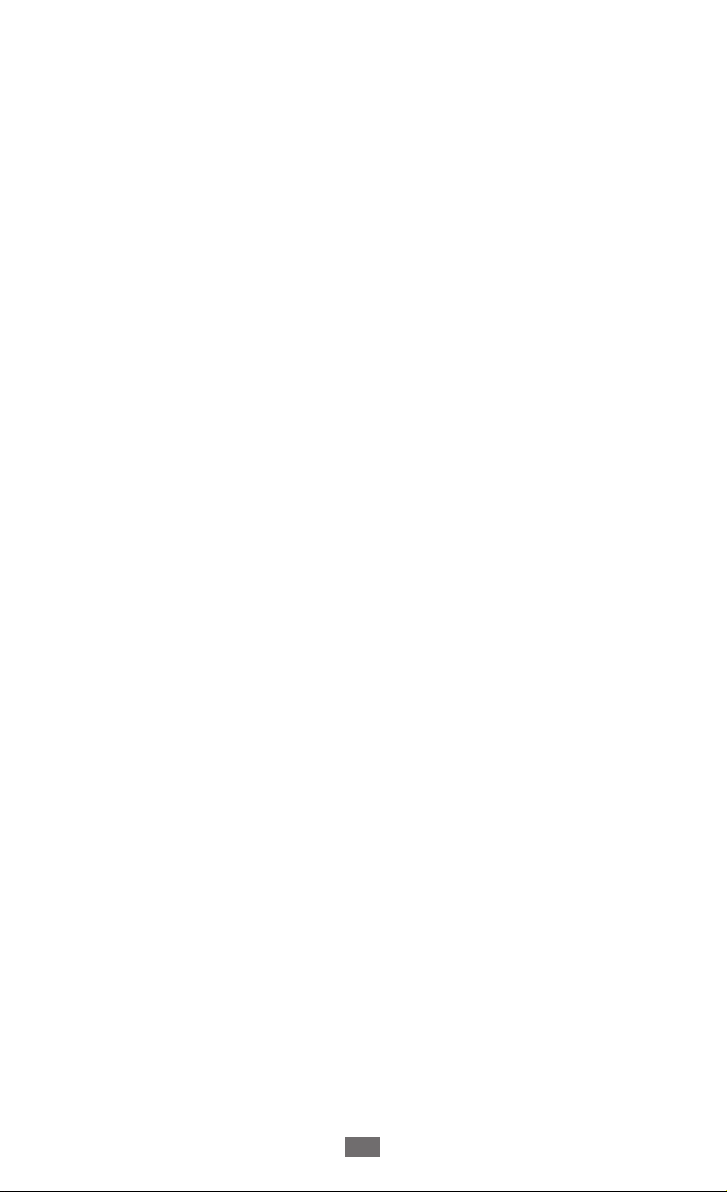
Содержание
Сборка устройства ............................................... 11
Комплект поставки .................................................................................. 11
Зарядка аккумулятора ........................................................................... 12
Установка карты памяти (дополнительно) ................................. 14
Начало работы ..................................................... 17
Включение и выключение планшета ............................................ 17
Общие сведения о планшете ............................................................. 18
Использование S Pen и сенсорного экрана ............................... 22
Знакомство с главным экраном ....................................................... 24
Работа с приложениями ....................................................................... 30
Индивидуальная настройка планшета ......................................... 31
Ввод текста ................................................................................................... 37
Специальные возможности .............................. 39
Основные действия с S Pen ...................................................................39
Дополнительные действия с пером S Pen ....................................40
Замена наконечника пера S Pen ........................................................41
Распознавание движений ......................................................................42
Рукописный ввод ........................................................................................43
Заметки S Note .............................................................................................47
Использование быстрых заметок .....................................................56
Календарь ......................................................................................................57
Знакомство с функцией «Быстрые команды» .............................60
Функция Air View для пера S Pen ........................................................61
Фиксация области экрана .....................................................................61
Содержание
7
Page 8
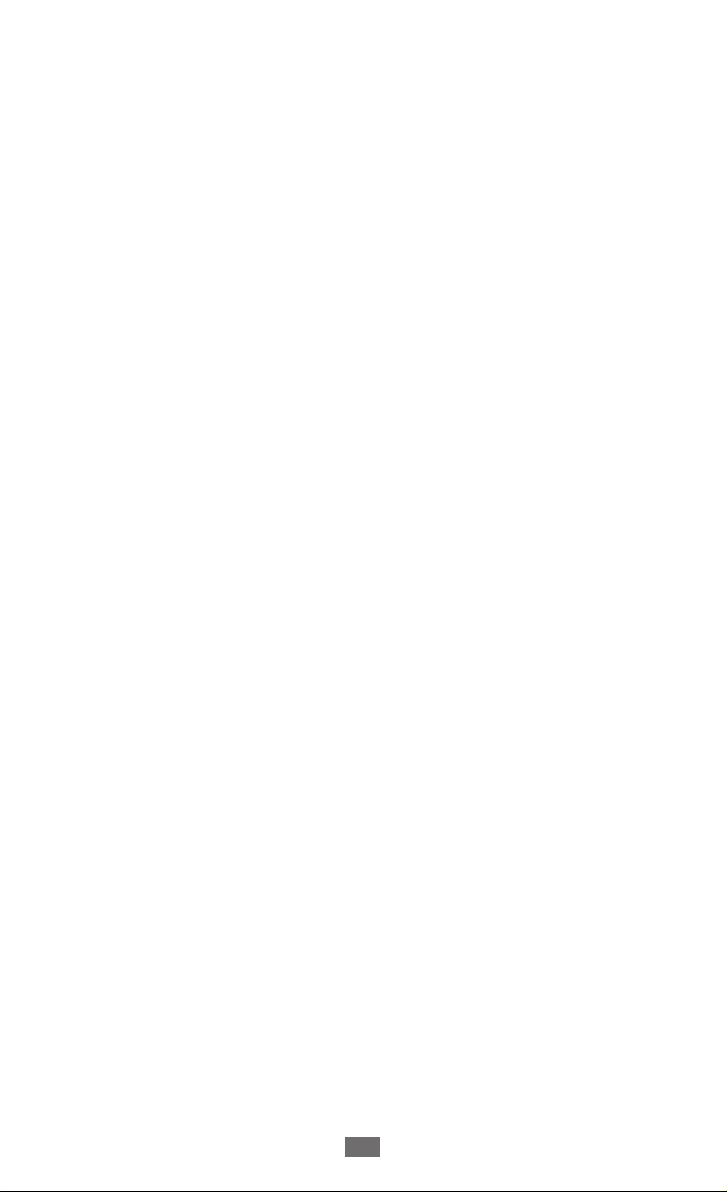
Содержание
8
Интернет ................................................................ 62
Интернет ....................................................................................................... 62
Game Hub ..................................................................................................... 67
Play Книги ..................................................................................................... 67
Play Маркет .................................................................................................. 67
YouTube .......................................................................................................... 68
Video Hub ...................................................................................................... 69
Карты ............................................................................................................... 69
Адреса ............................................................................................................ 72
Навигация ..................................................................................................... 72
Samsung Apps ............................................................................................. 73
S Suggest ....................................................................................................... 74
Google ............................................................................................................. 74
Learning Hub ................................................................................................ 75
Связь ...................................................................... 76
Google Mail ................................................................................................... 76
E-mail ............................................................................................................... 78
Google Talk .................................................................................................... 81
ChatON ........................................................................................................... 82
Чат ..................................................................................................................... 83
Google+ .......................................................................................................... 83
Развлечения .......................................................... 84
Музыка ........................................................................................................... 84
Music Hub ...................................................................................................... 87
Камера ............................................................................................................ 87
Видеоплеер ................................................................................................. 96
Галерея ........................................................................................................ 100
Paper Artist ................................................................................................. 104
Видеоредактор ....................................................................................... 104
Page 9
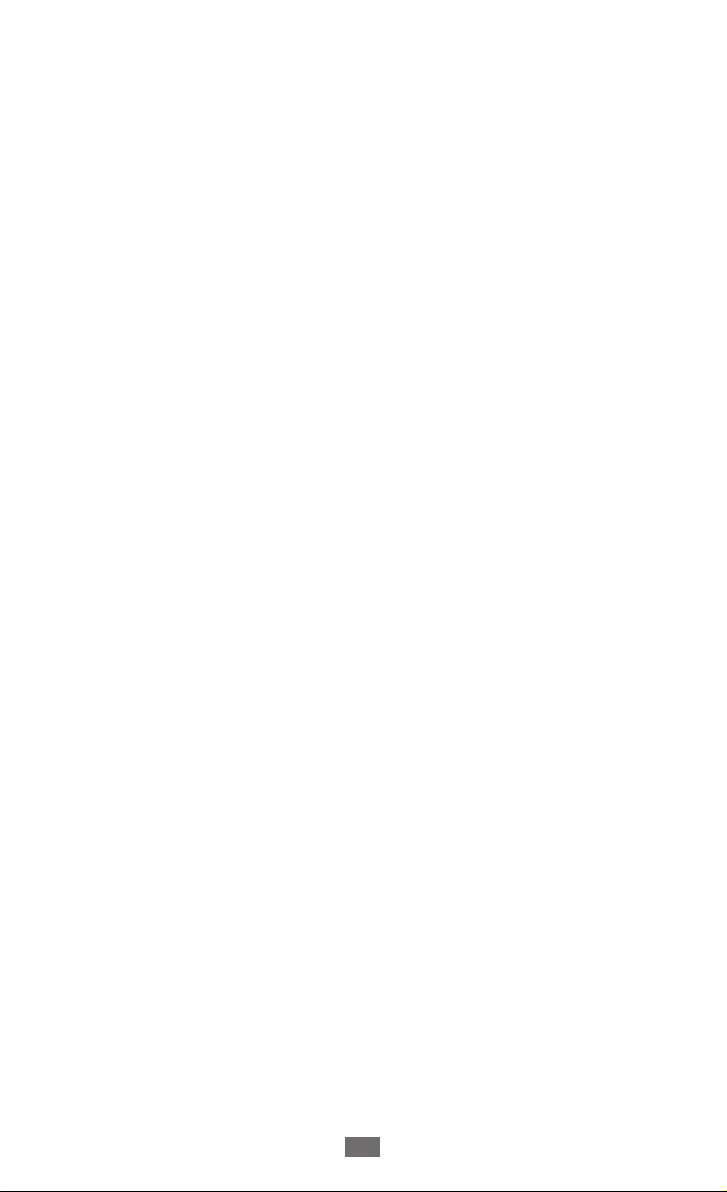
Содержание
9
Личные данные .................................................. 108
Контакты .................................................................................................... 108
Возможности передачи данных ...................... 111
Подключение к ПК ................................................................................ 111
Wi-Fi ............................................................................................................... 113
Wi-Fi Direct ................................................................................................. 116
AllShare Cast .............................................................................................. 117
AllShare Play .............................................................................................. 118
Group Play .................................................................................................. 121
Bluetooth .................................................................................................... 122
GPS ................................................................................................................. 124
Подключение к ТВ ................................................................................. 125
VPN-соединения .................................................................................... 127
Инструменты ...................................................... 129
Будильник .................................................................................................. 129
Калькулятор ............................................................................................. 130
Загрузки ...................................................................................................... 130
Dropbox ...................................................................................................... 130
Мои файлы ................................................................................................ 132
Polaris Office .............................................................................................. 134
PS Touch ...................................................................................................... 136
Голосовой поиск .................................................................................... 136
S Voice .......................................................................................................... 137
Мировое время ...................................................................................... 137
Настройки ........................................................... 138
Работа с меню настроек ..................................................................... 138
Wi-Fi ............................................................................................................... 138
Bluetooth .................................................................................................... 138
Использование данных ..................................................................... 138
Page 10
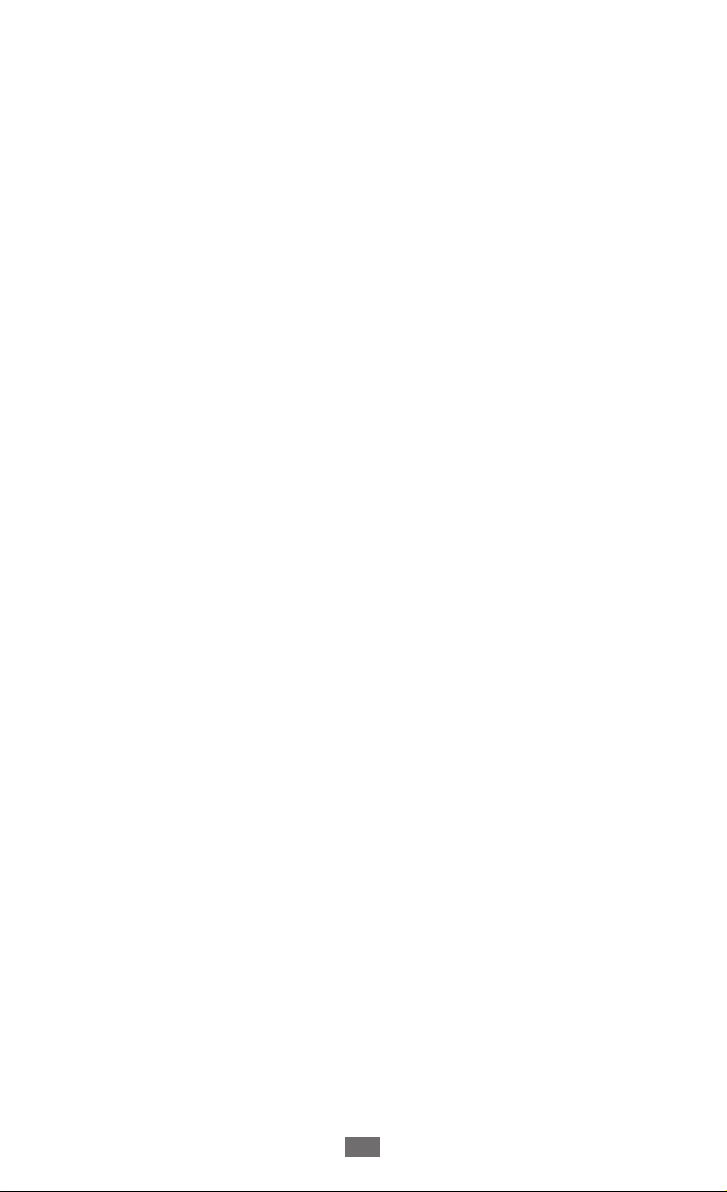
Дополнительные настройки ........................................................... 139
Режим блокировки ............................................................................... 140
Звук ............................................................................................................... 140
Дисплей ...................................................................................................... 140
Память ......................................................................................................... 141
Энергосбережение .............................................................................. 142
Батарея ........................................................................................................ 142
Диспетчер приложений .................................................................... 142
Местоположение .................................................................................. 142
Экран блокировки ................................................................................ 143
Безопасность ........................................................................................... 143
Язык и ввод ............................................................................................... 145
Cloud ............................................................................................................. 147
Резервное копирование и сброс .................................................. 147
Добавить уч. запись ............................................................................. 148
Движения ................................................................................................... 148
S Pen .............................................................................................................. 148
Аксессуары ............................................................................................... 149
Дата и время ............................................................................................ 149
Специальные возможности ............................................................ 150
Параметры разработчика ................................................................ 151
Об устройстве ......................................................................................... 153
Устранение неполадок ...................................... 154
Алфавитный указатель ..................................... 158
Содержание
10
Page 11
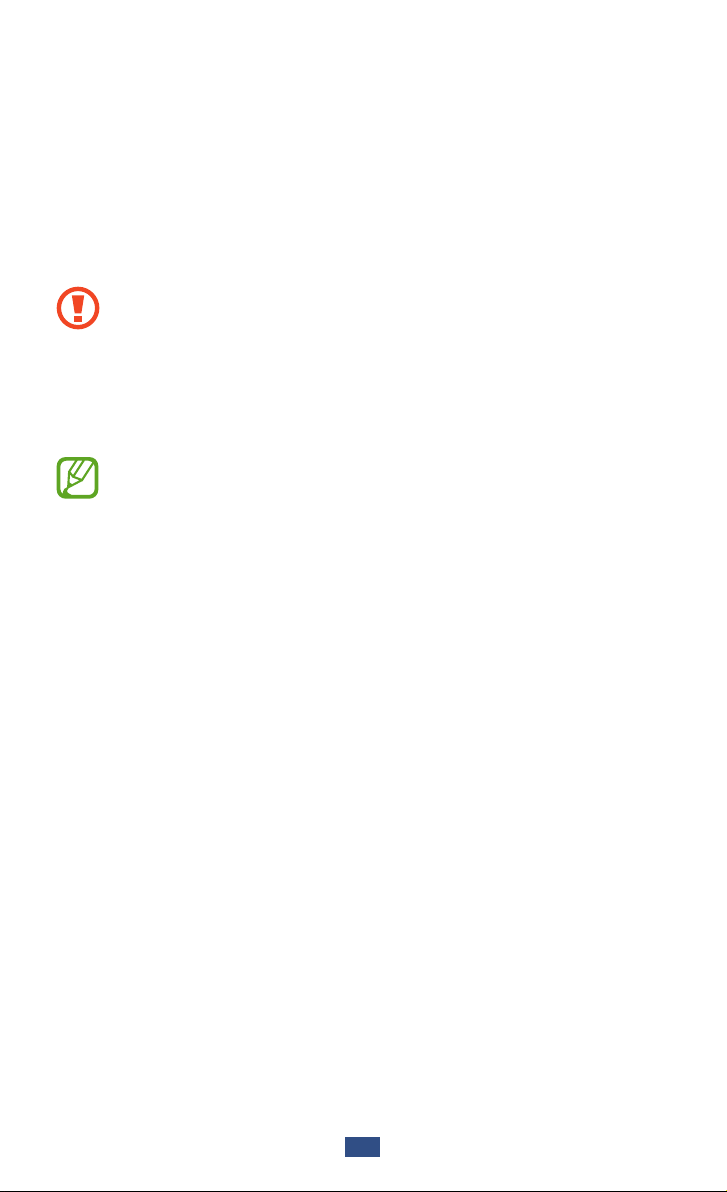
Сборка устройства
Комплект поставки
В комплект поставки входят:
●
планшет
●
краткое руководство
Используйте только аксессуары, рекомендованные
компанией Samsung. Гарантия производителя не
распространяется на повреждения или неисправности
в работе устройства, возникшие в результате
использования пиратского или нелегального
программного обеспечения.
●
Состав комплекта поставки и наличие аксессуаров
зависит от региона или оператора мобильной связи.
●
Дополнительные аксессуары можно приобрести у
местных дилеров Samsung.
●
Рекомендуется использовать с планшетом аксессуары,
входящие в комплект поставки.
●
Аксессуары, не входящие в комплект поставки, могут
быть несовместимы с данным устройством.
Сборка устройства
11
Page 12
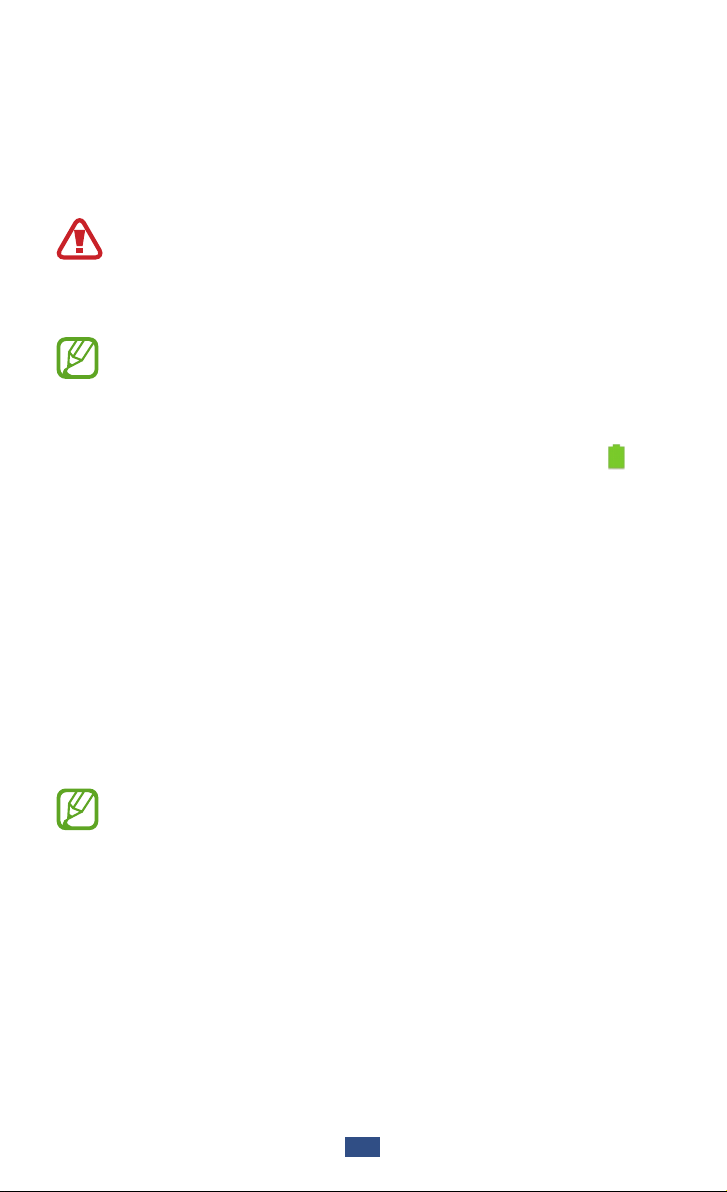
Сборка устройства
12
Зарядка аккумулятора
Планшет оснащен встроенным аккумулятором. Перед
использованием устройства впервые или после
продолжительного периода, в течение которого батарея не
использовалась, необходимо зарядить батарею.
Используйте только зарядные устройства,
рекомендованные компанией Samsung. Использование
несовместимых зарядных устройств может привести к
взрыву аккумуляторов или повреждению устройства.
●
Используйте только зарядное устройство. Заряжать
аккумулятор с помощью USB-кабеля нельзя.
●
При низком уровне заряда аккумулятора подается
предупредительный звуковой сигнал и появляется
сообщение о его разрядке. Значок аккумулятора
показывает, что аккумулятор разряжен. Если уровень
заряда слишком низкий, устройство выключается
автоматически. Чтобы включить устройство,
необходимо зарядить аккумулятор.
●
Если аккумулятор полностью разряжен, включить
устройство невозможно (даже если подключен
USB-адаптер питания). Чтобы включить устройство,
подождите, пока аккумулятор зарядится, в течение
нескольких минут.
Подключите USB-кабель одним концом к USB-адаптеру
1
питания, а другим — к многофункциональному разъему.
Внешний вид USB-адаптера питания зависит от региона.
Page 13
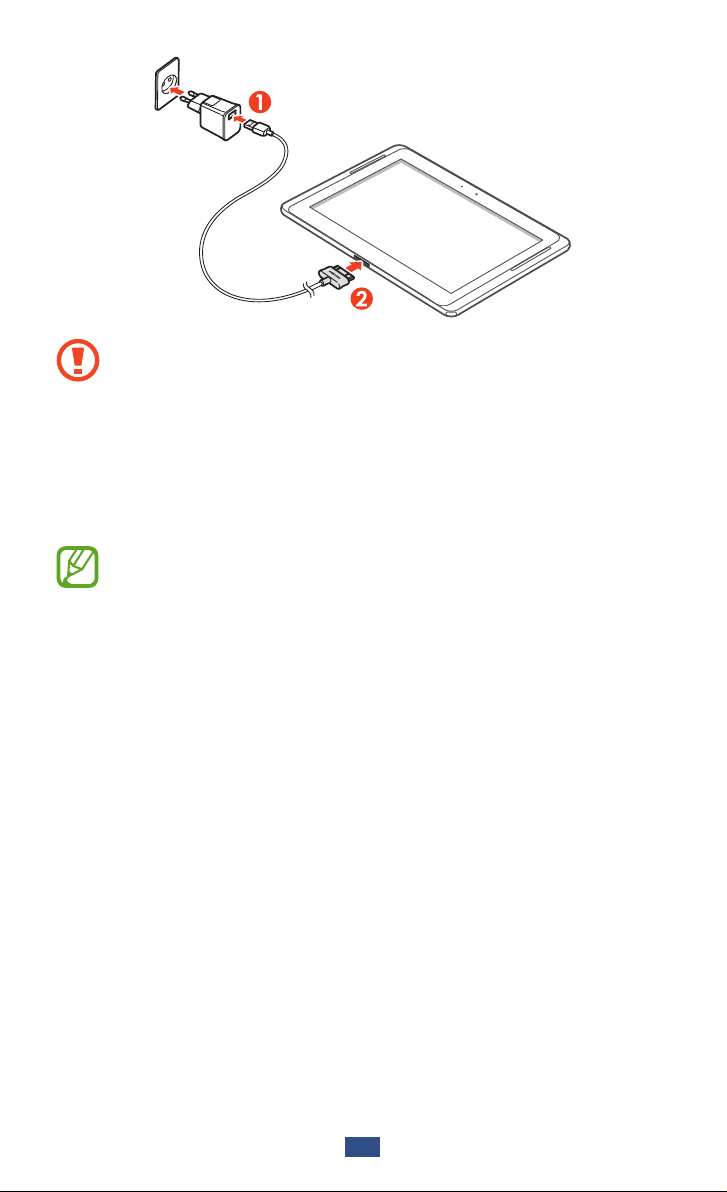
Сборка устройства
13
Неправильное подключение USB-кабеля может
привести к серьезному повреждению устройства или
USB-адаптера питания. Гарантия не распространяется
на любые повреждения, возникшие в результате
неправильного использования устройства и аксессуаров.
Подключите USB-адаптер питания к розетке сети
2
переменного тока.
●
Во время зарядки аккумулятора можно пользоваться
устройством, но процесс зарядки при этом
замедляется.
●
Во время зарядки устройства сенсорный экран может
не реагировать на касания в силу нестабильной
подачи энергии. В этом случае выключите USB-адаптер
питания из розетки или отключите USB-кабель от
устройства.
●
Во время зарядки устройство может нагреваться.
Это нормальный процесс, который не влияет на срок
службы или работоспособность устройства.
●
При нарушении нормальной работы устройства или
зарядного устройства обратитесь в сервисный центр
Samsung.
Когда аккумулятор будет полностью заряжен, сначала
3
отключите USB-адаптер питания и USB-кабель от
устройства, а потом от розетки.
Page 14
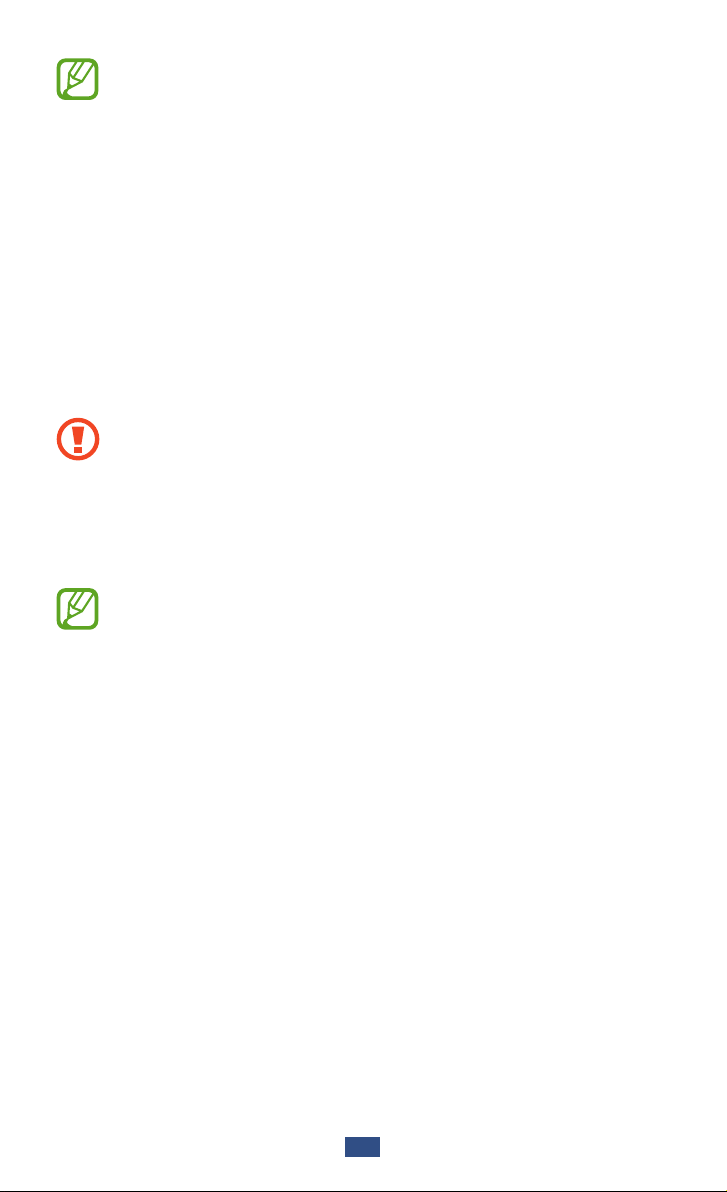
Сборка устройства
14
В целях экономии электроэнергии отключайте USBадаптер питания, если он не используется. USB-адаптер
питания не оснащен выключателем, поэтому в целях
экономии энергии необходимо отключать USB-адаптер
питания от розетки, когда он не используется. При
использовании зарядное устройство должно плотно
прилегать к розетке.
Установка карты памяти (дополнительно)
Устройство поддерживает карты памяти максимальной
емкостью 64 ГБ. Некоторые карты могут быть несовместимы с
данным устройством в зависимости от изготовителя или типа.
Компания Samsung обеспечивает поддержку
промышленных стандартов для карт памяти, тем
не менее карты некоторых производителей могут
быть несовместимы с устройством. Использование
несовместимой карты памяти может повредить
устройство, саму карту или данные, хранящиеся на ней.
●
Планшет поддерживает только файловую систему
FAT. Если вставить карту памяти с отличной от
FAT файловой системой, появится запрос на
форматирование карты.
●
При частом удалении и записи данных срок службы
карты памяти сокращается.
●
При установке карты памяти файлы, содержащиеся на
ней, будут находиться в папке extSdCard во внутренней
памяти.
Page 15
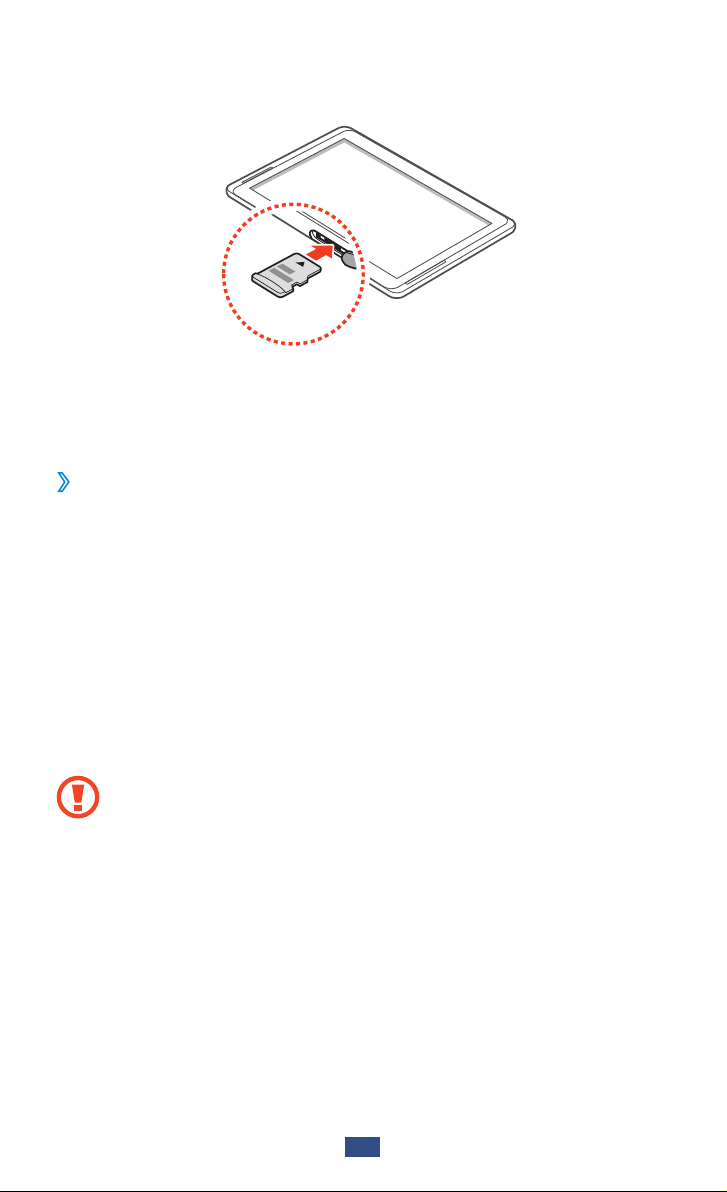
Сборка устройства
15
Откройте крышку разъема карты памяти.
1
Вставьте карту памяти золотистыми контактами вниз.
2
Осторожно нажмите на карту до щелчка.
3
Закройте крышку разъема карты памяти.
4
Извлечение карты памяти
›
Во избежание потери данных отключите карту памяти перед ее
извлечением.
Откройте список приложений и выберите пункт
1
Настройки → Память → Отключить карту памяти → Да.
Откройте крышку разъема карты памяти.
2
Осторожно нажмите на карту до щелчка.
3
Достаньте карту памяти из устройства.
4
Закройте крышку разъема карты памяти.
5
Не извлекайте карту памяти во время передачи и
получения данных, так как это может привести к потере
данных и/или повреждению карты или планшета.
Page 16
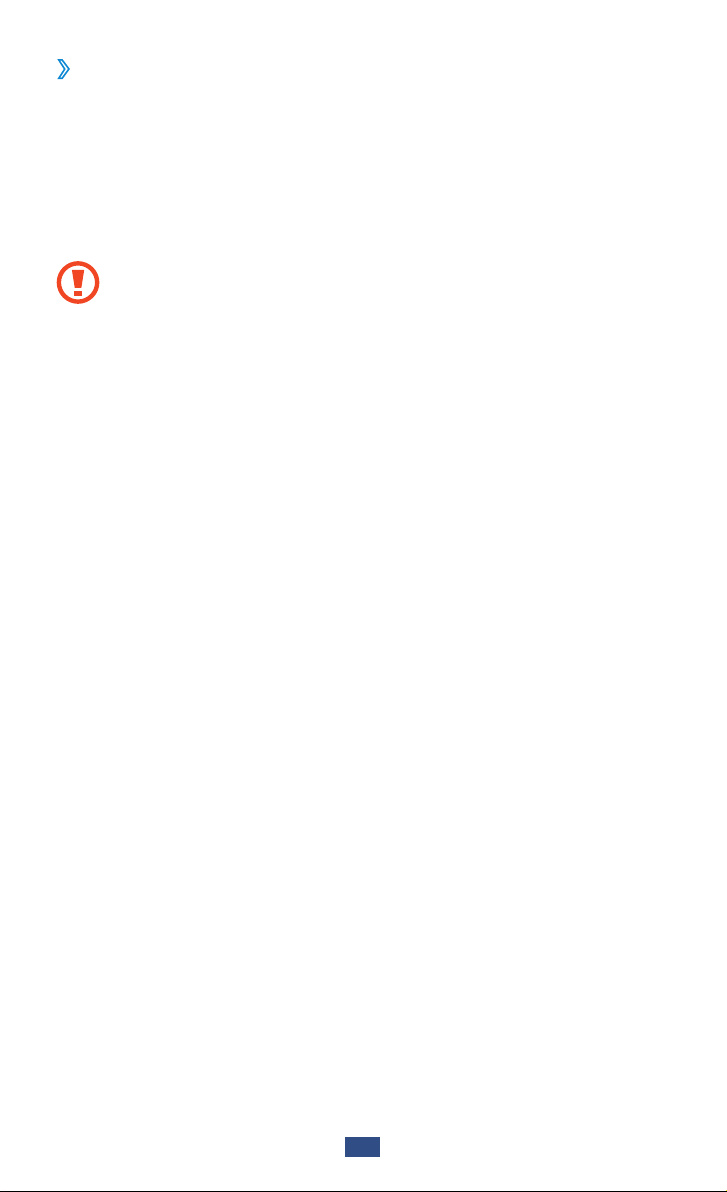
Форматирование карты памяти
›
После форматирования на ПК карты памяти могут
неправильно работать при установке в планшет. Форматируйте
карты памяти только с помощью планшета.
Откройте список приложений и выберите пункт Настройки
→
Память → Форматировать карту памяти SD → Формат.
→
карту памяти SD
Перед форматированием карты памяти рекомендуется
создать резервную копию всех важных данных,
хранящихся в памяти устройства. Гарантия
производителя не распространяется на потерю данных,
вызванную действиями пользователя.
Удалить все.
Сборка устройства
16
Page 17
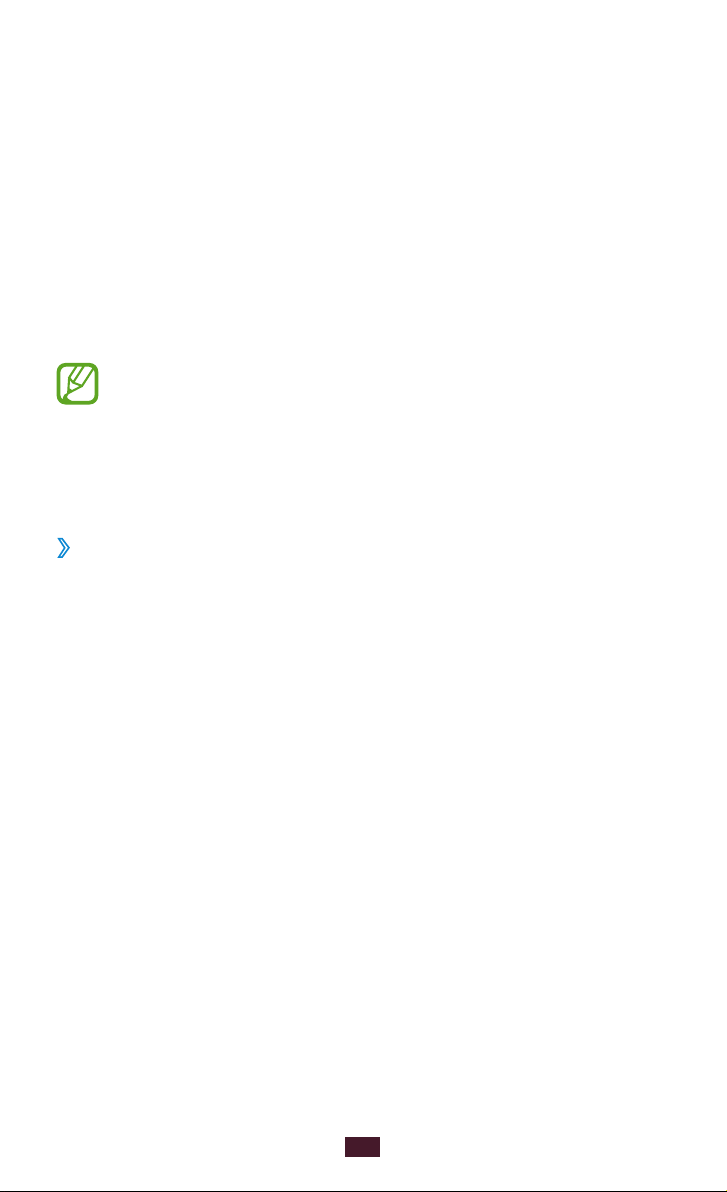
Начало работы
Включение и выключение планшета
Чтобы включить устройство, нажмите и удерживайте
клавишу питания. При первом включении планшета следуйте
инструкциям на экране, чтобы подготовить планшет к
использованию.
Для выключения планшета нажмите и удерживайте клавишу
→
питания и выберите пункт Выключение
●
В местах, где запрещено использование беспроводных
устройств (самолеты, больницы и т. п.), следуйте всем
предупреждающим табличкам и указаниям персонала.
●
Чтобы использовать только несетевые функции
устройства, переключитесь в автономный режим.
Переключение планшета в автономный режим
›
В автономном режиме можно отключить все беспроводные
соединения планшета и использовать не требующие
подключения к сети функции в местах, где запрещено
использование беспроводных устройств, например в самолете
или больнице.
Чтобы включить или отключить автономный режим, перейдите
→
в меню Настройки
затем поставьте или снимите флажок рядом с настройкой
Автономный режим
Дополнительные настройки, а
→
Да.
Да.
Начало работы
17
Page 18
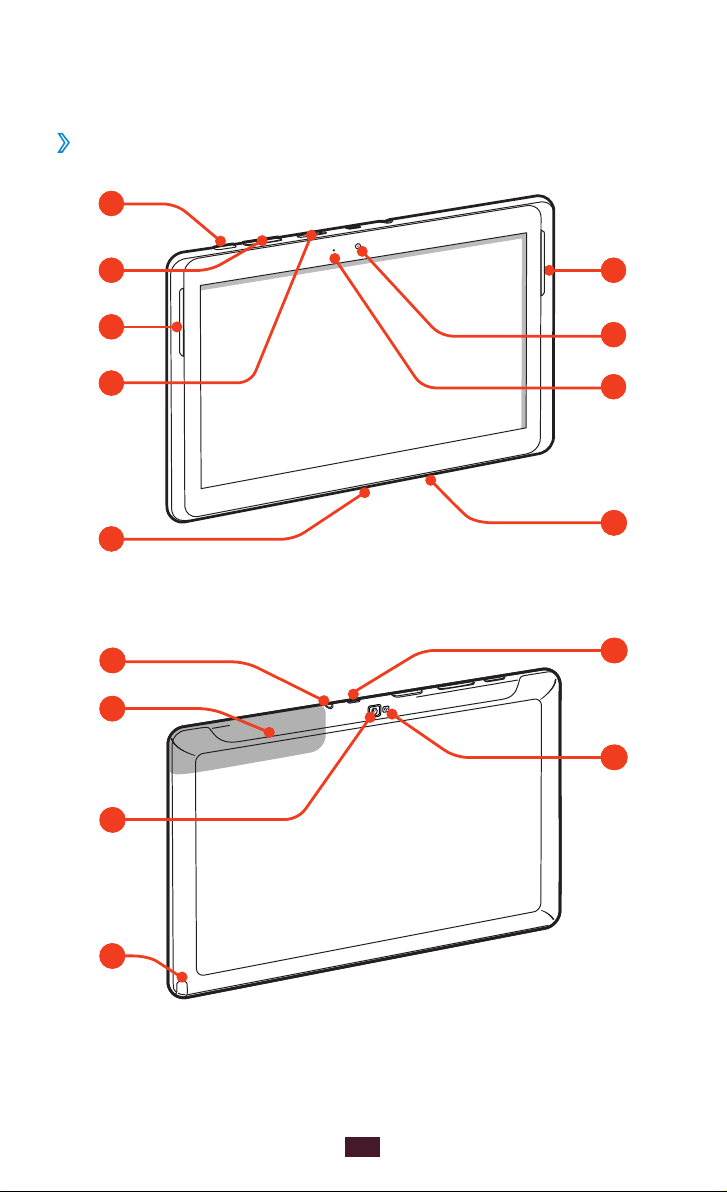
18
Начало работы
Общие сведения о планшете
1
2
4
5
3
6
7
8
3
9
01
21
41
31
11
Внешний вид устройства
›
Page 19
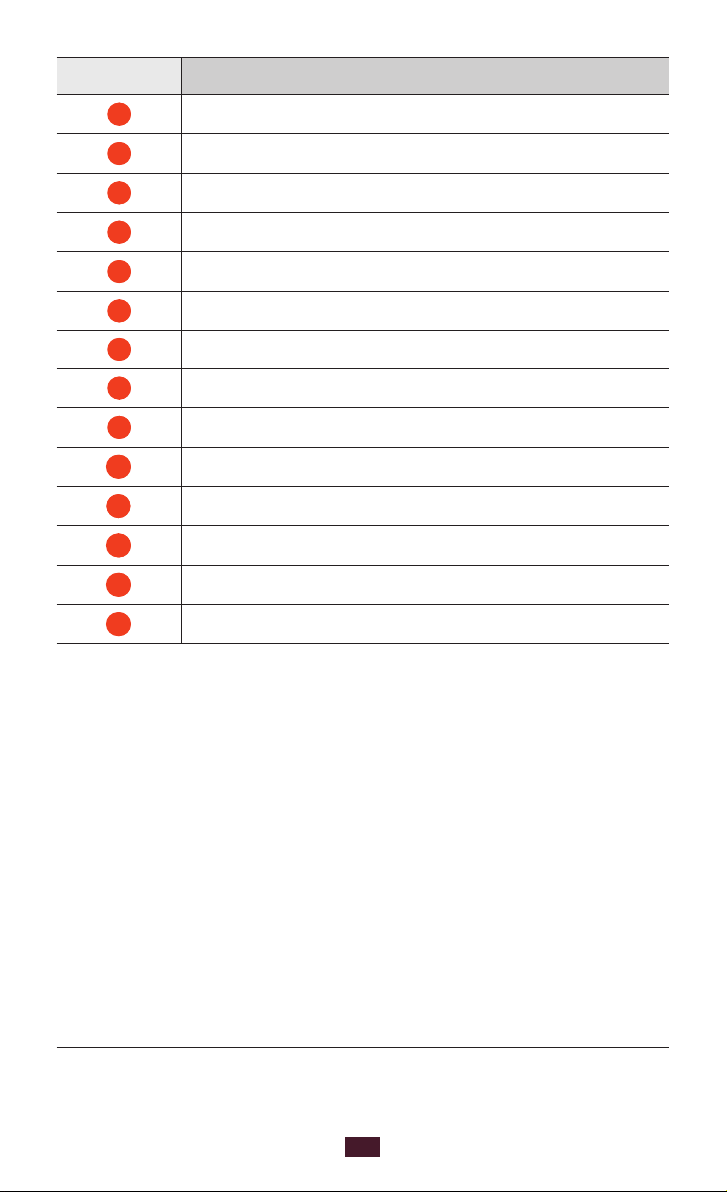
19
Начало работы
Номер Функция
1
2
3
4
5
6
7
8
9
10
1 1
12
13
14
Клавиша питания/перезагрузки/блокировки
Клавиша громкости
Внешний динамик
Разъем для карт памяти
Многофункциональный разъем
Объектив фронтальной камеры
Датчик внешней освещенности
Микрофон
Разъем для гарнитуры
1
Встроенная антенна
Объектив основной камеры
Гнездо для пера S Pen
ИК-порт
Вспышка
1. Неправильное подключение гарнитуры к устройству может
повредить разъем для наушников или гарнитуру.
Page 20
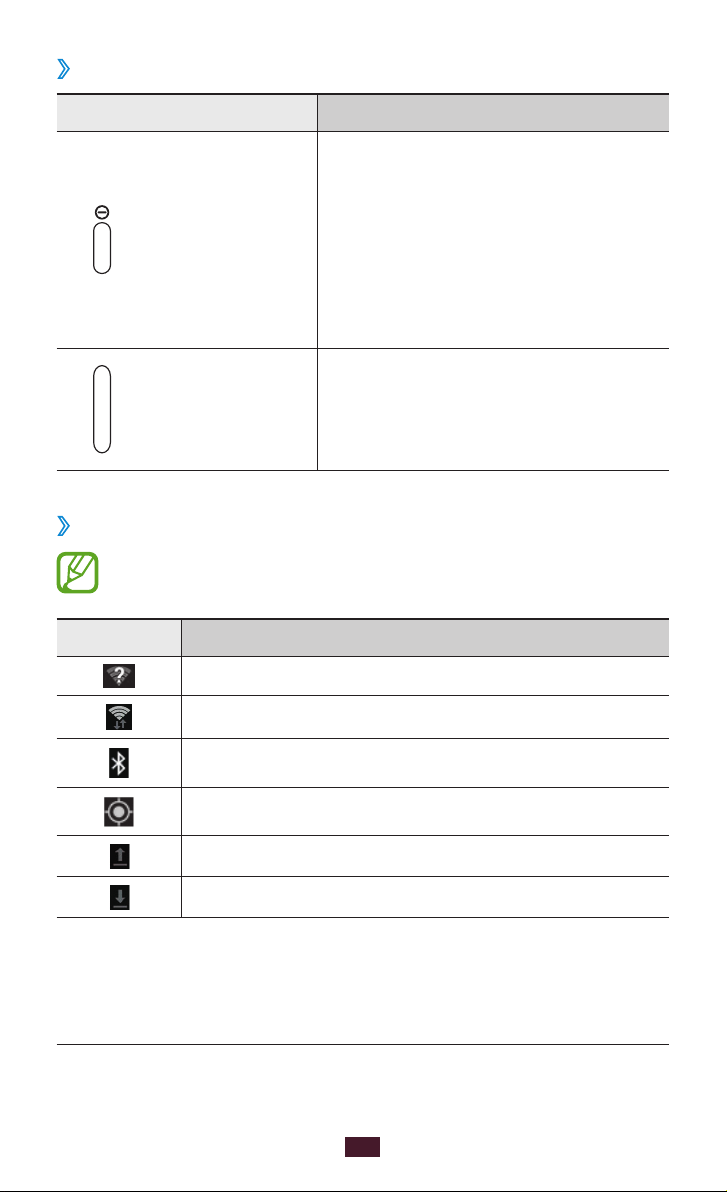
20
Начало работы
Клавиши
›
Клавиша Функция
Включение планшета (нажмите
и удерживайте); переход к
Клавиша
питания/
перезагрузки
блокировки
параметрам устройства (нажмите
и удерживайте); блокировка
2
/
сенсорного экрана; перезагрузка
устройства (нажмите и
удерживайте в течение 8-10
секунд).
Громкость
Значки состояния
›
Значки, отображаемые внизу экрана, могут различаться в
зависимости от страны или оператора мобильной связи.
Значок Описание
Доступна открытая точка доступа Wi-Fi
Установлено соединение с точкой доступа Wi-Fi
Включена функция Bluetooth
Включена функция GPS
Выполняется отправка данных
Выполняется загрузка данных
Регулировка громкости
устройства.
2. Если устройство «зависает» или возникают критические ошибки,
может потребоваться перезагрузка устройства.
Page 21
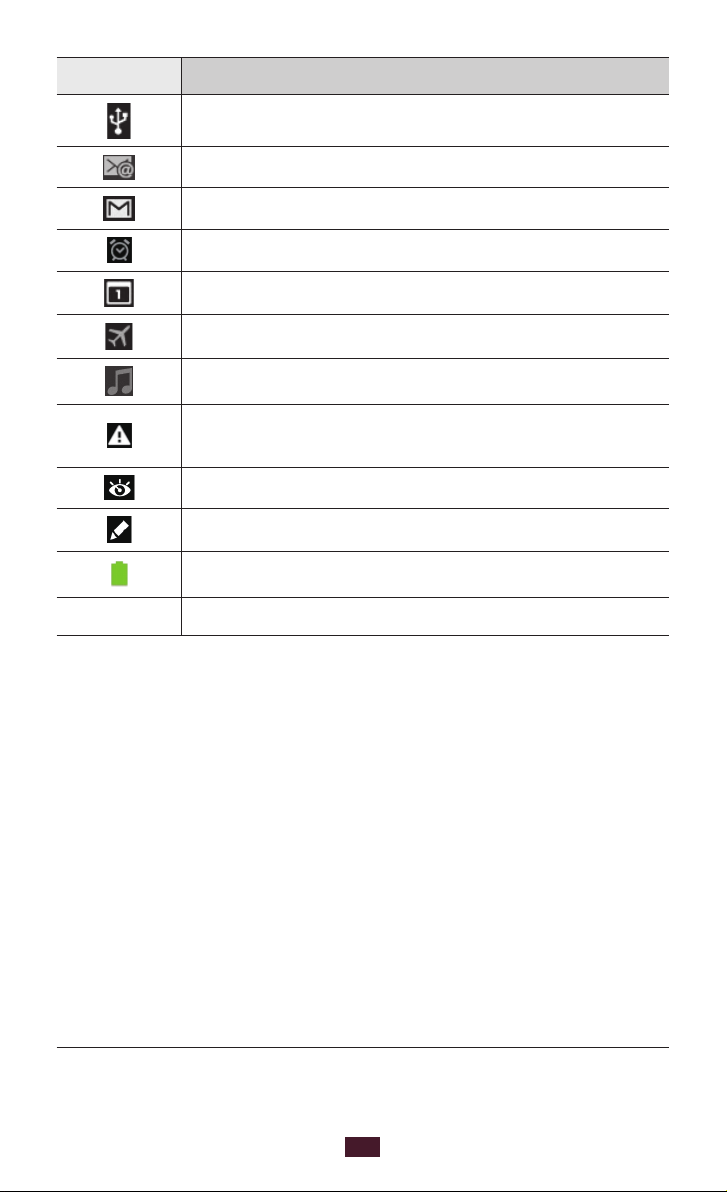
21
Начало работы
Значок Описание
Подключение к ПК
Новое сообщение электронной почты
Новое сообщение почты Google
Включен сигнал будильника
Уведомление о событии
Включен профиль «Автономный»
Выполняется воспроизведение музыки
Произошла ошибка или требуется внимание
пользователя
Активирован режим Smart stay
Перо S Pen извлечено
Уровень заряда аккумулятора
10:00 AM
3. При использовании зарядного устройства, не одобренного
компанией Samsung, значок появляться не будет.
Текущее время
3
Page 22
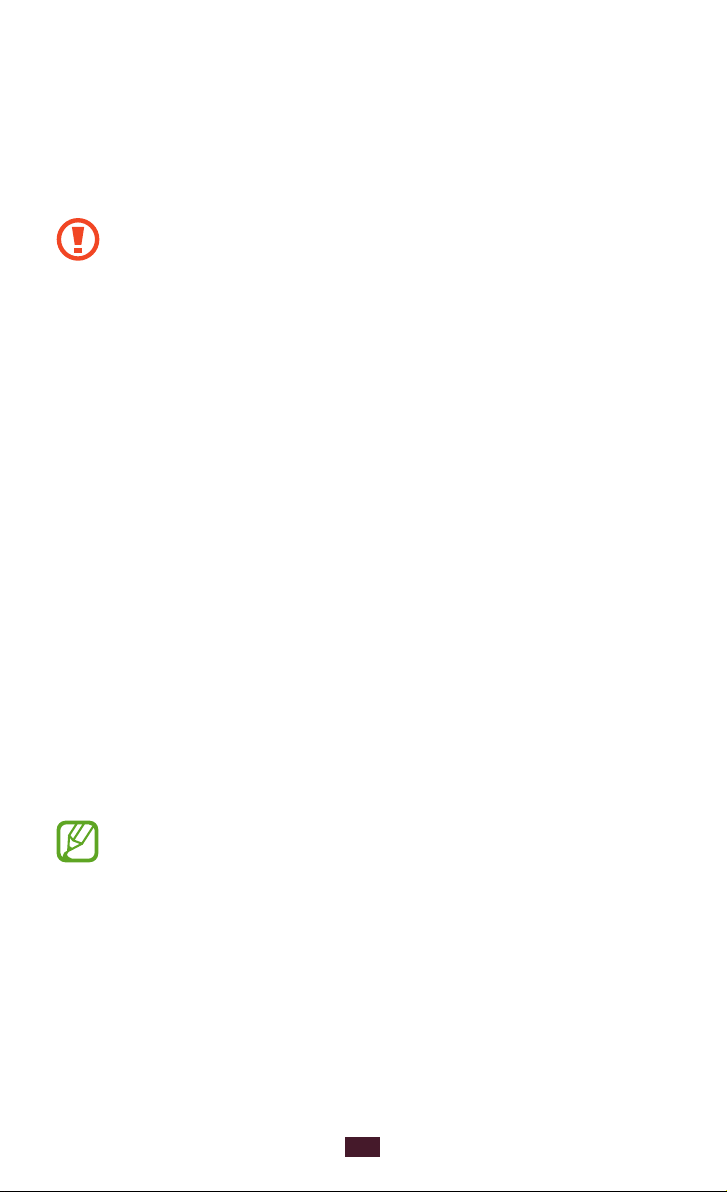
22
Начало работы
Использование S Pen и сенсорного экрана
Сенсорный экран планшета позволяет с легкостью выбирать
элементы и выполнять различные функции. В этом разделе
описаны основные действия, необходимые для работы с
сенсорным экраном.
●
Не нажимайте на сенсорный экран ногтями и не
касайтесь его острыми предметами. Несоблюдение этого
требования может привести к повреждению сенсорного
экрана или сбоям в его работе.
●
Следите за тем, чтобы сенсорный экран не соприкасался
с электронными устройствами. Возникающие при
этом электростатические разряды могут привести к
неправильной работе сенсорного экрана или выходу его
из строя.
●
Не допускайте попадания жидкости на сенсорный экран.
Повышенная влажность и попадание жидкости могут
стать причиной неправильной работы сенсорного экрана.
●
Если сенсорный экран остается в режиме ожидания в
течение длительного времени, на нем могут оставаться
следы от изображения (эффект выгорания экрана)
и артефакты. Выключайте сенсорный экран, если не
планируете пользоваться устройством в ближайшее
время.
●
Не сгибайте S Pen.
●
Не используйте перо S Pen в среде воздействия
магнитных полей. Это может привести к сбоям или
замедленной работе.
●
Для удобства работы с сенсорным экраном удалите с
него защитную пленку.
●
Сменное перо S Pen можно приобрести у местных
дилеров компании Samsung.
●
Если перо S Pen работает неправильно, замените его
наконечник или обратитесь в сервисный центр Samsung.
●
Для достижения наилучших результатов работы с S pen
держите его перпендикулярно сенсорному экрану и
избегайте острых углов между S pen и экраном.
Page 23
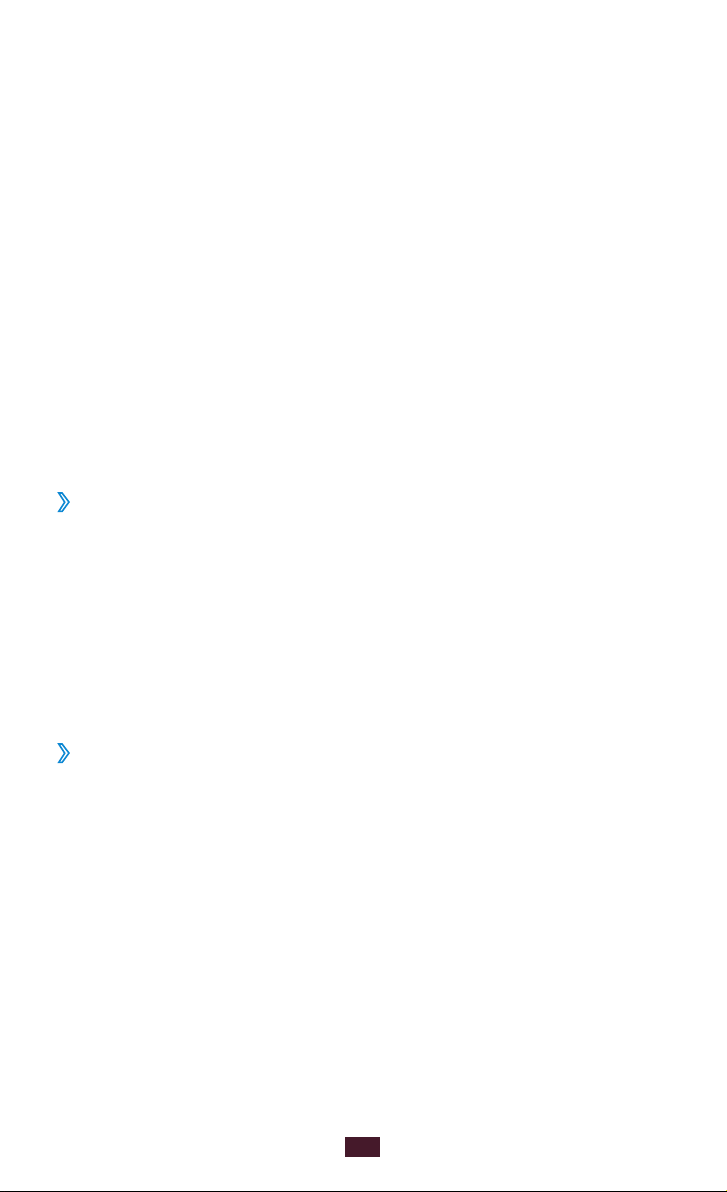
23
Начало работы
Работать с сенсорным экраном можно следующими
способами:
●
Касание: Одним прикосновением кончика пальца или пера
S Pen, входящего в комплект поставки, выбираются пункты
или параметры меню, а также запускаются приложения.
●
Касание и удерживание: Выберите и удерживайте элемент в
течение 2 секунд, чтобы вызвать список опций.
●
Перемещение: Прикоснитесь к экрану и прокрутите
изображение вверх, вниз, вправо или влево, чтобы выбрать
элементы в списке.
●
Перетаскивание: Прикоснитесь к экрану и удерживайте
выбранный элемент, а затем перетащите его по экрану.
●
Двойное касание: Быстрое двойное прикосновение к экрану
позволяет изменить масштаб при просмотре фотографий
или веб-страниц.
Поворот сенсорного экрана
›
Планшет оснащен встроенным датчиком движения,
позволяющим определить его ориентацию. При повороте
устройства интерфейс автоматически поворачивается с учетом
ориентации.
Чтобы сохранить ориентацию интерфейса, нажмите на правую
сторону системной панели и выберите пункт Поворот экрана
на открывшейся панели уведомлений.
Блокировка и разблокировка сенсорного
›
экрана
Если планшета не используется в течение определенного
времени, сенсорный экран отключается и автоматически
блокируется, чтобы предотвратить нежелательные действия.
Чтобы вручную заблокировать сенсорный экран, нажмите
клавишу питания.
Чтобы разблокировать экран, включите его нажатием клавиши
питания, коснитесь любой точки экрана и проведите пальцем в
любом направлении.
Page 24
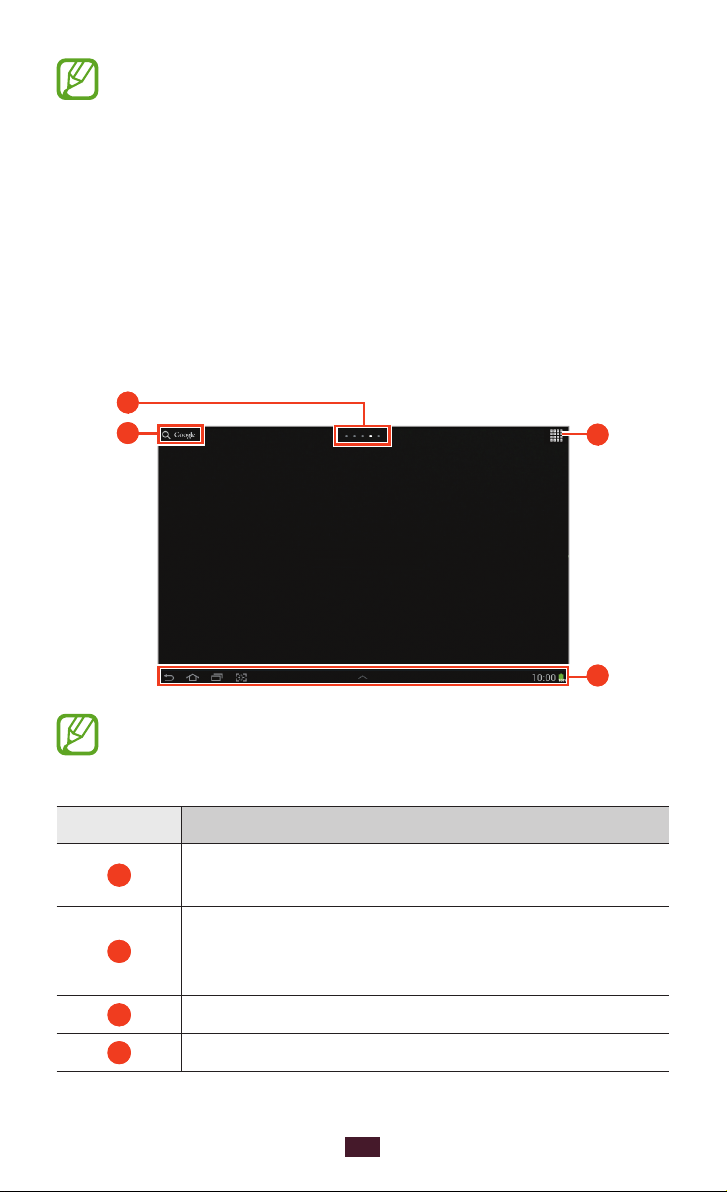
24
Начало работы
Для предотвращения несанкционированного
2
1
4
3
использования устройства, а также для защиты личных
данных и информации можно воспользоваться функцией
блокировки экрана.
► стр. 34
Знакомство с главным экраном
Этот экран появляется, если устройство находится в режиме
ожидания. На нем отображены значки состояния, виджеты,
ссылки на приложения и прочие элементы. Чтобы выбрать
нужную панель на главном экране, перейдите влево или
вправо.
Вид экрана, изображение которого приведено выше,
может различаться в зависимости от региона или
оператора мобильной связи.
Номер Функция
1
2
3
4
Точки в верхней части экрана для быстрого
перехода к соответствующему экрану.
Поиск приложений и файлов устройства,
а также поиск информации в Интернете с
помощью виджета «Поиск в Google».
Переход к списку приложений.
Системная область (см. следующий раздел.)
Page 25
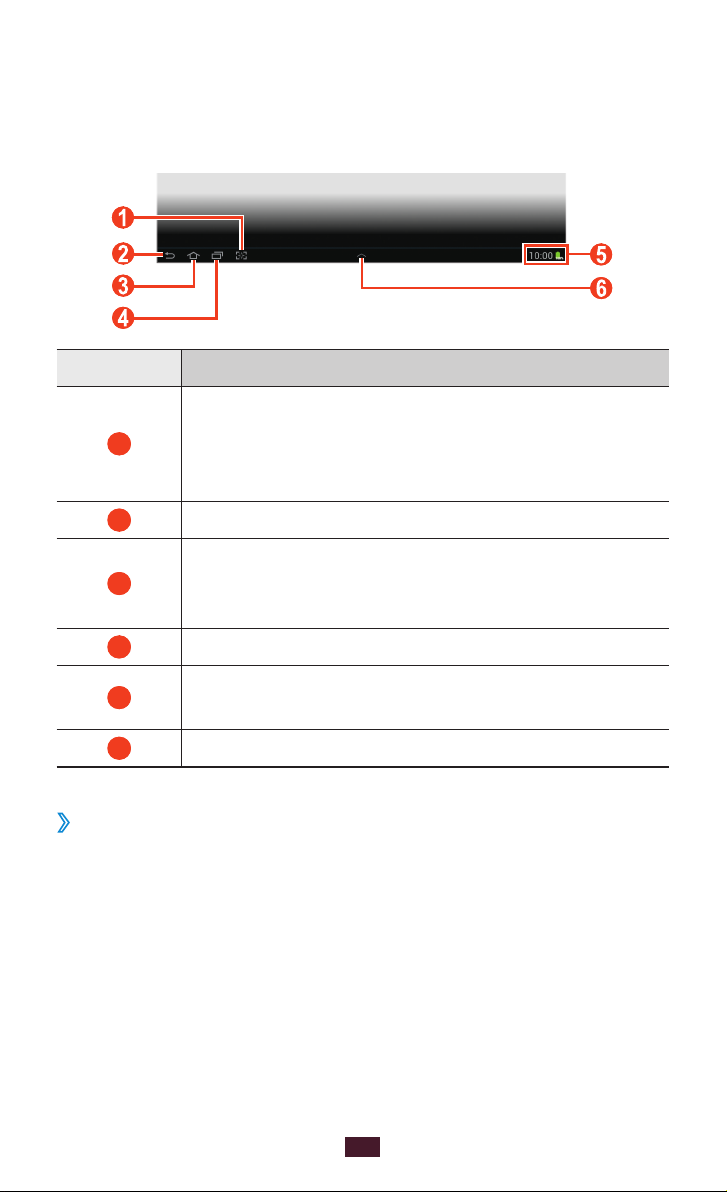
25
Начало работы
Системная область
Системная панель используется для быстрого перемещения
по экранам, открытия приложений, просмотра системной
информации и не только.
Номер Функция
Снимок текущего экрана; выполнение снимка
1
экрана и открытие блокнота для рисования
(коснитесь и удерживайте) Это можно изменить
на другую функцию.
► стр. 141
2
3
4
5
6
Добавление ярлыков приложений на главный
›
Возврат на предыдущий экран.
Возврат на главный экран; доступ к поисковому
виджету Google или к Google Now (коснуться и
удерживать).
Вывод списка недавно открытых приложений.
Вывод значков состояния планшета. Доступ к
панели уведомлений.
Открыть панель многооконности.
экран
Откройте список приложений, коснитесь значка
1
приложения и удерживайте его.
Переместите его в нужное место или на другую панель на
2
главном экране.
Page 26
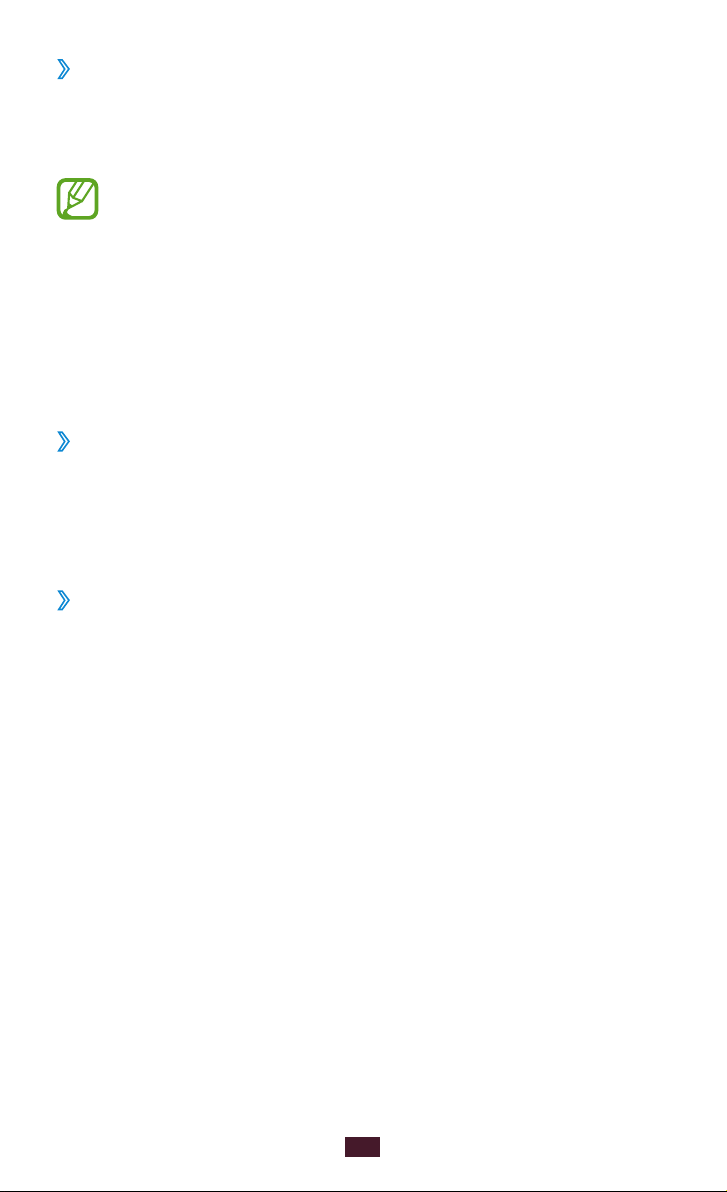
26
Начало работы
Добавление виджета на главный экран
›
Виджеты — это мини-приложения, позволяющие выполнять
определенные действия или выводить нужную информацию
на главный экран.
Доступные виджеты могут различаться в зависимости от
региона или оператора мобильной связи.
Откройте список приложений и выберите пункт
1
чтобы открыть панель виджетов.
Прокрутите панель виджетов влево или вправо.
2
Чтобы добавить виджет на главный экран, коснитесь и
3
удерживайте его.
Перемещение элементов на главный экран
›
Выберите и удерживайте элемент, который требуется
1
переместить, пока не появится сетка главного экрана.
Перетащите элемент в нужное место.
2
Удаление элементов с главного экрана
›
Выберите и удерживайте элемент.
1
В верхней части главного экрана отображается значок
корзины.
Перетащите элемент в корзину.
2
Когда мусорная корзина станет красной, отпустите элемент.
3
Виджеты,
Page 27
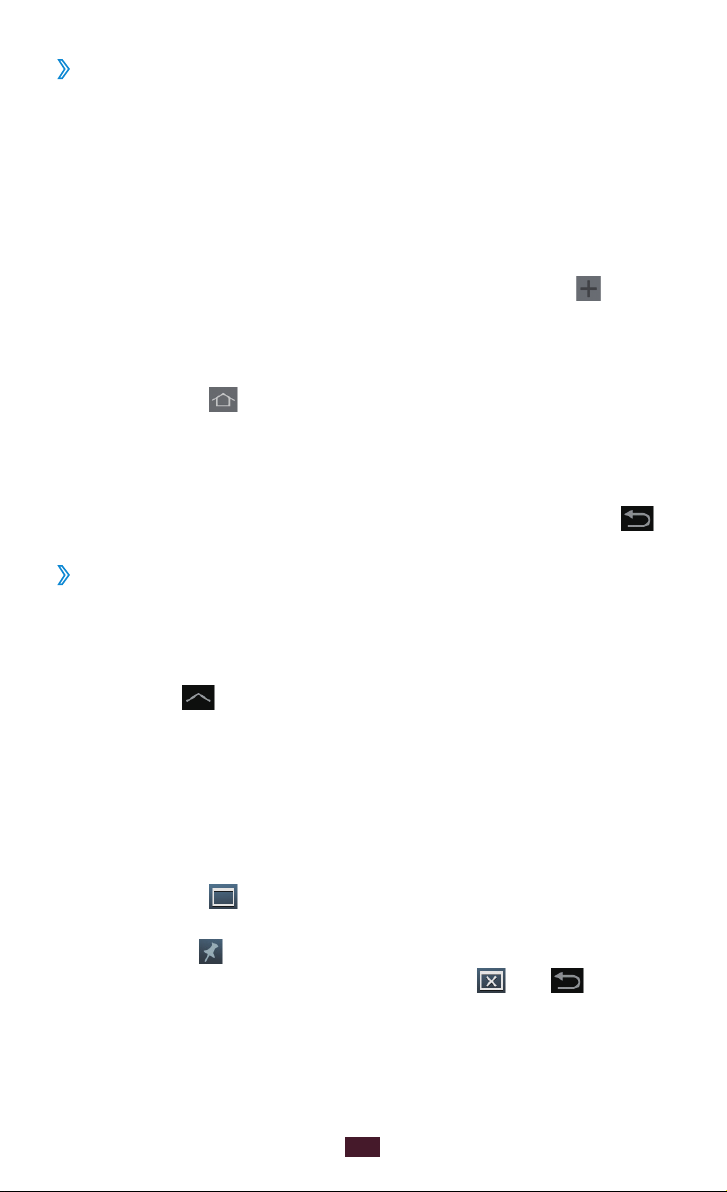
27
Начало работы
Добавление и удаление панелей с главного
›
экрана
Можно добавлять и удалять панели с главного экрана, чтобы
упорядочить свои виджеты.
Чтобы перейти в режим редактирования, коснитесь двумя
1
пальцами главного экрана и сведите их вместе.
Добавьте, удалите или упорядочьте рабочие столы:
2
Чтобы добавить рабочий стол, выберите значок ●.
●
Чтобы удалить панель, коснитесь с задержкой ее эскиза,
затем перетащите его в корзину.
●
Чтобы задать панель главного экрана по умолчанию,
выберите .
●
Чтобы изменить порядок размещения панелей,
коснитесь с задержкой ее эскиза, а затем перетащите его
в новое место.
Для возврата к предыдущему экрану коснитесь значка
3
Запуск многооконных приложений
›
Приложения, запущенные из панели многооконности,
открываются в меньших окнах, которые можно двигать и
изменять их размер.
Нажмите
1
многооконности.
Выберите приложение, чтобы запустить его.
2
●
Чтобы переместить приложение в другое место,
коснитесь и удерживайте верхнюю часть окна
приложения и перетяните ее в новое место.
●
Чтобы максимально растянуть окно по размеру экрана,
выберите .
●
Чтобы приложение отображалось поверх других окон,
нажмите .
●
Чтобы закрыть приложение, нажмите
в системной области, чтобы открыть панель
или .
.
Page 28
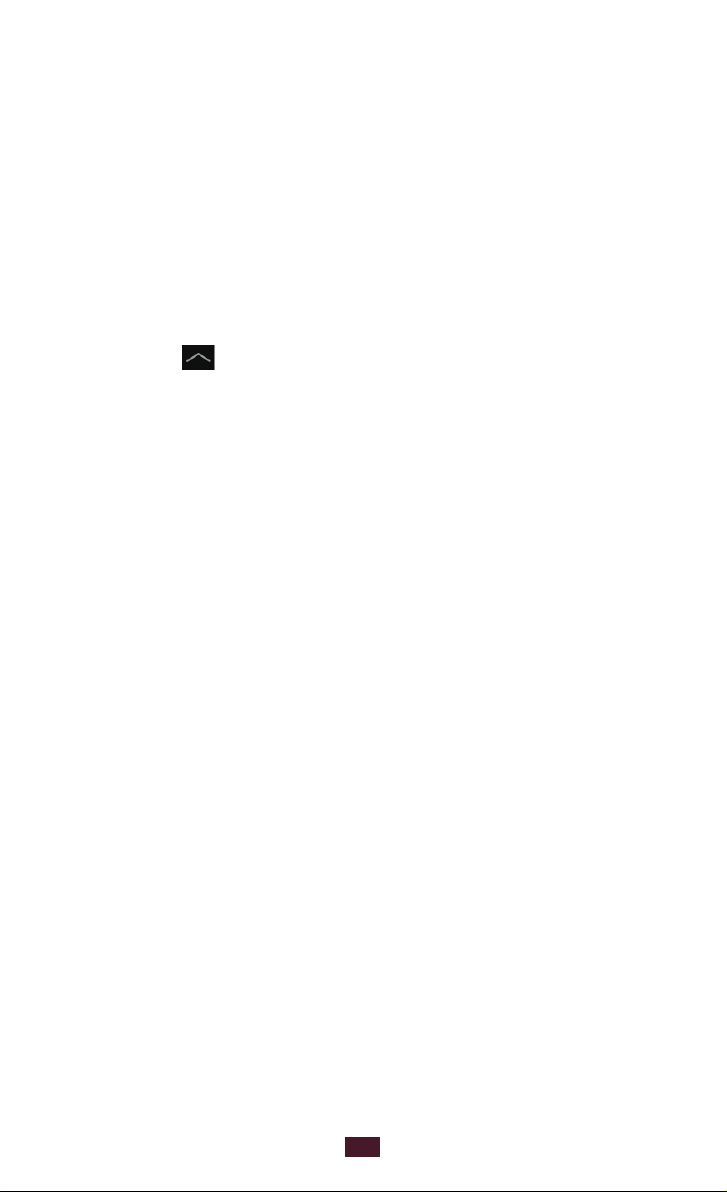
28
Начало работы
●
Чтобы два разных многооконных приложения
отображались рядом на полный экран, выберите
режим Два окна. Вы можете поменять местами эти
два приложения. Для этого необходимо коснуться и
удерживать панель названия окна, а затем перетащить ее
на другое приложение.
●
Для отображения запущенных многооконных
приложений в перекрывающих друг друга окнах,
выберите режим Каскад.
Настройка многооконных приложений
Нажмите 1 в системной области, чтобы открыть панель
многооконности.
Выберите пункт
2
Изменить.
Верхняя панель отображает список приложений, которые
могут быть запущены как многооконные приложения, в то
время как нижняя панель отображает список приложений,
которые добавлены на панель многооконности.
●
Чтобы добавить приложение на панель многооконности,
выберите элемент из верхней панели.
●
Чтобы убрать приложение из панели многооконности,
выберите элемент из нижней панели.
По окончании выберите пункт
3
Готово.
Page 29
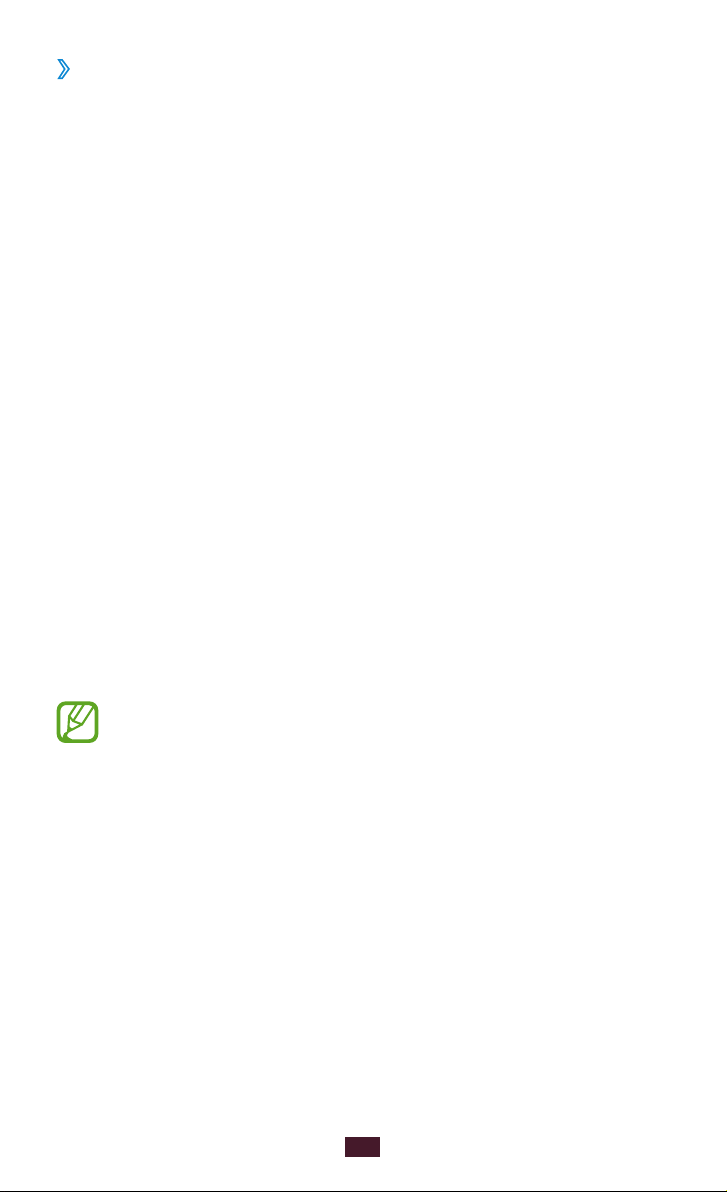
29
Начало работы
Панель уведомлений
›
На главном экране или в открытом окне приложения
коснитесь правой части системной области и выберите
параметр на панели уведомлений.
Можно просмотреть текущее состояние устройства и
использовать следующие возможности:
●
: включение и выключение функции Wi-Fi.
Wi-Fi
●
GPS
: включение и выключение функции GPS.
●
Звук
: включение и выключение профиля «Без звука». В
беззвучном режиме можно включить вибрацию устройства
или отключить звуки устройства.
●
Поворот экрана
: включение и выключение функции
автоповорота.
●
Bluetooth
●
Режим блокиров.
: включение и выключение функции Bluetooth.
: включение и выключение режима
блокировки. В режиме блокировки ваше устройство будет
блокировать все уведомления.
●
Энергосбереж.
: включение или выключение режима
энергосбережения.
●
AllShare Cast
: включение и выключение функции AllShare
Cast.
●
Синхр.
: включение или отключение автоматической
синхронизации приложений.
Доступные параметры могут различаться в зависимости
от региона или оператора мобильной связи.
Page 30
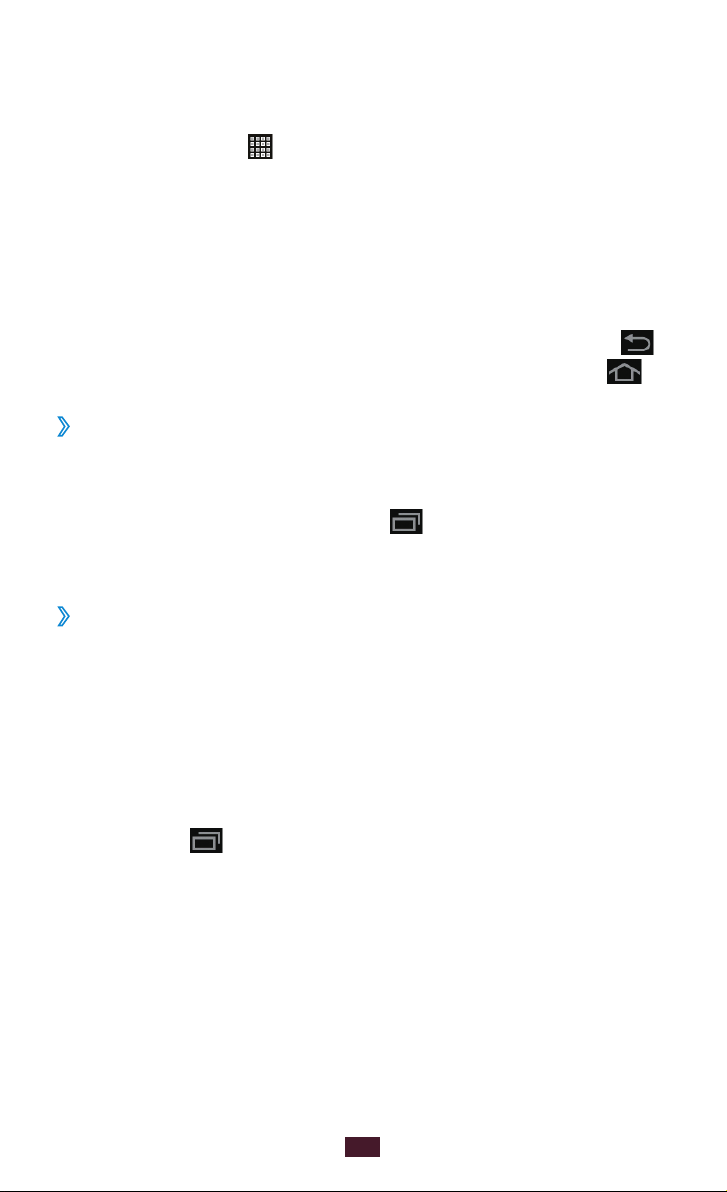
30
Начало работы
Работа с приложениями
Для доступа к списку приложений с главного экрана
1
выберите пункт .
Перейдите влево или вправо к другому экрану.
2
Можно также коснуться одной из точек в нижней части
экрана, чтобы сразу перейти к нужному экрану.
Выберите приложение.
3
Чтобы отобразить панель виджетов, выберите Виджеты.
Для возврата к предыдущему экрану коснитесь значка
4
Чтобы вернуться на главный экран, коснитесь значка
Переход к недавно использованным
›
приложениям
Для просмотра списка недавно использованных
1
приложений коснитесь значка .
Выберите приложение.
2
Диспетчер задач
›
На планшете установлена многозадачная операционная
система, позволяющая запускать несколько приложений
одновременно. Однако одновременная работа нескольких
приложений может стать причиной зависания, остановки,
неполадок с памятью или повышенного энергопотребления.
Чтобы избежать этих проблем, завершайте работу ненужных
программ с помощью диспетчера задач.
Выберите
1
Чтобы закрыть приложение, выберите значок
2
Чтобы закрыть все работающие приложения, выберите
пункт Зав.все.
→ Дисп. задач → Активные.
Стоп.
;
.
Page 31

31
Начало работы
Индивидуальная настройка планшета
Используйте все возможности планшета, настроив его в
соответствии со своими предпочтениями.
Изменение языка дисплея
›
Откройте список приложений и выберите пункт
1
Настройки → Язык и ввод → Язык.
Выберите нужный язык.
2
Установка текущего времени и даты
›
Откройте список приложений и выберите пункт
1
Настройки → Дата и время.
Выберите часовой пояс, установите время и дату и
2
измените другие параметры.
Включение и выключение звуков при касании
›
Откройте список приложений и выберите пункт Настройки →
→
Звук
Звук при касании.
Регулировка громкости звука устройства
›
Нажимайте клавишу громкости вверх или вниз.
1
Выберите значок 2 и отрегулируйте громкость
воспроизведения для каждого звука.
Page 32

32
Начало работы
Переключение в режим «Без звука»
›
Чтобы выключить или включить звук устройства, выполните
одно из следующих действий:
●
Откройте панель уведомлений в правой части системной
области и выберите пункт Звук.
Нажмите и удерживайте клавишу питания и выберите пункт ●.
Установка обоев для главного экрана
›
Коснитесь и удерживайте касание в любом месте главного
1
экрана.
Выберите
2
●
Галерея
Интернета изображения.
●
Интерактивные обои
изображения.
●
Обои
Выберите элемент.
3
Выберите пункт 4 Установить обои.
Если выбрано изображение из Галерея, переместите
синюю рамку или измените ее размер, перетаскивая ее,
а затем выберите Готово.
Компания Samsung не несет ответственности за
использование изображений и обоев, поставляемых
вместе с планшетом.
Установить обои → Главный экран.
: Сделанные фотографии или загруженные из
: Стандартные анимированные
: Стандартные фоновые рисунки.
Page 33

33
Начало работы
Регулировка яркости дисплея
›
Ваше устройство оснащено датчиком света, который
может обнаружить уровень естественной освещенности и
отрегулировать яркость автоматически. Также можно задать
яркость дисплея вручную.
Уровень яркости дисплея влияет на количество
потребляемого планшетом заряда аккумулятора.
Настройка устройства на автоматическую
регулировку яркости
Откройте список приложений и выберите пункт
1
Настройки → Дисплей → Яркость.
Установите флажок рядом с пунктом
2
регулировка яркости.
Выберите пункт
3
Устройство автоматически повысит яркость в яркой
внешней среде и понизить ее в темной внешней среде.
Настройка яркости вручную
Откройте список приложений и выберите пункт
1
Настройки → Дисплей → Яркость.
Снимите флажок рядом с пунктом
2
регулировка яркости.
Перетащите ползунок влево или вправо.
3
Выберите пункт 4 Да.
Да.
Автоматическая
Автоматическая
Page 34

34
Начало работы
Блокировка экрана
›
Устройство можно заблокировать при помощи функции
блокировки экрана.
●
После настройки блокировки экрана планшет будет
запрашивать рисунок или пароль при каждом
включении.
●
Если вы забыли PIN-код или пароль, обратитесь в
сервисный центр Samsung, чтобы сбросить их.
●
Компания Samsung не несет ответственности за утерю
паролей или конфиденциальной информации и иной
ущерб, если они вызваны незаконным использованием
какого-либо ПО.
Включение разблокировки при распознавании лица
Откройте список приложений и выберите пункт
1
Настройки → Экран блокировки → Блокировка экрана
→
Распознавание лица.
Прочитайте предупреждение и выберите
2
Выберите пункт
3
Расположите устройство так, чтобы ваше лицо вписывалось
4
в рамку.
После корректного захвата изображения лица выберите
5
Продолжить.
Завершите настройку вспомогательного PIN-кода или
6
рисунка разблокировки.
Настроить → Продолжить.
Далее.
Page 35

35
Начало работы
Установка разблокировки по лицу и распознаванию
голоса
Откройте список приложений и выберите пункт
1
Настройки
→
Лицо и голос.
→
Экран блокировки → Блокировка экрана
Выберите пункт
2
Расположите устройство так, чтобы ваше лицо вписывалось
3
в рамку.
После корректного захвата изображения лица выберите
4
Продолжить.
Коснитесь значка
5
4 раза скажите слово или фразу, которая будет
6
использоваться в качестве команды разблокировки.
Выберите пункт
7
Для более высокой безопасности выберите Adapt Voice.
Завершите настройку вспомогательного PIN-кода или
8
рисунка разблокировки.
Создание подписи разблокировки экрана
Откройте список приложений и выберите пункт
1
Настройки → Экран блокировки → Блокировка экрана
→
Подпись.
Выберите пункт
2
Распишитесь и выберите
3
Повторите этот шаг 3 раза, чтобы задать подпись
разблокирования.
Далее → Настроить → Продолжить.
.
Done.
Настроить.
Продолжить.
Завершите настройку вспомогательного PIN-кода или
4
рисунка разблокировки.
Page 36

36
Начало работы
Создание рисунка разблокировки
Откройте список приложений и выберите пункт
1
Настройки → Экран блокировки → Блокировка экрана
→
Рисунок.
Ознакомьтесь с инструкциями и образцами рисунков на
2
экране, а затем выберите пункт Далее.
Создайте рисунок, соединив линией минимум четыре
3
точки, и выберите пункт Продолжить.
Повторите рисунок для подтверждения и выберите пункт
4
Подтвердить.
Завершите настройки и создайте резервную копию PIN-
5
кода.
Если вы забудете рисунок разблокировки, с помощью
резервного PIN-кода можно будет снять блокировку
экрана.
Создание PIN-кода разблокировки экрана
Откройте список приложений и выберите пункт
1
Настройки → Экран блокировки → Блокировка экрана
→
PIN.
Введите цифровой PIN-код и выберите пункт
2
Введите PIN-код еще раз и выберите пункт
3
Создание пароля разблокировки экрана
Откройте список приложений и выберите пункт
1
Настройки → Экран блокировки → Блокировка экрана
→
Пароль.
Введите алфавитно-цифровой пароль и выберите пункт
2
Продолжить.
Введите пароль еще раз и выберите пункт
3
Продолжить.
Да.
Да.
Page 37

37
Начало работы
Ввод текста
Текст можно вводить с помощью символов на виртуальной
клавиатуре, рукописного и голосового ввода.
Для некоторых языков ввод текста не поддерживается.
Для ввода текста необходимо изменить язык ввода на
один из поддерживаемых языков.
Изменение типа клавиатуры
›
При необходимости тип клавиатуры можно изменить.
Выберите значок
клавиатуры.
Также можно вводить текст с помощью голоса. Выберите
значок
соответствии с используемым языком.
Ввод текста с помощью клавиатуры Samsung
›
Ввод текста путем выбора буквенно-цифровых клавиш и
следующих специальных клавиш:
и укажите параметр голосового ввода в
в системной области и укажите тип
Вид экрана, изображение которого приведено выше,
может различаться в зависимости от региона или
оператора мобильной связи.
Номер Функция
1
2
Изменение регистра.
Переключение между режимами ввода цифр и
символов и режимом ABC.
Page 38

Номер Функция
Доступ к параметрам клавиатуры. Коснитесь и
3
удерживайте
рукописного ввода или голосового ввода.
, чтобы переключиться в режим
4
5
6
7
В интеллектуальном режиме ввода текста (XT9) можно
воспользоваться способом непрерывного ввода текста
путем движений пальца по клавишам без отрыва от
клавиатуры.
Копирование и вставка текста
›
При вводе текста можно воспользоваться функцией
копирования и вставки текста в других приложениях.
Коснитесь слова и удерживайте касание.
1
Чтобы выбрать нужный фрагмент текста, перетащите
2
значок или .
Выберите пункт
3
Вырезать, чтобы вырезать текст в буфер обмена.
Перейдите в другое приложение, а затем выберите и
4
удерживайте поле ввода текста.
Удаление введенных символов.
Переход на новую строку.
Вложение элемента.
Вставка пробела.
► стр. 145
Копировать для копирования или пункт
Выберите пункт
5
обмена в поле ввода текста.
Вставить, чтобы вставить текст из буфера
Начало работы
38
Page 39

Специальные возможности
Устройство можно использовать как продвинутую записную
книжку благодаря множеству возможностей по вводу текста,
рисованию и съемке изображений, а также распознаванию
движений и голосовым командам.
Основные действия с S Pen
В комплект поставки устройства входит специализированное
перо S Pen. Используя перо S Pen, можно выполнять
следующие действия:
●
Касание: Прикоснитесь к элементу или области на экране,
чтобы выбрать элемент, открыть меню или запустить
приложение.
●
Касание и удерживание: Прикоснитесь к элементу пером
S Pen и удерживайте более двух секунд.
●
Двойное касание: Быстро прикоснитесь к элементу или
области на экране дважды.
●
Пролистывание: Прикоснитесь к области на экране, а затем
медленно перетащите кончик пера S Pen в нужную сторону,
чтобы переместиться по спискам или экранам.
●
Рисование: Нарисуйте линию или фигуру в блокноте для
рисования.
●
Письмо: Напишите текст на панели для рукописного ввода.
Специальные возможности
39
Page 40

Специальные возможности
40
Дополнительные действия с пером S Pen
Также используя перо S Pen, можно выполнять следующие
более сложные действия.
Клавиша «Назад»
Удерживая кнопку S Pen, нарисуйте
символ
предыдущий экран.
Клавиша меню
Удерживая кнопку S Pen, нарисуйте
символ
параметров, доступных на текущем
экране.
Снимок экрана
, чтобы вернуться на
, чтобы открыть список
Удерживая кнопку S Pen, прикоснитесь
к экрану и удерживайте его, чтобы
сделать снимок экрана.
После создания снимка экрана на нем
можно рисовать, писать или обрезать
лишние части снимка. Измененный
снимок будет сохранен в папке Мои
→
файлы
Screenshots.
sdcard0 → Pictures →
Заметка Quick note
Удерживая кнопку S Pen, дважды
прикоснитесь к экрану, чтобы создать
быструю заметку с помощью функции
Quick note.
Page 41

Специальные возможности
41
Samsung UserManual
Выделение текста
Удерживая кнопку S Pen, проведите
пером S Pen влево или вправо по тексту
для его выделения.
Быстрые команды
Удерживая кнопку S Pen, проведите
пером S Pen вверх, чтобы запустить
функцию «Быстрые команды».
На экране «Быстрые команды»
нарисуйте определенный символкоманду для запуска привязанного
к нему приложения или функции.
► стр. 60
Замена наконечника пера S Pen
Если наконечник износился или перо S Pen не работает
правильно, замените наконечник новым.
1
2
Если и после замены наконечника перо S Pen не работает
правильно, убедитесь, что наконечник полностью
вставлен в перо.
Захватите наконечник с помощью инструмента для
извлечения наконечника и вытащите наконечник.
Вставьте новый наконечник в перо S Pen полностью.
Page 42

Специальные возможности
42
Распознавание движений
Встроенное распознавание движений предоставляет
пользователю расширенные возможности управления
устройством. Перемещая устройство или делая жесты руками,
можно выполнять различные действия.
Чтобы воспользоваться некоторыми из этих функций,
необходимо включить распознавание движений. Откройте
→
список приложений, выберите Настройки
а затем перетащите ползунок в правом верхнем углу экрана
вправо.
Наклон
›
Держа устройство обеими руками, прикоснитесь к двум точкам
на экране и удерживайте их, а затем наклоняйте устройство
вперед и назад для изменения масштаба.
Движения,
Page 43

Специальные возможности
43
Смещение
›
Прикоснитесь к элементу на экране и удерживайте его, а затем
сместите устройство влево или вправо, чтобы переместить
элемент на другую страницу главного экрана или списка
приложений. Если изображение увеличено, перемещайте
устройство в любом направлении, чтобы просматривать
различные части изображения.
Рукописный ввод
При использовании клавиатуры Samsung можно
переключиться в режим рукописного ввода для более
простого набора текста. Для переключения в режим
рукописного ввода текста коснитесь и удерживайте значок
затем выберите
, не отрываясь от экрана.
,
Напишите текст на панели для рукописного ввода.
Чтобы переключиться на клавиатуру Samsung, выберите
значок
.
Page 44

Специальные возможности
44
Рукописный ввод
›
●
Написав один символ, напишите другой. Пишите каждую
букву справа от предыдущей. Если нарисовать черту на
символе, она может быть распознана как новый символ.
Пример: не распознано -
●
Пишите символы прямо (не наклоняйте их).
Пример: распознано -
Пример: не распознано -
●
Не пишите символы друг на друге.
Пример: распознано -
Пример: не распознано -
Page 45

Специальные возможности
45
●
Для большинства языков поддерживается распознавание
не только отдельных символов, но и их последовательности,
образующей слова. (Эта возможность называется
распознаванием слов и фраз.) Языки, поддерживающие и не
поддерживающие распознавание слов и фраз, должны быть
перечислены в руководстве. (Все языки, поддерживающие
SIP рукописного ввода, должны поддерживать
распознавание слов и фраз.)
Языки, поддерживающие распознавание слов и фраз: English UK, English US, Čeština, Български, Dansk, Deutsch,
Ελληνικά, Español, Eesti, Suomi, Français, Hrvatski, Magyar,
íslenska, Italiano, Қазақ,
한국어, Lietuvių, Latviešu, Norsk,
Nederlands, Polski, Português, Română, Русский, Slovenčina,
Slovenščina, Srpski, Svenska, Türkçe, Українська
Поддержка распознавания отдельных символов -
Поддержка распознавания слов и фраз -
●
Для некоторых языков поддерживается распознавание
рукописного текста.
Языки, поддерживающие распознавание рукописного письма, также должны поддерживать распознавание
связанных символов.
Для языков, не поддерживающих распознавание рукописного письма, символы нужно писать по
отдельности.
Языки, поддерживающие и не поддерживающие распознавание рукописного письма, должны быть
перечислены в руководстве.
Page 46

Специальные возможности
46
Языки, поддерживающие рукописное письмо: English UK, English US, Deutsch, Español, Français, Italiano, Nederlands,
Português
Языки, не поддерживающие рукописное письмо: Čeština, Български, Ελληνικά, Eesti, Hrvatski, Magyar, íslenska, Қазақ,
한국어, Lietuvių, Latviešu, Polski, Română, Русский, Slovenčina,
Slovenščina, Srpski, Türkçe, Українська, Dansk, Suomi, Norsk,
Svenska
Пример языка, поддерживающего рукописное письмо: English
Пример языка, не поддерживающего рукописное письмо: -
한국어
●
Если используется несколько строк, оставьте достаточно
места.
Пример: распознано -
Пример: не распознано -
Page 47

Специальные возможности
47
Заметки S Note
1 2 3 4 5
Используя заметки S Note, вы можете создавать заметки путем
вставки разнообразных мультимедийных материалов,
а также добавлять ярлыки этих заметок на главный экран.
S Note предоставляет различные шаблоны, с помощью
которых можно просто создавать заметки.
●
Заметка
страницы.
●
Заметка о
лекциях.
●
Журнал
добавления мультимедийных файлов.
●
Дневник
●
Рецепт
●
Путешествия
●
Заметки
●
Альбомный
●
День рождения
Создание заметки
›
/Свободная: создание простой заметки из пустой
: создание записи о собраниях, конференциях или
: создание мультимедийной заметки путем
: создание фотодневника.
: создание собственных рецептов.
: создание очерков о путешествиях.
: можно создавать заметки.
: вы можете создавать наброски и рисунки.
: можно создать поздравительную открытку.
Откройте список приложений и выберите пункт 1 S Note.
Выберите
2
Введите текст или нарисуйте эскиз.
3
→ шаблон.
Page 48

Специальные возможности
48
Номер Функция
1 2 3 4 5
1
2
3
4
5
Добавление фотографии или звукового файла.
4
Вы можете записывать процесс последовательной
отрисовки эскиза.
Переключение режимов просмотра и
редактирования.
Рисование эскиза; изменение настроек пера
(двойное касание).
Использование средств повышения
производительности.
Ввод текста с помощью клавиатуры;
изменение настроек текста (двойное
касание).
Стереть эскиз или рукописный текст;
изменение толщины ластика или очищение
окна ввода (двойное касание).
► стр. 49
► стр. 49
► стр. 51
Номер Функция
1
2
3
Отмена последнего действия.
Возврат последнего действия.
Добавление мультимедийного файла,
например текста или фотографии.
Page 49

Специальные возможности
49
Номер Функция
1
4
2
3
5
6
7
4
5
●
Чтобы добавить страницу, выберите значок
Чтобы рисовать только с помощью пера S Pen, выберите ●.
●
Для увеличения масштаба прикоснитесь двумя пальцами
к экрану и разведите их в стороны. Для уменьшения
масштаба сдвиньте пальцы вместе. При увеличенном
масштабе прокручивайте изображение на экране двумя
пальцами.
По окончании выберите пункт
5
Изменение атрибутов пера или текста
›
При создании заметки можно изменить следующие атрибуты:
●
Чтобы изменить тип или цвет ручки либо толщину линии,
дважды коснитесь значка .
Добавление звукового файла с помощью
диктофона или выбора из доступных файлов.
Присвоить заметке «высокую» важность.
.
Соxран.
Номер Функция
1
2
3
4
Изменение типа ручки.
Изменение толщины линии.
Изменение цвета ручки.
Сохранение текущих настроек в качестве
профиля пера.
Page 50

Специальные возможности
50
Номер Функция
1
2
3
4
Вызов небольшого окна для
5
предварительного тестирования настроек
пера.
6
7
●
Чтобы изменить атрибуты текста, дважды коснитесь
Удалите заранее заданный профиль пера.
Добавить новый цвет при помощи палитры
цветов.
элемента .
Номер Функция
1
2
Выберите нужную функцию.
Просмотр или изменение текущих
атрибутов.
3
4
Изменение цвета текста.
Добавить новый цвет при помощи палитры
цветов.
Page 51

Специальные возможности
51
Использование средств повышения
›
производительности
Откройте список приложений и выберите пункт 1 S Note.
Выберите
2
Дважды коснитесь элемента
3
●
Распознавание формул
от руки формулы в правильно упорядоченную формулу.
●
Распознавание фигур
фигур.
●
Рукоп. ввод в текст
руки заметки.
Если нажать и удерживать элемент ●, появится
панель инструментов, на которой можно удобно
переключать инструменты.
●
Выберите
от руки ключевом слове на предустановленной вебстранице.
Обучающее руководство по написанным от
›
→ шаблон.
и выберите инструмент.
: преобразование написанной
: преобразование нарисованных
: преобразование написанной от
для поиска информации о написанном
руки формулам и цифрам
●
Запишите формулу в одной строке. Если записана длинная
формула или формула на нескольких строках, она будет
преобразована неправильно.
Page 52

Специальные возможности
52
●
Из-за незакрытых скобок или отсутствующей цифры в
квадратном корне формула будет временно преобразовано
неправильно. Формула будет завершена после того, как
будет записана полностью.
●
При рисовании стрелки сначала нарисуйте стержень.
●
Наконечник стрелки необходимо рисовать одним штрихом.
Page 53

Специальные возможности
53
Просмотр заметок
›
Откройте список приложений и выберите пункт 1 S Note.
Выберите
2
, чтобы найти заметку (в случае
необходимости).
Выберите заметку.
3
При просмотре заметки доступны следующие функции:
●
Для увеличения масштаба прикоснитесь двумя пальцами к
экрану и разведите их в стороны. Для уменьшения масштаба
сдвиньте пальцы вместе.
●
Для перехода на другие страницы заметки выберите стрелку
в нижней части экрана, выполните прокрутку влево или
вправо, а затем выберите страницу.
●
Чтобы увидеть другие части увеличенной заметки,
переместите красную рамку на панели предварительного
просмотра, которая отображена в нижней левой части
экрана.
●
Чтобы перейти в многооконный режим, выберите значок
●
Чтобы перейти в режим редактирования, выберите
или
прикоснитесь к экрану.
●
Чтобы отправить заметку другим пользователям, выберите
пункт → Отпр. через.
●
Чтобы экспортировать заметку, выберите пункт
→
Экспорт. Заметка будет экспортирована в формате файла
→
изображения или PDF в папку Мои файлы
sdcard0 →
S Note Export.
●
Чтобы работать с заметкой из нескольких страниц, выберите
пункт → Изменить страницы.
●
Чтобы сохранить заметку как событие, выберите пункт
→
Создать событие. Доступность этой функции зависит от
выбранного шаблона.
●
Чтобы добавить ярлык заметки на главный экран, выберите
пункт → Установить как горячую клавишу.
●
Чтобы распечатать заметку через Wi-Fi или USBподключение, выберите пункт → Печать. Устройство
совместимо только с некоторыми принтерами Samsung.
.
Page 54

Специальные возможности
54
●
Чтобы сохранить заметку с другим названием, выберите
пункт → Сохранить как.
●
Чтобы установить заметку в качестве обоев или
изображения контакта, выберите → Установить как.
Редактирование заметок
›
Откройте список приложений и выберите пункт 1 S Note.
Выберите заметку.
2
Чтобы добавить или изменить обложку заметки, нажмите
и удерживайте заметку и выберите элемент Изменить
обложку.
Выберите элемент
3
включения режима редактирования.
Для редактирования заметки используйте значки на
4
экране.
●
Чтобы изменить изображение фона заметки, выберите
пункт → Изменить фон.
●
Чтобы удалить заметку, выберите пункт
●
Чтобы добавить метку, выберите пункт
Выберите пункт
5
Синхронизация заметок
›
Можно синхронизировать заметки с веб-сервером.
Откройте список приложений и выберите пункт
1
Выберите значок
2
Выделите заметки для синхронизации, затем выберите
3
Синхронизация.
Чтобы синхронизировать все заметки, выберите Синхр.
все.
Введите адрес электронной почты и пароль, а затем
4
выберите Вход.
или прикоснитесь к экрану для
→ Удалить.
→ Доб. метку.
Соxран.
→ Синхронизация → параметр.
S Note.
Выберите пункт
5
Синхронизировать сейчас.
Page 55

Специальные возможности
55
Управление заметками с помощью папок
›
Создание папки
Откройте список приложений и выберите пункт 1 S Note.
Выберите пункт
2
Введите имя и выберите пункт
3
Выберите новую папку.
4
Чтобы создать заметку, выберите ● → шаблон.
●
Чтобы создать вложенную папку, выберите пункт
Создать папку.
Копирование или перемещение заметок
Откройте список приложений и выберите пункт 1 S Note.
Выберите папку (в случае необходимости).
2
Выберите пункт 3 → Копировать или Переместить.
Выберите заметки
4
Переместите заметку в новое место.
5
Выберите пункт 6 Копировать сюда или Переместить сюда.
→ Создать папку.
Да.
→
Копировать или Переместить.
→
Page 56

Специальные возможности
56
Использование быстрых заметок
5
1 2 3 4
На любом экране можно быстро создать заметку из текста и
эскизов.
Удерживая кнопку S Pen, дважды прикоснитесь к экрану,
1
чтобы открыть блокнот быстрых заметок.
Введите текст или нарисуйте эскиз.
2
Номер Функция
Рисование эскиза; изменение таких настроек
1
пера, как тип, толщина и цвет линии (двойное
касание).
2
3
4
5
По окончании выберите значок
3
Ввод текста с помощью клавиатуры.
Стереть эскиз или рукописный текст;
изменение толщины ластика или очищение
окна ввода (двойное касание).
Отмена последнего действия.
Возврат последнего действия.
.
Page 57

Специальные возможности
57
Календарь
1 2
В устройстве представлен мощный планировщик, который
позволит вам более удобно и эффективно формировать свое
расписание и задачи. Можно создавать и просматривать
события, добавлять элементы и менять режим просмотра.
Чтобы запустить S Planner, откройте список приложений и
выберите пункт S Planner.
Номер Функция
1
2
Создание события или задачи
›
Синхронизировать создаваемые вами задачи и заметки с
Google Calendar
Чтобы создать событие, выполните указанные ниже действия.
Откройте список приложений и выберите пункт
1
→
.
При появлении предупреждения о синхронизации
2
календаря выберите Готово.
Выбор сегодняшней даты.
Выбор календарей для просмотра.
невозможно.
™
S Planner
Page 58

Специальные возможности
58
Выберите пункт 3 Добавить событие и введите его
подробности.
●
Чтобы найти место на карте и добавить его, выберите
значок .
●
Чтобы добавить заметку, выберите
необходимую опцию.
●
Чтобы добавить изображение, выберите
необходимую опцию.
Заметки → и
Картинки → и
По окончании выберите пункт
4
Чтобы создать задачу, выполните указанные ниже действия.
Откройте список приложений и выберите пункт
1
→
.
Выберите пункт
2
подробности.
●
Чтобы добавить заметку, выберите
необходимую опцию.
●
Чтобы добавить изображение, выберите
необходимую опцию.
По окончании выберите пункт
3
Изменение режима просмотра
›
Чтобы изменить режим просмотра календаря, выберите
закладку режима просмотра. Также можно прикоснуться
к экрану двумя пальцами, а затем свести их или развести в
стороны, чтобы изменить режим просмотра.
Откройте список приложений и выберите пункт
1
Выберите режим просмотра вверху экрана.
2
Го д ●: ежемесячная разметка текущего года.
●
Месяц
●
Неделя
полной недели.
●
День
●
Список
●
Задача
: ежедневная разметка на один месяц.
: ежечасная разметка на каждый день одной
: ежечасная разметка на один день.
: список всех событий.
: список всех задач.
Добавить задачу и введите ее
Соxранить.
S Planner
Заметки → и
Картинки → и
Соxранить.
S Planner.
Page 59

Специальные возможности
59
Просмотр событий или задач
›
Откройте список приложений и выберите пункт 1 S Planner.
Выберите
2
необходимости).
Чтобы ограничить диапазон поиска, выберите значок Все
→
и укажите параметр.
Выберите дату в календаре.
3
●
Чтобы выбрать сегодняшнюю дату, выберите пункт
Сегодня.
●
Чтобы перейти в многооконный режим, выберите значок
.
●
Для перехода к определенной дате можно ввести ее
вручную. Выберите → Перейти, задайте дату с
помощью значков
●
Для активации рукописного ввода в режиме просмотра
месяца, выберите → Включить режим рукописного
ввода.
●
Чтобы отключить рукописный ввод или стереть
написанное, выберите → Отключить режим
рукописного ввода.
Выберите событие или задачу, чтобы просмотреть
4
подробные сведения.
, чтобы найти событие или задачу (в случае
или и выберите пункт Задать.
Выключение сигнала о событии
›
Если для напоминания о событии задан сигнал, в указанное
время отобразиться значок сигнала.
Выберите уведомление о событии на панели уведомлений.
1
Выберите событие или задачу, чтобы просмотреть
2
подробные сведения.
Чтобы отложить или выключить напоминание о событии,
установите флажок рядом с названием события или задачи
и выберите пункт Пауза или Отменить.
Page 60

Специальные возможности
60
Знакомство с функцией «Быстрые
команды»
В данном разделе описано, как совершать вызовы, отправлять
сообщения или выполнять поиск при помощи начертания
символов.
Удерживая кнопку S Pen, проведите пером S Pen вверх для
вывода на экран панели быстрых команд.
Для запуска приложения нарисуйте на панели символ.
Создание жестов-команд
›
Откройте список приложений и выберите пункт
1
Настройки → S Pen → Параметры быстрых команд.
Выберите
2
или Выбр. функции и настройки.
Выберите приложение или функцию
3
параметр.
Нарисуйте жест для нового жеста-команды, затем выберите
4
OK.
Изменение жестов-команд
›
Откройте список приложений и выберите пункт
1
Настройки → S Pen → Параметры быстрых команд.
Выберите жест-команду, которую необходимо изменить.
2
Выберите 3 , чтобы изменить предустановленное
приложение или функцию, или нарисуйте новый жест для
замены существующего, затем нажмите OK.
Если новая жест-команда совпадает с какой-либо из
существующих жестов-команд, она не может быть
использована.
Добавить команду → Выберите приложение
→
и укажите
Page 61

Специальные возможности
61
Функция Air View для пера S Pen
Когда вы держите перо S Pen вблизи экрана, на экране
появляется указатель. Наведите указатель на файлы, объекты
или опции для предварительного просмотра содержимого или
просмотра информации во всплывающих окнах.
Можно прокручивать панели или списки путем перемещения
указателя к краю экрана (вверх/вниз/влево/вправо).
Фиксация области экрана
Удерживая кнопку S Pen, обведите пером участок, который
1
необходимо выделить.
Выберите приложение из списка приложений, которые
2
отображаются в нижней части экрана, чтобы связать его с
выделенной областью.
●
Выбранная область сохраняется в папке для снимков
экрана: Галерея → Screenshots.
●
Вид экрана, изображение которого приведено выше,
может различаться в зависимости от региона или
оператора мобильной связи.
Page 62

Интернет
62
Интернет
1
6
7
8
9
2
3
4
5
Интернет
В этом разделе описано, как подключаться к Интернету и
сохранять закладки для избранных веб-страниц.
●
Элементы меню браузера могут называться по-другому
в зависимости от региона и оператора мобильной
связи.
●
Наличие тех или иных значков зависит от региона или
оператора мобильной связи.
Просмотр веб-страниц
›
Откройте список приложений и выберите пункт 1 Интернет,
чтобы открыть домашнюю страницу.
Чтобы перейти на определенную веб-страницу, выберите
поле ввода URL-адреса, а затем введите адрес вебстраницы.
Для просмотра веб-страниц используются следующие
2
значки:
Вид экрана, изображение которого приведено выше,
может различаться в зависимости от региона или
оператора мобильной связи.
Page 63

Интернет
63
Номер Функция
1
2
Закрытие текущей вкладки.
Перемещение вперед или назад по
страницам, сохраненным в журнале.
Перезагрузка текущей веб-страницы. Во
3
4
5
6
7
8
9
время загрузки веб-страниц этот значок
изменяется на
.
Открытие новой вкладки.
Переход к параметрам веб-обозревателя.
Переключение на многооконный режим.
Просмотр списка сохраненных закладок и
журнала веб-обозревателя.
Поиск данных.
Создание закладки для текущей веб-
страницы.
При просмотре веб-страниц доступны следующие функции:
●
Коснитесь экрана двумя пальцами и разведите их в стороны,
чтобы увеличить масштаб (сведите пальцы вместе, чтобы
уменьшить его).
Если функция жестов наклона включена, для изменения
масштаба можно прикоснуться к двум точкам на экране
и, удерживая их, наклонить устройство вперед и назад.
●
Чтобы открыть новую вкладку, выберите
→ Новая
вкладка.
●
Чтобы открыть новую вкладку в анонимном режиме (без
сохранения файлов cookie), выберите → Новая аноним.
вкладка.
●
Чтобы добавить ярлык закладки на главный экран, выберите
пункт → Добавить ссылку.
●
Чтобы отправить URL-адрес веб-страницы другим
пользователям, выберите → Отправить страницу.
Page 64

Интернет
64
Чтобы выполнить поиск текста на веб-странице, выберите ●
→
Найти на странице.
●
Чтобы переключиться на просмотр версии веб-страницы для
ПК, выберите пункт → Версия для ПК.
●
Чтобы сохранить текущую веб-страницу для просмотра
в автономном режиме, выберите пункт → Сохранить
страницу. Для доступа к сохраненным веб-страницам
выберите
●
Чтобы просмотреть список загруженных файлов, выберите
→ Загрузки.
●
Чтобы распечатать веб-страницу через Wi-Fi или USBподключение, выберите пункт → Печать. Устройство
совместимо только с некоторыми принтерами Samsung.
●
Чтобы изменить параметры веб-обозревателя, выберите
→
Настройки.
Голосовой поиск информации
›
Эта функция может быть недоступна в зависимости от
региона или оператора мобильной связи.
→ Сохраненные страницы.
Откройте список приложений и выберите пункт
1
Выберите поле ввода URL-адреса.
2
Прикоснитесь к значку 3 и произнесите ключевое слово в
микрофон планшета.
Планшет выполнит поиск данных и веб-страниц,
содержащих данное ключевое слово.
Интернет.
Page 65

Интернет
65
Просмотр нескольких страниц
›
Можно открыть несколько веб-страниц и переключаться
между ними.
Откройте список приложений и выберите пункт
1
Выберите значок
2
Перейдите на нужную веб-страницу в этой вкладке.
3
Для перехода на другую вкладку выберите ее заголовок.
4
Добавление закладок для веб-страниц
›
Если адрес веб-страницы известен, можно добавить ее в
закладки вручную.
Добавление закладки
Откройте список приложений и выберите пункт 1 Интернет.
Введите адрес веб-страницы или перейдите на веб-
2
страницу.
Выберите
3
страницы.
Текущую веб-страницу также можно добавить в закладки с
помощью значка
Введите название закладки.
4
Введите веб-адрес избранной веб-страницы, а затем
5
укажите место сохранения закладки (при необходимости).
→ , чтобы создать закладку для текущей веб-
, чтобы открыть новую вкладку.
.
Интернет.
Выберите пункт
6
Выберите значок
чтобы воспользоваться следующими возможностями:
●
Чтобы открыть веб-страницу в текущей вкладке, выберите
пункт Открыть.
●
Чтобы открыть веб-страницу в новой вкладке, выберите
пункт Открыть на новой вкладке.
Да.
, а затем выберите и удерживайте закладку,
Page 66

Интернет
66
●
Чтобы изменить сведения о закладке, выберите пункт
Редактировать закладку.
●
Чтобы добавить ярлык закладки на главный экран, выберите
пункт Добавить ссылку.
●
Чтобы отправить URL-адрес веб-страницы другим
пользователям, выберите пункт Отправить ссылку.
●
Чтобы скопировать URL-адрес веб-страницы, выберите пункт
Копировать URL ссылки.
●
Чтобы удалить закладку, выберите пункт
●
Чтобы использовать веб-страницу в качестве стартовой
страницы в веб-обозревателе, выберите пункт Сделать
домашней страницей.
Удалить закладку.
Создание папки с закладками
Откройте список приложений и выберите пункт 1 Интернет.
Выберите значок
2
Введите название папки.
3
Выберите пункт 4 Готово.
Переход к журналу веб-обозревателя
›
Откройте список приложений и выберите пункт 1 Интернет.
Выберите
2
Выберите нужную веб-страницу.
3
→ Журнал.
→ → .
Page 67

Интернет
67
Game Hub
В этом разделе описан доступ к играм.
Откройте список приложений и выберите пункт
1
Выберите категорию.
2
Найдите и откройте игру.
3
Доступность той или иной игры зависит от региона или
оператора мобильной связи.
Game Hub.
Play Книги
С помощью сервиса Google Play Books можно искать и
загружать книги из Интернета. Загруженные книги можно
читать на устройстве.
Откройте список приложений и выберите пункт Play Книги.
Эта функция может быть недоступна в зависимости от
региона или оператора мобильной связи.
Play Маркет
Поскольку ОС планшета основана на платформе Android, его
функциональность можно расширить за счет загружаемых
приложений. С помощью Play Store можно легко и быстро
подключиться к магазину игр и приложений.
●
Эта функция может быть недоступна в зависимости от
региона или оператора мобильной связи.
●
Пользовательские файлы загруженных приложений
будут сохранены во встроенную память.
Page 68

Интернет
68
Загрузка и установка приложения
›
Откройте список приложений и выберите пункт 1 Play
Маркет.
Или выберите пункт
углу списка приложений.
При первом запуске приложения выберите пункт
2
Принимаю.
Найдите нужное вам приложение и загрузите его на
3
устройство.
Установка приложения начнется сразу же после загрузки.
Удаление приложения
›
Откройте список приложений и выберите пункт 1 Play
Маркет.
→ Play Маркет в верхнем правом
Коснитесь значка
2
Выберите приложение, подлежащее удалению.
3
Выберите пункт 4 Удалить → OK.
.
YouTube
В этом разделе описывается просмотр и отправка видео на
YouTube.
Эта функция может быть недоступна в зависимости от
региона или оператора мобильной связи.
Просмотр видео
›
Откройте список приложений и выберите пункт 1 YouTube.
Выберите видеозапись.
2
Коснитесь экрана видео и выберите значок 3 для
полноэкранного просмотра.
Управляйте воспроизведением с помощью виртуальных
4
клавиш.
Page 69

Интернет
69
Отправка видео
›
Откройте список приложений и выберите пункт 1 YouTube.
Выберите
2
Google, если она связана с веб-сайтом YouTube. Также
можно выбрать пункт Добавить уч. запись и связать
учетную запись с веб-сайтом YouTube.
Выберите пункт
3
Введите сведения о загрузке и выберите пункт
4
→ Войти, а затем выберите учетную запись
и укажите видеозапись.
ЗАГРУЗИТЬ.
Video Hub
В этом разделе описан доступ к видеозаписям.
Эта функция может быть недоступна в зависимости от
региона или оператора мобильной связи.
Откройте список приложений и выберите пункт
1
Выберите категорию.
2
Найдите и откройте видеозапись.
3
Video Hub.
Карты
Приложение Google Maps™ позволяет найти карты улиц,
городов и стран, а также получить маршруты проезда.
●
Эта функция может быть недоступна в зависимости от
региона или оператора мобильной связи.
●
Чтобы определить свое местонахождение и
выполнить поиск по карте, необходимо включить
соответствующие службы.
► стр. 124
Page 70

Интернет
70
Поиск определенного места
›
Откройте список приложений и выберите пункт 1 Карты.
Ваше текущее местонахождение будет показано на карте.
Коснитесь значка
2
Введите ключевое слово для места.
3
.
Чтобы выполнить голосовой поиск места,
выберите значок
Коснитесь места на карте для просмотра сведений о нем.
4
●
Чтобы просмотреть все результаты поиска, выберите
.
Результаты поиска.
●
Чтобы просмотреть текущее местоположение, выберите
значок . Чтобы переключиться в режим отображения
карты в виде компаса, в котором ориентация карты
меняется при повороте устройства, коснитесь значка
●
Чтобы выполнить поиск объекта поблизости, коснитесь
значка .
●
Чтобы получить маршрут проезда к заданному пункту
назначения, выберите значок .
●
Чтобы добавить слои на карту, выберите значок
●
Чтобы перейти к списку остальных параметров, выберите
значок .
●
Чтобы изменить масштаб, прикоснитесь к экрану двумя
пальцами и медленно раздвиньте либо сведите их.
Или дважды прикоснитесь к экрану. Чтобы вернуться
к исходному размеру, дважды коснитесь экрана двумя
пальцами.
●
Чтобы отметить объект звездочкой, выберите указатель с
его названием → .
.
.
Page 71

Интернет
71
Получение маршрутов проезда к заданному
›
пункту назначения
Откройте список приложений и выберите пункт 1 Карты.
Коснитесь значка
2
Введите адреса начального и конечного пунктов
3
назначения.
Чтобы ввести адрес из списка контактов, отмеченное место
или указать расположение на карте, выберите пункт
функция.
Выберите способ передвижения (на автомобиле, автобусе
4
или пешком), а затем — пункт Готово.
Маршрут будет показан на карте. В зависимости
от выбранного способа передвижения может быть
предложено несколько вариантов маршрута.
По окончании выберите
5
Обмен сведениями о местах с друзьями
›
Откройте список приложений и выберите пункт 1 Карты.
Выберите значок
2
Планшет автоматически подключится к функции Google
Latitude.
Выберите
3
вы хотите добавить из своего списка контактов, или
введите его адрес электронной почты.
→ Добавить, чтобы выбрать друга, которого
.
→ Очистить карту.
→ Локатор.
→
Выберите пункт
4
Когда друг примет это приглашение, можно будет
отправить ему информацию о вашем местонахождении.
Выберите друга в списке.
5
Местонахождение ваших друзей отмечается их снимками
на карте.
Да.
Page 72

Интернет
72
Адреса
В этом разделе описан поиск интересных мест вокруг.
Эта функция может быть недоступна в зависимости от
региона или оператора мобильной связи.
Откройте список приложений и выберите пункт
1
Выберите категорию.
2
Планшет выполнит поиск мест в районе вашего
местонахождения, относящихся к выбранной категории.
Выберите название места для просмотра сведений о нем.
3
Во время просмотра сведений доступны следующие
4
действия:
●
Чтобы просмотреть место на карте, выберите значок
●
Чтобы просмотреть маршрут движения к выбранному
месту, выберите значок .
Адреса.
.
Навигация
В этом разделе описывается использование системы
навигации GPS для поиска и отображения пункта назначения с
помощью голосовых указаний.
●
Карты для навигации, текущее местоположение и
другие навигационные данные могут отличаться
от реальных сведений. При вождении автомобиля
всегда следите за ситуацией на дороге, движением
транспорта и другими сопутствующими факторами,
а также соблюдайте правила дорожного движения и
техники безопасности.
●
Эта функция может быть недоступна в зависимости от
региона или оператора мобильной связи.
Page 73

Интернет
73
Откройте список приложений и выберите пункт
1
Навигация.
При первом запуске приложения выберите пункт
2
Принимаю.
Введите пункт назначения одним из следующих способов:
3
●
произнесите название конечного пункта, например
«Navigate to destination» («Перейти к [название пункта
назначения]»).
●
ввод пункта назначения с помощью виртуальной
клавиатуры.
●
выбор пункта назначения из адресов, сохраненных в
контактах.
●
выбор пункта назначения из списка отмеченных мест.
Для использования навигации следуйте указаниям на
4
экране.
Samsung Apps
Магазин Samsung Apps предлагает множество полезных
мобильных приложений. Среди них вы найдете игры, новости,
справочные материалы, социальные сети, карты, приложения
для заботы о здоровье и многое другое.
Благодаря магазину Samsung Apps функциональность
планшета можно расширить, приспособив его для выполнения
самых разных задач. Узнайте больше о возможностях своего
планшета.
●
Эта функция может быть недоступна в зависимости от
региона или оператора мобильной связи.
●
Дополнительные сведения см. на веб-сайте
www.samsungapps.com
.
Page 74

Интернет
74
Откройте список приложений и выберите пункт 1 Samsung
Apps.
Выберите страну.
2
При первом запуске приложения ознакомьтесь с
условиями и положениями соглашения, а затем выберите
пункт Принять.
Выполните поиск нужных приложений и загрузите их на
3
планшет.
S Suggest
Находите и загружайте новые приложения на основе
подсказок Samsung. Откройте список приложений и выберите
пункт S Suggest.
Google
В этом разделе описывается способ поиска информации на
устройстве и в Интернете.
Поиск по ключевому слову
›
Откройте список приложений и выберите пункт 1 Google.
Введите ключевое слово и нажмите значок
2
клавиатуре.
Чтобы выполнить голосовой поиск данных, коснитесь
значка
устройства.
Выберите нужный результат поиска.
3
Чтобы ограничить область поиска, выберите →
Настройки
флажок рядом с приложениями для поиска.
и произнесите ключевое слово в микрофон
→
Поиск на планшете, а затем установите
на
Page 75

Интернет
75
Использование сервиса Google Now
›
Запустите поисковую службу Google для просмотра карточек
Google Now, которые покажут вам необходимую информацию
в нужный момент.
Откройте список приложений и выберите пункт Google.
●
Эта функция может быть недоступна в зависимости от
региона или оператора мобильной связи.
●
Чтобы определить свое местоположение, необходимо
включить соответствующие службы.
●
Чтобы воспользоваться данной функцией, необходимо
войти в свою учетную запись Google.
Learning Hub
В этом разделе объясняется, как получить доступ к обучающим
материалам.
Эта функция может быть недоступна в зависимости от
региона или оператора мобильной связи.
Откройте список приложений и выберите пункт
1
Hub.
Выберите категорию.
2
Поиск видео-лекций или книг и получение доступа к ним.
3
Learning
Page 76

Связь
76
Связь
Google Mail
Можно загружать новые электронные сообщения из Google
в папку «Входящие» на планшете. При переходе к
Mail
™
Google Mail появляется папка «Входящие». В панели заголовка
отображается число непрочитанных сообщений. Они
выделены полужирным шрифтом.
●
Эта функция может быть недоступна в зависимости от
региона или оператора мобильной связи.
●
Элементы меню Google Mail могут называться подругому в зависимости от региона и оператора
мобильной связи.
Отправка сообщений по электронной почте
›
Откройте список приложений и выберите пункт 1 Google
→
Mail
Перейдите в поле ввода получателей и введите адрес
2
электронной почты.
.
Перейдите в поле ввода темы и введите тему сообщения.
3
Перейдите в поле ввода текста и введите текст
4
электронного сообщения.
●
Чтобы добавить снимок, выберите
●
Чтобы удалить добавленный снимок, выберите
от имени вложения.
Выберите пункт
5
Если ваше устройство работает в автономном режиме
или находится вне зоны обслуживания, сообщение будет
оставаться в цепочке сообщений до подключения к
Интернету или обнаружения сети мобильной связи.
ОТПРАВИТЬ для отправки сообщения.
.
справа
Page 77

Связь
77
Просмотр сообщений электронной почты
›
Откройте список приложений и выберите пункт 1 Google
Mail.
Выберите значок
2
Выберите сообщение электронной почты.
3
, чтобы обновить список сообщений.
В режиме просмотра сообщения доступны следующие
возможности:
●
Чтобы создать новое сообщение, коснитесь значка
●
Чтобы выполнить поиск сообщения электронной почты,
.
выберите значок .
●
Чтобы архивировать сообщение, выберите значок
●
Чтобы удалить сообщение, выберите значок
●
Чтобы перейти к следующему или предыдущему сообщению,
.
.
прокручивайте влево или вправо.
●
Чтобы ответить на сообщение, коснитесь значка
●
Чтобы ответить на сообщение всем получателям, выберите
.
значок .
●
Чтобы переслать сообщение другим получателям, выберите
значок .
●
Чтобы отметить сообщение звездочкой, коснитесь значка
●
Чтобы просмотреть вложение, выберите пункт
→
Просмотр. Чтобы сохранить его в памяти устройства,
коснитесь значка
●
Чтобы отметить сообщение , коснитесь значка
→ Сохранить.
→
Изменить ярлыки.
●
Чтобы пометить сообщение как непрочитанное, выберите
→
Отметить как непрочитанное.
●
Чтобы присвоить сообщению «высокую» важность, выберите
значок → Отметить как важное.
●
Чтобы скрыть сообщение, выберите
→ Игнорировать.
Чтобы переместить сообщение в папку «Входящие»,
выберите пункт Вся почта и перетащите сообщение в папку
Входящие.
●
Чтобы переместить сообщение в папку спама, выберите
Сообщить о спаме или Сообщить о фишинге.
.
→
Page 78

Связь
78
Чтобы обновить сообщение, выберите значок ● →
Обновить.
●
Чтобы настроить параметры ярлыков, выберите
Управление ярлыками.
●
Чтобы изменить параметры электронной почты, выберите
значок → Настройки.
Наличие той или иной функции зависит от учетной
записи.
→
E-mail
В этом разделе описаны функции отправки и просмотра
сообщений электронной почты с помощью личной или
рабочей учетной записи.
Настройка учетной записи электронной почты
›
Откройте список приложений и выберите пункт E-mail.
1
Введите свой адрес электронной почты и пароль.
2
Выберите пункт 3 Далее (для настройки обычных учетных
записей электронной почты) или Ручная настройка (если
используются другие службы электронной почты).
Следуйте инструкциям на экране.
4
Чтобы добавить другие почтовые ящики, выберите пункт
5
→ Настройки → Добавить уч. запись и повторите
шаги 2–4.
После завершения настройки учетной записи начнется
загрузка сообщений электронной почты на планшет. Если
было создано более двух учетных записей электронной
почты, между ними можно переключаться. Выберите имя
учетной записи в левом верхнем углу экрана и укажите адрес
электронной почты для получения сообщений.
Page 79

Связь
79
Отправка сообщений по электронной почте
›
Откройте список приложений и выберите пункт E-mail →
1
.
Добавьте получателей сообщения.
2
●
Введите адреса получателей вручную, разделив их
символом запятой или точки с запятой.
●
Выберите адреса получателей из списка, коснувшись
значка .
Перейдите в поле ввода темы и введите тему сообщения.
3
Перейдите в поле ввода текста и введите текст сообщения.
4
Чтобы добавить эскиз, нажмите значок .
Выберите значок
5
Для отправки сообщения выберите значок
6
Чтобы отправить сообщение в определенное время и день,
нажмите значок
При нахождении в автономном режиме или вне
зоны обслуживания сообщение будет оставаться в
папке «Исходящие» до подключения к Интернету или
обнаружения сети мобильной связи.
Просмотр сообщений электронной почты
›
При открытии учетной записи электронной почты в
автономном режиме на экране отобразятся ранее полученные
сообщения электронной почты. Для просмотра новых
сообщений необходимо подключиться к почтовому серверу.
После загрузки сообщений с сервера их можно просматривать
в автономном режиме.
Откройте список приложений и выберите пункт
1
Выберите значок
2
Выберите сообщение электронной почты.
3
→ файлы для вложения.
.
.
E-mail.
, чтобы обновить список сообщений.
Page 80

Связь
80
В режиме просмотра сообщения доступны следующие
возможности:
●
Чтобы выполнить поиск сообщения электронной почты,
выберите значок .
●
Чтобы обновить сообщение, выберите значок
●
Чтобы создать новое сообщение, коснитесь значка
●
Чтобы ответить на сообщение, коснитесь значка
●
Чтобы ответить на сообщение всем получателям, выберите
.
.
.
значок .
●
Чтобы переслать сообщение другим получателям, выберите
значок .
●
Чтобы удалить сообщение, выберите значок
●
Чтобы перейти в многооконный режим, выберите значок
●
Чтобы отметить сообщение звездочкой, коснитесь значка
●
Чтобы сохранить адреса электронной почты получателей в
.
телефонной книге как группу контактов, выберите →
→
Да.
●
Чтобы пометить сообщение как непрочитанное, выберите
→ Пометить как непрочитанное.
●
Чтобы переместить сообщение в другую папку, выберите
значок → Переместить.
●
Чтобы сохранить сообщение, выберите
→ Сохранить эл.
почту. Сообщение будет сохранено в папке Мои файлы
→
sdcard0
●
Чтобы просмотреть сообщения по категориям, выберите
→
Сортировка.
●
Чтобы изменить режим просмотра, выберите
●
Чтобы распечатать сообщение с помощью Wi-Fi или
Saved Email.
→ Вид.
USB-подключения, выберите → Печать. Устройство
совместимо только с некоторыми принтерами Samsung.
●
Чтобы отсортировать сообщения от отправителя, выберите
→ Сделать приорит. отправит. Можно читать
сообщения от отправителя в папке «Входящие».
●
Чтобы удалить все сообщения, выберите пункт
→
Удалить все.
●
Чтобы изменить размер шрифта, выберите
→ Размер
шрифта.
→
.
.
Page 81

Связь
81
●
Чтобы изменить параметры электронной почты, выберите
значок → Настройки.
●
Чтобы сохранить вложение как отдельный файл, выберите
вкладку вложений, а затем значок → .
Доступность параметров зависит от учетной записи
электронной почты или ориентации устройства.
Google Talk
В данном разделе описывается способ общения с друзьями с
помощью приложения Google Talk
Эта функция может быть недоступна в зависимости от
региона или оператора мобильной связи.
Настройка статуса
›
Откройте список приложений и выберите пункт 1 Google
Talk.
Добавьте вашу учетную запись Google (при
2
необходимости).
Настройте свой статус, изображение и отображаемое
3
сообщение.
™
.
Добавление друзей в список
›
Откройте список приложений и выберите пункт 1 Google
→
Talk
Введите адрес электронной почты друга и выберите пункт
2
ГОТОВО.
Когда ваш друг примет это приглашение, он будет добавлен
в список друзей.
.
Page 82

Связь
82
Начало разговора
›
Откройте список приложений и выберите пункт 1 Google
Talk.
Выберите друга из списка друзей. Откроется экран чата.
2
Введите текст сообщения, затем отправьте сообщение.
3
Чтобы добавить других друзей в чат, выберите ● →
Добавить в чат.
●
Чтобы переключиться между активными чатами,
выберите друга из списка друзей.
●
Чтобы начать видеочат, коснитесь значка
●
Чтобы начать голосовой чат, коснитесь значка
●
Для завершения разговора выберите пункт
чат.
.
.
→ Закрыть
ChatON
В этом разделе описана служба ChatON для отправки и
получения мгновенных сообщений с любого устройства,
которое имеет номер мобильного телефона.
Откройте список приложений и выберите пункт
1
Если это приложение запускается впервые, настройте
учетную запись, следуя инструкциям на экране.
Введите текст сообщения, затем отправьте сообщение.
2
ChatON.
Page 83

Связь
83
Чат
Для того чтобы обмениваться мгновенными сообщениями с
друзьями и членами семьи с помощью службы мгновенных
сообщений Google+, сделайте следующее.
Откройте список приложений и выберите пункт
1
Если это приложение запускается впервые, настройте
учетную запись, следуя инструкциям на экране.
Введите текст сообщения, затем отправьте сообщение.
2
Чат.
Google+
В этом разделе описано, как получить доступ к службам
социальной сети Google. Вы можете создавать группы по
интересам, обмениваться мгновенными сообщениями и
загружать ваши фотографии.
Откройте список приложений и выберите пункт
1
Если это приложение запускается впервые, настройте
учетную запись, следуя инструкциям на экране.
Выберите функцию социальной сети.
2
Google+.
Page 84

84
Развлечения
Развлечения
Музыка
В этом разделе описаны возможности прослушивания музыки.
Музыкальный проигрыватель поддерживает множество
форматов mp3, aac, ogg, wma, flac, m4a.
●
Если открыть музыкальный файл в папке «Мои файлы»
или веб-обозревателе, станут доступны следующие
форматы файлов: mid, xmf, rtttl, imy, rtx, ota, amr, wav,
mxmf.
●
Поддержка некоторых форматов файлов зависит от
программного обеспечения планшета.
●
Если попытаться открыть файл, размер которого
превышает емкость свободной памяти, может
произойти ошибка.
●
Качество воспроизведения зависит от типа
содержимого.
●
Некоторые файлы могут проигрываться с ошибками в
зависимости от настроек сжатия.
Загрузка музыкальных файлов в планшет
›
Для начала скопируйте файлы в память планшета или на карту
памяти одним из следующих способов:
●
Загрузка из Интернета с использованием беспроводного
подключения. ► стр. 62
●
Загрузка с ПК с помощью программы Samsung Kies.
► стр. 111
●
Прием файлов по Bluetooth.
●
Синхронизация с проигрывателем Windows Media 11.
► стр. 112
●
Копирование на карту памяти.
► стр. 124
Page 85

85
Развлечения
Воспроизведение музыки
›
После передачи музыкальных файлов в память устройства или
на карту памяти выполните следующие действия.
Откройте список приложений и выберите пункт
1
Выберите музыкальную категорию
2
Выберите поле музыкального проигрывателя.
3
Управляйте воспроизведением с помощью виртуальных
4
клавиш.
Во время прослушивания музыки выберите
следующим параметрам:
●
Чтобы добавить музыкальные файлы в список
воспроизведения, выберите Добавить в список.
●
Чтобы воспроизвести музыку через Bluetooth-гарнитуру,
выберите Bluetooth. При установке соединения между
гарнитурой и устройством воспользоваться данной
функцией нельзя.
●
Чтобы отправить музыкальный файл другим абонентам или
открыть к нему общий доступ, выберите Отправить через.
●
Чтобы установить музыкальный файл в качестве сигнала
будильника, выберите Установить в качестве мелодии
сигнала.
●
Чтобы выполнить поиск устройств, на которых включена
функция обмена медиафайлами, выберите пункт Поиск
устройств поблизости.
●
Чтобы настроить параметры музыкального проигрывателя,
выберите пункт Настройки.
При воспроизведении многоканального содержимого,
например DVD-фильмов, вы можете насладиться
виртуальным 5.1-канальным объемным звуком.
→
музыкальный файл.
Музыка.
для перехода к
Page 86

86
Развлечения
Создание списка воспроизведения
›
Откройте список приложений и выберите пункт 1 Музыка.
Выберите значок
2
Введите название нового списка воспроизведения и
3
выберите пункт Да.
Чтобы добавить музыкальные файлы в список
4
воспроизведения, выберите рядом с музыкальными
файлами.
Чтобы удалить музыкальные файлы из списка
воспроизведения, выберите
файлами.
Выберите пункт
5
Изменение параметров музыкального
›
→ Новый список воспроизведения.
рядом с музыкальными
Готово.
проигрывателя
Откройте список приложений и выберите пункт 1 Музыка.
Выберите
2
Можно изменять следующие параметры музыкального
3
проигрывателя:
Параметр Функция
SoundAlive Выбор звукового эффекта.
→ Настройки.
Скорость
воспроизведения
Текст песни
Автоотключение
музыки
Музыкальное
меню
Изменение скорости
воспроизведения.
Отображение слов песни во время ее
воспроизведения.
Автоматическое выключение
музыкального проигрывателя по
истечении заданного времени.
Выбор музыкальных категорий,
которые будут отображаться на
экране музыкальной библиотеки.
Page 87

87
Развлечения
Music Hub
С помощью этого приложения можно подключиться к
интерактивному музыкальному магазину, выполнить поиск
любимых песен и приобрести их. Также можно добавлять
музыкальные файлы в список желаний и прослушивать
загруженные музыкальные файлы.
Эта функция может быть недоступна в зависимости от
региона или оператора мобильной связи.
Откройте список приложений и выберите пункт
1
Нажмите
2
Выберите один результат из списка результатов поиска.
3
Чтобы купить альбом, нажмите на ярлык с ценой и следуйте
экранным подсказкам для завершения процесса покупки.
, а затем введите ключевое слово для поиска.
Music Hub.
Камера
В этом разделе описаны основные возможности создания и
просмотра фотографий и видеозаписей.
●
Если планшет не используется в течение
определенного времени, камера автоматически
выключается.
●
Вместимость памяти планшета зависит от режима и
условий съемки.
Page 88

88
Развлечения
Фотосъемка
1
2
3
4
5
6
›
Откройте список приложений и выберите пункт Камера.
1
Наведите камеру на объект съемки и настройте
2
изображение.
Номер Функция
Ярлыки.
●
: переключение между передней и
основной камерами.
●
: изменение настроек вспышки.
1
●
: изменение режима съемки.
●
: применение специальных эффектов.
●
: настройка значения экспозиции.
Можно добавлять и удалять ярлыки для
различных параметров.
► стр. 96
2
3
4
5
6
Для увеличения масштаба прикоснитесь двумя пальцами
к экрану и медленно разведите их в стороны. Чтобы
уменьшить масштаб, сведите их вместе. Для изменения
масштаба также можно воспользоваться клавишей
громкости.
Изменение настроек камеры.
Просмотр хранилища.
Переключение в режим видеозаписи.
Съемка фотографий.
Просмотр сделанных снимков.
Page 89

89
Развлечения
Коснитесь места фокусировки на экране предварительного
3
просмотра.
Рамка фокуса переместится на это место и станет зеленой,
когда объект съемки окажется в фокусе.
Коснитесь значка
4
, чтобы сделать снимок.
Фотография будет сохранена автоматически.
После фотосъемки выберите приложение просмотра
изображений, чтобы посмотреть сделанные снимки.
●
Прокрутите изображение вправо или влево, чтобы
просмотреть другие фотографии. Также можно прикоснуться
к экрану и прокрутить эскизы фотографий в его нижней части.
●
Чтобы изменить масштаб, прикоснитесь к экрану двумя
пальцами и медленно раздвиньте либо сведите их. Чтобы
вернуться к исходному размеру, дважды коснитесь экрана.
●
Чтобы добавить фотографию в список избранных, нажмите
значок .
●
Чтобы отправить снимок другим пользователям, выберите
→ функция.
●
Чтобы удалить снимок, выберите пункт
●
Чтобы запустить слайд-шоу, выберите пункт
→
шоу
Запустить слайд-шоу. Чтобы остановить слайд-шоу,
→ Да.
→ Слайд-
коснитесь экрана.
●
Чтобы зарегистрировать лица со снимка как визуальные
метки, выберите → Метка лица. ► стр. 102
●
Чтобы добавить заметку к изображению, нажмите
→
Добавить заметку к фотографии. Коснитесь значка
изображении, чтобы редактировать заметку.
●
Чтобы добавить снимок в буфер обмена, выберите
→
Копировать в буфер обмена.
●
Чтобы повернуть снимок против часовой стрелки, выберите
пункт → Повернуть влево.
●
Чтобы повернуть снимок по часовой стрелке, выберите
пункт → Повернуть вправо.
●
Чтобы обрезать изображение, выберите пункт
→
Обрезать.
на
Page 90

90
Развлечения
●
Чтобы изменить снимок в редакторе изображений, выберите
пункт → Изменить.
●
Чтобы установить снимок в качестве обоев или изображения
контакта, выберите пункт → Установить как.
●
Чтобы отправить снимок пользователю, лицо которого
отмечено на снимке как визуальная метка, выберите пункт
→ Обмен фотографиями с друзьями.
●
Чтобы распечатать снимок с помощью Wi-Fi или USBподключения, выберите пункт → Печать. Устройство
совместимо только с некоторыми принтерами Samsung.
●
Для изменения имени файла выберите
→
Переименовать.
●
Чтобы выполнить поиск устройств, на которых включена
функция обмена медиафайлами, выберите пункт →
Поиск устройств поблизости.
●
Чтобы просмотреть сведения о фотографии, выберите пункт
→ Свойства.
Изменение режима съемки
›
Устройство позволяет делать снимки в различных режимах.
Чтобы изменить режим съемки, коснитесь значка
→
съемки
параметр.
→ Режим
Параметр Функция
Панорама
Обмен
фотографиями
Обмен
фотографиями
с друзьями
Панорамная съемка. Данный режим
доступен только для задней камеры.
Выполнение снимка и его отправка на
другие устройства по Wi-Fi Direct.
Отправка снимка пользователю, лицо
которого отмечено на снимке как
визуальная метка.
Распознавание лиц людей в кадре и
Снимок улыбки
автоматическая съемка в момент когда они
улыбаются.
Карикатура Снимки с эффектами карикатуры.
Page 91

91
Развлечения
Настройка фотокамеры
›
Перед началом съемки выберите значок для перехода к
следующим параметрам:
Параметр Функция
Изменить
ссылки
Автопортрет
Вспышка
Режим съемки Изменение режима съемки.
Эффекты
Сюжет Изменение сюжета.
Значение
экспозиции
Режим фокуса
Изменение ссылок на часто используемые
параметры.
Переключение между передней и задней
камерами.
Изменение настроек вспышки. Ручное
включение и выключение вспышки, а также
настройка камеры на автоматическое
использование вспышки, если это
необходимо.
Применение специальных эффектов,
например сепии или черно-белых тонов.
Настройка значения экспозиции для
изменения яркости.
Съемка объектов крупным планом или
автоматическая фокусировка на объекте
съемки.
Таймер
Разрешение Изменение разрешения.
Баланс белого
ISO
Экспозамер Выбор типа экспозамера.
Установка временной задержки перед
съемкой.
Изменение цветового баланса в
соответствии с условиями освещения.
Настройка чувствительности датчика
изображения.
Page 92

92
Развлечения
Параметр Функция
Видимость на
улице
Выбор соответствующих условий
освещения.
Сетка Отображение сетки на экране просмотра.
Настройка добавления к фотографиям
сведений о координатах.
●
Для обеспечения уверенного сигнала
GPS избегайте фотосъемки при плохих
метеоусловиях, а также там, где на пути
Тег GPS
сигнала могут возникнуть препятствия
(пространство между зданиями,
низменности).
●
При загрузке фотографий в Интернет
файлы могут содержать сведения о
ваших координатах. Чтобы избежать
этого, отключите функцию Тег GPS.
Сохранить
перевернутое
изображение
Качество
изображения
Включите автоматический поворот
изображения при съемке фотографий
передней камерой.
Настройка качества снимков.
Память
Выбор области памяти для хранения новых
снимков.
Сброс Сброс настроек камеры.
Page 93

93
Развлечения
Видеосъемка
6
›
Откройте список приложений и выберите пункт 1 Камера.
Перетащите ползунок, чтобы переключиться в режим
2
видеосъемки.
Наведите камеру на объект съемки и настройте
3
изображение.
Номер Функция
Ссылки на быстрые действия для
видеозаписи.
●
: переключение на переднюю камеру
для записи видео со своим участием.
●
: изменение настроек вспышки.
●
1
: изменение режима видеозаписи (для
вложения в сообщение или обычного
сохранения).
●
: применение специальных эффектов.
●
: настройка значения экспозиции.
Можно добавлять и удалять ярлыки для
различных параметров.
► стр. 96
2
3
4
5
6
Изменение настроек камеры.
Просмотр хранилища.
Переключение в режим камеры.
Запись видео.
Просмотр видеозаписей.
Page 94

94
Развлечения
Для увеличения масштаба прикоснитесь двумя пальцами
к экрану и медленно разведите их в стороны. Чтобы
уменьшить масштаб, сведите их вместе. Для изменения
масштаба также можно воспользоваться клавишей
громкости.
Коснитесь места фокусировки на экране предварительного
4
просмотра. Рамка фокуса переместится на это место и
станет зеленой, когда объект съемки окажется в фокусе.
Чтобы начать запись, выберите значок
5
Чтобы остановить запись, выберите значок
6
.
.
Видеозапись будет сохранена автоматически. Чтобы
приостановить запись, коснитесь значка
.
Чтобы просмотреть видео после съемки, выберите
приложение просмотра видеозаписей.
●
Прокрутите изображение вправо или влево, чтобы
просмотреть другие видеозаписи. Также можно
прикоснуться к экрану и прокрутить эскизы видеозаписей в
его нижней части.
●
Чтобы воспроизвести видеозапись, коснитесь значка
●
Чтобы добавить видео в список избранных, нажмите значок
.
●
Чтобы отправить видео другим пользователям, выберите
→
функция.
●
Чтобы удалить видео, выберите пункт
●
Чтобы запустить слайд-шоу, выберите пункт
→
шоу
Запустить слайд-шоу. Чтобы остановить слайд-шоу,
→ Да.
→ Слайд-
коснитесь экрана.
●
Для изменения имени файла выберите
→
Переименовать.
●
Чтобы выполнить поиск устройств, на которых включена
функция обмена медиафайлами, выберите пункт →
Поиск устройств поблизости.
●
Чтобы просмотреть сведения о видеозаписи, выберите
Свойства.
.
→
Page 95

95
Развлечения
Настройка параметров видеозаписи
›
Перед началом видеозаписи выберите значок для перехода
к следующим параметрам:
Параметр Функция
Изменить
ссылки
Запись с фронт.
камеры
Вспышка
Режим записи Изменение режима видеозаписи.
Эффекты
Значение
экспозиции
Таймер
Разрешение Изменение разрешения.
Баланс белого
Видимость на
улице
Изменение ссылок на наиболее часто
используемые параметры.
Переключение между передней и задней
камерами.
Изменение настроек вспышки; можно
вручную включать или выключать вспышку.
Применение специальных эффектов,
например сепии или черно-белых тонов.
Настройка значения экспозиции для
изменения яркости.
Установка временной задержки перед
видеосъемкой.
Изменение цветового баланса в
соответствии с условиями освещения.
Выбор соответствующих условий
освещения.
Сетка Отображение сетки на экране просмотра.
Сохранить
перевернутое
изображение
Качество видео Настройка уровня качества для видео.
Память
Сброс Сброс настроек камеры.
Включите автоматический поворот
изображения при съемке видео с помощью
передней камеры.
Выбор области памяти для сохранения
видеозаписей.
Page 96

96
Развлечения
Редактирование ссылок на параметры
›
Ссылки на наиболее часто используемые параметры можно
добавлять и удалять.
На экране предварительного просмотра выберите значок
1
→ Изменить ссылки.
Коснитесь значка в списке параметров и удерживайте его,
2
а затем перетащите в область ссылок.
Чтобы удалить ссылку, коснитесь значка и удерживайте его,
а затем перетащите в список параметров.
Коснитесь экрана для возврата на экран предварительного
3
просмотра.
Видеоплеер
В этом разделе описано, как использовать видеоплеер.
●
Поддержка некоторых форматов файлов зависит от
программного обеспечения устройства.
●
Если попытаться открыть файл, размер которого
превышает объем свободной памяти, может
произойти ошибка.
●
Качество воспроизведения зависит от типа
содержимого.
●
Некоторые файлы могут проигрываться с ошибками в
зависимости от настроек сжатия.
Воспроизведение видео
›
Откройте список приложений и выберите пункт
1
Видеоплеер.
Выберите видеозапись.
2
Page 97

97
Развлечения
Для управления воспроизведением используются
7
4
3
2
1
8
5
9
10
6
3
следующие значки.
Вид экрана, изображение которого приведено выше,
может различаться в зависимости от региона или
оператора мобильной связи.
Номер Функция
1
2
3
4
5
6
7
Отключить звук видеозаписи.
Изменение соотношения сторон экрана.
Переход вперед или назад в пределах
файла путем перетаскивания или касания
ползунка.
Повторное воспроизведение файла;
переход к предыдущему файлу (двойное
касание); переход назад в пределах файла
(нажмите и удерживайте).
Выбор звукового эффекта.
Переключение в режим плавающих окон;
выполнение снимка экрана; доступ к
настройкам видеоплеера; Переключение на
многооконный режим.
Регулировка громкости звука.
Page 98

98
Развлечения
Номер Функция
Приостановка воспроизведения;
8
выберите значок
воспроизведение.
, чтобы продолжить
9
Вставка закладки.
Переход к следующему файлу; переход
10
вперед в пределах файла (коснитесь с
задержкой).
При просмотре видеозаписи доступны следующие функции:
●
Чтобы переключиться в режим плавающих окон, выберите
. Можно перемещать экран, касаясь его и удерживая
касание. Чтобы вернуться в полноэкранный режим, дважды
коснитесь экрана.
●
Чтобы выполнить снимок экрана, нажмите
изображение сохраняется в папке Галерея
●
Чтобы отправить видео другим пользователям или
. Выполненное
→
Screenshots.
предоставить общий доступ к нему, коснитесь значка →
Отправить через.
●
Чтобы разделить видео на сегменты, выберите
→
Предв. просмотр главы. Можно найти сегмент и перейти
непосредственно к нему.
●
Чтобы обрезать сегмент видео, выберите
●
Чтобы прослушать аудио по Bluetooth, выберите
→ Обрезать.
→
Bluetooth.
●
Чтобы экспортировать текущее видео в редактор
видеофайлов, выберите → Видеоредактор.
●
Чтобы просмотреть сохраненные закладки, выберите пункт
→ Закладки. Параметр становится доступным только
в том случае, если во время воспроизведения вы сделали
закладку, коснувшись значка
●
Чтобы просмотреть сведения о видеозаписи, выберите
→
Свойства.
.
Page 99

99
Развлечения
●
Чтобы отключать видеоплеер по истечении определенного
периода времени, выберите → Автоотключение видео.
●
Чтобы выполнить поиск устройств, на которых включена
функция обмена медиафайлами, выберите пункт →
Поиск устройств поблизости.
●
Чтобы изменить настройки видеоплеера, выберите пункт
→
Настройки.
●
Чтобы перейти в многооконный режим, выберите значок
Изменение настроек видеоплеера
›
Во время воспроизведения выберите 1 → Настройки.
Измените следующие параметры:
2
Параметр Функция
.
Скорость воспр.
Субтитры Настройка параметров субтитров.
Автоматическое
воспроизведение
следующего файла
Тон цвета Выбор тона цвета.
Видимость на
улице
Изменение скорости
воспроизведения.
Автоматическое проигрывание
видеоплеером следующего файла.
Улучшение контрастного
отображения в ярком солнечном
свете.
Page 100

100
Развлечения
Галерея
В этом разделе описано, как просматривать снимки и
видеозаписи, хранящиеся в памяти устройства.
●
Избегайте блокировки экрана устройства во время
просмотра DivX Video-On-Demand (VOD — видео
по запросу). Каждый раз при блокировке экрана
устройства во время просмотра DivX Video-OnDemand с одного из доступных арендных счетов будет
удержана определенная сумма.
●
Поддержка некоторых форматов файлов зависит от
программного обеспечения планшета.
●
Если попытаться открыть файл, размер которого
превышает емкость свободной памяти, может
произойти ошибка.
●
Качество воспроизведения зависит от типа
содержимого.
●
Некоторые файлы могут проигрываться с ошибками в
зависимости от настроек сжатия.
Просмотр фотографий
›
Откройте список приложений и выберите пункт 1 Галерея.
Выберите папку
2
→
изображение.
При просмотре снимка доступны следующие функции:
●
Прокрутите изображение вправо или влево, чтобы
просмотреть другие фотографии.
●
Чтобы изменить масштаб, прикоснитесь к экрану двумя
пальцами и медленно раздвиньте либо сведите их.
Или дважды прикоснитесь к экрану. Чтобы вернуться к
исходному размеру, дважды коснитесь экрана.
Если функция жестов наклона включена, для изменения
масштаба можно коснуться двух точек на экране и,
удерживая их, наклонить устройство вперед и назад.
●
Чтобы добавить фотографию в список избранных, нажмите
значок .
 Loading...
Loading...