Page 1

GT-N8010
user manual
Page 2

Using this manual
2
Using this manual
Congratulations on your purchase of the Samsung mobile
device. This powerful, “go anywhere” device, puts the best
of the web and mobile computing at your fingertips in a
lightweight, highly versatile platform that fits your active
lifestyle. Built on the Google Android operating system, the
Samsung mobile device gives you access to thousands of
useful and entertaining applications to enrich your mobile
web experience.
With integrated wireless access and a responsive touch
screen, you can read books and newspapers on the go; stay
up-to-date on the latest news, sports, and weather; manage
your multimedia and business files; and browse the web for
maps, business locations, and more.
Read me first
Please read all safety precautions and this manual carefully
●
before using your device to ensure safe and proper use.
The descriptions in this manual are based on the default
●
settings of your device.
Images and screenshots used in this user manual may differ
●
in appearance from the actual product.
Content in this user manual may differ from the product, or
●
from software provided by service providers or carriers, and
is subject to change without prior notice. Refer to
www.samsung.com
for the latest version of the user
manual.
Page 3

Using this manual
3
Available features and additional services may vary by
●
device, software, or service provider.
Formatting and delivery of this user manual is based
●
on Google Android operating systems and may vary
depending on the user’s operating system.
Applications and their functions may vary by country,
●
region, or hardware specifications. Samsung is not liable for
performance issues caused by third-party applications.
Samsung is not liable for performance issues or
●
incompatibilities caused by edited registry settings or
modified operating system software. Attempting to
customise the operating system may cause your device or
applications to work improperly.
You may upgrade your mobile device’s software by
●
accessing
www.samsung.com
.
Software, sound sources, wallpapers, images, and other
●
contents provided in this device are licenced for limited use
between Samsung and their respective owners. Extracting
and using these materials for commercial or other purposes
is an infringement of copyright laws. Samsung is not liable
for such copyright infringement by the user.
Please keep this manual for future reference.
●
Page 4

Using this manual
4
Instructional icons
Before you start, familiarise yourself with the icons you will
see in this manual:
Warning—situations that could cause injury to
yourself or others
Caution—situations that could cause damage to
your device or other equipment
Note—notes, usage tips, or additional information
►
Refer to—pages with related information; for
example:
► p.12 (represents “see page 12”)
→
Followed by—the order of options or menus you
must select to perform a step; for example: Open the
application list and select Settings
→
About device
(represents Settings, followed by About device)
Copyright
Copyright © 2012 Samsung Electronics
This user manual is protected under international copyright
laws.
No part of this user manual may be reproduced, distributed,
translated, or transmitted in any form or by any means,
electronic or mechanical, including photocopying, recording,
or storing in any information storage and retrieval system,
without the prior written permission of Samsung Electronics.
Page 5

Using this manual
5
Trademarks
SAMSUNG and the SAMSUNG logo are registered
●
trademarks of Samsung Electronics.
The Android logo, Google
●
™
, Google Maps™, Google
Mail
™
, YouTube™, Google Play™ Store, and Google Talk™
are trademarks of Google, Inc.
Bluetooth
●
®
is a registered trademark of the Bluetooth SIG,
Inc. worldwide.
Windows Media Player
●
®
is a registered trademark of
Microsoft Corporation.
Wi-Fi
●
®
, Wi-Fi Protected Setup™, Wi-Fi Direct™,
Wi-Fi CERTIFIED
™
, and the Wi-Fi logo are registered
trademarks of the Wi-Fi Alliance.
DivX
●
®
, DivX Certified® and
associated logos are trademarks
of Rovi Corporation or its
subsidiaries and are used under
licence.
All other trademarks and copyrights are the property of
●
their respective owners.
Page 6

Using this manual
6
ABOUT DIVX VIDEO
DivX® is a digital video format created by DivX, LLC, a
subsidiary of Rovi Corporation. This is an official DivX
Certified
®
device that plays DivX video. Visit
www.divx.com
for more information and software tools to convert your files
into DivX videos.
ABOUT DIVX VIDEO-ON-DEMAND
This DivX Certified® device must be registered in order to play
purchased DivX Video-on-Demand (VOD) movies. To obtain
your registration code, locate the DivX VOD section in your
device setup menu. Go to
vod.divx.com
for more information
on how to complete your registration.
DivX Certified
®
to play DivX® video up to HD 720p, including
premium content.
May play DivX
®
video up to HD 1080p.
Page 7

Contents
7
Assembling ....................................................... 11
Unpack ................................................................................................. 11
Charge the battery .......................................................................... 12
Insert a memory card (optional) ................................................ 14
Getting started ................................................. 17
Turn your device on and off ........................................................ 17
Get to know your device ............................................................... 18
Use the S Pen and the touch screen ........................................ 22
Get to know the Home screen ................................................... 24
Access applications ......................................................................... 28
Customise your device .................................................................. 29
Enter text ............................................................................................. 33
Using special features ..................................... 35
Learn basic S Pen actions................................................................35
Learn advanced S Pen actions ...................................................... 36
Replacing the tip of S Pen ..............................................................37
Learn motions .....................................................................................37
Use Handwriting mode ...................................................................39
Use S Note .............................................................................................43
Use the quick note pad ...................................................................51
Use S Planner .......................................................................................52
Web ................................................................... 55
Internet ................................................................................................. 55
Game Hub ........................................................................................... 60
Play Books ........................................................................................... 60
Contents
Page 8

Contents
8
Play Store ............................................................................................. 60
YouTube ............................................................................................... 61
Video Hub ........................................................................................... 62
Maps ...................................................................................................... 62
Latitude ................................................................................................ 64
Places ..................................................................................................... 65
Navigation ........................................................................................... 65
Samsung Apps .................................................................................. 66
S Suggest ............................................................................................. 67
Communication ............................................... 68
Google Mail ........................................................................................ 68
Email ...................................................................................................... 70
Talk ......................................................................................................... 72
ChatON ................................................................................................. 73
Messenger ........................................................................................... 74
Google+ ............................................................................................... 74
Entertainment .................................................. 75
Music Player ........................................................................................ 75
Music Hub ........................................................................................... 77
Camera ................................................................................................. 78
Video Player ........................................................................................ 87
Gallery ................................................................................................... 90
Video Maker ....................................................................................... 93
Personal information ....................................... 97
Contacts ............................................................................................... 97
Page 9

Contents
9
Connectivity ................................................... 100
PC connections ............................................................................... 100
Wi-Fi ..................................................................................................... 102
Wi-Fi Direct ........................................................................................ 105
AllShare Cast .................................................................................... 106
AllShare Play ..................................................................................... 107
Bluetooth ........................................................................................... 110
GPS ....................................................................................................... 112
TV connections ............................................................................... 113
VPN connections ............................................................................ 115
Tools ................................................................ 117
Alarm ................................................................................................... 117
Calculator .......................................................................................... 118
Downloads ........................................................................................ 118
Dropbox ............................................................................................. 118
Search ................................................................................................. 119
My Files ............................................................................................... 120
Polaris Office .................................................................................... 122
PS Touch ............................................................................................. 124
World Clock ...................................................................................... 124
Settings ........................................................... 125
Access the Settings menu .......................................................... 125
Wi-Fi ..................................................................................................... 125
Bluetooth ........................................................................................... 125
Data usage ........................................................................................ 125
More settings ................................................................................... 125
Sound .................................................................................................. 127
Page 10

Contents
10
Display ................................................................................................ 127
Wallpaper .......................................................................................... 128
Motion ................................................................................................ 128
Power saving .................................................................................... 129
Storage ............................................................................................... 129
Battery ................................................................................................ 129
Applications manager ................................................................. 130
Accounts and sync ........................................................................ 130
Location services ............................................................................ 130
Security ............................................................................................... 130
Language and input ..................................................................... 132
Back up and reset ........................................................................... 134
Pen ........................................................................................................ 135
Accessory ........................................................................................... 135
Date and time .................................................................................. 135
Accessibility ...................................................................................... 136
Developer options ......................................................................... 137
About device .................................................................................... 138
Troubleshooting ............................................ 139
Index ............................................................... 143
Page 11

Assembling
11
Assembling
Unpack
Check your product box for the following items:
Mobile device
●
Quick start guide
●
Use only Samsung-approved software. Pirated or illegal
software may cause damage or malfunctions that are
not covered by your manufacturer's warranty.
The items supplied with your device and available
●
accessories may vary depending on your region or
service provider.
You can purchase additional accessories from your
●
local Samsung dealer.
The supplied accessories perform best for your device.
●
Accessories other than the supplied ones may not be
●
compatible with your device.
Page 12
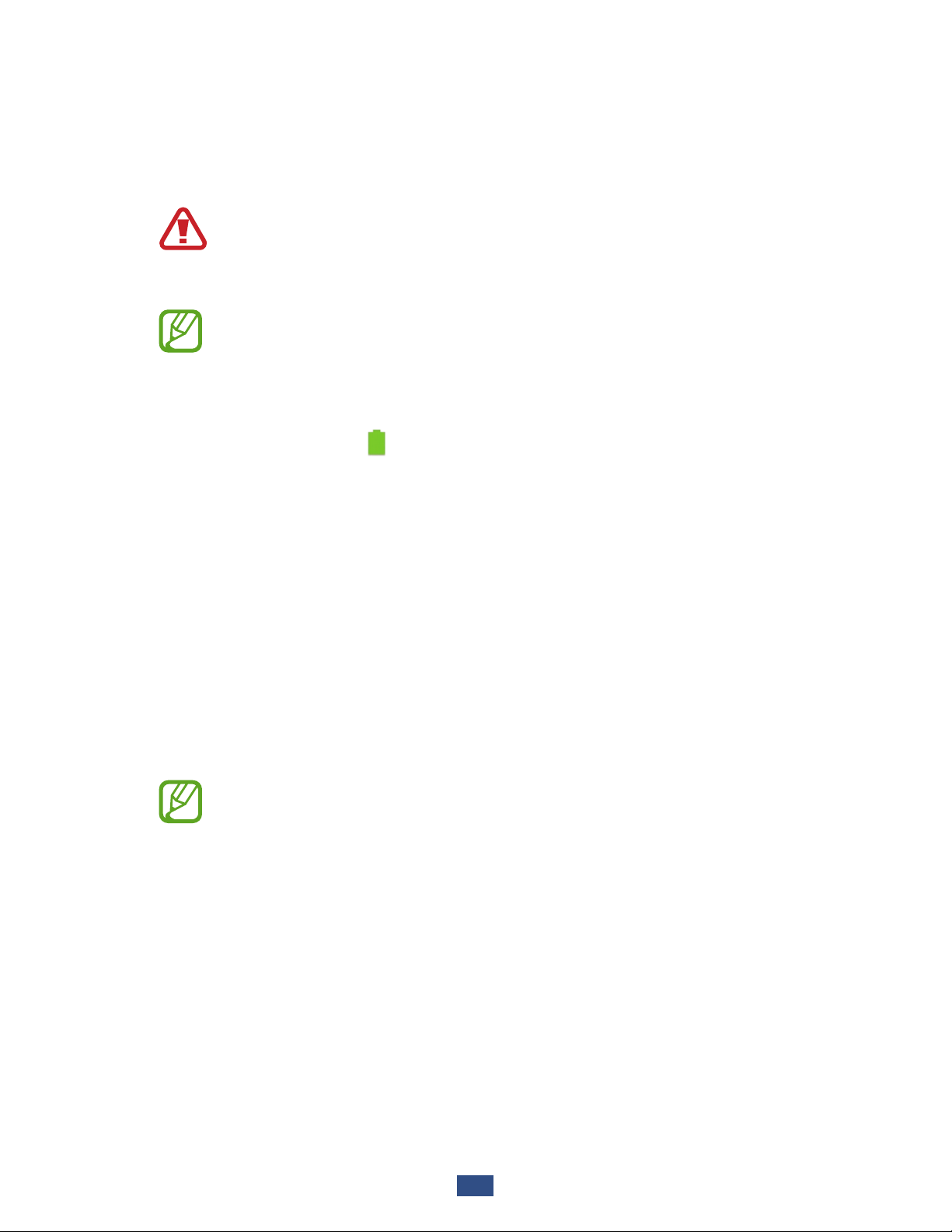
Assembling
12
Charge the battery
Your device has a built-in battery. Before using the device
for the first time or when the battery has been unused for an
extended period, you must charge the battery.
Use only Samsung-approved chargers. Unauthorised
chargers can cause batteries to explode or damage your
device.
Charge the battery only with a charger. You cannot
●
charge the battery with the USB cable.
When your battery is low, the device will emit a
●
warning tone and display a low battery message. The
battery icon
will also be empty. If the battery level
becomes too low, the device will automatically power
off. Recharge your battery to continue using your
device.
If the battery is completely discharged, you cannot
●
turn on the device, even with the USB power adapter
connected. Allow a depleted battery to charge for a
few minutes before you try to turn on the device.
Connect the USB cable to the USB power adapter, and
1
then plug the end of the USB cable into the multifunction
jack.
The shape of the USB power adapter may differ
depending on your region.
Page 13
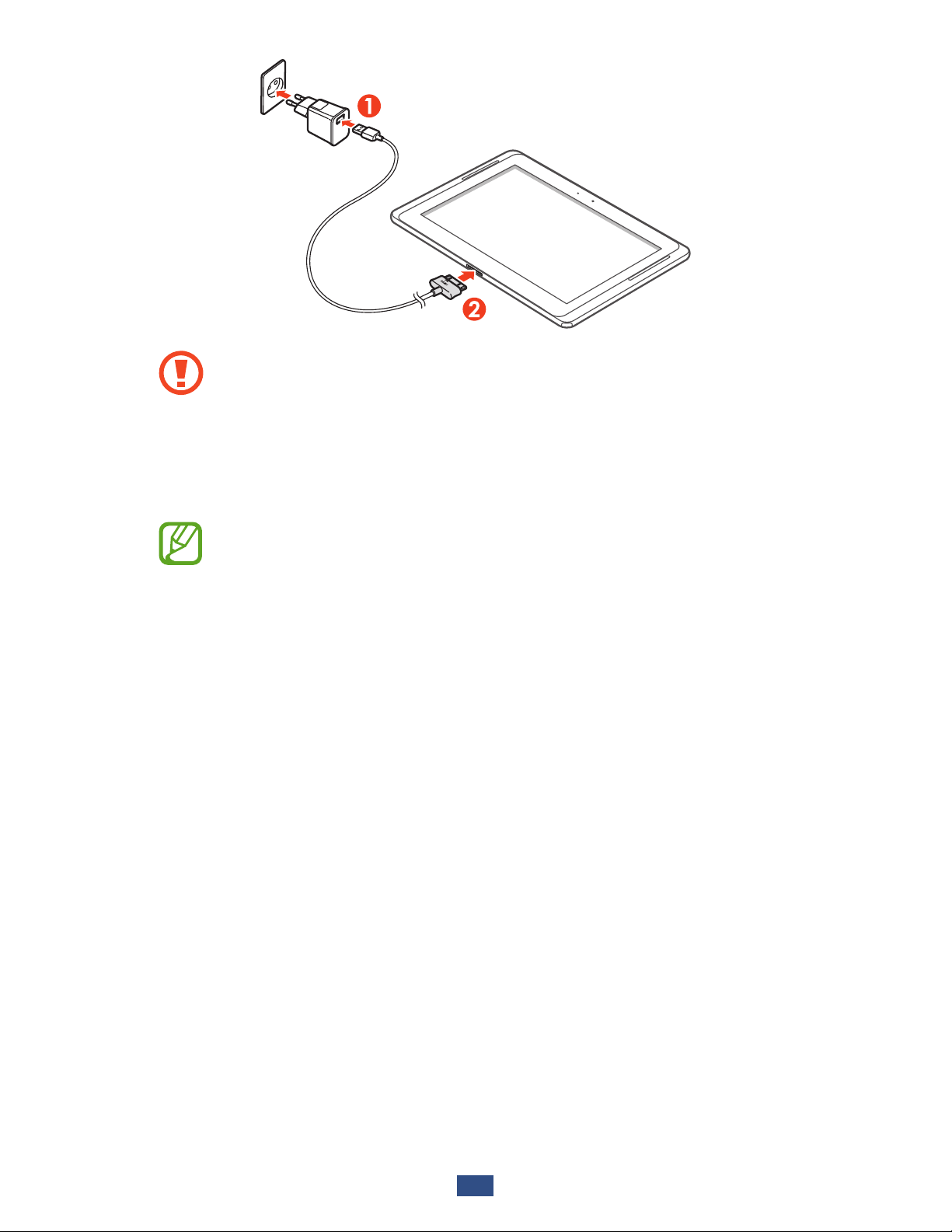
Assembling
13
Connecting the USB cable improperly may cause
serious damage to the device or USB power adapter.
Any damage caused by misuse is not covered by the
warranty.
Plug the USB power adapter into a power outlet.
2
You can use the device while it is charging, but it may
●
take longer to fully charge the battery.
While the device is charging, the touch screen may
●
not function due to an unstable power supply. If
this happens, unplug the USB power adapter from
the power outlet or unplug the USB cable from the
device.
While charging, the device may heat up. This is
●
normal and should not affect your device’s lifespan or
performance.
If your device is not charging properly, bring your
●
device and the charger to a Samsung Service Centre.
When the battery is fully charged, first unplug the USB
3
power adapter and USB cable from the device, and then
from the power outlet.
Page 14

Assembling
14
To save energy, unplug the USB power adapter when
not in use. The USB power adapter does not have a
power switch, so you must unplug the USB power
adapter from the electrical socket when not in use to
avoid wasting power. The device should remain close to
the electrical socket while charging.
Insert a memory card (optional)
Your device accepts memory cards with maximum capacities
of 64 GB. Depending on the memory card manufacturer and
type, some memory cards may not be compatible with your
device.
Samsung uses approved industry standards for memory
cards, but some brands may not be fully compatible
with your device. Using an incompatible memory card
may damage your device or the memory card and can
corrupt data stored on the card.
Your device supports only the FAT file structure for
●
memory cards. If you insert a card formatted with
a different file structure, your device will ask you to
reformat the memory card.
Frequent writing and erasing of data will shorten the
●
lifespan of memory cards.
When you insert a memory card in your device, the
●
file directory of the memory card will appear in the
extSdCard folder under the internal memory.
Page 15

Assembling
15
Open the cover of the memory card slot.
1
Insert a memory card with the gold-coloured contacts
2
facing down.
Push the memory card in the memory card slot until it
3
locks in place.
Close the memory card cover.
4
Remove the memory card
›
Before removing a memory card, first unmount it for safe
removal.
Open the application list and select
1
Settings → Storage
→
Unmount SD card → OK.
Open the memory card cover.
2
Push the memory card gently until it disengages from the
3
device.
Remove the memory card.
4
Close the memory card cover.
5
Do not remove a memory card while the device is
transferring or accessing information, as this could
result in loss of data or damage to the memory card or
device.
Page 16

Assembling
16
Format the memory card
›
Formatting your memory card on a PC may cause
incompatibilities with your device. Format the memory card
only on the device.
Open the application list and select Settings
→
Storage →
Format SD card
→
Format SD card → Erase everything.
Before formatting the memory card, remember to make
backup copies of all important data stored on your
device. The manufacturer’s warranty does not cover loss
of data resulting from user actions.
Page 17

17
Getting started
Getting started
Turn your device on and off
To turn on your device, press and hold the Power key. If you
turn on your device for the first time, follow the on-screen
instructions to set up your device.
To turn off your device, press and hold the Power key and
select Power off
→
OK.
Follow all posted warnings and directions from
●
authorised personnel in areas where the use of
wireless devices is restricted, such as aeroplanes and
hospitals.
To use your device’s non-network services only, switch
●
to Flight mode.
Switch to Flight mode
›
In Flight mode, you can disable all wireless connections and
use non-network services in areas where wireless devices are
prohibited, such as aeroplanes and hospitals.
To activate or deactivate Flight mode, go to Settings
→
More settings and then check the check box next to
Flight mode
→
OK.
Page 18

18
Getting started
Get to know your device
Device layout
›
1
2
4
5
3
6
7
8
3
9
01
21
41
31
11
Page 19

19
Getting started
Number Function
1
Power/Reset/Lock key
2
Volume key
3
Speaker
4
Memory card slot
5
Multifunction jack
6
Front camera lens
7
Ambient light sensor
8
Mouthpiece
9
Headset jack
1
10
Internal antenna
1 1
Rear camera lens
12
S Pen slot
13
IrLED
14
Flashbulb
1. Connecting a headset to your device improperly can damage
the headset jack or the headset.
Page 20

20
Getting started
Keys
›
Key Function
Power/
Reset
2
/
Lock
Turn on the device (press and hold);
Access the device options (press and
hold); Lock the touch screen; Reset
the device (press and hold for 8-10
seconds.)
Volume Adjust the device’s volume.
Indicator icons
›
Icons shown on the bottom of the screen may vary
depending on your region or service provider.
Icon Definition
Open Wi-Fi APs available
Wi-Fi AP connected
Bluetooth activated
GPS activated
Uploading data
2. If your device has fatal errors or hang-ups, or freezes, you may
need to reset the device to regain functionality.
Page 21

21
Getting started
Icon Definition
Downloading data
Connected to PC
New email message
New Google Mail
Alarm activated
Event notification
Flight mode activated
Music playback in progress
Error occurred or caution required
Smart stay activated
Battery power level
3
10:00 AM
Current time
3. If you use a charger that is not approved by Samsung, this
indicator will not appear.
Page 22

22
Getting started
Use the S Pen and the touch screen
Your device’s touch screen lets you easily select items or
perform functions. Learn basic actions for using the touch
screen.
Do not press the touch screen with your fingertips,
●
or use sharp tools on the touch screen. Doing so may
damage the touch screen or cause it to malfunction.
Do not allow the touch screen to come into contact
●
with other electrical devices. Electrostatic discharges
can cause the touch screen to malfunction.
Do not allow the touch screen to come into contact
●
with water. The touch screen may malfunction in
humid conditions or when exposed to water.
Do not leave the touch screen idle for extended
●
periods. Doing so may result in afterimages or
ghosting. Any damage caused by misuse is not
covered by the warranty.
Do not bend the S Pen.
●
Do not use the S Pen near by a source of magnetic
●
interference. It may cause the S Pen to malfunction or
freeze.
For optimal use of the touch screen, remove the
●
screen protection film before using your device.
You can purchase a replacement S Pen from your
●
local Samsung dealer.
If your S Pen is not working properly, replace the tip of
●
the S pen or take it to a Samsung Service Centre.
For best results, keep the S Pen mostly perpendicular
●
to the touch screen and avoid using it at sharp angles.
Page 23

23
Getting started
Control your touch screen with the following actions:
Tap: Touch once with your finger or the supplied S Pen to
●
select or launch a menu, option, or application.
Tap and hold: Tap an item and hold it for more than
●
2 seconds to open a list of options.
Drag: Tap and drag your finger up, down, left, or right to
●
move to items on lists.
Drag and drop: Tap and hold your finger on an item, and
●
then drag your finger to move the item.
Double-tap: Tap twice quickly with your finger to zoom in
●
or out while viewing photos or web pages.
Rotate the touch screen
›
Your device has a built-in motion sensor that detects its
orientation. If you rotate the device, the interface will
automatically rotate according to the orientation.
To set the interface to keep the orientation, select the right
side of the system bar, and then select Screen rotation on
the notifications panel.
Lock or unlock the touch screen
›
When you do not use the device for a specified period, your
device turns off the touch screen and automatically locks the
touch screen to prevent any unwanted device operations. To
manually lock the touch screen, press the Power key.
To unlock, turn on the screen by pressing the Power key, tap
anywhere on the screen, and then flick your finger in any
direction.
You can activate the screen lock feature to prevent
others from using or accessing your personal data and
information saved in your device.
► p. 31
Page 24

24
Getting started
Get to know the Home screen
When the device is in Idle mode, you will see the Home
screen. From the Home screen, you can view indicator icons,
widgets, shortcuts to applications, and other items. Scroll left
or right to a panel of the Home screen.
2
1
4
3
The above screen may differ depending on your region
or service provider.
Number Function
1
Select a dot at the top of the screen to move
directly to the corresponding screen.
2
Search for applications and files in your device
and specific data on the web with the Google
Search widget.
3
Access the application list.
4
System bar (See the following section.)
Page 25

25
Getting started
System bar
From the system bar, you can quickly navigate screens, access
applications, view system information, and more.
Number Function
1
Capture the current screen; Capture the
current screen and open the drawing pad (tap
and hold).
2
Return to the previous screen.
3
Return to the Home screen; Access the task
manager (tap and hold).
4
Open the list of recent application; Access the
application list (tap and hold).
5
Display indicator icons and your device’s
current status; Open the notifications panel.
6
Open the mini apps panel.
Add an application shortcut on the Home
›
screen
Open the application list and tap and hold an application
1
icon.
Move the icon to the location you want or move it to
2
another panel of the Home screen.
Page 26

26
Getting started
Add a widget on the Home screen
›
Widgets are small applications that provide convenient
functions and information on your Home screen.
The widgets available may vary depending on your
region or service provider.
Open the application list and select
1
Widgets to open the
widget panel.
Scroll left or right on the widget panel.
2
Tap and hold a widget to add it to the Home Screen.
3
Move an item on the Home screen
›
Tap and hold an item to move until the Home screen grid
1
appears.
Drag the item to the location you want.
2
Remove an item on the Home screen
›
Tap and hold an item to remove.
1
The rubbish bin appears at the top of the Home screen.
Drag the item to the rubbish bin.
2
When the item turns red, release the item.
3
Add or remove a panel from the Home screen
›
You can add or remove Home screen panels to organise
widgets.
On the Home screen, place two fingers on the screen and
1
pinch them together to switch to Edit mode.
Page 27
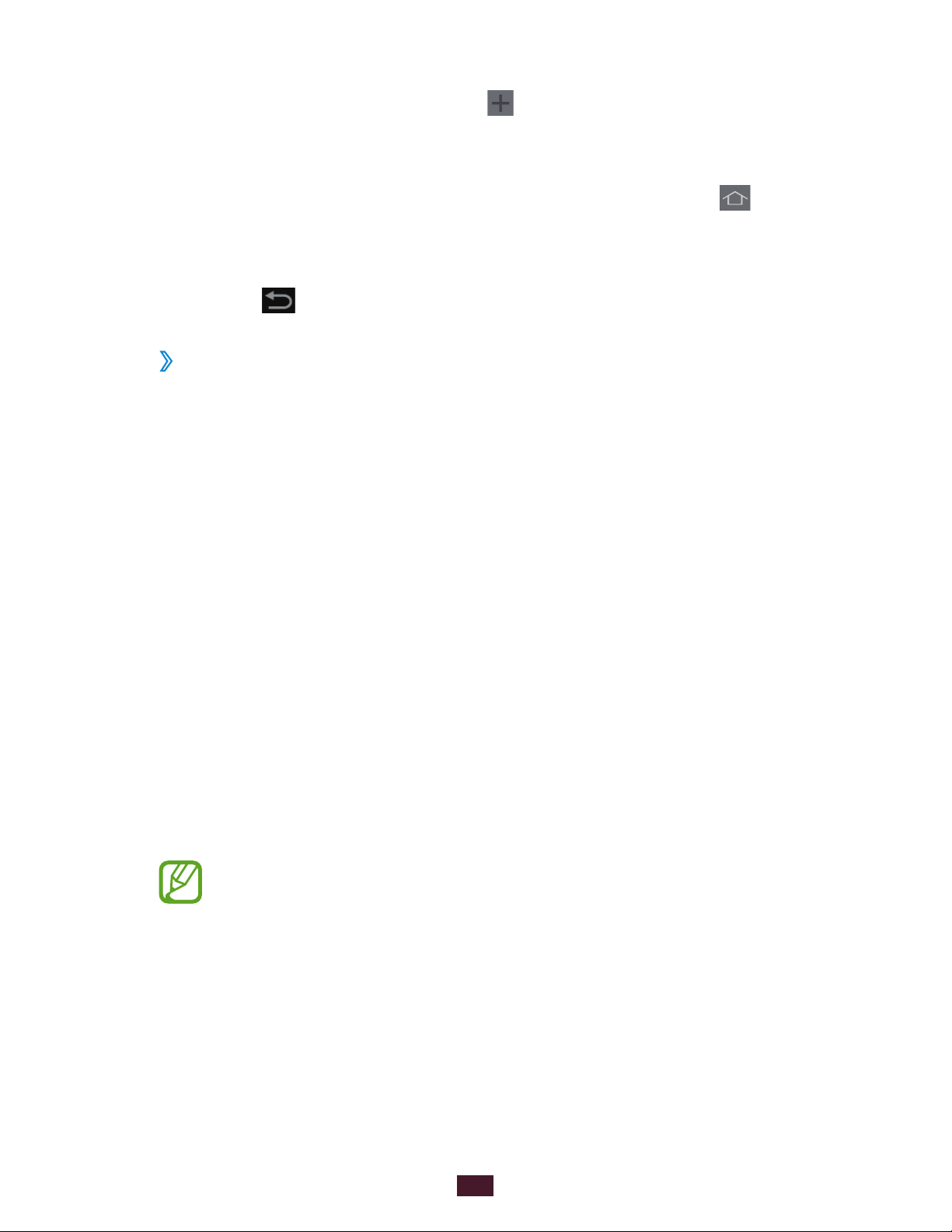
27
Getting started
Add, remove, or reorganise panels:
2
To add a new panel, select ●.
To remove a panel, tap and hold the panel’s thumbnail
●
image, and then drag it to the rubbish bin.
To set a panel for the default Home screen, select
●
.
To change the order of panels, tap and hold the panel’s
●
thumbnail image, and then drag it to a new location.
Select
3
to return to the previous screen.
Use the notifications panel
›
From the Home screen or while using an application, select
the right side of the system bar, and then select an option on
the notifications panel.
You can view the device’s current status and use the following
options:
Wi-Fi
●
: Activate or deactivate the Wi-Fi feature.
GPS
●
: Activate or deactivate the GPS feature.
Sound
●
: Activate or deactivate Silent mode. You can vibrate
or mute your device in Silent mode.
Screen rotation
●
: Activate or deactivate the auto rotation.
Power saving
●
: Activate or deactivate Power saving mode.
Notification
●
: Set the device to alert you for various events.
Bluetooth
●
: Activate or deactivate the Bluetooth feature.
Driving mode
●
: Activate or deactivate Driving mode.
Sync
●
: Activate or deactivate auto-syncing of applications.
Available options may vary depending on your region
or service provider.
Page 28

28
Getting started
Access applications
From the Home screen, select 1 to access the application
list.
Scroll left or right to another screen.
2
You can also select one of the dots at the bottom of the
screen to move directly to the corresponding screen.
Select an application.
3
To view the widgets panel, select Widgets.
Select
4
to return to the previous screen; Select to
return to the Home screen.
Access recent applications
›
Select
1
to view the applications you have accessed
recently.
Select an application.
2
Use the task manager
›
Your device is a multitasking device. It can run more than
one application at the same time. However, multitasking
may cause hang-ups, freezing, memory problems, or
additional power consumption. To avoid these problems, end
unnecessary programs using the task manager.
Select
1
→ Task manager → Active applications.
To close an application, select
2
End.
To close all active applications, select End all.
Page 29

29
Getting started
Customise your device
Get more from your device by customising it to match your
preferences.
Change the language of the display
›
Open the application list and select 1 Settings →
Language and input
→
Language.
Select a language you want.
2
Set the current time and date
›
Open the application list and select 1 Settings → Date and
time.
Select your time zone, set the time and date, and change
2
other options.
Turn the touch tone on or off
›
Open the application list and select Settings → Sound →
Touch sounds.
Adjust the device’s volume
›
Press the Volume key up or down.
1
Select 2 and drag the sliders to adjust the volume level
for each sounds.
Switch to Silent mode
›
To mute or unmute your device, do one of the following:
Open the notifications panel at the right side of the system
●
bar and select Sound.
Press and hold the Power key, and then select
●
.
Page 30

30
Getting started
Select a wallpaper for the Home screen
›
Tap and hold anywhere on the Home Screen.
1
Select 2 Set wallpaper for → Home screen.
Gallery
●
: Photos you took or images downloaded from
the Internet.
Live wallpapers
●
: Animated images included with the
device.
Wallpapers
●
: Wallpaper images included with the
device.
Select an item.
3
Select 4 Set wallpaper.
If you selected an item from Gallery, move or resize the
blue frame by dragging it, and then select Done.
Samsung is not responsible for any use of default
images or wallpapers provided on your device.
Adjust the brightness of the display
›
Open the application list and select 1 Settings → Display
→
Brightness.
Clear the check box next to
2
Automatic brightness.
Drag the slider to adjust the brightness.
3
Select 4 OK.
The brightness level of the display will affect how
quickly the device consumes battery power.
Page 31

31
Getting started
›
Set a screen lock
You can lock your device by activating the screen lock feature.
Once you set a screen lock, your device will require
●
an unlock code each time you turn it on or unlock the
touch screen.
If you forget your PIN or password, bring your device
●
to a Samsung Service Centre to reset it.
Samsung is not responsible for any loss of security
●
codes or private information or other damages
caused by illegal software.
Set a face detection unlock
Open the application list and select 1 Settings → Security
→
Screen lock → Face unlock.
Read the warning message, and then select
2
Next.
Select
3
Set it up → Continue.
Adjust the device to fit your face inside the figure.
4
When your face is captured correctly, select 5 Continue.
Complete the setup of the secondary unlock PIN or
6
pattern.
Set an unlock signature
Open the application list and select 1 Settings → Security
→
Screen lock → Signature.
Select
2
Set it up.
Draw a signature and select
3
Continue.
Repeat this step 3 times to set the signature unlock.
Complete the setup of the secondary unlock PIN or
4
pattern.
Page 32

32
Getting started
Set an unlock pattern
Open the application list and select 1 Settings → Security
→
Screen lock → Pattern.
See the on-screen instructions and example patterns and
2
select Next.
Draw a pattern by dragging your finger to connect at least
3
4 dots and select Continue.
Draw the pattern again to confirm and select
4
Confirm.
Complete the setup of the backup PIN.
5
If you forget your unlock pattern, you can deactivate the
screen lock feature with a backup PIN.
Set an unlock PIN
Open the application list and select 1 Settings → Security
→
Screen lock → PIN.
Enter a new PIN (numeric) and select
2
Continue.
Enter the PIN again and select
3
OK.
Set an unlock password
Open the application list and select 1 Settings → Security
→
Screen lock → Password.
Enter a new password (alphanumeric) and select
2
Continue.
Enter the password again and select
3
OK.
Page 33

33
Getting started
Enter text
You can enter text by selecting characters on the virtual
keypad, inputting handwriting on the screen, or speaking
words into the microphone.
You cannot enter text in some languages. To enter text,
you should change the writing language to one of the
supported languages.
Change the keyboard type
›
You can change the keyboard type. Select on the system
bar and select a keyboard type.
You can also enter text with your voice. Select
and a voice
input option, according to the language you want to use.
Enter text using the Samsung keypad
›
Enter text by selecting alphanumeric keys and you can use
the following keys:
Number Function
1
Change case.
2
Switch between Number/Symbol mode and
ABC mode.
3
Access the keypad settings. Tap and hold
to switch to Handwriting mode, enter text by
voice.
4
Clear your input.
Page 34

34
Getting started
Number Function
5
Start a new line.
6
Attach an item.
7
Insert a space.
When Predictive text (XT9) mode is activated, you can
use continuous input, which allows you to enter text by
sweeping on the keypad.
► p. 133
Copy and paste text
›
While you are entering text, you can use the copy and paste
feature to use text in other applications.
Tap and hold a word.
1
Drag 2 or to select the text you want.
Select
3
Copy to copy, or Cut to cut the text onto the
clipboard.
In another application, tap and hold the text input field.
4
Select 5 Paste to insert the text from the clipboard into the
text input field.
Page 35

Using special features
35
Using special features
Your device can be used as a powerful notepad, thanks to
multiple features that help you input text, capture drawings,
and use motion controls or voice commands.
Learn basic S Pen actions
Your device is supplied with a specialised S Pen. With the
S Pen, you can perform the following actions:
Tap: Tap an item or area on the screen to select an item,
●
open a menu, or launch an application.
Tap and hold: Tap and hold the S Pen on an item for more
●
than two seconds.
Double-tap: Quickly tap an item or area on the screen twice.
●
Flick: Tap an area on the screen, and then slowly drag the S
●
Pen up, down, left, or right to move through lists or screens.
Draw: Draw a line or shape on the drawing pad.
●
Write: Write text on the handwriting panel.
●
Page 36

Using special features
36
Learn advanced S Pen actions
With the S Pen, you can also perform the following advanced
actions.
Back
While pressing the S Pen button, drag
the S Pen to the left to return to the
previous screen.
Menu
While pressing the S Pen button,
drag the S Pen down to open a list
of options available on the current
screen.
Screen capture
While pressing the S Pen button,
tap and hold the screen to capture a
screenshot.
After capturing a screenshot, you
can draw on it, write on it, or crop it.
The edited image will be saved in
My Files
→
sdcard → Pictures →
Screenshots.
Quick note
While pressing the S Pen button,
double-tap the screen to launch the
Quick note function.
Page 37

Using special features
37
Replacing the tip of S Pen
If the tip is worn down or seems the S Pen is not working
properly, replace the tip as new one.
If the S Pen is not working properly after replacing the
tip, make sure the tip is fully inserted until it reach the
end.
Grab the tip with the tip extractor tool, and then pull it
1
out.
Insert a new tip into the S Pen where you just removed
2
until it reaches the end.
Learn motions
Built-in motion recognition provides you with enhanced
controls. You can perform actions by moving your device or
performing gestures with your hands.
To use some of these functions, you must first activate the
motion recognition feature. Open the application list, select
Settings
→
Motion, and then drag the slider to the right of
the top right of the screen.
Page 38

Using special features
38
Tilt
›
While holding the device with two hands, tap and hold two
points on the screen, and then tilt the device back and forth
to zoom in or out.
Pan
›
Tap and hold an item on the screen, and then pan the device
to the left or right to move the item to another page on the
home screen or application list. When an image is zoomed in,
slide the device in any direction to scroll through the image.
Page 39

Using special features
39
Use Handwriting mode
From the Samsung keypad, you can switch to Handwriting
mode to enter text more easily. To switch to Handwriting
mode, tap and hold
, and then select without lifting
from screen.
Write your text on the handwriting panel.
To switch to the Samsung keypad, select .
Handwriting Tutorial
›
When you have written one character, write the next one.
●
Write each letter to the right of the previous character. If
you draw a stroke on top of a previous character, it may be
recognised as a new character.
E.g. Not recognised -
Page 40

Using special features
40
Write characters upright (do not slant).
●
E.g. Recognised -
E.g. Not recognised -
Do not write characters on top of one another.
●
E.g. Recognised -
E.g. Not recognised -
Most of the languages can recognise not only individual
●
characters but characters written together that make
up words. (This is referred to as supporting words and
phrases.) The languages that do and do not support words
and phrase should be listed in this guide. (All languages
which support Handwriting SIP should support words and
phrases.)
Languages that support words and phrases: English UK, English US, Čeština, Български, Dansk, Deutsch,
Ελληνικά, Español, Eesti, Suomi, Français, Hrvatski,
Magyar, íslenska, Italiano, Қазақ,
한국어, Lietuvių,
Latviešu, Norsk, Nederlands, Polski, Português, Română,
Русский, Slovenčina, Slovenščina, Srpski, Svenska, Türkçe,
Українська
Page 41

Using special features
41
Supporting recognition of individual characters -
Supporting recognition of words and phrases -
In some languages, cursive writing can be recognised.
●
(Cursive writing recognition)
For languages in which cursive writing is recognised, connected character writing should also be recognised.
For languages in which cursive writing is not recognised, characters should be written separately.
Languages that do and do not support cursive writing should be listed in this guide.
Languages that support cursive writing: English UK, English US, Deutsch, Español, Français, Italiano,
Nederlands, Português
Languages that do not support cursive writing: Čeština, Български, Ελληνικά, Eesti, Hrvatski, Magyar, íslenska,
Қазақ,
한국어, Lietuvių, Latviešu, Polski, Română, Русский,
Slovenčina, Slovenščina, Srpski, Türkçe, Українська,
Dansk, Suomi, Norsk, Svenska
Page 42

Using special features
42
E.g. A language that supports cursive writing: English -
E.g. A language that does not support cursive writing: -
한국어
When writing more than one line, make sure you leave
●
enough space.
E.g. Recognised -
E.g. Not recognised -
Page 43

Using special features
43
Use S Note
With S Note, you can create notes by inserting various
multimedia contents into notes and add a note shortcut to
the home screen.
S Note provides various templates to help you create notes
easily.
Note
●
/Idea note: You can create a simple note from an
empty page.
Meeting note
●
: You can create a record of meetings,
conferences, or lectures.
Magazine
●
: You can create a multimedia note by inserting
multimedia files.
Diary
●
: You can create a photo diary.
Recipe
●
: You can create your own recipes.
Travel
●
: You can create travel essays.
Memo
●
: You can create memos.
Create a note
›
Open the application list and select 1 S Note.
Select
2
→ a template.
Enter text or draw a sketch.
3
1 2 3 4 5
Page 44

Using special features
44
Number Function
1
Switch between View and Edit modes.
2
Draw a sketch; Change the pen settings
(double-tap).
► p. 45
3
Use productivity tools. ► p. 46
4
Enter text with the keyboard; Change the
text settings (double-tap).
► p. 45
5
Erase your text or sketch; Change the eraser
thickness or clear your input (double-tap).
Add a photo or sound clip.
4
1 2 3 4 5
Number Function
1
Undo your last action.
2
Redo your last action.
3
Add a multimedia file, such as text or a
photo.
4
Add a sound clip by recording voices or
other sounds.
5
Restrict handwriting input only with the
S Pen.
Page 45

Using special features
45
To add a page, select ●.
To zoom in, place two fingers on the screen and spread
●
them apart. To zoom out, move your fingers closer
together. When zoomed in, drag with two fingers to
scroll through the screen.
When you are finished, select
5
Save.
›
Change the pen or text attributes
While creating a note, you can change following attributes:
To change the pen type, line thickness, or pen colour,
●
double-tap .
1
4
2
3
5
6
Number Function
1
Change the pen type.
2
Change the line thickness.
3
Change the pen colour.
4
Save the current settings as a pen profile.
5
Open a small window to predraw the pen
setting.
6
Delete the preset pen profile.
Page 46

Using special features
46
To change the text attributes, double-tap ●.
1
2
3
Number Function
1
Select an option.
2
View or change the current attributes.
3
Change the text colour.
›
Use productivity tools
Open the application list and select 1 S Note.
Select
2
→ a template.
Double-tap
3
and select a tool.
Formula match
●
: Convert a handwritten formula to a
well-organised formula.
Shape match
●
: Convert shapes you have drawn.
Handwriting-to-Text
●
: Convert a handwritten note.
When you tap and hold ●, the tool panel will appear
and you can switch between tools easily.
Select
●
to search for information about the
handwritten keyword on a preset webpage.
Page 47

Using special features
47
›
Tutorial for handwritten formulas and figures
Write a formula on a single line. If you write a long formula
●
or a formula on more than one line, the device will convert
the formula incorrectly.
Unclosed parenthesis or missing figure in the square root
●
will temporarily result in incorrect formula conversion.
The formula will be complete when you finish writing the
formula.
Page 48

Using special features
48
When you draw an arrow, draw the body of the arrow first.
●
When you draw the head of an arrow, draw it in one stroke.
●
View notes
›
Open the application list and select 1 S Note.
Select
2
to search for a note (if necessary).
Select a note.
3
While viewing the note, use the following options:
To zoom in, place two fingers on the screen and spread
●
them apart. To zoom out, move your fingers closer together.
To move to other pages of the note, select the arrow at the
●
bottom of the screen, scroll left or right, and then select a
page.
To display different applications on the same screen at the
●
same time, select Multiscreen → an option. While using
this feature, you can switch the position of the applications
by tapping and holding the application titles.
Page 49

Using special features
49
To hide or show the menu bar, select ● or .
To switch to Edit mode, select
●
or tap the screen.
To send the note to others, select
●
→ Share via.
To export the note, select
●
→ Export. Your note will be
exported as an image file or a PDF file to My Files
→
sdcard
→
S Note Export.
To manage the note with multiple pages, select
●
→ Edit
pages.
To save the note as an event, select
●
→ Create event.
This feature may be unavailable depending on the selected
template.
To add a shortcut of the note to the home screen,
●
select → Set as shortcut.
To print the note using a Wi-Fi or USB connection, select
●
→ Print. Your device is compatible only with some
Samsung printers.
To save the note for other name, select
●
→ Save as.
Edit notes
›
Open the application list and select 1 S Note.
Select a note.
2
To add or change the note cover, tap and hold a note and
select Edit cover.
Select
3
or tap the screen to switch to the Edit mode.
Edit the note with the icons on the screen.
4
To change the background image of the note,
●
select → Change background.
To delete the note, select
●
→ Delete.
To add a tag, select
●
→ Add tag.
Select
5
Save.
Page 50

Using special features
50
Synchronise notes
›
You can synchronise your notes with the web server.
Open the application list and select
1
S Note.
Select
2
→ Sync → an option.
Select notes to sync
3
→
Sync.
To synchronise all notes, select
→
Sync all.
Enter your email address and password, and then select
4
Login.
Select
5
Sync now.
Manage notes with folders
›
Create a folder
Open the application list and select 1 S Note.
Select
2
→ Create folder.
Enter a name and select
3
OK.
Select the new folder.
4
To create a note, select ● → a template.
To create sub-folders, select
●
→ Create folder.
Copy or move notes
Open the application list and select 1 S Note.
Select a folder (if necessary).
2
Select 3 → Copy or Move.
Select notes
4
→
Copy or Move.
Move to a new location.
5
Select 6 Copy here or Move here.
Page 51

Using special features
51
Use the quick note pad
From any screen, you can create a quick note of text and
sketches.
While pressing the S Pen button, double-tap the screen to
1
open the quick note pad.
Enter text or draw a sketch.
2
5
1 2 3 4
Number Function
1
Draw a sketch; Change the pen settings,
such as the pen type, line thickness, or pen
colour (double-tap).
2
Enter text with the keyboard.
3
Erase your text or sketch; Change the eraser
thickness or clear your input (double-tap).
4
Undo your last action.
5
Redo your last action.
When you are finished, select
3
.
Page 52

Using special features
52
Use S Planner
Your device provides you with a powerful planner to help you
organise your schedules and tasks more conveniently and
effectively. You can create and view events, add items, and
change view modes.
To launch S Planner, open the application list and select
S Planner.
1 2
Number Function
1
Select today’s date.
2
Set which calendars to display.
›
Create an event or task
The tasks and notes you create cannot be synchronised
with Google Calendar
™
.
To create an event,
Open the application list and select
1
S Planner → .
If alert messages about the calendar sync appear, select
2
Done.
Page 53

Using special features
53
Select 3 Add event, and then enter details.
To search for and add a location view, select
●
.
To add a note, select
●
Notes → Add link to S Note.
To add an image, select
●
Images → Take picture or
Images.
When you are finished, select
4
Save.
To create a task,
Open the application list and select
1
S Planner → .
Select
2
Add task, and then enter details.
To add a note, select
●
Notes → Add link to S Note.
To add an image, select
●
Images → Take picture or
Images.
When you are finished, select
3
Save.
›
Change the view mode
To switch the calendar’s view mode, select a view mode tab.
You can also tap the screen with two fingers, and then pinch
or spread them to change the view mode.
Open the application list and select
1
S Planner.
Select a view mode at the top of the screen.
2
Year ●: Monthly blocks for the current year.
Month
●
: Daily blocks for the current month.
Week
●
: Hourly blocks for the days in one full week.
Day
●
: Hourly blocks for one full day.
List
●
: A list of all the events.
Task
●
: A list of all the tasks.
Page 54

Using special features
54
View an event or task
›
Open the application list and select 1 S Planner.
Select
2
to search for an event or task (if necessary).
To limit the range of your search, select All
→
an option.
Select a date on the calendar.
3
To select today’s date, select ●To da y.
To move to a specific day by entering a date manually,
●
select → Go to, enter the date by selecting or ,
and then select Set.
Select an event or task to view its details.
4
Stop an event alarm
›
If you set an alarm for a calendar event, the event alarm icon
appears at the specified time.
Select the event notification from the notifications panel.
1
Select an event or task to view more details.
2
To snooze or dismiss the event alarm, check the box next
to the event or task name and select Snooze or Dismiss.
Page 55

Web
55
Web
Internet
Learn to access and bookmark your favourite web pages.
The web browser menu may be labelled differently
●
depending on your region or service provider.
Available icons may vary depending on your region or
●
service provider.
›
Browse web pages
Open the application list and select 1 Internet to launch
your homepage.
To access a specific web page, select the URL input field,
and then enter the web address of the web page.
Navigate web pages with the following keys:
2
The above screen may differ depending on your region
or service provider.
Page 56

Web
56
Number Function
1
Close the current tab.
2
Move backward or forward to web pages in
history.
3
Reload the current web page; While the
device is loading web pages, this icon
changes to
.
4
Open a new tab.
5
Open another applications; Not all
applications support this feature.
6
Access a list of web browser options.
7
Open a list of saved bookmarks and recent
internet history.
8
Search for information.
9
Bookmark the current web page.
While browsing a web page, use the following options:
To zoom in or out, tap the screen with two fingers and
●
spread them apart (move your fingers closer together to
zoom out).
If you activate tilting motions, you can zoom in or out
by tapping and holding two points with your fingers,
and then tilting the device back and forth.
To display different applications on the same screen at the
●
same time, select Multiscreen → an option. While using
this feature, you can switch the position of the applications
by tapping and holding the application titles.
Page 57

Web
57
To open a new tab, select ● → New tab.
To open a new tab without saving cookies, select
●
→
New incognito tab.
To add the bookmark shortcut to the Home screen, select
●
→ Add shortcut to home.
To send the web address of the web page to others, select
●
→ Share page.
To search for text on the web page, select
●
→ Find on
page.
To switch to the desktop view, select
●
→ Desktop view.
To save the current web page and read it offline later, select
●
→ Save for offline reading. You can view the saved
pages by selecting
→ Saved pages.
To view the items downloaded from the web, select
●
→
Downloads.
To print the web page using a Wi-Fi or USB connection,
●
select → Print. Your device is compatible only with
some Samsung printers.
To customise browser settings, select
●
→ Settings.
Search for information by voice
›
This feature may be unavailable depending on your
region or service provider.
Open the application list and select
1
Internet.
Select the URL input field.
2
Select 3 and say a keyword into your device’s
microphone.
The device searches for information and web pages
related with the keyword.
Page 58
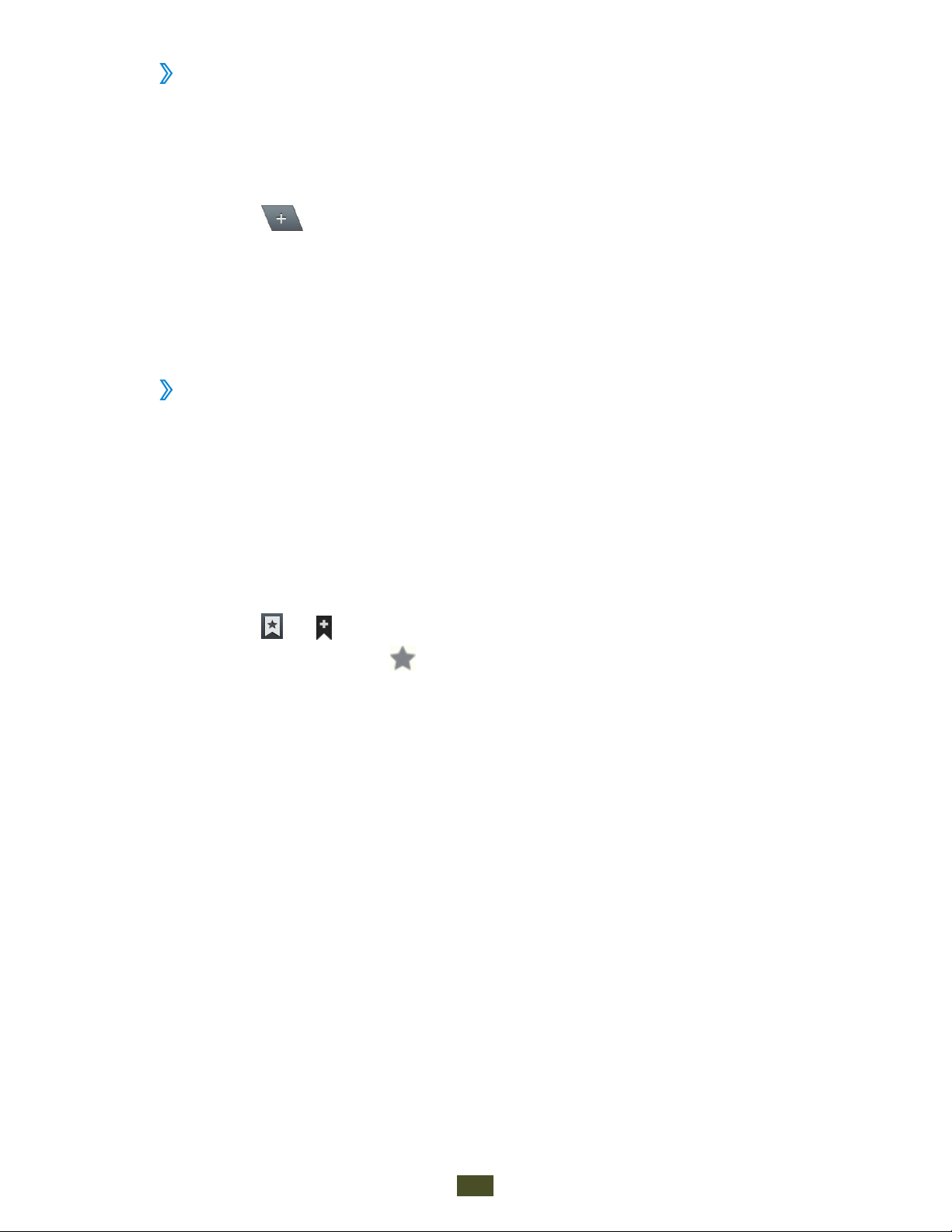
Web
58
Open multiple pages
›
You can open multiple pages and switch back and forth
between them.
Open the application list and select
1
Internet.
Select
2
to open a new tab.
Access another web page on the new tab.
3
To switch back and forth between currently open tabs,
4
select the title of a tab.
Bookmark your favourite web pages
›
If you know the web address of a web page, you can manually
add a bookmark.
Add a bookmark
Open the application list and select 1 Internet.
Enter a web address or a navigate to a web page.
2
Select 3 → to bookmark the current web page.
You can also select
to bookmark the current web page.
Enter a name for the bookmark.
4
Enter the web address for your favourite web page, and
5
then select a bookmark location to add (if necessary).
Select
6
OK.
Page 59

Web
59
To use bookmark options, select and tap and hold a
bookmark:
To open the web page in the current tab, select
●
Open.
To open the web page in a new tab, select
●
Open in new
tab.
To edit the bookmark, select
●
Edit bookmark.
To add the bookmark shortcut to the Home screen, select
●
Add shortcut to home.
To send the web address of the web page to others, select
●
Share link.
To copy the web address of the web page, select
●
Copy link
URL.
To delete the bookmark, select
●
Delete bookmark.
To use the web page as your homepage of the browser,
●
select Set as homepage.
Create a bookmark folder
Open the application list and select 1 Internet.
Select
2
→ → .
Enter a name for the bookmark folder.
3
Select 4 Done.
Access recent history
›
Open the application list and select 1 Internet.
Select
2
→ History.
Select a web page to access.
3
Page 60

Web
60
Game Hub
Learn to access games.
Open the application list and select
1
Game Hub.
Select a game service.
2
Search for and access games.
3
The games available may vary depending on your
region or service provider.
Play Books
Browse and download book files with Google Play Books.
You can read book files on your device. In the application list,
select Play Books.
This feature may be unavailable depending on your
region or service provider.
Play Store
Based on the Android platform, your device’s functionality
can be extended by installing additional applications. Play
Store provides you an easy and quick way to shop for games
and mobile applications.
This feature may be unavailable depending on your
●
region or service provider.
Your device will save user files from downloaded
●
applications to the internal memory.
Page 61

Web
61
Download and install an application
›
Open the application list and select 1 Play Store.
You can also select
→ Play Store at the top right of the
application list.
If you are launching this application for the first time,
2
select Accept.
Search for an application and download it to the device.
3
When the download is complete, the device will install the
application automatically.
Uninstall an application
›
Open the application list and select 1 Play Store.
Select
2
.
Select the item you want to delete.
3
Select 4 Uninstall → OK.
YouTube
Learn to view and upload videos via YouTube.
This feature may be unavailable depending on your
region or service provider.
Watch videos
›
Open the application list and select 1 YouTube.
Select a video.
2
Tap a video screen and select 3 to display a full screen.
Control playback with the virtual keys.
4
Page 62
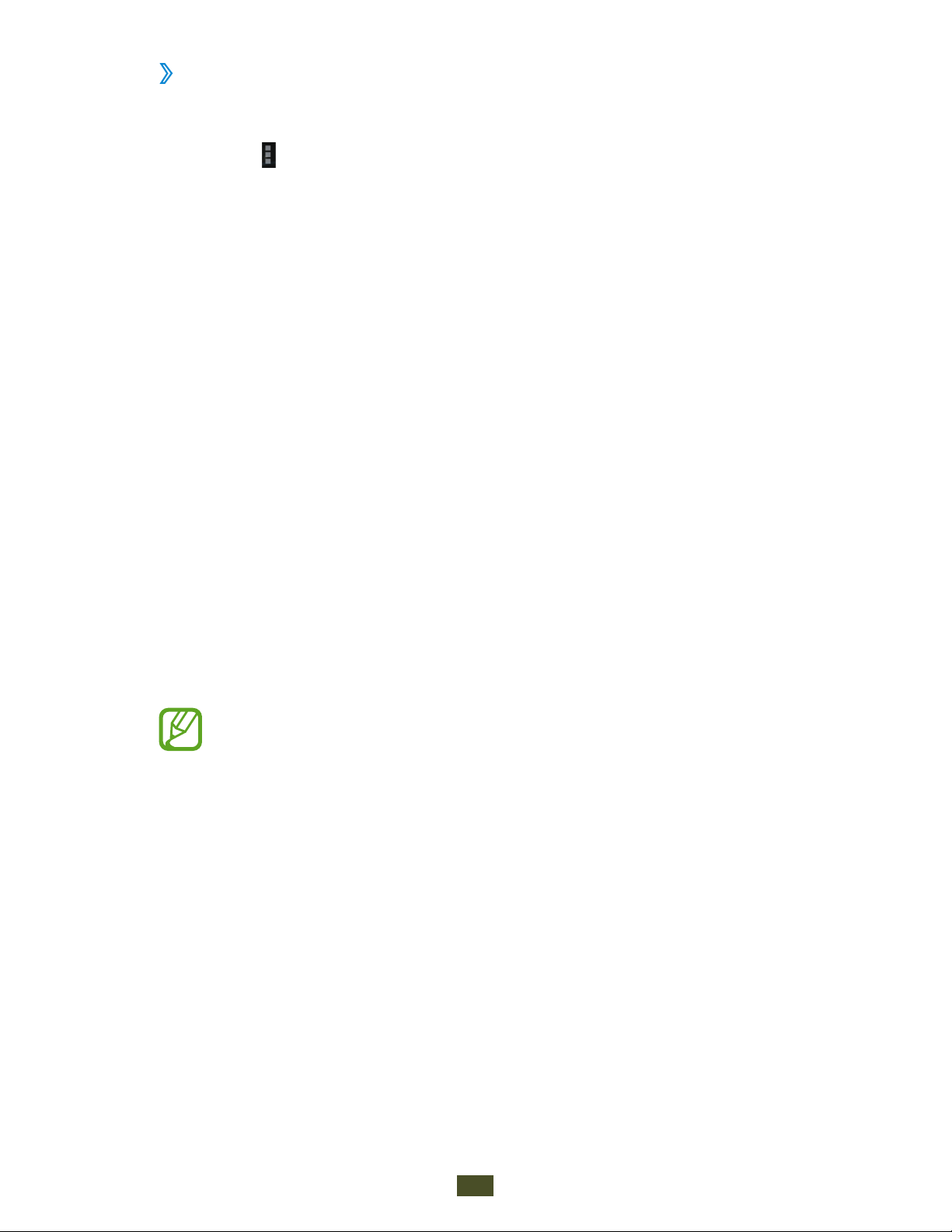
Web
62
Upload videos
›
Open the application list and select 1 YouTube.
Select
2
→ Sign in, and then select your Google account
if it is linked to YouTube. You can also select Add account
and set up an account to sign in YouTube.
Select
3
UPLOAD, and then select a video.
Enter details for the upload and select
4
Upload.
Video Hub
Learn to access videos.
Open the application list and select
1
Video Hub.
Select a category.
2
Search for and access videos.
3
Maps
Learn to use Google Maps™ to find your location, search the
map for streets, cities, or countries, and get directions.
This feature may be unavailable depending on your
●
region or service provider.
You must activate location services to find your
●
location and search the map. ► p. 112
Page 63

Web
63
Search for a specific location
›
Open the application list and select 1 Maps.
The map will display your current location.
Select
2
.
Enter a keyword for the location.
3
To search for a location by voice, select .
Select the location you want to view details.
4
To view the all of the search result, select ●Search
Results.
To view your current location, select
●
.
To search for a place around you, select
●
.
To get directions to a specific destination, select
●
.
To add layers to the map, select
●
.
To access a list of other options, select
●
.
To zoom in or out, place two fingers on the screen and
●
slowly spread them apart or pinch them together. You
can also double-tap the screen. To return to the original
size, double-tap the screen.
To add a star to the location, select the balloon of the
●
location name → .
Page 64

Web
64
Get directions to a specific destination
›
Open the application list and select 1 Maps.
Select
2
.
Enter the addresses of the starting location and the
3
ending location.
To enter an address from your contact list or starred
places, or point the location on the map, select
→ an
option.
Select a travel method (car, bus, or walk) and select
4
Go.
The route is indicated on the map. Depending on the
selected travel method, you may see multiple routes.
When you are finished, select
5
→ Clear Map.
Latitude
Learn to share your location with your friends and view
friends’ locations via Google Latitude
™
.
This feature may be unavailable depending on your
region or service provider.
Open the application list and select
1
Latitude.
The device automatically joins Latitude.
Select
2
→ an option.
Select a friend you want to add, or enter an email address
3
and select Add friends.
Select
4
Ye s .
When your friend accepts your invitation, you can share
locations.
Select a friend from the list.
5
Your friends’ locations are marked with their photos on the
map.
Page 65

Web
65
Places
Learn to search for a place around you.
This feature may be unavailable depending on your
region or service provider.
Open the application list and select
1
Places.
Select a category.
2
Your device searches for places around your current
location that are related to the category.
Select a place name to view its details.
3
While viewing information, use the following options:
4
To view the place on the map, select ●.
To view the route to the place, select
●
.
Navigation
Learn to use the GPS navigation system to find and show your
destination with voice guidance.
Navigation maps, your current location, and other
●
navigational data may differ from actual location
information. You should always pay attention to road
conditions, traffic, and any other factors that may
affect your driving and follow all safety warnings and
regulations while driving.
This feature may be unavailable depending on your
●
region or service provider.
Page 66

Web
66
Open the application list and select 1 Navigation.
If you are launching this application for the first time,
2
select Accept.
Enter your destination by using one of the following
3
methods:
Speak your destination such as “Navigate to destination.”
●
Enter your destination with the virtual keypad.
●
Select your destination from addresses of your contacts.
●
Select your destination from the list of your starred
●
places.
Follow the on-screen instructions to use the navigation
4
service.
Samsung Apps
Samsung Apps allows you to simply and easily download an
abundance of applications directly to your device. Featuring
a wealth of games, news, reference, social networking,
navigation, health related applications and more, Samsung
Apps gives you instant access to a huge choice of mobile
experience.
Your device gets smarter with fully optimised applications
from Samsung Apps. Explore amazing applications and make
your mobile life even better.
This feature may be unavailable depending on your
●
region or service provider.
For details, please visit
●
www.samsungapps.com
.
Page 67

Web
67
Open the application list and select 1 Samsung Apps.
Select your country.
2
If you are launching this application for the first time, read
the terms and conditions and select Accept.
Search for and download applications as desired.
3
S Suggest
Find and download the latest applications suggested by
Samsung. Open the application list and select S Suggest.
Page 68

Communication
68
Communication
Google Mail
You can retrieve new email messages from Google Mail™
to your Inbox. When you access this application, the Inbox
screen appears. The total number of unread messages
displays in the title bar and unread messages display in bold.
This feature may be unavailable depending on your
●
region or service provider.
This Google Mail menu may be labelled differently
●
depending on your region or service provider.
Send an email message
›
Open the application list and select 1 Google Mail → .
Select the recipient field and enter an email address.
2
Select the subject field and enter a subject.
3
Select the text field and enter your email text.
4
To attach a photo, select ●.
To remove an attached photo, select
●
to the right of
an attachment’s name.
Select
5
SEND to send the message.
If you are offline or outside your service area, the
message will be held in the message thread until you
are online and inside your service area.
Page 69

Communication
69
View an email message
›
Open the application list and select 1 Google Mail.
Select
2
to update the message list.
Select an email message.
3
From the message view, use the following options:
To create a new message, select
●
.
To search for an email message, select
●
.
To archive the message, select
●
.
To delete the message, select
●
.
To add a label to the message, select
●
.
To move to the next or previous message, scroll left or right.
●
To reply to the message, select ●.
To reply to the message including all recipients, select
●
.
To forward the message to other people, select
●
.
To add a star to the message, select
●
.
To view an attachment, select
●
VIEW. To save it to your
device, select SAVE.
To make the message as unread, select
●
→ Mark unread.
To mark the message as important, select
●
→ Mark as
important.
To hide the message, select
●
→ Mute. To move the
message to the inbox folder, select All Mail and drag the
message to Inbox.
To register the message to the spam list, select
●
→ Report
spam.
To reload the messages, select
●
→ Refresh.
To add a label to a message, select
●
→ Manage labels.
To customise the email settings, select
●
→ Settings.
Available options may vary depending on the account.
Page 70

Communication
70
Email
Learn to send or view email messages via your personal or
company email account.
Set up an email account
›
1
Open the application list and select Email.
Enter your email address and password.
2
Select 3 Next (for general email accounts) or Manual setup
(for other company email accounts).
Follow the on-screen instructions.
4
To add more email accounts, select 5 → Settings → Add
account and repeat steps 2-4.
When you are finished setting up the email account, the email
messages are downloaded to your device. If you have created
more than two accounts, you can switch between email
accounts. Select an account name at the top left of the screen
and select the one you want to retrieve messages from.
Send an email message
›
1
Open the application list and select Email → .
Add recipients of your message.
2
Enter email addresses manually, separating them with a
●
semicolon or a comma.
Select email addresses from the lists by selecting
●
.
Select the subject field and enter a subject.
3
Select the text input field and enter your email text.
4
Select
5
→ files to attach.
Select
6
to send the message.
If you are offline or outside your service area, the
message will be held in the outbox until you are online
and in your service area.
Page 71

Communication
71
View an email message
›
When you open an email account, you can view previously
retrieved email offline or connect to the email server to view
new messages. After retrieving email messages, you can view
them offline.
Open the application list and select
1
Email.
Select
2
to update the message list.
Select an email message.
3
From the message view, use the following options:
To search for an email message, select
●
.
To reload the messages, select
●
.
To create a new message, select
●
.
To reply to the message, select
●
.
To forward the message to other people, select
●
.
To delete the message, select
●
.
To display different applications on the same screen at the
●
same time, select Multiscreen → an option. While using
this feature, you can switch the position of the applications
by tapping and holding the application titles.
To make the message as unread, select
●
→ Mark as
unread.
To move the message to another folder, select
●
→ Move.
To save the message, select
●
→ Save email. The message
will be saved in My Files
→
sdcard → Saved Email.
Page 72

Communication
72
To view the messages by category, select ● → Sort by.
To change the view mode, select
●
→ View mode.
To print the message using a Wi-Fi or USB connection,
●
select → Print. Your device is compatible only with some
Samsung printers.
To save the email addresses of the recipients to your email
●
address as a group of contacts, select → Save as group.
To customise the email settings, select
●
→ Settings.
To delete all messages, select
●
→ Delete all.
To save an attachment to your device, select the
●
attachment tab → .
The options available may vary depending on the email
account or device’s orientation.
Talk
Learn to chat with friends and family via Google Talk™.
This feature may be unavailable depending on your
region or service provider.
Set your status
›
Open the application list and select 1 Talk.
Add your Google account (if necessary).
2
Customise your status, image, and message to display.
3
Page 73

Communication
73
Add friends to your friend list
›
Open the application list and select 1 Talk → .
Enter an email address of the friend and select
2
DONE.
When your friend accepts the invitation, the friend is
added to your friend list.
Start a chat
›
Open the application list and select 1 Talk.
Select a friend from the friends list. The chat screen opens.
2
Enter and send your message.
3
To add more friends to a chat, select ● → Add to chat.
To switch between active chats, select a friend from the
●
friends list.
To use video chat, select,
●
.
To use voice chat, select,
●
.
To end the chat, select
●
→ End chat.
ChatON
Learn to use ChatON to send and receive instant messages
from any device that has a mobile phone number.
Open the application list and select
1
ChatON.
If you are launching this application for the first time,
follow the on-screen instructions to complete the
account setup.
Enter and send your message.
2
Page 74

Communication
74
Messenger
Learn to send and receive instant messages to friends and
family with the Google+ messenger instant messaging
service.
Open the application list and select
1
Messenger.
If you are launching this application for the first time,
follow the on-screen instructions to complete the
account setup.
Enter and send your message.
2
Google+
Learn to access the Google’s social network service. You can
create groups to share interests and thoughts or send and
receive instant messages, and upload your photos.
Open the application list and select
1
Google+.
If you are launching this application for the first time,
follow the on-screen instructions to complete the
account setup.
Select a social network feature.
2
Page 75

75
Entertainment
Entertainment
Music Player
Learn to listen to your favourite music while on the go with
the music player. The music player supports the following file
formats: mp3, aac, ogg, wma, flac, m4a.
You can also play music files in the following formats
●
if you open them from My files or the web browser:
mid, xmf, rtttl, imy, rtx, ota, amr, wav, mxmf.
Some file formats are not supported depending on
●
the software of the device.
If the file size exceeds the available memory, an error
●
can occur when you open files.
Playback quality may vary by content type.
●
Some files may not play properly depending on how
●
they are encoded.
Add music files to your device
›
Start by transferring files to your device or memory card:
Download from the wireless web.
●
► p. 55
Download from a PC with Samsung Kies.
●
► p. 100
Receive via Bluetooth.
●
► p. 112
Synchronise with Windows Media Player 11.
●
► p. 101
Copy to your memory card.
●
Play music
›
After transferring music files to your device or memory card,
Open the application list and select
1
Music Player.
Select a music category
2
→
a music file.
Page 76

76
Entertainment
Tap the music player field.
3
Control playback with the virtual keys.
4
During playback, select to access the following options:
To add music files to a playlist, select
●
Add to playlist →
New playlist.
To listen to music via a Bluetooth headset, select
●
Via
Bluetooth. You cannot use this option when you connect a
headset to your device.
To send the music file to others or share it, select
●
Share via.
To set a music file as an alarm tone, select
●
Set as alarm
tone.
To search for devices that have media sharing activated,
●
select Scan for nearby devices.
To change the music player settings, select
●
Settings.
You can experience virtual 5.1 surround sound when
listening to multichannel content, such as DVD movies.
Create a playlist
›
Open the application list and select 1 Music Player.
Select
2
→ New playlist.
Enter a title for your new playlist and select
3
OK.
To add music files to the playlist, select
4
next to the
music files.
To delete music files from the playlist, select
next to the
music files.
Select
5
Done.
Page 77

77
Entertainment
Customise music player settings
›
Open the application list and select 1 Music Player.
Select
2
→ Settings.
Adjust the following settings to customise your music
3
player:
Option Function
SoundAlive Select a sound effect.
Play speed Change the playback speed.
Lyrics Set to display lyrics during playback.
Music auto off
Set the music player to turn off
automatically after a specific period of
time.
Music menu
Select music categories to display on
the music library screen.
Music Hub
You can access the online music store, and search for and buy
your favourite songs. You can also add a music file to your
wish list and play downloaded music files.
This feature may be unavailable depending on your
region or service provider.
Open the application list and select
1
Music Hub.
If you are launching this application for the first time,
2
check the check box next to Skip this message for 90
days, and then select Confirm.
Search for songs, and preview or buy your favourite songs.
3
Page 78

78
Entertainment
Camera
Learn how to capture and view photos and videos.
The camera automatically turns off when you do not
●
use it for a specified period.
The memory capacity may differ depending on the
●
shooting scene or shooting conditions.
Capture a photo
›
Open the application list and select 1 Camera.
Aim the lens at the subject and make any necessary
2
adjustments.
6
Number Function
1
Use camera shortcuts.
●
: Switch between the front and rear
camera lens.
●
: Change the flash setting.
●
: Change the shooting mode.
●
: Apply a special effect.
●
: Adjust the exposure value.
You can add or remove shortcuts to
frequently used options.
► p. 87
2
Change the camera settings.
Page 79

79
Entertainment
Number Function
3
View the storage location.
4
Switch to the camcorder.
5
Capture a photo.
6
View photos you have taken.
To zoom in, place two fingers on the screen and slowly
spread them apart. To zoom out, pinch them together.
You can also zoom in or out with the Volume key.
Tap where you want to focus on the preview screen.
3
The focus frame moves to the place you tapped and
changes to green when the subject is in focus.
Select
4
to take a photo.
The photo is saved automatically.
After taking photos, select the image viewer to view the
captured photos.
To view more photos, scroll left or right. You can also tap the
●
screen and scroll through the thumbnails of photos at the
bottom of the screen.
To zoom in or out, place two fingers on the screen and
●
slowly spread them apart or pinch them together. You can
also double-tap the screen. To return to the original size,
double-tap the screen.
Page 80

80
Entertainment
To send the photo to others, select ● → an option.
To delete the photo, select
●
→ OK.
To start a slide show, select
●
→ Start slideshow. Tap the
screen to stop the slide show.
To change the settings for a slide show, select
●
→
Slideshow settings.
To register the faces in the photo as face tags, select
●
→
Face tag.
► p. 92
To add the photo to the clipboard, select
●
→ Copy to
clipboard.
To rotate the photo anti-clockwise, select
●
→ Rotate left.
To rotate the photo clockwise, select
●
→ Rotate right.
To crop a section from the photo, select
●
→ Crop.
To edit the photo with the image editor, select
●
→ Edit.
To set the photo as your wallpaper or a contact image,
●
select → Set picture as.
To send the photo to a person whose face is tagged in the
●
photo, select → Buddy photo share.
To print the photo via Wi-Fi or USB, select
●
→ Print. Your
device is compatible only with some Samsung printers.
To change the name of a file, select
●
→ Rename.
To search for devices that have media sharing activated,
●
select → Scan for nearby devices.
To view photo details, select
●
→ Details.
Page 81

81
Entertainment
Change the shooting mode
›
You can take photos with various shooting modes. To change
the shooting mode, select
→ Shooting mode → an
option.
Option Function
Smile shot
Set the device to recognise people’s faces
and help you take photos of them when
they smile.
Panorama Take panoramic photos.
Cartoon Take photos with cartoon effects.
Share shot
Take a photo and send it to others via
Wi-Fi Direct.
Buddy photo
share
Send the photo to a person whose face is
tagged in the image.
Customise camera settings
›
Before taking a photo, select to access the following
options:
Option Function
Edit shortcuts Edit shortcuts to frequently-used options.
Self portrait
Switch between the front and rear camera
lenses.
Flash
Change the flash setting; You can
manually turn the flash on or off, or set
the camera to automatically use the flash
when needed.
Shooting
mode
Change the shooting mode.
Page 82

82
Entertainment
Option Function
Scene mode Change the scene mode.
Exposure value
Adjust the exposure value to change the
brightness.
Focus mode
Take close-up photos or set the camera to
focus on the subject automatically.
Timer
Select the length of the delay before the
camera takes a photo.
Effects
Apply a special effect, such as sepia or
black and white tones.
Resolution Change the resolution option.
White balance
Adjust the colour balance according to
lighting conditions.
ISO
Adjust the sensitivity of the imaging
sensor.
Metering Select a type of exposure metre.
Outdoor
visibility
Activate Outdoor visibility to select an
appropriate lighting condition.
Guidelines Display guidelines on the preview screen.
Image quality Select a quality level for your photos.
Page 83

83
Entertainment
Option Function
GPS tag
Set the camera to include location
information for your photos.
To improve GPS signals, avoid shooting
●
in locations where the signal may be
obstructed, such as between buildings
or in low-lying areas, or in poor weather
conditions.
Your location may appear on your
●
photos when you upload them to the
web. To avoid this, deactivate the GPS
tag setting.
Save as flipped
Set the camera to flip the image
automatically when you take a photo with
the front camera.
Storage
Select a memory location for saving
captured photos.
Reset Reset camera settings.
Record a video
›
Open the application list and select 1 Camera.
Drag the slider to switch to the camcorder.
2
Aim the lens at the subject and make any necessary
3
adjustments.
Page 84

84
Entertainment
6
Number Function
1
Use camcorder shortcuts.
●
: Switch to the front camera lens and
record a video of yourself.
●
: Change the flash setting.
●
: Change the recording mode (for
attaching to a message or for saving
normally).
●
: Apply a special effect.
●
: Adjust the exposure value.
You can add or remove shortcuts to
frequently used options.
► p. 87
2
Change the camcorder settings.
3
View the storage location.
4
Switch to the camera.
5
Record a video.
6
View videos you have recorded.
To zoom in, place two fingers on the screen and slowly
spread them apart. To zoom out, pinch them together.
You can also zoom in or out with the Volume key.
Page 85

85
Entertainment
Tap where you want to focus on the preview screen. The
4
focus frame moves to the place you tap and changes to
green when the subject is in focus.
Select
5
to start recording.
Select
6
to stop recording.
The video is saved automatically.
After recording videos, select the image viewer to view the
recorded videos.
To view more videos, scroll left or right. You can also tap the
●
screen and scroll through the thumbnails of videos at the
bottom of the screen.
To play the video, select
●
.
To send the video to others, select
●
→ an option.
To delete the video, select
●
→ OK.
To start a slide show, select
●
→ Start slideshow. Tap the
screen to stop the slide show.
To change the settings for a slide show, select
●
→
Slideshow settings.
To change the name of a file, select
●
→ Rename.
To view video details, select
●
→ Details.
Page 86

86
Entertainment
Customise camcorder settings
›
Before recording a video, select to access the following
options:
Option Function
Edit shortcuts Edit shortcuts to frequently used options.
Self recording
Switch between the front and rear camera
lenses.
Flash
Change the flash setting; You can
manually turn the flash on or off.
Recording
mode
Change the recording mode.
Exposure value
Adjust the exposure value to change the
brightness.
Timer
Select the length of the delay before the
camera starts recording a video.
Effects
Apply a special effect, such as sepia or
black and white tones.
Resolution Change the resolution option.
White balance
Adjust the colour balance according to
lighting conditions.
Outdoor
visibility
Activate Outdoor visibility to select an
appropriate lighting condition.
Guidelines Display guidelines on the preview screen.
Video quality Select a quality level for your videos.
Save as flipped
Set the camcorder to flip the image
automatically when you record a video
with the front camera.
Storage
Select a memory location for saving
recorded videos.
Reset Reset camcorder settings.
Page 87

87
Entertainment
›
Edit the shortcut icons
You can add or remove shortcuts to frequently-used options.
From the preview screen, select
1
→ Edit shortcuts.
Tap and hold an icon from the option list and drag it to the
2
shortcut area.
To remove shortcuts, tap and hold an icon and drag it to
the option list.
Tap the screen to return to the preview screen.
3
Video Player
Learn to use the video player.
Some file formats are not supported depending on
●
the device’s software.
If a file size exceeds the memory available, an error
●
may occur when you try to open the file.
Playback quality may vary by content type.
●
Some files may not play properly depending on how
●
they are encoded.
Page 88

88
Entertainment
Play a video
›
Open the application list and select 1 Video Player.
Select a video.
2
Control playback with the following keys:
3
7
4
3
2
1
8
5
9
10
6
Number Function
1
Mute the video.
2
Change the ratio of the video screen.
3
Scan forwards or backwards in the file by
dragging or tapping the bar.
4
Restart playback; Skip to the previous file
(double-tap); Scan backwards in the file
(tap and hold).
5
Select a sound effect.
6
Open different applications that enable
Multiscreen feature; Switch to the floating
screen mode; Access video player options.
7
Adjust the volume.
Page 89

89
Entertainment
Number Function
8
Pause playback; Select to resume
playback.
9
Insert a bookmark.
10
Skip to the next file; Scan forwards in the
file (tap and hold).
While playing a video, use the following options:
To switch to the floating screen mode, select
●
. You can
move the screen by tapping and holding it. To return to the
full screen mode, tap the screen.
To display different applications on the same screen at the
●
same time, select Multiscreen → an option. While using
this feature, you can switch the position of the applications
by tapping and holding the application titles.
To send the video to others or share it, select
●
→ Share
via.
To divide the video into segments, select
●
→ Chapter
preview. You can search for a segment and skip directly to
that point.
To trim a segment of the video, select
●
→ Trim.
To listen to audio via a Bluetooth headset, select
●
→ Via
Bluetooth.
To export the current video to Video maker, select
●
→
Video maker.
To view your bookmarks, select
●
→ Bookmarks. This
option appears only if you have bookmarked during
playback by selecting
.
To view video details, select
●
→ Details.
To set the video player to turn off automatically after a
●
specific period of time, select → Video auto off.
To search for devices that have media sharing activated,
●
select → Scan for nearby devices.
Page 90

90
Entertainment
Customise video player settings
›
During playback, select 1 → Settings.
Change the following options:
2
Option Function
Play speed Change the playback speed.
Subtitles
Customise the settings for a subtitle
file.
Auto play next
Set the video player to play the next
file automatically.
Colour tone Select a colour tone.
Outdoor
visibility
Set to improve the contrast of the
display in bright sunlight.
Gallery
Learn to view photos and play videos saved in your device’s
memory.
Avoid locking the device’s screen while playing a DivX
●
Video-On-Demand. Each time you lock the screen
while playing a DivX Video-On-Demand, one of your
available rental counts will be decremented.
Some file formats are not supported depending on
●
the software of the device.
If the file size exceeds the available memory, an error
●
can occur when you open files.
Playback quality may vary by content type.
●
Some files may not play properly depending on how
●
they are encoded.
Page 91

91
Entertainment
›
View a photo
Open the application list and select 1 Gallery.
Select a folder
2
→
an image.
While viewing a photo, use the following options:
To view more photos, scroll left or right.
●
To zoom in or out, place two fingers on the screen and
●
slowly spread them apart or pinch them together. You can
also double-tap the screen. To return to the original size,
double-tap the screen.
If you activated tilting motions, you can zoom in or out
by tapping and holding two points with your fingers,
and then tilting the device back and forth.
To send the photo to others, select
●
→ an options.
To delete the photo, select
●
→ OK.
To start a slide show, select
●
→ Start slideshow. Tap the
screen to stop the slide show.
To change the settings for a slide show, select
●
→
Slideshow settings.
To display different applications on the same screen at the
●
same time, select Multiscreen → an option. While using
this feature, you can switch the position of the applications
by tapping and holding the application titles.
To register the faces in the photo as face tags, select
●
→
Face tag.
To add the photo to the clipboard, select
●
→ Copy to
clipboard.
To rotate the photo anti-clockwise, select
●
→ Rotate left.
Page 92

92
Entertainment
To rotate the photo clockwise, select ● → Rotate right.
To crop a section from the photo, select
●
→ Crop.
To edit the photo with the image editor, select
●
→ Edit.
To set the photo as your wallpaper or a contact image,
●
select → Set picture as.
To send the photo to a person whose face is tagged in the
●
photo, select → Buddy photo share.
To print the photo via Wi-Fi or USB, select
●
→ Print. Your
device is compatible only with some Samsung printers.
To change the name of a file, select
●
→ Rename.
To search for devices that have media sharing activated,
●
select → Scan for nearby devices.
To view photo details, select
●
→ Details.
›
Tag a face in an image
Learn to tag faces in your images to send email or upload
messages to social networks with the face tag shortcuts.
Face recognition may fail depending on face angle, face
size, skin colour, facial expression, light conditions, or
accessories the subject is wearing.
Open the application list and select
1
Gallery.
Select an image.
2
Select 3 → Face tag → On.
Recognised faces appear in the frame.
Select a recognised face
4
→
Add name.
Select the person’s name from the contact list.
5
The contact is linked to the face in the image.
When the face tag appears with a name, select the face tag
and use the available options.
Page 93

93
Entertainment
Play a video
›
Open the application list and select 1 Gallery.
Select a folder
2
→
a video (indicated by icon).
Select
3
to begin playback.
Control playback with the keys.
4
► p. 87
During playback, select
to access the following options:
To send the video to others or share it, select
●
Share via.
To divide the video into segments, select
●
Chapter preview.
You can search for a segment and skip directly to that point.
To trim a segment of the video, select
●
Trim.
To listen to audio via a Bluetooth headset, select
●
Via
Bluetooth.
To edit the video with the video maker, select
●
Video maker.
To view your bookmarks, select
●
Bookmarks. This option
appears only if you have bookmarked during playback by
selecting
.
To change the video settings, select
●
Settings.
To view video details, select
●
Details.
To search for devices that have media sharing activated,
●
select Scan for nearby devices.
Video Maker
You can edit videos and apply various effects.
Create a video
›
Open the application list and select 1 Video Maker.
Select
2
(if necessary).
Select a frame theme.
3
Page 94

94
Entertainment
Select a category.
4
Tap and hold a file, and then drag it to the bottom panel
5
of the screen.
To delete images or videos, tap and hold an item, and
●
then drag it to the rubbish bin.
To rearrange images or videos, tap and hold an item,
●
and then drag it to a new location.
To trim a segment of an image or video, tap an item, and
●
then drag the brackets to the left or right.
To add a caption to an image or video, drag the
●
thumbnail to place the black dotted line at the desired
point, and then select
on the preview screen.
Select
6
→ a transition effect option.
When you are finished, select
7
→ Export.
Select a resolution option.
8
Enter a name for the video and select 9 OK.
Trim a segment of a video
›
Launch the video editor and open a video file.
1
Select the thumbnail.
2
Move the start bracket to the point where trimming
3
should begin.
Move the end bracket to the point where the trimming
4
should end.
Save the edited video.
5
Page 95

95
Entertainment
Split a video
›
Launch the video editor and open a video file.
1
Select the thumbnail.
2
Drag the thumbnail at the bottom of the screen to place
3
the black dotted line.
Select
4
.
Save the edited video.
5
Apply an effect to a video
›
Launch the video editor and open a video file.
1
Select the thumbnail.
2
Select 3 Effect → an effect option.
Save the edited video.
4
Page 96

96
Entertainment
Insert a drawing in a video
›
Launch the video editor and open a video file.
1
Select the thumbnail.
2
Drag the thumbnail at the bottom of the screen to place
3
the black dotted line.
Select
4
on the preview screen, and then draw on the
screen with the following tools:
Icon Function
Redo your last action.
Undo your last action.
Change the pen settings.
Change the eraser thickness.
When you are finished, select
5
Done.
Save the edited video.
6
Page 97

Personal information
97
Personal information
Contacts
Learn to create and manage a list of your personal or business
contacts. You can save names, mobile phone numbers, home
phone numbers, email addresses, birthdays and more for
your contacts.
›
Create a contact
Open the application list and select 1 Contacts.
Enter your email address and password for your Google
2
account, and select Sign in (if necessary).
Select
3
Contacts → .
Select a memory location.
4
Enter contact information.
5
Select 6 Save to add the contact to memory.
Find a contact
›
Open the application list and select 1 Contacts.
Select
2
Contacts.
Scroll up or down the contact list.
3
You can also find a contact by entering a few letters in the
text input field at the top of the contact list.
Select a contact’s name.
4
Page 98

Personal information
98
Once you find a contact, you can use the following options:
To edit the contact information, select
●
.
To delete the contact, select
●
→ OK.
To send an email message, select
●
.
To set the contact as your favourites, select
●
.
Import or export contacts
›
You can import or export files (in vcf format) to or from your
device’s USB storage or a memory card.
Import contact files
Open the application list and select 1 Contacts.
Select
2
Contacts.
Select
3
→ Import/Export → Import from SD card or
Import from USB storage.
Select a memory location.
4
If you have more than one account, select an account to
which you want to add the contact.
Select an option for importing a single contact file,
5
multiple contact files, or all contact files, and select OK.
Select contact files to import and select
6
OK.
Export contact files
Open the application list and select 1 Contacts.
Select
2
Contacts.
Select
3
→ Import/Export → Export to SD card or
Export to USB storage.
Select
4
OK to confirm.
Page 99

Personal information
99
Create your namecard
›
Open the application list and select 1 Contacts.
Select
2
Contacts.
Select
3
Set up my profile at the top of the contact list.
Enter your personal details and select
4
Save.
You can send your namecard to others by selecting
→
Share namecard via.
Create a group of contacts
›
Open the application list and select 1 Contacts.
Select
2
Groups → .
Enter a name and customise the settings for the group.
3
Select 4 Add member.
Select members from the contact list and select
5
Done.
When you are finished, select
6
Save.
Page 100

Connectivity
100
Connectivity
PC connections
Learn to connect your device to a PC with a USB cable in
various USB connection modes. By connecting the device to
a PC, you can synchronise files with Windows Media Player,
transfer data to and from your device directly, and use the
Samsung Kies program.
Do not disconnect the USB cable from a PC while the
device is transferring or accessing data. Doing so may
result in data loss or damage to the device.
For best results, connect the USB cable directly to a USB
port on a PC. Data transfers may fail when using a USB
hub.
›
Connect with Samsung Kies
Ensure that Samsung Kies is installed on your PC. You can
download the program from the Samsung website.
Samsung Kies will work on both Windows and
Macintosh computers.
Connect your device to a PC with a USB cable.
1
Samsung Kies will launch automatically.
If Samsung Kies does not launch automatically, double-
click the Samsung Kies icon on your PC.
Copy files from the PC to the device.
2
Refer to the Samsung Kies help for more information.
 Loading...
Loading...