
GT-N8010
Benutzerhandbuch
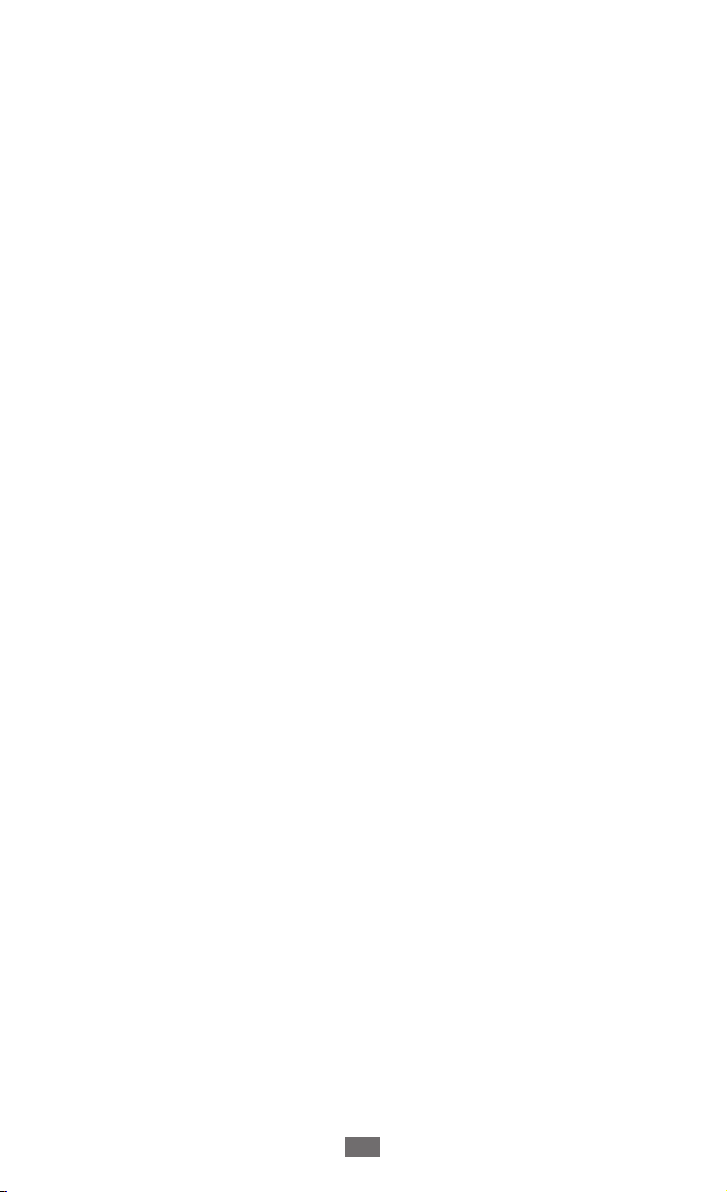
Dieses Handbuch verwenden
2
Dieses Handbuch verwenden
Herzlichen Glückwunsch zum Erwerb dieses mobilen Geräts von
Samsung. Dieses leistungsstarke, standortunabhängige Gerät
bietet die Vorteile des Internets und mobilen Computerwesens
auf einer leichten, vielseitigen Plattform, die zu Ihrem aktiven
Lebensstil passt. Das mobile Gerät von Samsung wurde auf Basis
des Google Android-Betriebssystems entwickelt und bietet Zugriff
auf unzählige hilfreiche und spannende Anwendungen zur
Bereicherung der mobilen Weberfahrung.
Dank integriertem WLAN-Zugang und einem reaktionsfähigen
Touchscreen können Sie Bücher und Zeitungen unterwegs lesen,
bei Nachrichten, Sportnachrichten und Wetter auf dem Laufenden
bleiben, Ihre Multimedia- und Geschäftsdateien verwalten und
das Internet nach Karten, Geschäftsstandorten und vielem mehr
durchsuchen.
Lesen Sie den folgenden Abschnitt zuerst
●
Lesen Sie alle Sicherheitshinweise und dieses Handbuch
sorgfältig, bevor Sie das Gerät verwenden, um sichere und
ordnungsgemäße Verwendung zu gewährleisten.
●
Die Beschreibungen in diesem Handbuch basieren auf den
Standardeinstellungen des Geräts.
●
Bilder und Screenshots in diesem Benutzerhandbuch
unterscheiden sich möglicherweise vom tatsächlichen Produkt.
●
Die Inhalte in diesem Benutzerhandbuch unterscheiden sich
möglicherweise vom Produkt oder von der von Dienstanbietern
oder Betreibern bereitgestellten Software. Änderungen
ohne Ankündigung vorbehalten. Die aktuelle Version des
Benutzerhandbuchs finden Sie unter
www.samsung.com
.

Dieses Handbuch verwenden
3
●
Verfügbare Funktionen und weitere Dienste können sich je nach
Gerät, Software oder Dienstanbieter unterscheiden.
●
Die Formatierung und Bereitstellung dieses Benutzerhandbuchs
basiert auf Google Android-Betriebssystemen und variiert
möglicherweise je nach Betriebssystem des Benutzers.
●
Anwendungen und ihre Funktionen variieren möglicherweise
je nach Land, Region oder Hardwarespezifikationen.
Samsung haftet nicht für Leistungsprobleme, die von
Drittanbieteranwendungen verursacht wurden.
●
Samsung ist nicht für Leistungseinbußen oder
Kompatibilitätsfehler verantwortlich, die durch veränderte
Registrierungseinstellungen und/oder modifizierte
Betriebssystemsoftware verursacht wurden. Bitte beachten
Sie, dass inoffizielle Anpassungen am Betriebssystem dazu
führen können, dass Ihr Gerät oder eine Anwendung nicht mehr
ordnungsgemäß funktioniert.
●
Sie können ein Upgrade der Mobilgerätsoftware unter
www.samsung.com
●
Software, Tonquellen, Hintergründe, Bilder und andere
durchführen.
Inhalte auf diesem Gerät sind zur beschränkten Nutzung
zwischen Samsung und den jeweiligen Besitzern lizenziert. Das
Extrahieren und Nutzen dieser Materialen zu kommerziellen
oder anderen Zwecken stellt einen Verstoß gegen die
Urheberrechtsgesetze dar. Samsung haftet nicht für derartige
Verstöße gegen das Urheberrecht durch den Benutzer.
●
Bewahren Sie dieses Handbuch zur künftigen Verwendung auf.

Dieses Handbuch verwenden
4
Anweisungssymbole
Bevor Sie beginnen, machen Sie sich mit den Symbolen vertraut,
die Sie in diesem Handbuch sehen:
Warnung: Situationen, die Ihnen oder anderen
Verletzungen zufügen können
Achtung: Situationen, die Ihrem Gerät oder anderen
Geräten Schäden zufügen können
Hinweis: Hinweise, Nutzungstipps oder zusätzliche
Informationen
►
→
Weitere Informationen: Seiten mit diesbezüglichen
Informationen. Beispiel:
Gefolgt von: Die Reihenfolge der Optionen oder Menüs,
die Sie zur Durchführung eines Schritts auswählen
müssen. Beispiel: Öffnen Sie die Anwendungsliste, und
wählen Sie Einstellungen
Einstellungen, gefolgt von Info zu Gerät) aus.
► S. 12 (steht für „siehe Seite 12“)
→
Info zu Gerät (entspricht
Copyright
Copyright © 2012 Samsung Electronics
Dieses Benutzerhandbuch ist nach internationalen Urheberrechten
geschützt.
Kein Teil dieses Benutzerhandbuchs darf ohne vorherige
schriftliche Genehmigung von Samsung Electronics
wiederhergestellt, verbreitet, übersetzt oder in beliebiger Form
oder mit beliebigen Mitteln elektronischer oder mechanischer
Art übertragen werden, einschließlich Fotokopieren, Aufnehmen
oder Aufbewahren in einem beliebigen Informationsspeicher- und
Abrufsystem.

Dieses Handbuch verwenden
5
Marken
●
SAMSUNG und das SAMSUNG-Logo sind eingetragene Marken
von Samsung Electronics.
●
Das Android-Logo, Google
YouTube
von Google, Inc.
●
Bluetooth
SIG, Inc.
, Google Play™ Store, und Google Talk™ sind Marken
™
ist weltweit eine eingetragene Marke von Bluetooth
®
, Google Maps™, Google Mail™,
™
●
●
●
, Wi-Fi Protected Setup™, Wi-Fi Direct™, Wi-Fi
Wi-Fi
®
CERTIFIED
Wi-Fi Alliance.
DivX
®
entsprechenden Logos sind
Marken der Rovi Corporation oder
zugehöriger Tochterunternehmen
und werden unter Lizenz verwendet.
Alle anderen Marken und Urheberrechte sind Eigentum der
jeweiligen Besitzer.
und das Wi-Fi-Logo sind eingetragene Marken der
™
, DivX Certified® und die
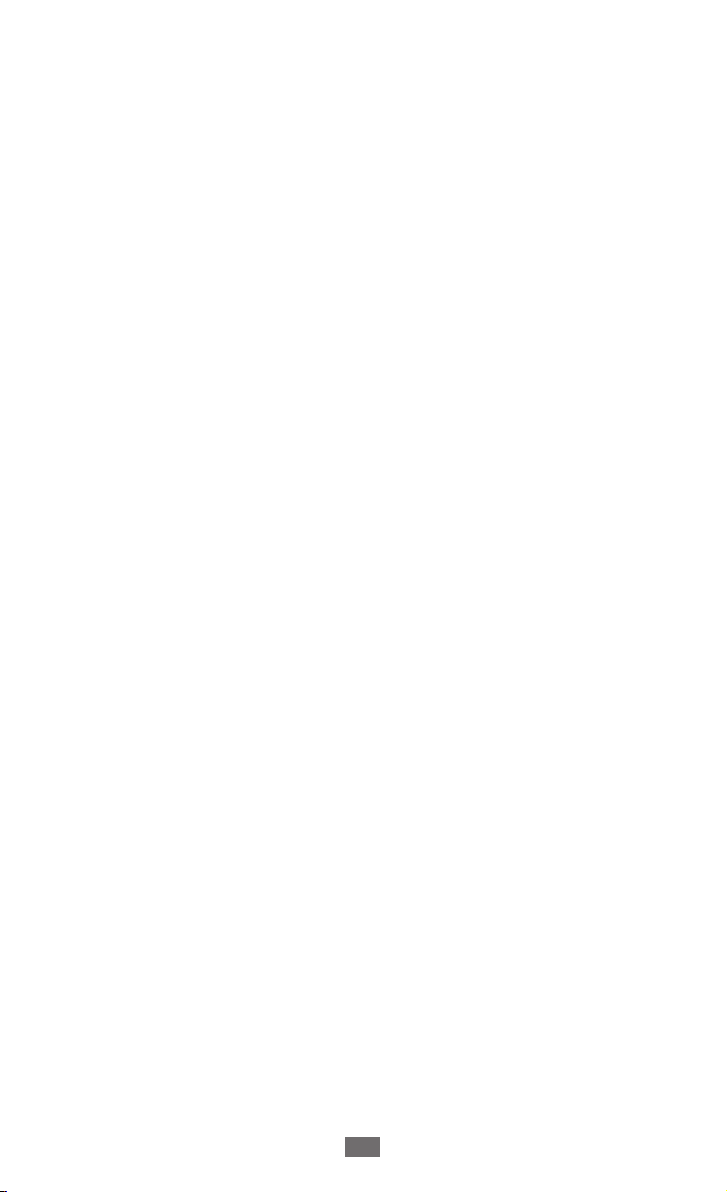
INFOS ZU DIVX-VIDEO
DivX® ist ein digitales Videoformat von DivX, LLC (einem
Tochterunternehmen der Rovi Corporation). Bei diesem Gerät
handelt es sich um ein offizielles DivX Certified
DivX-Videos wiedergegeben werden können. Besuchen Sie
www.divx.com
Umwandlung Ihrer Dateien in DivX-Videos zu erhalten.
, um weitere Informationen und Softwaretools zur
-Gerät, auf dem
®
INFOS ZU DIVX VIDEO-ON-DEMAND
Dieses DivX Certified®-Gerät muss registriert werden, um
gekaufte DivX Video-on-Demand (VOD)-Filme wiedergeben zu
können. Begeben Sie sich zum Ermitteln des Registrierungscodes
zum Abschnitt DivX VOD im Setup-Menü des Geräts. Unter
vod.divx.com
der Registrierung.
DivX Certified
einschließlich Premiuminhalte.
Kann DivX
finden Sie weitere Informationen zum Durchführen
für die Wiedergabe von DivX®-Videos bis HD 720p,
®
-Videos bis zu HD 1080p wiedergeben.
®
Dieses Handbuch verwenden
6
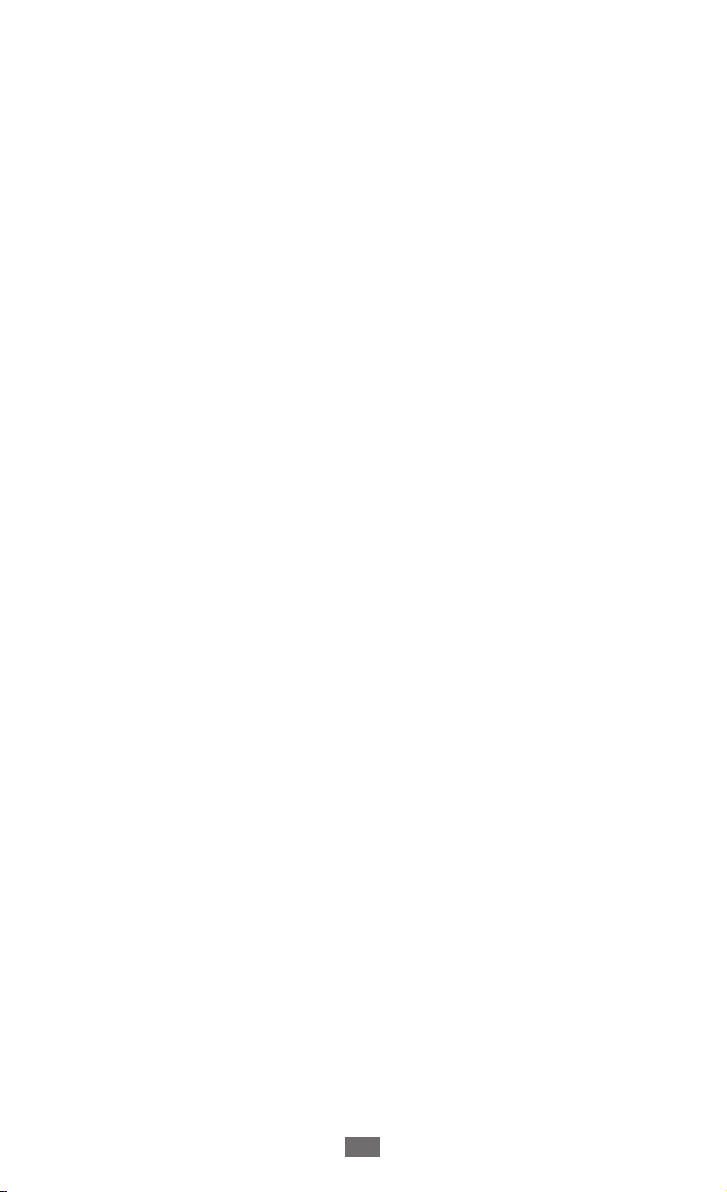
Inhalt
Zusammenbauen ................................................... 12
Auspacken ..................................................................................................... 12
Akku laden ..................................................................................................... 13
Speicherkarte einsetzen (optional) .................................................... 15
Erste Schritte .......................................................... 18
Gerät ein- und ausschalten .................................................................... 18
Mit dem Gerät vertraut machen .......................................................... 19
Den S Pen und den Touchscreen verwenden ................................ 23
Mit dem Home-Bildschirm vertraut machen ................................. 25
Anwendungen aufrufen .......................................................................... 31
Gerät anpassen ............................................................................................ 32
Text eingeben .............................................................................................. 38
Die Sonderfunktionen verwenden ....................... 40
Grundlegende S Pen-Aktionen ..............................................................40
Erweiterte S Pen-Aktionen .......................................................................41
Ersetzen der Spitze des S Pens ................................................................42
Bewegungen lernen ...................................................................................43
Den Handschriftmodus verwenden ....................................................44
S Note verwenden .......................................................................................48
Verwenden des Kurznotizfelds ...............................................................56
Verwenden von S Planner ........................................................................57
Die Kurzbefehl-Funktion ...........................................................................60
S Pen-Luftansicht ..........................................................................................61
Aufnehmen von Bildschirmbereichen ................................................61
Inhalt
7
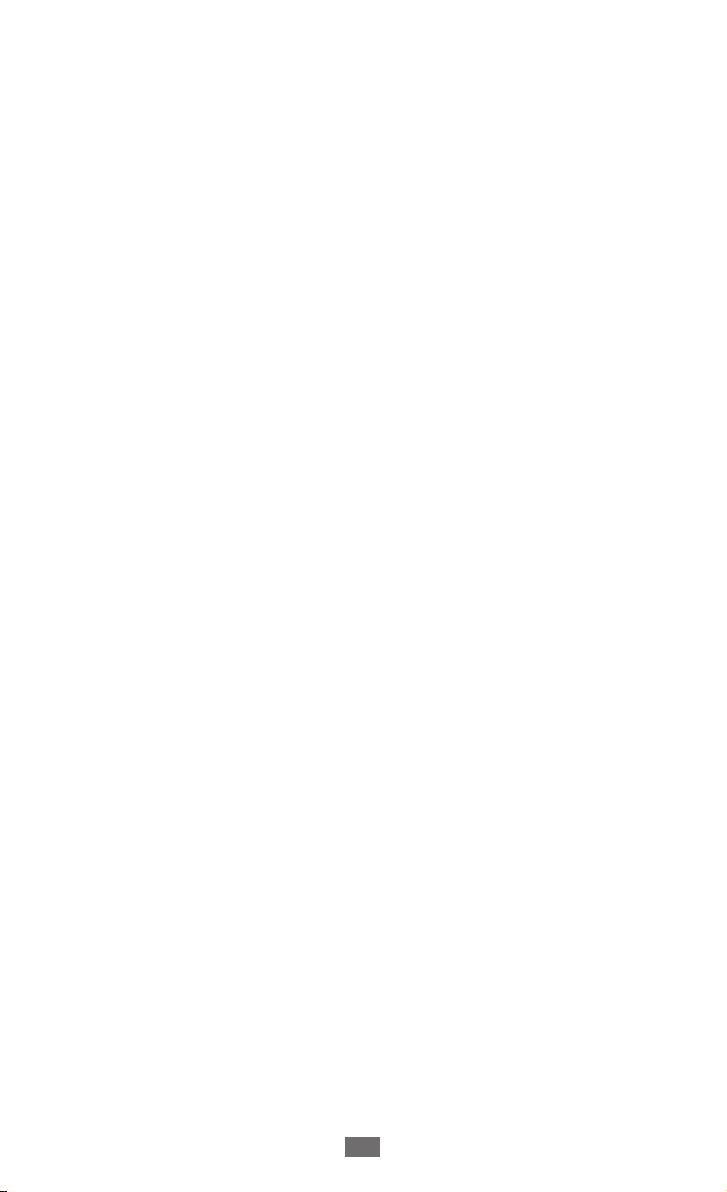
Inhalt
8
Internet ................................................................... 62
Internet ........................................................................................................... 62
Game Hub ..................................................................................................... 67
Play Books ...................................................................................................... 67
Play Store ....................................................................................................... 67
YouTube .......................................................................................................... 68
Video Hub ...................................................................................................... 69
Maps ................................................................................................................. 69
Local ................................................................................................................. 72
Navigation ..................................................................................................... 72
Samsung Apps ............................................................................................. 73
S Suggest ....................................................................................................... 74
Google ............................................................................................................. 74
Learning Hub ................................................................................................ 75
Kommunikation ..................................................... 76
Google Mail ................................................................................................... 76
E-Mail ............................................................................................................... 78
Talk .................................................................................................................... 80
ChatON ........................................................................................................... 81
Messenger ..................................................................................................... 82
Google+ .......................................................................................................... 82
Unterhaltung .......................................................... 83
MP3-Player .................................................................................................... 83
Music Hub ...................................................................................................... 86
Kamera ............................................................................................................ 86
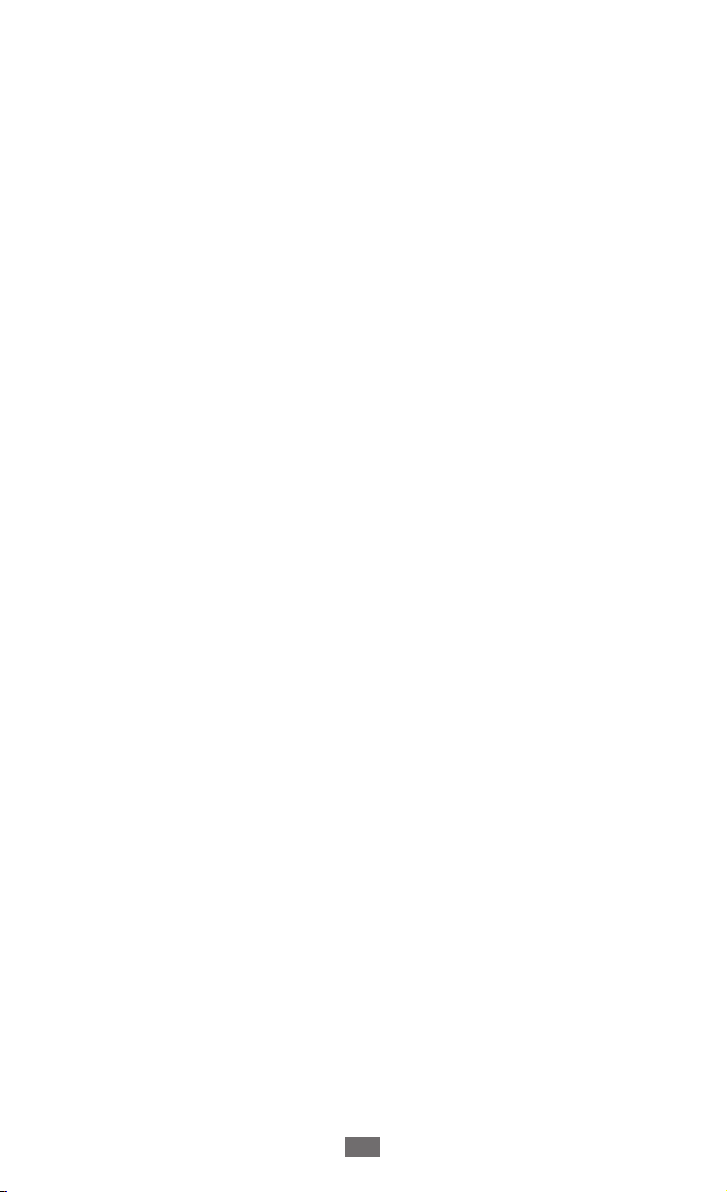
Inhalt
9
Video-Player .................................................................................................. 95
Galerie ............................................................................................................. 99
Paper Artist ................................................................................................. 103
Video-editor ............................................................................................... 103
Persönliche Informationen ................................. 107
Kontakte ...................................................................................................... 107
Verbindungen ...................................................... 110
PC-Verbindungen .................................................................................... 110
WLAN ............................................................................................................ 112
Wi-Fi Direct ................................................................................................. 115
AllShare Cast .............................................................................................. 116
AllShare Play .............................................................................................. 117
Group Cast .................................................................................................. 120
Bluetooth .................................................................................................... 121
GPS ................................................................................................................. 123
TV-Verbindungen .................................................................................... 124
VPN-Verbindungen ................................................................................ 126
Extras .................................................................... 128
Alarm ............................................................................................................ 128
Rechner ........................................................................................................ 129
Downloads ................................................................................................. 129
Dropbox ...................................................................................................... 129
Eigene Dateien ......................................................................................... 131
Polaris Office .............................................................................................. 133
PS Touch ...................................................................................................... 135
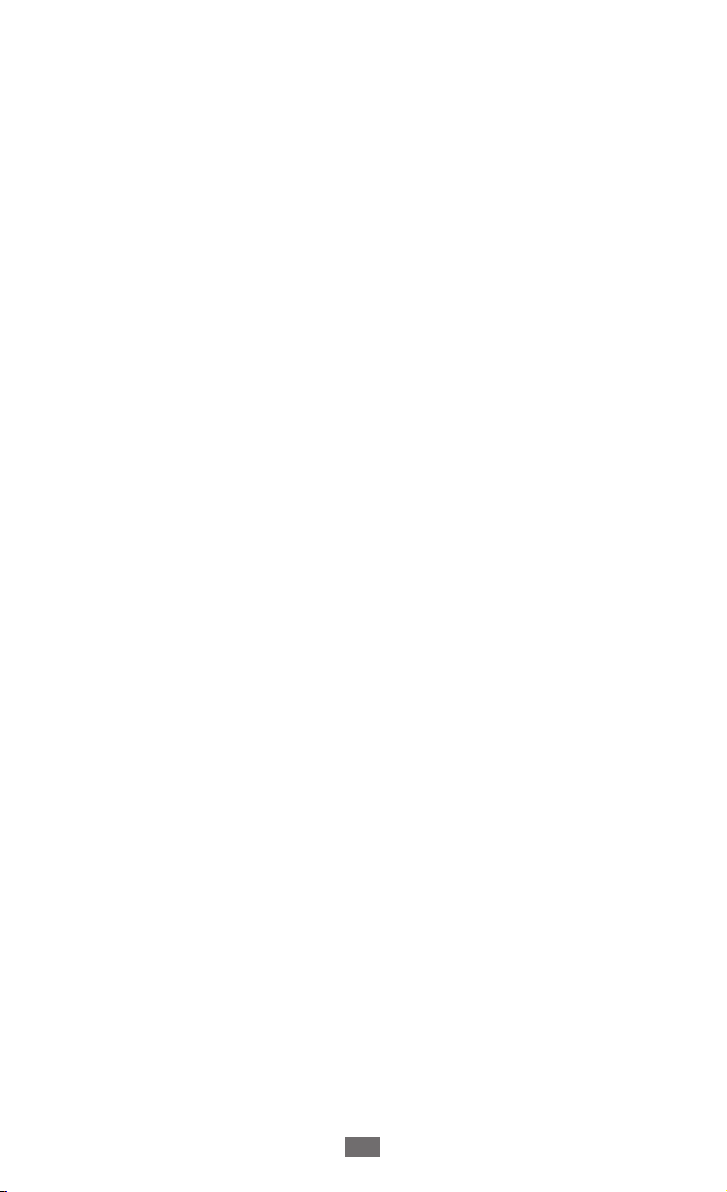
Inhalt
10
Sprachsuche .............................................................................................. 135
S Voice .......................................................................................................... 136
Weltuhr ........................................................................................................ 136
Einstellungen ....................................................... 137
Einstellungsmenü aufrufen ................................................................. 137
WLAN ............................................................................................................ 137
Bluetooth .................................................................................................... 137
Datennutzung .......................................................................................... 137
Weitere Einstellungen ........................................................................... 138
Ruhemodus ................................................................................................ 139
Ton ................................................................................................................. 139
Anzeige ........................................................................................................ 139
Speicher ....................................................................................................... 140
Energiesparmodus .................................................................................. 141
Akku .............................................................................................................. 141
Anwendungsmanager .......................................................................... 141
Standortdienste ....................................................................................... 141
Sperrbildschirm ........................................................................................ 142
Sicherheit .................................................................................................... 142
Sprache und Eingabe ............................................................................ 144
Cloud ............................................................................................................. 146
Sichern und zurücksetzen ................................................................... 146
Konto hinzufügen ................................................................................... 147
Bewegung .................................................................................................. 147
S Pen .............................................................................................................. 147

Inhalt
11
Zubehör ....................................................................................................... 148
Datum und Uhrzeit ................................................................................. 148
Eingabehilfe ............................................................................................... 149
Entwickler-Optionen ............................................................................. 150
Info zu Gerät .............................................................................................. 152
Rat und Hilfe bei Problemen ............................... 153
Index ..................................................................... 157
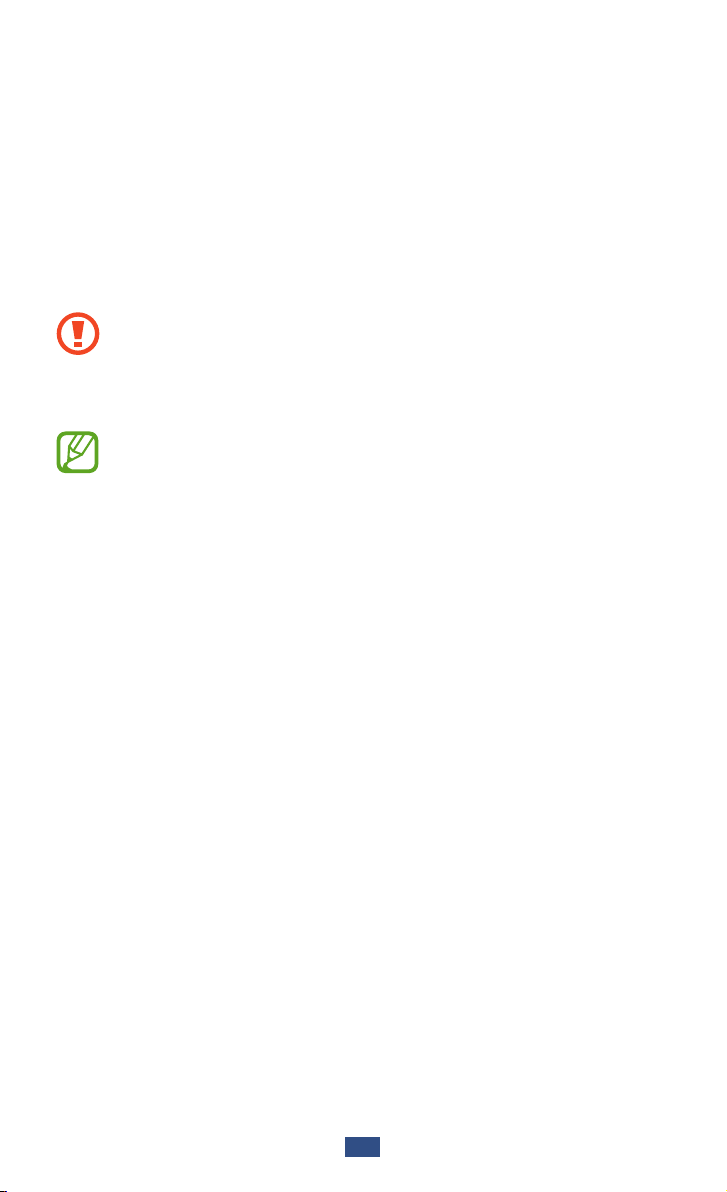
Zusammenbauen
12
Zusammenbauen
Auspacken
Überprüfen Sie, ob der Produktkarton die folgenden Artikel
enthält:
●
Mobilgerät
●
Kurzanleitung
Verwenden Sie nur von Samsung zugelassenes Zubehör.
Raubkopien und illegale Software können Schäden
und Fehlfunktionen verursachen, die nicht von der
Herstellergarantie abgedeckt sind.
●
Der Lieferumfang des Geräts und die Verfügbarkeit von
Zubehörteilen für das Gerät können je nach Region oder
Dienstanbieter variieren.
●
Bei Ihrem örtlichen Samsung-Händler können Sie
zusätzliche Zubehörteile kaufen.
●
Die mitgelieferten Zubehörteile erbringen in Verbindung
mit dem Gerät die optimale Leistung.
●
Andere Zubehörteile als die mitgelieferten sind unter
Umständen nicht mit dem Gerät kompatibel.
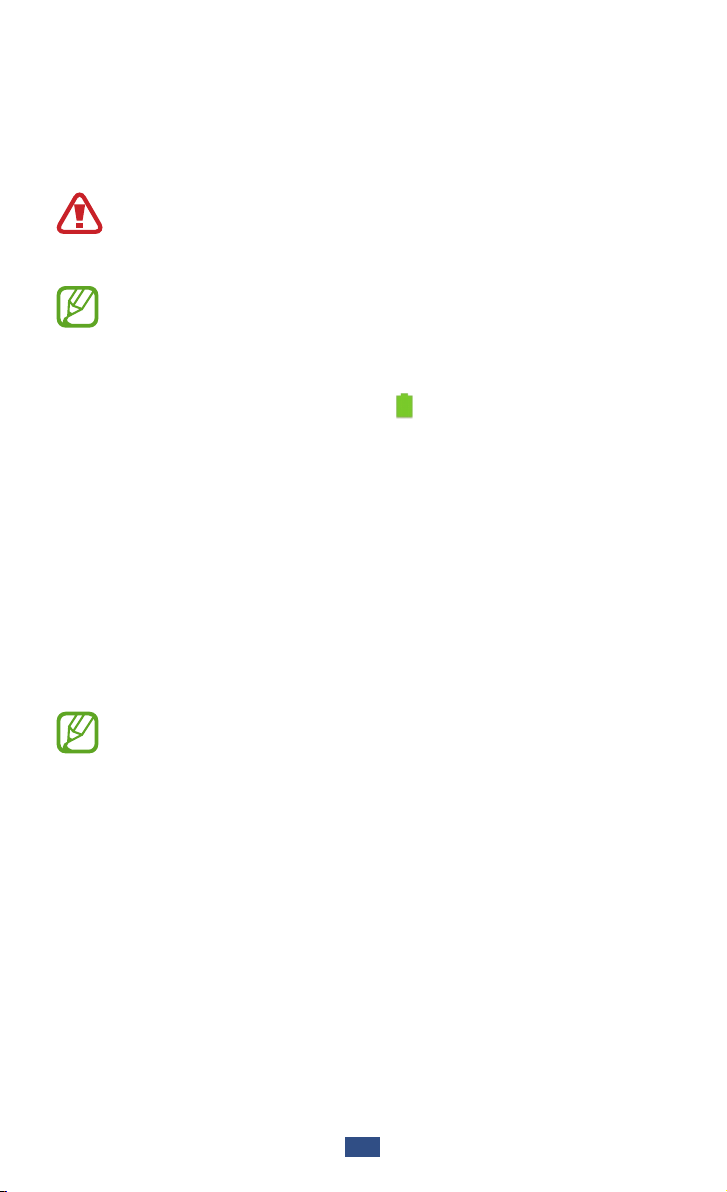
Zusammenbauen
13
Akku laden
Das Gerät verfügt über einen eingebauten Akku. Sie müssen den
Akku laden, bevor Sie das Gerät erstmals verwenden bzw. wenn
der Akku längere Zeit nicht verwendet wurde.
Verwenden Sie nur von Samsung zugelassene Ladegeräte.
Nicht zugelassene Ladegeräte können zum Explodieren des
Akkus bzw. Schäden am Gerät führen.
●
Laden Sie den Akku nur mit einem Ladegerät. Sie können
den Akku nicht über das USB-Kabel laden.
●
Wenn der Akku schwach ist, gibt das Gerät einen Warnton
aus und zeigt eine entsprechende Warnmeldung auf dem
Display an. Das Akkusymbol
Akku zu schwach wird, schaltet sich das Gerät automatisch
aus. Laden Sie den Akku umgehend auf, um das Gerät
weiter nutzen zu können.
●
Wenn der Akku vollständig entladen ist, kann das Gerät
selbst bei angeschlossenem USB-Netzadapter nicht
eingeschaltet werden. Warten Sie beim Aufladen eines
leeren Akkus einige Minuten, bevor Sie versuchen, das
Gerät einzuschalten.
ist auch leer. Wenn der
Schließen Sie das USB-Kabel an den USB-Netzadapter und das
1
andere Ende des USB-Kabels an die Multifunktionsbuchse an.
Je nach Region kann der USB-Netzadapter eine andere
Ausführung sein.
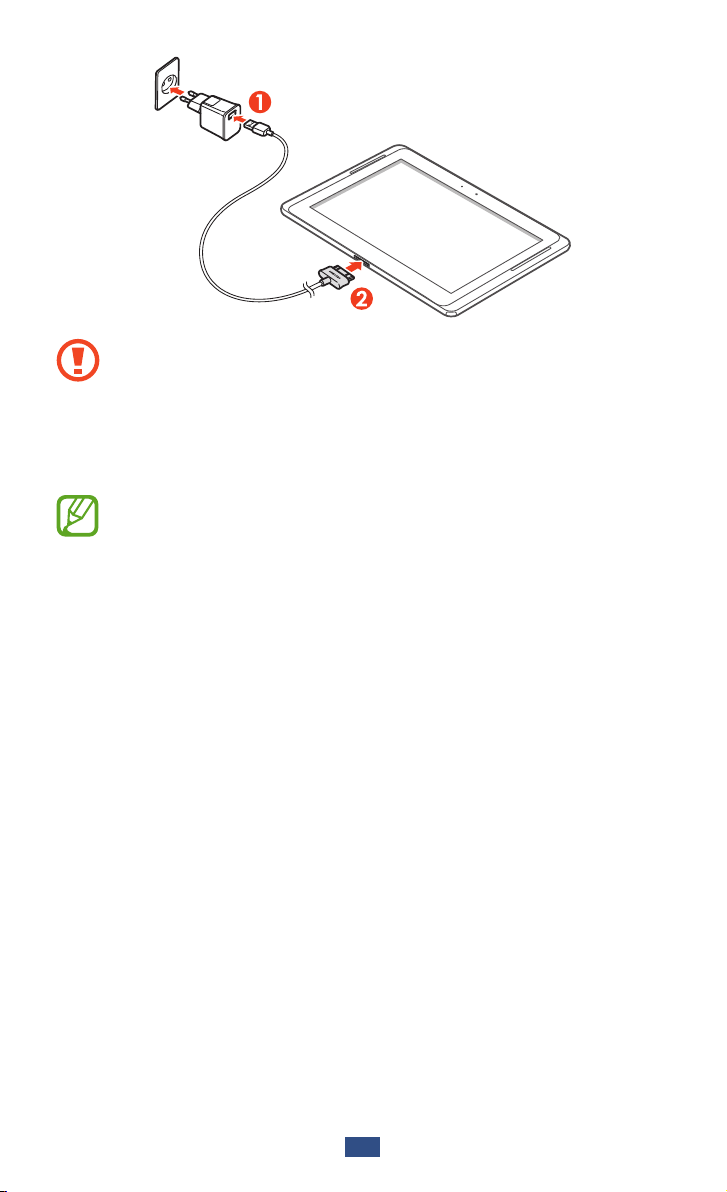
Zusammenbauen
14
Ein nicht ordnungsgemäßes Anschließen des USBKabels kann zu schweren Schäden am Gerät oder am
USB-Netzadapter führen. Schäden durch unsachgemäße
Verwendung sind von der Garantie nicht abgedeckt.
Stecken Sie den USB-Netzadapter in eine Netzsteckdose.
2
●
Sie können das Gerät verwenden, während es geladen
wird. Das Aufladen des Akkus kann in diesem Fall jedoch
länger dauern.
●
Während das Gerät aufgeladen wird, kann es vorkommen,
dass der Touchscreen aufgrund einer instabilen
Spannungsversorgung nicht funktioniert. Sollte dies
vorkommen, trennen Sie den USB-Netzadapter von der
Netzsteckdose ab, oder trennen Sie das USB-Kabel vom
Gerät ab.
●
Beim Aufladen kann sich das Gerät erwärmen. Das ist
normal und hat keine Auswirkung auf die Lebensdauer
des Geräts oder seine Leistungsfähigkeit.
●
Falls das Gerät nicht richtig lädt, bringen Sie es
zusammen mit dem Ladegerät in ein SamsungKundendienstzentrum.
Entfernen Sie nach dem vollständigen Laden des Akkus
3
zunächst den USB-Netzadapter und das USB-Kabel vom Gerät,
und trennen Sie sie dann von der Netzsteckdose.
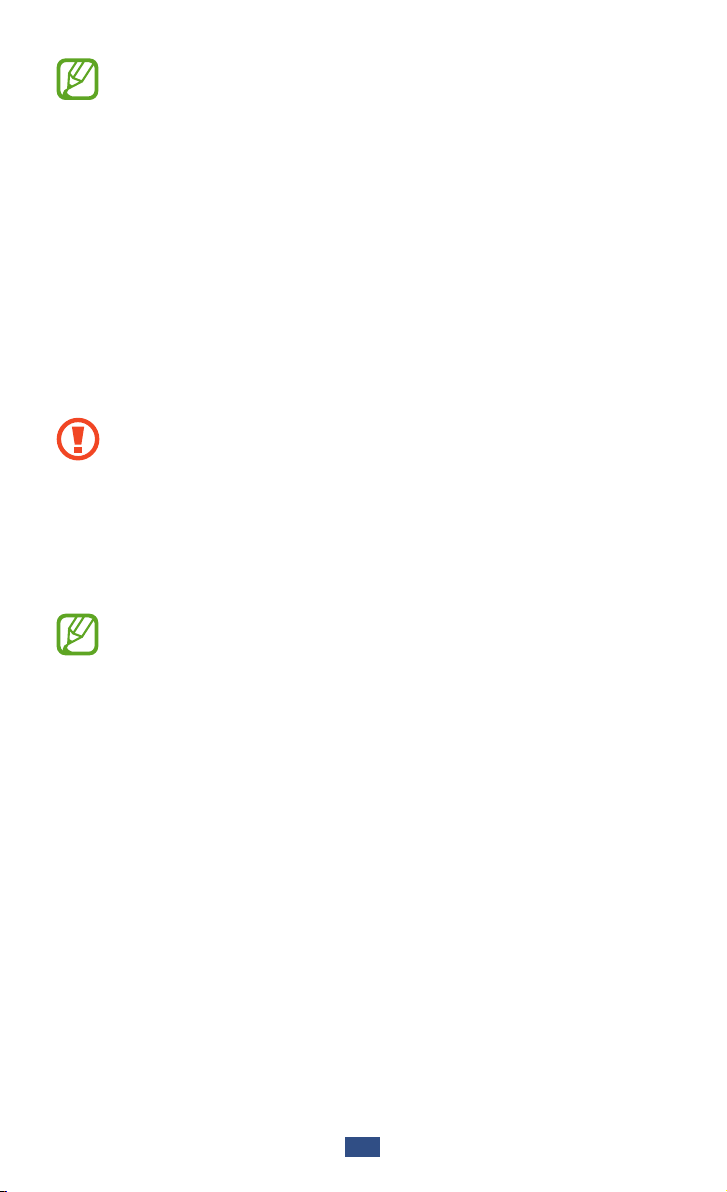
Zusammenbauen
15
Trennen Sie den USB-Netzadapter vom Stromnetz, wenn
Sie ihn nicht benutzen, um Energie zu sparen. Der USBNetzadapter verfügt über keinen Ein/Aus-Schalter. Daher
müssen Sie den USB-Netzadapter aus der Steckdose
ziehen, wenn er nicht verwendet wird, um keine Energie zu
verschwenden.
Speicherkarte einsetzen (optional)
Das Gerät unterstützt Speicherkarten mit einer maximalen
Kapazität von 64 GB. Je nach Speicherkartenhersteller und -typ
sind einige Speicherkarten möglicherweise nicht mit dem Gerät
kompatibel.
Samsung nutzt für Speicherkarten die zugelassenen
Branchenstandards. Deshalb kann es sein, dass
Speicherkarten bestimmter Hersteller nicht vollständig
mit dem Gerät kompatibel sind. Die Verwendung
einer inkompatiblen Speicherkarte kann das Gerät, die
Speicherkarte sowie die auf der Karte gespeicherten Daten
beschädigen.
●
Das Gerät unterstützt nur die FAT-Dateistruktur für
Speicherkarten. Wenn Sie eine Speicherkarte in das Gerät
einsetzen, die mit einer anderen Dateistruktur formatiert
wurde, fordert das Gerät Sie zur Formatierung dieser
Speicherkarte auf.
●
Häufiges Speichern und Löschen von Daten verringert die
Lebensdauer von Speicherkarten.
●
Wenn Sie eine Speicherkarte in das Gerät einsetzen, wird
das Dateienverzeichnis der Speicherkarte im Ordner
„extSdCard “ unter dem internen Speicher angezeigt.
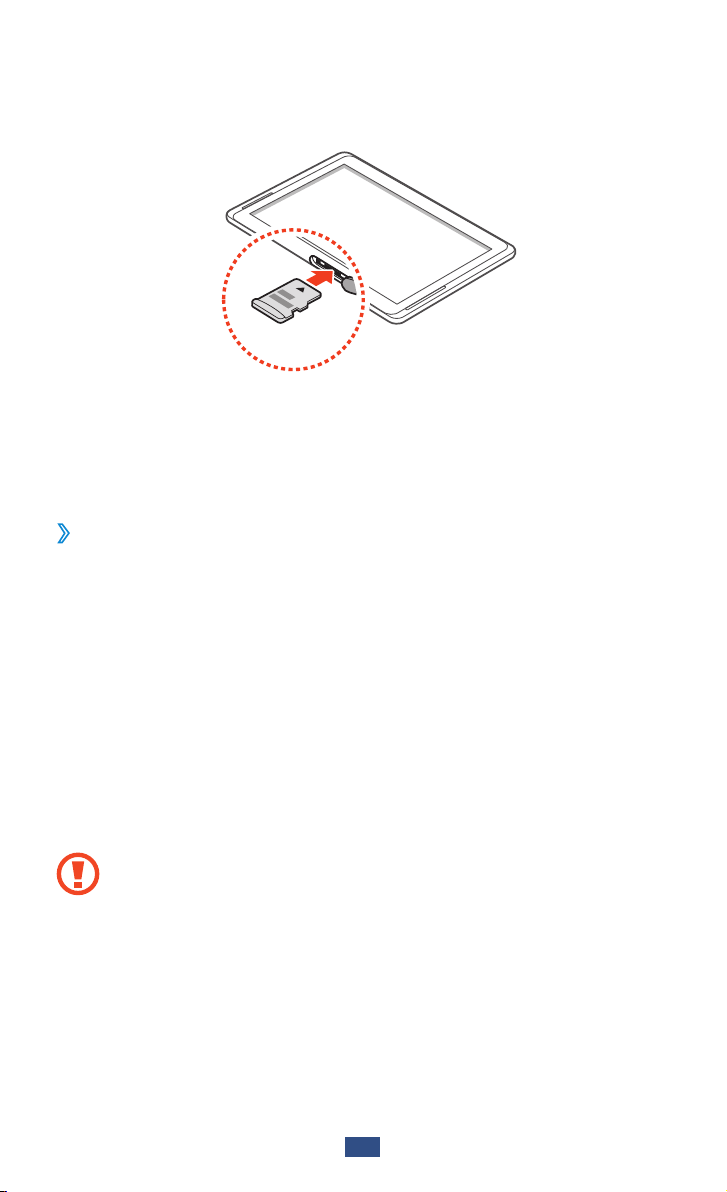
Zusammenbauen
16
Öffnen Sie die Abdeckung des Speicherkarteneinschubs.
1
Setzen Sie eine Speicherkarte mit den goldfarbenen Kontakten
2
nach unten weisend ein.
Schieben Sie die Speicherkarte in den Speicherkarteneinschub,
3
bis sie einrastet.
Schließen Sie die Speicherkartenabdeckung.
4
Speicherkarte entnehmen
›
Bevor Sie eine Speicherkarte entnehmen, müssen Sie sie zum
sicheren Entfernen vom Gerät abmelden.
Öffnen Sie die Anwendungsliste und wählen Sie
1
→
Speicher → SD-Karte entfernen → OK.
Öffnen Sie die Speicherkartenabdeckung.
2
Drücken Sie die Speicherkarte vorsichtig hinein, bis sie sich aus
3
dem Gerät löst.
Entnehmen Sie die Speicherkarte.
4
Schließen Sie die Speicherkartenabdeckung.
5
Entfernen Sie niemals eine Speicherkarte aus dem Gerät,
während Daten von der Karte gelesen oder darauf
gespeichert werden. Andernfalls kann es zu Datenverlusten
und/oder Schäden an der Speicherkarte oder am Gerät
kommen.
Einstellungen
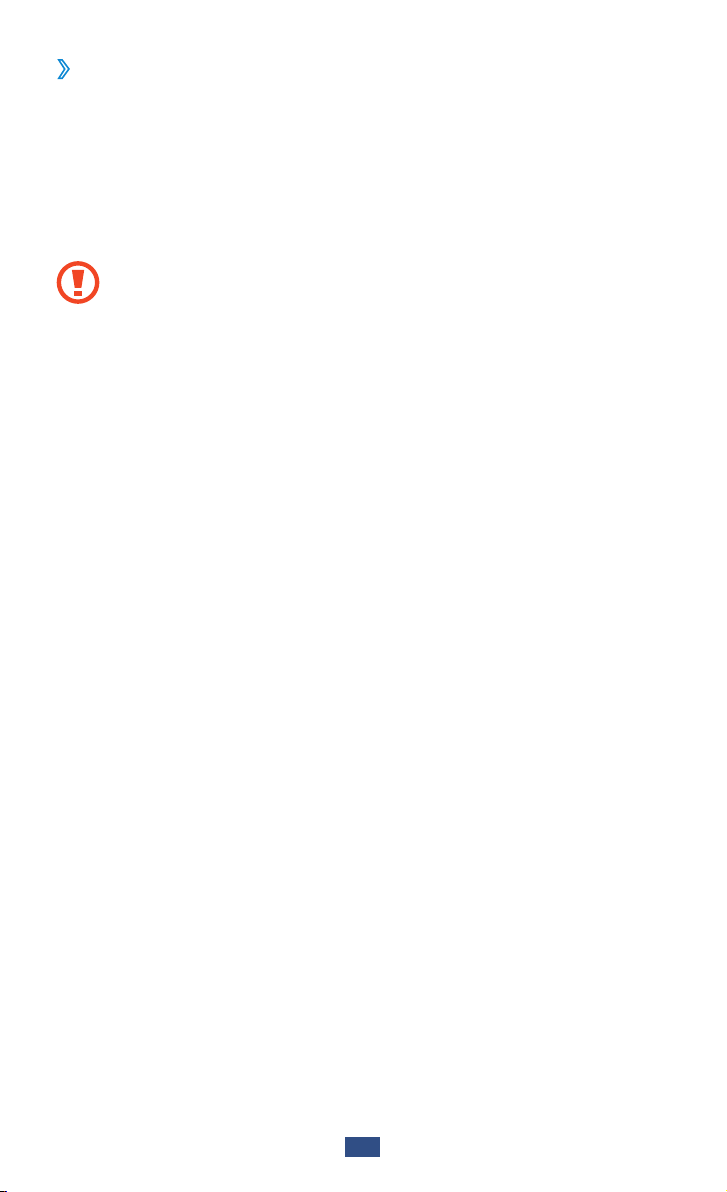
Zusammenbauen
17
Speicherkarte formatieren
›
Wenn Sie die Speicherkarte in einem PC formatieren, kann es sein,
dass sie anschließend nicht mehr mit dem Gerät kompatibel ist.
Formatieren Sie die Speicherkarte nur im Gerät.
Öffnen Sie die Anwendungsliste und wählen Sie Einstellungen
→
Speicher
Alles löschen.
SD-Karte formatieren → SD-Karte formatieren →
Erstellen Sie vor dem Formatieren der Speicherkarte
unbedingt eine Sicherungskopie aller wichtigen Daten, die
im Gerät gespeichert sind. Die Herstellergarantie deckt keine
Datenverluste ab, die durch Anwenderaktionen verursacht
werden.
→
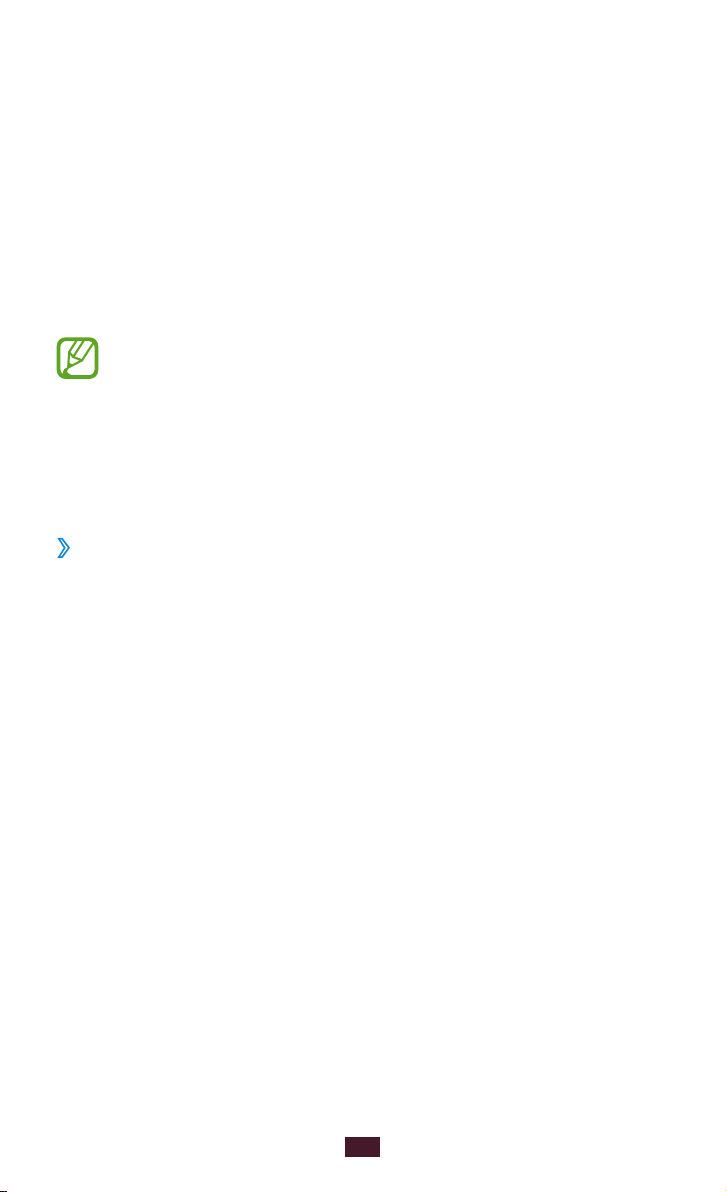
18
Erste Schritte
Erste Schritte
Gerät ein- und ausschalten
Halten Sie zum Einschalten des Geräts die Ein-/Aus-Taste gedrückt.
Folgen Sie nach dem erstmaligen Einschalten des Geräts den
Bildschirmhinweisen, um es für den Betrieb einzurichten.
Um das Gerät auszuschalten, halten Sie die Ein/Aus-Taste gedrückt
→
und wählen Sie Ausschalten
●
Halten Sie sich an alle Warnungen und Anweisungen von
autorisiertem Personal, wenn Sie sich an Orten aufhalten,
in denen die Verwendung von drahtlosen Geräten
eingeschränkt ist (z. B. Flugzeuge oder Krankenhäuser).
●
Um nur die nicht netzwerkabhängigen Funktionen Ihres
Geräts zu verwenden, wechseln Sie in den Flugmodus.
In den Offline-Modus umschalten
›
Im Offline-Modus können Sie alle drahtlosen Funktionen des
Geräts deaktivieren und die nicht netzabhängigen Dienste an
Orten verwenden, an denen drahtlose Geräte verboten sind, z. B. in
Flugzeugen und Krankenhäusern.
Gehen Sie zum Aktivieren oder Deaktivieren des Flugmodus zu
→
Einstellungen
das Kontrollkästchen neben Offline-Modus
Weitere Einstellungen, und aktivieren Sie dann
OK.
→
OK.

19
Erste Schritte
Mit dem Gerät vertraut machen
1
2
4
5
3
6
7
8
3
9
01
21
41
31
11
Aufbau des Geräts
›

20
Erste Schritte
Nummer Funktion
1
2
3
4
5
6
7
8
9
10
1 1
12
13
14
Ein-/Aus-/Zurücksetzen-/Sperren-Taste
Lautstärketaste
Lautsprecher
Speicherkarteneinschub
Multifunktionsbuchse
Vorderes Kameraobjektiv
Umgebungslichtsensor
Mikrofon
Headsetbuchse
1
interne Antenne
Hinteres Kameraobjektiv
S Pen-Fach
IrLED
Blitzlicht
1. Nicht ordnungsgemäßes Anschließen eines Headsets an das Gerät
kann zu Schäden an der Headsetbuchse oder am Headset selbst
führen.
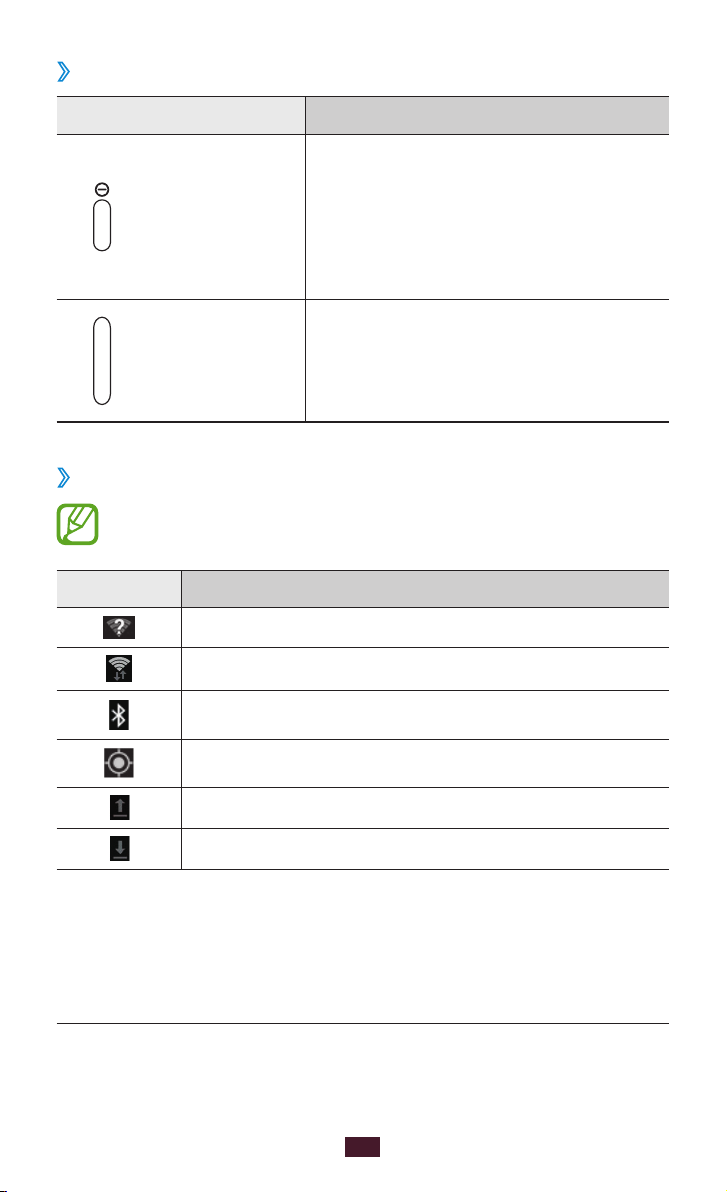
21
Erste Schritte
Tasten
›
Taste Funktion
Dient zum Einschalten des Geräts
Ein/Aus/
Zurücksetzen
Sperren
(gedrückt halten), zum Aufrufen der
Geräteoptionen (gedrückt halten),
2
/
Sperren des Touchscreens. Das
Gerät zurücksetzen (8-10 Sekunden
gedrückthalten).
Lautstärke
Anzeigesymbole
›
Die am unteren Rand des Displays angezeigten Symbole
hängen vom jeweiligen Land oder Netzbetreiber ab.
Symbol Definition
Offene WLAN-Zugangspunkte verfügbar
Verbindung mit WLAN-Zugangspunkt hergestellt
Bluetooth aktiviert
GPS aktiviert
Daten werden hochgeladen
Daten werden heruntergeladen
Dient zum Anpassen der
Gerätelautstärke.
2. Falls das Gerät schwerwiegende Fehler aufweist oder das Display
einfriert, müssen Sie es möglicherweise zurücksetzen, damit es seine
Funktionalität wiedererlangt.
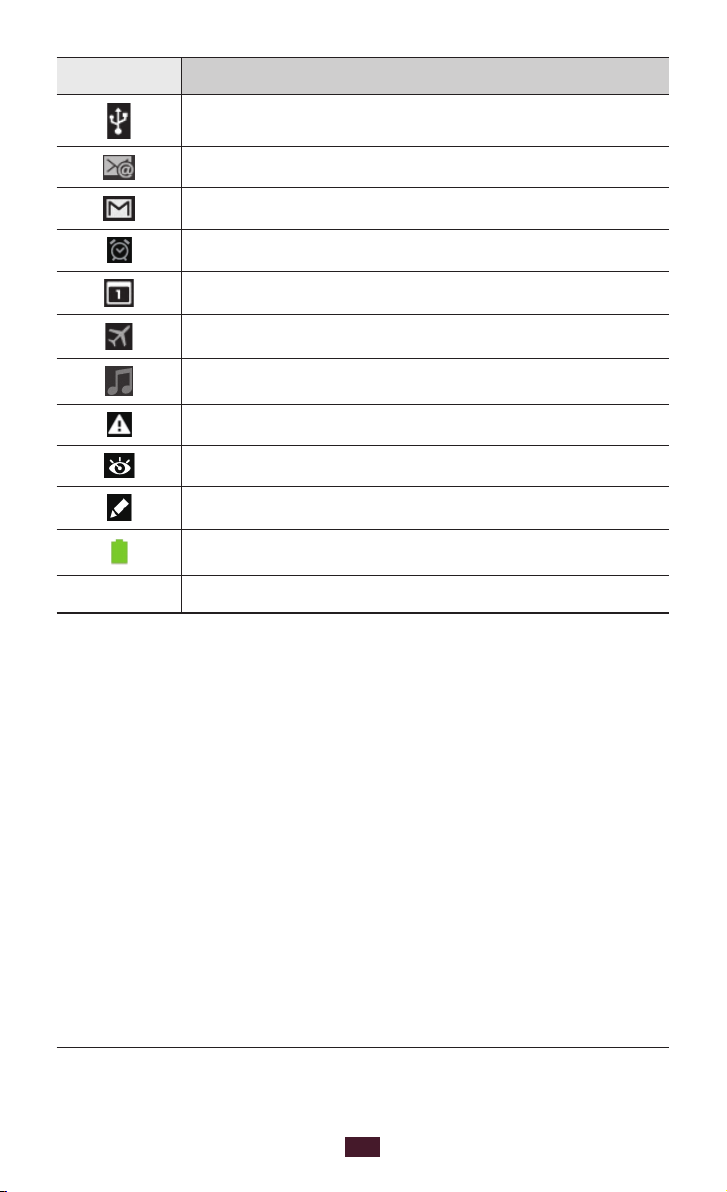
22
Erste Schritte
Symbol Definition
Mit PC verbunden
Neue E-Mail-Nachricht
Neue Google Mail-Nachricht
Alarm aktiviert
Ereignisbenachrichtigung
Offline-Modus aktiviert
Musik wird wiedergegeben
Fehler aufgetreten oder Vorsicht erforderlich
Smart Stay aktiviert
S Pen entfernt
Akku-Ladezustand
10:00 AM
3. Falls Sie ein Ladegerät verwenden, das nicht von Samsung genehmigt
wurde, erscheint diese Anzeige nicht.
Aktuelle Uhrzeit
3
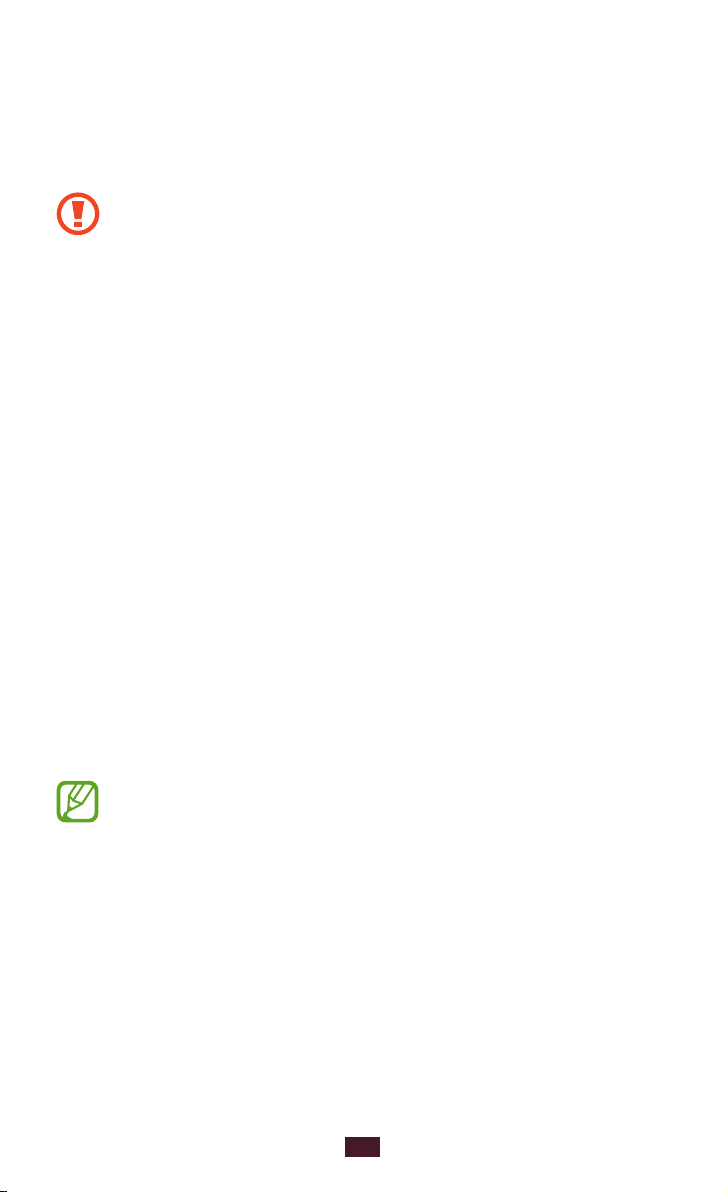
23
Erste Schritte
Den S Pen und den Touchscreen verwenden
Mit dem Touchscreen des Geräts können Sie ganz einfach
Elemente auswählen oder Funktionen ausführen. Lernen Sie die
grundlegenden Aktionen zur Verwendung des Touchscreens kennen.
●
Drücken Sie nicht fest mit den Fingern auf den
Touchscreen und verwenden Sie keine scharfen
Gegenstände mit dem Touchscreen. Dies kann zu Schäden
am Touchscreen oder zu Fehlfunktionen führen.
●
Achten Sie darauf, dass der Touchscreen nicht mit
anderen elektrischen Vorrichtungen in Kontakt kommt.
Elektrostatische Entladungen können Fehlfunktionen des
Touchscreens verursachen.
●
Achten Sie darauf, dass der Touchscreen nicht mit Wasser
in Kontakt kommt. Durch Feuchtigkeit oder Kontakt
mit Wasser können Fehlfunktionen des Touchscreens
verursacht werden.
●
Befindet sich der Touchscreen über einen längeren
Zeitraum im Standby-Betrieb, kann es zu Nach- oder
Geisterbildern kommen, die sich auf der Anzeige
einbrennen. Schalten Sie den Touchscreen aus, wenn Sie
das Gerät nicht verwenden.
●
Biegen Sie den S Pen nicht.
●
Verwenden Sie den S Pen nicht in der Nähe magnetischer
Störquellen. Andernfalls können Fehlfunktionen oder
Aussetzer des S-Pens die Folge sein.
●
Für die optimale Nutzung des Touchscreens sollten Sie
die Schutzfolie vor der Verwendung des Geräts vom
Bildschirm entfernen.
●
Einen Ersatz-S Pen können Sie bei Ihrem örtlichen
Samsung-Händler erwerben.
●
Wenn der S Pen nicht ordnungsgemäß funktioniert,
ersetzen Sie die Spitze des S-Pens, oder bringen Sie ihn in
ein Samsung-Kundendienstzentrum.
●
Halten Sie den S Pen möglichst im rechten Winkel zum
Touchscreen und vermeiden Sie das Schreiben in spitzen
Winkeln.
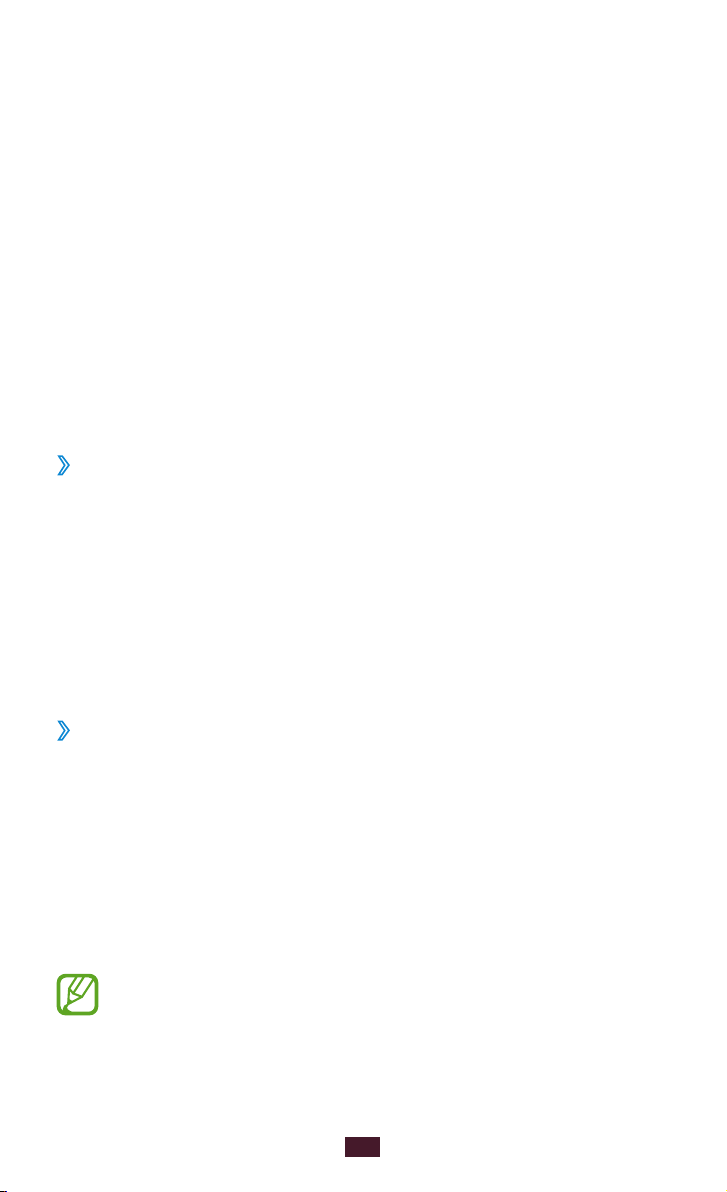
24
Erste Schritte
Steuern Sie den Touchscreen durch folgende Aktionen:
●
Tippen: Berühren Sie ein Menü, eine Option oder eine
Anwendung einmal mit dem Finger oder dem mitgelieferten
S Pen, um es/sie auszuwählen oder zu starten.
●
Berühren und halten: Tippen Sie auf ein Element, und halten Sie
es länger als 2 Sekunden angetippt, um eine Liste mit Optionen
zu öffnen.
●
Ziehen: Tippen Sie auf ein Element, und ziehen Sie es mit dem
Finger nach oben, unten, links oder rechts, um es in der Liste zu
verschieben.
●
Ziehen und ablegen: Berühren und halten Sie ein Element und
ziehen Sie dann Ihren Finger, um das Element zu bewegen.
●
Zweimal tippen: Tippen Sie zweimal schnell mit Ihrem Finger, um
angezeigte Fotos oder Webseiten zu vergrößern oder zu verkleinern.
Touchscreen drehen
›
Das Gerät verfügt über einen eingebauten Bewegungssensor,
der die Ausrichtung erkennt. Wenn Sie das Gerät drehen, dreht
sich die Bildschirm-Schnittstelle automatisch entsprechend der
Geräteausrichtung.
Wählen Sie die rechte Seite der Systemleiste und anschließend
im Benachrichtigungsfeld Bildschirm drehen aus, um die
Benutzeroberfläche so einzurichten, dass sie die Ausrichtung
beibehält.
Touchscreen sperren und entsperren
›
Wenn Sie das Gerät für eine vorgegebene Zeitdauer nicht
verwenden, schaltet das Gerät den Touchscreen aus und sperrt
ihn automatisch, um eine ungewollte Bedienung des Geräts zu
verhindern. Zum manuellen Sperren des Touchscreens drücken Sie
die Ein/Aus-Taste.
Zum Entsperren schalten Sie den Bildschirm durch Drücken der
Ein/Aus-Taste ein, tippen Sie irgendwo auf den Bildschirm und
bewegen Sie Ihren Finger dann in beliebige Richtung.
Die Bildschirmsperrfunktion kann aktiviert werden, um
zu verhindern, dass die auf dem Gerät gespeicherten
persönlichen Daten und Informationen von Dritten
verwendet oder aufgerufen werden.
► S. 35
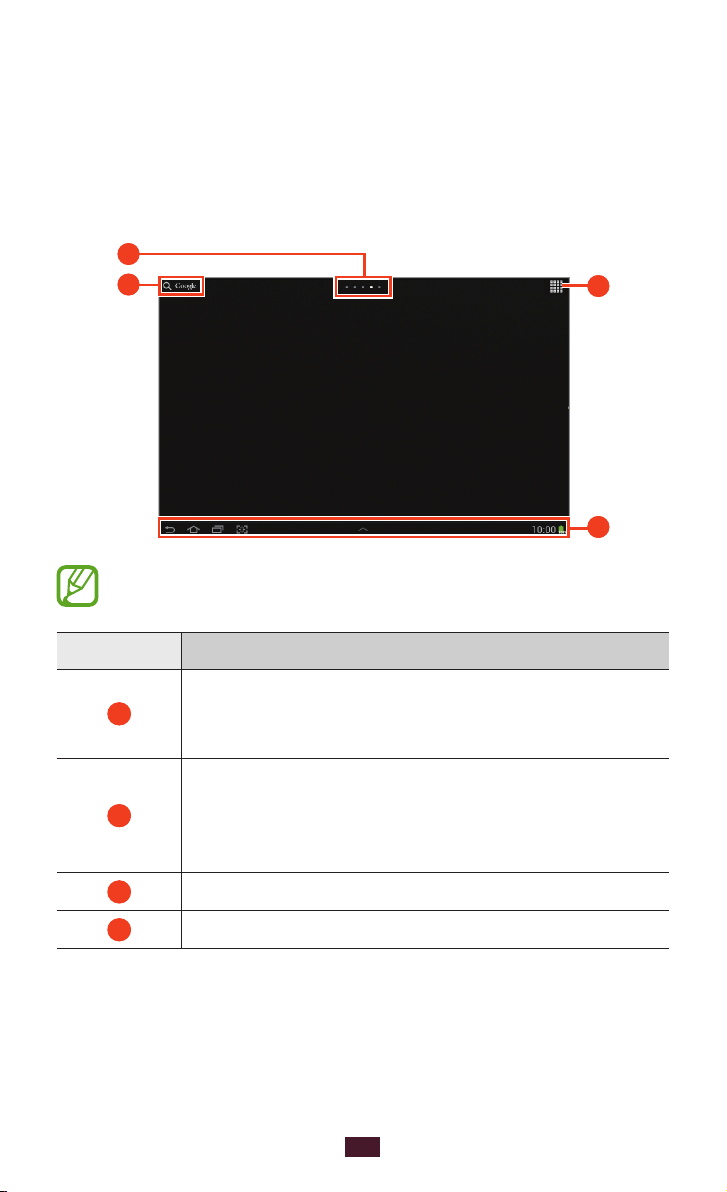
25
Erste Schritte
Mit dem Home-Bildschirm vertraut machen
2
1
4
3
Bei aktiviertem Standby-Betrieb wird der Home-Bildschirm
angezeigt. Auf dem Home-Bildschirm sehen Sie Anzeigesymbole,
Widgets, Shortcuts zu Anwendungen und andere Elemente.
Blättern Sie nach links oder rechts zu einer Anzeigefläche des
Home-Bildschirms.
Je nach Region oder Netzbetreiber wird der Bildschirm oben
unter Umständen anders dargestellt.
Nummer Funktion
1
2
3
4
Wahl eines Punkts oben auf dem Bildschirm,
um direkt zum entsprechenden Bildschirm zu
wechseln.
Dient zum Suchen nach Anwendungen und
Dateien auf dem Gerät sowie zum Suchen von
Daten im Internet mithilfe des Widgets für die
Google-Suche.
Zugriff auf die Anwendungsliste.
Systemleiste (siehe folgender Abschnitt.)
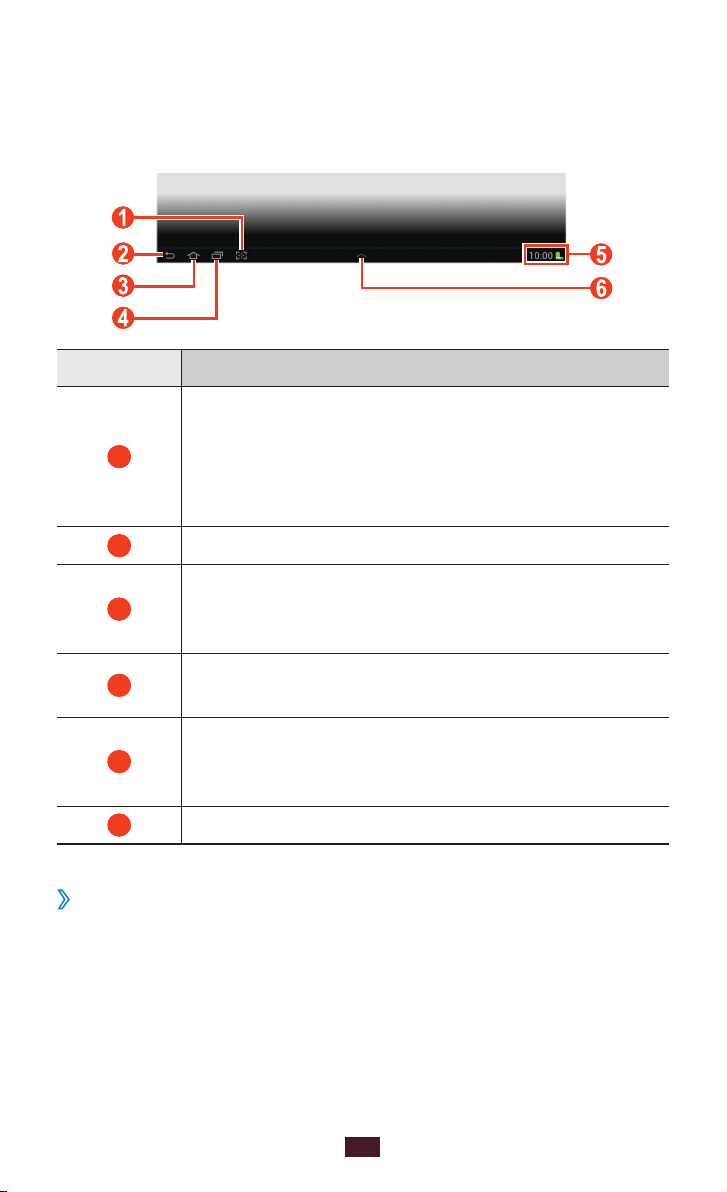
26
Erste Schritte
Systemleiste
Über die Systemleiste können Sie schnell zu Bildschirmen
navigieren, auf Anwendungen zugreifen, Systeminformationen
einsehen usw.
Nummer Funktion
Screenshot des aktuellen Bildschirms erstellen;
Nimmt den aktuellen Bildschirm als Foto auf und
1
öffnet das Zeichenfeld (tippen und halten). Sie
können die Funktionen durch andere ersetzen.
► S. 140
2
3
4
5
6
Hinzufügen einer Anwendungsverknüpfung zum
›
Zum vorherigen Bildschirm zurückkehren.
Zum Home-Bildschirm zurückkehren, Zugriff auf
das Such-Widget von Google oder Google Now
(berühren und halten).
Öffnet die Liste der zuletzt verwendeten
Anwendungen.
Anzeige von Anzeigesymbolen und
des gegenwärtigen Gerätestatus,
Benachrichtigungsfeld öffnen.
Öffnen Sie das Multi Window-Feld.
Home-Bildschirm
Öffnen Sie die Anwendungsliste, und tippen und halten Sie ein
1
Anwendungssymbol.
Verschieben Sie das Symbol an die gewünschte Position oder
2
auf eine andere Anzeigefläche des Home-Bildschirms.
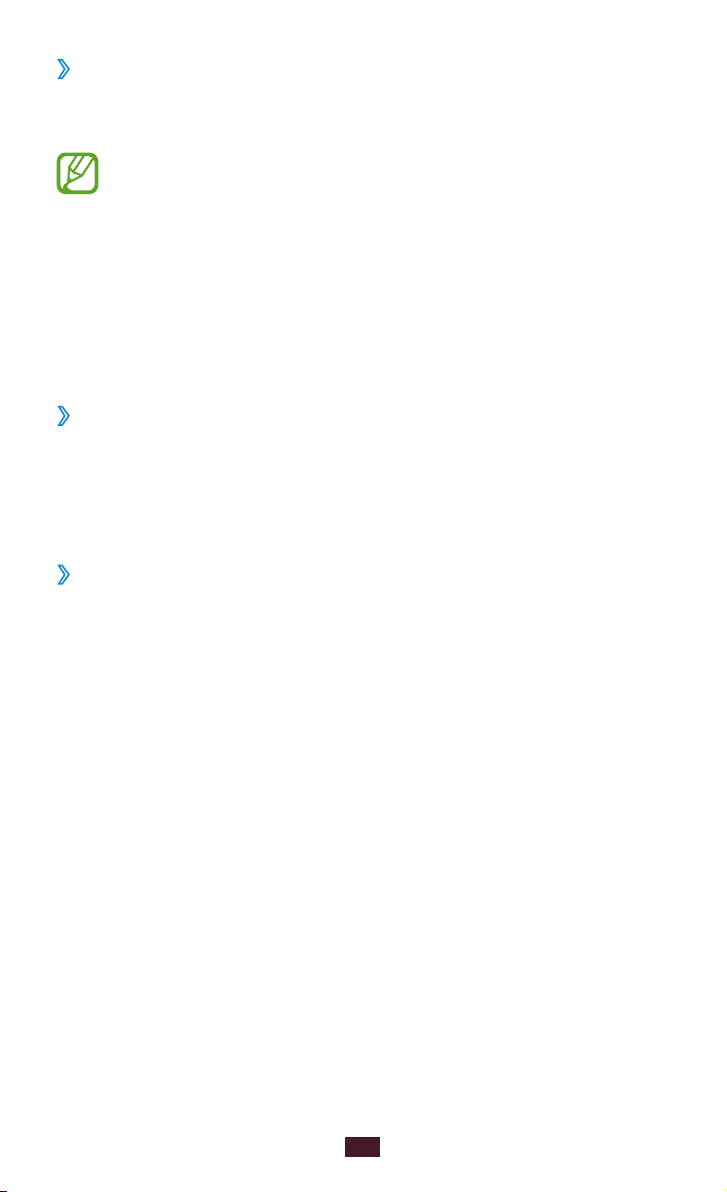
27
Erste Schritte
Hinzufügen eines Widgets zum Home-Bildschirm
›
Widgets sind kleine Anwendungen, die nützliche Funktionen und
Informationen auf dem Home-Bildschirm bereitstellen.
Die verfügbaren Widgets richten sich nach dem jeweiligen
Netzbetreiber oder der Region.
Öffnen Sie die Anwendungsliste, und wählen Sie
1
um den Bereich mit den Widgets zu öffnen.
Blättern Sie im Widget-Bereich nach links oder rechts.
2
Berühren und halten Sie ein Widget, um es dem Home-
3
Bildschirm hinzuzufügen.
Element auf dem Home-Bildschirm verschieben
›
Berühren und halten Sie das zu verschiebende Element, bis das
1
Home-Bildschirmraster angezeigt wird.
Ziehen Sie das Element an die gewünschte Position.
2
Entfernen eines Elements vom Home-Bildschirm
›
Berühren und halten Sie das Element, das Sie entfernen
1
möchten.
Der Papierkorb wird oben auf dem Home-Bildschirm
angezeigt.
Ziehen Sie das Element auf den Papierkorb.
2
Lassen Sie das Element los, wenn der Papierkorb rot angezeigt
3
wird.
Widgets aus,

28
Erste Schritte
Anzeigefläche zum Home-Bildschirm hinzufügen
›
oder von dort entfernen
Sie können auf dem Home-Bildschirm Anzeigeflächen zum
Anordnen von Widgets hinzufügen oder entfernen.
Platzieren Sie zwei Finger auf dem Home-Bildschirm und
1
bewegen Sie sie zusammen, um in den Bearbeitungsmodus zu
wechseln.
Anzeigeflächen hinzufügen, entfernen oder neu anordnen:
2
Wählen Sie zum Hinzufügen einer neuen Anzeigefläche ●.
●
Berühren und halten Sie zum Entfernen einer Anzeigefläche
die Miniaturansicht der jeweiligen Anzeigefläche und ziehen
Sie sie in den Papierkorb.
●
Wählen Sie zum Festlegen eines Bereichs für den StandardHome-Bildschirm aus.
●
Berühren und halten Sie zum Ändern der Reihenfolge
der Anzeigeflächen die Miniaturansicht der jeweiligen
Anzeigefläche und ziehen Sie sie an die neue Stelle.
Wählen Sie
3
zurückzukehren.
Starten von Multi Window-Anwendungen
›
Anwendungen, die über das Multi Window-Feld gestartet werden,
werden in kleineren Fenstern angezeigt. Sie können diese Fenster
verschieben, vergrößern und verkleinern.
Wählen Sie in der Systemleiste
1
Feld zu öffnen.
Wählen Sie eine Anwendung aus, um sie zu starten.
2
●
Um die Anwendung zu verschieben, berühren und halten
Sie die Titelleiste der Anwendung, und ziehen Sie sie an eine
andere Stelle.
●
Um das Fenster auf Bildschirmgröße zu maximieren, wählen
Sie aus.
●
Um die Anwendung immer im Vordergrund zu halten,
wählen Sie aus.
●
Um die Anwendung zu schließen, wählen Sie
aus.
aus, um zum vorherigen Bildschirm
aus, um das Multi Window-
oder

29
Erste Schritte
Wählen Sie ●Dualanzeige aus, um zwei verschiedene Multi
Window-Anwendungen nebeneinander im Vollbildmodus
anzuzeigen. Um die Positionen von zwei Anwendungen
zu tauschen, berühren und halten Sie die Titelleiste einer
Anwendung, und ziehen Sie sie auf die andere Anwendung.
●
Wählen Sie
Kaskadenansicht aus, um gestartete Multi
Window-Anwendungen in überlappenden Fenstern
anzuordnen.
Konfigurieren von Multi Window-Anwendungen
Wählen Sie in der Systemleiste 1 aus, um das Multi WindowFeld zu öffnen.
Wählen Sie
2
Bearbeiten.
Im oberen Feld wird die Liste der Anwendungen angezeigt, die
als Multi Window-Anwendungen gestartet werden können. Im
unteren Feld wird die Liste der Anwendungen angezeigt, die
zum Multi Window-Feld hinzugefügt werden.
●
Um eine Anwendung zum Multi Window-Feld hinzuzufügen,
wählen Sie ein Element aus dem oberen Feld aus.
●
Um eine Anwendung aus dem Multi Window-Feld zu
entfernen, wählen Sie ein Element aus dem unteren Feld aus.
Wenn Sie fertig sind, wählen Sie
3
OK aus.
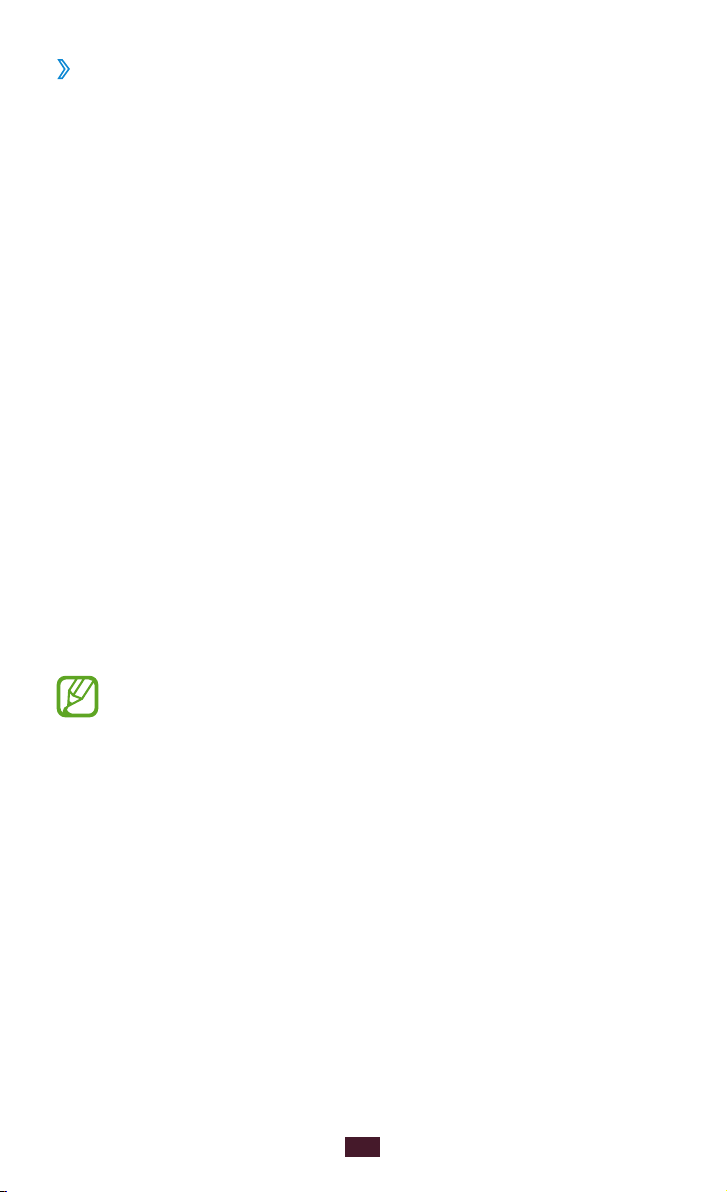
30
Erste Schritte
Benachrichtigungsfeld verwenden
›
Wechseln Sie auf dem Home-Bildschirm oder während der
Ausführung einer Anwendung zur rechten Seite der Systemleiste
und wählen Sie im Benachrichtigungsfeld eine Option aus.
Sie können den jeweiligen Status des Geräts erkennen und die
folgenden Optionen verwenden:
●
WLAN
: Dient zum Aktivieren oder Deaktivieren der Wi-Fi-
Funktion.
●
GPS
: GPS-Funktion aktivieren oder deaktivieren.
●
To n
: Stumm-Modus aktivieren oder deaktivieren. Sie können das
Gerät im Ruhemodus vibrieren lassen oder stumm schalten.
●
Bildschirm drehen
: Automatisches Drehen aktivieren oder
deaktivieren.
●
Bluetooth
●
Ruhemodus
: Bluetooth-Funktion aktivieren oder deaktivieren.
: Aktivieren oder deaktivieren des Sperrmodus. Im
Sperrmodus blockiert Ihr Gerät alle Benachrichtigungen.
●
Energie sparen
: Energiespar-Modus aktivieren oder
deaktivieren.
●
AllShare Cast
: Aktiviert oder deaktiviert die AllShare Cast-
Funktion.
●
Sync
: Automatische Synchronisierung von Anwendungen
aktivieren oder deaktivieren.
Die verfügbaren Optionen richten sich nach dem jeweiligen
Netzbetreiber oder der Region.
 Loading...
Loading...