Samsung GT-N8010 User Manual [pt]

GT-N8010
Manual do
usuário
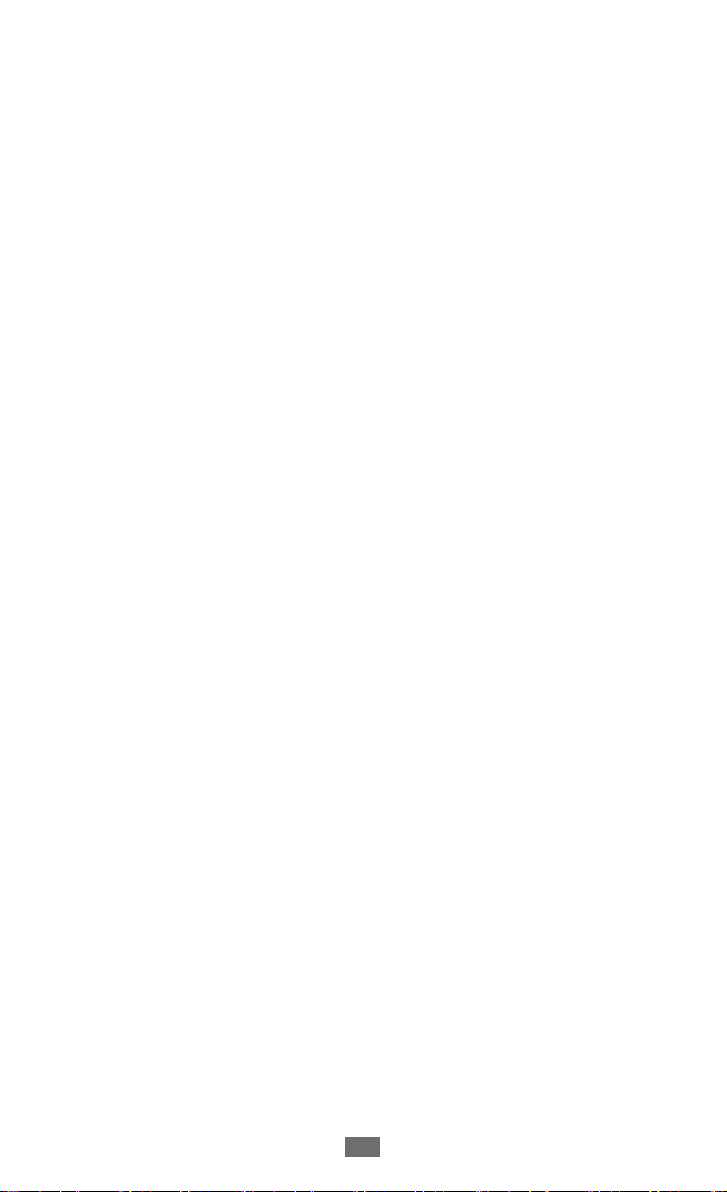
Usando este manual
Parabéns por ter adquirido um tablet da Samsung. Este
poderoso dispositivo "portátil", oferece o melhor da internet e
serviços móveis ao alcance de seus dedos em uma plataforma
leve e altamente versátil que combina com seu estilo de vida
ativo. Desenvolvido no sistema operacional Google Android,
o celular Samsung oferece a você o acesso a milhares de
aplicações úteis e divertidas enriquecendo sua experiência
com internet móvel.
Com um acesso sem fio integrado e um touch screen
apurado, você pode manter contato com aplicações versáteis
de mensagens e videochamada; ler livros e jornais; estar
atualizado com as últimas notícias locais, esportivas e
previsão do tempo; gerenciar seus arquivos multimídia e de
trabalho; pesquisar na internet por mapas, locais comerciais e
muito mais.
Leia-me primeiro
●
Por favor leia todas as precauções de segurança e este
manual cuidadosamente antes de utilizar seu aparelho de
forma a garantir um uso seguro e correto.
●
As descrições neste manual são baseadas nas configurações
padrão de seu aparelho.
●
As imagens e as telas capturadas utilizadas neste manual
podem apresentar diferenças na aparência em relação ao
produto atual.
●
O conteúdo neste manual pode apresentar diferenças
entre o produto ou o software fornecido pelos provedores
de serviços ou operadoras e está sujeito a mudanças sem
nenhum aviso prévio.
Consulte o site (
última versão do manual do usuário.
www.samsung.com.br
)para verificar a
Usando este manual
2
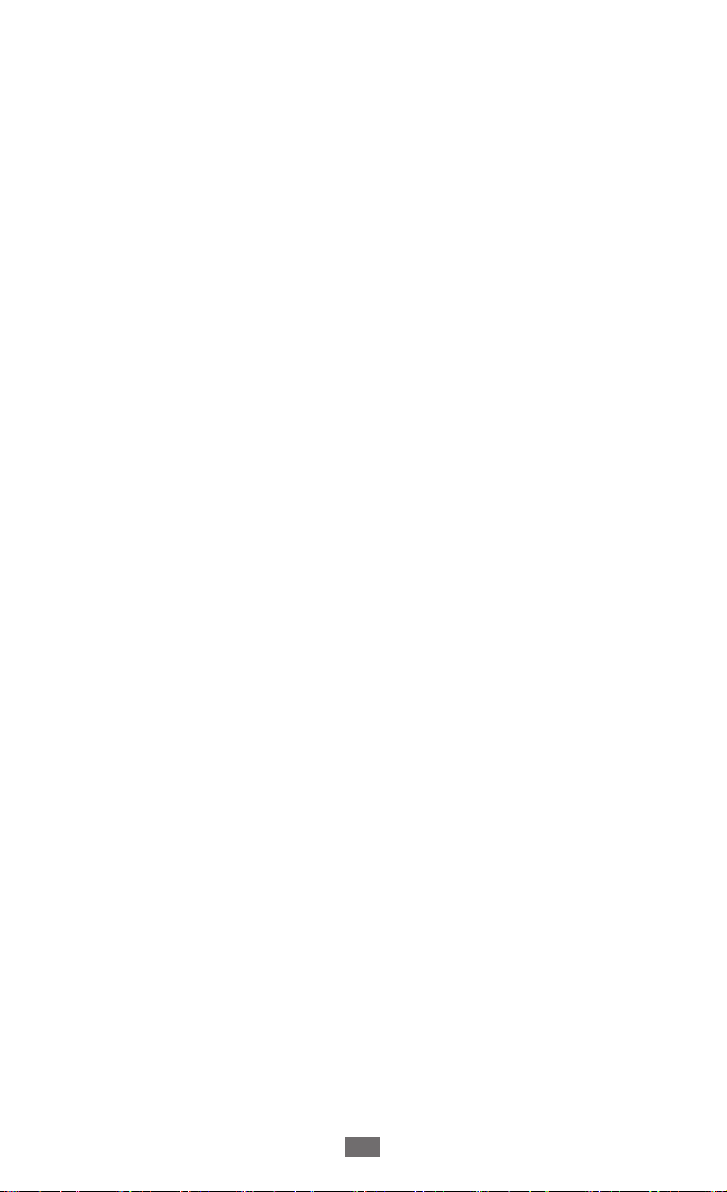
●
As funções disponíveis e serviços adicionais podem variar
por aparelho, software ou operadora de serviços.
●
O formato e distribuição deste manual é baseado no
sistema operacional Android Google e pode variar
dependendo do sistema de operação do usuário.
●
As aplicações e suas funções podem variar de acordo
com seu país, região ou especificações do equipamento.
A Samsung não se responsabiliza por problemas de
desempenho causados pela utilização de terceiros.
●
A Samsung não é responsável por danos ou
incompatibilidades causados por edição do usuário das
configurações no sistema operacional. Tentar personalizar
o sistema operacional pode fazer com que seu aparelho ou
aplicações não funcionem de forma adequada.
●
Você pode atualizar o software de seu dispositivo
acessando o site
●
Software, fontes de som, papéis de parede e imagens
www.samsung.com.br
fornecidos neste aparelho são licenciados para utilização
limitada entre a Samsung e seus respectivos proprietários.
A utilização destes materiais para comercialização ou
outros propósitos são infrações à lei dos direitos autorais.
A Samsung não é responsável por infrações à lei causadas
pelo usuário
●
Por favor guarde este manual para consultas futuras.
Usando este manual
3
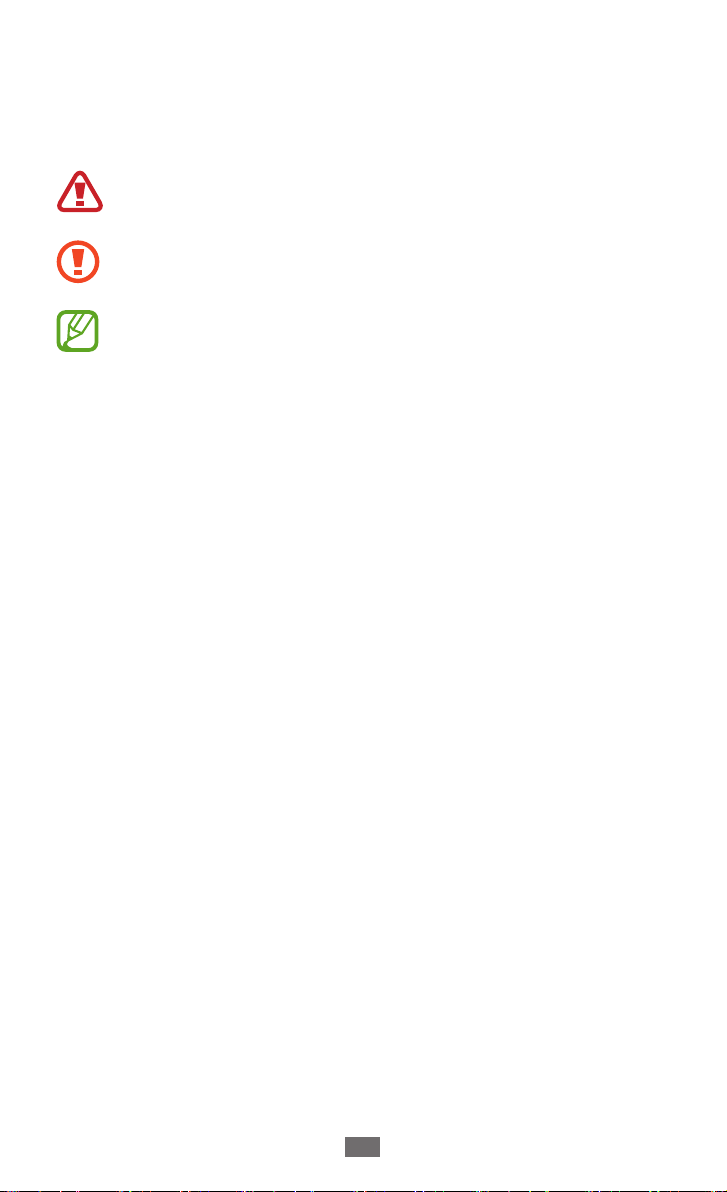
Ícones de instrução
Antes de iniciar, familiarize-se com os ícones que você verá
neste manual:
Aviso—situações que podem prejudicar você ou
terceiros.
Atenção—situações que podem danificar seu
aparelho ou outro equipamento.
Nota —notas, dicas de uso ou informações
adicionais.
►
→
Consulte—páginas com informações relacionadas;
por exemplo: ► p.12 (significa “veja página 12”)
Seguido de—a ordem de opções ou menus que
você precisa selecionar para executar um passo; por
exemplo: no modo de Menu, selecione Config. →
Sobre o dispositivo (representa Config., seguido de
Sobre o dispositivo)
Direitos autorais
Direitos autorais © 2013 Samsung Electronics.
Este manual está protegido pelas leis internacionais dos
direitos autorais.
Parte alguma deste manual pode ser reproduzida,
distribuída ou transmitida em qualquer meio seja eletrônico
ou mecânico, incluindo fotocopiadora, gravação ou
armazenamento em qualquer sistema de informação ou
recuperação sem a prévia autorização por escrito da Samsung
Electronics.
Usando este manual
4

Marcas registradas
●
SAMSUNG e o logo SAMSUNG são marcas registradas da
Samsung Electronics.
●
Os logos Android, Google™, Google Maps™, Google
Mail™, YouTube™, Google play™ Store e Google Talk™ são
marcas registradas da Google, Inc.
●
Bluetooth® é uma marca registrada de Bluetooth SIG, Inc.
worldwide.
●
Wi-Fi®, Wi-Fi Protected Setup™, Wi-Fi Direct™,
Wi-Fi CERTIFIED™ e o logo Wi-Fi são marcas registradas da
Wi-Fi Alliance.
●
DivX®, DivX Certified® e
logotipos associados são marcas
registradas da Rovi Corporation
ou de suas subsidiárias e são
utilizadas sob licença.
●
Todas as outras marcas registradas e direitos autorais são de
propriedade de seus respectivos proprietários.
Usando este manual
5
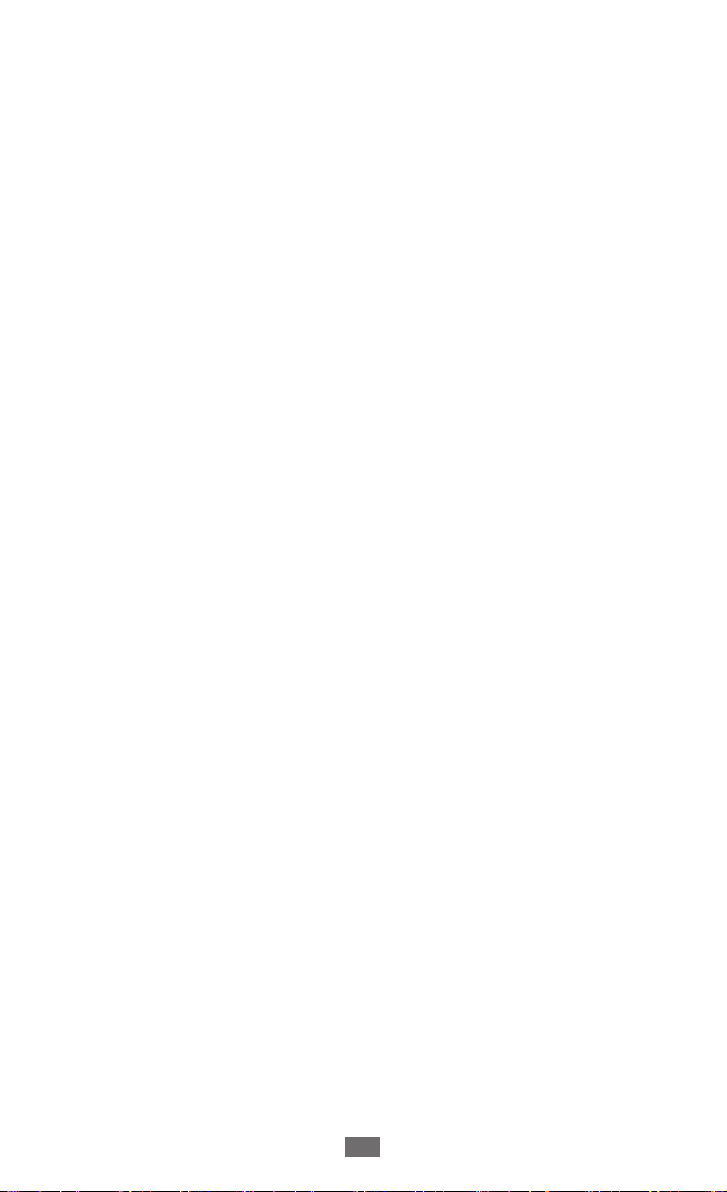
SOBRE VÍDEO DIVX
DivX® é um formato digital de vídeo criado por DivX, LLC,
uma subsidiária da Rovi Corporation. Este é um aparelho
oficial DivX Certified® que reproduz DivX vídeo. Visite o site
www.divx.com
para obter mais informações e ferramentas
para converter seus arquivos para DivX vídeo.
SOBRE O DIVX VIDEO-ON-DEMAND
Este aparelho da DivX® Certified deve ser registrado para
poder reproduzir filmes comprados da DivX Vídeo-onDemand (VOD). Para gerar o código de registro, vá até sessão
DivX VOD no menu de configurações do aparelho. Vá para
vod.divx.com
seu registro.
O DivX Certified® reproduz vídeo DivX® até 720p, incluindo
conteúdo premiado."
E pode reproduzir DivX® video até HD 1080p.
para mais informações sobre como completar
Usando este manual
6
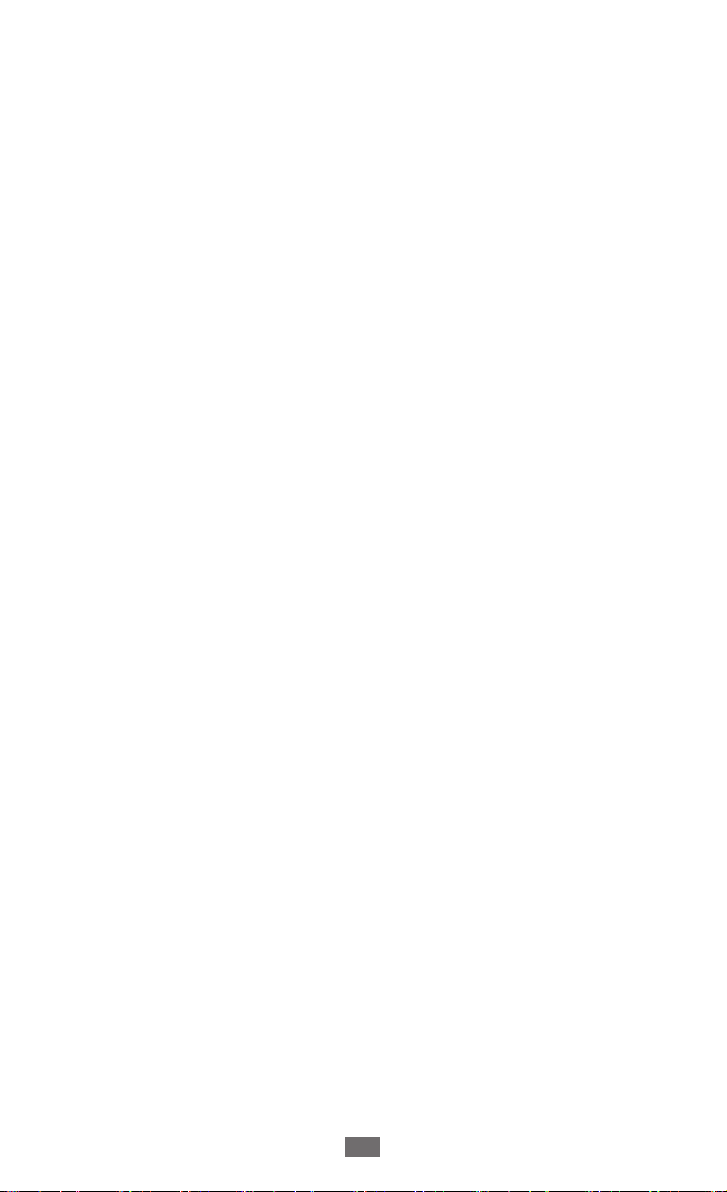
Índice
Montando ......................................................... 11
Carregar a bateria ............................................................................ 11
Inserir um cartão de memória (opcional) .............................. 13
Primeiros Passos .............................................. 16
Ligar ou desligar seu aparelho ................................................... 16
Conhecendo seu aparelho ........................................................... 17
Usar a S Pen e o touch screen ..................................................... 20
Familiarize-se com a tela inicial .................................................. 22
Acessar aplicações ........................................................................... 27
Configurar seu aparelho ............................................................... 28
Inserir texto ......................................................................................... 33
Usando funções especiais ............................... 36
Aprenda as funções básicas da S Pen ..................................... 36
Aprenda as funções avançadas da S Pen ............................... 37
Trocar a ponta da S Pen ................................................................. 38
Aprender movimentos .................................................................. 39
Utilizar o Modo escrita à mão ..................................................... 40
Utilizar o S Note ................................................................................ 44
Usar o bloco de notas rápido ...................................................... 52
Usar o S Planner ................................................................................ 53
Aprender a função Comando rápido ...................................... 56
Indicador S Pen ................................................................................. 57
Capturar uma área da tela ............................................................ 57
Índice
7
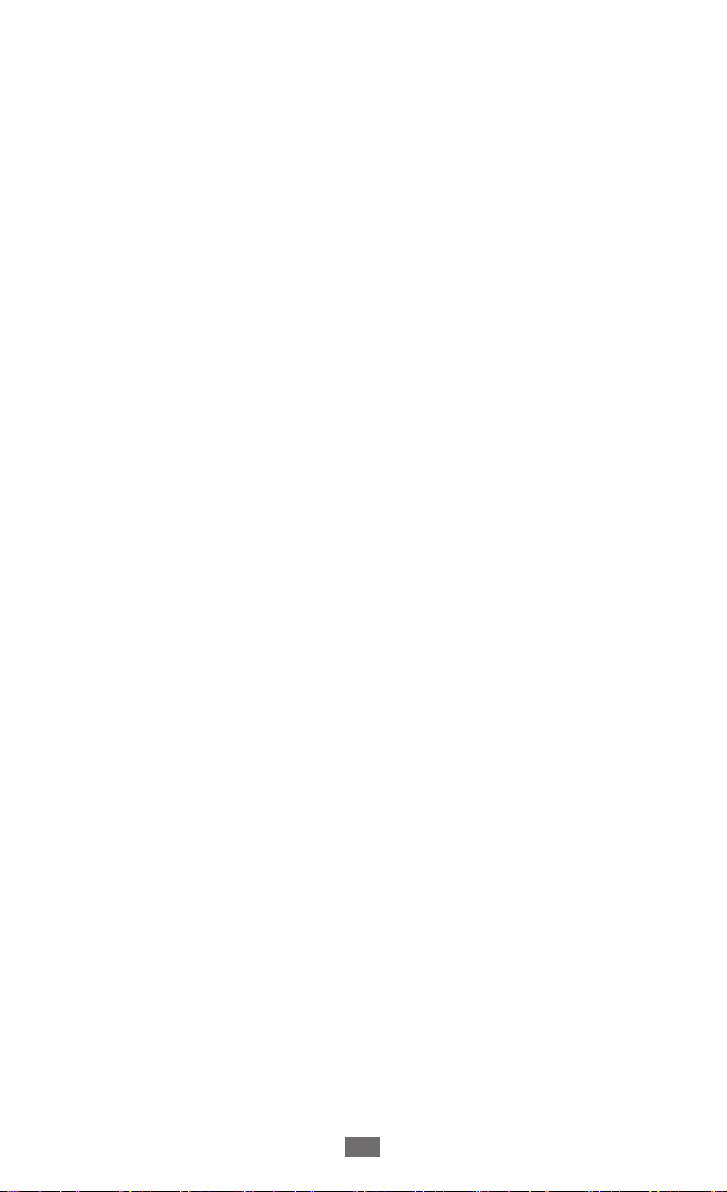
Internet ............................................................. 59
Internet ................................................................................................. 59
Game Hub ........................................................................................... 63
Play Store ............................................................................................. 63
YouTube ............................................................................................... 64
Video Hub ........................................................................................... 65
Mapas .................................................................................................... 65
Local ....................................................................................................... 67
Navegador GPS ................................................................................. 68
Samsung Apps .................................................................................. 69
S Suggest ............................................................................................. 69
Google .................................................................................................. 69
Play Livros ............................................................................................ 70
Play Filmes ........................................................................................... 71
Comunicação .................................................... 72
Gmail ..................................................................................................... 72
E-mail ..................................................................................................... 74
GTalk ...................................................................................................... 76
ChatON ................................................................................................. 77
Chat em grupo .................................................................................. 78
Google+ ............................................................................................... 78
Entretenimento ................................................ 79
Music Player ........................................................................................ 79
Câmera ................................................................................................. 82
Video Player ........................................................................................ 91
Galeria ................................................................................................... 94
Paper Artist ......................................................................................... 98
Índice
8
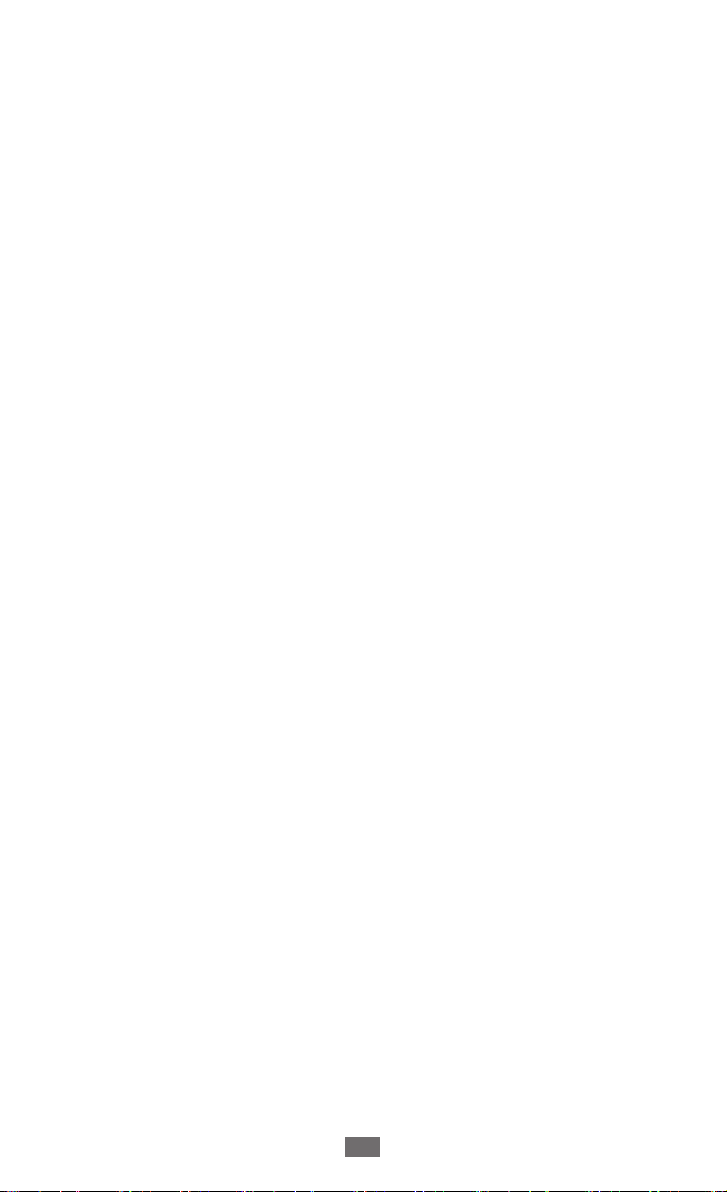
Editor de vídeo .................................................................................. 98
Informação pessoal ....................................... 102
Contatos ............................................................................................. 102
Conectividade ................................................ 105
Conexões com o computador .................................................. 105
Wi-Fi ..................................................................................................... 107
Wi-Fi Direct ........................................................................................ 109
AllShare Cast .................................................................................... 110
AllShare Play ..................................................................................... 111
Reprodução em grupo ................................................................ 114
Bluetooth ........................................................................................... 115
GPS ....................................................................................................... 117
Smart Remote ................................................................................. 118
Conexões VPN ................................................................................. 120
Ferramentas ................................................... 123
Alarme ................................................................................................ 123
Calculadora ....................................................................................... 124
Downloads ........................................................................................ 124
Dropbox ............................................................................................. 124
Meus Arquivos ................................................................................ 125
Polaris Office .................................................................................... 127
PS Touch ............................................................................................. 129
Pesquisa por voz ............................................................................. 129
S Voice ................................................................................................. 129
Relógio mundial ............................................................................. 130
Índice
9
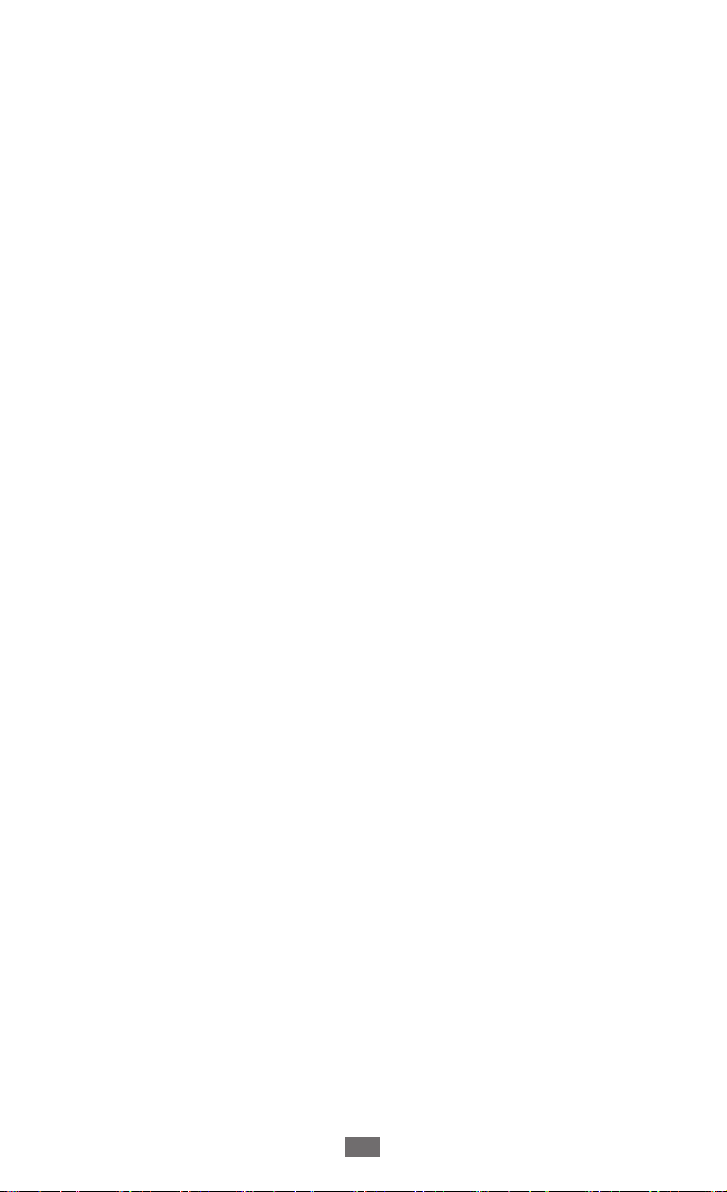
Configurações ................................................ 131
Acessar o menu Configurações ............................................... 131
Wi-Fi ..................................................................................................... 131
Bluetooth ........................................................................................... 131
Uso de dados ................................................................................... 131
Mais configurações ....................................................................... 132
Modo de bloqueio ......................................................................... 133
Som ...................................................................................................... 133
Visor ..................................................................................................... 133
Armazenamento ............................................................................ 134
Modo economia de energia ...................................................... 134
Bateria ................................................................................................. 135
Gerenciador de aplicações ........................................................ 135
Serviços de localização ................................................................ 135
Tela de bloqueio ............................................................................. 135
Segurança ......................................................................................... 136
Idioma e inserção ........................................................................... 138
S Cloud ............................................................................................... 140
Fazer o backup e redefinir .......................................................... 140
Adicionar conta ............................................................................... 140
Movimento ....................................................................................... 140
S Pen .................................................................................................... 141
Acessório ........................................................................................... 142
Data e Hora ....................................................................................... 142
Acessibilidade .................................................................................. 142
Opções do desenvolvedor ......................................................... 143
Sobre o dispositivo ........................................................................ 145
Solução de problemas ................................... 146
Índice
10
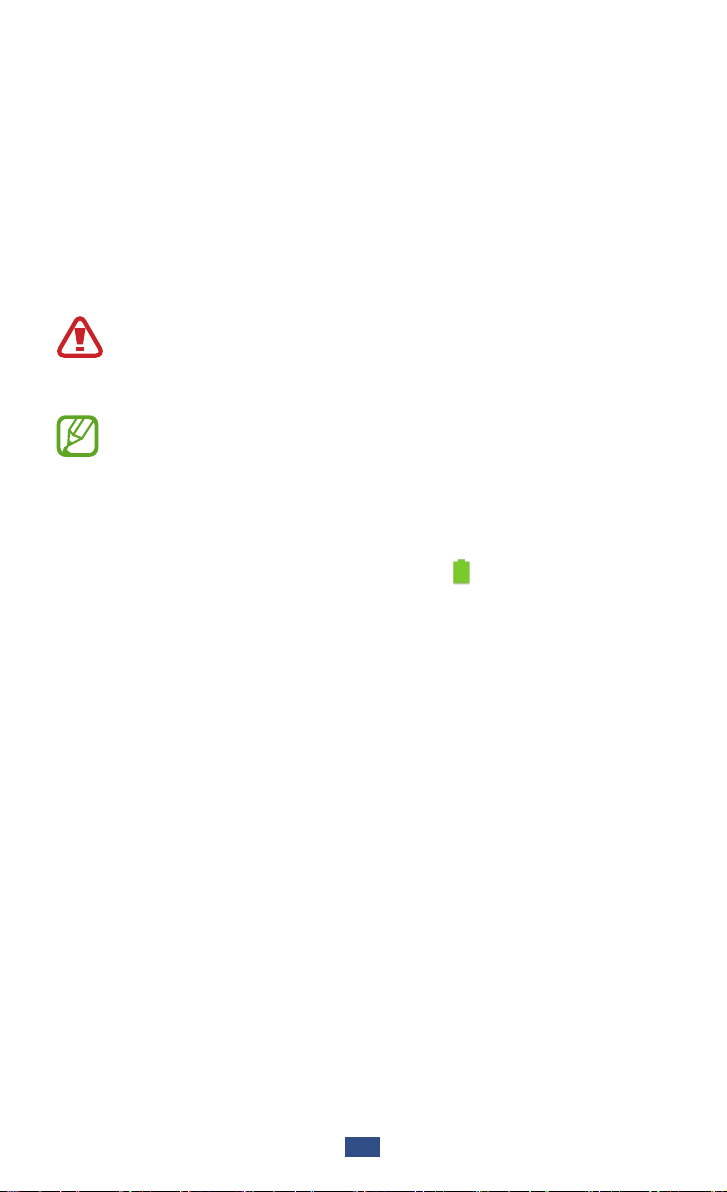
Montando
Carregar a bateria
Seu aparelho possui uma bateria embutida. Antes de utilizar
o aparelho pela primeira vez ou quando a bateria estiver sem
uso por um longo período de tempo, você deverá carregar a
bateria.
Use apenas carregadores aprovados pela Samsung.
Utilizar carregadores não autorizados, pode causar
estouro na bateria ou danificar seu aparelho.
●
Recarregue a bateria somente com um carregador.
Você não pode recarregar a bateria com um cabo
USB.
●
Quando o nível de bateria estiver baixo, o aparelho
emitirá um tom de alerta e exibir uma mensagem de
bateria fraca. O ícone de bateria também estará
vazio. Se o nível de bateria se tornar muito baixo, o
aparelho irá automaticamente se desligar. Recarregue
a bateria para continuar utilizando o aparelho.
●
Se a bateria estiver completamente descarregada,
você não conseguirá ligar o aparelho, mesmo que o
adaptador de cabo USB esteja conectado. Espere a
bateria descarregada carregar por alguns minutos
antes de tentar ligar o aparelho.
Montando
11
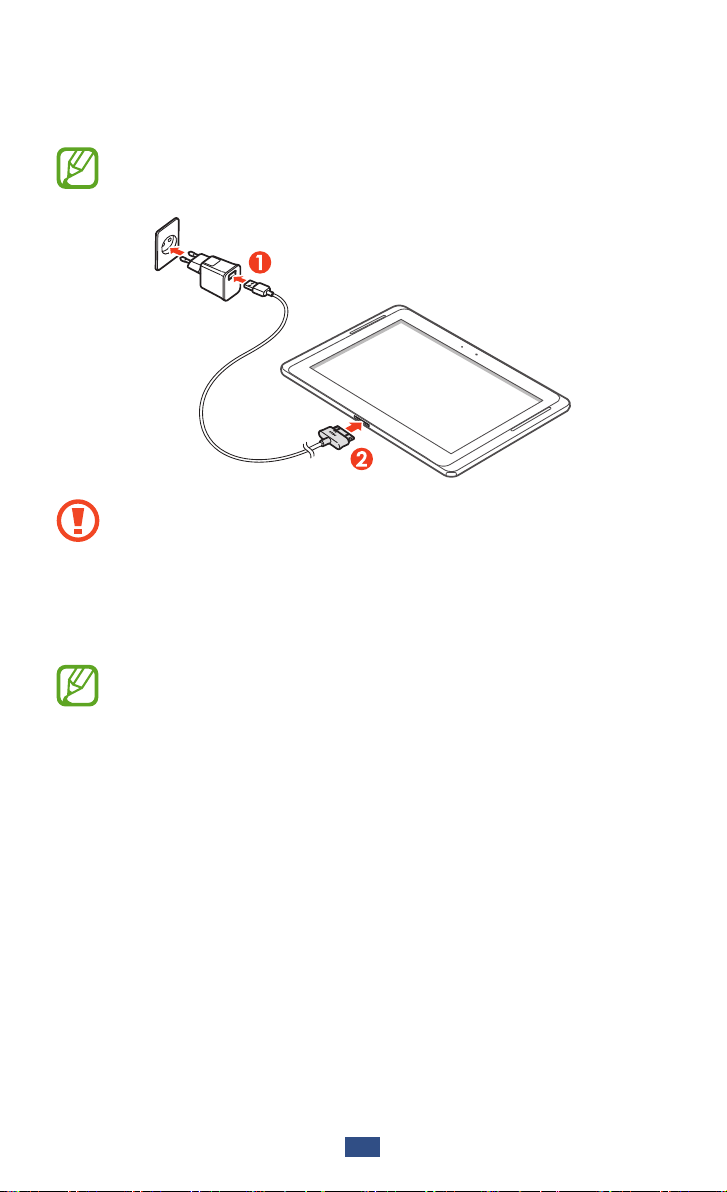
Conecte o cabo USB ao adaptador USB e, em seguida,
1
conecte a outra extremidade do cabo USB no conector do
aparelho.
O formato de seu adaptador USB pode ser diferente
dependendo do seu país.
Conectar o cabo de dados USB inadequadamente pode
causar sérios danos ao aparelho ou ao adaptador do
cabo USB. Quaisquer danos causados por uso incorreto
não terão cobertura da garantia.
Conecte o carregador USB em uma tomada elétrica.
2
●
Você pode usar o aparelho durante o carregamento,
mas irá aumentar o tempo para carregá-la
completamente.
●
Enquanto o aparelho estiver carregando, o
touch screen pode não funcionar devido a uma
instabilidade no fornecimento de energia. Se isso
acontecer, desconecte o adaptador USB da tomada
ou desconecte o cabo USB do aparelho.
●
Durante o carregamento, o aparelho pode se
aquecer. Isto é normal e não deve afetar a vida útil ou
desempenho de seu aparelho.
●
Se o seu aparelho não carregar adequadamente,
leve-o a uma Autorizada Samsung.
Montando
12
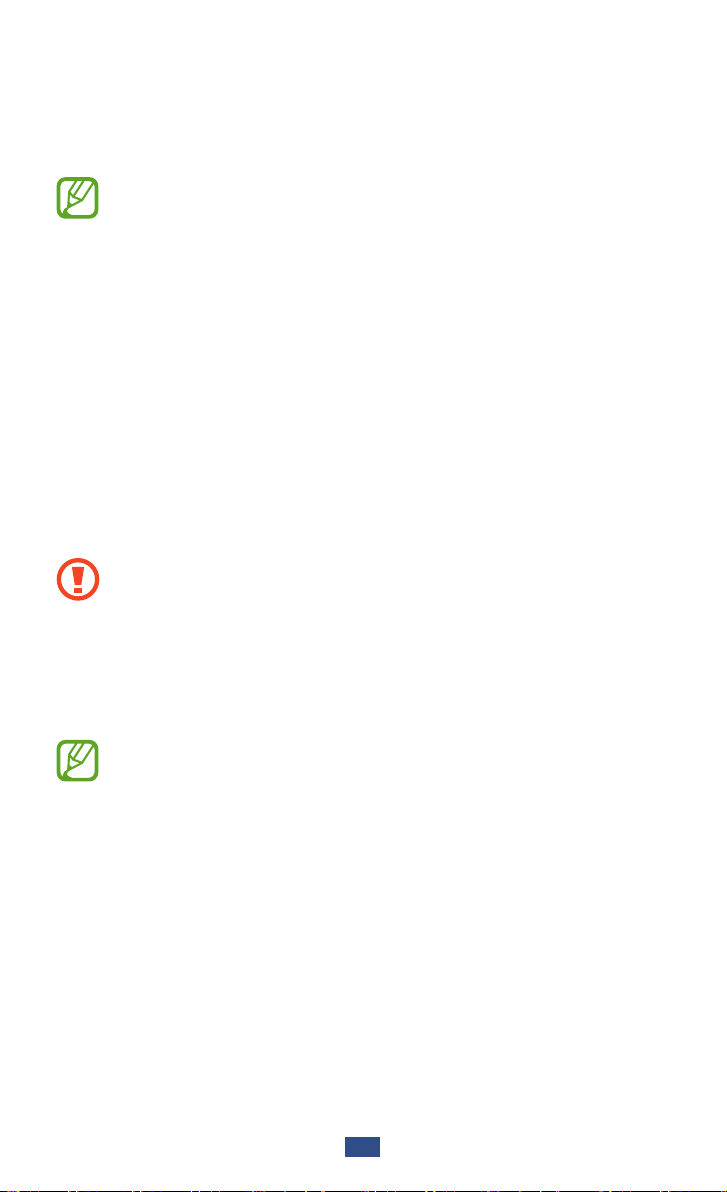
Quando a bateria estiver completamente carregada
3
(o ícone não estiver mais se movendo), primeiro retire
o adaptador do cabo USB e o cabo USB do aparelho e
depois da tomada.
Para economizar energia, retire o adaptador do cabo
USB quando não estiver em uso. O carregador não
possui um botão liga/desliga, então você deve tirar
o adaptador do cabo USB da tomada para evitar
desperdício de energia. O carregador deve permanecer
na tomada quando em uso.
Inserir um cartão de memória (opcional)
Seu aparelho aceita cartões de memória com capacidade
máxima de 64 GB. Dependendo do fabricante do cartão de
memória e do tipo, alguns cartões de memória podem não
ser compatíveis com seu aparelho.
A Samsung utiliza padrões industriais aprovados para
cartões de memória, mas algumas marcas podem
não ser inteiramente compatíveis com o seu aparelho.
Utilizar um cartão de memória incompatível pode
danificar seu aparelho ou o cartão de memória e pode
corromper os arquivos armazenados.
●
Seu aparelho suporta apenas estrutura de arquivo FAT
para cartões de memória. Ao inserir um cartão com
uma estrutura de arquivo diferente, seu aparelho irá
solicitar que o cartão seja formatado.
●
Excluir e gravar frequentemente diminuirá o tempo
de vida útil do cartão de memória.
●
Ao inserir um cartão de memória em seu aparelho, o
diretório do arquivo será exibido na pasta extSdCard
sobre a memória interna.
Montando
13
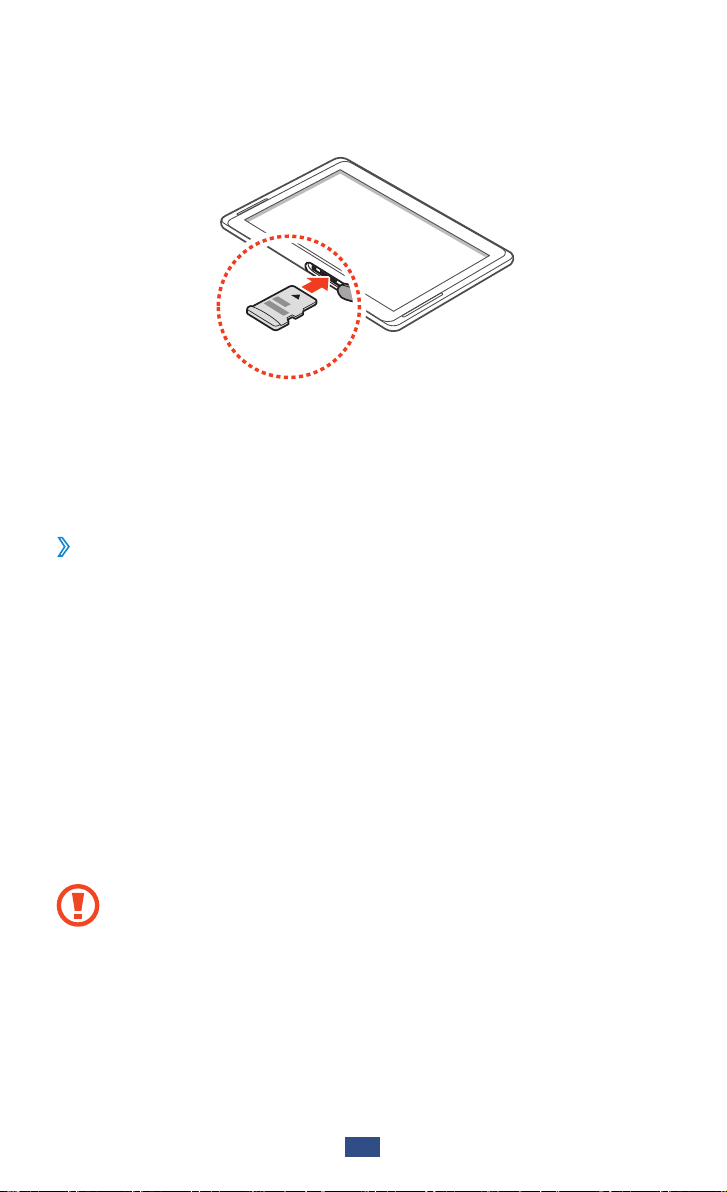
Abra a tampa do compartimento do cartão de memória.
1
Insira um cartão de memória com os contatos dourados
2
virados para baixo.
Empurre o cartão para dentro do compartimento até que
3
ele trave no local.
Feche o tampa do cartão de memória.
4
Remover o cartão de memória
›
Antes de remover um cartão de memória, desabilite-o para
removê-lo com segurança.
Abra a lista de aplicações e selecione Config.
1
Armazenamento → Remover o cartão SD → OK.
Feche o tampa do cartão de memória.
2
Empurre o cartão de memória gentilmente até ele se
3
desconectar do aparelho.
Retire o cartão de memória.
4
Feche o tampa do cartão de memória.
5
Não remova um cartão de memória enquanto o
aparelho transfere ou acessa informações, uma vez que
isso poderia resultar em perda de dados e/ou danos ao
cartão ou ao aparelho.
Montando
14
→
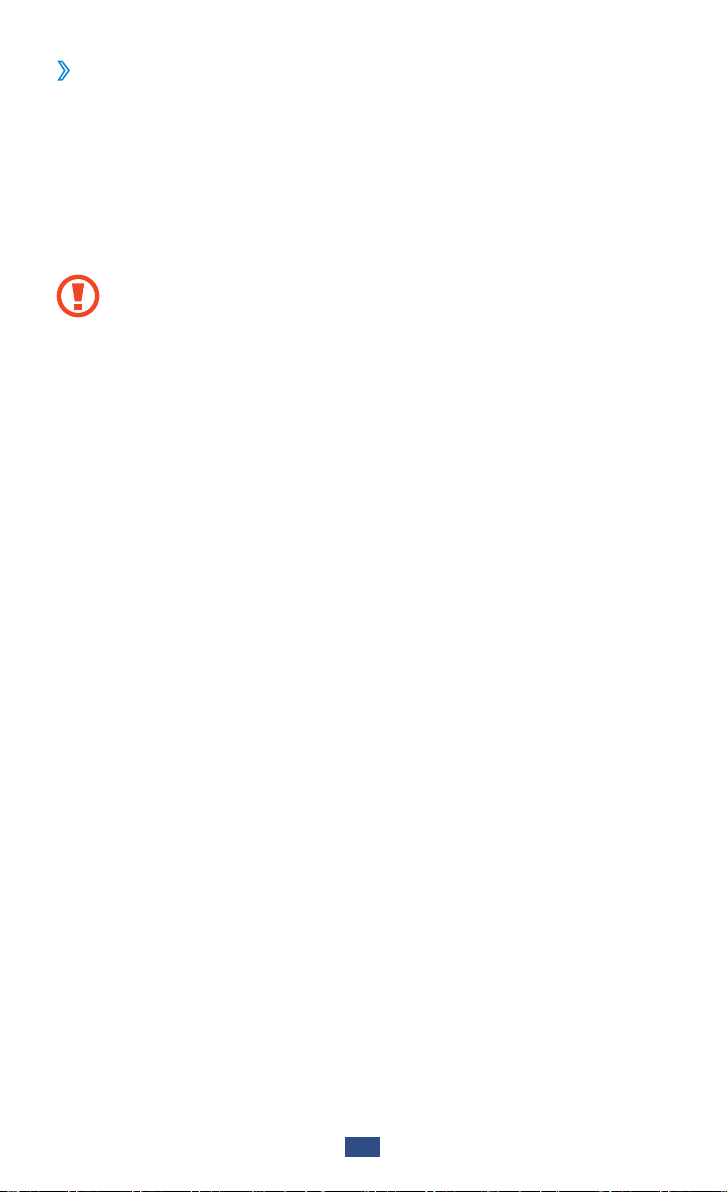
Formatar o cartão de memória
›
Formatar o cartão de memória em um computador pode
causar incompatibilidade com seu aparelho. Formate o cartão
de memória apenas no aparelho.
Abra a lista de aplicações e selecione Config.
Armazenamento → Formatar cartão SD → Formatar
cartão SD → Apagar tudo.
Antes de formatar o cartão de memória, não se esqueça
de fazer uma cópia de segurança de todos os dados
importantes armazenados em seu aparelho. A garantia
do fabricante não cobre perda de dados em virtude de
ações de usuários.
→
Montando
15
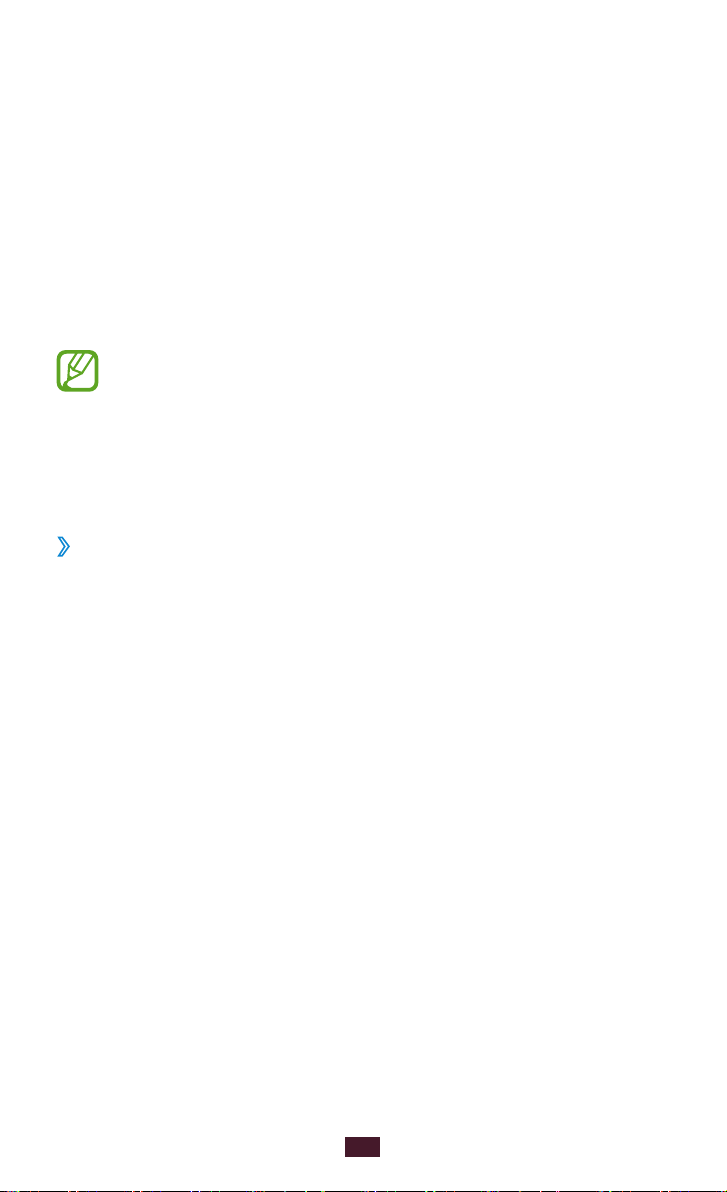
Primeiros Passos
Ligar ou desligar seu aparelho
Para ligar seu aparelho, mantenha pressionada a tecla Ligar.
Se estiver ligando seu aparelho pela primeira vez, siga as
instruções na tela para configurar seu aparelho.
Para desligar o aparelho, mantenha a tecla Ligar pressionada
em seguida selecione Desligar → OK.
●
Siga todos os avisos e instruções recomendados pelo
pessoal autorizado em áreas onde dispositivos sem
fio são proibidos.
●
Para usar os serviços do aparelho que não necessitam
de rede, altere para o modo Offline.
Mudar para o perfil Offline
›
Ao mudar para este modo, você pode usar os serviços de seu
aparelho que não necessitam de conexão com a rede em
áreas onde dispositivos sem fio são proibidos, como aviões e
hospitais.
Para ativar ou desativar o modo offline, vá para Config. →
Mais configurações e depois marque a caixa de verificação
ao lado de Modo Offline.
Primeiros Passos
16
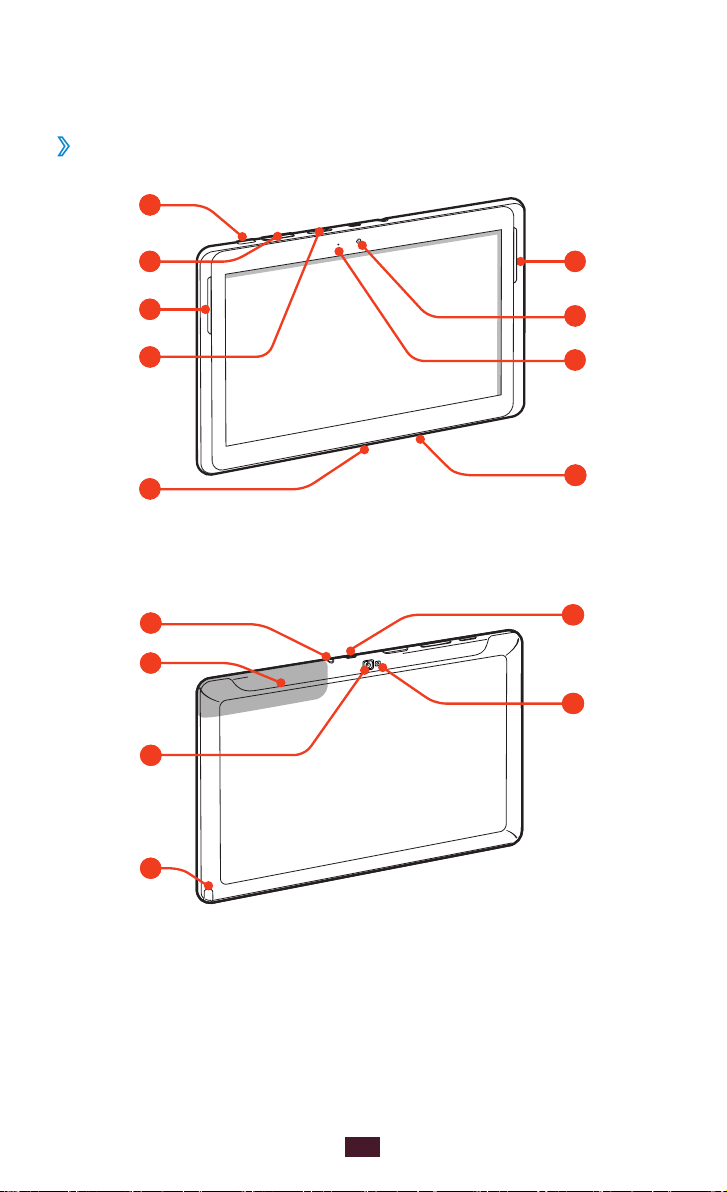
Conhecendo seu aparelho
1
5
3
31
Layout do aparelho
›
2
3
4
9
11
6
7
8
01
41
21
Primeiros Passos
17
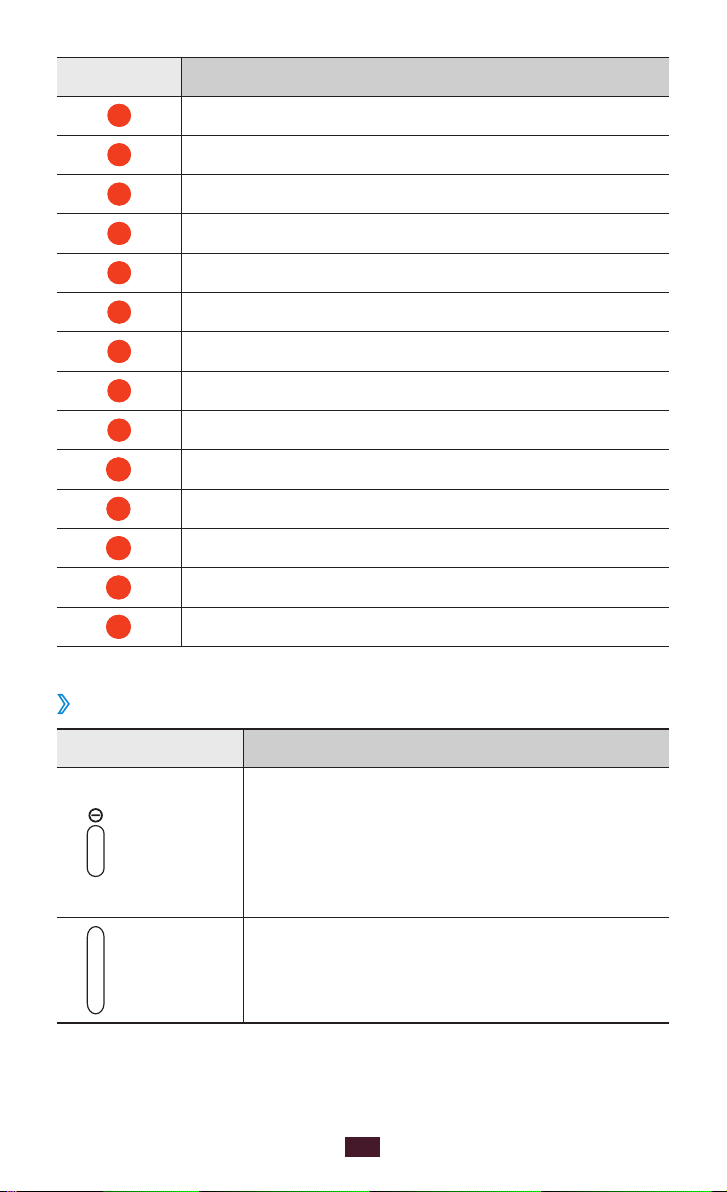
Número Função
1
2
3
4
5
6
7
8
9
10
11
12
13
14
Tecla Ligar/Desligar/Bloquear
Tecla de volume
Alto-falante
Compartimento do cartão de memória
Conector do carregador/cabo de dados
Lente frontal da câmera
Sensor de luz ambiente
Microfone
Conector do fone de ouvido
Antena interna
Lente traseira da câmera
Compartimento da S Pen
IrLED
Flash
Teclas
›
Tecla Função
Liga o aparelho (mantenha pressionada);
Ligar/
Zerar
Bloquear
acessa as opções (mantenha
/
pressionada); bloqueia o touch screen;
restaura o aparelho (mantenha
pressionada por 8-10 segundos.)
Volume Ajusta o volume do aparelho.
Primeiros Passos
18
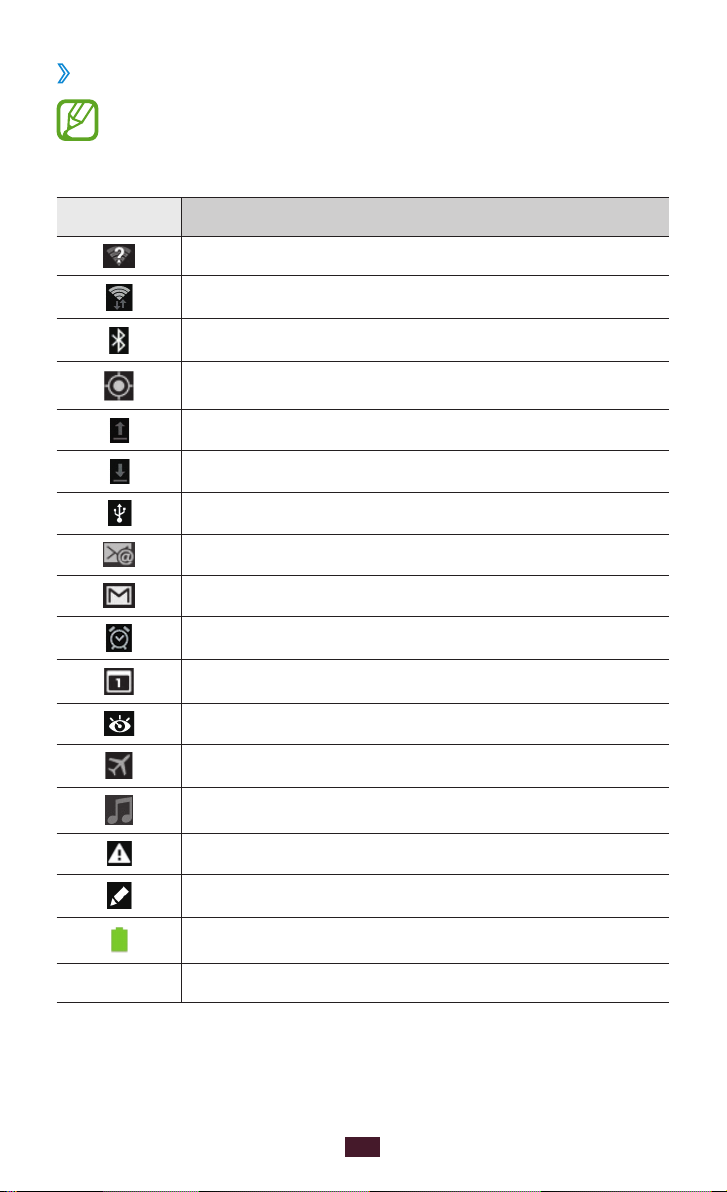
Ícones indicadores
›
Os ícones exibidos na parte inferior da tela podem
variar dependendo de sua operadora de serviços ou
país.
Ícones Definição
Redes Wi-Fi aberta disponíveis
Rede Wi-Fi conectada
Bluetooth ativado
Rede GPS ativada
Enviando dados
Baixando dados
Conectado com um computador
Novo e-mail
Novo e-mail Google
Alarme ativado
10:00 AM
Notificação de evento
Smart ativo
Perfil Offline ativado
Reprodução de música em andamento
Erro ocorrido ou precaução solicitada
S Pen removida
Nível de energia da bateria
Hora atual
Primeiros Passos
19
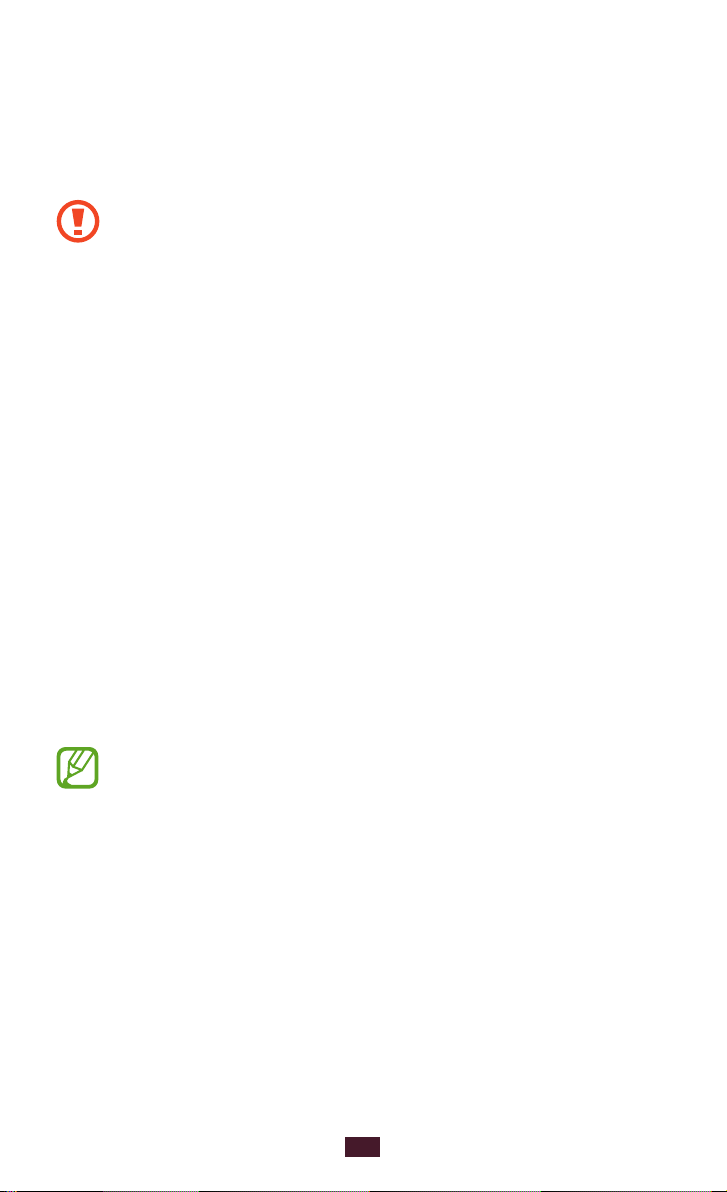
Usar a S Pen e o touch screen
No Touch screen do seu aparelho, você pode selecionar itens
ou executar funções. Aprenda ações básicas para usar o Touch
screen.
●
Não pressione o touch screen com as pontas dos
dedos ou utilize objetos afiados no touch screen.
Ao fazer isso, o touch screen pode danificar ou não
funcionar direito.
●
Não permita que a tela entre em contato com outros
dispositivos elétricos. Descargas eletrostáticas podem
causar mau funcionamento da tela.
●
Não permita que a tela entre em contato com a água. A
tela de seu aparelho pode ter um mau funcionamento
quando exposta a condições úmidas ou à água.
●
Deixar o touch screen inativo por longos períodos
de tempo pode resultar em resquício de imagem
(desvanecendo na tela) ou imagem fantasma. Desative o
touch screen quando não estiver utilizando o aparelho.
●
Não entorte a S Pen.
●
Não utilize a S Pen próximo a fontes de interferência
magnética. Isso pode causar mau funcionamento ou
travamento da S Pen.
●
Para um melhor uso da tela, remova a proteção de
plástico antes de usá-lo.
●
Você pode comprar uma S Pen sobressalente no
seu revendedor Samsung mais próximo.
●
Se a sua S Pen não estiver funcionando
adequadamente, substitua a ponta de sua S Pen ou
leve-a à uma Autorizada Samsung.
●
Para melhores resultados, mantenha a S Pen mais
perpendicular ao touch screen e evite utilizá-la em
ângulos retos.
Primeiros Passos
20
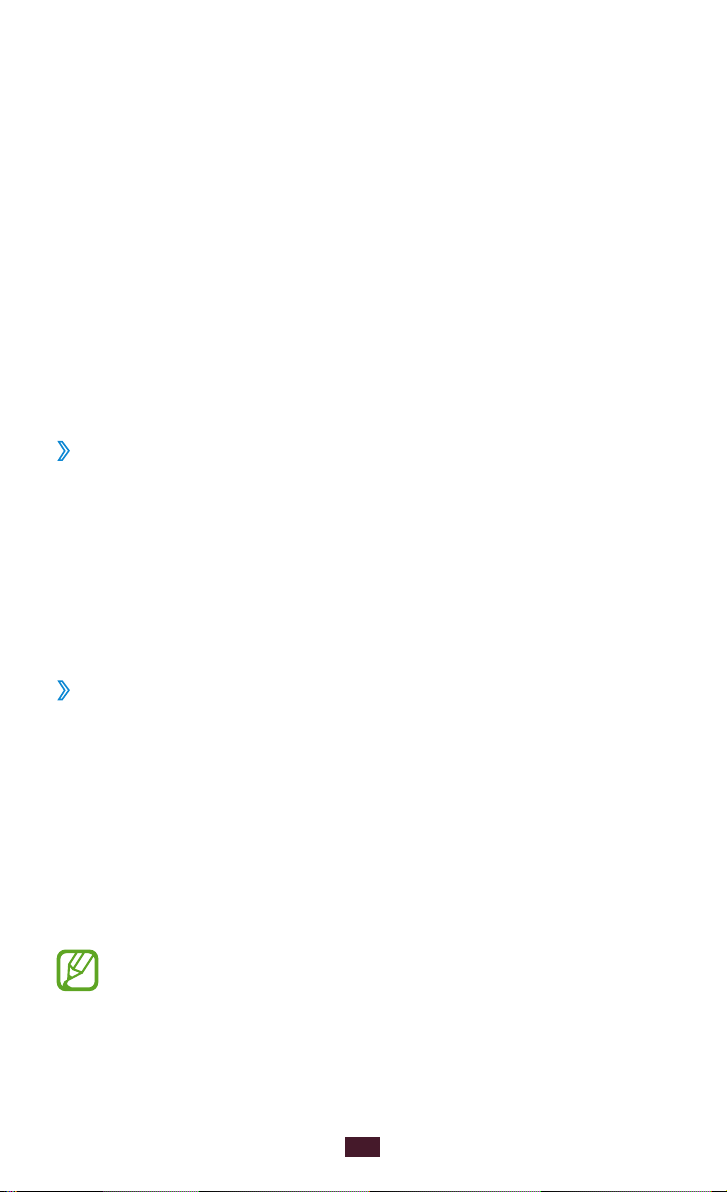
Controle seu touch screen com as seguintes ações:
●
Toque: toque uma vez com seu dedo ou com a S Pen para
selecionar ou iniciar uma opção do menu ou aplicação.
●
Manter pressionado: mantenha um item pressionado por
mais de 2 segundos para abrir uma lista de opções.
●
Percorrer: toque e arraste seu dedo para cima, para baixo,
esquerda ou direita para mover para os itens da lista.
●
Arrastar e soltar: mantenha pressionado um item e em
seguida arraste para movê-lo.
●
Duplo toque: Toque duas vezes rapidamente para
aumentar ou diminuir o zoom enquanto visualiza uma foto
ou página da web.
Utilizar o Touch screen
›
Seu aparelho possui um sensor de movimento integrado que
detecta sua orientação. Se girar o aparelho, a interface irá
girar automaticamente de acordo com a orientação.
Para definir a interface para manter a orientação, selecione
o lado direito da barra de sistemas e depois selecione Tela
rotação no painel de notificações.
Bloquear ou desbloquear a tela
›
Quando você não utiliza o aparelho por um determinado
período, o aparelho desativa o touch screen e bloqueia
automaticamente a tela prevenindo operações não
desejadas. Para bloquear o touch screen manualmente,
pressione a tecla Início.
Para desbloquear, ative a tela pressionando a tecla Ligar,
toque em qualquer lugar da tela e, em seguida, deslize seu
dedo em qualquer direção.
Você pode ativar a função bloqueio de tela para
prevenir que outras pessoas utilizem ou acessem seus
dados pessoais e informações salvas em seu aparelho.
► p. 31
Primeiros Passos
21
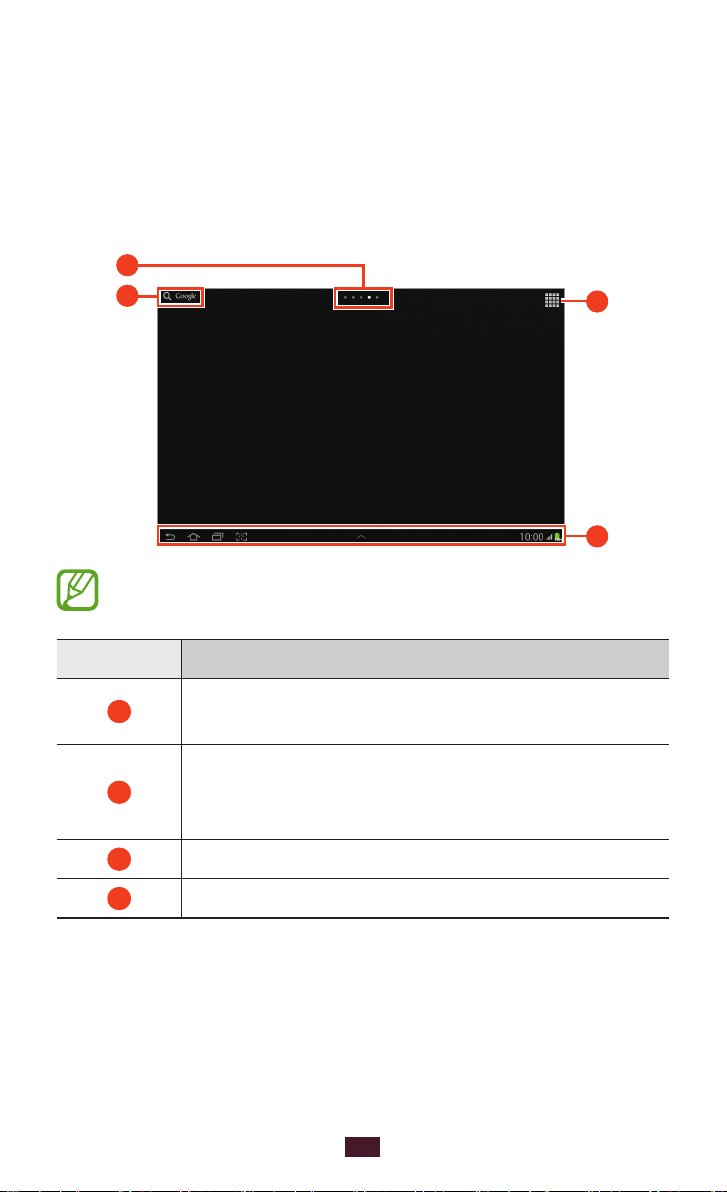
Familiarize-se com a tela inicial
1
4
3
Quando o aparelho estiver no modo de Espera, você irá
visualizar a tela de Espera. Na Tela de espera, você poderá
visualizar ícones indicadores, widgets, atalhos para aplicações
e outros itens. Percorra para a esquerda ou direita entre um
dos painéis da tela de Espera.
2
As opções disponíveis podem variar dependendo de
seu provedor de serviços ou país.
Número Função
1
Selecione um ponto no topo da tela para
mover diretamente ao painel correspondente.
Pesquise por aplicações e arquivos em seu
2
aparelho e dados específicos na internet com o
widget Pesquisa Google.
3
Acessa a lista de aplicações.
4
Barra de sistemas (Leia a seção seguinte).
Primeiros Passos
22
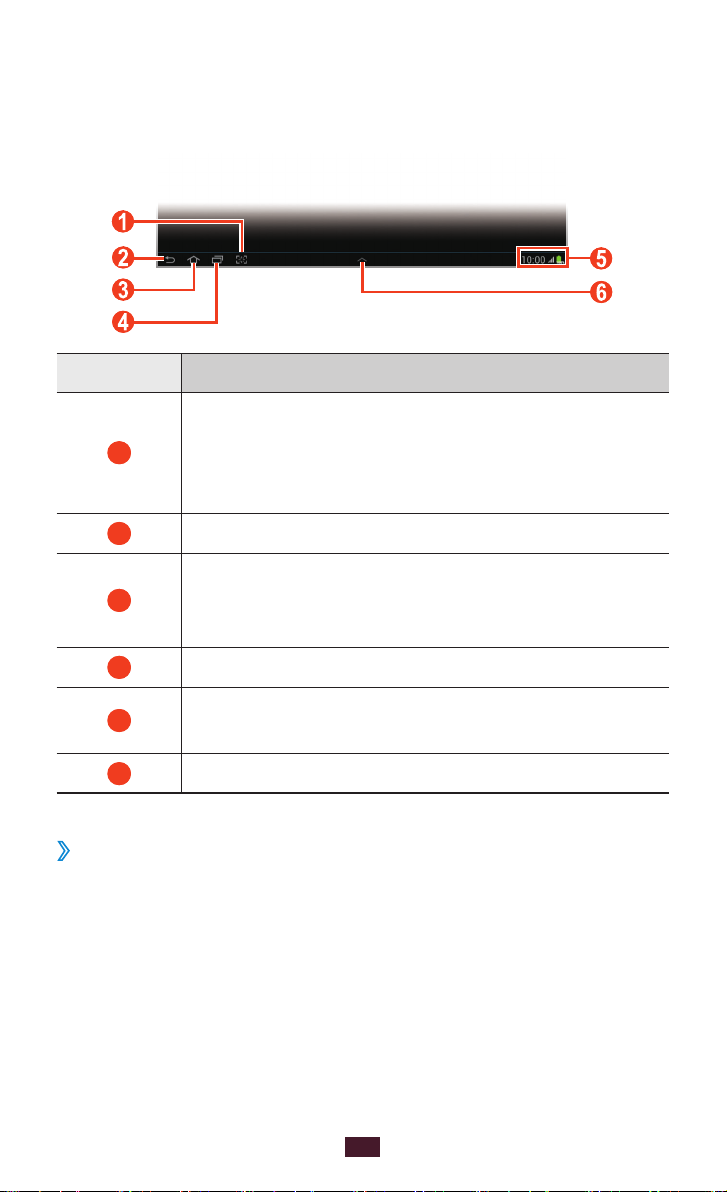
Barra de sistemas
Na barra de sistemas, você pode navegar entre as telas
rapidamente, acessar aplicações, visualizar informações e mais.
Número Função
Captura a tela atual e abre o painel de de
1
edição; captura a tela atual (mantenha
pressionado). Isso pode ser alterado para outra
função. ► p. 134
2
3
4
5
6
Adicionar um atalho de aplicação à Tela inicial
›
Abra a lista de aplicações e mantenha pressionado um
1
ícone de aplicação.
Mova o ícone para a posição desejada ou para um outro
2
painel da tela inicial.
Retorna a tela anterior.
Retorna a Tela de espera; acessa o widget
Pesquisa Google ou Google Now (mantenha
pressionado).
Abra a lista de aplicações recentes.
Exibe os ícones indicadores e o status atual de
seu aparelho; abre o painel de notificações.
Abra o painel de Multi janela.
Primeiros Passos
23
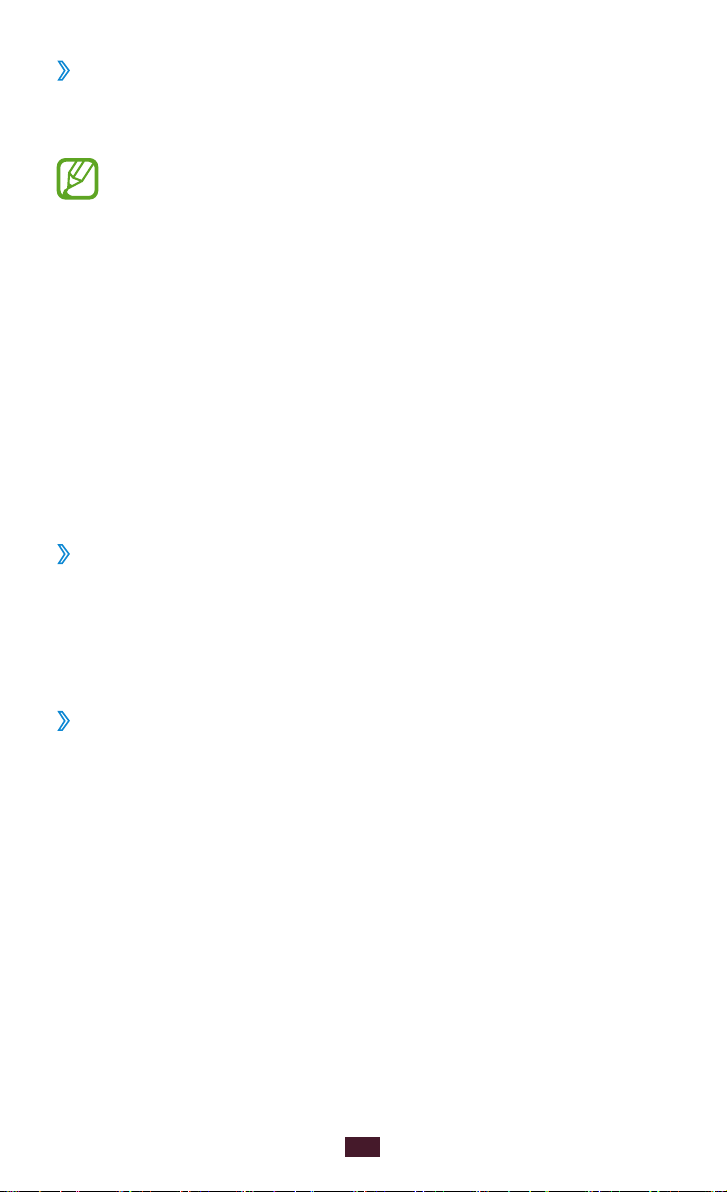
Adicionar widgets na Tela inicial
›
Widgets são pequenas aplicações que fornecem funções
convenientes e informações na sua tela inicial.
●
Alguns widgets são conectados a serviços da internet.
Utilizar um widget que conecta-se a uma rede pode
gerar cobranças adicionais.
●
Os widgets disponíveis podem variar dependendo de
sua operadora de serviços ou país.
Na lista de aplicações, selecione Widgets para abrir o
1
painel de widgets.
Percorra para a direita ou para a esquerda no painel de
2
widget.
Mantenha um widget pressionado para adicioná-lo à Tela
3
inicial.
Mover itens para a tela inicial
›
Mantenha pressionado um item para movê-lo até que ele
1
fique na cor cinza.
Arraste o item para a posição desejada.
2
Remover itens da tela inicial
›
Mantenha pressionado um item para removê-lo.
1
A lixeira aparece na parte superior da Tela inicial.
Arraste o item para a lixeira.
2
Quando o item e a lixeira ficarem na cor vermelha, solte-o.
3
Primeiros Passos
24
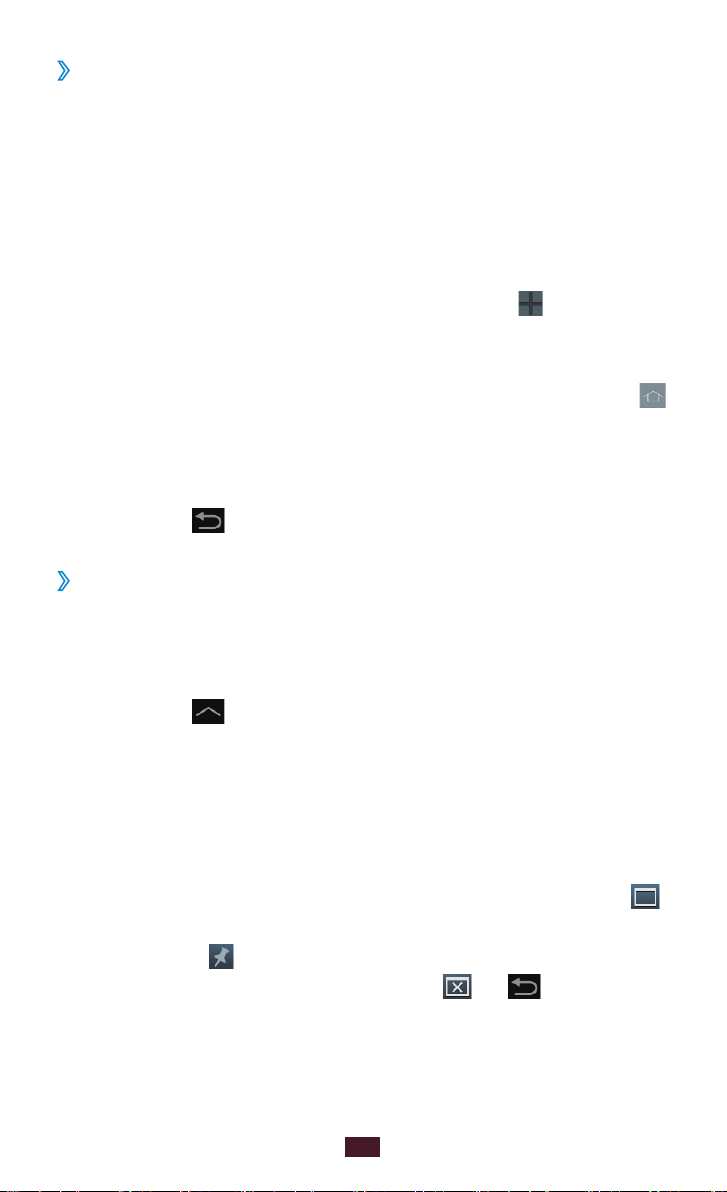
Adicionar ou remover um painel da tela de
›
espera
Você pode adicionar ou remover painéis da tela de espera
para organizar widgets.
Na tela inicial, posicione dois dedos na tela e junte-os para
1
alterar para o Modo Editar.
Adicionar, remover ou reorganizar painéis:
2
●
Para adicionar um novo painel, selecione .
●
Para remover um painel, mantenha pressionado uma
miniatura de um painel e depois arraste-o para a lixeira.
●
Para definir o primeiro painel da Tela inicial, selecione
●
Para alterar a ordem dos painéis, mantenha pressionada
a miniatura de um painel e arraste-o para uma nova
localização.
Selecione para retornar a tela anterior.
3
Iniciar aplicações Multi janela
›
Aplicações iniciadas do painel Multi janelas aparecem em
janelas menores, que são móveis e podem ser aumentadas
ou diminuídas.
Selecione na barra de sistemas para abrir o painel
1
Multi janelas
Selecione uma aplicação para acessar.
2
●
Para mover a aplicação para outra localização,
mantenha pressionado o título da aplicação e arraste-o
para a nova localização.
●
Para aumentar a janela para encaixar na tela, selecione .
●
Para fazer com que a aplicação sempre esteja no topo,
selecione .
●
Para fechar a aplicação, selecione ou .
Primeiros Passos
25
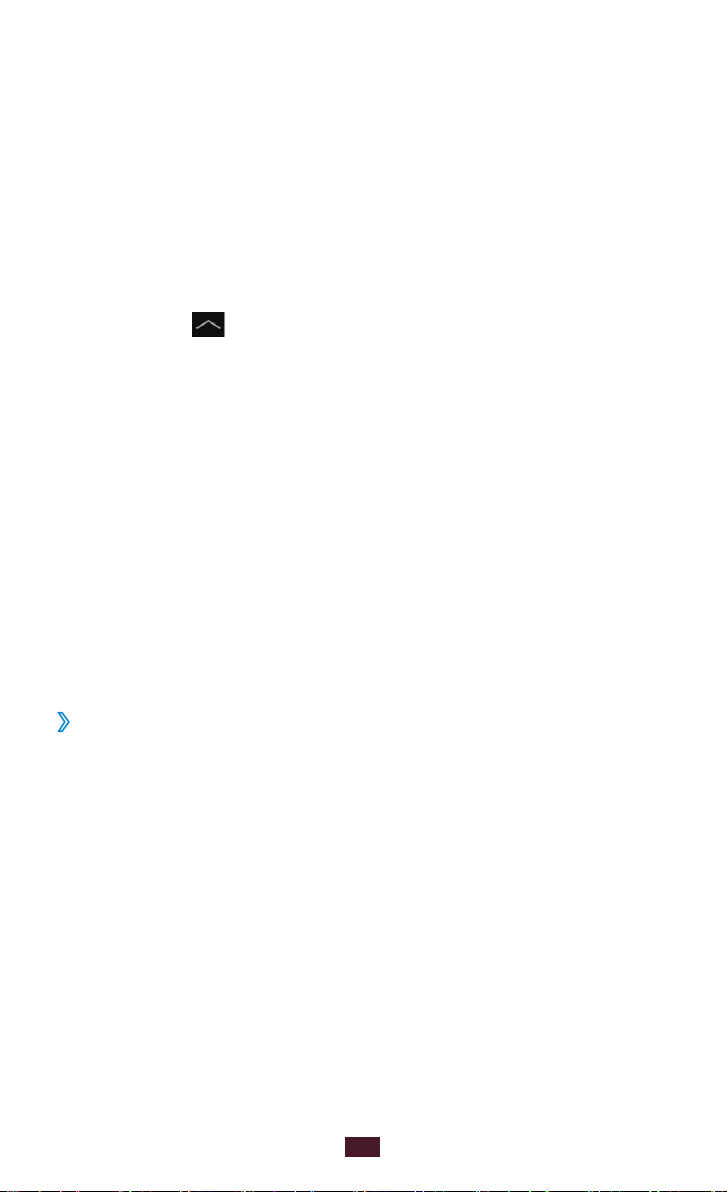
●
Para exibir duas aplicações do Multi janelas lado a lado
em tela cheia, selecione Exibiçao dual. Você pode
alternar as posições de duas aplicações ao manter
pressionado o título da barra de aplicações e depois
arrastá-lo para a outra aplicação.
●
Para organizar os aplicativos iniciados no Multi janelas
em janelas sobrepostas, selecione Exibição em cascata.
Configurar aplicações do Multi janelas
Selecione na barra de sistemas para abrir o painel
1
Multi janelas.
Selecione Editar.
2
O painel superior exibe a lista de aplicações que pode
iniciar as aplicações como Multi janelas, enquanto o painel
inferior exibe a lista de aplicações que são adicionadas no
painel do Multi janelas.
●
Para adicionar uma aplicação ao painel do Multi janelas,
selecione um item do painel superior.
●
Para remover uma aplicação do painel do Multi janelas,
selecione um item do painel inferior.
Ao terminar, pressione Concluído.
3
Utilizar o painel de notificações
›
Na tela de espera ou enquanto utiliza uma aplicação,
selecione no lado direito da barra de sistemas e depois
selecione uma opção no painel de notificações.
Você pode ver o status atual do aparelho e utilizar as
seguintes opções:
●
Wi-Fi: ativa ou desativa a função Wi-Fi.
●
GPS: ativa ou desativa a função GPS.
●
Som: ativa ou desativa o modo silencioso. Você pode
colocar o aparelho para vibrar ou silenciá-lo no Modo
silencioso.
Primeiros Passos
26
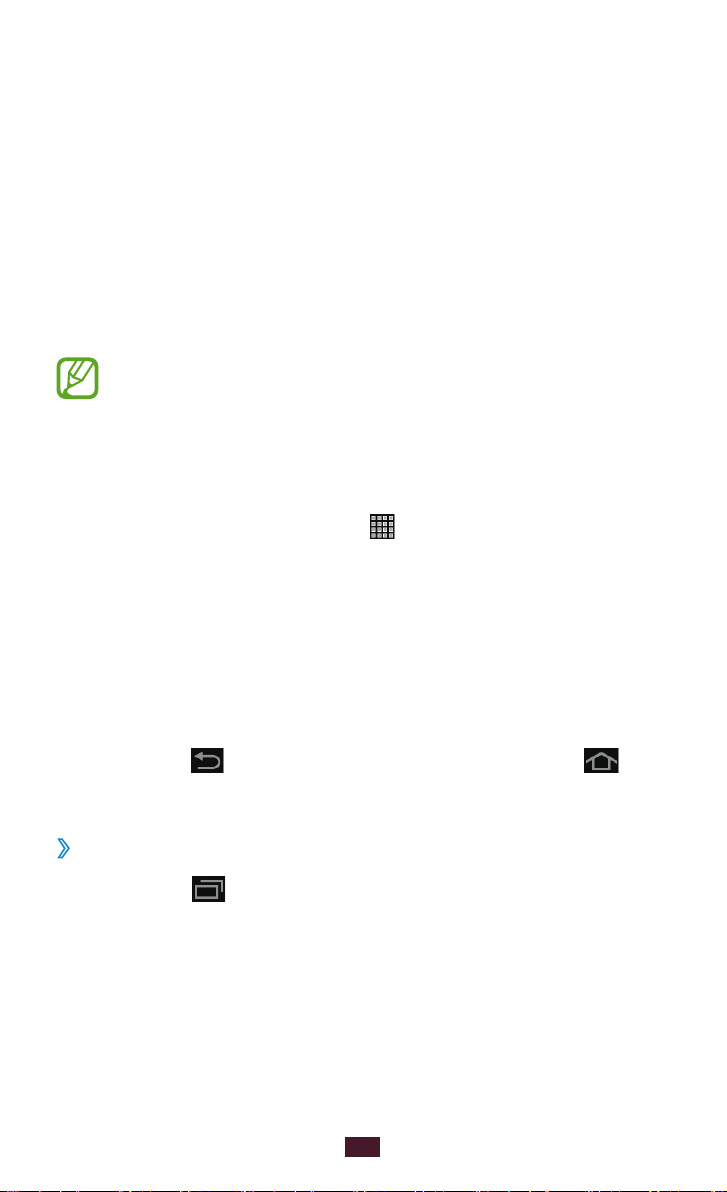
●
Tela rotação: ativa ou desativa a função rotação
automática.
●
Bluetooth: ativa ou desativa a função Bluetooth.
●
Modo de bloqueio: ativa ou desativa o modo de bloqueio.
No Modo de bloqueio, seu aparelho bloqueará notificações.
●
Econ. de energia: ativa ou desativa o Modo de economia
de energia.
●
AllShare Cast: ativa ou desativa a função AllShare Cast.
●
Sincron.: ativa ou desativa a sincronização automática das
aplicações.
As opções disponíveis podem variar dependendo de
sua operadora de serviços ou país.
Acessar aplicações
Na tela de espera, selecione para acessar a lista de
1
aplicações.
Percorra para a esquerda ou direita para acessar outra tela.
2
Você também pode selecionar um ponto na parte inferior
da tela para mover diretamente à tela correspondente.
Selecione uma aplicação.
3
Para visualizar o painel de widgets, selecione Widgets.
Pressione para voltar a tela anterior; selecione para
4
voltar a tela inicial.
Acessar aplicações recentes
›
Selecione para visualizar aplicações que tenha
1
acessado recentemente.
Selecione uma aplicação.
2
Primeiros Passos
27
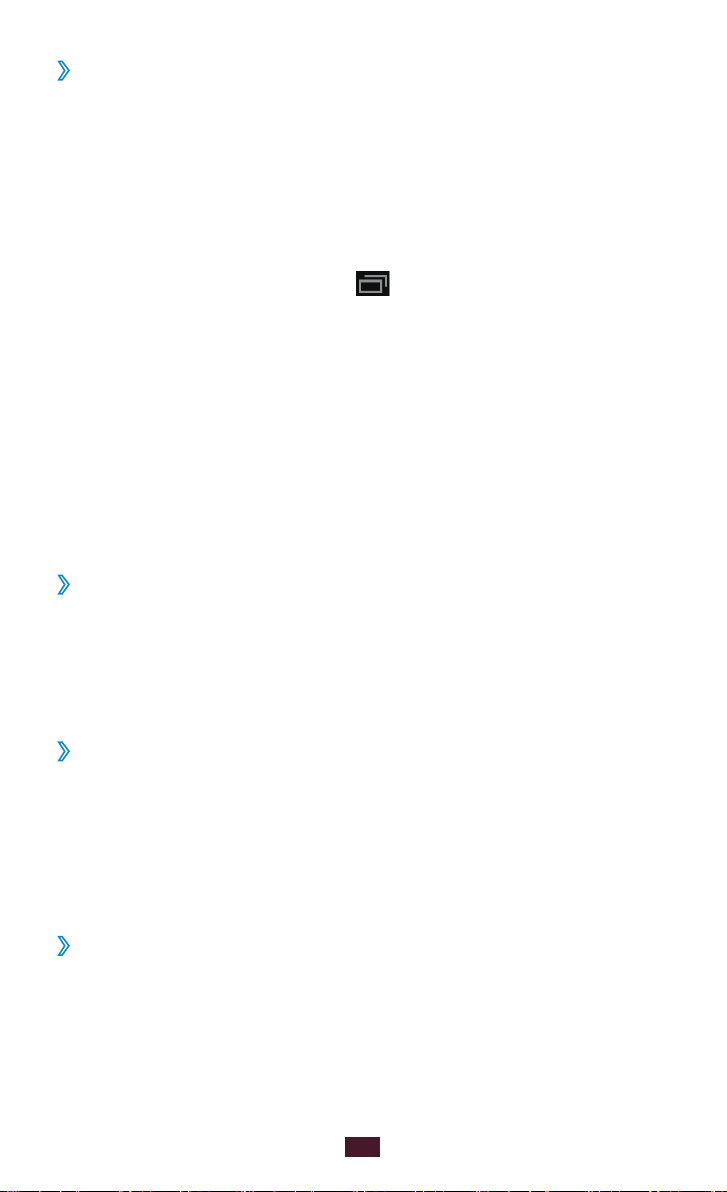
Usar o gerenciador de tarefas
›
Seu dispositivo é um aparelho multitarefas. Ele pode executar
mais de uma aplicação ao mesmo tempo. No entanto,
a função multitarefas pode causar quedas de ligação,
bloqueio, problemas de memória ou consumo adicional
de bateria. Para evitar esses problemas, encerre programas
desnecessários usando o gerenciador de tarefas.
No modo Menu, selecione → Gerenc. tarefas →
1
Aplicações ativas.
Para fechar uma aplicação, selecione Enc.
2
Para fechar todas as aplicações, selecione Finalizar todas.
Configurar seu aparelho
Desfrute mais de seu aparelho personalizando-o de acordo
com suas preferências.
Alterar o idioma do visor
›
Abra a lista de aplicações e selecione Config. → Idioma e
1
inserção → Idioma.
Selecione o idioma desejado.
2
Visualizar hora e data atual
›
Abra a lista de aplicações e selecione Config. → Data e
1
Hora.
Defina seu horário local, a hora e a data e altere outras
2
opções.
Ativar ou desativar o tom de toque
›
Abra a lista de aplicações e selecione Config. → Som → Tons
das teclas.
Primeiros Passos
28
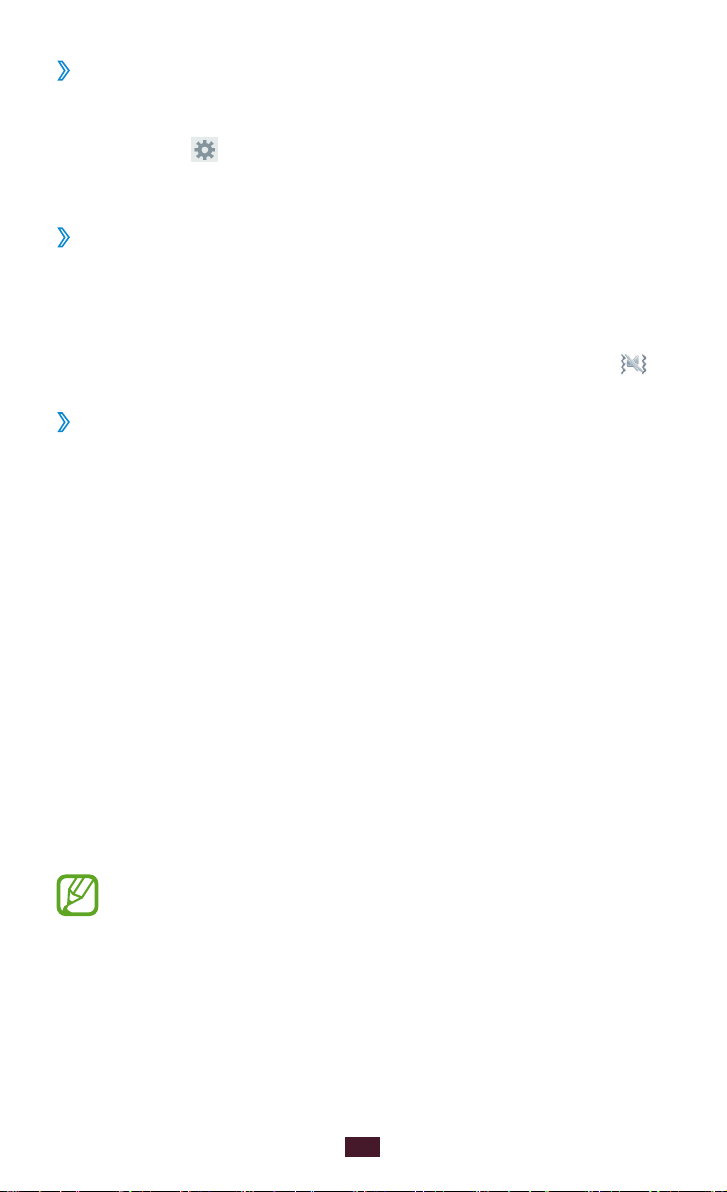
Ajustar o volume do aparelho
›
Pressione a tecla de Volume para cima ou para baixo.
1
Selecione e arraste os ponteiros para ajustar o nível de
2
volume para cada som.
Mudar para o perfil Silencioso
›
Para silenciar ou não o seu dispositivo, siga uma das instruções:
●
Abra o painel de notificações do lado direito da barra de
sistemas e selecione Som.
●
Mantenha a tecla Ligar pressionada e depois selecione .
Selecionar um papel de parede para a tela
›
inicial
Mantenha pressionada qualquer parte da Tela inicial.
1
Selecione Definir papel de parede → Tela principal.
2
●
Galeria: fotos tiradas ou imagens baixadas da internet.
●
Papéis de parede: imagens de papel de parede inclusas
no aparelho.
●
Papéis de parede animados: imagens animadas
inclusas no aparelho.
Selecione um item.
3
Selecione Salvar ou Papel de parede.
4
Se você selecionou um item do Galeria, mova ou
redimensione a moldura azul ao arrastá-la e depois
selecione Conc.
A Samsung não se responsabiliza por qualquer uso das
imagens padrão fornecidas pelo aparelho.
Primeiros Passos
29
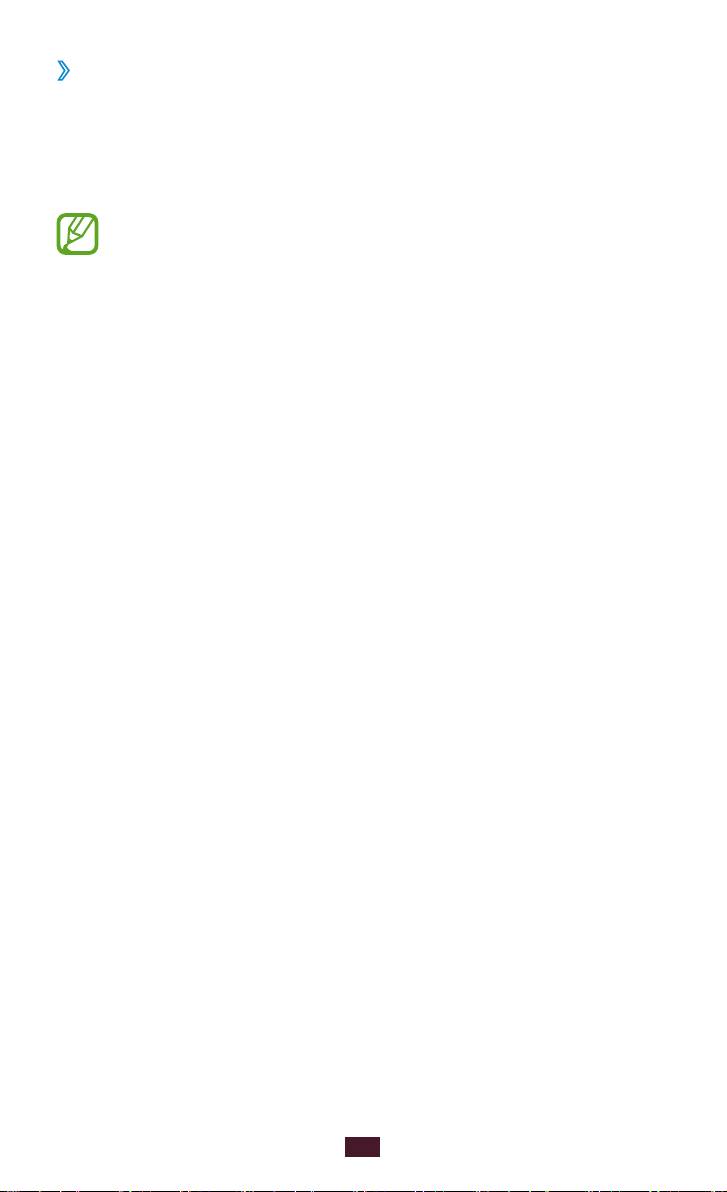
Ajustar o brilho da tela
›
Seu aparelho possui um sensor de luz que pode detectar
o nível de luz ambiente e ajustar o brilho do visor
automaticamente. Você pode configurar manualmente o
brilho do visor.
O nível do brilho da tela irá afetar a velocidade que o
aparelho leva para consumir energia.
Definir seu aparelho para ajustar o brilho
automaticamente
Abra a lista de aplicações e selecione Config. → Visor →
1
Brilho.
Selecione a caixa de verificação ao lado de Brilho
2
automático.
Selecione OK.
3
O aparelho irá aumentar o brilho em ambientes
claros e diminuir o brilho em ambientes escuros
automaticamente.
Ajustar o brilho manualmente
Abra a lista de aplicações e selecione Config. → Visor →
1
Brilho.
Desmarque a caixa de verificação ao lado de Brilho
2
automático.
Arraste o ponteiro para a direita ou para a esquerda.
3
Selecione OK.
4
Primeiros Passos
30
 Loading...
Loading...